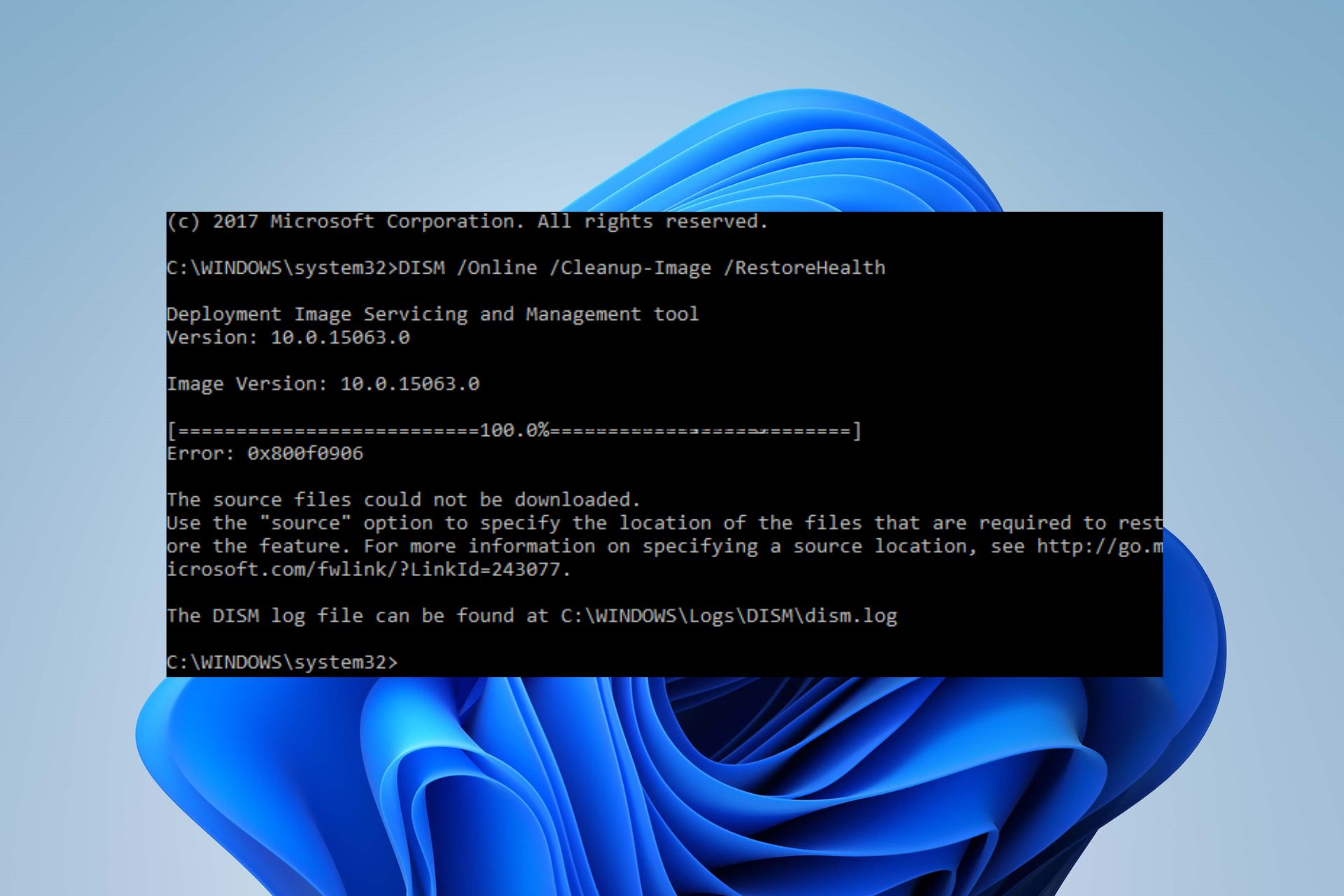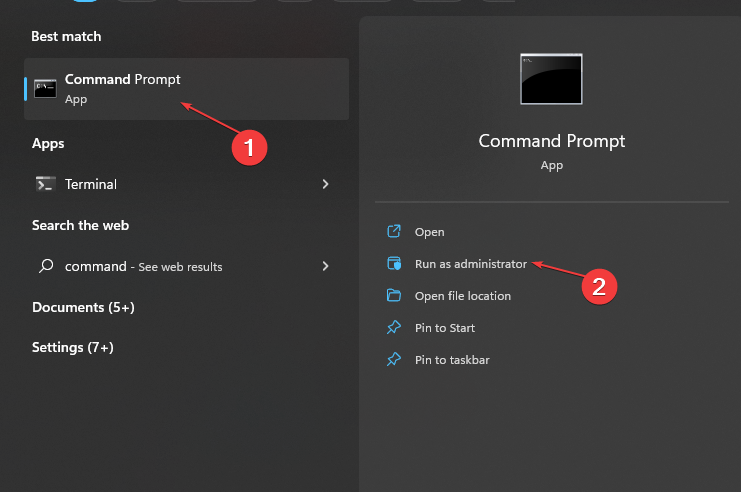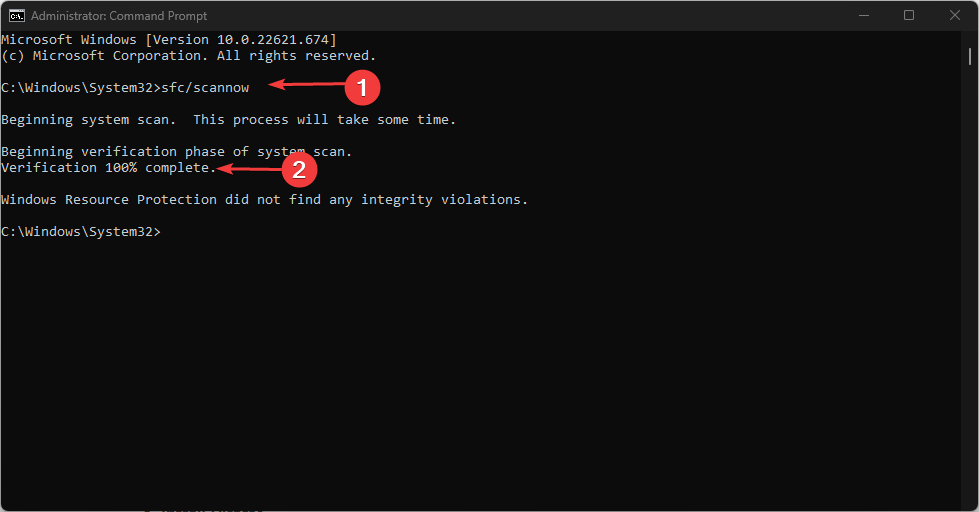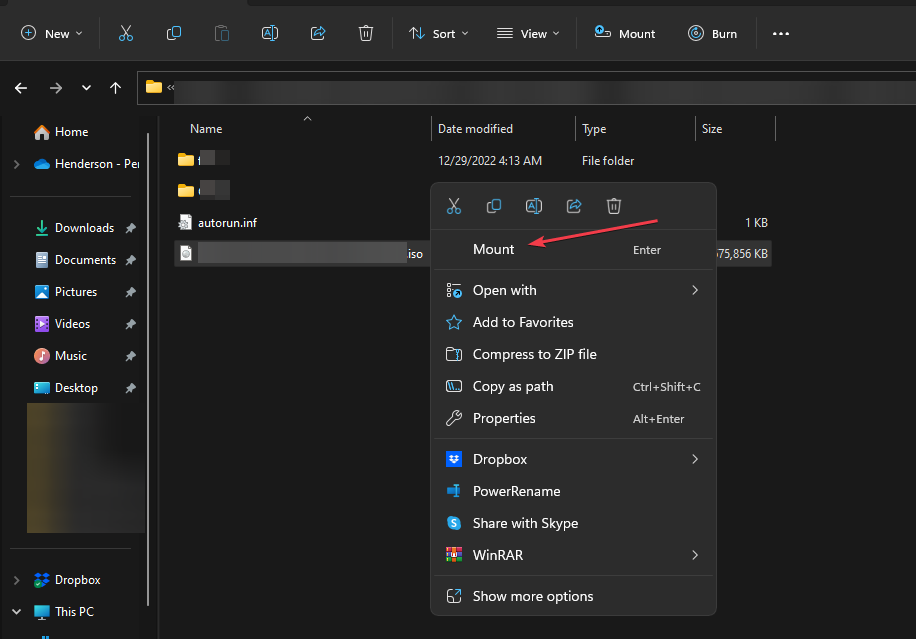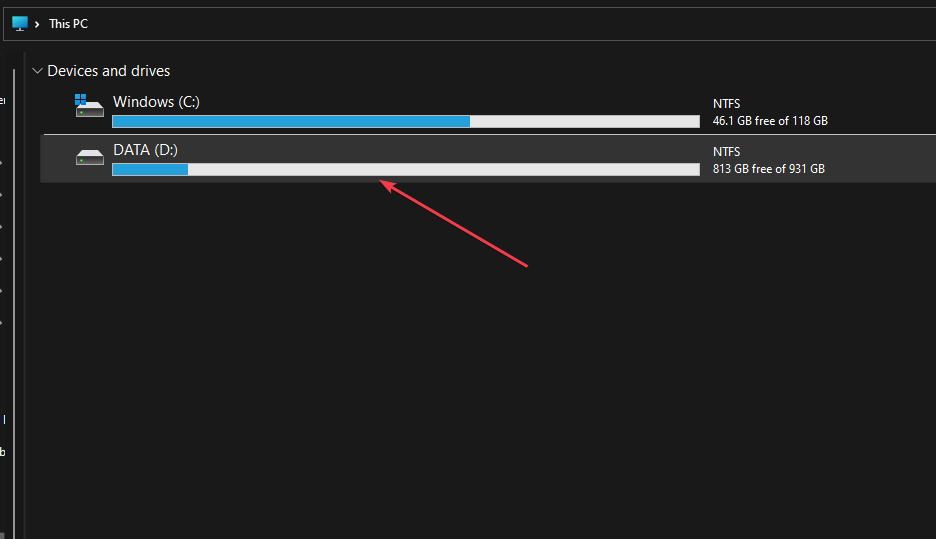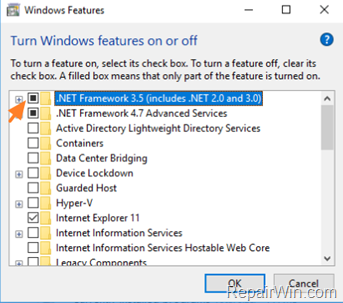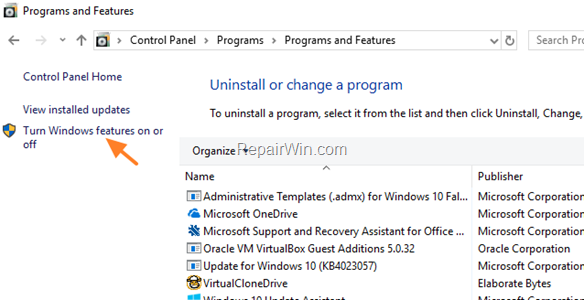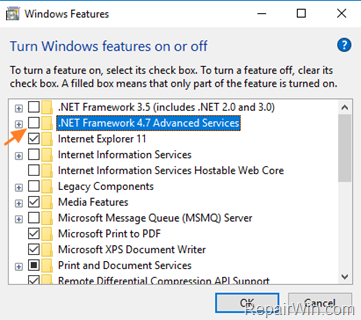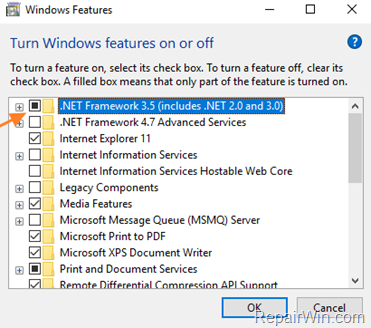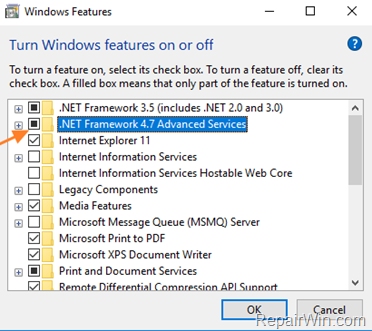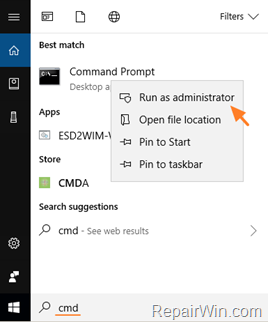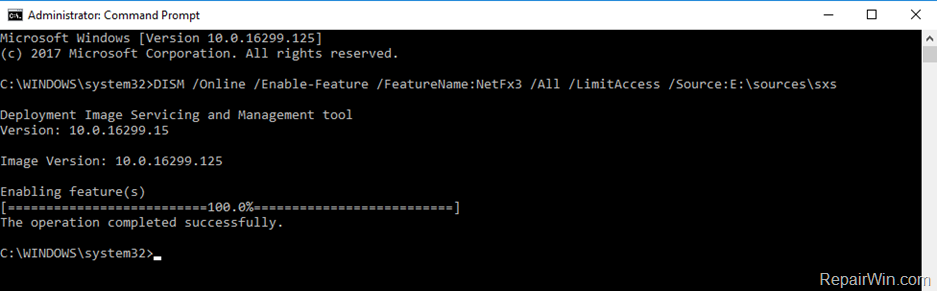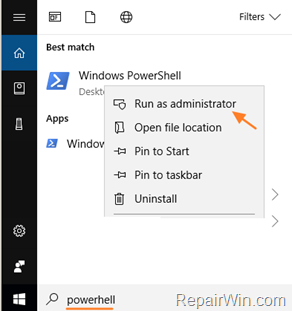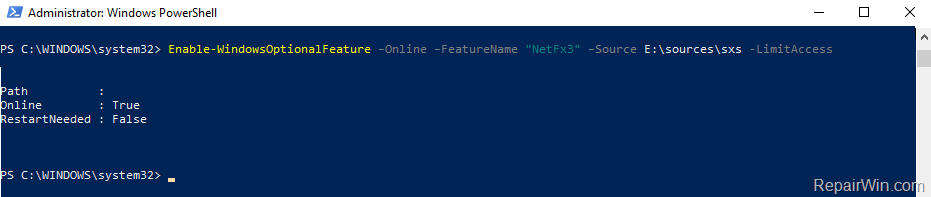Faulty system updates may be a primary cause for this error
by Henderson Jayden Harper
Passionate about technology, Crypto, software, Windows, and everything computer-related, he spends most of his time developing new skills and learning more about the tech world. He also enjoys… read more
Updated on
- The 0x800f0906 DISM error mainly occurs when running the DISM commands on PCs.
- It can occur due to a recently installed faulty update and corrupt system files.
- Try to run the DISM fix commands or running the SFC scan should help troubleshoot it.
XINSTALL BY CLICKING THE DOWNLOAD FILE
Repair all Windows Updates Errors with Fortect:
SPONSORED
Windows update failures can be annoying! With Fortect, you will get rid of errors caused by missing or corrupted files after an update. The utility maintains a repository of the original Windows system file versions, and it uses a reverse algorithm to swap out the damaged ones for good ones.
- Download Fortect and install it on your PC
- Start the tool’s scanning process to look for corrupt files that are the source of the issues
- Right-click on Start Repair to resolve security and performance issues with your computer
- Fortect has been downloaded by 0 readers this month, rated 4.4 on TrustPilot
Many users have reported error code 0x800f0906 when running the DISM command in an elevated Command Prompt. It makes it impossible to use the DISM command-line utility on your computer.
However, this guide will discuss fixing the 0x800f0906 DISM error on Windows PCs. Also, you can check our article for what to do if Command Prompt keeps crashing on Windows 11.
What causes the 0x800f0906 DISM error?
Several factors may be responsible for the DISM error on your computer. Some notable ones are:
- Windows updates issues – Running an outdated Windows operating system on your computer prevents it from installing patches and builds for fixing bugs liable to cause errors like 0x800f0906.
- Corrupt system files – When the essential system files are corrupted, it can make the system file responsible for the DISM (Deployment Image Servicing and Management) command-line utility inaccessible.
- Network-related issues – Because the DISM tool requires a stable network connection to run, it’s important that your connection is stable.
These factors may vary on different devices depending on the circumstances. Regardless, we’ll take you through basic steps for resolving the error and getting DISM to work again.
How can I fix the 0x800f0906 DISM error?
Before trying any advanced troubleshooting steps, observe the following preliminary checks:
- Restart your computer – Restarting the PC is the quickest way to fix temporary functionality issues and refresh its processes.
- Perform a clean boot – A clean boot will start your computer with minimal drivers and programs, allowing you to determine if a third-party program is interfering with the Windows installer.
- Remove recent updates – Uninstalling the recent Windows updates may help troubleshoot the issues causing the error when using the DISM command.
- Update Windows OS – Updating Windows helps fix the bugs causing issues with the DISM utility tool. Fix Windows not connecting to update service if the error occurs on your PC.
If you still can resolve the problem, proceed with the solutions below:
1. Run the SFC scan
- Left-click the Start button, type Command Prompt, and click the Run as administrator option.
- Click Yes on the User Account Control (UAC) prompt.
- Type the following and press Enter:
sfc /scannow - Restart your PC and check if the error persists.
Running an SFC scan will detect and repair corrupt system files causing the errors. You can check our article on fixing SFC scannow not working on your PC.
As an alternative, we encourage anyone who experiences Windows issues to use an all-in-one tool for solving all the PC issues in no time.
2. Via the DISM fix commands
- Download the Windows Disk Image and create an Installation media.
- Press Windows + E keys to open File Explorer.
- Click the Downloads folder, locate the downloaded file, right-click on it, and select Mount.
- After mounting the ISO, a new drive in This PC section on your File Explorer.
- Get the drive name, left-click the Start button, type CMD, and click Run as administrator.
- Input the following command and press Enter:
DISM /Online /Cleanup-Image /RestoreHealth /source:WIM:X:\Sources\Install.wim:1 /LimitAccess - The name of the file should replace X in the code above.
- Close the command prompt and restart your PC to take effect.
Users claim they could solve the error immediately by running the above codes. However, if not, you can also run the following code: DISM /Online /Cleanup-Image /StartComponentCleanup /ResetBase
- Fix: Secure Boot is Greyed Out on Windows 11
- Fix: Touchpad Clicks but Doesn’t Move on Windows 11
Alternatively, you may be interested in our comprehensive article about using DISM Commands to repair Windows PCs.
Likewise, we have a detailed overview of the diverse error codes that can accompany the DISM source files could not be found error.
Feel free to leave your suggestions or questions in the comments section.
Numerous Windows 10 users have reported seeing error code 0x800f0906 when running the following command in an elevated Command Prompt: Dism.exe /Online /Cleanup-Image /RestoreHealth
The DISM (Deployment Image Servicing and Management) command-line utility is an incredibly nifty little tool that can be used to service and repair a Windows installation. The DISM.exe command failing can be a pretty significant issue, especially if this happens when you desperately need the utility to work its magic. When the DISM command-line tool fails with error code 0x800f0906, the accompanying error message either states that the source files could not be downloaded or that the files required to repair the store could not be found.
In most cases, this issue is either caused by some kind of a corruption or, in some cases, one or more of the latest Windows updates available for the affected computer not being installed. Thankfully, though, there is a lot you can do to try and fix this problem. The following are the most effective solutions that you can use to try and get rid of this issue and get the DISM tool to successfully perform repairs:
Solution 1: Uninstall the KB3022345 Update
Getting a 0x800f0906 error when you’re trying to use the Deployment Image Servicing and Management tool’s restore health function happens for users with the KB3022345 update, due to a bug that is well known to Microsoft, and allegedly fixed in later updates.
The KB3022345 update broke both DISM and SFC for users of Windows, causing them to give this kind of errors all the time when you try to use them. Solving this issue is as easy as uninstalling the update, so read on to see how you can do this in a fairly simple way, and use DISM and SFC again when you need them.
- Press the Windows key on your keyboard to open the Start menu, and either click Control Panel, or type in Control Panel and open the result, depending on which version of Windows you’re using.
- Switch to Icons view, in the top right corner of Control Panel, and open Programs and Features from the list.
- On the left side, click on the View installed updates
- You will see a search box in the top right corner, type KB3022345 to find the update with less effort.
- When you’ve found it, right-click it, and choose
- Once everything is done, reboot your device.
Even though updates are supposed to bring fixes and improvements, it often happens that an update breaks something instead of fixing it, or fixes one thing and breaks three others. Fortunately, pinpointing which update caused this issue was easy, and Microsoft confirmed that this is the case, so if you simply follow the steps above to uninstalling the update, you won’t have this issue with the Deployment Image Servicing and Management tool anymore.
Solution 2: Run an SFC scan
Since corruptions are some of the most common causes of this issue, running an SFC scan is most definitely a good idea. An SFC scan is capable of scanning all of the system files on your computer for corruptions and fixing any that it finds. To run an SFC scan on a Windows 10 computer, you can use this guide.
Solution 3: Manually repair corruptions
- Right-click on the Start Menu button to open the WinX Menu.
- Click on Command Prompt (Admin) in the WinX Menu to launch an elevated Command Prompt.
- One by one, type each of the following commands into the elevated Command Prompt, pressing Enter after typing in each command and waiting for one command to be fully executed before typing in the next one:
net stop wuauserv
cd %systemroot%\SoftwareDistribution
ren Download Download.old
net start wuauserv
net stop bits
net start bits
net stop cryptsvc
cd %systemroot%\system32
ren catroot2 catroot2old
net start cryptsvc
- Close the elevated Command Prompt.
- Restart your computer.
- When your computer boots up, try running the DISM utility and see if it runs successfully.
Solution 4: Install any and all available Windows updates for your computer
If you are suffering from this issue because one or more of the Windows updates available for your computer is not installed, you can resolve this issue by simply installing any and all available Windows updates for your computer. In order to do so, you need to:
- Open the Start Menu.
- Click on Settings.
- Click on Update & security.
- Click on Windows Update in the left pane.
- In the right pane, click on Check for updates.
- Wait for Windows Update to check for and retrieve any and all available updates for your computer.
- If there are any updates available for your computer, download and install them.
Once all available updates for your computer have been successfully installed, restart the computer. As soon as the computer boots up, try running the DISM utility and check to see whether or not the problem has been fixed.
Kevin Arrows
Kevin Arrows is a highly experienced and knowledgeable technology specialist with over a decade of industry experience. He holds a Microsoft Certified Technology Specialist (MCTS) certification and has a deep passion for staying up-to-date on the latest tech developments. Kevin has written extensively on a wide range of tech-related topics, showcasing his expertise and knowledge in areas such as software development, cybersecurity, and cloud computing. His contributions to the tech field have been widely recognized and respected by his peers, and he is highly regarded for his ability to explain complex technical concepts in a clear and concise manner.
| Номер ошибки: | Ошибка 0x800F0906 | |
| Название ошибки: | Windows Error 0X800F0906 | |
| Описание ошибки: | Ошибка 0x800F0906: Возникла ошибка в приложении Windows. Приложение будет закрыто. Приносим извинения за неудобства. | |
| Разработчик: | Microsoft Corporation | |
| Программное обеспечение: | Windows | |
| Относится к: | Windows XP, Vista, 7, 8, 10, 11 |
Обзор «Windows Error 0X800F0906»
Эксперты обычно называют «Windows Error 0X800F0906» «ошибкой времени выполнения». Чтобы убедиться, что функциональность и операции работают в пригодном для использования состоянии, разработчики программного обеспечения, такие как Microsoft Corporation, выполняют отладку перед выпусками программного обеспечения. К сожалению, иногда ошибки, такие как ошибка 0x800F0906, могут быть пропущены во время этого процесса.
Некоторые пользователи могут столкнуться с сообщением «Windows Error 0X800F0906» при использовании Windows. Во время возникновения ошибки 0x800F0906 конечный пользователь может сообщить о проблеме в Microsoft Corporation. Microsoft Corporation вернется к коду и исправит его, а затем сделает обновление доступным для загрузки. Таким образом, в этих случаях разработчик выпустит обновление программы Windows, чтобы исправить отображаемое сообщение об ошибке (и другие сообщенные проблемы).
Почему возникает ошибка времени выполнения 0x800F0906?
«Windows Error 0X800F0906» чаще всего может возникать при загрузке Windows. Мы рассмотрим основные причины ошибки 0x800F0906 ошибок:
Ошибка 0x800F0906 Crash — Ошибка 0x800F0906 остановит компьютер от выполнения обычной программной операции. Эти ошибки обычно возникают, когда входы Windows не могут быть правильно обработаны, или они смущены тем, что должно быть выведено.
«Windows Error 0X800F0906» Утечка памяти — Ошибка 0x800F0906 утечка памяти происходит и предоставляет Windows в качестве виновника, перетаскивая производительность вашего ПК. Потенциальные триггеры могут быть «бесконечным циклом», или когда программа выполняет «цикл» или повторение снова и снова.
Ошибка 0x800F0906 Logic Error — логическая ошибка Windows возникает, когда она производит неправильный вывод, несмотря на то, что пользователь предоставляет правильный ввод. Виновником в этом случае обычно является недостаток в исходном коде Microsoft Corporation, который неправильно обрабатывает ввод.
Как правило, такие Microsoft Corporation ошибки возникают из-за повреждённых или отсутствующих файлов Windows Error 0X800F0906, а иногда — в результате заражения вредоносным ПО в настоящем или прошлом, что оказало влияние на Windows. Как правило, решить проблему можно заменой файла Microsoft Corporation. В некоторых случаях реестр Windows пытается загрузить файл Windows Error 0X800F0906, который больше не существует; в таких ситуациях рекомендуется запустить сканирование реестра, чтобы исправить любые недопустимые ссылки на пути к файлам.
Классические проблемы Windows Error 0X800F0906
Общие проблемы Windows Error 0X800F0906, возникающие с Windows:
- «Ошибка программного обеспечения Windows Error 0X800F0906. «
- «Недопустимая программа Win32: Windows Error 0X800F0906»
- «Извините, Windows Error 0X800F0906 столкнулся с проблемой. «
- «Не удается найти Windows Error 0X800F0906»
- «Отсутствует файл Windows Error 0X800F0906.»
- «Ошибка запуска в приложении: Windows Error 0X800F0906. «
- «Файл Windows Error 0X800F0906 не запущен.»
- «Ошибка Windows Error 0X800F0906. «
- «Ошибка в пути к программному обеспечению: Windows Error 0X800F0906. «
Эти сообщения об ошибках Microsoft Corporation могут появляться во время установки программы, в то время как программа, связанная с Windows Error 0X800F0906 (например, Windows) работает, во время запуска или завершения работы Windows, или даже во время установки операционной системы Windows. Важно отметить, когда возникают проблемы Windows Error 0X800F0906, так как это помогает устранять проблемы Windows (и сообщать в Microsoft Corporation).
Источник ошибок Windows Error 0X800F0906
Эти проблемы Windows Error 0X800F0906 создаются отсутствующими или поврежденными файлами Windows Error 0X800F0906, недопустимыми записями реестра Windows или вредоносным программным обеспечением.
Точнее, ошибки Windows Error 0X800F0906, созданные из:
- Недопустимые разделы реестра Windows Error 0X800F0906/повреждены.
- Вредоносные программы заразили Windows Error 0X800F0906, создавая повреждение.
- Windows Error 0X800F0906 злонамеренно или ошибочно удален другим программным обеспечением (кроме Windows).
- Другое приложение, конфликтующее с Windows Error 0X800F0906 или другими общими ссылками.
- Поврежденная загрузка или неполная установка программного обеспечения Windows.
Продукт Solvusoft
Загрузка
WinThruster 2023 — Проверьте свой компьютер на наличие ошибок.
Совместима с Windows 2000, XP, Vista, 7, 8, 10 и 11
Установить необязательные продукты — WinThruster (Solvusoft) | Лицензия | Политика защиты личных сведений | Условия | Удаление
- Remove From My Forums
-
Question
-
When Have tried to repair corrupted Windows Image using DISM
repair tool and received the error : 0x800f0906Below are the details after running the Windows Component tool:
DISM /Online /Cleanup-Image /RestoreHealth
Deployment Image Servicing and Management tool
Version: 6.3.9600.17031Image Version: 6.3.9600.17031
[==========================100.0%==========================]
Error: 0x800f0906
The source files could not be downloaded.
Use the “source” option to specify the location of the files that are required to restore the feature. For more information on specifying a source location, see http://go.microsoft.com/fwlink/?LinkId=243077.The DISM log file can be found at C:\Windows\Logs\DISM\dism.log
Do not know how can I fix it. The laptop has been bought with the system installed without separate installation disc.
Thanks and best regards, Ewa
Answers
-
Ewa
You need to download & mount an OS image to use the «sources» switch
DISM /Online /Cleanup-Image /RestoreHealth /source:WIM:X:\Sources\Install.wim:1 /LimitAccess Where «X» is the drive letter where the ISO is located. Simply change the «X» to the correct drive
letter
Wanikiya and Dyami—Team Zigzag
-
Marked as answer by
Friday, June 19, 2015 2:09 AM
-
Marked as answer by
-
-
Marked as answer by
EWAGOSIA
Sunday, May 10, 2015 1:01 PM
-
Marked as answer by
The Net Framework 3.5 0x800F0906 installation error on a Windows 10/8/8.1 based computer, appears because Windows cannot download the source files that needed to install the .NET Framework 3.5 feature.
Problem description: The feature .NET Framework 3.5 cannot be installed on a computer running Windows 10 (or Windows 8/8.1) and the installation of the NET Framework 3.5 is terminated with error code 0x800F0906: «Windows couldn’t complete the requested changes. Windows couldn’t find required files to complete the requested changes. Make sure you ‘re connected to Internet, and try again.» (CBS_E_DOWNLOAD_FAILURE)
This tutorial contains instructions to resolve the Net Framework 3.5 installation error 0x800F0906 in Windows 10/8/8.1.
How to FIX: Error 0x800F0906 during NET FRAMEWORK 3.5 installation.
Important: Before proceeding to the methods below, navigate to ‘Services’ panel (Control Panel > Administrative Tools > Services), and make sure that the ‘Windows Update’ service is running. If the service is not running the double click on it, and set the Startup type to Automatic. Then click OK and restart the computer. After restart try to install the .Net Framework. If the problem, exists, then continue to the methods below: *
* Note: Apply the methods below only if you face the error 0x800F0906, after enabling the .Net Framework 3.5 feature from Windows Features. (Control Panel -> Programs and features -> Turn Windows features on or off.)
Method 1. Remove .NET FRAMEWORK 4.7 and then Install .NET FRAMEWORK 3.5.
1. Open Programs and Features and then click Turn Windows features on or off.
2. Uncheck the .NET Framework 4.7 checkbox and click OK to remove the latest installed version of NET FRAMEWORK.
3. When the removal process, enable the .NET Framework 3.5 and click OK.
4. Follow the on screen instructions to download to install the .NET FRAMEWORK 3.5.
5. If the installation is completed without problems, then re-enable the NET Framework 4.7.
Method 2. Install NET FRAMEWORK 3.5 using DISM.
Requirements: In order to fix the “Net Framework 3.5 installation error 0x800F0906” you need a Windows installation media. If you don’t own a Windows installation media then run the Microsoft’s Media Creation tool and download a copy of your Windows version in a ISO format.
1. Attach (or mount the Windows.ISO) the installation media to your computer.
2. Open Windows Explorer and note the drive letter of the Windows media.
3. Open Command Prompt as Administrator. To do that:
-
-
At the «search box» type cmd or command prompt.
-
Right click at Command Prompt result and select Run as administrator.
-
4. In command prompt type the following command and press Enter: *
- DISM /Online /Enable-Feature /FeatureName:NetFx3 /All /LimitAccess /Source:X:\sources\sxs
* Note: Replace the «X» letter on the above command according the drive letter of the Windows media. (e.g. If the Windows Media drive letter is «E» then you have to type:
DISM /Online /Enable-Feature /FeatureName:NetFx3 /All /LimitAccess /Source:E:\sources\sxs
Method 3. Install NET FRAMEWORK 3.5 from PowerShell.
Requirements: In order to solve the “Net Framework 3.5 installation error 0x800F0906” you need a Windows installation media. If you don’t own a Windows installation media then run the Microsoft’s Media Creation tool and download a copy of your Windows version in a ISO format.
1. Attach (or mount the Windows.ISO) the installation media to your computer.
2. Open PowerShell as Administrator. To do that:
-
-
At the «search box» type powershell.
-
Right click at Windows PowerShell result and select Run as administrator.
-
3. At PowerShell give the following command and press Enter.
- Enable-WindowsOptionalFeature –Online –FeatureName «NetFx3» –Source X:\sources\sxs -LimitAccess
* Note: Replace the «X» letter on the above command according the drive letter of the Windows Installation media.
Method 4. Repair Windows 10.
The final method to resolve the .NET Framework 3.5 0x800F0906 installation error, is to repair Windows 10 with In-Place Upgrade.
That’s all folks! Did it work for you?
Please leave a comment in the comment section below or even better: like and share this blog post in the social networks to help spread the word about this solution.
If this article was useful for you, please consider supporting us by making a donation. Even $1 can a make a huge difference for us.