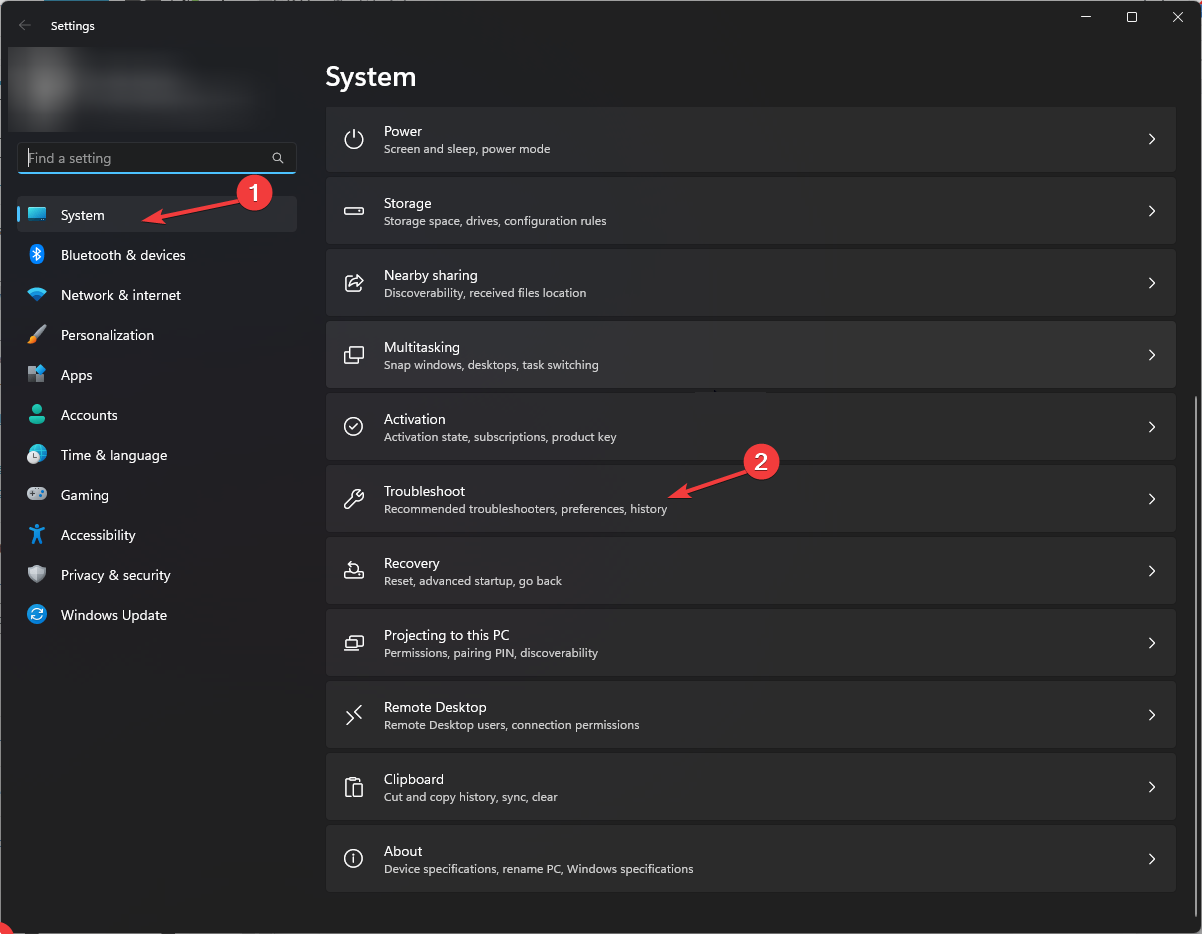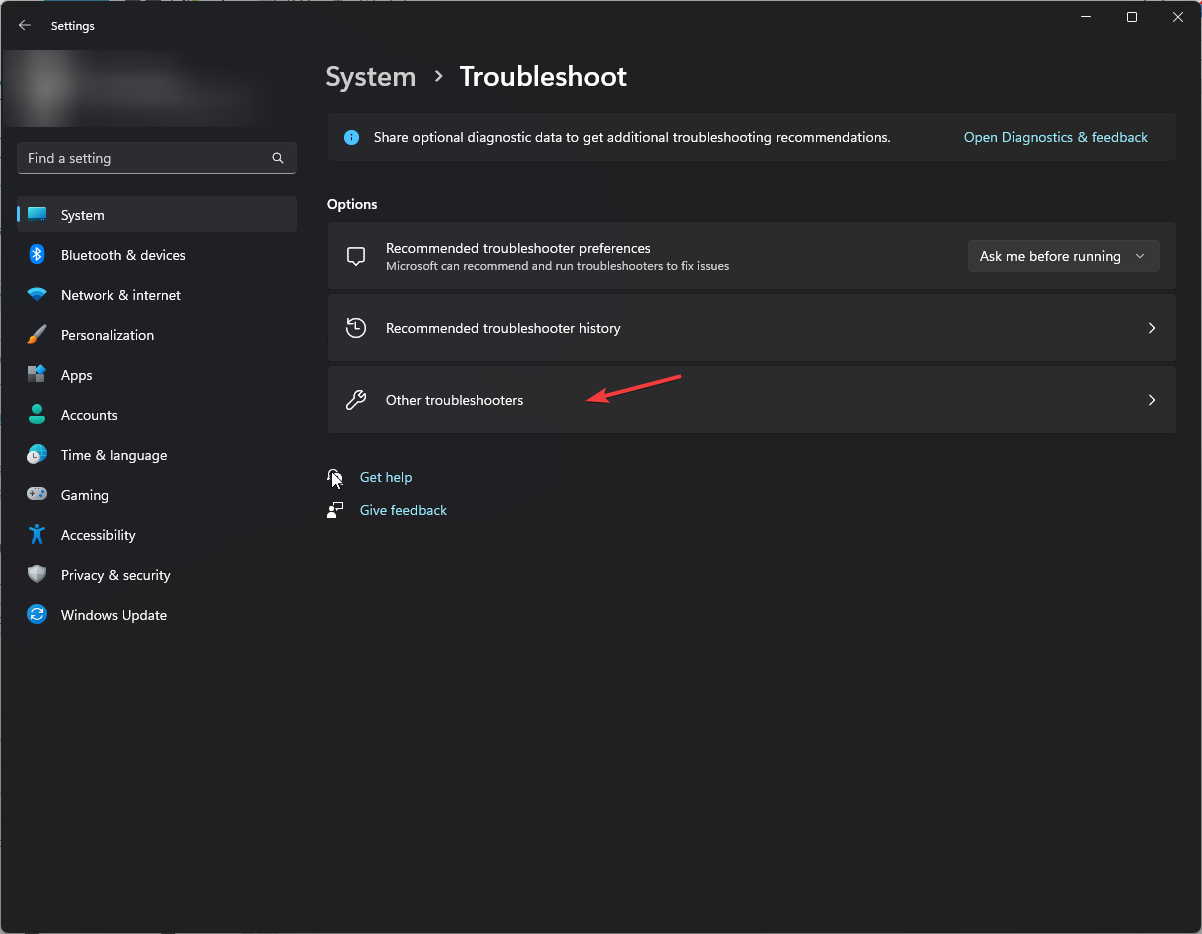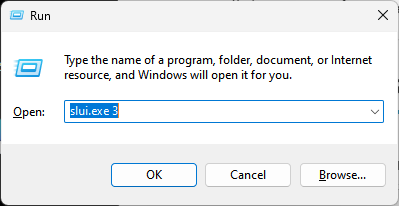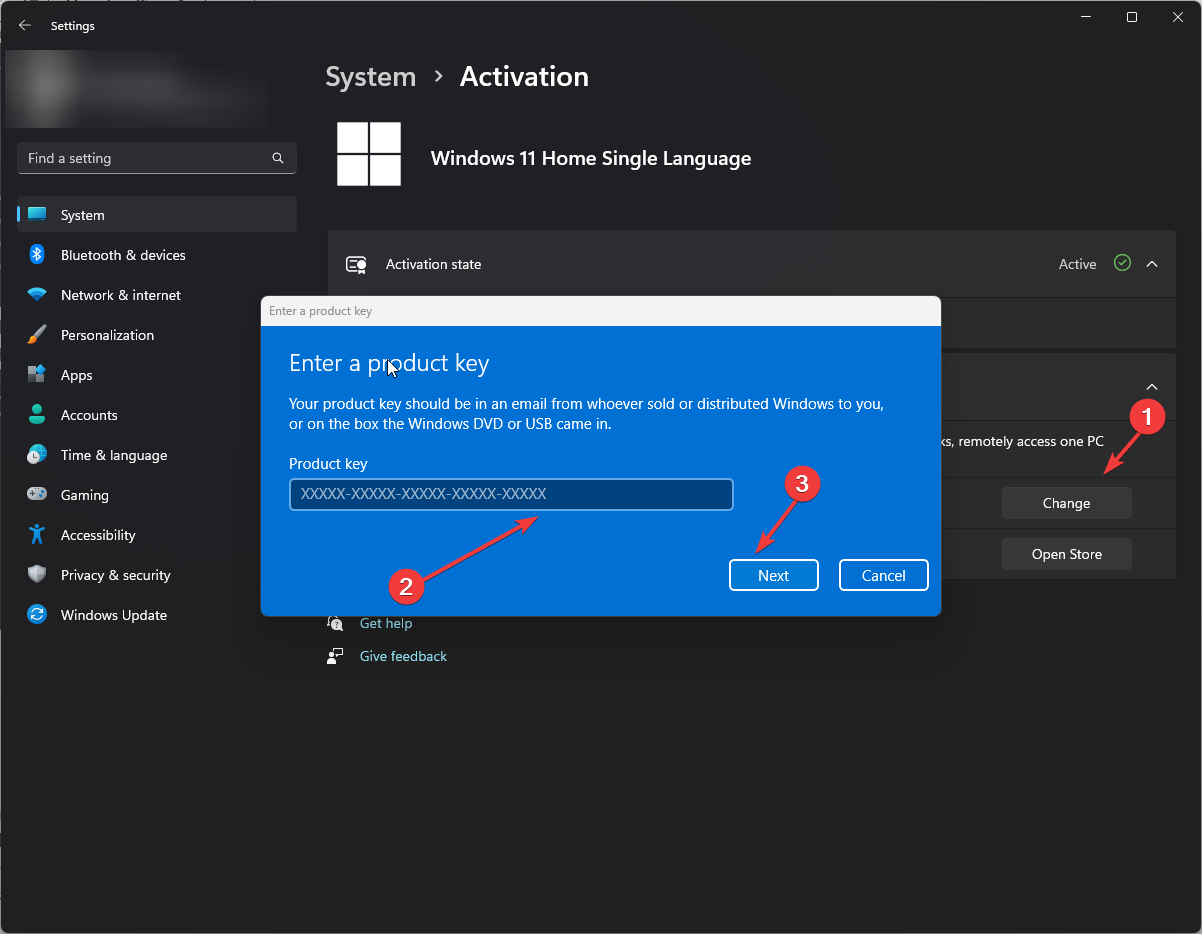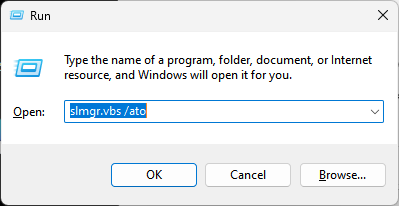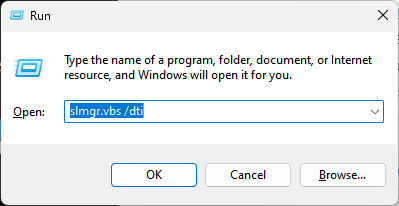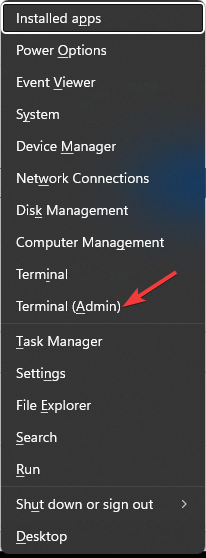Try these expert-recommended methods to fix the issue
by Vladimir Popescu
Being an artist his entire life while also playing handball at a professional level, Vladimir has also developed a passion for all things computer-related. With an innate fascination… read more
Updated on
- The activation error DNS name does not exist when your computer cannot link with the Key Management Server (KMS) host.
- This guide will discuss all the plausible causes and the available fixes to eliminate the error.
If you try installing Windows Enterprise using volume-licensed media, you might get an activation error code: 0x8007232b. Don’t worry; it can be fixed.
In this guide, we will discuss the available fixes after discussing the possible reasons for the issue.
What causes Windows activation error 0x8007232b?
There could be several reasons for the error to occur, some of which are listed below:
- KMS client unable to find KMS server – If your KMS client, i.e., your computer, cannot find KMS Server Resource Records in DNS due to network problems.
- When activating an account using a generic product key – If you try to activate your user account using Volume License generic product key or a product key that is not unique, this error could happen.
- KMS host is not on the network – If the KMS host doesn’t exist, you need to install MAK systems to eliminate the error.
- Trying the conventional way to activate Windows – From Windows 10 onwards, using the old activation method to activate your Windows can lead to this error.
What can I do to fix Windows activation error 0x8007232b?
Before proceeding to the detailed troubleshooting, try these quick fixes:
- Restart your PC.
- Check your network connection.
- Run activation troubleshooter.
If that doesn’t work, use these straightforward methods to fix error 0x8007232B:
1. Run Network Troubleshooter
- Press Windows + I to get Settings.
- Go to System, and click Troubleshoot.
- Now click Other troubleshooters.
- Beside Network Adapter, click Run.
- Follow the on-screen instructions to finish.
2. Change the product key from KMS to MAK
- Press the Windows key, type CMD and click Run as administrator to open the elevated Command Prompt.
- Copy and paste the following command and press Enter to get your product key. You may skip this if already have a product key:
wmic path softwareLicensingService get OA3xOriginalProductKey - Type the following command and press Enter. Replace xxxxx with the product key you got from step 2:
slmgr -ipk xxxxx – xxxxx – xxxxx – xxxxx – xxxxx
3. Use the default product key:
- Press Windows + R to open the Run window.
- Type slui.exe 3 and press Enter. Press OK on the UAC prompt.
- Go to the Change product key and click Change.
- Use the following generic product keys according to your version of Windows and click Next. Windows 11 Enterprise –
XGVPP-NMH47-7TTHJ-W3FW7-8HV2CWindows 11 Pro Education –8PTT6-RNW4C-6V7J2-C2D3X-MHBPBWindows 11 Pro –VK7JG-NPHTM-C97JM-9MPGT-3V66TWindows 11 Home –YTMG3-N6DKC-DKB77-7M9GH-8HVX7 - Restart your computer and try again with your product key.
- Designer is coming to the Microsoft 365 suite
- Create stunning images with DALL-E 3 on Bing Chat now
- Meet Microsoft 365 Chat, a new AI assistant ready to help you work faster
- Microsoft announces Copilot Lab, a hub where you learn to work with AI
- Surface Laptop Go 3 offers 1 month of Xbox Game Pass ultimate
4. Configuring The KMS Host Against KMS Clients
- Press Windows + R to open the Run window.
- Copy and paste the following command to install KMS and press OK:
slmgr.vbs /ipk - Open the Run window again, type the command to activate KMS online, and press OK:
slmgr.vbs /ato - In the run window, type the following command to activate Windows using the telephone:
slmgr.vbs /dti - Call the Microsoft center, get the Confirmation ID, and enter it when prompted to activate.
- Now in the run console, type:
slmgr.vbs /atp
5. Connecting The KMS Client To The KMS Host When DNS Is Unavailable
- Press the Windows key, type CMD and click Run as administrator.
- Type the following command:
slmgr.vbs /skms - Restart your PC.
6. Installing MAK manually
- Go to Microsoft Volume Licensing Service Center.
- Sign in and get your keys and keys link.
- Press Windows + X and select Terminal (Admin) from the menu to open PowerShell.
- Type the following command and press Enter:
slmgr.vbs /ipk MAKProductKey - Copy and paste the command to activate your Windows online:
slmgr.vbs /ato - Click OK to confirm.
So, these are the methods to fix activation error code 0x8007232B on Windows 11. Try these methods and let us know in the comments section below if anything worked for you.
Reading time: 4 Minutes
Updating Windows is a critical step to protect your system from malicious attacks and to ensure that all components of the operating system are functioning as they should.
Microsoft has centralized all updates by introducing the Windows Update utility, making the update process a lot faster and easier. However, Windows Update is still a work in progress. Users often encounter various issues such as error code 0x8007232B when updating Windows.
What Is Error Code 0x8007232B in Windows?
Error code 0x8007232B can occur whenever a new update is being installed on a computer running Windows 10/11. The error usually pops up when Windows Update is trying to download or install the updates in the background.
Here are some of the messages that accompany error code 0x8007232B:
- Error code: 0x8007232b
Error Description: DNS name does not exist. - Error code: 0x8007232b
Windows could not be activated.
Key management services (KMS) host could not be located in domain name system (DNS), please have your system administrator verify that a KMS is published correctly in DNS.
When this error pops up, the Windows Update service stops working, causing the update process to fail.
What Causes Error Code 0x8007232B?
According to the error message, this problem appears because of DNS server issues. Windows cannot access Microsoft’s servers because the servers refuse the connection. Because of this, Windows Update can’t access the update files and download them from the server.
It is also possible for this error to be caused by other factors, such as:
- A virus or malware infection
- Corrupted or missing system files
- Junk files
Finding out what caused the issue is crucial in determining the best method to fix this error.
What to Do When Windows Update Has Error Code 0x8007232B
Although DNS problem is the main cause of this error, doing some basic troubleshooting will be helpful in ensuring the success of the solutions being implemented. It is also useful in ruling out other elements that may be contributing to the problem.
The first thing you need to do is disconnect your internet connection, then run your antivirus software to scan for possible infection. Next, get rid of junk files from your computer with the help of Outbyte PC Repair. This will also completely remove any infected files you’ve deleted using your antivirus software.
Once your system has been cleaned and optimized, you can then try the fixes below to resolve Windows error code 0x8007232B.
Step 1: Clear the Software Distribution Folder.
When you download Windows updates, the files are temporarily stored in a folder called Software Distribution folder. It is possible that old downloads may be interfering with the update process, causing error code 0x8007232B.
To resolve this, you need to clear all previous downloads by following the instructions below:
- Turn off Wi-Fi and restart your computer.
- Open Command Prompt by searching for it in the Start search box.
- Right-click on Command Prompt and click Run as administrator.
- Kill the Windows Update service by entering this line in Command Prompt, then press Enter: taskkill /f /fi “SERVICES eq wuauserv”
- Type the following commands one by one:
- net stop cryptSvc
- net stop bits
- net stop msiserver
- ren C:\Windows\SoftwareDistribution SoftwareDistribution.old
- rmdir C:\Windows\SoftwareDistribution\DataStore
- rmdir C:\Windows\SoftwareDistribution\Download
Restart your computer and check if Windows Update is now working as it should.
Step 2: Reset Windows Update Service.
If clearing old downloads didn’t work, try resetting Windows Update by stopping all components then restarting them afterwards. To do this:
- Launch Command Prompt using the instructions in Step 1.
- Type in these commands line by line to completely stop Windows Update, then press Enter after each command:
- Net Stop bits
- Net Stop wuauserv
- Net Stop appidsvc
- Net Stop cryptsvc
- Ren %systemroot%\SoftwareDistribution SoftwareDistribution.bak
- Ren %systemroot%\system32\catroot2 catroot2.bak
- Wait for the process to be completed, then restart the services by entering these commands:
- Net Start bits
- Net Start wuauserv
- Net Start appidsvc
- Net Start cryptsvc
Once these commands have been executed, check if error code 0x8007232B has been fixed.
Step 3: Update Manually.
If the previous steps don’t work, your next option is to update manually. You can do this using the Windows Update Assistant or by creating an ISO file.
To update using an ISO file, follow the instructions below:
- Download the Media Creation Tool here.
- Right-click on the exe file, then choose Run as administrator.
- Click Accept in the End User License Agreement window.
- Choose Create installation media for another PC, then click Next.
- Click on the Edition list box, then choose your Windows version.
- Click Next to download the ISO file.
- Double-click the downloaded ISO file to mount it.
- Follow the on-screen instructions to install the new updates.
Step 4: Edit Your DNS Settings.
If you’re getting the error message saying that the KMS host cannot be located in the DNS, the easiest fix would be to manually assign a KMS server instead of the default automatic discovery feature.
To do this:
- Launch Command Prompt once again.
- Type in this command to assign a KMS host by using the IPv4 address of the host: cscript \windows\system32\slmgr.vbs -skms <IPv4Address><:port>
Once the command has been completed, check if Windows Update can now install new updates without the previous error.
Step 5: Run Network Troubleshooter.
If editing the DNS sounds too technical for you, you can use Windows’ built-in troubleshooter to fix your network problems. Follow the steps below to run the troubleshooter:
- Click Start, then type Network Troubleshooter in the search box.
- Choose Identify and repair network problems from the results.
- The Network Troubleshooter will then run a scan of your computer to check network problems.
After the scan, follow the on-screen instructions to fix the detected network issues.
Summary
Windows Update makes downloading and installing updates more convenient and less stressful. If you come across error code 0x8007232B when updating Windows, just follow the steps outlined above. This guide should help you get rid of error code 0x8007232B and get Windows Update running smoothly again.
Give us some love and rate our post!
Не всегда процесс активации Windows 10 проходит гладко, препятствовать ему могут всевозможные сбои, вызванные различными причинами. Одна из подобных ошибок сопровождается кодом 0x8007232b и сообщает о том, что устройство не находит сервер KMS. В тексте сообщения может говориться «DNS не существует» или «Не удалось активировать Windows. Узел управления ключами KMS недоступен».
Встретить сбой можно независимо от сборки Windows по неочевидным причинам (от сетевых проблем до использования неподходящего версии системы ключа или пиратской ОС), а потому способов решения будет несколько. Применяя варианты устранения поочерёдно, вы избавитесь от ошибки.
Использование средства исправления неполадок
Если активация Windows 10 не выполняется по вине ошибки 0x8007232b, рекомендуем для начала вооружиться штатным средством системы, рассчитанным на автоматическое устранение неисправностей при обнаружении. Проверка сетевого адаптера целесообразна по причине возможных проблем сети. Для этого выполняем такие манипуляции:
Сброс кэша DNS
Отсутствие доступа к DNS, благодаря которому выполняется проверка подлинности ключа, – одна из частых причин, вызывающих код ошибки 0x8007232b при активации Windows 10. Чаще всего решить вопрос удаётся посредством сброса кэша. Выполняется процедура с применением штатного средства операционной системы:
Использование SLUI 3
Ещё один способ предполагает использование приложения лицензирования пользовательского интерфейса – SLUI (Software Licensing User Interface). Так, если активация не выполняется в штатном режиме и вы получаете ошибку 0x8007232b, для регистрации ключа применим данный инструмент:
Использование slmgr.vbs
SLMGR является средством управления лицензированием ПО в Windows. Если предыдущие способы не дали должного результата, для выполнения активации системы можете применить скрипт, для чего проделываем такие шаги:
Проверка компьютера на вирусы
Вредоносный софт может препятствовать многим системным процессам, включая работу инструментов лицензирования, в результате чего можно получить уведомление 0x8007232b при активации Windows 10. Просканировать операционную систему на наличие угроз можно установленным на компьютере антивирусным софтом и дополнительно сторонними утилитами, например, Dr.Web CureIt!, AdwCleaner, AVZ, Kaspersky Virus Removal Tool и подобными.
Проверка целостности системных файлов
Интегрированные инструменты Windows позволяют решить ряд проблем, вызывающих ошибки, включая сбой с кодом 0x8007232b. Если причина в отсутствии, повреждении отдельных элементов в системе, просканировать и исправить найденные неполадки позволит штатная утилита SFC. Инструмент работает из Командной строки, запущенной с администраторскими правами:
- открываем консоль (с администраторскими правами) через контекстное меню «Пуск» или «Поиск»;
- используем запрос «sfc/scannow», жмём Enter и дожидаемся окончания процесса. Система самостоятельно восстановит повреждённые элементы при обнаружении таковых, а сведения отобразятся на экране;
- перезагружаем устройство и проверяем, исчезла ли ошибка.
Если утилитой были обнаружены повреждённые элементы, при этом восстановить их не удалось, можно также задействовать инструмент DISM:
- открываем Командную строку на правах администратора;
- прописываем в терминале следующие запросы:
dism /Online /Cleanup-Image /CheckHealthdism /Online /Cleanup-Image /ScanHealthdism /Online /Cleanup-Image /RestoreHealth
(после каждого запроса жмём клавишу ввода, на выполнение запросов потребуется некоторое время); - закрываем консоль по окончании манипуляций и перезагружаем девайс.
Проверка установки узла KMS
Если вы являетесь администратором, а клиент не находит узел KMS и не получается выполнить активацию, следует убедиться в его наличии. Также должна быть включена по умолчанию публикация DNS.
Убеждаемся, что на компьютере имеется рабочий узел KMS (применяем зарегистрированный в DNS ключ KMS):
- открываем Командную строку с правами администратора, при необходимости подтверждаем действие путём ввода пароля;
- в терминале применяем команду
«nslookup -type = all _vlmcs.tcp> kms.txt»(жмём Enter);
- переходим к созданному файлу, где будет указано расположение службы SRV.
Серверы KMS автоматически оставляют записи DNS SRV каждые сутки, поэтому следует проверить в реестре, регистрируется ли сервер.
Далее выполняем следующее:
ВНИМАНИЕ. Выполнять манипуляции с реестром следует при наличии определённых навыков работы, неосторожность пользователя может привести к неприятным последствиям, в том числе краху системы. Рекомендуем сделать резервную копию перед выполнением задачи.
Установка многократного ключа активации
Решение заключается в применении ключа многократной активации (МАК), что будет альтернативой активации KMS, если требуется активировать систему, тогда как ключи KMS не срабатывают. Осуществляем манипуляции посредством Командной строки, запущенной на правах администратора, и команды «slmgr -ipk ключ активации». Минус метода в том, что ключи МАК применимы для активации определённого числа устройств, а потому при сбросе параметров или переустановке Windows подсчёт числа активированных девайсов не будет возвращён.
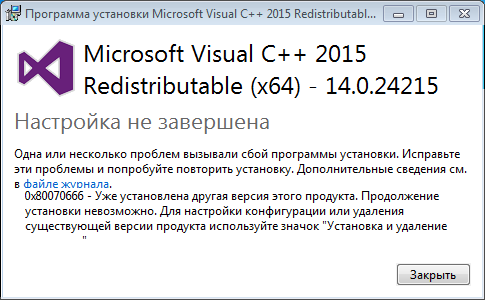
Уже установлена другая версия этого продукта
Рассмотрим как исправить ошибку Настройка не завершена:
0x80070666 Уже установлена другая версия этого продукта при установке библиотек Microsoft Visual C ++ 2015, 2017.
Данная ошибка может встречаться на Windows 10, 8, 7, Vista, XP
Ошибка 0x80070666 — говорит от том, что уже установлена другая версия этого продукта. Так же может звучать так: Cannot install a product when a newer version is installed — что говорит что более новая версия этой библиотеки уже установлена. По сути вы пытаетесь установить более старую. Из-за этого как раз вы и наблюдаете данную ошибку.
Решение ошибки 0x80070666
По большому счету если вы пытаетесь установить Microsoft Visual C ++ 2015 или 2017 и получаете эту ошибку, то устанавливать ее не требуется, так как более новая версия уже установлена.
Если вам все же необходимо установить более старую версию, то для начала необходимо удалить более новую версию. Для этого перейдите в панель управления — установка удаление программ и найдите в списке установленных программ, тот пакет который вы пытаетесь удалить (2015, 2017 или 2019), если этого пакета нет, то удалите все вышестоящие.
Например:
Хотите установить Microsoft Visual C ++ 2015 — надо удалить 2015, 2017, 2019 если имеются.
Хотите установить Microsoft Visual C ++ 2017 — надо удалить 2017, 2019 если имеются.
Скчать пакеты Microsoft Visual можно по ссылке
Если вы не видите в списке установленных программ Microsoft Visual C ++ 2015
Необходимо учитывать, что при установке Microsoft Visual C ++ 2017, пакет 2015 года автоматически удаляется. Это происходит по причине того, что в пакете 2017 включен пакет 2015. То есть при установке 2017, автоматически устанавливается и 2015.
Если вы не видите в списке установленных программ Microsoft Visual C ++ 2017
Посмотрите, возможно у вас установлен пакет Microsoft Visual C ++ 2015-2019. В этом пакете присутствует и 2017 версия.
Быстрое решение
Проще всего чтобы на компьютере у вас были все имеющиеся версии Microsoft Visual C, установите их одним файлом. В этом файле содержатся все версии Microsoft Visual C ++ с 2015-2019.
При установке всех версий одним файлом ни каких ошибоук у вас не возникнет, он автоматически переустановит все имеющиеся пакеты Microsoft Visual C ++ и добавит те пакеты которые не установлены.
И вам не придется устанавливать каждый пакет отдельно.
Скачать все версии одним файлом

![[Solved] Windows Activation Error 0x8007232B, DNS Name Does Not Exist](https://cdn.windowsreport.com/wp-content/uploads/2022/12/Solved-Windows-Activation-Error-0x8007232B-DNS-Name-Does-Not-Exist.png)