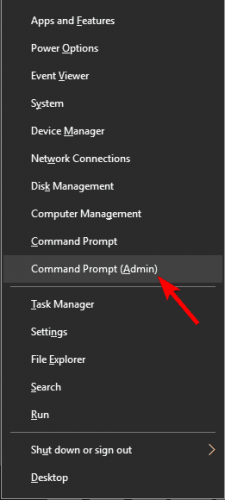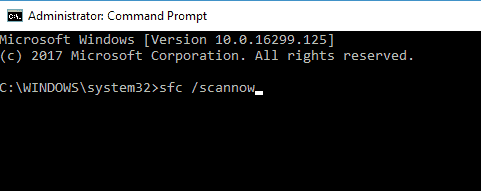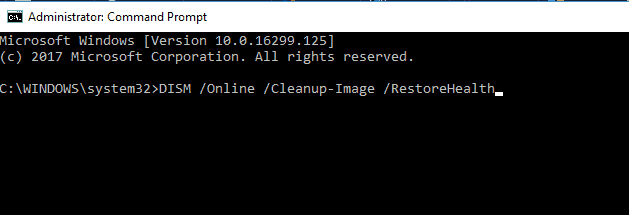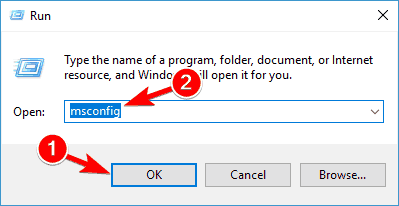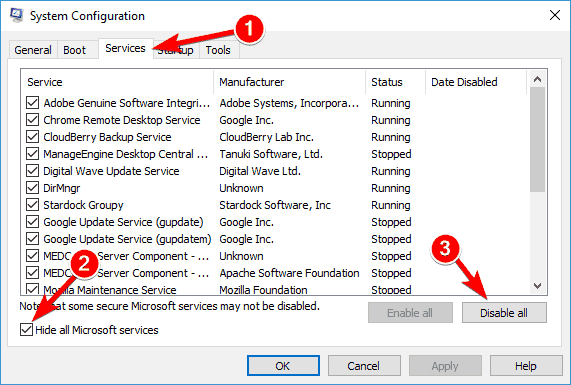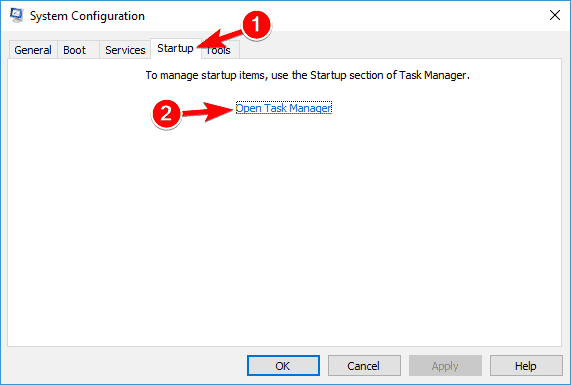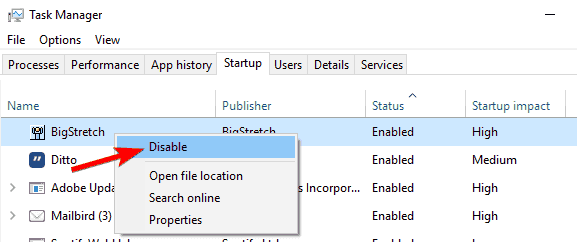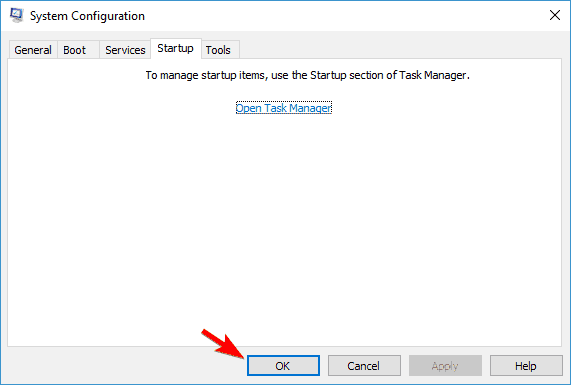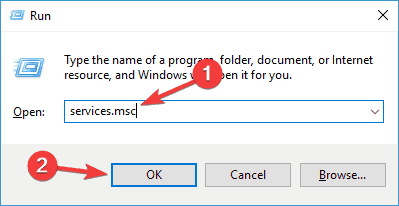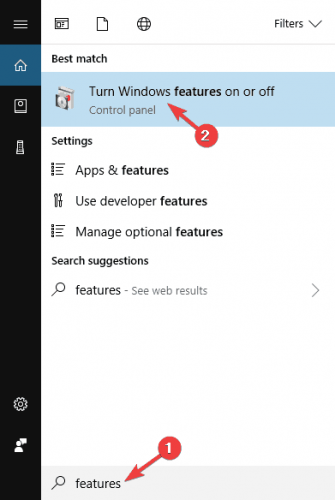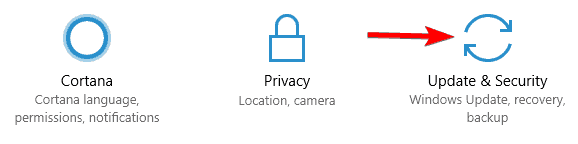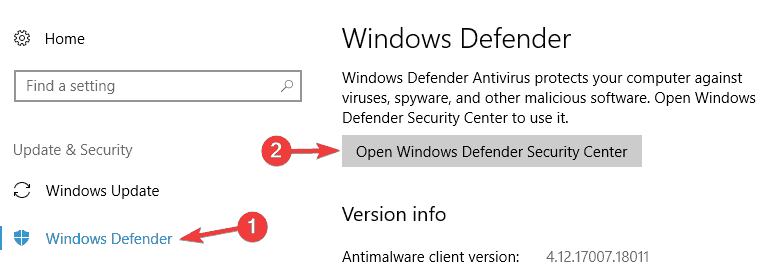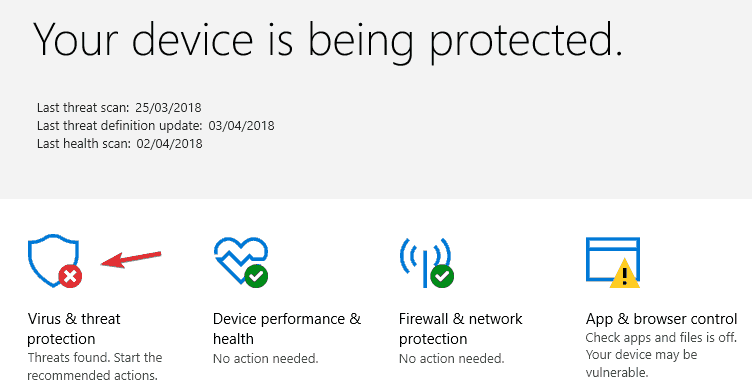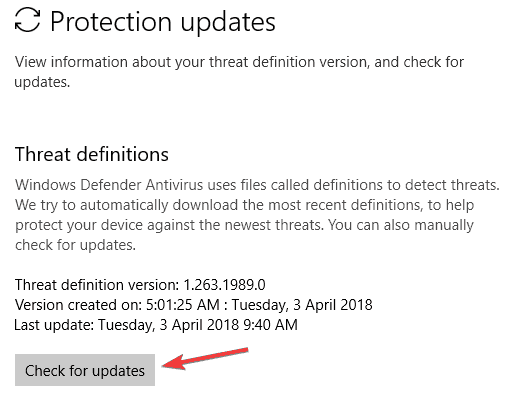1 звезда
2 звезды
3 звезды
4 звезды
5 звезд
Ошибка 0x80070643 возникла на многих устройствах во время обновления Windows весной 2019 года – и она до сих пор актуальна. Причиной этого в основном является Защитник Windows. Рассказываем, как устранить проблему.

Как исправить ошибку 0x80070643
Существует официальное обновление от Microsoft, которое устраняет эту ошибку. Все, что вам нужно сделать, это обновить свой компьютер следующим образом:
- Откройте параметры системы и перейдите в «Центр обновления Windows».
- Кликните «Проверка наличия обновлений».
- Как только соответствующее обновление будет найдено, оно установится. Для завершения установки необходимо перезагрузить компьютер.
- Если обновлений нет или апгрейд не устраняет ошибку, выполните действия, описанные в следующей части статьи.
Как устранить ошибки при обновлении
Если невозможно установить более новое обновление, остановите службу «Центра обновлений» вручную.
- Откройте командную строку от имени администратора.
- Наберите команду «net stop wuauserv» (без кавычек) и подтвердите ввод, нажав на [Enter]. Так вы остановите службу «Центра обновлений Windows».
- Перейдите к следующим папкам и удалите всё содержимое в C:\Windows\Temp и C:\Windows\SoftwareDistribution.
- Запустите диалоговое окно «Выполнить» и откройте путь %UserProfile%\AppData\Local\Temp. Удалите всё содержимое этой папки.
- Вернитесь в командную строку и снова запустите службу обновления с помощью команды «net start wuauserv» (без кавычек).
- После перезагрузки у вас должна быть возможность проверить наличие обновлений Windows и установить необходимый апгрейд, как описано выше.
Также недавно мы рассказывали, как исправить ошибку 0xc0000142=«content_internal_link»> при запуске программы, приложения или игры.
Читайте также:
- UAC: как отключить контроль учетных записей в Windows 10=«content_internal_link»>
- Как восстановить удаленные файлы на Windows-компьютере=«content_internal_link»>
Была ли статья интересна?
Explore some tested methods to resolve this problem quickly
by Madalina Dinita
Madalina has been a Windows fan ever since she got her hands on her first Windows XP computer. She is interested in all things technology, especially emerging technologies… read more
Updated on
- The error code 0x80070643 appears mostly when updating the Windows Defender.
- Make sure you uninstall previous antiviruses that might interfere with the update.
- You can also perform SFC, and DISM scans to allow the PC to get rid of the issue.
- Another solution would be turning off the Defender and switching to a better security tool.
Users complain that the Windows Defender update fails to install due to the 0x80070643 error code. Unfortunately, this error has been randomly plaguing Windows Defender users for a while now.
Judging by the number of views from the first Microsoft forum thread regarding the Windows Update error 0x80070643, it’s no exaggeration to state that tens of thousands of users have encountered this problem.
What does the Windows Update error 0x80070643 mean?
The error is likely caused by malware, file corruption, driver malfunction, or even improper system settings.
The full error message states: There were problems installing some updates, but we’ll try again later. If you keep seeing this, and want to search the web or contact support for information, this may help. Definition Update for Windows Defender – Error 0x80070643.
Read on to find out how to solve the install error – 0x80070643 issue in no time and get back to using your PC without any problems.
If you encountered the 0x80070643 error on Windows 11, check out our dedicated guide for more help.
How do I fix the Windows Defender 0x80070643 error?
- What does the Windows Update error 0x80070643 mean?
- How do I fix the Windows Defender 0x80070643 error?
- 1. Use antivirus removal tools
- 2. Check your system files
- 3. Perform a Clean boot
- 4. Use a third-party antivirus software
- 5. Restart the Security Center Service
- 6. Perform a final manual update
- 7. Disable .NET Framework
- 8. Check for updates from Windows Defender
- 9. Reset Windows Update components
- What are some common Windows Defender issues?
1. Use antivirus removal tools
When you uninstall a third-party antivirus using the Uninstall option from Control Panel, some files might remain undetected, preventing you from running and updating Windows Defender.
Even if you uninstalled your previous antivirus and have been using Windows Defender for quite some time without any problems, you’re not safe.
The remnants of your previous antivirus may now be causing the 0x80070643 Windows Defender error, and since they are hard to remove manually, you need to deal with them some other way.
This is where uninstaller software comes in handy to remove your antivirus or any leftover files. It is specially designed to remove the selected application and all its files and registry entries, leaving a clean space.
Completely uninstall your old antivirus programs, restart your computer, and Windows Defender should be able to install the latest updates.
2. Check your system files
- Press Windows Key + X and choose Command Prompt (Admin) from the menu.
- You can also use PowerShell (Admin).
- Type the following command and hit Enter:
sfc /scannow
The System File Checker tool repairs corruption in system files. Use this tool to verify whether Windows Defender is corrupted, which could explain why you can’t install the updates.
To perform an SFC scan, you need to do the following:
If you can’t run the SFC scan or if SFC didn’t solve the problem, you might have to use a DISM scan instead. To do that, follow these steps:
- Start Command Prompt as administrator.
- Now run the following command and press Enter:
DISM /Online /Cleanup-Image /RestoreHealth - DISM scan will now start.
- Remember that this scan can take up to 20 minutes or more, so don’t interrupt it.
Once the DISM scan is finished, check if the problem is resolved. If the issue persists, or if you couldn’t run an SFC scan before, try rerunning the SFC scan and check if that solves the problem.
3. Perform a Clean boot
- Press the Windows Key + R and enter msconfig.
- Press Enter or click OK.
- The System Configuration window will now appear.
- Go to the Services tab and check to Hide all Microsoft services.
- Now click Disable all button.
- Go to the Startup tab and click Open Task Manager.
- A list of startup applications will now appear.
- Please select the first item on the list, right-click it and choose Disable from the menu.
- Now repeat this step for all startup applications.
- Once you disable all startup applications, close Task Manager and return to the System Configuration window.
- Click Apply and OK to save changes and restart your PC.
- Once your PC restarts, check if the problem still appears.
- If not, go back and enable disabled apps and services one by one until you find the one causing the issue.
- When you find it, delete or disable it, and the problem will be permanently resolved.
Third-party applications can sometimes interfere with Windows and cause Windows Defender update to fail and the Windows Update error 0x80070643 to appear. You might be able to fix it by performing a Clean boot.
4. Use a third-party antivirus software
If you want to avoid all the problems related to Windows Defender, you can switch to a better security tool, such as third-party antivirus software.
Not only will this software do a better job at protecting your data from being stolen or stopping any virus from infecting your device. It should also have no errors or glitches.
You will also benefit from other useful features that protect your PC and allow you to browse the internet carelessly and without worry.

ESET Internet Security
The ultimate security tool uses AI and machine learning to provide excellent protection.
5. Restart the Security Center Service
- Press Windows key + R and launch run.
- Type services.msc and hit Enter.
- In the Services tab, search for Security Center.
- Right-click on Security Center, then click on Restart.
6. Perform a final manual update
- Go to Microsoft’s Malware Protection Center portal.
- Follow the instructions to download and install the Antimalware, antispyware updates, and Network Inspection System updates available for your system.
NOTE
The manual ADL packageu00a0update installs silently. To ensure the manual update worked correctly, check with the Windows Defender Client UI to see if it reports the latest threat definition version.
7. Disable .NET Framework
- Press the Windows Key + S and enter features.
- Select Turn Windows features on or off.
- When the Windows Features window opens, disable Windows Communication Foundation HTTP Activation and Windows Communication Foundation Non-HTTP Activation.
- Now click OK to save the changes.
- Restart your PC and check if the problem is solved.
According to people, sometimes .NET Framework can cause problems with Windows Defender updates. However, you might be able to fix this problem simply by disabling it.
Several users suggest repairing your .NET Framework installation as a potential solution, so you might want to try that as well.
8. Check for updates from Windows Defender
- Press Windows Key + I to quickly open the Settings app.
- Go to the Update & Security section.
- In the left pane, select Windows Defender and then click the Open Windows Defender Security Center button.
- Then, go to Virus & threat protection section.
- Now go to Protection updates.
- Click the Check for updates button.
Windows Defender will now download the available updates. In addition, several users reported that this method fixes the kb2267602 error 0x80070643 for them, so feel free to try it out.
If you’re having problems with downloading updates, you might be able to fix the problem by trying to download updates directly from Windows Defender.
9. Reset Windows Update components
- Start Command Prompt as administrator.
- Now enter the following commands:
net stop wuauserv
net stop cryptSvc
net stop bits
net stop msiserver
ren C:WindowsSoftwareDistribution SoftwareDistribution.old ren C:WindowsSystem32catroot2 Catroot2.old
net start wuauserv
net start cryptSvc
net start bits
net start msiserver
Sometimes there might be a bug with Windows Update components, which can cause the Windows Update error 0x80070643 error to appear. You might be able to fix the problem by running several CMD commands.
By running these commands, you’ll stop all services associated with the Windows Update, rename the affected directories and then restart the services. This is a simple solution, so feel free to try it out.
- Adding layers in Windows 11’s Paint greatly increases RAM usage
- Error Authenticating With Venmo: 6 Ways to Fix it
- How to copy texts from images with Snipping Tool’s Text Action
What are some common Windows Defender issues?
Windows Defender offers solid protection, but if you want to keep your Windows 10 PC protected, it’s important to update Windows Defender regularly.
Unfortunately, update issues can occur, and speaking of cases, these are some of the common problems that users reported:
- Windows Defender update failed – If the Windows Defender update fails, the issue might be a third-party antivirus tool. If your previous antivirus isn’t completely removed, sometimes leftover files can interfere with Windows Defender and cause this issue to appear. To fix it, remove any leftover files.
- Windows Defender update stuck – Sometimes, your Windows Defender can get stuck during the update process. If this happens, be sure to repair your system files using both SFC and DISM scans.
- Windows Defender update connection failed – If you get this error message while trying to update Windows Defender, your third-party firewall might be an issue, so be sure to disable it or uninstall it.
- Windows Defender update won’t install – If the Windows Defender update doesn’t install, the issue might be a problematic application. However, you can fix the problem simply by performing a Clean boot.
- Windows Defender not getting updated / security intelligence update error – Several users claim that Windows Update components can cause this issue, so try resetting them and check if that solves the problem.
We’ve written extensively about Defender update problems before. So bookmark our article on what to do if Windows Defender won’t update in case you need it later.
We hope these fixes work for you in solving the Windows Update error 0x80070643, related to Windows Defender.
If you’ve found other workarounds for the Windows Defender 0x80070643 issue, tell us more about your experience in the comment section below.
Если вы используете Windows 10 и регулярно устанавливаете самые свежие обновления, приходящие с серверов Microsoft, одним из них однозначно станет кумулятивное обновление с индексом сборки kb3081704. В процессе установки этого обновления у некоторых пользователей может возникнуть ошибка 0x80070643. Многие пользователи и ресурсы в сети сообщают о том, что ошибка 0x80070643 абсолютно неисправимая. Тем не менее в этом материале мы расскажем вам что делать, если подобная ошибка все же произошла во время установки обновления. А самое главное — расскажем как избавиться от ее появления и добиться полноценной остановки этого обновления Windows 10.
Причины появления ошибки 0x80070643
Причин для появления ошибки 0x80070643 может быть несколько, но все они непосредственно связаны с повреждением того или иного компонента системы или же с блокировкой процесса установки отдельными элементами системы. Для того чтобы избавиться от появления ошибки достаточно устранить ее первоисточник при помощи переустановки некоторых программных продуктов или перенастройки параметров защиты системы. Этот способ действенный и в любом случае приведет к нормализации работы Центра обновлений Windows и успешной установке обновления kb3081704 для Windows 10. Недостаток его только в том, что вам необходимо точно знать источник проблемы.
В инструкции для пользователей Windows 10, которую мы приведем ниже, описан способ устранения ошибки 0x80070643, не требующий никакой дополнительной информации. Этот способ будет эффективен для наибольшего числа сборок Windows 10.
Как устранить ошибку 0x80070643
Наиболее эффективным способом для устранения ошибки 0x80070643 на сборках Windows 10 является сброс настроек и параметров Центра обновлений. Для этого сделайте следующее:
- Нажмите на клавиатуре сочетание клавиш Win+X, чтобы вызвать Командную строку и автоматически запустить ее от имени Администратора системы.
- Завершите компоненты системы BITS, Cryptographic, MSI Installer и Windows Update Services. Для этого введите в Командной строке перечисленные команды, нажимая клавишу Enter после ввода каждой отдельной строки:
- net stop wuauserv
- net stop cryptSvc
- net stop bits
- net stop msiserver
- Переименуйте папки SoftwareDistribution и Для этого, не закрывая Командную строку, введите в ней следующие две команды, подтверждая согласие на выполнение каждой из них при помощи нажатия клавиши Enter на клавиатуре:
- ren C:\Windows\SoftwareDistribution SoftwareDistribution.old
- ren C:\Windows\System32\catroot2 Catroot2.old
- Теперь необходимо снова запустить те компоненты системы, которые вы завершили на одном из предыдущих этапов инструкции (BITS, Cryptographic, MSI Installer и Windows Update Services). Для этого введите следующие команды, нажимая после каждой из них клавишу Enter:
- net start wuauserv
- net start cryptSvc
- net start bits
- net start msiserver
- Наберите команду Exit и нажмите Enter, чтобы закрыть командную строку.
Теперь вы можете снова запустить Центр обновления Windows и попытаться установить все текущие обновления.
При загрузке обновления операционной системы Windows 7, 8 или 10 в некоторых случаях могут возникать сбои. От этого никто не застрахован. И не всегда дело в плохом установщике, некачественной программе или неправильном подходе. Причины могут быть разными. Одна из распространённых неполадок такого рода — ошибка 0x80070643. Центр обновления Windows 10 или 7 в её появлении может быть не виноват. Конечно, некорректно установленный или не полностью скачанный апдейт не будет нормально работать. Но иногда проблема находится на стороне пользователя.
Почему появляется ошибка 0x80070643, и к чему она приводит?
Ошибка 0x80070643 может появится из-за компьютерного вируса
Эта ошибка может появиться, если повреждены системные данные или нарушен порядок установки. Такое случается из-за вирусов, критичных сбоев, неправильных записей в реестре, неудачных попыток обновлений ОС или отдельных программ (например, Microsoft Office). Иногда это происходит из-за неаккуратных действий пользователя. В Windows 10 «0x80070643» может появиться при загрузке апдейта с номером сборки kb3081704.
Также установка через Центр обновления иногда прерывается такими программами, как антивирусы, брандмауэры, firewall. В подобном случае достаточно временно отключить утилиты, которые блокируют скачивание.
Чтобы исправить 0x80070643, в большинстве случаев надо устранить первопричину сбоя. Тогда ошибка исчезнет, и вы сможете загрузить апдейт или программу.
Способы исправления
Существуют разные методы устранения неисправности. Они зависят от факторов, из-за которых появилась проблема. Так как причин может быть множество, распишем несколько универсальных способов. Они подойдут и для разных версий ОС (в том числе для 10 и 7)
Net Framework
В Windows 7 «0x80070643» может появиться из-за неполадок с Net Framework. Чтобы от них избавиться, необязательно даже перезагружать обновления.
- Перейдите в Пуск — Панель управления.
- Откройте «Программы и компоненты». Или «Удаление программ».
- Отобразятся все утилиты. Кликните на «Net Framework». Список составлен по алфавиту, поэтому найти нужный пункт будет просто.
- Нажмите кнопку «Удалить/Изменить». Она находится над основной рабочей областью. Та же опция есть в контекстном меню.
- Поставьте точку в пункт «Восстановить» и кликните «Далее».
- Дождитесь окончания процесса.
После этого все повреждённые элементы программы будут переустановлены. Если именно она являлась причиной сбоя, ошибка исчезнет. Также можно удалить приложение полностью, чтобы её исправить. Для этого надо воспользоваться специальными утилитами (например, Revo Uninstaller). Иначе какие-то файлы от Net Framework останутся на компьютере.
В 10-й версии ОС эта проблема также может возникнуть.
Чистка кэша
Обновления, полученные через центр Windows Update, перед установкой попадают в кэш операционной системы. Если были загружены «битые» файлы, то появится диалоговое окно с «0x80070643». Если заново скачать апдейт, его можно будет поставить без проблем. Для этого надо очистить кэш (точнее, переименовать папку, в которой он находится).
В Windows 8 и 10 эта функция автоматизирована. Для неё есть специальная утилита. Но вот в 7-й версии ОС — это надо делать вручную.
- Пуск — Программы — Стандартные.
- Кликните правой кнопкой мыши на «Командная строка».
- Выберите «Запуск от имени администратора».
- Введите последовательно следующие надписи без кавычек: «net stop wuauserv», «ren %windir%\SoftwareDistribution SoftwareDistribution.OLD», «net start wuauserv». После каждой команды надо нажимать Enter. Вбивайте их именно в том порядке, в котором они написаны здесь. Скопировать и вставить их не получится — надо печатать самостоятельно.
- После этого попробуйте вновь установить апдейт через Центр обновления.
В Windows 10 командная строка тоже есть. Но в этой ОС лучше воспользоваться утилитой для чистки кэша.
Перезапуск служб
Чтобы исправить 0x80070643, можно перезапустить службы, отвечающие за загрузку новых версий программ. Этот метод подходит для разных версий ОС (и для 7, и для 8, и для 10).
Вначале надо остановить работу системных программ: MSI Installer, Cryptographic, BITS и Windows Update Services. От них зависит ход установки через Центр обновления. Запустите командную строку и введите команды (после каждой нажимайте Enter).
- net stop bits net stop.
- net stop cryptSvc.
- net stop wuauserv.
- net stop msiserver.
Затем переименуйте папки, в которых находятся апдейты. Так они загрузятся по новой. Но при этом у вас на всякий случай останутся старые файлы скачанных обновлений. Нужные каталоги находятся в директории C:\Windows\ (актуально и для 10-ки, и для 7-ки). Один из них называется «SoftwareDistribution», другой — «catroot2» (в подкаталоге System32). Сменить их имена можно всё в той же командной строке. Для этого введите «ren [Путь к каталогу] [Новое название каталога]» (без кавычек).
После этого вновь запустите службы. Напишите команды:
- net start msiserver.
- net start cryptSvc.
- net start wuauserv.
- net start bits.
Теперь закройте командную строку (введите в ней «Exit» или нажмите на крестик справа вверху) и попробуйте вновь загрузить апдейт через Центр обновления.
Обновление kb3081704
В Windows 10 ошибка может появиться при загрузке апдейта kb3081704. Устранять её надо также через командную строку. Однако детали зависят от разрядности ОС (64 или 32 бита). Чтобы её посмотреть, сделайте следующее:
- Кликните правой кнопкой мыши на значок «Компьютер» на рабочем столе.
- Выберите «Свойства». Или в Панели управление откройте меню «Система» (оно находится в категории «Система и безопасность»).
- В поле «Тип» будет указана разрядность.
После этого откройте командную строку и введите туда «dism /online /add-package /packagepath:
C:\Windows\SoftwareDistribution\Download\b0a5da1b24245bc4237166e09bae92da\windows10.0-kb3122947-x[разрядность].cab». Если у вас ОС с 32 битами, вместо «разрядность» напишите «86», если с 64 битами — подставьте «64».
Специализированные программы
У разработчика операционной системы есть утилита, которая позволяет выявить и исправить многие сбои ОС. В частности, она способна самостоятельно убрать оповещение «Ошибка 0x80070643». Программа называется «Microsoft Fix It». Скачать её можно на официальном сайте компании. Приложение находит проблемы в реестре, возвращает работоспособность служб (в числе которых Центр обновления), устраняет некоторые критические сбои и ищет повреждённые системные файлы.
Первое, что приходит в голову, когда появляется ошибка 0x80070643 — как исправить? Windows 10, 8 или 7 — не важно. Она может возникнуть в любой версии ОС, если повреждены какие-то важные файлы или ресурсы апдейта. Если вновь загрузить его, проблема вряд ли исчезнет. Но самостоятельно устранить сбой вполне возможно.
Содержание:
- 1 Очистка кэша обновлений
- 2 Перезапуск служб
- 3 Проверка корректности работы .NET Framework
- 4 Автоматический поиск неполадок
- 5 Прочие действия
Операционная система Windows 10 постоянно развивается, по мере необходимости получая от создателей улучшения и исправления. Изменения вносятся путем установки накопительных обновлений – небольших пакетов или патчей, расширяющих функционал и устраняющих найденные уязвимости. Но иногда установка обновлений в штатном режиме завершается неудачей – вследствие допущенных разработчиками ошибок или по ряду других причин в процессе апдейта происходит сбой.
Одной из наиболее часто встречающихся является ошибка с кодом 0x80070643, возникающая при инсталляции очередного пакета накопительных обновлений или компонента NET Framework. Причины ее появления могут быть разными, например, случалось и такое, что недоработанным оказывался код самого обновления (известный казус с патчем KB4048955). Но чаще всего к сбою приводят повреждение MSI-установщика пакета или базы Windows Uрdate, некорректная работа службы обновления и BITS, нарушения в манифесте CBS. Ошибка 0x80070643 может также возникнуть из-за неверной регистрации участвующих в процедуре установки системных файлов, реже – из-за действия вредоносного программного обеспечения.
Итак, вы получили удручающее уведомление «в процессе установки произошла неисправимая ошибка 0x80070643», что делать и с чего начинать поиск источника проблемы? Выявить точную причину в некоторых случаях позволяют логи, но этот способ подходит далеко не всем пользователям. Да и зачем все усложнять, если справиться с неполадкой можно прибегнув к универсальным решениям.
Очистка кэша обновлений
Это один из самых действенных методов устранения неполадок, возникающих в процессе загрузки и установки обновлений. Он эффективен в решении любых проблем, связанных с повреждением пакетов обновлений и служебных файлов кэша. Откройте от имени администратора командную строку и выполните в ней команду остановки службы обновления net stop wuauserv.
Затем зайдите в папку C:/Windows и переименуйте каталог SoftwareDistribution, добавив к его названию «расширение» BAK или OLD. Как вариант, можете удалить все его содержимое.
Если переименовать или удалить папку SoftwareDistribution из-под работающей системы не удается, выполните это действие загрузившись с любого LiveCD со встроенным файловым менеджером. Разобравшись с папкой кэша, запустите службу Windows Uрdate командой net start wuauserv и попробуйте еще раз установить обновления.
Перезапуск служб
Сбой в работе служб, участвующих в процедуре апдейта, также нередко вызывает ошибку 0x80070643 при обновлении Windows 10. Как исправить неполадку в этом случае? Перезапустить эти службы в принудительном режиме и очистить еще одну папку с временными файлами. Используем ту же запущенную от имени администратора командную строку, введя последовательно команды:
После остановки служб зайдите в системную папку C:/Windows/System32, найдите там каталог catroot2, переименуйте его, добавив «BAK» или «OLD», а потом очистите его содержимое.
Запустите службы в консоли, заменив в командах net stop на net start, перезагрузите компьютер и выполните запуск и установку обновлений повторно.
Проверка корректности работы .NET Framework
Исправить ошибку 0x80070643, если она связана с неправильным функционированием .NET Framework, можно путем полной переустановки этого компонента. Тут логично будет воспользоваться официальным средством восстановления .NET Framework, скачав его с сайта Microsoft. Правда, поддержка инструментом Windows 10 не заявлена, поэтому нет гарантии, что его применение принесет желаемый результат.
Автоматический поиск неполадок
Поскольку появление ошибки 0x80070643 в Windows 10 чаще всего вызвано сбоями в работе Центра обновления, можно попробовать исправить ее с помощью встроенного средства устранения неполадок Windows Uрdate. Запускается оно из раздела параметров «Обновление и безопасность». Также средство исправления ошибок обновления доступно на официальном сайте Microsoft.
Прочие действия
В большинстве случаев устранить ошибку удается первым способом, то есть очисткой кэша обновлений. Но не исключено, что для полного решения проблемы понадобятся дополнительные действия, а именно проверка целостности системных файлов и восстановление их хранилища (см. скриншоты ниже).
И только если ничего уже не помогает, можно выполнить сброс операционной системы к изначальному состоянию с сохранением файлов пользователя.