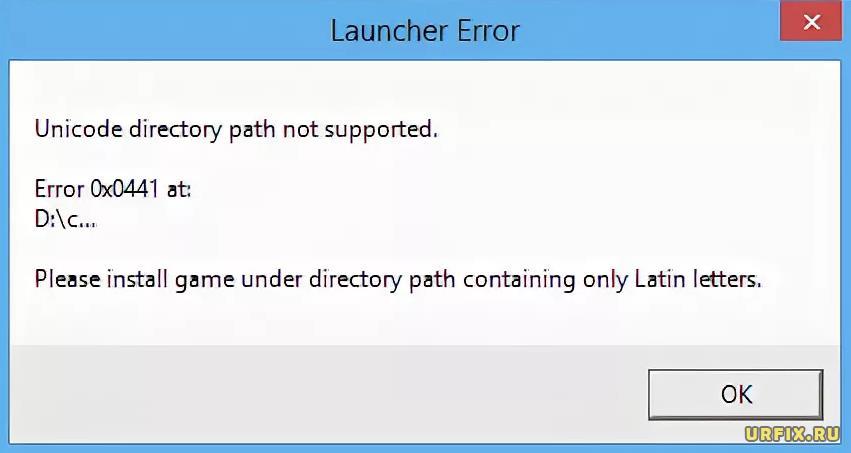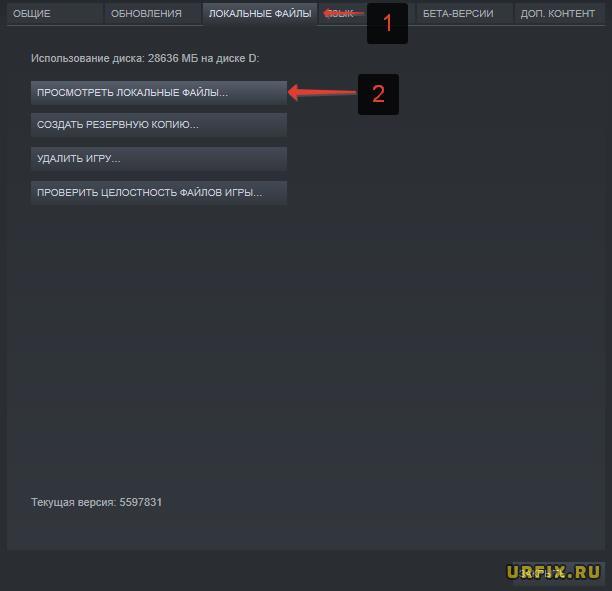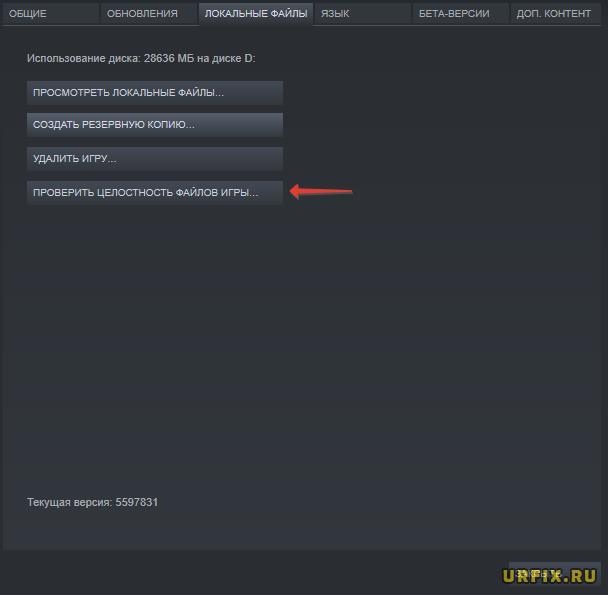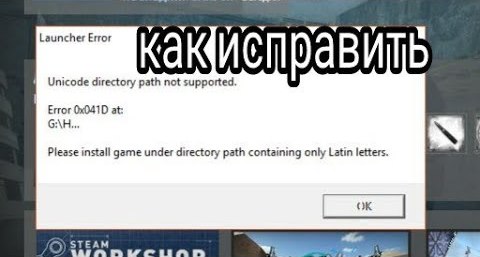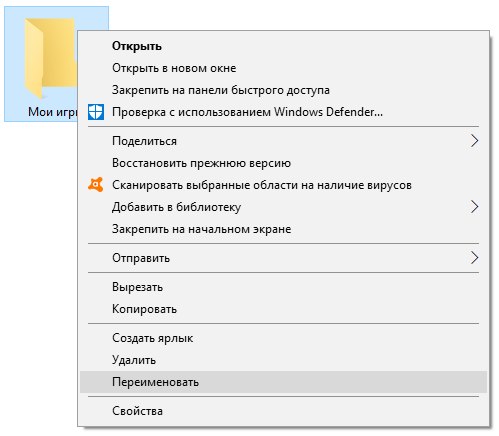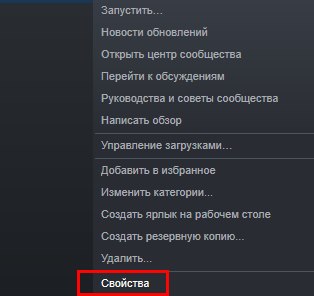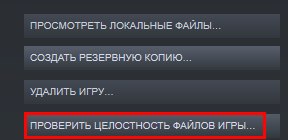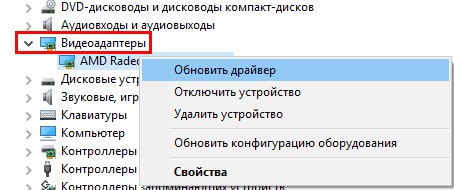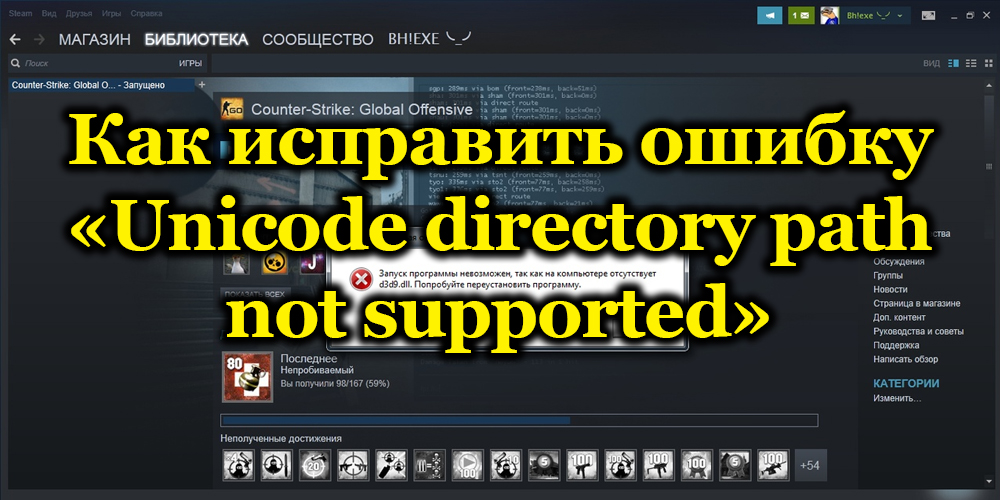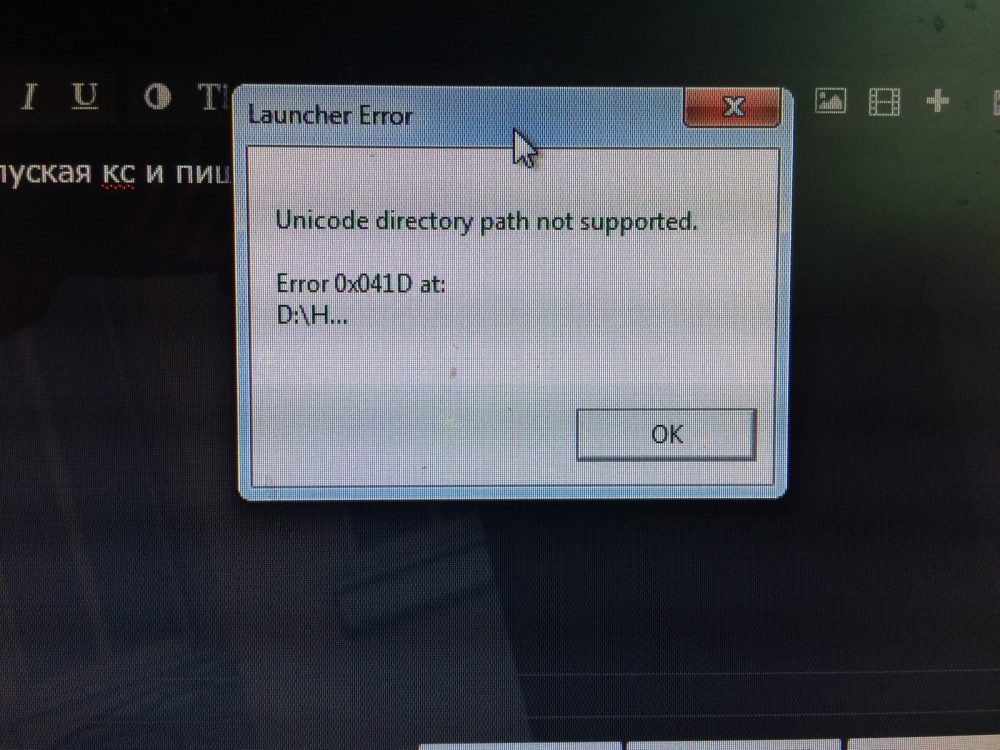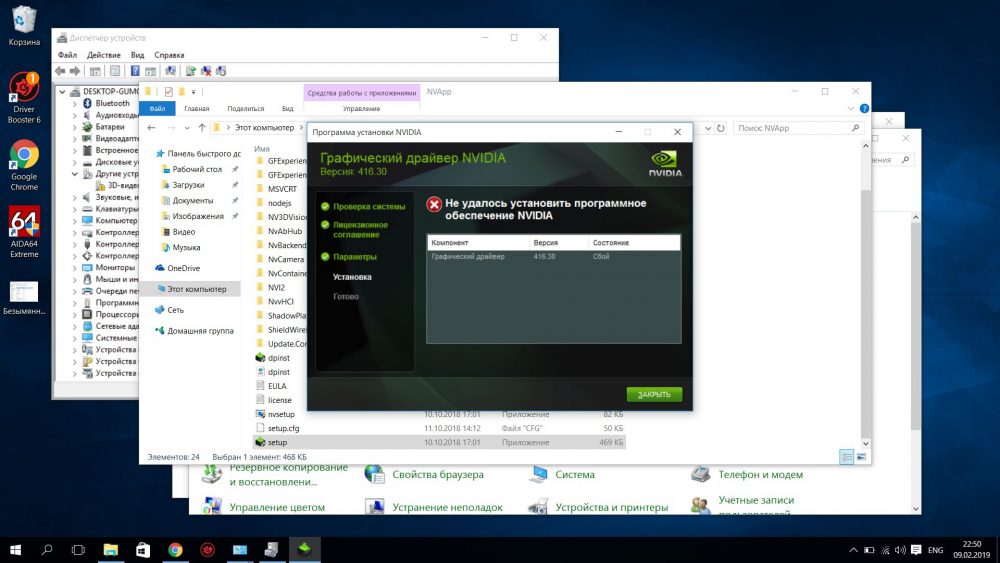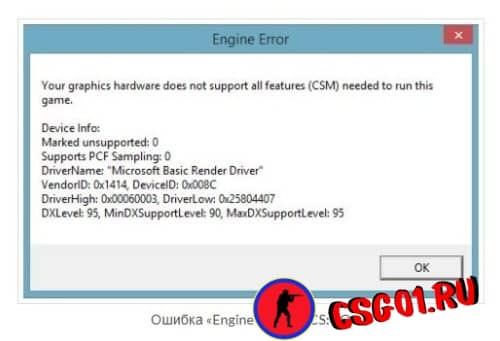Пользователи, только установившие CS:GO, при первом запуске игры могут столкнуться с появлением ошибки «Launcher error: Unicode directory path not supported» с указанием кода ошибки (вида «Error 0x041d»), пути к папке с игрой, и пояснительным текстом: «Please install game under directory path containing only Latin letters».
В этой статье рассмотрим, почему появляется ошибка «Launcher error: Unicode directory path not supported» в CS:GO и что делать, чтобы исправить ее.
Почему появляется ошибка «Unicode directory path not supported» при запуске CS:GO
Чтобы понять причину, почему выдает ошибку «Unicode directory path not supported» в CS:GO, нужно понять текст сообщения. Те, кто немного знают английский язык без труда разберутся, в чем заключается проблема.
«Unicode directory path not supported» — в переводе на русский язык означает: «Указание пути Юникод не поддерживается».
Юникод – это стандарт кодировки символов, который включает в себя почти все символы всех языков мира, включая русский.
Проблема заключается в том, что разработчики игры из Valve – американской компании. А у американцев все не как у людей (кроме уровня жизни). Например, они используют свои измерительные значения: мили вместо километров, фунты вместо килограммов, градусы исчисляются по Фаренгейту, а не Цельсию. И на универсальную кодировку, которая используется во всем мире Юникод, они забили болт, отдав предпочтение своей, которая работает исключительно с латиницей. То есть, с латинскими буквами.
Не все ошибки имеют пояснительный текст, но если он есть, то переведя его можно без труда понять, что же случилось и как исправить ситуацию. А переводится он следующим образом:
«Please install game under directory path containing only Latin letters» — «Пожалуйста, установите игру в каталог, содержащий только латинские буквы».
Ферштейн? Нужно использовать латинские буквы в имени папки, в которой находится игра.
- Неправильно: D:\Игры\Steam\CS
- Правильно: D:\Games\Steam\CS
Launcher error: Unicode directory path not supported Error CS:GO – как исправить
Исправить ошибку «Unicode directory path not supported Error» в CS:GO можно несколькими путями:
- Переименовать папку (или папки, если их несколько), имеющую кириллические символы, использовав вместо них латиницу;
- Создать новую папку, используя только английские буквы и перенести туда файлы игры.
Как правило, игра запускается через ярлык, путь в котором после изменений названий папок не меняется автоматически, поэтому его нужно откорректировать вручную, или же – создать новый ярлык.
Если вы не знаете, где находится папка CS:GO, то нужно:
- Открыть в Steam;
- Перейти в свойства игры, кликнув по ней правой кнопкой мыши и выбрав в контекстном меню соответствующий пункт;
- Зайти во вкладку «Локальные файлы»;
- Нажать «Просмотреть локальные файлы».
Также можно воспользоваться встроенным поиском Windows, чтобы найти папку с игрой на компьютере. В качестве ключевого поискового слова следует использовать название: «CS».
После изменения названия папки ошибка в CS:GO «Launcher error: Unicode directory path not supported Error» скорее всего не исчезнет, так как изменение пути не было указано в Steam. Поэтому нужно:
- Зайти в Steam;
- Добавить игру в библиотеку;
- Перейти в свойства игры, кликнув по ней правой кнопкой мыши и выбрав в контекстном меню соответствующий пункт;
- Перейти во вкладку «Локальные файлы»;
- Выбрать пункт «Проверить целостность файлов игры».
Если ошибка не пропадает, то необходимо полностью переустановить игру, но при этом обязательно использовать папки с названиями исключительно на латинском.
Не нашли ответ? Тогда воспользуйтесь формой поиска:
Launcher errorUnicode directory path not supportedError 0x41d at…Выглядит окно так:
Для решения этой проблемы:
- Заходим в Steam, далее в Библиотеку
- Жмем правой кнопкой мышки на Свойства игры CS:GO
- Переходим в Локальные файлы.
- Жмем кнопку Посмотреть локальные файлы.
- Либо же заходим по пути steamapps\common\Counter-Strike Global Offensive.
- Вы попадаете в папку с локальными файлами. А теперь внимательно изучите, какие папки в пути написаны по-русски. Исправьте их на английский язык.
- Сохраните изменения.
- Готово! Ошибки больше нет.
На чтение 4 мин Опубликовано Обновлено
CS GO — это популярная многопользовательская игра, которую разработала компания Valve. Однако, как и любое другое программное обеспечение, она иногда может столкнуться с ошибками. Одной из наиболее распространенных является ошибка 0x041d, которая может вызвать некоторые проблемы для игроков.
Ошибка 0x041d в CS GO может возникнуть по разным причинам. Она может быть вызвана неполадками на стороне сервера игры, проблемами с подключением к интернету или даже конфликтами с программным обеспечением на компьютере игрока.
Если вы столкнулись с ошибкой 0x041d в CS GO, не паникуйте. Существуют несколько способов ее исправить. Во-первых, вы можете попробовать перезапустить игру и проверить подключение к интернету. Если проблема не решается, вы можете попробовать обновить драйверы видеокарты или переустановить игру. Если все эти методы не помогают, стоит обратиться за помощью к поддержке игры или искать решения на форумах и сообществах CS GO.
Важно помнить, что ошибка 0x041d в CS GO может быть вызвана разными причинами, поэтому ее исправление может потребовать некоторых дополнительных действий. Рекомендуется следовать инструкциям от разработчиков игры или обращаться за помощью к специалистам.
Содержание
- Error 0x041d cs go
- Причины ошибки
- Как исправить ошибку
Error 0x041d cs go
Ошибка 0x041d в cs go может возникать по разным причинам. В основном, она связана с проблемами в работе программы или компьютера. Вот несколько способов решить данную ошибку:
- Обновите драйвера вашей видеокарты. Часто проблемы с cs go могут возникать из-за устаревших драйверов.
- Перезапустите компьютер. Иногда простое перезагрузка может помочь исправить ошибку.
- Проверьте целостность файлов игры. Может быть, некоторые файлы были повреждены или удалены. Если это так, то их нужно восстановить.
- Отключите антивирусное ПО на время игры. Некоторые антивирусы могут блокировать работу cs go и вызывать ошибку.
- Убедитесь, что ваш компьютер соответствует минимальным системным требованиям для игры. Возможно, ваша система не поддерживает запуск cs go.
Если ни один из этих способов не помог, то возможно, причина ошибки 0x041d cs go заключается в более серьезных проблемах с вашим компьютером или программой. В этом случае рекомендуется обратиться в службу поддержки cs go для получения дополнительной помощи.
Причины ошибки
Ошибка 0x041d в игре CS: GO может быть вызвана несколькими причинами. Некоторые из них могут быть связаны с неправильной установкой игры, проблемами с обновлением или драйверами видеокарты, а также проблемами с операционной системой.
Одной из основных причин ошибки 0x041d является наличие поврежденных или отсутствующих файлов игры CS: GO. Это может произойти в результате некорректной установки игры или при обновлении, которое было прервано или не завершено успешно.
Другой распространенной причиной ошибки является проблема с драйверами видеокарты. Устаревшие или несовместимые драйверы могут вызывать различные ошибки при запуске игры, включая ошибку 0x041d.
Также, проблема может быть связана с операционной системой. Некоторые пользователи сообщают, что после обновления Windows или изменения настроек безопасности, они начали сталкиваться с ошибкой 0x041d при запуске CS: GO.
Важно отметить, что ошибка 0x041d может иметь и другие причины, и для каждого случая может потребоваться индивидуальный подход для решения проблемы.
| Проблема | Возможная причина |
|---|---|
| Поврежденные или отсутствующие файлы игры | Некорректная установка или проблемы при обновлении |
| Проблемы с драйверами видеокарты | Устаревшие или несовместимые драйверы |
| Проблемы с операционной системой | Обновления Windows, изменения настроек безопасности |
Как исправить ошибку
Ошибка 0x041d в игре CS:GO может возникать по разным причинам, но есть несколько общих методов, которые могут помочь исправить ее. Попробуйте следующие действия:
- Обновите драйверы вашей видеокарты. Устаревшие или неправильно установленные драйверы могут вызывать ошибку.
- Проверьте целостность игровых файлов. Откройте клиент Steam, выберите библиотеку, найдите CS:GO, нажмите правой кнопкой мыши и выберите «Свойства». В разделе «Локальные файлы» выберите «Проверить целостность игровых файлов».
- Отключите антивирусное программное обеспечение или добавьте исключение для CS:GO. Некоторые антивирусные программы могут блокировать игру, причиняя ошибку.
- Установите все доступные обновления системы. Некоторые ошибки могут возникать из-за устаревших компонентов операционной системы.
- Проверьте свое интернет-соединение. Неустойчивое или медленное соединение может привести к ошибке.
- Временно отключите программы записи экрана или стриминговые сервисы. Они могут конфликтовать с CS:GO и вызывать ошибку.
- Установите все необходимые DirectX и Visual C++ компоненты. Проверьте, что все необходимые компоненты установлены и обновлены на вашем компьютере.
- Перезагрузите компьютер и перезапустите Steam. Иногда простое перезапуск устраняет временные проблемы, вызывающие ошибку.
Если ни один из этих методов не помог исправить ошибку, рекомендуется обратиться к компетентному техническому специалисту или обратиться в техническую поддержку разработчиков игры.
Пользователи, только установившие CS:GO, при первом запуске игры могут столкнуться с появлением ошибки «Launcher error: Unicode directory path not supported» с указанием кода ошибки (вида «Error 0x041d»), пути к папке с игрой, и пояснительным текстом: «Please install game under directory path containing only Latin letters».
В этой статье рассмотрим, почему появляется ошибка «Launcher error: Unicode directory path not supported» в CS:GO и что делать, чтобы исправить ее.
Почему появляется ошибка «Unicode directory path not supported» при запуске CS:GO
Чтобы понять причину, почему выдает ошибку «Unicode directory path not supported» в CS:GO, нужно понять текст сообщения. Те, кто немного знают английский язык без труда разберутся, в чем заключается проблема.
«Unicode directory path not supported» — в переводе на русский язык означает: «Указание пути Юникод не поддерживается».
Юникод – это стандарт кодировки символов, который включает в себя почти все символы всех языков мира, включая русский.
Проблема заключается в том, что разработчики игры из Valve – американской компании. А у американцев все не как у людей (кроме уровня жизни). Например, они используют свои измерительные значения: мили вместо километров, фунты вместо килограммов, градусы исчисляются по Фаренгейту, а не Цельсию. И на универсальную кодировку, которая используется во всем мире Юникод, они забили болт, отдав предпочтение своей, которая работает исключительно с латиницей. То есть, с латинскими буквами.
Не все ошибки имеют пояснительный текст, но если он есть, то переведя его можно без труда понять, что же случилось и как исправить ситуацию. А переводится он следующим образом:
«Please install game under directory path containing only Latin letters» — «Пожалуйста, установите игру в каталог, содержащий только латинские буквы».
Ферштейн? Нужно использовать латинские буквы в имени папки, в которой находится игра.
- Неправильно: D:ИгрыSteamCS
- Правильно: D:GamesSteamCS
Launcher error: Unicode directory path not supported Error CS:GO – как исправить
Исправить ошибку «Unicode directory path not supported Error» в CS:GO можно несколькими путями:
- Переименовать папку (или папки, если их несколько), имеющую кириллические символы, использовав вместо них латиницу;
- Создать новую папку, используя только английские буквы и перенести туда файлы игры.
Как правило, игра запускается через ярлык, путь в котором после изменений названий папок не меняется автоматически, поэтому его нужно откорректировать вручную, или же – создать новый ярлык.
Если вы не знаете, где находится папка CS:GO, то нужно:
- Открыть в Steam;
- Перейти в свойства игры, кликнув по ней правой кнопкой мыши и выбрав в контекстном меню соответствующий пункт;
- Зайти во вкладку «Локальные файлы»;
- Нажать «Просмотреть локальные файлы».
Также можно воспользоваться встроенным поиском Windows, чтобы найти папку с игрой на компьютере. В качестве ключевого поискового слова следует использовать название: «CS».
После изменения названия папки ошибка в CS:GO «Launcher error: Unicode directory path not supported Error» скорее всего не исчезнет, так как изменение пути не было указано в Steam. Поэтому нужно:
- Зайти в Steam;
- Добавить игру в библиотеку;
- Перейти в свойства игры, кликнув по ней правой кнопкой мыши и выбрав в контекстном меню соответствующий пункт;
- Перейти во вкладку «Локальные файлы»;
- Выбрать пункт «Проверить целостность файлов игры».
Если ошибка не пропадает, то необходимо полностью переустановить игру, но при этом обязательно использовать папки с названиями исключительно на латинском.
Не нашли ответ? Тогда воспользуйтесь формой поиска:
Уведомление о неисправности 0x0000041D может появляться во время работы и запуска программ либо же непредсказуемо при выполнении обычных действий в ОС. Эта ошибка редкая, но нет однозначной причины, вызывающее ее возникновение.
Решения для ошибки 0x0000041D
Советуем решать проблему следующими действиями:
- Очистка системы от вредоносного ПО. Примените не только штатный или универсальный антивирус, но и специализированные утилиты, которые созданы для устранения руткитов, эксплойтов и подобных вещей.
- Проверка целостности системных файлов. Задействуйте для этого стандартные функции ОС: SFC, DISM, средство восстановления Windows.
- Проверка исправности накопителя и оперативной памяти. Физические неполадки носителей информации можно обнаружить при использовании утилит наподобие Victoria. Еще имеет смысл установить оборудование из вашего ПК в другой и проводить проверку там.
Если ничего не помогает, то наиболее эффективно — переустановить Windows. Предпочтительней использовать оригинальные лицензионные версии, а не пиратки и репаки, в которых ошибка 0x0000041D может появляться из-за отсутствия некоторых системных компонентов.
Содержание
- Ошибка Unicode directory path not supported — как исправить Error 0x041d
- Почему появляется ошибка «Unicode directory path not supported» при запуске CS:GO
- Launcher error: Unicode directory path not supported Error CS:GO – как исправить
- Unicode directory path not supported ошибка в CS:GO как исправить
- Причина ошибки при открытии КС:ГО
- Устраняем ошибку Unicode directory path not supported в CS:GO
- Проверка драйвера видеокарты
- Блокирование файлов игры антивирусами
- Ошибка CS:GO «Unicode directory path not supported» — как исправить?
- Причины ошибки
- Решение ошибки «Unicode directory path not supported»
- Итог
- Исправление ошибки «Unicode directory path not supported» в CS:GO
- Причина ошибки при открытии игры
- Устраняем ошибку «Unicode directory path not supported»
- Проверка драйвера видеокарты
- Блокирование файлов игры антивирусами
Ошибка Unicode directory path not supported — как исправить Error 0x041d
Автор: Юрий Белоусов · 29.09.2020
Пользователи, только установившие CS:GO, при первом запуске игры могут столкнуться с появлением ошибки « Launcher error: Unicode directory path not supported » с указанием кода ошибки (вида « Error 0x041d »), пути к папке с игрой, и пояснительным текстом: « Please install game under directory path containing only Latin letters ».
В этой статье рассмотрим, почему появляется ошибка «Launcher error: Unicode directory path not supported» в CS:GO и что делать, чтобы исправить ее.
Почему появляется ошибка «Unicode directory path not supported» при запуске CS:GO
Чтобы понять причину, почему выдает ошибку «Unicode directory path not supported» в CS:GO, нужно понять текст сообщения. Те, кто немного знают английский язык без труда разберутся, в чем заключается проблема.
«Unicode directory path not supported» — в переводе на русский язык означает: «Указание пути Юникод не поддерживается».
Юникод – это стандарт кодировки символов, который включает в себя почти все символы всех языков мира, включая русский.
Проблема заключается в том, что разработчики игры из Valve – американской компании. А у американцев все не как у людей (кроме уровня жизни). Например, они используют свои измерительные значения: мили вместо километров, фунты вместо килограммов, градусы исчисляются по Фаренгейту, а не Цельсию. И на универсальную кодировку, которая используется во всем мире Юникод, они забили болт, отдав предпочтение своей, которая работает исключительно с латиницей. То есть, с латинскими буквами.
Не все ошибки имеют пояснительный текст, но если он есть, то переведя его можно без труда понять, что же случилось и как исправить ситуацию. А переводится он следующим образом:
«Please install game under directory path containing only Latin letters» — « Пожалуйста, установите игру в каталог, содержащий только латинские буквы ».
Ферштейн? Нужно использовать латинские буквы в имени папки, в которой находится игра.
- Неправильно: D:ИгрыSteamCS
- Правильно: D:GamesSteamCS
Launcher error: Unicode directory path not supported Error CS:GO – как исправить
Исправить ошибку «Unicode directory path not supported Error» в CS:GO можно несколькими путями:
- Переименовать папку (или папки, если их несколько), имеющую кириллические символы, использовав вместо них латиницу;
- Создать новую папку, используя только английские буквы и перенести туда файлы игры.
Как правило, игра запускается через ярлык, путь в котором после изменений названий папок не меняется автоматически, поэтому его нужно откорректировать вручную, или же – создать новый ярлык.
Если вы не знаете, где находится папка CS:GO, то нужно:
- Открыть в Steam;
- Перейти в свойства игры, кликнув по ней правой кнопкой мыши и выбрав в контекстном меню соответствующий пункт;
- Зайти во вкладку «Локальные файлы»;
- Нажать «Просмотреть локальные файлы».
Также можно воспользоваться встроенным поиском Windows, чтобы найти папку с игрой на компьютере. В качестве ключевого поискового слова следует использовать название: « CS ».
После изменения названия папки ошибка в CS:GO «Launcher error: Unicode directory path not supported Error» скорее всего не исчезнет, так как изменение пути не было указано в Steam. Поэтому нужно:
- Зайти в Steam;
- Добавить игру в библиотеку;
- Перейти в свойства игры, кликнув по ней правой кнопкой мыши и выбрав в контекстном меню соответствующий пункт;
- Перейти во вкладку «Локальные файлы»;
- Выбрать пункт «Проверить целостность файлов игры».
Если ошибка не пропадает, то необходимо полностью переустановить игру, но при этом обязательно использовать папки с названиями исключительно на латинском.
Не нашли ответ? Тогда воспользуйтесь формой поиска:
Источник
Unicode directory path not supported ошибка в CS:GO как исправить
Команда разработчиков Valve решила превзойти ранее созданную игру Counter-Strike и выпустила в свет новый продукт — Counter Strike: Global Offensive. Как и прежние версии разрабатывалась для сетевой игры. За основу был взят движок ранее созданной CS Source. При выходе нового шутера успех превзошел все ожидания. Сегодня в неё играют на международных турнирах. Но у некоторых пользователей при запуске возникает ошибка: «Unicode directory path not supported» в CS:GO. Как исправить её — читайте далее.
Причина ошибки при открытии КС:ГО
На самом деле у этой ошибки всего одна причина и её достаточно просто устранить. Дело в том, что пользователь установил игру в папку или директорию, которая названа именем на русском языке. Для её исправления необходимо переименовать папку и перезапустить игру. Будут также рассмотрены дополнительные варианты, если простым переименованием никакого результата добиться не получилось.
Устраняем ошибку Unicode directory path not supported в CS:GO
Найдите место расположения файлов игры на вашем компьютере. Если вы не знаете, где она находится, попробуйте воспользоваться поиском.
- Откройте проводник (WIN+E) и выберите один из локальных дисков;
- Введите название игры, в нашем случае это «CS:GO» в поле поиска вверху справа;Win
- Если ни в одном из папок нет игры, попробуйте написать полное имя игры;
- Когда вы найдете папку, откройте её и обратите внимание на поле адреса вверху папки. В нем найдите папку, название которой написано русскими буквами и выберите её прямо из строки адреса;
- Вернитесь на шаг назад, чтобы вы могли видеть папку и её имя и нажмите по ней ПКМ, выбрав пункт «Переименовать»;
После этих действий откройте игру, чтобы проверить, появляется ли ошибка. Если вам удалось её исправить, не забудьте вернуться на эту страницу и поблагодарить администратора сайта в комментариях.
Дополнительно нужно проверить целостность файлов игры на вашем компьютере при помощи онлайн утилиты от разработчиков Steam. Это позволит убедиться в том, что файлы игры не нарушены и вам не придется загружать пакет с игрой и переустанавливать его заново.
- Запустите клиент Steam и перейдите к списку установленных на компьютер игр с библиотеки;
- Нажмите ПКМ на игре CS:GO и выберите пункт «Свойства»;
Откройте утилиту проверки локальных данных в Steam
Нажмите вверху вкладку «Локальные файлы» и выберите последний пункт «Проверить файлы…».
Процесс может занять некоторое время. Но вам необходимо дождаться его завершения и не разрывать связь с интернетом.
Проверка драйвера видеокарты
Если ошибку решить предыдущим методом не удалось, проверьте, установлен ли драйвер видеоадаптера. Делается это в диспетчере устройств. Для быстрого открытия нажмите вместе WIN+PAUSE и выберите его в левом блоке.
- Найдите в списке устройств «Видеоадаптеры». Укажите на него и выберите ПКМ вашу видеокарту;
- Нажмите на пункт «Обновить драйверы»;
Для устройств всегда приоритетнее использовать компакт-диск с драйвером, если он у вас есть. Найдите его в документации к видеокарте, вставьте в привод и установите необходимое ПО. Актуальные драйверы вы можете найти на официальных сайтах разработчиков. На сегодняшний день их всего 2: nVidia и AMD. Узнайте модель своего устройства и введите в поисковике запрос, например, «официальный сайт AMD». В разделе поддержки найдите свою модель.
Блокирование файлов игры антивирусами
Очень часто антивирусные системы блокируют игры и программы по неизвестным причинам, находя в них подозрительный файл. Из-за того, что антивирус не дает запускаться тому или иному коду игры, она не может правильно работать и вы видите на экране окно с ошибкой. Чтобы в будущем у вас не возникало конфликтов игры с антивирусом, после загрузки и установки их нужно заносить в исключения. Например, в популярном Avast этот раздел называет режимом «Не беспокоить». Вам нужно найти этот раздел в своем антивирусе и внести в него CS:GO. Делайте это после каждой переустановки игры.
Источник
Ошибка CS:GO «Unicode directory path not supported» — как исправить?
Иногда запуск игры Counter-Strike: Global Offensive прерывается и на экране появляется ошибка «Unicode directory path not supported. Error 0x0438 at:». Решить эту проблему банальной переустановкой игры не получится, поэтому давайте разберемся поподробнее в этом вопросе.
Причины ошибки
В целом причин, почему возникает ошибка «Unicode directory path not supported» может быть достаточно много. Перечислять их нет смысла, лучше сразу же приступить к решению проблему, в ходе которого вы как раз и выясните, в чем таилась причина.
Внешний вид ошибки
Решение ошибки «Unicode directory path not supported»
Для того чтобы решить проблему с запуском CS:GO поочередно выполняйте все действия, описанные в инструкции, до тех пор пока ошибка не исчезнет.
1. Убедитесь, что путь к папке со Steam и с игрой написан латиницей, а не кириллицей. Например, должно быть так: C:/games/steam, а не так: C:/игры/steam. Чаще всего это и бывает причиной ошибки. Если же нет, то переходим дальше.
2. Убедитесь, что у вас установлены самые актуальные драйверы для видеокарты. Делается это через «Панель управления» — «Диспетчер устройств» — «Видеокарта».
3. Добавьте папку клиента Steam и игры в исключения антивируса. Если же клиент и игра у вас находятся в одной паке, то это облегчит задачу.
4. Убедитесь, что вы включили функцию «Предотвращения выполнения данных (DEP)». Для этого перейдите в «Панель управления» — «Системы». Далее нажмите пункт «Дополнительные параметры системы». Во вкладке «Дополнительно» нажмите на «Быстродействие» — «Параметры». Здесь активируйте функцию DEP.
Включаем функцию DEP
5. Установите параметры запуска для игры. Делается это через библиотеку Steam. Находим нужную игру (в нашем случае CS:GO), кликаем по ней правой мышки, нажимаем «Свойства» — «Общие» — «Установить параметры запуска».
6. Иногда ошибка «Unicode directory path not supported» может возникнуть из-за низкой производительности видеокарты. Попробуйте уменьшить системные требования в настройках игры применительно к вашей видеокарте.
7. Просканируйте папку с игрой на вирусы.
8. Если игра вылетает через несколько секунд после запуска, при этом появляется черный экран, то стоит удалить файл «d3d9.dl», который находится в папке с установленной игрой.
9. Иногда проблему помогает решить переустановка драйверов для видеокарты. Для этого отключите функцию автоматического обновления в Windows. Полностью удалите драйверы видеокарты с помощью утилиты, например, Display Driver Uninstaller. После перезагрузки компьютера заново скачайте драйвер на официальном сайте производителя (Intel, AMD, NVidia).
В редких случаях бывает, что ошибка «Unicode directory path not supported» появляется исключительно на Windows 10. Тогда можно попробовать установить Windows 7, но это уже исключительный случай.
Итог
В этом материале мы привели все возможные способы решения ошибки «Unicode directory path not supported». Напишите в комментариях, какой пункт помог решить проблему конкретно у вас.
Источник
Исправление ошибки «Unicode directory path not supported» в CS:GO
С различными программными ошибками и сбоями встречались все пользователи Windows, и многим приходилось устранять возникшие проблемы самостоятельно. Эта участь не обошла стороной и геймеров, в частности любителей многопользовательских игр. С возрождением культового шутера Counter Strike у поклонников игры вместе с новыми впечатлениями от геймплея появились и проблемы в виде всевозможных вылетов, ошибок и лагов. Одной из неприятностей, с которой можно столкнуться, играя в Counter Strike: Global Offensive, является ошибка во время запуска, сопровождающаяся сообщением «Unicode directory path not supported». Почему она возникает и как её исправить, мы и рассмотрим.
Причина ошибки при открытии игры
Чаще всего ошибка с текстом «Unicode directory path not supported» возникает по одной простой причине, которую легко устранить. Появление сбоя при открытии игры, сообщающего о том, что путь к каталогу не поддерживается, связано с тем, что юзер инсталлировал CS:GO в папку или директорию, название которой написано кириллицей. То есть устранение ошибки заключается в переименовании каталога и перезапуске или переустановке игры. В ряде случаев, когда проблема кроется в других причинах, таким способом решить её не удастся, поэтому рассмотрим также иные варианты решения.
Устраняем ошибку «Unicode directory path not supported»
Выполняем следующие действия:
- Открываем проводник (Win+E) и находим папку, где лежит игра.
- Если место расположения неизвестно, можно воспользоваться встроенным поиском проводника, введя в строке «CS:GO» или полное название игры.
- Папка, в которой хранятся файлы КС:ГО, не должна иметь в названии символы кириллицы, например, игра находится по адресу D:ИгрыSteam. В таком случае её следует переименовать.
- Жмём на папке ПКМ и выбираем из контекстного меню опцию «Переименовать» (или выделяем каталог и жмём по его названию), вводим новое имя латинскими символами.
- Завершаем процессы клиента Steam и игры, перейдя к Диспетчеру задач или перезагружаемся.
После проделанных манипуляций можно вернуться к CS:GO и проверить, исчезла ли ошибка «Unicode directory path not supported».
Кроме того, следует проверить на предмет повреждений файлы игры, при наличии таковых потребуется переустанавливать софт. Для проверки выполняем следующее:
- запускаем Steam и переходим к списку игр, которые установлены из библиотеки;
- жмём ПКМ на игре Counter Strike: Global Offensive и открываем свойства объекта;
- нажимаем «Локальные файлы» и выбираем опцию «Проверить файлы»;
- ждём окончания процесса, его выполнение займёт некоторое время.
Проверка драйвера видеокарты
Если вышеописанный способ не решил проблему, следует убедиться, что на компьютере установлены актуальные драйверы для видеокарты.
Проверить это можно в «Диспетчере устройств»:
- Открываем оснастку любым удобным способом (например, командой msc в консоли «Выполнить» (Win+R) или жмём ПКМ на ярлыке «Этот компьютер» и выбираем опцию «Управление», затем в открывшемся окне – «Диспетчер устройств», либо с помощью Панели управления).
- В списке устройств находим «Видеоадаптеры», раскрываем ветку и выбираем видеокарту, жмём ПКМ.
- Из контекстного меню выбираем «Обновить драйверы».
- В открывшемся окне выбираем вариант поиска драйверов – «Автоматически».
- Жмём «Обновить конфигурацию».
Подходящие драйверы обычно идут комплектом устройству на диске, так что можно установить ПО с имеющегося носителя, но если его нет, актуальные драйверы всегда есть на официальных сайтах разработчиков, найти их несложно, используя поисковую строку на странице по модели видеокарты.
Блокирование файлов игры антивирусами
Нередко блокировать игру или прочее ПО может установленный на компьютере антивирус, поскольку некоторые файлы защитному софту показываются подозрительными. Это не даёт запускаться связанному компоненту программы, не давая полноценно функционировать, и провоцирует сбой при старте игры. Для того чтобы такие конфликты антивируса с игрой или прочим софтом не возникали, следует после установки вносить программы в список исключений.
Не будет лишним проверить компьютер на вирусы. Кроме штатного антивируса, желательно использовать сторонние утилиты, такие как Dr. Web CureIt! и AdwCleaner. После сканирования и очистки компьютер нужно будет перезагрузить, затем проверить, исчезла ли ошибка CS:GO.
Источник
С различными программными ошибками и сбоями встречались все пользователи Windows, и многим приходилось устранять возникшие проблемы самостоятельно. Эта участь не обошла стороной и геймеров, в частности любителей многопользовательских игр. С возрождением культового шутера Counter Strike у поклонников игры вместе с новыми впечатлениями от геймплея появились и проблемы в виде всевозможных вылетов, ошибок и лагов. Одной из неприятностей, с которой можно столкнуться, играя в Counter Strike: Global Offensive, является ошибка во время запуска, сопровождающаяся сообщением «Unicode directory path not supported». Почему она возникает и как её исправить, мы и рассмотрим.
Причина ошибки при открытии игры
Чаще всего ошибка с текстом «Unicode directory path not supported» возникает по одной простой причине, которую легко устранить. Появление сбоя при открытии игры, сообщающего о том, что путь к каталогу не поддерживается, связано с тем, что юзер инсталлировал CS:GO в папку или директорию, название которой написано кириллицей. То есть устранение ошибки заключается в переименовании каталога и перезапуске или переустановке игры. В ряде случаев, когда проблема кроется в других причинах, таким способом решить её не удастся, поэтому рассмотрим также иные варианты решения.
Устраняем ошибку «Unicode directory path not supported»
Выполняем следующие действия:
- Открываем проводник (Win+E) и находим папку, где лежит игра.
- Если место расположения неизвестно, можно воспользоваться встроенным поиском проводника, введя в строке «CS:GO» или полное название игры.
- Папка, в которой хранятся файлы КС:ГО, не должна иметь в названии символы кириллицы, например, игра находится по адресу D:ИгрыSteam. В таком случае её следует переименовать.
- Жмём на папке ПКМ и выбираем из контекстного меню опцию «Переименовать» (или выделяем каталог и жмём по его названию), вводим новое имя латинскими символами.
- Завершаем процессы клиента Steam и игры, перейдя к Диспетчеру задач или перезагружаемся.
После проделанных манипуляций можно вернуться к CS:GO и проверить, исчезла ли ошибка «Unicode directory path not supported».
Кроме того, следует проверить на предмет повреждений файлы игры, при наличии таковых потребуется переустанавливать софт. Для проверки выполняем следующее:
- запускаем Steam и переходим к списку игр, которые установлены из библиотеки;
- жмём ПКМ на игре Counter Strike: Global Offensive и открываем свойства объекта;
- нажимаем «Локальные файлы» и выбираем опцию «Проверить файлы»;
- ждём окончания процесса, его выполнение займёт некоторое время.
Проверка драйвера видеокарты
Если вышеописанный способ не решил проблему, следует убедиться, что на компьютере установлены актуальные драйверы для видеокарты.
Проверить это можно в «Диспетчере устройств»:
- Открываем оснастку любым удобным способом (например, командой msc в консоли «Выполнить» (Win+R) или жмём ПКМ на ярлыке «Этот компьютер» и выбираем опцию «Управление», затем в открывшемся окне – «Диспетчер устройств», либо с помощью Панели управления).
- В списке устройств находим «Видеоадаптеры», раскрываем ветку и выбираем видеокарту, жмём ПКМ.
- Из контекстного меню выбираем «Обновить драйверы».
- В открывшемся окне выбираем вариант поиска драйверов – «Автоматически».
- Жмём «Обновить конфигурацию».
Подходящие драйверы обычно идут комплектом устройству на диске, так что можно установить ПО с имеющегося носителя, но если его нет, актуальные драйверы всегда есть на официальных сайтах разработчиков, найти их несложно, используя поисковую строку на странице по модели видеокарты.
Блокирование файлов игры антивирусами
Нередко блокировать игру или прочее ПО может установленный на компьютере антивирус, поскольку некоторые файлы защитному софту показываются подозрительными. Это не даёт запускаться связанному компоненту программы, не давая полноценно функционировать, и провоцирует сбой при старте игры. Для того чтобы такие конфликты антивируса с игрой или прочим софтом не возникали, следует после установки вносить программы в список исключений.
Не будет лишним проверить компьютер на вирусы. Кроме штатного антивируса, желательно использовать сторонние утилиты, такие как Dr. Web CureIt! и AdwCleaner. После сканирования и очистки компьютер нужно будет перезагрузить, затем проверить, исчезла ли ошибка CS:GO.
Ошибка Unicode directory path not supported — как исправить Error 0x041d
Автор: Юрий Белоусов · 29.09.2020
Пользователи, только установившие CS:GO, при первом запуске игры могут столкнуться с появлением ошибки « Launcher error: Unicode directory path not supported » с указанием кода ошибки (вида « Error 0x041d »), пути к папке с игрой, и пояснительным текстом: « Please install game under directory path containing only Latin letters ».
В этой статье рассмотрим, почему появляется ошибка «Launcher error: Unicode directory path not supported» в CS:GO и что делать, чтобы исправить ее.
Почему появляется ошибка «Unicode directory path not supported» при запуске CS:GO
Чтобы понять причину, почему выдает ошибку «Unicode directory path not supported» в CS:GO, нужно понять текст сообщения. Те, кто немного знают английский язык без труда разберутся, в чем заключается проблема.
«Unicode directory path not supported» — в переводе на русский язык означает: «Указание пути Юникод не поддерживается».
Юникод – это стандарт кодировки символов, который включает в себя почти все символы всех языков мира, включая русский.
Проблема заключается в том, что разработчики игры из Valve – американской компании. А у американцев все не как у людей (кроме уровня жизни). Например, они используют свои измерительные значения: мили вместо километров, фунты вместо килограммов, градусы исчисляются по Фаренгейту, а не Цельсию. И на универсальную кодировку, которая используется во всем мире Юникод, они забили болт, отдав предпочтение своей, которая работает исключительно с латиницей. То есть, с латинскими буквами.
Не все ошибки имеют пояснительный текст, но если он есть, то переведя его можно без труда понять, что же случилось и как исправить ситуацию. А переводится он следующим образом:
«Please install game under directory path containing only Latin letters» — « Пожалуйста, установите игру в каталог, содержащий только латинские буквы ».
Ферштейн? Нужно использовать латинские буквы в имени папки, в которой находится игра.
- Неправильно: D:ИгрыSteamCS
- Правильно: D:GamesSteamCS
Launcher error: Unicode directory path not supported Error CS:GO – как исправить
Исправить ошибку «Unicode directory path not supported Error» в CS:GO можно несколькими путями:
- Переименовать папку (или папки, если их несколько), имеющую кириллические символы, использовав вместо них латиницу;
- Создать новую папку, используя только английские буквы и перенести туда файлы игры.
Как правило, игра запускается через ярлык, путь в котором после изменений названий папок не меняется автоматически, поэтому его нужно откорректировать вручную, или же – создать новый ярлык.
Если вы не знаете, где находится папка CS:GO, то нужно:
- Открыть в Steam;
- Перейти в свойства игры, кликнув по ней правой кнопкой мыши и выбрав в контекстном меню соответствующий пункт;
- Зайти во вкладку «Локальные файлы»;
- Нажать «Просмотреть локальные файлы».
Также можно воспользоваться встроенным поиском Windows, чтобы найти папку с игрой на компьютере. В качестве ключевого поискового слова следует использовать название: « CS ».
После изменения названия папки ошибка в CS:GO «Launcher error: Unicode directory path not supported Error» скорее всего не исчезнет, так как изменение пути не было указано в Steam. Поэтому нужно:
- Зайти в Steam;
- Добавить игру в библиотеку;
- Перейти в свойства игры, кликнув по ней правой кнопкой мыши и выбрав в контекстном меню соответствующий пункт;
- Перейти во вкладку «Локальные файлы»;
- Выбрать пункт «Проверить целостность файлов игры».
Если ошибка не пропадает, то необходимо полностью переустановить игру, но при этом обязательно использовать папки с названиями исключительно на латинском.
Не нашли ответ? Тогда воспользуйтесь формой поиска:
Источник
Error 0x041d cs go что делать
Вылазит ошибка 0х041D at и не дает запустить игру,ни проверка целостности кеша,ни обновление дров,ни переустановки стима и игры не помогают.Подскажите как лечить,интернет никаких результатов не показал,будто у меня одного эта ошибка!
У тебя точно папка с русскими кириллицей, проверено, если не понятно, тогда:
Неправильный пример: D:ИгрыSteam
Правильный пример: D:GamesSteam
Проще сохраняй папку SteamApps и userdata (перемещать или копировать) в другом месте, ну типа D:BackupSteamApps и D:Backupuserdata , потом удалить приложений стим через «Пуск -> Панель управления -> Программы и компоненты» (стим и игры полностью удалены, но сохранены SteamApps и userdata в другом месте и всё), скачай Steam Client — http://store.steampowered.com/about/ и установить в правильную путь D:Program FilesSteam , и запускай стим (ввёл логин и пароль) и всплывал окно просит код от почтового ящика (e-mail) или просит код от Steam Guard на мобиле, после этого и выйди из стима, а те папка SteamApps и userdata (где ты сохранил папки в другом месте) перенести в директорию D:Program FilesSteam , потом запускай Steam, и вуаля. Вот и всё.
Вылазит ошибка 0х041D at и не дает запустить игру,ни проверка целостности кеша,ни обновление дров,ни переустановки стима и игры не помогают.Подскажите как лечить,интернет никаких результатов не показал,будто у меня одного эта ошибка!
У тебя точно папка с русскими кириллицей, проверено, если не понятно, тогда:
Неправильный пример: D:ИгрыSteam
Правильный пример: D:GamesSteam
Источник
Unicode directory path not supported ошибка в CS:GO как исправить
Команда разработчиков Valve решила превзойти ранее созданную игру Counter-Strike и выпустила в свет новый продукт — Counter Strike: Global Offensive. Как и прежние версии разрабатывалась для сетевой игры. За основу был взят движок ранее созданной CS Source. При выходе нового шутера успех превзошел все ожидания. Сегодня в неё играют на международных турнирах. Но у некоторых пользователей при запуске возникает ошибка: «Unicode directory path not supported» в CS:GO. Как исправить её — читайте далее.
Причина ошибки при открытии КС:ГО
На самом деле у этой ошибки всего одна причина и её достаточно просто устранить. Дело в том, что пользователь установил игру в папку или директорию, которая названа именем на русском языке. Для её исправления необходимо переименовать папку и перезапустить игру. Будут также рассмотрены дополнительные варианты, если простым переименованием никакого результата добиться не получилось.
Устраняем ошибку Unicode directory path not supported в CS:GO
Найдите место расположения файлов игры на вашем компьютере. Если вы не знаете, где она находится, попробуйте воспользоваться поиском.
- Откройте проводник (WIN+E) и выберите один из локальных дисков;
- Введите название игры, в нашем случае это «CS:GO» в поле поиска вверху справа;Win
- Если ни в одном из папок нет игры, попробуйте написать полное имя игры;
- Когда вы найдете папку, откройте её и обратите внимание на поле адреса вверху папки. В нем найдите папку, название которой написано русскими буквами и выберите её прямо из строки адреса;
- Вернитесь на шаг назад, чтобы вы могли видеть папку и её имя и нажмите по ней ПКМ, выбрав пункт «Переименовать»;
После этих действий откройте игру, чтобы проверить, появляется ли ошибка. Если вам удалось её исправить, не забудьте вернуться на эту страницу и поблагодарить администратора сайта в комментариях.
Дополнительно нужно проверить целостность файлов игры на вашем компьютере при помощи онлайн утилиты от разработчиков Steam. Это позволит убедиться в том, что файлы игры не нарушены и вам не придется загружать пакет с игрой и переустанавливать его заново.
- Запустите клиент Steam и перейдите к списку установленных на компьютер игр с библиотеки;
- Нажмите ПКМ на игре CS:GO и выберите пункт «Свойства»;
Откройте утилиту проверки локальных данных в Steam
Нажмите вверху вкладку «Локальные файлы» и выберите последний пункт «Проверить файлы…».
Процесс может занять некоторое время. Но вам необходимо дождаться его завершения и не разрывать связь с интернетом.
Проверка драйвера видеокарты
Если ошибку решить предыдущим методом не удалось, проверьте, установлен ли драйвер видеоадаптера. Делается это в диспетчере устройств. Для быстрого открытия нажмите вместе WIN+PAUSE и выберите его в левом блоке.
- Найдите в списке устройств «Видеоадаптеры». Укажите на него и выберите ПКМ вашу видеокарту;
- Нажмите на пункт «Обновить драйверы»;
Для устройств всегда приоритетнее использовать компакт-диск с драйвером, если он у вас есть. Найдите его в документации к видеокарте, вставьте в привод и установите необходимое ПО. Актуальные драйверы вы можете найти на официальных сайтах разработчиков. На сегодняшний день их всего 2: nVidia и AMD. Узнайте модель своего устройства и введите в поисковике запрос, например, «официальный сайт AMD». В разделе поддержки найдите свою модель.
Блокирование файлов игры антивирусами
Очень часто антивирусные системы блокируют игры и программы по неизвестным причинам, находя в них подозрительный файл. Из-за того, что антивирус не дает запускаться тому или иному коду игры, она не может правильно работать и вы видите на экране окно с ошибкой. Чтобы в будущем у вас не возникало конфликтов игры с антивирусом, после загрузки и установки их нужно заносить в исключения. Например, в популярном Avast этот раздел называет режимом «Не беспокоить». Вам нужно найти этот раздел в своем антивирусе и внести в него CS:GO. Делайте это после каждой переустановки игры.
Источник
Исправление ошибки «Unicode directory path not supported» в CS:GO
С различными программными ошибками и сбоями встречались все пользователи Windows, и многим приходилось устранять возникшие проблемы самостоятельно. Эта участь не обошла стороной и геймеров, в частности любителей многопользовательских игр. С возрождением культового шутера Counter Strike у поклонников игры вместе с новыми впечатлениями от геймплея появились и проблемы в виде всевозможных вылетов, ошибок и лагов. Одной из неприятностей, с которой можно столкнуться, играя в Counter Strike: Global Offensive, является ошибка во время запуска, сопровождающаяся сообщением «Unicode directory path not supported». Почему она возникает и как её исправить, мы и рассмотрим.
Причина ошибки при открытии игры
Чаще всего ошибка с текстом «Unicode directory path not supported» возникает по одной простой причине, которую легко устранить. Появление сбоя при открытии игры, сообщающего о том, что путь к каталогу не поддерживается, связано с тем, что юзер инсталлировал CS:GO в папку или директорию, название которой написано кириллицей. То есть устранение ошибки заключается в переименовании каталога и перезапуске или переустановке игры. В ряде случаев, когда проблема кроется в других причинах, таким способом решить её не удастся, поэтому рассмотрим также иные варианты решения.
Устраняем ошибку «Unicode directory path not supported»
Выполняем следующие действия:
- Открываем проводник (Win+E) и находим папку, где лежит игра.
- Если место расположения неизвестно, можно воспользоваться встроенным поиском проводника, введя в строке «CS:GO» или полное название игры.
- Папка, в которой хранятся файлы КС:ГО, не должна иметь в названии символы кириллицы, например, игра находится по адресу D:ИгрыSteam. В таком случае её следует переименовать.
- Жмём на папке ПКМ и выбираем из контекстного меню опцию «Переименовать» (или выделяем каталог и жмём по его названию), вводим новое имя латинскими символами.
- Завершаем процессы клиента Steam и игры, перейдя к Диспетчеру задач или перезагружаемся.
После проделанных манипуляций можно вернуться к CS:GO и проверить, исчезла ли ошибка «Unicode directory path not supported».
Кроме того, следует проверить на предмет повреждений файлы игры, при наличии таковых потребуется переустанавливать софт. Для проверки выполняем следующее:
- запускаем Steam и переходим к списку игр, которые установлены из библиотеки;
- жмём ПКМ на игре Counter Strike: Global Offensive и открываем свойства объекта;
- нажимаем «Локальные файлы» и выбираем опцию «Проверить файлы»;
- ждём окончания процесса, его выполнение займёт некоторое время.
Проверка драйвера видеокарты
Если вышеописанный способ не решил проблему, следует убедиться, что на компьютере установлены актуальные драйверы для видеокарты.
Проверить это можно в «Диспетчере устройств»:
- Открываем оснастку любым удобным способом (например, командой msc в консоли «Выполнить» (Win+R) или жмём ПКМ на ярлыке «Этот компьютер» и выбираем опцию «Управление», затем в открывшемся окне – «Диспетчер устройств», либо с помощью Панели управления).
- В списке устройств находим «Видеоадаптеры», раскрываем ветку и выбираем видеокарту, жмём ПКМ.
- Из контекстного меню выбираем «Обновить драйверы».
- В открывшемся окне выбираем вариант поиска драйверов – «Автоматически».
- Жмём «Обновить конфигурацию».
Подходящие драйверы обычно идут комплектом устройству на диске, так что можно установить ПО с имеющегося носителя, но если его нет, актуальные драйверы всегда есть на официальных сайтах разработчиков, найти их несложно, используя поисковую строку на странице по модели видеокарты.
Блокирование файлов игры антивирусами
Нередко блокировать игру или прочее ПО может установленный на компьютере антивирус, поскольку некоторые файлы защитному софту показываются подозрительными. Это не даёт запускаться связанному компоненту программы, не давая полноценно функционировать, и провоцирует сбой при старте игры. Для того чтобы такие конфликты антивируса с игрой или прочим софтом не возникали, следует после установки вносить программы в список исключений.
Не будет лишним проверить компьютер на вирусы. Кроме штатного антивируса, желательно использовать сторонние утилиты, такие как Dr. Web CureIt! и AdwCleaner. После сканирования и очистки компьютер нужно будет перезагрузить, затем проверить, исчезла ли ошибка CS:GO.
Источник
Команда разработчиков Valve решила превзойти ранее созданную игру Counter-Strike и выпустила в свет новый продукт — Counter Strike: Global Offensive. Как и прежние версии разрабатывалась для сетевой игры. За основу был взят движок ранее созданной CS Source. При выходе нового шутера успех превзошел все ожидания. Сегодня в неё играют на международных турнирах. Но у некоторых пользователей при запуске возникает ошибка: «Unicode directory path not supported» в CS:GO. Как исправить её — читайте далее.
Содержание
- Причина ошибки при открытии КС:ГО
- Устраняем ошибку Unicode directory path not supported в CS:GO
- Проверка драйвера видеокарты
- Блокирование файлов игры антивирусами
Причина ошибки при открытии КС:ГО
На самом деле у этой ошибки всего одна причина и её достаточно просто устранить. Дело в том, что пользователь установил игру в папку или директорию, которая названа именем на русском языке. Для её исправления необходимо переименовать папку и перезапустить игру. Будут также рассмотрены дополнительные варианты, если простым переименованием никакого результата добиться не получилось.
Читайте также: Unable to initialize Steam API — как исправить?
Устраняем ошибку Unicode directory path not supported в CS:GO
Найдите место расположения файлов игры на вашем компьютере. Если вы не знаете, где она находится, попробуйте воспользоваться поиском.
- Откройте проводник (WIN+E) и выберите один из локальных дисков;
- Введите название игры, в нашем случае это «CS:GO» в поле поиска вверху справа;Win
- Если ни в одном из папок нет игры, попробуйте написать полное имя игры;
- Когда вы найдете папку, откройте её и обратите внимание на поле адреса вверху папки. В нем найдите папку, название которой написано русскими буквами и выберите её прямо из строки адреса;
- Вернитесь на шаг назад, чтобы вы могли видеть папку и её имя и нажмите по ней ПКМ, выбрав пункт «Переименовать»;
- Введите в поле имени папки какое-нибудь название, но на английском языке. К примеру, если она содержит только игры, можно назвать «MyGames» или «Moy Igry» — как вам будет угодно;
- Теперь закройте папку, закройте процессы клиента Steam и игры в диспетчере задач Windows или перезагрузите компьютер.
После этих действий откройте игру, чтобы проверить, появляется ли ошибка. Если вам удалось её исправить, не забудьте вернуться на эту страницу и поблагодарить администратора сайта в комментариях.
Дополнительно нужно проверить целостность файлов игры на вашем компьютере при помощи онлайн утилиты от разработчиков Steam. Это позволит убедиться в том, что файлы игры не нарушены и вам не придется загружать пакет с игрой и переустанавливать его заново.
- Запустите клиент Steam и перейдите к списку установленных на компьютер игр с библиотеки;
- Нажмите ПКМ на игре CS:GO и выберите пункт «Свойства»;
Откройте утилиту проверки локальных данных в Steam - Нажмите вверху вкладку «Локальные файлы» и выберите последний пункт «Проверить файлы…».
Процесс может занять некоторое время. Но вам необходимо дождаться его завершения и не разрывать связь с интернетом.
Узнайте, как устранить: Steam client not found Dota 2 — что делать?
Проверка драйвера видеокарты
Если ошибку решить предыдущим методом не удалось, проверьте, установлен ли драйвер видеоадаптера. Делается это в диспетчере устройств. Для быстрого открытия нажмите вместе WIN+PAUSE и выберите его в левом блоке.
- Найдите в списке устройств «Видеоадаптеры». Укажите на него и выберите ПКМ вашу видеокарту;
- Нажмите на пункт «Обновить драйверы»;
- Нажмите вариант «Автоматически»;
- Вверху окна выберите кнопку «Обновить конфигурацию».
Для устройств всегда приоритетнее использовать компакт-диск с драйвером, если он у вас есть. Найдите его в документации к видеокарте, вставьте в привод и установите необходимое ПО. Актуальные драйверы вы можете найти на официальных сайтах разработчиков. На сегодняшний день их всего 2: nVidia и AMD. Узнайте модель своего устройства и введите в поисковике запрос, например, «официальный сайт AMD». В разделе поддержки найдите свою модель.
Узнайте, что делать, если не удалось начать поиск игры, поскольку ваш компьютер блокирует VAC.
Блокирование файлов игры антивирусами
Очень часто антивирусные системы блокируют игры и программы по неизвестным причинам, находя в них подозрительный файл. Из-за того, что антивирус не дает запускаться тому или иному коду игры, она не может правильно работать и вы видите на экране окно с ошибкой. Чтобы в будущем у вас не возникало конфликтов игры с антивирусом, после загрузки и установки их нужно заносить в исключения. Например, в популярном Avast этот раздел называет режимом «Не беспокоить». Вам нужно найти этот раздел в своем антивирусе и внести в него CS:GO. Делайте это после каждой переустановки игры.
Затем проверьте свою систему на вирусы. Проверьте каждый том по отдельности, запуская разные режимы сканирования вашей антивирусной системы. Скачайте дополнительно Dr.WEB CureIt! по ссылке https://free.drweb.ru/download+cureit+free/. Загрузите её и запустите. Установки не требует, просто укажите, где нужно искать. Оставьте значение пути по умолчанию, чтобы просканировать весь жесткий диск. После сканирования системы попробуйте проверить, удалось ли нам решить ошибку «Unicode directory path not supported» в CS:GO.
Ошибка при запуске CS go возникает и в лицензионных версиях и пиратских. Вылетают из-за сбоев в работе steam, из-за ошибок в обновлении. Приводим решение основных проблем при запуске.
Не удалось запустить игру — неизвестная ошибка.
- Запустите игру от имени администратора. Для этого кликните по ярлыку CS GO правой кнопкой и выберите пункт Запуск от имени администратора.
- Проверьте целостность всех файлов игры. Перейдите в библиотеку Steam, найдите игру, кликните правой кнопкой мыши, затем Свойства. Затем Локальные файла -> проверить целостность кэша. Steam автоматически проверит все файлы и поврежденные или отстутствующие скачает заново.
Ошибка failed to initialize nvapi with error (0xfffffffe).
Далее в тексте ошибки текст which is required when running on NVIDIA hardware.
- Проблема связана с видеокартой. Но для начала так же рекомендуем запустить игру от имени администратора. Если это не помогло, перейдите в папку с файлами игры. В каталоге кроме исполняемого exe файла существует один DLL файл (dxgi.dll), который нужно удалить, затем попробуйте запустить игру снова.
- Если проблема не решилась, обновите драйвера видеокарты ( Диспетчер устройств → раскрываем Видеоадапторы → переходим в сам видеоадаптер → вкладка Драйверы → Обновить → Автообновление), а так же DirectX до последних версий. После обновления обязательно перезагрузите ПК.
Ошибка Unicode directory path not supported. Error 0x0438.
- Ошибка появляется в результате того, что игра установлена в папку, название которой содержит русские буквы. Измените русские символы на английские и переустановите игру.
Исключение unknown software exception (0x40000015) в приложении
- Для исправления ошибки проверьте целостность КЭШа и файлов игры (как это сделать было написано выше).
- Обновите драйвера и DirectX. Как это сделать, читайте ниже.
- Если CS GO вылетает во время игры, попробуйте установить настройки качества видеообработки на меньшие значения.
Ошибка failed to create d3d device.
- Перейдите в стим, в свойства игры. Нажмите кнопку «Установить параметры запуска». В появившемся окне необходимо ввести параметр разрешения вашего монитора. -w ширина_в_пикселях -h высота_в_пикселях. К примеру: -w 1440 -h 900. Затем перезапустите Steam и игру.
- Если первое решение вам не помогло, рекомендуется обновить DirectX и драйвера видеокарты, затем проверьте целостность файлов игры и запустите CS через Steam
Ошибка Unicode directory path not supported — как исправить Error 0x041d
Автор: Юрий Белоусов · 29.09.2020
Пользователи, только установившие CS:GO, при первом запуске игры могут столкнуться с появлением ошибки « Launcher error: Unicode directory path not supported » с указанием кода ошибки (вида « Error 0x041d »), пути к папке с игрой, и пояснительным текстом: « Please install game under directory path containing only Latin letters ».
В этой статье рассмотрим, почему появляется ошибка «Launcher error: Unicode directory path not supported» в CS:GO и что делать, чтобы исправить ее.
Почему появляется ошибка «Unicode directory path not supported» при запуске CS:GO
Чтобы понять причину, почему выдает ошибку «Unicode directory path not supported» в CS:GO, нужно понять текст сообщения. Те, кто немного знают английский язык без труда разберутся, в чем заключается проблема.
«Unicode directory path not supported» — в переводе на русский язык означает: «Указание пути Юникод не поддерживается».
Юникод – это стандарт кодировки символов, который включает в себя почти все символы всех языков мира, включая русский.
Проблема заключается в том, что разработчики игры из Valve – американской компании. А у американцев все не как у людей (кроме уровня жизни). Например, они используют свои измерительные значения: мили вместо километров, фунты вместо килограммов, градусы исчисляются по Фаренгейту, а не Цельсию. И на универсальную кодировку, которая используется во всем мире Юникод, они забили болт, отдав предпочтение своей, которая работает исключительно с латиницей. То есть, с латинскими буквами.
Не все ошибки имеют пояснительный текст, но если он есть, то переведя его можно без труда понять, что же случилось и как исправить ситуацию. А переводится он следующим образом:
«Please install game under directory path containing only Latin letters» — « Пожалуйста, установите игру в каталог, содержащий только латинские буквы ».
Ферштейн? Нужно использовать латинские буквы в имени папки, в которой находится игра.
Launcher error: Unicode directory path not supported Error CS:GO – как исправить
Исправить ошибку «Unicode directory path not supported Error» в CS:GO можно несколькими путями:
Как правило, игра запускается через ярлык, путь в котором после изменений названий папок не меняется автоматически, поэтому его нужно откорректировать вручную, или же – создать новый ярлык.
Если вы не знаете, где находится папка CS:GO, то нужно:
Также можно воспользоваться встроенным поиском Windows, чтобы найти папку с игрой на компьютере. В качестве ключевого поискового слова следует использовать название: « CS ».
После изменения названия папки ошибка в CS:GO «Launcher error: Unicode directory path not supported Error» скорее всего не исчезнет, так как изменение пути не было указано в Steam. Поэтому нужно:
Если ошибка не пропадает, то необходимо полностью переустановить игру, но при этом обязательно использовать папки с названиями исключительно на латинском.
Не нашли ответ? Тогда воспользуйтесь формой поиска:
Источник
Counter-Strike: Global Offensive – очень популярная игра, в которую играют миллионы людей. С каждым днем разработчики игры вносят что-то новое и улучшают старое. Но несмотря на все старания, остаются оплошности и недоработки, которые мешают простым игрокам насладиться процессом игры. В данной статье мы разберем все основные кс го ошибки и методы их исправления.
Кс го ошибка Fatal Error
Одна из самых часто возникающих ошибок в CS:GO – Fatal Error. Данная проблема возникает при нажатии на кнопку «Запустить». После запуска на экран пользователя выводит ошибку (смотреть ниже).
Давайте же посмотрим и сделаем все чтобы решить проблему быстро и без лишних вопросов.
Надеюсь этот краткий мануал ответил на вопрос почему кс го выдает ошибку fatal error.
Кс го ошибка Launcher Error
Вот основные решения:
Ошибка в кс го engine error
Третья по частоте ошибка, которая мучает обычных пользователей steam это ошибка при запуске кс го Engine Error. Проблема часто возникает у людей которые используют старое железо или старый софт.
Если вы не нашли ответа на ваши вопросы, то отправляйте их в комментарии. Мы обязательно найдем решение любой проблемы в данной игре. Присылайте нам скриншоты.
Источник
Как исправить ошибку Fatal Error в CS:GO
И по сей день в Steam наблюдается много багов. Fatal Error CS:GO обычно видят читеры или те, кто не использует лицензионную версию игры. Из-за этого ошибка и появляется. Однако ее отображение способно оказаться простым багом, что потребует поиска решения. Для большинства игроков это может стать сложной задачей и это небольшое руководство призвано помочь найти истинные причины возникновения ошибки.
Причины сбоя подключения
Появление этой ошибки — результат невозможности подключения к локальным процессам Steam. Препятствовать этому может что угодно, от трояна до антивируса. Фактически, это недоработка самих Valve, поскольку компьютер может быть в порядке. Обычная недоработка, выливающаяся в трату времени. А теперь стоит объяснить как исправить ошибку Fatal Error в CS:GO.
Что нужно сделать для исправления
Перезапуск процесса
Сюда вошло сразу несколько методов решения проблемы. Но они так или иначе затрагивают перезапуск клиента. Итак:
Аккаунт
Стоит попробовать выйти из аккаунта и вновь зайти через несколько минут. Как вариант, можно подготовить заявку в техподдержку, чтобы узнать свой статус. Вполне возможно учетна запись получила бан и его еще можно оспорить.
Целостность файлов
После очередного обновления файлы клиента могут оказаться поврежденными. Причиной тому являются вирусы, проблемы с подключением к интернету или глючащий жесткий диск, требующий замены.
Сначала стоит проверить целостность файлов при помощи иструментов Steam. Для этого надо:
Если что-то было повреждено, то клиент автоматически перекачает все файлы. Не помогло? Необходимо полностью удалить КС:ГО и Steam с компьютера, а потом перекачать клиент заново с официального сайта.
Защита
Антивирусы могут препятствовать работе стима. Отключение ничего решит. Требуется внесения самого Steam и КС:ГО в список исключений. Аналогичную процедуру надо проделать с брандмауэром. Таким образом тоже возможен обход ошибки.
Трояны
Если какие-либо процессы пытаются встраиваться в процессы Steam, то программа заблокируется до тех пор, пока не будет убран источник, пытающийся подключиться к стиму. Это могут быть различные фанатские примочки, патчи и дополнения. От них надо избавиться, а также проверить компьютер на вирусы при помощи специального ПО. Среди бесплатных сканеров можно выделить MalwareBytes.
Источник
Как исправить ошибку лаунчер еррор в кс го
Counter-Strike: Global Offensive
Чтобы зайти в корневую папку игры, вам нужно:
• Зайти в библиотеку
• Открыть свойства игры Counter-Strike: Global Offensive
• Перейти во вкладку «Локальные файлы»
• «Просмотреть локальные файлы»
• Вот мы зашли в корневую папку игры.
• Видим, есть папка «csgo» (Не csgo_russian!).
• У нас есть две папки: «materials», «models».
• Сначала, заходим в папку «models».
• Видим, у нас есть две папки: «player» и «parachute».
• Полностью их очищаем, НО ПАПКИ НЕ УДАЛЯЕМ (ЭТО ВАЖНО!).
• Возвращаемся в папку ‘»csgo».
• Теперь, заходим в папку «materials».
• Открываем её и полностью очищаем, но не удаляем саму папку.
Вот и всё. После этого, у вас не должно быть никакого ERROR’A.
• Пишем в консоль команды:
• Перезаходим в CS:GO
cl_allowdownload 1;cl_allowupload 1;cl_downloadfilter all
Источник
Как исправить ошибку Engine Error CS GO
Оглавление статьи. НУЖНО НАЖАТЬ
Чаще всего на экране появляется сообщение «Engine Error. Your graphics hardware does not support all features (CSM) needed to run this game». Иногда в процессе игры может выскакивать ошибка fatal error cs go, что также не добавляет радости геймерам, которые из-за сбоя начинают нервничать.
Причины появления ошибки Engine Error
Чаще всего в игре кс го engine error появляется из-за того, что видеоадаптер компьютера или ноутбука не может справиться с поставленными задачами. Графические комплектующие не могут выполнить нужные функции, которые от них требует игровой процесс. При игре по самым разным причинам параметры адаптера видеокарты не отвечают предъявляемым требования и слаженная работа компьютера или ноута нарушается.
Чаще всего это происходит у тех геймеров, которые совсем недавно установили себе операционную систему Виндовс 10, а эта операционка применяет стандартные драйверы. Также может появляться ошибка launcher error cs go, которая выскакивает в том случае, если вы внесли какие-то обновления на своем оборудовании, либо пытались разогнать свой видеоадаптер.
Engine Error CS GO как исправить
Для того чтобы решить возникшую у вас проблему с вылетающей ошибкой понадобится не усложнять себе жизнь, а попробовать решить задачу наиболее простым способом. Мы опишем ниже что нужно сделать для того чтобы исправить выскакивающую надпись fatal error в кс го.
1. Выполните рестарт системы компьютера/ноутбука.
В том случае, если перезагрузка не выполнялась долгое время, то это поможет. Но поможет только в том случае, если сбой является единичным и данная ошибка выскочила в первый раз.
2. Осуществите проверку кеша игры.
Для этого необходимо зайти в Стим, найти игру КС ГО, щелкнуть по ней правой кнопкой мыши, и выбрать раздел «Свойства». Здесь нужно найти категорию «Локальные файлы» и в самом низу вы увидите кнопку «Проверить целостность кэша».
3. Обновление или откат драйверов видеокарты.
Для того чтобы обновить драйверы для своего видеоадаптера потребуется либо скачать его с официального сайта производителя, либо обновить его через «Диспетчер устройств». Зачастую в сети предлагаются для скачивания устаревшие версии драйверов, и из-за них может возникнуть ошибки.
Именно поэтому рациональнее обновлять драйверы через диспетчер, и для этого нужно в пуске ПК найти «Диспетчер устройств», там выбрать «Свойства» видеоадаптера» и затем найти кнопку «Обновить», которая располагается на странице «Драйвера». Затем лучше перезагрузить устройство и ошибка csgo launcher error у вас не должна появляться.
Если обновляться драйверы не хотят, так как у вас последняя версия драйвера, то можно попробовать откатить драйвер до стабильной версии. Для этого во вкладке с драйверами выбираем пункт «Поиск драйверов на компьютере», а затем нужно нажать на пункте «Выбор из уже установленных». В появившемся списке установленных ранее драйверов выбираем, отталкиваясь от даты, ту версию, которая работала нормально, и жмем кнопку для ее установки.
4. Другие советы.
Снизьте графические параметры для игры в ее настройках.
Если в вашей материнке есть встроенная видеокарта, то отключите ее в «Диспетчере устройств».
Попробуйте отключить антивирусник, если отключить не получается, то можно удалить его с устройства.
Отключите все сторонние программы, которые могут вносить изменения к подсоединению к сети интернета.
Можно посмотреть какие вы программы устанавливали перед появлением ошибки cs go fatal error failed to connect, и удалить их.
Проверьте правильность указанного каталога, куда вы устанавливали игру CS GO. Если путь к директории указан кириллицей (русскими литерами), то может выдавать сбой, и появится ошибка.
Источник
Содержание
- Что сделать в первую очередь
- Долгий запуск CS:GO
- Ошибка в кс го engine error
- Измените регион загрузки
- Отсутствует DLL-файл или ошибка DLL
-
-
-
Избавляемся от ошибки MSVCR140.dll / msvcr120.dll / MSVCR110.dll и
других DLL раз и навсегда
-
Избавляемся от ошибки MSVCR140.dll / msvcr120.dll / MSVCR110.dll и
-
-
- Counter-Strike: Global Offensive выдает ошибку об отсутствии DLL-файла. Решение
- Как исправить ошибку Failed to load the launcher.dll
- Вариант 1: Переустановить игру
- Вариант 2: Проверить целостность игры в Steam
- Отключите антивирус / брандмауэр или добавьте софт в исключения
- Кс го ошибка Launcher Error
- Как исправить вылеты?
- Почему появляется ошибка «Unicode directory path not supported» при запуске CS:GO
- Yorumlu$type=list-tab$com=0$c=3$src=recent-comments
- Причины проблем с подключением
- Как запустить CS:GO
- Система VAC не смогла проверить вашу игровую сессию — что делать
- Что делать с этим в CS:GO
- Заключение
- Поменяйте безопасность папки
- Способ №1 (первые действия)
- Распространенные сообщения об ошибках в csgo.exe
- Решаем проблему с интернетом
- Соответствие системным требованиям
- Файлы, драйверы и библиотеки
- Как установить актуальную версию DirectX?
- Ошибка DirectX в Counter-Strike: Global Offensive (CS:GO)
Что сделать в первую очередь
- Скачайте и запустите всемирно известный CCleaner (скачать по прямой ссылке) — это программа, которая очистит ваш компьютер от ненужного мусора, в результате чего система станет работать быстрее после первой же перезагрузки;
- Обновите все драйверы в системе с помощью программы Driver Updater (скачать по прямой ссылке) — она просканирует ваш компьютер и обновит все драйверы до актуальной версии за 5 минут;
- Установите Advanced System Optimizer (скачать по прямой ссылке) и включите в ней игровой режим, который завершит бесполезные фоновые процессы во время запуска игр и повысит производительность в игре.
Долгий запуск CS:GO
Если вы столкнулись с тем, что долго запускается CS:GO, то основная причина этого — слабое железо. Но если нет возмоности его заменить, можно прописать в параметрах запуска команду -novid, которая уберет заставку от валв и сократит время на первичную загрузку.
Вот все основные проблемы, с которыми может столкнуться пользователь при запуске CS:GO, и основные их пути решения. Если не получается справиться самостоятельно, то стим сапорт сможет с легкостью вам помочь, только для этого потребуется неплохо разбираться в системе, и понимать, что просят сделать, какие данные скинуть и тд.
Ошибка в кс го engine error
Третья по частоте ошибка, которая мучает обычных пользователей steam это ошибка при запуске кс го Engine Error. Проблема часто возникает у людей которые используют старое железо или старый софт.
Проверьте целостность кеша. Для этого в свойствах выберите пункт «Локальные файлы». Перезапустите клиент. Если это не помогло и кс го выдает ошибку engine error опять, тогда вам нужно обновить или переустановить драйвера на более новые. В частых случаях это должно помочь. Если не помогает, то в параметрах запуска установите настройки -h 720 -w 1280. Также можно установить -h 1024 -w 1280. Ошибка кс го engine error your graphics связана з графикой и видеокартой.
Если вы не нашли ответа на ваши вопросы, то отправляйте их в комментарии. Мы обязательно найдем решение любой проблемы в данной игре. Присылайте нам скриншоты.
Измените регион загрузки
Если при обновлении произошла ошибка «Диск Steam поврежден», стоит поменять регион загрузки. Заранее выберите более подходящий вариант (как выбрать, мы писали в отдельной статье).
- Откройте десктопное приложение и нажмите на системную кнопку слева наверху;
- Перейдите к настройкам;
- Найдите вкладку «Загрузки» в меню слева;
- Кликните по значку «Изменить регион загрузки» и выберите другой вариант.
Последний полезный совет! Попробуйте отключить антивирус на время запуска игры. Если это действие поможет, нужно добавить клиент в список исключений антивирусной программы.
Ошибка диска в Стиме – неприятная проблема, которая затрудняет работу приложения. Но если знать способы решения, можно сэкономить массу времени и сил! Сохраняйте наш обзор в закладки, чтобы воспользоваться проверенными советами, если это будет необходимо.
Отсутствует DLL-файл или ошибка DLL
«DLL»
DLL-fixer
Ошибка d3dx9_43.dll, xinput1_2.dll,
x3daudio1_7.dll, xrsound.dll и др.
Все ошибки, в названии которых можно увидеть
«d3dx»
,
«xinput»
,
«dxgi»
,
«d3dcompiler»
и
«x3daudio»
лечатся одним и тем
же способом – воспользуйтесь
веб-установщиком исполняемых библиотек DirectX
.
Ошибка
MSVCR120.dll, VCRUNTIME140.dll, runtime-x32.dll и др.
Ошибки с названием
«MSVCR»
или
«RUNTIME»
лечатся установкой
библиотек Microsoft Visual C++ (узнать, какая именно библиотека нужна можно в системных
требованиях).
Избавляемся от ошибки MSVCR140.dll / msvcr120.dll / MSVCR110.dll и
других DLL раз и навсегда
Очень часто стал замечать, что люди плачут об ошибках «запуск программы невозможен, так как
на компьютере отсутствует MSVCR120.dll». Это встречается…
Counter-Strike: Global Offensive выдает ошибку об отсутствии DLL-файла. Решение
Как правило, проблемы, связанные с отсутствием DLL-библиотек, возникают при запуске Counter-Strike: Global Offensive, однако иногда игра может обращаться к определенным DLL в процессе и, не найдя их, вылетать самым наглым образом.
Чтобы исправить эту ошибку, нужно найти необходимую библиотеку DLL и установить ее в систему. Проще всего сделать это с помощью программы DLL-fixer, которая сканирует систему и помогает быстро найти недостающие библиотеки.
Если ваша проблема оказалась более специфической или же способ, изложенный в данной статье, не помог, то вы можете спросить у других пользователей в нашей рубрике «Вопросы и ответы». Они оперативно помогут вам!
Благодарим за внимание!
Как исправить ошибку Failed to load the launcher.dll
Как было написано выше – это специфическая DLL-ошибка, исправить которую некоторыми стандартными способами вряд ли получится. В случае с ней остается два варианта действий: перенести игру на другой диск (физический или логический) или выполнить проверку целостности кэша игры в Steam, если игра была загружена через данную платформу.
В теории вы можете попытаться самостоятельно найти и загрузить недостающую библиотеку, но вряд ли это даст какой-то результат, поэтому этот вариант рассматриваться не будет.
Вариант 1: Переустановить игру
Этот вариант можно рассматривать в качестве универсального решения проблемы для любого случая. Однако вам придется сначала полностью удалить игру с помощью специальной программы, там же выполнить очистку реестра от записей об игре, а затем выполнить чистую установку на другой носитель.
Примерная инструкция имеет следующий вид:
- Выполните удаление игры. Это строго рекомендуется делать с помощью сторонних программ, например, Revo Uninstaller. После его запуска перед вами отобразится список программ, установленных на компьютере. Выберите из него игру, с запуском которой у вас проблемы. В верхней части нажмите «Удалить».
- Программа проведет деинсталляцию самостоятельно. От вас потребуется дать ей разрешение на сканирование жесткого диска и реестра на остаточные файлы игры. Она же предложит вам удалить все остаточные файлы. Дайте согласие на проведение процедуры полной деинсталляции.
- Дополнительно можно выполнить чистку реестра и жесткого диска от остаточных файлов игры с помощью других специализированных программ, например, CCleaner. Правда, это необязательно, так как Revo Uninstaller неплохо справляется с задачей.
- Теперь выполните повторную установку игры. Если изначально ошибка возникла сразу после установки, то лучше загрузить установочный файл с другого источника, если устанавливаете неофициальную версию. Вполне вероятно, что в пиратской версии просто вырезали нужный контент.
- Завершите установку игры и проверьте, не исчезла ли ошибка.
Мы не рекомендуем скачивать пиратские игры, тем более с непроверенных источников. Часто из их установочных пакетов удаляются DLL-файлы, чтобы взломать защиту игры. Иногда там могут содержаться вирусные компоненты. Используйте нелицензионное ПО на свой страх и риск.
Вариант 2: Проверить целостность игры в Steam
Если вы скачивали игру из Steam, то проблема может появится только в случае прерывания интернет-соединения во время загрузки установочных файлов и/или во время процесса установки.
Исправить проблему можно, выполнив проверку кэша игровых файлов из Steam:
- Откройте свою учетную запись в Steam и переключитесь в личную игровую библиотеку. Кликните правой кнопкой мыши по нужной игре и выберите из контекстного меню «Свойства».
В окошке свойств переключитесь во вкладку «Локальные файлы».
Здесь воспользуйтесь кнопкой «Проверить целостность кэша».
Длительность проверки зависит от занимаемого игрой места и возможностей жесткого диска. Так как диск сильно нагружается, то использовать компьютер во время проверки будет проблематично.
Если во время проверки будут обнаружены битые/недостающие файлы, то Steam скачает их автоматически, и вы сможете запустить игру. Ошибка «Failed to load the launcher.dll» исправлена.
Все же данная ошибка встречается очень редко и в большинстве случаев при использовании нелицензионного ПО.
Отключите антивирус / брандмауэр или добавьте софт в исключения
Ошибка записи в Стим может свидетельствовать о действии антивирусной программы или брандмауэра. Причина в том, что некоторое ПО идентифицирует Steam в качестве вредоносной программы и блокирует ее. Если прежние шаги не исправили ошибку, попробуйте временно отключить антивирус на время загрузки приложения. При наличии результата добавьте Стим в исключения.
Это же правило касается брандмауэра (сетевого экрана), который также может блокировать работу Steam. Как и в прошлом случае, попробуйте временно отключить блокирующий софт и проверьте, появляется ли после этого ошибка записи. Если нет, добавьте Стим в исключения и спокойно работайте дальше.
Кс го ошибка Launcher Error
Следующая проблема по частоте возникновения в Counter-Strike это ошибка при запуске кс го — Launcher Error. Решение этой проблемы очень простое. Выполните все указанные пункты ниже и вы с легкостью сможете запустить вашу любимую игру.
Вот основные решения:
- Скорее всего в вашем полном адресе к игре cs go содержаться русские символы. Например путь к вашей игре «C:ПрограммыСтим». Этот путь содержит в себе символы кириллицы. Исправьте это на «C:ProgramsSteam» или на любые другие символы которые не будут содержать пробелов и кириллицы.
- Полностью удалите ваш клиент стим и установите все по умолчанию. Не изменяйте настроек стим и диалоговое окно при запуске кс го не появится.
- Если ничего не помогло и ошибка launcher error опять появляется, повторите все пункты из инструкций по ошибке fatal error
Как исправить вылеты?
Для удобства пользователя рассмотрим основные решения в виде пошаговой инструкции:
Проверка кэша. С неё лучше начать, ведь метод простой и часто помогает. Для этого нужно открыть Steam и нажать ПКМ по названию игры, а затем – перейти в «Свойства». Дальше следует открыть «Локальные файлы» кликнуть на кнопку «Проверить целостность кэша».
Обновить видеодрайвера
Важно устанавливать драйвера с официального сайта производителя. Драйверпаки часто ставят в систему неактуальные версии
Альтернативный вариант – сделать ПКМ по «Пуску», открыть «Диспетчер устройств» и перейти в «Свойства» видеоадаптера. Нужная кнопка «Обновить» расположена на странице «Драйвера». После обновления ошибки появляться не должно, но лучше заранее всё же перезагрузить компьютер.
Проверить правильность указания каталогов для установки игры. Сбой может появляться из-за того, что путь к директории содержит русские символы.
Изменить настройки графики. Это имеет смысл делать, если проблема появилась после редактирования параметров графики. Установка меньшего качества картинки должна помочь исправить проблему.
Обновить драйвера видеокарты – действие полезно для владельцев ноутбуков со встроенной видеокартой. Суть способа аналогична обновлению видеодрайвера, но в силу конструкционных особенностей адаптера, нужно обновлять драйвера материнской платы.
Если всё выше перечисленное не помогло, значит причиной проблемы является устаревшая версия некоторых платформ. Для работы CS и Left4Dead нужно иметь новую версию DirectX, .NET Framework, VCredist и Visual C++. Все программные продукты бесплатны.
Почему появляется ошибка «Unicode directory path not supported» при запуске CS:GO
Чтобы понять причину, почему выдает ошибку «Unicode directory path not supported» в CS:GO, нужно понять текст сообщения. Те, кто немного знают английский язык без труда разберутся, в чем заключается проблема.
«Unicode directory path not supported» — в переводе на русский язык означает: «Указание пути Юникод не поддерживается».
Юникод – это стандарт кодировки символов, который включает в себя почти все символы всех языков мира, включая русский.
Проблема заключается в том, что разработчики игры из Valve – американской компании. А у американцев все не как у людей (кроме уровня жизни). Например, они используют свои измерительные значения: мили вместо километров, фунты вместо килограммов, градусы исчисляются по Фаренгейту, а не Цельсию. И на универсальную кодировку, которая используется во всем мире Юникод, они забили болт, отдав предпочтение своей, которая работает исключительно с латиницей. То есть, с латинскими буквами.
Не все ошибки имеют пояснительный текст, но если он есть, то переведя его можно без труда понять, что же случилось и как исправить ситуацию. А переводится он следующим образом:
«Please install game under directory path containing only Latin letters» — «Пожалуйста, установите игру в каталог, содержащий только латинские буквы».
Ферштейн? Нужно использовать латинские буквы в имени папки, в которой находится игра.
- Неправильно: D:ИгрыSteamCS
- Правильно: D:GamesSteamCS
- .net hatası
- 0xc0000007b çözümü
- 0xc0000007b hatası
- 0xffffffff hatası ve çözümü
- adb logical this error
- An issue with your computer is blocking the VAC system
- android güvenli klasör silindi
- android kelime düzeltme
- android kelime önerisi
- android sd card problem
- android sd kart
- android sd kart sorunu
- android sorunları
- array_search() expects parameter
- bash make command not found
- bilgisayar hataları
- call of duty
- Call of Duty Mobile
- Call of Duty Mobile hatası
- CE-34878-0
- CoD
- CoD Mobile
- cs go
- cs go açılmıyor
- cs go ağına bağlanıyor
- cs go bağlantı kesildi
- cs go bağlantı kesildi hatası
- cs go engine error
- cs go eşitleniyor
- cs go launcher error
- cs go launcher error hatasının çözümü
- cs go vac
- csgo hatası
- çözümü
- d3d
- d3dx9_30.dll
- d3dx9_43.dll
- dahili depolama hasar gördü
- dns değiştirme
- facebook login sdk
- failed to start
- Fifa açılmıyor
- Fifa sorunu ve çözümü
- Fifa tepkisiz kalıyor
- fifa17 açılmama sorunu
- fifa18 açılmama sorunu
- fifa18 açılmıyor
- fifa19
- fifa19 açılmıyor
- fifa19 Alex hunter
- fifa20
- Fornite 0xc0000007b hatası
- fornite hata ve çözümü
- Fornite Uygulama Başlatılmadı
- galaxy s8 kişisel sözlük
- güvenli klasör silindi
- güvenli klasör silinen dosyaları kurtarma
- h1z1 açılıp kapanıyor
- h1z1 açılmıyor
- h1z1 tepkisiz
- H7361-1255-C00D7159
- hata çözümü
- hatası
- hatası ve çözümü
- Huawei Y550
- Huawei Y550 hatası ve çözümü
- Huawei Y550 sorunu
- kali linux hatası
- karma mod hatası
- klavye kelime önerisi kapatma
- LoL Failed to Connect Replay
- lol giriş hatası
- lol hata
- Menu Content not Available
- Netflix
- null given in footer.php
- outlast
- outlast 0xc000007b
- pes
- pes 2018 beyaz ekran sorunu
- pes 2018 çalışmayı durdurdu hatası
- pes 2019
- pes 2019 beyaz ekran
- pes 2019 çalışmayı durdurdu
- pes 2019 d3dx9_43.dll
- pes 2019 dll missing
- pes 2019 donuyor
- pes 2019 hatası ve çözümü
- pes 2019 hesap doğrulama hatası
- pes 2019 kasıyor
- pes 2019 takılıyor
- pes 2019 vnbp733 hatası
- PES 2019 VNBP733 Hatası ve Kesin Çözümü
- pes 2019 yeşil ekran hatası ve çözümü
- pes 2019 yeşil ekran sorunu
- pes çözümü
- pes hatası
- pes sorunları
- pes yeşil ekran hatası
- pes2011
- Playerunknown’s Battlegrounds oyunu güncellenirken bir hata oluştu
- playstation
- ps4 depolama alanı azalıyor
- ps4 hata
- ps4 kırmızı ışık yanıp sönüyor
- ps4 mavi ışık
- pubg
- pubg 0xc00007b
- pubg 556793874
- pubg oyun açılmıyor
- pubg siyah ekran
- pubg uygulama zaten çalışıyor
- sd kart sorunu
- sd kartı dahili yapma
- Server is currently busy
- sorunu
- steam hatası ve çözümü
- steep
- steep açılmıyor
- steep sürücü
- street fighter hatası
- Street Fighter X Tekken 0XFFFFFFFF
- Street Fighter X Tekken 0XFFFFFFFF hatası
- Street Fighter X Tekken Unhandled Error Occured
- syberia 3 donma
- syberia 3 donuyor
- syberia 3 kasıyor
- syberia 3 kasma
- syberia 3 ses sorunu
- syberia 3 takılma
- SYS_NO_GRAPHİCS ekran kartı
- SYS_NO_GRAPHİCS hatası
- SYS_NO_GRAPHİCS Sorunu
- SYS_NO_GRAPHİCS sorunu ve çözümü
- tepkisizlik
- total war
- Unicode directory path not supported
- unity facebook login sdk problem
- unity facebook sdk sorunu
- usb görmüyor
- Uygulama Başlatılmadı uyarısı
- Warhammer vermintide 2 hataları ve çözümleri
- wordpress array null given
- wordpress array null given çözüm
- X3DAudio1_7.dll
- X3DAudio1_7.dll fallout
- X3DAudio1_7.dll hatası
- X3DAudio1_7.dll hatası ve çözümü
- X3DAudio1_7.dll pubg
Причины проблем с подключением
Сегодня, сложность с «Пользователь не имеет стабильного соединения с серверами поиска игры» появляется куда реже, чем в 2015, когда выходили частые обновления, что и препятствовали подключению, но иногда мы сталкиваемся с этой незадачей.
Существует 3 фактора, из-за которых возникают трудности.
- Нестабильность в работе Steam или CS:GO.
- Проблема с вашим подключением к интернету.
- Ошибка в подключении к Steam.
Так как их немного, то и времени на их решение уйдет совсем мало.
Но прежде чем перейти к серьезным действиям попробуйте перезапустить игру от лица админа и перезапустить сам Стим. Не помогло? Идем дальше.
Как запустить CS:GO
Следующий метод решения проблемы «Вы не можете играть на защищенных серверах по одной из причин» помог многим игрокам быстро начать игру. Не понадобится изменять какие-либо настройки в Windows.
- Перейдите в свой игровой профиль в Steam;
- Закройте игру, если она сейчас запущена, иначе мы не сможем продолжить;
- Выйдите из аккаунта Steam;
- Подождите около 10 минут;
- Снова запустите клиент Стим и авторизуйтесь со своими данными;
- Запустите игру.
Обязательно необходимо подождать некоторое время, прежде чем снова входить в свой аккаунт. Данные на сервере должны обновиться. Выйти из аккаунта можно в веб-версии игровой библиотеки. Ошибка «Вы не можете играть на защищённых серверах по одной из причин КС ГО» не должна больше появляться при открытии игр. Если не получилось избавиться от неё, следуйте дальнейшим подсказкам.
Система VAC не смогла проверить вашу игровую сессию — что делать
Компания Valve постоянно проверяет наличие стороннего софта в своих продуктах, а античит-программы обновляются и добавляют новые алгоритмы поиска. Так, недавно многие игроки в CS:GO столкнулись с ошибкой при запуске: «Система VAC не смогла проверить вашу игровую сессию». Данная проверка от ВАК призвана отыскать все подгружаемые в игре файлы, которые не имеют цифровой подписи и блокировать их. Помимо кучи читеров, которые своими супер-модами и скриптами уже всех достали, страдают и обыкновенные ребята.
На нормальных аккаунтах такая ошибка может возникнуть вследствие сбитых настроек на компьютере. ВАК не удается добраться до файлов и библиотек: возможно соединение было сброшено, либо заблокировано системой. Вообщем, в тонкости ошибки лезть не хочется, понятно одно — VAC что то мешает.
Что делать с этим в CS:GO
Давайте сразу перейдем к списку отдельных решений, которые вы можете испробовать для снятия этой «блокировки». Сразу откинем пункты с баном аккаунта, это все сразу проверять надо в таких случаях.
Для начала попробуйте просто выйти из аккаунта Стим, перезагрузить компьютер и снова запустить КС:ГО.
Пробуйте запустить Steam отдельно из-под администратора: делается это стандартно — через правую кнопку мыши по ярлыку Стима.
Отключите все сторонние активные приложения на ПК — антивирус, брандмауэр, просмотрите фон, трей, диспетчер задач и все закройте.
Выполните банальную опцию в Стиме — проверка целостности кэша игры.Проверка целостности кэша CS:GO
Добавьте всю папку Steam в исключения предустановленного антивируса. Не помешает прогнать windows дополнительно через сканеры (AdwCleaner, Dr.Web CureIt!).
Некоторым помогает создание нового пользователя в windows. После войдите через него и там попытайтесь запустить, возможно придется заново установить игру.
Попробуйте следующее: в «Выполнить» введите команду C:Program Files (x86)SteambinSteamService.exe» /repair. Если ваш путь отличается, тогда укажите его.Выполнение repair-команды для SteamService
Возможно у вас отключен DEP, из-за чего VAC его не идентифицирует. Выполните следующее: открываем из-под админа командную строку и выполняем следующую команду bcdedit.exe /set {current} nx OptIn. Пробуем играть
Внимание (!) — прогуглите момент с подключением и минусами DEP.Запуск из-под админа в windows 10
Проверьте адекватность настроек вашей сети, пропингуйте игровые сервера, если пинг будет сильно скакать, лучше перезапустить роутер и сбросить настройки.
Вот еще видео-инструкция, которая мало кому помогает.
Заключение
Надеюсь вышеуказанные советы помогут исправить ошибку «Система ВАК не смогла проверить вашу игровую сессию». В любом случае испробуйте их, прежде чем начинать все сносить к чертям и переустанавливать вашу windows 7,8 или 10. Напоследок добавлю, что следует опробовать чистую загрузку windows и через неё запуститься. Если у вас есть свои мысли, по этому поводу — все в комментарии.
Поменяйте безопасность папки
Распространенная причина, почему не идет запись на диск в Стиме — неправильные настройки записи и чтения. Как результат, появляется ошибка при загрузке. Для исправления ситуации сделайте следующие шаги:
- Войдите на диск, где установлен Стим.
- Жмите по папке правой кнопкой мышки.
- Выберите Свойства.
- Войдите в раздел Безопасность.
- Выберите каждого пользователя в разделе Группы или пользователи.
Обратите внимание на наличие запрета касательно записи и чтения. При обнаружении запрета кликните на Изменить и уберите ограничение
После этого снова жмите по папке Стим правой кнопкой мышки и перейдите в Свойства. Там найдите Атрибуты и снимите отметку Только для чтения (если вы не сделали это ранее)
При обнаружении запрета кликните на Изменить и уберите ограничение. После этого снова жмите по папке Стим правой кнопкой мышки и перейдите в Свойства. Там найдите Атрибуты и снимите отметку Только для чтения (если вы не сделали это ранее).
Способ №1 (первые действия)

- Перезагрузите компьютер, если закрытие процесса не помогло;
- Откажитесь от бета-обновлений. Для этого войдите в настройки аккаунта Стим и в разделе «Бета-тестирование» поставьте значение «Отказаться»;
- Попробуйте обновиться в ручную. Для этого в самом клиенте нажмите «Проверить наличие обновлений клиента Steam…»;
Обновление вручную
- Зайдите в корневую папку программы (нажмите на ярлык правой кнопкой мыши, а затем выберите «Расположение файла»), после чего удалите все кроме папок steamapps, userdata, а также файлов steam.exe.old и ssfn. После этого переименуйте файл steam.exe.old на steam.exe. Перезагрузите систему и снова попытайтесь открыть клиент;
- Попробуйте запустить клиент от имени администратора;
- Желательно устанавливать Steam на локальный диск C;
- Очистите с компьютера различный мусор и кеш при помощи утилиты CCleaner;
- Проверьте свободное место на жестком диске. Возможно, вся память забита, и обновление из-за этого не может загрузиться;
- Также убедитесь, что ваше интернет-соединение активно: воспользуйтесь другими интернет-приложениями (Skype, Teamspeak) или браузером;
- На момент обновления попробуйте отключить антивирус или фаервол.
Распространенные сообщения об ошибках в csgo.exe
Наиболее распространенные ошибки csgo.exe, которые могут возникнуть:
• «Ошибка приложения csgo.exe».
• «Ошибка csgo.exe».
• «Возникла ошибка в приложении csgo.exe. Приложение будет закрыто. Приносим извинения за неудобства».
• «csgo.exe не является допустимым приложением Win32».
• «csgo.exe не запущен».
• «csgo.exe не найден».
• «Не удается найти csgo.exe».
• «Ошибка запуска программы: csgo.exe».
• «Неверный путь к приложению: csgo.exe.»
Эти сообщения об ошибках .exe могут появляться во время установки программы, во время выполнения соответствующей программы, Counter-Strike: Global Offensive, при запуске или завершении работы Windows, или даже при установке операционной системы Windows
Отслеживание момента появления ошибки csgo.exe является важной информацией, когда дело доходит до устранения неполадок
Решаем проблему с интернетом
Чтобы узнать состояние работы вашего интернета найдите сайт для проведения теста на скорость, например, www.speedtest.net. К сожалению, если плохое подключение и сбой у вашего провайдера, то надо ждать пока все не пофиксится.
Со скоростью проблем нет? Закройте все программы, что отбирают ваш трафик.
В самой игре зайдите в «Настройки», откройте «Параметры игры» и обозначьте в строке «Допустимый пинг…», что значение пинга должно быть 70/100.
Ничего не действует? Тогда надо залезть в настройки нашего компьютера
Используем комбинацию клавиш Win+R. Запускается окно «Выполнить», куда мы и будем прописывать команды.
Вводим cmd — интерпретатор командной строки.
Далее, прописываем команды с одинаковым промежутком времени, несколько секунд. После каждой нажимаем Enter
Важно записывать в таком порядке.
ipconfig /release — произойдет сброс нашего сетевого адреса, это необходимо сделать в первую очередь.
Запрос ipconfig /renew — обновление/получение нового, только после этого можно переходить к 6 пункту.
ipconfig /flushdns — DNS обновляется, его кэш.
Запускаем игру.
Неполадки с подключением должны исчезнуть.
Соответствие системным требованиям
Если возникает вопрос, почему не открывается CS:GO в Стиме и не запускается принципиально, не лишним будет задуматься о соответствии вашего устройства системным требованиям. Это действие имеет актуальность исключительно для тех, кто впервые запускает игру на данном компьютере.
Минимальные требования КС:ГО:
- CPU: 3GHz single-core Intel or AMD processor;
- RAM: 1GB for Windows XP, 2GB for Windows Vista / Windows 7;
- Видеокарта: DirectX 9 совместимая 256 MB видео карта, Nvidia 5000-8000 series или AMD 3000;
- Windows: XP SP2 и далее;
- DirectX совместимая звуковая карта;
- 6 GB дискового пространства.
Рекомендуемые (чтобы ошибки «Не заходит в КС:ГО» в Стиме не было):
- CPU: Двух-ядерный процессор Amd или Intel;
- RAM: 1GB для Windows XP, 2GB для Windows Vista/7;
- Графика: DirectX 10 совместимая 512 MB видеокарта, Nvidia 400 series или AMD 5000 series.;
- Windows: 7 64-bit минимум;
- DirectX совместимая звуковая карта;
- 6 GB дискового пространства.
Что делать, если КС:ГО не запускается в Стиме из-за несовместимости? Ничего, вариантов решения нет – придется отказаться от желания поиграть или воспользоваться другим устройством.
Файлы, драйверы и библиотеки
Практически каждое устройство в компьютере требует набор специального программного обеспечения. Это драйверы, библиотеки и прочие файлы, которые обеспечивают правильную работу компьютера.
- Скачать драйвер для видеокарты Nvidia GeForce
- Скачать драйвер для видеокарты AMD Radeon
Driver Updater
- загрузите Driver Updater и запустите программу;
- произведите сканирование системы (обычно оно занимает не более пяти минут);
- обновите устаревшие драйверы одним щелчком мыши.
существенно увеличить FPSAdvanced System Optimizer
- загрузите Advanced System Optimizer и запустите программу;
- произведите сканирование системы (обычно оно занимает не более пяти минут);
- выполните все требуемые действия. Ваша система работает как новая!
Когда с драйверами закончено, можно заняться установкой актуальных библиотек — DirectX и .NET Framework. Они так или иначе используются практически во всех современных играх:
- Скачать DirectX
- Скачать Microsoft .NET Framework 3.5
- Скачать Microsoft .NET Framework 4
- Скачать Microsoft Visual C++ 2005 Service Pack 1
- Скачать Microsoft Visual C++ 2008 (32-бит) (Скачать Service Pack 1)
- Скачать Microsoft Visual C++ 2008 (64-бит) (Скачать Service Pack 1)
- Скачать Microsoft Visual C++ 2010 (32-бит) (Скачать Service Pack 1)
- Скачать Microsoft Visual C++ 2010 (64-бит) (Скачать Service Pack 1)
- Скачать Microsoft Visual C++ 2012 Update 4
- Скачать Microsoft Visual C++ 2013
Как установить актуальную версию DirectX?
Это ПО разрабатывает Microsoft и распространяет его абсолютно бесплатно. Достаточно всего лишь скачать . На странице, куда попадаете после клика на ссылку, нужно выбрать русский язык и загрузить веб-установщик. Если появится окно с предложением установить дополнительное ПО, лучше выбрать «Отказаться и продолжить». Как только установочный файл окажется на компьютере, остаётся его только запустить.
Чтобы убедиться, что DX обновился, стоит зажать Win + R, ввести dxdiag и нажать Enter. На вкладке «Система» последняя строка – «Версия DirectX». Остаётся только сопоставить версию с минимальными требованиями игры.
Ошибка DirectX в Counter-Strike: Global Offensive (CS:GO)
«DirectX Runtime Error»
«DXGI_ERROR_DEVICE_RESET»
«DXGI_ERROR_DEVICE_HUNG»
«DXGI_ERROR_DEVICE_REMOVED»
-
Первым делом необходимо установить «чистую» версию драйвера вашей видеокарты (то
есть не стоит сразу спешить устанавливать тот же GeForce Experience, ничего лишнего
от AMD и аудио). -
При наличии второго монитора попробуйте отключить его, а также отключите G-Sync и
любые другие виды дополнительных/вспомогательных устройств. -
Воспользуйтесь средством проверки системных файлов для восстановления повреждённых
или отсутствующих системных файлов. -
В случае если используете видеокарту от Nvidia, тогда попробуйте включить
«Режим
отладки»
в панели управления видеокартой. -
Часто причиной ошибки служит перегретая видеокарта, поэтому для проверки её
работоспособности рекомендуем воспользоваться программойFurMark
. Если это оказалось действительно так, тогда следует
понизить частоту видеокарты. -
Если вдруг столкнулись с другими ошибками, тогда рекомендуем переустановить DirectX,
но перед этим лучше на всякий случай удалить старую версию (при этом обязательно
удалите в папке перед переустановкой все файлы начиная с
«d3dx9_24.dll»
и
заканчивая
«d3dx9_43.dll»
).
Содержание
- Ошибка Unicode directory path not supported — как исправить Error 0x041d
- Почему появляется ошибка «Unicode directory path not supported» при запуске CS:GO
- Launcher error: Unicode directory path not supported Error CS:GO – как исправить
- Unicode directory path not supported ошибка в CS:GO как исправить
- Причина ошибки при открытии КС:ГО
- Устраняем ошибку Unicode directory path not supported в CS:GO
- Проверка драйвера видеокарты
- Блокирование файлов игры антивирусами
- Ошибка CS:GO «Unicode directory path not supported» — как исправить?
- Причины ошибки
- Решение ошибки «Unicode directory path not supported»
- Итог
- Исправление ошибки «Unicode directory path not supported» в CS:GO
- Причина ошибки при открытии игры
- Устраняем ошибку «Unicode directory path not supported»
- Проверка драйвера видеокарты
- Блокирование файлов игры антивирусами
Ошибка Unicode directory path not supported — как исправить Error 0x041d
Автор: Юрий Белоусов · 29.09.2020
Пользователи, только установившие CS:GO, при первом запуске игры могут столкнуться с появлением ошибки « Launcher error: Unicode directory path not supported » с указанием кода ошибки (вида « Error 0x041d »), пути к папке с игрой, и пояснительным текстом: « Please install game under directory path containing only Latin letters ».
В этой статье рассмотрим, почему появляется ошибка «Launcher error: Unicode directory path not supported» в CS:GO и что делать, чтобы исправить ее.
Почему появляется ошибка «Unicode directory path not supported» при запуске CS:GO
Чтобы понять причину, почему выдает ошибку «Unicode directory path not supported» в CS:GO, нужно понять текст сообщения. Те, кто немного знают английский язык без труда разберутся, в чем заключается проблема.
«Unicode directory path not supported» — в переводе на русский язык означает: «Указание пути Юникод не поддерживается».
Юникод – это стандарт кодировки символов, который включает в себя почти все символы всех языков мира, включая русский.
Проблема заключается в том, что разработчики игры из Valve – американской компании. А у американцев все не как у людей (кроме уровня жизни). Например, они используют свои измерительные значения: мили вместо километров, фунты вместо килограммов, градусы исчисляются по Фаренгейту, а не Цельсию. И на универсальную кодировку, которая используется во всем мире Юникод, они забили болт, отдав предпочтение своей, которая работает исключительно с латиницей. То есть, с латинскими буквами.
Не все ошибки имеют пояснительный текст, но если он есть, то переведя его можно без труда понять, что же случилось и как исправить ситуацию. А переводится он следующим образом:
«Please install game under directory path containing only Latin letters» — « Пожалуйста, установите игру в каталог, содержащий только латинские буквы ».
Ферштейн? Нужно использовать латинские буквы в имени папки, в которой находится игра.
- Неправильно: D:ИгрыSteamCS
- Правильно: D:GamesSteamCS
Launcher error: Unicode directory path not supported Error CS:GO – как исправить
Исправить ошибку «Unicode directory path not supported Error» в CS:GO можно несколькими путями:
- Переименовать папку (или папки, если их несколько), имеющую кириллические символы, использовав вместо них латиницу;
- Создать новую папку, используя только английские буквы и перенести туда файлы игры.
Как правило, игра запускается через ярлык, путь в котором после изменений названий папок не меняется автоматически, поэтому его нужно откорректировать вручную, или же – создать новый ярлык.
Если вы не знаете, где находится папка CS:GO, то нужно:
- Открыть в Steam;
- Перейти в свойства игры, кликнув по ней правой кнопкой мыши и выбрав в контекстном меню соответствующий пункт;
- Зайти во вкладку «Локальные файлы»;
- Нажать «Просмотреть локальные файлы».
Также можно воспользоваться встроенным поиском Windows, чтобы найти папку с игрой на компьютере. В качестве ключевого поискового слова следует использовать название: « CS ».
После изменения названия папки ошибка в CS:GO «Launcher error: Unicode directory path not supported Error» скорее всего не исчезнет, так как изменение пути не было указано в Steam. Поэтому нужно:
- Зайти в Steam;
- Добавить игру в библиотеку;
- Перейти в свойства игры, кликнув по ней правой кнопкой мыши и выбрав в контекстном меню соответствующий пункт;
- Перейти во вкладку «Локальные файлы»;
- Выбрать пункт «Проверить целостность файлов игры».
Если ошибка не пропадает, то необходимо полностью переустановить игру, но при этом обязательно использовать папки с названиями исключительно на латинском.
Не нашли ответ? Тогда воспользуйтесь формой поиска:
Источник
Unicode directory path not supported ошибка в CS:GO как исправить
Команда разработчиков Valve решила превзойти ранее созданную игру Counter-Strike и выпустила в свет новый продукт — Counter Strike: Global Offensive. Как и прежние версии разрабатывалась для сетевой игры. За основу был взят движок ранее созданной CS Source. При выходе нового шутера успех превзошел все ожидания. Сегодня в неё играют на международных турнирах. Но у некоторых пользователей при запуске возникает ошибка: «Unicode directory path not supported» в CS:GO. Как исправить её — читайте далее.
Причина ошибки при открытии КС:ГО
На самом деле у этой ошибки всего одна причина и её достаточно просто устранить. Дело в том, что пользователь установил игру в папку или директорию, которая названа именем на русском языке. Для её исправления необходимо переименовать папку и перезапустить игру. Будут также рассмотрены дополнительные варианты, если простым переименованием никакого результата добиться не получилось.
Устраняем ошибку Unicode directory path not supported в CS:GO
Найдите место расположения файлов игры на вашем компьютере. Если вы не знаете, где она находится, попробуйте воспользоваться поиском.
- Откройте проводник (WIN+E) и выберите один из локальных дисков;
- Введите название игры, в нашем случае это «CS:GO» в поле поиска вверху справа;Win
- Если ни в одном из папок нет игры, попробуйте написать полное имя игры;
- Когда вы найдете папку, откройте её и обратите внимание на поле адреса вверху папки. В нем найдите папку, название которой написано русскими буквами и выберите её прямо из строки адреса;
- Вернитесь на шаг назад, чтобы вы могли видеть папку и её имя и нажмите по ней ПКМ, выбрав пункт «Переименовать»;
После этих действий откройте игру, чтобы проверить, появляется ли ошибка. Если вам удалось её исправить, не забудьте вернуться на эту страницу и поблагодарить администратора сайта в комментариях.
Дополнительно нужно проверить целостность файлов игры на вашем компьютере при помощи онлайн утилиты от разработчиков Steam. Это позволит убедиться в том, что файлы игры не нарушены и вам не придется загружать пакет с игрой и переустанавливать его заново.
- Запустите клиент Steam и перейдите к списку установленных на компьютер игр с библиотеки;
- Нажмите ПКМ на игре CS:GO и выберите пункт «Свойства»;
Откройте утилиту проверки локальных данных в Steam
Нажмите вверху вкладку «Локальные файлы» и выберите последний пункт «Проверить файлы…».
Процесс может занять некоторое время. Но вам необходимо дождаться его завершения и не разрывать связь с интернетом.
Проверка драйвера видеокарты
Если ошибку решить предыдущим методом не удалось, проверьте, установлен ли драйвер видеоадаптера. Делается это в диспетчере устройств. Для быстрого открытия нажмите вместе WIN+PAUSE и выберите его в левом блоке.
- Найдите в списке устройств «Видеоадаптеры». Укажите на него и выберите ПКМ вашу видеокарту;
- Нажмите на пункт «Обновить драйверы»;
Для устройств всегда приоритетнее использовать компакт-диск с драйвером, если он у вас есть. Найдите его в документации к видеокарте, вставьте в привод и установите необходимое ПО. Актуальные драйверы вы можете найти на официальных сайтах разработчиков. На сегодняшний день их всего 2: nVidia и AMD. Узнайте модель своего устройства и введите в поисковике запрос, например, «официальный сайт AMD». В разделе поддержки найдите свою модель.
Блокирование файлов игры антивирусами
Очень часто антивирусные системы блокируют игры и программы по неизвестным причинам, находя в них подозрительный файл. Из-за того, что антивирус не дает запускаться тому или иному коду игры, она не может правильно работать и вы видите на экране окно с ошибкой. Чтобы в будущем у вас не возникало конфликтов игры с антивирусом, после загрузки и установки их нужно заносить в исключения. Например, в популярном Avast этот раздел называет режимом «Не беспокоить». Вам нужно найти этот раздел в своем антивирусе и внести в него CS:GO. Делайте это после каждой переустановки игры.
Источник
Ошибка CS:GO «Unicode directory path not supported» — как исправить?
Иногда запуск игры Counter-Strike: Global Offensive прерывается и на экране появляется ошибка «Unicode directory path not supported. Error 0x0438 at:». Решить эту проблему банальной переустановкой игры не получится, поэтому давайте разберемся поподробнее в этом вопросе.
Причины ошибки
В целом причин, почему возникает ошибка «Unicode directory path not supported» может быть достаточно много. Перечислять их нет смысла, лучше сразу же приступить к решению проблему, в ходе которого вы как раз и выясните, в чем таилась причина.
Внешний вид ошибки
Решение ошибки «Unicode directory path not supported»
Для того чтобы решить проблему с запуском CS:GO поочередно выполняйте все действия, описанные в инструкции, до тех пор пока ошибка не исчезнет.
1. Убедитесь, что путь к папке со Steam и с игрой написан латиницей, а не кириллицей. Например, должно быть так: C:/games/steam, а не так: C:/игры/steam. Чаще всего это и бывает причиной ошибки. Если же нет, то переходим дальше.
2. Убедитесь, что у вас установлены самые актуальные драйверы для видеокарты. Делается это через «Панель управления» — «Диспетчер устройств» — «Видеокарта».
3. Добавьте папку клиента Steam и игры в исключения антивируса. Если же клиент и игра у вас находятся в одной паке, то это облегчит задачу.
4. Убедитесь, что вы включили функцию «Предотвращения выполнения данных (DEP)». Для этого перейдите в «Панель управления» — «Системы». Далее нажмите пункт «Дополнительные параметры системы». Во вкладке «Дополнительно» нажмите на «Быстродействие» — «Параметры». Здесь активируйте функцию DEP.
Включаем функцию DEP
5. Установите параметры запуска для игры. Делается это через библиотеку Steam. Находим нужную игру (в нашем случае CS:GO), кликаем по ней правой мышки, нажимаем «Свойства» — «Общие» — «Установить параметры запуска».
6. Иногда ошибка «Unicode directory path not supported» может возникнуть из-за низкой производительности видеокарты. Попробуйте уменьшить системные требования в настройках игры применительно к вашей видеокарте.
7. Просканируйте папку с игрой на вирусы.
8. Если игра вылетает через несколько секунд после запуска, при этом появляется черный экран, то стоит удалить файл «d3d9.dl», который находится в папке с установленной игрой.
9. Иногда проблему помогает решить переустановка драйверов для видеокарты. Для этого отключите функцию автоматического обновления в Windows. Полностью удалите драйверы видеокарты с помощью утилиты, например, Display Driver Uninstaller. После перезагрузки компьютера заново скачайте драйвер на официальном сайте производителя (Intel, AMD, NVidia).
В редких случаях бывает, что ошибка «Unicode directory path not supported» появляется исключительно на Windows 10. Тогда можно попробовать установить Windows 7, но это уже исключительный случай.
Итог
В этом материале мы привели все возможные способы решения ошибки «Unicode directory path not supported». Напишите в комментариях, какой пункт помог решить проблему конкретно у вас.
Источник
Исправление ошибки «Unicode directory path not supported» в CS:GO
С различными программными ошибками и сбоями встречались все пользователи Windows, и многим приходилось устранять возникшие проблемы самостоятельно. Эта участь не обошла стороной и геймеров, в частности любителей многопользовательских игр. С возрождением культового шутера Counter Strike у поклонников игры вместе с новыми впечатлениями от геймплея появились и проблемы в виде всевозможных вылетов, ошибок и лагов. Одной из неприятностей, с которой можно столкнуться, играя в Counter Strike: Global Offensive, является ошибка во время запуска, сопровождающаяся сообщением «Unicode directory path not supported». Почему она возникает и как её исправить, мы и рассмотрим.
Причина ошибки при открытии игры
Чаще всего ошибка с текстом «Unicode directory path not supported» возникает по одной простой причине, которую легко устранить. Появление сбоя при открытии игры, сообщающего о том, что путь к каталогу не поддерживается, связано с тем, что юзер инсталлировал CS:GO в папку или директорию, название которой написано кириллицей. То есть устранение ошибки заключается в переименовании каталога и перезапуске или переустановке игры. В ряде случаев, когда проблема кроется в других причинах, таким способом решить её не удастся, поэтому рассмотрим также иные варианты решения.
Устраняем ошибку «Unicode directory path not supported»
Выполняем следующие действия:
- Открываем проводник (Win+E) и находим папку, где лежит игра.
- Если место расположения неизвестно, можно воспользоваться встроенным поиском проводника, введя в строке «CS:GO» или полное название игры.
- Папка, в которой хранятся файлы КС:ГО, не должна иметь в названии символы кириллицы, например, игра находится по адресу D:ИгрыSteam. В таком случае её следует переименовать.
- Жмём на папке ПКМ и выбираем из контекстного меню опцию «Переименовать» (или выделяем каталог и жмём по его названию), вводим новое имя латинскими символами.
- Завершаем процессы клиента Steam и игры, перейдя к Диспетчеру задач или перезагружаемся.
После проделанных манипуляций можно вернуться к CS:GO и проверить, исчезла ли ошибка «Unicode directory path not supported».
Кроме того, следует проверить на предмет повреждений файлы игры, при наличии таковых потребуется переустанавливать софт. Для проверки выполняем следующее:
- запускаем Steam и переходим к списку игр, которые установлены из библиотеки;
- жмём ПКМ на игре Counter Strike: Global Offensive и открываем свойства объекта;
- нажимаем «Локальные файлы» и выбираем опцию «Проверить файлы»;
- ждём окончания процесса, его выполнение займёт некоторое время.
Проверка драйвера видеокарты
Если вышеописанный способ не решил проблему, следует убедиться, что на компьютере установлены актуальные драйверы для видеокарты.
Проверить это можно в «Диспетчере устройств»:
- Открываем оснастку любым удобным способом (например, командой msc в консоли «Выполнить» (Win+R) или жмём ПКМ на ярлыке «Этот компьютер» и выбираем опцию «Управление», затем в открывшемся окне – «Диспетчер устройств», либо с помощью Панели управления).
- В списке устройств находим «Видеоадаптеры», раскрываем ветку и выбираем видеокарту, жмём ПКМ.
- Из контекстного меню выбираем «Обновить драйверы».
- В открывшемся окне выбираем вариант поиска драйверов – «Автоматически».
- Жмём «Обновить конфигурацию».
Подходящие драйверы обычно идут комплектом устройству на диске, так что можно установить ПО с имеющегося носителя, но если его нет, актуальные драйверы всегда есть на официальных сайтах разработчиков, найти их несложно, используя поисковую строку на странице по модели видеокарты.
Блокирование файлов игры антивирусами
Нередко блокировать игру или прочее ПО может установленный на компьютере антивирус, поскольку некоторые файлы защитному софту показываются подозрительными. Это не даёт запускаться связанному компоненту программы, не давая полноценно функционировать, и провоцирует сбой при старте игры. Для того чтобы такие конфликты антивируса с игрой или прочим софтом не возникали, следует после установки вносить программы в список исключений.
Не будет лишним проверить компьютер на вирусы. Кроме штатного антивируса, желательно использовать сторонние утилиты, такие как Dr. Web CureIt! и AdwCleaner. После сканирования и очистки компьютер нужно будет перезагрузить, затем проверить, исчезла ли ошибка CS:GO.
Источник
Содержание
- Ошибка Unicode directory path not supported — как исправить Error 0x041d
- Почему появляется ошибка «Unicode directory path not supported» при запуске CS:GO
- Launcher error: Unicode directory path not supported Error CS:GO – как исправить
- Cs go launcher error 0x041d
- Ошибка unicode directory path not supported
- Как установить актуальную версию DirectX?
- Причины проблем с подключением
- Ошибка A disk read error occurred Что делать?
- 1. Запуск проверки диска из командной строки
- 2. Восстановить главную загрузочную запись
- 3. Обновите BIOS системы
- 4. Проверка оборудования
- Launcher error: Unicode directory path not supported Error CS:GO – как исправить
- Обзор
- Ошибка «При обновлении произошла ошибка (файл с контентом заблокирован)»
- Запуск Steam от имени администратора
- Отключить антивирус
- Проверка целостности игры
- Переместить игру в другую папку
- Переустановите игру
- Сканирование на ошибки в Windows
- Как исправить вылеты?
- В counter-strike: global offensive не работает управление. counter-strike: global offensive не видит мышь, клавиатуру или геймпад. решение
- ИСПРАВЛЕНИЕ: Произошла ошибка при обновлении Counter-Strike
- 1. Выберите альтернативный регион загрузки
- 2. Очистить кэш загрузки Steam
- 3. Запустите Steam от имени администратора
- 4. Отключите брандмауэр Windows
- 5. Отключите стороннее антивирусное программное обеспечение
- 6. Удалите папку Appcache
- Тащить в соло
- Что это, как исправить данную ошибку?
- Что такое VAC
- «Ваш компьютер блокирует систему Vac CS GO». Что это?
- Ошибка в кс го engine error
- Измените регион загрузки
- Решаем проблему в самой игре
Ошибка Unicode directory path not supported — как исправить Error 0x041d
Автор: Юрий Белоусов · 29.09.2020
Пользователи, только установившие CS:GO, при первом запуске игры могут столкнуться с появлением ошибки « Launcher error: Unicode directory path not supported » с указанием кода ошибки (вида « Error 0x041d »), пути к папке с игрой, и пояснительным текстом: « Please install game under directory path containing only Latin letters ».
В этой статье рассмотрим, почему появляется ошибка «Launcher error: Unicode directory path not supported» в CS:GO и что делать, чтобы исправить ее.
Почему появляется ошибка «Unicode directory path not supported» при запуске CS:GO
Чтобы понять причину, почему выдает ошибку «Unicode directory path not supported» в CS:GO, нужно понять текст сообщения. Те, кто немного знают английский язык без труда разберутся, в чем заключается проблема.
«Unicode directory path not supported» — в переводе на русский язык означает: «Указание пути Юникод не поддерживается».
Юникод – это стандарт кодировки символов, который включает в себя почти все символы всех языков мира, включая русский.
Проблема заключается в том, что разработчики игры из Valve – американской компании. А у американцев все не как у людей (кроме уровня жизни). Например, они используют свои измерительные значения: мили вместо километров, фунты вместо килограммов, градусы исчисляются по Фаренгейту, а не Цельсию. И на универсальную кодировку, которая используется во всем мире Юникод, они забили болт, отдав предпочтение своей, которая работает исключительно с латиницей. То есть, с латинскими буквами.
Не все ошибки имеют пояснительный текст, но если он есть, то переведя его можно без труда понять, что же случилось и как исправить ситуацию. А переводится он следующим образом:
«Please install game under directory path containing only Latin letters» — « Пожалуйста, установите игру в каталог, содержащий только латинские буквы ».
Ферштейн? Нужно использовать латинские буквы в имени папки, в которой находится игра.
- Неправильно: D:ИгрыSteamCS
- Правильно: D:GamesSteamCS
Launcher error: Unicode directory path not supported Error CS:GO – как исправить
Исправить ошибку «Unicode directory path not supported Error» в CS:GO можно несколькими путями:
- Переименовать папку (или папки, если их несколько), имеющую кириллические символы, использовав вместо них латиницу;
- Создать новую папку, используя только английские буквы и перенести туда файлы игры.
Как правило, игра запускается через ярлык, путь в котором после изменений названий папок не меняется автоматически, поэтому его нужно откорректировать вручную, или же – создать новый ярлык.
Если вы не знаете, где находится папка CS:GO, то нужно:
- Открыть в Steam;
- Перейти в свойства игры, кликнув по ней правой кнопкой мыши и выбрав в контекстном меню соответствующий пункт;
- Зайти во вкладку «Локальные файлы»;
- Нажать «Просмотреть локальные файлы».
Также можно воспользоваться встроенным поиском Windows, чтобы найти папку с игрой на компьютере. В качестве ключевого поискового слова следует использовать название: « CS ».
После изменения названия папки ошибка в CS:GO «Launcher error: Unicode directory path not supported Error» скорее всего не исчезнет, так как изменение пути не было указано в Steam. Поэтому нужно:
- Зайти в Steam;
- Добавить игру в библиотеку;
- Перейти в свойства игры, кликнув по ней правой кнопкой мыши и выбрав в контекстном меню соответствующий пункт;
- Перейти во вкладку «Локальные файлы»;
- Выбрать пункт «Проверить целостность файлов игры».
Если ошибка не пропадает, то необходимо полностью переустановить игру, но при этом обязательно использовать папки с названиями исключительно на латинском.
Не нашли ответ? Тогда воспользуйтесь формой поиска:
Источник
Cs go launcher error 0x041d
Вылазит ошибка 0х041D at и не дает запустить игру,ни проверка целостности кеша,ни обновление дров,ни переустановки стима и игры не помогают.Подскажите как лечить,интернет никаких результатов не показал,будто у меня одного эта ошибка!
У тебя точно папка с русскими кириллицей, проверено, если не понятно, тогда:
Неправильный пример: D:ИгрыSteam
Правильный пример: D:GamesSteam
Проще сохраняй папку SteamApps и userdata (перемещать или копировать) в другом месте, ну типа D:BackupSteamApps и D:Backupuserdata , потом удалить приложений стим через «Пуск -> Панель управления -> Программы и компоненты» (стим и игры полностью удалены, но сохранены SteamApps и userdata в другом месте и всё), скачай Steam Client — http://store.steampowered.com/about/ и установить в правильную путь D:Program FilesSteam , и запускай стим (ввёл логин и пароль) и всплывал окно просит код от почтового ящика (e-mail) или просит код от Steam Guard на мобиле, после этого и выйди из стима, а те папка SteamApps и userdata (где ты сохранил папки в другом месте) перенести в директорию D:Program FilesSteam , потом запускай Steam, и вуаля. Вот и всё.
Вылазит ошибка 0х041D at и не дает запустить игру,ни проверка целостности кеша,ни обновление дров,ни переустановки стима и игры не помогают.Подскажите как лечить,интернет никаких результатов не показал,будто у меня одного эта ошибка!
У тебя точно папка с русскими кириллицей, проверено, если не понятно, тогда:
Неправильный пример: D:ИгрыSteam
Правильный пример: D:GamesSteam
Источник
Ошибка unicode directory path not supported
Как установить актуальную версию DirectX?
Это ПО разрабатывает Microsoft и распространяет его абсолютно бесплатно. Достаточно всего лишь скачать . На странице, куда попадаете после клика на ссылку, нужно выбрать русский язык и загрузить веб-установщик. Если появится окно с предложением установить дополнительное ПО, лучше выбрать «Отказаться и продолжить». Как только установочный файл окажется на компьютере, остаётся его только запустить.
Чтобы убедиться, что DX обновился, стоит зажать Win + R, ввести dxdiag и нажать Enter. На вкладке «Система» последняя строка – «Версия DirectX». Остаётся только сопоставить версию с минимальными требованиями игры.
Причины проблем с подключением
Сегодня, сложность с «Пользователь не имеет стабильного соединения с серверами поиска игры» появляется куда реже, чем в 2015, когда выходили частые обновления, что и препятствовали подключению, но иногда мы сталкиваемся с этой незадачей.
Существует 3 фактора, из-за которых возникают трудности.
- Нестабильность в работе Steam или CS:GO.
- Проблема с вашим подключением к интернету.
- Ошибка в подключении к Steam.
Так как их немного, то и времени на их решение уйдет совсем мало.
Но прежде чем перейти к серьезным действиям попробуйте перезапустить игру от лица админа и перезапустить сам Стим. Не помогло? Идем дальше.
Ошибка A disk read error occurred Что делать?
Причин ошибки может быть много, но мы можем сузить их до трех основных:
- Неправильная конфигурация MBR. Наиболее распространенными причинами неправильной настройки MBR являются ошибки записи на диске и вирусные атаки. В значительной степени это решило проблему путем устранения неполадок на уровне программного обеспечения без замены нового жесткого диска.
- Неверно настроенная таблица разделов: если таблица разделов не настроена правильно, эта проблема может быть решена на уровне программного обеспечения.
- Проблема может быть связана с самим физическим жестким диском.
1. Запуск проверки диска из командной строки
Поскольку компьютер не загружается, вам необходимо устранить проблему с помощью дополнительных опций диагностики. Существует много способов, как попасть в дополнительные параметры windows.
- Первое что нужно сделать это перезагрузить компьютер или ноутбук быстро несколько раз, чтобы спровоцировать диагностику.
- Выключите и включите компьютер 3-4 раза с помощью кнопки на системном блоке, когда загрузка дойдет до ошибки.
- Создайте диск восстановления или установочную windows на другом ПК, если имеется. Это поможет вам зайти 100 процентов в дополнительные системные настройки.
Когда вы зашли в настройки, запустите командную строку и введите следующую команду:
C — это локальный диск, где расположена система windows. Запустится диагностика, при которой будут выявлены и автоматически исправлены ошибки на вашем жестком диске. Если инструмент не смог справится со своей работай или он не выдал никаких ошибок, и ошибка «A disk read error occurred» все ровно появляется, то двигаемся дальше.
2. Восстановить главную загрузочную запись
Поскольку предыдущий случай потерпел неудачу, проблема может быть связана с основными загрузочными записями (MBR). Время от времени, основная загрузочная запись может быть повреждена. Это серьезная проблема и ее можно исправить. Вам нужно будет восстановить главную загрузочную запись (MBR) .
Запустите обратно командную строку в дополнительных параметрах, как описано уже выше. И введите следующие команды один за другим:
Выйдите и перезагрузите систему. В некоторых случаях, вам может понадобиться задать программный код загрузочных секторов, обеспечивающих загрузку. Введите для этого ниже команду.
bootsect /nt60 SYS or bootsect /nt60 ALL
3. Обновите BIOS системы
Обновление BIOS может привести к ошибкам, если действия выполнены неверно. В тоже время известно, что обновление БИОСа помогает решить много ошибок с компьютером и ошибка «A disk read error occurred» одна из них. Что вам потребуется?
Узнать версию BIOS тремя путями.
- Зайдите в параметры bios при загрузке, нажимая F2 или DEL и поищите версию вашего биоса и как можно больше информации.
- Если есть возможность загрузиться на рабочий стол, то вы можете узнать версию BIOS . Можно создать диск восстановления windows и загрузиться в безопасном режиме, еще можно создать загрузочную флешку Linux.
- Запустить командную строку, как описано выше в дополнительных настройках при загрузке, и попробовать ввести команды: msinfo32.exe, systeminfo.
Найти файлы обновления BIOS.
Далее посетите сайт производителя, чтобы загрузить обновление BIOS, например, если у вас есть ноутбук Dell или материнская плата на компьютере Asrock, то посетите официальные сайты. На официальных сайтах вы найдете документацию, инструкцию по обновлению BIOS. Процедура обновления выполняется двумя путями:
- Это обновление с помощью специальной программы от официальных производителей.
- Создание установочной флешки с официально скаченными прошивками.
4. Проверка оборудования
Нужно обязательно проверить жесткий диск подключив его к другому компьютеру с системой windows и проверить, запуститься ли он без ошибки «A disk read error occurred».
- Извлеките жесткий диск и подключите его к какой-либо другой системе. Проверьте, можете ли вы получить доступ к файлам и папкам. Если система считывает жесткий диск, сканируйте его с помощью средств восстановления и выполните проверку на вирусы.
- Если у вас есть основания полагать, что жесткий диск хорошо работает при подключении к другой системе, вы можете подумать о замене кабелей жесткого диска или даже портов подключения.
- Если у вас есть 2 модуля RAM в системе, попробуйте поменять их местами в разные слоты. Вытрите пыль с этих микросхем на всякий случай.
- В случае перегрева и дыма оборудования, немедленно обратитесь к техническому специалисту для ремонта.
Launcher error: Unicode directory path not supported Error CS:GO – как исправить
Исправить ошибку «Unicode directory path not supported Error» в CS:GO можно несколькими путями:
- Переименовать папку (или папки, если их несколько), имеющую кириллические символы, использовав вместо них латиницу;
- Создать новую папку, используя только английские буквы и перенести туда файлы игры.
Как правило, игра запускается через ярлык, путь в котором после изменений названий папок не меняется автоматически, поэтому его нужно откорректировать вручную, или же – создать новый ярлык.
Если вы не знаете, где находится папка CS:GO, то нужно:
- Открыть в Steam;
- Перейти в свойства игры, кликнув по ней правой кнопкой мыши и выбрав в контекстном меню соответствующий пункт;
- Зайти во вкладку «Локальные файлы»;
- Нажать «Просмотреть локальные файлы».
Также можно воспользоваться встроенным поиском Windows, чтобы найти папку с игрой на компьютере. В качестве ключевого поискового слова следует использовать название: «CS».
После изменения названия папки ошибка в CS:GO «Launcher error: Unicode directory path not supported Error» скорее всего не исчезнет, так как изменение пути не было указано в Steam. Поэтому нужно:
- Зайти в Steam;
- Добавить игру в библиотеку;
- Перейти в свойства игры, кликнув по ней правой кнопкой мыши и выбрав в контекстном меню соответствующий пункт;
- Перейти во вкладку «Локальные файлы»;
- Выбрать пункт «Проверить целостность файлов игры».
Если ошибка не пропадает, то необходимо полностью переустановить игру, но при этом обязательно использовать папки с названиями исключительно на латинском.
Обзор
Многие играя в Cs:Go встречали такую ошибку:”“.
Она вылезала когда вы играли в соревновательную игру и вам давали бан или когда вы просто играли с друзьями.Вы сразу задаетесь вопросом:”Какого черта,у меня нету же читов за что?!”.
После этого вы сразу ищите в интернете ответы как избавить от этой ишибки и из-за чего она появилась.И вот вы нашли скажем видео на YouTube,сделали все как там говорилось,рады и заходите опять в игру.
Но не все так просто,через некоторое время она опять вылазиет и тут у вас начинает БОМБИТЬ.Вы обыскали весь интернет ,но не наши ответа на вашу ошибку,вы перепробовали все на свете и нечего вам не помогло.
Ошибка «При обновлении произошла ошибка (файл с контентом заблокирован)»
Чтобы исправить ошибку «Файл с контентом заблокирован», вот что надо сделать.
Запуск Steam от имени администратора
Для начала попробуйте запустить Steam с правами администратора.
- Щелкните правой кнопкой мыши по ярлыку Steam.
- Выберите пункт Запуск от имени администратора
Теперь попробуйте снова обновить или запустить игру. Если ошибка не исчезла, перейдите к следующим методам.
Отключить антивирус
Это самый простой способ исправить «Файл с контентом заблокирован» в Steam, и работает практически во всех случаях. Нужно отключить установленный антивирус только при обновлении или установке игры.
Найдите значок антивируса на панели задач и щелкните по нему правой кнопкой мыши. Затем найдите параметр «Отключить», «Отключить защиту» или что-то в этом роде. Я использую антивирус Avast. Отключение других антивирусов будет выглядеть примерно также.
Если вы не используете антивирус в Windows, возможно, вы включили Windows Security, поэтому попробуйте отключить его.
Для этого откройте настройки Windows, нажав комбинацию клавиш «Winkey + I».
Нажмите «Обновление и безопасность», слева выберите «Безопасность Windows» и щелкните правой кнопкой мыши «Защита от вирусов и угроз».
После чего переведите ползунок «Защите в реальном времени» в положение отключен, и попробуйте обновить или установить свою игру заново.
Проверка целостности игры
Если нечего не помогло исправить ошибку «Файл с контентом заблокирован», тогда попробуйте проверить целостность локальных файлов игры.
Сначала откройте Steam и перейдите в библиотеку игр. Щелкните правой кнопкой мыши на вашей игре и нажмите Свойства.
В открывшемся новом окне перейдите на вкладку Локальные файлы и нажмите кнопку Проверить целостность файлов игры.
Теперь вам нужно только дождаться окончания процесса и снова попытаться запустить игру.
Переместить игру в другую папку
Еще одно решение — это переместить папку с файлами игры в другое место.
- Откройте Steam, откройте меню и в левом верхнем углу нажмите «Настройки».
- Перейдите на вкладку «Загрузки»
- Справа нажмите на кнопку «Папка библиотеки Steam»
- Теперь нажмите на кнопку «Добавить папку».
- В открывшемся окне нужно найти или создать папку, в которую будет перемещено содержимое игры.
После добавления папки библиотеки вам нужно переместить данные игры в эту папку, для этого выполните следующие действия:
- Откройте Steam и перейдите в «Библиотека» —> «Игры»
- Щелкните правой кнопкой мыши игру вашего имени и выберите «Свойства».
- Перейдите на вкладку «Локальные файлы.
- Нажмите кнопку «Перенести папку» и выберите новое местоположение, которое вы установили ранее.
Наконец, перезагрузите компьютер, чтобы увидеть, была ли исправлена ошибка.
Переустановите игру
Если описанные выше методы не работают, вы можете исправить ошибку «Файл с контентом заблокирован» просто переустановив игру.
Если вы хотите удалить игру, вам нужно будет открыть Steam и перейти в свою библиотеку игр. Щелкните правой кнопкой мыши игру, чтобы удалить ее, и выберите параметр «Удалить».
Теперь вам нужно только установить игру заново. Чтобы при удалении не потерять сохранения и прогресс в игре, воспользуйтесь инструкцией «Как удалить игру в Steam без потери сохранений».
Сканирование на ошибки в Windows
Если вы можете исправить ошибку описанными выше способами, возможно, в вашей системе есть поврежденные данные, поэтому для исправления ошибки я рекомендую выполнить сканирование файлов с помощью штатной утилиты chkdsk.
- Используя поиск по слову cmd и кликнув правой кнопкой мыши по «Командная строка», выберите «Запуск от имени администратора».
- В командной строке введите следующую команду: и нажмите Enter.
- Введите «Y» и нажмите «Enter»
- Перегрузите компьютер и дождитесь окончания проверки.
Если вы установили Windows на другой диск, тогда измените букву C: на букву вашего системного диска.
Как исправить вылеты?
Для удобства пользователя рассмотрим основные решения в виде пошаговой инструкции:
Проверка кэша. С неё лучше начать, ведь метод простой и часто помогает. Для этого нужно открыть Steam и нажать ПКМ по названию игры, а затем – перейти в «Свойства». Дальше следует открыть «Локальные файлы» кликнуть на кнопку «Проверить целостность кэша».
Обновить видеодрайвера
Важно устанавливать драйвера с официального сайта производителя. Драйверпаки часто ставят в систему неактуальные версии
Альтернативный вариант – сделать ПКМ по «Пуску», открыть «Диспетчер устройств» и перейти в «Свойства» видеоадаптера. Нужная кнопка «Обновить» расположена на странице «Драйвера». После обновления ошибки появляться не должно, но лучше заранее всё же перезагрузить компьютер.
Проверить правильность указания каталогов для установки игры. Сбой может появляться из-за того, что путь к директории содержит русские символы.
Изменить настройки графики. Это имеет смысл делать, если проблема появилась после редактирования параметров графики. Установка меньшего качества картинки должна помочь исправить проблему.
Обновить драйвера видеокарты – действие полезно для владельцев ноутбуков со встроенной видеокартой. Суть способа аналогична обновлению видеодрайвера, но в силу конструкционных особенностей адаптера, нужно обновлять драйвера материнской платы.
Если всё выше перечисленное не помогло, значит причиной проблемы является устаревшая версия некоторых платформ. Для работы CS и Left4Dead нужно иметь новую версию DirectX, .NET Framework, VCredist и Visual C++. Все программные продукты бесплатны.
В counter-strike: global offensive не работает управление. counter-strike: global offensive не видит мышь, клавиатуру или геймпад. решение
Как играть, если невозможно управлять процессом? Проблемы поддержки специфических устройств тут неуместны, ведь речь идет о привычных девайсах — клавиатуре, мыши и контроллере.Таким образом, ошибки в самой игре практически исключены, почти всегда проблема на стороне пользователя.
Решить ее можно по-разному, но, так или иначе, придется обращаться к драйверу. Обычно при подключении нового устройства операционная система сразу же пытается задействовать один из стандартных драйверов, но некоторые модели клавиатур, мышей и геймпадов несовместимы с ними.
Таким образом, нужно узнать точную модель устройства и постараться найти именно ее драйвер. Часто с устройствами от известных геймерских брендов идут собственные комплекты ПО, так как стандартный драйвер Windows банально не может обеспечить правильную работу всех функций того или иного устройства.Если искать драйверы для всех устройств по отдельности не хочется, то можно воспользоваться программой
. Она предназначена для автоматического поиска драйверов, так что нужно будет только дождаться результатов сканирования и загрузить нужные драйвера в интерфейсе программы.Нередко тормоза в Counter-Strike: Global Offensive могут быть вызваны вирусами.
. Антивирус зарекомендовал себя с наилучшей стороны и получили одобрение миллионов пользователей по всему миру. ZoneAlarm подходит как для личного использования, так и для малого бизнеса, способен защитить компьютер с операционной системой Windows 10, Windows 8, Windows 7, Windows Vista и Windows XP от любых атак: фишинговых, вирусов, вредоносных программ, шпионских программ и других кибер угроз. Новым пользователям предоставляется
.Nod32 — анитивирус от компании ESET, которая была удостоена многих наград за вклад в развитие безопасности. На сайте разработчика доступны версии анивирусных программ как для ПК, так и для мобильных устройств, предоставляется
. Есть специальные условия для бизнеса.
ИСПРАВЛЕНИЕ: Произошла ошибка при обновлении Counter-Strike
1. Выберите альтернативный регион загрузки
- Сначала попробуйте выбрать альтернативный регион загрузки в Steam. Для этого нажмите правой кнопкой мыши значок Steam на панели задач и выберите Настройки .
- Нажмите Загрузки в левой части окна настроек.
- Затем выберите альтернативный регион в раскрывающемся меню Загрузить регион .
- Нажмите кнопку ОК , чтобы закрыть окно.
- Перезапустите Steam после изменения региона загрузки.
2. Очистить кэш загрузки Steam
В Steam есть опция Clear Download Cache, которая может исправить проблемы с загрузкой или игры, которые не запускаются Таким образом, эта опция может пригодиться для исправления ошибки « Произошла ошибка при обновлении Counter-Strike ». Пользователи могут выбрать эту опцию следующим образом.
- Выберите Steam > Настройки в левом меню клиента Steam.
- Выберите Загрузки в окне настроек.
- Нажмите кнопку Очистить кэш загрузок .
- Нажмите ОК , чтобы подтвердить.
- После этого снова войдите в Steam.
– СВЯЗАННО: Семь из лучших шутеров от первого лица для ПК
3. Запустите Steam от имени администратора
- Предоставление прав администратора Steam исправило ошибку обновления Counter-Strike для некоторых игроков. Для этого щелкните правой кнопкой мыши Steam.exe в папке программного обеспечения и выберите Свойства .
- Выберите вкладку «Совместимость», показанную непосредственно ниже.
- Установите флажок Запустить эту программу от имени администратора .
- Нажмите кнопку Применить .
- Выберите вариант ОК .
4. Отключите брандмауэр Windows
Некоторые пользователи Steam утверждают, что отключение брандмауэра Защитника Windows исправило ошибку « Произошла ошибка при обновлении Counter-Strike ». Итак, сообщение об ошибке часто связано с брандмауэром, блокирующим Steam. Пользователи могут отключить брандмауэр в Windows 10 следующим образом.
- Нажмите кнопку Введите здесь для поиска на панели задач, чтобы открыть Cortana.
- Введите «брандмауэр» в поле поиска и выберите, чтобы открыть брандмауэр Защитника Windows.
Нажмите Включить или выключить брандмауэр Защитника Windows , чтобы открыть параметры, показанные ниже.
- Выберите Отключить брандмауэр Защитника Windows .
- Нажмите кнопку ОК .
– СВЯЗАННЫЕ: это 10 лучших игр Hack and Slash для ПК
5. Отключите стороннее антивирусное программное обеспечение
Ошибка « Произошла ошибка при обновлении Counter-Strike » также может быть связана со сторонним антивирусным программным обеспечением, включая брандмауэры. Пользователи Steam устранили проблему, удалив антивирусные утилиты.
По крайней мере, некоторым игрокам может потребоваться отключить антивирусное программное обеспечение, щелкнув правой кнопкой мыши значки на панели задач утилиты и выбрав параметр отключения или отключения.
Если этого недостаточно, попробуйте выполнить чистую загрузку Windows. Это удалит сторонние антивирусные утилиты и другое программное обеспечение из автозагрузки. Следуйте приведенным ниже инструкциям, чтобы очистить загрузочную Windows.
- Откройте Run с помощью клавиши Windows + R.
- Затем откройте окно «Конфигурация системы», введя «msconfig» в «Выполнить» и нажав ОК .
- Выберите переключатель Выборочный запуск .
- Снимите флажок Загружать элементы автозагрузки .
- Установите флажки Загрузить системные службы и Использовать исходную конфигурацию загрузки .
- Перейдите на вкладку «Услуги», показанную ниже
- Сначала выберите параметр Скрыть все службы Microsoft .
- Затем нажмите кнопку Отключить все , чтобы снять флажки со всех сторонних служб.
- Выберите параметр Применить , чтобы подтвердить новые настройки.
- Затем нажмите ОК , чтобы закрыть окно.
- Нажмите кнопку Перезагрузить в открывшемся диалоговом окне.
Откройте Steam и снова запустите Counter-Strike. Если игра обновляется и запускается, то вам, вероятно, нужно избавиться от антивирусного программного обеспечения.
6. Удалите папку Appcache
Удаление папки appcache в Steam является еще одним подтвержденным решением для ошибки «A n произошла при обновлении Counter-Strike ». Для этого закройте клиентское программное обеспечение Steam, если оно открыто. Откройте проводник. Откройте папку Steam, которая, вероятно, будет иметь следующий путь к File Explorer: C: Program FilesSteam или C: Program Files (x86) Steam. Затем выберите подпапку appcache и нажмите кнопку Удалить , чтобы удалить ее.
Вот некоторые из решений, в которых исправлено « Произошла ошибка при обновлении Counter-Strike » для некоторых пользователей Steam. Для дальнейших решений пользователи могут настроить учетную запись поддержки Steam для отправки заявки в службу поддержки.
Тащить в соло
Довольно частая ошибка многих игроков — пытаться убить всех противников, когда вы находитесь в соло на пленте. На некоторых картах, например, на Mirage очень часто игроку приходится держать плент В в одиночку. При этом многие игроки, который оказались в такой ситуации, играют слишком агрессивно, тем самым подставляя команду.
Нередко можно наблюдать, как опорники В плента, сделав важный килл, вместо того, чтобы отойти, пытаются найти еще одно убийство. Как итог, игрок отдает плент, а его команда вынуждена быстро смещаться, чтобы сделать ретейк. Помните, если вы оказались на пленте один, стоит задуматься о более сейвовом стиле игры.
Что это, как исправить данную ошибку?
Почти каждый человек в 21 веке любит проводить время за компьютером. Без разницы, какое это занятие — просмотр фильмов или чтение книг.
Есть такое занятие, как компьютерные игры. И их любит если не каждый, то 90% парней. А наиболее известная игра — Counter-Strike: Global Offensive.
У всех парней есть тяга к играм не только, потому что это интересно. Кому же не понравится оружие?
Особенно в такой игре, где выбор предоставляется из большого ассортимента оружия.
Вот Вы играете, стреляете во врага, убиваете его, выигрываете раунд, начинаете новый и … Ваш компьютер блокирует систему Vac CS GO. Что это такое? Почему? Давайте приступим к разбору
Что такое VAC
Для начала обозначим, что VAC это сокращение от Valve Anti-Cheat. Перевести дословно это не получится, поэтому мы сейчас Вам объясним, что это. ВАК это такая система, которая позволяет вычислить людей, использующих ненужные программы для игры.
Однако проблема может быть не только с читерами.
«Ваш компьютер блокирует систему Vac CS GO». Что это?
А вот играете Вы в игру, ничего Вам не мешает, весело проводите время, а тут возникает ошибка «Ваш компьютер блокирует систему Vac CS GO». «Что? Почему? Из-за чего?», — скажете Вы — «Я ведь не использую никакие программы, почему меня блокируют»?
Да и не бан это никакой, просто система предостерегается и отодвигает Вас от игры. Это правильно, потому что она не может быть уверена, читер Вы или нет, но давать играть Вам право не имеет. Это делается ради Вашего же блага, а такая проблема длится от пяти до десяти минут.
Опять-таки, действие это происходит не потому, что Вы читер, а потому что у Вас есть какие-то излишние приложения, запуск которых не обязателен при игре.
Так что первое решение — отключите все программы, перечисленные выше. Именно они являются проблемами игры.
Если это не помогло, то вот Вам второе решение — перезапустите компьютер. Да, именно это может помочь в такой ситуации, так как система обновится и программ на Вашем компьютере уже не будет.
Это позволяет вновь вернуться в игру и активно показывать своим соперникам, кто доминант. И что же? Не помогает вновь? Давайте перейдёт к следующему, более трудному методу
Третий метод — перезагрузка системы Steam. Как правило, это помогает не только в случае с игрой.
Как это сделать?
- Для начала закройте Steam. Он Вам совершенно не нужен при этой операции.
- Используем клавиши Windows + R.
- Введите в открывшемся окне такую строку: «C:Program Files (x86)SteambinSteamService.exe» /repair.
- После ввода проблема должна быть решена и можете запускать программу.
Вот и всё, метод хоть и кажется сложным, но таковым не является, можете пользоваться, как пожелаете
И это не помогло? Хорошо, следующий метод, номер четыре — восстановление утерянных файлов компьютера.
- Закрываем Steam.
- Производим открытие командной строки от лица администратора («правая кнопка мыши» по значку Steam- «запуск от имени администратора»).
- В открывшемся окне пишем: sfc /scannow.
- Произойдёт операция, которая поможет Вашему компьютеру избавиться от назойливой проблемы, после чего потребуется перезапуск. Это нужно для принятия компьютером новой команды.
Вот и всё, мы рассмотрели все решения этой проблемы, как сделать так, чтобы Ваша игра не прекращалась из-за ошибки. Надеемся, что все методы, которые мы указали выше помогут.
Никогда не может быть приятным тот факт, что Вам не позволяют играть не из-за Вашей вины, а из-за вины системы. Хоть она и делает всё так, как и должна.
Конечно же, не навсегда, ни в коем случае, но например из-за большого количества таких выходов, срок может составить до 24 часов, а сделать ничего больше Вы не сумеете. Также срок достигает и 7 дней. Очень длительное время без игры, не правда ли? Так что будете острожными с этой ошибкой, чтобы проблем в дальнейшем из-за неё не возникало.
Ошибка в кс го engine error
Третья по частоте ошибка, которая мучает обычных пользователей steam это ошибка при запуске кс го Engine Error. Проблема часто возникает у людей которые используют старое железо или старый софт.
Проверьте целостность кеша. Для этого в свойствах выберите пункт «Локальные файлы». Перезапустите клиент. Если это не помогло и кс го выдает ошибку engine error опять, тогда вам нужно обновить или переустановить драйвера на более новые. В частых случаях это должно помочь. Если не помогает, то в параметрах запуска установите настройки -h 720 -w 1280. Также можно установить -h 1024 -w 1280. Ошибка кс го engine error your graphics связана з графикой и видеокартой.
Если вы не нашли ответа на ваши вопросы, то отправляйте их в комментарии. Мы обязательно найдем решение любой проблемы в данной игре. Присылайте нам скриншоты.
Измените регион загрузки
Если при обновлении произошла ошибка «Диск Steam поврежден», стоит поменять регион загрузки. Заранее выберите более подходящий вариант (как выбрать, мы писали в отдельной статье).
- Откройте десктопное приложение и нажмите на системную кнопку слева наверху;
- Перейдите к настройкам;
- Найдите вкладку «Загрузки» в меню слева;
- Кликните по значку «Изменить регион загрузки» и выберите другой вариант.
Последний полезный совет! Попробуйте отключить антивирус на время запуска игры. Если это действие поможет, нужно добавить клиент в список исключений антивирусной программы.
Ошибка диска в Стиме – неприятная проблема, которая затрудняет работу приложения. Но если знать способы решения, можно сэкономить массу времени и сил! Сохраняйте наш обзор в закладки, чтобы воспользоваться проверенными советами, если это будет необходимо.
Решаем проблему в самой игре
На сервере просто идут технические работы, но о таких вещах обычно предупреждают на официальном сайте. Иногда надо просто подождать, но если по истечению нескольких часов игра не реагирует на ваши маневры, то стоит заглянуть в программное обеспечение.
- Запускам «Стим».
- Открываем «Библиотеку».
- Ищем cs go, кликам по ней пкм и выбираем «Свойства».
- В новом окне есть «Локальные файлы».
- Кликаем «Проверить целостность…», запустится проверка, возможно это займет время, довольно много (10-15 минут), займитесь своими делами. Ошибки исправятся автоматически.
- Выходим из аккаунта, полностью.
- По ярлыку клацаем пкм и заходим в «Свойства».
- Теперь «Совместимость» и ставим галочки возле пункта «Выполнять от имени администратора»
Крайний вариант, удаление клиента с кс го и переустановка.
Источник