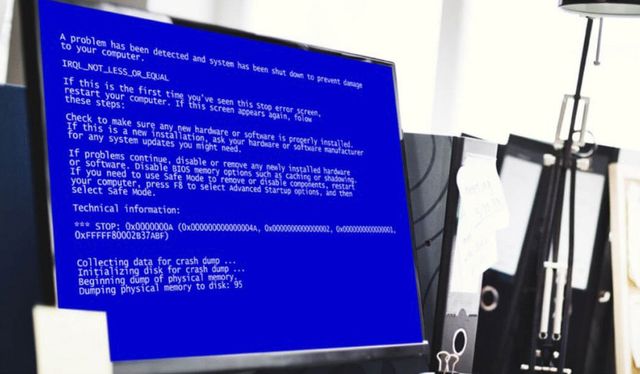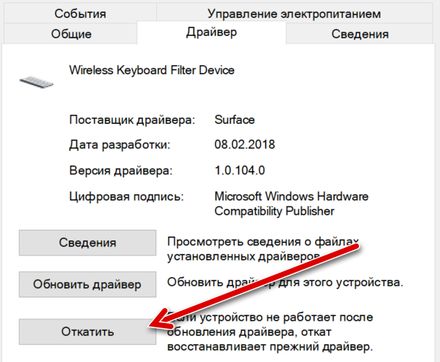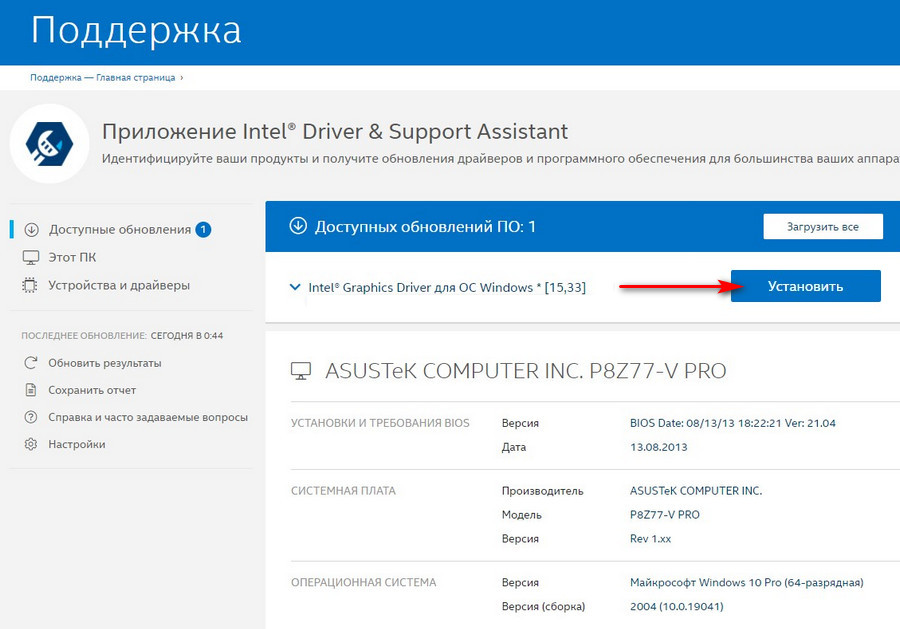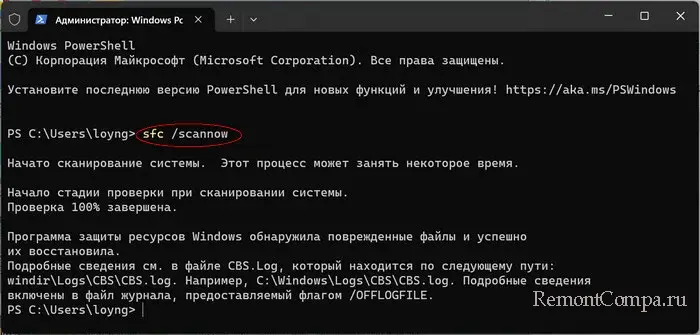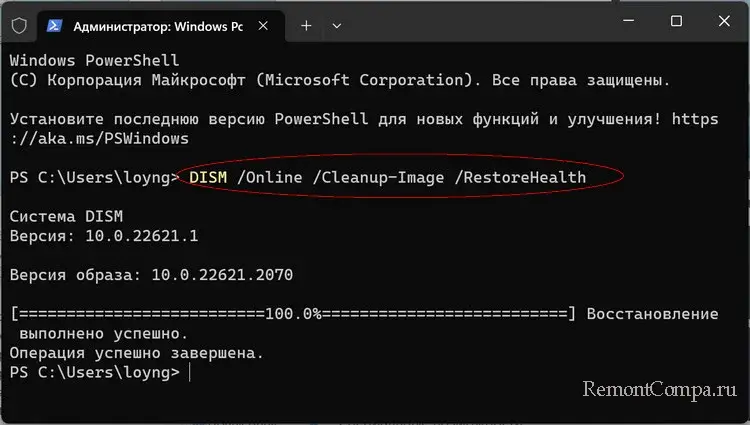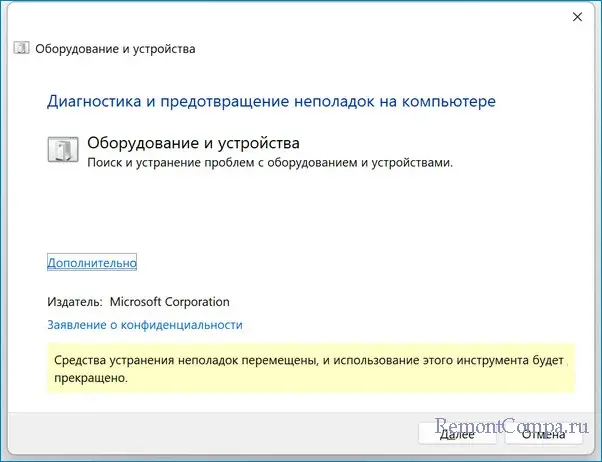Ошибки «синего экрана» (BSOD) пугают, и это «самые страшные вещи» в мире Windows. Но, исправить эти ошибки обычно просто. Если вы получаете ошибку синего экрана driver_irql_not_less_or_equal 0x000000d1, читайте дальше, чтобы узнать, как её исправить.
driver_irql_not_less_or_equal 0x000000d1 – ошибка, связанная с драйвером. Это происходит, когда один из драйверов, установленных на вашем компьютере, оказывается поврежденным или несовместимым.
Эта ошибка может возникнуть в любой версии Windows. Иногда это происходит во время запуска Windows, что вызывает сбой Windows 10 или завершение работы с отображением ошибки 0x000000d1.
Это внезапное зависание Windows 10 затрудняет работу в системе. Следовательно, необходимо исправить 0x000000d1, чтобы защитить Windows 10 от случайного зависания.
Чтобы исправить BSOD 0x000000d1, вы можете либо откатить драйвер, либо обновить его до наиболее совместимой версии. Если установлен новый драйвер или программное обеспечение Plug and Play, попробуйте удалить его, так как очень вероятно, что из-за этого произошел сбой Windows 10.
С технической точки зрения, BSOD 0x000000d1 возникает, когда драйвер режима ядра пытается получить доступ к памяти при неоправданно высоком IRQL процесса. Поэтому очень важно исправить ошибку 0x000000d1, так как если её не исправить, вы можете столкнуться с потерей данных или повреждением любого аппаратного компонента.
Есть разные способы исправить 0x000000d1, некоторые из которых перечислены ниже.
Способы исправить ошибку BSOD 0x000000d1
-
Обновите системные драйверы
Если вы знаете, какие драйверы не обновлялись некоторое время, первым делом обновите их. У обновленной версии драйвера меньше шансов иметь проблемы со стабильностью.
Обновление драйверов обычно включает посещение сайта производителя, зная точный номер модели недавно установленного оборудования или аксессуара, а также операционной системы, которую вы используете в настоящее время.
-
Восстановите драйвер
Если обновление системных драйверов не помогает, возможно, вам придётся откатить недавно обновленные драйверы. Существует вероятность того, что используемое оборудование или аксессуары могут вызывать проблемы из-за недавнего обновления драйвера. Это верно, если вы используете старую Windows. Поэтому для решения этой проблемы потребуется откат драйверов.
Для этого выполните следующие действия:
- Введите Диспетчер устройств в строке поиска Windows.
- Щелкните правой кнопкой мыши проблемное устройство и выберите Свойства.
- Щелкните вкладку Драйвер → Откатить .
- Следуйте инструкциям на экране, чтобы завершить процесс.
Если вы всё ещё сталкиваетесь с driver_irql_not_less_or_equal 0x000000d1, переходите к следующему решению.
-
Запустите средство проверки системных файлов
- Одновременно нажмите клавиши Win + R.
- В окне «Выполнить» введите cmd и нажмите Ctrl + Shift + Enter. Это откроет командную строку в режиме администратора. Если вы не нажмёте эти клавиши, командная строка откроется в обычном режиме.
- Затем введите
exe /Online /Cleanup-image /Restorehealthи нажмите Enter.
Примечание. Если файлы Центра обновления Windows повреждены, используйте следующую команду:
DISM.exe /Online /Cleanup-Image /RestoreHealth /Source:C:\RepairSource\Windows /LimitAccess.- После этого запустите файл System Checker, введя
sfc /scannowи нажмите Enter. Это поможет исправить поврежденные файлы. Убедитесь, что командная строка открыта, пока не будет запущен процесс проверки.
Это должно помочь исправить ошибку 0x000000d1.
Однако, если проблема всё ещё не устранена, возможно, что на систему влияет не тот драйвер, который вы установили последним. Следовательно, вам необходимо его идентифицировать и устранить проблему. Но как?
Простой способ устранить ошибку BSOD 0x000000d1
Самый простой и удобный способ обновить устаревшие драйверы на вашем компьютере – запустить утилиту для обновления драйверов.
Такой инструмент быстро определяет устаревшие драйверы, которым необходимо обновление. Вы можете значительно сэкономить время и в кратчайшие сроки исправить ошибку 0x000000d1. Более того, перед их обновлением создаётся резервная копия старых драйверов. Это означает, что если вы столкнетесь с какой-либо проблемой, вы можете восстановить резервную копию.
После того, как вы выполните вышеупомянутые шаги, ваша система будет готова к использованию без раздражающего кода ошибки driver_irql_not_less_or_equal 0x000000d1. Разве это не облегчение, верно!
Если у вас выскочил экран BSoD, или как его еще называют «синий экран смерти», с ошибкой 0x000000D1, то данный материал будет вам полезен. Встретить данную проблему можно практически на всех версиях Windows, при этом она может несколько отличаться. Обычно, помимо кода ошибки, указывается еще и файл драйвера, который вызвал ошибку. Файл будет указан с расширением.sys. Ошибка появляется, чаще всего, не постоянно, а периодами, поэтому попасть в систему обычно получается. Если вдруг, по каким-то причинам, у вас она будет выскакивать при каждой попытке запустить ПК, то необходимо будет загрузиться в безопасном режиме. Сделать это можно путем включения-отключения компьютера физической кнопкой на системнике несколько раз подряд, при этом не нужно давать ПК продолжить загрузку дальше запуска Windows. После этого система пустит вас в дополнительные параметры, где можно будет выбрать в качестве загрузки безопасный режим.
Код ошибки 0x000000D1
Теперь стоит поговорить про виды ошибки 0x000000D1 с разными файлами драйвера.
Если файл начинается с «nv», то у вас произошел сбой драйвера видеоадаптера производителя Nvidia. Чаще всего это такие файлы как «nvlddmkm.sys» или «nv1ddmkm.sys». Могут, конечно, быть и другие.
Если имя файла начинается с «ati», то, соответственно, вы столкнулись со сбоем драйвера видеокарты AMD. Вероятнее всего файл драйвера называется «atikmdag.sys».
Виновником возникновения ошибки также может быть файл драйвера Realtek Audio. При этом название будет начинаться с «rt». Чаще всего это файлы rt86winsys и rt64win7.sys.
В случаях если имя файла начинается с «ig», то ошибка связана с драйверами Intel Graphics. Вероятнее всего вы столкнулись с ошибкой igdkmd64.sys.
Все вышеописанные виды проблем решаются абсолютно одинаково. Вы заходите на сайт производителя видеокарты, материнки или ноутбука и скачиваете последний драйвер устройства. После этого просто устанавливаете его и перезагружаете ПК.
Помимо этого вы можете столкнуться с файлом драйвера ndis.sys. В таком случае ошибку может вызывать драйвер сетевой карты или же сторонний антивирус. Тут также загружаем с сайта производителя драйвера материнки и устанавливаем их. Если дело в антивирусном ПО, то отключаем или удаляем его, для начала, чтобы проверить в нем ли причина. Пользователи сообщают, что таким виновником, чаще всего, являлся McAfee. Также для решения такой проблемы часто требуется производить действия в безопасном режиме.
Причиной возникновения ошибки нередко являются dxgmms2.sys (системный драйвер винды), wdf01000.sys (Windows Driver Framework), sys (сетевой драйвер винды),
Win32kbase.sys (драйвер ядра Win32), ene.sys (дрова подсветки).
Неисправные системные файлы имеют возможность вызывать появление ошибки. Разберемся с этим вопросом.
1. Нажимаем «Win+R», пишем «cmd» и открываем.
2. Вводим:
sfc /scannow
DISM /Online /Cleanup-Image /CheckHealth
DISM /Online /Cleanup-Image /ScanHealth
DISM /Online /Cleanup-Image /RestoreHealth
3. Дожидаемся завершения и перезагружаем ПК.
Вирусное ПО иногда становится причиной появления проблемы. При таком раскладе лучше просканировать систему на наличие угроз. Воспользоваться можно утилитой Dr. Web CureIt или любым другим антивирусом.
Ошибка 0x000000D1 может возникнуть при сильных нагрузках ПК, особенно в играх. Тут в решении проблемы может помочь тест оперативки.
1. Жмем «Win+R», пишем «mdsched.exe» и щелкаем «Ок».
2. Далее выбираем «Выполнить перезагрузку и проверку».
3. Дожидаемся окончания процесса.
Можно также воспользоваться устранением неполадок самих устройств. В Windows есть и такая функция.
1. Нажимаем «Win+R», вводим «msdt.exe -id DeviceDiagnostic» и открываем.
2. Далее следуем инструкциям. Система найдет проблемы и сама их устранит.
Напоследок, как обычно, можно вернуться к состоянию компьютера, например, двухнедельной давности.
1. Нажимаем «Win+R», пишем «rstrui.exe», подтверждаем действие.
2. Выбираем «Выбрать другую точку восстановления». Кликаем на дату, при которой система работала стабильно.
3. Запускаем средство. Компьютер сам перезагрузится.
В конце статьи хочется отметить, что при появлении ошибки 0x000000D1 с файлами драйвера tcpip.sys, netio.sys, fwpkclnt.sys в Windows 7, было выпущено исправление. Скачать его можно по ссылке https://support.microsoft.com/ru-ru/kb/2851149.
На чтение 4 мин Просмотров 1.1к.
В процессе использования компьютера пользователи всячески вмешивается в работу операционной системы: устанавливают (обновляют) приложения, удаляют файлы и программы, заменяют комплектующие части в системном блоке и подсоединяют новые устройства.
Любые совершенные операции воздействуют на работу компьютера, некоторые ускоряют, некоторые замедляют, а какие-то могут приводить к нарушению стабильной работы, что и вызывает BSoD («Синий Экран Смерти»). Это сообщение возникает вследствие критического сбоя Windows. Данное сообщение очень полезно из-за того, что указывает на причину фатального сбоя, зная которую можно приступить к «лечению».
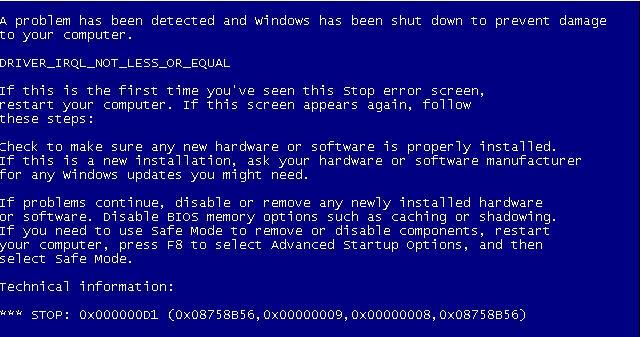
Содержание
- Возможные причины данной STOP-ошибки
- Как её исправить?
- Полезное видео
Возможные причины данной STOP-ошибки
Чаще всего ошибка 0x000000D1 вызвана сбоем работы какого-либо драйвера. Результатом этого могло послужить недавняя установка новых программ, которые могли быть изначально поврежденными, повредиться во время сбоя при скачивании или быть несовместимыми.
Если в тексте BSoD указан файл с расширением sys (например srvnet.sys) – уделите внимание этому файлу. Именно его название выявит проблемный драйвер.
Самые распространенные названия расширения sys, приводящие к ошибке 0x000000D1:
- Файлы начинающиеся с nv (например: nv2ddmkm.sys, nviddmkm.sys) – обозначает некорректную работу драйвера видеокарты от Nvidia.
- Файлы начинающиеся с ati (например: atismdag.sys) – обозначает некорректную работу драйвера видеокарты от AMD.
- Файлы начинающиеся с rt (например: rt64win7.sys ) – указывает на некорректную работу драйвера от фирмы Realtek.
- ndis.sys – указывает на некорректную работу драйвера сетевой карты.
- srvnet.sys – указывает на сбой в работе Server Network driver’а.
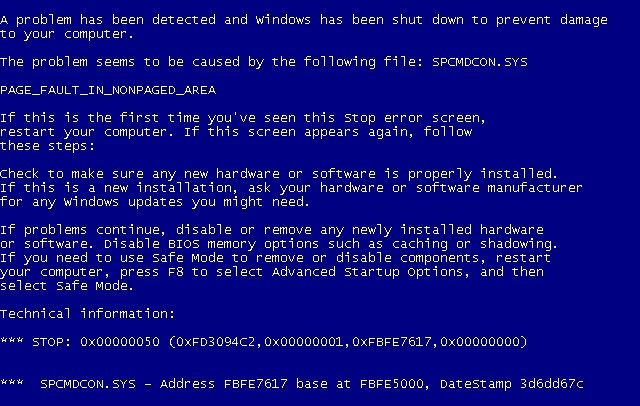
Важно! Ошибка 0x000000D1 возникает в Windows XP, Vista и 7. Последующие версии Windows (8 и 10) избавлены от данной ошибки.
Как её исправить?
Самые действенные решения проблемы с ошибкой 0x000000D1:
- Нужно попробовать сделать обновление драйверов, в каких именно появилась проблема. Делается это в «Диспетчере устройств». Зайдите в меню «Пуск», затем нажмите на «Панель управления», далее выберите пункт «Система» и нажмите на «Диспетчер устройств». Теперь найдите устройство с проблемным драйвером. Кликните правой кнопкой мыши и нажмите на пункт «Свойства».
Следом щелкните по вкладке «Драйвер», выберите «Обновить» и в возникшем окошке нажмите «автоматический поиск обновленных драйверов». Вы также можете скачать требуемые драйвера с сайта производителя и установить их в ручном режиме, для этого вместо «автоматического поиска» выберите «выполнить поиск драйверов на этом компьютере» и укажите путь до скаченного драйвера.
Произведите перезапуск компьютера, чтобы протестировать систему на устранение ошибки.
- Если обновление не дало требуемого результата, нужно сделать откат драйвера. Для этого снова переходим во вкладку «Драйвер», как это было описано в предыдущем решении, а затем нажимаем по кнопке «Откатить». Высветится окошко с предупреждение, в котором нажмите «Да».
- Для обладателей операционной системы Windows 7, с сайта Microsoft можно скачать и установить специальный пакет исправлений. Вот ссылка: https://ebmp.ru/czf. После установки, вы забудете о данной проблеме.
- Если вдруг выше перечисленные способы вам не помогли, следует выполнить восстановление системы.
Для этого нажмите «Пуск», затем «Панель управления» и кликните на кнопку «Восстановление». После чего запустите откат системы, выбрав нужную точку восстановления. После проведения данной процедуры, код ошибки 0x000000D1 вместе с синим экраном смерти пропадут. - Помимо системных проблем, могут быть физические повреждения оперативной памяти или ячейки на материнской плате. Требуется почистить контакты спиртом, если не поможет, выявить поврежденную детать и заменить её.
- Малый объем файла подкачки также может служить причиной возникновения данной ошибки. Следует увеличить его объем.
- Кардинальным решением служит полная переустановка операционной системы. Желательно используйте лицензионное ПО, чтобы снизить риски возникновения неполадок в системе.

Полезное видео
Еще один возможный вариант решения проблемы вы можете увидеть на этом видео:
Вот как выглядит синий экран и код ошибки 0x000000d1 в Windows 10.
В большинстве случаев в Windows 10 ошибка 0x000000D1 DRIVER_IRQL_NOT_LESS_OR_EQUAL не требует анализа дампа памяти и дальнейших исследований. И тут видно, что проблема в драйвере. В таких случаях на синем экране отображается имя файла с расширением .sys, а на показанном экране это файл myfault.sys.
Чаще всего это следующие драйверы:
- nv1ddmkm.sys, nvlddmkm.sys (и другие имена файлов, начинающиеся с nv) – сбой графического драйвера NVIDIA. Решение – полностью удалить драйверы видеокарты, установить официальные с сайта NVIDIA для вашей модели. В некоторых случаях (для ноутбуков) проблема решается установкой официальных драйверов с сайта производителя ноутбука.
- atikmdag.sys (и другие, начинающиеся с ati) – ошибка драйвера видеокарты AMD (ATI). Решение – полностью удалить все драйверы видеокарты (см. Ссылку выше), установить официальные для вашей модели.
- rt86winsys, rt64win7.sys (и другие rt) – сбой драйверов Realtek Audio. Решение состоит в том, чтобы установить драйверы с сайта производителя материнской платы вашего компьютера или с сайта производителя ноутбука для вашей модели (но не с сайта Realtek).
- ndis.sys – это драйвер сетевой карты компьютера. Попробуйте также установить официальные драйверы (с веб-сайта производителя материнской платы или ноутбука для вашей модели, а не через обновление в диспетчере устройств). В этом случае: Иногда бывает, что проблема вызвана только что установленным антивирусом ndis.sys.
Как видите, синий экран смерти и ошибка 0x000000d1 очень большой и имеет множество опций
Ошибка STOP 0x000000D1 ndis.sys
Если вы столкнулись с ошибкой STOP 0x000000D1 ndis.sys, иногда для установки нового драйвера сетевой карты с постоянно появляющимся синим экраном смерти вам следует перейти в безопасный режим (без поддержки сети) и сделать следующее:
Открываем диспетчер устройств, для этого кликаем правой кнопкой мыши по кнопке «Пуск» и выбираем этот пункт из контекстного меню.
свойства сетевой карты, вкладка “Драйвер
Нажмите «Обновить», выберите «Искать на этом компьютере» – выберите из списка уже установленных драйверов.
В следующем окне, скорее всего, будут отображаться 2 или более совместимых драйвера. Выберите тот, который не от Microsoft, а от производителя сетевого контроллера (Atheros, Broadcomm и т.д.).
Если это не помогло и вы не исправили ошибку 0x000000d1, попробуйте откатить драйвер или полностью переустановить его либо с официального сайта производителя, либо сразу. Если не поможет, то посмотрим на свалку.
Анализируем дамп ошибки 0x000000d1
Есть два способа проанализировать дамп памяти. Первый и самый правильный – использовать Microsoft Kernel Debugger, но он требует дополнительной установки и дополнительных действий, но есть также быстрая беглая проверка бесплатной утилиты BlueScreenView.
Запустите BlueScreenView и откройте файл дампа, вы можете увидеть, где он хранится, в свойствах системы (Панель управления> Система). Затем перейдите на вкладку «Дополнительно»> «Параметры». Вы увидите расположение файла дампа. Если сохранение дампа не включено, установите соответствующий флажок и дождитесь следующей ошибки 0x000000d1.
Утилита показывает, какие библиотеки и драйверы вызывают эту ошибку 0x000000D1
Если у вас Windows 7, Microsoft позаботилась о вас и подготовила для вас решение
Ошибка 0x000000D1 в Windows XP
Прежде всего, если в Windows XP вы получаете синий экран смерти, указанный с ошибкой 0x000000d1, когда вы подключаетесь к Интернету или выполняете другие действия с сетью, я рекомендую установить официальное исправление с веб-сайта Microsoft, оно может уже быть d ‘help: https: //support.microsoft.com/ ru-ru / kb / 916595 (предназначен для ошибок, вызванных http.sys, но иногда помогает и в других ситуациях).
Отдельно можно выделить ошибки kbdclass.sys и usbohci.sys в Windows XP – они могут быть связаны с программным обеспечением и драйверами клавиатуры и мыши от производителя. В остальном способы исправления ошибки такие же, как и в предыдущей части.
Причины появления ошибки DRIVER_IRQL_NOT_LESS_OR_EQUAL в некоторых случаях также могут быть следующие:
- Программы, устанавливающие драйверы виртуальных устройств (а точнее сами эти драйверы), особенно взломанные. Например, программы для монтирования образов дисков.
- Какой-нибудь антивирус (опять же, особенно в случаях, когда используется обход лицензии).
- Межсетевые экраны, в том числе встроенные в антивирус (особенно при ошибках ndis.sys).
Обновлено 22.05.2016
Добрый день уважаемые читатели, сегодня мы с вами рассмотрим как решается синий экран, который имеет код ошибки 0x000000d1 в Windows 10. Данный BSoD ловят и пользователи Windows 7 — 8.1 и даже XP. В Windows 10 и 8 синий экран выглядит чуть иначе — код ошибки отсутствует, лишь сообщение DRIVER_IRQL_NOT_LESS_OR_EQUAL и информация о файле, вызвавшем её. Ниже мы рассмотрим как все это лечится и диагностируется.
Исправляем синий экран и ошибку 0x000000d1
Вот как выглядит синий экран и код ошибки 0x000000d1 в Windows 10.
В большинстве случаев в Windows 10, ошибка 0x000000D1 DRIVER_IRQL_NOT_LESS_OR_EQUAL не требует анализа дампа памяти и дополнительных исследований. И тут видно, что проблема с драйвером. В таких случаях синий экран выдает имя файла с окончанием .sys, в приведенном скриншоте это файл myfault.sys.
Чаще всего это бывают следующие драйвера:
- nv1ddmkm.sys, nvlddmkm.sys (и другие имена файлов, начинающиеся с nv) — сбой драйвера видеокарты NVIDIA. Решение — полностью удалить драйверы видеокарты, установить официальные с сайта NVIDIA под вашу модель. В некоторых случаях (для ноутбуков) проблему решает установка официальных драйверов с сайта производителя ноутбука.
- atikmdag.sys (и другие, начинающиеся с ati) — сбой драйвера видеокарты AMD (ATI). Решение — полностью удалить все драйвера видеокарты (см. ссылку выше), установить официальные под вашу модель.
- rt86winsys, rt64win7.sys (и другие rt) — сбой драйверов Realtek Audio. Решение — установить драйверы с сайта производителя материнской платы компьютера или с сайта производителя ноутбука для вашей модели (но не с сайта Realtek).
- ndis.sys — имеет отношение к драйверу сетевой карты компьютера. Попробуйте также установить официальные драйверы (с сайта производителя материнской платы или ноутбука для вашей модели, а не через «Обновление» в диспетчере устройств). При этом: иногда бывает, что проблему вызывает недавно ndis.sys установленный антивирус.
Как видите синий экран смерти и ошибка 0x000000d1 очень обширна и имеет много вариантов
Ошибка STOP 0x000000D1 ndis.sys
Если вы поймали ошибку STOP 0x000000D1 ndis.sys, то бывают случаи, что чтобы установить свежий драйвер сетевой карты при постоянно появляющемся синем экране смерти, следует зайти в безопасный режим (без поддержки сети) и проделать следующее:
Открываем диспетчер устройств, для этого щелкаем правым кликом по кнопке пуск и выбираем из контекстного меню данный пункт.
свойства сетевого адаптера, вкладку Драйвер
Нажмите Обновить, выберите Выполнить поиск на этом компьютере — Выбрать из списка уже установленных драйверов.
В следующем окне вероятнее всего будет отображаться 2 и более совместимых драйверов. Выберите тот из них, поставщик которого не Microsoft, а производитель сетевого контроллера (Atheros, Broadcomm и т.п.).
Если это не помогло и вы не решили ошибку 0x000000d1, то попробуйте произвести откат драйвера, или его полная переустановка, либо с официального сайта производителя или одним махом за один раз. Если не помогло, то давайте посмотрим дамп.
Анализируем дамп ошибки 0x000000d1
Есть два способа произвести анализ дампа памяти, первый и самый правильный это с помощью Microsoft Kernel Debugger, но он требует установки и дополнительных действий, но есть еще быстрая беглая проверка, бесплатной утилиты BlueScreenView.
Вы запускаете BlueScreenView и открываете файл дампа, посмотреть его где он хранится можно, в свойствах системы (Панель управления > Система ). Далее перейдите на вкладку Дополнительно > Параметры. Вы увидите место хранения Файл дампа. Если сохранение дампа не включено, то поставьте соответствующую галку и ждите следующей ошибки 0x000000d1.
Утилита, вам показывает какие библиотеки и драйвера вызывают данную ошибку 0x000000D1
Ошибка 0x000000D1 в Windows XP
Прежде всего, если в Windows XP указанный синий экран смерти с ошибкой 0x000000d1 возникает у вас при подключении к Интернету или других действиях с сетью, рекомендую установить официальное исправление с сайта Microsoft, возможно поможет уже оно: https://support.microsoft.com/ru-ru/kb/916595 (предназначено для ошибок, вызванных http.sys, но иногда помогает и в других ситуациях).
Отдельно можно выделить ошибки kbdclass.sys и usbohci.sys в Windows XP — они могут относиться к ПО и драйверам клавиатуры и мыши от производителя. В остальном, способы исправить ошибку те же, что и в предыдущей части.
Причинами ошибки DRIVER_IRQL_NOT_LESS_OR_EQUAL в некоторых случаях также могут быть следующие вещи:
- Программы, устанавливающие драйверы виртуальных устройств (а точнее сами эти драйверы), особенно взломанные. Например, программы для монтирования образов дисков.
- Некоторые антивирусы (опять же, особенно в тех случаях, когда используются обходы лицензий).
- Фаерволы, в том числе встроенные в антивирусах (особенно в случаях возникновения ошибок ndis.sys).
Если у вас есть точки восстановления системы, то попробуйте откатиться на стабильное состояние системы и надеюсь вы победили ошибку 0x000000d1 в Windows 10