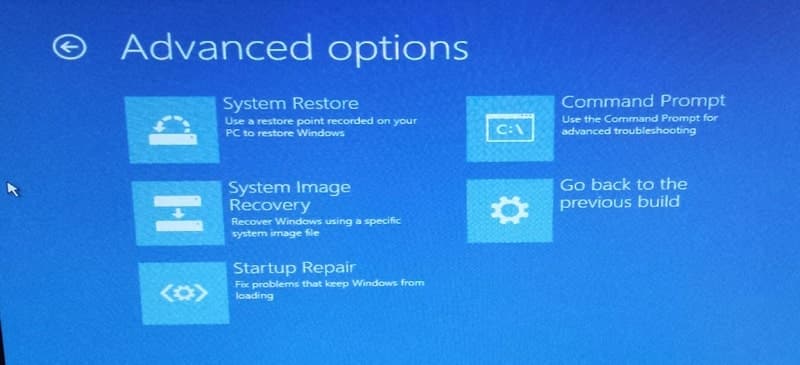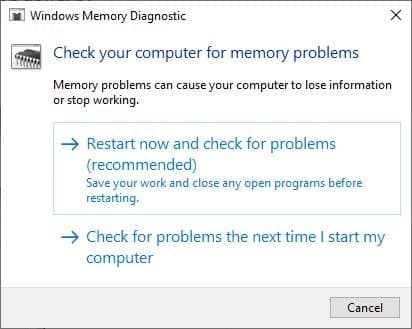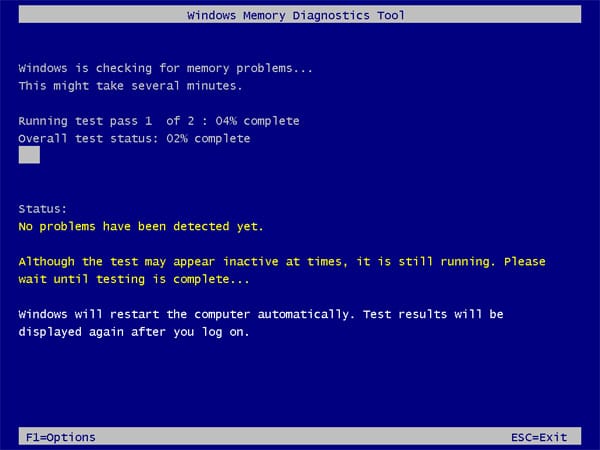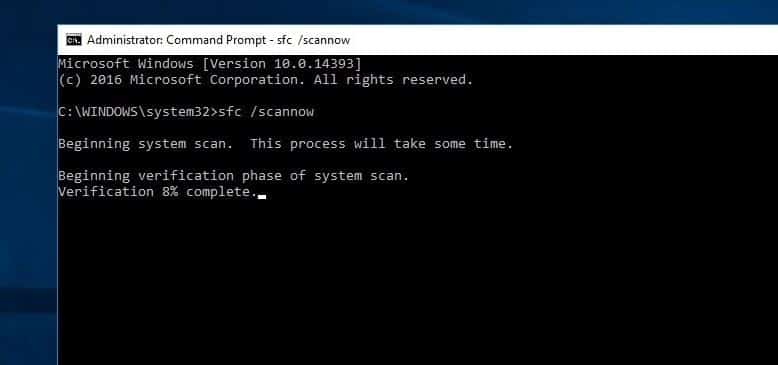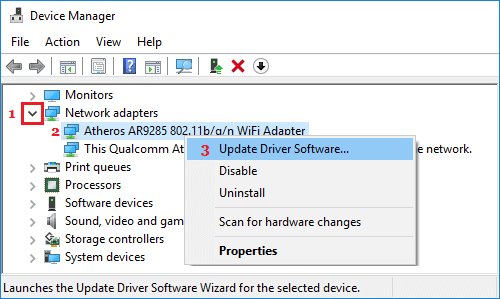Skip to content
Как убрать MEMORY_MANAGEMENT (0x0000001A)?

Как убрать « MEMORY_MANAGEMENT » ( 0x0000001A)?
На компьютере или ноутбуке под управлением Windows появился «синий экран смерти»? После появления сообщения «
MEMORY_MANAGEMENT » (
0x0000001A) система перезагружается? Ищите как исправить
0x0000001A: «
MEMORY_MANAGEMENT »?
Как просмотреть информацию об ошибках, исправить ошибки в Windows 10, 8 или 7
Причины появления ошибки
- На жестком диске компьютера или ноутбука не достаточно места. Для правильной работы ОС Windows 10 на системном диске должно быть свободно 2 — 10 ГБ.
- На компьютер был установлен не совместимый BIOS или прошивка была повреждена.
- Установлены не совместимые с ОС драйвера устройств.
- Реестр Windows был поврежден или удален. Возможно в результате очистки были удалены системные ключи реестра.
- Ативирусное программное обеспечение или компьютерные вирусы могут заблокировать системные файлы или удалить важные ключи реестра.
- В результате ошибок в работе программы для резервного копирования.
- В результате обновления ОС Windows.
Актуально для ОС: Windows 10, Windows 8.1, Windows Server 2012, Windows 8, Windows Home Server 2011, Windows 7 (Seven), Windows Small Business Server, Windows Server 2008, Windows Home Server, Windows Vista, Windows XP, Windows 2000, Windows NT.
Вот несколько способов исправления ошибки «
MEMORY_MANAGEMENT »:
Восстановите удаленные файлы
Часто появление BSoD ошибок приводит к утери важных файлов. Блокировка файлов компьютерными вирусами, ошибки в работе программ для резервного копирования, повреждение или перезапись системных файлов, ошибки файловой системы или наличие битых секторов диска – это не далеко полный список причин удаления данных.
Исправление соответствующих ошибок восстановит работоспособность устройства, но не всегда восстановит повреждённые или утерянные файлы. Не всегда имеется возможность устранить ту или иную ошибку без форматирования диска или чистой установки операционной системы, что также может повлечь за собой утерю файлов.
Загрузите бесплатно и просканируйте ваше устройство с помощью Hetman Partition Recovery. Ознакомьтесь с возможностями программы и пошаговой инструкцией.

Программа для восстановления данных
Запустите компьютер в «безопасном режиме»
Если ошибка «MEMORY_MANAGEMENT » (0x0000001A) возникает в момент загрузки Windows и блокирует любую возможность работы с системой, попробуйте включить компьютер в «безопасном режиме». Этот режим предназначен для диагностики операционной системы (далее ОС), но функционал Windows при этом сильно ограничен. «Безопасный режим» следует использовать только если работа с системой заблокирована.

Чтобы запустить безопасный режим сделайте следующее:
- Перейдите в меню Пуск и выберите Параметры.
- В открывшемся окне параметров перейдите в меню Обновление и Безопасность и выберите раздел Восстановление.
- В разделе Восстановление найдите Особые варианты загрузки и нажмите кнопку Перезагрузить сейчас.
- После этого Windows перезагрузится и предложит выбрать следующее действие. Выберите Поиск и устранение неисправностей.
- В меню Поиск и устранение неисправностей кликните на Дополнительные параметры, далее — Параметры загрузки.
- Далее Windows уведомит вас о том, что компьютер можно перезагрузить с использованием дополнительных параметров загрузки. Укажите — Включить безопасный режим. Нажмите Перезагрузить.
- После перезагрузки выберите Включить безопасный режим нажав клавишу F4.
Как загрузить Windows в безопасном режиме
Обновите драйвер через Диспетчер устройств
Вы установили новое аппаратное обеспечение на компьютере? Возможно вы начали использовать новое USB-устройство с вашим компьютером. Это могло привести к ошибке «MEMORY_MANAGEMENT ». Если вы установили драйвер устройства используя диск, который поставляется вместе с ним, или использовали драйвер не c официального сайта Microsoft, то причина в нем. Вам придется обновить драйвер устройства, чтобы устранить эту проблему.

Вы можете сделать это вручную в диспетчере устройств Windows, для того выполните следующие инструкции:
- Нажмите кнопку Windows, затем введите диспетчер устройств с клавиатуры.
- Выберите Диспетчер устройств из списка.
- Просмотрите список категорий устройств, нажмите на стрелочку рядом с категорией вашего нового устройства. Драйвер может быть отмечен желтым треугольником.
- Кликните правой кнопкой мыши на имя устройства и нажмите Обновить драйвер.
- Далее откроется окно Мастера обновления драйверов с двумя опциями:
- Автоматический поиск обновленных драйверов. Windows проверит наличие наиболее подходящего драйвера для этого устройства в автоматическом режиме.
- Выполнить поиск драйверов на этом компьютере. Используйте эту опцию, что бы самостоятельно указать ОС файлы драйвера.
Перезагрузите компьютер после установки драйвера.
Используйте sfc /scannow для проверки всех файлов системы
Повреждение или перезапись системных файлов может привести к ошибке «MEMORY_MANAGEMENT ». Команда sfc находит поврежденные системные файлы Windows и заменяет их.

- Нажмите кнопку Windows, затем введите cmd с клавиатуры.
- Правой кнопкой мышки кликните на CMD и запустите от имени администратора.
- В окне командной строки введите sfc /scannow и нажмите Enter.
Этот процесс может занять несколько минут.
Как восстановить системные файлы Windows 10
Проверьте диск с Windows на наличие ошибок командой chkdsk c: /f
Возможно к синему экрану с «MEMORY_MANAGEMENT » привела ошибка файловой системы или наличие битых секторов диска. Команда CHKDSK проверяет диск на наличие ошибок файловой системы и битых секторов. Использование параметра /f заставит программу автоматически исправлять найденные на диске ошибки, а параметр /r позволяет найти и «исправить» проблемные сектора диска. Для запуска следуйте инструкциям:

- Нажмите кнопку Windows, затем введите CMD с клавиатуры.
- Правой кнопкой мышки кликните на CMD и запустите от имени администратора.
- В окне командной строки введите chkdsk c: /f и нажмите Enter (используйте ту букву диска, на котором установлена ОС).
Дождитесь окончания процесса и перезагрузите компьютер.
Используйте режим совместимости со старой версией Windows
Отключите лишние программы из автозагрузки Windows
Программное обеспечение, вызывающее «MEMORY_MANAGEMENT » (0x0000001A), может быть прописано в автозагрузку Windows и ошибка будет появляться сразу после запуска системы без вашего участия. Удалить программы из автозагрузки можно с помощью Диспетчера задач.

- Загрузитесь в Безопасном режиме.
- Кликните правой кнопкой мышки на Панели задач, затем на пункте Диспетчер задач.
- Перейдите на вкладку Автозагрузка.
- Чтобы убрать ту или иную программу из автозагрузки выберите её из списка и отключите, нажав кнопку Отключить в правом нижнем углу окна.
Обратитесь в поддержку Microsoft
Microsoft предлагает несколько решений удаления ошибки «голубого экрана». «MEMORY_MANAGEMENT » (0x0000001A) можно убрать с помощью Центра обновления или обратившись в поддержку Windows.

- Перейдите на сайт технической поддержки Microsoft.
- Введите код и сообщение об ошибке в поисковую строку и следуйте найденным рекомендациям.
- Если вы не найдете готового решения, то задайте вопрос в сообществе — возможно вам ответит сертифицированный системный администратор.
Установите последние обновления системы
С обновлениями Windows дополняет базу драйверов, исправляет ошибки и уязвимости в системе безопасности. Загрузите последние обновления, что бы избавиться от ошибки «MEMORY_MANAGEMENT » (0x0000001A).

Запустить Центр обновления Windows можно следующим образом:
- Перейдите в меню Пуск и выберите Параметры.
- В окне Параметров перейдите в меню Обновление и Безопасность.
- Для установки последних обновлений Windows нажмите кнопку Проверка наличия обновлений и дождитесь окончания процесса их поиска и установки.

Рекомендуется настроить автоматическую загрузку и установку обновлений операционной системы с помощью меню Дополнительные параметры.
Чтобы включить автоматическое обновление системы необходимо запустить Центр обновления Windows:
- Перейдите в меню Пуск и выберите Параметры.
- В окне Параметров перейдите в меню Обновление и Безопасность и выберите подменю Центр обновления Windows. Для установки последних обновлений Windows нажмите кнопку Проверка наличия обновлений и дождитесь окончания процесса их поиска и установки.
- Перейдите в Дополнительные параметры и выберите, как устанавливать обновления — Автоматически.
Запустите проверку системы на вирусы
«Синий экран смерти» с ошибкой «MEMORY_MANAGEMENT » 0x0000001A может вызывать компьютерный вирус, заразивший систему Windows.
Для проверки системы на наличие вирусов запустите установленную на компьютере антивирусную программу.

Современные антивирусы позволяют проверить как жесткие диски, так и оперативную память. Выполните полную проверку системы.
Выполните проверку оперативной памяти
Неполадки с памятью могут привести к ошибкам, потере информации или прекращению работы компьютера.
Прежде чем проверять оперативную память, отключите её из разъёма на материнской плате компьютера и повторно вставьте в него. Иногда ошибка MEMORY_MANAGEMENT » вызвана неправильно или не плотно вставленной в разъём планкой оперативной памяти, или засорением контактов разъёма.
Если предложенные действия не привели к положительному результату, исправность оперативной памяти можно проверить средствами операционной системы, с помощью средства проверки памяти Windows.
Запустить средство проверки памяти Windows можно двумя способами:
- С помощью Панели управления:
Перейдите в Панель управления / Система и безопасность / Администрирование. Запустите приложение Средство проверки памяти Windows.
- С помощью средства Выполнить:
Запустите средство Выполнить с помощью комбинации клавиш Windows + R. Наберите mdsched и нажмите Enter. После чего откроется средство проверки Windows.
Для начала проверки выберите один из предлагаемых вариантов, проверка оперативной памяти в соответствии с которым будет запущена после перезагрузки компьютера.
Если в результате проверки будут определены ошибки, исправить которые не представляется возможным, то такую память необходимо заменить (замене подлежит модуль памяти с неполадками).
Выполните «чистую» установку Windows
Если не один из перечисленных методов не помог избавиться от MEMORY_MANAGEMENT », попробуйте переустановить Windows. Для того чтобы выполнить чистую установку Windows необходимо создать установочный диск или другой носитель с которого планируется осуществление установки операционной системы.
Загрузите компьютер из установочного диска. Для этого может понадобиться изменить устройство загрузки в BIOS или UEFI для более современных компьютеров.
Следуя пунктам меню установщика укажите диск, на который вы хотите установить Windows. Для этого понадобится отформатировать его. Если вас не устраивает количество или размер локальных дисков, их можно полностью удалить и заново перераспределить.
Помните, что форматирование, удаление или перераспределения дисков удалит все файлы с жесткого диска.
После указания диска для установки Windows запуститься процесс копирования системных файлов и установки операционной системы. Во время установки от вас не потребуется дополнительных действий. В течении установки экран компьютера будет несколько раз гаснуть на непродолжительное время, и для завершения некоторых этапов установки компьютер будет самостоятельно перезагружаться.
В зависимости от версии Windows на одном из этапов от вас может понадобиться выбрать или внести базовые параметры персонализации, режим работы компьютера в сети, а также параметры учётной записи или создать новую.
После загрузки рабочего стола чистую установку Windows можно считать законченной.
Примечание. Прежде чем приступить к выполнению чистой установки Windows заранее побеспокойтесь о наличии драйверов ко всем установленным устройствам и сохранности ваших файлов. Загрузите и сохраните драйвера на отдельный носитель информации, а для важных данных создайте резервную копию.
Как сбросить Windows 10 к исходному состоянию
Как сбросить Windows 10, 8, 7 если компьютер не загружается
The memory management error 0x0000001a is a common issue for Windows 10 users. What can be the causes for this issue? How to fix it? MiniTool will talk about the possible causes and corresponding solutions for this annoying error.
About 0x0000001a Error
BSOD probably is one of the most frequently encountered Windows 10 problems. There are multiple kinds of BSOD errors including amifldrv64.sys error (when updating BIOS), hal.dll error, boot configuration data unreadable error 0xc000014c and the memory management error 0x0000001a discussed in this post, etc.
You may receive the error when attempting to install Windows Vista/7/8/10 OS and upgrade OS. Certainly, it may also occur to you suddenly. No matter for what, you need to work it out. To fix the stop code 0x0000001a successfully, you need to find out its possible causes.
According to the survey, there are several elements that can result in the error. As the error message “memory management” indicates, this error is related to your computer memory. Besides, hard disk issues can also cause the error. Malware or virus is responsible for the 0x0000001a error too.
How to fix this troublesome error? There are 7 available methods helping you solve it.
Top 7 methods to fix 0x0000001a error
- Scan for malware or virus
- Allocate more space for computer
- Check and fix disk errors
- Uninstall newly installed hardware or software
- Check for device drivers update
- Run system file checker
- Test your computer RAM
Solution 1: Scan Your Computer for Potential Malware
As malware and virus can cause the 0x0000001a error, scanning your computer for any malware is rather necessary. If you find any malicious programs on the computer, remove them from your PC temporarily and check if the issue can be fixed.
Certainly, you can also remove virus from laptop without antivirus software via some methods. For instance, you can end the virus-related programs via Task Manager, remove viruses via Command Prompt, check recently installed software and applications, delete virus by utilizing safe mode, etc.
You may like this: Is Windows Defender Enough? More Solutions to Protect PC
Solution 2: Allocate More Space for PC
When you don’t prepare enough free space for your computer, you may receive the memory management error 0x0000001a. Actually, the fact that the blue screen of death error happens due to the insufficient disk space is not rare. For example, the frequently encountered errors like Windows couldn’t be installed error 0x80300024 and 0x0000007e often occur because of low disk space.
Therefore, extending or freeing up disk space is an available fix for the error. How to do? The partition manager – MiniTool Partition Wizard can be helpful. It boasts the move/resize and extend partition magic, which allow you to obtain more disk space.
It enlarges your target partition by taking space from any other partitions or unallocated space on the same disk. If you want to expand a partition to non-contiguous unallocated or free space or there’s no unallocated or free space on the hard disk, extending partition is suitable for you.
Here are steps to extend partition.
Step 1: After restarting your computer with the help of the bootable media created by MiniTool Partition Wizard Pro Edition, enter the BIOS page and set the media as the first boot option by using the up and down arrow buttons.
Step 2: Save and execute the operation by pressing that keys that pops up on the screen. In the MiniTool PE Loader page, click MiniTool Partition Wizard to go on.
Step 3: Click on Launch Application on the pop-up window.
Step 4: Right click the target partition (typically the C drive) and choose Extend Partition option from the prompted function menu.
Step 5: In the next window, choose a partition that you would like to take free space from, and then decide the amount of free space that you want to take from the selected partition by moving the handle bar. After that, click OK to save the change.
Tip: The partitions that you can take free space from are located on the same disk with your target partition. What’s more, you can only select the unused space of the selected partition.
Step 6: In the MiniTool Partition Wizard main interface, click on Apply to execute the pending operation.
Solution 3: Test Computer RAM
Since the 0x0000001a error is a memory related error, you can try testing your PC RAM via the Windows built-in Memory Diagnostics Tool to check if the RAM is the cause. If it is, you should replace it with a new one or even change the motherboard.
As the computer cannot boot properly, you need to boot into the safe mode (use Solution 5 in as your computer cannot boot normally) before running the Windows Memory Diagnostics Tool. Now, follow these steps to test your computer RAM.
Step 1: Enter windows memory diagnostic or mdsched in the search box, and then select Windows Memory Diagnostic under the Best Match list.
Step 2: Choose Restart now and check for problems (recommended) under the Check your computer for memory problems option list.
Step 3: Now, the Windows Memory Diagnostics Tool will immediately run by itself. You can see the scanning process and status on the screen as shown in the picture below. When the process ends, you are able to view the scanning results by logging on it again.
Solution 4: Uninstall Recently Installed Hardware/Software
If you have installed some hardware or software like internal memory chips, internal hard disk drive recently and receive the error, consider uninstalling them to solve the error. It is very likely that the newly installed hardware or software is incompatible with your OS. Hence, they cannot work properly and lead to the error.
There are some slight differences between uninstalling hardware and software, so follow the corresponding guide to uninstall them.
The guide for uninstalling hardware
To uninstall hardware from computer, you need to switch off the device and then remove the newly installed hardware. After that, switch on computer to see if the error is fixed or not.
The guide for uninstalling software
Here are detailed steps for uninstalling software through Control Panel.
Step 1: Type control panel in the search box and click on Control Panel from the Best Match list.
Step 2: Change the View by to Category as the picture shows, and then click on Uninstall a program under the Program tab.
Step 3: Find and right click on the newly installed software, and then select Uninstall/Change option. Then, follow the on-screen instruction to complete the uninstallation operation.
Solution 5: Check for Device Drivers Update
The outdated or wrong driver can also trigger the blue screen error 0x0000001a. You can check Windows Update to see if there is any update associated to device drivers. If there are, update them immediately.
You are able to update device drivers manually and automatically. How to do? Here are steps.
Step 1: Open Device Manager, and then expand device drivers one by one.
Step 2: Right click on the driver and choose Update driver option. Here we take Display adapters for example.
Step 3: In the next window, click Search automatically for updated software driver or Browse my computer for driver software based on you needs. Then, follow on-screen prompts to complete the update.
Solution 6: Run System Files Checker
Due to the broken or corrupted system files, the 0x0000001a BSOD Windows 10 will appear. To fix the damaged system files, you need to utilize a utility – SFC (system file checker). This utility is a Windows built-in program that can help you fix many system file related issues.
So, it is worth having a try to fix the error 0x0000001a. This method is only available if your computer can boot into safe mode. After entering the safe mode, you can follow the steps below.
Step 1: Run Command Prompt as administrator in the search box.
Step 2: In the next window, type sfc /scannow and hit Enter.
Solution 7: Check and Fix Disk Errors
Computer hard disk drive issues like bad sectors, hard drive corruption/ failure can be the cause for the error 0x0000001a. Based on that fact, checking you hard drive for issues is a wise way to fix the 0x0000001a BSOD error.
MiniTool Partition Wizard can diagnose if there are any bad sectors on the hard drive for you. Through its Surface Test feature, you are able to find any bad sectors on the hard disk. As your computer cannot boot normally, you still need to reboot the PC via the bootable media generated by MiniTool Partition Wizard Pro Edition.
After setting the media as the first boot order, follow the on-screen instruction to launch MiniTool Partition Wizard Pro Edition and enter its main interface. Then, follow the steps below to test and fix hard drive bad sectors.
Step 1: Choose the system partition and click on the Surface Test feature in the left action panel.
Step 2: In the next window, click the Start button to begin the scanning process. After the process ends, you can find that if your hard drive has any bad sectors via identifying the red blocks on the scan results.
Tip: If there are bad sectors on the hard drive, you need to continue to execute the following steps to fix them. If not, just skip these steps and move to other methods.
Step 3: Open Command Prompt as administrator, and then type chkdsk n: /f /r (n represents your system partition) and press Enter key to carry out the operation. After that, your hard drive can be used as before.
Note: You need to notice that the CHKDSK utility cannot fix the bad sectors physically. The bad sectors are just mapped out by the utility, which keeps them from being read and written.
You may also like this: 7 Fixes to File System Error – 2147219196 [Fix 3 Works Well]
I fixed the memory management error 0x0000001a with the methods offered by MiniTool. Are you bothered by it still? Click here to get these methods now. Click to Tweet
Conclusion
Now, 7 methods to 0x0000001a BSOD Windows 10 have been offered to you. It’s time to make a decision now. All of them are available and effective. If you have some new ideas about the error 0x0000001a, you can share them with us in the following comment area. You can send your advice with an email via [email protected].
Getting memory management error that causes Blue screen of death and can even result in system crash after Windows 10 21H1 update? When windows detect a malfunction in the system memory or drivers, it crashes itself and displays this memory management BSOD error message. Such as users report system suddenly restart with a blue screen error message :
“Your PC ran into a problem and needs to restart. We’re just collecting some error info and then will restart for you. (100% complete). If you like to know more, you can search online for this error. Memory_Management. “
Contents
- 1 Memory Management Error in Windows 10
- 1.1 Perform startup repair
- 1.2 Boot Into Safe mode
- 1.3 Install the latest Windows updates
- 1.4 Run Windows Memory Diagnostic Tool
- 1.5 Run system file checker utility
- 1.6 Update Corrupted Device Driver
- 1.7 Optimize System and Fix Registry Errors
Memory management is functionality in Windows 10 that used to manage primary memory processes between main memory and disk. That means the Memory management process maintains and keeps a record of every memory location, whether allocated or not. And if an error occurs in memory management then the process is stopped, which may result in Windows 10 blue screen error memory management. Sometimes this error may occur at startup that frequently restarts windows. For some other systems suddenly restart while running heavy load applications.
There are several reasons for memory management blue screen in windows 10. Such as bad memory module, Error in BIOS, windows registry corruption, outdated driver software etc. Whatever the reason here we have solutions to fix memory_management BSOD on windows 10.
So, before you try anything else, Disconnect all external devices and restart your computer. This will help if any temporary glitch or driver conflict causing windows 10 to crash.
Perform startup repair
Well sometimes uses report windows 10 restart frequently with memory management error. And users are unable to access their Desktop To perform Any troubleshooting Steps. Well, that causes you need to start windows 10 from installation media to the Access advanced option and perform startup repair. That helps to detect and fix problems that prevent windows to start normally.
Startup Repair will scan your system and analyze the various settings, configuration options, and system files as it looks for corrupt files or botched configuration settings. Also, repair Missing/corrupt/incompatible drivers and system files. Problematic update installation files, corrupted registry settings, And Boot Configuration Settings etc. After complete the Repair process windows Automatically Restart and start normally.
Boot Into Safe mode
If After performs Startup Repair Still unable to access normal windows, Then We need to Boot into Safe mode, Where windows Start with minimal System Requirements. (Safe mode is A Windows Diagnostic Mode, Where we can perform Various Troubleshooting Steps to Fix different Windows problems) So that we can Access Windows Desktop to Perform Bellow troubleshooting Steps To fix memory_management windows 10.
Well if your PC started normally after system restart then apply the solutions below to fix and prevent Feature Windows 10 blue screen errors.
Install the latest Windows updates
Microsoft regularly releases cumulative updates with several bug fixes, and may the latest update contains the bug fix for this BSDO. This is the first and most important thing you must have to check and make sure the latest windows updates are installed on your PC.
- Press Windows + I to open the settings app,
- Click update & security than Windows update,
- Hit the check for updates button
- This will download and install if the latest updates are available,
- Restart windows to apply the changes, check if there is no more BSOD error that occurs.
Run Windows Memory Diagnostic Tool
As the BSOD Error name suggests, the memory management error relates to the computer’s memory and that can be a physical problem with the RAM installed, too. Windows’ own Memory Diagnostic Tool can help discover if this is the root of the problem. Let’s Run This Tool by Following the steps below:
- Press Windows + R, type mdsched.exe and ok
- This will open the windows memory Diagnostic Tool
Here you have Two options If you choose to restart your computer and run the tool immediately, make sure that you save your work and close all of your running programs. Or Click check problems on the next Reboot, The Memory Diagnostics Tool will run automatically when you restart Windows.
Let your computer restart, and on the next startup, the tool will report if something’s wrong with your RAM memory. You can check the Memory diagnostic results from here. If there is, then you’ll have to either replace the RAM yourself or send back your computer if it’s under warranty
Run system file checker utility
While Windows Upgrade Process, there is a chance that the system file missing or get corrupted which Cause Different Startup Problems include Memory Management Blue screen Error. Run The System File Checker Tool that helps with missing restore missing
To run System File Checker Tool
- Open command prompt As administrator.
- Type sfc /scannow And hit Enter key to execute the command.
This Will Start the scanning process for Corrupted, Missing system files, If found Any the Utility Will Restore them from a special folder located on %WinDir%\System32\dllcache. Wait until 100% Complete the Scanning process.
Note: If system file checker Results Windows Resource Protection found corrupt files but was unable to fix some of them. Then Run DISM command (which allows SFC utility To do its job) bellow after that again Run System file checker Utility.
dism /online /cleanup-image /restorehealth
Update Corrupted Device Driver
Another common cause of the MEMORY MANAGEMENT error is a damaged, outdated or incorrect video card driver. And so to fix the error you need to update your video card driver to the most recent correct version.
Visit the Device manufacturer Website and download the latest available driver for your system. (Especially Display Driver, Network Adapter, and Audio Driver )
- Then open Device Manager by press win + R, Type Devmgmt.msc and hit the enter key.
- Find out any Driver with a yellow exclamation mark (If there then the driver may be corrupted) Right Click on it and update.
- If failed to update then Simply right-click and select uninstall, Then after install the latest driver which you downloaded previously from the manufacturer website.
- After that Restart windows and check there is no more Memory Management Blue Screen error.
Optimize System and Fix Registry Errors
Also Run Third-party utilities like Ccleaner to Clear Junk, Cache, Cookies, System error files which free up Disk space which optimizes system performance. Also, you Can Fix the Registry error which may cause Different Blue Screen on the windows system.
If none of the solutions work for you, it’s time to use the system restore feature, that reverts back system settings to the previous working state.
Did these solutions help to fix MEMORY MANAGEMENT blue screen Error Stop Code 0x0000001A? Let us know on comments below,
Also read:
- Solved: Windows 10 Won’t Shut Down (stuck) after update
- How to fix External Hard Drive not showing up on windows 10
- No Audio Output Device Is Installed Windows 10 (5 ways to fix)
- Solved: uTorrent not responding or opening on Windows 10
- Solved: Unidentified network no internet access on windows 10 !!!
Попробуйте наш инструмент устранения неполадок
Выберите операционную систему
Выберите язык програмирования (опционально)
Многие ошибки типа ‘синий экран смерти’ возникают из-за сбоя оборудования или других проблем, связанных с оборудованием. Один из таких случаев:
Ошибка управления памятью 0x0000001A в Windows 10
Эта ошибка обычно возникает, когда пользователь пытается обновить или обновить Windows 10.
Причина
Сообщение об ошибке указывает на серьезную ошибку управления памятью. Причины могут заключаться в отказе оборудования или невозможности взаимодействия определенного оборудования с системой.
Предварительные шаги
1] Перезагрузите систему и попробуйте обновить Windows еще раз. Если ошибка возникла при попытке установить накопительное обновление, она больше не повторится, если обновление будет успешно установлено. Кроме того, это может помочь обновить драйверы.
2] Запустите полное сканирование системы на наличие вирусов и вредоносных программ.
3] Удалите недавно установленные подозрительные программы.
4] Отсоедините периферийные устройства и повторно подключите их одно за другим, чтобы определить, какое из них проблематично.
После этого выполните следующие действия по устранению неполадок:
1] Обновите драйверы устройств
2] Используйте средство диагностики памяти Windows
3] Беги Очистка диска
4] Запустите Инструмент DISM и сканирование SFC
5] Запустите сканирование CHKDSK, чтобы проверить наличие битых секторов на жестком диске.
Решение 1] Обновите драйверы устройств.
1] Нажмите Win + R чтобы открыть окно «Выполнить» и введите команду devmgmt.msc . Нажмите Enter, чтобы открыть Диспетчер устройств окно.
2] В окне диспетчера устройств щелкните правой кнопкой мыши и выберите Обновить драйвер для любого драйвера, который вы хотите обновить.
3] Перезапуск система.
Решение 2] Используйте средство диагностики памяти Windows.
1] Нажмите Win + R открыть Пробег окно и введите команду mdsched.exe . Нажмите Enter, чтобы открыть средство диагностики памяти Windows.
2] Выбрать Перезагрузите сейчас и проверьте наличие проблем (рекомендуется) .
Решение 3] Запустите очистку диска.
1] Найдите «Очистка диска» в строке поиска Windows и щелкните, чтобы открыть эту опцию.
2] Выберите диск для очистки (я бы посоветовал очистить все диски один за другим), а затем нажмите OK, чтобы запустить процедуру.
3] Перезагрузите систему и проверьте, помогает ли это.
Решение 4] Запустите инструмент DISM и сканирование SFC.
Сканирование SFC поможет проверить отсутствие или повреждение файлов в системе и заменить их.
1] Найдите командную строку в строке поиска Windows и щелкните правой кнопкой мыши параметр. Выберите «Запуск от имени администратора».
2] Введите следующую команду и нажмите Enter, чтобы выполнить ее:
DISM.exe /Online /Cleanup-image /Restorehealth
3] После этого введите следующую команду и нажмите Enter, чтобы запустить сканирование SFC:
sfc / scannow
4] Перезагрузите систему после выполнения команд.
Решение 5. Запустите сканирование CHKDSK, чтобы проверить наличие сбойных секторов на жестком диске.
1- Щелкните панель поиска и найдите командную строку.
2- Выберите командную строку из результатов, чтобы открыть ее.
3- После открытия командной строки введите следующую команду:
CHKDSK C:/F
где C: это диск, который нужно проверить на наличие ошибок, я использовал в качестве примера C:, вы можете заменить его обозначенной буквой жесткого диска, который вы хотите проверить на наличие ошибок.
Примечание. Эта команда исправляет ошибки на диске.
Рекомендуется для вас:
- Как легко исправить ошибку BSOD управления памятью в Windows 10
- Исправить ошибку UNEXPECTED_KERNEL_MODE_TRAP в Windows 10
- Исправить ошибку FAULTY_HARDWARE_CORRUPTED_PAGE в Windows 10
- Исправить попытку выполнения синего экрана памяти NoExecute в Windows 10
- Исправить ошибку синего экрана 0x000000D1 в Windows 10
- Исправить неизвестную аппаратную ошибку в Windows 10 (решено)
Перейти к содержанию
На чтение 3 мин Просмотров 8.2к.
Исключение 0x1a среды Windows сигнализирует о наличии проблем диспетчера памяти и ядра операционной системы. Этот стоп-код дополнительно характеризуют 4 параметра, из которых первый — самый информативный.
Дружественным описательным именем стоп-ошибки 0х0000001а принято считать MEMORY_MANAGEMENT. Исключительная ситуация такого типа возникает в случае наличия проблем памяти компьютера. Согласно трактовке Марка Руссиновича диспетчер управления памятью Windows сигнализирует таким образом об обнаруженных в режиме ядра повреждениях структур, управляющих памятью. Также, возможна попытка обработки некорректных запросов от приложений на управление памятью.
MEMORY_MANAGEMENT сопровождают четыре параметра, однако только первый представляет интерес для описания, возникшей ошибки. Шестнадцатеричных значений первого параметра множество. Приведем ряд примеров.
- 0x31 — Образ таблицы переадресации или программный поток были повреждены. Возможно, «виновником» является аппаратная проблема.
- 0х403 — Диспетчер управления памятью сообщает, что виртуальные адреса таблицы страниц не синхронизированы с номерами страничных блоков физической памяти (PFN). Вполне возможны неполадки аппаратного уровня.
- 0х411 — Запись таблицы страниц (PTE), с которой связана страница виртуальной памяти, была повреждена. Второй параметр в этом случае определяет адрес поврежденной записи.
- 0х777 — Попытка разблокировки неблокированного на текущий момент адреса системного кэша. Данный адрес либо никогда не отображался на виртуальное пространство, либо совершается попытка его повторной разблокировки.
- 0x778 — Использовался самый последний адрес представления системного кэша вместо того, чтобы хранить его.
- 0х8888 или 0х8889 — Управляющие структуры диспетчера памяти повреждены.
Стоп-ошибка MEMORY_MANAGEMENT характерна для любой версии Windows. Исходя из приведенных описаний первого параметра, становится очевидным факт проблем управления виртуальной памятью и ее отображения на физическое пространство при возникновении данного исключения. Также, ошибка может быть генерирована проблемами диспетчера системного кэша, использующего для своей работы пространство адресов виртуальной памяти.
Возможные причины
- Физические повреждения ОЗУ, что не позволяет системному диспетчеру правильно отображать виртуальное адресное пространство на физическом устройстве.
- Наличие аппаратных дефектов жесткого диска и южного хаба материнской платы, обслуживающего медленные устройства ПК.
- Проблемы совместимости технологий кэширования, реализуемых в микропроцессоре. Примером такой проблемы была кэш-технология VMCS неправильно обрабатывавшаяся серверными Windows 2008 SP2 и R2.
- Повреждение системных объектов Windows, включая файлы исполнительной подсистемы среды.
- Проблемы файла подкачки, являющегося частью виртуального адресного пространства.
- Неправильная работа драйверов, работающих в привилегированном режиме ядра операционной системы.
- Причиной такого положения может стать неправильный разгон системы.
Решаем проблему
- Если исключение MEMORY_MANAGEMENT начало возникать после подключения нового устройства и первый параметр сигнализирует о возможной аппаратной проблеме, пробуем отключить новое устройство.
- Осуществим диагностику памяти на признак ошибок. Воспользуемся средством диагностики Windows раздела администрирования панели управления. Оно носит название средства проверки памяти. Для просмотра результатов тестирования воспользуемся Журналом событий. Также, есть смысл тестирования ОЗУ с помощью утилиты Memtest.
- Проверим целостность системных файлов Windows. Для этого предназначена утилита sfc, выполняемая из консоли командной строки с флагом scannow. Она проверит целостность и при необходимости восстановит найденные поврежденные файловые объекты.
- В некоторых случаях виновником данного исключения становится недавно инсталлированное приложение. Деинсталлируйте такую программу. Примером такой ситуации может стать наличие проблем с памятью после установки приложения Gigabyte Energy Saver.
- Если ПК разогнан, понадобится установить настройки на уровне заводских параметров.
- Причиной выброса исключительной ситуации может оказаться несовместимость оборудования с текущей версией операционной среды. Установите необходимые обновления. Так, устранение подобной ситуации в Windows XP осуществляется путем установки обновление KB9299338.