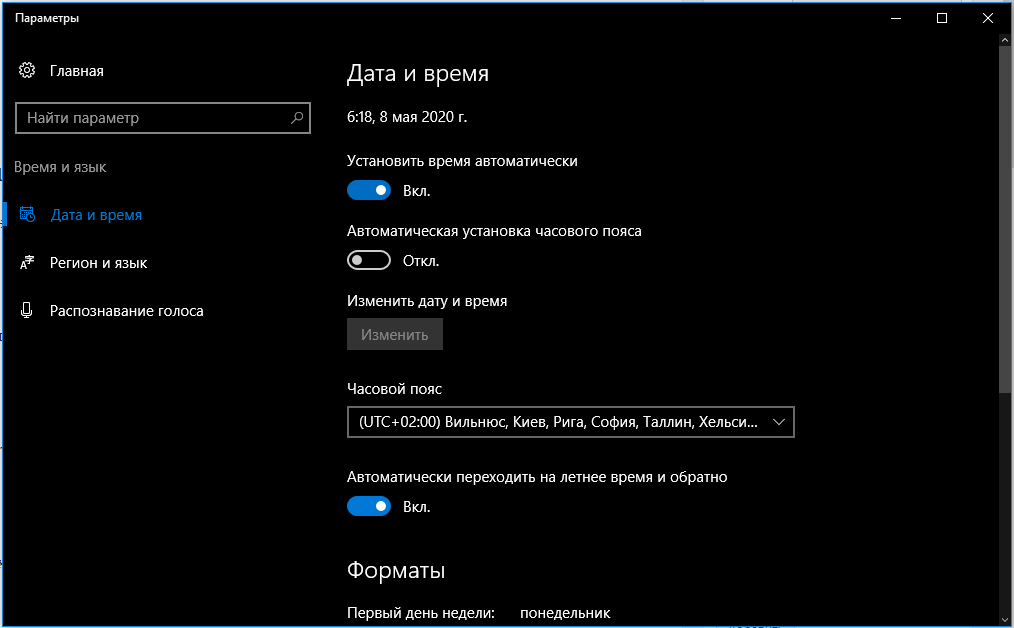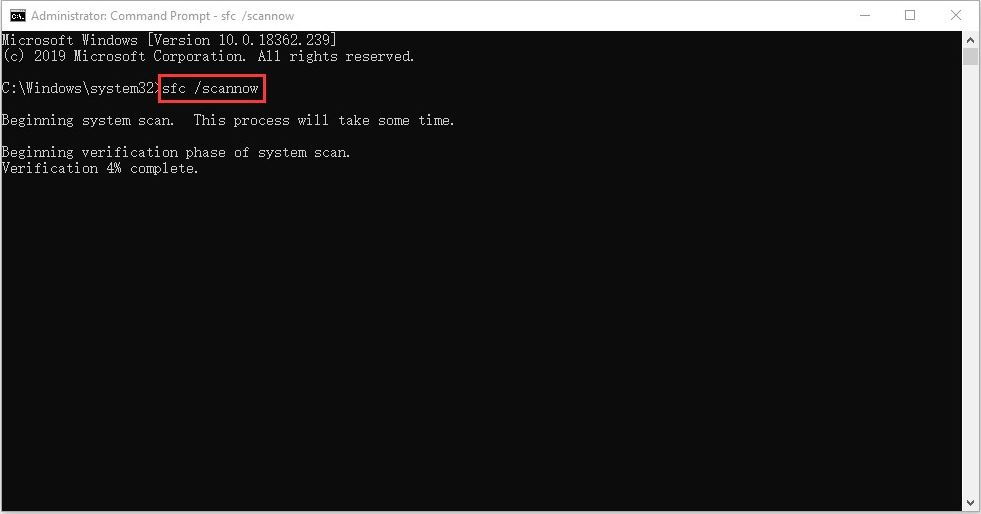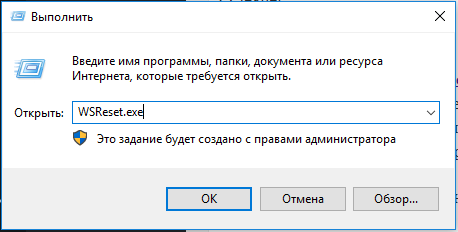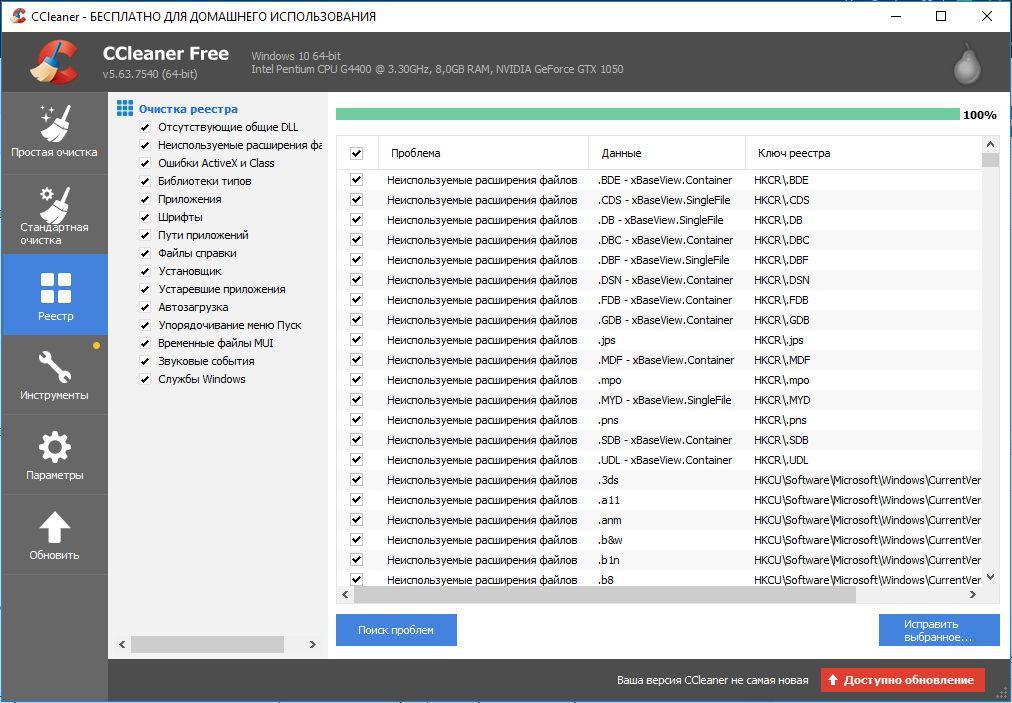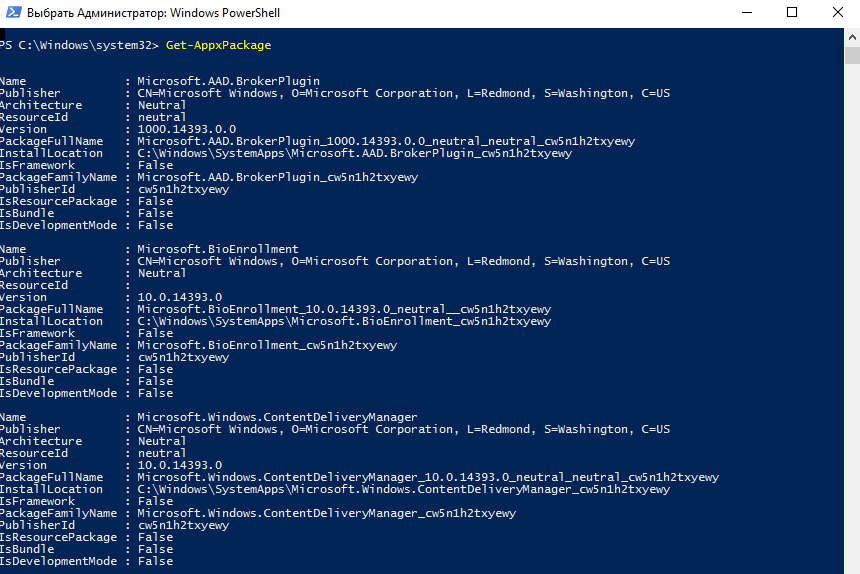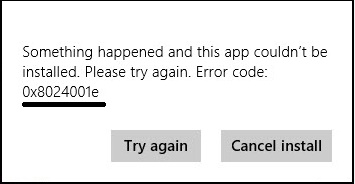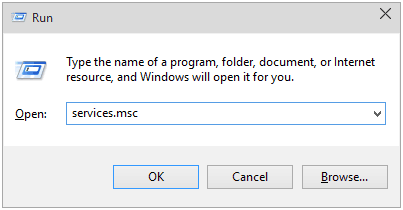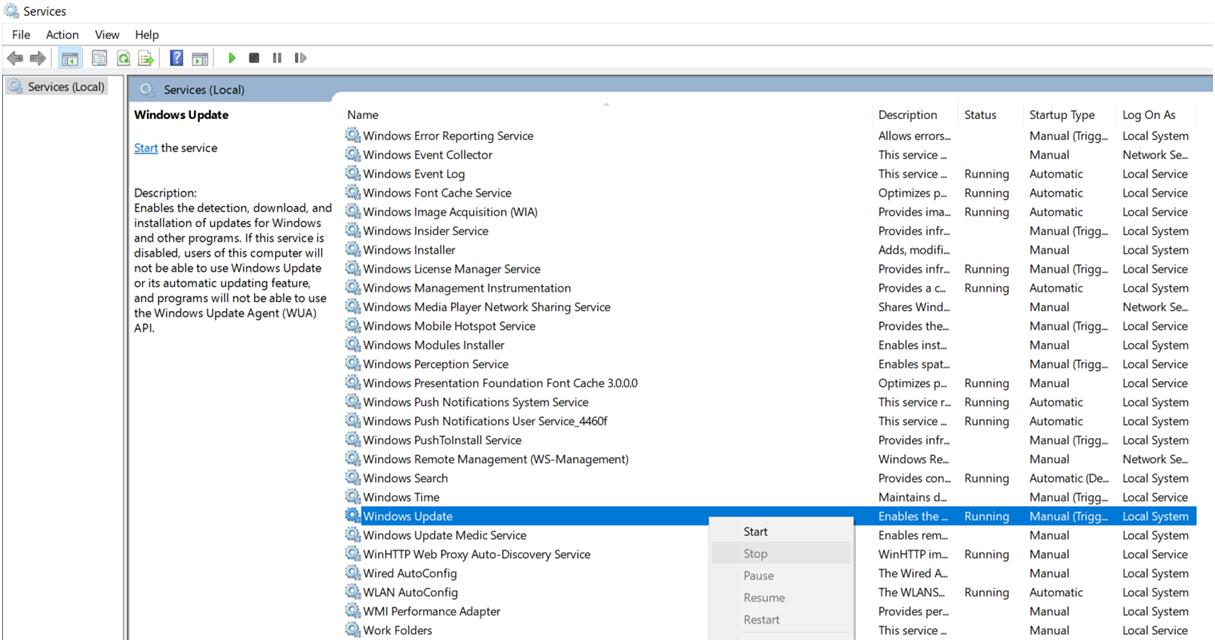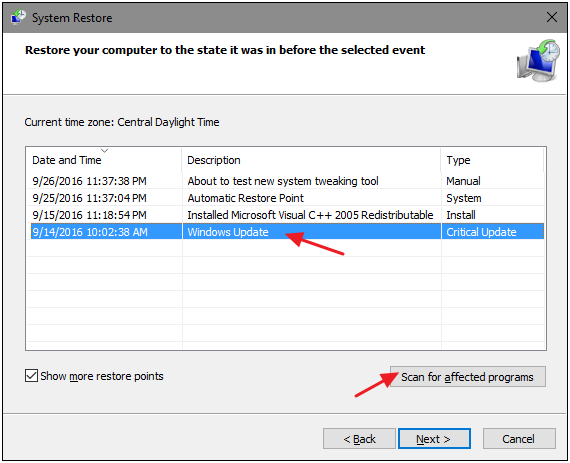Ошибка 0X8024001E может появиться в момент инсталляции любой программы из Windows Store. Она имеет место в семействе Windows, начиная с «семерки», но пик по количеству проблем произошел в Windows 10. Код относится к ошибкам при обновлении Windows, но также появляется при попытке инсталляции или апгрейда программ наподобие Windows Mail. Невозможность выполнения синхронизации зацикливает процесс обращения к серверу и сильно снижает быстродействие системы.
Почему появляется ошибка 0x8024001E?
Самые распространенные причины:
- повреждение или отсутствие dll-библиотек;
- неполадки с отдельными ключами реестра;
- вирусная активность в системе;
- проблемные обновления;
- скопление кэша приложений.
Как исправить ошибку 0x8024001E в Windows 7, 8.1 и 10?
Первым делом стоит удостовериться, что ошибку 0x8024001E вызывает не проблема с интернетом. Стоит просто загрузить какой-то сайт в браузере. Если все прошло успешно, значит дело не в подключении к сети.
Способ 1: выставляем правильное время
Часто Windows сталкивается со сбоями из-за некорректного времени в системе. Стоит установить настройку для получения точного времени с интернета и перезагрузить компьютер. Если причина была во времени, сейчас обновления должны заработать.
Способ 2: сканируем системные файлы
Если через ПКМ по Пуску открыть «Командную строку» и вставить sfc /scannow, запустится проверка целостности и исправности файлов Windows. Если проблема в них, алгоритм запустит автоматическое исправление файлов.
Способ 3: переустанавливаем приложение
Простое удаление и переустановка приложения часто помогают справиться с ошибкой 0x8024001E.
Способ 4: удаляем кэш Windows Store
Банальное скопление временных данных для магазина Windows Store нередко перерастает в проблему и ошибку 0x8024001e. Это сказывается не только на стабильности операционной системы, но и на общей производительности.
Инструкция:
- Жмем на сочетание Win + R и пишем WSReset.exe.
- После запуска консоли отобразится Windows Store, как только это случилось перезагружаем ПК.
Способ 5: восстановление реестра
Существует масса утилит, которые способны просканировать реестр на ошибки и автоматически их исправить. Одним из самых популярных приложений своего рода является CCleaner.
Что нужно сделать:
- Скачиваем программу CCleaner.
- Переходим на вкладку «Реестр».
- Жмем на кнопку «Поиск проблем».
- Нажимаем на пункт «Исправить выбранное» и подтверждаем запуск процедуры.
Способ 6: принудительно включаем службу обновления
В части случае ошибка 0x8024001E отображается по причине неактивного «Центра обновления Windows». Если запустить его повторно, все заработает исправно.
Алгоритм действий:
- Вводим в поиск services.msc и запускаем одноименный файл.
- Листаем список в конец до пункта «Центра обновления Windows» и открываем его двойным кликом.
- Жмем на кнопку «Запустить».
- Перезагружаем компьютер.
Способ 7: удаляем приложения
Альтернативный вариант исправления – запустить переустановку приложений.
Пошаговое руководство:
- Через поиск запускаем PowerShell.
- Задаем команду Get-AppxPackage.
- Вводим код Get-AppxPackage-AllUsers I Remove-AppxPackage, где вместо AllUsers можем указать отдельное приложение.
Перечисленных мер достаточно, чтобы полностью искоренить ошибку 0x8024001E с Windows. Мы не знаем, какой способ поможет, но один из них должен дать удовлетворительный результат.
Вызвали решить проблему с загрузкой Windows 10. При включении компьютера сразу выходит ошибка File:\boot\BCD status: 0xc0000034. Говорят, оставили компьютер в рабочем состоянии, пришли через полчаса, а он завис. Принудительно выключают компьютер, включают заново, а система не загружается.
В этой статье расскажу, как исправить ошибку 0xc0000034 в Windows 10 и Windows 7 без переустановки системы и потери данных.
Содержание статьи:
- 1 Причины ошибки 0xc0000034 file boot bcd
- 2 Шаг 1. Создаем загрузочную флешку Windows
- 3 Шаг 2. Загружаемся с установочной флешки Windows
- 4 Шаг 3. Открываем командную строку
- 5 Шаг 4. Выясняем схему разделов диска MBR или GPT
- 6 Шаг 5. Исправляем 0xc0000034 Windows с MBR схемой разделов
- 6.1 Как исправить 0xc0000034 в Windows 10
- 6.2 Как исправить 0xc0000034 в Windows 7
- 7 Шаг 6. Исправляем 0xc0000034 Windows 10 с GPT
Причины ошибки 0xc0000034 file boot bcd
Сама ошибка File:\BCD error code: 0xc0000034 указывает на то, что поврежден файл BCD в папке Boot системного раздела.
Причины появления ошибки 0xc0000034:
- Неудачное обновление системы.
- Принудительное выключение компьютера в процессе загрузки или установки обновления системы.
- Установка сторонних не совместимых программ, которые вносят изменения в реестр.
- Сбойные сектора на жестком диске, с которых не могут считаться системные файлы.
- Вирусы повлияли на системные файлы.
- Установка второй Windows на один жесткий диск может повредить загрузчик.
- Некорректные действия пользователя при восстановлении системы после сбоя.
Все эти причины могут создать проблему с загрузкой Windows.
Так как поврежден загрузочный файл, то в безопасный режим не получится войти и восстановление системы не поможет. Чтобы исправить ошибку 0xc0000034 обязательно понадобиться установочная флешка или CD диск с Windows.
Поэтому сначала нужно создать загрузочную флешку с Windows на другом рабочем компьютере.
Видео как создать установочную флешку с Windows.
Ссылка из видео — https://www.microsoft.com/ru-ru/software-download/windows10
Если у вас возникли проблемы с компьютером, то своим подписчикам всегда стараюсь помогать. Вступайте в группу — https://vk.com/ruslankomp
Шаг 2. Загружаемся с установочной флешки Windows
Вставляем загрузочную флешку Windows в компьютер, где выходит ошибка 0xc00000034.
Включаем ПК и выбираем приоритет загрузки с USB флешки. Для этого сразу при включении нажимаем многократно F8 или F10 или F11 или F12 или ESC у всех по-разному, зависит от материнской платы ПК и модели ноутбука. В итоге должно появится вот такое меню загрузки, где из списка выбираем USB.
Если меню загрузки не запускается, то входим в Биос кнопкой Del на ПК или F2 на ноутбуке. В биосе заходим в раздел Boot (Загрузка) и ставим нашу флешку на первое место в списке загрузок, после нажимаем F10 и жмём Enter для сохранения настроек в биосе.
Если все сделали правильно запустится установка Windows.
Шаг 3. Открываем командную строку
Когда загрузится окно установки Windows, где нужно выбрать нужный язык и другие параметры, нажмите одновременно Shift+F10 для вызова командной строки.
На некоторых моделях ноутбука, чтобы вызвать командную строку, нажмите одновременно Shift+Fn+F10.
Шаг 4. Выясняем схему разделов диска MBR или GPT
Для начала нужно определить схему разделов вашего диска, от этого будет зависеть набор команд в командной строке.
Чтобы определить схему разделов MBR или GPT используем такие команды в командной строке:
- diskpart
- list disk
Если в колонке GPT стоит звездочка, значит у вас схема разделов GPT. Если звездочки нет, значит на вашем диске схема раздела MBR.
На этом взаимодействие с diskpart закончено, вводим exit и нажимаем Enter.
Важно! Если у вас схема разделов диска MBR, то переходим к шагу 5. Если схема разделов GPT, то набор команд описан в шаге 6.
Для справки! Определить схему разделов диска можно в биосе. Заходим в Bios компьютера клавишей DELETE при включении или на ноутбуке F2. Смотрите параметр загрузки, если стоит UEFI значит схема разделов GPT. Если параметр загрузки Legacy то MBR.
Шаг 5. Исправляем 0xc0000034 Windows с MBR схемой разделов
Итак, мы определили что у нас схема разделов MBR. Теперь начнем устранять ошибку file bcd error code 0xc0000034.
Как исправить 0xc0000034 в Windows 10
В командной строке вводим:
bootrec /rebuildbcd — и нажимаем Enter.
После сканирования и обнаружения установленных систем Windows, предложат добавить систему в список загрузки. Набираем Y и жмем Enter.
После этого напишет, что операция успешно завершена. Закрываем командную строку, перезагружаем компьютер, не забудьте вынуть загрузочную флешку из порта USB. Система должна удачно загрузится.
Если это не помогло, то проделайте заново шаги 2-5 и примените дополнительные команды.
bootrec /fixmbr — записывает основную загрузочную запись (MBR) системного раздела, совместимую с Windows. При этом существующая таблица разделов не перезаписывается.
bootrec /fixboot — записывает в системный раздел новый загрузочный сектор, совместимый с Windows.
bootrec /scanos — ищет на всех дисках установленные системы, совместимые с Windows, и выводит записи, которых нет в хранилище конфигураций загрузки.
bootrec /rebuildbcd — ищет на всех дисках установленные системы, совместимые с Windows, и позволяет пользователю выбрать, какие из них нужно добавить в хранилище конфигураций загрузки.
Как исправить 0xc0000034 в Windows 7
Покажу на примере Windows 7, как я устранил ошибку 0xc0000034, применяя команды:
bootrec.exe /fixmbr
bootsect.exe /nt60 all /force
bootrec /rebuildbcd
После обнаружения системы, вводим Y и жмем Enter.
Закрываем командную строку и перезагружаемся, отключив флешку с установкой Windows. Система должна успешно загрузится. Если это не помогло, то заново нужно проделать шаги 2-5 и ввести следующие команды:
bootrec /fixmbr
bootrec /fixboot
bcdedit /export c:\bcdbackup
attrib c:\boot\bcd -h -r -s
ren c:\boot\bcd bcd.bak
*где С: — это буква системного диска Windows, у вас может быть другая буква, например D:
bootrec /rebuildbcd
Если не получилось, вступайте в группу и напишите мне. Попробуем разобраться вместе — https://vk.com/ruslankomp
Шаг 6. Исправляем 0xc0000034 Windows 10 с GPT
Если схема раздела диска у вас GPT, то применяем такой набор команд:
diskpart — запускает инструмент для работы с дисками.
list disk — выводит список дисков.
sel disk 0 — выбираем disk 0
list partition — выводит список разделов.
list volume — выводит список логических томов.
Нас интересует скрытый том 3 с файловой системой FAT32, где находятся загрузочные файлы boot bcd.
Исходя из этого вводим следующие команды:
select volume 3 — выбираем том 3.
assign letter N — назначаем тому букву N.
exit — выходим из управления дисками.
Теперь нужно переименовать файл BCD и пересоздать новый, скопировав файлы среды загрузки UEFI в загрузочный раздел из системного каталога.
cd /d N:\efi\microsoft\boot — переходим в каталог с загрузчиком.
В данном случае N: это назначенная буква системного тома 3.
Если каталог \EFI\Microsoft\Boot\ отсутствует, выходит ошибка The system cannot find the path specified, попробуйте следующие команды:
cd /d N:\Boot\
или
cd /d N:\ESD\Windows\EFI\Microsoft\Boot\
Далее вводим:
attrib bcd -s -h -r — снимаем атрибуты системный, скрытый, только для чтения.
ren bcd bcd.bak — переименовываем файл bcd в bcd.bak.
bcdboot c:\windows /l ru-ru /s N: /f All — копируем файлы среды загрузки Windows.
После того как файлы загрузки успешны созданы, закрываем командную строку. Перезагружаем компьютер, отключив загрузочную флешку.
Таким образом можно восстановить загрузку Windows 10 без переустановки системы, сохранив все настройки и данные.
Если вдруг возникли какие-то трудности, то могу помочь разобраться подписчикам группы в контакте — https://vk.com/ruslankomp
При работе с ОС Виндовс 10 (обычно при загрузке последней) пользователь может внезапно столкнуться с синим экраном смерти (BSoD). В сопровождающем BSoD сообщении указано, что система нуждается в исправлении, поскольку файлы BCD отсутствуют или повреждены, также приводится код ошибки — 0xc0000034. В данной статье я расскажу, в чём суть данной проблемы, и как её исправить.
Что это за ошибка 0xc0000034?
Ошибка с кодом 0xc0000034 является ошибкой загрузки Виндовс 10, также известной как «The Boot Configuration Data file is missing». Обычно перед появлением данной ошибки пользователь замечает более длительную, по сравнению с обычной, загрузку системы, внезапные замедления и торможения, спорадический «вылет» различных приложений, проблемы с Интернетом и прочие схожие неисправности.
Рассматриваемая ошибка обычно возникает во время загрузки Виндовс, после чего загрузка системы прекращается. При этом баг фиксируется не только на Виндовс 10, но и на более ранних операционных системах.
Причины ошибки 0xc0000034 могут быть следующими:
- Файлы, отвечающие за загрузки ОС отсутствуют, повреждены, или настроены неправильно. Ошибки, связанные с BCD (Boot Configuration Data – данные конфигурации загрузки) и ошибкой 34 наиболее часто вызваны проблемами лишь одного специфического BCD-файла;
- Плохие сектора на жёстком диске. Появление плохих (битых) секторов, на которых содержаться важные системные файлы, делает последние не читаемыми;
- Несовместимые с вашим ПК аппаратные или программные компоненты. Если вы недавно установили на компьютер какой-то новый софт или добавили новое устройство, то эти компоненты могут вызывать появление анализируемой в статье дисфункции;
- Некорректная работа операционной системы. Файлы Виндовс могут быть повреждены или отсутствовать по различным причинам (деятельность вирусных программ, ручное удаление их пользователем и др.).
Как исправить 0xc0000034 в Виндовс 10
Для решения проблемы с кодом 0xc0000034 существует несколько общепризнанных способов, ниже я последовательно их опишу. При этом вам обязательно понадобится флешка или диск с находящимися на них установочными файлами Виндовс 10 (могут даже пригодиться инсталляционные файлы Виндовс 8 и 7), без которых исправление рассматриваемой в статье проблемы будет невозможным. Полный список способов по устранению ошибки 0xc0000034 описан на Сделайкомп. Если описанные далее способы не помогут исправить проблему, тогда вам следует перейти на сайт Sdelaicomp.ru.
Способ №1. Используйте средство автоматического восстановления Виндовс
Для реализации данного способа необходимо перейти в БИОС вашего ПК, и выставить там очерёдность загрузки дисков таким образом, чтобы первой на загрузку стояла флешка (или диск), на которых имеются инсталяционные файлы вашей ОС.
Затем выполните следующее:
- Загрузитесь с данной флешки (диска), в начальном экран нажмите на «Далее» (Next);
- Выберите «Диагностика» (Поиск и устранение неисправностей);
- Затем кликните на «Дополнительные параметры»;
- Потом на «Восстановление системы» (также можно попробовать «Восстановление при загрузке»).
Выберите вашу операционную систему из списка, после чего будет осуществлено поиск неисправностей на ней с их последующим устранением.
Если данный способ не помог, переходим к следующему.
Способ №2. Используем функционал команды bootrec
Загрузитесь с установочного диска или флешки, как рекомендовано выше. В начальном экране нажмите на Shift+F10 для запуска функционала командной строки.
В данной строке последовательно наберите следующие команды, не забывая нажимать на «Enter» после каждой из них:
Bootrec /fixmbr
Bootrec /fixboot
Bootrec /scanos
Bootrec /rebuildbcd
exit
Затем перезагрузите компьютер, ошибка 0xc0000034 после этого бывает устранена. Надеемся что наша статья помогла вам решить ваш вопрос. Оставайтесь с нами!
Many windows users are facing the error code 0x8024001E during windows update or during downloading apps from windows store. Error code 0x8024001e is a Windows Update error that restricts the users from installing system updates and updating applications.
Error 0x8024001e
Reasons for Error code 0x8024001e
- Missing or corrupt DLL files.
- Virus/malware infection.
- Missing or corrupt registry key.
- Extra data in app cache.
- Broken or unresolved update(s).
Methods to fix Error Code 0x8024001e
Reset the Windows Store Cache
A simple command can fix 0x8024001e error in no time.
- Click on your Start menu and type the “wsreset” command. As soon as you type this in, the first result at the top should be “wsreset – Run command”.
- Click on this in order to reset the Store’s cache.
- Restart your computer in order to apply these changes and check if the error is gone or not.
If the error still persists there move to the next step.
Registry Repair
Sometimes, a corrupt Registry key could result in error code 0x8024001e. To repair the registry use the inbuilt “Automatic Repair” tool.
- Click “Start“.
- Type “Advanced” in the start search screen to open search results.
- Click “Advanced Startup Options” to open general settings screen.
- Click “Restart now” at the bottom to restart your computer in advanced startup mode.
- Click the “Troubleshoot” button before clicking the “Advanced Options” button.
- Click “Automatic Repair” to automatically reboot your computer.
- Click on the administrator account to use after rebooting of your computer.
Use Windows Update Troubleshooter
From the Windows Update tool, you can try to run a scan using the Windows Update Troubleshooter, which can try to identify the specific issue that is occurring and to repair it automatically.
Not only will this tool often fix the issue at hand, but it can also help you to avoid other errors that you may have encountered later on in the Update process. This tool should always be your starting point when you encounter an error as you try to download or install updates for your Windows machine.
After Windows Update Troubleshooter has been run, reboot your computer to apply any changes and then reopen the Update tool to reattempt installation.
Restart Microsoft Update
Sometimes when Microsoft Update service has been stopped for some reason, this can result in error code 0x8024001e. Just to be sure, try restarting the service. Follow these steps:
1. Click on Start and type “Run”. Alternatively, you can press the Windows + R keys.
2. On the Run dialogue, type in “Services.msc” and press Enter.
3. Navigate down the list of services to find “Windows Update”.
4. Right-click on Windows Update and select Start.
This will restart the service in case it had been stopped. Once the process is complete, restart your computer to check if the error persists. If it does, move on to the next solution.
Reset Windows Update Component
1. Press Windows Key + X then select Command Prompt (Admin).
2. Type the following command into cmd and hit Enter after each one:
net stop bits net stop wuauserv net stop appidsvc net stop cryptsvc
3. Delete the qmgr*.dat files, to do this again open cmd and type:
Del “%ALLUSERSPROFILE%\Application
Data\Microsoft\Network\Downloader\qmgr*.dat”
4. Type the following into cmd and hit Enter:
cd /d %windir%\system32
5. Reregister the BITS files and the Windows Update files. Type each of the following commands individually in cmd and hit Enter after each one:
regsvr32.exe atl.dll regsvr32.exe urlmon.dll regsvr32.exe mshtml.dll regsvr32.exe shdocvw.dll regsvr32.exe browseui.dll regsvr32.exe jscript.dll regsvr32.exe vbscript.dll regsvr32.exe scrrun.dll regsvr32.exe msxml.dll regsvr32.exe msxml3.dll regsvr32.exe msxml6.dll regsvr32.exe actxprxy.dll regsvr32.exe softpub.dll regsvr32.exe wintrust.dll regsvr32.exe dssenh.dll regsvr32.exe rsaenh.dll regsvr32.exe gpkcsp.dll regsvr32.exe sccbase.dll regsvr32.exe slbcsp.dll regsvr32.exe cryptdlg.dll regsvr32.exe oleaut32.dll regsvr32.exe ole32.dll regsvr32.exe shell32.dll regsvr32.exe initpki.dll regsvr32.exe wuapi.dll regsvr32.exe wuaueng.dll regsvr32.exe wuaueng1.dll regsvr32.exe wucltui.dll regsvr32.exe wups.dll regsvr32.exe wups2.dll regsvr32.exe wuweb.dll regsvr32.exe qmgr.dll regsvr32.exe qmgrprxy.dll regsvr32.exe wucltux.dll regsvr32.exe muweb.dll regsvr32.exe wuwebv.dll 6. In order to reset Winsock type:
netsh winsock reset
7. Reset the BITS service and the Windows Update service to the default security descriptor:
sc.exe sdset bits D:(A;;CCLCSWRPWPDTLOCRRC;;;SY)(A;;CCDCLCSWRPWPDTLOCRSDRCWDWO;;;BA)(A;;CCLCSWLOCRRC;;;AU)(A;;CCLCSWRPWPDTLOCRRC;;;PU)
sc.exe sdset wuauserv D:(A;;CCLCSWRPWPDTLOCRRC;;;SY)(A;;CCDCLCSWRPWPDTLOCRSDRCWDWO;;;BA)(A;;CCLCSWLOCRRC;;;AU)(A;;CCLCSWRPWPDTLOCRRC;;;PU)
8. Again start the Windows update services:
net start bits net start wuauserv net start appidsvc net start cryptsvc
9. Install the latest Windows Update Agent.
10. Reboot your PC and see if you’re able to Fix Windows Update Error 0x8024001E.
Rename Software Distribution Folder
1. Press Windows Key + X then select Command Prompt (Admin).
2. Now type the following commands to stop Windows Update Services and then hit Enter after each one:
net stop wuauserv net stop cryptSvc net stop bits net stop msiserver
3. Next, type the following command to rename SoftwareDistribution Folder and then hit Enter:
ren C:\Windows\SoftwareDistribution SoftwareDistribution.old ren C:\Windows\System32\catroot2 catroot2.old
4. Finally, type the following command to start Windows Update Services and hit Enter after each one:
net start wuauserv net start cryptSvc net start bits net start msiserver
5. Reboot your PC to save changes and check if you are able to Fix Windows Update Error 0x8024001E.
Perform A System Restore
The last solution that you can attempt is doing a system restore. System Restore enables your system to return to an earlier state. So some content of your system, like system settings, some programs, the registry, will be impacted. However, your individual files and data will not be altered.
- Press Win+ R (Windows logo key and R key) at the same time to invoke a run box.
- Type rstrui.exe and click OK. The System Restore Window will open.
- Click next then you might see the following screen.
- Select a restore point produced prior to the error occurred. You can distinguish the created Date and Time. Click next to continue and follow the on-screen instructions to complete the restore.
- Restart your PC
Loading…
By Dr. Joseph H Volker
|
On August 8, 2018
На чтение 5 мин. Просмотров 4k. Опубликовано
Код ошибки 0x8024001e – это ошибка Центра обновления Windows, которая не позволяет Windows устанавливать обновления системы и обновлять приложения. Эта ошибка может появиться по одной из нескольких причин.
Отсутствие/повреждение файлов DLL или разделов реестра, неполные обновления или заражение вредоносным ПО могут быть причинами этой ошибки.
В этой статье мы рассмотрим несколько шагов по устранению неполадок для устранения сообщения об ошибке 0x8024001e в Windows 10.
Содержание
- Как я могу исправить ошибку обновления 0x8024001e в Windows 10?
- Решение 1. Проверьте подключение к Интернету и перезагрузите компьютер
- Решение 2. Перезапустите Центр обновления Майкрософт
- Решение 3 – Восстановить ключ реестра
- Решение 4 – Переименовать папку распространения программного обеспечения
- Решение 5 – Восстановление системы
Как я могу исправить ошибку обновления 0x8024001e в Windows 10?
Решение 1. Проверьте подключение к Интернету и перезагрузите компьютер
Первая логическая вещь, которую нужно попробовать здесь, это проверить ваше интернет-соединение. Чаще всего проблема 0x8024001e связана с ненадежным подключением к Интернету.
Если у вас проблемы с подключением к Интернету, вам может помочь это краткое руководство. Также обратитесь к вашему поставщику услуг.
Наконец, также убедитесь, что ваши региональные настройки, такие как дата и время, являются правильными. После внесения необходимых изменений перезагрузите компьютер, чтобы убедиться, что ошибка не исчезла. Если это так, перейдите к следующему решению.
Решение 2. Перезапустите Центр обновления Майкрософт
Иногда, когда служба Microsoft Update по какой-либо причине была остановлена, это может привести к коду ошибки 0x8024001e. Просто чтобы быть уверенным, попробуйте перезапустить службу. Следуй этим шагам:
1. Нажмите «Пуск» и введите «Выполнить». Кроме того, вы можете нажать клавиши Windows + R.
2. В диалоговом окне «Выполнить» введите «Services.msc» и нажмите Enter.

3. Перейдите вниз по списку служб, чтобы найти «Центр обновления Windows».
4. Щелкните правой кнопкой мыши Центр обновления Windows и выберите Пуск.

Это перезапустит службу, если она была остановлена. После завершения процесса перезагрузите компьютер, чтобы проверить, сохраняется ли ошибка. Если да, переходите к следующему решению.
Если ваша регистрация в Центре обновления Windows отсутствует или повреждена, выполните следующие простые действия, чтобы исправить это быстро и легко.
Большинство пользователей не знают, что делать, когда ключ Windows перестает работать. Ознакомьтесь с этим руководством и будьте на шаг впереди.
Решение 3 – Восстановить ключ реестра
Иногда поврежденный ключ реестра может привести к коду ошибки 0x8024001e. К счастью, это не так сложно решить. Запуск инструмента автоматического восстановления найдет и исправит поврежденные записи.
Крайне важно, чтобы вы не прерывали этот процесс, пока он продолжается. Следуй этим шагам:
1. Нажмите «Пуск» и введите «Дополнительные параметры запуска».
2. Выберите «Дополнительные параметры запуска» в результатах поиска, и откроется экран общих настроек.
3. В правой части окна вы найдете опцию «Расширенный запуск».
4. Нажмите кнопку «Перезагрузить сейчас», чтобы перезагрузить компьютер в расширенном режиме запуска.

5. Нажмите кнопку «Устранение неполадок» и нажмите «Дополнительные параметры». Следующее окно должно открыться.

6. Нажмите «Автоматический ремонт». Это перезагрузит ваш компьютер. Выберите административную учетную запись, когда будет предложено.
Инструмент автоматического восстановления теперь будет искать и исправлять любые поврежденные записи в реестре. После завершения процесса код ошибки 0x8024001e, скорее всего, будет устранен. Если это не так, переходите к следующему решению.
Нужно больше идей о том, как восстановить поврежденный реестр? Проверьте это руководство, чтобы узнать больше.
Застрял в цикле автоматического восстановления? Не волнуйтесь, мы бросим вам этот удивительный спасательный круг.
Решение 4 – Переименовать папку распространения программного обеспечения
Иногда код ошибки 0x8024001e появляется, когда служба Microsoft Update уже запущена. В этом случае вам придется переименовать папку «Распространение программного обеспечения», чтобы устранить ошибку. Следуй этим шагам:
1. Нажмите «Пуск» и введите «Выполнить». Кроме того, вы можете нажать клавиши Windows + R.
2. В диалоговом окне «Выполнить» введите «Services.msc» и нажмите Enter.

3. Перейдите вниз по списку служб, чтобы найти «Центр обновления Windows».
4. Щелкните правой кнопкой мыши Центр обновления Windows и выберите Стоп.

5. Перейдите к C: (или какой-либо ваш локальный диск)> Windows. Найдите папку «SoftwareDistribution».
6. Щелкните правой кнопкой мыши папку «SoftwareDistribution» и выберите «Rename». Переименуйте папку во что-то вроде «SoftwareDistributionOld».

7. Нажмите Пуск и введите «Выполнить». Кроме того, вы можете нажать клавиши Windows + R.
2. В диалоговом окне «Выполнить» введите «Services.msc» и нажмите Enter.
6.Перейдите вниз по списку служб, чтобы найти «Центр обновления Windows».
4. Щелкните правой кнопкой мыши Центр обновления Windows и выберите Пуск.
После завершения процесса перезагрузите компьютер, чтобы проверить, сохраняется ли ошибка. Если да, переходите к следующему решению.
Для получения дополнительной информации о том, как переименовать папку «Распространение программного обеспечения», ознакомьтесь с этим подробным руководством.
Если вы заинтересованы в том, как удалить папку «Распространение программного обеспечения», мы написали специальное руководство по этому вопросу. Проверьте это.
Не можете переименовать папку распространения программного обеспечения в Windows? Это руководство, безусловно, поможет вам сделать это с легкостью.
Решение 5 – Восстановление системы
Если ничего не помогает, попробуйте использовать функцию восстановления системы, чтобы восстановить состояние компьютера с более ранней даты. Если причина появления кода ошибки 0x8024001e на вашем компьютере вызвана некоторыми недавними изменениями, это должно устранить проблему.
1. Нажмите «Пуск» и введите «Восстановление системы» в поле поиска.
2. Выберите «Восстановление системы» из результатов поиска.
3. В открывшемся окне следуйте инструкциям на экране.

Процесс восстановления системы начнется. После завершения процесса перезагрузите компьютер. Это, скорее всего, исправит ошибку 0x8024001e.
Если вы заинтересованы в получении дополнительной информации о том, как создать точку восстановления и как это вам поможет, ознакомьтесь с этой простой статьей, чтобы узнать все, что вам нужно знать.
Ваше окно поиска Windows отсутствует в Windows 10? Верните его с помощью этой удивительной статьи.
Если восстановление системы не работает, не паникуйте. Проверьте это полезное руководство и исправьте ситуацию еще раз.
Надеюсь, одно из этих решений сработало для вас. Если нет, попробуйте связаться со службой поддержки Microsoft.
Если у вас есть другие предложения или вопросы, не стесняйтесь оставлять их в разделе комментариев ниже, и мы обязательно их рассмотрим.