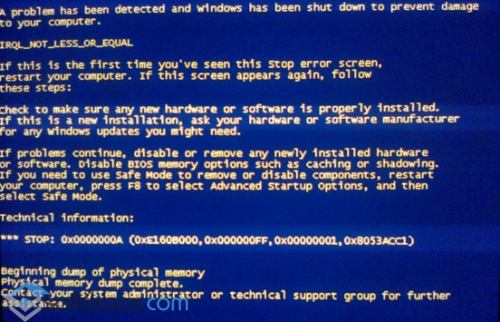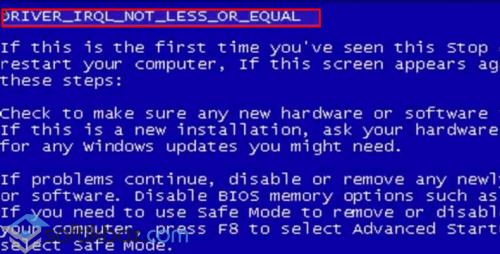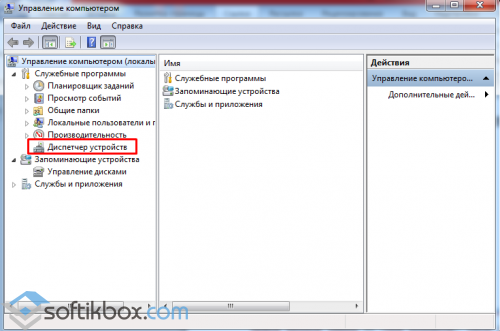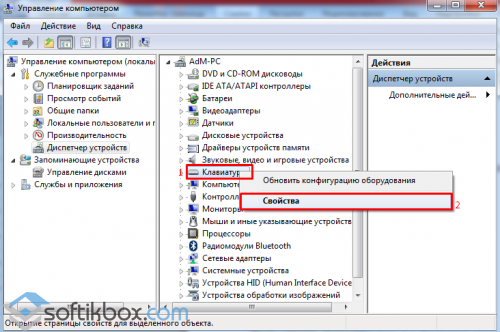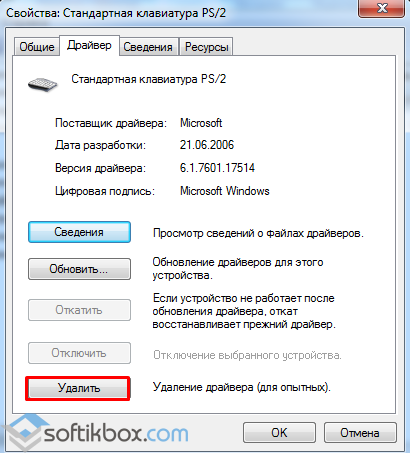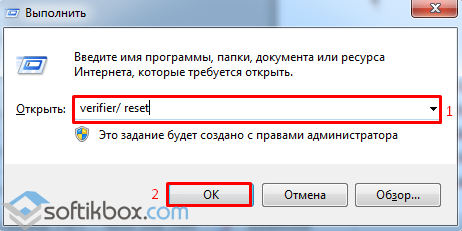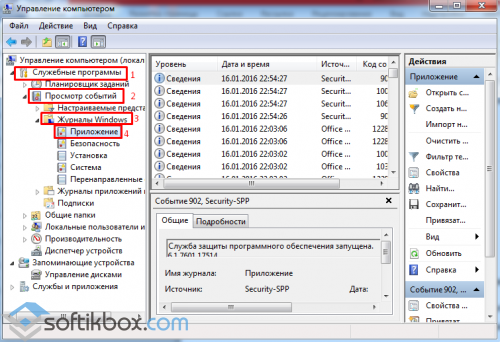Windows 7 Enterprise Windows 7 Home Basic Windows 7 Home Premium Windows 7 Professional Windows 7 Starter Windows 7 Ultimate Windows Server 2008 R2 Datacenter Windows Server 2008 R2 Enterprise Windows Server 2008 R2 Foundation Windows Server 2008 R2 Standard Еще…Меньше
Симптомы
На компьютере под управлением Windows 7 или Windows Server 2008 R2 появляется сообщение о неустранимой ошибке, подобное приведенному ниже:
STOP: IRQL_NOT_LESS_OR_EQUAL 0x0000000A (параметр1, параметр2, параметр3, параметр4)
Получив это сообщение об ошибке компьютер перезагружается автоматически.
Примечание. Не все ошибки Stop 0x0000000A являются причиной этой проблемы.
Причина
Эта проблема возникает из-за состязания, происходит в модуле Dxgmms1.sys. При возникновении условия конкуренции, модуль пытается получить доступ к уже освобожденного объекта. Таким образом когда модуль обращается к недопустимый адрес памяти.
Решение
Сведения об исправлении
Существует исправление от корпорации Майкрософт. Однако данное исправление предназначено для устранения только проблемы, описанной в этой статье. Применяйте это исправление только в тех случаях, когда наблюдается проблема, описанная в данной статье. Это исправление может проходить дополнительное тестирование. Таким образом если вы не подвержены серьезно этой проблеме, рекомендуется дождаться следующего пакета обновления, содержащего это исправление.
Если исправление доступно для скачивания, имеется раздел «Пакет исправлений доступен для скачивания» в верхней части этой статьи базы знаний. Если этот раздел не отображается, обратитесь в службу поддержки для получения исправления.
Примечание. Если наблюдаются другие проблемы или необходимо устранить неполадки, вам может понадобиться создать отдельный запрос на обслуживание. Стандартная оплата за поддержку будет взиматься только за дополнительные вопросы и проблемы, которые не соответствуют требованиям конкретного исправления. Чтобы просмотреть полный список телефонов поддержки и обслуживания клиентов корпорации Майкрософт или создать отдельный запрос на обслуживание, посетите следующий веб-сайт корпорации Майкрософт:
http://support.microsoft.com/contactus/?ws=supportПримечание. В форме «Пакет исправлений доступен для скачивания» отображаются языки, для которых доступно исправление. Если нужный язык не отображается, значит исправление для данного языка отсутствует.
Предварительные условия
Для установки этого исправления необходимо иметь Пакет обновления 1 для Windows 7 или Windows Server 2008 R2 установлен.
Необходимость перезагрузки
После установки исправления компьютер необходимо перезагрузить.
Сведения о замене исправлений
Это исправление не заменяет все ранее выпущенные исправления.
Английский (США) версия данного исправления устанавливает файлы с атрибутами, указанными в приведенных ниже таблицах. Дата и время для файлов указаны в формате UTC. Дата и время для файлов на локальном компьютере отображаются в местном времени с вашим текущим смещением летнего времени (DST). Кроме того, при выполнении определенных операций с файлами, даты и время могут изменяться.
Примечания к сведениям о файлах Windows 7 и Windows Server 2008 R2Важно. Исправления для Windows Server 2008 R2 и Windows 7 включены в одни и те же пакеты. Однако исправления на странице запроса исправлений перечислены под обеими операционными системами. Чтобы запросить пакет исправления, который применяется к одной или обеим ОС, установите исправление, описанное в разделе «Windows 7/Windows Server 2008 R2» страницы. Всегда смотрите раздел «Информация в данной статье относится к следующим продуктам» статьи для определения фактических операционных систем, к которым применяется каждое исправление.
-
Файлы, относящиеся к определенному продукту, этапу разработки (RTM, SPn) и направлению поддержки (LDR, GDR) можно определить путем проверки номера версий файлов, как показано в следующей таблице.
Версия
Продукт
SR_Level
Направление поддержки
6.1.760
1.
22 xxxWindows 7 и Windows Server 2008 R2
SP1
LDR
-
Файлы MANIFEST (.manifest) и MUM (.mum), устанавливаемые для каждой среды, указаны отдельно в разделе «Сведения о дополнительных файлах для Windows 7 и Windows Server 2008 R2». Файлы MUM и MANIFEST, а также связанные файлы каталога безопасности (CAT) чрезвычайно важны для поддержания состояния обновленных компонентов. Файлы каталога безопасности, для которых не перечислены атрибуты, подписаны цифровой подписью корпорации Майкрософт.
Для всех поддерживаемых 86-разрядных версий Windows 7
|
Имя файла |
Версия файла |
Размер файла |
Дата |
Время |
Платформа |
|
Dxgkrnl.sys |
6.1.7601.22381 |
729,536 |
10-Jul-13 |
4:33 |
x86 |
|
Dxgmms1.sys |
6.1.7601.22381 |
219,072 |
10-Jul-13 |
4:33 |
x86 |
|
Lddmcore.ptxml |
Неприменимо |
1,151 |
13-Jul-09 |
20:32 |
Неприменимо |
Для всех поддерживаемых 64-разрядных версий Windows 7 и Windows Server 2008 R2
|
Имя файла |
Версия файла |
Размер файла |
Дата |
Время |
Платформа |
|
Dxgkrnl.sys |
6.1.7601.22381 |
984,000 |
10-Jul-13 |
5:22 |
x64 |
|
Dxgmms1.sys |
6.1.7601.22381 |
265,152 |
10-Jul-13 |
5:22 |
x64 |
|
Lddmcore.ptxml |
Неприменимо |
1,151 |
13-Jul-09 |
20:25 |
Неприменимо |
Для всех поддерживаемых версий Windows Server 2008 R2 для систем на базе процессоров IA-64
|
Имя файла |
Версия файла |
Размер файла |
Дата |
Время |
Платформа |
|
Dxgkrnl.sys |
6.1.7601.22381 |
2,504,640 |
10-Jul-13 |
4:24 |
IA-64 |
|
Dxgmms1.sys |
6.1.7601.22381 |
671,680 |
10-Jul-13 |
4:24 |
IA-64 |
|
Lddmcore.ptxml |
Неприменимо |
1,151 |
13-Jul-09 |
20:25 |
Неприменимо |
Статус
Корпорация Майкрософт подтверждает, что это проблема продуктов Майкрософт, перечисленных в разделе «Относится к».
Ссылки
Терминологии, которую корпорация Майкрософт использует для описания обновлений программного обеспечениясм.
Сведения о дополнительных файлах для Windows 7 и Windows Server 2008 R2
Дополнительные файлы для всех поддерживаемых 86-разрядных версий Windows 7
|
Имя файла |
X86_662d73babb0f1099bd28f5b65cfb1408_31bf3856ad364e35_6.1.7601.22381_none_0bf24fdbcdb0c314.manifest |
|
Версия файла |
Неприменимо |
|
Размер файла |
696 |
|
Дата (UTC) |
11-Jul-2013 |
|
Время (UTC) |
12:14 |
|
Платформа |
Неприменимо |
|
Имя файла |
X86_microsoft-windows-lddmcore_31bf3856ad364e35_6.1.7601.22381_none_ae0ad2895b28180f.manifest |
|
Версия файла |
Неприменимо |
|
Размер файла |
13,305 |
|
Дата (UTC) |
11-Jul-2013 |
|
Время (UTC) |
12:17 |
|
Платформа |
Неприменимо |
Дополнительные файлы для всех поддерживаемых версий x64 под управлением Windows 7 и Windows Server 2008 R2
|
Имя файла |
Amd64_0e57e327ee4e79e224f3904e78d8797e_31bf3856ad364e35_6.1.7601.22381_none_1da3e9ae4c01859a.manifest |
|
Версия файла |
Неприменимо |
|
Размер файла |
700 |
|
Дата (UTC) |
11-Jul-2013 |
|
Время (UTC) |
12:14 |
|
Платформа |
Неприменимо |
|
Имя файла |
Amd64_microsoft-windows-lddmcore_31bf3856ad364e35_6.1.7601.22381_none_0a296e0d13858945.manifest |
|
Версия файла |
Неприменимо |
|
Размер файла |
13,309 |
|
Дата (UTC) |
11-Jul-2013 |
|
Время (UTC) |
12:20 |
|
Платформа |
Неприменимо |
Дополнительные файлы для всех поддерживаемых версий Windows Server 2008 R2 с архитектурой IA-64
|
Имя файла |
Ia64_573e5d5869e3a8ab3ab7088cc191efbc_31bf3856ad364e35_6.1.7601.22381_none_722a8f0c0145e883.manifest |
|
Версия файла |
Неприменимо |
|
Размер файла |
698 |
|
Дата (UTC) |
11-Jul-2013 |
|
Время (UTC) |
12:14 |
|
Платформа |
Неприменимо |
|
Имя файла |
Ia64_microsoft-windows-lddmcore_31bf3856ad364e35_6.1.7601.22381_none_ae0c767f5b26210b.manifest |
|
Версия файла |
Неприменимо |
|
Размер файла |
13,307 |
|
Дата (UTC) |
11-Jul-2013 |
|
Время (UTC) |
12:14 |
|
Платформа |
Неприменимо |
Нужна дополнительная помощь?
Нужны дополнительные параметры?
Изучите преимущества подписки, просмотрите учебные курсы, узнайте, как защитить свое устройство и т. д.
В сообществах можно задавать вопросы и отвечать на них, отправлять отзывы и консультироваться с экспертами разных профилей.
На чтение 4 мин Просмотров 2.3к.
Ошибка 0x0000000a является критическим сбоем, вызывающим остановку работы вашей операционной системы. Вследствие остановки, на экране появится информативный текст на фоне синего экрана.
Причины возникновения ошибки 0x0000000a могут быть разнообразны, как правило, это: поврежденные устройства или драйвера, некорректно работающие модули оперативной памяти (irql not less or equal), неправильная настройка БИОС, повреждение системных файлов, при установке или подключении принтера.
Решения во всех системах примерно одинаковы.
Если Вы недавно заменяли свой блок питания на другой и после этого начала появляться эта ошибка – скорее всего проблема в нехватке мощности. Решение: замена на БП с большей мощностью. Если же вы не меняли комплектующие, то ниже представлены несколько дополнительных решений, среди которых Вы точно найдете действенный.
Содержание
- Способ №1
- Способ №2
- Способ №3
- Способ №4
- Способ №5
- Способ №6
Способ №1
Провести диагностику проблем оперативной памяти компьютера.
Для этого воспользуемся собственным инструментом Windows:
- Зайдите в «Пуск»;
- Введите в поиск «Диагностика проблем оперативной памяти компьютера» и нажмите по найденному;
- Выберите рекомендуемый первый вариант проверки, после чего ваш компьютер перезагрузится и начнет сканирование оперативной памяти.

Способ №2
Отключение кэширования оперативной памяти.
В данном способе не нужно загружать операционную систему. Нам потребуется зайти в BIOS компьютера. Для этого нужно выключить компьютер и запустить заново. В первые 3-5 секунд нажмите клавишу F2 или Del. Если ничего не получилось, то пробуйте заново, т.к. это нужно делать быстро, еще до того, как ОС начала загружаться.
Когда у вас получилось зайти, вы сами должны найти параметры, связанные с оперативной памятью, т.к. материнских плат очень много и невозможно с точностью указать путь к данным настройкам. Чаще всего следующие параметры в BIOS необходимо выключить (Disabled)
- External Cache Memory
- Internal Cache Memory
ВНИМАНИЕ! Будьте очень аккуратны! Т.к. изменение некоторых параметров может нарушить всю работу компьютера.
Способ №3
Проверка оборудования, подключенного к компьютеру.
Есть вероятность, что причиной ошибки может быть аппаратура, подключенная к ПК (например, веб-камера, микрофон, принтер и т.д.). Поэтому удалите все устройства, отключите их драйвера и перезагрузите систему. Клавиатуру и мышь можно оставить.
Теперь проследите, появится ли ошибка. Если нет, то начните постепенно подключать оборудование, каждый раз долгое время проверяя на наличие ошибки, пока не наткнетесь снова на синий экран. Определив нужное устройство, не используйте его снова или попробуйте переустановить его драйвер.
Способ №4
Выполнение чистой загрузки.
«Чистая загрузка» поможет загрузить систему с минимальным количеством запущенных процессов. Это даст возможность выявить «проблемный» процесс, запуская программы из автозагрузки поочередно. Если вы обладатель «восьмерки» или «десятки» для установки «чистой загрузки» делайте следующее:
- Нажмите на своей клавиатуре win+R и в открывшемся окошке введите команду msconfig. Нажмите кнопку ENTER;
- В открывшемся окне выберите пункт «выборочный запуск» и уберите галочку с подпункта «Загружать элементы автозагрузки»;
- Переходим во вкладку «службы» и поставить галочку рядом с пунктом «Не отображать службы Майкрософт»;
- Следом переходим в «диспетчер задач», используя вкладку «Автозагрузка». В открывшемся списке отключите каждый пункт;
- Перезагружаем компьютер. Контролируем работу компьютера.
В случае, если вы обладатель windows 7, производите следующие действия:
- Нажимает комбинацию клавиш win+R и в открывшемся окне вписываем «msconfig», нажимаем Enter;
- Откроется окно, в котором выберите выборочный запуск во вкладке «общие», также не забудьте снять галочку с пункта «Загружать элементы автозагрузки»;
- Во вкладке «службы» также поставьте галочку «Не отображать службы Майкрософт» и отключить все элементы в списке;
- Перезагружаемся.
После несложного алгоритма действий ваш компьютер не будет подвержен сбоям, так как будет использовать только стандартные приложения, драйвера и службы.
Способ №5
Восстановление системы.
Данный способ не является 100% решением проблемы, но если ошибка появилась совсем недавно, то может помочь.
В меню «Пуск», в поиске введите «Восстановление системы». Нажмите «Далее» и выберите последнюю точку восстановления компьютера. Дальше еще раз подтвердите, после чего компьютер перезагрузится и начнет восстановление. Дождитесь окончания.
Способ №6
Если же ничего не помогло, то остается только переустановка ОС. Однако вы потеряете программы и приложения, установленные в системе. А затем установите последние обновления Windows. После всех этих действий, вы наверняка избавитесь от данной ошибки 0х0000000а.
Всем доброго времени суток… Что же такое ошибка 0x0000000a и как её исправить. Многие пользователи компьютеров с операционной системой Windows сталкивались с таким понятием как синий экран смерти. Появление синего экрана может проявляться по самым разным причинам. Одна из некоторых таких причин — это ошибка 0x0000000a. Думаю что каждый пользователь должен знать, что такое ошибка 0x0000000a, как её исправить самостоятельно, без обращения в сервисный центр и не платить за это деньги…
Содержание
- Причины появления ошибки 0x0000000a
- Ошибка 0x0000000a в Windows и как её исправить
- Отключение нового подключенного оборудования
- Удаление, обновление драйверов
- Сброс используемых параметров
- Восстановление повреждённых системных файлов
- Восстановления ОС
- Устранение ошибки 0x0000000a антивирусом
- Заключение
Есть некоторые причины по которым может выскочить ошибка 0x0000000a…
- Сбой ОЗУ (оперативной памяти)…
- Ошибка между драйверам и оперативкой, или каким либо другим устройством…
- Подключенные устройства выдают ошибку…
- Ошибки при установке программ…
- Наличие вирусов…
При устранении причины необходимо применять определённые способы исправления ошибки…
Ошибка 0x0000000a в Windows и как её исправить
Основные действия по устранению ошибки 0x0000000a можете выполнять самостоятельно, даже не обращаясь к специалистам. Решение данной проблемы в виде ошибки с кодом 0x0000000a на ОС Windows 7/8/10 можно сделать путём:
- Отключение нового подключенного оборудования…
- Удаление, обновление драйверов…
- Сброс используемых параметров…
- Восстановление повреждённых системных файлов…
- Восстановления ОС…
- Устранение ошибки 0x0000000a антивирусом…
Давайте рассмотрим все способы по порядку. Далее, мы уже точно будем понимать как исправить ошибку 0x0000000a на Windows 7/8/10 для нормальной работы компьютера. Но перечень действий и решений от этого не меняется. Основной упор будет сделан на то, как исправить проблему в виде ошибки 0x0000000a на базе Windows 7 и Windows 10, поскольку это наиболее распространённые и востребованные версии ОС. Исправлять будем всё сами, значит действовать нужно предельно внимательно…
Отключение нового подключенного оборудования
Бывает такое, что после подключения нового оборудования появляется синий экран смерти, и написан код ошибки 0x0000000a. Отсюда и вытекает решения данной проблемы. Ошибка может скрываться в несовместимости нового оборудования. Всё это говорит о том, что подключены некачественные комплектующие…
Просто отключаем это оборудование. Далее перезагружаем компьютер и наблюдаем за его дальнейшей работой. Если ошибка пропала, то причина была именно в оборудовании. А что же делать с этими компонентами, спросити Вы. Идём туда где покупали и возвращаем товар продавцу. Всё гениальное просто…
Бывает что к компьютеру подключены сразу несколько новых компонентов. Здесь уже труднее найти решение и точно определить что выдаёт ошибку. Такую проблему можно решить тоже. Для этого поочереди отключаем устройства и наблюдаем за работой ПК, предварительно перезагрузив его…
Удаление, обновление драйверов
Многие пользователи до сих пор используют Windows 7 несмотря на то, что поддержка со стороны Microsoft была прекращена. Но ошибка 0x0000000a также может появиться в этой операционной системе. При подключении нового оборудования, а также его обновления и обновления драйверов, компьютер всё равно выдаёт синий экран. Если отключение нового оборудования не помогло, то скорее всего вся проблема именно в драйверах…
ВАЖНО. Если синий экран появляется при запуске операционной системы, то войти в ОС придётся через безопасный режим…
Для входа в безопасный режим перезагрузите компьютер. В процессе перезагрузки нажмите и удерживайте клавишу F8. Откроется список где нужно выбрать «Безопасный режим» и нажать кнопку «Enter». Далее, идём по такому пути и выполняем восемь пунктов…
- В безопасном режиме необходимо нажать на «Пуск» и перейти в «Панель управления»…
- Далее в раздел «Система безопасности»…
- После чего нужно перейти в «Диспетчер устройств»…
- В списке оборудования найдите то устройство, которое выдало код ошибки 0x0000000a. Обычно это устройство обозначено жёлтым треугольником…
- Теперь необходимо выбрать тип устройства, откроется список подключённых девайсов…
- Кликните по нему ПКМ (правой кнопкой мышки) и переходите в раздел «Свойства»…
- Затем в раздел «Драйвер»…Теперь жмём в кнопку «Удалить»…
- В открывшимся окне жмём «Применить» и «ОК»…
После всего проделанного перезагружаем компьютер. Скорее всего система будет пытаться автоматически выбрать драйвер который вы удалили и установить его. Обычно операционная система с этим не справляется. В этом случае на помощь приходит Интернет. Находим драйвер для нового оборудования и устанавливаем…
Обычно нужный драйвер есть на диске вместе с купленным оборудованием, Или же на официальном сайте данного оборудования. Можете воспользоваться специальными программами. Они устанавливают драйвера автоматически, сразу производят анализ системы и находят подходящие драйвера для вашего оборудования…
Сброс используемых параметров
Данный способ заключается в сбросе используемых параметров проверки драйверов подключённого оборудования. Это решение часто помогает в ситуациях, когда ошибка появляется именно после очередного обновления операционной системы…
ВАЖНО. Как и в предыдущем варианте, для сброса используемых параметров необходимо зайти в систему используя «Безопасный режим»…
После запуска операционной системы в безопасном режиме, идём по такому пути и выполняем три пункта…
- Жмём комбинацию клавиш «Win и R»…
- В открывшимся окне нужно ввести команду «verifier/reset» (без кавычек)…
- Подтверждаем нажатием «Ок»…
Перезагружаем компьютер. Следующий вход в ОС осуществляется уже в обычном режиме. Эта команда делает сброс настроек драйверов. После чего они вернутся к значению по умолчанию…
Восстановление повреждённых системных файлов
В некоторых случаях поможет восстановление повреждённых системных файлов, так как ошибка с кодом 0x0000000a может появляться по причине нарушения структуры этих файлов. Здесь делаем следующее…
- Заходим в безопасный режим…
- Жмём в кнопку «Пуск» выбираем «Все программы»…
- Далее, «Стандартные», «Командная строка»…
- Жмём ПМК и выбираем «Запуск от имени администратора»…
- Откроется окно командной строки…
- Сюда вставьте команду sfc /scannow
Утилита запустится автоматически, просканирует все файлы системы и обнаружит возможное нарушение, если такие есть в системе. После чего восстановит. их…
Восстановления ОС
Иногда при ошибки 0x0000000a может помочь полное восстановление системы, это универсальное решение, также может исправить ряд других проблем на компьютере, но для этого должна быть создана точка восстановления. Как это сделать читайте ниже…
ВАЖНО. Создание точки восстановление должно быть создано ранее, чем появление данной ошибки…
Как создать точку восстановления Windows
Создание резервной копии Windows
Восстановление резервной копии Windows на другом компьютере программой AOMEI Backupper
Как создать восстановление системы с помощью Acronis Boot CD_USB Sergei Strelec
Здесь нужно понимать, что все обновления, сохранённые данные, установленные программы, всё это удалится. Соответственно, нужно заранее перенесите все важные файлы на диск, где не установлена ОС. Обычно это Диск D…
Устранение ошибки 0x0000000a антивирусом
Качаем антивирус, устанавливаем на компьютер, запускаем проверку. Если в процессе лечения были удалены важные файлы в системе, то делаем откат операционки. Или же снова устанавливаем актуальные обновления…
Avira — бесплатный антивирус для домашнего компьютера
Бесплатный антивирус 360 Total Security
Заключение
Столкнуться с ошибкой 0x0000000a может практически каждый пользователь, причём порой по не своим причинам, но исправить ситуацию можно, для этого существует минимум шесть действенных методов. Какой из этих способов подойдёт вам, всё зависит от конкретной ситуации и причин, которые повлекли за собой появление синего экрана и соответствующего кода ошибки…
Ошибка с кодом 0x0000000a (IRQL_NOT_LESS_OR_EQUAL) на Windows 7 – одна из наиболее часто встречающихся проблем при установке ОС и/или ее непосредственной работе.
Содержание
- Почему эта ошибка появляется?
- Откат системы или с чего начать.
- Код ошибки 0x0000000a при входе/выходе из режима «Сна» или «Гибернации».
- Диагностика ошибки 0x0000000a.
- Проверка «Журнала ошибок» на Windows 7.
- Сброс настроек BIOS.
- Проблема с ПО не подтвердилась. Проверка оперативной памяти (самый частый аппаратный «виновник» возникновения 0x0000000a).
- Если ничего не помогает.
- Комментарии.
1.
Почему эта ошибка появляется?
Причин возникновения этого кода ошибки довольно много:
- Сбои в работе драйверов устройств (видеокарты, модуля Wi-Fi, периферии: клавиатуры, мыши, USB-флешки и т.п.);
- Общая системная неисправность (сбои в работе ПО, служб);
- Несовместимость стандартных системных драйверов с соответствующим оборудованием;
- Неправильная настройка микропрограммы материнской платы – BIOS;
- Проблема аппаратной части компьютера и/или несовместимость комплектующих системного блока;
Обратите внимание, что причин может быть как одна, так и несколько сразу. И чтобы не проделывать лишние действия, стоит сначала установить конкретную причину, ориентируясь на сопутствующий ошибке экран BSOD (синий экран смерти).Действия, выполненные после неправильной диагностики ошибки, могут не только не принести нужного результата, но и навредить вашей ОС и компьютеру в целом.Поэтому очень важно верно диагностировать причину ошибки, чтобы не возникло новых проблем с драйверами и комплектующими.
2.
Откат системы или с чего начать
Перед тем как искать «корень» ошибки, нужно попробовать восстановить ОС штатными средствами, используя системные точки восстановления, которые создаются автоматически по расписанию (по умолчанию), а также после установки/удаления программ и драйверов. Есть три наиболее вероятных сценария, из-за которых вы решили обратиться за помощью к этой статье:
- Вам впервые попадается эта ошибка, после чего вы решаете незамедлительно устранить ее;
- Вы откладывали решение, так как ошибка возникала редко и не казалась серьезной;
- Ошибка возникла при переходе в режим сна/гибернации, истинная причина неизвестна.
В первом случае можно попробовать исправить проблему, вспомнив примерную дату возникновения ошибки, и произвести откат к ранее рабочему состоянию системы. Для этого нужно воспользоваться средством «Восстановления системы»:
- Перезагружаем компьютер и сразу, еще на окне загрузки BIOS, нажимаем клавишу F8 (лучше несколько раз);
- Теперь в появившемся меню «Дополнительные варианты загрузки» стрелочками выбираем пункт «Безопасный режим» (англ. Safe Mode) и нажимаем клавишу Enter, ждем загрузку всех необходимых компонентов;

- После загрузки системы, входим в меню «Пуск» → вводим в строку поиска: «восстановление системы» → выбираем соответствующий пункт левой кнопкой мыши;

- В открывшемся окне нажимаем «Далее» → на следующем этапе ставим галочку на «Показать другие точки восстановления»;

- Теперь выбираем по дате точку восстановления. Это день, в который этой проблемы еще не было → нажимаем «Далее» → на следующей странице «Готово» → подтверждаем начало восстановления системы кнопкой «Да».
- Дожидаемся окончания процесса, проверяем работоспособность системы.
В большинстве случаев восстановление системы помогает исправить проблему.
Переходите к следующей главе, если:
- Вы не помните дату возникновения ошибки;
- У вас отсутствуют точки восстановления (создание может быть отключено автором вашей сборки/копии ОС).
3.
Код ошибки 0x0000000a при входе/выходе из режима «Сна» или «Гибернации»
При возникновении ошибки в случае использования этих режимов следует:
- Установить последние обновления операционной системы;
- Поочередно отключать периферию, модули (Wi-Fi, Bluetooth, TV-тюнер и другие) в «Диспетчере устройств».
- В случае исчезновения ошибки переустановить драйвер «виновного» устройства.
Также можете попробовать откатить систему к работоспособному состоянию в день установки последнего драйвера или программы (это можно определить, почитав информацию о конкретной точке восстановления). Подробную инструкцию вы можете найти в главе «Откат системы».
4.
Диагностика ошибки 0x0000000a
Если чтение и выполнение инструкций по предыдущим главам не дали нужного результата, необходимо провести диагностику системы:
- Проверить «Журнал ошибок Windows» на сбои в работе ПО;
- Сбросить все настройки BIOS к начальным («заводским»), а также обновить его прошивку;
- Протестировать модули оперативной памяти на сбои.
Приступаем.
4.1.
Проверка «Журнала ошибок» на Windows 7
Проверку ПО на ошибки следует проводить в первую очередь (разумеется, после выполнения общих инструкций главы «Откат системы»). «Журнал ошибок» нужно просмотреть, даже если вы не устанавливали новые программы или драйвера. Дело в том, что некоторые уже установленные программы или драйвера способны дать сбой при автоматическом обновлений (о котором пользователь может не знать).
Итак, начнем с обнаружения проблем в «Журнале ошибок». Для этого нужно:
- Открыть «Пуск» → кликнуть по пункту «Компьютер» правой кнопкой мыши → выбрать строку «Управление» (подтвердить права администратора, если требуется);

- Развернуть «Просмотр Событий» → «Журнал Windows» → дважды кликнуть на пункт «Приложения» (затем «Система»);
- Открывать по очереди сообщения об ошибках, читать подробности возникновения сбоя;

- Решить проблему, ознакомившись с ней на форуме помощи программы/драйвера или переустановить соответствующую программу/драйвер.
Готово. Теперь проблема будет решена, если:
- Найти правильный подход к поиску истинно «виновной» программы;
- Проблема не является источником неправильных настроек BIOS и/или аппаратной.
Иначе стоит сбросить настройки BIOS и проверить оперативную память (как это сделать, описано ниже).
Неправильная настройка BIOS также может стать источником возникновения ошибки с кодом 0x0000000a. Следовательно, перед тем как начать искать причину проблемы в комплектующих компьютера, нужно попробовать сбросить BIOS до заводских настроек.
Выключайте компьютер и действуйте по следующей инструкции:
- Включите компьютер и на окне логотипа вашей материнской платы зайдите в Setup Menu, нажав соответствующую клавишу (обычно F1, F2, Delete).
Если вы не знаете, как войти в BIOS на вашем устройстве, воспользуйтесь подробной инструкцией из этой статьи: как войти в BIOS.
В содержании вы сразу можете увидеть ссылки на общую инструкцию с изображениями, либо на инструкцию для ноутбука конкретного производителя.
- После входа в BIOS перейдите во вкладку Exit (навигация по меню осуществляется стрелочками);
- Выберите пункт «Load Setup (Fail—Safe) Defaults» (в вашем BIOS этот пункт может называться по-другому);

- Подтвердите сброс выбором «Yes»;
- Покиньте BIOS, выбрав «Exit Saving Changes».
Теперь необходимо протестировать систему на предмет данной ошибки, пользуясь Windows «как обычно». Если проблема повторяется, переходите к следующей главе.
4.3.
Проблема с ПО не подтвердилась. Проверка оперативной памяти (самый частый аппаратный «виновник» возникновения 0x0000000a)
К этому пункту следует переходить после того, как:
- Проведен откат системы, BIOS сброшен;
- Изучен «Журнал ошибок» Windows;
- Проверены драйверы периферии компьютера.
Проверка оперативной памяти осуществляется вручную. Для этого вам необходимо:
- Разобрать системный блок (предварительно отключив компьютер из розетки);
- Очистить и проверить слоты/разъемы аппаратных комплектующих;
- Запустить компьютер с каждой из планок (чередовать их), если модулей оперативной памяти у вас больше, чем один.
Если проблема не исчезает и/или модуль ОЗУ в вашем компьютере только один, стоит приступить к проверке оперативной памяти программой MemTest. Как установить Memtest на флешку, вы сможете прочитать здесь.
5.
Если ничего не помогает
Если ни один из пунктов не помогает, то сначала необходимо переустановить Windows 7 с нуля на пустой накопитель.
Далее стоит искать проблемы непосредственно в оборудовании и периферии компьютера. Так как подобные сбои в работе могут быть вызваны даже вздувшимся конденсатором на материнской плате.
В любом случае придется проверять оборудование вашего ПК, чтобы методом проб и ошибок вычислить «виновника» и привести систему в рабочее состояние.
30.01.2016
Просмотров: 16716
Ошибка 0x0000000a в Windows 7 может появиться как во время работы операционной системы, так и во время её установки или обновления.
Исправить такую ошибку сложно, так как нужно правильно интерпретировать BSOD. Однако этот процесс выполнимый и решить проблему возможно с помощью некоторых рекомендаций.
Читайте также: Синий экран и ошибка 0x0000007B в Windows XP. Как исправить ошибку?
Содержание:
- Причины ошибки
- Разбор BSODов
- Решение проблемы
Причины ошибки
Ошибка с кодом 0x0000000a в ОС Windows 7 может возникать по следующим причинам:
- Сбой в работе оперативной памяти;
- Несовместимость комплектующих компьютера;
- Неправильные настройки BIOSa;
- Конфликт драйверов операционной системы с оперативной памятью ПК. Попытка драйвера получить доступ к защищённой области памяти;
- Несовместимость системных приложений;
- Несовместимость аппаратных компонентов с драйверами.
Чтобы исправить ошибку 0x0000000a нужно не только правильно определить причину, но и расшифровать BSOD.
Разбор BSODов
Для того, чтобы исправить ошибку 0x0000000a, необходимо правильно интерпретировать BSOD. Зачастую на экране монитора можно увидеть сообщение IRQL_NOT_LESS_OR_EQUAL или DRIVER_IRQL_NOT_LESS_OR_EQUAL. Они указывают на то, ошибка возникла по причине прерывания BIOS, а точнее во время обращения к защищённой области памяти. Далее в фигурных скобках уточняется причина ошибки в форме её кода.
Основные коды следующие:
- 0х00000000 – ошибка чтения;
- 0х00000001 – попытка записи в память;
- 0х00000002 – превышён интервал обращения системы к памяти;
- 0x0075008C – неверный адрес обращения к памяти;
- 0х83А19829 – адрес инструкции, выполнение которой вызвало сбой.
Под строкой с адресом ошибки также иногда можно увидеть информацию о драйвере, который дал сбой. Однако такая информация доступна не всегда.
Решение проблемы
Чтобы избавиться от ошибки 0x0000000a необходимо выполнить следующие действия.
Если такая ошибка возникла во время установки оборудования, стоит загрузиться в безопасном режиме, предварительно выключив ПК и отключив дополнительное устройство. Для этого во время загрузки компьютера непрерывно жмём F8. Далее выбираем «Безопасный режим».
После того, как система загрузится в безопасном режиме, жмём «Пуск» и правой кнопкой на «Мой компьютер». Выбираем «Управление». В левом меню жмём «Диспетчер устройств».
Из списка выбираем нужное. Жмём правой кнопкой мыши и выбираем «Свойства».
Переходим во вкладку «Драйвер» и кликаем «Удалить».
Перезагружаем ПК. В нормальном режиме устанавливаем драйвера к устройству. Однако стоит предупредить, что ошибка 0x0000000a может возникнуть в результате обновления драйвера. Поэтому вновь загружаемся в безопасном режиме, жмём «Win+R» и вводим команду «verifier/ reset».
Этой командой сбрасываем параметры проверки драйвера.
В случае, когда система выдаёт такую ошибку при переходе в режим сна, стоит установить последнее обновление или откатить систему к более раннему состоянию. О том, как это сделать, можно узнать из данной статьи, кликнув по ссылке.
Когда ошибка появилась вследствие внесения изменений в настройки BIOS, стоит сбросить настройки по умолчанию. Однако при сбое в работе аппаратной части ПК, в BIOSе стоит попробовать следующее:
- Обновить BIOS до последней версии;
- Отключить кеш памяти 1-3 уровней включительно;
- Предоставить доступ к затенённой памяти;
- Включить режим Plug And Play;
- Отключить антивирусную защиту;
- Протестировать планки оперативной памяти или заменить их на аналогичные.
Чтобы определить точно, какое устройство вызывает конфликт, можно поочередности отключать комплектующие. Начать рекомендуем с планок оперативной памяти.
Если же ошибку вызывает приложение и, нужно определить какое именно, жмём «Пуск», правой кнопкой на ссылке «Компьютер». Затем «Управление». Откроется новое окно. Переходим по ветке «Служебные программы», «Просмотр событий», «Журнал Windows», «Приложения».
Ищем сведения об ошибке.
Переустанавливаем программу или обновляем её до последней версии. Перезагружаем ПК.
Вышеуказанные способы должны помочь решить проблему.