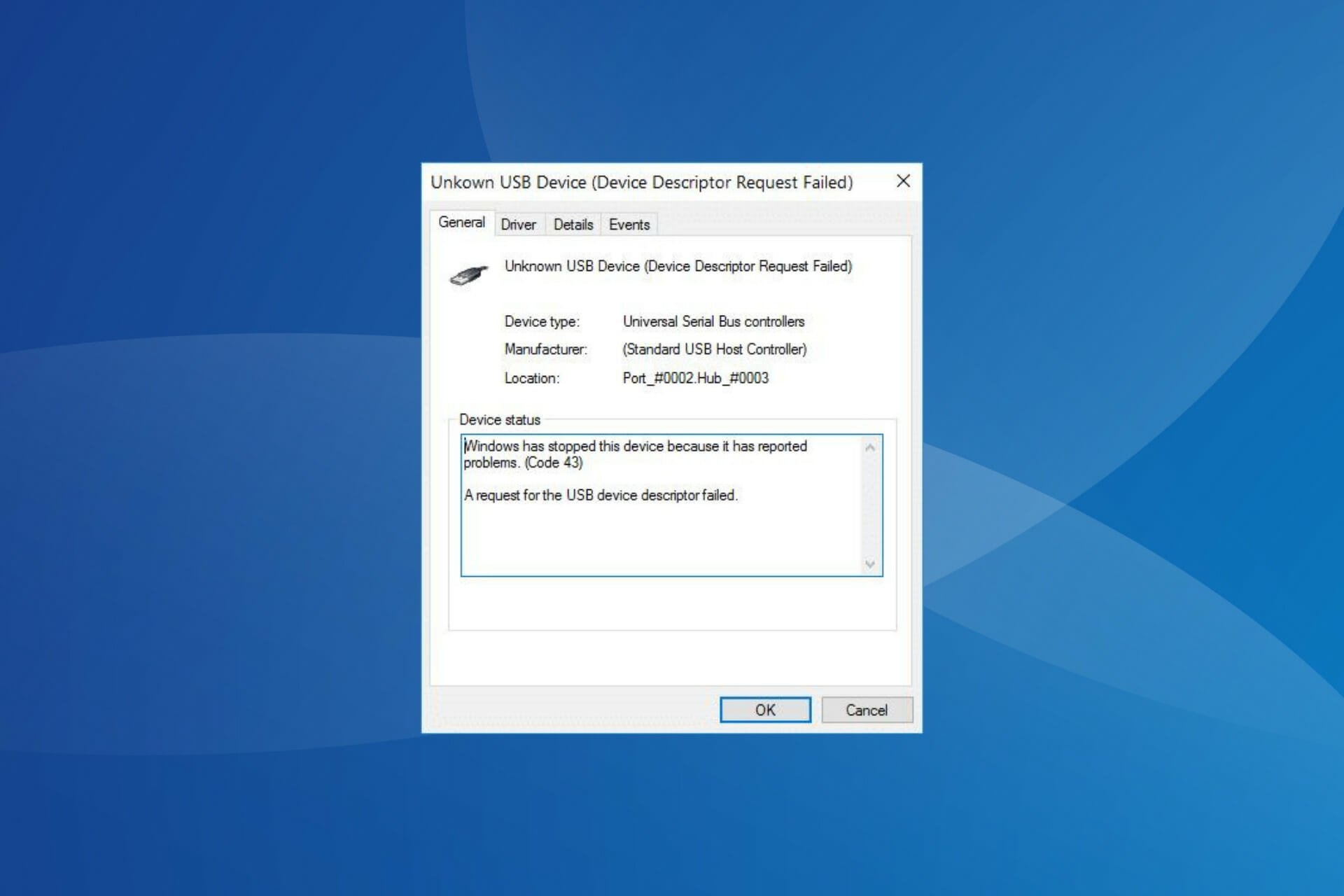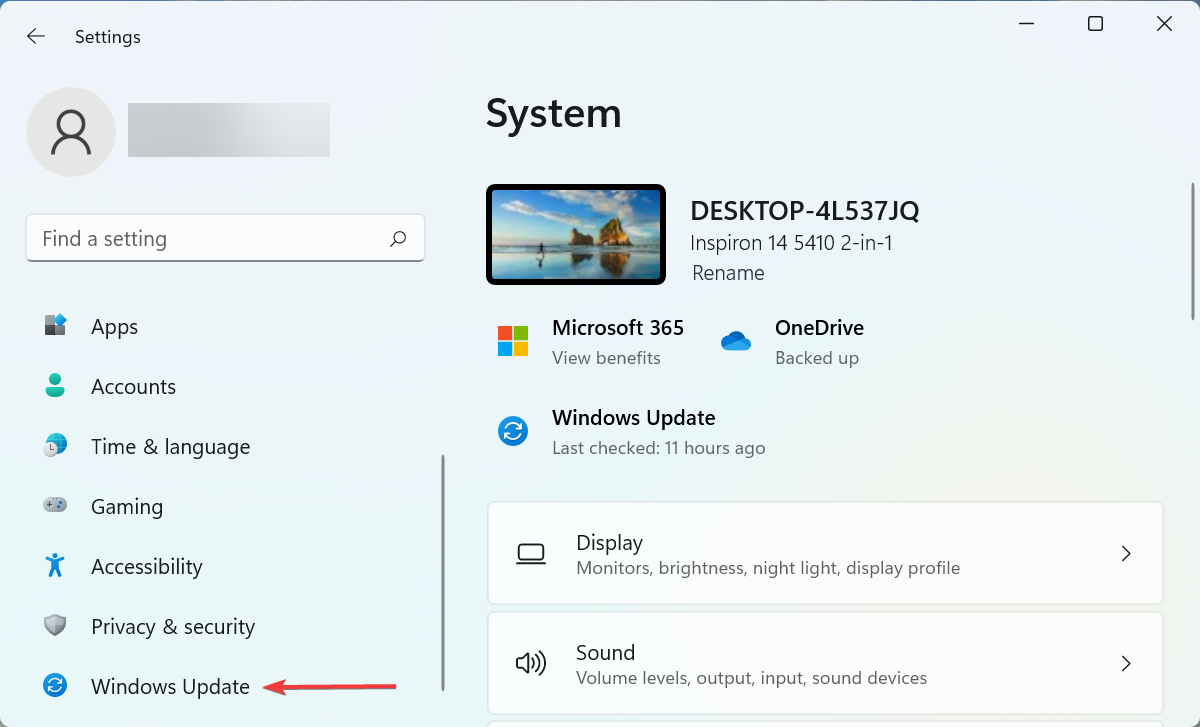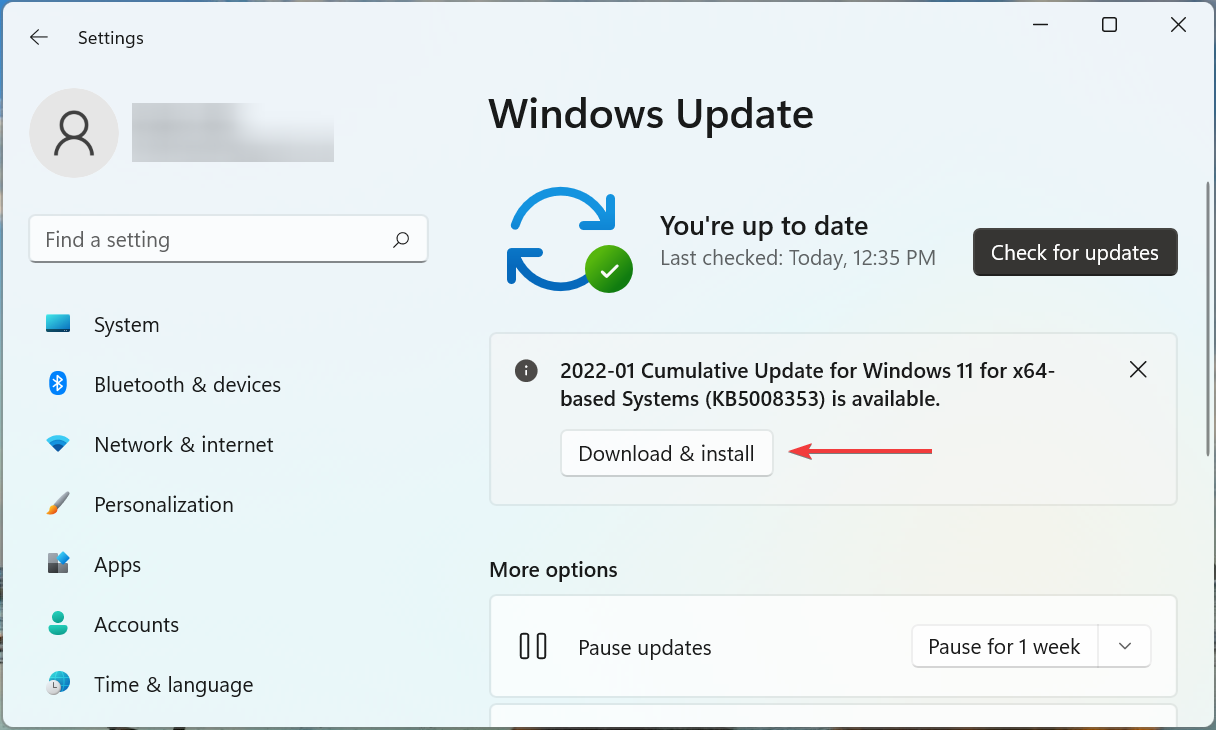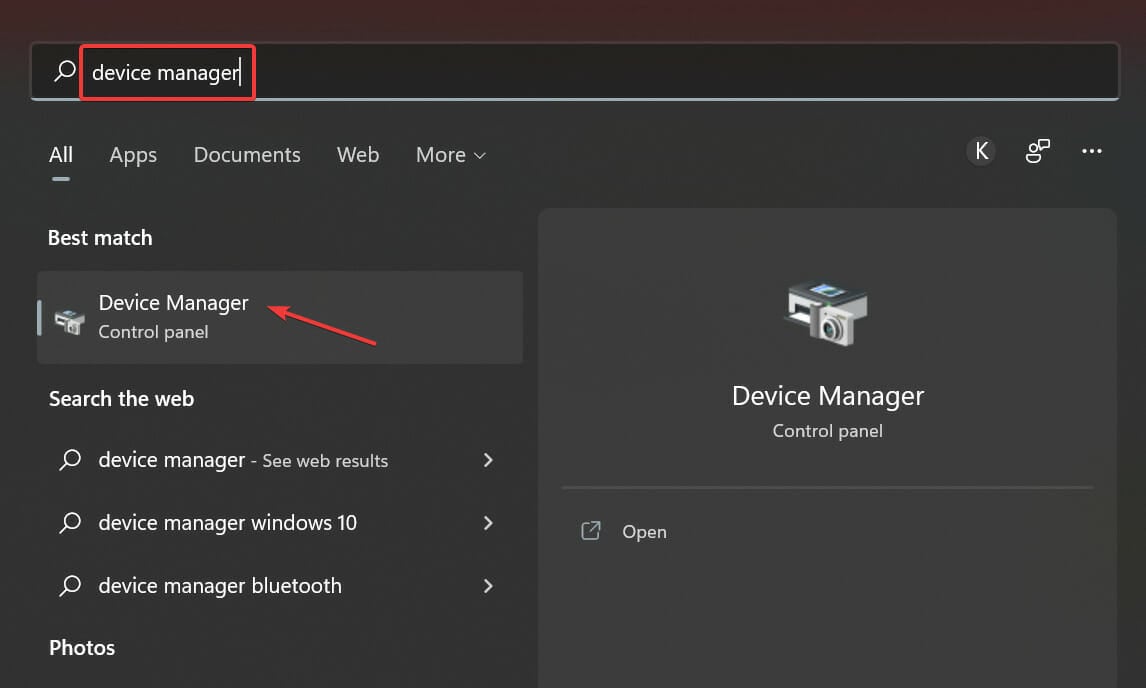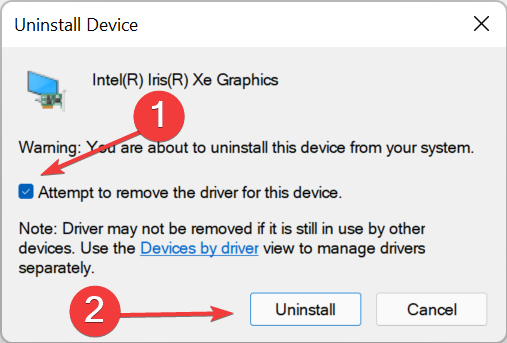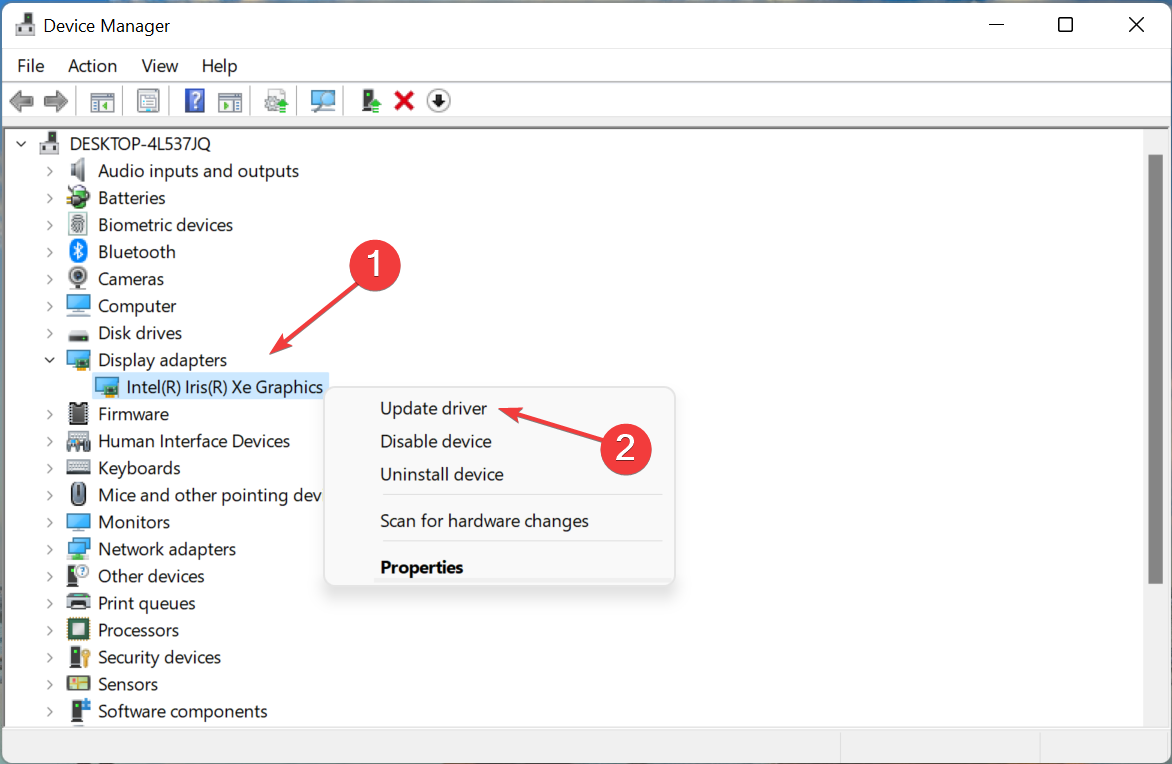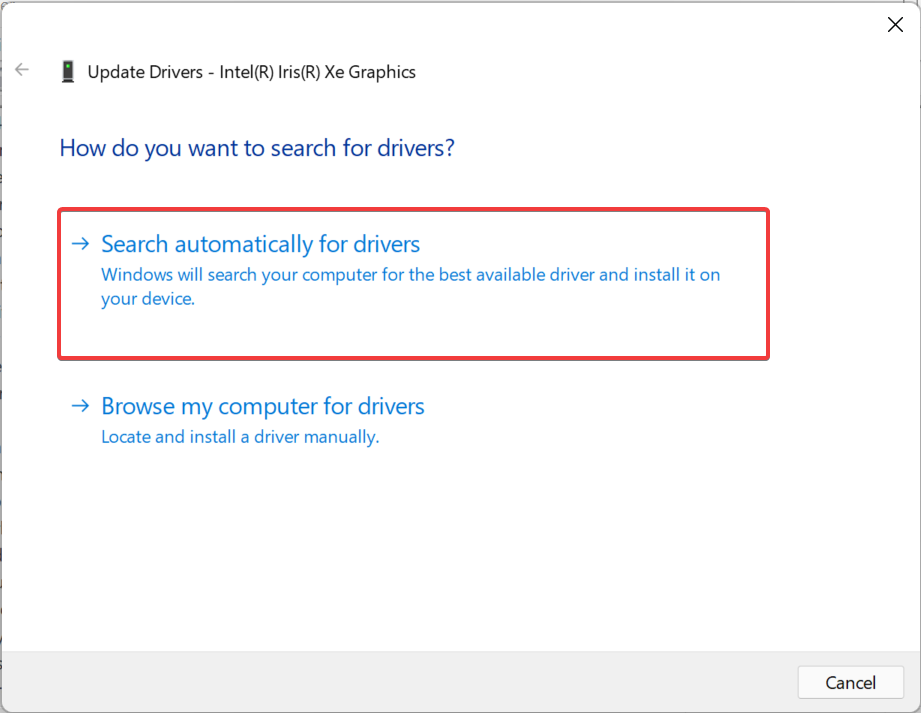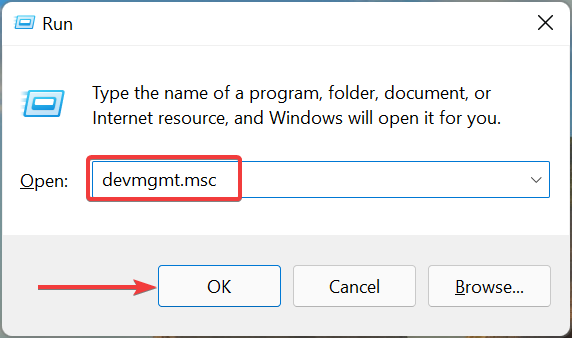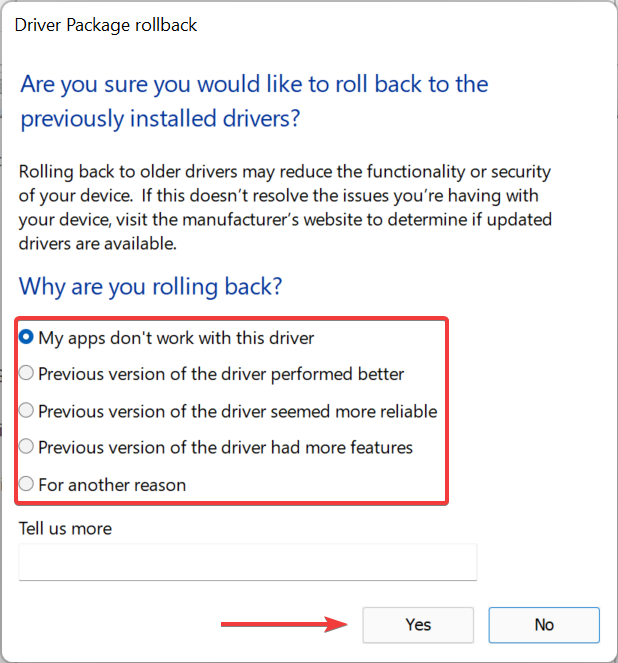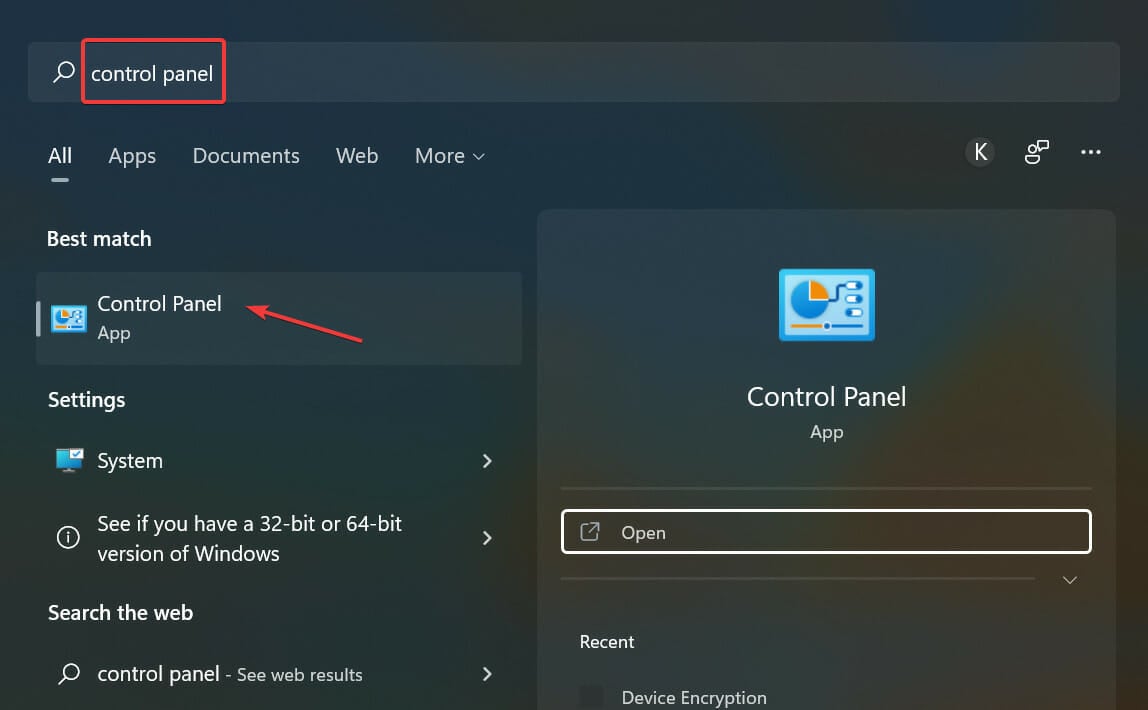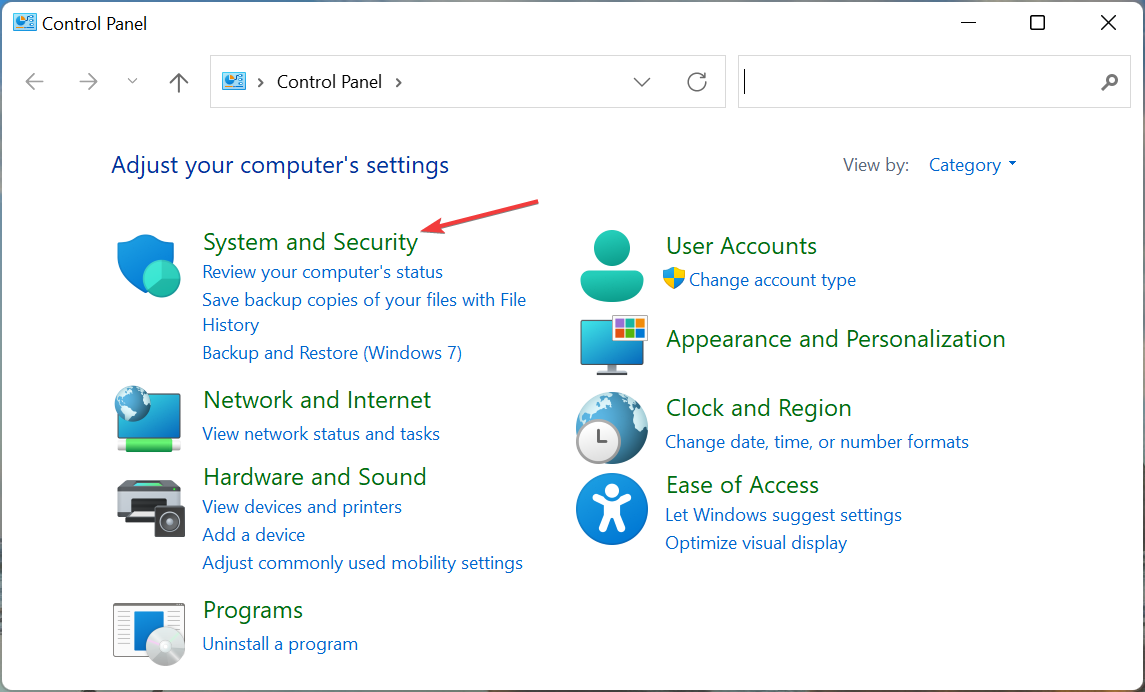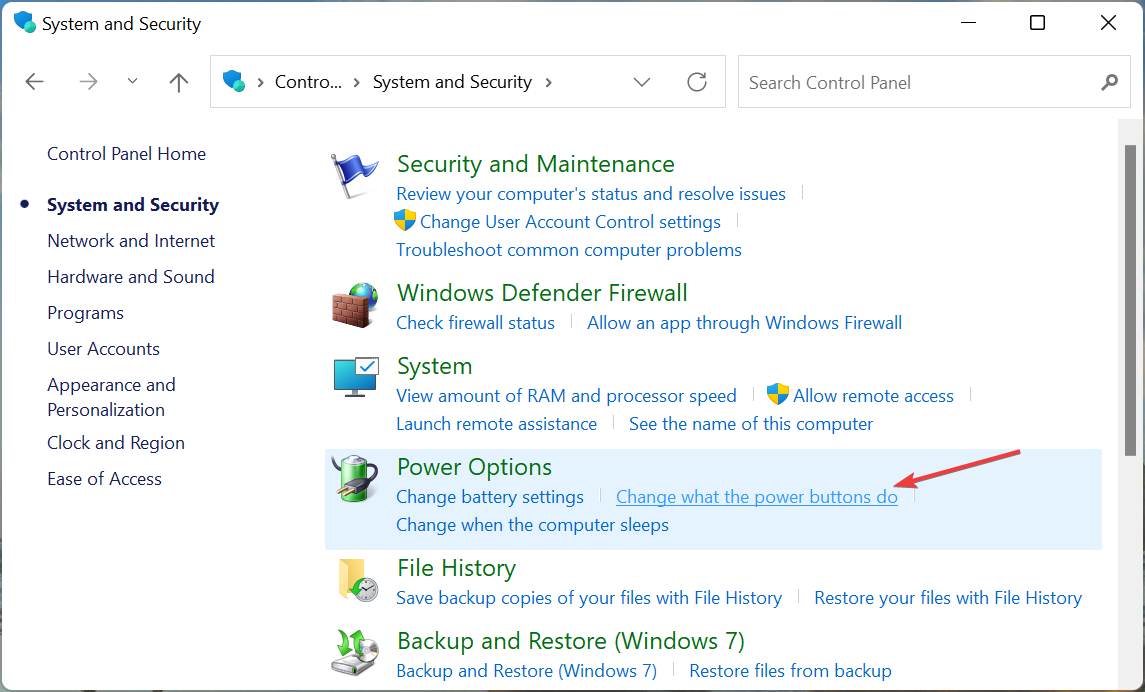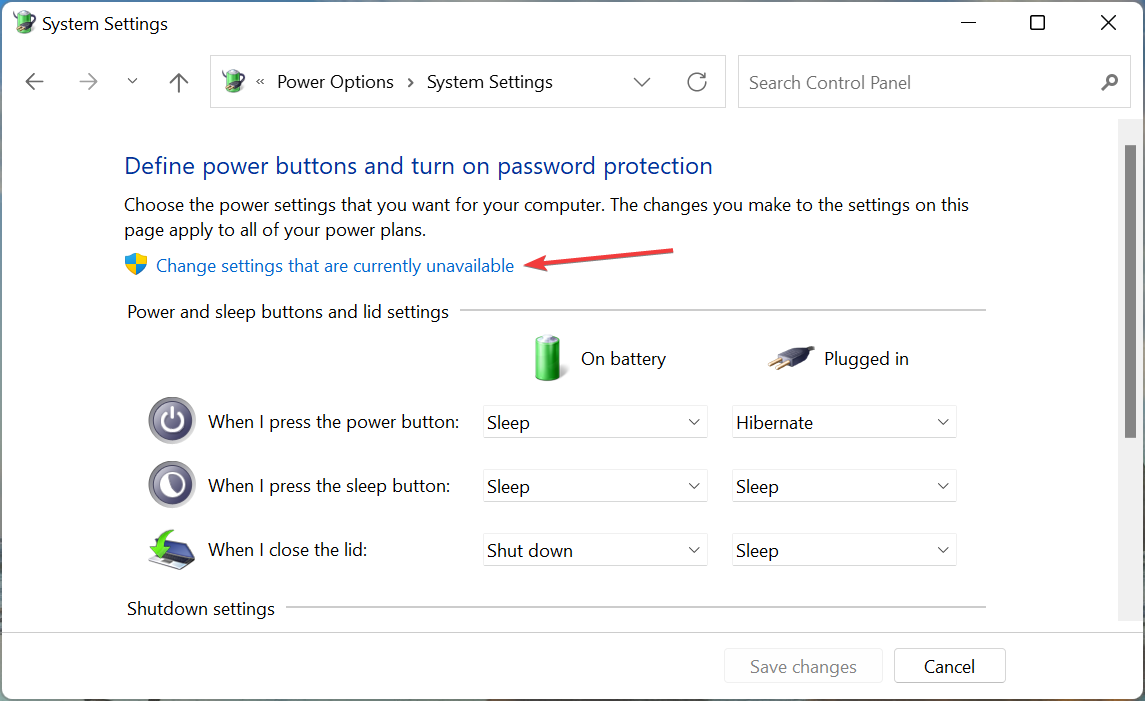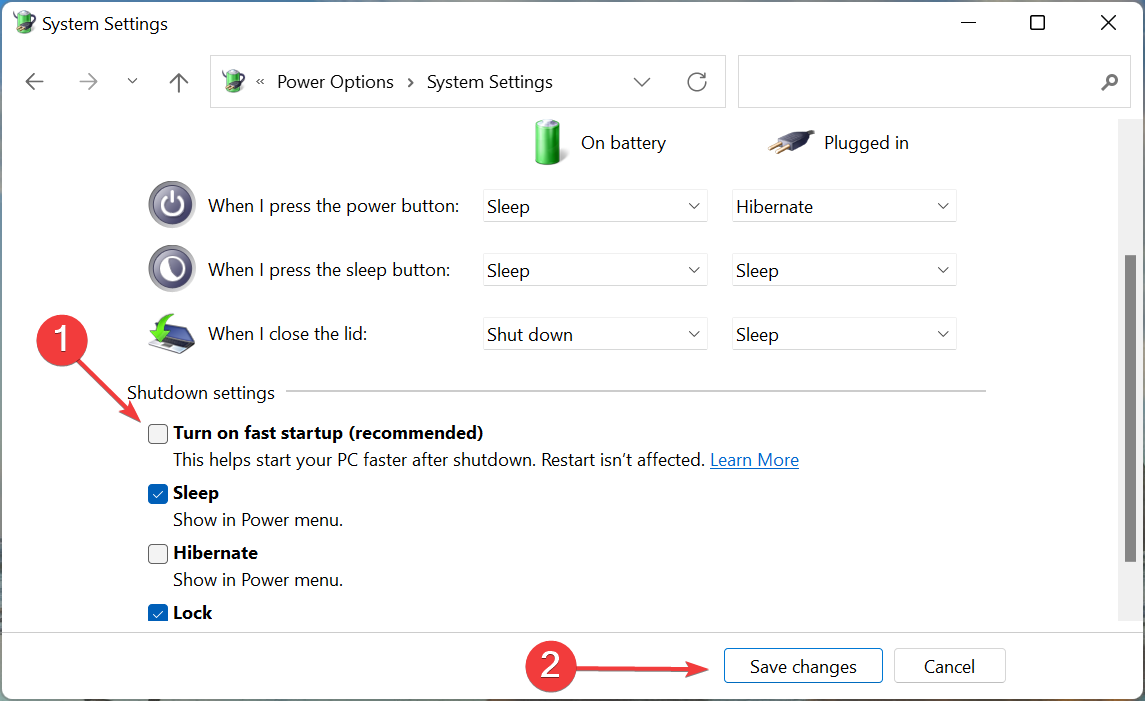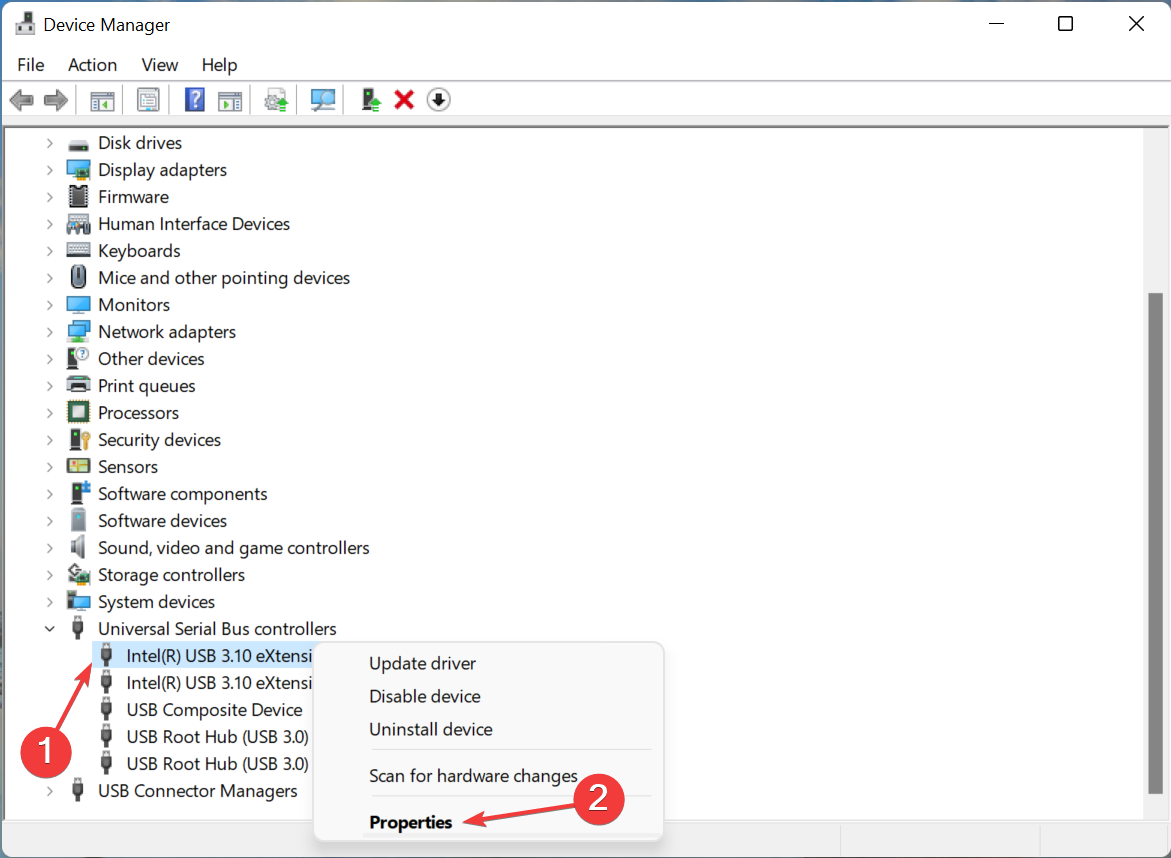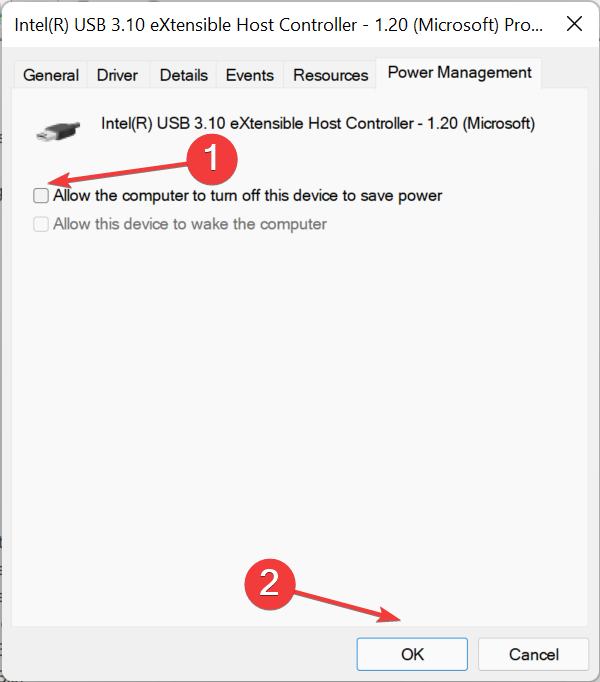Эта ошибка возникает, когда драйвер устройства графики уведомляет Windows о том, устройство не работает надлежащим образом. Это может указывать на проблему с оборудованием, сбой драйвера или программного обеспечения драйвера. Чтобы устранить эту ошибку, выполните следующие действия.
Обновления драйверов для Windows 10 и многих устройств (например, сетевых адаптеров, мониторов, принтеров и видеоадаптеров) автоматически скачиваются и устанавливаются с помощью Центра обновления Windows. Хотя, возможно, вы уже установили последний драйвер, если возникают проблемы с устройством, можно попытаться их устранить, обновив драйвер.
-
Нажмите и удерживайте или щелкните правой кнопкой мыши кнопку Пуск и выберите пункт Диспетчер устройств.
-
Найдите в списке устройство, с драйвером которого возникли проблемы (обычно рядом с ним отображается желтый восклицательный знак). Затем нажмите и удерживайте устройство (или щелкните его правой кнопкой мыши) и выберите пункт Свойства.
-
Перейдите на вкладку Драйвер и выберите команду Обновить.
-
Выберите пункт Автоматический поиск обновленных драйверов.
Если найдено обновление драйвера, оно будет установлено автоматически. По завершении установки нажмите кнопку Закрыть.
Если Windows не найдет новый драйвер, можно попытаться его найти на веб-сайте изготовителя устройства и выполнить инструкции по установке.
Если недавно было установлено обновление системы, драйвера устройства или ПО драйвера, вы можете устранить эту проблему, выполнив откат драйвера до предыдущей версии.
Примечание: Windows 10 устанавливает драйверы автоматически, поэтому вам не придется самостоятельно выбирать, какие обновления необходимы. В редких случаях определенный драйвер может вызывать временные проблемы на устройстве. В этом случае можно предотвратить автоматическую переустановку проблемного драйвера при следующем обновлении Windows, выполнив откат к предыдущей версии.
-
Нажмите и удерживайте или щелкните правой кнопкой мыши кнопку Пуск и выберите пункт Диспетчер устройств.
-
Найдите в списке устройство, с драйвером которого возникли проблемы (обычно рядом с ним отображается желтый восклицательный знак). Затем нажмите и удерживайте устройство (или щелкните его правой кнопкой мыши) и выберите пункт Свойства.
-
Перейдите на вкладку Драйвер и выберите Откатить.
В некоторых случаях удаление и переустановка драйвера устраняет .
-
Нажмите Start кнопку «Пуск». В поле поиска введите диспетчер устройств, а затем выберите пункт Диспетчер устройств из списка результатов.
-
Найдите в списке устройство, с драйвером которого возникли проблемы (обычно рядом с ним отображается желтый восклицательный знак). Затем нажмите и удерживайте устройство (или щелкните его правой кнопкой мыши) и выберите Удалить > ОК.
-
После удаления драйвера нажмите и удерживайте (или щелкните правой кнопкой мыши) имя компьютера (в верхней части списка устройств) и выберите Обновить конфигурацию оборудования. Это позволит переустановить драйвер устройства.
-
Чтобы проверить, исправлена ли проблема, снова нажмите и удерживайте (или щелкните правой кнопкой мыши) имя устройства. На вкладке Общие в разделе Состояние устройства должно отобразиться сообщение «это устройство работает неправильно». Если вы не видите это сообщение, ознакомьтесь с документацией устройства или обратитесь к производителю.
Нужна дополнительная помощь?
Нужны дополнительные параметры?
Изучите преимущества подписки, просмотрите учебные курсы, узнайте, как защитить свое устройство и т. д.
В сообществах можно задавать вопросы и отвечать на них, отправлять отзывы и консультироваться с экспертами разных профилей.
Найдите решения распространенных проблем или получите помощь от агента поддержки.
Видеокарта — одна из самых важных частей компьютера. Она отвечает за вывод графики на монитор и является одним из ключевых компонентов для игр и других приложений, которые требуют высокой производительности.
Однако никто не застрахован от появления проблемы “Код 43”. Возникает эта ошибка на видеокартах от Nvidia GeForce, от AMD Radeon, а также на графических адаптерах от других производителей. а также на . Что это за ошибка и что делать при её появлении, мы расскажем в этой статье.
Причины появления ошибки
Ошибка “Код 43” сообщает о различных проблемах с вашим графическим устройством. Причины этой неполадки многообразны: от устаревших драйверов до серьёзной поломки вашего видеоадаптера. В последнем случае вам предстоит обращаться в сервисный центр и производить ремонт устройства, а в некоторых случаях — вовсе покупать новую видеокарту. Но перед тем как принимать такие решения, всё же стоит постараться исправить ошибку самостоятельно.
Отдельно отметим случаи, если у вас на экране уже появляются артефакты видеокарты. Так называются различные искажения на мониторе в виде точек или полос. Это означает, что ваша графическая плата вскоре может выйти из строя. Поэтому вам срочно нужно принять необходимые меры.

Способы исправить ошибку
Все методы устранения ошибки 43 на компьютере зависят от конкретных причин. Рассмотрим сначала способы устранения неполадки в операционной системе, а затем уже перейдём к аппаратной части.
Обновите драйвера видеокарты
Это один из самых популярных и быстродействующих способов устранить ошибку. Обычно проблема успешно решается после обновления драйвера.
Сделать это можно несколькими путями:
- Через Диспетчер устройств:
- Войдите в Диспетчер устройств. Сделать это можно через поиск на панели задач в Windows;
- Выберите категорию Видеоадаптеры, разверните ветку и выберите нужную видеокарту;
- Далее Автоматический поиск обновленных драйверов > Обновить драйвер.
- С помощью программы производителя видеокарты. В этом случае вам нужно скачать соответствующую программу с официального сайта производителя. Она проверит наличие последних версий драйвера и, если таковые доступны, вы сможете загрузить их;
- С помощью специализированных программ для обновления драйверов.
Важно убедиться, что вы загружаете и устанавливаете драйверы для правильной модели и версии вашей видеокарты. После обновления драйверов перезагрузите систему, чтобы изменения вступили в силу. Если компьютер снова выдаёт вам код ошибки 43, переходите к следующему шагу.
Проверьте температуру видеокарты
Перегрев может быть одной из причин не только этой, но и других ошибок видеокарты. Для того, чтобы проверить температуру устройства используйте специальные программы, которые свободно можно скачать в Интернете. Если температура видеокарты оказалась слишком высока, то необходимо обеспечить её более эффективное охлаждение: например, установить дополнительные кулеры или заменить старые на более производительные.
Устраните конфликт програмного обеспечения
Конфликт ПО может быть одной из причин возникновения ошибки «Код 43» на видеокарте. Это может произойти, когда две или более программы используют одну и ту же часть графического адаптера одновременно.
Для того, что решить эту проблему вам следует:
- Завершить процессы, которые могут конфликтовать:
- Откройте диспетчер задач, нажав на комбинацию клавиш Ctrl + Shift + Esc;
- Найдите процессы, которые могут использовать драйвер видеокарты и приводить к конфликту;
- Выберите их и нажмите Завершить задачу.
- Отключить программы автозапуска:
- Нажмите на комбинацию клавиш Win + R;
- Введите команду msconfig;
- Перейдите на вкладку Службы и выберите опцию Скрыть все службы Microsoft;
- Выберите все программы автозапуска, которые могут конфликтовать, и нажмите на кнопку Отключить все.
- Обновить или удалить конфликтующее программное обеспечение:
- Перейдите в Панель управления и выберите Программы и компоненты;
- Найдите программы, которые могут конфликтовать, и выберите их;
- Нажмите Изменить и следуйте инструкциям на экране для обновления или удаления ПО..
Если и это не помогло в решении ошибки 43 на компьютере, тогда причина может заключаться в аппаратных неисправностях.
Проверьте видеокарту и соединения
Вскройте системный блок и проверьте ваш видеоадаптер на предмет физических повреждений. Если он вышел из строя и не работает, значит проблему решит только его замена.
Осмотрите соединения между видеокартой и материнской платой. Они могут быть повреждены, выдернуты, выбиты и т.п. Также осмотрите целостность материнской платы.
Восстановите Windows до предыдущего рабочего состояния
Если предыдущая проверка не возымела результата, попробуйте восстановить ОС до предыдущего рабочего состояния.
Для этого следуйте простой инструкции:
- Откройте меню Пуск и введите в поисковую строку Создание точки восстановления;
- В открывшемся окне выберите вкладку Системная защита и нажмите на кнопку Создать;
- Введите описание точки восстановления и нажмите Создать;
- Как только точка восстановления будет создана, зайдите в Пуск > Настройки > Обновление и безопасность > Восстановление;
- Выберите опцию Начать восстановление, выберите точку восстановления и следуйте инструкциям на экране, чтобы завершить процесс восстановления.
После завершения процесса компьютер перезагрузится. Если операция выполнена успешно, система должна вернуться к предыдущему рабочему состоянию и проблема с ошибкой устройства 43 должна быть устранена. Если проблема не решена, тогда вам следует обратиться к специалистам.
Заключение
Кратко обозначим основные способы того, как исправить ошибку 43:
- Обновите драйвера;
- Проверьте температуру видеокарты;
- Устраните конфликт ПО;
- Проверьте видеокарту и соединения на повреждения;
- Восстановите Windows до предыдущего рабочего состояния.
Если ничего из вышеперечисленного не помогло, то записывайтесь в сервисный центр HYPERPC, мы поможем устранить любую неисправность вашего устройства.
Fixing driver issues will usually resolve this error
by Kazim Ali Alvi
Kazim has always been fond of technology, be it scrolling through the settings on his iPhone, Android device, or Windows. And at times, unscrewing the device to take… read more
Updated on
- The error code 43 in Windows 11 is caused when either the device or its driver crashes or fails to respond.
- To verify that, you will have to check for the error in the Device Manager. It’s listed under Device Status in the General tab of driver properties.
- To fix it, update Windows 11, reinstall the driver or roll back to the previous version, and disable fast startup, amongst other methods listed here.
XINSTALL BY CLICKING THE DOWNLOAD FILE
Get rid of malfunctioning drivers on your PC
SPONSORED
Drivers can often become corrupt as they can interfere with malfunctioning system files, thus arriving to be installed but not running correctly. To keep your drivers running smoothly, your Windows OS must run even smoother. Get it in perfect shape by following the steps below:
- Download Fortect and install it on your PC.
- Start the tool’s scanning process to look for corrupt files that are the source of your problem
- Right-click on Start Repair so the tool can start the fixing algorithm
- Fortect has been downloaded by 0 readers this month, rated 4.4 on TrustPilot
As time passes, more and more errors encountered in the previous iteration are now witnessed in Windows 11. So, the latest iteration may look much more user-friendly and advanced, but it’s not entirely immune to errors. One of these is the error code 43 in Windows 11.
The error message accompanying it reads Windows has stopped this device because it has reported problems (Code 43).
Also, the device with which the issue is encountered crashes. Therefore, it is imperative to eliminate the error code 43 in Windows 11 to get things up and running like before.
What does error code 43 mean?
The error is usually encountered with external USB devices or graphics cards, but it could also happen with other pieces of hardware.
From user experience, the two primary triggers include:
- Driver-related factors – These may be corrupted drivers or, in some cases, outdated drivers.
- Startup settings – Primarily, Fast Startup may trigger this error because even though it is efficient in reducing boot time, such speed may start drivers to malfunction.
When the error is encountered, it indicates an issue with the device that has stopped working, the relevant driver has crashed, or it has notified Windows that the device has run into a problem.
Since the error primarily involves the device driver, we will explore almost every troubleshooting method that deals with it.
And by the time you are done with this guide, error code 43 in Windows 11 will eliminate the problematic device.
How do I fix error code 43 in Windows 11?
Before going into the solutions, try the following primary measures:
- First, reconnect the device if it is external. For instance, if you faced the error code 43 in Windows 11 with USB storage, remove it and connect it to another port on the same system.
- Also, there’s a possibility that another device is conflicting with the current one, and you may run into the error. In this case, shut down the computer, and unplug all non-critical peripherals with only the mouse, monitor, and keyboard connected.
1. Update Windows 11
- Press Windows + I to launch the Settings app, and select Windows Update from the tabs on the left.
- Click on the Check for updates button on the right.
- If an update is listed after the scan, click on Download & install.
2. Reinstall the driver
- Press Windows + S to launch the Search menu, enter Device Manager in the text field at the top, and click on the relevant search result.
- Locate the malfunctioning device, right-click, and select Uninstall device from the context menu.
- Tick the checkbox for Attempt to remove the driver for this device and click on Uninstall.
If it’s a corrupt driver behind the Windows 11 error code 43, it can be easily fixed by reinstalling the device. Also, it’s easy to identify one. A device with a corrupt driver will have a warning sign at the corner of its icon.
3. Update the driver
- Press Windows + X or right-click on the Start icon to launch the Quick Access/Power User menu, and select Device Manager from the list of options.
- Locate the problematic device, right-click, and select Update driver from the context menu.
- Now, click on Search automatically for drivers from the two options that appear in the Update Drivers window.
- Wait for the system to find the best available driver and install it for the problematic device.
Outdated drivers are the main reason for errors & system issues. If some of your drivers are missing or needs updating, an automated tool like OutByte Driver Updater can solve these problems in just a couple of clicks. Plus, it’s also lightweight on your system!
An outdated driver often caused the Windows 11 error code 43 for users. This could be a bug in the current version or a one-time crash. But to be on the safe side, you should update the driver.
With each update, the manufacturer will be various new features, performance enhancements, and patches for previously known bugs. Therefore, it’s recommended that you always have the latest driver version installed.
You can always manually install the latest driver version if the Device Manager method cannot get the update process through.
Or, you can use a reliable third-party app to update the installed drivers automatically. We recommend using Outbyte Driver Updater, a reliable tool that will automatically look for any available updates, and install them on your computer, thus keeping all the drivers up-to-date.

Outbyte Driver Updater
Install your drivers automatically with the best updates by using Outbyte Driver Updater.
4. Roll back the driver update
- Press Windows + R to launch the Run command, enter devmgmt.msc in the text field, and either click OK or hit Enter to launch the Device Manager.
- Right-click on the malfunctioning device and select Properties from the context menu.
- Navigate to the Driver tab and click on the Roll Back Driver option.
- Now, select a reason for rolling back the driver update, and click on Yes at the bottom.
If the error code 43 in Windows 11 started ever since you updated the driver, you could roll back to the previous version. When you update a driver, Windows will save the files for the currently installed version in case things don’t work out and you want to reinstall it.
5. Disable Fast Startup
- Press Windows + S to launch the Search menu, enter Control Panel in the text field at the top, and click on the relevant search result that appears.
- Click System and Security.
- Next, click on Change what the power buttons do under Power options.
- Click on Change settings that are currently unavailable.
- Untick the checkbox for Turn on fast startup (recommended), and then click on Save changes at the bottom.
Fast Startup is a Windows feature that lessens the OS’s boot time by keeping specific critical drivers and the kernel in an active state to load when the computer is turned on quickly.
After disabling fast startup, check if Windows 11 error code 43 is eliminated. In case it persists, head to the following method.
6. Change power settings for the malfunctioning device
- Press Windows + S to launch the Search menu, enter Device Manager in the text field, and then click on the relevant search result.
- Next, right-click on the problematic device and select Properties from the context menu.
- Navigate to the Power Management tab.
- Untick the checkbox for Allow the computer to turn off this device to save power and click on OK at the bottom to save the changes.
- Once done, restart the computer for the changes to come into effect.
If the computer is allowed to turn off a device, it might lead to issues when restarting and cause the Windows 11 error code 43. So, you should disable the feature.
These are all the ways you can fix the error and get the malfunctioning device up and running. If none of the methods listed here work, you may reset Windows 11 to its factory settings.
Also, several users have reported that Windows 11 is not recognizing USB devices, another similar error that can be easily fixed. So, if you ever encounter it, go through the methods listed in the linked guide.
Tell us which fix worked for you in the comments section below.
Всем привет. USB – это наиболее распространенный интерфейс подключения. Через этот стандарт реализуется обмен информацией с множеством типов устройств, а еще у него присутствует адекватная совместимость с программным обеспечением. Подключая какое-либо устройство по USB, компьютер должен сразу его определить, но, если высвечивается код 43 – ошибка USB, значит есть неполадка, которую следует устранить.
Содержание
- Причины
- Поврежденные порты
- Неисправность оборудования компьютера
- Эконом-режим для USB-портов
- Драйвера USB
- Проблемы после переустановки системы Windows
- Ошибки реестра
- Удаление драйверов через программу
- Иные варианты появления ошибки 43 для USB
- Задать вопрос автору статьи
Причины
Проблема проявляется из-за различных причин и с любыми устройствами, сопрягаемыми по USB. В проводнике Windows 10 сопряженный объект не отобразится, но в диспетчере устройств девайс будет отправлен в подраздел «неопределенные устройства» и отмечен желтым восклицательным знаком.
«Unknown device код 43» – возникает ошибка по ряду причин.
Поврежденные порты
Важно, чтобы ни один из контактов порта не был поврежден. В противном случае порт не может обнаружить подсоединенное устройство и не распознает его. Чтобы исключить повреждение порта:
- Внимательно его осмотрите – если есть возможность, можно разобрать системный блок или ноут и удостоверится, что с портом все в порядке.
- Подключите в этот порт другое устройство. Если не заработает и оно, значит с портом проблемы.
- Подсоедините гаджет в соседний порт ПК. Если и здесь устройство не определится, проблема либо с устройством, либо с системой.
Неисправность оборудования компьютера
Может ошибка USB с кодом 43 выдавать из-за временного сбоя в подсоединяемом оборудовании. Исправить это можно перезагрузкой компьютера. Данный процесс временно обесточит порт и устройство, а затем подаст нужное напряжение вновь. Если перезагрузка не помогает, выключите компьютер штатным способом:
- На компьютере завершите работу системы и выключите его из розетки. Подождав около минуты (чтобы остаточное напряжение сошло с платы) вновь запустите ПК и проверяйте подключенные устройства.
- На ноутбуке завершите работу ОС, выключите с сети 220В и вытащите аккумулятор. После минуты ожидания возобновите подачу питания и активируйте ноутбук. Проверяйте на наличие ошибки 43 (при подключении).
Если неисправность не устраняется, и вы уверены, что с аппаратной частью ПК все в порядке, переходите к настройкам в операционной системе.
На USB-порты при подключении к ним устройств подается электричество (так, например, вы можете зарядить смартфон, подключив его к USB-порту ПК). Но в системе есть опция, разрешающая отключать подачу электричества, чтобы не расходовать ее при бездействии подключенного гаджета. Иногда, эта функция работает неверно. Чтобы ее отключить:
- Нажмите + R и выполните команду:
devmgmt.msc
- В диспетчере найдите проблемное устройство (в разделе «Контроллеры USB» или в «не определено» подсвечен желтым знаком) и откройте его «Свойства».
- Во вкладке «Управление электропитанием» снимите галочку с пункта «Разрешить отключение» и жмите «ОК».
- Проверяйте.
Драйвера USB
При подключении устройства к USB, операционная система находит подходящие под эту задачу драйвера и устанавливает их. После успешной установки, система может взаимодействовать с подключённым устройством. Неполадка может возникнуть в двух типичных ситуациях:
- Драйвер встал «криво» – не до конца установился, так как что-то помешало.
- В системе ранее был установлен драйвер, который сейчас система посчитала устаревшим. Установка более нового привела к конфликту драйверов. То же самое может коснуться и двух драйверов для различных устройств.
Когда возник ошибка USB с кодом 43, устранить его можно ещё и таким способом:
- В диспетчере устройств нажмите ПКМ по неисправному устройству (в 99% случаях он обнаруживается в диспетчере).
- Жмите «Удалить устройство».
- Вытащите его из порта USB (если это носитель данных, извлекайте «безопасно»).
- Затем перезагрузите ПК.
- Вновь подсоедините флешку или иной гаджет и проверяйте его работу.
Если это не помогло, можно удалить драйвера USB контроллера, чтобы система их переустановила заново. Для этого в диспетчере устройств кликните ПКМ по «Корневой USB-концентратор» и выберите опцию «Удалить устройство».
Что делать если выявлены устаревшие драйверы? Нужно их «Обновить». Устаревшим драйвер может быть в случае, если ПК ранее был Windows 7, а после обновления на Windows 10 не все прошло гладко. Обновляйте по алгоритму:
- Кликните ПКМ по проблемному девайсу в диспетчере и выберите «Обновить драйвер».
- Кликните «Автоматический поиск», чтобы скачать драйвер через системную базу без активного участия. Если не помогает, кликайте «Выполнить поиск драйверов вручную».
- Выбирайте драйвер из тех, что предлагает Виндовс, нажав на соответствующий блок внизу окна.
- Далее подтягиваете контроллер, именуемый USB-концентратором.
- Перезагрузите ПК и проверяйте работу.
Проблемы после переустановки системы Windows
Когда Windows только что переустановили на ПК, есть шанс при подключении девайсов к ПК столкнуться с 43 ошибкой. Дело в том, что система еще не успела установить необходимые драйвера для ПК. Проблема решается разными способами:
- Предоставьте Windows доступ к интернету и обновите все компоненты в штатном режиме.
- Используйте программу с доступом к базе драйверов и обновите их. Хорошим вариантом станет база DriverPack Solution. Если при установки будет установлены дополнительные программы или утилиты, которые вам не нужны – удалите их.
Ошибки реестра
Длительная и продуктивная эксплуатация ПК практически о всех софтверных действиях в системе делает запись в реестр Windows. Удаление, перезапись и прочие действия приводят к тому, что в реестре появляется столько ненужных записей, которые прямо или косвенно могут влиять на стабильность системы. Чтобы устранить проблемы с реестром, используйте утилиту «Auslogics Registry Cleaner».
После перезапустите ПК и проверяйте работу сопряженных девайсов.
Удаление драйверов через программу
Если контроллеры не выходит исправить через диспетчера устройств, то есть альтернатива – дополнительный софт. В качестве такового можно использовать утилиту: «USBOblivion». Она позволит очистить драйвера всех USB-портов, для ранее подсоединенных устройств.
После этого, вновь подсоединенный девайс будет замечен системой и для него установятся новые драйвера автоматически. Эта процедура разрешает убрать эффект «конфликта драйверов» и исправить ошибку 43, поскольку ранее установленных уже не станет на компьютере.
Чтобы действительно очистить драйвера Виндовс, поставьте птичку напротив пункта «Провести реальную очистку».
Иные варианты появления ошибки 43 для USB
В целом, код ошибки 43 не дает точного разъяснения, почему она проявилась, поэтому можно предположить, что неисправность возникает еще из-за:
- Поврежденных системных файлов. Для устранения рекомендовано восстановить Windows 10 через среду восстановления. Радикальное лечение – переустановка ОС.
- Поврежденного контроллера самого девайса. Проверить просто – подключите этот девайс еще к нескольким компьютерам. Если не работает, причина в нем.
- Перегрева железа компьютера. Если видеокарта, системная плата и прочие компоненты работают в повышенном температурном режиме, это приводит к различного рода ошибкам, в том числе и к неисправности с кодовым номером 43. Чтобы устранить перегрев, очистите все компоненты от пыли и обеспечьте отличную циркуляцию воздуха.
- Неисправности какого-либо компонента системы. Если в компьютере неисправна какая-либо деталь, ошибки будут сыпаться как снег 31 декабря. Решить эту проблему поможет сервисный центр.
Уверен, кто пользуется Windows уже давно, тот сталкивался с такой ошибкой видеокарты, с кодом 43 другие устройства тоже могут выдавать ошибку 43. Такая ошибка может возникнуть как на компьютере, так и на ноутбуке. Модель и производитель ПК не влияет на появление этой ошибки.
При этом в диспетчере устройств системы на видеоадаптере или другом устройстве будет отображаться значок в виде желтого треугольника с восклицательным знаком, а в свойствах девайса будет написано следующее: «Это устройство было остановлено, поскольку оно сообщило о возникновении неполадок (код 43)».
Если у вас операционная система на английском языке, то описание кода ошибки будет выглядеть таким образом «Windows has stopped this device because it has reported problems. (Code 43)”.
Для появления этой самой ошибки может быть несколько причин. Они могут быть все сразу, а могут и в отдельности. К ним относятся:
- кратковременный сбой работы операционной системы Windows
- мусор или битые ключи реестра операционной системы Windows
- проблемы с драйвером устройства
- конфликт с другим оборудованием.
Исправление ошибки 43
Существует несколько способов для того, чтобы решить данную проблему. Если не все так плохо, то «вылечить” устройство можно в два клика. Но если проблема запущена, то придется потратить время, чтобы все исправить.
Метод исправления ошибки 43 №1
Необходимо начать с самой безобидной причины — обычный простой сбой работы Windows. Для решения этой проблемы необходимо выключить компьютер или ноутбук и просто отсоединить провод электропитания из розетки. Если проблема возникла на ноутбуке, то необходимо отсоединить аккумулятор. Спустя 10-15 минут можно все вновь подключать. Если решить проблему не удалось, и ошибка с кодом 43 до сих пор присутствует. Переходим к следующему шагу решения проблему, которая заключается в наведении порядка в системе.
Метод исправления ошибки 43 №2
Следующих шаг решение нашей проблемы — пробуем очистить реестр операционной системы десятки от разного рода мусора, который, возможно, стали причиной для возникновения ошибки 43. Если вы частый посетитель нашего сайта и ютуб канала, то наверняка знакомы с такой программой, как CCleaner или RegOrganizer. Как чистить реестр с помощью Сcleaner я показывал в этом видео:
А в этом видео я показывал RegOrganizer который поможет исправить почти все проблемы с Windows:
После того, как анализ завершится, и вы увидите все проблемы, которые присутствуют у вас на компьютере, нажимаем на кнопку «Исправить”. Когда программа завершит свою работу, компьютер необходимо перезагрузить и проверить, не решилась ли проблема с кодом 43. Если и этот вариант позитивного результата не принес, переходим к следующему.
Метод исправления ошибки 43 №3
Теперь, когда предыдущие два варианта не помогли, переходим к более решительным действиям. Речь идет об откате Windows. Данный способ хорош как решение многих проблем и ошибок в любой версии Виндовс. Нужно провести восстановление системы к предыдущей точке восстановления, когда видеоадаптер работал без проблем. Это я показывал тут:
Если вы отключили сохранение точек восстановления или после проведения отката Windows проблема не решилась, необходимо попробовать переустановить и обновить драйвер видеокарты. Не стоит забывать, что при работе компьютера видеодрайвер способен заглючить или слететь. Естественно, после того о он должным образом работать не будет. Поэтому необходимо обновить его до последней версии. Если у вас видеокарта NVidia, то скачать драйвер можно здесь. Для пользователей с видеокартами AMD Radeon скачать драйвер можно здесь. Для других устройств ищите драйвер так:
После того, как вы скачаете нужный вам установочный пакет, его необходимо запустить. Если автоматически программное обеспечение устанавливаться не хочет. Придется все делать вручную.
Для того, чтобы обновить драйвер вручную, необходимо открыть диспетчер устройств Windows, найти раздел «Видеоадаптеры”. Открываем подразделы кликнув на крестик.
После чего, находим свое устройство и нажимаем по ней правой кнопкой мыши. В открывшемся меню выбираем «Обновить драйвер…”. После этого, указываем путь к папке с драйвером для обновления и запускаем его. Спустя несколько минут, драйвер будет обновлен.
Метод исправления ошибки 43 №4
Одной из причин, по которой ошибка с кодом 43 так и не решилась, может быть в глючности опертивки или конфликте с другими устройствами. Для того, чтобы проверить этот вариант неполадки, нужно сделать следующее: открываем «Панель управления”, находил раздел «Система и безопасность”, ищем «Администрирование”.
В окне, которое откроется находим «конфигурации системы” и открываем их.

Вверху находим вкладку «Загрузка” и нажимаем кнопку «Дополнительные параметры”.
Откроется еще одно окно, в котором необходимо отметить галочкой пункт «Максимум памяти”. После этого нажимаем «Ок”.
После всех операций компьютер или ноутбук необходимо перезагрузить и проверить, не пропала ли ошибка с кодом 43.
Метод исправления ошибки 43 №5
Если и после этого наша назойливая ошибка так и не пропала, необходимо брать в руки отвертку и снимать крышку с системного блока или заднюю крышку ноутбука. Пришло время повлиять на оперативную память или другие устройства собственными рукам.
Но не забываем, что перед тем, как лезть внутрь системного блока или ноутбука, необходимо отключить кабель питания. Только после этого можно откручивать крышку. Нужно достать все планки оперативы, кроме одной. Другие устройства которые могут вызывать конфликты лучше отключить, это может быть звуковая карта, сетевая карта, тюнер, IEEE 1394 и другое что у вас может быть подключено к ПК. Все что не влияет на работу и загрузку ПК можно отключить.
После этого собираем комп и включаем его с оставшейся оперативой. Если ошибка пропала, тогда вновь выключаем и обесточиваем системник, после чего добавляем следующую планку. Снова включаем комп и проверяем, но появилась ли ошибка. Таким вот методом исключения мы и найдет источник нашей проблемы. Для большей уверенности, необходимо проверить и ту планку оперативы, которую мы оставляли самой первой.
Несите ПК в ремонт!
Если все вышеперечисленные способы позитивного результата не принесли, и ошибка с кодом 43 так и осталась, то, скорее всего, проблема в самом устройсве. ПК необходимо отнести в ремонт на диагностику.
Собственно, на этом и все. Как вы видите, в решении данной проблемы ничего сложного нет. Даже последний способ не украдет у вас много времени. Так что удачи вам в решении подобных проблем. Оставайтесь с нами на сайте есть много полезных статей и программ.