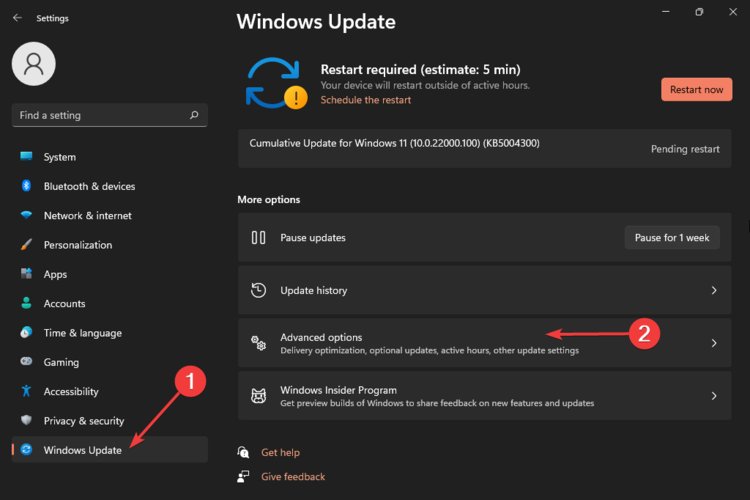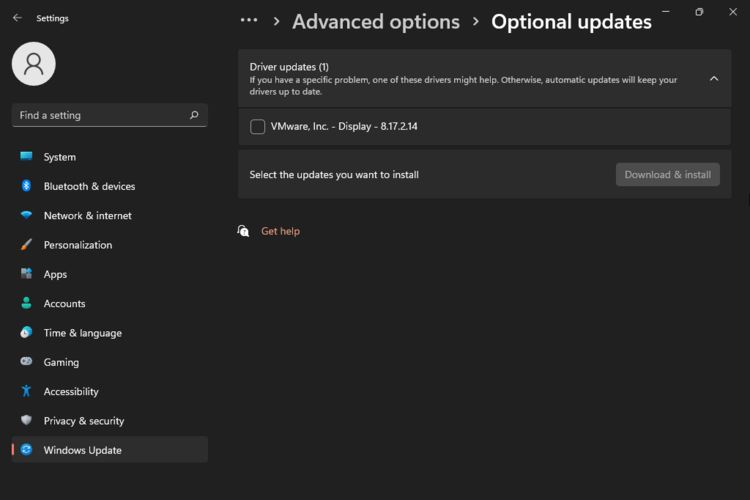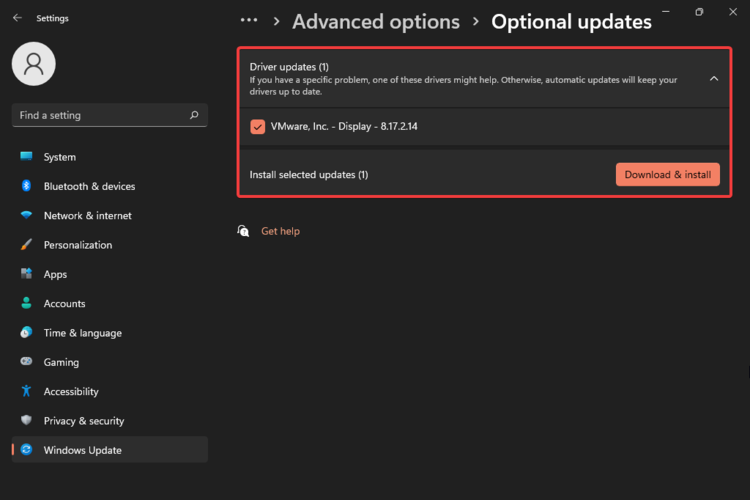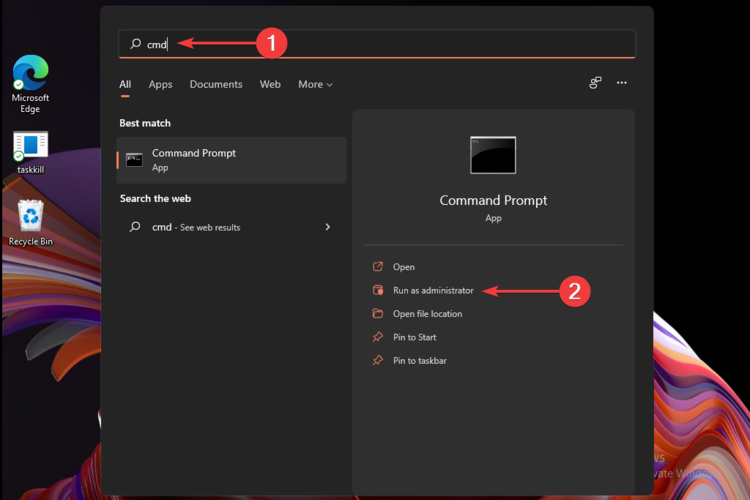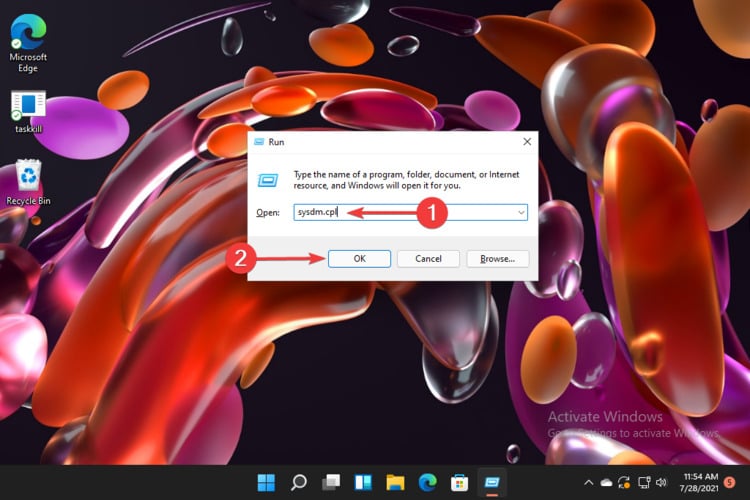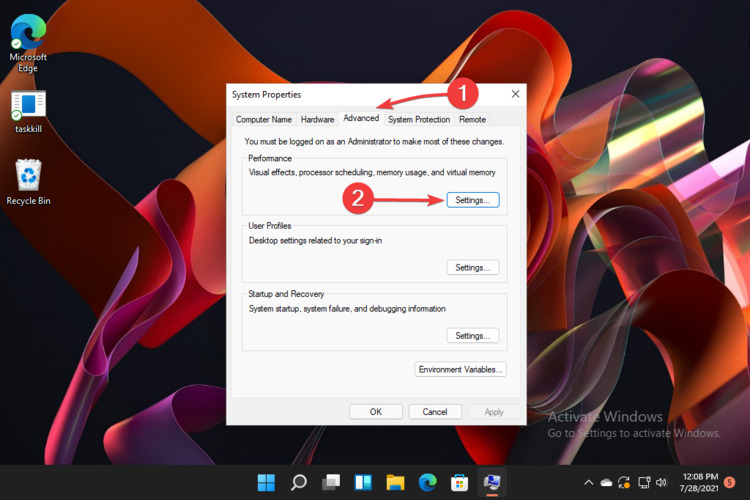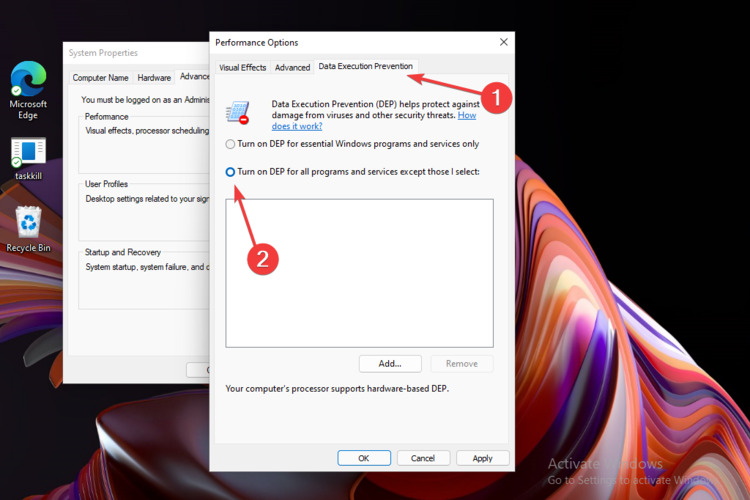Windows 7 Service Pack 1 Windows 7 Ultimate Windows 7 Enterprise Windows 7 Professional Windows 7 Home Premium Windows 7 Home Basic Windows 7 Starter Windows Server 2008 R2 Service Pack 1 Windows Server 2008 R2 Datacenter Windows Server 2008 R2 Enterprise Windows Server 2008 R2 Foundation Windows Server 2008 R2 Standard Windows Server 2008 R2 for Itanium-Based Systems Windows Server 2008 R2 Web Edition More…Less
Symptoms
On a computer that is running Windows 7 Service Pack 1 (SP1) or Windows Server 2008 R2 SP1, the Windows Explorer process stops responding. Additionally, you receive the following error message:
0xc0000005
If you examine the call stack when this issue occurs, you notice that the issue is related to the NetworkItemFactory.dll component.
Cause
This issue occurs because of a race condition. When a thread tries to close the handle to an object that is being destroyed, the operation fails.
Resolution
Hotfix information
A supported hotfix is available from Microsoft. However, this hotfix is intended to correct only the problem that is described in this article. Apply this hotfix only to systems that are experiencing the problem described in this article. This hotfix might receive additional testing. Therefore, if you are not severely affected by this problem, we recommend that you wait for the next software update that contains this hotfix.
If the hotfix is available for download, there is a «Hotfix download available» section at the top of this Knowledge Base article. If this section does not appear, contact Microsoft Customer Service and Support to obtain the hotfix.
Note If additional issues occur or if any troubleshooting is required, you might have to create a separate service request. The usual support costs will apply to additional support questions and issues that do not qualify for this specific hotfix. For a complete list of Microsoft Customer Service and Support telephone numbers or to create a separate service request, visit the following Microsoft website:
http://support.microsoft.com/contactus/?ws=supportNote The «Hotfix download available» form displays the languages for which the hotfix is available. If you do not see your language, it is because a hotfix is not available for that language.
Prerequisites
To apply this hotfix, you must be running one of the following operating systems:
-
Windows 7 SP1
-
Windows Server 2008 R2 SP1
For more information about how to obtain a Windows 7 or Windows Server 2008 R2 service pack, click the following article number to view the article in the Microsoft Knowledge Base:
976932 Information about Service Pack 1 for Windows 7 and for Windows Server 2008 R2
Registry information
To apply this hotfix, you do not have to make any changes to the registry.
Restart requirement
You must restart the computer after you apply this hotfix.
Hotfix replacement information
This hotfix does not replace a previously released hotfix.
File information
The global version of this hotfix installs files that have the attributes that are listed in the following tables. The dates and the times for these files are listed in Coordinated Universal Time (UTC). The dates and the times for these files on your local computer are displayed in your local time together with your current daylight saving time (DST) bias. Additionally, the dates and the times may change when you perform certain operations on the files.
Windows 7 and Windows Server 2008 R2 file information notes
Important Windows 7 hotfixes and Windows Server 2008 R2 hotfixes are included in the same packages. However, hotfixes on the Hotfix Request page are listed under both operating systems. To request the hotfix package that applies to one or both operating systems, select the hotfix that is listed under «Windows 7/Windows Server 2008 R2» on the page. Always refer to the «Applies To» section in articles to determine the actual operating system that each hotfix applies to.
-
The files that apply to a specific product, milestone (RTM,SPn), and service branch (LDR, GDR) can be identified by examining the file version numbers as shown in the following table:
Version
Product
Milestone
Service branch
6.1.760
1.17xxxWindows 7 and Windows Server 2008 R2
SP1
GDR
6.1.760
1.21xxxWindows 7 and Windows Server 2008 R2
SP1
LDR
-
GDR service branches contain only those fixes that are widely released to address widespread, critical issues. LDR service branches contain hotfixes in addition to widely released fixes.
-
The MANIFEST files (.manifest) and the MUM files (.mum) that are installed for each environment are listed separately in the «Additional file information for Windows 7 and for Windows Server 2008 R2» section. MUM and MANIFEST files, and the associated security catalog (.cat) files, are critical to maintaining the state of the updated component. The security catalog files, for which the attributes are not listed, are signed with a Microsoft digital signature.
For all supported x86-based versions of Windows 7
|
File name |
File version |
File size |
Date |
Time |
|---|---|---|---|---|
|
Networkexplorer.dll |
6.1.7601.17514 |
1,661,440 |
20-Nov-2010 |
12:20 |
|
Networkitemfactory.dll |
6.1.7601.22010 |
41,472 |
02-Jun-2012 |
04:54 |
|
Networkitemfactory.mof |
Not applicable |
683 |
10-Jun-2009 |
21:21 |
|
Networkmap.dll |
6.1.7601.22010 |
2,130,944 |
02-Jun-2012 |
04:54 |
|
Networkmap.mof |
Not applicable |
631 |
10-Jun-2009 |
21:21 |
For all supported x64-based versions of Windows 7 and of Windows Server 2008 R2
|
File name |
File version |
File size |
Date |
Time |
|---|---|---|---|---|
|
Networkexplorer.dll |
6.1.7601.17514 |
1,672,704 |
20-Nov-2010 |
13:27 |
|
Networkitemfactory.dll |
6.1.7601.22010 |
53,248 |
04-Jun-2012 |
07:54 |
|
Networkitemfactory.mof |
Not applicable |
683 |
10-Jun-2009 |
20:38 |
|
Networkmap.dll |
6.1.7601.22010 |
2,146,816 |
20-Nov-2010 |
13:27 |
|
Networkmap.mof |
Not applicable |
631 |
10-Jun-2009 |
20:39 |
For all supported IA-64-based versions of Windows Server 2008 R2
|
File name |
File version |
File size |
Date |
Time |
|---|---|---|---|---|
|
Networkexplorer.dll |
6.1.7601.22010 |
1,760,256 |
02-Jun-2012 |
04:19 |
|
Networkitemfactory.dll |
6.1.7601.22010 |
134,656 |
02-Jun-2012 |
04:19 |
|
Networkitemfactory.mof |
Not applicable |
683 |
10-Jun-2009 |
20:42 |
|
Networkmap.dll |
6.1.7601.22010 |
2,276,352 |
02-Jun-2012 |
04:19 |
|
Networkmap.mof |
Not applicable |
631 |
10-Jun-2009 |
20:43 |
Status
Microsoft has confirmed that this is a problem in the Microsoft products that are listed in the «Applies to» section.
More Information
For more information about software update terminology, click the following article number to view the article in the Microsoft Knowledge Base:
824684 Description of the standard terminology that is used to describe Microsoft software updates
Additional file information
Additional file information for Windows 7 and for Windows Server 2008 R2
Additional files for all supported x86-based versions of Windows 7
|
File name |
X86_4e180885bcd46a0e270e5fdea2a03e00_31bf3856ad364e35_6.1.7601.22010_none_780fc9c2df00ec59.manifest |
|
File version |
Not applicable |
|
File size |
703 |
|
Date (UTC) |
05-Jun-2012 |
|
Time (UTC) |
06:40 |
|
File name |
X86_microsoft-windows-networkexplorer_31bf3856ad364e35_6.1.7601.22010_none_42df4474bd43d9c9.manifest |
|
File version |
Not applicable |
|
File size |
15,122 |
|
Date (UTC) |
05-Jun-2012 |
|
Time (UTC) |
06:54 |
Additional files for all supported x64-based versions of Windows 7 and of Windows Server 2008 R2
|
File name |
Amd64_1cbf06ef64ea17c5135898900f8e887f_31bf3856ad364e35_6.1.7601.22010_none_35d3603ca30f580d.manifest |
|
File version |
Not applicable |
|
File size |
707 |
|
Date (UTC) |
05-Jun-2012 |
|
Time (UTC) |
06:40 |
|
File name |
Amd64_4e180885bcd46a0e270e5fdea2a03e00_31bf3856ad364e35_6.1.7601.22010_none_d42e6546975e5d8f.manifest |
|
File version |
Not applicable |
|
File size |
705 |
|
Date (UTC) |
05-Jun-2012 |
|
Time (UTC) |
06:40 |
|
File name |
Amd64_4ff09b5741ead6883c10e247c2bda701_31bf3856ad364e35_6.1.7601.22010_none_b739865b61de4eb0.manifest |
|
File version |
Not applicable |
|
File size |
1,054 |
|
Date (UTC) |
05-Jun-2012 |
|
Time (UTC) |
06:40 |
|
File name |
Amd64_microsoft-windows-networkexplorer_31bf3856ad364e35_6.1.7601.22010_none_9efddff875a14aff.manifest |
|
File version |
Not applicable |
|
File size |
15,126 |
|
Date (UTC) |
05-Jun-2012 |
|
Time (UTC) |
07:04 |
Additional files for all supported IA-64-based versions of Windows Server 2008 R2
|
File name |
Ia64_e6d3df8fb8c146c145b7db8356e42ebb_31bf3856ad364e35_6.1.7601.22010_none_1c73566728174181.manifest |
|
File version |
Not applicable |
|
File size |
1,052 |
|
Date (UTC) |
05-Jun-2012 |
|
Time (UTC) |
06:40 |
|
File name |
Ia64_microsoft-windows-networkexplorer_31bf3856ad364e35_6.1.7601.22010_none_42e0e86abd41e2c5.manifest |
|
File version |
Not applicable |
|
File size |
14,796 |
|
Date (UTC) |
02-Jun-2012 |
|
Time (UTC) |
06:22 |
Need more help?
Want more options?
Explore subscription benefits, browse training courses, learn how to secure your device, and more.
Communities help you ask and answer questions, give feedback, and hear from experts with rich knowledge.
Многие пользователи разных версий Windows часто сталкиваются с ошибкой при запуске приложения 0xc0000005. Как правило, она говорит о неправильном обращении к памяти (memory access violation), но причин этому может быть множество. Это и ошибки реестра, и некорректные драйверы, и вирусы и даже неисправная память. Поэтому и способы ее решения сильно зависят от того, с чем именно связан этот сбой.
Поиск вирусов
В этом случае решение проблемы выглядит до ужаса тривиальным: просто проверьте систему средствами штатного антивируса, а еще лучше скачайте свежую сборку Dr.Web CureIt и проведите полное сканирование системы. Вирусы найдены и обезврежены, а ошибка исчезла — что ж, отлично, вы решили проблему самой малой кровью. Если же сканирование не дало никаких результатов, или удаление найденных вирусов так и не помогло избавиться от проблемы, идем дальше.
Проверка реестра
При некорректной установке или удалении программ в реестре часто возникаю непредвиденные конфликты, один из которых и может стать причиной появления ошибки при запуске 0xc0000005. Конечно, искать эти конфликты руками — занятие крайне неблагодарное. Поэтому мы рекомендуем воспользоваться отлично зарекомендовавшей себя программой CCleaner. Она не только поможет избавиться от лишних «хвостов» в реестре, но и отлично почистит операционную систему от всякого мусора. А, если этого мусора было много, вы заметите намного возросшую скорость работы компьютера.
Просто отметьте все галочки в меню поиска проблем в реестре, и CCleaner сделает все за вас. После окончания работы утилиты для надежности перезагрузите систему. Ошибка исчезла? Отлично! Нет? Идем дальше.
Переустановка драйверов
Иногда причиной появления ошибки при запуске игры 0xc0000005 могут быть некорректно «вставшие» драйверы видеокарты. Для решения проблемы зайдите в «Диспетчер устройств», найдите в открывшемся списке ваш видеоадаптер и щелкните по нему правой кнопкой мышки. Нажмите «Обновить драйвер» в открывшемся контекстном меню.
Если это не помогло, то попробуйте удалите его из системы, после чего обновите конфигурацию оборудования. Драйверы установятся автоматически.
Если и это не помогло решить проблему, переходим к следующему пункту.
Проверка версии операционной системы
Посмотрите, актуальная ли версия операционной системы у вас установлена. Для этого зайдите в центр обновления Windows. В верхней части открывшегося окна должна красоваться надпись: «У вас установлены все последние обновления», но на всякий случай можете нажать кнопку «Проверить наличие обновлений». Если после проверки надпись останется неизменной, все в порядке.
Вспомните, когда вы в первый раз столкнулись с ошибкой 0xc0000005. Если это произошло почти сразу же после установки очередного обновления Windows, откатите апдейт. Эта опция есть в разделе «Обновление и безопасность». Выберите там пункт меню «Восстановление». Если с момента установки последнего обновления прошло меньше 10 дней, вы сможете откатить операционную систему к предыдущему состоянию. Если этот срок прошел, появится такая надпись:
Впрочем, здесь можно пойти другим путем. Найдите в «Центре обновления Windows» пункт «Журнал обновлений». Выберите в открывшемся окне «Удаление обновлений». Вы увидите полный список со всеми установленными системой обновлениями. Выберите последнее из них и удалите.
Перезагрузите компьютер и проверьте, исчезла ли ошибка. Если нет, переходим к следующему этапу.
Проверка целостности системных файлов
Для проверки целостности системных файлов нажмите сочетание клавиш win+X, запустите Windows PowerShell от имени администратора и введите команду sfc /scannow.
Если во время проверки появятся файлы, которые невозможно исправить, повторите проверку, но уже в безопасном режиме. После проверки перезагрузите компьютер.
Для исправления повреждения хранилища компонентов, препятствующего нормальной работе SFC, введите команду dism /online /cleanup-image /restorehealth. Проверка может занять до 15 минут. Не закрывайте окно командной строки до завершения процесса. И не волнуйтесь, если индикатор прогресса будет долго держаться на уровне 20% — это нормально.
Если в результате работы DISM будут внесены какие-либо изменения, перезагрузите компьютер, после чего снова выполните команду SFC. Она сможет заменить поврежденные файлы правильными.
Проверка принтера
Как это ни парадоксально, но иногда причиной появления ошибки 0xc0000005 может быть… принтер. Убедиться, что его настройки и драйверы не конфликтуют с приложениями, достаточно просто. Просто удалите драйверы принтера из системы (как это сделать, мы рассматривали, когда говорили о видеокарте) и для верности физически отключите принтер от ПК.
Если проблема исчезла, избавляться от принтера не нужно. Просто заново подключите его к компьютеру, установите свежие драйверы и создайте совершенно новый профиль принтера.
Проверка оперативной памяти
Если ничего из написанного выше не помогло, велика вероятность, что проблема может быть связана с вышедшим из строя модулем оперативной памяти. В современные компьютеры обычно устанавливается не меньше двух планок оперативки, зачастую работающих в двухканальном режиме. Поэтому для проверки этой гипотезы достаточно убрать из системы один из модулей и посмотреть, не исчезла ли ошибка. После этого установите его обратно и повторите операцию с другим модулем.
Если при удалении одного из них из системы ошибка пропадает, виновником ваших страданий почти наверняка является именно эта планка оперативки. Хотя для надежности вы можете попробовать установить «подозреваемую» в другой компьютер и посмотреть, не стала ли там появляться эта же ошибка. Стала? Значит, теория подтвердилась.
В этом случае единственное, что вы можете сделать — это заменить модуль памяти на аналогичный.
Итоги
И так, мы разобрались в причинах появления ошибки при запуске приложения 0xc0000005 и том, как исправить эту ситуацию. К сожалению, в некоторых случаях вы не сможете обойтись программным решением проблемы. И хотя вероятность появления ошибки из-за сбойного модуля оперативной памяти достаточно мала, полностью ее исключать нельзя.
Читайте также
- Ошибка обновления 80072efe: как ее исправить
- Ошибка 651 при подключении к интернету: как ее исправить
- Как исправить ошибку 0xc0000142: при запуске программы, приложения или игры
- Как ускорить работу ноутбука: 6 полезных советов
Редактор направлений «Компьютерное железо» и «Технологии»
by Vladimir Popescu
Being an artist his entire life while also playing handball at a professional level, Vladimir has also developed a passion for all things computer-related. With an innate fascination… read more
Updated on
- Some users reported that 0xc0000005 error appears in Windows 11 after trying to boot the OS on the Safe Mode.
- To properly use the latest OS, you should first check your PC’s minimum requirements.
- Checking for available drivers updates will help you to fix this error with ease.
- With the support of Command Prompt, you’ll also be able to get rid of the 0xc0000005 error.
XINSTALL BY CLICKING THE DOWNLOAD FILE
Fix Windows 11 OS errors with Fortect:
SPONSORED
This tool repairs common computer errors by replacing the problematic system files with the initial working versions. It also keeps you away from system errors, BSoDs, and repairs damages made by malware and viruses. Fix PC issues and remove viruses damage now in 3 easy steps:
- Download and Install Fortect on your PC
- Launch the tool and Start scanning to find broken files that are causing the problems
- Right-click on Start Repair to fix issues affecting your computer’s security and performance
- Fortect has been downloaded by 0 readers this month, rated 4.4 on TrustPilot
Even if Windows has great capabilities, like any other OS, specific issues are not out of the question while running it on your computer.
Apparently, this usually occurs after trying to boot the OS on the Safe mode. Before anything else, note that 0xc0000005 is a critical Access Violation error that requires your immediate reaction.
But let’s take a look at some aspects which explain why this may harm your digital activity.
Why does the Windows 11 0xc0000005 error occur?
As a general rule, you can get the 0xc0000005 error message when trying to start some software programs. After that, the program terminates and you can’t get it to normally run.
This code might appear in other different error messages, depending on the software you need to start or install, or on the action you are trying to execute on your computer.
The most typical causes why you get this annoying problem are various, and you can find them listed below:
- Corrupted registry
- Malware and viruses
- Faulty RAM
- Drivers incompatibilities
- Incorrectly written, installed, or updated software
- Windows security features
Fortunately, some easy solutions will help you. Make sure you keep an eye on this article to discover the best ways to fix the 0xc0000005 error in Windows 11.
How can I fix the 0xc0000005 error in Windows 11?
1. Check if your PC meets the minimum requirements to run Windows 11
To fix this, first, make sure that your computer meets the minimum requirements to run Windows 11.
Considering its improvements, the latest OS also comes up with some specific needs on your hardware. You can find below the most common requirements:
- 64-bit processor
- 1GHz clock speed (at least 2 cores)
- 4GB of RAM
- 64GB Drive
- UEFI, Secure Boot capable
- Trusted Platform Module (TPM) version 2.0 or newer
- 9-inch display with a minimum resolution of 1366 x 768
- Compatible with DirectX 12 or later with WDDM 2.0 driver
- Performant Intel and AMD
For a complex perspective about the new OS, you should also check out our article on Windows 11 specifications and requirements.
2. Check for general updates
- Click on Start, then open Settings.
- Go to Windows Update.
- Click on Check for updates button.
Checking for general Windows updates is a mandatory solution, that must be followed in the first place for each OS-related issue. This option will automatically scan and update any available aspect.
3. Check if driver updates are available
- Open Windows Settings.
- Navigate to Windows Update, then click on Advanced options.
- Select Optional features.
- If any driver update is available, you’ll see something similar as in the following picture.
- Checkmark all the available updates, then click on the Download & install button.
For automatic scans of missing or outdated drivers, we encourage you to give a try to a dedicated tool such as Outbyte Driver Updater.
4. Use Command Prompt
- Hit the Windows key, then type cmd, and choose to Run as administrator.
- Type the following command, then press on Enter:
sfc /scannow - Wait until the verification is completed.
This command will scan all protected system files and replace corrupted files with a cached copy that is located in a compressed folder.
5. Deactivate Data Execution Prevention
- Press Windows + R keys.
- Type sysdm.cpl, then click on OK.
- Select the Advanced tab, then look at the Performance section, and select Settings.
- Click on the Data Execution Prevention tab, then select to Turn on DEP for all programs and services except those I select.
- Select Add, then search for the .exe file of the problematic program.
- Click on Apply, then on OK.
Data Execution Prevention represents an integrated feature for protecting working memory. However, it might accidentally cause access problems like 0xc0000005 ones.
This method would work if some of your programs are incompatible with this security feature, meaning certain actions will always result in the error. Thus, deactivating the protection mechanism for that app should help you.
- Fix: Event ID 1000 application error on Windows 10/11
- How to Change the Hyper-V Display Resolution [Windows 11 Guide]
How to prevent the 0xc0000005 error?
As you can notice at the beginning of this article, there are some reasons why this annoying error can occur. But now let’s see what you can do to prevent such a situation, so it will never bother you again.
- Constantly update your drivers – You can do it both manually or automatically, depends on your preferences. But keep in mind that driver update producers are now preparing their latest versions. So you’ll have the newest, the most efficient, and the less-consuming method to perform this action.
- Run the OS troubleshooter anytime something seems to not work properly – Doing it, you’ll constantly beaware of faulty components, and your operating system will automatically fix them.
- Make sure you install correctly all software you need – It is critticaly important to perform this action right. The installation depends on programs and apps requirements, so make sure you check them twice before.
- Always scan for malware and viruses – You can easily do it with dedicated antivirus software. We recommend checking the best antivirus options for Windows 11 that you should definitely try out today.
- Check your RAM components – If your RAM is not optimally working, then apps and programs won’t run smoothly on your PC. Your overall OS will also work extremely slowly.
Using this option, Windows will automatically scan all protected system files, then replace the corrupted ones with a cached copy 0xc0000005 error.
These are the best solutions you can find to fix the Windows 11 0xc0000005 error, so make sure you find the one that suits you the most to solve this annoying issue.
For any other encountered troubles, do not hesitate to leave a comment in the section below.
После установки обновления KB2859537 или KB2872339 в Windows 7 x64 может появиться ошибка при запуске программ сторонних разработчиков. Т.е. Windows загружается, но программы запустить нельзя: появляется ошибка 0xc0000005.
Как решить эту проблему?
Все просто: нажимаем на клавиатуре сочетание клавиш Win+R, в появившемся окне пишем:
wusa.exe /uninstall /kb:2859537
Нажимаем OK. Подтверждаем свое намерение удалить обновление и перезагружаем компьютер.
Повторяем тоже для KB2872339:
wusa.exe /uninstall /kb:2872339
И для KB2882822 (спасибо Delorean_Grey и McDimm за комментарии):
wusa.exe /uninstall /kb:2882822
После перезагрузки компьютер должен восстановить свою прежнюю работоспособность.
Также можно воспользоваться «Восстановлением системы» для возврата к состоянию системы до возникновения проблем с ошибкой 0xc0000005.
После этих манипуляций рекомендуется отключить обновление системы.
Если вы не нашли ответ или нужную информацию,
задайте вопрос через форму обратной связи.
Или напишите комментарий здесь.
Содержание
- Способ 1: Удаление обновлений
- Способ 2: Проверка целостности системных файлов
- Способ 3: Сканирование жесткого диска
- Способ 4: Диагностика памяти
- Способ 5: Отключение функции DEP
- Способ 6: Редактирование реестра
- Способ 7: Откат к предыдущему состоянию
- Вопросы и ответы
Ошибка 0xc0000005 в Windows 10 обычно возникает, когда пользователь пытается запустить приложение или установить обновления ОС. Проблема связана с нарушением прав доступа, поскольку система не может обработать конфигурацию и данные, которые необходимы для открытия программы. Если обычная перезагрузка не помогла решить проблему, переходите к способам в нашей статье.
Способ 1: Удаление обновлений
Если рассматриваемая ошибка начала появляться после того, как система обновилась, попробуйте удалить последние апдейты. Пользователи пишут, что чаще всего проблема возникает, когда обнаруживаются обновления KB2859537, KB2882822, KB971033 или KB2872339. Также можно попытаться избавиться от последних обновлений, обладателям нелицензионной версии ОС: в этом случае часть файлов не может быть заменена оригинальными, которые пытаются использовать установочные пакеты.
Существует несколько способов удалить последние обновления, но самый простой – это использование «Командной строки»:
- Запустите консоль с расширенными правами, введя соответствующий запрос в поиске по «Пуску» и выбрав пункт «Запуск от имени администратора».
- В окне консоли вставьте
wusa.exe /uninstall /kb:2859537и нажмите на клавишу «Enter».

Если такой пакет присутствует на компьютере, то он будет удален. То же самое нужно проделать с остальными обновлениями, которые мы перечислили выше.
Если нужно избавиться от последних обновлений, воспользуйтесь инструментами из системных «Параметров»:
- Перейдите в «Параметры», щелкнув по кнопке «Пуск» и выбрав соответствующий пункт из меню.
- Вызовите «Обновление и безопасность».
- На вкладке «Центр обновления Windows» нажмите на строку «Просмотр журнала обновлений».
- Затем кликните по ссылке «Удалить обновления».
- Откроется окно со списком установленных обновлений. Чтобы найти последние, отсортируйте их по дате инсталляции, кликнув по названию столбца «Установлено». Затем выделите нажатием ЛКМ последние апдейты и выберите кнопку «Удалить» вверху.

Останется подтвердить действие и дождаться, пока выбранное обновление будет полностью удалено.
Способ 2: Проверка целостности системных файлов
Операционная система тесно связана с файлами, отвечающими за корректное функционирование процессов на ПК. Следующий метод предполагает восстановление системных файлов, которые могли быть повреждены в результате ошибок или деятельности вирусного ПО. Встроенные инструменты Windows 10 позволяют провести проверку и восстановление таких файлов (SFC) и их хранилища (DISM), что может помочь исправить ошибку с запуском приложений или установкой ОС. Используйте утилиты в консоли «Командная строка» в такой последовательности: SFC, а если она выдаст ошибку — DISM, после чего снова SFC. В нашем отдельном материале подробно описано, как это сделать.
Подробнее: Использование и восстановление проверки целостности системных файлов в Windows 10

Способ 3: Сканирование жесткого диска
Проблемы в работе жесткого диска также могут стать причиной появления ошибки 0xc0000005 в Windows 10, поэтому есть смысл проверить накопитель на наличие повреждений. Наиболее простой и действенный метод сделать это – запуск встроенной утилиты через «Командную строку». В Способе 1 мы рассмотрели, как запустить ее от имени администратора. В этот раз в окне консоли нужно прописать chkdsk /f /r C:, где C – буква системного раздела. При необходимости замените ее на другую. После ввода команды нажмите на клавишу «Enter».
Утилита проверки диска самостоятельно выполнит сканирование и поиск разного рода ошибок. Если повреждение не механического характера, то средство должно автоматически все восстановить.
Читайте также: Проверка S.M.A.R.T. жёсткого диска
Способ 4: Диагностика памяти
Поврежденная оперативная память приводит ко многим проблемам в Windows, включая ошибку с кодом 0xc0000005. Роль ОЗУ очень значительна в большинстве запущенных процессов, в особенности при запуске приложений. Чтобы устранить неполадку, попробуйте использовать штатное средство, сканирующее оперативную память на наличие повреждений различного характера:
- Через поиск «Пуска» отыщите утилиту «Средство проверки памяти Windows».
- В появившемся окне выберите один из двух вариантов: сразу выполнить перезагрузку и провести проверку, либо дождаться следующего выключения компьютера. В первом случае ОС будет перезапущена, а во время загрузки средство проверит компонент.

Для диагностики оперативной памяти существуют специальные программы от сторонних разработчиков. В отличие от штатных возможностей Windows, они располагают дополнительными функциями.
Читайте также: Программы для проверки оперативной памяти
Если все дело в механическом повреждении (оно не может быть восстановлено программными средствами), то, скорее всего, придется заменить рассматриваемый компонент. Переходите по ссылке ниже и узнайте, как грамотно выбрать планку ОЗУ. Также в статье разобрано, как правильно установить компонент и проверить его на работоспособность.
Подробнее: Устанавливаем модули оперативной памяти
Способ 5: Отключение функции DEP
Операционная система от Microsoft отличается надежной защитой от вредоносных файлов и другого подозрительного софта, что позволяет предотвратить нанесение ущерба данным. Одной из таких функций является DEP, или Data Execution Prevent, которая может влиять на запуск программ, вызывая рассматриваемую ошибку. Она ошибочно «видит» в софте потенциальную угрозу и блокирует его открытие.
Если вы доверяете программе, которую пытаетесь запустить, то для нее можно временно отключить функцию DEP:
- Кликните ПКМ по значку «Этот компьютер». Откроется контекстное меню, где нужно выбрать пункт «Свойства».
- Выберите строчку «Дополнительные параметры системы» на вкладке «О программе».
- В новом окне перейдите на вкладку «Дополнительно» и в блоке «Быстродействие» нажмите на кнопку «Параметры».
- Затем откройте вкладку «Предотвращение выполнения данных». Отметьте пункт «Включить DEP для всех программ и служб, кроме выбранных ниже». Нажмите на кнопку «Добавить».
- Через системный «Проводник» отыщите исполняемые файлы программ (с расширением EXE), у которых имеется проблема запуска. Добавьте их в список.
Задать атрибуты DEP можно только для 32-разрядных исполняемых файлов.
После того как для проблемных программ DEP была выключена, попытайтесь вновь их запустить, что проверить, ушла ли ошибка.
Способ 6: Редактирование реестра
Еще один метод решить проблему – это изменить ключ реестра, который отвечает за DLL-библиотеки, необходимые для запуска игр и программ.
- Вызовите диалоговое окно «Выполнить», одновременно зажав клавиши «Win + R». В строке «Открыть» напишите
regeditи кликните по «ОК». - Вставьте в адресную строку «Редактора реестра» такой путь:
HKEY_LOCAL_MACHINE\SOFTWARE\Microsoft\Windows NT\CurrentVersion\Windowsи нажмите на клавишу «Enter». В центральной части окна отыщите параметр под названием «LoadAppInit_DLLs» и перейдите в его «Свойства», дважды щелкнув по нему ЛКМ. - Если в строке «Значение» стоит «0», поменяйте его на «1», и сохраните настройки.

После редактирования ключа перезагрузите систему и посмотрите, решилась ли проблема.
Способ 7: Откат к предыдущему состоянию
Если ни один из методов не принес результата, остается лишь прибегнуть к радикальному методу и откатить систему до предыдущего состояния. Конечно же, это актуально, если «Восстановление системы» было включено на компьютере заранее, до появления сбоя.
Рекомендация поможет в том случае, если недавно установленные программы или другие внесенные изменения в операционную систему повлияли на ее работу и вызвали ошибку с кодом 0xc0000005. В Windows 10 встроен инструмент для восстановления, причем с помощью него можно узнать, каких настроек и приложений коснется процедура, а также выбрать наиболее подходящую точку. Наш автор разбирал, как откатить ОС к предыдущему состоянию в отдельном руководстве.
Подробнее: Откат к точке восстановления в Windows 10