Содержание
- 1 Как исправить ошибки оперативной памяти windows 10?
- 2 Проверка оперативной памяти на виндовс 10 показала ошибки: чистим контакты
Для проверки оперативной памяти в Windows 10 предусмотрено встроенное средство диагностики.
Для его запуска необходимо в меню пуск набрать “Средство проверки памяти Windows” и запустить найденную утилиту.
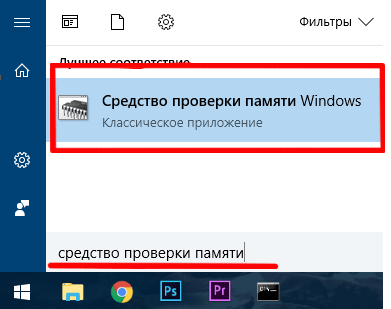
Откроется окно, требующее выбора: выполнить проверку сейчас или при следующей загрузке компьютера.

При выборе первого пункта компьютер будет перезагружен немедленно и в автоматическом режиме начнётся диагностика оперативной памяти. Поэтому если Вы выбираете первый вариант, то перед перезагрузкой убедитесь, что сохранили изменения во всех программах.
Тест займёт некоторое время, зависящее от производительности компьютера и от объёма установленной оперативной памяти. На тестовом экране будет присутствовать индикатор прогресса, с помощью которого можно примерно оценить оставшееся время до завершения теста.

В случае необходимости тест можно прервать при помощи нажатия клавиши ESC. По завершении тестирования компьютер автоматически перезагрузится в операционную систему и в системном трее (правом нижнем углу экрана) появится сообщение о результатах тестирования оперативной памяти.

Если утилита уведомляет Вас о том, что ошибки не обнаружены – значит оперативная память абсолютно исправна и при наличии каких-то проблем с компьютером, их следует искать в другой области.
Как исправить ошибки оперативной памяти windows 10?
Если же в памяти были обнаружены ошибки, то для начала необходимо сбросить BIOS/UEFI материнской платы к заводским настройкам. Данное действие поможет сбросить настройки таймингов, напряжений и частот оперативной памяти к заводским настройкам. Ведь изменение данных параметров по незнанию или, например, с целью разгона может вызвать ошибки в оперативной памяти или даже её повреждение.
Сбросить настройки материнской платы можно с помощью извлечения батарейки CR2032 из ней на непродолжительное время (обычно хватает одной минуты).

Если же извлечение не представляется возможным (допустим, у Вас ноутбук), то сбросить настройки можно непосредственно через BIOS/UEFI.
Для попадания в меню BIOS/UEFI необходимо до загрузки операционной системы компьютера (сразу после нажатия кнопки питания) нажать специальную клавишу. В подавляющем большинстве случаев это будут клавиши DEL или F2.
В BIOS/UEFI необходимо найти сброс настроек. Обычно он находится в пункте Сервис (Service) и называется “Стандартные настройки” (Load Setup Defaults) или “Оптимальные настройки” (Load Optimal Settings).

Найденную кнопку сброса настроек необходимо активировать с помощью клавиши Enter и согласиться с изменениями.
Далее необходимо перезагрузить компьютер при помощи нажатия клавиши F10 и положительного ответа на вопрос BIOS/UEFI о сохранении настроек и перезапуске.
После проведения данной манипуляции тестирование оперативной памяти можно повторить вышеописанным способом.
Если в памяти снова будут найдены ошибки, то, скорее всего, оперативная память неисправна и её придётся заменить. Но… Можно попытаться почистить контакты на оперативной памяти, так как они имеют свойство окисляться и плохой контакт, вызванный окислением, может привести к ошибкам в работе памяти.
Проверка оперативной памяти на виндовс 10 показала ошибки: чистим контакты
Для того чтобы почистить контакты на оперативной памяти настольного компьютера, необходимо для начала её извлечь, сняв боковую крышку системного блока и открыв защёлки на краях слота под оперативную память.

Затем необходимо обычным ластиком пройтись по золотистым контактам планок памяти с обеих сторон, чтобы очистить окисления. После очистки необходимо убедиться, что на памяти не осталось следов и частей ластика и установить её на место – в слоты материнской платы.
После проведения данной манипуляции тестирование памяти снова нужно повторить. Если ошибки пропали, то память исправна и дело было в окислении контактов, если же ошибки остались, то оперативную память придётся заменить.
Но! И тут есть нюанс – если у Вас установлено несколько планок оперативной памяти, то ошибки может вызывать всего лишь одна неисправная планка (например, у Вас установлено 2 планки памяти по 4 ГБ и одна из них может быть исправной, а другая нет).
Чтобы выяснить это, Вам необходимо проводить тестирование памяти, оставляя в компьютере по одной планке. Таким образом Вы сможете выявить исправные и неисправные планки и, возможно, избежите лишних затрат.
- Распечатать
Оцените статью:
- 5
- 4
- 3
- 2
- 1
(0 голосов, среднее: 0 из 5)
Поделитесь с друзьями!
Содержание
- 1 Как исправить ошибки оперативной памяти windows 10?
- 2 Проверка оперативной памяти на виндовс 10 показала ошибки: чистим контакты
Для проверки оперативной памяти в Windows 10 предусмотрено встроенное средство диагностики.
Для его запуска необходимо в меню пуск набрать “Средство проверки памяти Windows” и запустить найденную утилиту.
Откроется окно, требующее выбора: выполнить проверку сейчас или при следующей загрузке компьютера.
При выборе первого пункта компьютер будет перезагружен немедленно и в автоматическом режиме начнётся диагностика оперативной памяти. Поэтому если Вы выбираете первый вариант, то перед перезагрузкой убедитесь, что сохранили изменения во всех программах.
Тест займёт некоторое время, зависящее от производительности компьютера и от объёма установленной оперативной памяти. На тестовом экране будет присутствовать индикатор прогресса, с помощью которого можно примерно оценить оставшееся время до завершения теста.
В случае необходимости тест можно прервать при помощи нажатия клавиши ESC. По завершении тестирования компьютер автоматически перезагрузится в операционную систему и в системном трее (правом нижнем углу экрана) появится сообщение о результатах тестирования оперативной памяти.
Если утилита уведомляет Вас о том, что ошибки не обнаружены – значит оперативная память абсолютно исправна и при наличии каких-то проблем с компьютером, их следует искать в другой области.
Если же в памяти были обнаружены ошибки, то для начала необходимо сбросить BIOS/UEFI материнской платы к заводским настройкам. Данное действие поможет сбросить настройки таймингов, напряжений и частот оперативной памяти к заводским настройкам. Ведь изменение данных параметров по незнанию или, например, с целью разгона может вызвать ошибки в оперативной памяти или даже её повреждение.
Сбросить настройки материнской платы можно с помощью извлечения батарейки CR2032 из ней на непродолжительное время (обычно хватает одной минуты).
Если же извлечение не представляется возможным (допустим, у Вас ноутбук), то сбросить настройки можно непосредственно через BIOS/UEFI.
Для попадания в меню BIOS/UEFI необходимо до загрузки операционной системы компьютера (сразу после нажатия кнопки питания) нажать специальную клавишу. В подавляющем большинстве случаев это будут клавиши DEL или F2.
В BIOS/UEFI необходимо найти сброс настроек. Обычно он находится в пункте Сервис (Service) и называется “Стандартные настройки” (Load Setup Defaults) или “Оптимальные настройки” (Load Optimal Settings).
Найденную кнопку сброса настроек необходимо активировать с помощью клавиши Enter и согласиться с изменениями.
Далее необходимо перезагрузить компьютер при помощи нажатия клавиши F10 и положительного ответа на вопрос BIOS/UEFI о сохранении настроек и перезапуске.
После проведения данной манипуляции тестирование оперативной памяти можно повторить вышеописанным способом.
Если в памяти снова будут найдены ошибки, то, скорее всего, оперативная память неисправна и её придётся заменить. Но… Можно попытаться почистить контакты на оперативной памяти, так как они имеют свойство окисляться и плохой контакт, вызванный окислением, может привести к ошибкам в работе памяти.
Проверка оперативной памяти на виндовс 10 показала ошибки: чистим контакты
Для того чтобы почистить контакты на оперативной памяти настольного компьютера, необходимо для начала её извлечь, сняв боковую крышку системного блока и открыв защёлки на краях слота под оперативную память.
Затем необходимо обычным ластиком пройтись по золотистым контактам планок памяти с обеих сторон, чтобы очистить окисления. После очистки необходимо убедиться, что на памяти не осталось следов и частей ластика и установить её на место – в слоты материнской платы.
После проведения данной манипуляции тестирование памяти снова нужно повторить. Если ошибки пропали, то память исправна и дело было в окислении контактов, если же ошибки остались, то оперативную память придётся заменить.
Но! И тут есть нюанс – если у Вас установлено несколько планок оперативной памяти, то ошибки может вызывать всего лишь одна неисправная планка (например, у Вас установлено 2 планки памяти по 4 ГБ и одна из них может быть исправной, а другая нет).
Чтобы выяснить это, Вам необходимо проводить тестирование памяти, оставляя в компьютере по одной планке. Таким образом Вы сможете выявить исправные и неисправные планки и, возможно, избежите лишних затрат.
- Распечатать
Оцените статью:
- 5
- 4
- 3
- 2
- 1
(0 голосов, среднее: 0 из 5)
Поделитесь с друзьями!
Оперативная память – такая деталь системы, которая реже всех выходит из строя. Но спонтанные перезагрузки системы с BSOD и без него, вылеты игр или программного обеспечения, некорректные результаты обработки заданий в тяжёлом софте – всё это и многое другое может быть симптомами проблем именно с ней. На самом деле, такие проблемы возникают довольно часто и являются в основном следствием некорректной настройки самим пользователем, хотя исключать аппаратные проблемы всё же, нельзя. В этом материале мы познакомимся с актуальными модулями памяти для настольных систем, расскажем о возможных проблемах в их работе и причинах, по которым они возникают, а также поможем с диагностикой. Отчего ещё и почему могут возникать сбои в работе памяти? Что в итоге делать или не делать? Отвечая на эти вопросы, пытать мозг новичков мы не будем – расскажем всё простым языком для максимального понимания.

Из чего состоит модуль памяти?
Оперативная память с точки зрения схемотехники является очень простым устройством, если сравнивать с остальными электронными комплектующими системы и не брать в расчёт вентиляторы (в некоторых ведь есть простейший контроллер, реализующий PWM управление). Из каких компонентов собраны модули?
- Сами микросхемы – ключевые элементы, которые определяют скорость работы памяти.
- SPD (Serial Presence Detect) – отдельная микросхема, содержащая информацию о конкретном модуле.
- Ключ – прорезь в печатной плате, чтобы нельзя было установить модули одного типа в платы, их не поддерживающие.
- Сама печатная плата.
- Разного рода SMD компоненты, расположенные на печатной плате.
Конечно, набор составляющих далеко не полный. Но для минимальной работы памяти этого достаточно. А что ещё может быть? Чаще всего – радиаторы. Они помогают остудить высокочастотные микросхемы, функционирующие на повышенном напряжении (правда, не всегда на повышенном), а также при разгоне памяти пользователем.
Кто-то скажет, что это маркетинг и всё такое. В некоторых случаях – да, но не HyperX. Модули Predator с тактовой частотой 4000 МГц без труда прогревают радиаторы до отметки 43 градусов, что мы выяснили в материале о них. К слову, о перегреве сегодня ещё пойдёт речь.
Далее – подсветка. Какие-то производители устанавливают таковую определённого цвета, а какие-то – полноценную RGB, да ещё и с возможностью настройки как при помощи переключателей на самих модулях, так при помощи подключаемых кабелей, а также программного обеспечения материнской платы.
Но, к примеру, инженеры HyperX пошли дальше – они реализовали на плате инфракрасные датчики, которые требуются для полной синхронизации работы подсветки.
Углубляться мы в это не будем – материал не об этом, да и рассказывали о них ранее, поэтому, если кому интересно – знакомимся с видео ниже и читаем материал по делу дальше.
Чему быть – тому не миновать
Выбирая бюджетную память от малоизвестных производителей, вы получаете кота в мешке – такие модули могут быть собраны «на коленке в подвале дядюшки Ляо» и даже не знать, что такое контроль качества. Иными словами – проблемы могут быть и при первом включении. Память ValueRAM от Kingston, конечно же, к таковой не относится, хоть и ценники на неё близки к минимальным. Учитывая предыдущую главу, некоторые пользователи могут сказать, что чем больше компонентов, тем выше шанс их поломки. Логично, опровергнуть это нельзя. Но уверенность HyperX в своей продукции (в частности – модулях Predator RGB) такова, что на неё распространяется пожизненная гарантия! Но так всё равно – что может выйти из строя? Всякие светодиоды и прочие подобные элементы дизайна в расчёт мы не берём.
Повреждение ячеек памяти.
Каждая микросхема памяти содержит огромное количество таких ячеек, в которые записывается и из которых считывается колоссальное количество информации. В случае записи данных в повреждённую ячейку, они искажаются, что вызывает сбой работы системы или приложения.
Переразгон, неправильные тайминги и напряжение.
Каждый из нас когда-либо пробовал или хочет попробовать разогнать память. Допускается увеличение частоты памяти не на всех платформах, но, если вы уже обзавелись поддерживающей разгон материнской платой, то можете встретить на своём пути определённые проблемы. В современных реалиях разгон памяти зависит не только от самих микросхем, но и от встроенного в процессор контроллера памяти и разводки линий на материнской плате. Два последних аспекта влияют на разгон в меньшей степени, нежели используемые микросхемы памяти. Чем больше вы увеличиваете тактовую частоту модулей памяти, тем более вероятно появление ошибок в их работе. С таймингами – наоборот. Их снижение может приводить к нестабильной работе. Улучшить стабильность работы разогнанной памяти может помочь увеличенное на неё напряжение, что влечёт больший нагрев и снижение ресурса работы в целом, так же как и потенциальную возможность выхода из строя в любой момент. В общем, если система работает нестабильно, то первым делом возвращайте все настройки к заводским.
Перегрев.
Да, высокие температуры памяти тоже могут влиять на стабильность работы системы. Поэтому, выбирая высокочастотные комплекты, стоит позаботиться об их охлаждении. Как минимум, они должны обладать радиаторами. То же самое касается и низкочастотных модулей, подверженных разгону с вашей стороны. Хотите установить набор быстрой памяти в рабочую систему, в которой производятся вычисления с её помощью? Не верите, что современная DDR4 с рабочим напряжением 1.2 В может сильно греться? Полюбуйтесь! Температура микросхем модулей, не оборудованных радиаторами, практически достигает 85 градусов, что является пределом для большинства микросхем. Впечатляет, не правда ли?
Механические повреждения
Любое неаккуратное движение – и вы можете повредить модуль памяти. Сколоть микросхему, SPD или в печатной плате лопнут дорожки. При некоторых повреждениях память ещё может работать, но с критическими ошибками. К примеру, скол SPD, что изображён на фото ниже, сделал модуль полностью неработоспособным. К разговору о радиаторах – они позволяют снизить практически до ноля вероятность механического повреждения памяти, если, конечно, вы чай или кофе на него не прольёте…
Другие источники проблем работы памяти, но когда память ни при чём.
Отдельно надо сказать, что память может нестабильно работать и не из-за описанных выше причин. Проблемы могут заключаться ещё в процессоре или материнской плате. Контроллер памяти в современных процессорах реализован непосредственно в самом процессоре. И он может «плохо себя вести» по разным причинам, особенно – при разгоне. А бывает так, что даже если вы сбросите настройки к номинальным, то, например, «умерший» канал памяти уже не оживёт. Соответственно, замена модуля ни к чему не приведёт. Физические повреждения процессорного разъёма или материнской плате (перегибы или иные внешние/внутренние воздействия) также могут быть причинами некорректной работы памяти. Поэтому мы не перестанем уговаривать вас проверить все компоненты отдельно, прежде чем идти покупать новый комплект памяти, что может оказаться пустой тратой денег. А компания Kingston пошла дальше – она предлагает конфигуратор, по которому можно просто и удобно найти подходящие под определённые системы модули памяти! Найти его можно по адресу https://www.kingston.com/ru/memory/searchoptions.
Бережёного…
Немногие знают, что существуют три буквы, способные упростить подбор компонентов системы – QVL. Расшифровка звучит как Qualified Vendors List, что на русском звучит как список совместимости. В него входят те комплектующие, с которыми производитель материнской платы проверил своё изделие и гарантирует корректную работу. По понятным причинам, проверить сотни наименований может не каждый. Но каждый уважающий себя производитель предлагает достаточно обширный список в нашем случае моделей оперативной памяти.
Синие экраны смерти, зависания и перезагрузки – неисправность точно в…
Из какого минимального набора электронных компонентов состоит ПК/ноутбук/моноблок? Из материнской платы, процессора, накопителя, блока питания и оперативной памяти. Все эти компоненты связаны между собой, поэтому если один из них работает нестабильно, то это вызывает сбои всей системы. Самым правильным путём диагностики будет тестирование каждого из этих компонентов в другой системе. Таким образом, методом исключения мы сможем определить «самое слабое звено» и заменить его. Но не всегда можно найти другую систему для таких действий. К примеру, далеко не каждый из ваших знакомых может обладать платой для проверки модулей с тактовой 4000 МГц или около того. Допустим, проблему выявили, и она заключается в памяти. Проверили несколько раз в разных слотах и на паре материнских плат — а она начала стабильно работать. Магия? Как говорится во вселенной Marvel, магия — это всего лишь неизученная технология, секрет которой в нашем случае очень прост. Контакты на модулях памяти со временем окисляются, что приводит к невозможности их корректной работы, а когда вы достаёте и возвращаете несколько раз, они немного шлифуются, после чего всё начинает работать нормально. На самом деле, окисление контактов — это самая распространенная проблема сбоев работы оперативной памяти (и не только), поэтому возьмите за правило — если возникли какие-либо проблемы с платформой, то вооружитесь обычным канцелярским ластиком и аккуратно протрите контакты с двух сторон. Это актуально как раз в тех случаях, когда проблемы возникают при работе памяти в её номинальном режиме, если до этого она месяцами или годами работала без сбоев.
Если ластик не помог
Что делать дальше? Если система работает с катастрофическими сбоями, то только проверять комплектующие на заведомо рабочей платформе. Если же подозрение именно на память, работающую в номинальном режиме, то можно выполнить несколько тестов. Существуют бесплатные и платные версии программ, некоторые работают из Windows/Linux, а некоторые из DOS или даже UEFI.
Начнём с того, что есть у каждого пользователя Windows 7 и новее. Как ни странно, встроенный в Windows тест памяти работает весьма эффективно и способен выявить ошибки. Запускается он двумя способами – из меню «Пуск»:
Или через Win+R:
Результат нас ждёт один:
Если базовый или обычный тесты не выявили ошибок, то обязательно стоит провести тестирование в режиме «Широкий», который включает в себя тесты из предыдущих режимов, но дополнен MATS+, Stride38, WSCHCKR, WStride-6, CHCKR4, WCHCKR3, ERAND, Stride6 и CHCKR8.
Просмотреть результаты можно в приложении «Просмотр событий», а именно – «Журналы Windows» — «Система». Если событий много, то проще всего будет найти нужный нам журнал через поиск (CTRL+F) по названию MemoryDiagnostics-Results.
Для проверки памяти рекомендуется использовать программы, функционирующие до загрузки ОС. Таким образом мы сможем проверить максимально доступный свободный объём памяти, что увеличит шанс выявления ошибок, если таковые будут. Очень распространённой программой является MemTest86. Она существует в двух вариантах – для устаревших (Legacy BIOS) систем и для UEFI-совместимых платформ. Для последних – программа платная, хоть есть и бесплатный вариант с ограниченным функционалом. Если заинтересованы, то сравнительная таблица редакций доступна на официальном сайте производителя — https://www.memtest86.com/features.htm.
Данная программа является лучшим решением для поиска ошибок работы памяти. Она обладает достаточным количеством настроек и выводит результат в понятном виде. Сколько тестировать память? Чем больше – тем лучше, если вероятность появления ошибки мала. Если же какая-либо микросхема памяти явно проблемная, то результат не заставит себя долго ждать.
Существует также MemTest для Windows. Использовать тоже можно, но смысла будет меньше – он не тестирует ту область памяти, которая выделена для ОС и запущенных в фоне программ.
Так как эта программа не новая, то энтузиасты (в основном – азиаты) пишут для неё дополнительные оболочки, чтобы можно было удобно и быстро запускать сразу несколько копий для тестирования большого объёма памяти.
К сожалению, обновления этих оболочек, чаще всего, остаются на китайском языке.
А вот наши энтузиасты пишут свой софт. Яркий пример – TestMem5 от Serj.
В целом, можно и linpack ещё в список тестов привести, но для его работы потребуется и полная нагрузка на процессор, что чревато его перегревом, особенно, если используются AVX инструкции. Да и это не совсем подходящий для проверки памяти тест, скорее – для прогрева процессора с целью изучения эффективности системы охлаждения. Ну и на циферки посмотреть. В целом, это не для домашнего использования бенчмарк, у него совсем другое предназначение.
Быстрое решение всех проблем
А вот такого, к сожалению, нет. Если только вы не владелец толстого кошелька, который позволит вам отдать свой ПК на диагностику и ремонт. Да и то – быстро даже за деньги не получится, если только попросту набор новых комплектующих не купить. Отвечая на поставленные в самом начале статьи вопросы, можно сказать следующее. Причин возникновения сбоев системы по вине оперативной памяти может быть несколько. И не все они относятся непосредственно к модулям памяти, всему виной может быть ещё как процессор, так и материнская плата. Если говорить непосредственно о памяти, то на стабильность работы также влияет разгон в любом его проявлении, а полностью убить модуль можно случайно физически – статикой или неаккуратным движением руки. Если исключить плату с процессором, убедиться в надлежащем температурном режиме, убрать разгон и проверить модули в другой системе, а они не перестанут выдавать ошибки – тогда уже придётся идти в гарантийный отдел или, если все сроки вышли, покупать новые модули. Исправить проблему сами смогут лишь единицы пользователей – для этого потребуется найти неисправную микросхему и заменить её на новую, а также, если требуется, внести правки в SPD. Сложно, но можно. И не забывайте про ластик – возможно, проблема решается очень быстро 
Для получения дополнительной информации о продуктах HyperX и Kingston обращайтесь на сайты компаний.
Оперативная память — это часть компьютера, которая отвечает за выполнение программных кодов и передачу данных между винчестером и процессором. Если ЦП — это мозг компьютера, то ОП — это нейронная система. Очень важно, чтобы оперативная память не содержала ошибок, в противном случае вся система может выйти из строя. Именно по этой причине при возникновении странной ситуации необходимо сразу проверить ОП на наличие неполадок.
Когда может понадобиться диагностика ОЗУ, признаки неисправности
Тесты памяти не рекомендуется делать регулярно и производить их нужно только в случаях, когда компьютер начинает барахлить. Есть несколько основных симптомов, которые свидетельствуют об ошибках в ОП:
- появление BSOD (синего экрана) с любыми ошибками. Некоторые из них содержат ошибки, которые в документации не указаны как проблемы с ОЗУ, однако лучше будет проверить и память тоже;
- искажение изображения на мониторе;
- принудительное завершение работы приложений, особенно касается игр и тяжёлых приложений для работы с медийными файлами;
- замедленная работа компьютера в целом;
- при попытке включения компьютер не загружается, процесс сопровождается нестандартными звуковыми сигналами.
BSOD — самый яркий пример ошибки оперативной памяти на ПК
При возникновении любой из вышеперечисленных ситуаций необходимо запустить тест памяти для проверки на ошибки.
В Windows встроена специальная утилита для теста и исправления оперативной памяти в случае появления программных ошибок. Принцип его работы довольно прост: необходимо запустить программу, перезагрузить компьютер и дождаться, пока приложение проверит и исправит ошибки, если таковые будут. Минус проверки ОЗУ заключается в обязательном перезапуске ПК, так как оперативная память занята работой системы.
Открыть утилиту можно несколькими способами:
При запуске откроется окно с выбором из двух вариантов:
- «Выполнить перезагрузку и проверку» — перезагружает ПК и проверяет ОЗУ сразу же;
- «Выполнить проверку при следующей загрузке» — создаёт задачу для проверки при следующем старте компьютера.
Выбираем тест памяти и перезагружаем ПК
При выборе любого из вариантов ОЗУ будет просканирована на ошибки дважды. Очень важно не прерывать тест оперативной памяти ни при каких обстоятельствах, так как это может привести к нежелательным последствиям и усугублению неполадок.
Видео: как проверить ОЗУ на ошибки в Windows 10
Использование для диагностики ОЗУ сторонних программ
Кроме стандартной утилиты для проверки ОЗУ, существует несколько «внештатных», которые также диагностируют ошибки. Наилучший представитель этой группы программ — это Memtest86+. Для проверки оперативной памяти лучше всего использовать загрузочную флешку или диск:
- Переходим на официальный сайт для загрузки Memtest86+.
- Скачиваем образ по ссылке с названием ISO (.zip).
Скачиваем утилиту с официального сайта
Распаковываем скачанный файл. После этого записываем его на загрузочный носитель:
- Скачиваем, устанавливаем и запускаем программу Windows 7 USB DVD Download Tool.
- С её помощью записываем образ программы Memtest86+ на носитель.
Записываем образ на съёмный носитель программой Windows 7 USB DVD Download Tool - Далее в настройках BIOS меняем установку загрузки ПК с HDD на носитель программы (USB-HDD или CD-ROM) и включаем ПК.
- Тест программой начнётся в автоматическом режиме и будет продолжаться, пока вы не закончите его в ручном режиме. Разработчики рекомендуют закрыть тест после второго пробега (строка Pass показывает количество проверок).
Работа программы Memtest86+ проходит вне операционной системы
Что делать, если при диагностике памяти обнаружены ошибки
Как и говорилось раньше, проверка ОЗУ удаляет простые программные ошибки, однако она бессильна против физических деформаций и пыли. Нередко ошибки возникают в случаях плохого контакта планки памяти и разъёма. Тогда необходимо физически почистить плату, особенно в местах контактов. Для этого нужно вытащить планку из гнезда и почистить контакты при помощи ластика (стирательной резинки) или мягкой кисточки.
Кроме того, необходимо осмотреть память на предмет других физических повреждений. На чипах и самой планке не должно быть никаких повреждений: трещины, царапины и прочие деформации приведут ОЗУ в негодность и планку придётся заменить на другую.
Видео: как очистить планку ОЗУ при помощи ластика
Контролировать оперативную память на наличие ошибок очень просто, а своевременное обнаружение ошибок предотвратит катастрофу в будущем.
- Распечатать
Здравствуйте! Меня зовут Алексей. Мне 27 лет. По образованию — менеджер и филолог.
Оцените статью:
- 5
- 4
- 3
- 2
- 1
(27 голосов, среднее: 3.7 из 5)
Поделитесь с друзьями!
Оперативное запоминающее устройство (ОЗУ) играет важную роль в работе компьютера. При недостатке оперативки ПК начинает тормозить и работать нестабильно. Чаще всего это связано с фактическим наличием скромного объема ОЗУ, но иногда доступна не вся оперативная память компьютера на Windows 10 64 bit. То есть вместо условных 6 Гб устройство видит только 4 Гб. Чтобы повысить работоспособность ПК, рекомендуется устранить возникшую проблему.
Возможные причины неиспользуемой RAM
Ошибка с отображением оперативной памяти появляется не на пустом месте. Как правило, она связана с системным сбоем. Но встречаются и другие факторы, которые касаются не программных, а аппаратных свойств компьютера.
В числе основных причин выделяются следующие:
- материнская плата несовместима с одним из модулей RAM;
- видеокарта потребляет ресурсы ОЗУ;
- ограничение, выставленное в настройках ПК;
- ошибка BIOS;
- лимит Windows 10;
- память зарезервирована операционкой;
- процессор ограничивает ресурсы оперативного запоминающего устройства;
- неисправность ОЗУ.
Причины могут быть самые разные, поэтому решение проблемы отнимет у пользователя, по меньшей мере, 30-60 минут. Не исключено, что ошибка будет решена уже на первом этапе, однако все равно следует пройтись по каждому пункту в отдельности.
Как устранить проблемы
Пытаясь найти способ исправления ошибки, следует идти от простого к сложному. Сначала выполняются действия, связанные с программным оснащением компьютера, и только потом осуществляется переход к анализу физического состояния оперативной памяти.
Настройка Windows
Чаще всего проблема связана с неправильно выставленными конфигурациями оборудования. В настройках BIOS может быть установлено неправильное значение разрядности системы (32 бит вместо 64 бит).
Чтобы исправить положение, необходимо действовать по инструкции:
- Перезагрузите компьютер.
- Откройте БИОС.
- Перейдите в раздел «Power».
- В подпункте «HPET Mode» выставите значение «64 bit», в «Memory Hole» установите «Disabled», а во всех остальных параметрах – «Enabled».
После повторной перезагрузки оборудования оперативная память должна отображаться в стандартном режиме. Если это не помогло, есть смысл рассмотреть вариант с программным ограничением.
Программное ограничение
В случае, когда компьютер не видит объем фактического количества ОЗУ, не исключено, что виной тому ограничение. К счастью, его можно без труда снять, выполнив несколько простых действий:
- Одновременно нажмите клавиши «Win + R», чтобы открыть меню «Выполнить».
- При помощи запроса «msconfig» откройте окно «Конфигурация системы».
- Перейдите в раздел «Загрузка» и выберите «Дополнительные параметры».
- Снимите галочку с пункта «Максимум памяти», поскольку именно здесь выставляется ограничение.
На заметку. В случае, если хочется задействовать чуть больше ОЗУ, но не полный объем, рекомендуется прописать значение, которое будет немного меньше фактического количества оперативки (например, 4 Гб вместо 6 Гб).
Изменение параметров приведет к тому, что Windows 10 начнет видеть больше ОЗУ. Но, поскольку проблема могла быть вызвана другой причиной, следует рассмотреть и другие варианты.
Лимиты ОС
Если включить нужное значение оперативной памяти не получилось, есть смысл задуматься о разрядности операционной системы. Windows 10 (32 bit) поддерживает максимум 4 Гб RAM, в то время как Windows 10 (64 bit) – от 128 до 512 гигабайт, в зависимости от конфигурации (Home или Pro).
Для проверки разрядности требуется навести курсор мыши на «Этот компьютер», кликнуть ПКМ и выбрать пункт «Свойства». В подпункте «Тип системы» будет указана ее разрядность. Если окажется, что там стоит значение 32 bit, операционку придется переустановить.
Максимальный объем, который поддерживает материнская плата
Также ограничение бывает выставлено на аппаратном уровне. К примеру, если материнка компьютера работает только с ОЗУ небольшого объема. Для ознакомления с параметрами нужно запустить меню «Выполнить» («Win + R») и прописать значение «msinfo32». В сведениях о системе будут указаны модель материнской платы и ее параметры.
Важно. Если в «Сведениях» отсутствует информация об объеме поддерживаемого ОЗУ, рекомендуется посетить сайт производителя, чтобы изучить конфигурацию материнки по названию модели.
Ослабление кулера
Этот вариант решения проблемы не самый очевидный, однако в некоторых случаях он имеет право на жизнь. Если человек использует полноценный компьютер, а не ноутбук, есть вероятность того, что кулер в процессе функционирования затягивается и тем самым перегибает материнскую плату.
Для проверки нужно разобрать системный блок и ослабить крепление кулера. Если материнка будет сильно деформирована, ее придется заменить. С такой проблемой чаще всего сталкиваются люди, которые занимаются самостоятельной сборкой ПК. Поэтому при установке компонентов следует действовать внимательно, рассчитывая расстояние между составными частями.
Ограничения процессора
Лимит на количество используемого объема ОЗУ выставляет не только материнская плата или операционная система, но и процессор, которым оснащен компьютер.
Не исключено, что используемое оборудование попросту несовместимо. Проверка осуществляется через меню «Свойства системы» (запускается командой «msinfo32» в окне «Выполнить»). А если будет доказано отсутствие совместимости, единственным выходом из ситуации станет замена процессора.
Установка драйвера для чипсета
Человек может использовать неактуальный драйвер чипсета, который не поддерживает разрядность x64. ПО придется обновить, воспользовавшись инструкцией:
- Наведите курсор мыши на иконку меню «Пуск».
- Кликните ПКМ.
- Выберите «Диспетчер устройств».
- Наведите мышку на название используемого процессора.
- Нажмите ПКМ и выберите пункт «Обновить драйвер».
На заметку. Также не лишним будет установить апдейты для других компонентов, включая видеоадаптер.
Узнать, что для чипсета доступно обновление, можно по значку восклицательного знака. Если его нет, апдейты придется загрузить вручную с официального сайта разработчика.
Ограничение лицензии Windows
Пользователю бывает доступно меньше памяти из-за ограничений операционной системы, которые связаны не только с разрядностью, но и с лицензией. Некоторые версии Windows 10 не поддерживают расширение оперативной памяти, так что в подобной ситуации помогает лишь переустановка ОС.
Командная строка
Чтобы ПК смог распознать всю оперативку, можно попробовать ввести несколько запросов через Командную строку:
- Нажмите «Win + R» для запуска меню «Выполнить».
- Введите запрос «cmd» (он откроет КС).
- Вбейте команду «bcdedit /set nolowmem on», а затем – «bcdedit /set PAE forceenable».
- Перезагрузите компьютер.
Помните, что ввод каждого запроса должен сопровождаться нажатием клавиши «Enter». Если этого не сделать, действие не вступит в силу.
BIOS
Также исправить ошибку с отображением ОЗУ помогает сброс настроек BIOS. Для выполнения операции нужно:
- Перезагрузить устройство.
- Во время включения воспользоваться комбинацией клавиш, которая открывает БИОС (зависит от модели материнской платы).
- Перейти в раздел «Exit».
- Нажать кнопку «Load Setup Default».
Далее останется выключить и снова включить компьютер. Как только изменения вступят в силу, проблема будет решена.
Уменьшение памяти, применения встроенной видеокартой
В числе причин появления ошибки называлось расходование ресурсов ОЗУ видеокартой. В такой ситуации решение заключается в снижении мощностей GPU. Для этого:
- Откройте BIOS.
- Перейдите в раздел «Advanced».
- В подпункте «UMA Buffer Size» выставите минимальное значение (например, 32MB, максимум – 128MB).
- Сохраните настройки.
Полезная информация. Владельцы ноутбука могут снизить запросы интегрированной видеокарты, просто переключившись на дискретную графику, если таковая имеется.
Перезагрузка компьютера должна решить проблему, связанную с излишним потреблением ресурсов оперативного запоминающего устройства. Если это не поможет, останется только один вариант.
Проверка модулей ОЗУ
Отсутствие положительной динамики в процессе решения проблемы свидетельствует о том, что неисправной оказалась сама оперативная память. Рекомендуется разобрать системный блок и внимательно осмотреть крепление ОЗУ на материнской плате. Возможно, одна из планок отошла, и ее следует затянуть.
Содержание
- Как выявить неисправность оперативной памяти на компьютере с Windows 10
- Как диагностировать проблемы с памятью в Windows 10
- Анализ результатов сканирования
- Memory management в Windows 10 (и синий экран). Как можно попытаться исправить проблему
- Что можно предпринять для исправления проблемы
- ШАГ 1
- ШАГ 2
- ШАГ 3
- ШАГ 4
- ШАГ 5
- ШАГ 6
- Windows 7, 8, 10 не видит всю ОЗУ — что с этим делать?
- Содержание
- Содержание
- Проблемы с разъемом или ОЗУ
- Лимит объема памяти поддерживаемой процессором и платой
- Разрядность и версия операционной системы
- Резервирование памяти
- BIOS и драйвера
- Программное ограничение
- Как проверить оперативную память на ошибки
- Содержание
- Содержание
- Диагностика средствами Windows
- Диагностика MemTest86
- Диагностика программой TestMem5 (tm5)
- Какой программой пользоваться?
- Как найти неисправный модуль?
- Что делать, если нашли неисправный модуль памяти?
Как выявить неисправность оперативной памяти на компьютере с Windows 10
Несмотря на то, что в Интернете доступные сторонние инструменты для диагностики памяти, Windows 10 включает собственное средство проверки памяти для выявления потенциальных проблем с ОЗУ.
В этом руководстве приведены шаги по использованию Средства проверки памяти Windows для обнаружения неисправного модуля памяти.
Как диагностировать проблемы с памятью в Windows 10
Вы можете использовать режим “Обычный” для тестирования памяти компьютера, а можете нажать клавишу F1 в любое время, чтобы открыть страницу “Параметры” для изменения настроек сканера.
На странице “Параметры” вы можете выбрать режим “Базовый”, который включает только тесты MATS+, INVC и SCHCKR (с включенным кэшем).
Также можно выбрать режим “Широкий”, который включает все доступные тесты режима “Обычный”, а также MATS+ (с отключенным кэшем), Stride38, WSCHCKR, WStride-6, CHCKR4, WCHCKR3, ERAND, Stride6 (с отключенным кэшем) и CHCKR8.
При необходимости вы можете перемещаться по различным параметрам с помощью клавиши TAB для изменения настроек кэша. Если вы отключите кэш, инструмент будет обращаться напрямую к данным в ОЗУ, что обеспечивает полноту теста. Кроме того, вы можете также установить число проходов сканера.
После того, как вы закончите выбирать свои параметры, просто нажмите клавишу F10, чтобы вернуться на главную страницу, и сканирование запустится автоматически.
Анализ результатов сканирования
Если результат показывает одну или несколько ошибок, вы можете попробовать запустить тест памяти “Широкий” и перепроверить результаты. Если вы по-прежнему видите хотя бы одну ошибку на одном из модулей ОЗУ, вероятно планку памяти придется заменить.
Иногда, когда тест завершается сбоем, инструмент может указать, какой из модулей имеет проблему с результатами. Однако, если он не может предоставить эту информацию, вам может потребоваться вручную отключить и протестировать каждый модуль памяти, пока не выясните, какой модуль неисправен.
Хотя это руководство предназначено для пользователей Windows 10, средство проверки памяти Windows доступно для использования также в Windows 8.1 и Windows 7.
Источник
Memory management в Windows 10 (и синий экран). Как можно попытаться исправить проблему

Можно ли самому себе (со скуки) быстро «насоздавать» лишних проблем с ПК. 👀 Легко! Один мой знакомый в попытках ускорить систему, почти «убил» ее стабильность — начала появляться ошибка со стоп-кодом «Memory management» при попытке включить ПК и загрузить ОС Windows (пример на фото ниже 👇).
Собственно, мне пришлось ему немного помочь (само собой, так и появилась эта заметка).
Вообще, этот стоп-код переводится на русский как «Управление памятью» (но не всегда проблема напрямую связана с ОЗУ). Как бы там ни было, здесь (ниже) я приведу несколько рекомендаций, которые в ряде случаев (не всегда!) помогают устранить сию проблему.
Синий экрана со стоп-кодом Memory management // фото с проблемного ПК
Что можно предпринять для исправления проблемы
ШАГ 1
Для начала 👉 обратите внимание после чего стала появляться эта ошибка, не подключали ли вы накануне новое оборудование, не устанавливали ли драйвера, программы и т.д. и т.п.?
Совет банален : отключите это новое оборудование (удалите программу, установленную накануне). Установите «старый» драйвер, при котором система работала стабильно.
Выбор точки для отката системы
ШАГ 2
Далее посоветовал бы 👉 проверить плашки ОЗУ ( прим. : оперативную память). Причем, желательно перед этим выключить ПК и вынуть все плашки из слотов, кроме одной из них (и именно с ней провести тест). Затем, подобный тест провести с другой плашкой (возможно, что есть неисправность конкретно с одной из них).
Тест ОЗУ (RAM): проверка оперативной памяти на ошибки — см. пошаговую инструкцию
Средство проверки памяти Windows
Пример проверки плашки
ШАГ 3
Этот шаг больше актуален для ПК, где в BIOS можно задавать соотв. настройки.
Далее я бы посоветовал приглядеться 👉 к частоте, на которой работает память (2400 / 2666 / 3200 Mhz и пр.). В Windows 10, кстати, частоту (на которой работает память) можно посмотреть в диспетчере задач (Ctrl+Alt+Del). 👇
Я бы вообще, порекомендовал 👉 зайти в BIOS и 👉 сбросить настройки в оптимальные (после ничего не менять, кроме раздела BOOT, если того требует загрузка ОС).
ASRock UEFI — загружаем XMP профиль
👉 Важно!
В некоторых случаях (это редко, но бывает) возможно есть проблема «несовместимости»* ОЗУ и мат. платы (*официально совместимы, но на практике постоянно сбои. ).
Мотив : по возможности, попробуйте заменить все свои плашки памяти на одну от другого производителя. Будет ли появл. синий экран.
ШАГ 4
В Windows 8/10 драйверы для большинства оборудования 👉 устанавливаются автоматически (с одной стороны — это хорошо; но с другой — часто драйвера ставятся не самые «подходящие». В результате получаем ошибки и «вылеты» синих экранов).
Что я бы посоветовал:
Кстати, как вариант, можно воспользоваться спец. утилитами для поиска и обновления драйверов. Например, 👉 Driver Booster, помимо всего прочего, может помочь найти и установить недостающие пакеты Net FrameWork, Visual C++ и пр.
ШАГ 5
Следующее, что посоветовал бы — это проверить работу ПК 👉 с помощью LiveCD-флешки. Это позволит нам хотя бы понять, не связана ли проблема с текущей ОС (с ее системными ошибками, сбоями, конфликтами драйверов и пр.).
Кроме этого, на LiveCD-флешке есть программа OCCT (на том LiveCD, который порекомендовал я). И с помощью нее можно запустить довольно «жесткий тест», который поможет 👉 проверить стабильность работы БП, ЦП, видеокарты и пр.
OCCT (программа для тестирования ПК) — вкладка с напряжениями
Если, загрузившись с LiveCD, синие экраны «пропали» и компьютер работает стабильно, на мой взгляд можно попробовать:
Конфигурация системы — отключение служб
ШАГ 6
Синий экран в Windows 10: «На вашем ПК возникла проблема. » (а за ним перезагрузка компьютера).
Всё же (я настаиваю 😉) в первую очередь при появл. стоп-кода Memory management — нужно перепроверять ОЗУ (в т.ч. с заменой плашек), драйвера (на мат. плату, чипсет, видеокарту, сетевые карты), настройки и версию BIOS (возможно стоит произвести обновление). В подавляющем большинстве случаев — причина в «этом». ☝
Если вы решили проблему иначе — дайте знать в комментариях!
Источник
Windows 7, 8, 10 не видит всю ОЗУ — что с этим делать?
Содержание
Содержание
Небольшое количество оперативной памяти может серьезно сказываться на быстродействии компьютера. Приложения открываются медленнее или вовсе не запускаются. Стандартное решение — добавление или смена на более объемный комплект памяти. Но что делать, если компьютер отображает лишь часть памяти? Разбираемся в этом материале.
Проблемы с разъемом или ОЗУ
Зачастую причина «невидимости» ОЗУ лежит буквально на поверхности — банальная невнимательность при установке модулей. В зависимости от материнской платы память может фиксироваться в разъеме двумя способами: двухсторонней защелкой или защелкой с одной стороны. Вне зависимости от способа, фиксация происходит со звонким щелчком, который характеризует плотную посадку в разъем.
Не стоит сбрасывать со счетов и брак в изделиях. Разъем может быть заведомо нерабочим, как и планка памяти. Выявление дефектной планки потребует несколько простых шагов. Для начала стоит почистить контакты ластиком и продуть от пыли разъем, а также сбросить разгон модулей и поменять их местами. Следующий шаг — тестирование по отдельности каждого модуля в заведомо рабочем разъеме. Для этих целей можно воспользоваться популярной программой TestMem5, которая проверяет память на наличие ошибок. Процесс этот не быстрый, особенно в случае наличия двух и более модулей, но действенный.
Довольно редкий, но заслуживающий упоминания случай — несовместимость конкретной платы и модуля памяти, при том, что по отдельности они полностью рабочие. Казалось бы, выход прост — покупка памяти из рекомендуемого QVL листа платы, но и тут есть нюанс. Производитель включает в список лишь ту память, которую успел протестировать, так как модулей на рынке огромное количество и протестировать их все с каждой конкретной платой практически невозможно.
Поэтому, если ваших модулей нет в списке, но они подходят по основным критериям, то препятствий к установке нет. И, конечно, не стоит забывать о правильной последовательности использования разъемов. Она индивидуальна для каждой конкретной платы и указана в мануале устройства.
Лимит объема памяти поддерживаемой процессором и платой
Материнская плата и процессор имеют вполне конкретные ограничения по объему устанавливаемой оперативной памяти. В связи с этим, для рабочих задач, где требуется большой объем ОЗУ, стоит более тщательно подходить к выбору основных комплектующих.
Что же касаемо массового бытового сегмента, то современные бюджетные решения поддерживают минимум 32 Гб ОЗУ, не говоря про более продвинутые модели, что хватит с запасом для домашнего/игрового ПК.
Как же узнать лимит конкретного устройства? Достаточно просто. Нужно зайти на сайт производителя процессора/платы и найти спецификацию конкретной модели.
Разрядность и версия операционной системы
Еще один возможный ограничитель — система Windows. Как и в рассмотренном ранее случае, в Windows имеется свой «потолок» по объему памяти. 32-разрядные системы способны увидеть максимум 4 Гб памяти, в то время как 64-разрядные поддерживают намного больше памяти.
Версия ОС также имеет немаловажное значение. Казалось бы, Windows 10 Home и Windows 10 Pro имеют минимум различий. Но на деле версия с приставкой Pro позволяет использовать 512 Гб оперативной памяти, вместо 128 Гб у младшей версии ОС.
Резервирование памяти
Самой распространенной ситуацией является резервирование ОЗУ под нужды встроенного в процессор видеоядра, так как без памяти работать оно не сможет. Если при установке процессора никаких настроек не производилось, то система автоматически выделяет необходимый объем памяти. Чтобы проверить размер выделенной памяти, достаточно зайти в диспетчер задач комбинацией клавиш «Ctrl+Shift+Esc». В графе «Графический процессор» найти пункт «Выделенная память». В примере ниже в систему установлена одна планка памяти объемом 8 Гб, из которой 2 Гб отданы на нужды видеоядра.
Чтобы изменить размер выделяемой памяти, потребуется зайти в BIOS платы. Название нужного пункта в BIOS может различаться, но в большинстве случаев это «Share Memory» или «Graphic Mode». Подробную информацию можно найти в мануале платы. Можно задать желаемый объем выделяемой памяти или вовсе отключить видеоядро, естественно, при наличии дискретной видеокарты. Возможны ситуации, когда часть оперативной памяти направляется для нужд дискретной видеокарты. Данный нюанс наблюдается при больших нагрузках на видеокарту, когда собственной памяти устройства не хватает. Еще один вариант, свойственный некоторым ноутбукам — при наличии и видеоядра, и дискретной видеокарты задействуется ОЗУ. Происходит это при минимальных нагрузках, когда дискретная видеокарта не нужна и задействуется видеоядро, попутно забирая часть ОЗУ под свои нужды.
BIOS и драйвера
Старые версии BIOS и драйверов чипсета могут влиять на корректное отображение объема памяти. Обновить BIOS платы и драйвера чипсета можно через сайт производителя, скачав файлы или через фирменное ПО.
Разные планки памяти, как и внезапные отключения питания, могут приводить к тому, что BIOS некорректно идентифицирует информацию. В этом случае стоит сбросить настройки — отключите питание ПК и извлеките батарейки из платы на несколько минут. Затем верните плату на место и запустите ПК.
Еще одна возможная причина — некорректные настройки в BIOS. В зависимости от производителя материнской платы название нужного пункта может отличаться, но должно соответствовать одному из перечисленных: Memory Remap Feature, DRAM Over 4G Remapping, H/W DRAM Over 4GB Remapping, H/W Memory Hole, Hardware Memory Hole, Memory Remapping, Memory Hole Remapping. Найдя искомый пункт, нужно установить его атрибут в значение «On» или «Enabled».
Программное ограничение
«Преграды» на размер объема ОЗУ могут быть выставлены внутри ОС. Проверить это можно, перейдя на вкладку системы следующим путем: «Поиск->msconfig->Конфигурация системы->Загрузка->Дополнительные параметры».
Атрибут «Максимум памяти» должен быть не активен, в ином случае нужно просто снять с него галочку.
Источник
Как проверить оперативную память на ошибки
Содержание
Содержание
Во время работы компьютера в оперативной памяти содержатся данные ОС, запущенных программ, а также входные, выходные и промежуточные данные, обрабатываемые процессором. Если с оперативной памятью проблемы — плохо работать будет все. Как понять, что оперативную память пора лечить или менять и проблемы именно в ней? Разбираемся.
Причин ошибок в работе оперативной памяти очень много — от неправильно заданных параметров материнской платой (настройки по умолчанию не панацея) до брака, механических дефектов памяти и разъема материнской платы, а также проблем с контроллером памяти процессора.
Одним из первых признаков неполадок в работе оперативной памяти являются синие экраны смерти (BSOD) и сопутствующие симптомы: подтормаживание, зависание, вылеты приложений с различными ошибками и просто так.
Перечисленные неполадки в работе компьютера относят в основном к симптомам общего характера. При появлении таких неявных признаков неисправности лучше всего начать диагностику компьютера именно с оперативной памяти.
Для диагностики оперативной памяти есть специальные программные средства, о которых и будет дальше идти речь.
Диагностика средствами Windows
Чтобы запустить средство диагностики памяти Windows, откройте меню «Пуск», введите «Диагностика памяти Windows» и нажмите клавишу Enter.
Вы также можете воспользоваться комбинацией клавиш Windows + R и в появившемся диалоговом окне ввести команду mdsched.exe и нажать клавишу Enter.
На выбор есть два варианта: сейчас перезагрузить компьютер и начать проверку или выполнить проверку во время следующего включения компьютера.
Как только компьютер перезагрузится, появится экран средства диагностики памяти Windows.
Ничего трогать не нужно — по завершении теста компьютер еще раз перезагрузится сам и включится в обычном режиме. Сидеть и следить за ходом проверки тоже не стоит — всю информацию с результатами проверки можно будет потом посмотреть в журнале событий операционной системы.
Результат проверки должен появиться при включении компьютера, но это происходит далеко не всегда.
Чтобы узнать результаты проверки через журнал событий. В меню поиск забиваем «просмотр событий» или можно снова воспользоваться комбинацией клавиш Windows + R и ввести команду eventvwr.msc и Enter.
Открываем журналы «Windows – Система – найти – Диагностика памяти».
Диагностика MemTest86
Данный способ несколько сложнее, так как нужно создать загрузочную флешку, но у него есть и свои положительные стороны. Он выполняет более широкий набор тестов и может найти проблемы, которые не обнаружил встроенный тест Windows.
По началу процесс создания загрузочной флешки может напугать неопытного пользователя, но здесь нет ничего сложно. Скачиваем архив, извлекаем содержимое, вставляем флешку в компьютер и запускаем файл imageUSB.exe.
Выбираем наш USB-накопитель и нажимаем Write, процесс занимает считанные минуты. Все, образ готов.
Чтобы загрузиться с созданного ранее флеш-накопителя, необходимо настроить приоритет загрузки устройств в BIOS материнской платы или, что значительно проще, воспользоваться функцией Boot Menu.
В зависимости от производителя материнской платы, клавиша для вызова функции Boot Menu может меняться, обычно это F2, Del, Esc, F12.
Соответствующую клавишу нужно нажимать сразу после включения компьютера или в момент перезагрузки компьютера, как только потух монитор (нажимать можно несколько раз, чтобы не пропустить нужный момент).
Проверка запустится автоматически, ничего трогать не нужно.
Процедура проверки будет выполняться циклически (Pass) до тех пор, пока вы не решите остановить его. Информация об ошибках будет отображаться в нижней части экрана. Когда решите закончите, нужно просто нажать клавишу Esc, чтобы выйти и перезагрузить компьютер. По-хорошему, нужно пройти минимум 5–10 циклов проверки — чем больше, чем лучше.
Диагностика программой TestMem5 (tm5)
TestMem5 — программа тестирования оперативной памяти, абсолютно бесплатная, скачать можно по ссылке.
Эта программа построена по несколько другому принципу, чем предыдущие. А именно — она настраиваемая. Сами тесты имеют довольно гибкую структуру с большим количеством настроек.
Настройкой собственной конфигурации для тестирования заниматься необязательно, есть уже несколько готовых конфигураций настроек от разных авторов. Наибольшей популярностью пользуются конфигурации от 1usmus v3 и anta777 (Экстрим – Тяжелый – Суперлайт). Процесс установки конфигураций очень прост: скачиваете нужный и помещаете в папку с программой или можно добавить через «Настроить и выйти».
Важно : Запускать tm5.exe нужно в режиме администратора ( с правами администратора).
Какой программой пользоваться?
У каждой из программа есть свои сильные и слабые стороны.
Диагностика средствами Windows — это наиболее простой способ, который уже встроен в операционную систему, его остается только запустить. Не способен найти сложные ошибки, тест короткий.
MemTest86 — старая и авторитетная программа, есть небольшие сложности с запуском. Можно использовать без установленной операционной системы.
TestMem5 — прост в использовании, проверка происходит в среде Windows, что наиболее приближено к реальным условиям использования, а не в среде DOS как Memtest86. А наличие различных конфигураций по интенсивности и времени проверки делает ее наилучшим решением для тестирования оперативной памяти как по дефолту, так и во время разгона.
Как найти неисправный модуль?
Принцип поиска неисправного модуля довольно прост:
1) Проверить правильность установки разъемов при наличии двух модулей.
2) Продуть от пыли разъемы и протереть контакты.
3) Сбросить все настройки Bios на дефолтные.
4) Проверить планки памяти вместе и по отдельности, меняя разъемы.
5) Проверить планки памяти на другой материнской плате у друга.
Что делать, если нашли неисправный модуль памяти?
Если все перечисленное не помогает избавиться от ошибок, стоит обратиться в гарантийный отдел, если товар еще на гарантии. Платный ремонт оперативной памяти обычно нецелесообразен ввиду не очень высокой цены продукта. Проще пойти и купить новый модуль на гарантии, чем заниматься восстановлением неисправного.
Сама по себе оперативная память сейчас очень редко выходит из строя и с легкостью переживает смену остальных компонентов системы. Чаще всего все ошибки, связанные с работой оперативной памяти, возникают по вине самого пользователя и из-за некорректных настроек в Bios материнской платы, а также при использовании совершенно разных планок памяти и во время разгона.
Источник
Содержание
- Как проверить оперативную память на ошибки в Windows 10
- Как проверить оперативную память на ошибки в Windows 10
- Результаты проверки
- Устранение ошибки «Windows 10 использует не всю оперативную память»
- Устраняем проблему с неиспользуемой RAM
- Способ 1: Настройка Windows
- Способ 2: «Командная строка»
- Способ 3: Настройка BIOS
- Способ 4: Уменьшение памяти, используемой встроенной видеокартой
- Способ 5: Проверка модулей ОЗУ
- Заключение
- На этом компьютере обнаружена неполадка с памятью
- Метод исключения
- Программные методы
- Стандартное средство Windows
Как проверить оперативную память на ошибки в Windows 10
В случае, если ваш компьютер или ноутбук под управлением Windows 10 стал работать ощутимо медленнее, стали возникать сбои, случайные перезагрузки, ошибки BSOD (синий экран смерти), то возможно все эти проблемы связаны с неполадками в оперативной памяти.
Далее рассмотрим, как проверить оперативную память на ошибки, используя для выявления возможных проблем с ОЗУ штатные средства операционной системы Windows 10.
Как проверить оперативную память на ошибки в Windows 10
Обратите внимание, что по умолчанию диагностическое сканирование осуществляется в режиме «Обычный» (его, как правило более чем достаточно для выявления практически всех возможных неполадок с оперативной памятью). При необходимости вы можете, используя клавишу F1, выбрать другой режим проведения диагностики памяти (Базовый или Широкий), которые отличаются набором тестов.
Результаты проверки
На этом всё. Если в результате проверки будет выявлена одна или несколько ошибок, то попробуйте снова выполнить тест памяти в режиме «Широкий». Если ошибки (а) появляются и после повторного тестирования, то с большой долей вероятности неисправный модуль оперативной памяти придётся заменить.
Устранение ошибки «Windows 10 использует не всю оперативную память»
Устраняем проблему с неиспользуемой RAM
Причин у описываемой проблемы существует немало. В первую очередь источником является программный сбой в определении ОЗУ. Также ошибка появляется и вследствие аппаратной неисправности как модуля или модулей, так и материнской платы. Начнём с программных неполадок.
Способ 1: Настройка Windows
Первая причина проблем с использованием «оперативки» – некорректные настройки операционной системы, как правило, параметров работы с этими комплектующими.
- На «Рабочем столе» нажмите сочетание клавиш Win+R. В окне «Выполнить» введите команду msconfig и кликните «ОК».
В следующем окне найдите опцию «Максимум памяти» и снимите с неё отметку, после чего нажмите «ОК».
Нажмите «Применить» и «ОК», и затем перезагрузите компьютер.

Способ 2: «Командная строка»
Также стоит попробовать отключить несколько опций, доступных через «Командную строку».
- Откройте «Поиск», в котором начните вводить слово командная . После обнаружения результата выделите его, затем обратитесь к меню справа и воспользуйтесь пунктом «Запуск от имени администратора».
После появления интерфейса ввода команд пропишите следующее:
bcdedit /set nolowmem on
Нажмите Enter, затем пропишите следующую команду и снова воспользуйтесь клавишей ввода.
bcdedit /set PAE forceenable
После изменения параметров закрывайте «Командную строку» и перезагружайте компьютер.
Данный метод является более продвинутой версией первого.
Способ 3: Настройка BIOS
Не исключены также неправильные настройки микропрограммы «материнки». Параметры следует проверить и изменить.
- Войдите в БИОС любым подходящим методом.
Урок: Как войти в BIOS
- «Memory Remapping»;
- «DRAM Over 4G Remapping»;
- «H/W DRAM Over 4GB Remapping»;
- «H/W Memory Hole Remapping»;
- «Hardware Memory Hole»;
- «Memory Hole Remapping»;
- «Memory Remap Feature».
Параметры нужно включить – как правило, достаточно переместить соответствующую опцию в положение «On» или «Enabled».
Нажмите F10 для сохранения изменений и загрузите компьютер.
Если вы не можете найти подходящие пункты, не исключено, что производитель заблокировал такую возможность на вашей модели «материнки». В этом случае поможет либо прошивка новой версии микропрограммы, либо замена системной платы.
Способ 4: Уменьшение памяти, используемой встроенной видеокартой
Пользователи ПК или ноутбуков без дискретной видеокарты часто сталкиваются с рассматриваемой проблемой, поскольку встроенные в процессор решения пользуются «оперативкой». Часть из неё закреплена за интегрированной графикой, причём объём задействованной ОЗУ можно изменить. Делается это следующим образом:
- Войдите в БИОС (шаг 1 предыдущего способа) и переключитесь на вкладку «Advanced» или же любую, где фигурирует этот термин. Далее найдите пункты, которые отвечают за работу графической подсистемы. Они могут называться «UMA Buffer Size», «Internal GPU Buffer», «iGPU Shared Memory» и в таком роде. Обычно шаги объёма фиксированы и опустить его ниже определённого порога не получится, поэтому выставьте минимально возможное значение.
В оболочке UEFI ищите разделы «Дополнительно», «System Configuration» а также просто «Memory».
Далее откройте разделы «Конфигурация системного агента», «Расширенные настройки памяти», «Integrated Graphics Configuration» либо подобное, и задайте требуемый объём по аналогии с текстовым БИОС.
Способ 5: Проверка модулей ОЗУ
Нередко источником ошибки являются неполадки с планками оперативной памяти. Проверить их и устранить возможные проблемы можно по следующему алгоритму:
- Первым делом проверьте работоспособность «оперативки» одним из программных способов.
Если появятся ошибки, сбойный модуль нужно заменить.
Аппаратные неисправности – одна из самых редких причин описываемой проблемы, однако и самая неприятная из возможных.
Заключение
Таким образом, мы рассказали, почему в Виндовс 10 появляется сообщение о том, что используется не вся оперативная память, а также предложили варианты устранения этой ошибки.
На этом компьютере обнаружена неполадка с памятью
Огромное количество системных ошибок может быть связано с неисправностью оперативной памяти. Проблемы с ОЗУ могут привести к самопроизвольным перезагрузкам, частым зависаниям, различным ошибкам, синим «экранам смерти» и замедлению работы. В этой статье мы рассмотрим, какими методами можно проверить состояние ОЗУ, если система выдаёт уведомление «на этом компьютере обнаружена неполадка с памятью».
Метод исключения
Этот способ нужно применять, если система отказывается запускаться. Большинство современных компьютеров имеют в своём арсенале от 2 до 4 модулей ОЗУ.
Это означает, что определить неисправный модуль можно методом исключения – поочерёдно вынимая по одной планке и проверяя, исчезла ли проблема.
Ситуация омрачается, если в материнскую плату установлен всего один модуль. В таком случае нужно извлечь его и прочистить контакты. Если есть запасной модуль, то стоит попробовать запустить компьютер с ним.
Программные методы
Выполнить проверку можно как при помощи стандартных инструментов, так и с использованием сторонних приложений.
Стандартное средство Windows
Если система загружается без каких-либо проблем, но в процессе работы зависает и сбоит, то стоит опробовать встроенную в Windows тестирующую утилиту.
- Открыть «Панель управления» и перейти в «Система и безопасность».
- Переместиться к пункту «Администрирование» и кликнуть по кнопке «Средство проверки памяти».
- Кликнуть по варианту «Выполнить перезагрузку и проверку».
Когда система перезапустится, вместо стартового экрана загрузки системы откроется средство диагностики ОЗУ. Процесс выглядит так:
- Сначала инструмент проведёт проверку в стандартном режиме. В нём применяются все базовые методы анализа, а также несколько дополнительных.
- При желании можно нажать на F1 для перехода в меню «Параметры». Там можно выбрать как «Базовый» режим, при котором проведут только минимальный набор тестов, так и «Широкий» — включает в себя все доступные для использования тесты.
- Чтобы обеспечить максимальную достоверность и полноту тестирования, нужно нажать на Tab и отключить кэш.
- Чтобы применить изменённые параметры и заново начать проверку, нужно нажать на F10 .
Тестирование проведено, компьютер перезагружен. Остаётся лишь получить и интерпретировать данные. Для этого:
- Кликаем по иконке поиска рядом с меню «Пуск» и выполняем поиск по запросу «eventvwr.exe». Открываем единственный результат.
- Раскрываем раздел «Журналы Windows», нажимаем правой кнопкой на пункте «Система» и переходим к «Найти».
- Вводим в строку команду «MemoryDiagnostics-Results» и нажимаем на «Найти далее».
- Закрываем окно поиска и дважды кликаем по появившейся строке «MemoryDiagnostics-Results». Если во всплывшем уведомлении показано, то ошибок не обнаружено, значит оперативная память полностью исправна.
Если в результатах будут отображены ошибки, модуль памяти придётся менять. Часто средство тестирования показывает, какой конкретно модуль неисправен.
Оперативная память – такая деталь системы, которая реже всех выходит из строя. Но спонтанные перезагрузки системы с BSOD и без него, вылеты игр или программного обеспечения, некорректные результаты обработки заданий в тяжёлом софте – всё это и многое другое может быть симптомами проблем именно с ней. На самом деле, такие проблемы возникают довольно часто и являются в основном следствием некорректной настройки самим пользователем, хотя исключать аппаратные проблемы всё же, нельзя. В этом материале мы познакомимся с актуальными модулями памяти для настольных систем, расскажем о возможных проблемах в их работе и причинах, по которым они возникают, а также поможем с диагностикой. Отчего ещё и почему могут возникать сбои в работе памяти? Что в итоге делать или не делать? Отвечая на эти вопросы, пытать мозг новичков мы не будем – расскажем всё простым языком для максимального понимания.

Из чего состоит модуль памяти?
Оперативная память с точки зрения схемотехники является очень простым устройством, если сравнивать с остальными электронными комплектующими системы и не брать в расчёт вентиляторы (в некоторых ведь есть простейший контроллер, реализующий PWM управление). Из каких компонентов собраны модули?
- Сами микросхемы – ключевые элементы, которые определяют скорость работы памяти.
- SPD (Serial Presence Detect) – отдельная микросхема, содержащая информацию о конкретном модуле.
- Ключ – прорезь в печатной плате, чтобы нельзя было установить модули одного типа в платы, их не поддерживающие.
- Сама печатная плата.
- Разного рода SMD компоненты, расположенные на печатной плате.
Конечно, набор составляющих далеко не полный. Но для минимальной работы памяти этого достаточно. А что ещё может быть? Чаще всего – радиаторы. Они помогают остудить высокочастотные микросхемы, функционирующие на повышенном напряжении (правда, не всегда на повышенном), а также при разгоне памяти пользователем.
Кто-то скажет, что это маркетинг и всё такое. В некоторых случаях – да, но не HyperX. Модули Predator с тактовой частотой 4000 МГц без труда прогревают радиаторы до отметки 43 градусов, что мы выяснили в материале о них. К слову, о перегреве сегодня ещё пойдёт речь.
Далее – подсветка. Какие-то производители устанавливают таковую определённого цвета, а какие-то – полноценную RGB, да ещё и с возможностью настройки как при помощи переключателей на самих модулях, так при помощи подключаемых кабелей, а также программного обеспечения материнской платы.
Но, к примеру, инженеры HyperX пошли дальше – они реализовали на плате инфракрасные датчики, которые требуются для полной синхронизации работы подсветки.
Углубляться мы в это не будем – материал не об этом, да и рассказывали о них ранее, поэтому, если кому интересно – знакомимся с видео ниже и читаем материал по делу дальше.
Чему быть – тому не миновать
Выбирая бюджетную память от малоизвестных производителей, вы получаете кота в мешке – такие модули могут быть собраны «на коленке в подвале дядюшки Ляо» и даже не знать, что такое контроль качества. Иными словами – проблемы могут быть и при первом включении. Память ValueRAM от Kingston, конечно же, к таковой не относится, хоть и ценники на неё близки к минимальным. Учитывая предыдущую главу, некоторые пользователи могут сказать, что чем больше компонентов, тем выше шанс их поломки. Логично, опровергнуть это нельзя. Но уверенность HyperX в своей продукции (в частности – модулях Predator RGB) такова, что на неё распространяется пожизненная гарантия! Но так всё равно – что может выйти из строя? Всякие светодиоды и прочие подобные элементы дизайна в расчёт мы не берём.
Повреждение ячеек памяти.
Каждая микросхема памяти содержит огромное количество таких ячеек, в которые записывается и из которых считывается колоссальное количество информации. В случае записи данных в повреждённую ячейку, они искажаются, что вызывает сбой работы системы или приложения.
Переразгон, неправильные тайминги и напряжение.
Каждый из нас когда-либо пробовал или хочет попробовать разогнать память. Допускается увеличение частоты памяти не на всех платформах, но, если вы уже обзавелись поддерживающей разгон материнской платой, то можете встретить на своём пути определённые проблемы. В современных реалиях разгон памяти зависит не только от самих микросхем, но и от встроенного в процессор контроллера памяти и разводки линий на материнской плате. Два последних аспекта влияют на разгон в меньшей степени, нежели используемые микросхемы памяти. Чем больше вы увеличиваете тактовую частоту модулей памяти, тем более вероятно появление ошибок в их работе. С таймингами – наоборот. Их снижение может приводить к нестабильной работе. Улучшить стабильность работы разогнанной памяти может помочь увеличенное на неё напряжение, что влечёт больший нагрев и снижение ресурса работы в целом, так же как и потенциальную возможность выхода из строя в любой момент. В общем, если система работает нестабильно, то первым делом возвращайте все настройки к заводским.
Перегрев.
Да, высокие температуры памяти тоже могут влиять на стабильность работы системы. Поэтому, выбирая высокочастотные комплекты, стоит позаботиться об их охлаждении. Как минимум, они должны обладать радиаторами. То же самое касается и низкочастотных модулей, подверженных разгону с вашей стороны. Хотите установить набор быстрой памяти в рабочую систему, в которой производятся вычисления с её помощью? Не верите, что современная DDR4 с рабочим напряжением 1.2 В может сильно греться? Полюбуйтесь! Температура микросхем модулей, не оборудованных радиаторами, практически достигает 85 градусов, что является пределом для большинства микросхем. Впечатляет, не правда ли?
Механические повреждения
Любое неаккуратное движение – и вы можете повредить модуль памяти. Сколоть микросхему, SPD или в печатной плате лопнут дорожки. При некоторых повреждениях память ещё может работать, но с критическими ошибками. К примеру, скол SPD, что изображён на фото ниже, сделал модуль полностью неработоспособным. К разговору о радиаторах – они позволяют снизить практически до ноля вероятность механического повреждения памяти, если, конечно, вы чай или кофе на него не прольёте…
Другие источники проблем работы памяти, но когда память ни при чём.
Отдельно надо сказать, что память может нестабильно работать и не из-за описанных выше причин. Проблемы могут заключаться ещё в процессоре или материнской плате. Контроллер памяти в современных процессорах реализован непосредственно в самом процессоре. И он может «плохо себя вести» по разным причинам, особенно – при разгоне. А бывает так, что даже если вы сбросите настройки к номинальным, то, например, «умерший» канал памяти уже не оживёт. Соответственно, замена модуля ни к чему не приведёт. Физические повреждения процессорного разъёма или материнской плате (перегибы или иные внешние/внутренние воздействия) также могут быть причинами некорректной работы памяти. Поэтому мы не перестанем уговаривать вас проверить все компоненты отдельно, прежде чем идти покупать новый комплект памяти, что может оказаться пустой тратой денег. А компания Kingston пошла дальше – она предлагает конфигуратор, по которому можно просто и удобно найти подходящие под определённые системы модули памяти! Найти его можно по адресу https://www.kingston.com/ru/memory/searchoptions.
Бережёного…
Немногие знают, что существуют три буквы, способные упростить подбор компонентов системы – QVL. Расшифровка звучит как Qualified Vendors List, что на русском звучит как список совместимости. В него входят те комплектующие, с которыми производитель материнской платы проверил своё изделие и гарантирует корректную работу. По понятным причинам, проверить сотни наименований может не каждый. Но каждый уважающий себя производитель предлагает достаточно обширный список в нашем случае моделей оперативной памяти.
Синие экраны смерти, зависания и перезагрузки – неисправность точно в…
Из какого минимального набора электронных компонентов состоит ПК/ноутбук/моноблок? Из материнской платы, процессора, накопителя, блока питания и оперативной памяти. Все эти компоненты связаны между собой, поэтому если один из них работает нестабильно, то это вызывает сбои всей системы. Самым правильным путём диагностики будет тестирование каждого из этих компонентов в другой системе. Таким образом, методом исключения мы сможем определить «самое слабое звено» и заменить его. Но не всегда можно найти другую систему для таких действий. К примеру, далеко не каждый из ваших знакомых может обладать платой для проверки модулей с тактовой 4000 МГц или около того. Допустим, проблему выявили, и она заключается в памяти. Проверили несколько раз в разных слотах и на паре материнских плат — а она начала стабильно работать. Магия? Как говорится во вселенной Marvel, магия — это всего лишь неизученная технология, секрет которой в нашем случае очень прост. Контакты на модулях памяти со временем окисляются, что приводит к невозможности их корректной работы, а когда вы достаёте и возвращаете несколько раз, они немного шлифуются, после чего всё начинает работать нормально. На самом деле, окисление контактов — это самая распространенная проблема сбоев работы оперативной памяти (и не только), поэтому возьмите за правило — если возникли какие-либо проблемы с платформой, то вооружитесь обычным канцелярским ластиком и аккуратно протрите контакты с двух сторон. Это актуально как раз в тех случаях, когда проблемы возникают при работе памяти в её номинальном режиме, если до этого она месяцами или годами работала без сбоев.
Если ластик не помог
Что делать дальше? Если система работает с катастрофическими сбоями, то только проверять комплектующие на заведомо рабочей платформе. Если же подозрение именно на память, работающую в номинальном режиме, то можно выполнить несколько тестов. Существуют бесплатные и платные версии программ, некоторые работают из Windows/Linux, а некоторые из DOS или даже UEFI.
Начнём с того, что есть у каждого пользователя Windows 7 и новее. Как ни странно, встроенный в Windows тест памяти работает весьма эффективно и способен выявить ошибки. Запускается он двумя способами – из меню «Пуск»:
Или через Win+R:
Результат нас ждёт один:
Если базовый или обычный тесты не выявили ошибок, то обязательно стоит провести тестирование в режиме «Широкий», который включает в себя тесты из предыдущих режимов, но дополнен MATS+, Stride38, WSCHCKR, WStride-6, CHCKR4, WCHCKR3, ERAND, Stride6 и CHCKR8.
Просмотреть результаты можно в приложении «Просмотр событий», а именно – «Журналы Windows» — «Система». Если событий много, то проще всего будет найти нужный нам журнал через поиск (CTRL+F) по названию MemoryDiagnostics-Results.
Для проверки памяти рекомендуется использовать программы, функционирующие до загрузки ОС. Таким образом мы сможем проверить максимально доступный свободный объём памяти, что увеличит шанс выявления ошибок, если таковые будут. Очень распространённой программой является MemTest86. Она существует в двух вариантах – для устаревших (Legacy BIOS) систем и для UEFI-совместимых платформ. Для последних – программа платная, хоть есть и бесплатный вариант с ограниченным функционалом. Если заинтересованы, то сравнительная таблица редакций доступна на официальном сайте производителя — https://www.memtest86.com/features.htm.
Данная программа является лучшим решением для поиска ошибок работы памяти. Она обладает достаточным количеством настроек и выводит результат в понятном виде. Сколько тестировать память? Чем больше – тем лучше, если вероятность появления ошибки мала. Если же какая-либо микросхема памяти явно проблемная, то результат не заставит себя долго ждать.
Существует также MemTest для Windows. Использовать тоже можно, но смысла будет меньше – он не тестирует ту область памяти, которая выделена для ОС и запущенных в фоне программ.
Так как эта программа не новая, то энтузиасты (в основном – азиаты) пишут для неё дополнительные оболочки, чтобы можно было удобно и быстро запускать сразу несколько копий для тестирования большого объёма памяти.
К сожалению, обновления этих оболочек, чаще всего, остаются на китайском языке.
А вот наши энтузиасты пишут свой софт. Яркий пример – TestMem5 от Serj.
В целом, можно и linpack ещё в список тестов привести, но для его работы потребуется и полная нагрузка на процессор, что чревато его перегревом, особенно, если используются AVX инструкции. Да и это не совсем подходящий для проверки памяти тест, скорее – для прогрева процессора с целью изучения эффективности системы охлаждения. Ну и на циферки посмотреть. В целом, это не для домашнего использования бенчмарк, у него совсем другое предназначение.
Быстрое решение всех проблем
А вот такого, к сожалению, нет. Если только вы не владелец толстого кошелька, который позволит вам отдать свой ПК на диагностику и ремонт. Да и то – быстро даже за деньги не получится, если только попросту набор новых комплектующих не купить. Отвечая на поставленные в самом начале статьи вопросы, можно сказать следующее. Причин возникновения сбоев системы по вине оперативной памяти может быть несколько. И не все они относятся непосредственно к модулям памяти, всему виной может быть ещё как процессор, так и материнская плата. Если говорить непосредственно о памяти, то на стабильность работы также влияет разгон в любом его проявлении, а полностью убить модуль можно случайно физически – статикой или неаккуратным движением руки. Если исключить плату с процессором, убедиться в надлежащем температурном режиме, убрать разгон и проверить модули в другой системе, а они не перестанут выдавать ошибки – тогда уже придётся идти в гарантийный отдел или, если все сроки вышли, покупать новые модули. Исправить проблему сами смогут лишь единицы пользователей – для этого потребуется найти неисправную микросхему и заменить её на новую, а также, если требуется, внести правки в SPD. Сложно, но можно. И не забывайте про ластик – возможно, проблема решается очень быстро 
Для получения дополнительной информации о продуктах HyperX и Kingston обращайтесь на сайты компаний.
Оперативная память, как тесно связанный с процессором компонент, является одной из наиболее важных частей компьютера. Именно в ней хранятся актуальные данные запущенных приложений, к которым в первую очередь обращается процессор. Сбои в ОЗУ (оперативном запоминающем устройстве) мгновенно ведут к неполадкам в работе системы.
Но что делать, если подозрения в ошибках падают на оперативную память, и как вообще убедиться в наличии сбоев именно в её работе?
Основные симптомы ошибок оперативной памяти
Выявление ошибок в случае неполадок оперативной памяти представляет собой довольно сложную ситуацию. Основные признаки сбоев в работе могут быть легко отнесены ко многим другим компонентам нашего компьютера – например, долгие загрузки, потерю файлов или нестабильную работу системы можно легко списать на перебои в работе жёсткого диска или перегрев комплектующих.
Ошибки в ОЗУ ни к чему хорошему не приводят.
Тем не менее, некоторые из ошибок являются особенно характерными именно для оперативной памяти. Среди них – синий «экран смерти», также известный как BSOD, и нехарактерные для обычной работы сигналы материнской платы – короткое или длинное пищание. В последнем случае тревогу бьёт внутренняя система BIOS, а по продолжительности сигнала можно узнать о характере произошедшей ошибки.
Значение сигналов, подаваемых материнской платой, различно у моделей разных производителей. Так, например, выглядит таблица сигналов на платах Dell (цифры – количество сигналов, тире – пауза между ними).
Придётся вслушиваться – и никак иначе.
Но ошибки BIOS чаще всего проявляются только при действительно критических сбоях, не позволяя выявить потенциально опасные и нестабильные компоненты до появления первых проблем. В таком случае стоит обратиться к программным средствам диагностики памяти.
Среди утилит Windows можно найти специальное решение для проверки оперативной памяти – «Средство проверки памяти Windows». Утилита позволяет получить краткую сводку об ошибках в установленных на компьютере компонентах памяти Windows.
Принцип работы утилиты крайне прост – система записывает и мгновенно считывает данные с файловой системы памяти, повторяя этот процесс несколько раз. Если в работе планки действительно есть ошибки, то они легко выявятся из-за сбоя в процессе теста.
Проверим оперативную память стандартной утилитой.
Чтобы использовать эту надстройку, сделаем следующее:
- Откроем меню «Поиск», найдём и запустим утилиту «Средство проверки памяти Windows», либо зажмём сочетание Win + R и в новом окне введём строку «mdsched», а затем нажмём на кнопку «ОК».
- Дождёмся появления окна утилиты. Из двух вариантов выберем подходящий: «Выполнить перезагрузку и проверку» – сразу же перезапустить систему и начать диагностику, «Выполнить проверку при следующем включении компьютера» – создать отложенную задачу (проверка начнётся после ручного перезапуска компьютера).
- В любом случае после перезагрузки мы увидим интерфейс, отображающий состояние проверки. Дожидаемся окончания проверки и ни в коем случае не прерываем процесс – это может привести к дополнительным неполадкам в работе системы.
Также при работе с тестом можно использовать дополнительные настройки. Для получения соответствующего меню достаточно нажать F1 во время проверки. Среди настраиваемых опций:
- Тип проверки — базовый, обычный или широкий.
- Разрешение или запрет на использование кэша.
- Количество проходов теста – в пределах 15. Полезная настройка, в случае если подозрение падает на сбои при длительной работе с памятью.
После завершения проверки компьютер продолжит загрузку системы в штатном режиме. Данные о результатах теста появятся в виде уведомления после запуска Windows. Если этого не произошло – обратимся к утилите «Просмотра событий». Для этого:
Проверяем отчёты о работе программы.
- Найдём и запустим утилиту, введя ее название в меню «Поиск».
- В окне программы обратимся к левой панели. Откроем вкладки «Журналы Windows» и «Система».
- В списке новых событий найдём результаты проверки: они отмечены как «MemoryDiagnostics-Results» во вкладке «Источники». Отчёт будет отображён в нижней части окна: например, «Память компьютера проверена с помощью средства проверки памяти Windows; ошибок не обнаружено».
Читайте также: Как узнать частоту оперативной памяти.
Проверка оперативной памяти с помощью Memtest86+
Стандартная утилита от Microsoft позволяет выявить сбои в работе ОЗУ, но некоторые особенности её использования могут выступить серьёзной помехой для пользователей – например, крайняя лаконичность получаемых отчётов и настроек проверки. В этом случае на помощь приходят аналоги от сторонних разработчиков. Рассмотрим наиболее популярный и удобный в использовании вариант от PassMark Software.
Подпись – Если не вглядываться в стиль интерфейса, с удобством и точностью отчета тут всё на высоте.
Memtest86+ — безусловный лидер среди подобных программ, рекомендуемый к использованию без каких-либо сомнений. Программа представляет собой самодостаточное средство диагностики, не требующее наличия установленной Windows для использования. Отличное решение для проверки как новых, так и старых систем на возможные неисправности.
Для использования потребуется внешний носитель – CD/DVD диск или Flash-накопитель. Для установки потребуется выполнить несколько шагов.
Установка на CD/DVD-диск
В случае использования дисков, мы загрузим ISO образ программы. Его необходимо установить либо с помощью штатных средств Windows, либо при помощи любой сторонней утилиты для записи. Рассмотрим на примере программы Small CD-Writer:
Запишем наш образ на диск.
- Вставим используемый диск и откроем программу. Если диск не является пустым, нажмём на кнопку «Очистить» в правой части экрана.
- В верхней панели выберем пункты «Диск» и «Записать ISO-образ на диск». Указываем путь к загруженному ISO файлу и начинаем запись.
Установка на флешку (альтернативный вариант)
При использовании Flash-диска достаточно просто распаковать загруженный архив любой подходящей утилитой (например, 7-zip) и запустить установочный файл вида «Memtest86+ <номер версии> USB Installer.exe».
В новом окне укажем путь к нашей флешке и поставим галочку у пункта «We will format as Fat32». Все данные, содержащиеся на диске, будут безвозвратно удалены – не забудем скопировать в надежное место все нужные файлы с флешки перед началом.
Запишем программу на флешку в несколько действий.
После выбора нужных настроек нажмём на кнопку «Create» и дождёмся окончания установки.
После загрузки системы на любой из наших носителей запустим программу через BIOS, указав наш диск при включении компьютера. Процесс запуска может отличаться на разных системах, но суть остаётся той же.
Процесс проверки
Сразу после загрузки Memtest автоматически начнёт проверку – нам остаётся лишь дождаться окончания процесса, либо же проконтролировать его прохождение с изменением конфигурации (доступно по нажатию кнопки «с»).
По умолчанию программа выполняет 9 циклов проверки на каждой плашке ОЗУ, так что процесс может затянуться надолго – около восьми часов на каждую. Прогресс можно отследить в верхней правой части экрана:
- Первая строка – прогресс выполнения всей проверки RAM.
- Вторая – ход текущего теста.
- Третья – номер выполняемого цикла.
В центральной части отображаются сведения о тесте – разделы «Pass» и «Errors» указывают на количество пройденных циклов и встреченных ошибок.
В любом случае, по завершении проверки будет выведен краткий отчёт в виде «***Pass complete, <no/1/2/5/…> errors, press Esc to exit ***». Перед «errors» указано число ошибок – если значение равно нулю, результат «no», в иных случаях – смотрим на цифры.
Зависания в процессе теста или появление ошибок (выделяются красным) также свидетельствуют о неполадках с ОЗУ.
Что делать, если найдены ошибки оперативной памяти
Если при использовании любой из приведённых утилит вы получили отчёт о найденных ошибках – значит, ваша ОЗУ действительно имеет серьёзные неполадки в работе. К сожалению, в случае серьёзных повреждений восстановление плашек не является возможным, но есть несколько универсальных способов для решения помех на физическом уровне.
В первую очередь, при наличии каких-либо сбоев, стоит разобрать и прочистить компьютер от пыли, убедившись, что все компоненты хорошо закреплены и не имеют каких-либо физических деформаций. Стоит особенно внимательно и аккуратно очистить как сами плашки оперативной памяти, так и соответствующие разъёмы на материнской плате. Очищать плашки ОЗУ лучше всего обычным ластиком — протрите сами контакты и удалите остатки резины после чистки.
Вот до такого лучше не доводить.
Если плашки ОЗУ повреждены физически в любой форме (присутствуют царапины, сколы или даже трещины), ремонт не представляется возможным. Единственное решение в таком случае – замена ОЗУ, самостоятельно или в сервисном центре, который занимается заменой оперативной памяти .
Post Views: 2 402
Содержание
- Как проверить оперативную память на ошибки в Windows 10
- Как проверить оперативную память на ошибки в Windows 10
- Результаты проверки
- Устранение ошибки «Windows 10 использует не всю оперативную память»
- Устраняем проблему с неиспользуемой RAM
- Способ 1: Настройка Windows
- Способ 2: «Командная строка»
- Способ 3: Настройка BIOS
- Способ 4: Уменьшение памяти, используемой встроенной видеокартой
- Способ 5: Проверка модулей ОЗУ
- Заключение
- На этом компьютере обнаружена неполадка с памятью
- Метод исключения
- Программные методы
- Стандартное средство Windows
Как проверить оперативную память на ошибки в Windows 10
В случае, если ваш компьютер или ноутбук под управлением Windows 10 стал работать ощутимо медленнее, стали возникать сбои, случайные перезагрузки, ошибки BSOD (синий экран смерти), то возможно все эти проблемы связаны с неполадками в оперативной памяти.
Далее рассмотрим, как проверить оперативную память на ошибки, используя для выявления возможных проблем с ОЗУ штатные средства операционной системы Windows 10.
Как проверить оперативную память на ошибки в Windows 10
Обратите внимание, что по умолчанию диагностическое сканирование осуществляется в режиме «Обычный» (его, как правило более чем достаточно для выявления практически всех возможных неполадок с оперативной памятью). При необходимости вы можете, используя клавишу F1, выбрать другой режим проведения диагностики памяти (Базовый или Широкий), которые отличаются набором тестов.
Результаты проверки
На этом всё. Если в результате проверки будет выявлена одна или несколько ошибок, то попробуйте снова выполнить тест памяти в режиме «Широкий». Если ошибки (а) появляются и после повторного тестирования, то с большой долей вероятности неисправный модуль оперативной памяти придётся заменить.
Устранение ошибки «Windows 10 использует не всю оперативную память»
Устраняем проблему с неиспользуемой RAM
Причин у описываемой проблемы существует немало. В первую очередь источником является программный сбой в определении ОЗУ. Также ошибка появляется и вследствие аппаратной неисправности как модуля или модулей, так и материнской платы. Начнём с программных неполадок.
Способ 1: Настройка Windows
Первая причина проблем с использованием «оперативки» – некорректные настройки операционной системы, как правило, параметров работы с этими комплектующими.
- На «Рабочем столе» нажмите сочетание клавиш Win+R. В окне «Выполнить» введите команду msconfig и кликните «ОК».
В следующем окне найдите опцию «Максимум памяти» и снимите с неё отметку, после чего нажмите «ОК».
Нажмите «Применить» и «ОК», и затем перезагрузите компьютер.

Способ 2: «Командная строка»
Также стоит попробовать отключить несколько опций, доступных через «Командную строку».
- Откройте «Поиск», в котором начните вводить слово командная . После обнаружения результата выделите его, затем обратитесь к меню справа и воспользуйтесь пунктом «Запуск от имени администратора».
После появления интерфейса ввода команд пропишите следующее:
bcdedit /set nolowmem on
Нажмите Enter, затем пропишите следующую команду и снова воспользуйтесь клавишей ввода.
bcdedit /set PAE forceenable
После изменения параметров закрывайте «Командную строку» и перезагружайте компьютер.
Данный метод является более продвинутой версией первого.
Способ 3: Настройка BIOS
Не исключены также неправильные настройки микропрограммы «материнки». Параметры следует проверить и изменить.
- Войдите в БИОС любым подходящим методом.
Урок: Как войти в BIOS
- «Memory Remapping»;
- «DRAM Over 4G Remapping»;
- «H/W DRAM Over 4GB Remapping»;
- «H/W Memory Hole Remapping»;
- «Hardware Memory Hole»;
- «Memory Hole Remapping»;
- «Memory Remap Feature».
Параметры нужно включить – как правило, достаточно переместить соответствующую опцию в положение «On» или «Enabled».
Нажмите F10 для сохранения изменений и загрузите компьютер.
Если вы не можете найти подходящие пункты, не исключено, что производитель заблокировал такую возможность на вашей модели «материнки». В этом случае поможет либо прошивка новой версии микропрограммы, либо замена системной платы.
Способ 4: Уменьшение памяти, используемой встроенной видеокартой
Пользователи ПК или ноутбуков без дискретной видеокарты часто сталкиваются с рассматриваемой проблемой, поскольку встроенные в процессор решения пользуются «оперативкой». Часть из неё закреплена за интегрированной графикой, причём объём задействованной ОЗУ можно изменить. Делается это следующим образом:
- Войдите в БИОС (шаг 1 предыдущего способа) и переключитесь на вкладку «Advanced» или же любую, где фигурирует этот термин. Далее найдите пункты, которые отвечают за работу графической подсистемы. Они могут называться «UMA Buffer Size», «Internal GPU Buffer», «iGPU Shared Memory» и в таком роде. Обычно шаги объёма фиксированы и опустить его ниже определённого порога не получится, поэтому выставьте минимально возможное значение.
В оболочке UEFI ищите разделы «Дополнительно», «System Configuration» а также просто «Memory».
Далее откройте разделы «Конфигурация системного агента», «Расширенные настройки памяти», «Integrated Graphics Configuration» либо подобное, и задайте требуемый объём по аналогии с текстовым БИОС.
Способ 5: Проверка модулей ОЗУ
Нередко источником ошибки являются неполадки с планками оперативной памяти. Проверить их и устранить возможные проблемы можно по следующему алгоритму:
- Первым делом проверьте работоспособность «оперативки» одним из программных способов.
Если появятся ошибки, сбойный модуль нужно заменить.
Аппаратные неисправности – одна из самых редких причин описываемой проблемы, однако и самая неприятная из возможных.
Заключение
Таким образом, мы рассказали, почему в Виндовс 10 появляется сообщение о том, что используется не вся оперативная память, а также предложили варианты устранения этой ошибки.
На этом компьютере обнаружена неполадка с памятью
Огромное количество системных ошибок может быть связано с неисправностью оперативной памяти. Проблемы с ОЗУ могут привести к самопроизвольным перезагрузкам, частым зависаниям, различным ошибкам, синим «экранам смерти» и замедлению работы. В этой статье мы рассмотрим, какими методами можно проверить состояние ОЗУ, если система выдаёт уведомление «на этом компьютере обнаружена неполадка с памятью».
Метод исключения
Этот способ нужно применять, если система отказывается запускаться. Большинство современных компьютеров имеют в своём арсенале от 2 до 4 модулей ОЗУ.
Это означает, что определить неисправный модуль можно методом исключения – поочерёдно вынимая по одной планке и проверяя, исчезла ли проблема.
Ситуация омрачается, если в материнскую плату установлен всего один модуль. В таком случае нужно извлечь его и прочистить контакты. Если есть запасной модуль, то стоит попробовать запустить компьютер с ним.
Программные методы
Выполнить проверку можно как при помощи стандартных инструментов, так и с использованием сторонних приложений.
Стандартное средство Windows
Если система загружается без каких-либо проблем, но в процессе работы зависает и сбоит, то стоит опробовать встроенную в Windows тестирующую утилиту.
- Открыть «Панель управления» и перейти в «Система и безопасность».
- Переместиться к пункту «Администрирование» и кликнуть по кнопке «Средство проверки памяти».
- Кликнуть по варианту «Выполнить перезагрузку и проверку».
Когда система перезапустится, вместо стартового экрана загрузки системы откроется средство диагностики ОЗУ. Процесс выглядит так:
- Сначала инструмент проведёт проверку в стандартном режиме. В нём применяются все базовые методы анализа, а также несколько дополнительных.
- При желании можно нажать на F1 для перехода в меню «Параметры». Там можно выбрать как «Базовый» режим, при котором проведут только минимальный набор тестов, так и «Широкий» — включает в себя все доступные для использования тесты.
- Чтобы обеспечить максимальную достоверность и полноту тестирования, нужно нажать на Tab и отключить кэш.
- Чтобы применить изменённые параметры и заново начать проверку, нужно нажать на F10 .
Тестирование проведено, компьютер перезагружен. Остаётся лишь получить и интерпретировать данные. Для этого:
- Кликаем по иконке поиска рядом с меню «Пуск» и выполняем поиск по запросу «eventvwr.exe». Открываем единственный результат.
- Раскрываем раздел «Журналы Windows», нажимаем правой кнопкой на пункте «Система» и переходим к «Найти».
- Вводим в строку команду «MemoryDiagnostics-Results» и нажимаем на «Найти далее».
- Закрываем окно поиска и дважды кликаем по появившейся строке «MemoryDiagnostics-Results». Если во всплывшем уведомлении показано, то ошибок не обнаружено, значит оперативная память полностью исправна.
Если в результатах будут отображены ошибки, модуль памяти придётся менять. Часто средство тестирования показывает, какой конкретно модуль неисправен.
































































































































