Содержание
- Восстанавливаем флешку через командную строку
- Способ 1: Утилита chkdsk
- Способ 2: Утилита diskpart
- Вопросы и ответы
Появление битых секторов или программные сбои USB-флешки часто приводят к ее неправильной работе. Из-за этого замедляется скорость записи/считывания или она вовсе становится невозможной, возникают проблемы с обнаружением устройства в компьютере и возникают другие проблемы. Поэтому пользователи, столкнувшиеся с подобными ошибками, желают произвести восстановление имеющегося накопителя. Конечно, чаще всего делается это с помощью специализированных сторонних средств, но это вполне осуществимо и через встроенные средства Windows, запускающиеся через «Командную строку».
Восстанавливаем флешку через командную строку
Сегодня мы хотим продемонстрировать два доступных метода восстановления работоспособности устройства через консоль. Для выполнения этой операции двумя приведенными способами устройство должно читаться компьютером. Если этого не происходит, советуем ознакомиться с другим материалом по этой теме, чтобы разобраться в решении уже этой проблемы.
Читайте также: Руководство на случай, когда компьютер не видит флешку
Приведенные далее варианты работают по разным алгоритмам. Первый подразумевает поиск и исправление ошибок файловой системы, которые мешали корректной работе оборудования. Тогда все данные, находящиеся на флешке, сохраняются. Второй полностью очищает пространство, удаляя и файловую систему со всеми объектами. Здесь уже каждый пользователь должен выбрать наиболее подходящий метод восстановления.
Способ 1: Утилита chkdsk
Многие активные пользователи операционной системы Windows уже сталкивались со встроенным инструментом под названием chkdsk. Его функциональность сосредоточена на том, чтобы осуществлять поиск и исправление ошибок файловой системы жестких дисков или съемных накопителей. От юзера требуется только задать команде аргументы и запустить выполнение процесса, а делается это так:
- Откройте «Пуск» и запустите «Командную строку».
- Помимо этого, в разделе «Этот компьютер» потребуется узнать букву, присвоенную флешке, поскольку это понадобится при вводе команды.
- В консоли введите
chkdsk H: /F /R, где H — буква накопителя. Затем нажмите на клавишу Enter. - Начнется поиск и исправление ошибок, в окне находится информация о состоянии этой операции. Она займет некоторое время, что зависит от быстродействия системы, наличия ошибок на носителе и от его объема.
- По завершении отобразится новая строка ввода, а выше вы увидите отчет об исправленных ошибках или о том, что ошибки не были найдены.
При вводе команды вы указывали два аргумента, отвечающих за необходимые для выполнения действия. Предлагаем ознакомиться с ними детальнее, чтобы в будущем знать, какие буквы следует вписывать в консоль:
| Аргумент | Описание |
|---|---|
| H: | Всегда обозначает букву диска, то есть указывается соответствующее обозначение |
| /F | Исправляет ошибки сразу же после их обнаружения |
| /R | Восстанавливает поврежденные секторы в случае их нахождения |
Рассмотренный выше способ прост в применении, однако не всегда приносит желаемый эффект, поэтому мы предлагаем сразу ознакомиться со вторым, более радикальным вариантом.
Способ 2: Утилита diskpart
В Виндовс присутствует еще одна встроенная утилита, отвечающая за работу с дисками и разделами. Одной из ее функций считается полное очищение пространства с удалением разделов и файловой системы. Соответственно, все данные, находящиеся на флешке, будут безвозвратно удалены. Учитывайте это при использовании данного метода. Благодаря очистке исчезают и все проблемы с разделом, затем создается новый, полностью чистый том.
- Запустите «Командную строку» так, как это было показано в инструкции выше, или используйте приложение «Выполнить» (Win + R), вписав там
cmd. - Перейдите к необходимой утилите, введя команду
diskpart. - В новом окне отобразите список подключенных устройств, используя
list disk. - Ознакомьтесь с перечнем носителей и отыщите среди них флешку. При этом важно правильно определить диск, чтобы случайно не отформатировать не тот раздел, что приведет к нежелательным последствиям. Проще всего ориентироваться на колонку «Размер».
- Введите
select disk 1, где 1 — номер диска USB-флешки. - На экране появится уведомление о том, что был выбран определенный диск.
- Впишите команду
clean. - Она очистит весь диск, и об успешном выполнении этой операции сообщит появившееся в консоли уведомление.
- После этого остается только создать новый раздел, присвоив ему файловую систему. Для этого перейдите в «Панель управления».
- Выберите там категорию «Администрирование».
- Откройте раздел «Управление компьютером».
- Через панель слева переместитесь в «Управление дисками», щелкните ПКМ на надписи «Не распределен» возле съемного устройства. В контекстном меню выберите «Создать простой том».
- Следуйте инструкциям в отобразившемся Мастере, чтобы создать основной раздел флешки.
- Теперь в меню «Этот компьютер» накопитель будет отображаться корректно.

Выше вы были ознакомлены с двумя доступными вариантами восстановления работоспособности флешки через стандартные утилиты «Командной строки» ОС Windows. Осталось только выбрать оптимальный вариант и следовать приведенным в способе инструкциям.
Еще статьи по данной теме:
Помогла ли Вам статья?
Содержание
- Восстанавливаем флешку через командную строку
- Способ 1: Утилита chkdsk
- Способ 2: Утилита diskpart
- Вопросы и ответы
Появление битых секторов или программные сбои USB-флешки часто приводят к ее неправильной работе. Из-за этого замедляется скорость записи/считывания или она вовсе становится невозможной, возникают проблемы с обнаружением устройства в компьютере и возникают другие проблемы. Поэтому пользователи, столкнувшиеся с подобными ошибками, желают произвести восстановление имеющегося накопителя. Конечно, чаще всего делается это с помощью специализированных сторонних средств, но это вполне осуществимо и через встроенные средства Windows, запускающиеся через «Командную строку».
Восстанавливаем флешку через командную строку
Сегодня мы хотим продемонстрировать два доступных метода восстановления работоспособности устройства через консоль. Для выполнения этой операции двумя приведенными способами устройство должно читаться компьютером. Если этого не происходит, советуем ознакомиться с другим материалом по этой теме, чтобы разобраться в решении уже этой проблемы.
Читайте также: Руководство на случай, когда компьютер не видит флешку
Приведенные далее варианты работают по разным алгоритмам. Первый подразумевает поиск и исправление ошибок файловой системы, которые мешали корректной работе оборудования. Тогда все данные, находящиеся на флешке, сохраняются. Второй полностью очищает пространство, удаляя и файловую систему со всеми объектами. Здесь уже каждый пользователь должен выбрать наиболее подходящий метод восстановления.
Способ 1: Утилита chkdsk
Многие активные пользователи операционной системы Windows уже сталкивались со встроенным инструментом под названием chkdsk. Его функциональность сосредоточена на том, чтобы осуществлять поиск и исправление ошибок файловой системы жестких дисков или съемных накопителей. От юзера требуется только задать команде аргументы и запустить выполнение процесса, а делается это так:
- Откройте «Пуск» и запустите «Командную строку».
- Помимо этого, в разделе «Этот компьютер» потребуется узнать букву, присвоенную флешке, поскольку это понадобится при вводе команды.
- В консоли введите
chkdsk H: /F /R, где H — буква накопителя. Затем нажмите на клавишу Enter. - Начнется поиск и исправление ошибок, в окне находится информация о состоянии этой операции. Она займет некоторое время, что зависит от быстродействия системы, наличия ошибок на носителе и от его объема.
- По завершении отобразится новая строка ввода, а выше вы увидите отчет об исправленных ошибках или о том, что ошибки не были найдены.
При вводе команды вы указывали два аргумента, отвечающих за необходимые для выполнения действия. Предлагаем ознакомиться с ними детальнее, чтобы в будущем знать, какие буквы следует вписывать в консоль:
| Аргумент | Описание |
|---|---|
| H: | Всегда обозначает букву диска, то есть указывается соответствующее обозначение |
| /F | Исправляет ошибки сразу же после их обнаружения |
| /R | Восстанавливает поврежденные секторы в случае их нахождения |
Рассмотренный выше способ прост в применении, однако не всегда приносит желаемый эффект, поэтому мы предлагаем сразу ознакомиться со вторым, более радикальным вариантом.
Способ 2: Утилита diskpart
В Виндовс присутствует еще одна встроенная утилита, отвечающая за работу с дисками и разделами. Одной из ее функций считается полное очищение пространства с удалением разделов и файловой системы. Соответственно, все данные, находящиеся на флешке, будут безвозвратно удалены. Учитывайте это при использовании данного метода. Благодаря очистке исчезают и все проблемы с разделом, затем создается новый, полностью чистый том.
- Запустите «Командную строку» так, как это было показано в инструкции выше, или используйте приложение «Выполнить» (Win + R), вписав там
cmd. - Перейдите к необходимой утилите, введя команду
diskpart. - В новом окне отобразите список подключенных устройств, используя
list disk. - Ознакомьтесь с перечнем носителей и отыщите среди них флешку. При этом важно правильно определить диск, чтобы случайно не отформатировать не тот раздел, что приведет к нежелательным последствиям. Проще всего ориентироваться на колонку «Размер».
- Введите
select disk 1, где 1 — номер диска USB-флешки. - На экране появится уведомление о том, что был выбран определенный диск.
- Впишите команду
clean. - Она очистит весь диск, и об успешном выполнении этой операции сообщит появившееся в консоли уведомление.
- После этого остается только создать новый раздел, присвоив ему файловую систему. Для этого перейдите в «Панель управления».
- Выберите там категорию «Администрирование».
- Откройте раздел «Управление компьютером».
- Через панель слева переместитесь в «Управление дисками», щелкните ПКМ на надписи «Не распределен» возле съемного устройства. В контекстном меню выберите «Создать простой том».
- Следуйте инструкциям в отобразившемся Мастере, чтобы создать основной раздел флешки.
- Теперь в меню «Этот компьютер» накопитель будет отображаться корректно.

Выше вы были ознакомлены с двумя доступными вариантами восстановления работоспособности флешки через стандартные утилиты «Командной строки» ОС Windows. Осталось только выбрать оптимальный вариант и следовать приведенным в способе инструкциям.
Еще статьи по данной теме:
Помогла ли Вам статья?
Содержание:
- 1 Корректный запуск командной строки
- 2 Использование утилиты chkdsk
- 3 Использование утилиты DiskPart
- 4 Заключение
Флешки могут начать сбоить после использования в технике, подающей на USB-выход нестабильное питание. Существует и ряд вирусов, после которых приходится выполнять восстановление накопителей. Для этого можно использовать как стороннее ПО, так и средства, предусмотренные операционной системой, в том числе командную строку.
Корректный запуск командной строки
Принцип запуска командной строки независимо от того, какой именно будет выбран метод, не отличается, поэтому есть смысл описать его всего один раз. Для этого требуется:
- Воспользоваться поиском в меню «Пуск», если на ПК стоит Windows 7, или поиском, находящимся в панели задач, если ПК работает под управлением Windows 10.
- Вписать в поисковую строку комбинацию «cmd» и на появившемся результате из выдачи сделать клик правой кнопкой мыши.
- В меню находится пункт «Запуск от имени администратора». Его следует использовать в любом случае, поскольку только в этом режиме все утилиты, запущенные из командной строки, получат возможность редактировать данные на съемном накопителе.
После того, как командная строка запущена, можно переходить к использованию самих системных утилит.
Использование утилиты chkdsk
Данная утилита предназначена специально для поиска ошибок на любых дисках и их устранения. Она выявляет сбои на основании анализа сумм, что позволяет в некоторых случаях даже восстановить поврежденные файлы. Для ее запуска требуется посмотреть, под какой буквой числится флешка в системе. Сделать это можно через проводник.
Получив данную информацию, следует снова переключиться на командную строку. В ней вписывается команда с атрибутами, позволяющими не только выполнить проверку, но и сразу же исправить обнаруженные неполадки. Выглядит она следующим образом: chkdsk G: /F /R
Начало команды всегда будет одинаковым, но диск необходимо подставить в соответствии с тем, как флешка называется в проводнике. Вот, что означают все буквы из данного запроса:
- H: — наименование диска, под которым флешка зарегистрирована в системе.
- /F — атрибут, заставляющий исправлять все ошибки, как только они будут обнаружены.
- /R — атрибут, заставляющий исправлять все поврежденные сектора, найденные в процессе проверки.
Если команда была вписана корректно, запустится задача восстановления, и пользователь сможет следить за ходом ее выполнения по выводимой шкале с указанием процентов прогресса.
По окончании командную строку можно закрыть и проверить флешку на работоспособность. Если метод не помог, следует переходить к следующему варианту.
Данный способ связан с полной очисткой флешки, что позволит избавиться от любых следов повреждения данных, но вместе с тем удалит всю информацию, которая хранилась на накопителе. Впрочем, если данные повредились, то они все равно не подлежат восстановлению, поэтому метод позволит хотя бы вернуть к жизни саму флешку.
Запустив командную строку от имени администратора, следует выполнить следующие действия:
- Перейти в окно работы с утилитой, вписав команду diskpart и нажав клавишу Enter.
- Вывести на экран список всех подключенных накопителей при помощи команды list disk.
- Ознакомиться с результатами запроса и найти среди всех вариантов флешку по объему. Необходимо запомнить ее номер, поскольку он понадобится для дальнейшего редактирования разметки.
- Для перехода непосредственно к работе с накопителем вводится команда select disk 1 (или другой номер, который отобразился в предыдущем меню).
- Следующая команда полностью очищает флешку от любой информации, при этом удаляя с нее разделы. Это команда clean.
- На очищенном накопителе необходимо восстановить раздел, который будет использоваться для хранения данных. Для этого применяется эта же утилита, в которой прописывается команда create partition primary. Она создает один раздел, занимающий все свободное пространство.
- После этого необходимо выбрать созданный раздел. Поскольку он единственный, используемая команда выглядит как select partition 1.
- При помощи команды active данному разделу присваивается активный тип.
- Команды format fs=fat32 quick или format fs=ntfs quick подготавливают только что созданный раздел к форматированию в одну из распространенных файловых систем – FAT32 и NTFS, соответственно. Выбор системы зависит от того, как именно и с какими устройствами пользователь планирует применять флешку в дальнейшем.
- Команда assign необходима для подтверждения запуска процесса форматирования. Когда он будет завершен, можно закрыть окно с командной строкой.
Заключение
Второй метод является более агрессивным, поскольку не позволяет сохранить никаких данных с флешки. Однако он возвращает ее в работоспособное состояние и удаляет всю информацию, среди которой мог содержаться вирусный файл, приведший к таким повреждениям.
В случае, если ни первый, ни второй варианты не принесли должных результатов, необходимо выполнить проверку флешки на исправность при помощи сторонних тестовых утилит. Не исключено, что она получила аппаратное повреждение, которое не получится устранить простой переразметкой и даже перепрошивкой. Если же тестирование покажет, что с накопителем все в порядке, достаточно будет обновить прошивку контроллера при помощи одной из фирменных программ, чтобы заставить флешку снова выполнять свою функцию без сбоев.

Если USB-флешка, карта памяти или любой другой тип носителя информации работает неправильно, очистка диска и его разделов с помощью команды “Clean” и инструмента Diskpart есть одним из способов решения проблем. Таким образом можно решить проблемы с приводом, который не получается отформатировать или ёмкость которого отображается неправильно.
Этот трюк также удалит разделы, которые невозможно удалить встроенными в Windows инструментами, таким как Управление дисками. Этот процесс полностью удалит таблицу разделов диска, что позволит записать её заново.
Внимание: Этот процесс полностью сотрёт весь диск, поэтому побеспокойтесь о сохранности ваших файлов. Также убедитесь в том, что выбран правильный диск, иначе могут случайно быть удалены данные не с того диска.
Запустите командную строку от имени администратора
Для начала, запустите командную строку от имени администратора. В Windows 10 или 8.1, просто кликните правой кнопкой мышки на меню Пуск и выберите «Командная строка (администратор)».
В Windows 7, найдите «Командная строка» в меню Пуск. Кликнув правой кнопкой мышки выберите «Запустить от имени Администратора».
Diskpart
Для очистки диска используем команду Diskpart. Перед тем как продолжить убедитесь, что нужный USB-привод, карта памяти или другое устройство очистить которое вы собираетесь, подключено к компьютеру.
Для того чтобы запустить инструмент diskpart, введите соответствующую команду в окне Командной строки и нажмите Enter:
Diskpart
Отобразите список дисков, установленных на компьютере введя следующую команду:
list disk
Просмотрите результаты выполнения команды и определите номер диска, который необходимо очистить.
Будьте осторожны! Если будет выбран неправильный номер диска, он будет очищен и, возможно, важные данные будут утеряны.
На скриншоте ниже видно, что Диск 0 имеет объём 111 ГБ, а Диск 1 – 15 ГБ. Мы знаем, что нам нужен диск объёмом 15 ГБ. Значит Диск 1 – это USB-диск , а Диск 0 – внутренний жесткий диск компьютера.
После того как был определён номер диска, введите следующую команду заменив знак # на номер диска.
Внимание: Будьте очень внимательны. Если будет указан неправильный номер диска, будут удалены все данные не с того диска.
select disk #
Командой diskpart выбран указанный диск. Теперь все действия будут производится с ним. Для полной очистки таблицы раздела введите следующую команду и нажмите Enter.
Внимание: Данная команда удалит все данный на указанном диске! Убедитесь, что у вас есть копии всех важных данных перед тем как продолжить.
Clean
Если всё сделано правильно, увидите “очистка диска выполнена успешно”. Закройте командную строку.
Создание разделов и форматирование диска
Теперь, с помощью встроенного в Windows инструмента Управление дисками, можете создать разделы на диске и отформатировать его. Также можно для этого использовать команду diskpart, но с помощью инструмента Управление дисками намного проще.
Для того, чтобы запустить инструмент Управление дисками в Windows 10 или 8.1, кликните правой кнопкой мышки на кнопке меню Пуск и выберите «Управление дисками».
Теперь вы увидите, что диск, с которым вы работали не имеет разделов. Кликните правой кнопкой мышки на нераспределённой области и выберите «Создать простой том» для того, чтобы создать раздел на диске и отформатируйте его в желаемой файловой системе. По умолчанию, Windows создаст один раздел размером всего диска.
Если описанный метод не работает, например, диск очистили, но не получается разбить его на разделы или отформатировать, или diskpart не определяет его, значит диск повреждён физически и больше не сможет нормально функционировать. Но функция очистки диска через diskpart – это решение которое может возвращать к жизни диски, которые на первый взгляд выглядят абсолютно безнадёжными.
Если же, несмотря на многократные предостережения, вы всё-таки очистили не тот диск (а это бывает ОЧЕНЬ часто), не расстраивайтесь. Данные с него всё ещё можно восстановить. Для этого прекрасно подойдёт инструмент для восстановления данных от компании Hetman Software – Hetman Partition Recovery.
Источник: https://hetmanrecovery.com/ru/recovery_news/diskpart-memory-card-usb-flash-hdd-recovery.htm
Данный материал является частной записью члена сообщества Club.CNews.
Редакция CNews не несет ответственности за его содержание.
Как восстановить флешку без форматирования
Автор:
Обновлено: 13.05.2018
Как известно, внешний накопитель — портативное и простое в использовании устройство. С его помощью можно переносить файлы куда угодно, а также не нужно беспокоиться о загруженности компьютера. Однако, каждая монета имеет две стороны, а это значит, что в некоторых случаях неизбежна потеря данных.
Поврежденная флешка — одна из наиболее распространенных проблем, с которыми сталкиваются пользователи Windows. В этой ситуации для нормальной работы вам необходимо отформатировать ее. При наличии важных файлов придется использовать другие методы. К счастью, мы можем предложить вам несколько способов решения проблемы.
Как восстановить флешку без форматирования
Содержание
- Что может привести к повреждению внешнего накопителя?
- Как исправить флешку без потери данных с помощью командной строки
- Как починить флешку с помощью средства восстановления
- Видео — Как восстановить флешку с помощью штатных средств Windows
- Как исправить поврежденный USB-накопитель с помощью программы EaseUS USB Repair Tool
- Восстановление флешки перед форматированием с помощью iBoysoft Data Recovery
- Полезные советы по использованию внешнего накопителя
- Видео — Как восстановить флешку без форматирования с помощью программы
Что может привести к повреждению внешнего накопителя?
Существует довольно много причин, из-за которых происходит повреждение устройства хранения данных.
Ниже приведен список основных:
- Вирусное заражение (способствует сокрытию файлов и папок, их превращению в ярлыки или потере доступа к внешнему накопителю).
- Отключение устройства от компьютера без выталкивания или изъятия в безопасном режиме.
- Сброс внешнего накопителя.
- Случайное удаление некоторых системных файлов (приводит к тому, что флешка становится нечитаемой).
- Устройство не распознается компьютером по неизвестной причине.
Важно! Чтобы избежать непредвиденной ошибки настоятельно рекомендуем правильно извлекать и подключать флешку, удалять все вирусы и своевременно проверять.
Одна из причин неполадки флешки — заражение вирусом
Однако, если ошибка уже произошла, мы покажем, как исправить поврежденный накопитель без форматирования.
Как исправить флешку без потери данных с помощью командной строки
Командная строка — самый простой и доступный вариант ремонта без обязательного форматирования. Этот встроенный в Windows инструмент также позволяет исправить поврежденную SD-карту. Давайте посмотрим, как он работает.
- Подключите флешку к компьютеру.
- Перейдите в меню «Пуск», введите в строке поиска «cmd», нажмите «Ввод», а затем в списке программ отыщите «cmd.exe».
В меню «Пуск», вводим в строке поиска «cmd»
- Щелкните по нему с помощью правой кнопкой мыши и нажмите «Запуск от имени администратора».
Нажимаем правой кнопкой мыши на файл, выбираем «Запуск от имени администратора»
- Введите «chkdsk /X /f USB буква накопителя:» или «chkdsk USB буква накопителя: /f». Например, чтобы начать восстановление поврежденного USB-накопителя, пропишите в окне командной строки «chkdsk /X /f G:» или «chkdsk h: /f».
В окне командной строки вводим «chkdsk /X/f G:» или «chkdsk h:/f»
Эта операция заставит Windows проверить и исправить файловую систему на флешке. Если процесс восстановления проходит хорошо, тогда в окне программы вы увидите «Windows внесла исправления в файловую систему». Это говорит о том, что поврежденный USB-накопитель успешно исправлен и к нему снова открыт доступ.
Узнайте подробные действия из новой статьи — «Как восстановить флешку, если она не читается».
Как починить флешку с помощью средства восстановления
Если вышеуказанный метод не работает, тогда выполните следующие шаги:
- Вставьте внешний накопитель в USB-порт.
- Перейдите в «Этот компьютер» и найдите его там.
- Щелкните правой кнопкой мыши и откройте «Свойства».
Заходим в «Этот компьютер», находим флешку, щелкаем правой кнопкой мыши на ней и открываем «Свойства»
- Перейдите на вкладку «Сервис».
- Нажмите кнопку «Проверить».
Открываем вкладку «Сервис», нажимаем кнопку «Проверить»
Нажимаем «Проверить и восстановить диск»
- Подождите, пока сканирование не завершится, а затем закройте окно.
Нажимаем «Закрыть»
- Щелкните правой кнопкой мыши на флешке и выберите «Извлечь». Затем извлеките устройство из USB-порта.
Щелкаем правой кнопкой мыши на флешке и выбираем «Извлечь»
Видео — Как восстановить флешку с помощью штатных средств Windows
Как исправить поврежденный USB-накопитель с помощью программы EaseUS USB Repair Tool
Если все вышеперечисленные решения не помогли, тогда попробуйте использовать специальную программу для восстановления файлов EaseUS. Однако, с ее помощью можно получить доступ к файлам, но не починить саму флешку. Для повторного использования вам придется ее отформатировать. Программа восстанавливает данные USB почти во всех случаях потери доступа.
Важно! К сожалению, она платная, поскольку пробная версия позволяет только просканировать накопитель и выявить доступные для восстановления файлы.
Если вы не готовы платить, то в любом случае проверка не помешает:
- Выберите флешку в списке накопителей и нажмите «Сканировать».
Выбираем свою флешку и нажимаем «Сканирование»
- Запустите быстрое/глубокое сканирование, чтобы найти все существующие и потерянные файлы.
Запускаем быстрое/глубокое сканирование
- Найдите данные, подлежащие восстановлению, а затем нажмите соответствующую кнопку. Извлеките их с поврежденного USB-накопителя.
Выбираем файлы, подлежащие восстановлению, нажимаем «Восстановить»
Восстановление флешки перед форматированием с помощью iBoysoft Data Recovery
iBoysoft Data Recovery — это безопасная и простая в использовании программа возвращения данных. Она помогает вернуть их как с неисправного USB-накопителя, так и SD-карты, жесткого диска, карты памяти и т. д.
Важно! Кроме того, iBoysoft Data Recovery может реанимировать файлы, записанные на неисправном Raw-диске, а также сохраненные на удаленном или потерянном разделе.
Для восстановления важных данных следуйте трем простым шагам:
- Загрузите и установите на своем компьютере iBoysoft Data Recovery.
- Откройте программу и отыщите в списке устройств неисправный накопитель. Она просканирует его с целью поиска потерянных файлов.
Выбираем в списке устройств неисправный накопитель и нажимаем «Next»
- Выберите данные, подлежащие восстановлению, найдите другое пригодное для их переноса устройство, а затем нажмите «Восстановить».
После копирования файлов с поврежденной флешки вы можете отформатировать ее и использовать снова.
Если ничего не помогло, тогда попробуйте эти простые трюки:
- чтобы найти и уничтожить все возможные вирусы на флешке запустите антивирусное сканирование;
- перезагрузите компьютер и посмотрите, может ли он прочесть устройство;
- подключите его к другой операционной системе или USB-порту.
Полезные советы по использованию внешнего накопителя
Правильное использование флешки залог долгой работы
Следующие полезные трюки помогут вам избежать вышеупомянутых проблем:
- поставьте пароль. Несмотря на все преимущества USB-накопителя в плане хранения и передачи данных между компьютерами, к нему могут получить несанкционированный доступ другие пользователи. Поэтому, чтобы личные или деловые файлы все время находились в безопасности, зашифруйте флешку. По крайней мере, без пароля никто не сможет просматривать и редактировать ваши данные;
- храните портативную ОС. Если компьютер разбился и не загружается обычным способом, то флешка с установленной переносной ОС поможет временно загрузить его и найти решение проблемы;
- сохраните необходимые программы. Не все используемые вами компьютеры имеют нужные программы. Поэтому сохраните их на флешке и свободно устанавливайте в любое время и в любом месте.
Видео — Как восстановить флешку без форматирования с помощью программы
Рекомендуем похожие статьи
Всем доброго времени суток, друзья! Сегодня мы рассмотрим важный для многих пользователей вопрос ремонта поврежденной флешки и восстановления хранящихся на ней данных. Согласитесь, ситуация не из приятных, когда вы теряете личные документы без возможности их дальнейшего восстановления. Это могут быть ценные фотографии из семейного отпуска, результаты вашей творческой деятельности или вовсе материал от которого зависит целая карьера.

Поспешим вас обрадовать! Вне зависимости от типа, любой документ подлежит восстановлению и дальнейшей работе с ним. Однако прежде чем мы приступим непосредственно к ремонту поврежденного носителя и “реанимации” потерянных ранее материалов, давайте рассмотрим сами симптомы возникшей неполадки.
В случае повреждения флеш-накопителя, на пользовательском экране могут возникнуть следующие сообщения:
- USB-устройство не опознано.
- Подключенное к компьютеру устройство неисправно и Windows его не распознает.
- Одно из устройств, подключенных к этому компьютеру, не работает и Windows не распознает его. Для помощи в решении этой проблемы щелкните по сообщению.
- Неизвестный диск, сбой порта.
- Сбой запроса дескриптора устройства. Ошибка 43.
- Сбой при подключении устройства.
Как вы видите, список возможных сообщений весьма обширен. Тем не менее, не стоит пугаться количества, поскольку оно никак не влияет на успешность ваших действий, направленных на исправление ошибки.
В этой статье мы рассмотрим несколько эффективных способов ремонта поврежденного флеш-накопителя и механизм восстановления утраченных данных. Мы специально расположили их в порядке усложнения, что позволит вам в существенной мере сэкономить личное время, начав с самого простого.
Содержание статьи:
- Восстановление данных с поврежденной флешки инструментом Starus Partition Recovery
- Ремонт поврежденной флешки
- Подключение к другому USB порту
- Подключение к другому ПК
- Обновление драйверов
- Ремонт флешки при помощи Проводника
- Ремонт флешки при помощи CMD
- Ремонт при помощи специализированного софта
- Физический ремонт
Восстановление данных с поврежденной флешки инструментом Starus Partition Recovery
Если ваша флешка не читается, но в списке подключенных дисков видится как физическое устройство, вы можете сразу приступить непосредственно к работе над спасением утраченных файлов. К сожалению, компания Microsoft не предусмотрела собственный специализированный софт, который помог бы пользователям в любой момент восстановить удаленный материал, поэтому единственным доступным способом остается использование стороннего программного обеспечения.

Рекомендуем воспользоваться приложением Starus Partition Recovery. Данная программа разработана специально для восстановления файлов в тяжелых условиях работы с поврежденными накопителями, когда другой софт теряет любую эффективность.
Особенности ПО:
- Совместимость со всеми версиями операционной системы Windows.
- Удобный, интуитивно понятный русскоязычный интерфейс.
- Наличие пошаговой инструкции, которая проведет вас по всем этапам работы с программой.
- Возможность глубокого анализа.
- Распределение найденных файлов по сигнатуре (формату).
- Наличие окна предпросмотра. Вы сможете заранее изучить как графические, так и текстовые документы.
- Наличие всех видов экспорта.
Как восстановить данные с поврежденного устройства?
1. Запустите приложение Starus Partition Recovery.
2. Выберите диск, который необходимо просканировать.
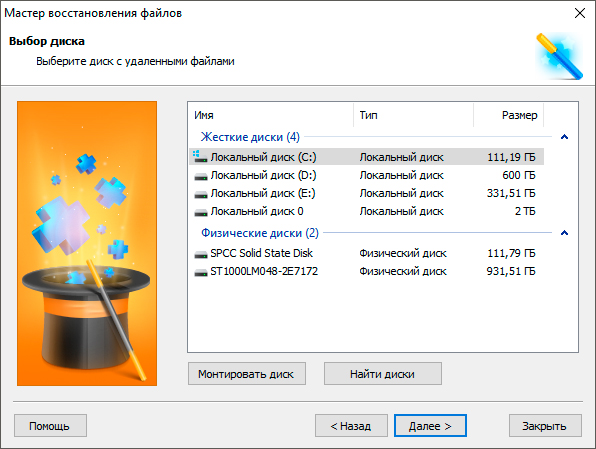
3. Выберите необходимый тип анализа.
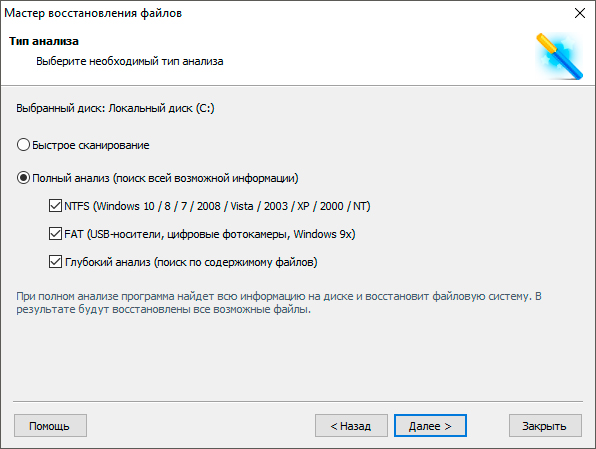
4. Дождитесь завершения сканирования.
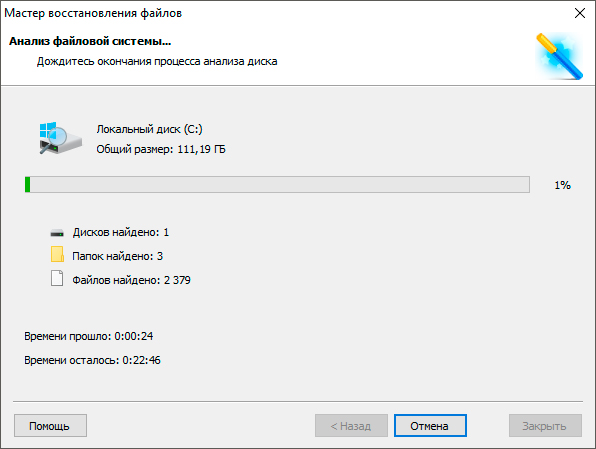
5. Изучите найденные файлы при помощи окна предпросмотра.
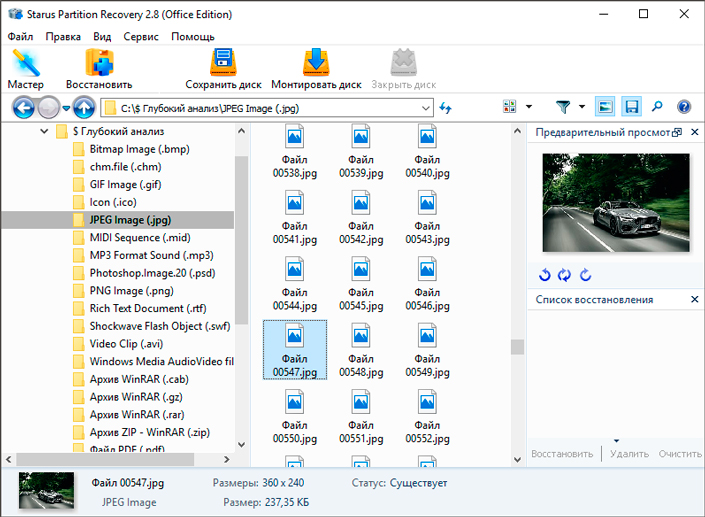
6. Выделите нужные документы, щелкните по любому из них правой кнопкой мыши и нажмите клавишу Восстановить.
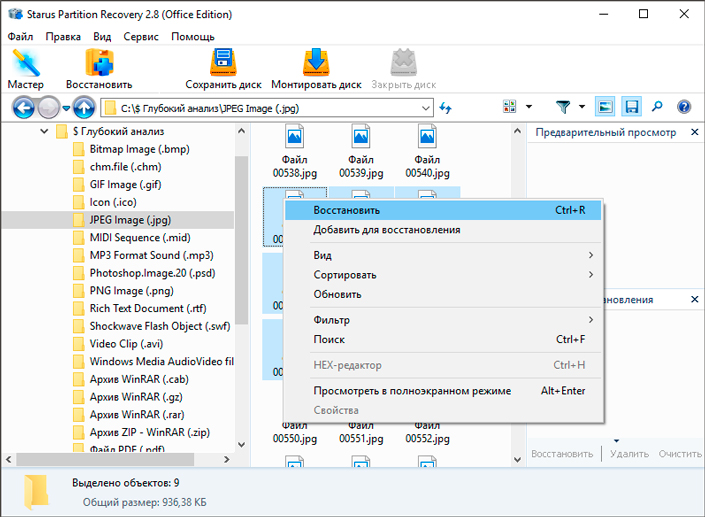
7. Выберите наиболее удобный способ экспорта.
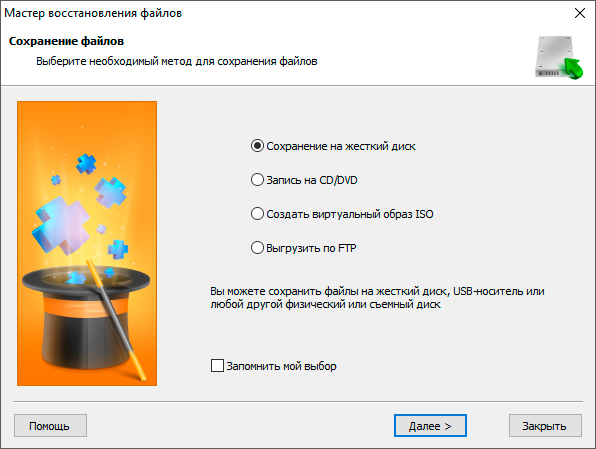
Готово!
Примечание!
Ни при каких обстоятельствах не экспортируйте данные на диск, с которого вы их восстанавливаете. Это может привести к их перманентной потере без возможности дальнейшей работы с ними.
Ремонт поврежденной флешки
Подключение к другому USB-порту
Первым действием в нашем списке является проверка работоспособности USB-порта. Очень часто мы не обращаем внимание на самое очевидное, упуская при этом возможность получить моментальное решение даже, казалось бы, самого сложного вопроса.
Если вы подключили флешку к компьютеру и Windows не может ее идентифицировать, существует вероятность непосредственного повреждения порта устройства. Попробуйте подключить накопитель к другому порту и еще раз проверить ее работоспособность.
Подключение к другому ПК
С ходом времени, развитием технологий и падением цен на различные девайсы, многие пользователи вместе со стационарным компьютером все чаще начинают приобретать ноутбуки. Для кого-то это источник развлечений в виде фильмов, а для кого-то средство заработка. Независимо от причины, приобретенное устройство всегда может оказаться полезным не только в отношении своей основной задачи, но и поможет проверить на работоспособность любую флешку или SD-карту.
Попробуйте подключить накопитель к своему ноутбуку или второму компьютеру, чтобы убедиться в его работоспособности. В случае, если данное решение оказалось бессильно, давайте рассмотрим следующий способ.
Обновление драйверов
Как вы, наверняка, знаете, наличие устаревших, или вовсе отсутствующих, драйверов способно в существенной мере повлиять на работоспособность всех подключенных устройств. Каким бы неожиданным не казалось данное утверждение, USB-накопители, как и любой другой девайс, также требуют своевременно обновленные “дрова”.
Чтобы установить последнюю версию программного обеспечения для вашей флешки, воспользуйтесь приведенной ниже инструкцией.
1. Откройте утилиту Выполнить. (Комбинация клавиш Win+ R)
2. В диалоговом окне введите команду devmgmt.msc и нажмите Enter.
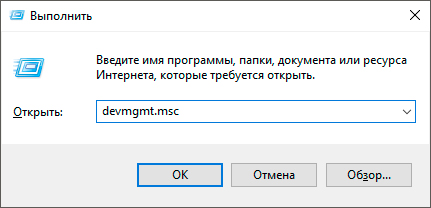
3. Разверните список Дисковые устройства и найдите флешку, драйвер которой необходимо обновить.
4. Щелкните по устройству правой кнопкой мыши и выберите параметр Обновить драйвер.
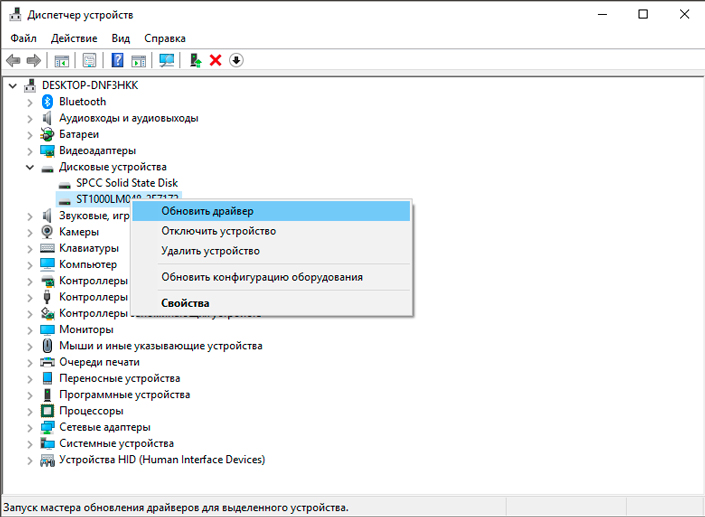
5. Кликните по команде Автоматический поиск обновленных драйверов и дождитесь завершения процесса.
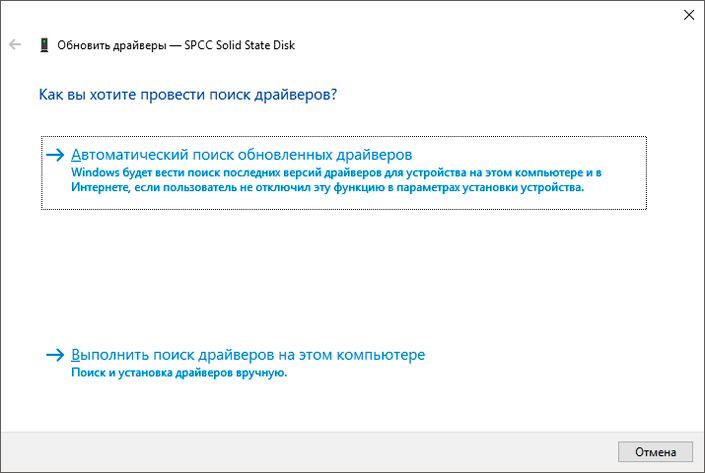
Готово!
Если описанный выше способ не помог вам, перейдем к следующему.
Ремонт флешки при помощи проводника
Этот способ пользуется наибольшей популярностью среди всех пользователей операционной системы Microsoft Windows. Причиной тому является его простота и эффективность. Давайте рассмотрим процесс восстановления подробнее.
1. Откройте Мой компьютер/Этот компьютер.
2. В представленном списке дисков найдите нужный и щелкните по нему правой кнопкой мыши.
3. Выберите параметр Форматировать.
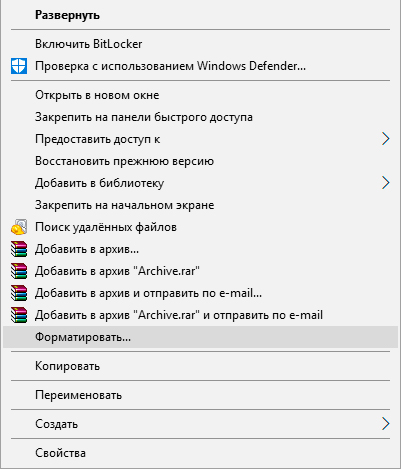
4. Щелкните по команде Восстановить параметры по умолчанию.
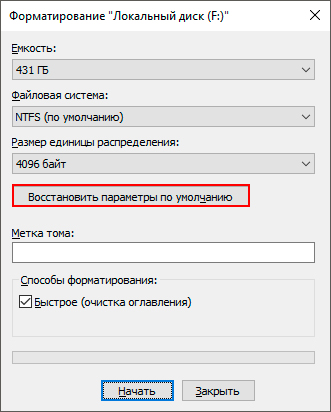
5. Нажмите клавишу Начать и дождитесь завершения форматирования.
Готово!
В случае, если форматирование оказалось бессильно в вопросе восстановления флешки, самое время перейти к “тяжелой артиллерии” — командной строке.
Ремонт флешки при помощи CMD
Командная строка — один из самых сложных и, в то же время, эффективных инструментов по работе с операционной системой и комплектующими ПК. Она, зачастую, помогает даже тогда, когда все остальные утилиты оказываются бессильны и позволяет компьютеру “встать на ноги”, когда операционная система сообщает о полном отказе. Итак, как мы можем ее применить относительно ремонта флеш-накопителя?
Способ, который мы рассмотрим ниже, по своей сути ничем не отличается от предыдущего; с одним исключением — форматирование производится в принудительном порядке. Эта особенность позволяет восстановить флешку к исходным параметрам даже если тот иной сбой блокирует такую возможность.
Так как же все таки отремонтировать флешку при помощи командной строки?
1. Подключите поврежденный флеш накопитель к компьютеру.
2. Откройте меню пуск и введите следующее: Командная строка или cmd.
3. Запустите приложение от имени администратора.
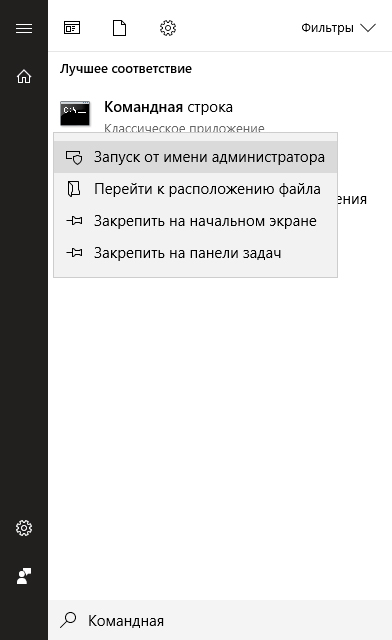
4. Введите команду diskpart и нажмите Enter.
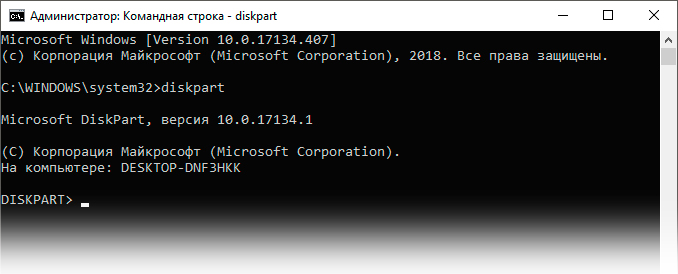
5. Введите команду list disk и нажмите Enter. Перед вами отобразится список всех подключенных к компьютеру накопителей.
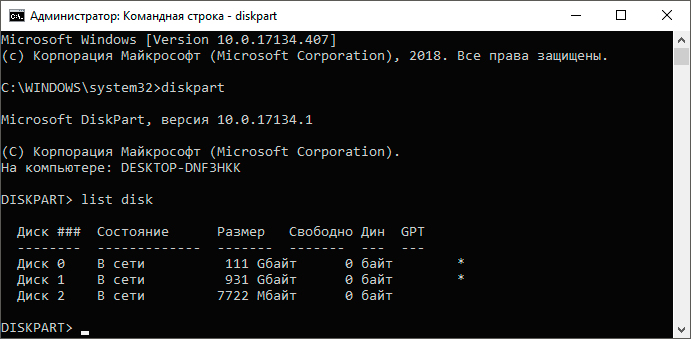
6. Введите команду select disk (номер вашей флешки) и нажмите Enter.
Например: select disk 1. Убедитесь, что номер диска введен корректно. В противном случае вы рискуете отформатировать не тот накопитель.

7. Введите команду clean и нажмите Enter.

8. Введите команду create partition primary и нажмите Enter.

9. Введите команду active и нажмите Enter.
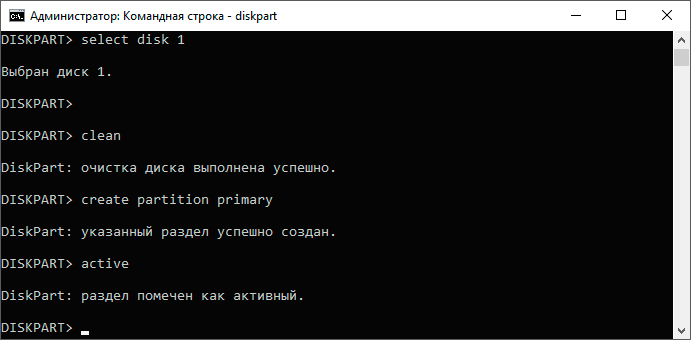
10. Введите команду select partition 1.

11. Введите команду format fs=fat32 и нажмите Enter.
12. Дождитесь завершения процесса форматирования.
Готово!
Если этот способ оказался бессилен, то, вероятно, единственное что сможет вам помочь — физический ремонт флешки или же приобретение новое. Тем не менее, рекомендуем обратить внимание на следующую главу.
Ремонт при помощи специализированного софта
Некоторые производители флешек проявляют особую заинтересованность в обслуживании своих клиентов. Если на вашей флешке произошел какой-либо сбой, рекомендуем посетить сайт производителя и, при наличии такового, установить софт, разработанный специально для вашего устройства. Существует некоторая вероятность, что он поможет вернуть накопитель к жизни.
Для тех же кто не смог восстановить флешку обычными методами, мы подготовили руководство по ручному ремонту устройства.
Физический ремонт
Не всегда есть возможность восстановить накопитель обычными путями. Если вас не пугают сложности или вы любите открывать для себя новые сферы деятельности, попробуйте произвести собственноручный физический ремонт флешки.
Давайте рассмотрим процесс подробнее:
1. Снимите корпус флешки.
Вам нужно быть предельно осторожными в процессе, поскольку существует реальный риск нанести непоправимый вред устройству путем повреждения платы. Любое неосторожное движение способно уничтожить все шансы на восстановление данных.
2. Визуально изучите плату на предмет возможных повреждений.
Контакты должны быть надежно припаяны. Если они отходят, необходимо произвести соответствующий ремонт. Крайне важно в процессе не “обжечь” здоровые части платы.

Готово!
В некоторых случаях USB-разъем не получается припаять к плате. Поэтому в сложившейся ситуации нам понадобится следующее:
1. Найдите ненужный USB-кабель.
2. Обрежьте выход.
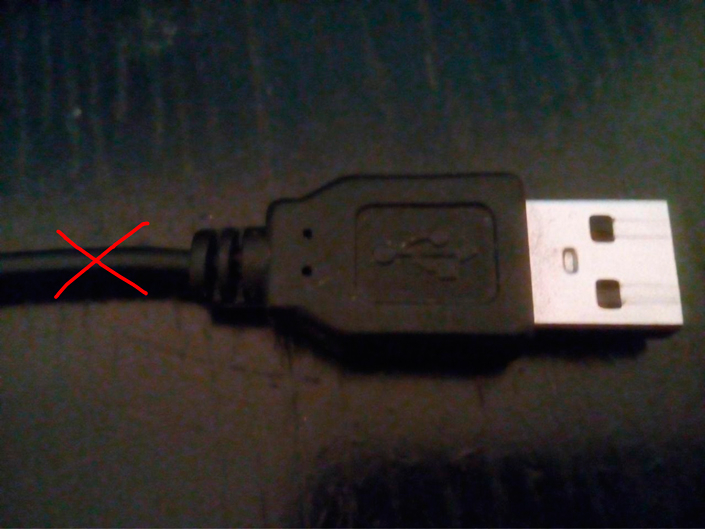
3. Разделите кабель на 4 провода. При этом оставьте резервное расстояние до разъема на случай, если не получится припаять с первого раза.
4. Нанесите легкий припой на каждый провод.
5. Осторожно припаяйте каждый провод к плате в правильном порядке. Положите флешку на стол платой в левую сторону и контактами в правую. Паять необходимо в следующем порядке:
- Красный провод;
- Белый провод;
- Зеленый провод;
- Черный провод;

Несоблюдение порядка припаивания может повредить флешку.
Готово!
Теперь вы можете подключить флешку к компьютеру и приступить к восстановлению данных.
Надеемся, статья оказалась для вас полезной и помогла вернуть к жизни ваше USB-устройство.
Похожие статьи про восстановление данных:
Дата: 15/12/2018
Теги: USB диск, Как восстановить, Поврежденный, Флешка, Форматирование
Проблемы с USB-накопителями могут приносить множество неудобств. Сегодня мы разберем простые способы решения неполадок флешек, которые некорректно работают, не отображаются или не определяются Windows.
Содержание
- Как определить проблему с флешкой?
- Проблема с драйверами
- Нераспределенный диск
- Не назначена буква диска
- Полная очистка флешки
- Восстановление данных с флешки, которую не видит Windows
USB-накопители – удобные, вместительные и компактные устройства, предназначенные для хранения и передачи различных файлов. К сожалению, нередко возникают проблемы с определением съемного накопителя, что приводит к неправильному пониманию флешки системой. Результатом этого стает то, что флешка не отображается в Windows, на неё невозможно произвести запись или скачать файлы.
Сегодня мы разберемся с основными проблемами флешек, а также подберем лучшие способы их устранения.
Как определить проблему с флешкой?
Правильное определение флешки операционной системой зависит от многих факторов, которые необходимо проверить для выявления и устранения проблемы. Именно поэтому следует использовать комплексный подход диагностики накопителя.
Для начала следует проверить флешку в сервисе «Управление дисками». Для этого необходимо нажать правой клавишей мыши по кнопке «Пуск» и выбрать пункт «Управление дисками».
Другим способом, подходящим для пользователей старых версий Windows, является вызов утилиты «Управления дисками». Для этого следует нажать правой клавишей мыши по кнопке «Пуск», выбрать пункт «Выполнить» и в открывшемся окне ввести diskmgmt.msc.
В открывшемся окне утилиты можно обнаружить все подключенные накопители. Среди них должен находится диск, соответствующий по размеру с флешкой. Данный диск может отображаться даже если не происходит автозапуск, а также отсутствует его отображение в каталоге «Мой компьютер».
Отсутствие отображения флешки в «Управлении дисками» является свидетельством того, что с накопителем могли случиться следующие неполадки:
- Сломан USB порт компьютера. Чтобы выявить это, необходимо воспользоваться другим портом или вставить флешку в другой компьютер.
- На носитель не подается питание. Иногда флешки могут иметь внутренние повреждения, ограничивающие подачу питания. Помимо этого, существуют носители, требующие внешнего источника питания. В этом случае следует проверить кабель.
- Проблемы с накопителем, аксессуарами или компьютером. Чтобы исключить все проблемы, следует попробовать подключить флешку напрямую к материнской плате в разные порты. Явным признаком скорой поломки материнской платы являются выходящие из строя мосты, которые подключены к USB-входам. Чтобы убедиться в поломке флешки, ее можно проверить на другом компьютере.
Проблема с драйверами
Если Windows просит отформатировать флешку после подключения, то проблема заключается в невозможности распознания файловой системы накопителя. Флешка начнет работать после форматирования, но это удалит с нее все данные. Выявить проблему можно подключением проблемной флешки на другом компьютере. Если другая система будет читать флешку, проблема конфликта накопителя и компьютера заключается в драйверах.
Для исправления неполадок с драйверами необходимо:
Шаг 1. Открыть диспетчер устройств, нажав правой кнопкой мыши по «Пуск» и выбрав соответствующий пункт.
Шаг 2. В открывшемся окне переходим в пункт «Дисковые устройства». В данном разделе необходимо найти нужный накопитель. Некорректно работающая флешка может быть выделана желтым восклицательным знаком.
Шаг 3. Нажимаем по флешке правой кнопкой мыши и выбираем пункт «Свойства».
Шаг 4. В открывшемся окне выбираем вкладку «Драйвер», где необходимо нажать по кнопке «Обновить драйвер».
Нераспределенный диск
Одной из проблем понимания флешки системой является распределение накопителя. Нераспределенный диск не будет отображаться в папке «Мой компьюетр», но его можно увидеть в меню «Управление дисками». Чтобы восстановить накопитель достаточно выполнить следующее:
Заходим в «Управление дисками» и нажимаем по накопителю правой кнопкой мыши. В выпадающем меню необходимо выбрать функцию «Создать простой том». В настройках создания тома достаточно выбрать максимально возможный объем тома и дождаться завершения создания.
Не назначена буква диска
В некоторых случаях флешка может отображаться в меню «Управление дисками» без присвоенной буквы. Из-за этой проблемы носитель не отображается и не происходит автозагрузка.
Чтобы исправить это, необходимо проследовать следующим шагам:
Шаг 1. Заходим в «Управление дисками» и находим накопитель без буквы.
Шаг 2. Нажимаем ПКМ по флешке и выбираем пункт «Изменить букву диска…».
Шаг 3. Выбираем пункт «Изменить», назначаем букву в выпадающем столбце и подтверждаем действие «Ок».
После присвоения буквы, флешка будет работать в нормальном режиме.
Полная очистка флешки
Также с флешкой случаются такие неприятности, как невозможность форматирования. В таком случае к флешке нет доступа, помимо этого, ее невозможно отформатировать простыми способами.
Чтобы восстановить работоспособность накопителя следует воспользоваться встроенной утилитой diskpart.
Для этого следует:
Шаг 1. Нажимаем правой клавишей мыши по «Пуск», выбираем пункт «Выполнить» и в открывшемся окне вводим команду cmd.
Шаг 2. В командной строке вводим команду diskpart и подтверждаем действие Enter.
Шаг 3. Теперь следует ввести команду list disk для отображения списка носителей. После этого следует найти проблемную флешку, ориентируясь по её размеру, и запомнить её обозначение. В нашем случае флешке было присвоено название «Диск 1».
Шаг 4. Выбираем требуемый носитель командой select disk 1 и подтверждаем действие Enter. После этого очищаем носитель командой clean.
Шаг 5. Создаем на очищенном носителе новый раздел командой create partition primary. После этого достаточно отформатировать флешку командой format fs=fat32 quick. Если флешке требуется файловая система ntfs, следует воспользоваться командой format fs=ntfs quick.
Завершаем работу с утилитой diskpart командой exit.
Чистая флешка готова к использованию.
Восстановление данных с флешки, которую не видит Windows
В том случае, если в утилите Windows «Управление Дисками«, компьютер определяет флешку, но в состоянии «Не опознан», «Не инициализирован», а раздел на флешке — «Не распределен» или требует форматирование флешки, то восстановить данные с флешки вполне возможно, для это потребуется воспользоваться программой для восстановлением данных.
Шаг 1. Установите и запустите программу RS Partition Recovery.
Шаг 2. Выберите носитель или раздел диска, с которого необходимо восстановить данные.
Шаг 3. Выберите тип анализа.
Быстрый анализ стоит использовать, если файлы были удалены недавно. Программа проведет анализ и отобразит данные доступные для восстановления.
Полный анализ позволяет найти утерянные данные после форматирования, перераспределения диска или повреждения файловой структуры (RAW).
Шаг 4. Просмотр и выбор файлов для восстановления.
Шаг 5. Добавление файлов для сохранения в «Список Восстановления» или выбор всего раздела для восстановления.
Стоит отметить, что в качестве места для записи восстановленного файла лучше всего выбрать другой диск или раздел чтобы избежать перезаписи файла.
Часто задаваемые вопросы
Наиболее часто флэшка не определяется Windows по следующим причинам: проблемы с драйверами, диск не распределен, не назначена буква диска или же диск был полностью очищен?
Прежде всего следует проверить отображается ли накопитель в утилите «Управление дисками». Если нет — значит с диском проблемы физического характера, если да — проверьте корректность файловой системы, присвоена ли буква вашему диску, установлены ли драйвера.
Программа RS Partition Recovery без проблем справиться с этой задачей. Просто подключите вашу флэшку к компьютеру и выполните инструкцию восстановления данных, описанную на нашем сайте.
Для того чтобы определить проблему с драйверами щелкните правой кнопкой мышки по «Пуск» и выберите «Диспетчер устройств». В открывшемся окне проблемный диск будет отображаться с желтым знаком восклицания. Если такое не наблюдается значит с драйверами все в порядке
Чтобы полностью очистить флэшку откройте командную строку и выполните по очереди следующие команды: diskpart —> list disk — select disk 1 (где «1» — это номер нужного диска) —> clean
Как восстановить флешку без форматирования
Автор:
Обновлено: 13.05.2018
Как известно, внешний накопитель — портативное и простое в использовании устройство. С его помощью можно переносить файлы куда угодно, а также не нужно беспокоиться о загруженности компьютера. Однако, каждая монета имеет две стороны, а это значит, что в некоторых случаях неизбежна потеря данных.
Поврежденная флешка — одна из наиболее распространенных проблем, с которыми сталкиваются пользователи Windows. В этой ситуации для нормальной работы вам необходимо отформатировать ее. При наличии важных файлов придется использовать другие методы. К счастью, мы можем предложить вам несколько способов решения проблемы.
Как восстановить флешку без форматирования
Содержание
- Что может привести к повреждению внешнего накопителя?
- Как исправить флешку без потери данных с помощью командной строки
- Как починить флешку с помощью средства восстановления
- Видео — Как восстановить флешку с помощью штатных средств Windows
- Как исправить поврежденный USB-накопитель с помощью программы EaseUS USB Repair Tool
- Восстановление флешки перед форматированием с помощью iBoysoft Data Recovery
- Полезные советы по использованию внешнего накопителя
- Видео — Как восстановить флешку без форматирования с помощью программы
Что может привести к повреждению внешнего накопителя?
Существует довольно много причин, из-за которых происходит повреждение устройства хранения данных.
Ниже приведен список основных:
- Вирусное заражение (способствует сокрытию файлов и папок, их превращению в ярлыки или потере доступа к внешнему накопителю).
- Отключение устройства от компьютера без выталкивания или изъятия в безопасном режиме.
- Сброс внешнего накопителя.
- Случайное удаление некоторых системных файлов (приводит к тому, что флешка становится нечитаемой).
- Устройство не распознается компьютером по неизвестной причине.
Важно! Чтобы избежать непредвиденной ошибки настоятельно рекомендуем правильно извлекать и подключать флешку, удалять все вирусы и своевременно проверять.
Одна из причин неполадки флешки — заражение вирусом
Однако, если ошибка уже произошла, мы покажем, как исправить поврежденный накопитель без форматирования.
Как исправить флешку без потери данных с помощью командной строки
Командная строка — самый простой и доступный вариант ремонта без обязательного форматирования. Этот встроенный в Windows инструмент также позволяет исправить поврежденную SD-карту. Давайте посмотрим, как он работает.
- Подключите флешку к компьютеру.
- Перейдите в меню «Пуск», введите в строке поиска «cmd», нажмите «Ввод», а затем в списке программ отыщите «cmd.exe».
В меню «Пуск», вводим в строке поиска «cmd»
- Щелкните по нему с помощью правой кнопкой мыши и нажмите «Запуск от имени администратора».
Нажимаем правой кнопкой мыши на файл, выбираем «Запуск от имени администратора»
- Введите «chkdsk /X /f USB буква накопителя:» или «chkdsk USB буква накопителя: /f». Например, чтобы начать восстановление поврежденного USB-накопителя, пропишите в окне командной строки «chkdsk /X /f G:» или «chkdsk h: /f».
В окне командной строки вводим «chkdsk /X/f G:» или «chkdsk h:/f»
Эта операция заставит Windows проверить и исправить файловую систему на флешке. Если процесс восстановления проходит хорошо, тогда в окне программы вы увидите «Windows внесла исправления в файловую систему». Это говорит о том, что поврежденный USB-накопитель успешно исправлен и к нему снова открыт доступ.
Узнайте подробные действия из новой статьи — «Как восстановить флешку, если она не читается».
Как починить флешку с помощью средства восстановления
Если вышеуказанный метод не работает, тогда выполните следующие шаги:
- Вставьте внешний накопитель в USB-порт.
- Перейдите в «Этот компьютер» и найдите его там.
- Щелкните правой кнопкой мыши и откройте «Свойства».
Заходим в «Этот компьютер», находим флешку, щелкаем правой кнопкой мыши на ней и открываем «Свойства»
- Перейдите на вкладку «Сервис».
- Нажмите кнопку «Проверить».
Открываем вкладку «Сервис», нажимаем кнопку «Проверить»
Нажимаем «Проверить и восстановить диск»
- Подождите, пока сканирование не завершится, а затем закройте окно.
Нажимаем «Закрыть»
- Щелкните правой кнопкой мыши на флешке и выберите «Извлечь». Затем извлеките устройство из USB-порта.
Щелкаем правой кнопкой мыши на флешке и выбираем «Извлечь»
Видео — Как восстановить флешку с помощью штатных средств Windows
Как исправить поврежденный USB-накопитель с помощью программы EaseUS USB Repair Tool
Если все вышеперечисленные решения не помогли, тогда попробуйте использовать специальную программу для восстановления файлов EaseUS. Однако, с ее помощью можно получить доступ к файлам, но не починить саму флешку. Для повторного использования вам придется ее отформатировать. Программа восстанавливает данные USB почти во всех случаях потери доступа.
Важно! К сожалению, она платная, поскольку пробная версия позволяет только просканировать накопитель и выявить доступные для восстановления файлы.
Если вы не готовы платить, то в любом случае проверка не помешает:
- Выберите флешку в списке накопителей и нажмите «Сканировать».
Выбираем свою флешку и нажимаем «Сканирование»
- Запустите быстрое/глубокое сканирование, чтобы найти все существующие и потерянные файлы.
Запускаем быстрое/глубокое сканирование
- Найдите данные, подлежащие восстановлению, а затем нажмите соответствующую кнопку. Извлеките их с поврежденного USB-накопителя.
Выбираем файлы, подлежащие восстановлению, нажимаем «Восстановить»
Восстановление флешки перед форматированием с помощью iBoysoft Data Recovery
iBoysoft Data Recovery — это безопасная и простая в использовании программа возвращения данных. Она помогает вернуть их как с неисправного USB-накопителя, так и SD-карты, жесткого диска, карты памяти и т. д.
Важно! Кроме того, iBoysoft Data Recovery может реанимировать файлы, записанные на неисправном Raw-диске, а также сохраненные на удаленном или потерянном разделе.
Для восстановления важных данных следуйте трем простым шагам:
- Загрузите и установите на своем компьютере iBoysoft Data Recovery.
- Откройте программу и отыщите в списке устройств неисправный накопитель. Она просканирует его с целью поиска потерянных файлов.
Выбираем в списке устройств неисправный накопитель и нажимаем «Next»
- Выберите данные, подлежащие восстановлению, найдите другое пригодное для их переноса устройство, а затем нажмите «Восстановить».
После копирования файлов с поврежденной флешки вы можете отформатировать ее и использовать снова.
Если ничего не помогло, тогда попробуйте эти простые трюки:
- чтобы найти и уничтожить все возможные вирусы на флешке запустите антивирусное сканирование;
- перезагрузите компьютер и посмотрите, может ли он прочесть устройство;
- подключите его к другой операционной системе или USB-порту.
Полезные советы по использованию внешнего накопителя
Правильное использование флешки залог долгой работы
Следующие полезные трюки помогут вам избежать вышеупомянутых проблем:
- поставьте пароль. Несмотря на все преимущества USB-накопителя в плане хранения и передачи данных между компьютерами, к нему могут получить несанкционированный доступ другие пользователи. Поэтому, чтобы личные или деловые файлы все время находились в безопасности, зашифруйте флешку. По крайней мере, без пароля никто не сможет просматривать и редактировать ваши данные;
- храните портативную ОС. Если компьютер разбился и не загружается обычным способом, то флешка с установленной переносной ОС поможет временно загрузить его и найти решение проблемы;
- сохраните необходимые программы. Не все используемые вами компьютеры имеют нужные программы. Поэтому сохраните их на флешке и свободно устанавливайте в любое время и в любом месте.
Видео — Как восстановить флешку без форматирования с помощью программы
Рекомендуем похожие статьи

Если USB-флешка, карта памяти или любой другой тип носителя информации работает неправильно, очистка диска и его разделов с помощью команды “Clean” и инструмента Diskpart есть одним из способов решения проблем. Таким образом можно решить проблемы с приводом, который не получается отформатировать или ёмкость которого отображается неправильно.
Этот трюк также удалит разделы, которые невозможно удалить встроенными в Windows инструментами, таким как Управление дисками. Этот процесс полностью удалит таблицу разделов диска, что позволит записать её заново.
Внимание: Этот процесс полностью сотрёт весь диск, поэтому побеспокойтесь о сохранности ваших файлов. Также убедитесь в том, что выбран правильный диск, иначе могут случайно быть удалены данные не с того диска.
Запустите командную строку от имени администратора
Для начала, запустите командную строку от имени администратора. В Windows 10 или 8.1, просто кликните правой кнопкой мышки на меню Пуск и выберите «Командная строка (администратор)».
В Windows 7, найдите «Командная строка» в меню Пуск. Кликнув правой кнопкой мышки выберите «Запустить от имени Администратора».
Diskpart
Для очистки диска используем команду Diskpart. Перед тем как продолжить убедитесь, что нужный USB-привод, карта памяти или другое устройство очистить которое вы собираетесь, подключено к компьютеру.
Для того чтобы запустить инструмент diskpart, введите соответствующую команду в окне Командной строки и нажмите Enter:
Diskpart
Отобразите список дисков, установленных на компьютере введя следующую команду:
list disk
Просмотрите результаты выполнения команды и определите номер диска, который необходимо очистить.
Будьте осторожны! Если будет выбран неправильный номер диска, он будет очищен и, возможно, важные данные будут утеряны.
На скриншоте ниже видно, что Диск 0 имеет объём 111 ГБ, а Диск 1 – 15 ГБ. Мы знаем, что нам нужен диск объёмом 15 ГБ. Значит Диск 1 – это USB-диск , а Диск 0 – внутренний жесткий диск компьютера.
После того как был определён номер диска, введите следующую команду заменив знак # на номер диска.
Внимание: Будьте очень внимательны. Если будет указан неправильный номер диска, будут удалены все данные не с того диска.
select disk #
Командой diskpart выбран указанный диск. Теперь все действия будут производится с ним. Для полной очистки таблицы раздела введите следующую команду и нажмите Enter.
Внимание: Данная команда удалит все данный на указанном диске! Убедитесь, что у вас есть копии всех важных данных перед тем как продолжить.
Clean
Если всё сделано правильно, увидите “очистка диска выполнена успешно”. Закройте командную строку.
Создание разделов и форматирование диска
Теперь, с помощью встроенного в Windows инструмента Управление дисками, можете создать разделы на диске и отформатировать его. Также можно для этого использовать команду diskpart, но с помощью инструмента Управление дисками намного проще.
Для того, чтобы запустить инструмент Управление дисками в Windows 10 или 8.1, кликните правой кнопкой мышки на кнопке меню Пуск и выберите «Управление дисками».
Теперь вы увидите, что диск, с которым вы работали не имеет разделов. Кликните правой кнопкой мышки на нераспределённой области и выберите «Создать простой том» для того, чтобы создать раздел на диске и отформатируйте его в желаемой файловой системе. По умолчанию, Windows создаст один раздел размером всего диска.
Если описанный метод не работает, например, диск очистили, но не получается разбить его на разделы или отформатировать, или diskpart не определяет его, значит диск повреждён физически и больше не сможет нормально функционировать. Но функция очистки диска через diskpart – это решение которое может возвращать к жизни диски, которые на первый взгляд выглядят абсолютно безнадёжными.
Если же, несмотря на многократные предостережения, вы всё-таки очистили не тот диск (а это бывает ОЧЕНЬ часто), не расстраивайтесь. Данные с него всё ещё можно восстановить. Для этого прекрасно подойдёт инструмент для восстановления данных от компании Hetman Software – Hetman Partition Recovery.
Источник: https://hetmanrecovery.com/ru/recovery_news/diskpart-memory-card-usb-flash-hdd-recovery.htm
Данный материал является частной записью члена сообщества Club.CNews.
Редакция CNews не несет ответственности за его содержание.




































































