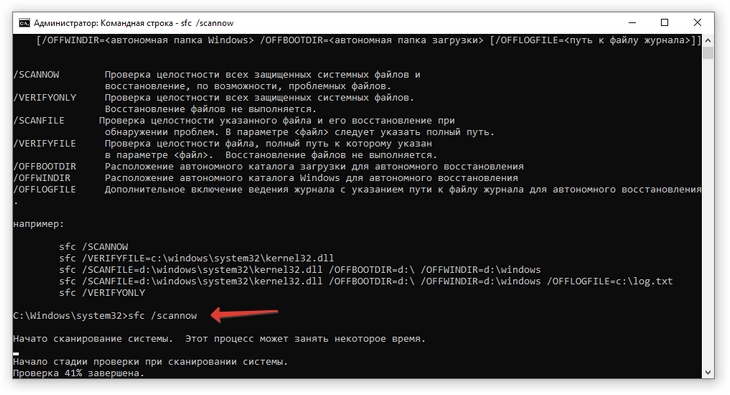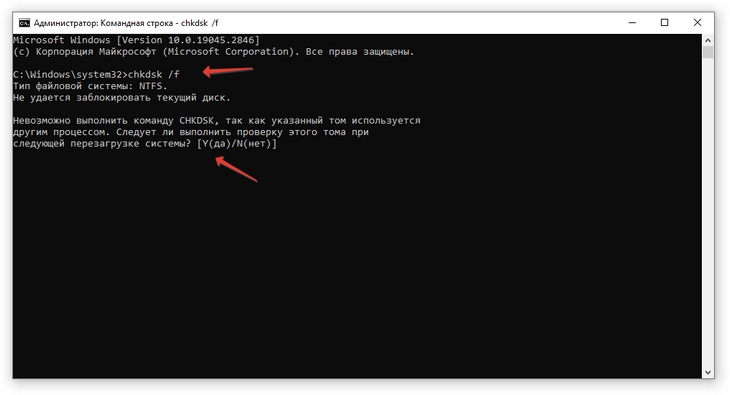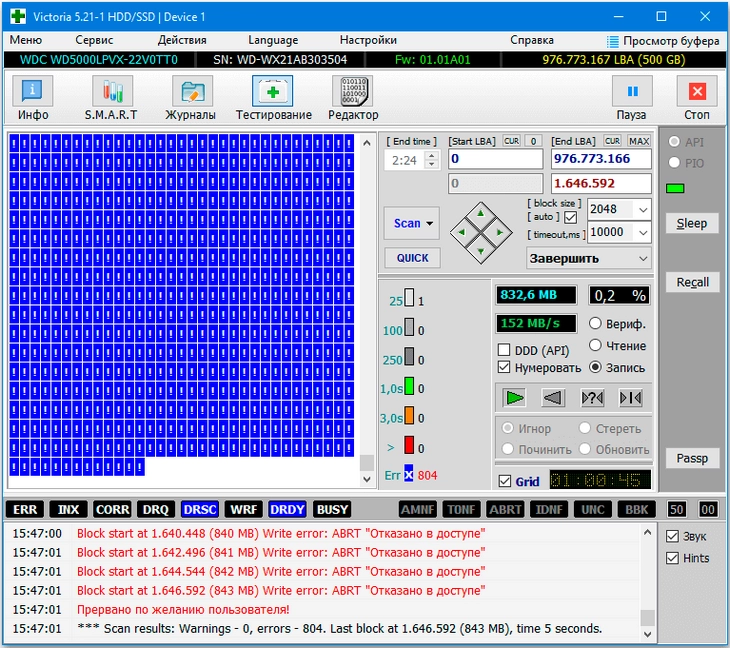What is file system error? Have you ever run into this error? Don’t worry. This article will show you the common file system error, like file system error (-2018375670), and also offers some solutions to help you solve the error.
File System Error
When I try to open my photos, every photo I try to open in my pictures file it cannot open because of the file system error (-2018375670). Please help me to fix this issue, thank you!
You may be familiar with file system (NTFS, FAT32, and exFAT), but you may become clumsy when you encounter the same situation as the case above shows.
But do not worry as this article will get rid of your clumsiness when you ran into file system error.
Common File System Error
There are some common file system errors listed in the following content.
# file system error (-2147219196)
You may see the file system error when opening pictures via the Windows Photo Viewer. Please pay attention that this error is only on Windows 10 and it will prevent you from using a photo APP.
# file system error (-2018375670)
This file system error (-2018375670) may appear on Windows 10 for several reasons. Corrupt or mismatched system files, malware infection, conflicting applications or outdated drivers could lead to this error.
# file system error (-805305975)
The file system error (-805305975) may appear when you open some photos.
# file system error 65535
The file system error 65535 may pop up because of a file system and operation error where the computer users can access the driver but cannot carry out operations, like creating a folder, or deleting files and folders.
# file system error (-1073741819)
Lots of people said that they were not able to install any programs on their computer or take advantage of any other administrative privileges after upgrading to Windows 10 from a version of Windows 7, and User Access Control displayed file system error (-1073741819) when they tried to prove it that they had administrative privileges.
Factors to File System Error
There are some main factors that lead to a file system error.
- Bad sectors;
- Virus or malware infection;
- Corrupt files;
- Unexpected power loss;
- System crash;
- Removing drive suddenly.
Solutions to Fix File System Error
You have learned about the common file system errors and its main factors, and now you can move to the following content to learn about the seven solutions to fix the file system error.
Tip: If you are first time encountering the file system error, it is recommended to restart the system, since this will fix if temporary glitch causing the issue.
Solution 1: Check Sectors for Your Hard Drive
The file system error is related to bad sectors and something else. Therefore, it is highly recommended to use MiniTool Partition Wizard go check whether any bad sectors on your hard drive.
MiniTool Partition Wizard is a useful toolkit that helps you manage your hard drive better.
MiniTool Partition Wizard FreeClick to Download100%Clean & Safe
Here is the tutorial on how to check bad sectors for your hard drive.
Step 1: Download MiniTool Partition Wizard and then launch it to get its main interface.
Step 2: Select the disk you want to check and click the Surface Test feature from the left panel.
Step 3: You will get a pop-up window where you should click the Start Now button to execute the surface test for your hard drive.
Step 4: Check the testing result.
If there is no red square, it means that your hard disk is healthy, and you should try the following solutions.
If you receive the result with red squares, it means that there are some bad sectors on your hard drive. In this situation, you may buy a new hard disk to save data, and you can apply the Copy Disk feature to back up data from the problematic disk to the new one.
Solution 2: Check Disk Drive Error
The Check File System feature of MiniTool Partition Wizard can help you check the partition file system and fix the detected errors.
How to check file system for partition with MiniTool Partition Wizard?
Note: This function can only be used when the selected partition has a drive letter. If there is no, please assign a drive letter for the partition.
Step 1: Launch MiniTool Partition Wizard again to get its main interface.
Step 2: Select the partition and click the Check File System feature from the left partition to check its file system.
Step 3: Select the second option “Check & fix detected errors” and then click the Start button.
Step 4: When the checking process comes to an end, please close the window.
I used MiniTool Partition Wizard Free to perform a surface test for my disk and check file system for my partitions easily. Click to Tweet
Solution 3: Run Check Disk
Shorted for Check Disk, chkdsk is a command run utility that is used in DOS and Microsoft Windows-based systems to check the file system and the status of the system’s hard drives. This command will list and correct errors on the disk.
Note: Running chkdsk on your hard drive with file system error could be disastrous for the data stored on the drive. Therefore, you should back up your data first. If you forget to make a data backup, you can recover the lost data.
Here is the tutorial on how to use chkdsk to check the disk drive error.
Step 1: Type Command Prompt in the Cortana’s search box, right-click the searching result, and choose Run as administrator.
Step 2: Type chkdsk C:/f/r and hit the Enter key on the keyboard.
Step 3: Hit the Y key on the keyboard to run disk check utility on next start.
Step 4: Close everything and restart Windows to allow check disk to run.
Step 5: Once the scanning process comes to an end, please restart Windows.
Step 6: Now open the program that causing file system error.
Solution 4: Run SFC Utility
The SFC command is a Command Prompt command that is used to verify the important Windows system files. You can use this command when you suspect issues with protected Windows files.
Let’s run build in system file checker utility to restore missing system files with correct one.
Step 1: Open Command Prompt as administrator again.
Step 2: Type sfc/scannow and hit the Enter key. This will start scanning for corrupt missing system files. If found any, the SFC utility automatically restore them with correct one.
Step 3: Once the scanning process comes to an end, please restart your computer to take effect the changes.
Step 4: Open the program causing file system error.
Solution 5: Run A Virus or Malware Scan
You can use the third-party anti-virus software, and Windows’ built-in anti-virus, Windows Defender.
Here’s how to run a full system scan on Windows 10.
Step 1: Type Windows Defender in the Cortana’s search box, and double click Windows Defender Security Center to launch the tool.
Step 2: Select Virus & threat protection from the left panel.
Step 3: In the new window, please click the Advanced scan option.
Step 4: Check the Full Scan option to launch a full system malware scan.
Step 5: Wait for the scanning process.
Solution 6: Uninstall Windows Photo and Reinstall
When you open one photo, you receive the file system error, like file system error (-2147219196), and you can try this solution.
Uninstalling and then reinstalling the Windows Photo App has resolved the issue for many computer users.
Please follow the steps given below to uninstall and reinstall the Windows Photo App.
Step 1: Type Windows PowerShell in the Windows Start Search.
Step 2: Right-click Windows PowerShell from the search results and select Run as administrator from the options.
Step 3: Type Get-AppxPackage Microsoft Windows Photos | Remove-AppxPackage and hit the Enter key.
Tip: You can directly copy the command and then paste it into the Windows PowerShell.
A “Development operation progress: Microsoft.Windows.Photos…” message will show up, and when it goes, the uninstalling has finished.
Now that you have successfully uninstalled Windows Photo, and let’s explore how to reinstall it. Step 1: Open the Store app by clicking Store app tile on the Start menu.
Step 2: Once the Store is launched, type Microsoft Photos in the search box, click the Microsoft Photos entry, and then click the Free button.
Tip: If the Free button is not active, please close the app, and then launch it again.
Step 3: Wait for the installation of Windows Photo. Depending on the speed on your internet connection, the app should be installed and ready to use in 2 to 10 minutes.
Step 4: After installing Windows photo, you can open one photo to check the file system error still exists.
Solution 7: Set Windows 10 Theme to Default
In fact, unsaved theme also may cause the file system error. In this situation, you can consider setting your Windows 10 theme to the default settings to prevent the error.
Here is how to do this:
Step 1: Please right-click your desktop and select Personalize.
Step 2: In Personalization window, select Themes from the left side menu, and then click Theme settings.
Step 3: Choose Windows 10 under Windwos Default Themes.
Step 4: Restart your computer.
Solution 8: Perform System Restore
If you try all the solutions above but you still receive file system error, please try this solution.
This is quite simple, and you can do it by following the steps below”;
Step 1: Press the Windows key and S key simultaneously and type System Restore. Select a restore point from the list.
Step 2: Once the System restore windows opens, please click the System Restore.
Step 3: When the System Restore window open, click the Next button.
Step 4: If the Show more restore points option are available, please check it. Choose the desired restore point and click the Next button.
Step 5: Follow the instructions on the screen to complete the process.
Step 6: check if the file system error is still error is still when you restore your computer.
There are 7 solutions to help me troubleshoot file system error. If you encounter the same error as me, you can try these solutions.Click to Tweet
Bottom Line
7 solutions have been introduced in the content above. Hope you can use them to troubleshoot the file system error.
If you have different solutions to file system error, or any questions about this article, please do not hesitate to contact us via [email protected] or leave a message following this article.
Thanks in advance.
При работе в операционной системе Windows можно столкнуться с ситуацией, когда ОС выдает сообщение об ошибке файловой системы – вдруг недоступным стал текст для сайта, над которым вы так долго работали, или описание для карточек товаров, логотип, фото, видео, таблицы с данными и так далее. Такая ошибка могут иметь различные причины.
Что приводит к ошибкам файловой системы
К ошибкам файловой системы может привести ситуация, когда во время работы компьютера происходит сбой в электропитании и нарушается нормальная работа жесткого диска или других компонентов компьютера.
Неправильная установка программного обеспечения либо деятельность вредоносного ПО тоже могут быть причиной такого рода ошибок.
Кроме того, ошибки могут возникать из-за проблем в работе компонентов компьютера. Например, если жесткий диск начинает выходить из строя, это может привести к ошибкам файловой системы.
Таким образом, ошибки файловой системы могут быть вызваны множеством факторов. Чтобы избежать их, необходимо следить за состоянием компьютера и регулярно проверять его на наличие ошибок. Если вы уже столкнулись с такой проблемой, то есть несколько способов ее исправления.
Продвинем ваш бизнес
В Google и «Яндексе», соцсетях, рассылках, на видеоплатформах, у блогеров
Подробнее

Использование инструмента проверки диска
В Windows есть полезный инструмент для проверки диска, который поможет исправить ошибки файловой системы и предотвратить возможные поломки в будущем. Воспользоваться этим инструментом очень просто:
- Откройте проводник и выберите диск, который нужно проверить.
- Нажмите на правую кнопку мыши и выберите «Свойства».
- Перейдите на вкладку «Сервис».
- Нажмите на кнопку «Проверить».
- Далее нажимаем «Проверить диск».
Может показаться, что этот процесс занимает длительное время, особенно если у вас большой диск или много ошибок. Но не волнуйтесь, это всего лишь означает, что инструмент выполняет свою работу тщательно и детально. Кроме того, проверка диска – это отличный способ убедиться, что компьютер работает эффективно и без сбоев. Если вы хотите быть уверены, что система в отличном состоянии, регулярно проверяйте диск и исправляйте любые обнаруженные ошибки.
Использование командной строки
Если инструмент проверки диска не смог исправить ошибки файловой системы, можно воспользоваться командной строкой. Для этого нужно выполнить следующие действия:
- Нажмите на кнопку «Пуск» и введите команду «cmd».
- Выбираем в списке пункт «Командная строка» и жмем «Запустить от имени администратора».
- Введите команду «sfc/scannow» и нажмите «Enter».
Эта команда запустит утилиту проверки целостности системных файлов. В случае обнаружения ошибок утилита попытается их исправить.
Если утилита не смогла исправить ошибки, можно воспользоваться другой командой – «chkdsk» (сокращение от check disk). Она позволяет проверить жесткий диск на наличие ошибок и исправить их при необходимости. Для этого нужно выполнить следующие действия:
- Нажмите на кнопку «Пуск» и снова введите команду «cmd».
- Выбираем в списке пункт «Командная строка» и жмем «Запустить от имени администратора».
- Введите команду «chkdsk /f» и нажмите «Enter».
- Нажмите клавишу Y на клавиатуре, чтобы запустить утилиту проверки диска при следующем запуске.
- Закройте всё и перезапустите Windows, чтобы после перезагрузки системы запустился check disk.
- Как только процесс сканирования подойдет к концу, перезагрузите компьютер.
Процесс сканирования может занять некоторое время в зависимости от количества ошибок. Однако после выполнения команды файловая система будет проверена на наличие ошибок и исправлена (если это возможно).
Проверка на наличие вирусов или вредоносных программ
Возникновение ошибок в файловой системе может быть вызвано не только ее повреждением, но и наличием вредоносных программ или вирусов. К сожалению, вредоносные программы проникают на компьютеры пользователя без его согласия и могут спровоцировать некорректную работу файловой системы. В такой ситуации нужно установить на компьютер антивирусное ПО (если оно еще не установлено) и провести проверку наличия вирусов и вредоносных программ на жестком диске. Также необходимо обновлять антивирусное ПО и операционную систему, чтобы быть защищенным от новых угроз. Регулярная проверка на вирусы, а также правильное использование компьютера могут помочь избежать ошибок в файловой системе и сохранить ваши данные в безопасности.
Проверить наличие вирусов можно сканированием с помощью утилит:
- ESET Online Scanner,
- F-Secure Online Scanner,
- Kaspersky Security Scan.
Использование стороннего программного обеспечения
Если вышеописанные методы исправления ошибок файловой системы опробованы, но не принесли результата – не отчаивайтесь. Существует множество сторонних программных продуктов, которые помогут исправить ошибки и восстановить нормальную работу компьютера. Например, вы можете найти программы в Интернете, которые проводят диагностику жесткого диска и исправляют ошибки файловой системы.
Одним из примеров такой программы может быть популярная сейчас утилита Victoria HDD – программа для диагностики работы жесткого диска. Именно ей чаще всего предлагают воспользоваться при возникновении различных проблем с накопителем. Ее основные преимущества — работа с винчестерами любых производителей, непродолжительное тестирование дисков и эффективный сканер поверхности с учетом размера блока и с применением специальных алгоритмов. Благодаря этому сканеру одинаково точно проверяются и медленные, и быстрые устройства, обнаруживаются ошибки интерфейса, сбойные участки и плавающие дефекты. Результаты отсканированных поверхностей можно сохранять в виде графиков для отслеживания состояния HDD.
Необходимо помнить, что некоторые сторонние программы могут причинить больше вреда, чем пользы. Некачественное программное обеспечение может повредить системные файлы или содержимое жесткого диска. Перед использованием любой программы рекомендуется ознакомиться с ее инструкциями и отзывами других пользователей. Также необходимо регулярно делать резервные копии важных файлов (на другом диске компьютера, на ином устройстве, флешке, в облаке…), чтобы в случае сбоя системы не потерять нужную информацию.
Заключение
Ошибки файловой системы могут быть «звоночками», предупреждающими о проблемах компьютера. Например, если вы также отмечаете снижение производительности (“комп тупит”), потерю данных (файловая система сбоит), неожиданные зависания и сбои при загрузке системы, то стоит обратиться к «доктору» – в сервисный центр с хорошей репутацией.
Да, как вы узнали, существует несколько способов исправления этих ошибок, но «железо» они не восстанавливают. Систематические сбои говорят о необходимости ремонта.
Читайте также:
Windows не находит указанный файл: 6 решений
Как копировать текст с сайта, откуда нельзя копировать — 6 способов
10 лучших редакторов кода в 2023 году
Загрузить PDF
Загрузить PDF
Файловая система NTFS (используется большинством версий операционной системы Windows) включает систему журналирования, которая повышает надёжность файловой системы. Однако ошибки могут иметь место. Они устраняются с помощью системных инструментов (если, конечно, ошибки не приводят к краху системы).
Шаги
-
1
Запустите утилиту восстановления диска CHKDSK. Это можно сделать одним из следующих способов:
- В безопасном режиме:
- Загрузите компьютер в безопасном режиме. Для этого при включении компьютера непрерывно нажимайте клавишу F8. Отобразится меню, в котором нажмите «Безопасный режим».
- С установочного CD/DVD диска:
- Вставьте установочный диск в привод компьютера. При запуске установочного диска он автоматически определит, что система уже установлена, и позволит вам запустить консоль восстановления (нажав клавишу R). Следуйте инструкциям на экране до запуска консоли восстановления.
- В безопасном режиме:
-
2
Извлеките жесткий диск из вашего компьютера и подключите его к другому компьютеру. Вы сможете получить доступ к вашему диску из центральной системы другого компьютера.
-
3
Запустите утилиту CHKDSK.
-
4
Если у вас есть доступ к рабочему столу (или к меню «Пуск»), откройте окно «Компьютер», выберите соответствующий локальный диск, щелкните по нему правой клавишей мыши и в меню выберите «Свойства». Перейдите на вкладку «Сервис» и нажмите «Выполнить проверку».
-
5
Если у вас есть доступ только к командной строке, введите: chkdsk c:, где с: — буква локального диска, который вы хотите проверить на наличие ошибок.
-
6
Для устранения найденных ошибок введите chkdsk c: /r. Утилита автоматически исправит ошибки; этот процесс может занять некоторое время (в зависимости от скорости вашего компьютера и размера жесткого диска).
Реклама
Предупреждения
- В некоторых случаях невозможно устранить ошибки файловой системы. Более того, в процессе устранения ошибок вы можете потерять данные (хотя это маловероятно; потеря данных, скорее всего, будет вызвана ошибками файловой системы).
Реклама
Что вам понадобится
- Диск с файловой системой NTFS.
- Другой компьютер, к которому можно подключить ваш жесткий диск (опционально).
Об этой статье
Эту страницу просматривали 29 326 раз.
Была ли эта статья полезной?
Всех приветствую!
Эта заметка может быть полезна в случаях, когда ОС Windows начала не стабильно работать, появились ошибки при запуске системных служб, приложений и т.д. Благо, что в самой же ОС есть спец. инструменты для проверки целостности (и исправления) системных файлов (речь о утилитах SFC и DISM).
Собственно, в неск. примерах ниже хочу показать как их можно использовать. В своих прошлых записях я тоже неоднократно ссылался на них (т.е. тема актуальна, несмотря на высокую стабильность работы современных версий Windows).
*
Примечание: системные файлы могут быть повреждены из-за вирусного заражения ОС, при сбоях файловой системы, при работе с некоторым ПО, из-за некорректного обновления, и пр. В целях безопасности — я бы на будущее порекомендовал делать 📌бэкапы важных данных + 📌контрольные точки в Windows.
📌 Важно!
Если у вас также пропали документы, фото, видео — ознакомьтесь с этой инструкцией/подборкой: https://ocomp.info/10-programm-dlya-vosstanovleniya-dannyih.html (часто удается многое восстановить).
*
Содержание статьи📎
- 1 Что можно посоветовать для восстан.-я системных файлов
- 1.1 ШАГ 1 (chkdsk)
- 1.1.1 Можно ли chkdsk запустить с установочной флешки, если текущая Windows не загружается
- 1.2 ШАГ 2 (SFC)
- 1.2.1 Что делать, если ошибки не будут исправлены
- 1.3 ШАГ 3 (DISM)
- 1.4 ШАГ 4 (Контр. точки)
- 1.1 ШАГ 1 (chkdsk)
→ Задать вопрос | дополнить
Что можно посоветовать для восстан.-я системных файлов
ШАГ 1 (chkdsk)
Перед тем, как переходить к восст. сист. файлов — рекомендуется выполнить проверку файловой системы диска (+ исправить ошибки, если будут найдены оные).
Для этого требуется запустить командную строку от имени администратора, а затем воспользоваться командной:
chkdsk v: /f
См. скрины ниже. 👇
Примечание:
- вместо «v:» — можно указать свою букву диска (например, «C:»);
- параметр «/f» — используется для исправления найденных ошибок;
- параметр «/r» — используется для обнаружения повреждённые секторов на диске и восст. информации, которую можно прочитать;
chkdsk v: /f — проверка диска
📌 Обратите внимание, что при успешной операции проверки диска — вы должны увидеть уведомление:
- либо, что Windows не обнаружила проблем;
- либо, что проблемы были устранены!
Проверка системного диска (chkdsk)
*
Можно ли chkdsk запустить с установочной флешки, если текущая Windows не загружается
Можно!
Только не факт, что она вам поможет… (по идее, если проблема с ошибками файловой системы возникли на системном диске — он будет проверен перед загрузкой ОС, причем, автоматически // без вашей просьбы на это).
Как запустить такую проверку:
- для начала нужно записать 📌установочную флешку с Windows;
- далее нужно загрузиться с нее (например, с помощью 📌Boot Menu);
- затем в меню вместо установки начать восстановление ОС;
Восстановление системы // Окно установки Windows 10
- после перейти в раздел устранения неисправностей и запустить командную строку. См. скрин ниже; 👇
Поиск и устранение неисправностей — командная строка
- в командной строке наберите notepad — откроется блокнот, через который можно посмотреть все текущие диски и их буквы (они нам и нужны!);
- собственно, теперь осталось только набрать команду проверки: скажем chkdsk D: /f (вместо «D» — свою букву диска).
Пример проверки диска, при загрузке с флешки
*
ШАГ 2 (SFC)
SFC (System File Checker) — спец. утилита для проверки и восст. файлов ОС.
Чтобы запустить ее — необходимо:
- открыть 📌командную строку от имени админа;
- ввести sfc /scannow и нажать Enter;
- дождаться результатов проверки*.
Начато сканирование системы. Этот процесс может занять некоторое время
* Результаты могут быть разными:
- идеально: если ошибки и нарушения целостности найдены не будут;
- хорошо: если найденные ошибки будут исправлены в ходе проверки;
- плохо/требуется доп. проверка: если ошибки будут найдены, но восстановить их не удастся.
Защита ресурсов Windows не обнаружила нарушений целостности
*
Что делать, если ошибки не будут исправлены
- заходим в 📌параметры ОС Windows и проверяем, чтобы было выключено шифрование диска;
Шифрование диска отключено (Windows 11)
- далее загружаемся с установочной флешки с Windows и запускаем «Восстановление системы»;
Восстановление системы
- далее открываем командную строку (во вкладке «Доп. параметры») и используем команду notepad (с помощью запуска блокнота — сможем узнать буквы всех дисков);
- затем используем команду: sfc /scannow /offbootdir=F:\ /offwindir=F:\Windows (где вместо «F:» — указываем букву диска с Windows. Вероятно, кстати, что буква не будет равна «C»!).
*
ШАГ 3 (DISM)
DISM (Deployment Image and Service Management)
Рекомендуется использовать уже после SFC (см. ШАГ 2).
Для запуска сначала также необходимо открыть 📌 командную строку под администратором, а затем ввести:
DISM /ONLINE /CLEANUP-IMAGE /RESTOREHEALTH
Операция занимает в среднем 3-15 мин., и во время ее выполнения — не стоит делать за ПК никаких ресурсоемких задач. См. пример ниже. 👇
DISM — запуск восстановления
В идеале вы должны увидеть сообщение о том, что восстановление выполнено успешно, 100%. См. пример. 👇
DISM — восстановление выполнено успешно, 100%
📌 Если вышеприведенные команда (DISM) выдала ошибку — попробуйте подключить/смонтировать образ ISO с Windows… (Windows взять нужно такой же версии, что установлена и у вас). Это можно сделать прямо в проводнике.
Кстати, кроме проводника образ ISO могут смонтировать в вирт. привод и спец. утилиты.
Открываем образ ISO (буква H)
Далее нужно ввести нижеприведенную команду (вместо буквы «H:» — укажите свою), и нажать Enter:
DISM /Online /Cleanup-Image /RestoreHealth /Source:H:\Sources\install.esd
В идеале через 3-15 мин. должно появится сообщение об успешном выполнении операции… 👇
Операция успешно завершена, восстановлено 100%
Примечание: DISM ведет логи, находятся они на системном диске C:\Windows\Logs\DISM (dism.log). Из них можно узнать, что было восстановлено, а что не удалось…
*
ШАГ 4 (Контр. точки)
Если всё вышеприведенное не дало результатов — я бы дополнительно посоветовал проверить наличие точек восстановления в Windows (если в наличии будет та точка, на дату которой система корректно работала, — стоит попробовать откатиться к ней).
Отмечу, что контрольные точки восст. обычно делаются автоматически (при вкл. опции).
*
Чтобы посм. какие есть точки восстановления — нужно:
- нажать Win+R, чтобы появилось окно «Выполнить»;
- ввести rstrui и нажать Enter;
- далее перед вами появится окно со списком точек (при их наличии). Если есть дата, на которую ПК корректно работал, выберите ее и попробуйте откатить систему (прим.: файлы и документы пользователя эта операция не затрагивает. По крайней мере, так заявляют разработчики Windows, да и раньше такого никогда не было… 🙂).
Все точки восстановления, список
*
📌 В помощь!
Как работать с точками восстановления в Windows 11 (для отката системы после появл. ошибок, невозможности загрузки и т.д.) — https://ocomp.info/tochku-vosstanovleniya-v-win11.html
*
Иные рекомендации по теме — приветствуются!
Успехов и легкой починки!
🙂


Не редко зависание\ медленная работа, а иногда и «падение» операционной системы на компьютере/ ноутбуке связана с ошибками на жестком диске. В этой статье я пошагово опишу как проверить свой жесткий диск на ошибки с помощью стандартных средств Windows, утилиты CHKDSK и программы Victoria.
Проверка диска с помощью стандартных средств в графическом интерфейсе Windows.
Не зависимо от вашей операционной системы (Windows XP, Windows 7, Windows 8), зайдите в Компьютер (Мой компьютер, Этот компьютер) нажмите на диске, который необходимо проверить правой кнопкой мыши, выберите «Свойства«.
В окне свойств, зайдите во вкладку «Сервис» и нажмите кнопку «Выполнить проверку«.
Ставим обе галочки
— Автоматически исправлять системные ошибки.
— Проверять и восстанавливать системные сектора.
и нажимаем «Запуск«.
Если вы проверяете системный том (диск на котором установлена операционная система, обычно диск С) у вас появится сообщение «Windows не может проверить жесткий диск, который в данный момент используется«, нажмите «Расписание проверки диска«.
После чего перезагрузите компьютер/ ноутбук, во время загрузки запустится процесс проверки и исправлений ошибок на диске. Он продлиться от нескольких минут до часа (в зависимости от размера раздела и физических характеристик жесткого диска). По окончании загрузиться операционная система.
Проверка жесткого диска с помощью утилиты chkdsk.
CHKDSK (сокращение от англ. check disk — проверка диска) — стандартное приложение в операционных системах DOS и Microsoft Windows, которое проверяет жёсткий диск или дискету на ошибки файловой системы (например, один и тот же сектор отмечен как принадлежащий двум разным файлам). CHKDSK также может исправлять найденные ошибки файловой системы. (из Википедии)
Для того чтобы запустить утилиту chkdsk необходимо запустить командную строку с правами администратора, для этого:
В Windows XP нажмите «Пуск» — «Все программы» — «Стандартные» — «Командная строка»
В Windows 7 нажмите «Пуск» — «Все программы» — «Стандартные» нажмите правой кнопкой мыши на «Командная строка» и выберите «Запуск от имени администратора».
В Windows 8.1 нажмите правой кнопкой мыши на «Пуск» — «Командная строка (администратор)».
В итоге у вас откроется консоль командной строки.
Первым делом узнаем синтаксис утилиты chkdsk:
CHKDSK [том[[путь]имя_файла]] [/F] [/V] [/R] [/X] [/I] [/C] [/L[:размер]] [/B]
Том Определяет точку подключения, имя тома или букву проверяемого диска с двоеточием.
имя_файла Файлы, проверяемые на наличие фрагментации (только FAT/FAT32).
/F Исправление ошибок на диске.
/V Для FAT/FAT32: вывод полного пути и имени каждого файла на диске. Для NTFS: вывод сообщений об очистке (при их наличии).
/R Поиск поврежденных секторов и восстановление уцелевшего содержимого (требует /F).
/L:размер Только для NTFS: задание размера файла журнала (в КБ). Если размер не указан, выводится текущее значение размера.
/X Предварительное отключение тома (при необходимости). Все открытые дескрипторы для этого тома будут недействительны (требует /F).
/I Только для NTFS: менее строгая проверка элементов индекса.
/C Только для NTFS: пропуск проверки циклов внутри структурыпапок.
/B Только для NTFS: повторная оценка поврежденных кластеров на диске (требует /R)
Параметры /I или /C сокращают время выполнения Chkdsk за счет пропуска некоторых проверок тома.
Из всех атрибутов команды, наиболее часто для проверки диска на ошибки используются два: /f и /r. Окончательная команда выглядит следующим образом:
chkdsk C:/F/R
Этой командой мы проверим раздел C, исправим ошибки на диске и восстановим информацию с поврежденных секторов (если такие будут).
После ввода этой команды появится предложение выполнить проверку тома при следующей перезагрузки системы, нажимаем Y и клавишу Enter.
Теперь необходимо перезагрузить систему, при загрузке вы увидите окно предлагающую проверку, ничего не нажимайте, просто подождите 10 сек.
Запуститься проверка жесткого диска, далее необходимо дождаться ее окончания (проверка может длиться до нескольких часов, в зависимости от размера диска и физических его характеристик) после чего загрузится операционная система.
Проверка на ошибки жесткого диска с помощью Victoria.
Программа Victoria предназначена для проверки на ошибки жестких дисков с интерфейсами IDE и Serial ATA. Программа представляет собой полностью готовое решение для всесторонней, глубокой, и в тоже время максимально быстрой оценки реального технического состояния HDD.
Первым делом скачиваем ISO образ программы с официального сайта. Разархивируем скаченный архив и записываем на CD/ DVD диск, как это сделать описано в статье Как записать на CD/ DVD. После этого загрузитесь с записанного диска, как это сделать пошагово описано в статье Как загрузиться с CD/DVD диска или USB флешки.
Загрузившись с диска в течении 10 сек выбираете программу для своего девайса (по умолчанию загрузится Victoria для компьютера).
Запуститься интерфейс программы. Нажмите клавишу F2, для того что бы программа сама нашла диск, если этого не произошло необходимо сделать это вручную. Для этого нажимаем клавишу «P». То же самое придётся сделать, если в системе несколько жёстких дисков и нужно выбрать один из них. Если у Вас жесткие диски с интерфейсом SATA, то в появившемся меню Выбор порта HDD выбираете — «Ext. PCI ATA/SATA«. Перемещение осуществляем курсорными клавишами «вверх», «вниз», а выбор – клавишей «Enter».
Далее необходимо вырать проверяемый диск. Для этого укажите его номер и нажмите «Enter». В данном примере проверяем 1 диск.
Далее для проверки поверхности диска нажимаем клавишу F4. В окне HDD scan menu: выбираем необходимые параметры проверки. По умолчанию предлагается сканировать весь диск с начала «Start LBA: 0» и до конца «End LBA: 20971520». Рекомендую оставить эти значения по умолчанию. Следующий пункт меню – рекомендую оставить «Линейное чтение», поскольку оно предназначено для максимально быстрой и точной диагностики состояния поверхности. В четвертом пункте рекомендую выбрать режим BB = Advanced REMAP, поскольку этот режим наиболее качественно проверяет диск и исправлет на нем ошибки без удаления информации.
После этого запустится проверка на ошибки жесткого диска с исправлением bad областей. Эта процедура может занять от нескольких десяток минут до нескольких часов. Зависит от объема и скорости вращения шпинделя.
По окончании вытащите диск из привода и перезагрузите компьютер.