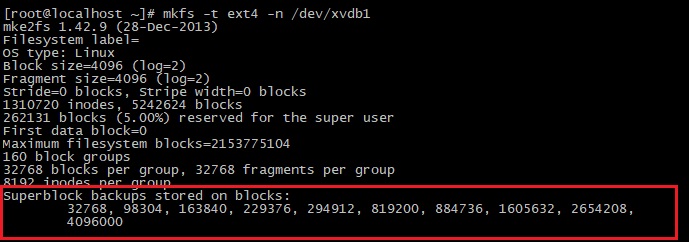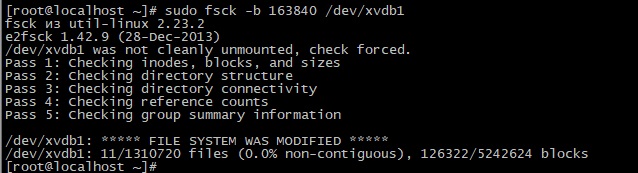Оригинал: How to Use ‘fsck’ to Repair File System Errors in Linux
Автор: Marin Todorov
Дата публикации: 1 октября 2018 года
Перевод: А. Кривошей
Дата перевода: июль 2019 г.
Файловые системы отвечают за организацию хранения данных. Так или иначе, со временем файловая система может быть повреждена и некоторые ее части могут быть недоступны. Если ваша файловая система имеет такое несоответствие, рекомендуется проверить ее целостность.
Это можно выполнить с помощью системной утилиты fsck (file system consistency check). Эта проверка может быть выполнена автоматически во время загрузки или запущена вручную.
В этой статье мы рассмотрим утилиту fsck и ее использование, чтобы помочь вам исправить дисковые ошибки.
Когда нужно использовать fsck в Linux
Существуют разные сценарии, когда вам понадобится запустить fsck. Вот несколько примеров:
Система не загружается.
Файлы в системе поврежденны (часто вы можете увидеть ошибку ввода/вывода).
Подключенный диск (включая флэшки/SD-карты) не работает должным образом.
Опции fsck
Команда Fsck должна быть запущена с привилегиями суперпользователя (root). Вы можете использовать ее с разными аргументами. Их использование зависит от вашего конкретного случая. Ниже вы увидите некоторые из наиболее важных опций:
-A — используется для проверки всех файловых систем. Список берется из /etc/fstab.
-C — показывать индикатор выполнения.
-l — блокирует устройство, чтобы гарантировать, что никакая другая программа не попытается использовать раздел во время проверки.
-M — не проверять смонтированные файловые системы.
-N — только показывать, что будет сделано — не делать никаких реальных изменений.
-P — если вы хотите проверять файловые системы параллельно, включая корневую.
-R — не проверять корневую файловую систему. Это полезно только вместе с ‘-A‘.
-r — предоставить статистику для каждого проверяемого устройства.
-T — не показывает заголовок.
-t — исключительно указать типы файловых систем, которые будут проверяться. Типы могут быть разделены запятыми.
-V — предоставить описание того, что делается.
Как запустить fsck для исправления ошибок файловой системы Linux
Чтобы запустить fsck, вам нужно убедиться, что раздел, который вы собираетесь проверить, не смонтирован. Для этой статьи я буду использовать мой второй диск /dev/sdb, смонтированный в /mnt.
Вот что произойдет, если я попытаюсь запустить fsck на смонтированном разделе.
# fsck /dev/sdb
Чтобы избежать этого, размонтируйте раздел с помощью команды:
# umount /dev/sdb
Теперь fsck можно запустить безопасно.
# fsck /dev/sdb
Понимание кодов выхода fsck
После запуска fsck она вернет код выхода. Эти коды можно увидеть в руководстве fsck, выполнив:
# man fsck 0 Нет ошибок 1 Исправлены ошибки файловой системы 2 Система должна быть перезагружена 4 Ошибки файловой системы остались без исправления 8 Операционная ошибка 16 Ошибка использования или синтаксиса 32 Проверка отменена по запросу пользователя 128 Ошибка общей библиотеки
Исправление ошибок файловой системы Linux
Иногда в файловой системе можно найти ошибки. В таких случаях вы захотите, чтобы fsck автоматически пыталась исправить ошибки. Это можно сделать с помощью следующей команды:
# fsck -y /dev/sdb
Флаг -y автоматически даёт ответ «да» на любые запросы от fsck для исправления ошибок.
Точно так же вы можете запустить команду на всех файловых системах (без корневой):
$ fsck -AR -y
Как запустить fsck в корневом разделе Linux
В некоторых случаях вам может потребоваться запустить fsck в корневом разделе вашей системы. Поскольку вы не можете запустить fsck на смонтированном разделе, вы можете попробовать один из следующих вариантов:
1. Принудительно использовать fsck при загрузке системы
2. Запустить fsck в режиме восстановления
Мы рассмотрим обе ситуации.
Принудительная проверка корневой файловой системы с помощью fsck при загрузке системы
Это относительно легко выполнить, единственное, что вам нужно сделать, это создать файл с именем forcefsck в корневом разделе вашей системы. Используйте следующую команду:
# touch /forcefsck
Во время следующей загрузки будет выполняться fsck. Если время простоя является критическим, рекомендуется тщательно спланировать эту проверку, так как если в вашей системе много используемых inode, fsck может занять некоторое, довольно значительное время.
После загрузки системы проверьте, существует ли этот файл:
# ls /forcefsck
Если он есть, вы можете удалить его, чтобы избежать запуска fsck при каждой загрузке системы.
Запуск fsck в режиме восстановления
Запуск fsck в режиме восстановления требует еще нескольких шагов. Сначала подготовьте систему к перезагрузке. Остановите все важные службы, такие как MySQL/MariaDB и т. д., а затем перезагрузите компьютер.
# reboot
Во время загрузки удерживайте нажатой клавишу Shift, чтобы отобразилось меню grub. Выберите «Advanced options».
Затем выберите «Recovery mode».
В следующем меню выберите «fsck».
Вас спросят, хотите ли вы перемонтировать вашу корневую файловую систему. Выберите «yes».
Вы должны увидеть что-то похожее на это.
Затем вы можете вернуться к нормальной загрузке, выбрав «Resume».
Заключение
Из этого руководства вы узнали, как использовать fsck и выполнять проверки согласованности в разных файловых системах Linux. Если у вас есть какие-либо вопросы о fsck, пожалуйста, не стесняйтесь задавать их в разделе комментариев ниже.
Другие статьи о команде fsck в Linux:
- Программа fsck
- 4 утилиты для устранения проблем файловых систем EXT2, EXT3 и EXT4 в Linux
- Проверка жесткого диска на плохие сектора и блоки в Linux
- Software-RAID HOWTO. 4. Восстановление ошибок
Если вам понравилась статья, поделитесь ею с друзьями:
Из-за различных неполадок или неожиданного отключения компьютера файловая система может быть повреждена. При обычном выключении все файловые системы монтируются только для чтения, а все не сохраненные данные записываются на диск.
Но если питание выключается неожиданно, часть данных теряется, и могут быть потерянны важные данные, что приведет к повреждению самой файловой системы. В этой статье мы рассмотрим как восстановить файловую систему fsck, для нескольких популярных файловых систем, а также поговорим о том, как происходит восстановление ext4.
Немного теории
Как вы знаете файловая система содержит всю информацию обо всех хранимых на компьютере файлах. Это сами данные файлов и метаданные, которые управляют расположением и атрибутами файлов в файловой системе. Как я уже говорил, данные не сразу записываются на жесткий диск, а некоторое время находятся в оперативной памяти и при неожиданном выключении, за определенного стечения обстоятельств файловая система может быть повреждена.
Современные файловые системы делятся на два типа — журналируемые и нежурналируемые. Журналиуемые файловые системы записывают в лог все действия, которые собираются выполнить, а после выполнения стирают эти записи. Это позволяет очень быстро понять была ли файловая система повреждена. Но не сильно помогает при восстановлении. Чтобы восстановить файловую систему linux необходимо проверить каждый блок файловой системы и найти поврежденные сектора.
Для этих целей используется утилита fsck. По сути, это оболочка для других утилит, ориентированных на работу только с той или иной файловой системой, например, для fat одна утилита, а для ext4 совсем другая.
В большинстве систем для корневого раздела проверка fsck запускается автоматически, но это не касается других разделов, а также не сработает если вы отключили проверку.
В этой статье мы рассмотрим ручную работу с fsck. Возможно, вам понадобиться LiveCD носитель, чтобы запустить из него утилиту, если корневой раздел поврежден. Если же нет, то система сможет загрузиться в режим восстановления и вы будете использовать утилиту оттуда. Также вы можете запустить fsck в уже загруженной системе. Только для работы нужны права суперпользователя, поэтому выполняйте ее через sudo.
А теперь давайте рассмотрим сам синтаксис утилиты:
$ fsck [опции] [опции_файловой_системы] [раздел_диска]
Основные опции указывают способ поведения утилиты, оболочки fsck. Раздел диска — это файл устройства раздела в каталоге /dev, например, /dev/sda1 или /dev/sda2. Опции файловой системы специфичны для каждой отдельной утилиты проверки.
А теперь давайте рассмотрим самые полезные опции fsck:
- -l — не выполнять другой экземпляр fsck для этого жесткого диска, пока текущий не завершит работу. Для SSD параметр игнорируется;
- -t — задать типы файловых систем, которые нужно проверить. Необязательно указывать устройство, можно проверить несколько разделов одной командой, просто указав нужный тип файловой системы. Это может быть сама файловая система, например, ext4 или ее опции в формате opts=ro. Утилита просматривает все файловые системы, подключенные в fstab. Если задать еще и раздел то к нему будет применена проверка именно указанного типа, без автоопределения;
- -A — проверить все файловые системы из /etc/fstab. Вот тут применяются параметры проверки файловых систем, указанные в /etc/fstab, в том числе и приоритетность. В первую очередь проверяется корень. Обычно используется при старте системы;
- -C — показать прогресс проверки файловой системы;
- -M — не проверять, если файловая система смонтирована;
- -N — ничего не выполнять, показать, что проверка завершена успешно;
- -R — не проверять корневую файловую систему;
- -T — не показывать информацию об утилите;
- -V — максимально подробный вывод.
Это были глобальные опции утилиты. А теперь рассмотрим опции для работы с файловой системой, их меньше, но они будут более интересны:
- -a — во время проверки исправить все обнаруженные ошибки, без каких-либо вопросов. Опция устаревшая и ее использовать не рекомендуется;
- -n — выполнить только проверку файловой системы, ничего не исправлять;
- -r — спрашивать перед исправлением каждой ошибки, используется по умолчанию для файловых систем ext;
- -y — отвечает на все вопросы об исправлении ошибок утвердительно, можно сказать, что это эквивалент a.
- -c — найти и занести в черный список все битые блоки на жестком диске. Доступно только для ext3 и ext4;
- -f — принудительная проверка файловой системы, даже если по журналу она чистая;
- -b — задать адрес суперблока, если основной был поврежден;
- -p — еще один современный аналог опции -a, выполняет проверку и исправление автоматически. По сути, для этой цели можно использовать одну из трех опций: p, a, y.
Теперь мы все разобрали и вы готовы выполнять восстановление файловой системы linux. Перейдем к делу.
Как восстановить файловую систему в fsck
Допустим, вы уже загрузились в LiveCD систему или режим восстановления. Ну, одним словом, готовы к восстановлению ext4 или любой другой поврежденной ФС. Утилита уже установлена по умолчанию во всех дистрибутивах, так что устанавливать ничего не нужно.
Восстановление файловой системы
Если ваша файловая система находится на разделе с адресом /dev/sda1 выполните:
sudo fsck -y /dev/sda1
Опцию y указывать необязательно, но если этого не сделать утилита просто завалит вас вопросами, на которые нужно отвечать да.
Восстановление поврежденного суперблока
Обычно эта команда справляется со всеми повреждениями на ура. Но если вы сделали что-то серьезное и повредили суперблок, то тут fsck может не помочь. Суперблок — это начало файловой системы. Без него ничего работать не будет.
Но не спешите прощаться с вашими данными, все еще можно восстановить. С помощью такой команды смотрим куда были записаны резервные суперблоки:
sudo mkfs -t ext4 -n /dev/sda1
На самом деле эта команда создает новую файловую систему. Вместо ext4 подставьте ту файловую систему, в которую был отформатирован раздел, размер блока тоже должен совпадать иначе ничего не сработает. С опцией -n никаких изменений на диск не вноситься, а только выводится информация, в том числе о суперблоках.
Теперь у нас есть шесть резервных адресов суперблоков и мы можем попытаться восстановить файловую систему с помощью каждого из них, например:
sudo fsck -b 98304 /dev/sda1
После этого, скорее всего, вам удастся восстановить вашу файловую систему. Но рассмотрим еще пару примеров.
Проверка чистой файловой системы
Проверим файловую систему, даже если она чистая:
sudo fsck -fy /dev/sda1
Битые сектора
Или еще мы можем найти битые сектора и больше в них ничего не писать:
sudo fsck -c /dev/sda1
Установка файловой системы
Вы можете указать какую файловую систему нужно проверять на разделе, например:
sudo fsck -t ext4 /dev/sdb1
Проверка всех файловых систем
С помощью флага -A вы можете проверить все файловые системы, подключенные к компьютеру:
sudo fsck -A -y
Но такая команда сработает только в режиме восстановления, если корневой раздел и другие разделы уже примонтированы она выдаст ошибку. Но вы можете исключить корневой раздел из проверки добавив R:
sudo fsck -AR -y
Или исключить все примонтированные файловые системы:
sudo fsck -M -y
Также вы можете проверить не все файловые системы, а только ext4, для этого используйте такую комбинацию опций:
sudo fsck -A -t ext4 -y
Или можно также фильтровать по опциям монтирования в /etc/fstab, например, проверим файловые системы, которые монтируются только для чтения:
sudo fsck -A -t opts=ro
Проверка примонтированных файловых систем
Раньше я говорил что нельзя. Но если другого выхода нет, то можно, правда не рекомендуется. Для этого нужно сначала перемонтировать файловую систему в режим только для чтения. Например:
sudo mount -o remount,ro /dev/sdb1
А теперь проверка файловой системы fsck в принудительном режиме:
sudo fsck -fy /dev/sdb1
Просмотр информации
Если вы не хотите ничего исправлять, а только посмотреть информацию, используйте опцию -n:
sudo fsck -n /dev/sdb1
Выводы
Вот и все, теперь вы знаете как выполняется восстановление файловой системы ext4 или любой другой, поддерживаемой в linux fsck. Если у вас остались вопросы, спрашивайте в комментариях!
На десерт сегодня видео на английском про различия файловых систем ext4 и xfs, как обычно, есть титры:
https://www.youtube.com/watch?v=pECp066gGcY
Обнаружили ошибку в тексте? Сообщите мне об этом. Выделите текст с ошибкой и нажмите Ctrl+Enter.
Состояние перевода: На этой странице представлен перевод статьи fsck. Дата последней синхронизации: 10 июля 2021. Вы можете помочь синхронизировать перевод, если в английской версии произошли изменения.
fsck (file system check) — утилита для проверки и восстановления файловых систем Linux. Проверка файловых систем разных физических дисков выполняется параллельно, что позволяет значительно её ускорить (см. fsck(8)).
Процесс загрузки Arch включает в себя процедуру fsck, поэтому проверка файловых систем на всех носителях выполняется автоматически при каждой загрузке. По этой причине обычно нет необходимости выполнять её через командную строку.
Проверка при загрузке
Механизм
Существует два возможных варианта:
- mkinitcpio предоставляет хук
fsckдля проверки корневой файловой системы перед монтированием. Корневой раздел должен быть смонтирован на запись и чтение (параметр ядраrw) [1]. - systemd проверяет все файловые системы, которым задано значение fsck больше 0 (либо параметром fstab, либо в пользовательском файле юнита). Корневая файловая система изначально должна быть смонтирована только на чтение (параметр ядра
ro), и лишь позже перемонтирована на чтение-запись в fstab. Имейте в виду, что опция монтированияdefaultsподразумеваетrw.
Рекомендуется по умолчанию использовать первый вариант. Если вы устанавливали систему в соответствии с руководством, то использоваться будет именно он. Если вы хотите вместо этого использовать вариант 2, то удалите хук fsck из mkinitcpio.conf и задайте параметр ядра ro. Кроме того, параметром ядра fsck.mode=skip можно полностью отключить fsck для обоих вариантов.
Принудительная проверка
Если вы используете base-хук mkinitcpio, то можно принудительно выполнять fsck во время загрузки, задав параметр ядра fsck.mode=force. Проверена будет каждая файловая система на машине.
В качестве альтернативы можно воспользоваться службой systemd systemd-fsck@.service(8), которая проверит все настроенные файловые системы, которые не были проверены в initramfs. Тем не менее, проверка корневой файловой системы этим способом может стать причиной задержки в время загрузки, поскольку файловая система будет перемонтироваться.
Примечание: Если вы используете другие дистрибутивы GNU/Linux, то учтите, что старые методы проверки вроде файлов forcefsck для каждой файловой системы или команды shutdown с флагом -F будут работать только с SysVinit и ранними версиями Upstart; работать с systemd они не будут. Решение, предложенное выше, является единственным рабочим для Arch Linux.
Советы и рекомандации
Восстановление повреждённых блоков
Следующая команда позволяет восстановить повреждённые участки файловых систем ext2/ext3/ext4 и FAT:
Важно: Разрешение на восстановление запрошено не будет. Подразумевается, что вы уже ответили «Да», запустив команду на выполнение.
# fsck -a
Интерактивное восстановление повреждённых блоков
Полезно в том случае, если файлы на загрузочном разделе были изменены, а журнал не обновился соответствующим образом. В этом случае размонтируйте загрузочный раздел и выполните:
# fsck -r диск
Изменение частоты проверки
Примечание: Команды tune2fs и dumpe2fs работают только с файловыми системами ext2/ext3/ext4.
По умолчанию fsck проверяет файловую систему каждые 30 загрузок (вычисляется отдельно для каждого раздела). Чтобы изменить частотку проверок, выполните:
# tune2fs -c 20 /dev/sda1
Здесь 20 — число загрузок между проверками. Если задать значение 1, то проверка будет выполняться при каждой загрузке, а значение 0 отключит сканирование.
Текущую частоту проверок и опции монтирования конкретного раздела можно узнать командой:
# dumpe2fs -h /dev/sda1 | grep -i 'mount count'
Параметры fstab
fstab — файл системных настроек, который используется для передачи ядру Linux информации о том, какие разделы (файловые системы) монтировать и в какие точки дерева файловой системы.
Записи в /etc/fstab выглядят примерно следующим образом.
/dev/sda1 / ext4 defaults 0 1 /dev/sda2 /other ext4 defaults 0 2 /dev/sda3 /win ntfs-3g defaults 0 0
Шестое поле каждой строки (выделено) — опция fsck:
0— не проверять.1— файловая система (раздел), которая должна быть проверена первой; для корневого раздела (/) должно использоваться именно это значение.2— прочие файловые системы, которые должны быть проверены.
Решение проблем
Не запускается fsck для отдельного раздела /usr
- Убедитесь, что используются соответствующие хуки в
/etc/mkinitcpio.conf, а также что вы не забыли пересоздать initramfs после последнего редактирования этого файла. - Проверьте fstab! Только корневому разделу должен быть задан параметр
1в последнем поле, все остальные разделы должны иметь либо2, либо0. Также проверьте файл на наличие иных опечаток.
ext2fs: no external journal
Иногда (например, из-за внезапного отключения питания) файловые системы ext(3/4) могут повредиться так сильно, что восстановить их обычным способом не удастся. Как правило, при этом fsck выводит сообщение о том, что не удалось найти журнал (no external journal). В этом случае выполните команды ниже.
Отмонтируйте раздел от соответствующего каталога:
# umount каталог
Запишите на раздел новый журнал:
# tune2fs -j /dev/раздел
Запустите fsck, чтобы восстановить раздел:
# fsck -p /dev/раздел
Linux Filesystems are responsible for organizing how data is stored and recovered. One way or another, with time, the filesystem may become corrupted and certain parts of it may not be accessible. If your filesystem develops such inconsistency it is recommended to verify its integrity.
This can be completed via a system utility called fsck (file system consistency check), which checks the root file system automatically during boot time or ran manually.
In this article, we are going to review the fsck command and its usage to help you repair Linux disk errors.
Table of Contents
When to Use fsck Command in Linux
There are different scenarios when you will want to run fsck. Here are a few examples:
- The system fails to boot.
- Files on the system become corrupt (often you may see input/output error).
- The attached drive (including flash drives/SD cards) is not working as expected.
fsck Command Options
The fsck command needs to be run with superuser privileges or root. You can use it with different arguments. Their usage depends on your specific case. Below you will see some of the more important options:
-A– Used for checking all filesystems. The list is taken from/etc/fstab.-C– Show progress bar.-l– Locks the device to guarantee no other program will try to use the partition during the check.-M– Do not check mounted filesystems.-N– Only show what would be done – no actual changes are made.-P– If you want to check filesystems in parallel, including root.-R– Do not check the root filesystem. This is useful only with ‘-A‘.-r– Provide statistics for each device that is being checked.-T– Does not show the title.-t– Exclusively specify the Linux filesystem types to be checked. Types can be comma-separated lists.-V– Provide a description of what is being done.
Run fsck Command to Repair Linux File System Errors
In order to run fsck, you will need to ensure that the partition you are going to check is not mounted. For the purpose of this article, I will use my second drive /dev/sdb mounted in /mnt.
Here is what happens if I try to run fsck when the partition is mounted.
# fsck /dev/sdb
To avoid this unmount the partition using.
# umount /dev/sdb
Then fsck can be safely run with.
# fsck /dev/sdb
Understanding fsck Exit Codes
After running fsck, it will return an exit code. These codes can be seen in fsck’s manual by running:
# man fsck 0 No errors 1 Filesystem errors corrected 2 System should be rebooted 4 Filesystem errors were left uncorrected 8 Operational error 16 Usage or syntax error 32 Checking canceled by user request 128 Shared-library error
Fsck Repair Linux Filesystem
Sometimes more than one error can be found on a filesystem. In such cases, you may want fsck to automatically attempt to correct the errors. This can be done with:
# fsck -y /dev/sdb
The -y flag, automatically “yes” to any prompts from fsck to correct an error.
Similarly, you can run the same on all filesystems (without root):
$ fsck -AR -y
How to Run fsck on Linux Root Partition
In some cases, you may need to run fsck on the root partition of your system. Since you cannot run fsck while the partition is mounted, you can try one of these options:
- Force fsck upon system boot
- Run fsck in rescue mode
We will review both situations.
Force fsck Upon System Boot
This is relatively easy to complete, the only thing you need to do is create a file called forcefsck in the root partition of your system. Use the following command:
# touch /forcefsck
Then you can simply force or schedule a reboot of your system. During the next bootup, the fsck will be performed. If downtime is critical, it is recommended to plan this carefully, since if there are many used inodes on your system, fsck may take some extra time.
After your system boots, check if the file still exists:
# ls /forcefsck
If it does, you may want to remove it in order to avoid fsck on every system boot.
Run fsck in Rescue Mode
Running fsck in rescue mode requires a few more steps. First, prepare your system for reboot. Stop any critical services like MySQL/MariaDB etc and then type.
# reboot
During the boot, hold down the shift key so that the grub menu is shown. Select “Advanced options”.
Then choose “Recovery mode”.
In the next menu select “fsck”.
You will be asked if you wish to have your / filesystem remounted. Select “yes”.
You should see something similar to this.
You can then resume normal boot, by selecting “Resume”.
Conclusion
In this tutorial, you learned how to use fsck and run consistency checks on different Linux filesystems. If you have any questions about fsck, please do not hesitate to submit them in the comment section below.
Иногда по разным причинам (в результате сбоя, некорректного завершения работы) файловые системы накапливают ошибки. Сами ошибки представляют собой «рассогласованные» структуры данных. Естественно, при возникновении такой ситуации необходимо как можно скорее привести повреждённую файловую систему в порядок. С этой задачей отлично справляется утилита fsck. Она действительно очень эффективна и системные администраторы очень часто в первую очередь используют именно ее для восстановления или починки файловых систем.
Содержание
- Как работает fsck?
- Некоторые особенности использования fsck в Linux
- Синтаксис и основные опции fsck
- Примеры использования fsck
- Заключение
Утилита fsck (File System Consistency Check) изначально глубоко проверяла все структуры данных подряд, т. е. целиком всю файловую систему. Для поиска ошибок она задействовала методы эвристического анализа для ускорения и оптимизации процесса поиска ошибок. Однако, даже в этом случае для больших по объёму файловых систем эта процедура могла занимать много часов.
Позднее была реализована схема оценки состояния файловой системы, в основе которой лежит признак «чистого бита файловой системы». Если происходил сбой и файловая система (ФС) некорректно демонтировалась, то в суперблоке ФС устанавливался этот бит. По-умолчанию в Linux-системах на одном из этапов загрузки системы происходит проверка файловых систем, которые зарегистрированы в файлах /etc/fstab, /etc/vfstab, а также в /etc/filesystems. Таким образом, анализируя «чистый бит» ФС во время загрузки системы утилита определяет, стоит ли проводить проверку.
Журналируемые ФС в настоящее время позволяют утилите работать только с теми структурами данных, которым действительно необходима починка или восстановление. При необходимости fsck может восстановить всю ФС целиком благодаря всё тем же журналам ФС.
Некоторые особенности использования fsck в Linux
Для Linux-систем довольно часто (в особенности с использованием ФС ext) проверка ФС может быть организована таким образом, что она будет проводиться при прошествии некоторого числа демонтирований, даже если ФС полностью исправны. Это особенно актуально для настольных компьютеров, которые могут выключаться/включаться каждые сутки, перезагружаться в связи с особенностью их работы и применения, а также из-за свободного к ним доступа для подключения внешних устройств. В таких случаях проверка ФС (хоть и является полезной и благоприятной процедурой), оказывается слишком частой, а потому бессмысленной.
По-умолчанию в Linux проверка ФС проводится по прошествии 20 демонтирований. Для того, чтобы изменить количество демонтирований, после которых нужна проверка ФС нужно воспользоваться командой tune2fs:
$ sudo tune2fs -с 50 /dev/sda1 tune2fs 1.44.1 (24-Mar-2018) Setting maximal mount count to 50
Синтаксис и основные опции fsck
У команды fsck следующий синтаксис:
fsck [параметр] -- [параметры ФС] [<файловая система> . . .]
Основные параметры:
| Опция | Описание |
| -A | Проверяет все ФС |
| -С [<fd>] | Показывает статус выполнения. Здесь fd – дескриптор файла при отображении через графический интерфейс |
| -l | Блокирует устройство для исключительного доступа |
| -M | Запрещает проверять примонтированные ФС |
| -N | Показывает имитацию выполнения, без запуска реальной проверки |
| -P | Проверять вместе с корневой ФС |
| -R | Пропускает проверку корневой ФС. Может использоваться только совместно с опцией -A |
| -r [<fd>] | Выводит статистику для каждого проверенного устройства |
| -T | Не показывать заголовок при запуске |
| -t <тип> | Задаёт ФС для проверки. Можно задавать несколько ФС, перечисляя через запятую |
| -V | Выводит подробное описание выполняемых действий |
Кроме основных опций для fsck существуют и специфические, зависящие от выполняемой задачи и/или ФС. Об этом более подробно можно прочитать в соответствующих страницах интерактивного руководства, используя команду man fsck. В содержании основного руководства для утилиты (в разделе «SEE ALSO») есть ссылки на другие страницы, например fstab(5), mkfs(8), fsck.ext2(8), fsck.ext3(8) и т. д. Информацию по этим ссылкам можно просматривать выполняя команду man с соответствующими параметрами, например man fsck.ext3.
В следующей таблице приводятся дополнительные (специальные), а также наиболее часто используемые опции, позволяющие использовать команду с максимальной гибкостью и эффективностью:
| Опция | Описание |
| -a | Устаревшая опция. Указывает исправлять все найденные ошибки без одобрения пользователя. |
| -r | Применяется для файловых систем ext. Указывает fsck спрашивать пользователя перед исправлением каждой ошибки |
| -n | Выполняет только проверку ФС, без исправления ошибок. Используется также для получения информации о ФС |
| -c | Применяется для файловых систем ext3/4. Помечает все повреждённые блоки для исключения последующей записи в них |
| -f | Принудительно проверяет ФС, даже если ФС исправна |
| -y | Автоматически подтверждает запросы к пользователю |
| -b | Задаёт адрес суперблока |
| -p | Автоматически исправлять найденные ошибки. Заменяет устаревшую опцию -a |
Примеры использования fsck
Для самой типичной ситуации, характерной для случаев, когда нужно восстановить (а точнее «починить») ФС, например на устройстве /dev/sdb2, следует воспользоваться командой:
$ sudo fsck -y /dev/sdb2
Здесь опция -y необходима, т. к. при её отсутствии придётся слишком часто давать подтверждение. Следующая команда позволит произвести принудительную проверку ФС, даже в том случае, если она исправна:
$ sudo fsck -fy /dev/sdb2
Одной из самых полезных является опция, позволяющая помечать повреждённые сектора и эта же опция используется чаще всего. Обычно такие ситуации (с повреждёнными секторами) возникают после сбоев, вызванных нештатным отключением электропитания:
$ sudo fsck -c /dev/sdb2
Работу файловыми системами нужно проводить, когда они отмонтированны от разделов. Однако, если возникает ситуация, когда нужно всё же произвести проверку на примонтированных ФС, то перед тем как использовать команду fsck с соответствующей опцией, нужно сначала перемонтировать нужную ФС в режиме «только для чтения»:
$ sudo mount remount,ro /dev/sdb2 $ sudo fsck -fy /dev/sdb2
Для указания, какую ФС использовать для раздела:
$ sudo fsck -t ext4 -y /dev/sdb2
Если fsck не справляется с исправлением/починкой ФС (что случается очень редко), то это может быть из-за повреждённого суперблока ФС. Его также можно восстановить, поскольку для суперблоков создаются их резервные копии. Но сначала нужно узнать, по каким адресам эти копии записывались, а затем попытаться восстановить суперблок из одной их резервных копий:
$ sudo fdisk -l
$ sudo mkfs -t ext4 -n /dev/xvdb1
$ sudo fsck -b 163840 /dev/xvdb1
Команда fdisk -l упомянута в данном примере для наглядности того, что сначала нужно представлять, с каким устройством работать, т. к. она выводит список (в данном выводе опущен) доступных разделов. Команда mkfs предназначена для создания ФС, но с опцией -n её можно использовать для получения информации о ФС, в том числе и о расположении суперблоков. Следует следить за тем, чтобы ключом -t для mkfs задавалась соответствующая фактическому состоянию файловая система, в данном случае ext4.
Заключение
В данной статье мы рассмотрели работу и использование утилиты fsck. Как видно из статьи использование утилиты не предоставляет большой сложности. А возможности по проверки и восстановлению файловых систем в Linux у нее довольно большие, поэтому знание этой утилиты системному администратору просто необходимы.
Если вы нашли ошибку, пожалуйста, выделите фрагмент текста и нажмите Ctrl+Enter.