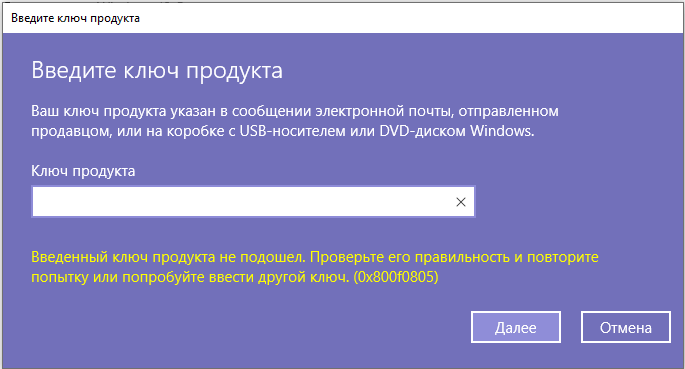Содержание
- Способ 1: Проверка интернет-соединения
- Способ 2: Встроенное средство устранения неполадок
- Способ 3: Восстановление системных файлов
- Способ 4: Сброс настроек «Центра обновления» к первоначальным
- Способ 5: Ручная установка обновления
- Способ 6: Восстановление системы с сохранением файлов
- Вопросы и ответы
Если рассматриваемая неполадка возникает при попытке активировать систему, убедитесь, что правильно вводите ключ. Он должен быть не только рабочим, но и соответствовать редакции операционной системы. Так, допустим, если у вас имеется ключ для Windows 10 Home, вы не сможете активировать им сборку Windows 10 Pro. При необходимости понадобится переустановить Windows, выбрав ту редакцию, которую активирует ключ. Если вы не знаете, для какой редакции приобретен ключ, обратитесь за помощью к продавцу.
Способ 1: Проверка интернет-соединения
В первую очередь проверьте, все ли в порядке с вашим подключением к сети, ведь ошибка 0x800f0805 в Windows 10 связана с загрузкой и установкой обновлений. Если соединение нестабильное или его скорость низкая, из-за этого может возникать сбой.
Подробнее: Проверка стабильности интернет-соединения
Также не лишним буде сверить корректность настройки интернет-соединения. Для этого воспользуйтесь нашим отдельным руководством на сайте.
Подробнее: Руководство по настройке интернета на Windows 10
Исправить сбои в работе сети на компьютере или ноутбуке с Windows 10 можно, сбросив сетевые настройки. Тогда все параметры вернутся к первоначальному состоянию, а ошибки будут удалены. Делается это с помощью штатных «Параметров» или консольной команды. Также можно попытаться полностью переустановить драйвер для сетевого адаптера. Наш автор уже писал обо всем этом более детально.
Подробнее: Способы сброса сетевых параметров в Windows 10

Способ 2: Встроенное средство устранения неполадок
Поскольку ошибка под кодом 0x800f0805 происходит при попытке автоматического обновления, то есть с помощью встроенного средства «Центр обновления Windows», попытайтесь исправить ее, используя предустановленный инструмент, позволяющий устранить связаны с этим компонентом неполадки. Делается это в несколько простых шагов:
- Нажмите на кнопку «Пуск», затем запустите системные «Параметры».
- Перейдите в раздел «Обновление и безопасность».
- Далее нужно кликнуть по вкладке «Устранение неполадок» на панели справа, затем нажать на строку «Дополнительные средства устранения неполадок», которая располагается в основной части окна «Параметров».
- Отобразится список доступных для проверки программных компонентов. Нажмите на «Центр обновления Windows», затем выберите кнопку, запускающую средство.

После нажатия по ней начнется автоматическая проверка настроек «Центра обновления». Если неполадки будут выявлены, то средство либо самостоятельно решит их, либо предложит решения для ручного исправления.
Способ 3: Восстановление системных файлов
В случае повреждения системных файлов, библиотек, служб или программ происходят различные неполадки в работе системы, вплоть до критических. Также нередко появляются проблемы с обновлением, поэтому можете воспользоваться автоматическими инструментами для проверки поврежденных данных и их восстановления, которые предустановлены в операционной системе, – SFC и DISM. Работать с ними нужно через консоль, и ранее мы более детально об этом писали.
Подробнее: Использование и восстановление проверки целостности системных файлов в Windows 10

Если после сканирования с помощью SFC (средства проверки системных файлов) ошибка продолжает возникать или сам SFC не работает, то используйте утилиту DISM для сканирования целостности хранилищ компонентов Windows, а затем снова SFC.
Способ 4: Сброс настроек «Центра обновления» к первоначальным
Если в работе самого «Центра обновления» произошел сбой, из-за которого не происходит обновление Windows, то рекомендуем полностью сбросить его компоненты и перерегистрировать в системе связанные с ним службы. Используйте для процедуры консольные команды или BAT-файл. Рассмотрим первый вариант:
- Запустите встроенное средство «Командная строка» от имени администратора любым способом, например при помощи строки системного поиска.
- Принудительно завершите фоновую работу «Центра обновления Windows», вставив и выполнив команду
taskkill /im wuauserv.exe /f. - Используя специальные команды, отключите некоторые службы, которые отвечают за обновление системы. Поочередно выполните четыре запроса, нажимая после каждого на клавишу «Enter»:
net stop bits
net stop wuauserv
net stop appidsvc
net stop cryptsvc - Далее нужно очистить кэш обновлений, который хранится после установки предыдущих апдейтов. Напишите команду
Del "%ALLUSERSPROFILE%\Application Data\Microsoft\Network\Downloader\qmgr*.dat"и нажмите на клавишу ввода, чтобы выполнить ее. - Создайте резервные копии папок с файлами обновлений, переименовав их. Удалять их пока не следует, поскольку если что-то пойдет не так, то папки можно будет восстановить, вернув предыдущие имена. Выполните две команды по очереди:
Ren %systemroot%\SoftwareDistribution SoftwareDistribution.bak
Ren %systemroot%\system32\catroot2 catroot2.bak - Чтобы полностью сбросить настройки «Центра обновления Windows», также еще нужно очистить файл логов командой
del /f /s /q %windir%\windowsupdate.log. - Затем в окне «Командной строки» вставьте и выполните еще четыре команды:
sc.exe sdset bits D:(A;;CCLCSWRPWPDTLOCRRC;;;SY) (A;;CCDCLCSWRPWPDTLOCRSDRCWDWO;;;BA) (A;;CCLCSWLOCRRC;;;AU) (A;;CCLCSWRPWPDTLOCRRC;;;PU)
sc.exe sdset wuauserv D:(A;;CCLCSWRPWPDTLOCRRC;;;SY) (A;;CCDCLCSWRPWPDTLOCRSDRCWDWO;;;BA) (A;;CCLCSWLOCRRC;;;AU) (A;;CCLCSWRPWPDTLOCRRC;;;PU)
sc.exe sdset cryptsvc D:(A;;CCLCSWLOCRRC;;;AU)(A;;CCDCLCSWRPWPDTLOCRSDRCWDWO;;;BA)(A;;CCDCLCSWRPWPDTLCRSDRCWDWO;;;SO)(A;;CCLCSWRPWPDTLOCRRC;;;SY)S:(AU;FA;CCDCLCSWRPWPDTLOCRSDRCWDWO;;WD)
sc.exe sdset trustedinstaller D:(A;;CCLCSWLOCRRC;;;AU)(A;;CCDCLCSWRPWPDTLOCRSDRCWDWO;;;BA)(A;;CCDCLCSWRPWPDTLCRSDRCWDWO;;;SO)(A;;CCLCSWRPWPDTLOCRRC;;;SY)S:(AU;FA;CCDCLCSWRPWPDTLOCRSDRCWDWO;;WD) - Для полного завершения сброса можно еще перерегистрировать в системе динамические библиотеки, отвечающие за работу «Центра обновления». Их довольно много, поэтому ввод каждой займет время. Попробуйте просто скопировать приведенные ниже команды и вставить их в окно консоли нажатием на правую кнопку мыши (при отображении контекстного меню выберите «Вставить»). Все они будут применены автоматически, за исключением последнего запроса – его выполните вручную, нажав на «Enter».
regsvr32.exe /s atl.dll
regsvr32.exe /s urlmon.dll
regsvr32.exe /s mshtml.dll
regsvr32.exe /s shdocvw.dll
regsvr32.exe /s browseui.dll
regsvr32.exe /s jscript.dll
regsvr32.exe /s vbscript.dll
regsvr32.exe /s scrrun.dll
regsvr32.exe /s msxml.dll
regsvr32.exe /s msxml3.dll
regsvr32.exe /s msxml6.dll
regsvr32.exe /s actxprxy.dll
regsvr32.exe /s softpub.dll
regsvr32.exe /s wintrust.dll
regsvr32.exe /s dssenh.dll
regsvr32.exe /s rsaenh.dll
regsvr32.exe /s gpkcsp.dll
regsvr32.exe /s sccbase.dll
regsvr32.exe /s slbcsp.dll
regsvr32.exe /s cryptdlg.dll
regsvr32.exe /s oleaut32.dll
regsvr32.exe /s ole32.dll
regsvr32.exe /s shell32.dll
regsvr32.exe /s initpki.dll
regsvr32.exe /s wuapi.dll
regsvr32.exe /s wuaueng.dll
regsvr32.exe /s wuaueng1.dll
regsvr32.exe /s wucltui.dll
regsvr32.exe /s wups.dll
regsvr32.exe /s wups2.dll
regsvr32.exe /s wuweb.dll
regsvr32.exe /s qmgr.dll
regsvr32.exe /s qmgrprxy.dll
regsvr32.exe /s wucltux.dll
regsvr32.exe /s muweb.dll
regsvr32.exe /s wuwebv.dll - Для предотвращения проблем с проверкой и скачиванием новых обновлений еще рекомендуем принудительно перезапустить службу «Winsock», которая предназначена для перераспределения сетевого потока, а также службу, отвечающую за правильную передачу данных по сети. Используйте команды
netsh winsock resetиnetsh winhttp reset proxyсоответственно. - Останется выставить тип запуска для служб, связанных с обновлениями в Windows 10, а также снова их запустить, поскольку в самом начале процедуры мы их отключили. Введите и выполните по очереди следующие команды:
sc.exe config wuauserv start= auto
sc.exe config bits start= delayed-auto
sc.exe config cryptsvc start= auto
sc.exe config TrustedInstaller start= demand
sc.exe config DcomLaunch start= auto
net start bits
net start wuauserv
net start appidsvc
net start cryptsvc
Такая процедура, несмотря на кажущуюся сложность, позволит полностью сбросить работу «Центра обновления» и других служб и компонентов, которые могли сбиться по каким-либо причинам. Их состояние вернется к первоначальному состоянию, но после проделанных манипуляций обязательно перезагрузите компьютер, чтобы изменения вступили в силу. В новом сеансе Виндовс уже можно попробовать снова установить обновление.
Способ 5: Ручная установка обновления
Если предыдущие способы не помогли, то вы можете самостоятельно установить обновление при условии, что знаете, с каким именно патчем происходит подобная проблема. Таким образом, инсталляция будет происходить в обход «Центра обновления» — с помощью установочного файла. Также есть вероятность, что именно этот апдейт сможет исправить системную ошибку, которая препятствует корректной работе служб, отвечающих за обновление. Посетите официальный сайт компании Microsoft и скачайте оттуда нужный патч, о чем более подробно можете узнать из нашего отдельного руководства.
Подробнее: Устанавливаем обновления для Windows 10 вручную
Также рекомендуем попробовать фирменную утилиту от Microsoft, называющуюся Update Assistant. Она автоматически обнаруживает доступность обновления и помогает перейти к последней версии операционной системы. Инструмент предоставляет все необходимые инструкции в пошаговом режиме, вам же надо только скачать его с официального сайта компании, запустить и следовать рекомендациям.
Скачать Update Assistant с официального сайта
Способ 6: Восстановление системы с сохранением файлов
В крайнем случае остается прибегнуть к восстановлению системы, которое происходит посредством встроенных в операционную систему возможностей. Это может пригодиться, если ни одна из рекомендаций не принесла результата, но при этом необходимо установить проблемное обновление. Функции Windows 10 позволяют провести процедуру, вернув состояние ОС к исходному без потери некоторых пользовательских данных (документов, мультимедийных файлов и другой информации). Для правильного выполнения операции достаточно следовать инструкции, которая есть на нашем сайте.
Подробнее: Восстанавливаем ОС Windows 10 к исходному состоянию
Ошибка 0x80072f8f 0x20000 появляется при двух распространенных ситуациях. Первая из них – при обновлении с Windows 7 до более свежей версии или просто при установке Windows 10. Вторая частая ситуация заключается в появлении ошибки при запуске Media Creation Tool. Причины появления, как и особенности проявления в каждой них, будут разными. Но есть и хорошая новость, она заключается в том, что есть довольно четкое представление об ошибке и эффективное решение к каждой вариации проблемы.
Почему появляется ошибка 0x80072f8f 0x20000?
Нам придется разделять две ситуации появления ошибки. Хотя они и имеют идентичный код, но во всем остальном сильно отличаются. Основная причина сбой с кодом 0x80072f8f 0x20000 при установке Windows 10 – отсутствие поддержки протоколов безопасности TLS. В Windows 7 Service Pack 1 по умолчанию включена поддержка только TLS 1.0. Сейчас же сервера Microsoft более не поддерживают столь устаревший стандарт. Требуется версия TLS 1.1 и TLS 1.2, которые по умолчанию отключены в старой операционной системе Windows 7. Их включение должно исправить проблему.
Если ошибка появляется при обновлении Windows, в основном через официальную утилиту Media Creation Tool, то проблема в некорректных файлах обновления. Видимо, система пыталась загрузить файлы для апдейта, но они оказались поврежденными. Нужно принудительно удалить их.
Как исправить ошибку 0x80072f8f 0x20000 при установке Windows 10?
Как мы и писали, нам нужно заставить Windows 7 работать с TLS 1.1 и TLS 1.2. Это вполне реально сделать, если подкорректировать реестр операционной системы. Можно запустить Windows в безопасном режиме и сделать необходимые изменения. Это можно сделать вручную, но есть и более быстрый способ – запустить файл. Нам нужен один из файлов Microsoft, вот ссылка. Скачиваем его, запускаем и через пару секунд исправления должны быть внесены. Можно перезагружать ПК и снова пытаться установить Windows 10.
Что нужно сделать вручную:
- Нажимаем комбинацию Win + R, вводим regedit и нажимаем Enter.
- Идем по пути HKEY_LOCAL_MACHINE\SYSTEM\CurrentControlSet\Control\SecurityProviders\SCHANNEL\Protocols\TLS 1.1\Client.
- Изменяем значение параметра DisabledByDefault на 0 (если его нет, то просто создаем его).
- Переходим в ветку HKEY_LOCAL_MACHINE\SYSTEM\CurrentControlSet\Control\SecurityProviders\SCHANNEL\Protocols\TLS 1.2\Client.
- Тоже создаем или изменяем существующий параметр DisabledByDefault в значение 0.
Важно! Есть еще один интересный способ – запустить установку через ISO. Для этого нужно войти на сайт Microsoft с клиентом Windows и скачать его. Обязательно следует использовать для этого телефон. Затем передаем файл на ПК и запускаем его. У многих такое решение сработало.
Как исправить ошибку при обновлении через Media Creation Tool?
Для решения проблемы нужно зачистить файлы в одной из важных директорий, а также запустить обновление другим способом.
Пошаговая инструкция:
- Переходим по пути C:\Windows\SoftwareDistribution\Download.
- Удаляем все файлы, которые хранятся в этой папке.
- Кликаем правой кнопкой мыши по Пуску и выбираем «Командная строка (администратор).
- Вводим команду wuauclt.exe /updatenow.
Теперь вы знаете, что делать, если появляется ошибка 0x80072f8f 0x20000 при разных обстоятельствах. Включение поддержки TLS 1.1 и новее поможет успешно завершить установку операционной системы, а очистка файлов и обновление через консоль избавит от неполадки при апдейте Windows.
Будем рады увидеть ваши комментарии в отношении данной ошибки. Давайте вместе сделаем статью максимально полной.
A lot of Windows users are not able to upgrade their Windows Operating System using the Media Creation Tool. When the run the application, the following error pops up.
There was a problem running this tool
We’re not sure what happened, but we’re unable to run this tool on your PC. If you continue experiencing problems, reference the error code when contacting customer support, Error code: 0x80072F8F – 0x20000
In this post, we will be talking about the 0x80072F8F – 0x20000 Windows Upgrade error and see what you can do to resolve it.
What does Error Code 0x80072f8f 0x20000 mean?
Error Code 0x80072f8f 0x20000 is a Media Creation Tool error and it appears when a user tries to run the tool to upgrade their OS. It happens because of various reasons, it can be a glitch that can be resolved by restarting the system, or the tool requires administrative privileges or needs to be unblocked.
You may also face the error code in question if TLS or Transport Layer Security protocol is disabled. It is a security protocol and is used to designate encrypted connections to send data into the applications over the network.
There are various other reasons such as misconfigured registry, corrupted temporary files, etc. Let us go to the troubleshooting guide to resolve this issue.
If you are facing Fix 0x80072F8F – 0x20000 Windows Upgrade error, try the following solutions.
- Run the Media Creation Tool as an administrator
- Unblock Media Creation Tool
- Move Media Creation Tool to the Desktop and try
- Delete Software Distribution Folder
- Edit Registry
- Enable TLS
- Troubleshoot in Clean Boot
Let us talk about them in detail.
1] Run the Media Creation Tool as an administrator
Let us start by running the Media Creation Tool as an administrator. Just right-click on the tool and then select Run as administrator. You will see a UAC box asking you to confirm your action, so, click on Ok. Now, you can just use the tool normally and upgrade.
2] Unblock Media Creation Tool
Some users were able to resolve the issue by just unblocking the Media Creation Tool. So, you should try to do the same and see if it works for you. Follow the prescribed steps to unblock Media Creation Tool.
- Right-click on the Media Creation Tool and select Properties.
- Make sure you are on the General tab and tick Unblock.
- Click Apply > Ok.
Now, try running the tool and see if that helps.
3] Move Media Creation Tool to the Desktop and try
For some users, the solution was as simple as moving the downloaded Media Creation Tool to the Desktop. You can also try this, as it won’t take much of your time. Just right-click on the Media Creation Tool and select Copy, go to your Desktop, and hit Ctrl + V to paste the file. Or, drag the tool from your File Explorer to the Desktop in the right panel. This will do the job for you.
4] Delete Software Distribution Folder
The Software Distribution Folder contains temporary files that can interfere with the process and cause the error code in question. We are going to clear the content of that folder and see if that works.
First of all, open Command Prompt as an administrator and run the following command.
net stop wuauserv
net stop bits
Now browse to the C:\Windows\SoftwareDistribution\Download folder and delete all the files and folders inside. You can hit Ctrl + A to select all the content and then Ctrl + D to delete them.
Now in the Command Prompt windows, type the following commands one at a time, and hit Enter:
net start wuauserv
net start bits
Finally, execute the following command.
wuauclt.exe /updatenow
Now, you can restart your computer and run the Media Creation Tool. Hopefully, it will work this time.
5] Edit Registry
If flushing out the Software Distribution folder didn’t work, let us edit registries and see if that helps. For some users, the issue was caused by misconfigured Registry Editor and was easily solved by the following steps.
Open Registry Editor by searching it out of the Start Menu.
Navigate to the following location.
Computer\HKEY_LOCAL_MACHINE\SOFTWARE\Microsoft\Windows\CurrentVersion\WindowsUpdate\Auto Update
Right-click on the empty space, and select New > DWORD (32-bit) Value.
Name it AllowOSUpgrade and set the Value data to 1.
Save the changes by clicking Ok.
Finally, restart your computer and try running Media Creation Tool. Hopefully, this time, you will be able to upgrade.
6] Enable TLS
TLS or Transport Layer Security is protocol and it is necessary to run the tool. If the protocol is disabled, you may see the error code in question when trying to upgrade your OS with Media Creation Tool. So, let’s enable it and see if that helps.
Before moving forward, you should make a backup of your Registry if something goes wrong. Once registries are backed up, open Notepad and paste the following content.
Windows Registry Editor Version 5.00 [HKEY_LOCAL_MACHINE\SOFTWARE\Microsoft\Windows\CurrentVersion\Internet Settings\WinHttp] "DefaultSecureProtocols"=dword:00000a00 [HKEY_LOCAL_MACHINE\SOFTWARE\Wow6432Node\Microsoft\Windows\CurrentVersion\Internet Settings\WinHttp] "DefaultSecureProtocols"=dword:00000a00 [HKEY_LOCAL_MACHINE\SYSTEM\CurrentControlSet\Control\SecurityProviders\SCHANNEL\Protocols\TLS 1.1\Client] "DisabledByDefault"=dword:00000000 "Enabled"=dword:00000001 [HKEY_LOCAL_MACHINE\SYSTEM\CurrentControlSet\Control\SecurityProviders\SCHANNEL\Protocols\TLS 1.2\Client] "DisabledByDefault"=dword:00000000 "Enabled"=dword:00000001
Now, save the file with any name, but make sure to add .reg as the extension. It is better to save the file on the desktop and with an easy-to-remember name for easy access.
Finally, double-click on the file from the Desktop, and the registry will be added.
The only thing left now is to restart your computer and use the Media Creation tool.
6] Troubleshoot in Clean Boot
If nothing works, then we are going to perform Clean Boot. It will allow you to stop all other processes and just run this one. So, perform Clean Boot and manually enable processes. Once you know which app is the cause, you can easily remove it and resolve your problem.
Hopefully, now, you are able to use the Media Creation Tool to upgrade your PC.
Similar: Fix 0x80072F8F Windows Update, Activation and Microsoft Store Error
How do I fix error 0x80072f8f?
You can fix the Media Creation error code 0x80072f8f using the solutions mentioned here. But there are some other errors 0x80072f8f. You can check our guide on how to resolve the 0x80072F8F errors for Windows Update, Activation, and Microsoft Store. We have solutions that will fix your error easily.
Also Read: Windows Media Creation Tool not working.
На чтение 5 мин. Просмотров 7.1k. Опубликовано
После нескольких лет присутствия Windows 10 захватывает рынок ОС для ПК. Тем не менее, есть некоторые проблемы, которые возникли еще в 2015 году и все еще преследуют пользователей.
Наиболее распространенными ошибками в многочисленных отчетах являются ошибки обновления. Они бывают разных идентификационных кодов и могут быть довольно устойчивыми.
Ошибка, к которой мы обращаемся сегодня, указывается кодом « 0x800f0805 », поэтому, если вы затронуты, обязательно проверьте решения, перечисленные ниже.
Содержание
- Как исправить ошибку обновления «0x800f0805» в Windows 10
- 1. Запустите средство устранения неполадок обновления.
- 2. Используйте SFC и DISM для поиска ошибок
- 3: Сброс служб обновления
- 4. Используйте инструмент создания Windows Media
- 5: Скачать обновления вручную
Как исправить ошибку обновления «0x800f0805» в Windows 10
- Запустите средство устранения неполадок
- Используйте SFC и DISM для поиска ошибок
- Сброс службы обновления
- Используйте инструмент Windows Media Creation
- Скачать обновления вручную
Мы уже много писали о проблемах обновления Windows. Добавьте эту страницу в закладки, если она понадобится вам позже.
1. Запустите средство устранения неполадок обновления.
Windows 10 известна десятками ошибок обновления. Мы можем смело утверждать, что все, что связано с обязательными обновлениями, является основным недостатком для многих пользователей.
Однако многие из этих ошибок легко устраняются в течение нескольких минут. Существует специальное средство устранения неполадок для обновлений Windows, и вы должны попробовать его.
Чтобы запустить средство устранения неполадок обновления, выполните следующие действия:
- Нажмите клавишу Windows + I , чтобы вызвать приложение «Настройки».
-
Выберите Обновление и безопасность .
- Выберите Устранение неполадок на левой панели.
-
Разверните Средство устранения неполадок Центра обновления Windows и нажмите « Запустить средство устранения неполадок ».
Если такой подход не помог, перейдите к следующим шагам.
2. Используйте SFC и DISM для поиска ошибок
Если стандартный инструмент устранения неполадок выходит из строя, нам нужно перейти к более сложным шагам. Несмотря на то, что системные повреждения не совсем обычны, они могут происходить время от времени.
В этом случае, если обновление изначально не удалось, установочные файлы могут стать непригодными для использования. Но они также могут, как показал случай, блокировать дальнейшие обновления. И вот тогда SFC и DISM вступают в игру.
Они похожи на инструменты и оба имеют дело с повреждением системных файлов. Они сканируют на наличие ошибок и исправляют их соответственно. Наилучшие результаты достигаются, когда вы запускаете DISM сразу после SFC.
Вот как запустить SFC и DISM в Windows 10:
-
- В строке поиска Windows введите cmd. Щелкните правой кнопкой мыши по командной строке и запустите ее с правами администратора.
-
В командной строке введите sfc/scannow и нажмите Enter.
-
После этого введите следующую команду и нажмите Enter после каждого:
-
DISM/онлайн/Cleanup-Image/ScanHealth
- DISM/Online/Cleanup-Image/RestoreHealth
-
DISM/онлайн/Cleanup-Image/ScanHealth
- По завершении процедуры перезагрузите компьютер и попробуйте обновить систему еще раз.
Epic Guide alert! Вот все, что вам нужно знать об использовании DISM!
3: Сброс служб обновления
Обновления, как и любой другой исполняемый файл, полагаются на различные службы для успешного администрирования.
Есть четыре службы, которые должны работать правильно, чтобы установка обновления работала. Кроме того, все обновления хранятся в одной папке, чтобы их можно было установить позже.
Если что-то идет не так, вы всегда можете сбросить службы и подтвердить, что они действительно работают, и заставить систему создать новую папку, в которой хранятся обновления.
Это можно сделать вручную, или вы можете использовать командный файл. После запуска этот файл сбрасывает все службы, связанные с обновлением, и инициирует процесс обновления для переименования папки.
Вы можете найти полное объяснение в этой статье.
4. Используйте инструмент создания Windows Media
Если по какой-либо причине происходит сбой последовательности обновления по беспроводной сети, существует несколько альтернативных способов применения обновлений.
Media Creation Tool – один из лучших способов обновления вашей системы вручную без использования Центра обновления Windows.
Основное назначение этого инструмента – создание загрузочных дисков для установки системы. Однако его также можно использовать для загрузки обновлений.
Вот как обновить Windows 10 с помощью Media Creation Tool:
- Загрузите Инструмент создания медиа , перейдя по этой ссылке.
- Щелкните правой кнопкой мыши по инструменту и выберите запускать его от имени администратора.
-
Примите Условия лицензии .
- Теперь выберите Обновить этот компьютер.
5: Скачать обновления вручную
Последний способ исправить ошибку обновления «0x800f0805» – вручную загрузить обновление из каталога Центра обновления Майкрософт.
Так как ошибка с этим кодом появляется главным образом в накопительных обновлениях, вы сможете вручную загрузить и установить обновление.
Все обновления на сегодняшний день можно найти в каталоге обновлений Microsoft. Вам просто нужно скачать и установить недостающее обновление.
Вот как можно загрузить и установить обновление из каталога Центра обновления Microsoft:
- Нажмите клавишу Windows + I , чтобы открыть приложение «Настройки».
-
Выберите Обновление и безопасность .
- Нажмите, чтобы проверить наличие обновлений и запишите идентификационный код проблемного обновления.
-
Перейдите в каталог Microsoft с помощью Edge . Похоже, Microsoft доблестно заблокировала доступ к другим браузерам.
- В строке поиска введите идентификационный код и нажмите Enter .
- Загрузите и установите обновление и перезагрузите компьютер.
Это должно сделать это. Если вы все еще страдаете от ошибок обновления после всех 5 шагов, вы можете сбросить настройки компьютера до заводских. Это может показаться рутиной, но это займет всего несколько минут, и вы не потеряете свои данные.
Наконец, если вы столкнулись с альтернативным решением, не стесняйтесь поделиться им с нами и другими читателями в разделе комментариев ниже.
В данной статье рассмотрим при каких случаях может выходить ошибка 0x800f0805 и как ее устранить.
Ошибка 0x800f0805 при попытке обновления системы
Попробуйте выполнить обновление системы через официальную утилиту Microsoft. Утилита найдет, загрузит и установит все актуальные обновления Windows, инструкция по использованию.
Ошибка 0x800f0805 при попытке активации системы
Данная ошибка может означать, что Вы активируете систему не для той версии Windows. К примеру у Вас Windows Домашняя (Home), а ключ у Вас для Windows 10 Pro, или Windows 10 Корпоративная.
Решение проблемы:
1) Используйте корректный ключ для Вашей версии Windows. Обратитесь к Вашему продавцу, либо можете приобрести нужный ключ под Вашу систему в нашем каталоге по самым низким ценам. Моментальная доставка ключа на Ваш Email.
2) Если в Вашем ключе активации заявлено обновление до другой редакции Windows, можете попробовать активировать Ваш ключ и обновить систему по следующей инструкции.