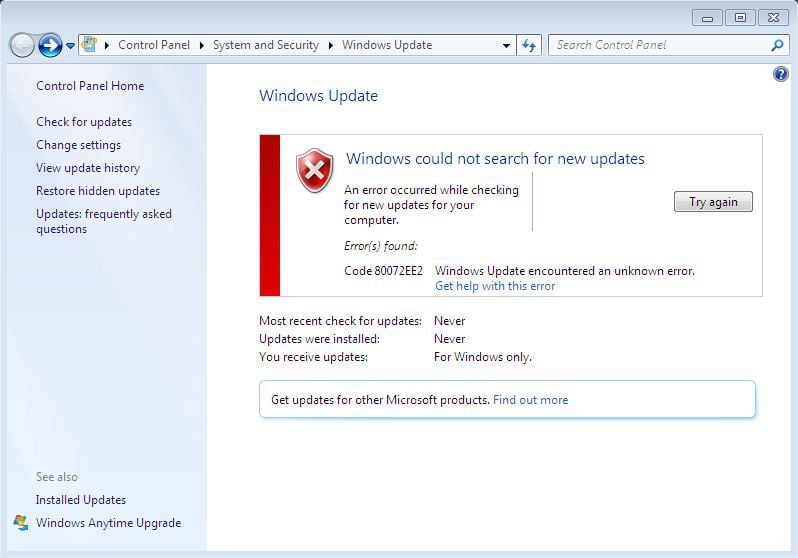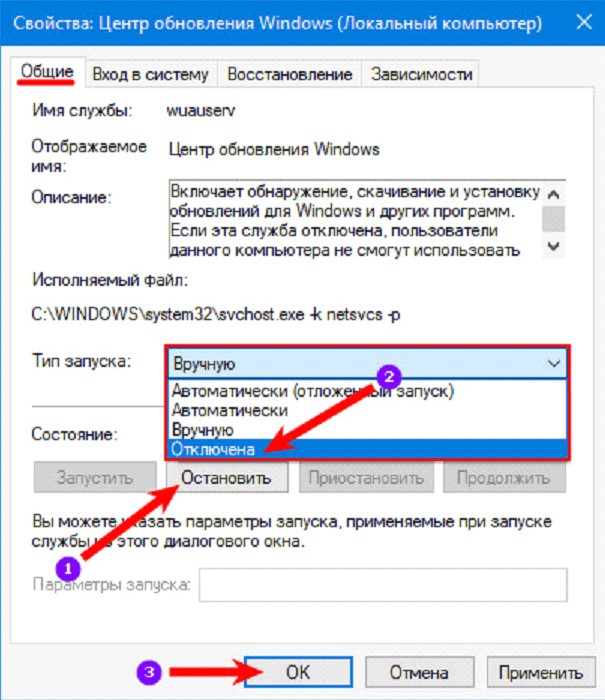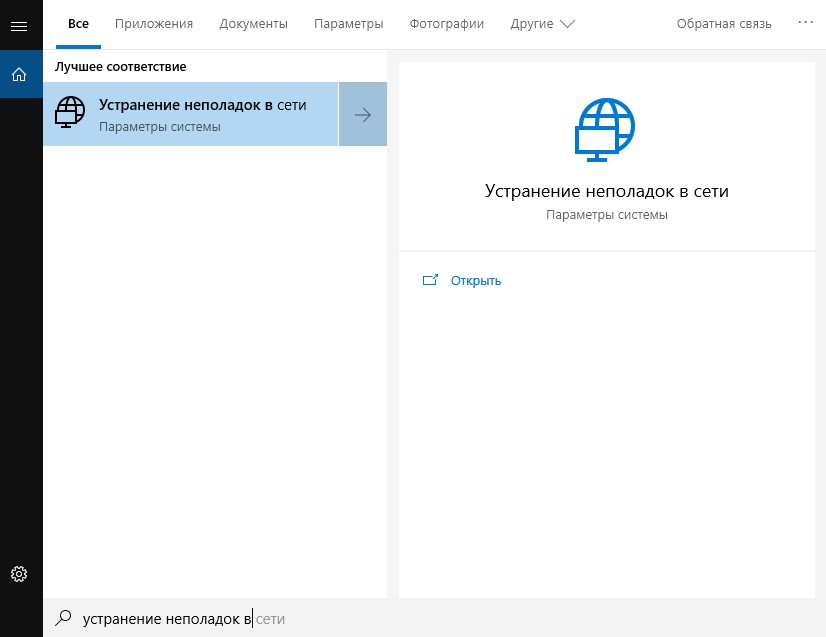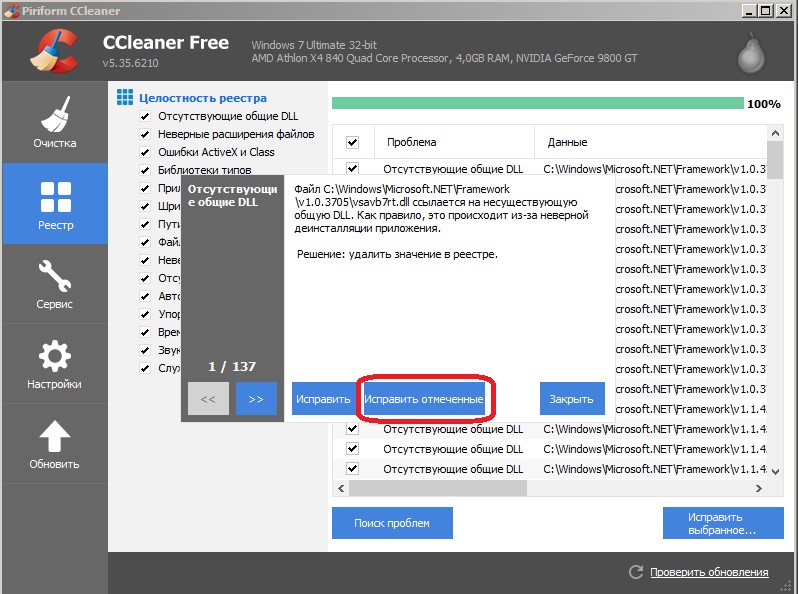Ошибка с кодом 0x80072ee2 — это проблема, которая появляется в случае невозможности Windows установить соединение с Центром обновления Windows, что и приводит к появлению указанного кода. Следственно, данная проблема может возникать в различных приложениях из Windows Store, плюс, проблема также не обходит стороной и такие системные утилиты, как Защитник Windows.
Например, при попытке обновить Защитник Windows, вы можете получить сообщение, в котором вам укажут, что база данных вирусов и вредоносного программного обеспечения не может быть обновлена, а затем напишут о том, что ваш компьютер может быть находится не в сети. Опираясь на это можно с уверенностью сказать, что проблема заключается в соединении с сервером.
В Windows 10 разработчики смогли, в большинстве своем, исправить эту проблему, которая ранее часто наблюдалась в старших версиях операционной системы Windows. В настоящее время же проблема в виде ошибки 0x80072ee2 решается относительно легко с помощью небольшого гайда, который мы сейчас с вами и рассмотрим.
Как исправить ошибку 0x80072ee2 в Защитнике Windows?
Метод №1 Перезапуск и Центр обновления Windows
Подобный баг довольно часто случается в Windows 10 и зачастую простая перезагрузка системы помогает разрешить его. В этом же методе мы зайдем немного дальше, нежели простая перезагрузка.
- Нажмите комбинацию клавиш Win+X на вашей клавиатуре и перезагрузите вашу систему.
- После перезагрузки, откройте Защитник Windows с помощью нажатия на клавишу Win и вписыванием в поисковую строку “Защитник Windows”. Затем откройте найденный результат.
- Зайдите в опции сканирования и выберите «Полное сканирование».
- Затем перезагрузите свой компьютер.
- После выполнения перезагрузки не обновляйте Защитник Windows с помощью его встроенной утилиты. Просто нажмите на кнопку Win и впишите в поисковую строку «Проверка наличия обновлений», а затем нажмите на результат.
- Нажмите на кнопку “Проверка наличие обновлений”. Центр обновления Windows должен будет обнаружить все отложенные обновления и установить их. По окончанию процесса перезагрузите свой компьютер.
Метод №2 Ручная установка обновлений
Если вышеописанный метод не помог справиться вам с проблемой в виде ошибки 0x80072ee2, то пройдите по этой ссылке и установите последние обновления самостоятельно. Просто найдите пункт “Antimalware and antispyware updates” и вы найдете нужный вам список обновлений прямо за ним.
Мы знаем, как неприятно получать непредвиденные ошибки при попытке обновить свою систему. Эффект может длиться достаточно долго, чтобы подорвать ваше терпение и лишиться возможности получать дальнейшие обновления. Несмотря на то, что каждую неделю появляется все больше новых ошибок обновления, сегодня мы взглянем на Код ошибки 0x80072ee2 который появляется после поиска обновлений. К счастью, проблема уже изучена и успешно решена. Из последних лабораторных отчетов выяснилось, что поврежденные файлы и значения папок реестра и обновлений, отвечающие за правильную функцию обновления, являются наиболее частыми причинами его появления. Вам потребуется не более 15-30 минут, чтобы устранить ошибку 0x80072ee2 и продолжить установку обновлений без сбоев. Вы можете использовать наши инструкции также для ошибок 0x8024400A и 0x8024400D, поскольку они возникают одинаково.
Скачать средство восстановления Windows
Скачать средство восстановления Windows
Существуют специальные утилиты для восстановления Windows, которые могут решить проблемы, связанные с повреждением реестра, неисправностью файловой системы, нестабильностью драйверов Windows. Мы рекомендуем вам использовать Advanced System Repair Pro для исправления «Ошибка Центра обновления Windows 0x80072ee2» в Windows 10, Windows 8, Windows 7, Vista или XP.
1. Воспользуйтесь средством устранения неполадок Центра обновления Windows
Некоторые ошибки, такие как 0x80072ee2, можно решить с помощью базового средства устранения неполадок обновления Windows. Это встроенная утилита, предназначенная для поиска и устранения возможных причин проблем с обновлением. Несмотря на то, что его применение часто не приводит к успешному решению, все же стоит попробовать этот простой, но иногда эффективный метод. Windows просканирует вашу систему на наличие потенциальных проблем и в конечном итоге попытается их исправить. Узнайте, как это сделать, следуя инструкциям ниже:
- Открытые Настройки , а затем перейдите в Обновление и безопасность > Устранение неполадок.
- На правой панели найдите Центр обновления Windows и нажмите Запустить средство устранения неполадок.
- Завершите процесс, следуя инструкциям на экране, и перезагрузите компьютер.
Если это не помогло, переходите к другим решениям ниже.
2. Измените значения в Редакторе реестра.
Редактор реестра — это специальная среда, в которой содержаться записи и значения многих процессов, реализуемых в Windows. Если знать потенциальную причину, то можете отредактировать или удалить некоторые значения самом реестре, чтобы вернуть работу служб и процессов в нормальное состояние. Именно это мы и сделаем в этом методе. Внимательно следуйте этим инструкциям, чтобы не пропустить ничего важного.
Сначала необходимо приостановить работу службы обновления Windows, чтобы предотвратить любые повреждения или конфликты во время изменения значений реестра. Мы также советуем очистить все файлы в папке SoftwareDistribution, чтобы заставить Windows восстановить их с нуля. Выполняйте каждый шаг в указанном ниже порядке:
- Нажмите Windows Key + R кнопки, вставьте
services.msc, и нажмите Enter , чтобы открыть редактор. - Найдите Центр обновления Windows в списке, щелкните по нему правой кнопкой мыши и выберите Stop чтобы прекратить ее работу на некоторое время.
- После этого перейдите в папку SoftwareDistribution по этому пути
C:\Windows\SoftwareDistributionи удалите из него все содержимое. Вы также можете вставить этот путь в строку, нажав Windows Key + R кнопки еще раз. - Теперь вернитесь к службе Центр обновления Windows , которую мы нашли выше, щелкните по ней правой кнопкой мыши и выберите Start.
- Нажмите Windows Key + R кнопки, как мы уже делали, и вставьте regedit. Разрешите действие, если всплывет окно с запросом.
- Как только вы войдете в Редактор реестра, перейдите в
- После нажатия на Центр обновления Windowsнайдите две записи с именем WUServer и WUStatusServer. Щелкните по ним правой кнопкой мыши и выберите Удалить.
- Перезагрузите компьютер и попробуйте снова установить обновления. Теперь все должно работать без проблем.
По завершении этих четырех шагов настало время внести необходимые изменения в редакторе реестра.
HKEY_LOCAL_MACHINE\SOFTWARE\Policies\Microsoft\Windows\WindowsUpdate
3. Проверьте целостность системных файлов.
Поврежденные или отсутствующие элементы, задействованные в различных функциях системы, могут стать причиной ошибок обновлений. Ниже мы запустим SFC (средство проверки системных файлов) вместе с DISM (обслуживание и управление образами развертывания), дабы проверить, существует есть ли такая проблема. Оба сканирования помогут обнаружить и восстановить отсутствующие компоненты, если таковые имеются. Обязательно используйте оба сканирования, поскольку они могут по-разному влиять на решение ошибки. Вот как:
С помощью SFC
- Открытые Командная строка , введя
cmdв поле поиска рядом с Меню Пуск кнопку. - Щелкните правой кнопкой мыши по Командная строка , а затем выбрать Запуск от имени администратора.
- После открытия консоли введите
sfc /scannowкоманду и нажмите Enter. - Когда процесс восстановления будет завершен, перезагрузите компьютер.
С помощью DISM
- Открытые Командная строка как мы это делали на предыдущем шаге.
- Скопируйте и вставьте эту команду
DISM.exe /Online /Cleanup-image /Restorehealth. - Нажмите Enter и подождите, пока Windows закончит сканирование и исправление.
- После этого перезагрузите компьютер и снова установите обновление.
После завершения обоих сканирований попробуйте снова запустить установку обновлений. Если это не сработает, переходите к альтернативным решениям ошибок ниже.
4. Сбросьте компоненты Центра обновления Windows.
После выполнения трех решений выше, скорее всего вы уже устранили ошибку и больше не читаете это руководство. Если это не так, попробуйте восстановить все компоненты Центра обновления Windows с нуля. Некоторые процедуры, выполняемые в этом методе, аналогичны тем, что мы сделали во втором решении, однако имеют более глубокое влияние и потенциал решения. Весь процесс включает перезапуск служб BITS, Cryptographic, MSI Installer и Windows Update, а также переименование некоторых папок обновлений (SoftwareDistribution и Catroot2). Эти папки содержат временные файлы, необходимые для установки обновлений Windows. Исходя из этого, мы заставим Windows удалить поврежденные элементы и создать компоненты обновлений с нуля. Ниже мы покажем два способа использования этого метода. Первый потребует ввода и выполнения каждой консольной команды в ручной последовательности. Другой выполняется с помощью так называемого пакетного сценария, написанного в Блокноте и сохраненного в формате WUReset.bat. Нет никакой реальной разницы в том, какой из них вы выберете. Хотя вся процедура может показаться сложной, она не займет много времени и знаний. Просто следуйте последовательности, указанной ниже:
Вручную
- Открытые Командная строка , введя
cmdв поле поиска рядом с Меню Пуск кнопку. - Щелкните правой кнопкой мыши по Командная строка , а затем выбрать Запуск от имени администратора.
- Скопируйте и вставьте этот список команд одну за другой, нажимая Enter после каждой. (Это действие отключит службы, ответственные за Обновления Windows)
- Затем мы должны переименовать вышеупомянутые папки. Просто вставьте эти команды, нажимая Enter после каждой.
- Наконец, все, что осталось сделать, это вернуть отключенные службы. Введите эти команды так же, как мы делали ранее.
- На этом все. Перейдите в центр обновления Windows и попробуйте выполнить установку снова.
net stop wuauserv
net stop cryptSvc
net stop bits
net stop msiserver
ren C:\Windows\SoftwareDistribution SoftwareDistribution.old
ren C:\Windows\System32\catroot2 Catroot2.old
net start wuauserv
net start cryptSvc
net start bits
net start msiserver
С помощью Пакетного файла
Это альтернативный метод описанному выше. Пакетный сценарий используется для выполнения тех же команд для сброса всех компонентов Центра обновления Windows, криптографических служб и папок, таких как SoftwareDistribution. В какой-то степени, этот способ даже проще, чем предыдущий. Все, что вам нужно, — это обычный блокнот Windows и немного копирования и вставки. Пакетные сценарии лучше ручного набора текста, поскольку они позволяют выполнять все необходимые команды сразу в один клик. Если вы когда-нибудь столкнетесь с подобными проблемами в будущем, просто запустите уже созданный .bat файл и для сброса компонентов обновления:
- Откройте новый Блокнот . Для этого щелкните правой кнопкой мыши на любую свободную область на рабочем столе, выберите Новая и Текстовый документ.
- Затем вставьте этот список команд в блокнот:
- После вставки всех команд, нажмите Файл > Сохранить как и назовите файл WUReset.bat, Обязательно установите Кодирование в ANSI и сохраните файл в любом месте.
- Наконец, нажмите на файл правой кнопкой мыши и выберите Запуск от имени администратора и наслаждайтесь автоматическим сбросом компонентов обновлений Windows.
@ECHO OFF
echo Simple Script to Reset / Clear Windows Update
echo.
PAUSE
echo.
attrib -h -r -s %windir%system32catroot2
attrib -h -r -s %windir%system32catroot2*.*
net stop wuauserv
net stop CryptSvc
net stop BITS
ren %windir%system32catroot2 catroot2.old
ren %windir%SoftwareDistribution sold.old
ren "%ALLUSERSPROFILE%\Application Data\Microsoft\Network\Downloader" downloader.old
net Start BITS
net start CryptSvc
net start wuauserv
echo.
echo Task completed successfully...
echo.
PAUSE
5. Используйте Помощник по обновлению для загрузки проблемных обновлений.
Исходя из названия, Помощник по обновлению Windows 10 — это официальная утилита, помогающая людям получить последние обновления, доступные для их системы. Она отлично подходит в качестве решение для пользователей, которые не могут обновить систему традиционным способом. Утилита совершенно бесплатна и не требует много времени для загрузки. Просто выполните следующие действия:
- Сначала посетите официальный сайт Помощник по обновлению и нажмите на Обновить сейчас кнопку.
- Затем откройте загруженный файл и нажмите Обновить сейчас снова.
- Windows выполнить проверку вашего ПК на совместимость в течение нескольких секунд. После этого нажмите Следующая и подождите, пока Windows обновит ваш компьютер.
- В конце нажмите Перезапустить сейчас чтобы Windows завершила установку обновлений.
Вот и все. После выполнения этих шагов ваш компьютер должен быть обновлен и не сталкиваться с проблемами, как это было раньше.
В качестве альтернативы вы можете самостоятельно загрузить проблемное обновление прямо из каталога обновлений Microsft. Для этого вам необходимо знать название обновления, при установке которого возникают проблемы:
- Нажмите Windows key + I одновременно.
- Затем перейдите в Обновление и безопасность.
- В правой части окна выберите Просмотр журнала обновлений.
- После этого найдите и запишите самое последнее обновление (вверху списка).
- Вы также можете непосредственно узнать название через обновление, которое приводит к ошибке (если оно отображается).
- Далее найдите и загрузите записанное вами обновление из Microsoft Update Catalog.
Итоги
В какой-то момент постоянные ошибки обновления могут стать последней каплей в море, которая ухудшит ваше настроение. Мы надеемся, что это не зашло так далеко, и вам наконец удалось устранить ошибку Windows 0x80072ee2. Мы будем рады увидеть ваши отзывы о том, какое решение помогло, и узнать, возникли ли у вас какие-либо проблемы при выполнении шагов.
Thanks to the solutions below, you’ll be able to bring your OS up to date
by Ivan Jenic
Passionate about all elements related to Windows and combined with his innate curiosity, Ivan has delved deep into understanding this operating system, with a specialization in drivers and… read more
Updated on
- Some OS update components most likely trigger the 0x80072EE2 error you’re seeing.
- In this case, make sure to use a non-intrusive antivirus and try to check your Internet connection.
- To solve the 0x80072EE2 error code and prevent it from happening again, make sure you follow all of the solutions.
If you get the Windows Update failed to check for updates with the error 0x80072ee2 in Windows 11, it is usually triggered by the operating system’s update components.
It will prevent you from updating your system. Several elements can cause this error. This article will discuss what is causing error 0x80072EE2 and how you can fix it.
When Windows 10/11 cannot connect to the update server, you usually get the error 0x80072EE2.
If your Windows operating system does not receive a response from the update server in a specific time frame, you will get this error message.
This error can be caused by having a poor Internet connection, your Windows 11 Firewall blocking your access to the update server, or perhaps you have a Windows 10 system that interrupts the communication with the update server.
In one case, Windows Updates should not be there or stay too long. So, let’s see what you can do about this precise 0x80072EE2 error.
What does error code 0x80072EE2 mean?
Several distinct causes might have brought on the problem identified by the error code 0x80072ee2. Among the most common reasons are settings on the system that have been poorly configured or irregular entries made in the system elements.
The error code 0x80072ee2 is one of the problems users could experience due to improper or unsuccessful program installation or uninstallation, which might have resulted in faulty entries in various system components.
Here are some iterations of the OS on which you can encounter the error:
- Error code 0x80072ee2 Windows 10 update
- 0x80072ee2 Windows 7
- 0x80072ee2 Windows Server 2016
- add-windowscapability failed. error code = 0x80072ee2
- exception from hresult: 0x80072ee2
But don’t worry; you can fix this error by following our solutions below. Keep on reading!
How can I fix the Windows Update error 0x80072EE2?
- What does error code 0x80072EE2 mean?
- How can I fix the Windows Update error 0x80072EE2?
- 1. Check your Internet connection
- 2. Turn off your firewall
- 3. Use a non-intrusive antivirus
- 4. Whitelist the Windows Update servers
- 5. Run the Windows Update Troubleshooter
- 6. Reset the Windows 10 Update components
- 7. Run SFC scan
- How do I fix the 0x80072EE2 error on Windows 11?
- Why is Windows 10 failing to update?
1. Check your Internet connection
Make sure you have a working Internet connection. Then, you can open your Internet Explorer/Edge browser, for example, or any other browser installed on your Windows computer and try to access a website.
You can access www.google.com, for example, and see if your Internet connection is working correctly.
If your Internet connection is not working correctly, I suggest calling your Internet Service Provider and finding out precisely what the issue is.
2. Turn off your firewall
- If the Internet connection is not the problem, then you should turn off your Windows 10 firewall for the duration of this trial and see if this is why error 0x80072EE2 occurred in the first place.
- Click on the Start button on Windows. Next, type control panel and select the Control Panel feature (it should be the first result).
- You will have a search box in the right-hand corner where you can type firewall and select Windows Firewall afterward.
- Select the option that says Turn Windows Firewall On or off.
- Select the Public network settings option and check the Turn off Windows Firewall (not recommended) box. Next, select the Private network settings option and check the Turn off Windows Firewall (not recommended) box.
- Click the OK button to apply the changes you made.
- Check if you still get the error 0x80072EE2 after your Windows Firewall is turned off.
- If you still have this error message after you follow the steps listed above, turn on your Windows Firewall by following the same steps but this time, check the Turn on Windows Firewall box.
Speaking of turning off your firewall, you may also temporarily try to disable your antivirus and VPN software. Maybe this will help fix the 0x80072ee2 Windows Update error.
3. Use a non-intrusive antivirus
You should know that your antivirus can easily block your Wi-Fi. Unfortunately, this prevents you from connecting to the Internet in the first place. Therefore no update is possible.
There is a multitude of software available on the market, and we encourage you to look for a reliable antivirus alternative that better fits your needs.
Eset Antivirus is just one example of a great antivirus that offers real-time protection without interfering with other apps on your PC.
This one is a reliable, easy to use and ideal for users concerned about privacy, online shopping and web-surfing.

ESET Internet Security
Use this efficient tool which protects all aspects of your digital life with cutting-edge expertise.
4. Whitelist the Windows Update servers
- Press Windows, then type Internet Options and access the top result.
- Select the Security tab that you have in the upper menu of the Internet Options window. Then select the Trusted Sites option available, followed by Sites.
- Uncheck the Require server verification (https:) for all sites in this zone feature.
- You will now have a box that says Add this website to the zone. Type in the following addresses:
http://update.microsoft.comandhttp://windowsupdate.microsoft.com. - Click on the Add button after you type in the addresses above.
- Click on the OK button to save your settings.
Leave the respective addresses in the trusted website list if you don’t get the error 0x80072EE2 anymore.
If the solutions listed above did not work for you and you’re still getting this error message, try to add the updated server addresses to your list of trusted websites to see if this is the root cause.
5. Run the Windows Update Troubleshooter
- Press Windows and type troubleshoot settings, then open the top result.
- Here, click Additional troubleshooters.
- Click the Windows Update troubleshooter and select Run the troubleshooter.
Windows features a series of troubleshooters allowing users to fix various issues affecting the OS quickly. All you need to do is find the right troubleshooter and run it. This should fix the Windows activation error 0x80072ee2 in no time.
After you run the troubleshooter, try to install the problematic updates again and check if the error persists. If you encounter an error while trying to run the troubleshooter, check for malware or run an SFC scan.
6. Reset the Windows 10 Update components
- Press Windows, then type cmd and open the Command Prompt result as an administrator.
- Type the following commands and hit Enter after each one to stop all the Windows Update Components:
net stop wuauservnet stop cryptSvcnet stop bitsnet stop msiserver - Now, rename the SoftwareDistribution folder by entering the following commands:
ren C:\Windows\SoftwareDistribution\SoftwareDistribution.oldren C:\Windows\System32\Catroot2\Catroot2.old - Restart the Update Components that you previously stopped at step 2. To do this, enter the following commands and press Enter after each:
net start wuauservnet start cryptSvcnet start bitsnet start msiserver - Close Command Prompt, restart your computer and check if the error persists.
Windows Update corruption issues may also trigger error 0x80072EE2. Fortunately, you can fix this problem by resetting Windows 10’s Update components in Command Prompt:
If you’re confident that corrupted files trigger the error, you can try to repair them. We’ve compiled the best tools that will help you repair corrupted files.
We also have a guide on how to fix the can’t access Command Prompt as an admin, in case you experience that issue.
7. Run SFC scan
Manually resetting your Windows Update components helps you get rid of update corruption issues. However, if some of your system files are missing or corrupted, you need to use a different approach.
The System File Checker tool allows you to scan your system and fix file corruption issues.
- Press Windows, then type cmd and open the Command Prompt result as an administrator below.
- Paste or type the following command and press Enter:
sfc /scannow
Wait until the scanning process completes, and then restart your computer. Hopefully, error 0x80072EE2 is history now.
A good way to skip those manual steps and have the scan done automatically is to try out a third-party software that will identify your corrupted Windows updates components for you.
How do I fix the 0x80072EE2 error on Windows 11?
- Press Windows + I, then scroll down to the Troubleshoot section and click it.
- Click Other troubleshooters.
- Please scroll down the page, find the Windows Update troubleshooter, and click Run next.
Why is Windows 10 failing to update?
When Windows needs more than one update, it’s a common reason for this problem and is also one of the most prevalent causes.
Suppose your personal computer does not have sufficient free space on its hard drive to perform a Windows 10 update successfully. In that case, the update will be terminated, and Windows will indicate that the update was unsuccessful.
In most cases, resolving this issue will require deleting the corrupted update files. However, you may have a gadget attached that’s preventing the software from updating correctly.
The steps listed above should help your solve the 0x80072EE2 error code and prevent it from ever occurring again.
You can also visit this Troubleshooters section and make your own choice to try to fix the issue. We’ve got a whole collection of similar guides, so check out this Windows 10 Errors Hub.
Drop us a line in the comments section below and tell us if the solutions available in this article worked for you. Also, leave any other questions, and we’ll certainly take a look.
Ошибка 0x80072ee2 в Windows 10 и Windows 11 может возникнуть при попытке загрузить обновления Windows, и может быть связана с проблемами с подключением к Интернету или с серверами обновлений Windows. Вот несколько способов исправления ошибки 0x80072ee2 в Windows 10 и Windows 11:
- Проверьте подключение к Интернету: убедитесь, что ваше устройство подключено к Интернету и работает должным образом. Попробуйте открыть любой веб-сайт, чтобы убедиться, что Интернет-подключение работает корректно.
- Проверьте настройки брандмауэра: убедитесь, что настройки брандмауэра не блокируют доступ к серверам Microsoft. Если у вас установлен сторонний брандмауэр, попробуйте временно отключить его и повторить попытку загрузки обновлений.
- Очистите кеш DNS: откройте командную строку и введите команду “ipconfig /flushdns”, чтобы очистить кеш DNS.
- Проверьте наличие обновлений: откройте настройки Windows и выберите раздел “Обновление и безопасность”. Проверьте наличие доступных обновлений и установите их.
- Измените настройки времени и даты: убедитесь, что время и дата на вашем устройстве установлены правильно. Если они неправильные, измените их на правильные.
- Отключите временно антивирусное ПО: попробуйте отключить временно антивирусное ПО и повторить попытку загрузки обновлений.
- Используйте инструмент устранения неполадок Windows Update: в Windows 10 и Windows 11 есть инструмент устранения неполадок Windows Update, который может автоматически исправить ошибку 0x80072ee2. Чтобы воспользоваться этим инструментом, откройте настройки Windows, выберите раздел “Обновление и безопасность” и нажмите на ссылку “Дополнительные параметры”. Затем выберите “Отладка Windows Update” и запустите инструмент устранения неполадок.
- Проверьте наличие вирусов: возможно, на вашем устройстве есть вредоносное ПО, которое блокирует доступ к серверам Microsoft. Попробуйте запустить антивирусное ПО, чтобы проверить систему на наличие вирусов.
Исправляем проблему
Прежде всего временно отключаем брандмауэр и проверяем наличие интернет-соединения. Для этого просто открываем браузер и заходим на любой сайт, который обычно посещаем. Если ресурс открывается корректно, значит соединение в норме. После этого перезагружаем ПК и пробуем обновить систему повторно. В случае возникновения сбоя, идем дальше:
- Переходим в меню «Пуск» и в поле поиска вводим «Устранение неполадок в сети».
- Выбираем пункт «Определить и устранить проблемы с сетью».
- Ожидаем, пока системный инструмент не завершит проверку и исправит неполадки.
- Перезагружаем ПК.
После устранения неисправности пользователю необходимо проверить, исправлен ли код ошибки 0x80072ee2. В Центре обновления выбираем доступ к последним обновлениям и проверяем его наличие. Если сбой повторяется, переходим к следующему шагу.
Отключаем настройки брандмауэра
Вызывать ошибку активации Windows 0x80072ee2 может и встроенный или сторонний брандмауэр, который настроен на запрет доступа к обновлениям. Проверить это можно его временным отключением. В настройках приложения безопасности выбираем соответствующую опцию и перезагружаем компьютер.
Также стоит убедиться, используется ли прокси-сервер. В этом случае нужно проверить, требует ли логин и пароль на вход в систему, а лучше – также отключить его на время обновления.
При повторной загрузке переходим в Центр обновления и повторно обновляем операционную систему.
Чистим реестр
Нормальной работе Windows Update и всей системы в целом может препятствовать замусоренный реестр. Если предыдущие шаги не помогли, его необходимо очистить. Процедура будет полезна в любом случае, ведь после удаления программ остаются следы, указывающие на отсутствующие файлы.
Одним из простых способов очистки реестра является использование специальных приложений, например, CCleaner. Она одна из самых функциональных и элементарных в освоении.
- Запускам программу.
- Открываем пункт «Реестр» (все графы должны быть отмечены).
- Нажимаем «Поиск проблем».
Практически всегда программа находит большое количество ошибок. После завершения сканирования нажимаем «Исправить» и соглашаемся создать резервную копию.
После исправления ошибок, перезагружаем ПК и пробуем обновить свою версию Windows заново.
Если указанные действия не принесли результата, имеет смысл обратиться к официальной документации Microsoft. Разработчики фиксируют любые неполадки и регулярно публикуют методы их исправления. После внесения любых изменений, необходимо обязательно перезагружать компьютер.
Не стоит забывать, что главный фактор бесперебойной работы операционной системы – использование ее официального дистрибутива. Купить ключ активации Windows лицензионной версии Вы можете на сайте el-store.biz. Для Вас действуют выгодные цены, комфортные условия приобретения и быстрая отправка ключей на Вашу электронную почту.