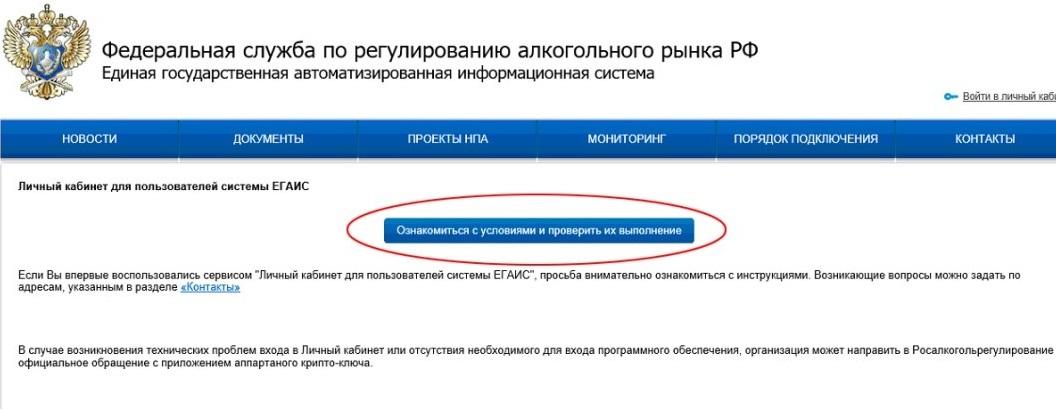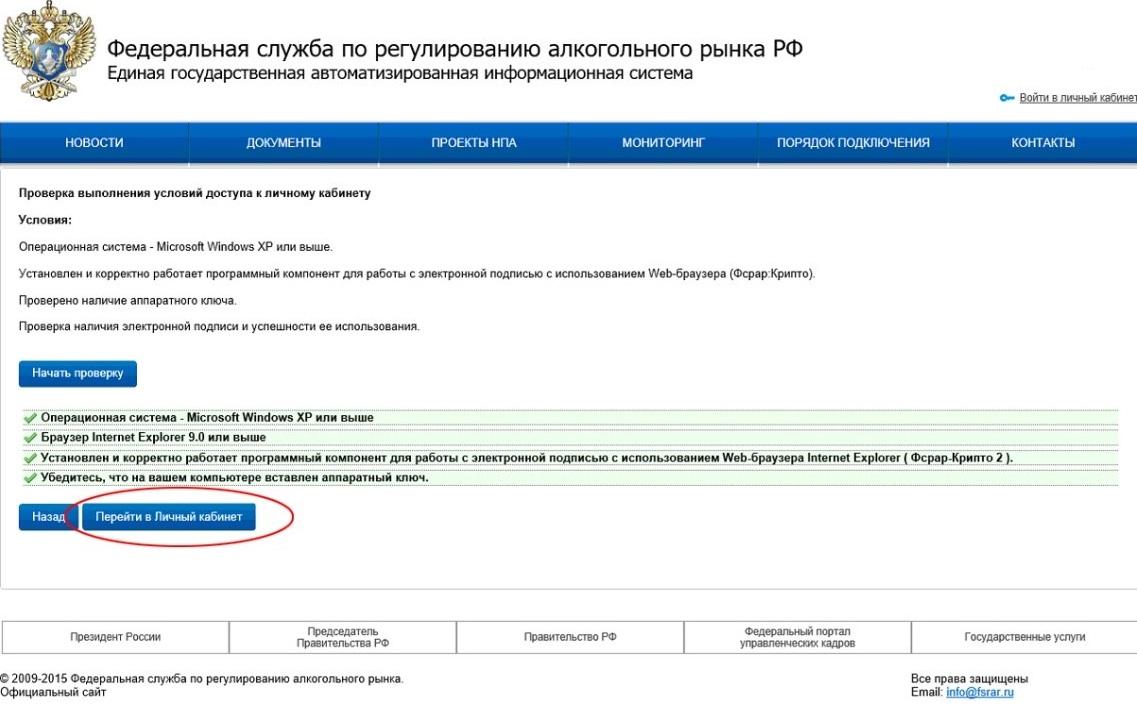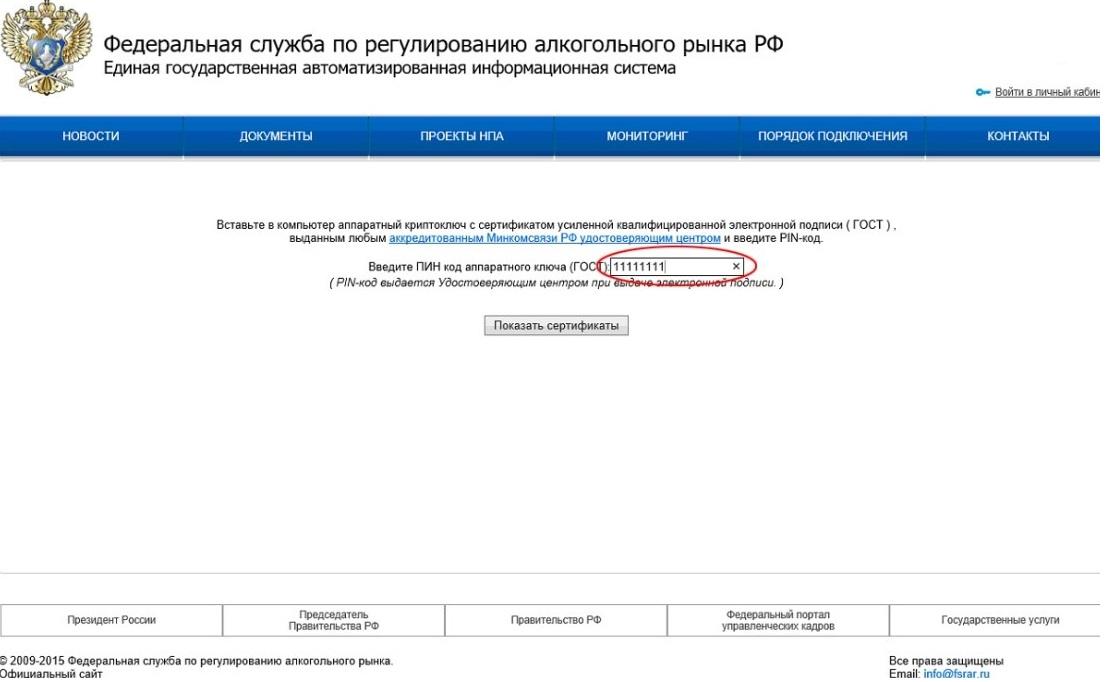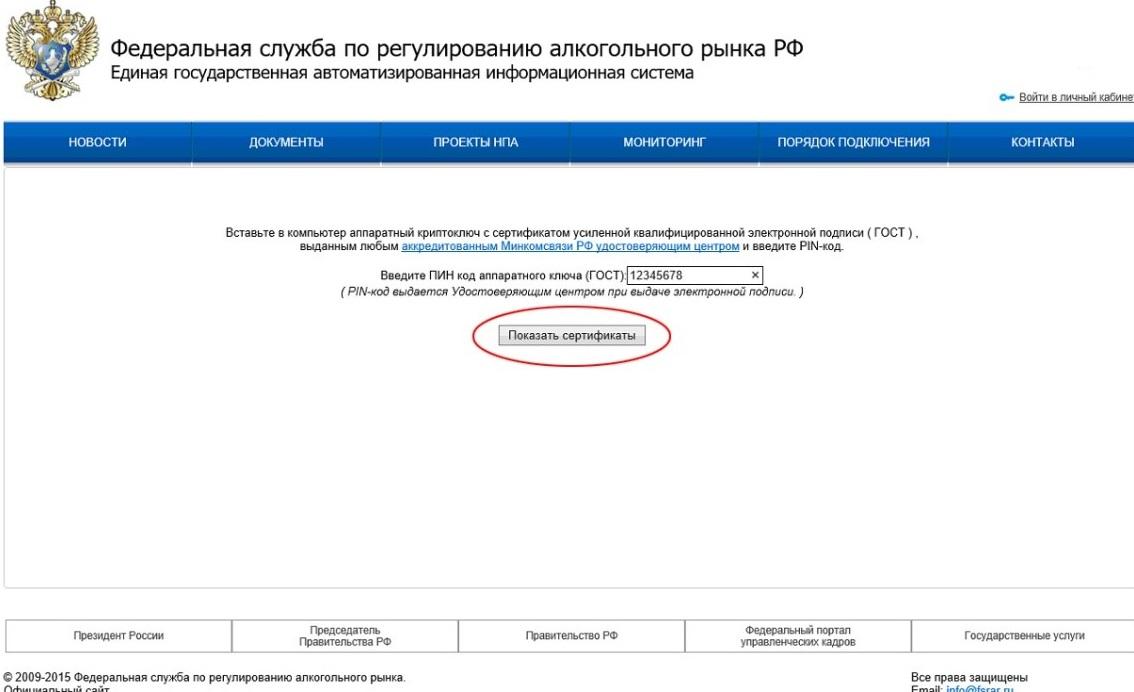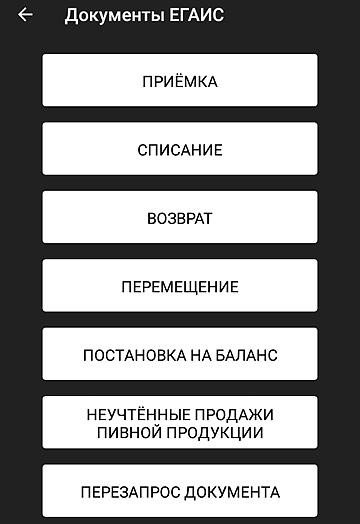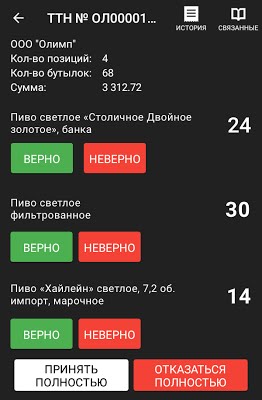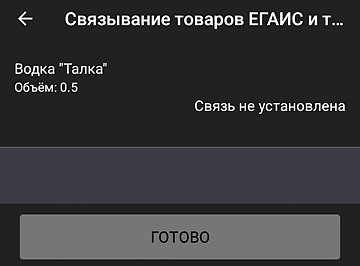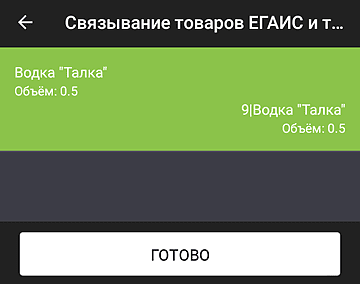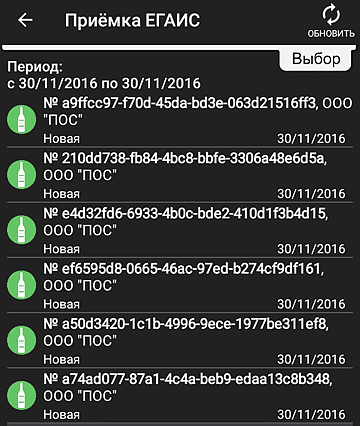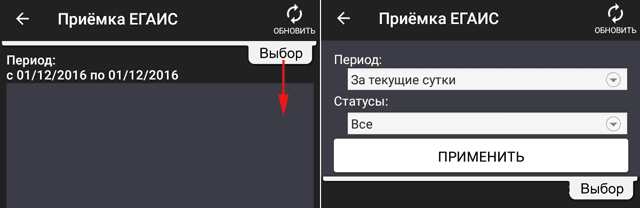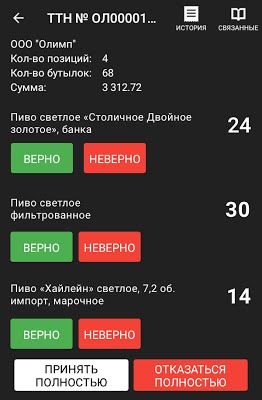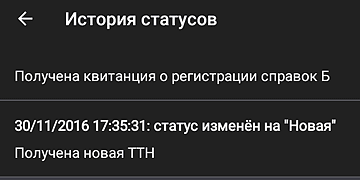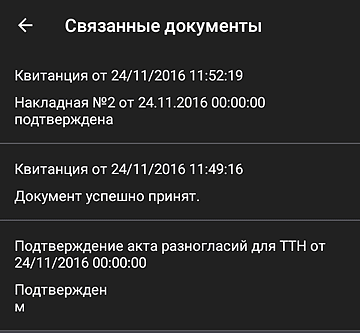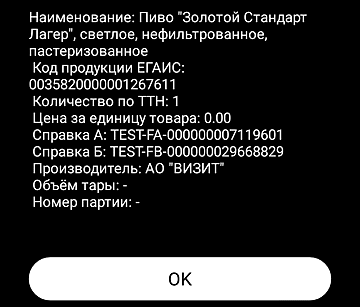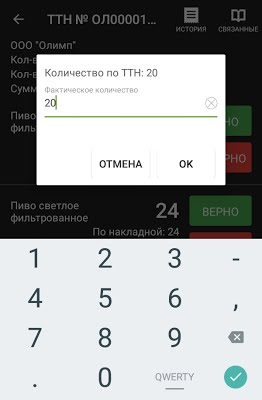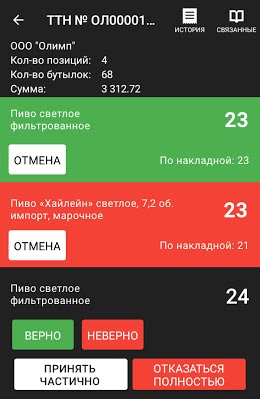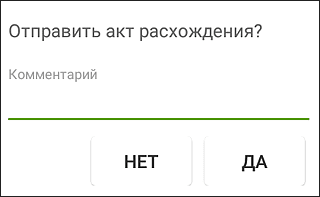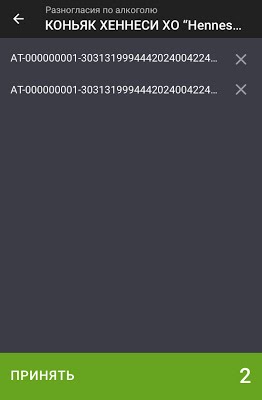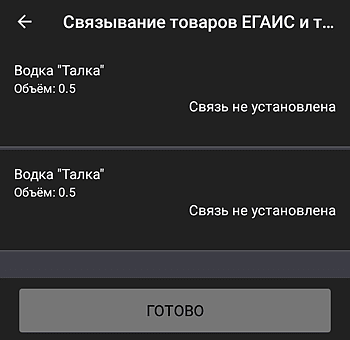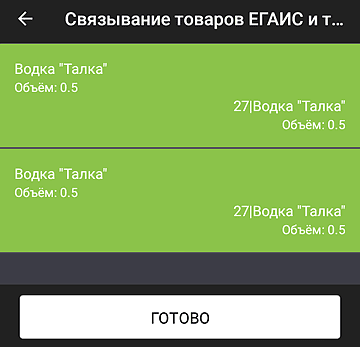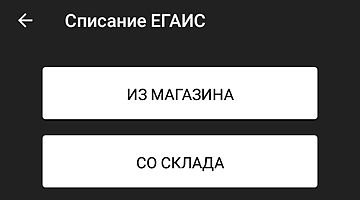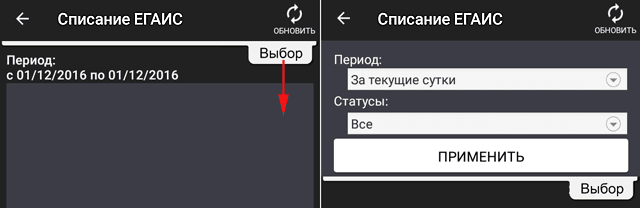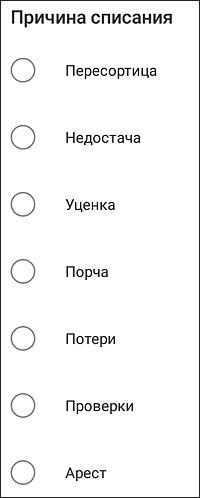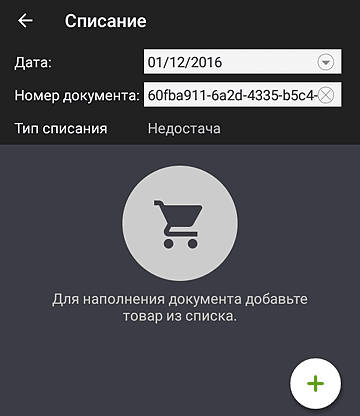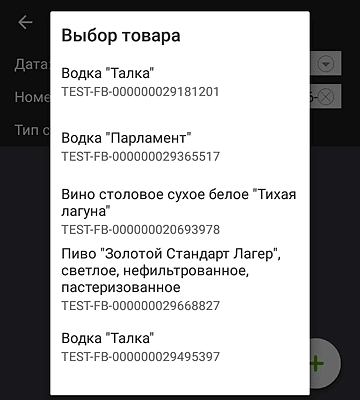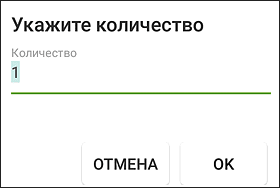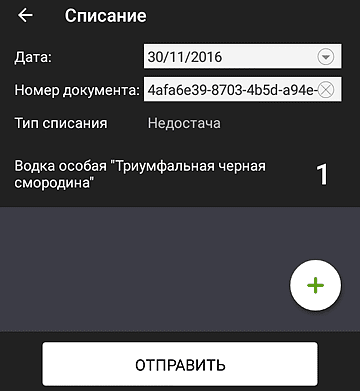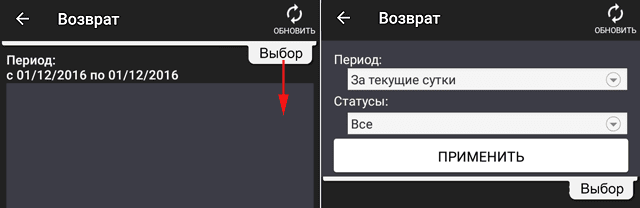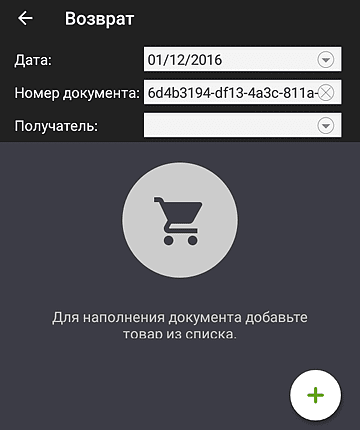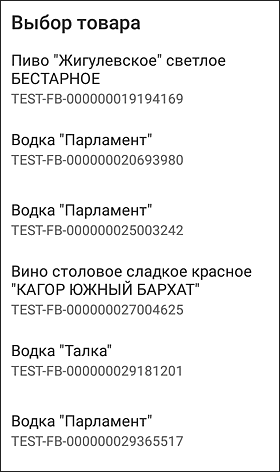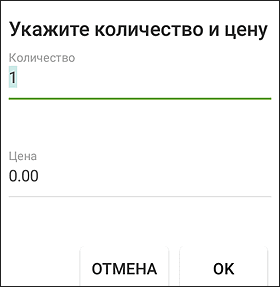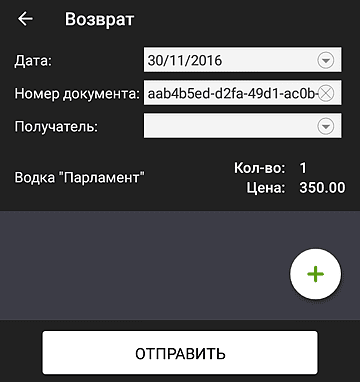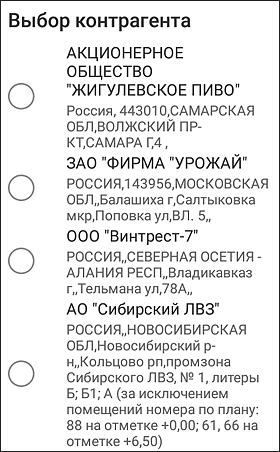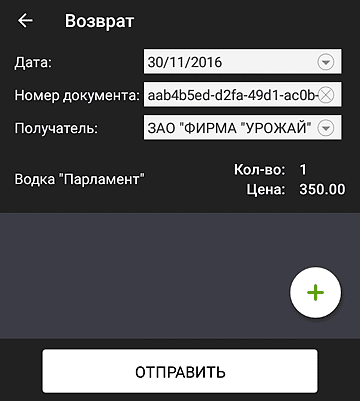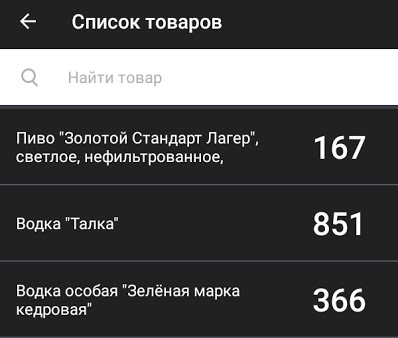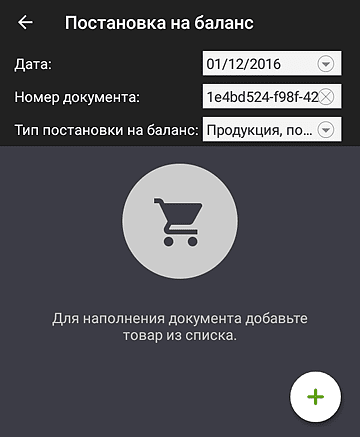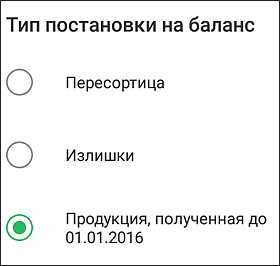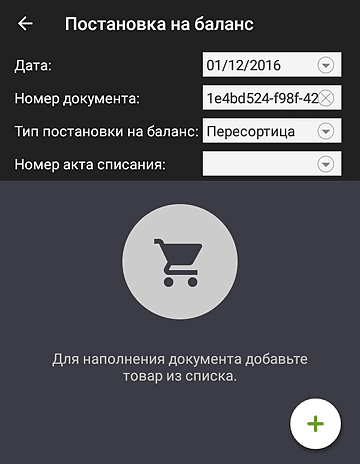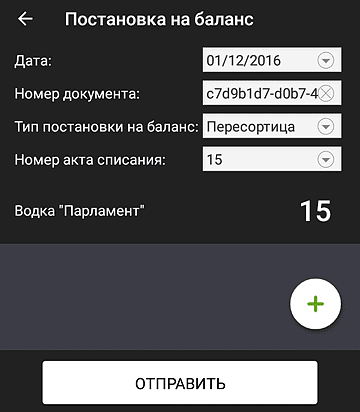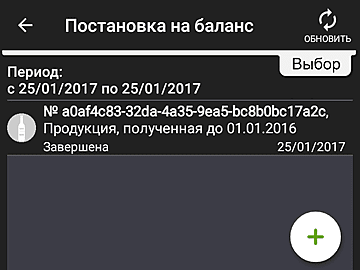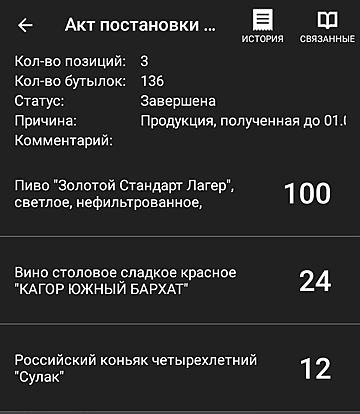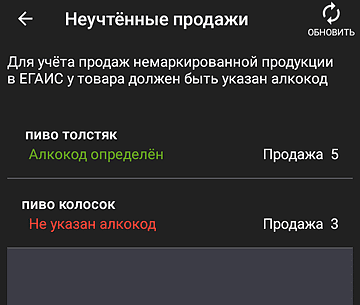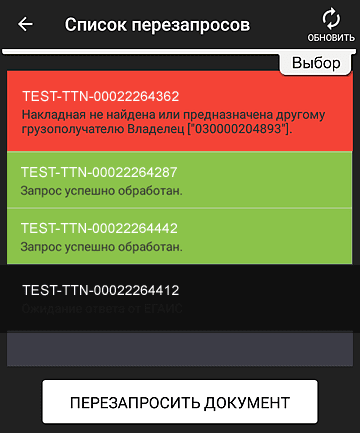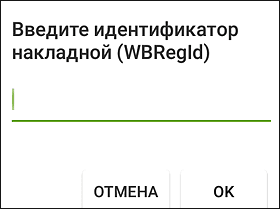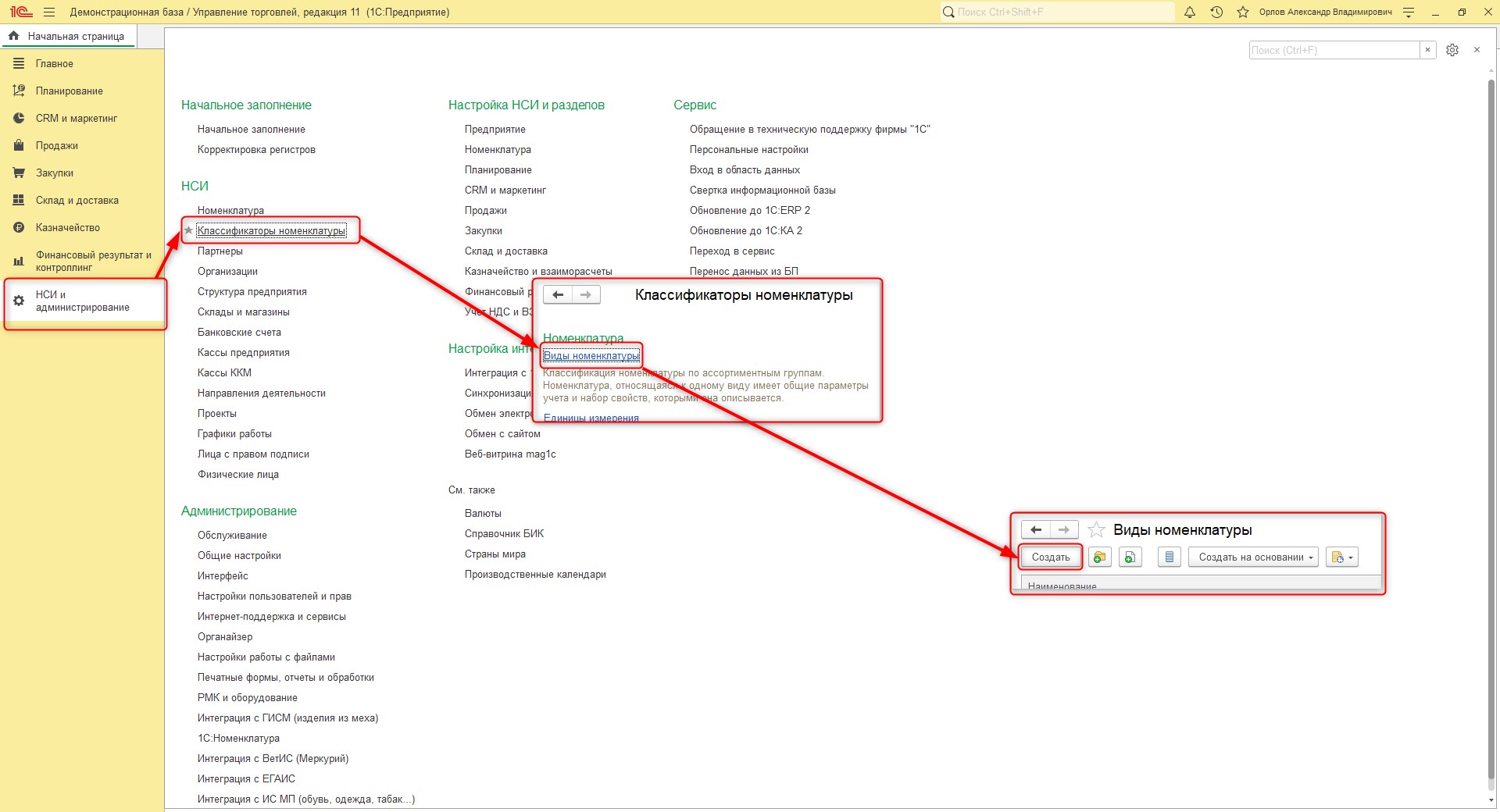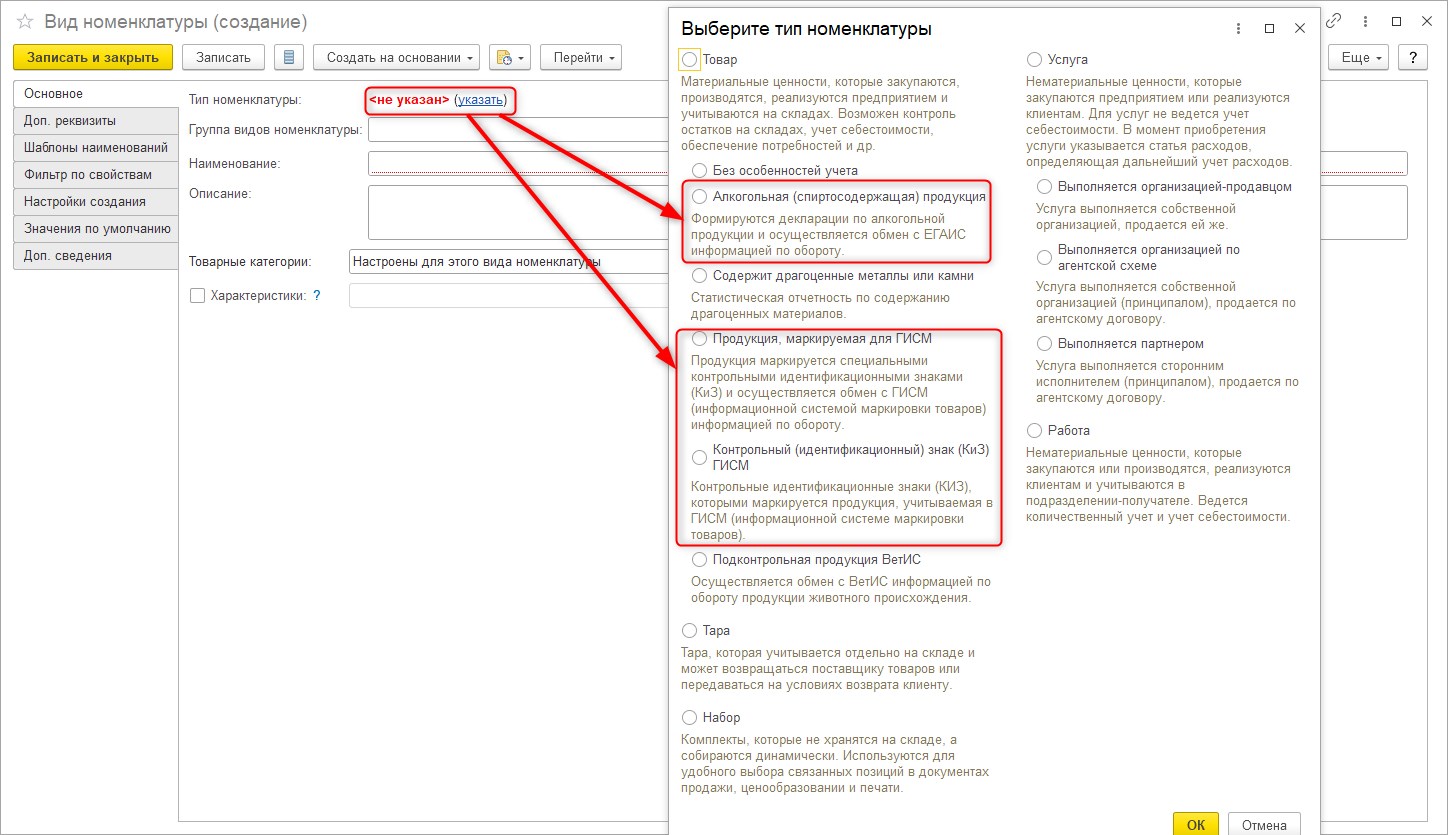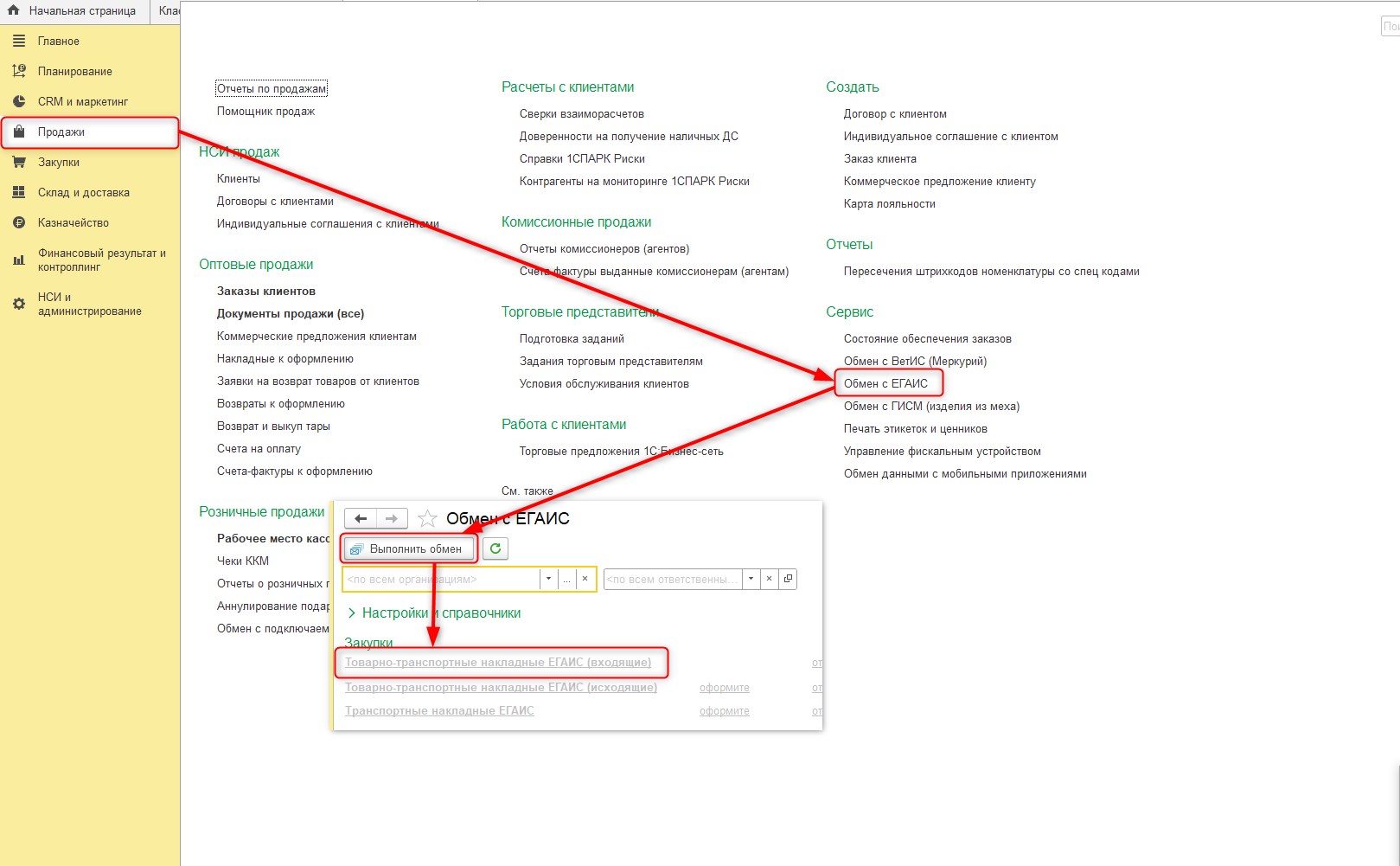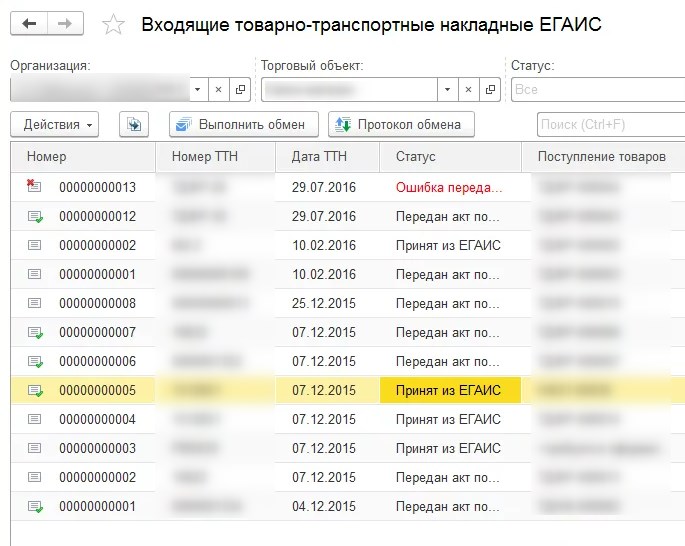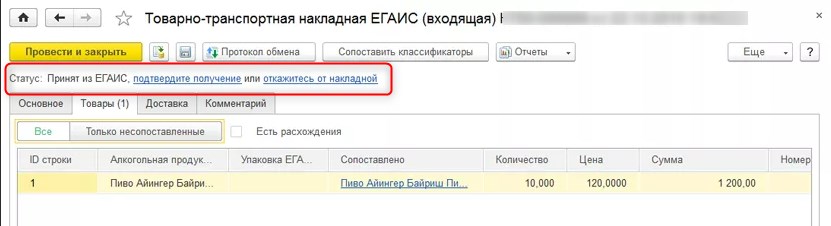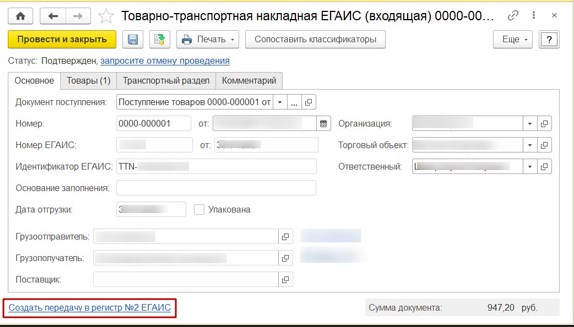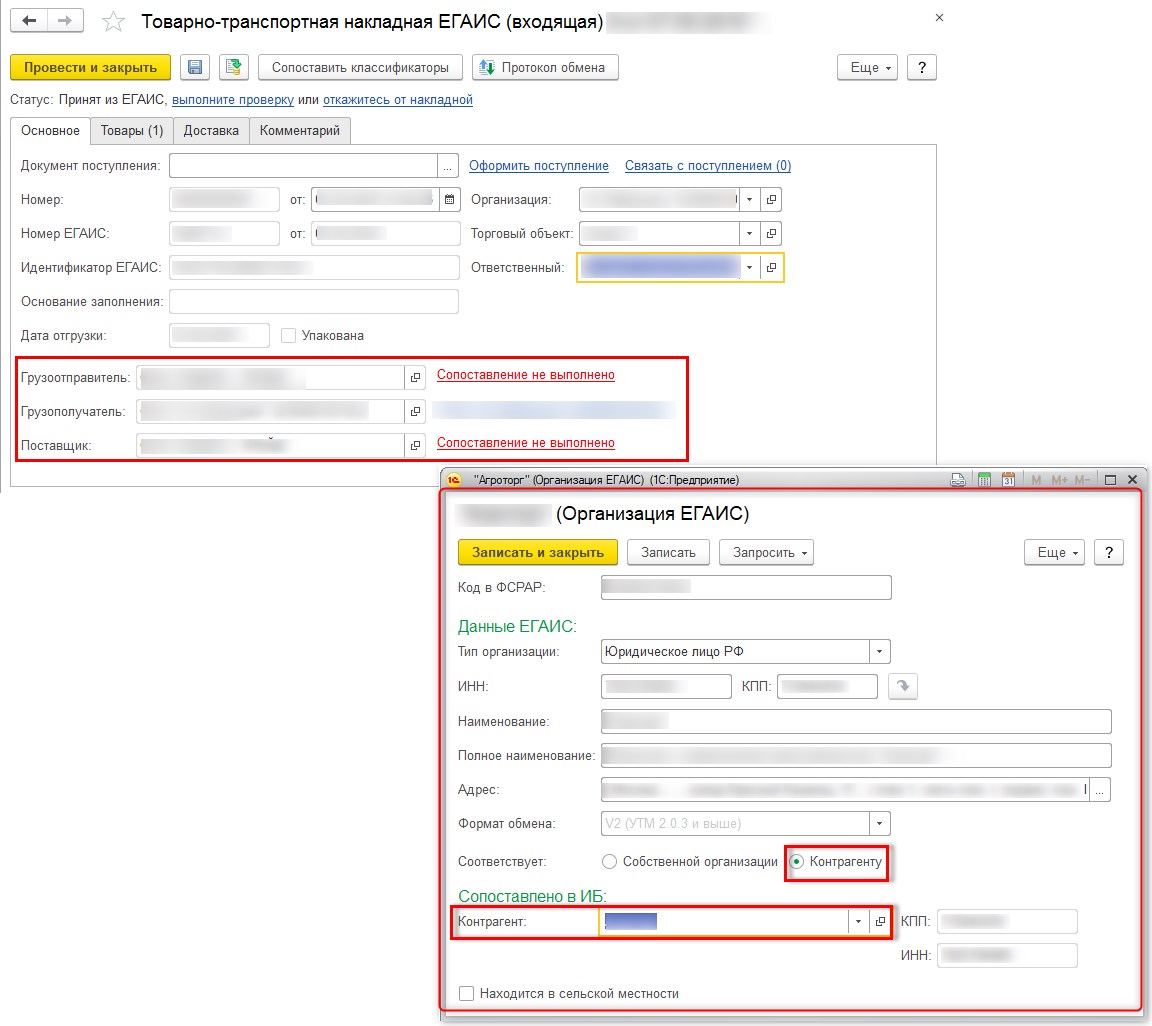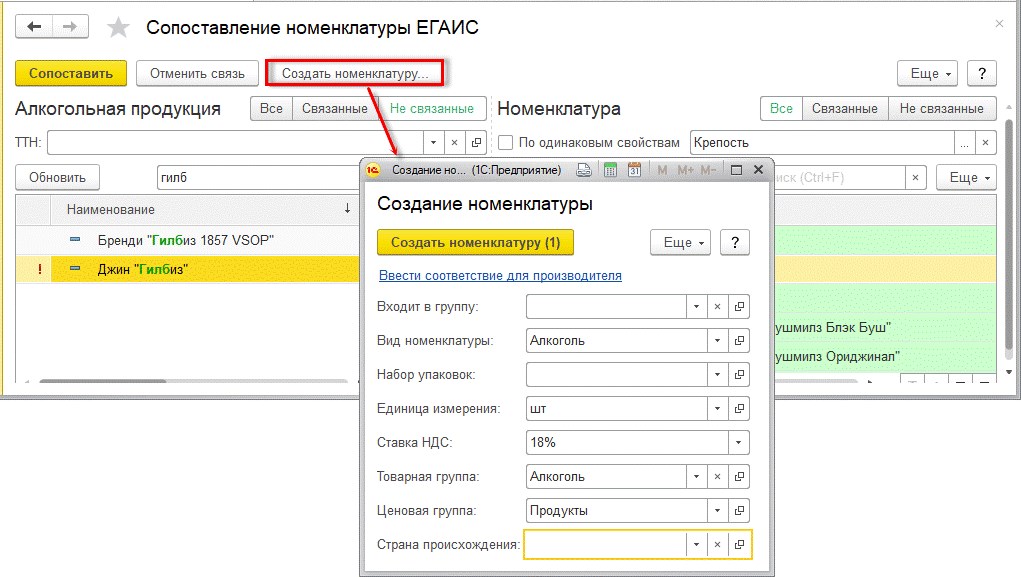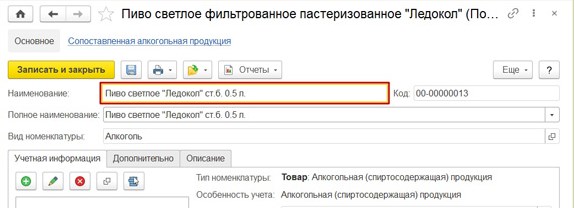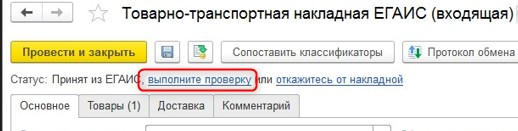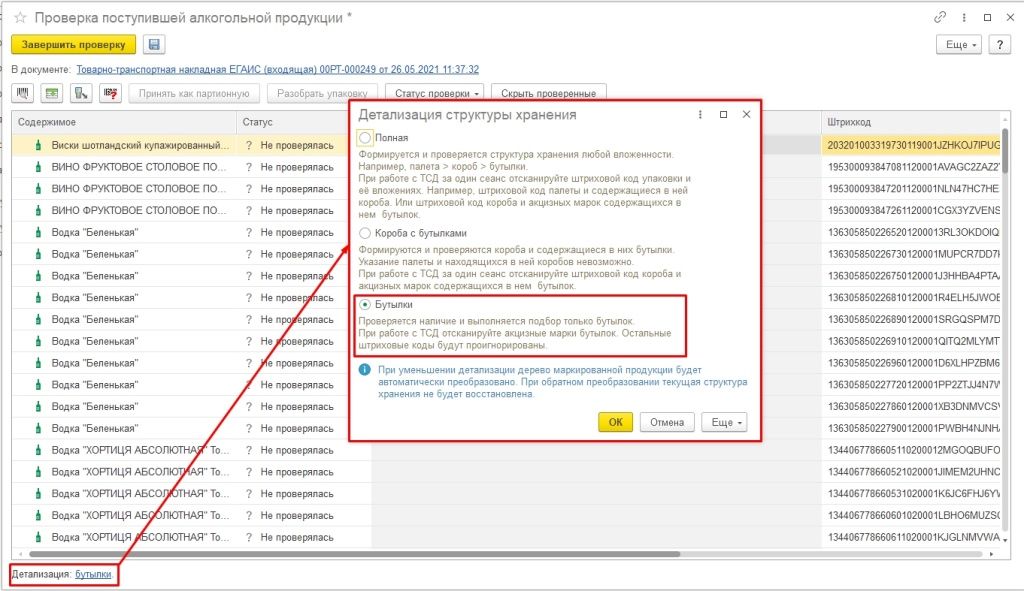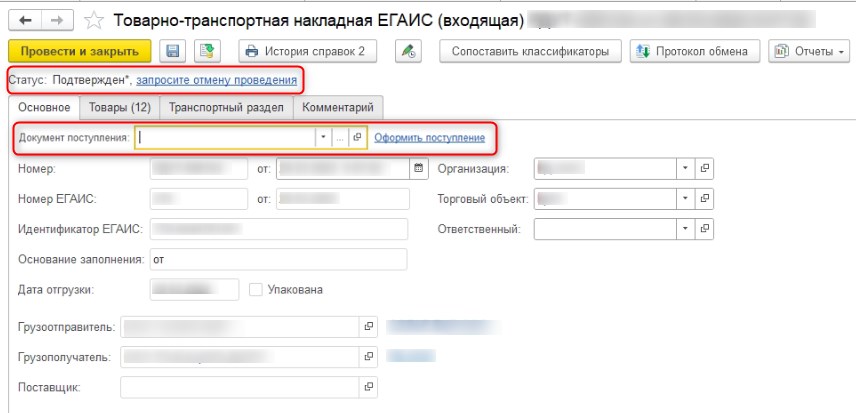При работе в системе ЕГАИС иногда бывает, что по ошибке была неправильно обработана накладная (неправильно принята, отказана или принята с актом разногласия).
В данной статье мы постараемся описать как самостоятельно исправить эту ошибку, поскольку не все программы для ЕГАИС имеют функционал на «распроведение» накладных.
Простыми словами документооборот по накладной выглядит следующим образом:
1. Поставщик отправляет ТТН Получателю.
2. Получатель получает ТТН в свой УТМ.
3. После приемки или отказа от приемки товара Получатель формирует и отправляет в ЕГАИС акт:
- или приемки ТТН полностью;
- или отказа ТТН полностью;
- или частичной приемки ТТН (акт разногласий, который Поставщик должен подтвердить или отказать);
4. Документооборот по накладной считается завершенным, если обе стороны получили подтверждение от ЕГАИС что документы (акты) успешно приняты системой, а в случае частичной приемки необходимо подтверждение от Поставщика, что он принял акт разногласий.
Если по какой-то причине Вы сформировали акт неправильно (например, вместо отказа Вы приняли ТТН, или вместо приемки Вы отказали ТТН), то документооборот в ЕГАИС успешно завершится, но не будет соответствовать действительности (будут недостоверные остатки у Поставщика и Получателя).
Если Вы первый раз столкнулись с проблемой «ошибочного» Акта на ТТН, то настоятельно рекомендуем
ознакомиться со статьей о том, как обрабатывается ТТН в ЕГАИС.
Не нужно паниковать!
Не нужно пытаться оформлять возвраты или просить поставщика заново выслать ТТН. Ошибка некорректной приемки накладной исправляется достаточно просто — нужно отменить в ЕГАИС созданный акт на ТТН.
Как отменить акт?
Отмена акта на ТТН описана в технической документации на УТМ ЕГАИС и не является каким-то «взломом» системы. В вашей программе для ЕГАИС, возможно, кнопка отмены акта уже имеется, просто надо ее найти (уточните у разработчиков о ее наличии). В данной статье мы расскажем о ручном способе отмены акта на ТТН.
Если Вы используете программу 1С (Штрих-М, Розница и пр.) то в обновленных версиях программы кнопка «Отмена Акта» уже есть! Выполнять операции, описанные в данной статье, необязательно. Но для понимания процесса обработки ТТН в ЕГАИС и порядка отмены акта на ТТН рекомендуем
ознакомиться с данной статьей.
Создаем запрос на отмену акта
В технической документации на УТМ ЕГАИС (п. 2.7.) описан документооборот при отмене акта для ТТН. Для запроса на отмену акта на ТТН необходимо составить документ RequestRepealWB.xml (шаблон документы Вы можете скачать в конце статьи в приложениях) и отправить его в УТМ.
Скачиваем шаблон документа, распаковываем и вносим в него правки при помощи стандартной программы MS Windows «Блокнот»:
- изменяем FSRAR ID на свой;
- изменяем регистрационный номер ТТН на свой;
- корректируем дату в формате «ГГГГ-ММ-ДДTЧЧ:ММ:СС«.
Сохраняем изменения в документе, имя файла RequestRepealWB.xml при этом должно сохраниться!
Если Вы не смогли самостоятельно справиться с редактированием файла —
обратитесь к специалистам за помощью!
Отправляем запрос на отмену акта на ТТН
Для отправки запроса на отмену акта на ТТН необходимо перейти на домашнюю страницу УТМ (обычно она открывается по адресу
http://127.0.0.1:8080) и переходим на вкладку «Исходящие». Для отправки документа RequestRepealWB.xml необходимо нажать на кнопку «самолетика», как показано на рисунке, и отправить документ в ЕГАИС.

Если Вы все сделали правильно, то в результате отправки файла УТМ выдаст сообщение об успешной отправке:

Если Вы не можете выполнить все эти действия самостоятельно —
обратитесь к специалистам за помощью!
А что дальше?
Как мы сможем понять что ТТН «распровелась» (т.е. отменился первичный акт по ТТН)?
Согласно документации на УТМ ЕГАИС ваш запрос на отмену акта на ТТН должен прийти вашему Поставщику, а он в свою очередь должен принять или отказать этот документ. Поэтому мгновенного результата ждать не стоит. Наша практика показывает, что может пройти не один день, чтобы отменился первичный акт.
Отменился ли акт на ТТН можно проверить, уточнив статус ТТН в ЕГАИС.

Cтатус у ТТН
Проверить статус ТТН можно на сайте
https://check1.fsrar.ru на вкладке «Поиск по Идентификатору накладной«. Ниже приведен пример запроса статуса ТТН (статус ТТН в ЕГАИС «Принята«, описание статуса «получателем составлено подтверждение, либо акт расхождений, подтвержденный отправителем«).

В том случае, если Вы сформировали правильный запрос и Поставщик подтвердил отмену акта на ТТН, статус вашей накладной должен поменяться на «Распроведена по запросу Repeal».
После получения такого статуса Вы можете заново отправить акт на ТТН (заново подтвердить, отказать или принять с актом разногласия).
Внимание!!! Не забывайте, что документооборот в ЕГАИС имеет юридическую силу! Если Вы не можете сами справиться с отменой акта на ТТН —
обратитесь к нашим специалистам за платной технической поддержкой.
Решения самых популярных проблем с ЕГАИС Вы можете найти в нашем
Telegram канале «ЕГАИС простыми словами».
Если помогла статья — скажите Спасибо автору:
Проблемы и ошибки в ЕГАИС — способы решения
Максим Демеш
19 июня 2022
307
Проблемы и ошибки в ЕГАИС имеют свои способы решения в зависимости от того, к какому типу относится проблема. Взаимодействие с системой ЕГАИС необходимо участникам рынка алкогольной продукции по закону. Основное назначение системы — контроль оборота всего алкоголя в стране. К сожалению, до сих пор очень многие не понимают основное назначение системы ЕГАИС, поэтому не соблюдают основные принципы и правила работы, тем самым совершая ошибки, которые могут привести к серьезным последствиям. Ниже мы подробно рассмотрим, какие ошибки могут возникать при работе с системой, и как их исправить.
Поддержка ЕГАИС всего за 700 ₽
Специальная цена на годовую поддержку ЕГАИС — 700 ₽ в месяц.
Подробнее о предложении
Оглавление
- Что нужно для работы с ЕГАИС
- Какие бывают ошибки в ЕГАИС
- Проблемы с УТМ из-за стороннего ПО
- Ошибки с УТМ ЕГАИС
- Частая ошибка — блокировка антивирусом УТМ
- Почему не работает УТМ ЕГАИС
- Ошибка при генерации RSA-ключа
- Ошибка CKR_PNI_INCORRECT
- Ошибка CKR_ATTRIBUTE_TYPE_INVALID
- Обновить сертификата RSA
- Что делать, если не найден сертификат ЕГАИС
- Ошибка отправки чеков в ЕГАИС
- Не обнаружен аппаратный криптоключ
- Утилита ЕГАИС Крипто недоступна
Что нужно для работы с ЕГАИС
Чтобы работать с ЕГАИС необходимо:
- Иметь компьютер,
- Сканер 2D штрих-кодов,
- Криптоключ,
- Электронную подпись,
- Универсальный транспортный модуль (УТМ).
Какие бывают ошибки в ЕГАИС
Основные проблемы по работе с ЕГАИС можно разделить на:
- Проблемы с остатками алкоголя в системе
- Проблемы с УТМ ЕГАИС
- Проблемы с крипто-ключом и RSA сертификатом
- Проблемы с программным обеспечением — учетной системы для ЕГАИС
- Некорректно введенные данные в учетные системы
- Несвоевременно внесенные данные, подтверждения ТТН
- Нарушение основных правил в работе
Из них частые проблемы:
- Не работает ЕГАИС, так как не включен УТМ,
- Не работает ЕГАИС, так как забыли подключить электронный ключ подписи или по каким-то причинам он ПК его не видит,
- Забыли сканировать марку при списании алкоголя.
Проблемы с УТМ из-за стороннего ПО
УТМ нужен для передачи данных на сервер ФС Росалкогольрегулирования. Основная сложность тут заключается в том, что утилита не имеет никакого пользовательского интерфейса. Поэтому для работы с системой нужен сторонний софт. Это может быть товароучетная или бухгалтерская программа, а также специализированная программа для ЕГАИС. Проблема заключается в том, что многие предприниматели пытаются использовать бесплатное программное обеспечение, скаченное из интернета. Как правило это технически непродуманные «самописные» программы, которые при подключении к системе вызывают массу проблем.
Решение: установить другое программное обеспечение, например, для малого бизнеса отлично подойдет программа ЕГАИСИК.
Ошибки с УТМ ЕГАИС
Если вы видите сообщение «Универсальный транспортный модуль не доступен», попробуйте его перезапустить, если он не запустился, попробуйте отключить и снова подключить ключевой носитель для ЕГАИС.
Когда транспортный модуль запущен, корректность его работы можно проверить на домашней странице УТМ. Щелкните по значку УТМ и выберете «Домашняя страница УТМ»
Это значит, что можно начинать работу с ЕГАИС.
Частая ошибка — блокировка антивирусом УТМ
Если на вашем компьютере стоит защитник Windows или антивирус (обычно это MS Security Essentials), то они могут приводить к блокировке программы.
Обычно появляется сообщение: rtpkcs11ecp-replica.dll отказано в доступе
Решение: Удалить антивирус с компьютера (рекомендуется) или вытащить файлы модуля, которые антивирус поместил в карантин, добавить программу в список исключений.
Почему не работает УТМ ЕГАИС
Причин, по которым УТМ может не работать, великое множество. Как узнать, что за ошибка? Модуль прописывает ошибки в особых log-файлах, открыв которые можно понять причину.
Где искать файлы:
- C: UTMupdaterlupdate.log (обновление)
- C: UTMtransporterltransport_info.log (транспорт)
Откройте документ в Блокноте (установлен на ПК по умолчанию, т.е. есть у всех), промотайте документ в конец и найдите запись, включающую слово error (ошибка).
Ошибка при генерации RSA-ключа
Почему может быть ошибка при генерации ключа ЕГАИС? Первая самая редкая причина — это проблемы на сайте ЕГАИСа. Обычно же причина кроется в неправильных настройках на ПК.
Что нужно для корректной работы:
- Отключите антивирус и защитник Windows на компьютере, где вы собираетесь работать с ЕГАИС.
- ОС Windows 7 Vista/7/8/8/1/10 или серверные с 2008г с установленными обновлениями.
- Актуальная версия Internet Explorer.
- Свежая версия плагина ФСРАР Крипто.
- Подключен и работает только один ключ ЕГАИС.
Ошибка «Выберете устройство чтения смарт карт…»
Когда при генерации ключа RSA вы видите не окно для пин-кода, а что-то другое вроде:
- Выберите устройство для чтения смарт-карт,
- Обнаружена смарт-карта, но она не может использоваться для текущей операции,
- Смарт-карта не может выполнить запрошенную операцию либо операция требует другой смарт-карты,
Нужно поменять настройки, что делать?
Если у вас ключ Рутокен, то зайдите в панель управления Рутокена (программа Рутокен-панель управления) и переключитесь на вкладку с настройками.
Поставьте напротив Рутокен ЭЦП «Microsoft Base Smart Card Crypto Provider».
Повторите попытку генерации RSA-ключа. Если же опять не вышло, то опять заходите туда же и смените крипто-провайдера, а потом снова выберите «Microsoft Base Smart Card Crypto Provider». Если все равно пишет ошибку, то придется обновить драйвера для ключа. Найти нужные драйвера вы сможете на сайте рутокена. Если совсем ничего не выходит, то воспользуйтесь утилитой Восстановление работы Рутокен.
Ошибка CKR_PNI_INCORRECT
Если вы видите: «Ошибка в методе createCertificateRequest Error: CKR_PNI_INCORRECT», то это значит, что пин-код введен неправильно.
Стандартные пин-коды (если не меняли):
| JaCrata пин-код RSA | JaCrata пин-код ГОСТ |
| 11111111 | 0987654321 |
| Рутокен пин-код RSA | Рутокенпин-код ГОСТ |
| 12345678 | 12345678 |
Если вы не меняли пин, но он все-равно не подходит, то наверняка ваш носитель просто заблокирован. Лучше всего будет обратиться в удостоверяющий центр.
Ошибка CKR_ATTRIBUTE_TYPE_INVALID
Если вы видите ошибку: «Ошибка в методе createCertificateRequest Error: CKR_ATTRIBUTE_TYPE_INVALID», то значит проблемы возникли с ключом Джакарта.
Откройте клиент JaCarta в режиме администратора и инициализируйте раздел PKI на флешке. Для того чтобы переключиться в режим администратора найдите кнопку внизу слева. Найдите вкладку PKI и подтвердите инициализацию. Когда программа попросит ввести пин-код введите 00 00 00 00 (пин администратора), 11 11 11 11 (для пользователя). Повторите генерацию RSA-ключа.
Обновить сертификата RSA
Как проверить срок действия сертификата вашей электронной подписи:
- Для JaCarta SE внизу справа нажмите на значок ключа и в появившемся окне откройте раздел PKI.
- Для RuToken откройте панель управления на ПК и найдите «панель управления Рутокен. Откройте раздел Сертификаты и посмотрите сроки действия сертификатов.
Что делать, если не найден сертификат ЕГАИС
На компе с установленным транспортным модулем для ЕГАИС переходим по адресу http://localhost:8080/ и открываем «Сертификаты».
Если до конца действия осталось немного, то добавьте сертификат в кабинете ЕГАИС на сайте.
Этап 1.
Этап 2.
Этап 3.
Этап 4.
Вводим пароль.
| JaCrata пин-код RSA | JaCrata пин-код ГОСТ |
| 11111111 | 0987654321 |
| Рутокен пин-код RSA | Рутокенпин-код ГОСТ |
| 12345678 | 12345678 |
Или…
Этап 5.
Откроется сертификат ГОСТ. Нажимайте на него и попадете в ЛК ЕГАИС. Заходим в Меню для получения ключа доступа (1 на картинке) и выбираем подразделение (2 на картинке) , нажимаем кнопку зеленого цвета (3 на картинке) .
Ошибка отправки чеков в ЕГАИС
Иногда при пробитии чека может выскакивать ошибка отправки данных в ЕГАИС. Чтобы понять в чем причина, нужно сначала понять как УТМ передает информацию. Вы пробили чек. Что делает транспортный модуль? Для начала подписывает чек и тут же отправляет код PDF417 с бутылки на сервер проверки. В течение 3-ч секунд будет получен результат. Если все хорошо, то УТМ продолжает свою работу дальше. Если PDF417 не прошел проверку, то УТМ передает только результат проверки, а работа с чеком прекращается. Если же за эти три секунды результат проверки так и не поступил, то УТМ подписывает чек не обрабатывая результаты. В чем суть, если вы сканировали бутылку с уже использованной акцизной маркой, то касса не даст вам продать такую бутылку, а данные автоматом отправятся в ЕГАИС. Такая ошибка в ЕГАИС значит, что марка уже продана, вернее факт продажи фиксирован в ЕГАИС. Возможно такая ситуация сложилась вследствие некорректной регистрации продажи в системе. Еще один вариант ошибки — попытка продажи контрафактного алкоголя.
Решение: Нужно послать в УТМ возвратный чек, не пробивая возврат по кассе.
Если проверка не пройдена, вы получите такое сообщение: «Проверка не пройдена 22N000005VJLZPHVHD4084450706002023929ENXGQK2LNFNC2CWKD4C2NDK97MNMTZ3. Ошибка при проверке ЕГАИС марки с строки №.»
Не обнаружен аппаратный криптоключ
Для того, чтобы работать в ЕГАИС нужно подключить и настроить аппаратный ключ JaCarta PKI/ГОСТ SE или Рутокен 2.0. Внешний защищённый носитель дает возможность работать с электронной подписью. Аппаратный ключ JaCarta/Рутокен представляют собой защищенный носитель для электронной подписи. Он может быть в виде флешки или Smart-карты. Крипто-ключи дают возможность установить связь между серверами ЕГАИС и компьютерами владельца ключа. Подключиться и работать с ЕГАИС можно только используя ключ электронной подписи на защищенном носителе. Аппаратный криптоключ предоставляет доступ ЕГАИС к электронной подписи, идентифицируя полученный сертификат.
Чтобы все работало, важно правильно выполнить установку и настройку криптоключа. Приобрести и оформить КЭП недостаточно, важно правильно настроить компьютер для работы с ключом. Документ будет считываться только тогда, когда произведена правильная установка сертификата соответствия. В противном случае программа не сможет обнаружить реквизиты пользователя и соединение с ЕГАИС установить не получится.
Почему ЕГАИС не видит криптоключ
Причин, по которым система ЕГАИС не находит ключ электронной подписи, может быть несколько:
- Аппаратный криптоключ не вставлен в компьютер,
- Драйвер устройства не установлен или установлен не корректно,
- Драйвера устройства устарели или версия не подходит для данного ключа,
- Устарела программа криптопровайдера или плагин.
Проанализируйте возможные причины. Извлеките носитель и подключите его заново. Перезагрузите компьютер. Если ключ не заработал, переустановите драйвера, если не помогло — софт.
Утилита ЕГАИС Крипто недоступна
Иногда у пользователей ЕГАИС может появиться ошибка «Утилита ЕГАИС Крипто недоступна». Такое чаще всего случается с пользователями браузера Chrome. Ошибка может обнаружиться даже в том случае, если утилита установлена и запущена. В чем тут дело? Версия программы криптопровайдера вышла еще в 2017 году. Она совместима с браузером Google Chrome до 58 версии. Все версии браузера выше этой могут некорректно работать с утилитой. Проблема заключается в том, что подпись документов блокируется браузером т.к. есть запрет на подключение к локальному ресурсу. Проблема также может возникнуть и по причине технического несоответствия компьютера. В инструкции к ЕГАИС Крипто перечислены технические требования к ПК и программам. Звучит сложно, но не безнадежно.
Что делать, если утилита ЕГАИС Крипто недоступна:
- Проверьте, установлена ли утилита на вашем компьютере (если ее нет, скачайте и установите ЕГАИС Крипто 2012 года версия 2.5).
- Проверьте, запущена ли утилита. Это можно сделать в трее в нижнем правом углу или через диспетчер задач.
- Проверьте соответствует ли ваш компьютер требованиям, установлено ли все необходимое программное обеспечение перечисленное в инструкции ЕГАИС Крипто. При необходимости установите необходимые недостающие компоненты.
Что делать дальше:
- Выполните перезагрузку вашего компьютера
- Откройте браузер и очистите КЭШ (выполняется там же, где идет очистка истории браузера).
- Попробуйте воспользоваться браузером Internet Explorer (версия 8 и старше).
- Переустановите утилиту ЕГАИС Крипто.
Если же вы решили использовать Google Chrome попробуйте выполнить следующие действия:
- В открывшемся сообщении об ошибке в сообщении будет ссылка, перейдите по ней.
- Откроется страница, где нужно кликнуть по «Дополнительные» и «Перейти на сайт localhost».
После этого подпись документов должна возобновиться.
|
|
Эксперт Директор по развитию компании «Мультикас». Более 7 лет опыта в области внедрения онлайн-касс, учетных систем ЕГАИС и Маркировки товаров для розничных организаций и заведений питания. Максим Демеш md@kassaofd.ru |
Нужна помощь в работе с ЕГАИС?
Не теряйте время, мы окажем консультацию и поможем решить любую проблему по работе с системой.
Вам также Будет интересно:
Ознакомьтесь с нашим каталогом продукции
В нашем интернет-магазине и офисах продаж можно найти широкий ассортимент кассового и торгового оборудования
Понравилась статья? Поделись ею в соцсетях.
Также читают:
Как зарегистрироваться в ЕГАИС — пошаговая инструкция
На территории Российской Федерации розничные продажи алкогольной продукции требуют от ИП и организаций работы с программой ЕГАИС. Как зарегистрироваться в ЕГАИС? Единая государственная автоматизированная информационная система контролирует рынок спиртных напитков…
439
Узнать больше
Как установить ЕГАИС: инструкция по установке
Установка ЕГАИС требуется участникам оборота алкогольной продукции, чтобы работать согласно требованиям законодательства (Постановление РФ №1459 от 29.12.2015). Единая система призвана контролировать движение каждой единицы спиртсодержащих товаров — от производителя до…
622
Узнать больше
Регистры остатков в ЕГАИС: для чего нужны, как работать
Регистры остатков в ЕГАИС используются для контроля оставшейся алкогольной продукции в организации. В систему заносят данные о каждом перемещении товара. Всего известно три регистра. Рассмотрим их подробнее. Выравнивание остатков в…
676
Узнать больше
ЕГАИС в 2021 году: главные изменения в системе
Систему ЕГАИС в 2021 году ожидает множество изменений, которые затронут всех участников оборота алкогольной продукции. Часть нововведений действует с начала нового года, другой половине изменений еще предстоит вступить в силу….
368
Узнать больше
При работе в системе ЕГАИС иногда бывает, что по ошибке была неправильно обработана накладная (неправильно принята, отказана или принята с актом разногласия).
В данной статье мы постараемся описать как самостоятельно исправить эту ошибку, поскольку не все программы для ЕГАИС имеют функционал на «распроведение» накладных.
Простыми словами документооборот по накладной выглядит следующим образом:
1. Поставщик отправляет ТТН Получателю.
2. Получатель получает ТТН в свой УТМ.
3. После приемки или отказа от приемки товара Получатель формирует и отправляет в ЕГАИС акт:
- или приемки ТТН полностью;
- или отказа ТТН полностью;
- или частичной приемки ТТН (акт разногласий, который Поставщик должен подтвердить или отказать);
4. Документооборот по накладной считается завершенным, если обе стороны получили подтверждение от ЕГАИС что документы (акты) успешно приняты системой, а в случае частичной приемки необходимо подтверждение от Поставщика, что он принял акт разногласий.
Если по какой-то причине Вы сформировали акт неправильно (например, вместо отказа Вы приняли ТТН, или вместо приемки Вы отказали ТТН), то документооборот в ЕГАИС успешно завершится, но не будет соответствовать действительности (будут недостоверные остатки у Поставщика и Получателя).
Если Вы первый раз столкнулись с проблемой «ошибочного» Акта на ТТН, то настоятельно рекомендуем
ознакомиться со статьей о том, как обрабатывается ТТН в ЕГАИС.
Не нужно паниковать!
Не нужно пытаться оформлять возвраты или просить поставщика заново выслать ТТН. Ошибка некорректной приемки накладной исправляется достаточно просто — нужно отменить в ЕГАИС созданный акт на ТТН.
Как отменить акт?
Отмена акта на ТТН описана в технической документации на УТМ ЕГАИС и не является каким-то «взломом» системы. В вашей программе для ЕГАИС, возможно, кнопка отмены акта уже имеется, просто надо ее найти (уточните у разработчиков о ее наличии). В данной статье мы расскажем о ручном способе отмены акта на ТТН.
Если Вы используете программу 1С (Штрих-М, Розница и пр.) то в обновленных версиях программы кнопка «Отмена Акта» уже есть! Выполнять операции, описанные в данной статье, необязательно. Но для понимания процесса обработки ТТН в ЕГАИС и порядка отмены акта на ТТН рекомендуем
ознакомиться с данной статьей.
Создаем запрос на отмену акта
В технической документации на УТМ ЕГАИС (п. 2.7.) описан документооборот при отмене акта для ТТН. Для запроса на отмену акта на ТТН необходимо составить документ RequestRepealWB.xml (шаблон документы Вы можете скачать в конце статьи в приложениях) и отправить его в УТМ.
Скачиваем шаблон документа, распаковываем и вносим в него правки при помощи стандартной программы MS Windows «Блокнот»:
- изменяем FSRAR ID на свой;
- изменяем регистрационный номер ТТН на свой;
- корректируем дату в формате «ГГГГ-ММ-ДДTЧЧ:ММ:СС«.
Сохраняем изменения в документе, имя файла RequestRepealWB.xml при этом должно сохраниться!
Если Вы не смогли самостоятельно справиться с редактированием файла —
обратитесь к специалистам за помощью!
Отправляем запрос на отмену акта на ТТН
Для отправки запроса на отмену акта на ТТН необходимо перейти на домашнюю страницу УТМ (обычно она открывается по адресу
http://127.0.0.1:8080) и переходим на вкладку «Исходящие». Для отправки документа RequestRepealWB.xml необходимо нажать на кнопку «самолетика», как показано на рисунке, и отправить документ в ЕГАИС.

Если Вы все сделали правильно, то в результате отправки файла УТМ выдаст сообщение об успешной отправке:

Если Вы не можете выполнить все эти действия самостоятельно —
обратитесь к специалистам за помощью!
А что дальше?
Как мы сможем понять что ТТН «распровелась» (т.е. отменился первичный акт по ТТН)?
Согласно документации на УТМ ЕГАИС ваш запрос на отмену акта на ТТН должен прийти вашему Поставщику, а он в свою очередь должен принять или отказать этот документ. Поэтому мгновенного результата ждать не стоит. Наша практика показывает, что может пройти не один день, чтобы отменился первичный акт.
Отменился ли акт на ТТН можно проверить, уточнив статус ТТН в ЕГАИС.

Cтатус у ТТН
Проверить статус ТТН можно на сайте
https://check1.fsrar.ru на вкладке «Поиск по Идентификатору накладной«. Ниже приведен пример запроса статуса ТТН (статус ТТН в ЕГАИС «Принята«, описание статуса «получателем составлено подтверждение, либо акт расхождений, подтвержденный отправителем«).

В том случае, если Вы сформировали правильный запрос и Поставщик подтвердил отмену акта на ТТН, статус вашей накладной должен поменяться на «Распроведена по запросу Repeal».
После получения такого статуса Вы можете заново отправить акт на ТТН (заново подтвердить, отказать или принять с актом разногласия).
Внимание!!! Не забывайте, что документооборот в ЕГАИС имеет юридическую силу! Если Вы не можете сами справиться с отменой акта на ТТН —
обратитесь к нашим специалистам за платной технической поддержкой.
Решения самых популярных проблем с ЕГАИС Вы можете найти в нашем
Telegram канале «ЕГАИС простыми словами».
Если помогла статья — скажите Спасибо автору:
Проблемы и ошибки в ЕГАИС — способы решения
Максим Демеш
19 июня 2022
307
Проблемы и ошибки в ЕГАИС имеют свои способы решения в зависимости от того, к какому типу относится проблема. Взаимодействие с системой ЕГАИС необходимо участникам рынка алкогольной продукции по закону. Основное назначение системы — контроль оборота всего алкоголя в стране. К сожалению, до сих пор очень многие не понимают основное назначение системы ЕГАИС, поэтому не соблюдают основные принципы и правила работы, тем самым совершая ошибки, которые могут привести к серьезным последствиям. Ниже мы подробно рассмотрим, какие ошибки могут возникать при работе с системой, и как их исправить.
Поддержка ЕГАИС всего за 700 ₽
Специальная цена на годовую поддержку ЕГАИС — 700 ₽ в месяц.
Подробнее о предложении
Оглавление
- Что нужно для работы с ЕГАИС
- Какие бывают ошибки в ЕГАИС
- Проблемы с УТМ из-за стороннего ПО
- Ошибки с УТМ ЕГАИС
- Частая ошибка — блокировка антивирусом УТМ
- Почему не работает УТМ ЕГАИС
- Ошибка при генерации RSA-ключа
- Ошибка CKR_PNI_INCORRECT
- Ошибка CKR_ATTRIBUTE_TYPE_INVALID
- Обновить сертификата RSA
- Что делать, если не найден сертификат ЕГАИС
- Ошибка отправки чеков в ЕГАИС
- Не обнаружен аппаратный криптоключ
- Утилита ЕГАИС Крипто недоступна
Что нужно для работы с ЕГАИС
Чтобы работать с ЕГАИС необходимо:
- Иметь компьютер,
- Сканер 2D штрих-кодов,
- Криптоключ,
- Электронную подпись,
- Универсальный транспортный модуль (УТМ).
Какие бывают ошибки в ЕГАИС
Основные проблемы по работе с ЕГАИС можно разделить на:
- Проблемы с остатками алкоголя в системе
- Проблемы с УТМ ЕГАИС
- Проблемы с крипто-ключом и RSA сертификатом
- Проблемы с программным обеспечением — учетной системы для ЕГАИС
- Некорректно введенные данные в учетные системы
- Несвоевременно внесенные данные, подтверждения ТТН
- Нарушение основных правил в работе
Из них частые проблемы:
- Не работает ЕГАИС, так как не включен УТМ,
- Не работает ЕГАИС, так как забыли подключить электронный ключ подписи или по каким-то причинам он ПК его не видит,
- Забыли сканировать марку при списании алкоголя.
Проблемы с УТМ из-за стороннего ПО
УТМ нужен для передачи данных на сервер ФС Росалкогольрегулирования. Основная сложность тут заключается в том, что утилита не имеет никакого пользовательского интерфейса. Поэтому для работы с системой нужен сторонний софт. Это может быть товароучетная или бухгалтерская программа, а также специализированная программа для ЕГАИС. Проблема заключается в том, что многие предприниматели пытаются использовать бесплатное программное обеспечение, скаченное из интернета. Как правило это технически непродуманные «самописные» программы, которые при подключении к системе вызывают массу проблем.
Решение: установить другое программное обеспечение, например, для малого бизнеса отлично подойдет программа ЕГАИСИК.
Ошибки с УТМ ЕГАИС
Если вы видите сообщение «Универсальный транспортный модуль не доступен», попробуйте его перезапустить, если он не запустился, попробуйте отключить и снова подключить ключевой носитель для ЕГАИС.
Когда транспортный модуль запущен, корректность его работы можно проверить на домашней странице УТМ. Щелкните по значку УТМ и выберете «Домашняя страница УТМ»
Это значит, что можно начинать работу с ЕГАИС.
Частая ошибка — блокировка антивирусом УТМ
Если на вашем компьютере стоит защитник Windows или антивирус (обычно это MS Security Essentials), то они могут приводить к блокировке программы.
Обычно появляется сообщение: rtpkcs11ecp-replica.dll отказано в доступе
Решение: Удалить антивирус с компьютера (рекомендуется) или вытащить файлы модуля, которые антивирус поместил в карантин, добавить программу в список исключений.
Почему не работает УТМ ЕГАИС
Причин, по которым УТМ может не работать, великое множество. Как узнать, что за ошибка? Модуль прописывает ошибки в особых log-файлах, открыв которые можно понять причину.
Где искать файлы:
- C: UTMupdaterlupdate.log (обновление)
- C: UTMtransporterltransport_info.log (транспорт)
Откройте документ в Блокноте (установлен на ПК по умолчанию, т.е. есть у всех), промотайте документ в конец и найдите запись, включающую слово error (ошибка).
Ошибка при генерации RSA-ключа
Почему может быть ошибка при генерации ключа ЕГАИС? Первая самая редкая причина — это проблемы на сайте ЕГАИСа. Обычно же причина кроется в неправильных настройках на ПК.
Что нужно для корректной работы:
- Отключите антивирус и защитник Windows на компьютере, где вы собираетесь работать с ЕГАИС.
- ОС Windows 7 Vista/7/8/8/1/10 или серверные с 2008г с установленными обновлениями.
- Актуальная версия Internet Explorer.
- Свежая версия плагина ФСРАР Крипто.
- Подключен и работает только один ключ ЕГАИС.
Ошибка «Выберете устройство чтения смарт карт…»
Когда при генерации ключа RSA вы видите не окно для пин-кода, а что-то другое вроде:
- Выберите устройство для чтения смарт-карт,
- Обнаружена смарт-карта, но она не может использоваться для текущей операции,
- Смарт-карта не может выполнить запрошенную операцию либо операция требует другой смарт-карты,
Нужно поменять настройки, что делать?
Если у вас ключ Рутокен, то зайдите в панель управления Рутокена (программа Рутокен-панель управления) и переключитесь на вкладку с настройками.
Поставьте напротив Рутокен ЭЦП «Microsoft Base Smart Card Crypto Provider».
Повторите попытку генерации RSA-ключа. Если же опять не вышло, то опять заходите туда же и смените крипто-провайдера, а потом снова выберите «Microsoft Base Smart Card Crypto Provider». Если все равно пишет ошибку, то придется обновить драйвера для ключа. Найти нужные драйвера вы сможете на сайте рутокена. Если совсем ничего не выходит, то воспользуйтесь утилитой Восстановление работы Рутокен.
Ошибка CKR_PNI_INCORRECT
Если вы видите: «Ошибка в методе createCertificateRequest Error: CKR_PNI_INCORRECT», то это значит, что пин-код введен неправильно.
Стандартные пин-коды (если не меняли):
| JaCrata пин-код RSA | JaCrata пин-код ГОСТ |
| 11111111 | 0987654321 |
| Рутокен пин-код RSA | Рутокенпин-код ГОСТ |
| 12345678 | 12345678 |
Если вы не меняли пин, но он все-равно не подходит, то наверняка ваш носитель просто заблокирован. Лучше всего будет обратиться в удостоверяющий центр.
Ошибка CKR_ATTRIBUTE_TYPE_INVALID
Если вы видите ошибку: «Ошибка в методе createCertificateRequest Error: CKR_ATTRIBUTE_TYPE_INVALID», то значит проблемы возникли с ключом Джакарта.
Откройте клиент JaCarta в режиме администратора и инициализируйте раздел PKI на флешке. Для того чтобы переключиться в режим администратора найдите кнопку внизу слева. Найдите вкладку PKI и подтвердите инициализацию. Когда программа попросит ввести пин-код введите 00 00 00 00 (пин администратора), 11 11 11 11 (для пользователя). Повторите генерацию RSA-ключа.
Обновить сертификата RSA
Как проверить срок действия сертификата вашей электронной подписи:
- Для JaCarta SE внизу справа нажмите на значок ключа и в появившемся окне откройте раздел PKI.
- Для RuToken откройте панель управления на ПК и найдите «панель управления Рутокен. Откройте раздел Сертификаты и посмотрите сроки действия сертификатов.
Что делать, если не найден сертификат ЕГАИС
На компе с установленным транспортным модулем для ЕГАИС переходим по адресу http://localhost:8080/ и открываем «Сертификаты».
Если до конца действия осталось немного, то добавьте сертификат в кабинете ЕГАИС на сайте.
Этап 1.
Этап 2.
Этап 3.
Этап 4.
Вводим пароль.
| JaCrata пин-код RSA | JaCrata пин-код ГОСТ |
| 11111111 | 0987654321 |
| Рутокен пин-код RSA | Рутокенпин-код ГОСТ |
| 12345678 | 12345678 |
Или…
Этап 5.
Откроется сертификат ГОСТ. Нажимайте на него и попадете в ЛК ЕГАИС. Заходим в Меню для получения ключа доступа (1 на картинке) и выбираем подразделение (2 на картинке) , нажимаем кнопку зеленого цвета (3 на картинке) .
Ошибка отправки чеков в ЕГАИС
Иногда при пробитии чека может выскакивать ошибка отправки данных в ЕГАИС. Чтобы понять в чем причина, нужно сначала понять как УТМ передает информацию. Вы пробили чек. Что делает транспортный модуль? Для начала подписывает чек и тут же отправляет код PDF417 с бутылки на сервер проверки. В течение 3-ч секунд будет получен результат. Если все хорошо, то УТМ продолжает свою работу дальше. Если PDF417 не прошел проверку, то УТМ передает только результат проверки, а работа с чеком прекращается. Если же за эти три секунды результат проверки так и не поступил, то УТМ подписывает чек не обрабатывая результаты. В чем суть, если вы сканировали бутылку с уже использованной акцизной маркой, то касса не даст вам продать такую бутылку, а данные автоматом отправятся в ЕГАИС. Такая ошибка в ЕГАИС значит, что марка уже продана, вернее факт продажи фиксирован в ЕГАИС. Возможно такая ситуация сложилась вследствие некорректной регистрации продажи в системе. Еще один вариант ошибки — попытка продажи контрафактного алкоголя.
Решение: Нужно послать в УТМ возвратный чек, не пробивая возврат по кассе.
Если проверка не пройдена, вы получите такое сообщение: «Проверка не пройдена 22N000005VJLZPHVHD4084450706002023929ENXGQK2LNFNC2CWKD4C2NDK97MNMTZ3. Ошибка при проверке ЕГАИС марки с строки №.»
Не обнаружен аппаратный криптоключ
Для того, чтобы работать в ЕГАИС нужно подключить и настроить аппаратный ключ JaCarta PKI/ГОСТ SE или Рутокен 2.0. Внешний защищённый носитель дает возможность работать с электронной подписью. Аппаратный ключ JaCarta/Рутокен представляют собой защищенный носитель для электронной подписи. Он может быть в виде флешки или Smart-карты. Крипто-ключи дают возможность установить связь между серверами ЕГАИС и компьютерами владельца ключа. Подключиться и работать с ЕГАИС можно только используя ключ электронной подписи на защищенном носителе. Аппаратный криптоключ предоставляет доступ ЕГАИС к электронной подписи, идентифицируя полученный сертификат.
Чтобы все работало, важно правильно выполнить установку и настройку криптоключа. Приобрести и оформить КЭП недостаточно, важно правильно настроить компьютер для работы с ключом. Документ будет считываться только тогда, когда произведена правильная установка сертификата соответствия. В противном случае программа не сможет обнаружить реквизиты пользователя и соединение с ЕГАИС установить не получится.
Почему ЕГАИС не видит криптоключ
Причин, по которым система ЕГАИС не находит ключ электронной подписи, может быть несколько:
- Аппаратный криптоключ не вставлен в компьютер,
- Драйвер устройства не установлен или установлен не корректно,
- Драйвера устройства устарели или версия не подходит для данного ключа,
- Устарела программа криптопровайдера или плагин.
Проанализируйте возможные причины. Извлеките носитель и подключите его заново. Перезагрузите компьютер. Если ключ не заработал, переустановите драйвера, если не помогло — софт.
Утилита ЕГАИС Крипто недоступна
Иногда у пользователей ЕГАИС может появиться ошибка «Утилита ЕГАИС Крипто недоступна». Такое чаще всего случается с пользователями браузера Chrome. Ошибка может обнаружиться даже в том случае, если утилита установлена и запущена. В чем тут дело? Версия программы криптопровайдера вышла еще в 2017 году. Она совместима с браузером Google Chrome до 58 версии. Все версии браузера выше этой могут некорректно работать с утилитой. Проблема заключается в том, что подпись документов блокируется браузером т.к. есть запрет на подключение к локальному ресурсу. Проблема также может возникнуть и по причине технического несоответствия компьютера. В инструкции к ЕГАИС Крипто перечислены технические требования к ПК и программам. Звучит сложно, но не безнадежно.
Что делать, если утилита ЕГАИС Крипто недоступна:
- Проверьте, установлена ли утилита на вашем компьютере (если ее нет, скачайте и установите ЕГАИС Крипто 2012 года версия 2.5).
- Проверьте, запущена ли утилита. Это можно сделать в трее в нижнем правом углу или через диспетчер задач.
- Проверьте соответствует ли ваш компьютер требованиям, установлено ли все необходимое программное обеспечение перечисленное в инструкции ЕГАИС Крипто. При необходимости установите необходимые недостающие компоненты.
Что делать дальше:
- Выполните перезагрузку вашего компьютера
- Откройте браузер и очистите КЭШ (выполняется там же, где идет очистка истории браузера).
- Попробуйте воспользоваться браузером Internet Explorer (версия 8 и старше).
- Переустановите утилиту ЕГАИС Крипто.
Если же вы решили использовать Google Chrome попробуйте выполнить следующие действия:
- В открывшемся сообщении об ошибке в сообщении будет ссылка, перейдите по ней.
- Откроется страница, где нужно кликнуть по «Дополнительные» и «Перейти на сайт localhost».
После этого подпись документов должна возобновиться.
|
|
Эксперт Директор по развитию компании «Мультикас». Более 7 лет опыта в области внедрения онлайн-касс, учетных систем ЕГАИС и Маркировки товаров для розничных организаций и заведений питания. Максим Демеш md@kassaofd.ru |
Нужна помощь в работе с ЕГАИС?
Не теряйте время, мы окажем консультацию и поможем решить любую проблему по работе с системой.
Вам также Будет интересно:
Ознакомьтесь с нашим каталогом продукции
В нашем интернет-магазине и офисах продаж можно найти широкий ассортимент кассового и торгового оборудования
Понравилась статья? Поделись ею в соцсетях.
Также читают:
Как зарегистрироваться в ЕГАИС — пошаговая инструкция
На территории Российской Федерации розничные продажи алкогольной продукции требуют от ИП и организаций работы с программой ЕГАИС. Как зарегистрироваться в ЕГАИС? Единая государственная автоматизированная информационная система контролирует рынок спиртных напитков…
439
Узнать больше
Как установить ЕГАИС: инструкция по установке
Установка ЕГАИС требуется участникам оборота алкогольной продукции, чтобы работать согласно требованиям законодательства (Постановление РФ №1459 от 29.12.2015). Единая система призвана контролировать движение каждой единицы спиртсодержащих товаров — от производителя до…
622
Узнать больше
Регистры остатков в ЕГАИС: для чего нужны, как работать
Регистры остатков в ЕГАИС используются для контроля оставшейся алкогольной продукции в организации. В систему заносят данные о каждом перемещении товара. Всего известно три регистра. Рассмотрим их подробнее. Выравнивание остатков в…
676
Узнать больше
ЕГАИС в 2021 году: главные изменения в системе
Систему ЕГАИС в 2021 году ожидает множество изменений, которые затронут всех участников оборота алкогольной продукции. Часть нововведений действует с начала нового года, другой половине изменений еще предстоит вступить в силу….
368
Узнать больше
Проблемы и ошибки в ЕГАИС — способы решения
Максим Демеш
19 июня 2022
961
Проблемы и ошибки в ЕГАИС имеют свои способы решения в зависимости от того, к какому типу относится проблема. Взаимодействие с системой ЕГАИС необходимо участникам рынка алкогольной продукции по закону. Основное назначение системы — контроль оборота всего алкоголя в стране. К сожалению, до сих пор очень многие не понимают основное назначение системы ЕГАИС, поэтому не соблюдают основные принципы и правила работы, тем самым совершая ошибки, которые могут привести к серьезным последствиям. Ниже мы подробно рассмотрим, какие ошибки могут возникать при работе с системой, и как их исправить.
Поддержка ЕГАИС всего за 700 ₽
Специальная цена на годовую поддержку ЕГАИС — 700 ₽ в месяц.
Подробнее о предложении
Оглавление
- Что нужно для работы с ЕГАИС
- Какие бывают ошибки в ЕГАИС
- Проблемы с УТМ из-за стороннего ПО
- Ошибки с УТМ ЕГАИС
- Частая ошибка — блокировка антивирусом УТМ
- Почему не работает УТМ ЕГАИС
- Ошибка при генерации RSA-ключа
- Ошибка CKR_PNI_INCORRECT
- Ошибка CKR_ATTRIBUTE_TYPE_INVALID
- Обновить сертификата RSA
- Что делать, если не найден сертификат ЕГАИС
- Ошибка отправки чеков в ЕГАИС
- Не обнаружен аппаратный криптоключ
- Утилита ЕГАИС Крипто недоступна
Что нужно для работы с ЕГАИС
Чтобы работать с ЕГАИС необходимо:
- Иметь компьютер,
- Сканер 2D штрих-кодов,
- Криптоключ,
- Электронную подпись,
- Универсальный транспортный модуль (УТМ).
Какие бывают ошибки в ЕГАИС
Основные проблемы по работе с ЕГАИС можно разделить на:
- Проблемы с остатками алкоголя в системе
- Проблемы с УТМ ЕГАИС
- Проблемы с крипто-ключом и RSA сертификатом
- Проблемы с программным обеспечением — учетной системы для ЕГАИС
- Некорректно введенные данные в учетные системы
- Несвоевременно внесенные данные, подтверждения ТТН
- Нарушение основных правил в работе
Из них частые проблемы:
- Не работает ЕГАИС, так как не включен УТМ,
- Не работает ЕГАИС, так как забыли подключить электронный ключ подписи или по каким-то причинам он ПК его не видит,
- Забыли сканировать марку при списании алкоголя.
Проблемы с УТМ из-за стороннего ПО
УТМ нужен для передачи данных на сервер ФС Росалкогольрегулирования. Основная сложность тут заключается в том, что утилита не имеет никакого пользовательского интерфейса. Поэтому для работы с системой нужен сторонний софт. Это может быть товароучетная или бухгалтерская программа, а также специализированная программа для ЕГАИС. Проблема заключается в том, что многие предприниматели пытаются использовать бесплатное программное обеспечение, скаченное из интернета. Как правило это технически непродуманные «самописные» программы, которые при подключении к системе вызывают массу проблем.
Решение: установить другое программное обеспечение, например, для малого бизнеса отлично подойдет программа ЕГАИСИК.
Ошибки с УТМ ЕГАИС
Если вы видите сообщение «Универсальный транспортный модуль не доступен», попробуйте его перезапустить, если он не запустился, попробуйте отключить и снова подключить ключевой носитель для ЕГАИС.
Когда транспортный модуль запущен, корректность его работы можно проверить на домашней странице УТМ. Щелкните по значку УТМ и выберете «Домашняя страница УТМ»
Это значит, что можно начинать работу с ЕГАИС.
Частая ошибка — блокировка антивирусом УТМ
Если на вашем компьютере стоит защитник Windows или антивирус (обычно это MS Security Essentials), то они могут приводить к блокировке программы.
Обычно появляется сообщение: rtpkcs11ecp-replica.dll отказано в доступе
Решение: Удалить антивирус с компьютера (рекомендуется) или вытащить файлы модуля, которые антивирус поместил в карантин, добавить программу в список исключений.
Почему не работает УТМ ЕГАИС
Причин, по которым УТМ может не работать, великое множество. Как узнать, что за ошибка? Модуль прописывает ошибки в особых log-файлах, открыв которые можно понять причину.
Где искать файлы:
- C: UTMupdaterlupdate.log (обновление)
- C: UTMtransporterltransport_info.log (транспорт)
Откройте документ в Блокноте (установлен на ПК по умолчанию, т.е. есть у всех), промотайте документ в конец и найдите запись, включающую слово error (ошибка).
Ошибка при генерации RSA-ключа
Почему может быть ошибка при генерации ключа ЕГАИС? Первая самая редкая причина — это проблемы на сайте ЕГАИСа. Обычно же причина кроется в неправильных настройках на ПК.
Что нужно для корректной работы:
- Отключите антивирус и защитник Windows на компьютере, где вы собираетесь работать с ЕГАИС.
- ОС Windows 7 Vista/7/8/8/1/10 или серверные с 2008г с установленными обновлениями.
- Актуальная версия Internet Explorer.
- Свежая версия плагина ФСРАР Крипто.
- Подключен и работает только один ключ ЕГАИС.
Ошибка «Выберете устройство чтения смарт карт…»
Когда при генерации ключа RSA вы видите не окно для пин-кода, а что-то другое вроде:
- Выберите устройство для чтения смарт-карт,
- Обнаружена смарт-карта, но она не может использоваться для текущей операции,
- Смарт-карта не может выполнить запрошенную операцию либо операция требует другой смарт-карты,
Нужно поменять настройки, что делать?
Если у вас ключ Рутокен, то зайдите в панель управления Рутокена (программа Рутокен-панель управления) и переключитесь на вкладку с настройками.
Поставьте напротив Рутокен ЭЦП «Microsoft Base Smart Card Crypto Provider».
Повторите попытку генерации RSA-ключа. Если же опять не вышло, то опять заходите туда же и смените крипто-провайдера, а потом снова выберите «Microsoft Base Smart Card Crypto Provider». Если все равно пишет ошибку, то придется обновить драйвера для ключа. Найти нужные драйвера вы сможете на сайте рутокена. Если совсем ничего не выходит, то воспользуйтесь утилитой Восстановление работы Рутокен.
Ошибка CKR_PNI_INCORRECT
Если вы видите: «Ошибка в методе createCertificateRequest Error: CKR_PNI_INCORRECT», то это значит, что пин-код введен неправильно.
Стандартные пин-коды (если не меняли):
| JaCrata пин-код RSA | JaCrata пин-код ГОСТ |
| 11111111 | 0987654321 |
| Рутокен пин-код RSA | Рутокенпин-код ГОСТ |
| 12345678 | 12345678 |
Если вы не меняли пин, но он все-равно не подходит, то наверняка ваш носитель просто заблокирован. Лучше всего будет обратиться в удостоверяющий центр.
Ошибка CKR_ATTRIBUTE_TYPE_INVALID
Если вы видите ошибку: «Ошибка в методе createCertificateRequest Error: CKR_ATTRIBUTE_TYPE_INVALID», то значит проблемы возникли с ключом Джакарта.
Откройте клиент JaCarta в режиме администратора и инициализируйте раздел PKI на флешке. Для того чтобы переключиться в режим администратора найдите кнопку внизу слева. Найдите вкладку PKI и подтвердите инициализацию. Когда программа попросит ввести пин-код введите 00 00 00 00 (пин администратора), 11 11 11 11 (для пользователя). Повторите генерацию RSA-ключа.
Обновить сертификата RSA
Как проверить срок действия сертификата вашей электронной подписи:
- Для JaCarta SE внизу справа нажмите на значок ключа и в появившемся окне откройте раздел PKI.
- Для RuToken откройте панель управления на ПК и найдите «панель управления Рутокен. Откройте раздел Сертификаты и посмотрите сроки действия сертификатов.
Что делать, если не найден сертификат ЕГАИС
На компе с установленным транспортным модулем для ЕГАИС переходим по адресу http://localhost:8080/ и открываем «Сертификаты».
Если до конца действия осталось немного, то добавьте сертификат в кабинете ЕГАИС на сайте.
Этап 1.
Этап 2.
Этап 3.
Этап 4.
Вводим пароль.
| JaCrata пин-код RSA | JaCrata пин-код ГОСТ |
| 11111111 | 0987654321 |
| Рутокен пин-код RSA | Рутокенпин-код ГОСТ |
| 12345678 | 12345678 |
Или…
Этап 5.
Откроется сертификат ГОСТ. Нажимайте на него и попадете в ЛК ЕГАИС. Заходим в Меню для получения ключа доступа (1 на картинке) и выбираем подразделение (2 на картинке) , нажимаем кнопку зеленого цвета (3 на картинке) .
Ошибка отправки чеков в ЕГАИС
Иногда при пробитии чека может выскакивать ошибка отправки данных в ЕГАИС. Чтобы понять в чем причина, нужно сначала понять как УТМ передает информацию. Вы пробили чек. Что делает транспортный модуль? Для начала подписывает чек и тут же отправляет код PDF417 с бутылки на сервер проверки. В течение 3-ч секунд будет получен результат. Если все хорошо, то УТМ продолжает свою работу дальше. Если PDF417 не прошел проверку, то УТМ передает только результат проверки, а работа с чеком прекращается. Если же за эти три секунды результат проверки так и не поступил, то УТМ подписывает чек не обрабатывая результаты. В чем суть, если вы сканировали бутылку с уже использованной акцизной маркой, то касса не даст вам продать такую бутылку, а данные автоматом отправятся в ЕГАИС. Такая ошибка в ЕГАИС значит, что марка уже продана, вернее факт продажи фиксирован в ЕГАИС. Возможно такая ситуация сложилась вследствие некорректной регистрации продажи в системе. Еще один вариант ошибки — попытка продажи контрафактного алкоголя.
Решение: Нужно послать в УТМ возвратный чек, не пробивая возврат по кассе.
Если проверка не пройдена, вы получите такое сообщение: «Проверка не пройдена 22N000005VJLZPHVHD4084450706002023929ENXGQK2LNFNC2CWKD4C2NDK97MNMTZ3. Ошибка при проверке ЕГАИС марки с строки №.»
Не обнаружен аппаратный криптоключ
Для того, чтобы работать в ЕГАИС нужно подключить и настроить аппаратный ключ JaCarta PKI/ГОСТ SE или Рутокен 2.0. Внешний защищённый носитель дает возможность работать с электронной подписью. Аппаратный ключ JaCarta/Рутокен представляют собой защищенный носитель для электронной подписи. Он может быть в виде флешки или Smart-карты. Крипто-ключи дают возможность установить связь между серверами ЕГАИС и компьютерами владельца ключа. Подключиться и работать с ЕГАИС можно только используя ключ электронной подписи на защищенном носителе. Аппаратный криптоключ предоставляет доступ ЕГАИС к электронной подписи, идентифицируя полученный сертификат.
Чтобы все работало, важно правильно выполнить установку и настройку криптоключа. Приобрести и оформить КЭП недостаточно, важно правильно настроить компьютер для работы с ключом. Документ будет считываться только тогда, когда произведена правильная установка сертификата соответствия. В противном случае программа не сможет обнаружить реквизиты пользователя и соединение с ЕГАИС установить не получится.
Почему ЕГАИС не видит криптоключ
Причин, по которым система ЕГАИС не находит ключ электронной подписи, может быть несколько:
- Аппаратный криптоключ не вставлен в компьютер,
- Драйвер устройства не установлен или установлен не корректно,
- Драйвера устройства устарели или версия не подходит для данного ключа,
- Устарела программа криптопровайдера или плагин.
Проанализируйте возможные причины. Извлеките носитель и подключите его заново. Перезагрузите компьютер. Если ключ не заработал, переустановите драйвера, если не помогло — софт.
Утилита ЕГАИС Крипто недоступна
Иногда у пользователей ЕГАИС может появиться ошибка «Утилита ЕГАИС Крипто недоступна». Такое чаще всего случается с пользователями браузера Chrome. Ошибка может обнаружиться даже в том случае, если утилита установлена и запущена. В чем тут дело? Версия программы криптопровайдера вышла еще в 2017 году. Она совместима с браузером Google Chrome до 58 версии. Все версии браузера выше этой могут некорректно работать с утилитой. Проблема заключается в том, что подпись документов блокируется браузером т.к. есть запрет на подключение к локальному ресурсу. Проблема также может возникнуть и по причине технического несоответствия компьютера. В инструкции к ЕГАИС Крипто перечислены технические требования к ПК и программам. Звучит сложно, но не безнадежно.
Что делать, если утилита ЕГАИС Крипто недоступна:
- Проверьте, установлена ли утилита на вашем компьютере (если ее нет, скачайте и установите ЕГАИС Крипто 2012 года версия 2.5).
- Проверьте, запущена ли утилита. Это можно сделать в трее в нижнем правом углу или через диспетчер задач.
- Проверьте соответствует ли ваш компьютер требованиям, установлено ли все необходимое программное обеспечение перечисленное в инструкции ЕГАИС Крипто. При необходимости установите необходимые недостающие компоненты.
Что делать дальше:
- Выполните перезагрузку вашего компьютера
- Откройте браузер и очистите КЭШ (выполняется там же, где идет очистка истории браузера).
- Попробуйте воспользоваться браузером Internet Explorer (версия 8 и старше).
- Переустановите утилиту ЕГАИС Крипто.
Если же вы решили использовать Google Chrome попробуйте выполнить следующие действия:
- В открывшемся сообщении об ошибке в сообщении будет ссылка, перейдите по ней.
- Откроется страница, где нужно кликнуть по «Дополнительные» и «Перейти на сайт localhost».
После этого подпись документов должна возобновиться.
|
|
Эксперт Директор по развитию компании «Мультикас». Более 7 лет опыта в области внедрения онлайн-касс, учетных систем ЕГАИС и Маркировки товаров для розничных организаций и заведений питания. Максим Демеш md@kassaofd.ru |
Нужна помощь в работе с ЕГАИС?
Не теряйте время, мы окажем консультацию и поможем решить любую проблему по работе с системой.
Вам также Будет интересно:
Ознакомьтесь с нашим каталогом продукции
В нашем интернет-магазине и офисах продаж можно найти широкий ассортимент кассового и торгового оборудования
Понравилась статья? Поделись ею в соцсетях.
Также читают:
Как зарегистрироваться в ЕГАИС — пошаговая инструкция
На территории Российской Федерации розничные продажи алкогольной продукции требуют от ИП и организаций работы с программой ЕГАИС. Как зарегистрироваться в ЕГАИС? Единая государственная автоматизированная информационная система контролирует рынок спиртных напитков…
1082
Узнать больше
Как установить ЕГАИС: инструкция по установке
Установка ЕГАИС требуется участникам оборота алкогольной продукции, чтобы работать согласно требованиям законодательства (Постановление РФ №1459 от 29.12.2015). Единая система призвана контролировать движение каждой единицы спиртсодержащих товаров — от производителя до…
800
Узнать больше
Регистры остатков в ЕГАИС: для чего нужны, как работать
Регистры остатков в ЕГАИС используются для контроля оставшейся алкогольной продукции в организации. В систему заносят данные о каждом перемещении товара. Всего известно три регистра. Рассмотрим их подробнее. Выравнивание остатков в…
977
Узнать больше
ЕГАИС в 2021 году: главные изменения в системе
Систему ЕГАИС в 2021 году ожидает множество изменений, которые затронут всех участников оборота алкогольной продукции. Часть нововведений действует с начала нового года, другой половине изменений еще предстоит вступить в силу….
692
Узнать больше
В разделе «Документы ЕГАИС» можно отправлять различные акты по товарно-транспортным накладным, пришедшим из системы ЕГАИС.
Основные понятия:
- Товарно-транспортная накладная (ТТН) — основной перевозочный документ, по которому производится списание груза грузоотправителем и его оприходование грузополучателем. ТТН предназначена для учета движения товарно-материальных ценностей и расчетов за их перевозки автомобильным транспортом.
- Универсальный транспортный модуль (УТМ) — раздел «Настройки» → «ЕГАИС».
В разделе «Настройки» → «ЕГАИС» есть переключатель «Автоматическое связывание позиций ЕГАИС и товарной базы Evotor POS». По умолчанию он установлен в активное положение. В этом случае при проведении операций ЕГАИС по приёмке, списанию, возврату и перемещению алкогольной продукции устанавливается соответствие между данными о товаре из ЕГАИС и товарной карточкой в базе данных Evotor POS.
При попытке создать документ в разделе «Товары», связанный с движением алкогольной продукции, появляется предупреждение:
Все операции относительно алкогольных товаров можно оформлять только в разделе «Алкоголь → «Документы ЕГАИС».
Если переключатель «Автоматическое связывание позиций ЕГАИС и товарной базы Evotor POS» неактивен, то движение остатков алкогольных товаров можно оформлять в разделе «Товарный учёт».
Чтобы принять товар на остаток по подтверждённой накладной:
1. Дождитесь изменения статуса накладной ЕГАИС на «Завершена».
2. Создайте документ «Приемка».
3. Откройте накладную.
4. При выборе «Принять полностью открывается окно с предложением связать товар ЕГАИС с товарной базой Evotor POS. Нажмите «Ок».
5. Нажмите на наименование товара в ЕГАИС.
Если вы хотите связать уже существующий в базе данных товар с товаром из ЕГАИС, то нажмите «Выбрать» и выберите этот товар из БД Evotor POS.
7. Если товара ЕГАИС в базе данных нет, нажмите «Создать», заполните поля в редакторе товара и нажмите «Сохранить».
8. Произойдет связывание товаров и строка с наименованием связанного товара окрасится в зелёный цвет. Для завершения связывания нажмите кнопку «Готово».
Такое связывание выполняется при всех операциях с документами ЕГАИС:
- Приёмка;
- Списание;
- Возврат;
- Перемещение.
Ниже представлен пример приемки, связывание для списания, возврата и перемещения выполняются аналогично.
Приёмка ЕГАИС
Просмотр и редактирование ТТН ЕГАИС
Список накладных ЕГАИС можно просмотреть и отредактировать в разделе «Приёмка ЕГАИС».
Для каждой накладной указаны наименование, включающее номер накладной и наименование организации, дата оформления накладной поставщиком и состояние:
- Новая — накладная ранее не редактировалась.
- Не подтверждена — по накладной отправлен акт расхождения, ожидается ответ от поставщика.
- Завершена — накладная принята, расхождения в количестве (если такие имелись) согласованы и скорректированы.
- Отказ — по накладной в ЕГАИС отправлен отказ.
- Отказ из ЕГАИС — из ЕГАИС пришла квитанция об отказе проведения накладной.
- Ошибка — при оформлении ТТН в ЕГАИС произошёл сбой или потеря данных в процессе установления соединения. В этом случае происходит автоматическое оформление возврата товара поставщику (откат).
- Ожидание данных от УТМ.
При просмотре списка накладных можно воспользоваться фильтром:
- Потяните вниз вкладку «Выбор в правом верхнем углу».
- Выберите период времени.
- Выберите статус документа.
- Нажмите кнопку «Применить».
Перечень статусов накладной, отмечаются галочкой:
- «Выбрать все»;
- «Новая»;
- «Ошибка»;
- «Не подтверждена»;
- «Ожидание данных от УТМ»;
- «Отказ»;
- «Завершена».
Для работы с накладной нажмите на строкус наименованием в окне «Приёмка ЕГАИС». После выбора накладной в состоянии «Новая» на экран выводится список товаров накладной и количество каждого товара
В правой верхней части доступны кнопки «История статусов» и «Связанные документы»
Для просмотра информации о позиции накладной, нажмите на наименование товара.
В окне отображается информация о позициях накладной:
- Наименование — наименование товара;
- Код продукции ЕГАИС — код, привязанный к позиции накладной;
- Количество по ТТН — количество товара, заявленное по ТТН;
- Цена за единицу товара — цена закупки за единицу товара;
- Справка А — дополнительная справка к ТТН. Содержит подробную информацию о каждой единице алкогольной или спиртосодержащей продукции;
- Справка Б — дополнительная справка к ТТН. Содержит информацию об отправителе (продавце) и получателе (покупателе) продукции;
- Производитель — наименование компании;
- Объем тары — объем, измененный в литрах;
- Номер партии — задается при приёмке.
Дальнейшие действия зависят от того, есть ли расхождения количества товара по накладной.
Полное подтверждение накладной
Если расхождений нет, нажмите «Принять полностью». В результате:
- В УТМ ЕГАИС будет отправлен акт подтверждения.
- Состояние накладной изменится на «Завершена».
Частичное подтверждение накладной
Если есть расхождения, отредактируйте каждую из строк накладной:
- Если количество товара указано правильно, нажмите «Верно» в строке этого товара. Появится надпись «Подтверждено», строка окрасится в зеленый цвет.
- Если количество товара указано неверно, нажмите «Неверно» в строке этого товара. Откроется окно ввода фактического количества товара вручную.
- Введите фактическое количество товара. Оно может быть равно или меньше количества, заявленного по накладной.
- Нажмите «Ок».
- Строка окрасится в зеленый цвет, если указано значение, равное заявленному. Если указано значение, отличное от заявленного, то строка окрасится в красный цвет.
После того как накладная будет полностью отредактирована, нажмите «Принять частично». Откроется окно подтверждения отправки акта расхождения. Укажите комментарий (например, бой при транспортировке) и нажмите «Да».
В случае, если ТТН пришла с полным покрытием марок (10 из 10) и требуется провести частичную приемку, вы должны отсканировать марки тех бутылок, которые хотите поставить на баланс:
1. Отсканируйте нужные марки.
2. После сканирования нажмите «Принять».
В результате:
- В УТМ ЕГАИС будет отправлен акт расхождения по накладной;
- Статус накладной изменится на «Не подтверждена». После подтверждения поставщиком акта расхождения статус накладной изменится на «Завершена».
Отказ от накладной
Для отказа от накладной в ЕГАИС:
- Нажмите «Отказаться полностью». Откроется окно подтверждения отказа от накладной.
- Укажите причину отказа (например, ошибочная отгрузка) и нажмите «Да».
В УТМ ЕГАИС будет отправлен акт отказа от накладной. Статус накладной изменится на «Отказ».
После поступления из ЕГАИС подтверждения о получении акта статус накладной изменится на «Отказ из ЕГАИС».
Автоматическое связывание приёмки ЕГАИС с товарной базой Evotor POS
После полного или частичного принятия накладной ЕГАИС открывается окно с предупреждением:
Ниже представлен пример, когда в накладной представлен один товар, однако он взят из разных партий поставки, и различие заключается только в Справке Б:
Поэтому системой ЕГАИС эти два товара воспринимаются как разные.
После нажатия кнопки «Ок» откроется форма связывания товаров ЕГАИС с товарами из базы данных Evotor POS:
Нажмите на наименование товара в ЕГАИС. Если вы хотите связать существующий в базе данных товар с товаром из ЕГАИС, нажмите «Выбрать» и выберите этот товар из БД Evotor POS.
Если товара ЕГАИС в базе данных нет, нажмите «Создать», сформируйте карточку товара вручную и нажмите «Сохранить».
На иллюстрации видно, что двум разным товарам из ТТН соответствует один товар из Evotor POS с порядковым номером 27.
После связывания товара из ТТН с товаром из Evotor POS фон строки окрасится в зелёный цвет. Нажмите Готово, чтобы отправить акт подтверждения. Терминал установит связь с ЕГАИС и после непродолжительной паузы появится сообщение «Отправка успешно завершена». В ЕГАИС данной ТТН будет присвоен статус «Завершено».
Cведения о товаре, поступившем по накладной со статусом «Завершено», появятся базе данных Evotor POS и количество имеющихся товаров будет автоматически увеличено на число принятых по этой накладной.
Списание ЕГАИС
Процедуры списания товара со склада (Регистр 1) и из магазина (Регистр 2) совершенно идентичны. Разница только в том, что при списании со склада формируется Справка Б. Для просмотра перечня списаний алкогольной продукции используйте фильтр:
1. Потяните вниз вкладку «Выбор» в правом верхнем углу окна.
2. Выберите период времени для отображения (можно выбрать из списка или задать вручную по календарю).
3. Выберите статус документа.
4. Нажмите кнопку «Применить».
Задайте статусы списания:
- «Выбрать всё»;
- «Ожидание данных от УТМ»;
- «Отказ»;
- «Завершено».
Откроется перечень списаний, проведенных за выбранный период в соответствии с заданными статусами.
Для оформления нового списания:
1. Нажмите кнопку в правой нижней части экрана
2. Выберите причину списания:
3. Выберите дату списания.
4. Документу будет присвоен уникальный порядковый номер, под которым он будет зарегистрирован в ЕГАИС (поле «Номер документа»). Его не следует менять.
5. При выборе причины «Арест», «Проверка» или «Реализация» считайте штрихкод/акцизную марку сканером:
6. Выберите товар, подлежащий списанию, укажите его количество и нажмите «Ок».
7. Откроется окно документа на списание товара:
8. Нажмите «Отправить».
Возврат ЕГАИС
Для просмотра перечня возврата алкогольной продукции, сначала задайте параметры фильтра поиска документов. Потяните вниз вкладку «Выбор».
Задайте временной период, за который формируется отчет по возвратам и статусы документов возврата. Статусы для документов возврата:
- «Выбрать всё»;
- «Новая»;
- «Ошибка»;
- «Не подтверждена»;
- «Ожидание данных от УТМ»;
- «Отказ»;
- «Завершена».
После задания параметров фильтра нажмите «Применить». Откроется перечень проведенных возвратов за выбранный период с заданными статусами. Для оформления нового возврата:
Нажмите на плюс в правой нижней части экрана.
2. Укажите дату возврата, считайте штрихкод/акцизную марку сканером или нажмите на плюс.
3. После выбора товара откроется окно:
4. Укажите количество и цену возвращаемого товара и нажмите «Ок».
5. Нажмите на поле «Получатель» и выберите контрагента:
6. Окно со сформированной позицией возврата имеет вид:
7. Нажмите на плюс чтобы добавить другую позицию товара на возврат.
8. Нажмите «Отправить».
Перемещение ЕГАИС
Процедура перемещения полностью идентична процедуре возврата, однако есть несколько различий:
- при перемещении из магазина на склад /со склада в магазин не указывается контрагент, поскольку перемещение происходит в рамках одной компании.
- при перемещении товара из магазина на склад вместе с количеством возвращаемого товара указывается последняя форма зачисления продукции на склад (номер Справки Б).
- при перемещении в другой магазин выбирается контрагент из списка (владелец этого магазина).
Список формируется по товарам и количество по одной позиции по всем накладным отображается в одной строке.
Критерии поиска документов по перемещению также полностью совпадают с теми, что используются при поиске документов по возврату.
Выберите статус документа о перемещении:
- «Выбрать всё»;
- «Ожидание данных от УТМ»;
- «Отказ»;
- «Завершено».
Постановка на баланс
Процедура выполняется в том случае, если нужно учесть товар, который по каким-то причинам не был ранее оформлен в магазине.
1. Перейдите в «Алкоголь» → «Документы ЕГАИС» → «Постановка на баланс» и нажмите 004__1_.png в правом нижнем углу.
2. Выберите тип постановки на баланс.
3. После открытия окна считайте штрихкод/акцизную марку сканером или выберите товар из списка (в случае пересортицы следует указать номер акта списания) и укажите его количество.
4. Сформированный документ постановки на баланс имеет вид:
5. Нажмите на плюс чтобы добавить другую позицию в документ.
6. Нажмите «Отправить».
7. По прошествии некоторого времени окно «Постановка на баланс» примет вид:
8. Нажмите на документ, чтобы открыть акт постановки на баланс.
9. В каждой строке акта присутствует название продукции и количество принятого на баланс товара. Нажмите на название товара, чтобы просмотреть код продукции.
Учёт продажи пивной продукции
Росалкогольрегулирование требует поддерживать актуальные остатки по немаркируемой алкогольной продукции. Реализованная немаркируемая алкогольная продукция должна списываться не позднее следующего рабочего дня после продажи. За нарушение порядка учета сведений в ЕГАИС предусмотрена административная ответственность в соответствии с КоАП.
Согласно требованиям ЕГАИС при продаже алкогольной немаркированной продукции (пива и т.д) необходимо ежедневно составлять акт списания из торгового зала с причиной Розничная реализация продукции, не подлежащая фиксации в ЕГАИС.
Эвотор позволяет формировать акты списания автоматически. Перемещения тоже формируются автоматически, но мы рекомендуем обращать внимание на Неучтенные продажи — в них не должно быть ошибок.
Сведения о проданной немаркированной алкогольной продукции, в товарных карточках которой отсутствуют алкокоды ЕГАИС.
В списке также отображаются недавно проданные товары, содержащие алкокоды. После отправки документов об их продаже в ЕГАИС они удаляются из данного списка. После продажи пивной продукции сведения размещаются в отчётах «Движение товаров» и «Отчёт по продажам» в разделе «Отчёты»→ «Управленческие отчёты».
Повторный запрос документа
В случае утери товарно-транспортной накладной пользователь может запросить её из базы данных Федеральной службы по регулированию алкогольного рынка (ФСРАР). Перейдите в «Документы ЕГАИС» → «Перезапрос документа». Нажмите «Перезапросить документ».
В зависимости от статуса повторного запроса строка с его идентификатором может быть окрашена в разные цвета:
- Красный — ошибка при обработке такого повторного запроса.
- Зеленый — успешная обработка.
- Чёрный — в процессе обработки.
Для отправки нового запроса нажмите кнопку «Перезапросить документ».
Введите идентификатор накладной и нажмите «Ок».
Через несколько минут нажмите кнопку «Обновить» в правом верхнем углу на странице «Список перезапросов»
Содержание:
1. Получение ТТН из ЕГАИС в 1С
2. Сопоставление номенклатуры и алкогольной продукции в 1С
3. Результаты проверки в 1С 8.3
4. Перемаркировка упаковок в 1С
5. Особенности проверки продукции в 1С: поштучной (маркированной) и партионной
6. ТТН без указания акцизных марок в 1С. Принять продукцию партионно
Товарно-транспортные накладные (ТТН), полученные из ЕГАИС, находятся в журнале «Входящие ТТН» (Товарно-транспортные накладные ЕГАИС (входящие)) в разделе «Закупки» в 1С УНФ 8.
Также открыть журнал можно из рабочего места «Обмен с ЕГАИС» (раздел Закупки/Компания – Сервис).

Рис. 1
1. Получение ТТН из ЕГАИС в 1С
Есть два способа загрузки ТТН из ЕГАИС в 1С:
· при «ручном» и автоматическом обмене с ЕГАИС;
· с помощью идентификатора ЕГАИС.
Загрузка ТТН при обмене с ЕГАИС (вручную или автоматически)
Получить ТТН от поставщика или производителя можно в результате автоматического обмена с ЕГАИС или инициировав обмен с ЕГАИС вручную. Перейдите в журнал «Входящие ТТН» в разделе «Закупки». В результате автоматического обмена в списке должны появиться новые ТТН (входящие) в статусе «Принят из ЕГАИС».
Если документы не получены, инициируйте загрузку вручную, нажав на кнопку «Выполнить обмен».

Рис. 2
Загрузка ТТН с помощью идентификатора ЕГАИС в 1С 8.3
Каждой ТТН в ЕГАИС соответствует уникальный идентификатор. Он передается от поставщика покупателю при обмене данными в 1С.

Рис. 3
Если известен идентификатор, то по нему можно восстановить (загрузить) ТТН. Для этого в журнале «Товарно-транспортные накладные ЕГАИС (входящие)» следует перейти в меню «Еще» и выбрать команду «Запросить ТТН по идентификатору». В открывшемся диалоговом окне необходимо ввести идентификатор ТТН и нажать «Запросить».

Рис. 4
После получения ответа из ЕГАИС ТТН появится в текущем журнале.

Рис. 5
В полученном документе «Товарно-транспортная накладная ЕГАИС (входящая)» следует:
· сопоставить номенклатуру с алкогольной продукцией из ЕГАИС;
· проверить товар на наличие акцизных марок;
· подтвердить документ в ЕГАИС или отказаться от него.
2. Сопоставление номенклатуры и алкогольной продукции в 1С
В документе «Товарно-транспортная накладная ЕГАИС (входящая)», если алкогольная продукция получена впервые, ее следует сопоставить с номенклатурой. Для этого нужно нажать кнопку «Сопоставить классификаторы» в шапке документа.

Рис. 6
Откроется диалоговое окно сопоставления. В нем следует перейти на вкладку «Алкогольная продукция» в 1С и указать, какой номенклатуре соответствует эта продукция.

Рис. 7
После завершения сопоставления нажать «Продолжить» – данные будут автоматически перенесены в документ.
Подбор и проверка алкогольной продукции в 1С
Основной алгоритм проверки
Для сверки фактического наличия алкогольной продукции с полученными из ЕГАИС данными следует в форме документа «Товарно-транспортная накладная ЕГАИС (входящая)» на закладке «Товары» запустить команду «Проверить алкогольную продукцию». Откроется диалоговое окно «Проверка поступившей алкогольной продукции». Если алкоголь маркируемый, то в окне отобразится «дерево» из продукции и упаковок. Статус проверки всех элементов – «Не проверялась».

Рис. 8
Продукция, полученная без упаковки, отражается в списке в группе со значком.
Для проверки наличия в 1С пользователю достаточно в текущем диалоговом окне начать сканирование имеющихся акцизных марок. Статус проверенных позиций будет меняться на «В наличии».

Рис. 9
Продукция, полученная в упаковке, отражается в группе со значком. Сканирование штрихкодов содержимого упаковок осуществляется по так называемому правилу трех пиков, где пользователь:
· Считывает сканером штрихкод упаковки. Программа производит позиционирование на строку с данной упаковкой.
· Повторно считывает сканером штрихкод упаковки. Программа устанавливает данную упаковку в режим проверки.
В этом режиме нужно сканером считать штрихкоды содержимого текущей упаковки. Статус проверенных позиций примет значение «В наличии».

Рис. 10
По завершении проверки содержимого сканером считывают штрихкод упаковки. Значок упаковки принимает вид коробки. Проверка содержимого данной упаковки закончена.
Работа с некорректным содержимым накладной
Если в ходе проверки обнаружено расхождение с данными ТТН по полученной продукции, то следует определить, как отражать местоположение содержимого:
· оставлять там, где найдено;
· перемещать в упаковку, определенную в полученном документе.

Рис. 11
При выявлении некорректного содержимого оставлять там, где найдено.
Пользователь в окне «Проверка поступившей продукции» последовательно по списку считывает сканером штрихкоды продукции и упаковок. Если позиция не найдена или вызывает затруднения в идентификации ее местоположения, необходимо установить значение статуса «Отложена». В случае отсутствия продукции – «Отсутствует».

Рис. 12
После перехода в место фактического нахождения продукции следует считать код ее акцизной марки. Программа 1С УНФ 8 определит, каким образом – в упаковке или без – числится данная продукция, и потребует считать сканером штрихкод упаковки, в которую следует переместить эту акцизную марку или отметить ее как найденную без упаковки.

Рис. 13
Продукция автоматически переместится в место назначения.

Рис. 14
При выявлении некорректного содержимого перемещать в упаковку, где должно находиться.
Пользователь в окне «Проверка поступившей продукции» последовательно по списку считывает сканером штрихкоды продукции и упаковок. Если позиция не найдена или вызывает затруднения в идентификации ее местоположения, необходимо установить статус «Отложена». В случае отсутствия продукции – «Отсутствует».

Рис. 15
При считывании марки в месте фактического нахождения продукции программа 1С УНФ 8 выдаст сообщение о том, что она отложена, или автоматически установит статус «Отложена».

Рис. 16
После считывания акцизной марки по месту ее нахождения в документе статус примет значение «В наличии». Продукция будет находиться в определенном документом месте.

Рис. 17
3. Результаты проверки в 1С 8.3
Для сброса результатов текущей проверки в 1С 8.3 и проведения повторной следует в подменю «Еще» выбрать команду «Начать проверку заново».

Рис. 18
Для сохранения промежуточных результатов – в подменю «Еще» выбрать команду «Сохранить промежуточные результаты проверки».
После окончания проверки следует нажать кнопку «Проверка завершена». Если в списке проверяемых позиций остались позиции со статусом «Не проверялась», «Отложена», то появится диалоговое окно с предложением определить статус непроверенных позиций.

Рис. 19
В зависимости от выбранного ответа статусы «Не проверялась» будут заменены на «Отсутствует» или «В наличии».
4. Перемаркировка упаковок в 1С
При завершении проверки в случае любого отклонения фактического количества продукции в упаковках от содержимого накладной появится сообщение о необходимости перемаркировки упаковок в 1С.

Рис. 20
Строки с данными упаковками будут отмечены фразой «требуется перемаркировка». Для удобства пользователя их можно отфильтровать командой установить отбор.

Рис. 21
Для перемаркировки упаковки в 1С следует нажать кнопку «Маркировать упаковку». Программой будет предложен новый штрихкод. Пользователь может определить настройки генерации штрихкода самостоятельно и вывести его на печать кнопкой «Печать этикеток штрихкода».

Рис. 22
После нажатия на кнопку «Готово» упаковке будет присвоен новый штрихкод.
Рис. 23
5. Особенности проверки продукции в 1С: поштучной (маркированной) и партионной
В терминологии ФСРАР поштучная маркируемая продукция – алкогольная продукция, производство или импорт которой были учтены поштучно или по которой была осуществлена привязка цифровых идентификаторов.
В окне «Проверка поступившей продукции» поштучная продукция отображается в виде «дерева» из упаковок и их содержимого со штрихкодами.
Партионная продукция – алкогольная продукция (произведенная/импортированная до 01.07.2018), производство или импорт которой не были учтены поштучно. Отгружается без указания акцизной марки.
Эта продукция в окошке «Проверка поступившей алкогольной» продукции будет изображена на отдельной закладке – «Партионная».

Рис. 24
Проверка маркированной продукции производится сканированием штрихкодов. Статус «Не проверялась» меняется на «В наличии».

Рис. 25
Возможна ситуация, когда продукция в ТТН пришла как партионная, предприятие отгружает ее поштучно.
Партионную продукцию следует перевести в поштучную, так как отгрузка поштучной партии без указания всех цифровых идентификаторов не допускается.
Для перевода партионной в поштучную следует:
· при проверке отсканировать акцизную марку алкогольной продукции и штрихкоды на упаковках;
· подтвердить получение алкогольной продукции;
· поставить акцизную марку на баланс в регистр № 3.
При постановке маркированной продукции на баланс в целях удобства дальнейшей логистики и отгрузки есть возможность рассортировать ее по упаковкам.
Сканирование акцизной марки алкогольной продукции и штрихкодов упаковок происходит на закладке «Маркируемая». В том случае, если упаковки нет в ИБ, то программой высветится предложение ее создать.

Рис. 26
При положительном ответе будет создана новая упаковка, на нее сразу позиционируется проверка содержимого. После этого необходимо отсканировать штрихкоды или АМ/ФСМ содержимого. При сканировании марок продукция с соответствующим количеством будет переноситься с закладки «Партионная» на закладку «Маркируемая».
Статус этих объектов будет «Не числилась», т.к. поставщик не указывал их в накладной.

Рис. 27
После окончания сканирования следует нажать «Проверка завершена» и в форме документа «Товарно-транспортная накладная ЕГАИС (входящая)» командой подтвердите передачу в ЕГАИС.
После того как статус документа «Товарно-транспортная накладная ЕГАИС (входящая)» сменится с «К подтверждению (передан в УТМ)» на «Подтвержден», следует перейти в журнал документов «Акты постановки на баланс ЕГАИС» (раздел «Закупки/Компания – рабочее место «Обмен с ЕГАИС») на закладку «К оформлению (регистр № 3)» и оформить акт.

Рис. 28
Откроется форма документа «Акт постановки на баланс ЕГАИС». Переключатель «Поставить на баланс» будет автоматически установлен в значение «Регистра № 3».

Рис. 29
Закладка «Товары» будет заполнена автоматически.

Рис. 30
Следует передать документ в ЕГАИС.
6. ТТН без указания акцизных марок в 1С. Принять продукцию партионно
Продукцию, по которой в ТТН нет акцизных марок, можно принять как партионную. По части партионной продукции поставщик может отдельно передать комплект акцизных марок. В этом случае количество продукции без марок следует указать в поле «Факт» соответствующей строки с алкогольной продукцией на вкладке «Партионная» в окне «Проверка алкогольной продукции, которая ранее поступила». По оставшейся – отсканировать имеющиеся акцизные марки.

Рис. 31
После подтверждения в ЕГАИС документа «Товарно-транспортная накладная ЕГАИС (входящая)» партионную продукцию необходимо передать в регистр № 2 документом «Передача в регистр № 2 ЕГАИС» (раздел «Закупки – ЕГАИС»).
Специалист компании ООО «Кодерлайн»
Митницкая Наталья Васильевна
Новые тикеты и ошибки 1С
После того, как ЕГАИС изменил реквизиты в тикете, в 1С стали появляться ошибки принятия документов.
При загрузке документа httр://IосаIhоst:8080/оpt/оut/Tiсket/ с типом Ticket возникла ошибка: Текст ошибки: Запись не верна! Период не может быть пустым! (Регистр накопления: Остатки алкогольной продукции ЕГАИС; Номер строки: 3) Текст XML см. в журнале регистрации.
Текст XML
<?xml version”1.0” encoding=”UTF-8”?>
<ns:Documents xmlns:ns=”http://fsrar.su/Wegats/WB_DOC_SINGLE_01”
Xmlns:oref=”http://fsrar.su/Wegats/ClientRef”
Xmlns:tc=”http://fsrar.su/Wegats/Ticket”
Xmlns:xsi=http://www.w3org/2001/XMLShema-instance’
Version=”1.0”>
<ns:Owner>
<ns:FSRAR_ID>xxxxxx< /ns:FSRAR_ID>
</ns:Owner>
<ns:Document>
<ns:Ticket>
<tc:TicketDate>xxxxxx</tc:TicketDate>
<tc:Identity>xxxxxx</tc:Identity>
<tc:DocId>xxxxxx</tc:DocId>
<tc:TransportId>xxxxxx</tc:TransportId>
<tc:RegId>xxxxxx</tc:RegId>
<tc:DocHash/>
<tc:DocType>WayBillAct_v3></tc:DocType>
<tc:Result>
<tc:Conclusion>Accepted</tc:Conclusion>
<tc:ConclusionDate>xxxxxx</tc:ConclusionDate>
<tc:Comments>Документ успешно принят.</tc:Comments>
</tc:Result>
</ns:Ticket>
</ns:Document>
</ns:Documents>
Три способа решения проблемы:
Наиболее простой способ (но документ ТТН в 1С останется без «зеленой галочки»): входящие ТТН — Правой кнопкой мыши на ТТН — Отменить проведение — нажать кнопку «Выполнить обмен», тикет загрузится, появится возможность оформить поступление, а также перевести на второй регистр.
Второй способ — на каждую накладную выполнять эти действия:
- выбрать групповое изменение реквизитов; в пункте «изменять» указать товарно-транспортная егаис (входящая);
- В доп. параметрах поставить три галочки режим разработчика, (хотя, может будет работать и без этого); нажать на «все элементы» откроется подбор;
- нажать «добавить условия подбора» и выбрать в нём «ссылка» в поле после «содержит» выбрать свою ттн;
- запомнить время которое указывается в ттн;
- потом поставить галочку на пункте «дата регистрации движений» и поменять время на пару секунд больше чем в накладной;
- нажать на кнопку «изменить»;
- попробовать снова сделать обмен по накладной.
Способ для более продвинутых пользователей. Исправляем код:
в ИнтеграцияЕГАИС.ДокументСоответствуетТипуЕГАИС заменить
Код: Выделить всё
Возврат ВРег(ТипЕГАИС) = ВРег(«WayBill»)
ИЛИ ВРег(ТипЕГАИС) = ВРег(«WayBill_v2»)
ИЛИ ВРег(ТипЕГАИС) = ВРег(«WayBill_v3»);
на
Код: Выделить всё
Возврат ВРег(ТипЕГАИС) = ВРег(«WayBill»)
ИЛИ ВРег(ТипЕГАИС) = ВРег(«WayBill_v2»)
ИЛИ ВРег(ТипЕГАИС) = ВРег(«WayBill_v3»)
ИЛИ ВРег(ТипЕГАИС) = ВРег(«WayBillAct»)[/quote]
ИЛИ ВРег(ТипЕГАИС) = ВРег(«WayBillAct_v2»)
ИЛИ ВРег(ТипЕГАИС) = ВРег(«WayBillAct_v3»);
Решение проблемы для типовой розницы:
1. Зайти в Меню-параметры — поставить галку «Показать меню все функции»;
2. Зайти в Меню-все функции — регистры сведений — статусы документов егаис;
3. найти свою входящую ТТН, изменить для неё статус документа на Подтвержден…записать и закрыть.
Перед тем, как приступить к обработке полученных документов ЕГАИС необходимо выполнить проверку и настройку базы.
Настройка элементов справочника Номенклатура для ЕГАИС
Для подакцизных и маркируемых позиций необходим определённый «Вид номенклатуры».
Для этого необходимо перейти в раздел «НСИ и администрирование» — «Классификаторы номенклатуры» — «Вид номенклатуры» и нажать на кнопочку «Создать».
Настройка видов номенклатуры
В открывшемся окне необходимо указать к какому «Типу номенклатуры» будет относиться создаваемый «Вид номенклатуры».
Настройка типа номенклатуры
Затем указываем «Наименование» и нажимаем «Записать и закрыть».
Получение товарно-транспортных накладных ЕГАИС (ТТН входящая)
Для проверки и получения новых документов ЕГАИС необходимо прейти в раздел «Продажи» — «Обмен с ЕГАИС» — «Выполнить обмен» и, если накладные поступили в систему, тогда они отобразятся в разделе «Товарно-транспортные накладные (входящие)». Если накладных нет, тогда следует уточнить у поставщика отправку накладных или проверить, нет ли сбоев в работе УТМ.
Получение ТТН входящих
После получения накладные будут отображаться в общем списке документов со статусом «Принят из ЕГАИС».
Список ТТН входящих
Для дальнейшей обработки документов важно обращать внимание на статус документов. Программа сама подсказывает, какие действия необходимо выполнить с документами.
Статус документов ТТН входящих
Статусы, которые могут быть у документа при его обработке:
- Принят из ЕГАИС — новый поступивший документ. Если ошибок в накладной нет, то следует подтвердить получение. Если в накладной обнаружены ошибки, тогда отказываемся от накладной.
- К подтверждению – документ находится в очереди на передачу в УТМ.
- К подтверждению (передан в УТМ) – документ передан в УТМ и УТМ подтвердила его получение.
- К подтверждению (обрабатывается ЕГАИС) – документ поступил в ЕГАИС и ожидаем его обработку.
- Подтвержден – ЕГАИС успешно обработал документ и в регистрах (1,2,3) сформированы движения. Дальнейшая работа с документом в ЕГАИС не требуется.
- К подтверждению (ошибка) – при отправке документа в УТМ произошла ошибка, необходимо или отказаться от накладной или выполнить повторную отправку.
- К отмене – отказ от документа находится в очереди на передачу в УТМ.
- К отмене (передан в УТМ) – отказ от документ передан в УТМ и УТМ подтвердила его получение.
- К отмене (обрабатывается ЕГАИС) — отказ от документа поступил в ЕГАИС и ожидаем его обработки.
- Отменен — документ отменён в ЕГАИС и отменены движения по регистрам. Дальнейшая работа с документом невозможна.
- К отмене (ошибка) – при отказе от документа произошла ошибка в УТМ, необходимо передать отказ повторно или подтвердить ТТН.
- К подтверждению — документ подтверждения с расхождениями находится в очереди на передачу в УТМ.
- К подтверждению (передан в УТМ) — документ подтверждения с расхождениями поступил в УТМ и УТМ подтвердила его получение.
- К подтверждению (обрабатывается ЕГАИС) — документ подтверждения с расхождениями поступил в ЕГАИС и ожидаем его обработку.
- Подтвержден — поставщик подтвердил расхождения в ТТН, документ обработан в ЕГАИС и сформировал соответствующие движения по регистрам (1,2,3).
- Отменен поставщиком — поставщик отказался подтверждать расхождения и все движения в регистрах отменены. Дальнейшая работа с документом невозможна.
- К подтверждению (ошибка) – при отправке документа с расхождениями произошла ошибка в УТМ, необходимо повторно передать документ подтверждения или отказаться от ТТН.
- К отмене проведения — запрос на отмену проведения ТТН находится в очереди на передачу в УТМ.
- К отмене проведения (передан в УТМ) — запрос на отмену проведения отправлен в УТМ и УТМ подтвердила его получение.
- К отмене проведения (обрабатывается ЕГАИС) — запрос на отмену поступил в ЕГАИС и ожидаем его обработку.
- К отмене проведения (ошибка) — при отправке запроса на отмену ТТН произошла ошибка в УТМ, необходимо повторно передать запрос на отмену проведения ТТН или отказаться от отмены и вернуться к предыдущему статусу.
Если при проверке поступившей продукции с накладной обнаружены ошибки (расходятся количество, поступила другая продукция и т.д.) необходимо связаться с поставщиком и обсудить все неточности. После обсуждения необходимо будет или отказаться от накладной или поставщик выполнить допоставку.
Если в накладной имеется партионный алкоголь, тогда этот алкоголь необходимо переместить на Регистр №2. Для этого после подтверждения накладной в нижней части нажимаем на гиперссылку «Создать передачу в Регистр №2» и создастся документ передачи остатков, в котором все необходимые данные заполнятся автоматически. После подтверждения данной передачи алкогольная продукция будет доступна для продажи. Если у вас есть вопросы, оставьте заявку и получите оперативную консультацию!
Передача в Регистр №2
Сопоставление контрагентов
При первичном получении входящей товарно-транспортной накладной (ТТН) необходимо выполнить сопоставление организаций из ЕГАИС и Контрагентов в базе.
Для сопоставления следует нажать на соответствующую кнопку «Сопоставление не выполнено» и в открывшемся окне указать, что данная организация соответствует Контрагенту. Далее необходимо выбрать из базы соответствующего Контрагента, если данного Контрагента нет в базе то выполнить стандартную процедуру по его созданию, и нажать кнопку «Записать и закрыть».
Сопоставление организаций
После первичного сопоставления организаций в последующих документах организации будут сопоставляться автоматически.
Сопоставление номенклатуры
При первичном получении входящей товарно-транспортной накладной (ТТН) необходимо выполнить сопоставление номенклатурных позиций из Вашей базы и номенклатурных позиций из входящей ТТН ЕГАИС.
Сопоставление выполняется по кнопке «Сопоставить классификаторы». При нажатии на кнопку открывается форма сопоставления, которая разделена на 2 части: слева — номенклатура ЕГАИС, справа – номенклатура в базе. Если ранее номенклатурные позиции были созданы вручную или поступали от других поставщиков, то выбираем номенклатуры из двух столбцов и нажимаем «Сопоставить». При некорректной или ошибочно установленной связи необходимо выбрать соответствующие позиции и нажать «Отменить связь».
Если номенклатура поступает в первый раз, то выбираем её в списке и нажимаем «Создать номенклатуру». В открывшейся форме заполняем необходимые поля и нажимаем кнопку «Создать номенклатуру». Таким образом можно создать как одну, так и несколько номенклатурных позиций.
Сопоставление номенклатуры
После создания номенклатуры таким образом обязательно проверить в карточке номенклатуры в поле «Вид номенклатуры» должен быть указан ранее созданный вид для алкогольной продукции и в поле «Тип номенклатуры» также должно отображаться, что данная продукция является алкогольной.
Карточка номенклатуры
Внимание! При сопоставлении номенклатуры необходимо быть очень внимательным, так как некорректно установленная связь может повлиять на работу с ЕГАИС и стать причиной множества ошибок. Оставьте заявку, и наши специалисты быстро и качественно выполнят настройку для работы с ЕГАИС.
Проверка поступившей алкогольной продукции ЕГАИС
После сопоставления номенклатуры необходимо выполнить проверку поступившей алкогольной продукции, чтобы убедиться в корректности и количестве поставки.
Для этого нажимаем на кнопку «Выполнить проверку» и в открывшемся окне выполняем проверку с помощью сканер штрихкода.
Проверка алкогольной продукции
Для немаркированной продукции достаточно выделить все позиции и заполнить количество по документу нажав на кнопку «Заполнить фактическое количество», а затем по кнопке «Завершить проверку» закрываем окно проверки.
Проверка немаркируемой продукции
Для маркируемой продукции необходимо сканировать каждую бутылку, так как у каждой бутылки имеется свой уникальный код акцизной марки; при сканировании статус бутылки будет устанавливаться «В наличии».
Если алкоголь поступил в коробках, то перед тем как приступить к проверке бутылок необходимо считать код с коробки (чтобы её открыть), а потом приступить к сканированию всех бутылок в данной коробке. Далее необходимо закрыть коробку отсканировав её штрихкод снова. После закрытия коробки можно приступать к сканированию остальных бутылок, которые не находились в этой коробке. При открытии коробки на ней появляется значок лупы.
Для упрощения проверки маркируемой продукции, поступившей в коробках, можно установить детализацию в разрезе бутылок и в таком случае можно будет не сканировать штрихкоды коробок.
Детализация разрезе бутылок
Алкогольную продукцию, поступившую без упаковки, можно сканировать сразу.
После выполнения проверки нажать кнопку «Завершить проверку». Если в накладной остались не отсканированные бутылки, то программа предложить установить для них статус «В наличии» или «Отсутствует».
После завершения проверки продукции статус документа изменится на «Передать данные». После подтверждения документа в ЕГАИС статус накладной изменится на «Подтверждён» и статусы акцизных марок в регистре сведений «Акцизные марки ЕГАИС» изменятся на «В наличии». Без данного подтверждения 1С не даст продать данную бутылку.
Оформление внутренних документов приёмки товаров
После подтверждения накладной и её успешной обработке в ЕГАИС, необходимо в разделе «Основной» оформить документ поступления и выполнить с ним стандартные действия.
Оформление документа поступления
Внимание! При обработке документов необходимо все операции выполнять внимательно. Если возникли ошибки, Вам может понадобиться сверка остатков ЕГАИС.
Для получения консультации или помощи для корректной настройки ЕГАИС в Вашей организации оставьте заявку. Звоните! Пишите! У нас есть специалисты по всем конфигурациям: 1С Управление торговлей, 1С Управление нашей фирмой, 1С Розница, 1С Комплексная автоматизация, 1С ERP и др.! Звоните и получите персональное предложение на сопровождение и обслуживание 1С!
Крайне редко, но бывают ситуации, когда мы оформили поступление очередной ТТН-ки с алкогольной продукцией в 1С, отправили как положено подтверждение в систему Егаис, но ТТН-ка намертво зависает в статусе «К подтверждению» на долгое время и не принимает статус «Подтвержден» не давая тем самым начать продажу новой маркированной продукции. И если в течении продолжительного времени мы так и не получим утвердительный ответ из Егаис, тогда мы можем вручную изменить статус «зависшей» ТТН-ки в среде 1С, следующим образом.
Для начала, нужно убедиться в том, что система Егаис успешно обработала наше подтверждение накладной. Для этого, откроем проблемную ТТН-ку и копируем только её номер из пункта Идентификатор ЕГАИС.
Далее открываем сайт check1.fsrar.ru, выберем пункт Поиск по Идентификатору накладной, вставим номер ТТН-ки, ниже fsrar ID отправителя, который можно узнать в среде 1С, вводим символы с картинки, проверяем и нажимаем Запрос.
И если статус указан «Принята», значит подтверждение ТТН-ки в системе Егаис прошло успешно и можно начать исправление статуса документа в среде 1С.
Для удобства, вернемся в ТТН-ку и просто копируем «Номер» документа.
Далее мы открываем Функции для технического специалиста.
Открываем раздел Регистры сведений и выбираем Статусы документов ЕГАИС.
Здесь, нам необходим найти проблемную ТТН-ку либо вручную, либо по номеру документа через поиск. Итак, находим нужный документ и открываем его.
И вносим изменения в форму Статусы документов ЕГАИС, следующим образом.
- Статус: Подтвержден ;
- Дальнейшее действие: Не требуется ;
- Квитанция проведен ЕГАИС: отмечаем ;
- Проверяем и нажимаем Записать и закрыть.
Если мы теперь вернемся к разделу Входящие ТТН, то увидим что статус ТТН-ки у нас «Подтвержден». Теперь, нам осталось изменить статус у Акцизных марок, которые поступили вместе с данной накладной.
Для этого, возвращаемся к функциям для технического специалиста, открываем раздел Регистры сведений и выбираем Акцизные марки ЕГАИС.
Здесь, мы находим те самые марки с проблемной накладной, которые находятся в статусе «Не подтверждена».
Открываем любую из них и вносим изменения в форму, следующим образом.
- Статус: В наличии ;
- Основание: Входящая ТТН-ка ;
- И нажимаем Записать и закрыть.
Проверяем статус марки в списке и заменяем таким образом статус у всех марок, которые поступили вместе с проблемной ТТН-кой.
Если у вас остались вопросы, оставляйте их в комментариях ниже. А пока… пока.
Здравствуйте. После принятия накладных в 1с розница (8.3.16.1224) несколько дней назад Накладные до сих пор висят в статусе «К подтверждению (передан в УТМ)». И новые накладные от поставщика не приходят уже второй день. УТМ работает связь с 1с есть, утм переустанавливал с сохранением базы, брандмауэр и антивирус отключил. В логах утм есть такая ошибка:
ERROR es.programador.transport.i.e — Ошибка при получении и чтении документов с сервера ЕГАИС
com.sun.xml.internal.ws.client.ClientTransportException: HTTP transport error: java.net.SocketException: Connection reset.
По ней видел, что «имеются проблемы с сетью, рекомендуем проверить открыты ли порты 8080, 8192, 8193, 443». Но ведь порты не причем, все установлено локально.
Что еще можно проверить?
https://yadi.sk/i/Uua6g-SfOy_YYQ
https://yadi.sk/i/xDulvmnpgTyn8Q