Дата_____Группа____________Ф.И.
студента__________________________
Самостоятельная
работа «Использование презентационного оборудования»
1.
Запишите 3 существующих режима работы с
презентацией__________________________________________________________________________________
2.
НАЙДИТЕ ОШИБКУ
К эффектам анимации относят:
1.
Презентации бывают:__________________________________________________________________
6.
Общие требования к оформлению презентации:________________________________________________________________________________________________________________________________________________________________________________________________________________________________________________________________________
7.
Что такое презентация PowerPoint?_____________________________________________________________________________________________________________________________________________________________________________
8.
Проекционный
экран – это_______________________________________________________
9.
Видеопроектор -__________________________________________________________________________________________________________________________________________________________________________________________________________________________________________
10.
Основные характеристики_______________________________________________________________________________________________________________________________________________________________________________________________________________________________________________-
11. Какие виды компьютерных сетей вам известны?___________________________________________________________________________________________________________________________________________________________
12. Что такое локальная компьютерная сеть?________________________________________________________________________________________________________________________________________________________________
13. Какие виды локальных компьютерных сетей вам
известны?___________________________________________________________________________________________________________________________________________________________
14. Какой компьютер называется сервером?___________________________________________________________________________________________________________________________________________________________
15. Для чего создаются локальные компьютерные
сети?____________________________________________________________________________________________________________________________________________________________________________________________________________________________________________________________________________________________________________________________________
16. В чем недостаток локальных компьютерных сетей?_____________________________________________________________________________________________________________________________________________________________________________________________________________________________________________________________________________________________________________________________________________________________________________________________________________________
17.
В какой папке
компьютера содержатся папки компьютеров, подключенных к локальной сети?________________________________________________________________________________________________________________________________________________________________________________________________________________________________________________________________________________________________________________________________________________________________________________________________________________________________________________________________________________________________________
18. Что такое Интернет?_________________________________________________________________________________________________________________________________________________________________________________________________________________________________________________________________________________________________________________________________________________________________________________________________________________
УРОК ПО УЧЕБНОЙ ДИСЦИПЛИНЕ «ИНФОРМАТИКА»
Тема: «Системы создания презентаций»
Цели:
-
дидактическая: научить студентов создавать простейшие презентации на экране компьютера в системе Microsoft PowerPoint.
-
развивающая: развивать знания студентов в области информационных технологий.
-
воспитательная: показать важность знаний и умений в сфере информационных компьютерных технологий.
Вид занятий (тип урока): изучение нового материала, закрепление.
Организационные формы обучения: лекция, урок — практикум
Методы обучения: беседа, демонстрация
Вид и формы контроля знаний: фронтальный опрос.
Домашнее задание: конспект лекции учить.
Ход занятия
1. Организационный момент.
2. Сообщение темы и цели занятия.
3. Актуализация знаний по теме.
4. Изучение нового материала.
5. Повторение изученного материала.
6. Подведение итогов занятия.
7. Домашнее задание.
Актуализация знаний
1. Тест по теме: «MS Office PowerPoint»
ВЫБЕРИТЕ ВЕРНЫЕ ОТВЕТЫ
1. Укажите 3 существующих режима работы с презентацией:
-
Обычный режим
-
b. Аварийный режим
-
c. Режим сортировщика
-
d. Режим просмотра текущего слайда
2. НАЙДИТЕ ОШИБКУ
К эффектам анимации относят:
-
вход
-
b. выделение
-
c. выход
-
d. пути перемещения
-
e. пути исчезновения
3. НАЙДИТЕ ОШИБКУ
Общий порядок слайдов презентации:
-
Титульный
-
b. План презентации (содержание)
-
c. Основная часть
-
d. Заключительная часть
-
e. Спасибо за внимание
-
f. Контакты
4. ВВЕДИТЕ СЛОВО
Как называется одна страница презентации?
____________________________________________________________________
5. ВЫБЕРИТЕ ВЕРНЫЙ ОТВЕТ
В рабочем окне программы PowerPoint нет элемента:
-
a.Область задач
-
b. Область рабочего слайда
-
c. Строка заголовка
-
d. Строка меню
-
e. Строка панель
6. ВЫБЕРИТЕ ВЕРНЫЙ ОТВЕТ
Укажите порядок действий при сохранении презентации в своей папке.
-
1. Нажать Сохранить Как
-
2. Нажать Файл
-
3. Выбрать место и имя сохраняемой презентации
-
4. Нажать сохранить
-
2-1-3-4
-
b. 2-3-1-4
-
c. 2-4-1-3
-
d. 4-1-3-2
7. ВЫБЕРИТЕ ВЕРНЫЕ ОТВЕТЫ
Презентации бывают:
a. линейные
b. интерактивные
c. циркулярные
d. нет верного ответа
8. ВЫБЕРИТЕ ВЕРНЫЕ ОТВЕТЫ
Общие требования к оформлению презентации:
a. Дата на всех слайдах
b. Крупный шрифт
c. Наличие заголовков у слайдов
d. Использовать только стандартное оформление и клипарт
e. Содержимое слайдов должно быть лаконичным, тезисным
9. ВЫБЕРИТЕ ВЕРНЫЙ ОТВЕТ
Что такое презентация PowerPoint?
a. демонстрационный набор слайдов, подготовленных на компьютере
b. прикладная программа для обработки электронных таблиц
c. текстовой документ, содержащий набор рисунков, фотографий, диаграмм
d. устройство компьютера, управляющее демонстрацией слайдов
10. ВЫБЕРИТЕ ВЕРНЫЙ ОТВЕТ
Что такое PowerPoint?
a. прикладная программа для обработки таблиц
b. системная программа, управляющая ресурсами компьютера
c. прикладная программа, предназначенная для создания презентаций
d. прикладная программа, предназначенная для создания публикаций
ОТВЕТЫ: 1–a,c,d; 2–e; 3–f; 4–слайд; 5–e; 6–a; 7–a,b; 8–b,c,e; 9–a;10–c.
Изучение нового материала.
Основы работы с Microsoft PowerPoint
В деловой жизни часто приходится сталкиваться с ситуацией, когда необходимо заинтересовать людей своими достижениями, привлечь внимание к деятельности фирмы, рассказать в доступной форме о товаре, сделать доклад на конференции и др. В подобных случаях неоценимую помощь может оказать программа подготовки презентации PowerPoint и программа обработки изображений Microsoft Photo Editor. С их помощью можно реализовать самые смелые художественные замыслы. Главное — придумать сценарий презентации, построенный на использовании картинок, анимации, броского запоминающегося текста. Презентация, подготовленная в этих средах, — это связанные между собой слайды. В соответствии с заранее продуманным сценарием программа PowerPoint предоставляет возможность вести свой рассказ, иллюстрируя его «живыми» картинками (слайдами) на компьютере. Управление сменой слайдов может быть организовано либо в автоматическом, либо в ручном режиме.
Программа подготовки презентаций PowerPoint — прекрасное средство подготовки и демонстрации слайдов, которые всегда можно напечатать на прозрачных пленках или на бумаге. Благодаря этой программе можно подготовить любое выступление и провести его на высоком уровне с применением современных технологий демонстрации цветных слайдов.
Рассматриваемая здесь программа PowerPoint 97 по сравнению с предыдущей версией PowerPoint включает ряд новых возможностей, повышающих удобство использования данного продукта. Вместо Мастера ответов используется помощник Office, созданный на основе технологии естественного языка фирмы IntelSense. Помощник заранее определяет, требуется ли помощь, предлагая справку в зависимости от выполняемой в данный момент работы. Отслеживая действия пользователя, Помощник предлагает пути выхода из затруднительных ситуаций. Например, если вы последовательно вставляете один и тот же рисунок во все слайды, Помощник предложит наилучший способ — поместить рисунок в образец слайдов, что обеспечит автоматический повтор рисунка на каждом слайде. Через Помощника можно получить справку по работе программ, а также полезные советы по вопросам более эффективного использования возможностей программы PowerPoint, наглядные примеры и пошаговые описания выполнения конкретных задач.
Возможности программы презентации
Слайды, создаваемые для электронной презентации, могут содержать текст, диаграммы, рисованные объекты и фигуры, а также картинки, слайд-фильмы, звуки и графику, созданные в других приложениях. В электронную презентацию можно вносить изменения в последний момент; темп презентации регулируется установкой интервалов показа слайдов, а также использованием специальных переходов при смене слайдов и анимации. Электронную презентацию можно запустить в автономном режиме. Презентационную конференцию можно провести в сети на нескольких компьютерах.
Для создания электронной презентации с использованием прозрачных пленок следует распечатать слайды на пленке в виде черно-белых или цветных слайдов, как в книжной, так и в альбомной ориентации.
Презентацию можно подготовить с расчетом ее эффектного показа как на экране в цвете, так и на бумаге или на прозрачной пленке, т.е. в виде материалов, распечатанных на лазерном принтере (в оттенках серой шкалы или в черно-белом виде). Перед печатью возможен предварительный просмотр презентации, а также внесение изменений. Для облегчения проведения презентации присутствующим можно представить раздаточный материал — печатный вариант презентации, содержащий по два, по три или по шесть слайдов на странице. Кроме того, для зрителей можно распечатать заметки докладчика.
Презентацию можно оформить специально для сети Web, а затем сохранить ее в одном из Web-совместимых форматов, например в формате HTML.
Мастер автосодержания PowerPoint (рис. 5.1) помогает выбрать один из нескольких встроенных шаблонов содержания, а также предлагает интересные идеи относительно создаваемой презентации, начального текста, форматирования и организации слайдов. Шаблоны (рис. 5.2) охватывают широкий спектр тем, в частности совещания рабочих групп, информационные киоски, дипломы, афиши, календари событий и даже домашние Web-страницы.
Кроме того, имеются шаблоны компании Dale Carnegie Training, содержащие рекомендации по вопросу методов повышения качества презентаций. Предлагается множество новых шаблонов разнообразного характера, применяемых к слайдам, в том числе ряд анимационных шаблонов с готовой анимацией. Можно выбрать определенный стиль оформления презентации (рис. 5.3). Предусмотрена стандартная разметка шаблона слайда (рис. 5.4), при которой в каждой зоне слайда будет располагаться определенный вид информации, например диаграмма только справа, а текст — слева.
Так же как и в программе Word , в PowerPoint выполняется проверка орфографии текста в ходе его набора, и возможные ошибки отмечаются непосредственно в документе. При щелчке отмеченного текста правой кнопкой мыши предлагаются варианты правильного написания.
При помощи кнопки на панели инструментов Стандартная можно выбрать действие, которое следует отменить. Предельное число действий, отслеживаемых в программе PowerPoint на случай отмены, можно изменить в диалоговом окне «Правка» Командой меню Сервис, Параметры.
Новая кнопка , размещаемая на панели инструментов Сортировщик слайдов, позволяет создавать итоговый слайд для презентации, с применением заголовков выбранных слайдов. Добавив в эти заголовки гиперссылки, итоговый слайд можно преобразовать в слайд повестки дня. С помощью слайда повестки дня можно быстро перейти в конкретный раздел презентации.
Помимо создания и редактирования заметок в режиме заметок в программе PowerPoint имеется возможность включать в слайды заметки докладчика в режиме слайдов и в режиме структуры. Таким образом, можно работать с заметками одновременно с текстом и графикой, содержащимися на слайде. Окно заметок докладчика остается открытым — даже при переходе в другой слайд — до тех пор, пока вы сами его не закроете.
В режиме структуры PowerPoint показывает миниатюрное изображение слайда, над которым в данный момент производится работа. Эта новая возможность позволяет непосредственно отслеживать ход заполнения слайда текстом, чтобы вовремя перейти на новый слайд.
Режим черно-белого изображения, впервые введенный в программу PowerPoint, позволяет просматривать слайды при печати в черно-белом варианте. Для перехода в данный режим достаточно щелкнуть по объекту правой кнопкой мыши. При этом можно вносить изменения в общие параметры документа. Вносимые изменения не отражаются на цветах слайдов презентации.
В электронную презентацию можно включать примечания, не просматривая содержимого слайдов. Примечания можно скрыть, изменить их форму, а также цвет поля примечаний. При добавлении к слайду примечания программа PowerPoint автоматически отображает панель инструментов Рецензирование. Чтобы запомнить какое-либо намерение, с помощью этой панели можно сформулировать задачу и отправить ее в программу Microsoft Outlook. По окончании работы над обзором презентации ее можно отправить по электронной почте другому пользователю через Microsoft Outlook.
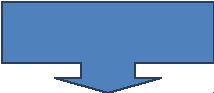
Рекомендации по созданию презентации

При создании слайдов презентации основное внимание необходимо уделять их содержанию. Анимация, переходы и другие инструментальные средства используются для подчеркивания определенных аспектов сообщаемых сведений, чтобы не отвлекать внимание аудитории на спецэффекты.




Реакция аудитории зависит также от темпа проведения презентации. Так, слишком быстрая смена слайдов утомляет, а слишком медленная может подействовать расслабляюще. Средства программы PowerPoint позволяют отрепетировать темп показа перед проведением презентации.




Для регулировки цветов, в целях их более точной передачи при печати в черно-белом варианте, щелкните по кнопке .
Рефлексия:
проводится дискуссия по результатам совместной деятельности преподавателя и студентов.
Критерии качества подготовки и проведения мастер-класс
Для определения эффективности усвоения используются следующие критерии
Презентативность. Выраженность инновационной идеи, уровень ее представленности, культура презентации идеи, популярность идеи.
Контрольный опрос
|
Вопросы |
Ответы |
|
Перечислите основные возможности данной программы |
|
|
Английский корень слова «презентация» – present – означает |
«представлять, преподносить» |
|
пакеты презентационной графики предназначены для |
представления, демонстрации чего-либо с широкими возможностями сделать это ярко, красочно, интересно, убедительно. |
|
В связи с этим можно дать следующее определение презентации как продукта средств презентационной графики: Презентация– это |
электронный документ комплексного мультимедийного содержания с возможностями управления воспроизведением |
|
Средства разработки динамических презентаций развиваются по двум направлениям: |
1. для непрофессиональных пользователей: PowerPoint фирмы Microsoft, FreelanceGraphics фирмы Lotus, HarvardGraphics фирмы SoftwarePublishing; 2. для профессионалов с более развитыми возможностями: VisualRealityforWindows фирмы VisualSoftware, Action и MacromediaDirector фирмы Macromedia, Astound фирмы GoldDisk. |
|
Для подготовки и проведения презентаций в настоящее время широко используется приложение |
презентационной графики PowerPoint, входящий в комплект поставки пакета MicrosoftOffice |
Домашнее задание
Выполнить самостоятельную работ. Составить презентацию, конспект по теме: «Создание мультимедийных объектов средствами компьютерных презентаций» используя методические рекомендации
05.12.2017
Технологическая карта занятия по информатике Тема: «Использование презентационного оборудования»
Технологическая карта занятия по информатике
Тема: «Использование презентационного оборудования»? Практическая работа
Оценить
2289
Содержимое разработки
|
УТВЕРЖДАЮ Зам. директора по ООД _________В.Н. Токарева «17» января 2017г. |
Технологическая карта занятия по информатике
Тема: «Использование презентационного оборудования»
|
Дата проведения |
18.01.2017 г. |
|
Преподаватель |
Шпаковская Татьяна Ивановна |
|
Группа, курс, профессия |
257, 2 курс, профессия 11.01.08 Оператор связи |
|
Тип занятия |
Применение знаний и умений |
|
Вид занятия |
Практическая работа |
|
Цель занятия |
Закрепить и расширить знания и умения в процессе использования презентационного оборудования |
|
Задачи занятия |
Обучающие: способствовать освоению технологии создания презентаций в среде приложения MS Power Point и практическому использованию полученных профессиональных навыков. Развивающие: формирование развития памяти, внимания, наблюдательности, мышления; способностей к анализу и синтезу; умение выделять главное, сравнивать, обобщать. Воспитательные: формирование опыта работы в коллективе, развитие личности, открытой для общения и сотрудничества. |
|
Формы работы: |
индивидуальная (работа с тестом), фронтальная (решение проблемных вопросов, выдвижение гипотез) |
|
Педагогический инструментарий: |
Методические рекомендации, раздаточный материал, ПК с выходом в сеть Интернет |
|
Планируемые результаты |
Личностные: готовность и способность к самостоятельной, творческой и ответственной деятельности с использованием информационно — коммуникационных технологий Метапредметные: использовать различные источники информации, в том числе пользоваться электронными библиотеками; уметь критически оценивать и анализировать информацию, получаемую из различных источников, в том числе из сети Интернет; представлять информацию на компьютере в форме презентации Предметные: формирование представлений о роли информации и информационных процессов в окружающем мире; знать технологии создания презентаций; уметь использовать презентационный материал для защиты созданной презентации. |
|
Формы контроля |
Тестирование по пройденному материалу, защита презентаций |
|
Этап урока |
Деятельность преподавателя |
Действия студента |
Результат взаимодействия (сотрудничества) |
|
1.Организационный |
Приветствует Проверяет готовность к занятию Объявляет тему занятия: “Использование презентационного оборудования” Создаёт проблемную ситуацию и подводит группу к определению цели практического занятия Обобщает предложения по формулировке цели занятия и предстоящей работы: (на этом занятии нам необходимо будет работать с проектором и мультимедиа в программеMSOfficePowerPoint). Сообщение плана занятия. 1. Тестирование по пройденному материалу. 2. Выполнение практической работы. 3. Защита презентаций. |
Внимательно слушаю Записывают тему занятия Слушают, рассуждают, формулируют цель практического занятия Слушают Слушают, записывают. |
Настрой на начало занятия, на сотрудничество,психологическая готовность, организация внимания |
|
II. Актуализация знаний |
Организует работу по актуализации опорных знаний через тестирование по пройденному материалу темы «MSOfficePowerPoint» |
Работают с тестами |
Обработка результатов теста преподавателем |
|
III.Практическая часть |
Объясняет, что на этом занятии необходимо будет познакомиться с использованием проектора и мультимедиа в программеMSOfficePowerPoint. Раздаёт методические рекомендации для выполнения практической части |
Слушают, знакомятся с рекомендациями к выполнению задания. Создают презентации. |
Защита работ студентами (выступление у доски с демонстрацией презентации по заданной теме с использованием проектора).Оценивание результатов работы студентов. Объявление оценок |
|
IV. Подведение итогов занятия |
Рефлексия. Обобщение изученного материала по вопросам: − С чем мы познакомились на данном занятии? − Было ли вам интересно? − Как вы думаете, пригодятся ли полученные сегодня знания и навыки в будущей профессии? |
1. Студенты высказывают свою точку зрения, приводят примеры практического применения полученных знаний. 2.Самооценка студентами собственной деятельности |
Осмысление студентами информации, полученной на занятии |
ПРИЛОЖЕНИЕ 1
ТЕСТИРОВАНИЕ ПО ПРОЙДЕННОМУ МАТЕРИАЛУ
Вопросы теста по теме: «MSOfficePowerPoint»
1.ВЫБЕРИТЕ ВЕРНЫЕ ОТВЕТЫ
Укажите 3 существующих режима работы с презентацией:
a.обычный режимb.аварийный режимc.режим сортировщикаd.режим просмотра текущего слайда
2.НАЙДИТЕ ОШИБКУ
К эффектам анимации относят:
a. входb. выделениеc. выходd. пути перемещенияe. пути исчезновения
3.НАЙДИТЕ ОШИБКУ
Общий порядок слайдов презентации:
a. титульныйb. план презентации (содержание)c. основная частьd. заключительная частьe. спасибо за вниманиеf. контакты
4.ВВЕДИТЕ СЛОВО
Как называется одна страница презентации?
5.ВЫБЕРИТЕ ВЕРНЫЙ ОТВЕТ
В рабочем окне программы Power Point нет элемента:
a. область задачb. область рабочего слайдаc. строка заголовкаd. строка менюe.строка панель
6.ВЫБЕРИТЕ ВЕРНЫЙ ОТВЕТ
Укажите порядок действий при сохранении презентации в своей папке.
1. Нажать Сохранить Как2. Нажать Файл3. Выбрать место и имя сохраняемой презентации4. Нажать сохранитьa. 2-1-3-4b. 2-3-1-4c. 2-4-1-3d. 4-1-3-2
7.ВЫБЕРИТЕ ВЕРНЫЕ ОТВЕТЫ
Презентации бывают:
a. линейныеb. интерактивныеc. циркулярныеd.нет верного ответа
8.ВЫБЕРИТЕ ВЕРНЫЕ ОТВЕТЫ
Общие требования к оформлению презентации:
a. дата на всех слайдахb.крупный шрифтc.наличие заголовков у слайдовd.использовать только стандартное оформление и клипартe. содержимое слайдов должно быть лаконичным, тезисным
9.ВЫБЕРИТЕ ВЕРНЫЙ ОТВЕТ
Что такое презентация Power Point?
a. демонстрационный набор слайдов, подготовленных на компьютереb.прикладная программа для обработки электронных таблицc. текстовой документ, содержащий набор рисунков, фотографий, диаграммd. устройство компьютера, управляющее демонстрацией слайдов
10. ВЫБЕРИТЕ ВЕРНЫЙ ОТВЕТ
Что такое Power Point?
a. прикладная программа для обработки таблицb. системная программа, управляющая ресурсами компьютера
c.прикладная программа, предназначенная для создания презентаций
d.прикладная программа, предназначенная для создания публикаций
ОТВЕТЫ: 1–a,c,d; 2–e; 3–f; 4–слайд; 5–e; 6–a; 7–a,b; 8–b,c,e; 9–a;10–c.
ПРИЛОЖЕНИЕ 2
ТЕОРЕТИЧЕСКИЕ СВЕДЕНИЯ К ПРАКТИЧЕСКОЙ РАБОТЕ
Мультимедиа технологии — интерактивные (диалоговые) системы, обеспечивающие одновременную работу со звуком, анимированной компьютерной графикой, видеокадрами, изображениями и текстами.
Интерактивность – возможность диалога компьютера с пользователем на основе графического интерфейса с управляющими элементами (кнопки, текстовые окна и т.д.). Компьютерная презентация является одним из типов мультимедийных проектов – последовательности слайдов (электронных карточек), содержащих мультимедийные объекты. Применяется в рекламе, на конференциях и совещаниях, на уроках и т.д. Переход между слайдами или на другие документы осуществляется с помощью кнопок или гиперссылок.
Создание презентаций осуществляется в программе PowerPoint.
Основные правила разработки и создания презентации Правила шрифтового оформления:
Шрифты с засечками читаются легче, чем гротески (шрифты без засечек);
Для основного текста не рекомендуется использовать прописные буквы.
Шрифтовой контраст можно создать посредством: размера шрифта, толщины шрифта, начертания, формы, направления и цвета. Правила выбора цветовой гаммы.
Цветовая гамма должна состоять не более чем из двух-трех цветов.
Существуют не сочетаемые комбинации цветов.
Черный цвет имеет негативный (мрачный) подтекст.
Белый текст на черном фоне читается плохо (инверсия плохо читается). Правила общей композиции.
На полосе не должно быть больше семи значимых объектов, так как человек не в состоянии запомнить за один раз более семи пунктов чего-либо.
Логотип на полосе должен располагаться справа внизу (слева наверху и т. д.).
Логотип должен быть простой и лаконичной формы.
Дизайн должен быть простым, а текст — коротким.
Изображения домашних животных, детей, женщин и т.д. являются положительными образами.
Крупные объекты в составе любой композиции смотрятся довольно неважно. Аршинные буквы в заголовках, кнопки навигации высотой в 40 пикселей, верстка в одну колонку шириной в 600 точек, разделитель одного цвета, растянутый на весь экран — все это придает дизайну непрофессиональный вид. Единое стилевое оформление
Стиль может включать: определенный шрифт (гарнитура и цвет), цвет фона или фоновый рисунок, декоративный элемент небольшого размера и др.;
Не рекомендуется использовать в стилевом оформлении презентации более 3 цветов и более 3 типов шрифта;
Оформление слайда не должно отвлекать внимание слушателей от его содержательной части;
все слайды презентации должны быть выдержаны в одном стиле; Содержание и расположение информационных блоков на слайде;
Информационных блоков не должно быть слишком много (3-6);
рекомендуемый размер одного информационного блока — не более 1/2 размера слайда;
желательно присутствие на странице блоков с разнотипной информацией (текст, графики, диаграммы, таблицы, рисунки), дополняющей друг друга;
ключевые слова в информационном блоке необходимо выделить;
информационные блоки лучше располагать горизонтально, связанные по смыслу блоки — слева направо;
наиболее важную информацию следует поместить в центр слайда;
логика предъявления информации на слайдах и в презентации должна соответствовать логике ее изложения.
Помимо правильного расположения текстовых блоков, нужно не забывать и об их содержании — тексте. В нем ни в коем случае не должно содержаться орфографических ошибок. Также следует учитывать общие правила оформления текста.
II. ПРАКТИЧЕСКАЯ ЧАСТЬ
ПОРЯДОК ВЫПОЛНЕНИЯ
Задание 1. С помощью справочной системы выясните назначение пунктов меню панели инструментов Power Point. Результаты представьте в таблице.
Задание 2. Создайте презентацию из Мастера автосодержания и преобразуйте ее следующим образом:
замените стандартный текст в слайдах шаблона вашим текстом;
перейдя в режим Сортировщик слайдов, ознакомьтесь с вариантами:
оформления слайдов;
стандартных цветовых схем;
эффектов смены слайдов и их звукового сопровождения;
озвучьте первый слайд презентации с помощью звукового музыкального файла, второй — с помощью звукозаписи речевого комментария;
ознакомьтесь с вариантами эффектов анимации текста и графических объектов слайдов;
после третьего слайда презентации создайте новый слайд, оформив его собственной цветовой схемой.
Используя Автофигуры меню Рисование, вставьте в этот слайд управляющую кнопку для запуска программы Paint;
вставьте в последний слайд гиперссылку, позволяющую вернуться в начало презентации;
сохраните презентацию в своей рабочей папке в двух форматах: презентации (ПР17.ppt) и демонстрации (ПР17.pps);
последовательно запустите на выполнение оба файла, отметьте различия операций запуска;
ознакомьтесь с вариантами выделения отдельных элементов слайда в момент его демонстрации с помощью ручки, фломастера, маркера, расположенных в левом нижнем углу демонстрируемого слайда;
установите автоматические режимы анимации объектов и смены слайдов презентации;
запустите на выполнение слайд-фильм в режиме презентации и отрегулируйте временные интервалы показа слайдов, эффекты анимации и звука;
запустите на выполнение слайд-фильм в режиме демонстрации.
Задание 3. Используя Power Point, подготовьте презентацию по теме «Аппаратное обеспечение ПК».
Примените наибольшее число возможностей и эффектов, реализуемых программой.
Предусмотрите гиперссылки как внутри презентации, так и внешние презентации. Необходимые рисунки находятся в папке ПР17 на Рабочем столе.
Просмотр презентаций студентов.
ОТВЕТИТЬ НА КОНТРОЛЬНЫЕ ВОПРОСЫ
1.Что такое презентационное оборудование?
2.Перечислите основные устройства входящие в состав презентационного оборудования?
3.Укажите области их применения.
Сделайте вывод о проделанной работе и сдайте его преподавателю.
Преподаватель __________________Т.И. Шпаковская
6
Адрес публикации: https://www.prodlenka.org/metodicheskie-razrabotki/284530-tehnologicheskaja-karta-zanjatija-po-informat

«Свидетельство участника экспертной комиссии»
Оставляйте комментарии к работам коллег и получите документ
БЕСПЛАТНО!
Стандартные схемы (эффекты) анимации
Кроме
того, что вы можете включить смену
слайдов с разной скоростью (и с разными
эффектами), вы также можете заставить
двигаться отдельные объекты, расположенные
на слайдах.
Например,
можно создать элементы текстового
списка, влетающие на страницу слева
или сверху по одному слову, или добавить
звук аплодисментов при открытии рисунка.
Такое
«оживление» объектов называется
анимацией объектов, а каждый такой
объект – соответственно, анимированным.
Справка
к Программе определяет анимацию так.
Анимация –
это добавление к тексту или объекту
специального видео- или звукового
эффекта.
Итак,
анимация слайдов и объектов нужна,
прежде всего, для выделения ваших
мыслей, для облегчения восприятия
материала презентации в целом и материала
на каждом слайде в отдельности.
Кроме
того, эффекты анимации могут стимулировать
внимание слушателей к материалу, а
также – если используются в шутливой
форме – развеселить аудиторию, и тем
самым снять возникшее утомление.
Эффекты
анимации могут применяться к любым
объектам слайда (кроме тех, что входят
в шаблон оформления), включая те, которые
находятся на образце слайда. В последнем
случае каждый слайд, созданный в
соответствии с данным образцом, будет
иметь анимированный объект.
Надо
очень взвешенно подходить к количеству
анимированных объектов и к их
разнообразию. Избыточная развлекательность
слайда, мелькание фигурок и надписей
может утомлять и раздражать аудиторию.
Эффекты
анимации и Настройка анимации
Как
мы уже говорили, термин анимация Справка
трактует, как добавление к тексту или
объекту специального видео или звукового
эффекта.
Однако,
если для работы с анимацией мы рассмотрим
возможные области задач (рисунок внизу
справа) или обратимся к меню Показ
слайдов (рисунок внизу слева), то
обнаружим, что в Программе различаютсяЭффекты
анимации и Настройка
анимации.
Это — два разных понятия и, соответственно,
две разные области задач.
И
в меню Показ
слайдов есть
эти две команды
Также
существуют две области задач с похожими
названиями, но с разными функциями.
Разница
между Эффектами анимации и Настройкой
анимации состоит в том, что: Эффекты
анимации — это некоторые стандартные
схемы анимации, изначально содержащиеся
в Программе, тогда как Настройка анимации
относится к анимации любых объектов
на слайде.
Перейдем
к рассмотрению стандартных схем анимации
(эффектов анимации).
Анимация
объектов
На
этом занятии мы будем изучать анимацию
отдельных объектов на слайде.
Постановка
задачи
Назначение
эффектов производится с помощью области
задач Настройка
анимации.
Эту область задач можно вызвать тремя
способами (проверьте себя, а также
выполните эти действия на своем
компьютере).
С
оздадим
презентацию об учебном заведении, в
котором вы учитесь.
У
вас есть фотография учебного заведения,
в котором вы учитесь, которую мы разместим
на слайде.
Обратите
внимание — мы использовали цвет заголовка,
который сочетается с цветом стен здания.
Теперь
мы хотим, чтобы фотография здания
появлялась на слайде по нашей команде.
То есть мы должны назначить эффект
анимации этому объекту.
О
бласть
задач «Настройка анимации»
Вызовем
область задач «Настройка анимации».
Щелкните меню Показ
слайдов.
Найдите команду Настройка
анимации, как
показано на рисунке. Не спутайте с
командой Эффекты
анимации.
Параметры
области задач Настройка анимации
О
братите
внимание, кнопкаДобавить
эффект –
активна.
Дело
в том, что объект у нас уже выделен.
Программа «знает», какому объекту мы
намерены назначать эффекты анимации.
Проверьте,
что при использовании других способов
вызова этой области, данная кнопка
активируется только после того, как мы
выделим какой-то объект.
В
рамке в области задач содержится
подсказка – «Чтобы добавить анимацию,
выделите элемент на слайде, а затем
нажмите кнопку «Добавить
эффект».
Именно так мы и поступили. Удобно, чтобы
после назначения эффекта вы могли бы
сразу увидеть анимацию. Для этого
установите флажок (галочку) в
поле Автопросмотр,
как это показано на рисунке.
Группы
эффектов. Введение
Приступим
к изучению эффектов анимации, которые
можно назначить объекту.
Щ
елкнем
кнопку Добавить
эффект.
Откроется меню, показанное на рисунке.
Возможные
эффекты разбиты на группы:
-
Вход
– эффекты, сопровождающие появление
объекта на слайде -
выделение
— эффекты, относящиеся к уже имеющемуся
объекту, активируемые в нужный момент
и тем самым подчеркивающие данный
объект. -
выход
– эффекты, сопровождающие удаление
объекта со слайда -
Пути
перемещения — перемещение выделенного
объекта по траектории.
Каждая
группа эффектов разбита в свою очередь
на 4 подгруппы:
-
Общие
-
Простые
-
Средние
-
Сложные
Итак,
у нас активирована область задач Настройка
анимации и
выделен объект.
Мы
щелкнули кнопку Добавить
эффект.
В
появившемся меню возможных эффектов,
о котором мы уже говорили, наведем
указатель мыши на строку Вход. Появится
меню эффектов, как показано на рисунке.
Э
то
— список недавно использовавшихся
эффектов. Интересно, что даже если вы
впервые открыли презентацию, то в этом
списке уже есть какие-то эффекты, причем
упорядочены они по алфавиту.
Как
вы сами понимаете, на вашем компьютере
в этом списке может быть ДРУГОЙ список
эффектов.
Чтобы
познакомиться со всеми возможными
эффектами входа, щелкнем команду Другие
эффекты…
Появится
окно Добавление
эффекта входа со
списком возможных эффектов.
Здесь
перечислены все эффекты анимации,
которые можно назначить при появлении
объектов.
Группа
Вход состоит из подгрупп, насчитывающих
в общей сложности 52 эффекта:
-
Общие
(19 эффектов) -
Простые
(4 эффекта) -
Средние
(12 эффектов) -
Сложные
(17 эффектов)
Все
эффекты группы Вход помечены зелеными
пиктограммами. Продемонстрируем эти
подгруппы.
Таблица
3
Эффекты презентации по группам
|
Эффекты |
|
|
Эффекты |
|
|
Здесь |
|
|
Группа |
|
|
Здесь |
|
|
Группа |
|
|
В |
Назначение
эффекта анимации
Итак,
мы выбрали объект, вызвали область
задач Настройка анимации, щелкнули
кнопку Добавить эффект, выбрали Вход
и выбрали эффект (в данном случае Часовая
стрелка) из группы эффектов Общие.
После
того, как вы указали эффект, будет
автоматически показана анимация
объекта: фотография начнет появляться
в раскрывающемся 4-х секторном поле.
Показ
будет производиться непосредственно
на слайде, причем поле вокруг слайда
станет черным.
После
того, как объекту был назначен эффект
анимации, рядом с объектом возникла
цифра (слева сверху от объекта)
показывающая очередность его появления
в ходе анимации (см. рисунок)
Кроме
того, произошли изменения в области
задач. Найдем вместе эти изменения:
-
Активизировалась
кнопка Удалить.
(Понятно, что раньше она и не могла быть
активной) -
Возникло
указание – как будет вызываться объект:
в поле Начало появилось изображение
мышки, и возникла надпись «По щелчку».
Это означает, что после запуска показа
презентации данный объект не будет
появляться, пока вы не щелкните мышкой
или не нажмете курсорную клавишу
стрелка вправо, клавишу пробел или
клавишу Enter. -
Указаны
параметры эффекта: сколько секторов
одновременно появляются при реализации
эффекта (в данном случае 4) -
Какова
скорость демонстрации эффекта (в данном
случае Средне). -
Наконец,
в рамочке указан объект, к которому
применена анимация. В данном случае
это – «Новое здание» -
Кроме
того, вы видите, что стоит порядковый
номер объекта на слайде (В данном случае
это цифра 1 рядом с названием объекта) -
Ну
и, наконец, вы видите, что это — эффект
входа, поскольку стоит ЗЕЛЁНЫЙ значок
рядом с названием объекта.
Добавление
нового, изменение и удаление эффекта
анимации
Для
удаления назначенного эффекта анимации
вы может поступить одним из двух
способов.
1
.
Вы выделяете объект на слайде. Тогда
область задач Настройка анимации
приобретет вид:
Как
видите, в верху области задач активированы
две кнопки:Добавить
эффект и Удалить.
Если
вы щелкнете кнопку Добавить
эффект,
то новый эффект будет добавлен к уже
имеющемуся.
Кнопка Удалить уничтожает
тот эффект анимации, который выделен
в списке анимации (Объект, конечно,
остается не тронутым).
2.
Если объекту назначено несколько
эффектов анимации, то вам так или иначе
придется выделять нужный (в смысле — не
нужный!) эффект в списке анимации. Когда
вы щелкнете этот эффект (в списке
анимации), то, во-первых, заголовок
области задач станет активным (будет
закрашен синим цветом), а во -вторых
вместо кнопки Добавить
эффект появится
кнопка Изменить
эффект.
Кнопка Удалить останется
без изменений. Щелкните кнопку Изменить.
Дальнейшие
действия эквивалентны работе с
кнопкой Добавить
эффект.
А именно — появится меню эффектов. Вам
нужно меню Вход.
Далее Вы выбираете тот эффект, которым
Вы хотите заменить ранее имевшийся.
С
ледовательно,
удаление эффекта: щелкните название
эффекта в области задач Настройка
анимации,
а затем кнопку Удалить.
Изменение эффекта: щелкните название
эффекта. Добавление эффекта к объекту:
щелкните сам объект на слайде, а затем
кнопку Добавить эффект в области задач
Настройка анимации.
Несколько
объектов на слайде
Н
азначение
анимации второму объекту
Давайте
анимируем появление Заголовка
слайда.
Повторим для Заголовка назначение
эффекта. Что изменилось?
Рядом
с Заголовком появился маркер с цифрой
2. Это означает, что данный объект —
ВТОРОЙ в списке анимации.
Действительно
— в области задач появился ещё один
объект.
Все
объекты, к которым применяются эффекты
анимации, заносятся в список в виде
пары объект-спецэффект, на слайдах они
отмечаются непечатаемыми пронумерованными
маркерами, соответствующими эффектам
в списке. Эти маркеры не отображаются
в режиме показа слайдов, а их нумерация
соответствует очередности появления
объектов на слайде.
Соседние файлы в предмете [НЕСОРТИРОВАННОЕ]
- #
- #
- #
- #
- #
- #
- #
- #
- #
- #
- #
1. Какого эффекта анимации не существует?
Вход
Выделение
Выход
пути перемещения
пути исчезновения
2. Каким пунктом меню можно создать гиперссылку в презентации PowerPoint?
Вид
Формат
Вставка
Файл
3. Основные режимы Microsoft PowerPoint, это:
|
заголовок слайда |
|
обычный |
|
просмотра слайдов |
|
текст слайда |
|
сортировщика слайдов |
4. Какой командой меню программы PowerPoint можно добавить в слайд управляющую кнопку?
Формат/Вставить фигуры
Вставка/Связи
Разработчик/Элементы управления
Показ слайдов/Настройка
5. Чтобы применить заготовки фона в Power Point необходимо выполнить команду ……..
Дизайн/Фон/Стили фона
Вставка/фон
Формат/Фон
Главная/Шрифт/Фон
6. какой командой можно вставить колонтитул?
Главная/Вставить/Колонтитулы
Вставить/Текст/Колонтитулы
Формат/Вставить фигуры/Колонтитулы
Рецензирование/Примечание/Создать колонтитулы
7. Что можно вставить на слайд презентации?
Рисунок
• Диаграмму
• Текст
• Звук
Ответ: 1,2,3,4;
8. Компьютерные презентации бывают:
• линейные
• интерактивные
• показательные
• циркульные
Ответ: 1,2;
9. В рабочем окне программы PowerPoint нет элемента:
• Область задач
• Область рабочего слайда
• Строка заголовка
• Строка меню
• Строка панель
Ответ: 5;
10. Какого эффекта анимации не существует
• вход
• выделение
• выход
• пути перемещения
• пути исчезновения
Ответ: 5;
11. Укажите порядок действий при сохранении презентации в своей папке.
• Нажать Сохранить Как
• Нажать Файл
• Выбрать место и имя сохраняемой презентации
• Нажать сохранить
Ответ: 2-1-3-4;
12. Элементы интерфейса PowerPoint
- заголовок, меню, строка состояния, область задач и т.д.
- слово, абзац, строка
- Экран монитора
- Системный блок
13.Чтобы удалить текст, рисунок со слайда, необходимо …
- Выделить его и нажать клавишу ESC
- Щелкнуть по объекту
- Выделить его и нажать клавишу DELETE
- Стереть
14.Запуск демонстрации слайдов
- Показ презентации
- F6
- F5
- Добавить эффект
1 и 3 неправильно. 1 и 3 по раздельности не правильно
15.Можно ли цвет фона изменить для каждого слайд
- Да
- Нет
- Иногда
16.Как выйти из режима просмотра презентации?
- F5
- ESC
- ENTER
- DELETE
17. Какое расширение имеет файл презентации?
- Рpt
- Jpg
- Pptm
- Pps
- pptx
18. Для какой цели может использоваться команда Файл – Сохранить как?
- Для сохранения документа в другом текстовом формате
- Для сохранения документа с таблицей в формате рабочей книги Excel
- Для сохранения документа под другим именем
- Для получения справки о сохранении документов
19. Что необходимо сделать для сохранения изменений в файле?
- Выполнить команду «Файл — Открыть…»
- Выполнить команду «Файл — Свойства…»
- Выполнить команду «Файл — Сохранить»
- Нажать кнопку «Копировать» на панели инструментов
20. В презентации можно использовать:
- оцифрованные фотографии;
- звуковое сопровождение;
- документы, подготовленные в других программах;
- все выше перечисленное
21. Вам нужно, чтобы смена слайдов происходила автоматически. Вы выберете в меню:
Анимация/Смена слайдов
Анимация/ Настройка анимации
Показ слайдов/Настройка демонстрации
Сервис/Настройка
2 и 4 вместе не верны. 1 и 2 тоже. Только 2 тоже нет
