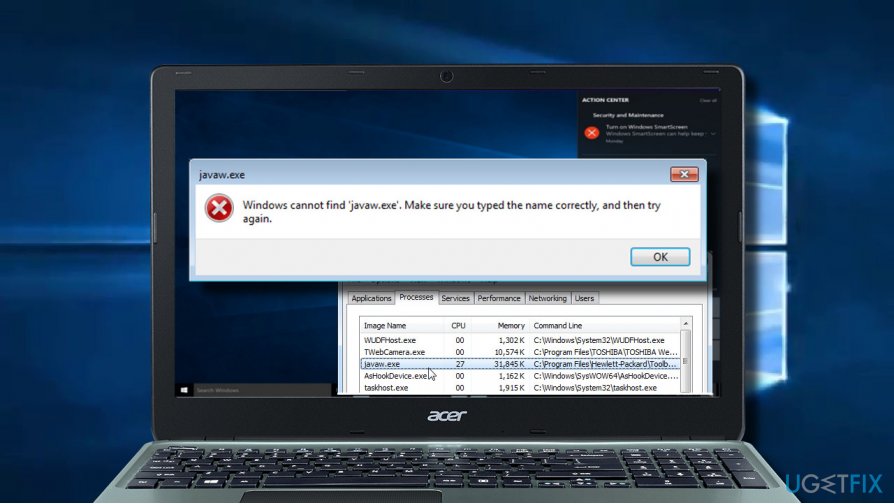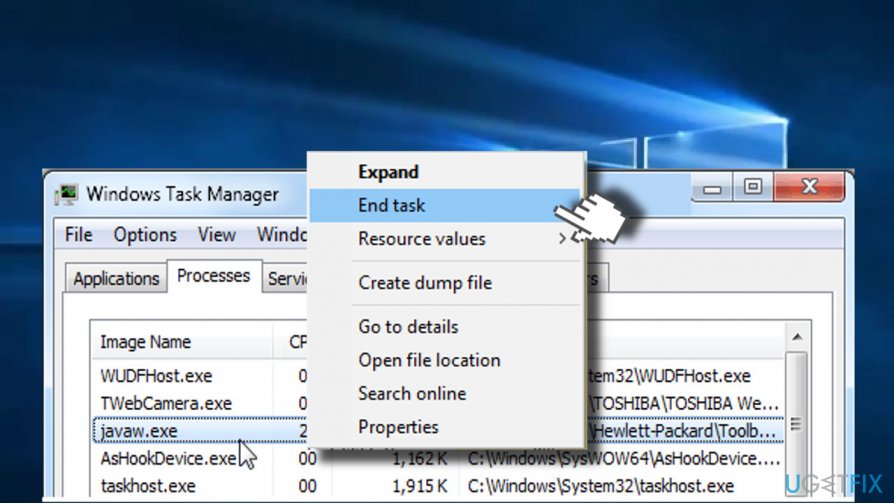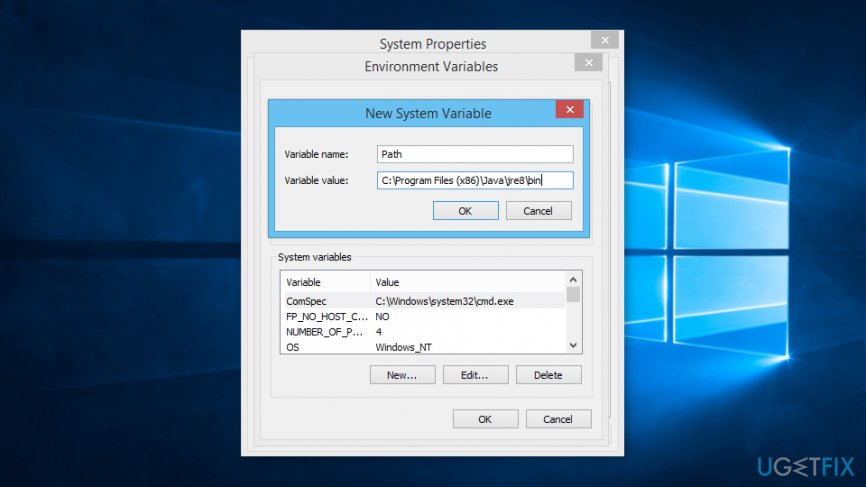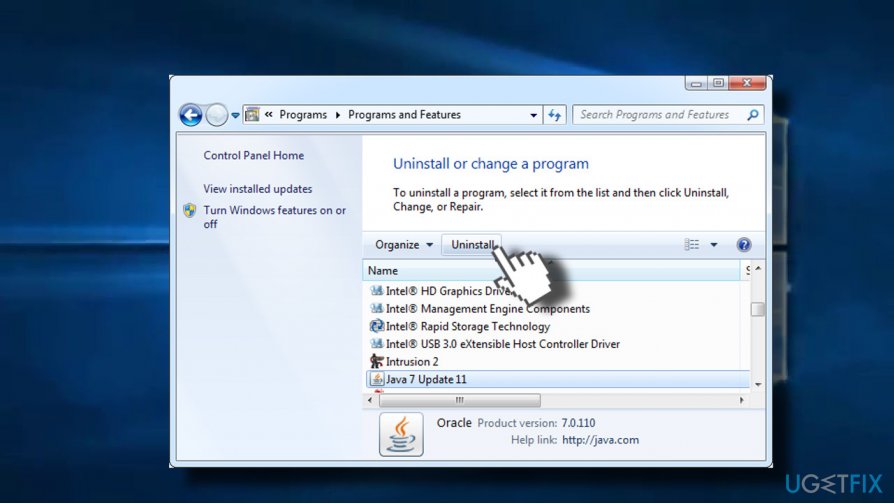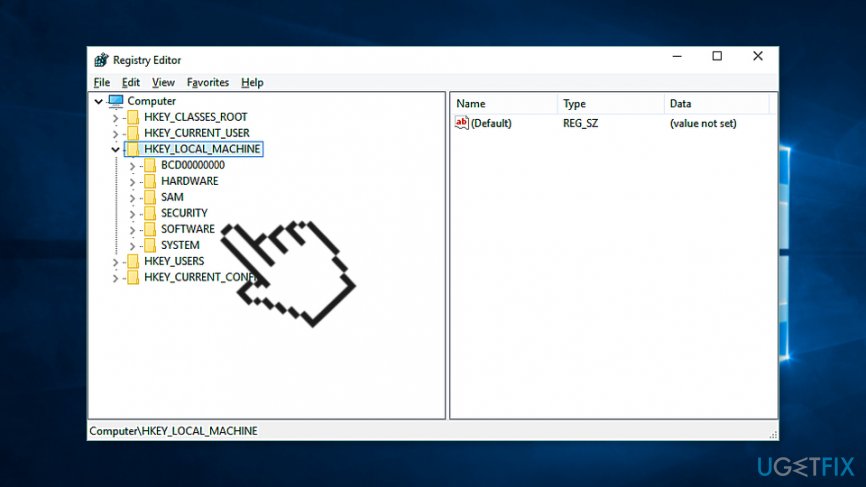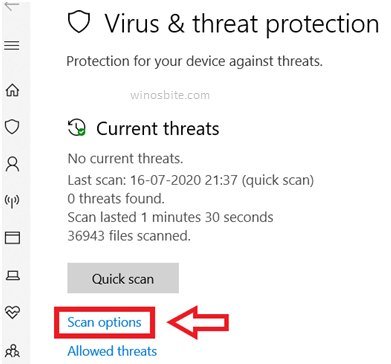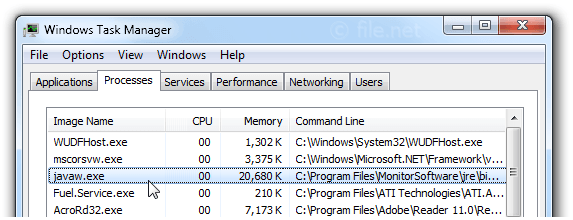Для начала, javaw.exe — это исполняемый файл, который принадлежит платформе Java и реализует важную функцию, связанную со службами Java. Он также известен как Java Web Start Launcher. На самом деле этот процесс не является важным для Windows, однако различные сбои могут привести к неисправностям и ошибкам приложений, запущенных на платформе Java. После неудачного запуска программы на основе Java вы увидите всплывающее сообщение
«Windows не может найти файл javaw.exe. Убедитесь, что вы правильно ввели имя, а затем повторите попытку ».
По всей видимости, проблема означает, что файл javaw.exe отсутствует или поврежден. Иногда такие нарушения могут быть вызваны вмешательством вручную или вредоносным ПО, которое может изменить настройки. Поэтому мы подготовили несколько методов, которые помогут легко решить проблему и продолжить использование программного обеспечения Java без ошибок.
Скачать средство восстановления Windows
Скачать средство восстановления Windows
Существуют специальные утилиты для восстановления Windows, которые могут решить проблемы, связанные с повреждением реестра, неисправностью файловой системы, нестабильностью драйверов Windows. Мы рекомендуем вам использовать Advanced System Repair Pro, чтобы исправить ошибку «Windows не может найти javaw.exe» в Windows 10.
1. Переустановите или обновите Java.
Один из самых простых способов решить ошибку «Windows не может найти javaw.exe» — это обновить или переустановить Java. Этот способ гарантирует, что вы установите чистую и последнюю версию Java, которую можно загрузить с официального сайта. Это не займет много времени, вы можете воспользоваться прилегающими инструкциями ниже:
- Нажмите Windows + R сочетание клавиш, затем вставьте
appwiz.cpltoи нажмите OK. - В открывшемся списке приложений найдите и щелкните правой кнопкой мыши по Java. Потом выберите Удалить.
- Следуйте инструкциям на экране, чтобы завершить удаление.
- Перезагрузите компьютер.
- После этого перейдите на Официальный сайт Java и загрузите последнюю версию для своей системы.
- Откройте загруженный файл и нажмите Установить.
- Наконец, когда Java переустановлена, вы можете попробовать открыть конфликтующие приложения.
2. Добавьте путь к Javaw.exe в Путь переменной среды.
Поскольку Windows утверждает, что ей не удалось найти путь к файлу javaw.exe, мы можем попытаться указать путь к файлу вручную. В редких случаях Windows не может определить местоположение файла, в результате чего его необходимо указывать вручную. Для этого выполните следующие шаги:
- Щелкните правой кнопкой мыши по Этот компьютер, а затем выберите Объекты.
- В открывшемся окне выберите вкладку Дополнительные параметры системы и нажмите внизу кнопку Переменные среды.
- После этого нажмите Новая под Системные переменные.
- Как только появится строка Новая системная переменная окно появилось, введите Path в Имя переменной текстовое окно.
- Затем в Значение переменной текстовом поле, вставьте путь к местоположению Java. Если вы не уверены, где он находится, вы можете сделать следующее:
- Тип
javawво вкладку поиска рядом с Меню Пуск кнопку. - Щелкните правой кнопкой мыши и выберите Открыть расположение файла.
- Затем вы увидите путь к Java, который вы можете скопировать и вставить в Значение переменной текстовое поле.
- По завершении нажмите OK для сохранения изменений.
Надеемся, Windows перестанет сталкиваться с проблемой нахождения пути к программам и, наконец, запустит нужные приложения без сбоев.
3. Сканирование на наличие вредоносных программ.
Как показывает статистика, вредоносное ПО сейчас считается одной из самых частых причин многих проблем на устройствах. После проникновения он может изменять системные настройки, поэтому повреждает различные файлы, что может привести к многочисленным ошибкам. Ошибка «Windows не может найти javaw.exe» не является исключением и может появляться из-за наличия вредоносного ПО. Вот почему мы рекомендуем использовать Norton Antivirus для сканирования вашего устройства на наличие потенциальных угроз. Norton Antivirus — это высококачественная антивирусная программа, которая обнаруживает вредоносное ПО, вызывающее системные проблемы. Вместо того, чтобы покупать программу, сначала вы можете попробовать бесплатную пробную версию. Периодическое сканирование вашего устройства очень важно, чтобы быть в курсе вашей системы и предотвратить ненужные вмешательства, которые могут поставить ваше устройство под угрозу.
Скачать антивирус Norton
4. Запустите проверку системных файлов (SFC).
Особенно после удаления вредоносных программ, которые могут изменить и повредить некоторые настройки, Windows предлагает встроенную функцию, которая может сканировать ваше устройство на наличие ошибок и автоматически исправлять их. Для этого выполните следующее:
- Откройте приложение Командная строка , введя
cmdво вкладку поиска рядом с Меню Пуск кнопку. - В появившейся консоли введите
sfc /scannowкоманду и нажмите Enter. - После того, как Windows просканирует ошибки и исправит их, перезагрузите компьютер.
Это наиболее актуальные решения, которые можно применить для устранения ошибки «Windows не может найти javaw.exe». Большинство шагов, упомянутых в этом руководстве, также эффективны при решении аналогичных проблем, поскольку большинство ошибок обычно связаны с внутренними нарушениями системы, устаревшим или поврежденным программным обеспечением. Также есть некоторые утилиты, которые могут автоматически обнаруживать отсутствующие или поврежденные компоненты и впоследствии восстанавливать их. Однако мы настаиваем на загрузке таких инструментов только с официальных / заслуживающих доверия сайтов, чтобы избежать поддельных предложений, которые могут включать трояны, вирусы, программы-вымогатели и другие потенциально опасные программы, которые могут навредить вашим данным.
Fix the Windows cannot find javaw.exe using the solutions below
by Matthew Adams
Matthew is a freelancer who has produced a variety of articles on various topics related to technology. His main focus is the Windows OS and all the things… read more
Updated on
- Facing the error Windows cannot find javaw.exe is frustrating when trying to launch Java programs.
- To quickly solve it, you can perform a quick malware scan or reinstall Java.
- You can also try to add the Javaw.exe path to the Environment Variable Path.
- Find below step-by-step instructions on how to carry out all these methods.
Javaw.exe is a process that launches Java programs (jar files included). However, a Windows cannot find javaw.exe error message can pop up for some users when they try to launch Java software.
The full error message states: Windows cannot find javaw.exe. Make sure you typed the name correctly, and then try again. These are some of the best fixes for that error message.
What is javaw.exe?
Javaw.exe is a process that is part of the Java Runtime Environment (JRE). In essence, the javaw.exe command is the same as java.exe, but javaw.exe does not have an associated console window.
Basically, it’s a non-essential system process that is opened by other programs. We wouldn’t recommend ending or deleting it unless it causes problems.
What to do if javaw.exe is missing on Windows 10?
1. Scan for malware
If you already use Eset Internet Security, open the main window and follow these simple steps:
1. Select Computer scan from the ribbon on the left.
2. Click on the Scan your computer button and wait for the process to complete.
3. When the scan is finished, you will get a report showing the number of scanned, infected, and cleaned objects.
Alternatively, if you do not have Eset Internet Security on your computer, you can still do a full computer scan with its free scanner. You can download it for free and it will thoroughly scan your computer just as we showed in the steps below. You can only run this utility once, but it can be a quick fix if you don’t use an antivirus already.
The reason we recommend Eset Internet Security is because it uses multi-layered protection while being very lightweight. This type of technology ensures faster detection rates so there are higher chances that threats will be blocked or removed before they get a chance to impact your system.
Eset also has good data protection features that protect against any data leaks. It includes specific security features for safer online purchases.
Additional features include parental controls, webcam and microphone protection, and a dedicated anti-malware utility.
If you don’t have it on your device already, we recommend giving it a try. Eset offers 30-day free trials for all versions of its software, so you don’t need to make an investment if you are not satisfied with the product.

Eset Internet Security
Guard your devices with advanced multi-layered protection that keeps all threats at bay.
2. Add the Javaw.exe Path to the Environment Variable Path
- Press the Windows key + R to launch Run.
- Input sysdm.cpl in Run and click OK to open the window shown directly below.
- Select the Advanced tab.
- Press the Environment Variables button to open the window in the snapshot below.
- Click the New button under System variables to open a New System Variable window.
- Enter Path in the Variable name text box.
- Then, input the exact path of your javaw.exe file. The default javaw.exe path would be something like
C:Program files(x86)javajre7binorC:Program files(x86)javajre8binon 64-bit Windows platforms. - If you’re not sure what path to enter, press the Windows key + Q hotkey to open Cortana. Then enter java in the search box.
- Right-click javaw and select Open file location.
- Thereafter, File Explorer will open the folder that includes javaw.exe. Enter the folder path open in File Explorer into the Variable value text box on the New System Variable window.
- Press the OK button on the New System Variable window.
- Click OK on the Environment Variables window.
The javaw.exe error often arises because Windows can’t find the Java program. So, adding the exact javaw.exe path to system variables often fixes the Windows cannot find javaw.exe error.
Follow the guidelines above to add a new javaw.exe system variable path.
3. Reinstall Java
- Reinstalling Java might also fix the javaw.exe error for users with antiquated Java versions. To reinstall Java, enter appwiz.cpl in Run and click OK.
- Select Java and click Uninstall.
- Select the Yes option on the dialog box that opens.
- Restart Windows after uninstalling Java.
- Download Java installer.
- Click the Java installer file to open the setup window below.
- Press the Install button on that window.
Those are three resolutions that will probably resolve the Windows cannot find javaw.exe error for most users. You may then open your Java program with the javaw.exe error fixed.
Don’t hesitate to follow the topic on our website and check out this Java section too.
If you want to keep up with everything related to this topic, check out our Java section. You can find additional recommendations, fixes, and also.
- Windows cannot find: Fix this error for good [Full Guide]
- What is Microsoft Coffee and is it real or not?
Solving glitches is our specialty, so bookmark our Windows 10 Errors Hub if you need assistance with other PC-related problems.
Since your goal is getting this result as quickly as possible, apply the same solutions when dealing with:
- javaw.exe not found – Users describe that they keep seeing the same message on their computer. Since it cannot find a working Java installation, we can only recommend reinstalling it.
- Windows cannot find javaw.exe ASDM – There are times when users may not even get the ASDM Launcher login box. Assuming you’re no stranger to this error, quickly scanning your device is a wise move.
Для начала, javaw.exe — это исполняемый файл, который принадлежит платформе Java и реализует важную функцию, связанную со службами Java. Он также известен как Java Web Start Launcher. На самом деле этот процесс не является важным для Windows, однако различные сбои могут привести к неисправностям и ошибкам приложений, запущенных на платформе Java. После неудачного запуска программы на основе Java вы увидите всплывающее сообщение
«Windows не может найти файл javaw.exe. Убедитесь, что вы правильно ввели имя, а затем повторите попытку ».
По всей видимости, проблема означает, что файл javaw.exe отсутствует или поврежден. Иногда такие нарушения могут быть вызваны вмешательством вручную или вредоносным ПО, которое может изменить настройки. Поэтому мы подготовили несколько методов, которые помогут легко решить проблему и продолжить использование программного обеспечения Java без ошибок.
Скачать средство восстановления Windows
Скачать средство восстановления Windows
Существуют специальные утилиты для восстановления Windows, которые могут решить проблемы, связанные с повреждением реестра, неисправностью файловой системы, нестабильностью драйверов Windows. Мы рекомендуем вам использовать Advanced System Repair Pro, чтобы исправить ошибку «Windows не может найти javaw.exe» в Windows 10.
1. Переустановите или обновите Java.
Один из самых простых способов решить ошибку «Windows не может найти javaw.exe» — это обновить или переустановить Java. Этот способ гарантирует, что вы установите чистую и последнюю версию Java, которую можно загрузить с официального сайта. Это не займет много времени, вы можете воспользоваться прилегающими инструкциями ниже:
- Нажмите Windows + R сочетание клавиш, затем вставьте
appwiz.cpltoи нажмите OK. - В открывшемся списке приложений найдите и щелкните правой кнопкой мыши по Java. Потом выберите Удалить.
- Следуйте инструкциям на экране, чтобы завершить удаление.
- Перезагрузите компьютер.
- После этого перейдите на Официальный сайт Java и загрузите последнюю версию для своей системы.
- Откройте загруженный файл и нажмите Установить.
- Наконец, когда Java переустановлена, вы можете попробовать открыть конфликтующие приложения.
Поскольку Windows утверждает, что ей не удалось найти путь к файлу javaw.exe, мы можем попытаться указать путь к файлу вручную. В редких случаях Windows не может определить местоположение файла, в результате чего его необходимо указывать вручную. Для этого выполните следующие шаги:
- Щелкните правой кнопкой мыши по Этот компьютер, а затем выберите Предложения.
- В открывшемся окне выберите вкладку Дополнительные параметры системы и нажмите внизу кнопку Переменные среды.
- После этого нажмите Новинки под Системные переменные.
- Как только появится строка Новая системная переменная окно появилось, введите Path в Имя переменной текстовое окно.
- Затем в Значение переменной текстовом поле, вставьте путь к местоположению Java. Если вы не уверены, где он находится, вы можете сделать следующее:
- Тип
javawво вкладку поиска рядом с Меню Пуск кнопку. - Щелкните правой кнопкой мыши и выберите Открыть расположение файла.
- Затем вы увидите путь к Java, который вы можете скопировать и вставить в Значение переменной текстовое поле.
- По завершении нажмите OK для сохранения изменений.
Надеемся, Windows перестанет сталкиваться с проблемой нахождения пути к программам и, наконец, запустит нужные приложения без сбоев.
3. Сканирование на наличие вредоносных программ.
Как показывает статистика, вредоносное ПО сейчас считается одной из самых частых причин многих проблем на устройствах. После проникновения он может изменять системные настройки, поэтому повреждает различные файлы, что может привести к многочисленным ошибкам. Ошибка «Windows не может найти javaw.exe» не является исключением и может появляться из-за наличия вредоносного ПО. Вот почему мы рекомендуем использовать Norton Antivirus для сканирования вашего устройства на наличие потенциальных угроз. Norton Antivirus — это высококачественная антивирусная программа, которая обнаруживает вредоносное ПО, вызывающее системные проблемы. Вместо того, чтобы покупать программу, сначала вы можете попробовать бесплатную пробную версию. Периодическое сканирование вашего устройства очень важно, чтобы быть в курсе вашей системы и предотвратить ненужные вмешательства, которые могут поставить ваше устройство под угрозу.
Скачать антивирус Нортон
4. Запустите проверку системных файлов (SFC).
Особенно после удаления вредоносных программ, которые могут изменить и повредить некоторые настройки, Windows предлагает встроенную функцию, которая может сканировать ваше устройство на наличие ошибок и автоматически исправлять их. Для этого выполните следующее:
- Откройте приложение Командная строка , введя
cmdво вкладку поиска рядом с Меню Пуск кнопку. - В появившейся консоли введите
sfc /scannowкоманду и нажмите Enter. - После того, как Windows просканирует ошибки и исправит их, перезагрузите компьютер.
Это наиболее актуальные решения, которые можно применить для устранения ошибки «Windows не может найти javaw.exe». Большинство шагов, упомянутых в этом руководстве, также эффективны при решении аналогичных проблем, поскольку большинство ошибок обычно связаны с внутренними нарушениями системы, устаревшим или поврежденным программным обеспечением. Также есть некоторые утилиты, которые могут автоматически обнаруживать отсутствующие или поврежденные компоненты и впоследствии восстанавливать их. Однако мы настаиваем на загрузке таких инструментов только с официальных / заслуживающих доверия сайтов, чтобы избежать поддельных предложений, которые могут включать трояны, вирусы, программы-вымогатели и другие потенциально опасные программы, которые могут навредить вашим данным.
Javaw exe — What is it?
Javaw.exe is a type of executable file or a process used by Sun Microsystems. It is in charge of executing programs created with Java on Windows PC. It is a part of the Oracle Java Runtime Environment.
The javaw exe error hampers your ability to run programs supported by Java.
Common Javaw.exe error messages include:
- «Javaw.exe Application Error.»
- «Javaw.exe is not a valid Win32 application.»
- “Cannot find javaw.exe.»»Javaw.exe not found.»
- «Error starting program: javaw.exe.»
- «Javaw.exe is not running.»»Javaw.exe failed.»
- «Javaw.exe has encountered a problem and needs to close. We are sorry for the inconvenience.»
Solution
 Error Causes
Error Causes
There can be many reasons for javaw.exe error code on your PC such as:
- Viral infection
- Malware attack
- Invalid registry entries
Ignoring such error messages is not wise. You must resolve it right away as such errors can lead to serious PC threats like system failure and data security threats.
Further Information and Manual Repair
Scan the Javaw.Exe File For Malware
To fix Java Exe error on your system, first you need to find out the cause of the error. Is it triggered by malware or invalid registry entries? The best way to identify the cause is to check your system’s CPU usage.
This can be done through assessing the Task Manager by pressing Ctrl+Alt+Del all at the same time. After that, click ‘Processes and locate the javaw.exe file. Remember this file does not require too much memory, so abnormal memory usage is a surefire sign that the java.exe file on your system is a virus.
To resolve it, download an antivirus and run it to scan and remove viruses from your PC. However, running an antivirus may slow down your PC performance.
On the other hand, if you find the memory usage is fine, then this means the error is not caused by malware but it occurred either due to old version system files on your PC or registry corruption.
Update the Javaw.Exe File
To remove the old version files, go to the start menu. Click Control Panel and then Add/Remove programs.
Here find the Java program and uninstall it. Now after the program is completely uninstalled, go to Java’s official website and download the latest version of your desired program. Restart your PC after the installation is successfully complete.
Clean & Repair Registry
If the problem still persists, then the javaw exe error is mostly likely triggered due to registry corruption. The best way to resolve it is to clean and restore the registry. You can do it manually but you may find the manual procedure slightly time-consuming and complex especially you are not a computer programmer.
Therefore we recommend you download Restoro.
Why Restoro?
Whether the javaw exe error occurs due to viral infection, invalid entries, or registry corruption, Restoro takes care of all. This is a new, cutting edge, and multi functional PC fixer deployed with multiple performance-boosting and system repair utilities including a powerful registry cleaner, an antivirus, a system optimizer, and Active X controls, and a Class ID detector.
The registry cleaning utility wipes out all the unnecessary files, clearing up the cluttered disk. It cleans the registry and restores it.
Simultaneously, the antivirus feature detects and scans all malicious software infecting your PC and removes them right away. The system optimizer module boosts the speed of your system and ensures your PC performs at its optimum pace.
This is a safe, efficient, and bug-free tool. It has a user-friendly interface and easy navigation. Furthermore, it is compatible with all Windows versions.
Click here to download Restoro and resolve Javaw exe error on your PC today!
Do You Need Help with Your Device?
Our Team of Experts May Help
Troubleshoot.Tech Experts are There for You!
GET HELP
Troubleshoot.Tech experts work with all versions of Microsoft Windows including Windows 11, with Android, Mac, and more.
Share this article:
You might also like
If you are trying to connect an external device to your computer but you suddenly encounter an error that says, “Device requires further installation”, then you’ve come to the right place as this post will guide you on how exactly you can fix this error.
In most cases, USB sticks, headphones, speakers, and other external devices, install drivers automatically once you connect them to your computer which means that the drivers are downloaded and installed in the system as soon as the external device is plugged in. However, if the driver has become corrupted or outdated, you might encounter an error like the
“Device requires further installation”
Aside from corrupted or outdated drivers, the error could also be caused by pending updates, an incorrect version of the Intel PROSet Wireless driver, or checking the wrong event. Whatever the cause is, this post will provide you with some potential fixes that can help you resolve the problem. But before you troubleshoot the problem, ensure that your Windows 10 computer is updated to its latest version and you must also not forget to check that you’re checking the correct event on the Event Viewer. Once you have these things covered, proceed to the instructions below.
Option 1 – Try to update the device drivers to the latest version
One of the most likely root causes of the “Device requires further installation” error is either outdated or corrupted drivers in your computer. This kind of problem is more common on several devices like scanners and printers for which the drivers are provided with them.
- First, boot your computer into Safe Mode.
- After that, tap the Win + R keys to launch Run.
- Type in devmgmt.msc into the box and tap Enter or click OK to open the Device Manager.
- After that, a list of device drivers will be displayed. From there, look for any outdated device drivers and click on each one of them.
- After that, right-click on each entry of the device drivers and select the “Uninstall Device” option from the menu.
- Now restart your computer.
- After restarting your computer, go to the Settings app and Check for Updates in the Windows Update section.
Note: You also opt to download the latest versions of the device drivers directly from the website of the manufacturer. Once you’ve downloaded them, you can install them into your computer right away and then try connecting the external device again. On the other hand, you can also try to reinstall the device drivers.
Option 2 – Try to install the latest version of the Intel PROSet Wireless driver
A lot of users who experience the problem reported that their wireless driver wasn’t also working properly and it was then found that it was caused by the outdated Intel PROSet wireless driver. Thus, to fix the problem, you need to install the latest version of this driver from the intel.com website and install it on your computer. When you download the driver, make sure that your computer is running an Intel system and then download the correct driver depending on whether your computer is a 64-bit system or a 32-bit one.
Read More
There are a lot of home users that often get a computer that comes installed with the Windows 10 Home. And since Windows 10 Pro offers more features and utilities compared to Windows 10 Home, a lot of users also prefer to upgrade their Windows 10 Home computers to Windows 10 Pro. However, while doing so, a number of users reported that they encountered error 0xc03f6506 and they were not able to proceed with the upgrade.
If you are one of these users, when you encounter error 0xc03f6506, you will see the following error message on your screen:
“The last product key you entered can’t be used on this copy of Windows (0xc03f6506).”
This particular error tends to occur when you go on to activate Windows 10 although it can also appear during the upgrade process. In such cases, you will see the following error message:
“Unable to upgrade your edition, We can’t upgrade your edition of Windows. Try upgrading your edition of Windows again. (0xc03f6506).”
To fix the Activation Error Code 0xc03f6506 in Windows 10, use the options provided below as references but before you proceed, make sure that you create a System Restore point first.
Option 1 – Try to use the Registry Editor
If you have already upgraded from Windows 10 Home to Windows 10 Pro and you’re having trouble with its Activation, then you might want to apply some registry tweaks to fix the problem. How? Refer to these steps:
- Tap the Win + R key combination to open the Run dialog box.
- Then type “Regedit” in the field and click OK or tap Enter to open the Registry Editor.
- Next, navigate to this registry key: ComputerHKEY_LOCAL_MACHINESOFTWAREMicrosoftWindows NTCurrentVersion
- From there, look for a DWORD named “EditionID” and once you found it, double click on it and change its Value data to Windows 10 Professional.
- After that, look for another DWORD named “ProductName” and double click on it to change its Value data to Windows 10 Professional.
- Once you’re done, restart your computer to apply the changes made successfully.
Option 2 – Try to use Command Prompt
If the registry tweaks you applied didn’t fix the Activation error, then you can try using Command Prompt instead. Note that you can use this option in both scenarios pointed out above.
- First, you have to insert a bootable drive of the Windows10 installer.
- Next, tap the Win + X keys and select Command Prompt (Admin) from the menu.
- After opening Command Prompt as admin, navigate to the root location of the bootable drive inside the Command Prompt command line.
- Once you’re already there, type the following command and tap Enter:
setup.exe /auto upgrade /pkey <YOUR WINDOWS 10 PRO EDITION PRODUCT KEY>
After entering the command, check if it was able to fix the Windows Upgrade or Activation error 0xc03f6506. If not, refer to the next given option below.
Option 3 – Try to disable the Network Adapter
Just like the second option, you can also use this option for both the given scenarios above.
- Tap the Win + X keys and select Network Connections from the menu.
- This will open the settings for your network and on the left side panel, click on the “Change adapter settings” link. This will open Control Panel.
- From there, click on the network your computer is connected to, and then right-click on the Network Adapter that you are using and select Disable.
- After disabling the Network Adapter, try to switch to the edition of your copy of Windows 10 again and see if the problem is now fixed and don’t forget to double click on the disabled Network Adapter to get back on the Network.
Read More
When you receive Error 0x800704C8 when trying to move a file inside Windows 10 operation is stopped and it can not continue leaving you with the file in its original location without a copy. Several issues can be the cause of this type of behavior and error and after some digging and analyzing we are bringing you various solutions for this error and how to fix it.
Ownership issues
It turns out that not having ownership of fie can cause this error and prevent you from copying it. For some reason, Windows can assume that file is owned or used by another application or process and thus prevents you from making a copy since you do not have ownership of it. Resolving this particular issue will require you to install a third-party application that is tailored for this kind of task.
After some talk and research, we found out that there is a freeware application that can solve this issue quite fastly. Unlocker is the name and the download link is here. Once downloaded, install it and run it. Once inside the application browse to the location where you need to change the ownership, click on it to select it, and click OK.
Use the No Action drop drown menu to select Move, then click OK
Antivirus Issue
As with other file and application issues, this error could also be a product of antivirus marking it inaccessible to Windows and thus preventing copy or move operation on it.
note: Do not turn off Windows defender since it was proven that it is not the cause of this kind of error, so if you are using only Windows defender you can skip this solution.
How temporary turning off each security suite is different and it depends on the application itself we can not cover in detail the procedure here. Go to your security suite manufacturer’s website and get information there or if you want, go directly to applications and features inside Windows and uninstall the software.
Visual Studio issue
- If the file you are trying to move is part of a Visual Studio project then the issue can be linked directly to Visual Studio itself, luckily the solution is quite easy. All you have to do it to exit Visual Studio and then run it with administrator privileges.
- In order to run Visual Studio with elevated privileges locate its executable file and right-click on it.
- Choose properties and go to the compatibility tab
- Inside compatibility tab check box that says run this program as an administrator
Corrupted system files
If the previous solutions have not provided you with results then you have system file corruption that needs to be fixed. Move from one solution to another as presented below:
-
Run SFC scan
SFC scan is a built-in Windows tool for solving corrupted system file issues, it is fully automated and does not require from the user any kind of knowledge or information. To run it and scan the system do the following:
Press ⊞ WINDOWS + X to open the secret menu
Left-click on the command prompt (admin)
In command prompt type SFC /SCANNOW and press ENTER
Wait for the process to finish, do not interrupt it and once it is done, restart your computer -
Run DISM scan
DISM scan is similar to SFC scan but it tackles different types of system file corruption and it is recommended to run it also after SFC has been completed. Please note that for DISM scan to be successful you will need a stable internet connection since DISM will replace corrupted files with new ones downloaded from Microsoft. To run it do the following:
Press ⊞ WINDOWS + X to open the secret menu
Left-click on the command prompt (admin)
inside command prompt type: exe /online /cleanup-image /scanhealth followed by ENTER, then type: Dism.exe /online /cleanup-image /restorehealth also followed with ENTER.
Leave scan to finish and reboot your PC
Read More
Scammers have decided to target Windows’s 10 App installer process in order to infect your computer and steal your data.

If you click on a seemingly innocent PDF file it will summon Windows 10’s AppInstaller.exe tool, kickstarting a download-and-run process that’ll put you in a bad place very quickly. From there, you’ll have to deal with the dangers of malware BazarBackdoor, including data and credential theft.
This kind of scam is nothing new but the interesting thing here is that it uses App installer and by clicking on a link you are opening and giving permission for a malicious crook to use it. So, stay safe and do not click on any links from unknown emails no matter what.
Read More
If you encounter Windows Update error 0x80092004 while trying to update your Windows 10 computer, then this post is for you. This kind of Windows Update error could be due to many reasons but none of them includes your hardware or installed driver software. Microsoft releases updates that are either not supposed to go out, or you install them when you click on the Check for Update button which can install updates that have not finished testing yet. As a result, you may encounter the Windows Update error 0x80092004
To resolve the Windows Update error 0x80092004, here are some fixes you can try.
Option 1 – Try removing recent updates and packages
When a Windows Update fails, it mostly rolls back and cleans up all its residues. However, there are times when it doesn’t and you can clean that package manually. To remove recent updates and packages, you can go to the Update History and find out what KB updates were installed and once you’ve figured it out, you can execute the DISM tool to remove it manually.
- Tap the Win + X keys and click on the “Command Prompt (Admin)” option.
- After that, execute the “Dism /online /Get-Packages”. This will give you a list of packages that were recently installed.
- Now run the Remove Package program to remove the concerned update and package.
dism.exe /online /remove-package /packagename:Package_for_RollupFix_Wrapper~31bf3856ad364e35~amd64~~16299.248.1.17 /packagename:Package_for_RollupFix~31bf3856ad364e35~amd64~~16299.125.1.6 /packagename:Package_for_RollupFix_Wrapper~31bf3856ad364e35~amd64~~16299.192.1.9 /packagename:Package_for_RollupFix~31bf3856ad364e35~amd64~~16299.192.1.9 /norestart
- Now restart your computer and log back in.
- After that, run the following command:
Dism.exe /online /Cleanup-Image /StartComponentCleanup
- Then scan for updates.
Note: Keep in mind that the remove package command is made for AMD 64-bit machines specifically.
Option 2 – Try deleting the files from the SoftwareDistribution folder and resetting the Catroot2 folder
The downloaded Windows Updates are placed in a folder called “SoftwareDistribution”. The files downloaded in this folder are automatically deleted once the installation is completed. However, if the files are not clean up or if the installation is still pending, you can delete all the files in this folder after you pause the Windows Update service. For complete instructions, refer to the steps below.
- Open the WinX Menu.
- From there, open Command Prompt as admin.
- Then type in the following command – don’t forget to hit Enter right after typing each one of them.
net stop wuauserv
net start cryptSvc
net start bits
net start msiserver
- After entering these commands, it will stop the Windows Update Service, Background Intelligent Transfer Service (BITS), Cryptographic, and the MSI Installer
- Next, go to the C:/Windows/SoftwareDistribution folder and get rid of all the folders and files thereby tapping the Ctrl + A keys to select them all and then click on Delete. Note that if the files are in use, you won’t be able to delete them.
After resetting the SoftwareDistribution folder, you need to reset the Catroot2 folder to restart the services you just stopped. To do that, follow these steps:
- Type each one of the following commands.
net start wuauserv
net start cryptSvc
net start bits
net start msiserver
- After that, exit Command Prompt and restart your computer.
Option 3 – Try to run the Windows Update Troubleshooter
Running the built-in Windows Update troubleshooter could also help you resolve the “We couldn’t install some updates because the PC was turned off” error. To run it, go to Settings and then select Troubleshoot from the options. From there, click on Windows Update and then click the “Run the troubleshooter” button. After that, follow the next on-screen instructions and you should be good to go.
Option 4 – Try to manually install the Windows Updates
Windows Update Error 0x80092004 might be due to a Windows Update that has failed. So if it is not a feature update and only a cumulative update, you can download the Windows Update and install it manually. But first, you need to find out which update has failed, and to do so, refer to the following steps:
- Go to Settings and from there go to Update and Security > View Update History.
- Next, check which particular update has failed. Note that Updates that have failed to install will be displayed under the Status column which has a label of “Failed”.
- After that, go to the Microsoft Download Center and look for that update using its KB number and once you find it, download and then install it manually.
Note: You can also use the Microsoft Update Catalog, a service from Microsoft that provides a list of software updates that can be distributed over a corporate network. With the help of this service, it can be easier for you to find Microsoft software updates, drivers as well as fixes.
Read More

Just after Windows 11 announcement and presentation, we are seeing another Windows announcement from Microsoft. Dive into the following text in order to find out what exactly is new Windows 365, its role in today’s IT world, and do you need it?
What is Windows 365 and when it is coming out?
Windows 365 is planned to be released this year (2021) on August 2nd. It is the first Microsoft cloud-based operating system meaning that OS itself will be installed on the cloud server and it will be accessed by the user via a web browser.
Essentially you are accessing a remote PC with Windows on it, you can install whatever Windows application you want and use it as it was on your computer. When you disconnect from the cloud computing and reconnect again from the same or another device you will continue exactly where you left off.
Cloud PC will remember the state it was left off and will greet you in that same state once it is awakened again. This of course offers some great benefits like moving from laptop to desktop and continuing exactly where you left off.
How can I access Windows 365?
Any device which has a web browser will be able to access Windows 365 making it a really great solution for business on the move or for anyone who switches devices during the day.
That being said it is clear to see that Windows 365 can be accessed via Linux, macOS, iOS, Android, or any other operating system on any computer, tablet or phone.
Who is this OS made for?
Microsoft’s general idea is that Windows 365 is primarily made for business which in their minds can benefit most out of it.
So far it is not made for a single user although there is a possibility that even a one-man business can subscribe and create accounts for it.
Price and technical characteristic
Microsoft will bill Windows 365 on a per-user, per-month basis. In other words, businesses will pay a fixed amount per employee every month.
There will be two tiers: Windows 365 Business and Windows 365 Enterprise. Microsoft also said it will offer different performance tiers. Businesses can choose to pay for more CPU, RAM, and storage resources for certain cloud PCs depending on their needs.
Microsoft told me the smallest configuration would be one CPU, 2GB of RAM, and 64GB of storage. The largest will be eight CPUs, 32GB of RAM, and 512GB of storage.
After a business has chosen its plan tier and performance options, that business will pay a fixed amount every month. This is unlike Azure Virtual Desktop, which Windows 365 is built on. With Azure Virtual Desktop, companies pay on a usage model, depending on how much the remote system is used every month.
Conclusion
Windows 365 is around the corner and if you are a business no matter small or large with the need for software on the go, Windows 365 might be a worthwhile investment and a great asset to your business.
Read More

Alchemist will have hardware-based Ray tracing and AI-driven supersampling. This indicates that GPU is aimed to compete in the Hi-end spectrum and battle side by side with Nvidia and AMD on the market. Alchemist will also pack full DirectX 12 Ultimate support.
Intel also released names for the next upcoming future generations of ARC GPUs: Battlemage, Celestial & Druid. More information about ARC products will be released later this year.
“Today marks a key moment in the graphics journey we started just a few years ago. The launch of the Intel Arc brand and the reveal of future hardware generations signifies Intel’s deep and continued commitment to gamers and creators everywhere,” Roger Chandler, Intel vice president, and general manager of client graphics products and solutions.
Read More
If you suddenly encounter PFN_LIST_CORRUPT Blue Screen of Death error while using your computer then it means that the Page Frame Number or PFN list is corrupted. Page Frame Number is an indexing number used by the hard drive to find out the location of every single file on the physical disk. This kind of Blue Screen error is usually caused by a driver that’s passing a bad memory descriptor list and it can either be temporary or permanent. And so to fix this particular BSOD error, read on as this post contains a couple of suggestions that could help.
Keep in mind that when you get a Blue Screen error like PFN_LIST_CORRUPT, the power connection to your PC must not be interrupted and so if you are using a laptop, it’s best if you connect it to a power source. On the other hand, if creating a dump from 0% to 100% takes up more than 5-10 minutes, then you have to force shut down your computer by pressing and holding the Power Key for 10 seconds or at least until the CPU lights turn off. After you do that, proceed to the troubleshooting tips prepared below.
Option 1 – Run the Blue Screen Troubleshooter
The Blue Screen troubleshooter is a built-in tool in Windows 10 that helps users in fixing BSOD errors like PFN_LIST_CORRUPT. It can be found on the Settings Troubleshooters page. To use it, refer to these steps:
- Tap the Win + I keys to open the Settings panel.
- Then go to Update & Security > Troubleshoot.
- From there, look for the option called “Blue Screen” on your right-hand side and then click the “Run the troubleshooter” button to run the Blue Screen Troubleshooter and then follow the next on-screen options. Note that you might have to boot your PC into Safe Mode.
Option 2 – Run a System File Checker scan
You can also try to run a System File Checker or SFC scan in order to scan your computer for corrupted files that might be the cause behind the PFN_LIST_CORRUPT error. Once it finds any corrupted system files, it will automatically fix them. To run System File Checker, here’s what you have to do:
- Tap Win + R to launch Run.
- Type in cmd in the field and tap Enter.
- After opening Command Prompt, type in sfc /scannow
The command will start a system scan which will take a few whiles before it finishes. Once it’s done, you could get the following results:
- Windows Resource Protection did not find any integrity violations.
- Windows Resource Protection found corrupt files and successfully repaired them.
- Windows Resource Protection found corrupt files but was unable to fix some of them.
- Restart your computer after the scan is completed.
Option 3 – Check for any hard disk errors
- On your desktop, right-click on the “This PC” or computer icon and then select Manage to open the Disk Management. Here you get to check your drive’s health.
- Next, click on Disk Management on the left side panel.
- From there, check the state of your drives. If it shows that all your partitions are healthy then it means all is good and that the problem may have something to do with some physical issues with your hard drive.
You might also want to run the CHKDSK utility to help you fix any issues with your hard disk. If your hard drive has issues with integrity, the update will really fail as the system will think that it’s not healthy and that’s where the CHKDSK utility comes in. The CHKDSK utility repairs hard drive errors that might be causing the problem.
- Open Command Prompt with admin privileges.
- After opening Command Prompt, execute the following command and hit Enter:
chkdsk /f /r
- Wait for the process to be completed and then restart your computer.
Option 4 – Update the Device drivers
Updating the Device drivers can also help you fix the PFN_LIST_CORRUPT Blue Screen error. To do so, follow the steps below.
- Tap the Win + R keys to launch Run.
- Type in devmgmt.msc into the box and tap Enter or click OK to open the Device Manager.
- After that, a list of device drivers will be displayed. If you see a red or yellow sign that shows up against the driver, right-click on the driver and select “Update Driver Software”.
- Select the “Search automatically for updated driver software” option and then follow the instructions to complete the process.
- Restart your PC and then check if the Blue Screen error is now fixed or not.
Option 5 – Disable OneDrive
The PFN_LIST_CORRUPT error might also be caused by OneDrive. Thus, you have to try disabling this program to resolve the problem.
- Tap the Ctrl + Shift + Esc keys to open the Task Manager.
- Once the Task Manager is open, click on More Details located at the bottom left portion of the window.
- Then go to the Startup tab and select Microsoft OneDrive and then click Disable.
Read More
As you know, the Taskbar is one of the integral parts of the Windows desktop and it has been there since the release of Windows 1.0 and up until now with Windows 10. Since then, Microsoft has been modifying the Taskbar with a new design which makes it a home for new features such as Windows Search, Task View, and many more. However, there are times when you may that the Taskbar has disappeared or has stopped responding. If you experience either one of these scenarios, read on as this post will walk you through what you can do to resolve the problem.
Here are some suggestions you can check out to resolve the issue with the Taskbar in Windows 10 but before you proceed, make sure that you create a System Restore point first. To do that, follow these steps:
- In the Start search, type in “create a restore point” and click the entry “System Properties”.
- Next, select the main system drive under Protection Settings and click on the Configure button.
- After that, select the “Turn on system protection” option and then click on the Apply and OK buttons to save the changes made.
Once you’ve created a System Restore point, refer to the troubleshooting steps below to fix the Taskbar in Windows 10.
Option 1 – Try to restart the Explorer process
This may sound really basic but it actually is a proven method to fix the Taskbar issue. So if anything gets stuck on the system tray or the Taskbar, you can always fix it by restarting the explorer.exe. How? Refer to these steps:
- First, right-click on the Taskbar and select the Task Manager.
- After opening the Task Manager, go to the Processes tab and look for the process named “Windows Explorer”.
- Then right-click on that process and select the option to Restart. Afterward, you should now be seeing the Taskbar as this will reload the whole Windows Shell.
Option 2 – Unhide the Taskbar using the Settings app
It is possible that the Taskbar could be hidden so you can try to unhide it using the Settings app.
- Tap the Win + I keys to open Settings.
- After that, go to Personalization > Taskbar.
- From the main section, make sure that the “Automatically hide the task in desktop mode” is toggled to the off position. However, if it’s already off then proceed to the next options below.
Option 3 – Make sure that you are not in Tablet Mode
Since Windows 10 is designed to work on both desktop and mobile devices, it could be that your computer has slipped into Tablet Mode which explains why you’re not seeing the Taskbar. To check if your computer is really in Tablet Mode, follow these steps:
- Go to the Start menu and select Settings.
- Next, select the System setting and from the left pane select the Tablet Mode.
- From there, make sure that the buttons next to the options given below are set to the off position:
- Hide app icons on the taskbar in tablet mode
- Automatically hide the taskbar in tablet mode
Option 4 – Try to check the Projection Settings
You might also want to check the Projection settings as it could be the reason why Taskbar has disappeared.
- Tap the Win + P keys to open the Windows Projection settings.
- Next, make sure that you select the “PC screen only” option and then check if your Taskbar has now appeared or not.
Read More
Error 1713 — What is it?
If you use Microsoft-developed programs, then you might experience this error code on your PC. It indicates programming limitations. This error, Error 1713 may pop up during the installation of 2007 or 2010 Microsoft Office Suite. The error message appears in the format stated below:
“Error 1713: Microsoft Office has encountered a problem and needs to close. We are sorry for the inconvenience.”
Common symptoms for error 1713 include system crashes, system freeze and sometimes you may feel your Windows running sluggishly.
Solution
 Error Causes
Error Causes
Error 1713 may be triggered due to many reasons. However, common causes for this error occurrence include:
- Corrupt Microsoft Office Software
- Corrupt Windows Registry
- Malware
- Deleted Microsoft Office Related Files
Further Information and Manual Repair
No matter, what the cause of this error is, it is advisable to resolve it immediately without any delays. This error may pose serious threats to your PC is not repaired timely and also cause you a great deal of inconvenience limiting you from using Microsoft software programs.
Here are some of the best and easy DIY methods that you can try to resolve this issue. To work around these methods you don’t have to be a technical whiz or a computer programmer.
Let’s get started:
Method 1 — Use System Restore to Undo Changes Made Recently
During any program deletion, you may have accidentally deleted Microsoft related files because of which you may be experiencing error 1713 on your PC.
In such an event, the best way to resolve is to undo recent system changes. To do this, use Windows System Restore Utility. This is inbuilt in Windows.
To access System Restore Utility, simply press start and type System Restore in the search box and press enter. Now follow the steps in the Wizard to choose a restore point. Once you select, reboot your PC to activate changes.
Method 2 — Update Drivers
One of the many causes of error 1713 is hardware failure. Hardware failure indicates driver issues. To resolve the problem it is advisable to delete the outdated drivers and update new versions on your PC.
Method 3 — Scan for Malware
Malware can also trigger such error codes on your system and corrupt important files. Therefore remove malware immediately from your PC by running an antivirus. Antivirus will detect and delete all malicious programs in no time.
Method 4 — Repair the Registry
Broken entries, junk files, and invalid registry keys corrupt the registry thereby generating error codes. To resolve you first need to clean the registry and repair it. For this download Restoro. It is a PC Fixer deployed with a registry cleaner. The registry cleaner removes all bad entries stored in the registry, cleans it and repairs the damaged files in just a few clicks.
Click here to download Restoro.
Read More
Copyright © 2022, ErrorTools. All Rights Reserved
Trademarks: Microsoft Windows logos are registered trademarks of Microsoft. Disclaimer: ErrorTools.com is not affiliated with Microsoft, nor claim direct affiliation.
The information on this page is provided for information purposes only.
Repair your PC with one click
Please be aware that our software needs to be installed on a PC system with Windows on it, Open this website on a desktop PC and download the software for easy and quick elimination of your issues.
Question
Issue: How to fix the javaw.exe error?
Could you please tell me what is javaw.exe? I keep receiving notification that Windows cannot find this file. Please advice.
Solved Answer
Javaw.exe is a legitimate Windows file that is necessary for the network security and smooth performance of Java-based programs. The file is associated with programs created by Sun Microsystems.[1] The executable can find on all Windows OS versions, Windows Vista, XP, 7, 8, 8.1, and 10.
The file is closely related to Internet Explorer web browser and is set to inform people about important system updates by delivering a pop-up window in the bottom left corner of the screen. However, it can be used by many other programs that use Java to perform specific activities, for instance, chat programs, web browsers, animations, etc.
However, frequently Javaw.exe gets broken and starts delivering error message, such as:
Windows cannot find javaw.exe.
The main reasons why Windows cannot find javaw.exe error occurs can be:
- malware infection;
- corrupted Windows registry entries;
- Javaw.exe was deleted or moved;
- install or uninstall problems with related applications.
According to cyber security experts,“Windows cannot find javaw.exe” error message may indicates a malware infection,[2] which is currently misusing this executable file and makes it work abnormally.
There’s no need to expatiate on the reasons why you should fix Javaw.exe error ASAP, but you must know several facts anyway. First of all, a corrupted file may diminish your PC’s performance severely. That is because one of the crucial system files is taken out, and the rest have to take over its tasks.
Also, it may cause your PC’s system to freeze and crash more frequently. It goes without saying that sometimes you may face difficulties in performing the simplest operations on your machine. Besides, Javaw.exe error continuously prompts emergence of Blue Screen of Death.[3] Finally, this file may start causing issues with registries and other .exe files, so make sure that you react to this issue appropriately. If you want to fix it without putting any effort, then you can download RestoroMac Washing Machine X9 and fix Javaw.exe with one click.
Methods to fix Windows cannot find javaw.exe error
Fix it now!
Fix it now!
To repair damaged system, you have to purchase the licensed version of Restoro Mac Washing Machine X9.
The first thing that you should do is to make sure whether Javaw.exe file is installed on your PC. For that, open C:\\Program Files\\Java\\jdk1.5.0_09\\ jre\\ bin\\ and check if the file is located in this directory. If you cannot find this file or it is in a different location, you should check the device for malware.
This video will help you with the issue:
Step 1. Check if your computer is not infected with a virus
Fix it now!
Fix it now!
To repair damaged system, you have to purchase the licensed version of Restoro Mac Washing Machine X9.
As we have already mentioned, the most frequent reason for this error is malware infection, so system check with anti-malware should help you to detect the cause and get rid of it.
Therefore, if you receive a pop-up window that informs about missing Javaw.exe error, you should download a reliable anti-spyware, such as Reimage Reimage, and initiate a full system check.
If the culprit of the error is not a virus, Javaw.exe error most probably is triggered by a corrupted Javaw.exe file. To check that, you should open Windows Task Manager and check your PC’s CPU usage. Actually, you should check CPU usage quite frequently. To do that, you have to:
- Click Ctrl+Alt+Del at once and open Task Manager;
- Open Processes tab and find the javaw.exe file.
The genuine javaw.exe file does not consume huge amount of memory, so if the file that you have found uses an excessive amount of memory, most probably you are encountering a fake one.
In case malware is not the culprit of the javaw.exe error, the problem was probably caused by old version of system files. To check and fix that, please try the following methods.
Step 2. Make sure that location to the Environment variable path is correct
Fix it now!
Fix it now!
To repair damaged system, you have to purchase the licensed version of Restoro Mac Washing Machine X9.
- Press Win+R keys.
- Type sysdm.cpl in the Run window and click Enter.
- Navigate to the Advanced tab.
- Click on Environment Variable button at the end of the window.
- In the category System Variables click New… button.
- In the Variable name box enter Path.
- In the Variable value type the correct path which by default is C:\Program Files\Java\jre7\bin for java 1.7.x on a 32-bit version of Windows, C:\Program Files (x86)\Java\jre8\bin for java 1.8.x on a 64-bit version of Windows, etc.
Step 3. Reinstall Java
Fix it now!
Fix it now!
To repair damaged system, you have to purchase the licensed version of Restoro Mac Washing Machine X9.
First of all, you have to uninstall Java:
- Open Control Panel.
- Navigate to Uninstall a program (or Add/Remove Programs).
- Find Java, select it and click Uninstall button.
Once you uninstall it, go to java.com website and download the latest version of the program which is compatible with your computer.
Step 4. Fix Windows Registry problems
Fix it now!
Fix it now!
To repair damaged system, you have to purchase the licensed version of Restoro Mac Washing Machine X9.
The following steps require making changes to Windows Registry. We highly recommend creating backups of the Registry in case something goes wrong.
- Click Win + R.
- In the Run box, enter regedit and click Enter.
- Navigate to HKEY_LOCAL_MACHINE\SOFTWARE\Microsoft\Windows\CurrentVersion\App Paths\javaws.exe.
- Right-click javaw.exe folder and delete it from the system.
- Restart your PC.
In case the methods provided above did not help, we would recommend you to reinstall Internet Explorer because it may be the cause of the javaw.exe error. For this purpose, perform the steps regarding Java removal, except that you have to uninstall Internet Explorer (or another web browser).
Repair your Errors automatically
ugetfix.com team is trying to do its best to help users find the best solutions for eliminating their errors. If you don’t want to struggle with manual repair techniques, please use the automatic software. All recommended products have been tested and approved by our professionals. Tools that you can use to fix your error are listed bellow:
do it now!
Download Fix
Happiness
Guarantee
do it now!
Download Fix
Happiness
Guarantee
Compatible with Microsoft Windows
Compatible with OS X
Still having problems?
If you failed to fix your error using RestoroMac Washing Machine X9, reach our support team for help. Please, let us know all details that you think we should know about your problem.
Restoro — a patented specialized Windows repair program. It will diagnose your damaged PC. It will scan all System Files, DLLs and Registry Keys that have been damaged by security threats.Mac Washing Machine X9 — a patented specialized Mac OS X repair program. It will diagnose your damaged computer. It will scan all System Files and Registry Keys that have been damaged by security threats.
This patented repair process uses a database of 25 million components that can replace any damaged or missing file on user’s computer.
To repair damaged system, you have to purchase the licensed version of Restoro malware removal tool.To repair damaged system, you have to purchase the licensed version of Mac Washing Machine X9 malware removal tool.
A VPN is crucial when it comes to user privacy. Online trackers such as cookies can not only be used by social media platforms and other websites but also your Internet Service Provider and the government. Even if you apply the most secure settings via your web browser, you can still be tracked via apps that are connected to the internet. Besides, privacy-focused browsers like Tor is are not an optimal choice due to diminished connection speeds. The best solution for your ultimate privacy is Private Internet Access – be anonymous and secure online.
Data recovery software is one of the options that could help you recover your files. Once you delete a file, it does not vanish into thin air – it remains on your system as long as no new data is written on top of it. Data Recovery Pro is recovery software that searchers for working copies of deleted files within your hard drive. By using the tool, you can prevent loss of valuable documents, school work, personal pictures, and other crucial files.
The javaw.exe process is a software component of Java™ Platform SE Binary created by Sun Microsystems. Well in most of the cases javaw.exe is safe for the PC however to know more about this file and to fix any errors related to it, you must read the entire article.
File size & Location
The javaw.exe file is located under C:Program FilesJava directory but it may also be located under at C:Program Files (x86)Common FilesOracleJavajavapath and the file size is approx 186 KB.
Some of its important properties are as follows:
- Type of file : Application(.exe)
- File description : Java™ Platform SE Binary
- Original file name : javaw.exe
- Product version : 8.0.2410.17 (can vary)
- File location : C:Program FilesJava
- Size on disk : 186 KB
Note : The file size of javaw.exe file can vary depending on the version you have installed in your system. You may find multiple file of javaw in Windows system.
What is the usage of javaw.exe ?
The javaw.exe is responsible for proper functioning of all the software programs that are based on Java. It is used to dispatch/launch java applications ordinarily with GUIs (Graphical User Interface). So in case you delete it the java application will fail to launch and thus you will be seeing numerous error notifications related to the javaw.exe file.
Thus you should not attempt to remove/uninstall it unless and until you are sure that you do not require any of the Java associated software programs.
Note : The javaw.exe is not an windows essential file and thus it comes along with the software programs which you have installed in your system.
Common javaw.exe error messages
In case the javaw.exe file gets corrupted you may encounter some error notifications which are as follows.
- exe has failed.
- exe is not responding.
- exe is not a valid win32 application.
- exe is missing.
- exe bad image.
Now in case you are facing any of these errors you must try to fix it.
What are the reasons for javaw.exe error messages ?
The most probable reasons for the javaw.exe error notifications are as follows:
- The javaw.exe file is corrupted.
- The javaw.exe file is deleted or moved from its default location.
- Corrupted registry entries.
You must read the next sections of this article so as to fix the javaw.exe errors.
I have mentioned some of the effective and efficient methods to fix the errors related to javaw.exe. Go through each and every methods and see if it helps in your case or not.
Method 1 : By scanning for viruses/malwares using Windows defender
By using the inbuilt Windows defender software program you can scan for viruses in your system. Here is how you can do this.
1. Press the Windows button and type ‘’windows security’’ and then click on the icon as shown below in order to launch Windows Defender.
2. Now just click on the Virus & threat protection
3. Click on Scan options.
4. Next you need to select the Windows Defender offline scan and then click on the Scan now
Well that’s it now after the Advanced scan is completed all the problematic programs or corrupted files (if found any) will be displayed. You can then uninstall the problematic applications and see if you still experience errors related to java.exe.
Here is how you can check Java version on your system.
Method 2 : By adding the path of javaw.exe to the environment variable path
Follow the steps one by one in order to apply this fix.
1. Launch the RUN application by pressing the combination of Windows + R key.
2. Now in the search space of RUN type ‘’sysdm.cpl’’ and click on the OK
3. Next you need to switch to the Advanced
4. Now click on Environment Variables.
5. Now under the section of System variables click on the New
6. Now type ‘’Path’’ in the space of Variable name: and then under the space of Variable value: you need to enter the location/path of exe.
Note : To find the location of javaw.exe open the task manager and find the javaw.exe process and then right click on it and select the Open file location option.
7. Now click on OK
I trust subsequent to playing out these steps you are not prone to confront any errors associated with javaw.exe.
In case you still face the issue go on with the next method.
Method 3 : By fixing issues with the Windows Registry
In this method you will be making changes in the Windows registry therefore I would highly recommend you to create backup of the registry on the off chance that something turns out badly.
1. Launch the RUN application by pressing the combination of Windows + R key.
2. Now in the search space of RUN type ‘’regedit’’ without quotes and click on the OK
3. Next navigate to ComputerHKEY_LOCAL_MACHINESOFTWAREMicrosoftWindowsCurrentVersionApp Pathsjavaws.exe.
4. Now right click on the javaw.exe folder select Delete
5. Now just Restart your system.
Well that’s it there is nothing more to do in this method, hopefully this will fix all the errors associated with the javaw.exe.
Method 4 : By reinstalling the latest version of Java
1. Open the Control Panel
2. Next you will have to find Programs section and further left click on Uninstall a Program.
You will be seeing a list of all the software programs installed on your system.
3. Now just find the software program named Java and right click on it and then select the Uninstall
4. Now follow the instructions that will prompted on your screen in order to uninstall Java.
That’s it now again download and install the latest version of JAVA from its official site depending on the type of system (32 bit or 64 bit) you are using.
Conclusion :
This was all you should know about the javaw.exe file in order to deal with any kind of error or issues that it can cause. I hope you find it valuable and knowledgeable. Please comment below and let me know if you encounter any other kind of error with this file.
Similar files
- What Is jusched.exe
- What is Jp2launcher.exe
- What is hh.exe
Ошибки, с которыми пользователи Windows сталкиваются ежедневно, трудно сосчитать, особенно потому, что каждое новое приложение и каждая новая функция могут принести пользователям массу новых проблем. Пользователи, которые не очень знакомы с ошибками Windows, могут запутаться и рассердиться на них, особенно из-за того, что нет инструкций о том, как немедленно решить проблему.
Информация в Интернете обычно разбросана по разным форумам, и пользователям сложно найти новые решения своих существующих проблем. Ознакомьтесь с приведенным ниже решением, чтобы решить эту проблему, связанную с Java.
Как решить проблему «Windows не может найти файл jawaw.exe»?
Файл Jawaw.exe создается и управляется программой, разработанной Sun Microsystems. Его цель — позволить программам, созданным на языке программирования Jav, работать без сбоев и работать без проблем. Это также связано с Internet Explorer и Edge, и это определенно может затруднить вам, если вы обнаружите, что ежедневно получаете эту ошибку.
Эта проблема может появляться при запуске всевозможных программ и обычно появляется случайным образом, особенно если вы недавно установили новые программы или внесли изменения в свой компьютер. Узнайте, как решить эту проблему ниже!
Решение 1. Переустановите Jav с официального сайта
Повторная установка Javcan определенно решит эту проблему во многих случаях, поскольку этот файл связан с его программным обеспечением времени выполнения. Вероятно, он уже установлен на вашем компьютере, поэтому убедитесь, что вы удалили установленную версию, чтобы установить новую. Обратитесь к приведенным ниже инструкциям, чтобы узнать больше о том, как его удалить.
Удаление Javon Windows 10:
- Щелкните меню «Пуск» в левой нижней части экрана.
- Выберите «Настройки», щелкнув значок шестеренки над кнопкой питания в меню «Пуск».
-
В приложении «Настройки» выберите раздел «Приложения».
Image - Выберите Jav из списка установленных приложений и нажмите кнопку «Удалить».
-
Следуйте инструкциям на экране, чтобы завершить процесс удаления.
Image
Удаление предыдущих версий Windows Javon:
- Щелкните «Пуск». Щелкните меню «Пуск», расположенное в левой нижней части экрана.
- Выберите «Панель управления» в меню «Пуск» и переключите параметр «Просмотр по» на «Категория».
-
Выберите «Удалить программу» в разделе «Программы».
Image -
Выберите Jav из списка установленных программ, щелкнув по нему, а затем нажмите кнопку «Удалить».
Image - Следуйте инструкциям на экране, чтобы завершить работу мастера.
Установка Java
Есть два способа установить Java. Вы можете использовать онлайн-установщик, который загружает только небольшой файл, который используется для загрузки всей программы, или вы можете загрузить весь пакет и установить его без активного подключения к Интернету.
Установка JavOffline
- Перейдите на страницу загрузки вручную
-
Щелкните Windows Offline.
Image - Появится диалоговое окно «Загрузка файла» с предложением запустить или сохранить файл загрузки.
- Нажмите «Сохранить», чтобы загрузить файл в локальную систему.
- Совет: сохраните файл в известном месте на вашем компьютере, например, на рабочем столе.
- Закройте все приложения, включая браузер.
- Дважды щелкните сохраненный файл, чтобы начать процесс установки.
- Начнется процесс установки. Нажмите кнопку «Установить», чтобы принять условия лицензии и продолжить установку.
-
Oracle сотрудничает с компаниями, предлагающими различные продукты. Установщик может предоставить вам возможность установить эти программы при установке Java. Убедившись, что нужные программы выбраны, нажмите кнопку «Далее», чтобы продолжить установку.
Image - несколько кратких диалоговых окон подтверждают последние шаги процесса установки; нажмите «Закрыть» в последнем диалоговом окне. Это завершит процесс установки Jav.
Установка JavOnline
Рекомендуется; перед тем, как продолжить онлайн-установку, вы можете отключить брандмауэр Интернета. В некоторых случаях настройки брандмауэра по умолчанию настроены на отклонение всех автоматических или онлайн-установок, таких как установка Javonline. Если брандмауэр не настроен должным образом, он может остановить операцию загрузки / установки Jav при определенных условиях. Обратитесь к руководству по вашему конкретному брандмауэру для получения инструкций по отключению брандмауэра Интернета.
- Перейдите на страницу загрузки вручную
-
Щелкните Windows Online
Image - Появится диалоговое окно «Загрузка файла» с предложением запустить или сохранить файл загрузки.
- Чтобы запустить установщик, нажмите «Выполнить».
- Чтобы сохранить файл для последующей установки, нажмите «Сохранить».
- Выберите расположение папки и сохраните файл в своей локальной системе.
- Совет: сохраните файл в известном месте на вашем компьютере, например, на рабочем столе.
- Дважды щелкните сохраненный файл, чтобы начать процесс установки.
- Начнется процесс установки. Нажмите кнопку «Установить», чтобы принять условия лицензии и продолжить установку.
-
Oracle сотрудничает с компаниями, предлагающими различные продукты. Установщик может предоставить вам возможность установить эти программы при установке Java. Убедившись, что нужные программы выбраны, нажмите кнопку «Далее», чтобы продолжить установку.
Image - несколько кратких диалоговых окон подтверждают последние шаги процесса установки; нажмите «Закрыть» в последнем диалоговом окне. Это завершит процесс установки Jav.
Убедитесь, что проблема, связанная с jawaw.exe, продолжает появляться после установки Jav, и перезагрузите компьютер, чтобы применить эти изменения.
Решение 2. Задайте расположение программы Jav в настройках среды
Иногда основная проблема заключается в том, что Windows не может найти программу Jav в своей среде. Поэтому нам нужно добавить точный путь (например, «C: Program Files (x86) Java jre8 bin») программы Jav в путь переменной среды. Для этого следуйте инструкциям, приведенным ниже:
- Щелкните правой кнопкой мыши «Мой компьютер» и выберите «Свойства» в нижней части контекстного меню.
- Теперь нажмите на опцию «Расширенные настройки системы» в левой части окна.
-
Теперь в окне «Дополнительно» нажмите «Переменная среды».
Image -
Теперь вы увидите, что окно разделено на две основные части. В нижнем разделе, озаглавленном «Системные переменные», найдите значение с именем путь. Если вы найдете какой-либо из них, просто откройте его и добавьте «;» после строки, заканчивающейся в разделе значений переменной.
Image - Теперь введите путь к программе Jav после «;» в разделе значений
- Некоторые примеры установленных версий Javyou могут иметь на вашем компьютере:
для Jav1.6.x = C: Program Files (x86) Java jre6 bin
для Jav1.7.x = C: Program Files (x86) Java jre7 bin
для Jav1.8.x = C: Program Files (x86) Java jre8 bin
- Обратите внимание, что приведенные выше примеры относятся к местам установки Jav по умолчанию, и у вас может быть другой путь, например, если вы установили на диск D: или E: .
- После того как вы укажете правильный путь в переменной Environment, Windows сможет запустить программу javaw.exe из правильного места.
- Перезагрузите компьютер и проверьте, помогли ли эти изменения решить вашу проблему.
Решение 3. Устранение проблемы с помощью исправления реестра
Многие пользователи предлагают конкретное решение, так как оно помогло решить их проблему с jawaw.exe. Однако вам нужно будет отредактировать реестр. Реестр Windows содержит низкоуровневые команды и инструкции, которые можно легко изменить, но последствия могут быть фатальными для вашего компьютера.
Однако, если вы будете правильно следовать инструкциям, проблем не возникнет. Тем не менее, мы сначала сделаем резервную копию изменений в реестре на всякий случай.
-
Откройте редактор реестра, выполнив поиск в поле поиска, расположенном в меню «Пуск», или используя комбинацию клавиш Ctrl + R, чтобы открыть диалоговое окно «Выполнить», в котором вам нужно ввести «regedit».
Image - Щелкните меню «Файл» в верхней левой части окна и выберите параметр «Экспорт».
- Выберите, где вы хотите сохранить изменения в своем реестре.
-
Если вы нанесли некоторый ущерб реестру, отредактировав его, просто снова откройте редактор реестра, щелкните Файл >> Импорт и найдите ранее экспортированный файл.reg.
Image - Кроме того, если вам не удалось импортировать изменения, внесенные в реестр, вы можете восстановить свою систему до предыдущего рабочего состояния с помощью функции «Восстановление системы». Узнайте, как настроить восстановление системы и как его использовать, ознакомившись с нашей статьей по этой теме по адресу
После успешного резервного копирования нашего реестра мы всегда сможем вернуться к нему, если что-то пойдет не так с Jav полностью. Следуйте инструкциям ниже, чтобы применить исправление.
- Следуйте инструкциям из шага 1 нижеприведенного текста, чтобы открыть редактор реестра.
- Найдите внутри ключа HKEY_LOCAL_MACHINE подключа под названием Software.
- Переходим к ключу Microsoft.
-
Откройте Windows и в нем подключа CurrentVersion.
Image - Перейдите к клавише Run и щелкните javaw.exe.
- Удалите ключ javaw.exe.
Updated April 2023: Stop error messages and fix your computer problem with this tool. Get it now at this link
- Download and install the software.
- It will scan your computer for problems.
- The tool will then fix the issues that were found.
Windows cannot find javaw.exe error
In case you encounter Windows cannot find javaw error, it might be due to several reasons. Some common causes include:
1. A virus infection.
2. An outdated version of JAVA.
3. Malware attack.
4. System file corruption.
5. Hardware failure.
6. Missing DLL files.
Download Windows Repair Tool
Windows Registry Editor Version 5.00
Copyright © Microsoft Corporation. All rights reserved.
This program cannot be uninstalled without permission. To uninstall it, please contact your system administrator.
Advanced System Repair is a powerful application designed to fix common problems associated with Windows operating systems. With this utility, you can easily repair registry errors, optimize startup programs, defragment hard disk drives and much more.
The following features are included in this version:
• Optimize Startup Programs – Automatically scans your PC for unnecessary startup items and removes them from the start up list.
• Defragment Hard Disk Drives – Removes fragmentation from hard disks and improves overall performance.
Updated: April 2023
We highly recommend that you use this tool for your error. Furthermore, this tool detects and removes common computer errors, protects you from loss of files, malware, and hardware failures, and optimizes your device for maximum performance. This software will help you fix your PC problems and prevent others from happening again:
- Step 1 : Install PC Repair & Optimizer Tool (Windows 10, 8, 7, XP, Vista).
- Step 2 : Click Start Scan to find out what issues are causing PC problems.
- Step 3 : Click on Repair All to correct all issues.
1. Reinstall or update Java
Java is an important part of several programs, including browsers like Google Chrome and Mozilla Firefox. If you are having trouble getting Java to work properly, it could mean that you don’t have the latest version installed. If you’ve already tried updating Java, try uninstalling it again. This might solve the issue.
2. Add the path to Javaw.exe to the Environment Variable Path.
If you want to use the JDK 8 version of Java, it must be installed into a specific directory. If you do not know where the installation folder is, here are some steps to help you out.
1. Open the Control Panel.
2. Click System and Maintenance.
3. Select Advanced System Settings.
4. In the left pane, select Environment Variables.
5. Locate the PATH variable under User variables.
6. Right-click the PATH variable and choose Edit.
3. Scan for malware
Malicious software like viruses, spyware, adware, etc., cause many different kinds of issues on PCs. This article explains how you can use free tools to scan your computer for malware.
Free trial offers of Norton AntiVirus are now available for download. These offer a 30 day free trial period. After this period, there is no cost involved in using the product. You can try it out for free. If you decide to continue using the program, you will pay $99 per year. However, if you do not want to continue using the product, you can cancel within the 30 days and receive a full refund.
The best way to protect yourself against malicious software is to install security programs on your device. There are several types of antivirus products available. Some of them are free while others require payment. All of them work differently and perform different functions. You can choose one based on what type of threat you face most often. For example, some people tend to encounter more threats related to email attachments, while others are more likely to come across ransomware attacks.
You can find anti-malware solutions on the web. One such solution is Norton AntiVirus. You can download the application directly from the Norton website. Once installed, you can run scans manually or schedule regular scans. In addition, you can set up alerts to notify you whenever suspicious files are detected.
Another option is Kaspersky Internet Security. Like Norton, Kaspersky provides both free and paid options. The free version includes basic features and does not provide real-time protection. However, it does include virus scanning and file integrity monitoring. Users can upgrade to the premium version for additional benefits like automatic updating, cloud backup, parental controls, etc.
Google Chrome is another popular browser choice. Its built-in extensions allow users to easily block popups, manage cookies, and even automatically delete old logins. A few add-ons can improve browsing experience too. For example, you can enable Safe Browsing to prevent phishing attempts and trackers. Another extension allows you to quickly access bookmarks and open tabs.
If you frequently use public Wi-Fi networks, consider installing the OpenVPN client. It creates secure tunnels over unencrypted connections. The VPN encrypts your data and hides it from snoopers. As long as you connect to a trusted network, your identity cannot be stolen.
4. Run System File Checker (SFC) scan
The Windows Error Recovery tool is designed to help fix problems related to system files, such as missing or corrupt files, damaged DLLs, and invalid registry keys. If it encounters errors while running, it displays a list of possible solutions. You can select one of those options or use the command prompt to run a full scan of your computer. This will take longer than clicking through the wizard, but it will ensure that no important data is lost.
If you are unable to open your favorite program, try downloading the latest version of the software. Sometimes older versions contain bugs that prevent newer programs from working properly.
RECOMMENATION: Click here for help with Windows errors.
Frequently Asked Questions
How do I run a JAR file?
Running a Java Archive (JAR) file is very similar to running a.zip file. Both files contain compiled code that can be executed when opened. However, unlike zip files, JAR files cannot be unzipped. They must be extracted first before being used.
Here’s a step-by-step guide to creating a JAR file:
1. Create a folder named “jarfile” inside the same directory as your source code.
2. Copy all of the source code files into the jarfile folder.
3. Right click on the jarfile folder and select properties.
4. Click the tab labeled “compile” and make sure the box next to “build automatically” is checked.
5. Save the changes and exit the window.
6. Double click on the jarfile icon to open it.
7. Select the “Extract All” button.
8. Wait until the extraction process completes.
9. Close the window.
What are the requirements to run a JAR file?
JAR files are used to store Java applications. They are similar to ZIP files but contain additional information like classpath entries, manifest files, and so forth.
Here’s a quick overview of some of the things you’ll find inside a JAR file:
1. Manifest Files
Manifest files describe the contents of the archive. Each manifest file contains a list of classes and resources packaged within the archive. For example, the manifest file for the HelloWorld application below lists the main class, package name, version number, and copyright notice.
Main Class Name: com/example/HelloWorld
Package Name: com.example
Version Number: 1.0
Copyright Notice: Copyright © 2017 Example Inc. All rights reserved.
2. Class Path Entries
Class path entries provide instructions for locating the required classes when loading the archive. These entries point to specific locations on the local machine, networked machines, or remote servers.
For example, the following class path entry instructs the Java Virtual Machine to look for the HelloWorld class in the directory C:UsersjoeDesktopJavaProjects.
C:Usersjoe.java_homebin;
3. Resources
Resources are files stored within the archive. For instance, the resource named “hello.txt” is located in the same folder as the manifest file. When the archive is loaded, the Java Virtual Machine automatically loads the resource.
Why does my application fail to start?
Your software application may fail to start when you try to run it. There are several reasons why this happens. Here are some common causes of startup failure:
1. Missing DLL files
Missing DLL files cause your application to crash during startup. To fix this issue, download the missing DLL files from Microsoft and install them in the correct location.
2. Invalid registry settings
Invalid registry settings prevent your application from starting correctly. Check the following registry keys for invalid values: HKEY_LOCAL_MACHINESOFTWAREMicrosoftWindows NTCurrentVersionWinlogon; HKEY_CURRENT_USERSoftwareMicrosoftWindowsCurrentVersionRunOnce; HKEY_CURSORSoftwareMicrosoftOffice12.0CommonStartup; HKEY_CUSTOMERSSoftwareMicrosoftOEM12.0Setup; HKEY_USERSSoftwareMicrosoft Office12.0commonstartup; HKEY_USRPROFILESSoftwareMicrosoftoffice12.0setup; HKEY_USRSYSTEMDRIVESSoftwareMicrosoftwindowscurrentversionrunonce; HKEY_USRCACHESoftwareMicrosoftExcel12.0Cache; HKEY_USRLOCALSSoftwareMicrosoftWord12.0cache; HKEY_USRPACKAGESSoftwareMicrosoftProject12.0packages; HKEY_USRDATABASESSoftwareMicrosoft SQL Server90ToolsShellBinn; HKEY_USRBINFILESSoftwareMicrosoft Visual Studio 9.0Common7IDEdevenv.exe; HKEY_USRTEXTSHARESoftwareMicrosoftVisualStudio9.0TextTemplatingVSSDKShared; HKEY_USRRUNTIMESoftwareMicrosoftVSCommon14.0RuntimeSettingsDefault; HKEY_USROOTSoftwareMicrosoftMSXMLCoreConverters14.0Settings; HKEY_USREFSSoftwareMicrosoftSQL Server90Tools\ShellBinn;
3. Incorrectly installed applications
Some applications conflict with each other. For example, you may have both MS Word and Excel open at the same time. When you attempt to launch either of these applications, you receive an error message stating that another instance of the application is running.
4. Uninstalled applications
Uninstalled applications can also cause problems. For example, you uninstall MS Access but leave MS FrontPage still installed. When you attempt to run FrontPage, you receive an error stating that the application cannot be started due to incompatibility issues.
5. Malware infections
Malware infections can cause your computer to stop responding properly. They can slow down your system performance and make it difficult to complete certain tasks.
6. Hardware failures
Hardware failures can cause your computer to shut down unexpectedly. These hardware failures include faulty memory modules, bad power supplies, defective video cards, etc.
7. Software conflicts
Conflicts between different versions of programs can cause your computer to malfunction. For example, you have two instances of MS Outlook open at the same time, and one of them crashes.
Это то, что вы можете сделать, если Windows не может найти javaw.exe
Javaw.exe — это процесс, запускающий Java-программы. Однако у некоторых пользователей может появиться сообщение об ошибке « Windows не удается найти javaw.exe » при попытке запустить программное обеспечение Java.
Полное сообщение об ошибке гласит: Windows не может найти javaw.exe. Убедитесь, что вы правильно ввели имя, а затем повторите попытку. Это некоторые из лучших исправлений для этого сообщения об ошибке.
Возможные исправления ошибки Javaw.exe
1. Сканирование на наличие вредоносных программ
Ошибка « Windows not find javaw.exe » может быть связана с вредоносным ПО. Таким образом, сканирование на вредоносное ПО с помощью Malwarebytes может стать потенциальным решением. Нажмите кнопку « Бесплатная загрузка» на веб-сайте Malwarebytes, чтобы загрузить и установить это программное обеспечение.
Затем откройте программное обеспечение и нажмите кнопку « Сканировать сейчас» . Malwarebytes помещает на карантин все, что обнаруживает сканирование
2. Добавьте путь Javaw.exe в путь переменной среды
Ошибка javaw.exe часто возникает из-за того, что Windows не может найти программу Java. Таким образом, добавление точного пути javaw.exe к системным переменным часто исправляет ошибку « Windows не может найти javaw.exe ».
- СВЯЗАННЫЙ: Почему я должен загрузить код JavaScript для Windows 10?
Следуйте приведенным ниже инструкциям, чтобы добавить новый путь к системной переменной javaw.exe.
- Нажмите клавишу Windows + R, чтобы запустить Run.
- Введите ‘sysdm.cpl’ в Run и нажмите OK, чтобы открыть окно, показанное непосредственно ниже.

- Выберите вкладку «Дополнительно».

- Нажмите кнопку « Переменные среды» , чтобы открыть окно на снимке ниже.

- Нажмите кнопку « Создать» в разделе «Системные переменные», чтобы открыть окно «Новая системная переменная».
- Введите «Путь» в текстовое поле «Имя переменной».

- Затем введите точный путь вашего файла javaw.exe. Путь javaw.exe по умолчанию будет выглядеть примерно так: C: Program Files (x86) Javajre7bin или C: Program Files (x86) Javajre8bin на 64-разрядных платформах Windows.
- Если вы не уверены, какой путь ввести, нажмите клавишу Windows + горячую клавишу Q, чтобы открыть Cortana. Затем введите «Java» в поле поиска.

- Щелкните правой кнопкой мыши по javaw и выберите Open file location .
- После этого проводник откроет папку с файлом javaw.exe. Введите путь к папке, открытой в Проводнике, в текстовое поле Значение переменной в окне Новая системная переменная.
- Нажмите кнопку ОК в окне Новая системная переменная.
- Нажмите OK в окне Переменные среды.
3. Переустановите Java
- Переустановка Java может также исправить ошибку javaw.exe для пользователей с устаревшими версиями Java. Чтобы переустановить Java, введите «appwiz.cpl» в «Выполнить» и нажмите « ОК» .

- Выберите Java и нажмите « Удалить» .
- Выберите опцию Да в открывшемся диалоговом окне.
- Перезагрузите Windows после удаления Java.
- Откройте страницу загрузки Java в браузере.

- Затем щелкните Windows Offline или Windows Offline (64-разрядная версия), чтобы загрузить установщик Java . Пользователи с 64-битными платформами Windows должны выбрать загрузку обоих инсталляторов, если они используют 32- и 64-битные версии программного обеспечения.
- Щелкните файл установщика Java, чтобы открыть окно настройки ниже.

- Нажмите кнопку Установить в этом окне.
Это три разрешения, которые, вероятно, позволят устранить ошибку « Windows не удается найти javaw.exe » для большинства пользователей. Затем пользователи могут открывать свои Java-программы с исправленной ошибкой javaw.exe.
СВЯЗАННЫЕ СТАТЬИ, ЧТОБЫ ПРОВЕРИТЬ:
- Jar-файлы не открываются в Windows 10 [Fix]
- Как исправить ошибку Windows 2 при загрузке Java VM
- Как исправить ошибку Windows 10 «невозможно получить доступ к jarfile»
Last Updated: 06/30/2022
[Time Required for Reading: 3.5 minutes]
Windows Executable files, such as javaw.exe, are considered a type of Win32 EXE (Windows Executable) file. They are associated with the EXE file extension, developed by Bypass.cc for Bypass Proxy Client 0.78.
Javaw.exe was initially released with Java Runtime Environment (JRE) 8 Update 221 on 10/02/2019 for the Windows 10 Operating System.
The most recent release for Bypass Proxy Client 0.78 launched on 08/30/2007 [version 0.78 release].
Javaw.exe is found in Bypass Proxy Client 0.78, Adobe Captivate 2017 Release, and NetBeans 9.
In this article, you will find detailed javaw.exe information, a EXE file troubleshooting guide, and a list of versions that are available for free download.
What are javaw.exe Error Messages?
javaw.exe Runtime Errors
Runtime errors are Bypass Proxy Client errors that occur during «runtime». Runtime is pretty self-explanatory; it means that these EXE errors are triggered when javaw.exe is attempted to be loaded either when Bypass Proxy Client is starting up, or in some cases already running. Runtime errors are the most common form of EXE error you will encounter using Bypass Proxy Client.
In most cases, javaw.exe runtime errors occurring while the program is running will result in the program terminating abnormally. Most of these javaw.exe error messages mean that Bypass Proxy Client was either unable to locate this file on startup, or the file is corrupt, resulting in a prematurely-aborted startup process. Generally, Bypass Proxy Client will be unable to start without resolving these errors.
Thus, it’s critical to make sure your anti-virus is kept up-to-date and scanning regularly.
Finding the source of the javaw.exe error is key to properly resolving these errors. Although most of these EXE errors affecting javaw.exe will happen during startup, occasionally you will encounter a runtime error while using Bypass Proxy Client 0.78. This can occur due to poor programming on behalf of Bypass.cc, conflicts with other software or 3rd-party plug-ins, or caused by damaged and outdated hardware. Also, these types of javaw.exe errors can occur if it has been accidentally moved, deleted, or corrupted by a malware infection. Thus, it’s critical to make sure your anti-virus is kept up-to-date and scanning regularly.
How to Fix javaw.exe Errors in 3 Steps (Time to complete: ~5-15 minutes)
If you’re encountering one of the error messages above, follow these troubleshooting steps to resolve your javaw.exe issue. These troubleshooting steps are listed in the recommended order of execution.
Step 1: Restore your PC back to the latest restore point, «snapshot», or backup image before error occurred.
To begin System Restore (Windows XP, Vista, 7, 8, and 10):
- Hit the Windows Start button
- When you see the search box, type «System Restore» and press «ENTER«.
- In the search results, find and click System Restore.
- Please enter the administrator password (if applicable / prompted).
- Follow the steps in the System Restore Wizard to choose a relevant restore point.
- Restore your computer to that backup image.
If the Step 1 fails to resolve the javaw.exe error, please proceed to the Step 2 below.

Step 2: If recently installed Bypass Proxy Client (or related software), uninstall then try reinstalling Bypass Proxy Client software.
You can uninstall Bypass Proxy Client software by following these instructions (Windows XP, Vista, 7, 8, and 10):
- Hit the Windows Start button
- In the search box, type «Uninstall» and press «ENTER«.
- In the search results, find and click «Add or Remove Programs«
- Find the entry for Bypass Proxy Client 0.78 and click «Uninstall«
- Follow the prompts for uninstallation.
After the software has been fully uninstalled, restart your PC and reinstall Bypass Proxy Client software.
If this Step 2 fails as well, please proceed to the Step 3 below.
Bypass Proxy Client 0.78
Bypass.cc
Step 3: Perform a Windows Update.
When the first two steps haven’t solved your issue, it might be a good idea to run Windows Update. Many javaw.exe error messages that are encountered can be contributed to an outdated Windows Operating System. To run Windows Update, please follow these easy steps:
- Hit the Windows Start button
- In the search box, type «Update» and press «ENTER«.
- In the Windows Update dialog box, click «Check for Updates» (or similar button depending on your Windows version)
- If updates are available for download, click «Install Updates«.
- After the update is completed, restart your PC.
If Windows Update failed to resolve the javaw.exe error message, please proceed to next step. Please note that this final step is recommended for advanced PC users only.

If Those Steps Fail: Download and Replace Your javaw.exe File (Caution: Advanced)
If none of the previous three troubleshooting steps have resolved your issue, you can try a more aggressive approach (Note: Not recommended for amateur PC users) by downloading and replacing your appropriate javaw.exe file version. We maintain a comprehensive database of 100% malware-free javaw.exe files for every applicable version of Bypass Proxy Client. Please follow the steps below to download and properly replace you file:
- Locate your Windows operating system version in the list of below «Download javaw.exe Files».
- Click the appropriate «Download Now» button and download your Windows file version.
- Copy this file to the appropriate Bypass Proxy Client folder location:
Windows 10: C:Program Files (x86)Sweet Home 3Djre8bin
Windows 10: C:Program Files (x86)Javajdk1.8.0_231bin
Windows 10: C:Facadeutilj2re1.4.2_06bin
Windows 10: C:Program FilesIBMSPSSStatisticsSubscriptionJREbin
Windows 10: C:Program FilesJavajdk1.7.0_40jrebinShow 23 more directories +
Windows 10: C:Program FilesMATLABR2019bsysjavajrewin64jrebin
Windows 10: C:UsersTesterDownloads_temp_matlab_R2019b_win64sysjavajrewin64jrebin
Windows 10: C:Program Files (x86)Javajdk1.8.0_231jrebin
Windows 10: C:Program Files (x86)Javajre1.8.0_221bin
Windows 10: C:Program FilesJavajdk-13.0.2bin
Windows 10: C:Program FilesJavajre7bin
Windows 10: C:Program Files (x86)Javajdk1.7.0_40bin
Windows 10: C:Program Files (x86)Minecraft Launcherruntimejre-x64bin
Windows 10: C:Program Files (x86)AdobeAdobe Captivate 2017 (32 Bit)JVMbin
Windows 10: C:WindowsSystem32
Windows 10: C:Program Files (x86)Javajdk1.7.0_40jrebin
Windows 10: C:WindowsSysWOW64
Windows 10: C:Program Files (x86)Javajdk1.5.0_22bin
Windows 10: C:Program Files (x86)Javajdk1.5.0_22jrebin
Windows 10: C:Program Files (x86)Javajre1.5.0_22bin
Windows 10: C:Program Files (x86)BypassClient_jvmbin
Windows 10: C:Program Files (x86)Medea International LtdexPressitSE3.1jre1.6.0bin
Windows 10: C:WindowsSysWOW64
Windows 10: C:Program Files (x86)Javajre7bin
Windows 10: C:Program FilesJavajdk-12bin
Windows 10: C:Program FilesCommon FilesAdobeAdobe Animate CC 2019jrebin
Windows 10: C:Program FilesFuturemark3DMarkjrebin
Windows 10: C:Program FilesJavajdk1.7.0_40bin - Restart your computer.
If this final step has failed and you’re still encountering the error, you’re only remaining option is to do a clean installation of Windows 10.
GEEK TIP : We must emphasize that reinstalling Windows will be a very time-consuming and advanced task to resolve javaw.exe problems. To avoid data loss, you must be sure that you have backed-up all of your important documents, pictures, software installers, and other personal data before beginning the process. If you are not currently backing up your data, you need to do so immediately.
Download javaw.exe Files (Malware-Tested 100% Clean)
CAUTION : We strongly advise against downloading and copying javaw.exe to your appropriate Windows system directory. Bypass.cc typically does not release Bypass Proxy Client EXE files for download because they are bundled together inside of a software installer. The installer’s task is to ensure that all correct verifications have been made before installing and placing javaw.exe and all other EXE files for Bypass Proxy Client. An incorrectly installed EXE file may create system instability and could cause your program or operating system to stop functioning altogether. Proceed with caution.
Files Related to javaw.exe
EXE Files Related to javaw.exe
| File Name | Description | Software Program (Version) | File Size (bytes) | File Location |
|---|---|---|---|---|
| ktab.exe | Windows Executable | Bypass Proxy Client 0.78 | 28784 | C:Program Files (x86)BypassClient_jvmbin |
| MpSigStub.exe | Microsoft Malware Protection Signature Update Stub | Microsoft Malware Protection (1.1.16500.1) | 748816 | C:WindowsSystem32 |
| rmid.exe | Windows Executable | Bypass Proxy Client 0.78 | 28784 | C:Program Files (x86)BypassClient_jvmbin |
| OneDriveSetup.exe | Microsoft OneDrive (32 bit) Setup | Microsoft OneDrive (19.222.1110.0006) | 35299688 | C:UsersTesterAppDataLocalMicrosoftOneDriv… |
| FileSyncConfig.exe | Microsoft OneDrive Configuration Application | Microsoft OneDrive (19.222.1110.0006) | 367464 | C:UsersTesterAppDataLocalMicrosoftOneDriv… |
You are downloading trial software. The purchase of a one-year software subscription at the price of $39.95 USD is required to unlock all software features. Subscription auto-renews at the end of the term (Learn more). By clicking the «Start Download» button above and installing «Software», I acknowledge I have read and agree to the Solvusoft End User License Agreement and Privacy Policy.
According to our database, the javaw.exe file is part of Java Platform SE 8, so the javaw.exe file probably got onto your computer during the installation of Java Platform SE 8.
Table of contents:
- The javaw.exe file’s details
- The links related to the javaw.exe
- The javaw.exe’s possible errors
- Other executable files related to the javaw.exe
- Downloading the javaw.exe
The javaw.exe file’s details
Below, we have summarized the details of the javaw.exe file known to us. The manufacturers constantly update their software, so naturally javaw.exe may exist in a different version with a different name. The data below summarizes the parameters of the javaw.exe file with the 8.0:51.16 version number.
- Filename:
- javaw.exe
- Version:
- 8.0:51.16
- Size:
- 202.09 kB (206944 B)
- Internal name:
- javaw
- Original filename:
- javaw.exe
- Description:
- Java Platform SE Binary
- Copyright:
- © Oracle
- Company:
- Oracle Corporation
- Product:
- Java Platform SE 8
- Product version:
- 8.0:51.16
- Comments:
- —
The links related to the javaw.exe
We try to collect the websites where you can find further information about the javaw.exe file.
The javaw.exe’s possible errors
Below are the top five most common javaw.exe errors and how to fix them.
javaw.exe — Application error
The instruction at «0x????????» reference memory at «0x00000000». The memory could not be read.
The causes of the error message and possible solutions:
- Faulty program code. Signal the error to the application’s developer, and try installing a newer version.
- It’s possible that there isn’t enough memory available for the application. Free up memory be temporarily stopping some applications or services.
- It’s possible that a hardware component of your computer is malfunctioning. Have the hardware components of your computer checked, with special attention to the RAM modules.
javaw.exe — Error
The program can’t start because ???.dll is missing from your computer. Try reinstalling the program to fix this problem.
The cause of the error message and possible solution:
- The DLL file required for running javaw.exe is either missing or out of date. Reinstall the application.
javaw.exe — Access denied
javaw.exe — Access denied
The causes of the error message and possible solutions:
- The antivirus software may have blocked access to the javaw.exe file. Check your antivirus software’s log and quarantine.
- You don’t have the permissions to run the javaw.exe. Change the permissions of the file.
- The javaw.exe file may have been damaged. Reinstall the application.
javaw.exe — Error
javaw.exe is not recognized as an internal or external command, operable program or batch file.
The cause of the error message and possible solution:
- The javaw.exe isn’t installed. Install the application.
javaw.exe — Application error
The exception Illegal Instruction. An attempt was made to execute an illegal instruction.
The causes of the error message and possible solutions:
- The javaw.exe uses an instruction set that isn’t supported by your CPU. Install the version that is adequate to your computer.
- It’s possible that a hardware component of your computer is malfunctioning. Have the hardware components of your cimputer checked, with special attention to your CPU’s cooling.
Other executable files related to the javaw.exe
Java Platform SE 8 uses other executable files besides the javaw.exe file. The file’s names can be different with each version.
Downloading the javaw.exe
If you need the javaw.exe file because the file system is damaged, then we suggest that you reinstall Java Platform SE 8. Copying an executable usually doesn’t solve the problem.
Important!
Never open an executable file that you received in an e-mail! Even if it seems like you received it from a reliable person. In most cases, the viruses circulating on the Internet get onto the infected computers from sources that are believed to be reliable.
During the analysis, we checked all the executable files registered by us with at least 2 antivirus softwares.
Help us
We regularly check all the links on our pages, but it’s possible that a link doesn’t work or it doesn’t point to the correct page. If you found an error on this page, or if you have information that should be here, then don’t hesitate. Write to us and share your useful information.
Supported operating systems
Windows Server 2003/2008/2012, Windows XP, Windows Vista, Windows 7, Windows 8, Windows 8.1, Windows 10
Microsoft and Windows either registered trademarks or trademarks of Microsoft Corporation in the United States and other countries. All other brand or product names are trademarks or registered trademarks of their respective holders.
Question
Issue: How to fix the javaw.exe error?
Could you please tell me what is javaw.exe? I keep receiving notification that Windows cannot find this file. Please advice.
Solved Answer
Javaw.exe is a legitimate Windows file that is necessary for the network security and smooth performance of Java-based programs. The file is associated with programs created by Sun Microsystems.[1] The executable can find on all Windows OS versions, Windows Vista, XP, 7, 8, 8.1, and 10.
The file is closely related to Internet Explorer web browser and is set to inform people about important system updates by delivering a pop-up window in the bottom left corner of the screen. However, it can be used by many other programs that use Java to perform specific activities, for instance, chat programs, web browsers, animations, etc.
However, frequently Javaw.exe gets broken and starts delivering error message, such as:
Windows cannot find javaw.exe.
The main reasons why Windows cannot find javaw.exe error occurs can be:
- malware infection;
- corrupted Windows registry entries;
- Javaw.exe was deleted or moved;
- install or uninstall problems with related applications.
According to cyber security experts,“Windows cannot find javaw.exe” error message may indicates a malware infection,[2] which is currently misusing this executable file and makes it work abnormally.
There’s no need to expatiate on the reasons why you should fix Javaw.exe error ASAP, but you must know several facts anyway. First of all, a corrupted file may diminish your PC’s performance severely. That is because one of the crucial system files is taken out, and the rest have to take over its tasks.
Also, it may cause your PC’s system to freeze and crash more frequently. It goes without saying that sometimes you may face difficulties in performing the simplest operations on your machine. Besides, Javaw.exe error continuously prompts emergence of Blue Screen of Death.[3] Finally, this file may start causing issues with registries and other .exe files, so make sure that you react to this issue appropriately. If you want to fix it without putting any effort, then you can download FortectMac Washing Machine X9 and fix Javaw.exe with one click.
Methods to fix Windows cannot find javaw.exe error
Fix it now!
Fix it now!
To repair damaged system, you have to purchase the licensed version of Fortect Mac Washing Machine X9.
The first thing that you should do is to make sure whether Javaw.exe file is installed on your PC. For that, open C:\\\\Program Files\\\\Java\\\\jdk1.5.0_09\\\\ jre\\\\ bin\\\\ and check if the file is located in this directory. If you cannot find this file or it is in a different location, you should check the device for malware.
This video will help you with the issue:
Step 1. Check if your computer is not infected with a virus
Fix it now!
Fix it now!
To repair damaged system, you have to purchase the licensed version of Fortect Mac Washing Machine X9.
As we have already mentioned, the most frequent reason for this error is malware infection, so system check with anti-malware should help you to detect the cause and get rid of it.
Therefore, if you receive a pop-up window that informs about missing Javaw.exe error, you should download a reliable anti-spyware, such as Reimage Reimage, and initiate a full system check.
If the culprit of the error is not a virus, Javaw.exe error most probably is triggered by a corrupted Javaw.exe file. To check that, you should open Windows Task Manager and check your PC’s CPU usage. Actually, you should check CPU usage quite frequently. To do that, you have to:
- Click Ctrl+Alt+Del at once and open Task Manager;
- Open Processes tab and find the javaw.exe file.
The genuine javaw.exe file does not consume huge amount of memory, so if the file that you have found uses an excessive amount of memory, most probably you are encountering a fake one.
In case malware is not the culprit of the javaw.exe error, the problem was probably caused by old version of system files. To check and fix that, please try the following methods.
Step 2. Make sure that location to the Environment variable path is correct
Fix it now!
Fix it now!
To repair damaged system, you have to purchase the licensed version of Fortect Mac Washing Machine X9.
- Press Win+R keys.
- Type sysdm.cpl in the Run window and click Enter.
- Navigate to the Advanced tab.
- Click on Environment Variable button at the end of the window.
- In the category System Variables click New… button.
- In the Variable name box enter Path.
- In the Variable value type the correct path which by default is C:\\Program Files\\Java\\jre7\\bin for java 1.7.x on a 32-bit version of Windows, C:\\Program Files (x86)\\Java\\jre8\\bin for java 1.8.x on a 64-bit version of Windows, etc.
Step 3. Reinstall Java
Fix it now!
Fix it now!
To repair damaged system, you have to purchase the licensed version of Fortect Mac Washing Machine X9.
First of all, you have to uninstall Java:
- Open Control Panel.
- Navigate to Uninstall a program (or Add/Remove Programs).
- Find Java, select it and click Uninstall button.
Once you uninstall it, go to java.com website and download the latest version of the program which is compatible with your computer.
Step 4. Fix Windows Registry problems
Fix it now!
Fix it now!
To repair damaged system, you have to purchase the licensed version of Fortect Mac Washing Machine X9.
The following steps require making changes to Windows Registry. We highly recommend creating backups of the Registry in case something goes wrong.
- Click Win + R.
- In the Run box, enter regedit and click Enter.
- Navigate to HKEY_LOCAL_MACHINE\\SOFTWARE\\Microsoft\\Windows\\CurrentVersion\\App Paths\\javaws.exe.
- Right-click javaw.exe folder and delete it from the system.
- Restart your PC.
In case the methods provided above did not help, we would recommend you to reinstall Internet Explorer because it may be the cause of the javaw.exe error. For this purpose, perform the steps regarding Java removal, except that you have to uninstall Internet Explorer (or another web browser).
Repair your Errors automatically
ugetfix.com team is trying to do its best to help users find the best solutions for eliminating their errors. If you don’t want to struggle with manual repair techniques, please use the automatic software. All recommended products have been tested and approved by our professionals. Tools that you can use to fix your error are listed bellow:
do it now!
Download Fix
Happiness
Guarantee
do it now!
Download Fix
Happiness
Guarantee
Compatible with Microsoft Windows
Compatible with OS X
Still having problems?
If you failed to fix your error using FortectMac Washing Machine X9, reach our support team for help. Please, let us know all details that you think we should know about your problem.
Fortect — a patented specialized Windows repair program. It will diagnose your damaged PC. It will scan all System Files, DLLs and Registry Keys that have been damaged by security threats.Mac Washing Machine X9 — a patented specialized Mac OS X repair program. It will diagnose your damaged computer. It will scan all System Files and Registry Keys that have been damaged by security threats.
This patented repair process uses a database of 25 million components that can replace any damaged or missing file on user’s computer.
To repair damaged system, you have to purchase the licensed version of Fortect malware removal tool.To repair damaged system, you have to purchase the licensed version of Mac Washing Machine X9 malware removal tool.
A VPN is crucial when it comes to user privacy. Online trackers such as cookies can not only be used by social media platforms and other websites but also your Internet Service Provider and the government. Even if you apply the most secure settings via your web browser, you can still be tracked via apps that are connected to the internet. Besides, privacy-focused browsers like Tor is are not an optimal choice due to diminished connection speeds. The best solution for your ultimate privacy is Private Internet Access – be anonymous and secure online.
Data recovery software is one of the options that could help you recover your files. Once you delete a file, it does not vanish into thin air – it remains on your system as long as no new data is written on top of it. Data Recovery Pro is recovery software that searchers for working copies of deleted files within your hard drive. By using the tool, you can prevent loss of valuable documents, school work, personal pictures, and other crucial files.
The javaw.exe process is a software component of Java™ Platform SE Binary created by Sun Microsystems. Well in most of the cases javaw.exe is safe for the PC however to know more about this file and to fix any errors related to it, you must read the entire article.
File size & Location
The javaw.exe file is located under C:\Program Files\Java\ directory but it may also be located under at C:\Program Files (x86)\Common Files\Oracle\Java\javapath and the file size is approx 186 KB.
Some of its important properties are as follows:
- Type of file : Application(.exe)
- File description : Java™ Platform SE Binary
- Original file name : javaw.exe
- Product version : 8.0.2410.17 (can vary)
- File location : C:\Program Files\Java\
- Size on disk : 186 KB
Note : The file size of javaw.exe file can vary depending on the version you have installed in your system. You may find multiple file of javaw in Windows system.
What is the usage of javaw.exe ?
The javaw.exe is responsible for proper functioning of all the software programs that are based on Java. It is used to dispatch/launch java applications ordinarily with GUIs (Graphical User Interface). So in case you delete it the java application will fail to launch and thus you will be seeing numerous error notifications related to the javaw.exe file.
Thus you should not attempt to remove/uninstall it unless and until you are sure that you do not require any of the Java associated software programs.
Note : The javaw.exe is not an windows essential file and thus it comes along with the software programs which you have installed in your system.
Common javaw.exe error messages
In case the javaw.exe file gets corrupted you may encounter some error notifications which are as follows.
- exe has failed.
- exe is not responding.
- exe is not a valid win32 application.
- exe is missing.
- exe bad image.
Now in case you are facing any of these errors you must try to fix it.
What are the reasons for javaw.exe error messages ?
The most probable reasons for the javaw.exe error notifications are as follows:
- The javaw.exe file is corrupted.
- The javaw.exe file is deleted or moved from its default location.
- Corrupted registry entries.
You must read the next sections of this article so as to fix the javaw.exe errors.
I have mentioned some of the effective and efficient methods to fix the errors related to javaw.exe. Go through each and every methods and see if it helps in your case or not.
Method 1 : By scanning for viruses/malwares using Windows defender
By using the inbuilt Windows defender software program you can scan for viruses in your system. Here is how you can do this.
1. Press the Windows button and type ‘’windows security’’ and then click on the icon as shown below in order to launch Windows Defender.
2. Now just click on the Virus & threat protection
3. Click on Scan options.
4. Next you need to select the Windows Defender offline scan and then click on the Scan now
Well that’s it now after the Advanced scan is completed all the problematic programs or corrupted files (if found any) will be displayed. You can then uninstall the problematic applications and see if you still experience errors related to java.exe.
Here is how you can check Java version on your system.
Method 2 : By adding the path of javaw.exe to the environment variable path
Follow the steps one by one in order to apply this fix.
1. Launch the RUN application by pressing the combination of Windows + R key.
2. Now in the search space of RUN type ‘’sysdm.cpl’’ and click on the OK
3. Next you need to switch to the Advanced
4. Now click on Environment Variables.
5. Now under the section of System variables click on the New
6. Now type ‘’Path’’ in the space of Variable name: and then under the space of Variable value: you need to enter the location/path of exe.
Note : To find the location of javaw.exe open the task manager and find the javaw.exe process and then right click on it and select the Open file location option.
7. Now click on OK
I trust subsequent to playing out these steps you are not prone to confront any errors associated with javaw.exe.
In case you still face the issue go on with the next method.
Method 3 : By fixing issues with the Windows Registry
In this method you will be making changes in the Windows registry therefore I would highly recommend you to create backup of the registry on the off chance that something turns out badly.
1. Launch the RUN application by pressing the combination of Windows + R key.
2. Now in the search space of RUN type ‘’regedit’’ without quotes and click on the OK
3. Next navigate to Computer\HKEY_LOCAL_MACHINE\SOFTWARE\Microsoft\Windows\CurrentVersion\App Paths\javaws.exe.
4. Now right click on the javaw.exe folder select Delete
5. Now just Restart your system.
Well that’s it there is nothing more to do in this method, hopefully this will fix all the errors associated with the javaw.exe.
Method 4 : By reinstalling the latest version of Java
1. Open the Control Panel
2. Next you will have to find Programs section and further left click on Uninstall a Program.
You will be seeing a list of all the software programs installed on your system.
3. Now just find the software program named Java and right click on it and then select the Uninstall
4. Now follow the instructions that will prompted on your screen in order to uninstall Java.
That’s it now again download and install the latest version of JAVA from its official site depending on the type of system (32 bit or 64 bit) you are using.
Conclusion :
This was all you should know about the javaw.exe file in order to deal with any kind of error or issues that it can cause. I hope you find it valuable and knowledgeable. Please comment below and let me know if you encounter any other kind of error with this file.
Similar files
- What Is jusched.exe
- What is Jp2launcher.exe
- What is hh.exe




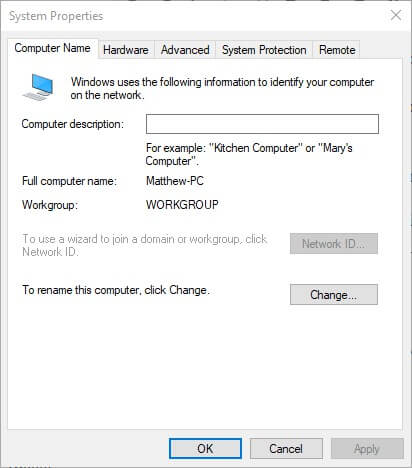
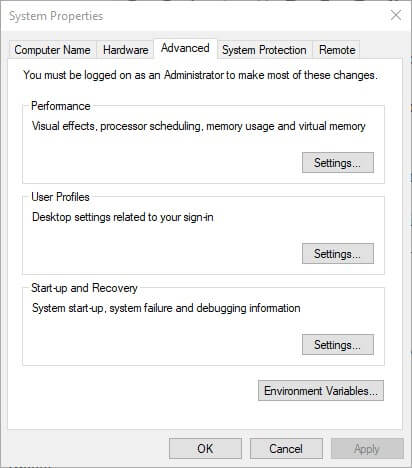

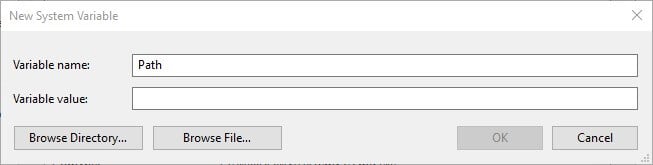


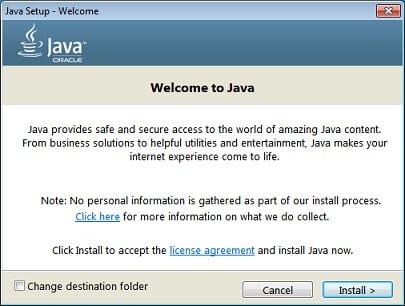
 Error Causes
Error Causes