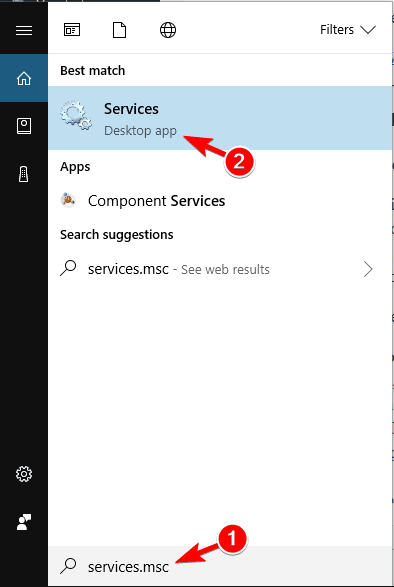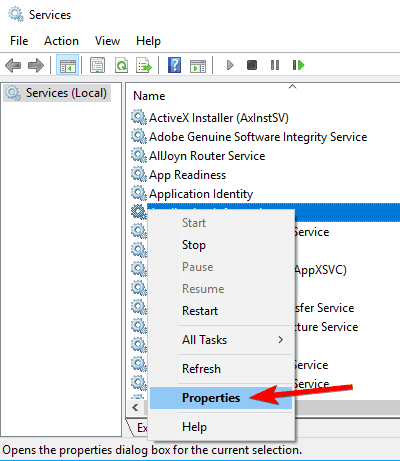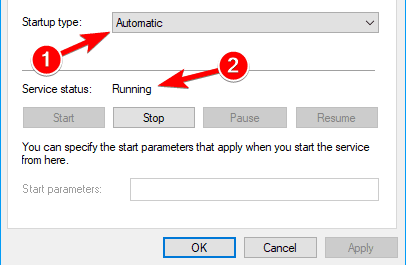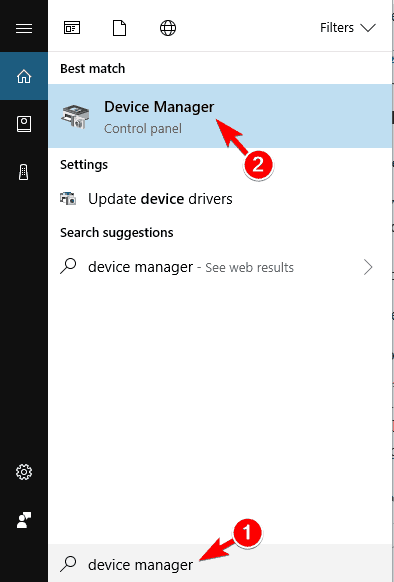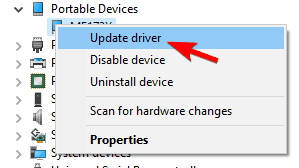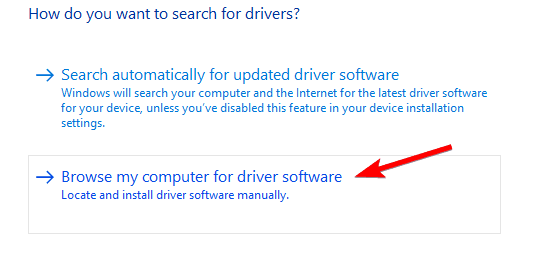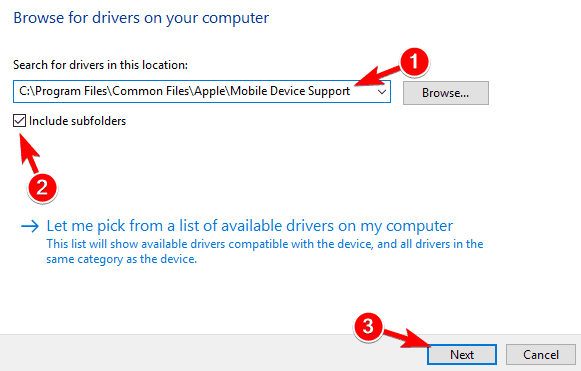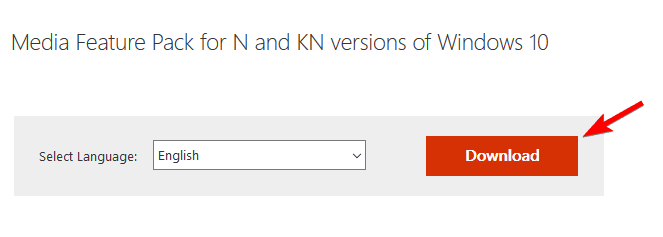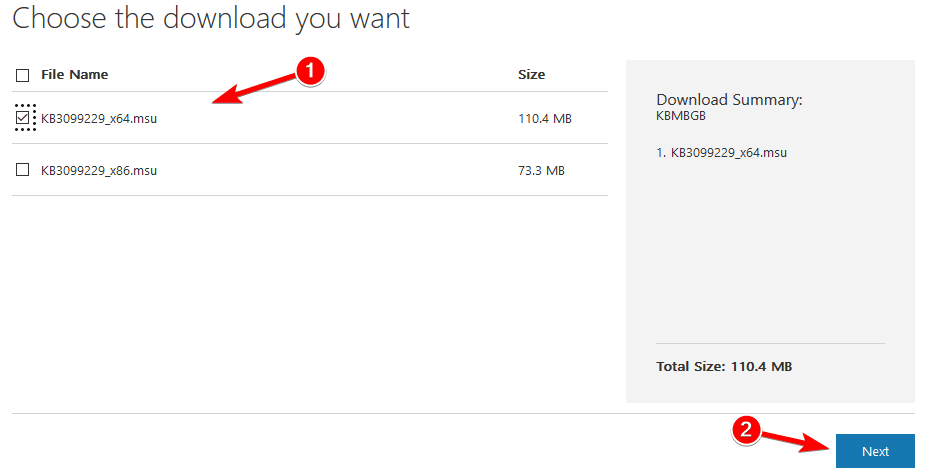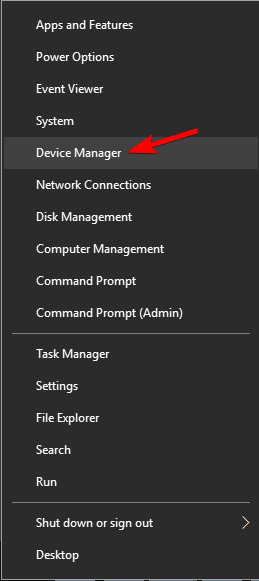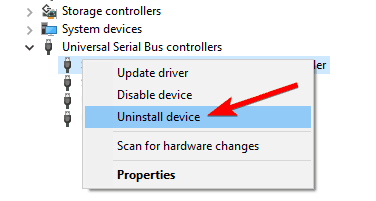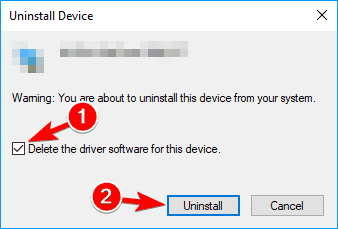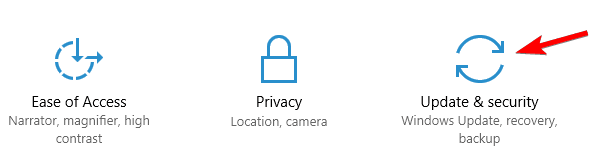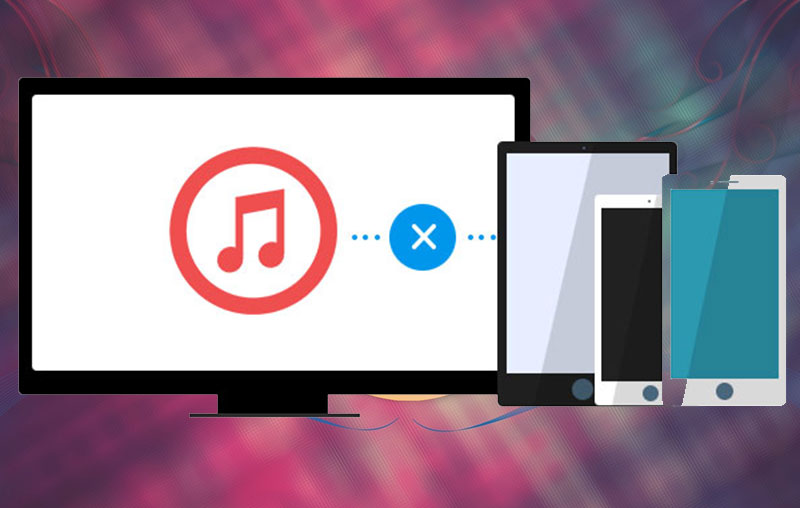Печально известная ситуация: вы подключаете смартфон или планшет Apple к компьютеру, он его не распознаёт, но заряжает. При этом iTunes не видит iPhone, iPad, или iPod, либо отображается неизвестная ошибка или ошибка с кодом 0xE.
Чаще всего с проблемой сталкиваются владельцы iPod classic, nano и shuffle, iPhone 4, 5s, 6 и 7 при подключении их к Windows 10 или любой другой операционной системе Microsoft. Намного реже с этим сталкиваются владельцы компьютеров на macOS.
Apple использует iTunes (или Finder на Mac с macOS Catalina) для управления устройствами на iOS и iPadOS, их обновления и восстановления. Ниже расскажем почему компьютер не видит iPhone через USB и что делать для решения проблемы.
Содержание
- Проверка соединения
- Устранение неполадок iTunes на Windows
- Проверка Apple Mobile Device USB Driver
- Обновление драйвера Apple Mobile Device
- Устранение неполадок iTunes для Mac
Проверка соединения
Прежде чем приступить к выполнению программных действий по устранению неполадки, убедитесь, что проблема не связана с кабелем.
Для этого выполните 4 действия:
- Убедитесь, что кабель надёжно подключён к устройству iOS и к компьютеру.
- Попробуйте вставить кабель в другой разъём на Mac или ПК.
- Проверьте порт Lightning или USB-C на наличие грязи и пыли. Часто пыль забивается внутрь разъёма, что мешает контакту.
- Подключите iPhone к компьютеру через другой кабель. Если это поможет, нужно просто заменить кабель.
Если после выполнения этих действий ваш iPhone не подключается к компьютеру через USB, двигаемся дальше.
Устранение неполадок iTunes на Windows
Если компьютер с Windows и iTunes не видит iPad, iPhone или iPod при подключении, выполните следующие действия:
- Выключите ПК и iPhone, затем снова включите их и соедините кабелем.
- Убедитесь, что при подключении к ПК ваше устройство с iOS или iPadOS разблокировано и на нём отображается экран «Домой».
- Обновите iTunes для Windows до последней версии. Для этого откройте iTunes, выберите «Справка» -> «Проверить наличие обновлений».
- Когда вы подключаете iPhone к компьютеру, обратите внимание на уведомления в телефоне. Нажмите «Доверять этому компьютеру». Чтобы увидеть уведомление нужно разблокировать смартфон.
Если вы видите вопрос «Доверять этому компьютеру?» повторно, возможно, у вас вообще не установлен iTunes. Скачайте последнюю версию iTunes для Windows с официального сайта Apple и установите на ПК.
Обратите внимание, что не нужно переводить устройство в режим восстановления DFU при выполнении любого из этих шагов.
Если описанное выше не помогло, нужно проверить Apple Mobile Device USB Driver.
Проверка Apple Mobile Device USB Driver
Когда Windows-компьютер не видит iPad или iPhone, обязательно нужно проверить установлен ли драйвер Apple Mobile Device USB. При установке iTunes он должен устанавливаться автоматически. Его отсутствие не позволяет Windows увидеть смартфон или планшет.
Откройте диспетчер устройств, кликнув правой кнопкой мыши по меню «Пуск».
Найдите в диспетчере раздел «Контроллеры USB» и откройте его. Внутри должен находиться драйвер Apple Mobile Device USB.
Если его нет, переустановите iTunes.
В случае когда вместо драйвера отображается «Неизвестное устройство», подключите смартфон через другой кабель либо к другому компьютеру. Если это не помогло, несите свой iPhone, iPod или iPad в сервис.
Обновление драйвера Apple Mobile Device
Если драйвер отображается в диспетчере, то для решения проблемы с обнаружением смартфона нужно его обновить.
Делается это очень просто без подключения к интернету. Приведу пример на Windows 10, но для Windows 7 или XP обновление проводится аналогично.
В диспетчере задач находим раздел «Переносные устройства», видим там «Apple iPhone».
Если в диспетчере устройств Windows отсутствует пункт «Apple iPhone», необходимо подключить смартфон к ПК по USB кабелю. Если не помогает — переустановите iTunes.
Открываем «Apple iPhone», переходим на вкладку «Драйвер», жмём кнопку «Обновить драйвер».
Выбираем ручное обновление с поиском на своём компьютере.
В следующем окне нужно выбрать драйвер из тех, что установлен на компьютере.
Далее выбираем USB-устройство MTP и нажимаем «Установить с диска».
Осталось указать место где находится драйвер. Для этого в следующем окне жмём кнопку «Обзор» и проходим в папку:
Program Files / Common Files / Apple / Mobile Device Support / Drivers
В этой папке находится файл драйвера с именем usbaapl64.inf или usbaapl.inf. Выбираем его и устанавливаем.
Теперь отсоедините кабель USB от iPhone и перезагрузите компьютер. После чего подключите устройство к ПК и откройте iTunes. Проблема будет решена.
Устранение неполадок iTunes для Mac
Если Mac не сможет распознать устройство на iOS или iPadOS, следует сделать следующее:
- Проверьте подключение USB, осмотрите разъём кабеля на наличие пыли, попробуйте использовать другой порт USB и другой кабель.
- Убедитесь, что вы нажали кнопку «Доверять» на iOS при подключении к компьютеру Mac (диалоговое окно «Доверять этому компьютеру»).
- Перезагрузите ваше устройство iOS.
- Перезагрузите Mac.
- Проверьте наличие обновлений программного обеспечения на Mac. Например, нужно обновить операционную систему до macOS Catalina либо установить локальное обновление, чтобы Mac подключился к iPhone на iOS 13. Если это необходимо, вы увидите соответствующее сообщение на экране компьютера.
- Если у вас установлен антивирус для Mac, отключите его на время соединения. Это может быть причиной того, что компьютер Mac или ноутбук MacBook не видит iPhone через USB.
Наконец, проверьте, определяется ли ваш iPhone, iPad или iPod на Mac. Для этого в верхнем меню нажмите на яблоко и откройте пункт «Об этом Mac».
Нажмите кнопку «Отчёт о системе…».
В разделе «Аппаратные средства» откройте раздел USB и в правой части окна должен отображаться ваш iPhone, iPod либо iPad.
Если ваше устройство не отображается, остаётся только обратиться в техподдержку Apple или в сервис.
Мы надеемся, что это руководство помогло вам решить проблемы с отображением iPhone, iPad или iPod в iTunes. Если будут вопросы, задавайте их в комментариях, постараемся помочь.
Подписывайтесь на наш Telegram, VK.
Содержание
- Причина 1: Кабель
- Причина 2: USB-порт
- Причина 3: Отсутствие доверия между устройствами
- Причина 4: Сбой в работе устройств
- Причина 5: Версия iTunes
- Причина 6: Сбой в работе iTunes
- Причина 7: Драйвер переносных устройств
- Вариант 1: iTunes с сайта Apple
- Вариант 2: iTunes из Microsoft Store
- Причина 8: Драйвер и служба AMD(S)
- Вариант 1: Apple Mobile Device USB Driver
- Вариант 2: «Неизвестное устройство»
- Вариант 3: Драйвер с символом ошибки
- Причина 9: iOS
- Вопросы и ответы
Причина 1: Кабель
Кабель Lightning-to-USB – это первое, на что следует обратить внимание в ситуации, когда iTunes не видит iPhone. Мобильные устройства Apple крайне чувствительны к аксессуарам, поэтому если для связки с компьютером используется неоригинальный, дешевый провод от неизвестного производителя, его корректную работу гарантировать нельзя. Однако рассматриваемая проблема вполне может возникать и с фирменной продукцией – кабели со временем изнашиваются и повреждаются, причем не всегда это можно заметить визуально. Поэтому прежде всего необходимо проверить его состояние и, по возможности, использовать другой.
Причина 2: USB-порт
Возможно, виновником проблемы является не провод, а разъем на компьютере или ноутбуке, к которому он подключается. В таком случае следует воспользоваться другим свободным портом. При этом в случае с системным блоком важно это делать на задней панели, напрямую, не используя различные переходники, хабы, картридеры и удлинители.
Отметим, что иногда помехой могут оказаться другие USB-устройства, подключенные к ПК или ноутбуку. Попробуйте их отключить, особенно это важно сделать с приемниками и передатчиками беспроводного сигнала Wi-Fi и Bluetooth. Затем поочередно вставляйте кабель во все свободные разъемы, пока не убедитесь, что система и iTunes распознали iPhone, а если этого не произойдет, переходите к следующему решению.
Причина 3: Отсутствие доверия между устройствами
Для того чтобы компьютер, а вместе с ним и Айтюнс, распознали Айфон, между устройствами должно быть установлено доверие – по сути, это разрешение на сопряжение, запрос которого появляется при первом подключении.
- Отключите iPhone от ПК, а затем снова подключите его. Запустите iTunes.
- В окне с уведомлением, которое появится в программе, нажмите «Продолжить».
- Разблокируйте экран телефона (возможно, только после этого компьютер его увидит, а в Айтюнс появится сообщение с предыдущего шага), в окне с вопросом тапните «Доверять», а затем введите защитный код-пароль.
После выполнения этих действий iTunes должен увидеть iPhone, и вы сможете с ним работать, но если этого не произойдет, переходите далее.
Причина 4: Сбой в работе устройств
Возможно, рассматриваемая проблема является единичным сбоем, возникшим либо с компьютером, либо с телефоном. Перезагрузите оба устройства, после запуска ПК откройте на нем только Айтюнс, закрыв остальные программы, и подключите Айфон. Если он по-прежнему не будет распознан, переходите к следующему шагу.
Подробнее: Как перезагрузить компьютер / iPhone
Причина 5: Версия iTunes
Если вы используете неактуальную, устаревшую версию Айтюнс, это вполне может вызвать рассматриваемую проблему с видимостью Айфона. Проверьте, доступно ли обновление для программы, и установите его. Более детально об этом на примере версий с официального сайта Эппл и магазина приложений Майкрософт мы ранее рассказывали в отдельной инструкции.
Подробнее: Как обновить iTunes
Причина 6: Сбой в работе iTunes
Вероятным виновником проблемы иногда оказывается не устройство или устаревшее программное обеспечение, а сбой в работе последнего. Так, Айтюнс может быть поврежден вследствие некорректно выполненной установки или обновления, слишком старательной очистки системы от мусора, вирусного заражения и ряда других причин. Проще всего устранить их путем переустановки программы – о правильной реализации данной процедуры мы ранее писали в отдельных статьях.
Подробнее: Как полностью удалить и заново установить iTunes
Причина 7: Драйвер переносных устройств
Для того чтобы iPhone корректно работал с Windows и функционирующим в ее среде iTunes, в операционной системе должен присутствовать соответствующий драйвер. Обычно последний устанавливается автоматически при первом подключении устройств, но иногда он может быть поврежден или устареть. Решением в данном случае будет обновление или переустановка.
Примечание: Айтюнс для Виндовс доступен в двух версиях: первая скачивается в виде привычного EXE-установщика, вторая – из фирменного магазина Майкрософт. Исходя из этого дальнейшие инструкции отличаются.
Вариант 1: iTunes с сайта Apple
- Отключите iPhone от ПК и закройте iTunes.
- Разблокируйте экран телефона и повторно подключите его к компьютеру. Если откроется Айтюнс, закройте его.
- Вызовите окно «Выполнить», нажав клавиши «Win+R», введите указанную ниже команду и нажмите «ОК» или «Enter».
%ProgramFiles%\Common Files\Apple\Mobile Device Support\Drivers
Читайте также: Как открыть строку «Выполнить» на компьютере с Windows - Найдите файл с названием
usbaapl64.inf(в 64-битной ОС/версии программы) илиusbaapl.inf(в 32-битной) и имеющий тип «Сведения для установки». Кликните по нему правой кнопкой мышки и выберите пункт «Установить».
Совет: Для того чтобы увидеть тип файла, измените представление элементов в папке на «Таблица».
- Снова отсоедините Айфон от ПК, перезагрузите последний.
После запуска системы снова подключите телефон к компьютеру и проверьте, отображается ли он в Айтюнс.
Вариант 2: iTunes из Microsoft Store
- Отключите iPhone от компьютера и закройте iTunes.
- Разблокируйте устройство и снова подключите его к ПК. Если программа самопроизвольно запустится, закройте ее.
- Кликните правой кнопкой по меню «Пуск» и выберите «Диспетчер устройств».
Читайте также: Как открыть «Диспетчер устройств» на компьютере с Windows - Разверните раздел «Переносные устройства» и, ориентируясь на название, найдите там свой телефон. Нажмите правую кнопку мышки на данном элементе и выберите пункт «Обновить драйвер».
- В появившемся окне воспользуйтесь вариантом «Автоматический поиск драйверов».
- Дождитесь, пока будет завершена процедура поиска, скачивания и установки ПО.
Примечание: Если появится указанное на изображении выше уведомление, значит, подходящие драйверы уже были установлены.
- Проверьте, доступны ли какие-то обновления для ОС и/или ее компонентов. Для этого откройте «Параметры» (клавиши «Win+I») и перейдите в раздел «Обновления и безопасность».
- Нажмите на кнопку «Проверить наличие обновлений», и если таковые будут обнаружены, загрузите и установите их.
- Отключите Айфон, перезагрузите ПК.

Повторно подключите устройство, запустите Айтюнс и проверьте наличие проблемы. Скорее всего, она будет устранена.
Причина 8: Драйвер и служба AMD(S)
Помимо стандартного драйвера переносных устройств, для корректного взаимодействия операционной системы, iTunes и iPhone необходим еще один компонент — Apple Mobile Device USB Driver. Иногда он слетает или начинает работать с ошибками. Проверить это и, если проблема будет обнаружена, исправить ее, можно следующим образом:
- Запустите «Диспетчер устройств», воспользовавшись для этого методом из предыдущей части статьи или окном «Выполнить», в которое следует ввести указанную ниже команду и подтвердить ее.
devmgmt.msc - Разверните раздел «Контроллеры USB» и найдите в нем «Apple Mobile Device USB Driver».
Обратите внимание! Если драйвер отсутствует в списке, разверните в «Диспетчере устройств» ветку «Устройства USB», нажмите правой кнопкой мышки на «Apple Mobile Device USB Device», выберите «Удалить устройство» и подтвердите данную процедуру. Выполните перезагрузку ПК, после чего повторите действия из предыдущих шагов.
- Дальнейшие действия зависят от того, как отображается драйвер. Каждый из возможных вариантов рассмотрим отдельно.
Вариант 1: Apple Mobile Device USB Driver
Если в списке «Контроллеры USB» драйвер отображается именно под указанным в подзаголовке названием и со стандартным значком, как это показано на изображении ниже, значит, какие-либо проблемы с ним отсутствуют. Можете сразу переходить к последней части статьи.

Вариант 2: «Неизвестное устройство»
Если Apple Mobile Device USB Driver отсутствует в списке или отображается как «Неизвестное устройство», необходимо воспользоваться другим кабелем Lightning-to-USB или подключить iPhone к другому компьютеру, если такая возможность имеется. Если проблема повторится и на другом ПК, обратитесь в службу поддержки Apple, воспользовавшись для этого представленной ниже ссылкой или отдельным приложением, доступным в App Store.
Страница поддержки пользователей продукции Apple
Скачать приложение Apple Support
Вариант 3: Драйвер с символом ошибки
Если рядом с наименованием Apple Mobile Device USB Driver отображается один из указанных ниже значков ошибки, это говорит о наличии проблем с драйвером или одноименной службой, устранением которых мы и займемся далее. Действия выполняются в три этапа.
Перезапуск службы AMDS
Обычно данная проблема сопровождается не только значком ошибки в «Диспетчере устройств», но и сообщением следующего содержания «Данный *имя устройства* не может быть использован, т.к. служба Apple Mobile Device не запущена».
- Закройте программу iTunes и отключите iPhone от компьютера.
- Вызовите окно «Выполнить», введите в нем указанную ниже команду и запустите ее, нажав «ОК» или «Enter».
services.msc - Найдите в открывшемся списке службу с названием «Apple Mobile Device Service», нажмите по ней правой кнопкой мышки и выберите пункт «Свойства».
- Находясь во вкладке «Общие», в выпадающем списке «Тип запуска» выберите «Автоматически».
- Нажмите «Остановить», а затем «Запустить» службу, после чего поочередно воспользуйтесь кнопками «Применить» и «ОК» для подтверждения. Закройте окно.
Перезагрузите компьютер, подключите к нему Айфон и проверьте, видит ли его Айтюнс. С большой долей вероятности рассматриваемая проблема должна быть устранена.
Подготовка к устранению конфликта с защитным ПО
Ошибка в работе драйвера Apple Mobile Device может быть вызвана конфликтом между программой iTunes и установленным на компьютере защитным ПО – антивирусом и/или брандмауэром, причем как сторонним, так и стандартным. Для его устранения потребуется выполнить следующее:
Примечание: Предложенные ниже рекомендации также следует выполнять в том случае, если не удалось перезапустить службу «Apple Mobile Device Service» или это не дало положительного результата.
- Проверьте настройки даты и времени на компьютере – они должны соответствовать действительности и определяться автоматически.
Подробнее: Настройка даты и времени на ПК с Windows
- Выполните вход в систему из-под учетной записи администратора.
Подробнее: Как войти в Виндовс как администратор
- Убедитесь, что на компьютере установлена последняя версия iTunes и Windows. Оба действия уже были нами рассмотрены выше.
Подробнее: Как обновить Виндовс до последней версии
- Проверьте наличие обновлений для антивируса и, если таковые будут доступны, установите их.
- Перезагрузите компьютер и переходите к следующему шагу.
Устранение конфликта с защитным ПО
Прежде чем приступить к выполнению инструкции ниже, временно отключите антивирусное ПО. Подключите iPhone к компьютеру и проверьте, отображается ли он в iTunes. Даже если этого не произойдет, не включая антивирус, приступайте к следующим действиям.
Подробнее: Как временно отключить антивирус
- Откройте системный брандмауэр. Проще всего это сделать через окно «Выполнить», в которое нужно ввести указанную ниже команду.
firewall.cpl - На боковой панели открывшейся оснастки перейдите по ссылке «Разрешение взаимодействия с приложением или компонентом в брандмауэре Windows».
- Нажмите на кнопку «Изменить параметры».
- В списке «Разрешенные программы и компоненты» найдите Bonjour Service и убедитесь, что напротив этого наименования установлена галочка в чекбоксе «Частные».
Далее найдите iTunes (или iTunes.MSI) – для него должны быть установлены обе галочки. - Если вы не увидите в этом списке одну или обе программы, воспользуйтесь расположенной внизу кнопкой «Разрешить другое приложение».
- Нажмите «Обзор» и перейдите в одно из следующих расположений, в зависимости от того, какую программу нужно добавить.
C:\Program Files\iTunes\C:\Program Files\Bonjour\
- Выделите исполняемый файл приложения – iTunes или Bonjour соответственно. Кликните «Открыть».
- Для подтверждения нажмите «Добавить».
- Вернитесь к окну «Разрешенные программы» и выполните в нем действия из шага №4 текущей инструкции, затем нажмите «ОК» и закройте брандмауэр.
- Перезагрузите ПК, после чего выполните повторную установку или обновление драйвера, воспользовавшись инструкцией из предыдущей части статьи – «Причина 7».
Если виновником рассматриваемой проблемы был драйвер Apple Mobile Device или одноименная служба, она точно будет устранена, а значит, iTunes увидит iPhone.
Причина 9: iOS
Если на вашем iPhone проводилась процедура jailbreak, подразумевающая вмешательство в операционную систему, или в работе iOS наблюдались какие-либо ошибки и сбои, возможно, iTunes не видит устройство именно из-за этого. Единственным доступным решением в такой ситуации будет восстановление телефона в режиме DFU. Данная процедура является аварийной и подразумевает удаление всех данных, поэтому прежде, чем приступить к ней, обязательно создайте резервную копию. Узнать же о том, каким образом она выполняется, можно из представленной по ссылке ниже инструкции – она написана на примере iPad, но для iPhone алгоритм необходимых действий точно такой же.
Подробнее: Как восстановить iPad в режиме DFU
by Ivan Jenic
Passionate about all elements related to Windows and combined with his innate curiosity, Ivan has delved deep into understanding this operating system, with a specialization in drivers and… read more
Updated on
Even if you’re using iCloud to store pictures, music, videos, and documents form your iPhone device, you’ll occasionally have to connect it with your PC, as well.
So, if you’re using a Windows 10 PC, and you’re not able to connect it with your iPhone, you’re not alone, as people are reporting this issue since the launch of the system.
We prepared a couple of solution for the problem with connecting iPhone and Windows 10, and we hope it will be helpful, in case you’re encountering this problem, as well.
What can I do if iTunes doesn’t recognize iPhone in Windows 10?
Not being able to connect your iPhone with your PC can be a big problem, but users reported the following issues as well:
- iPhone not showing up in iTunes Windows 10 – According to users their iPhone is detected by Windows, but they can’t access it in iTunes at all.
- iPhone won’t connect to iTunes invalid response – Sometimes you might get Invalid response error message while using iTunes. If you’re having this problem, be sure to try one of our solutions.
- iTunes doesn’t recognize iPhone 7, iPhone 6s, iPhone 5, iPhone 4, iPhone 3GS – Many users reported this problem on their PC, and according to them, this issue can affect almost any iPhone model.
- iTunes doesn’t recognize iPhone recovery mode, WiFi – Several users reported this issue while using recovery mode or Wi-Fi on their iPhone. This can be a big problem since you won’t be able to access your files at all.
- iTunes iPhone Operation timed out, doesn’t show up, won’t sync – There are various problems that can occur with iTunes, and many reported that their iPhone doesn’t show up or sync with iTunes.
- iTunes iPhone keeps disconnecting, cannot be found – Several users reported that their iPhone keeps disconnecting. In some serious cases iPhone can’t be found by iTunes at all.
- iTunes iPhone not showing, not detected – These are common problems with iPhone and iTunes. Many users reported that their iPhone isn’t showing, but in some cases your iPhone might not be detected at all.
Solution 1 – Check if Apple Mobile Device Support is running
Apple Mobile Device Support is a software needed for synchronizing between iTunes on your computer and iPod or iPhone.
So, if this software doesn’t work properly, the connection between devices is not possible. This software is installed along with iTunes, so you don’t have to install it separately.
To make sure Apple Mobile Device Support works properly, do the following:
- Go to Search, type services.msc, and open Services.
- Find Apple Mobile Device Service, right-click on it, and choose Properties.
- Make sure that Startup type is set to Automatic, and Service status is set to Running.
- Restart your computer, and try to connect your iPhone with your Windows 10 PC again.
If you’re still unable to connect the two devices, try some of the solutions listed below.
Solution 2 – Update Drivers
There are two ways to update iPhone drivers on your Windows 10 computer. First, we’re going to try easier, regular way:
- Go to Search, type device manager, and open Device Manager.
- Find Apple iPhone, and right-click on it. Choose Update driver.
- Select Search automatically for updated driver software.
- Wait for the installer to install all necessary updates, if any are found.
If you’re still unable to connect your iPhone, try the second way:
- Plug in the iPhone into your Windows 10 computer, and wait until Safely remove hardware and eject media icon appears (if the icon doesn’t appear, try different USB port).
- Right-click on the icon, and choose Open Devices and Printers.
- Under Unspecified, find your iPhone device.
- Right-click on it, and choose Properties.
- Go to Hardware > Properties > Driver.
- Choose Update Driver.
- Now select Choose browse my computer for driver software.
- Enter C:Program FilesCommon FilesAppleMobile Device Support in the Search for drivers in this location. Check Include subfolders option and click on Next.
- Missing drivers will now automatically install.
Update drivers automatically (suggested)
The safest way to update drivers on a Windows computer is by using an automatic tool. We strongly recommend using dedicated driver updater software.
A dedicated tool will automatically identify each device on your computer and matches it with the latest driver versions from an extensive online database.
This way you will avoid mismatching your drivers with your devices which can cause additional problems.
There are many good driver management software. Many users report great results from using Outbyte Driver Upfater. Not only can it update your drivers, but it can also fix any problematic files within them.
After you install the software and update your drivers, check to see if iTunes detects your iPhone.
Solution 3 – Disable VPN
Some users also say that they’re not able to connect their iPhone devices with the Windows 10 PC, when the VPN is turned on. So, in order to solve the problem, we’ll try disabling VPN on your iPhone device.
To disable VPN on your iPhone, do the following:
- Open Settings on your iPhone device.
- Tap General.
- Tap VPN
- Tap on Delete Profile.
- Confirm that you would like to delete this profile by tapping Delete again
Solution 4 – Reinstall iTunes
And finally, if you’re using an older version of iTunes, there’s a chance it isn’t compatible with Windows 10.
So, make sure you have the latest version of iTunes (which also means the latest version of Apple Mobile Device Support) installed on your computer.
You can download the latest version of iTunes from this link, and you can see how to install it from the link below.
Solution 5 – Install Media Feature Pack
Many users reported that iTunes doesn’t recognize iPhone on their PC. If you’re having this problem, the issue might be related to the missing Media Feature Pack.
This feature is missing from N and KN versions of Windows, but you can easily install it on your own. To do that, follow these steps:
- Go to the Media Feature Pack download page.
- Click on Download button.
- Select x64 or x86 version depending on the system you use and click on Next.
- After you download this tool, install it.
Once you install Media Feature Pack the issue should be completely resolved.
Solution 6 – Make sure that your iPhone is unlocked
If iTunes doesn’t recognize iPhone on your PC, the problem might be because your iPhone is locked. This is just a minor problem, and in order to fix it, you just have to unlock your iPhone’s screen prior to connecting it to your PC.
Simply unlock your iPhone and then connect it to your PC using the USB cable. After your iPhone is unlocked, iTunes should be able to recognize it without any problems.
Solution 7 – Connect your iPhone to a USB 2.0 port
Several users reported that iTunes doesn’t recognize iPhone on their Windows 10 PC. According to users, the problem is USB 3.0 port. Even though USB 3.0 is faster, many users reported issues while connecting iPhone to it.
If you’re having this problem, just connect your iOS device to USB 2.0 port on your PC and the problem should be resolved. Keep in mind that USB 2.0 offers lower transfer speed, but it should recognize your iPhone without any issues.
Few users reported that disconnecting other USB devices from your PC can also help you fix this problem. If you’re using a USB hub, disconnect your device from it and connect it directly to your PC.
Solution 8 – Check your cable
Many users reported that iTunes doesn’t recognize iPhone on their PC. According to them, the problem might be your USB cable. Users report that using a third-party cable can cause this problem to occur.
If you have this issue, be sure to replace your cable and check if that solves the problem. Users reported that they can use third-party cables for charging, but they are unable to use them for file transfer.
To fix this problem, try using the original iPhone cable and check if that solves the issue.
Solution 9 – Reinstall your iPhone drivers
If iTunes doesn’t recognize iPhone, you might want to try reinstalling its drivers. This is rather simple and you can do it by following these steps:
- Connect your iPhone to your PC.
- Now press Windows Key + X to open Win + X menu. Select Device Manager from the list.
- Locate your iOS device on the list and right click it. Now choose Uninstall device from the menu.
- If available, check Delete the driver software for this device and click on Uninstall button.
After deleting the driver, simply reconnect your iOS device and Windows 10 will reinstall the missing drivers. After doing that, your iPhone should be recognized.
Solution 10 – Install the latest updates
If you’re having problems with your iPhone, you might want to install the latest Windows updates. Sometimes iTunes doesn’t recognize iPhone because certain drivers are missing or outdated, but you can easily fix that by installing the missing updates.
By default, Windows 10 automatically installs the missing updates, but you can also install them manually by doing the following:
- Open the Settings app. You can do that quickly by pressing Windows Key + I shortcut.
- When Settings app opens, navigate to Update & security.
- Now click on Check for updates button.
Windows will now check for available updates and install them. After the updates are installed, check if the problem is resolved.
Solution 11 – Reset Location & privacy
According to users, you might be able to fix this problem simply by resetting location and privacy settings on your iPhone. To do that, follow these simple steps:
- Go to Settings > General.
- Now select Reset.
- Select Reset Location and Privacy.
- You might be asked to enter your passcode. After doing that tap on Reset Settings.
After you reset your location and privacy settings, the issue should be resolved.
That’s about it, at least one of these solutions solved the problem for the majority of users who faced the issue with connecting their iPhone and Windows 10 devices.
If you have any suggestions or questions, just write them down in the comments section below.
Все мы иногда подключаем iOS-устройства к своему компьютеру, чтобы загрузить фильм и видео, перенести музыки и фотографии, создать резервные копии и так далее. Однако зачастую бывают и такие случаи, когда приложение iTunes на Windows и OS X просто «не видит» подключенный iPhone или iPad. Как сделать в подобной ситуации?
Почему iTunes не видит iPhone?
Обычно, когда вы заметили, что программа iTunes не может определить iPhone (iPad или iPod Touch), существует несколько причин подобной проблемы, которые мы чуть ниже разберем:
Причина 1. Поврежденный или неоригинальный USB-кабель
Самая распространенная проблема, которая возникает из-за использования поврежденного или неоригинальныого. Попробуйте воспользоваться другим кабелем.
Причина 2. Устройства не доверяют друг другу
После подключения гаджета к компьютеру, на экране устройства появится сообщение «Доверять этому компьютеру?», и должен ответить на него утвердительно, чтобы получить доступ к настройкам и контенту на мобильном устройстве.
Причина 3. Некорректная работа компьютера или гаджета
Сперва попробуйте принудительную перезагрузку iPhone (обычно решает 90 % всех проблем с устройством) и перезагрузку компьютера. С последним, думаю, сами разберетесь, а для hard reboot удерживайте кнопку Home и кнопку включения до появления «яблочка» на экране.
Пирчина 4. Сбой в работе iTunes
Обновление iTunes и iOS до самой актуальной версии. Обычно приложение на компьютере само уведомляет об этом, но лишний раз проверить не помешает. Или вам потребуется полностью удалить iTunes с компьютера, а также другие продукты Apple, установленные на компьютере.
Причина 5. Сбой в работе Apple-устройства
В данном случае можно попробовать поставить устройство в режим DFU, а затем попробовать восстановить его до первоначального состояния.
Для этого полностью отключите устройство, а затем подсоедините его к компьютеру с помощью USB-кабеля. Запустите программу iTunes.
Если выше способы еще не решили проблему «iTunes не видит устройство», то мы предлагаем решение помочь вам бесплатно и легко.
Что делать, если iTunes «не видит» ваш iPhone или iPad?
iTunes не может прочитать контент iPhone? Не удалось начать сеанс синхронизации iTunes? iTunes не синхронизирует музыку? С помощью Tenorshare TunesCare, возможно исправить ошибку при синхронизации iPhone, iPad или iPod touch с iTunes через устранение iTunes или iPhone Библиотеки.

Шаг 1: Загрузите Tenorshare TunesCare и нажмите «Исправить iTunes проблемы», чтобы решить iTunes Ошибки на компьютере.
Шаг 2: Если iTunes работает как обычно, но за много времени загрузится или качает медленно, вы будете видеть окно ниже. Нажмите «Исправить iTunes» и повышить скорость.
Если iTunes работает ненормально, вы будете видеть окно ниже. Нажмите «Исправить iTunes» и скачать iTunes drives для восстановления.
Шаг 3: После загрузки iTunes drives, TunesCar будет автоматически начать исправить iTunes. Этот процесс восстановления занимает меньше 2 минута, подождите немного.
После исправления, Tenorshare TunesCare обспечивает, что ваша праграмма iTunes будет автоматически перезагружна.
Как видите, ничего сложного в том чтобы восстановить работоспособность iTunes нет. Конечно, бывают редкие исключения, например, если проблема таится в аппаратной части устройств. В таких случаях вы можете использовать Tenorshare iCareFone, чтобы перенести данные или сделать резервные копии. Безопасно и легко осуществляется защищать ваши данные и файлы.

Присоединяйтесь к обсуждению и поделитесь своим голосом здесь
Если при подключении iPhone к компьютеру или ноутбуку устройство не распознается, то скорее всего проблема вызвана неправильной настройкой программного обеспечения. Чаще всего достаточно обновить драйвера и вернуть основные конфигурации к параметрам по умолчанию.
Проблема синхронизации айфона (или другого устройства от Apple) может быть вызвана неисправностью компьютера или самого девайса. Поэтому для устранения ошибки важно правильно определить причину ее возникновения. Почему iTunes не видит iPhone:
- Необходимо обновить драйвера и другое официальное программное обеспечение.
- Произошел сбой службы Apple Mobile Device.
- У компьютера нет разрешения или iPhone заблокирован.
- Необходимо обновить версию iOs на смартфоне.
- На компьютере установлена «старая» или несовместимая с компьютером версия айтюнс.
В зависимости от этого будут различаться и способы решения проблемы. Рассмотрим их в порядке от самой популярной.
Неисправность комплектующих
Если устройство не распознается, то не лишним будет проверить работоспособность аппаратных частей компьютера. В некоторых случаях iPhone не виден в iTunes по следующим причинам:
- Сломался или засорился USB порт на айфоне. Тогда устройство не будет заряжаться и опознаваться другими PC и Mac.
- USB порт неисправен. Подключите iPhone в соседний разъем или убедитесь в его работоспособности с помощью другого устройства.
- Используется неоригинальный USB кабель. Для синхронизации данных выбирайте только фирменные шнуры от Apple.
Если причина действительно в неисправных портах или кабеле, то проблемы с синхронизацией могут возникнуть и при подключении к ПК других мобильных устройств, флеш-накопителей.
Проблемы на iPhone
Иногда мобильное устройство не отображается в iTunes из-за системных ошибок на самом iPhone. Тогда для их устранения рекомендуется выполнить следующие действия:
- Через меню «Настройки» проверить наличие обновлений для iOs.
- Если при подключении iPhone на экране появляется сообщение «Доверять этому устройству», то разблокируйте смартфон и подтвердите действие.
- Если после подключения в iTunes появляется ошибка 0xe8000015, то необходимо перепрошить айфон.
- Запустите режим восстановления через iTunes с помощью другого компьютера (при наличии системных ошибок программа сама предложит начать процедуру восстановления).
Если при подключении к PC или Mac других «яблочных» устройств ошибки не появляются, то скорее всего проблема с iPhone. Тогда для устранения неисправности нужно обновить программное обеспечение на смартфоне.
Обновление iTunes
Если айфон распознается компьютером (появляется в списке доступных), но не отображается в айтюнс или выдает ошибку (с кодом 0xE), то попробуйте обновить программу. Для этого:
- Отключите iPhone и другие мобильные девайсы от компьютера.
- Для PC с операционной системой Windows 10, 8 или 7 запустите iTunes и через меню «Справка» выберите «Проверить наличие обновлений».
- Для Mac с операционной системой OS X запустите App Store. Кликните на кнопку «Обновить», чтобы проверить наличие новых версий для приложений и ОС.
- Если для компьютера будет доступна более «свежая» версия айтюнс, то подтвердите ее загрузку.
Если обновления не скачиваются или в процессе появляется другая ошибка, то переустановите айтюнс. Для этого полностью удалите софт с компьютера и загрузите дистрибутив с официального сайта Apple.
Переустановка драйвера на Windows
Для нормальной синхронизации iPhone с компьютером необходим драйвер Apple Mobile Device USB Driver. Если он был поврежден или случайно удален, то смартфон не будет синхронизироваться с iTunes.
- Отсоедините и заново подсоедините iPhone к компьютеру по USB интерфейсу.
- Если на ПК автоматически появится окно программы iTunes, то закройте его и завершите все связанные процессы через диспетчер задач.
- Откройте системный диск (тот, на который установлена Windows) и перейдите в «ProgramFiles». Здесь найдите «Common Files» — «Apple» — «Mobile Device Support».
- Откройте папку «Drivers» и в файле «usbaapl.inf» или «usbaapl64.inf» (для 64х разрядных систем) вызовите контекстное меню. В появившемся списке кликните «Установить».
- Дождитесь окончания операции и отсоедините айфон.
После этого обязательно перезагрузите ПК и попробуйте синхронизировать устройство, чтобы проверить, отображается ли оно в айтюнс.
Переустановка драйвера на Mac
Для нормальной работы iPhone с iTunes и другим программным обеспечением необходимо использовать драйвера только от официального производителя. Чтобы проверить их наличие на Mac, сделайте следующее:
- Запустите меню Apple. Для этого нажмите и удерживайте кнопку «Option».
- В появившемся окне выберите пункт «Информация о системе» или «Отчет о системе» (названия могут отличаться в зависимости от версии OS X).
- Перейдите в блок «Аппаратные средства» — «USB». В правой части окна найдите и кликните на нужный iPhone (если используете несколько устройств Apple).
- В нижней части окна отобразится доступная для него информация. Найдите и удалите ПО от сторонних производителей.
После этого перезапустите компьютер и проверьте, видно ли устройство в iTunes. Если это не помогло устранить ошибку, то скорее всего проблема вызвана устройством.
Перезапуск службы
Если на компьютере установлена «свежая» версия мобильного драйвера от Эппл, но iTunes все равно не видит смартфон, то скорее всего произошел сбой службы. Что делать, чтобы возобновить работу программного обеспечения:
- Отключите от компьютера все мобильные устройства и выключите айтюнс.
- Через меню «Пуск» запустите «Панель управления» и в списке доступных компонентов выберите «Администрирование».
- Откройте папку «Службы» и найдите здесь «Apple Mobile Device». Для удобства поиска произведите сортировку по имени.
- Дважды кликните по найденному пункту и на вкладке «Общие» выберите «Остановить». Дождитесь, пока состояние сменится на «Остановлена».
- После этого снова запустите службы, чтобы статус сменился на «Работает».
- Дополнительно убедитесь, что напротив пункта «Тип запуска» стоит «Автоматически».
- Нажмите «Ок» и закройте «Службы».
После обновления статуса Эпл Мобайл Девайс перезагрузите компьютер и попробуйте подключить айфон. Устройство отобразится в iTunes.
Обновление драйвера
Если после проделанных действий смартфон все равно не опознается или айтюнс опять перестал видеть айфон, то проверить работоспособность драйвера можно через диспетчер устройств на Windows.
- Откройте диспетчер устройств. Для этого введите название службы в меню «Пуск» или используйте команду «devmgmt.msc» в системной утилите «Выполнить».
- В открывшемся списке перейдите в раздел «Контроллеры USB». Откроется список доступных драйверов.
- Найдите здесь «Apple Mobile Device USB Driver». Если рядом есть иконка в виде стрелочки, восклицательного или вопросительного знака, то обновите драйвер самостоятельно, в штатном режиме. Для этого кликните по его названию правой кнопкой мыши и в выпадающем списке выберите «Обновить конфигурацию».
Если Windows пишет, что на компьютере уже есть последняя версия Apple Mobile Device USB Driver или в списке отображается «Неизвестное устройство», то то попробуйте подсоединить iPhone через другой шнур или в соседний USB порт. Проверьте, повторяется ли проблема при работе с другим PC или Mac.
Полная переустановка на Mac OS X
Иногда для устранения ошибки на устройствах Mac лучше всего комплексно переустанавливать iTunes и драйвера. Порядок действий:
- Отключите iPhone от Mac и закройте другие приложения. Через панель запуска «Dock» переместите иконку iTunes в корзину.
- Откройте меню «Библиотеки» и найдите здесь связанную папку айтюнс. Переместите ее в корзину.
- Перейдите по адресу «Система» — «Библиотеки» — «Extension». Здесь найдите и удалите файл AppleMobileDevice.kext.
- Перейдите по адресу «Библиотеки» — «Receipts». Здесь найдите и удалите пакет AppleMobileDeviceSupport.pkg.
- Очистите корзину и перезагрузите компьютер.
- Проверьте, не восстановились ли файлы и при необходимости повторите процедуру.
После этого загрузите последнюю версию айтюнс с официального сайта Эпл или через магазин приложений App Store. Произведите установку программного обеспечения и подключите устройство. Айфон отобразится в списке доступных.
Чаще всего, чтобы айфон начал отображаться в списке устройств айтюнс достаточно перезагрузить компьютер или переподсоединить смартфон. Иногда ошибка синхронизации происходит из-за несоответствия версий программного обеспечения устройства и PC или Mac. Тогда для ее устранения необходимо обновить драйвера.