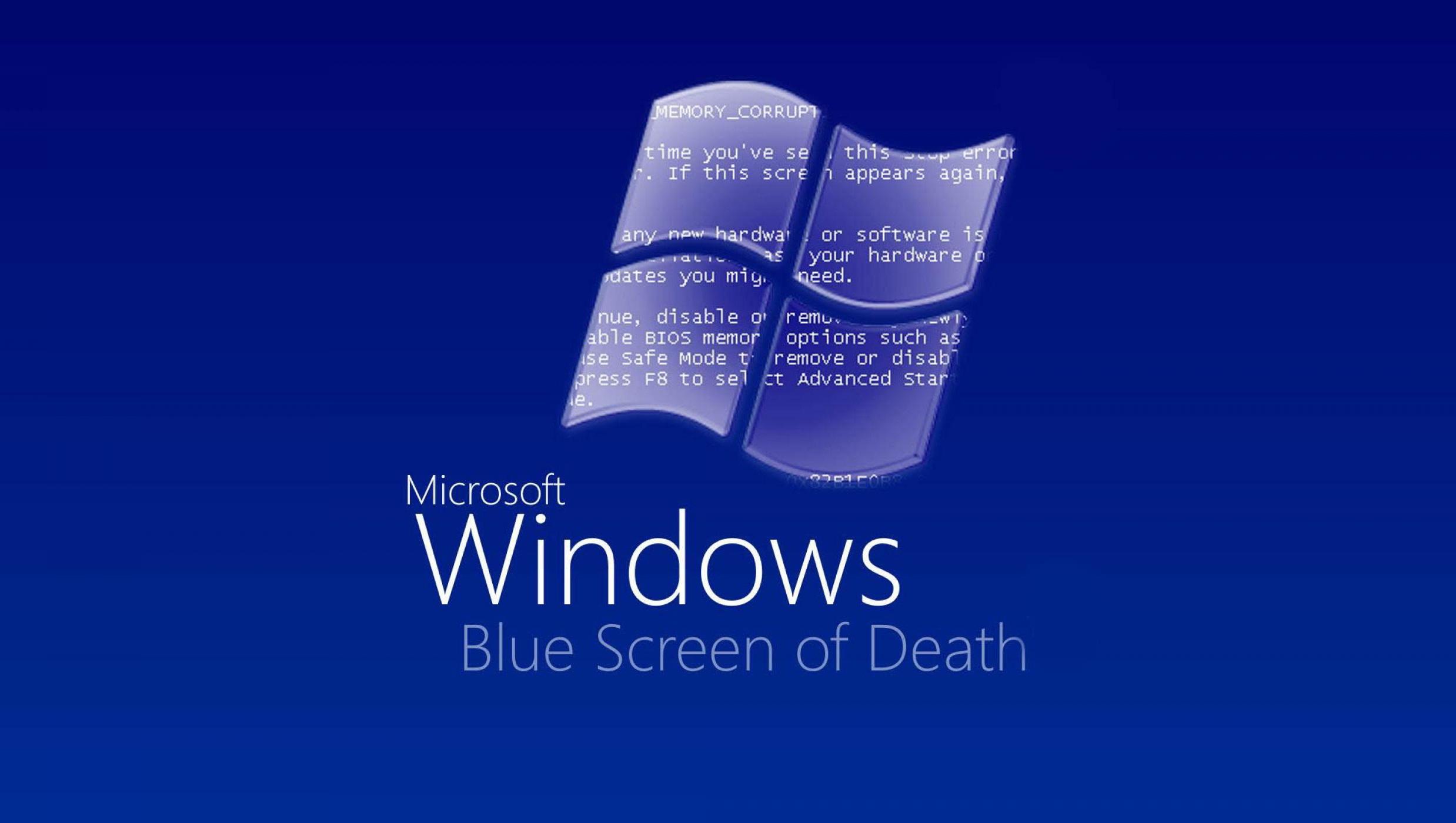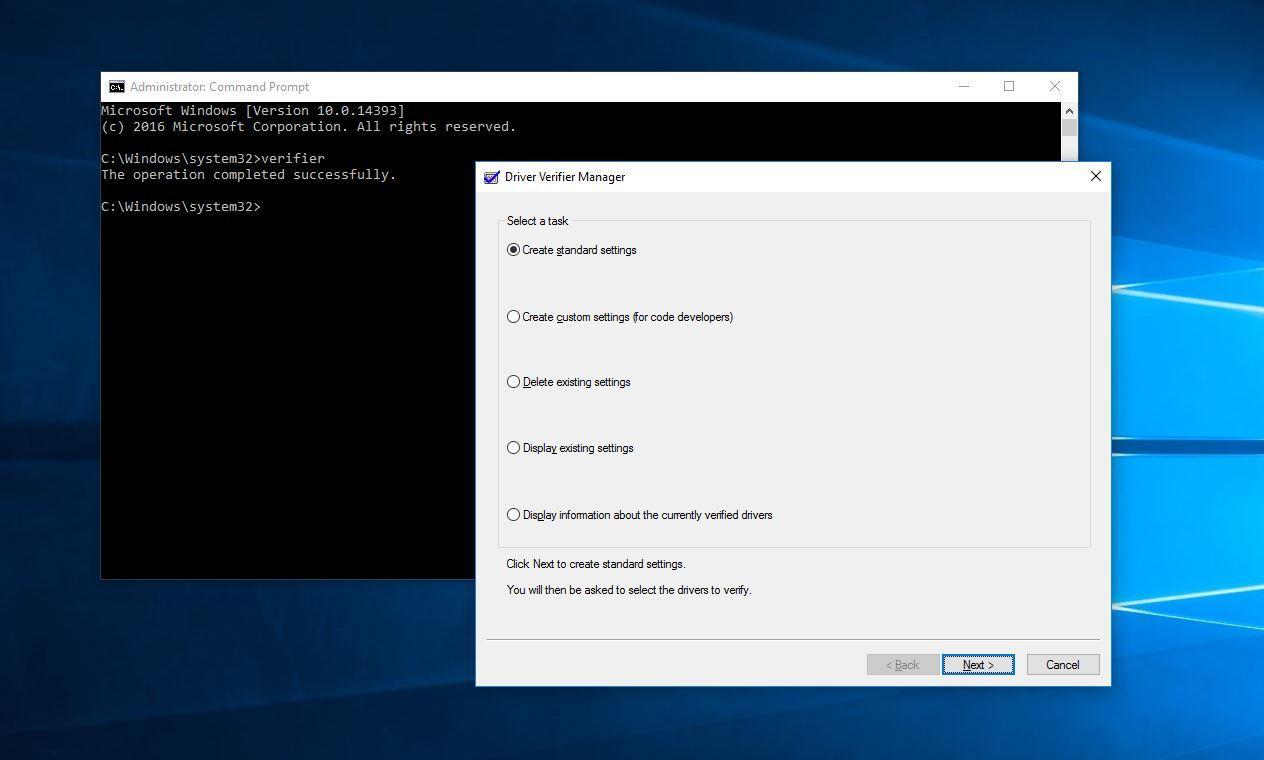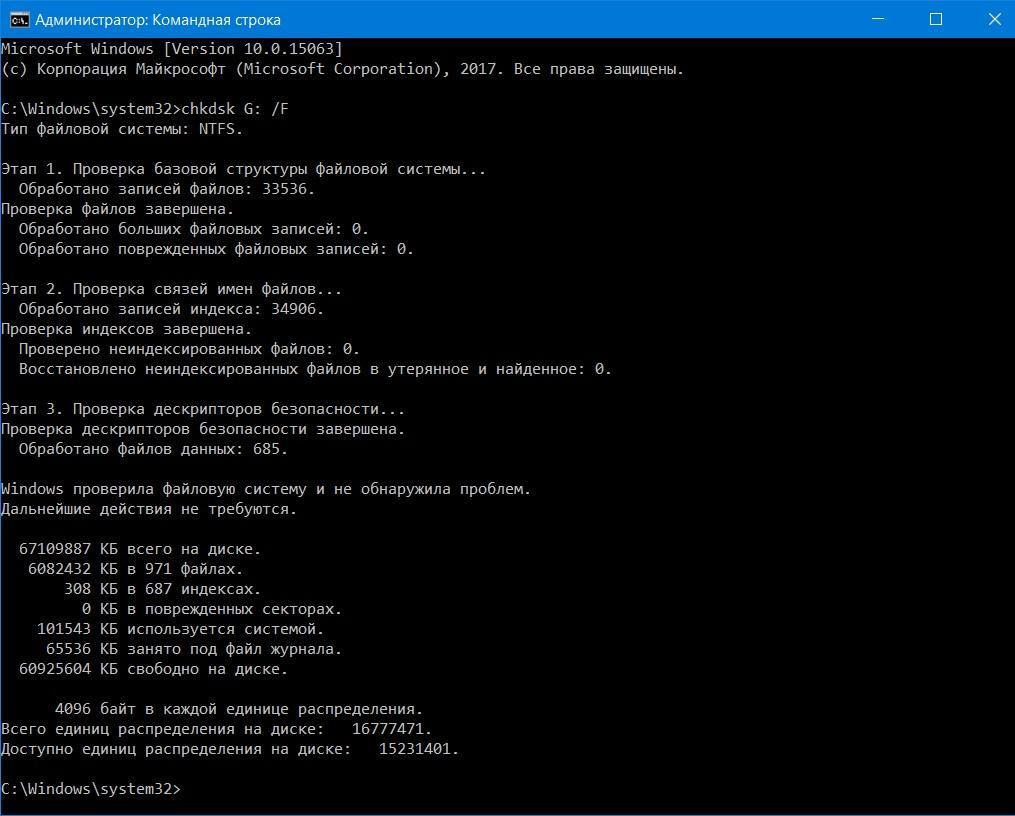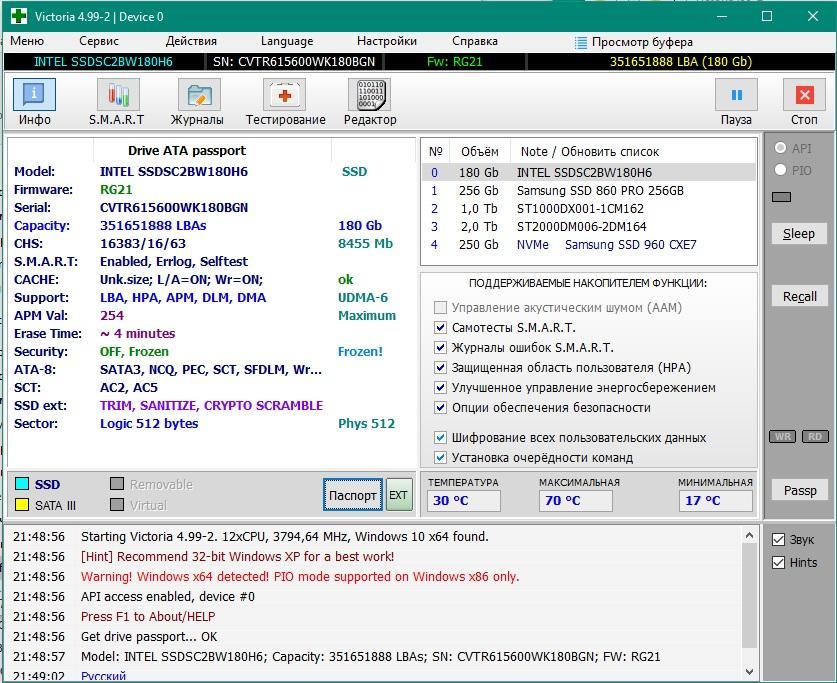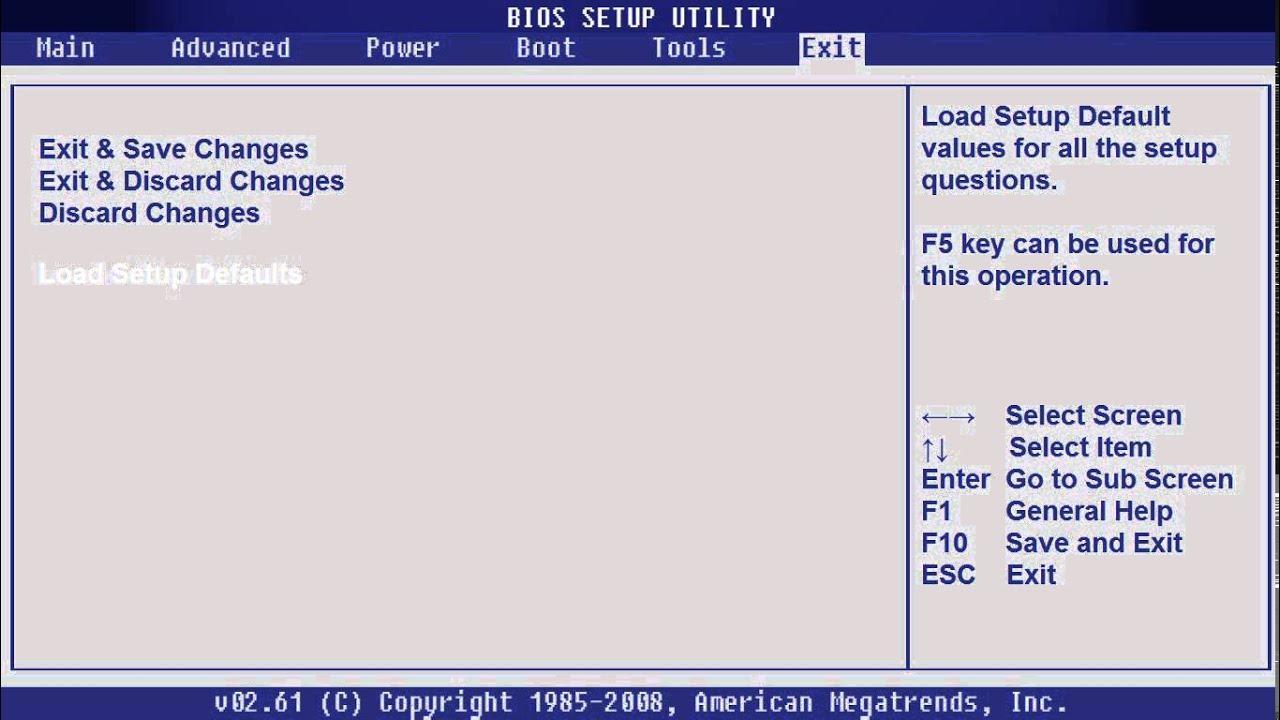In this post, we look at what are the WHEA-Logger Fatal hardware and Event ID Errors as well as the associated fixes for affected PC users that may encounter the issue on their Windows 11 or Windows 10 computer.
What are the WHEA Error Event Logs?
The Windows Hardware Error Architecture (WHEA) Logger is an automated service that detects hardware errors and generates Event Tracking for Windows events when such an error occurs. The system log then records these hardware errors which can be reviewed for troubleshooting purposes. The WHEA-Logger events are simply generic error codes and only indicate that there might be a hardware or driver problem.
Apart from the system crash, this event can be logged or the issue can also normally happen after a system sleep or restart, right after boot, or even while the computer is idle. Typically, you may see the following generic or specific error message in Event Viewer depending on the hardware throwing the error:
A fatal hardware error has occurred. A record describing the condition is contained in the data section of this event.
A corrected hardware error has occurred.
Reported by component: Processor Core
Error Source: Unknown Error Source
Error Type: Cache Hierarchy Error
Processor APIC ID: 0
The details view of this entry contains further information.
A fatal hardware error has occurred.
Reported by component: Processor Core
Error Source: Machine Check Exception
Error Type: Cache Hierarchy Error
Processor APIC ID: 0
The details view of this entry contains further information.
From the above error messages, you can see the processor or CPU is identified as the hardware causing the issue for the second and third instances of the error. Investigations revealed that these errors are usually related to the Kernel-Power events like the Kernel-Power Event ID 41 Task 63, Event ID 55 Kernel-Processor-Power errors on Windows PC.
If your Windows 11/10 computer keeps crashing and in Event Viewer you see the WHEA-Logger Fatal hardware with the associated Event ID 1, 17, 18, 19, 46, or 47 logged, then the generic fixes we have presented below in no particular order can be applied to resolve the issue on your system.
- Initial checklist
- Check the RAM modules
- Identify and manually update the faulty hardware driver
- Disable AMD or ATI External Events Utility (if applicable)
- Replace your motherboard and/or CPU
Let’s see these applicable fixes in detail.
1] Initial checklist
- Make sure Windows is updated to the latest version/build. Check for available BIOS updates and do the needful. Also make sure all drivers, especially the chipset drivers are updated on your system. In addition, you may have to troubleshoot in the Clean Boot state.
- For some affected PC users, they reported that disabling the C-state in BIOS did resolve the issue. To perform this task, you will need to check with your PC manufacturer to know the correct process to disable the C-state in BIOS as different brand computers may have a different process to disable the C-state in BIOS. Note that hibernation doesn’t work when this setting is disabled, but Sleep does.
- Uninstall NVIDIA GeForce Experience software. As strange as it might seem, reportedly this worked for some affected PC users. So, you can give the fix a try if it applies to your circumstance whereby you have an NVIDIA GPU installed on your system.
Read: Event ID 154, The IO Operation failed due to a hardware error
2] Check the RAM modules
Make sure you have installed the supported memory modules for your computer. If you have already, then you can run the Memtest86+ tool to test your RAM. Depending on the outcome of the memory test, if it’s a case of bad RAM, then you will have to replace the RAM modules. Otherwise, you can just reseat the module(s) and see if that solves the WHEA Logger Fatal hardware and Event ID errors on your Windows 11/10 system.
Read: MEMORY_MANAGEMENT 0x0000001A error
3] Identify and manually update the faulty hardware driver
First, you can run Driver Verifier, a utility built into the Windows OS that will often find the driver/drivers that are the underlying cause of BSOD/crashes. If you have taken the necessary actions regarding the driver(s) that were identified, but the issue persists, then you can follow the steps below to specifically identify and manually update the problematic hardware driver.
- Open Event Viewer.
- Navigate to the Windows Event Logs/System.
- Locate and view the WHEA-Logger errors. The Event ID could be any of the numbers we have identified above or any other number.
- Double-click on the error in the logs then click on the DETAILS tab.
- Expand the SYSTEM details.
- Now, look specifically for BUS, DEVICE, and FUNCTION numbers to identify which item in the Device Manager is causing the problem.
- Leave Event Viewer open, and now open Device Manager.
- Scroll down to the System Devices section. You will probably see something similar to the following, but the numbers on the far right will differ. You could have one or more instances.
Intel(r)5520/5500/x58 i/o hub pci express root port 3- 340a
Intel(r)5520/5500/x58 i/o hub pci express root port 7- 340e
- Double-click on each of these PCI Express Root Port items in Device Manager and note the location which will be something like this:
PCI bus 0, device 3, function 0.
- Now, find the one that matches what you found in the Windows logs and cross reference the error in the Windows system log with the item in Device Manager with the same BUS, DEVICE, and FUNCTION location.
- Double-click on that item and go to the Driver tab.
- Click Update driver > Browse > Let me Choose.
- From the compatible hardware driver list choose the PCI Express Standard Root Port driver.
- Click Next to complete the driver update.
Repeat for each of the errors but only if they have a different BUS, DEVICE LOCATION. If they are all the same, then it is not necessary.
4] Disable AMD or ATI External Events Utility (if applicable)
This fix applies if you have an AMD processor. To disable the AMD or ATI External Events Utility on your Windows 11/10 computer, follow these steps:
- Press the Windows key + R to invoke the Run dialog.
- In the Run dialog box, type services.msc and hit Enter to open Services.
- In the Services window, scroll and locate the AMD External Events Utility service.
- Double-click on the entry to edit its properties.
- In the properties window, click the drop-down on the Startup type and select Disabled.
- Next, click Stop under Service status to stop the service.
- Click Apply > OK to save changes.
Check if the issue is resolved. Otherwise, try the next solution.
5] Replace your motherboard and/or CPU
At this point, if the issue persists, then it could be you have an unsupported or incompatible (it should be the one that shipped with the device or the exact replacement) MOBO and/or CPU, or it could be one or either of the hardware is faulty – if this is the case, then you will need to replace this hardware by a PC hardware technician. Otherwise, if you’re sure your motherboard and CPU are supported and compatible, then you can perform System Restore which will likely resolve the issue if it’s software related.
Hopefully, any of these suggestions should work for you!
What can cause a WHEA error?
Generally, a WHEA error indicates that a hardware issue has occurred on your Windows 11/10 computer. The known issues could be related to such things as device drivers, hard drives, processors, power supply, and bad or corrupted memory (DRAM). Hardware components contain error detection mechanisms that can detect when a hardware error condition exists – these errors can be classified as either corrected errors or uncorrected errors.
Related post: WHEA_UNCORRECTABLE_ERROR, 0x00000124 BSOD [Fixed].
Код остановки MACHINE CHECK EXCEPTION на синем экране в Windows 11 и Windows 10 связан в большинстве случаев с проблемами оборудования как чрезмерная нагрузка на процессор, видеокарту или оперативную память. Кроме того, неисправные драйверы могут выдавать отказ в работе или последнее обновление нарушило работу компонентов компьютера или ноутбука.
В данной инструкции о том, как устранить код остановки BSOD MACHINE_CHECK_EXCEPTION в Windows 11/10.
1. Извлечь все USB устройства
Если у вас подключены к ПК различные USB-устройства как принтер, флешки, сканер, то извлеките их все и перезагрузите систему.
2. Обновить драйверы
Нажмите Win+X и выберите «Диспетчер устройств«. Если у вас имеются устройства с желтым восклицательным знаком, то имеются проблемы с драйверами. Нажмите правой кнопкой и выберите «Обновить драйвер«. Если не помогло, то «Удалить устройство» и перезагрузите систему.
Кроме того, нажмите на вкладку «Вид» и выберите «Показать скрытые устройства«. Далее раздвигайте список всех пунктов устройств и удаляйте всё, что имеет полупрозрачный вид, после чего перезагрузите ПК. Это старые ненужные драйвера и тех устройств, которые в данный момент отключены и не работают.
3. Обновите Windows
Перейдите в центр обновления Windows 11/10 и обновите систему до последней версии, тем самым могут обновиться и драйвера последних версий.
4. Сектора на диске и SYS файлы
Код ошибки может появляться из-за того, что плохой сектор на диске не дает загрузиться нужным файлам и создается нагрузка на данный диск, вызывая ошибку MACHINE CHECK EXCEPTION. Также, поврежденные системные файлы могут вызывать данный BSOD. Проверим и автоматически исправим плохие сектора и системные файлы, если они имеются.
Запуcтите командную строку от имени администратора и введите ниже команды по порядку, дожидаясь окончание процесса каждой:
chkdsk /f /rsfc /scannowDISM /Online /Cleanup-Image /RestoreHealth
5. Диагностика RAM
Нажмите Win+R (или в командной строке) и напишите mdsched.exe, чтобы вызвать диагностику и ремонт оперативной памяти. Следуйте рекомендациям на экране и после перезагрузки будет запущена проверка ОЗУ на ошибки.
Не могу загрузиться на рабочий стол, что делать?
Если синий экран с кодом ошибки MACHINE CHECK EXCEPTION не дает загрузиться на рабочий стол Windows 11 или Windows 10, то выключите и включите компьютер или ноутбук 3-4 раза на физическую кнопку, доходя до ошибки или логотипа загрузки. Далее вас перебросит в дополнительные параметры, где вы можете:
- Запустить «Восстановление при загрузке«, чтобы исправить загрузочные сектора.
- «Удалить обновления«, если ошибка стала появляться именно после него.
- Зайти в «Параметры встроенного BIOS«, чтобы сбросить настройки по умолчанию, если делали разгон компонентов.
- Запустить «Командную строку» и проделать способ 4 и 5 выше.
- Выбрать «Параметры загрузки«, чтобы загрузиться в безопасном режиме с загрузкой сетевых, чтобы удалить или обновить драйверы.
- Нажать на «Восстановление системы«, чтобы откатить систему назад на пару дней, когда ошибка еще не появлялась.
- Если ничего не помогло, выбрать «вернуть компьютер в исходное состояние«, чтобы переустановить Windows 11/10.
[ Telegram | Поддержать ]
Что означает синий экран с ошибкой «Machine Check Exсeption» и что делать для того, чтобы возобновить нормальную работу компьютера? Современные операционные системы позволяют оградить пользователя от понимания устройства компьютера, но иногда ОС перестаёт работать в обычном режиме. Инструкция, приведённая ниже, расскажет, как исправить «экран смерти» на мониторе.
Что означает ошибка Machine Check Exсeption на Windows 10 при запуске компьютера
Почему появляется данный код остановки? Сообщение «Machine Check Exсeption» при загрузке чаще всего появляется при больших нагрузках на процессор, видеокарту или оперативную память. «Экран смерти» может быть следствием неисправности драйверов или обновления, нарушающего работу компьютера.
Инструкция по устранению ошибки Machine Check Exсeption на Windows 10
Чтобы понять, в чём источник неполадок, первое, что нужно вспомнить, – не было ли в последнее время обновлений или перебоев с электричеством. Если ни того, ни другого не наблюдалось, то ниже расскажем о том, как исправить проблему.
Проверка драйверов
Распространённая проблема – отсутствие драйвера для нового компонента, устранить её можно следующим образом:
- Запустите безопасный режим – при загрузке компьютера необходимо нажать F8 и выбрать безопасный режим.
- Откройте диспетчер устройств нажатием Win+X.
- Кликните на «Компьютер» правой кнопкой мыши, далее «Обновить конфигурацию оборудования».
- Обратите внимание на появившийся список: если напротив названия какого-либо из устройств изображён восклицательный знак в треугольнике, значит есть неполадки в работе устройства.
- Правой кнопкой мыши кликните по этому устройству, далее «Обновить драйвер». Если это не помогло, нажмите «Удалить устройство» и перезагрузите компьютер.
- Откройте «Вид», «Показать скрытые устройства». Открывайте каждый список и удаляйте все устройства, имеющие полупрозрачный вид.
- Запустите автоматический поиск драйверов или воспользуйтесь программой для автоматической установки драйверов. DPS – наиболее популярная программа на русском языке для автоматического поиска и установки драйверов.
Обновление Windows
Обновите Windows до последней с помощью центра обновлений. Драйверы последней версии также могут обновиться.
Извлечение всех USB-устройств
При подключении к компьютеру множества устройств они могут конфликтовать между собой, поэтому рекомендуется извлечь все USB-устройства, перезапустить ПК. Через 30 минут экран с ошибкой Machine Check Exception не появился? Проблема в одном из подключаемых устройств. Подключайте поочерёдно по два устройства и после проверяйте компьютер. Если снова появился синий экран с ошибкой, подключите «проблемное» устройство к другому компьютеру. Если другой компьютер реагирует на это устройство таким же образом, то проблема в устройстве, если же нет, проблема в недостаточной мощности блока питания, его необходимо поменять. Да, этот метод занимает немало времени, но он поможет точно определить связана ли ошибка с USB-устройствами.
Сектора на диске и sys файлы
Проверку дисков можно осуществить сторонними программами, но Windows 10 обладает всеми необходимыми возможностями. Для проверки дисков нужно:
- Открыть командную строку нажатием Win+X, нажать «Командная строка (администратор)».
- Ввести «chkdsk D: /f /r /x», вместо «D» может быть название диска, который желаете проверить.
- Не производите манипуляций на компьютере, пока операция не закончится.
- Повторите действие с другими дисками.
Результатом будет отчёт по повреждённым секторам, либо сообщение об отсутствии проблем. Если эта проверка не дала результатов, скорее всего диск на стадии износа.
Проверка жёсткого диска с помощью Victoria HDD
Эффективно проверить жёсткий диск можно с помощью бесплатной утилиты Victoria HDD. При запуске будут появляться сообщения об ошибке – нужно их принять. Пароли и коды не вводить.
Проверка происходит следующим образом:
- Во вкладке «Standard/Инфо» отметить диск для проверки.
- В меню «Smart» выбрать «Get/Получить» атрибуты «Smart».
- В разделе №5 открыть «Количество переназначенных секторов» и столбец «Raw»/«Абсолютное» –это повреждённые участки. Раздел «Health» отражает состояние каждого параметра, зелёная точка означает, что проблем нет, а красная говорит о неполадках. Если в разделе «Status» во всех столбцах «Good», значит всё в порядке.
- На экране появится несколько секторов, сгруппированных по цветам, далее есть несколько способов проверки:
- Игнор – анализ.
- Починить – замена проблемных элементов.
- Обновить – возобновление скорости обмена данными на проблемных участках.
- Стереть – удаление информации на проблемных участках.
Проверка оперативной памяти
Нажмите комбинацию Win+R, далее введите mdshed.exe. Выполняйте рекомендации на экране, после перезагрузки ОЗУ будет проверено.
Проверка оперативной памяти с помощью MemTest86
Эта бесплатная программа поможет провести диагностику RAM, однако она лишь находит неисправности. Алгоритм проверки следующий:
- Скачать на компьютер архив.
- Подключить флеш-карту, загрузить на неё программу.
- Перезагрузить компьютер с подключённой к нему флеш-картой, содержащей программу.
- MemTest86 запустит диагностику. Если этого не произошло, перезагрузите компьютер, откройте программу на съёмном носителе через BIOS.
- Сообщение «no errors» означает, что ошибок нет. Красные строки говорят о неисправностях.
Устранить проблемы можно, поменяв местами блоки памяти и очистив их и слоты соединения. Если это не поможет, остаётся только замена памяти или обращение в сервисный центр.
Отключение оverclock-процессора, памяти и видеокарты
Данная неисправность может возникнуть при разгоне элементов компьютера, когда он перегружен. Отмена разгона может исправить ситуацию, сделать это можно с помощью BIOS, восстановив исходные настройки элементов. Алгоритм таков:
- При запуске ОС вызвать BIOS с помощью клавиш «Del» либо «F2».
- В современной модели в разделе «Advanced» необходимо выбрать параметры, где присутствуют слова «overclock», «turbomode» и похожие, изменить их значения на «none» или «default» (в зависимости от версии BIOS, названия значений могут отличаться).
- Нажать F10 и сохранить настройки.
Не нашли в меню нужные пункты? Нужно поменять параметры вручную. Это может быть достаточно сложным процессом, поэтому рекомендуется доверить его профессионалам.
Для диагностики ОЗУ и видеокарты необходимо найти инструкцию для ПК по названию материнской платы, сделать это можно с помощью программы AIDA64.
Не стоит беспокоится при возникновении ошибки Machine Check Exception на Windows 10. Чаще всего это происходит из-за неисправности драйверов. Специальные программы являются профилактикой и находят причину. Если причина проблем в другом, нужно выполнить все необходимые действия, это поможет устранить ошибку и облегчит работу сервисному центру.
Риски в работе с этой ошибкой не оправданы, ведь информация и состояние элементов ПК очень важны, поэтому если вы не уверены в своих силах, лучше доверить эту задачу специалистам сервисного центра.
Синие экраны смерти очень часто появляются из-за 2 распространенных причин: повреждения системных файлов и драйверов. Не исключение и MACHINE CHECK EXCEPTION в Windows 8, 10. Однако существует много и других поломок, которые приводят к появлению данного кода. Некоторые из них весьма специфичные, другие – стандартные для различных BSOD. Мы не будем подробно останавливаться на том, что вы, вероятно, и сами уже могли попробовать, сконцентрировав внимание на методах, которые не приходят первыми на ум.
Вот, как выглядит ошибка:
При обращении в службу поддержки предоставьте следующие данные:
Код остановки: MACHINE_CHECK_EXCEPTION
Содержание
- Как исправить BSOD MACHINE CHECK EXCEPTION?
- Переустановка операционной системы
- Отключить Intel SpeedStep и Fast Boot
- Отключить сетевой адаптер, второй накопитель
- Проверить работу кулеров
- Удалить драйвера видеокарты
- Обновить BIOS
Перед тем, как мы перейдем к более специфическим проблемам, стоит перечислить базовые мероприятия, которые вы в любом случае должны попробовать: использовать средство устранения неполадок с синим экраном, обновить драйвера, просканировать систему с помощью sfc, dism и chkdsk. Желательно также провести диагностику оперативной памяти либо стандартным инструментом Windows mdsched.exe, либо программой Memtest. Если же ошибка не устранилась обычными способами, тогда уже переходим к следующим методам.
Переустановка операционной системы
Обычно мы откладываем данный способ напоследок, но это особый случай, и он не для всех. В частности, с ошибкой сталкиваются те, у кого используется устаревшее оборудование. К примеру, лично видели обращение от обладателя материнской платы GA-Z68XP-UD3. Проблема в том, что комплектующее не сертифицировано (скорее всего) для работы с Windows 10, сам производитель рекомендует устанавливать операционные системы до Windows 8.1 и старее. Вроде бы мат. плата даже работает с «десяткой», но только с версией 1507 до 2015 года. Таким образом, после одного из обновлений может всплыть синий экран смерти MACHINE CHECK EXCEPTION. Возможно, вы долго пользовались компьютером и устанавливали обновления, проблема может всплыть в случайный момент времени.
Лучший выход – установить официально поддерживаемую операционную систему: либо более ранние сборки последней Windows, либо старые версии ОС. Альтернативный вариант – можно попробовать удалить последние обновления.
Отключить Intel SpeedStep и Fast Boot
Подобные процедуры не являются панацеей, но ряд пользователей сообщили о получении положительного результата после их применения. Intel SpeedStep – технология плавающей частоты процессора Intel, если ее отключить, ЦП будет работать на постоянной частоте. Fast Boot – система быстрого запуска, полезна, но не всегда работает исправно.
Что нужно сделать:
- Перезагружаем компьютер и во время включения ищем запись BIOS или UEFI. Обычно напротив нее написана клавиша, которую нужно нажать: F2, F10, Del или еще что-то.
- Ищем пункт Intel SpeedStep или EIST. Расположение может сильно отличаться в зависимости от материнской платы. Чаще встречается в разделе «Advanced Chipset Features».
- Ставим положение Disable.
- В разделе Boot Menu отключаем опцию Fast Boot.
Еще может сработать выключение CSM в BIOS.
Отключить сетевой адаптер, второй накопитель
Источник ошибки MACHINE CHECK EXCEPTION может быть связан с аппаратными проблемами. Разные люди написали, что им помогли и различные методы. Кому-то удалось решить проблему извлечением дополнительного диска, другим – отключением DVD-привода. В случае с сетевым адаптером все немного иначе, ведь его нужно выключать программным путем. Нужно перейти в безопасный режим, открыть «Диспетчер устройств», развернуть «Сетевые адаптеры» и среди опций активной сетевой карты выбрать «Отключить».
Проверить работу кулеров
Сложно сказать по каким причинам, но несколько людей писали о том, что у них кулер не работал или крутился на низкой скорости и это вызывало проблему. Стоит попробовать изменить режим работы вентилятора на блоке питания и на видеокарте в пользу повышения скорости вращения. Важно также проверить, чтобы они не были заклинившими из-за мусора, неправильно уложенных кабелей и т. п.
Удалить драйвера видеокарты
Немного необычный подход, но, по отзывам пользователей, он может сработать. Задача заключается в первую очередь в том, чтобы проверить, действительно ли BSOD появился из-за видеодрайвера. Если дело в нем, BSOD перестанет появляться в местах, где он всплывал раньше. Уже появится возможность более точечно работать в данном направлении. Сама процедура удаления драйвера выполняется через «Диспетчер устройств».
Обновить BIOS
Процедура имеет хорошие шансы на успех, так как опыт показывает, несовместимость устаревшего софта для BIOS со свежим ПО часто приводит к BSOD ошибкам. Процедура обновления с одной стороны, простая, а с другой стороны – установка неправильного ПО чревата серьезными последствиями. Важна внимательность.
Как провести процедуру обновления прошивки BIOS:
- Скачиваем с сайта производителя материнской платы программное обеспечение для конкретной модели оборудования.
- Скидываем подготовленное ПО (оно может быть в архиве или поставляться в чистом виде) на флешку.
- Перезагружаем ПК и входим в BIOS или UEFI.
- В разделе Help, но может называться и иначе, ищем опцию Q Flash, EZ Flash или M Flash. По крайней мере обычно они носят подобные имена, но все зависит от модели устройства и производителя.
Откат драйверов – последнее из известных нам, сравнительно простых исправлений. Пусть шансы невелики, но попробовать стоит. Когда ничего не срабатывает, остается только откатывать компьютер к изначальному состоянию через стандартную опцию Windows. Больше нам нечего предложить по исправлению ошибки MACHINE CHECK EXCEPTION.
Операционная система – это сложный набор программ, взаимодействующих между собой благодаря единой архитектуре. ОС позволяет минимизировать понимание пользователя об аппаратной составляющей. Однако иногда аппаратные компоненты перестают работать в штатном режиме, что приводит к ошибке «Исключение проверки машины». Попробуем разобраться, почему при загрузке Windows 10 возникает ошибка Machine check exception и что с этим делать.
Что означает Machine check exception Windows 10 при запуске компьютера
Как мы говорили выше, главная причина возникновения подобной ошибки – это неисправность одного из аппаратных устройств компьютера. Причем касается это как обязательных компонентов, без которых компьютер даже не сможет полноценно работать, так и периферии, которую можно свободно подключать и отключать без нарушения работоспособности.
Возможно, причиной сбоя стала установка нового оборудования, которое конфликтует с системой. Иногда происходит обратное действие: пользователь обновляет BIOS или ОС на более новые версии, которые не «садятся» на старые материнские платы. Подытоживая, причин довольно много, но вывод один – синий экран и код остановки, сообщающий о проблеме с «железом».
Что делать при возникновении ошибки
Чем больше у ошибки причин возникновения, тем больше и методов решения, причем только один из них сможет помочь. В идеале рекомендуем проанализировать последние действия, произошедшие с компьютером. Вспомните, подключались ли к ПК новые компоненты.
Возможно, недавно обновился BIOS или Windows. В худшем случае, не происходил ли в доме скачок электричества. Это значительно упростит диагностику. Если нет идей, то рекомендуем выполнять все нижеперечисленные инструкции по порядку. Если вы не уверены в том, что делаете, то лучше оставьте это дело профессионалам.
Проверка драйверов
Самое банальное – это отсутствие подходящего драйвера для нового компонента. Проблема решается двумя кликами. Но, учитывая, что ошибка часто возникает уже после запуска системы, придется идти на некоторые ухищрения. Вот наиболее оптимальный вариант обновления драйверов:
- Запустите систему в безопасном режиме. Для этого при включении компьютера зажмите кнопку «F8», а после выберите «безопасный режим».
- Откройте диспетчер устройств сочетанием клавиш «Win» + «X» и выбором соответствующего пункта в появившемся меню.
- Кликните правой кнопкой по строчке с названием компьютера и выберите «Обновить конфигурацию оборудования».
- Просмотрите все внутренние элементы в списке. Если возле иконки устройства нарисован желтый треугольник с восклицательным знаком, то, значит, устройство работает неправильно.
- Кликните ПКМ по этому устройству и нажмите «Обновить драйвер».
- Выберите автоматический поиск драйверов в интернете.
Система самостоятельно найдет драйверы через центр обновления и предложит подходящий вариант. Этот метод считается наиболее оптимальным. Настоятельно рекомендуем использовать его, а не сторонние драйверпаки, которые редко ставят нужные драйверы вместо рекламных приложений и мусора. В худшем случае придется скачивать драйвер с официального сайта производителя устройства.
Извлечь все USB-устройства
Чем меньше устройств будет подключено к системе, тем меньше они будут конфликтовать. Рекомендуем отключить все подключаемые устройства, начиная от маловажных (принтер, проектор) и заканчивая обязательными (мышь, клавиатура). После запустите компьютер и ждите. Если система не выдала синий экран в течение получаса, значит, проблема в одном из компонентов. Постепенно подключайте по два устройства, начиная с самых важных. После каждых двух новых устройств снова проверяйте систему.
Конечно, это может занять несколько часов, зато метод точно определит, связан ли сбой с подключаемыми устройствами. Если причина оказалась в этом, придется проверять «вредное» устройство отдельно. Подключите его к другому компьютеру и проследите за реакцией. Второй компьютер дает сбой – проблема в устройстве. Если только ваш компьютер не функционирует с этим устройством, то дело, скорее всего, в питании. Придется брать блок питания помощнее.
Запуск проверки дисков
На деле ошибка чтения диска может вызвать десятки разных глюков, потому его проверка – это обязательная процедура в процессе диагностики. Существует множество программ для анализа. Однако это можно сделать и силами самой ОС. Для этого выполняем следующий алгоритм:
- Откройте командную строку. Для этого зажмите «Win» + «X» и выберите соответствующий пункт в появившемся списке.
- Введите команду «chkdsk C: /f /r /x». Вместо C: укажите диск, который нужно проверить.
- Не трогайте компьютер до конца выполнения операции.
- Повторите операцию с другими логическими дисками (при их наличии).
Атрибут «/f» в описанной команде автоматически исправляет все найденные ошибки. «/r» отвечает за восстановление секторов, а «/x» демонтирует том из системы для более глубокого анализа. Не все ошибки можно решить этим методом. Если это не помогло, возможно, диск находится на стадии износа. То есть количество перезаписей на нем достигло максимума, а потому скоро устройство выйдет из строя.
Отключение Overclock процессора, оперативной памяти и видеокарты
Обычно пользователь сам знает о том, что его компьютер «разгоняли», ведь производители компьютеров при выпуске ставят оптимальные настройки. Исключение составляют перекупы использованной техники. Отключить разгон процессора можно через BIOS:
- При запуске системы зажмите кнопку «Del» или «F2» (кнопка может меняться).
- Если стоит современная модель BIOS, то найдите в разделе Advanced все параметры, в которых есть слова «Overlock», «Turbo Mode» и им подобные.
- Измените значения этих параметров на «None», «OFF», «Default» (в зависимости от БИОС название может меняться).
- Нажмите «F10» и подтвердите сохранение настроек.
Увы, это работает не на всех процессорах. Если вы не нашли нужный пункт, тогда придется вручную менять все параметры, а именно частоту, напряжение и множитель. При неправильной настройке вы можете буквально расплавить процессор. Потому рекомендуем поручить это квалифицированному специалисту.
С ОЗУ и видеокартой все немного сложнее. Почти у каждого производителя отдельная инструкция. Рекомендуем найти инструкцию для вашего компьютера по названию материнской платы. Название, к слову, вы можете узнать в программе AIDA64.
Содержание
- Исправить MACHINE CHECK EXCEPTION в Windows
- 1. Извлечь все USB устройства
- 2. Обновить драйверы
- 3. Обновите Windows
- 4. Сектора на диске и SYS файлы
- 5. Диагностика RAM
- Не могу загрузиться на рабочий стол, что делать?
- Как устранить синий экран смерти MACHINE CHECK EXCEPTION в Windows?
- Как исправить BSOD MACHINE CHECK EXCEPTION?
- Переустановка операционной системы
- Отключить Intel SpeedStep и Fast Boot
- Отключить сетевой адаптер, второй накопитель
- Проверить работу кулеров
- Удалить драйвера видеокарты
- Обновить BIOS
- Ошибка полной проверки машины в Windows 10
- Как исправить ошибку MACHINE CHECK EXCEPTION BSOD
- Исправлено – ошибка ИСКЛЮЧЕНИЯ ПРОВЕРКИ МАШИНЫ в Windows 10
Исправить MACHINE CHECK EXCEPTION в Windows
Код остановки MACHINE CHECK EXCEPTION на синем экране в Windows 11 и Windows 10 связан в большинстве случаев с проблемами оборудования как чрезмерная нагрузка на процессор, видеокарту или оперативную память. Кроме того, неисправные драйверы могут выдавать отказ в работе или последнее обновление нарушило работу компонентов компьютера или ноутбука.
В данной инструкции о том, как устранить код остановки BSOD MACHINE_CHECK_EXCEPTION в Windows 11/10.
1. Извлечь все USB устройства
Если у вас подключены к ПК различные USB-устройства как принтер, флешки, сканер, то извлеките их все и перезагрузите систему.
2. Обновить драйверы
Нажмите Win+X и выберите «Диспетчер устройств«. Если у вас имеются устройства с желтым восклицательным знаком, то имеются проблемы с драйверами. Нажмите правой кнопкой и выберите «Обновить драйвер«. Если не помогло, то «Удалить устройство» и перезагрузите систему.
Кроме того, нажмите на вкладку «Вид» и выберите «Показать скрытые устройства«. Далее раздвигайте список всех пунктов устройств и удаляйте всё, что имеет полупрозрачный вид, после чего перезагрузите ПК. Это старые ненужные драйвера и тех устройств, которые в данный момент отключены и не работают.
3. Обновите Windows
Перейдите в центр обновления Windows 11/10 и обновите систему до последней версии, тем самым могут обновиться и драйвера последних версий.
4. Сектора на диске и SYS файлы
Код ошибки может появляться из-за того, что плохой сектор на диске не дает загрузиться нужным файлам и создается нагрузка на данный диск, вызывая ошибку MACHINE CHECK EXCEPTION. Также, поврежденные системные файлы могут вызывать данный BSOD. Проверим и автоматически исправим плохие сектора и системные файлы, если они имеются.
Запуcтите командную строку от имени администратора и введите ниже команды по порядку, дожидаясь окончание процесса каждой:
- chkdsk /f /r
- sfc /scannow
- DISM /Online /Cleanup-Image /RestoreHealth
5. Диагностика RAM
Нажмите Win+R (или в командной строке) и напишите mdsched.exe, чтобы вызвать диагностику и ремонт оперативной памяти. Следуйте рекомендациям на экране и после перезагрузки будет запущена проверка ОЗУ на ошибки.
Не могу загрузиться на рабочий стол, что делать?
Если синий экран с кодом ошибки MACHINE CHECK EXCEPTION не дает загрузиться на рабочий стол Windows 11 или Windows 10, то выключите и включите компьютер или ноутбук 3-4 раза на физическую кнопку, доходя до ошибки или логотипа загрузки. Далее вас перебросит в дополнительные параметры, где вы можете:
- Запустить «Восстановление при загрузке«, чтобы исправить загрузочные сектора .
- » Удалить обновления «, если ошибка стала появляться именно после него.
- Зайти в «Параметры встроенного BIOS«, чтобы сбросить настройки по умолчанию , если делали разгон компонентов.
- Запустить «Командную строку» и проделать способ 4 и 5 выше.
- Выбрать «Параметры загрузки«, чтобы загрузиться в безопасном режиме с загрузкой сетевых, чтобы удалить или обновить драйверы.
- Нажать на «Восстановление системы«, чтобы откатить систему назад на пару дней, когда ошибка еще не появлялась.
- Если ничего не помогло, выбрать » вернуть компьютер в исходное состояние «, чтобы переустановить Windows 11/10.
Источник
Как устранить синий экран смерти MACHINE CHECK EXCEPTION в Windows?
Синие экраны смерти очень часто появляются из-за 2 распространенных причин: повреждения системных файлов и драйверов. Не исключение и MACHINE CHECK EXCEPTION в Windows 8, 10. Однако существует много и других поломок, которые приводят к появлению данного кода. Некоторые из них весьма специфичные, другие – стандартные для различных BSOD. Мы не будем подробно останавливаться на том, что вы, вероятно, и сами уже могли попробовать, сконцентрировав внимание на методах, которые не приходят первыми на ум.
Вот, как выглядит ошибка:
При обращении в службу поддержки предоставьте следующие данные:
Код остановки: MACHINE_CHECK_EXCEPTION
Как исправить BSOD MACHINE CHECK EXCEPTION?
Перед тем, как мы перейдем к более специфическим проблемам, стоит перечислить базовые мероприятия, которые вы в любом случае должны попробовать: использовать средство устранения неполадок с синим экраном, обновить драйвера, просканировать систему с помощью sfc, dism и chkdsk. Желательно также провести диагностику оперативной памяти либо стандартным инструментом Windows mdsched.exe, либо программой Memtest. Если же ошибка не устранилась обычными способами, тогда уже переходим к следующим методам.
Переустановка операционной системы
Обычно мы откладываем данный способ напоследок, но это особый случай, и он не для всех. В частности, с ошибкой сталкиваются те, у кого используется устаревшее оборудование. К примеру, лично видели обращение от обладателя материнской платы GA-Z68XP-UD3. Проблема в том, что комплектующее не сертифицировано (скорее всего) для работы с Windows 10, сам производитель рекомендует устанавливать операционные системы до Windows 8.1 и старее. Вроде бы мат. плата даже работает с «десяткой», но только с версией 1507 до 2015 года. Таким образом, после одного из обновлений может всплыть синий экран смерти MACHINE CHECK EXCEPTION. Возможно, вы долго пользовались компьютером и устанавливали обновления, проблема может всплыть в случайный момент времени.
Лучший выход – установить официально поддерживаемую операционную систему: либо более ранние сборки последней Windows, либо старые версии ОС. Альтернативный вариант – можно попробовать удалить последние обновления.
Отключить Intel SpeedStep и Fast Boot
Подобные процедуры не являются панацеей, но ряд пользователей сообщили о получении положительного результата после их применения. Intel SpeedStep – технология плавающей частоты процессора Intel, если ее отключить, ЦП будет работать на постоянной частоте. Fast Boot – система быстрого запуска, полезна, но не всегда работает исправно.
Что нужно сделать:
- Перезагружаем компьютер и во время включения ищем запись BIOS или UEFI. Обычно напротив нее написана клавиша, которую нужно нажать: F2, F10, Del или еще что-то.
- Ищем пункт Intel SpeedStep или EIST. Расположение может сильно отличаться в зависимости от материнской платы. Чаще встречается в разделе «Advanced Chipset Features».
- Ставим положение Disable.
- В разделе Boot Menu отключаем опцию Fast Boot.
Еще может сработать выключение CSM в BIOS.
Отключить сетевой адаптер, второй накопитель
Источник ошибки MACHINE CHECK EXCEPTION может быть связан с аппаратными проблемами. Разные люди написали, что им помогли и различные методы. Кому-то удалось решить проблему извлечением дополнительного диска, другим – отключением DVD-привода. В случае с сетевым адаптером все немного иначе, ведь его нужно выключать программным путем. Нужно перейти в безопасный режим, открыть «Диспетчер устройств», развернуть «Сетевые адаптеры» и среди опций активной сетевой карты выбрать «Отключить».
Проверить работу кулеров
Сложно сказать по каким причинам, но несколько людей писали о том, что у них кулер не работал или крутился на низкой скорости и это вызывало проблему. Стоит попробовать изменить режим работы вентилятора на блоке питания и на видеокарте в пользу повышения скорости вращения. Важно также проверить, чтобы они не были заклинившими из-за мусора, неправильно уложенных кабелей и т. п.
Удалить драйвера видеокарты
Немного необычный подход, но, по отзывам пользователей, он может сработать. Задача заключается в первую очередь в том, чтобы проверить, действительно ли BSOD появился из-за видеодрайвера. Если дело в нем, BSOD перестанет появляться в местах, где он всплывал раньше. Уже появится возможность более точечно работать в данном направлении. Сама процедура удаления драйвера выполняется через «Диспетчер устройств».
Обновить BIOS
Процедура имеет хорошие шансы на успех, так как опыт показывает, несовместимость устаревшего софта для BIOS со свежим ПО часто приводит к BSOD ошибкам. Процедура обновления с одной стороны, простая, а с другой стороны – установка неправильного ПО чревата серьезными последствиями. Важна внимательность.
Как провести процедуру обновления прошивки BIOS:
- Скачиваем с сайта производителя материнской платы программное обеспечение для конкретной модели оборудования.
- Скидываем подготовленное ПО (оно может быть в архиве или поставляться в чистом виде) на флешку.
- Перезагружаем ПК и входим в BIOS или UEFI.
- В разделе Help, но может называться и иначе, ищем опцию Q Flash, EZ Flash или M Flash. По крайней мере обычно они носят подобные имена, но все зависит от модели устройства и производителя.
Откат драйверов – последнее из известных нам, сравнительно простых исправлений. Пусть шансы невелики, но попробовать стоит. Когда ничего не срабатывает, остается только откатывать компьютер к изначальному состоянию через стандартную опцию Windows. Больше нам нечего предложить по исправлению ошибки MACHINE CHECK EXCEPTION.
Источник
Ошибка полной проверки машины в Windows 10
Ошибки типа «синий экран смерти», также известные как ошибки STOP, являются одной из наиболее серьезных ошибок в Windows 10. Эти типы ошибок могут быть вызваны неисправным оборудованием, поэтому очень важно знать, как исправить ошибки, такие как MACHINE CHECK EXCEPTION.
ИСКЛЮЧЕНИЕ ПРОВЕРКИ МАШИНЫ может вызвать много проблем на вашем компьютере. Говоря об этой ошибке, пользователи также сообщили о следующих проблемах:
- Синий экран исключения машинной проверки . За этой ошибкой всегда следует синий экран смерти. Наиболее вероятная причина – проблема с оборудованием или поврежденный драйвер.
- Исключение проверки компьютера при загрузке . Иногда эта ошибка появляется при загрузке компьютера. В результате вы вообще не сможете получить доступ к Windows 10.
- Разряд исключения проверки компьютера . Многие пользователи стремятся разогнать свое оборудование, чтобы добиться максимальной производительности. Однако разгон может привести к возникновению этой и многих других ошибок.
- Исключение проверки компьютера при установке Windows 10 . Немногие пользователи сообщили об этой проблеме, как только установили Windows 10. По их словам, проблема была вызвана несовместимым оборудованием или плохим драйвером.
- Windows 10 upgrade machine_check_exception . Эта ошибка также появляется после обновления ПК с Windows 10. Обычно проблема в плохом обновлении или проблеме совместимости.
- Ошибка исключения проверки компьютера. Система остановлена . Это разновидность этой ошибки, но ее можно исправить с помощью решений из этой статьи.
- Исключение проверки компьютера Внутренняя ошибка таймера . Еще один вариант исходной ошибки. Как и в случае с другими ошибками, эту проблему можно решить с помощью одного из наших решений.
- Неисправимая ошибка проверки компьютера . Это также тип ошибки, которая может появиться. В большинстве случаев ошибка вызвана аппаратной проблемой.
- Machine_check_exception hal.dll, halmacpi.dll . Иногда эта ошибка указывает, какой файл вызывает проблему. Наиболее распространенными причинами этой ошибки являются hal.dll и halmacpi.dll.
Как исправить ошибку MACHINE CHECK EXCEPTION BSOD
Содержание .
- Обновите ваши драйверы
- Запустите средство устранения неполадок BSOD
- Запустите сканирование SFC
- Запустить DISM
- Проверьте жесткий диск
- Удалите драйвер видеокарты
- Обновите свой BIOS
- Отключить быструю загрузку и CSM в BIOS
- Отключить технологию Intel SpeedStep в BIOS
- Отключите сетевой адаптер
- Установите SATA Fast boot на Все устройства
- Отключите ваш DVD и дополнительные жесткие диски
- Проверьте на неисправное оборудование
Исправлено – ошибка ИСКЛЮЧЕНИЯ ПРОВЕРКИ МАШИНЫ в Windows 10
Решение 1. Обновите драйверы .
Ошибки «Синего экрана смерти» часто бывают вызваны несовместимыми или устаревшими драйверами, поэтому крайне важно обновлять драйверы так часто, как вы можете. Чтобы Windows 10 распознала и использовала ваше оборудование, ваши драйверы должны быть обновлены, и, если это не так, ваш компьютер выйдет из строя, сообщив об ошибке MACHINE CHECK EXCEPTION.
Самый простой способ решить эту проблему – обновить драйверы, и вы можете загрузить все необходимые драйверы с веб-сайта производителя оборудования. Пользователи подтвердили, что обновление их драйверов решило проблему для них, поэтому обязательно попробуйте это.
Обновлять драйверы автоматически
Поиск драйверов самостоятельно может занять много времени. Поэтому мы советуем вам использовать инструмент, который сделает это автоматически. Использование автоматического средства обновления драйверов, безусловно, избавит вас от необходимости поиска драйверов вручную и всегда будет поддерживать вашу систему в курсе последних версий драйверов.
Модуль обновления драйверов Tweakbit (одобрен Microsoft и Norton Antivirus) поможет вам автоматически обновлять драйверы и предотвращать повреждение ПК, вызванное установкой неправильных версий драйверов. После нескольких тестов наша команда пришла к выводу, что это наиболее автоматизированный решение.
Вот краткое руководство о том, как его использовать:
- Загрузите и установите средство обновления драйверов TweakBit
- После установки программа начнет сканирование вашего компьютера на наличие устаревших драйверов автоматически. Driver Updater проверит установленные вами версии драйверов по своей облачной базе данных последних версий и порекомендует правильные обновления. Все, что вам нужно сделать, это дождаться завершения сканирования.
- По завершении сканирования вы получите отчет обо всех проблемных драйверах, найденных на вашем ПК. Просмотрите список и посмотрите, хотите ли вы обновить каждый драйвер по отдельности или все сразу.Чтобы обновить один драйвер за раз, нажмите ссылку «Обновить драйвер» рядом с именем драйвера. Или просто нажмите кнопку «Обновить все» внизу, чтобы автоматически установить все рекомендуемые обновления.
Примечание.Некоторые драйверы необходимо установить в несколько этапов, поэтому вам придется нажмите кнопку «Обновить» несколько раз, пока все его компоненты не будут установлены.
Решение 2. Запустите средство устранения неполадок BSOD .
Следующая вещь, которую мы собираемся попробовать здесь, это запуск встроенного в Windows 10 инструмента для устранения неполадок. Этот инструмент может использоваться для решения всевозможных проблем, включая проблемы BSOD. Таким образом, это может быть полезно при работе с ошибкой MACHINE CHECK EXCEPTION.
Вот как запустить средство устранения неполадок Windows 10:
- Откройте приложение Настройки и перейдите в раздел Обновление и безопасность .
- Выберите «Устранение неполадок» в меню слева.
- Выберите BSOD на правой панели и нажмите Запустить средство устранения неполадок .
- Следуйте инструкциям на экране для устранения неполадок.
Решение 3. Запустите сканирование SFC
Следующее средство устранения неполадок, которое мы собираемся попробовать, – это запуск сканирования SFC. Это инструмент командной строки, который восстанавливает поврежденные системные файлы, которые могут решить проблемы BSOD.
Вот как запустить сканирование SFC в Windows 10:
- Щелкните правой кнопкой мыши кнопку «Пуск» и откройте Командную строку (Admin).
- Введите следующую строку и нажмите Enter: SFC/SCANNOW
- Подождите, пока процесс не будет завершен (это может занять некоторое время).
- Если решение найдено, оно будет применено автоматически.
- Теперь закройте командную строку и перезагрузите компьютер.
Решение 4. Запустите DISM .
И третий инструмент для устранения неполадок командной строки, который мы собираемся попробовать здесь, это DISM. Обслуживание образов развертывания и управление ими (DISM), как следует из названия, повторно развертывает образ системы, что может привести к решению проблем BSOD, например, MACHINE CHECK EXCEPTION.
Мы рассмотрим как стандартные, так и процедуры, которые используют установочный носитель ниже:
- Стандартный способ
- Щелкните правой кнопкой мыши Пуск и откройте командную строку (администратор).
- Вставьте следующую команду и нажмите Enter:
-
- DISM/Online/Cleanup-Image/RestoreHealth
- DISM/Online/Cleanup-Image/RestoreHealth
-
- Подождите, пока сканирование не закончится.
- Перезагрузите компьютер и попробуйте обновить снова.
- С установочного носителя Windows
- Вставьте установочный носитель Windows.
- Щелкните правой кнопкой мыши меню «Пуск» и выберите в меню «Командная строка» («Администратор»).
- В командной строке введите следующие команды и нажмите Enter после каждого:
- dism/online/cleanup-image/scanhealth
- dism/online/cleanup-image/restorehealth
- Теперь введите следующую команду и нажмите Enter:
- DISM/Online/Cleanup-Image/RestoreHealth /source:WIM:X:SourcesInstall.wim:1/LimitAccess
- Обязательно измените значение X с буквой подключенного диска при установке Windows 10.
- После завершения процедуры перезагрузите компьютер.
Решение 5. Проверьте жесткий диск
Если с вашим жестким диском что-то не так, следует ожидать проблем с BSOD. Итак, запустите команду chkdsk, чтобы просканировать ваш жесткий диск и устранить потенциальные проблемы.
Вот как запустить команду chkdsk в Windows 10:
- Введите Расширенный запуск (перезагрузите компьютер, удерживая клавишу Shift ).
- Выберите Устранение неполадок> Дополнительные параметры .
- Выберите Командная строка в списке параметров.
- Когда появится командная строка, введите следующие строки и нажмите Enter после каждой строки, чтобы запустить ее:
- bootrec.exe/rebuildbcd
- bootrec.exe/fixmbr
- bootrec.exe/fixboot
- Некоторые пользователи также рекомендуют запускать дополнительные команды chkdsk . Для выполнения этих команд вам необходимо знать буквы дисков для всех разделов жесткого диска. В командной строке вы должны ввести следующее (но не забудьте использовать буквы, которые соответствуют разделам вашего жесткого диска на вашем ПК):
- chkdsk/r c:
- c hkdsk/r d:
- chkdsk/r c:
Это только наш пример, так что имейте в виду, что вы должны выполнять команду chkdsk для каждого раздела жесткого диска, который у вас есть.
Решение 6 – удалите драйвер видеокарты
Хотя рекомендуется использовать последние версии драйверов, иногда последние версии драйверов могут иметь определенные проблемы с Windows 10, и рекомендуется удалить их и заменить их более старой версией. Чтобы удалить драйвер графической карты, выполните следующие действия:
- Скачать Display Driver Uninstaller.
- Запустите инструмент и следуйте инструкциям.
После удаления драйвера дисплея вам просто нужно посетить веб-сайт производителя вашей графической карты и загрузить драйверы для вашей графической карты. Просто обязательно скачайте старую версию драйверов, а не ту, которая была у вас раньше. Хотя это решение применимо к графическим картам Nvidia, оно также может работать и для владельцев AMD.
Решение 7. Обновите BIOS
По словам пользователей, ошибка MACHINE CHECK EXCEPTION может быть вызвана устаревшим BIOS, и если вы хотите исправить эту ошибку, возможно, вам придется обновить BIOS. Обновляя BIOS, вы включаете новые функции материнской платы и исправляете потенциальные проблемы совместимости между вашим процессором и материнской платой.
Помните, что обновление BIOS – это сложная процедура, и если вы ее не выполните правильно, это может привести к необратимому повреждению вашего ПК. Если вы решили обновить BIOS, будьте особенно внимательны и ознакомьтесь с руководством по материнской плате для получения подробных инструкций.
Решение 8. Отключите быструю загрузку и CSM в BIOS
Многие пользователи сообщали, что отключение Fast Boot и CSM в BIOS исправило ошибку MACHINE CHECK EXCEPTION Blue Screen of Death в Windows 10, поэтому мы настоятельно рекомендуем вам отключить эти функции из BIOS. Чтобы узнать, как получить доступ к BIOS и как отключить эти функции, обязательно ознакомьтесь с руководством по материнской плате для получения подробных инструкций.
- ЧИТАЙТЕ ТАКЖЕ: Исправлено: критическая ошибка BSoD службы в Windows 10
Решение 9 – отключить технологию Intel SpeedStep в BIOS
Немногие пользователи сообщили, что отключение технологии Intel SpeedStep в BIOS решает эту проблему, поэтому вы можете попробовать это. Перед тем, как войти в BIOS, обязательно ознакомьтесь с руководством по материнской плате для получения подробных инструкций о том, как войти в BIOS и как отключить эту функцию.
Решение 10. Отключите сетевой адаптер .
По словам пользователей, ошибка MACHINE CHECK EXCEPTION вызвана вашим сетевым адаптером Atheros, и для решения этой проблемы рекомендуется отключить сетевой адаптер. Для этого просто выполните следующие действия:
- Нажмите Клавиша Windows + X , чтобы открыть расширенное меню пользователя, и выберите Диспетчер устройств из списка.
- Когда откроется Диспетчер устройств , найдите сетевой адаптер, щелкните его правой кнопкой мыши и выберите в меню Отключить .
- Перезагрузите компьютер и проверьте, устранена ли проблема.
Если проблема устранена, вы можете попробовать обновить драйвер сетевого адаптера и снова включить адаптер, но если это не поможет, вам следует заменить сетевой адаптер, поскольку он может быть неисправен.
Решение 11. Установите для быстрой загрузки SATA все устройства .
Некоторые пользователи утверждают, что установка SATA Fast boot на Все устройства в BIOS исправляет ошибку BSoD MACHINE CHECK EXCEPTION BSoD. Чтобы узнать, как изменить этот параметр, мы настоятельно рекомендуем вам ознакомиться с руководством по материнской плате для получения подробных инструкций.
Решение 12. Отключите DVD-диск и дополнительные жесткие диски .
Пользователи сообщили, что не могут установить Windows 10 из-за ошибки MACHINE CHECK EXCEPTION, и если вы столкнулись с той же проблемой, попробуйте отключить ваш DVD-привод вместе с любыми дополнительными жесткими дисками, которые вы установили.
Иногда, чтобы завершить процесс установки, вам нужно отключить все другие жесткие диски и подключить только установочный жесткий диск. Если у вас только один жесткий диск, обязательно отсоедините ваш DVD-привод перед началом процесса установки.
Решение 13 – Проверьте исправность оборудования
Ошибки типа «синий экран смерти», такие как MACHINE CHECK EXCEPTION, могут быть вызваны неисправным оборудованием, поэтому мы настоятельно рекомендуем вам проверить вашу оперативную память, процессор, материнскую плату и все другие основные аппаратные компоненты. Немногие пользователи сообщили, что причиной этой ошибки является неисправный процессор, поэтому сначала проверьте ваш процессор.
ИСКЛЮЧЕНИЕ ПРОВЕРКИ МАШИНЫ Ошибка BSoD может вызвать определенные проблемы, но эту ошибку можно легко исправить, выполнив обновление BIOS или изменив определенные параметры BIOS.
Примечание редактора . Этот пост был первоначально опубликован в июне 2016 года и с тех пор был полностью переработан и обновлен для обеспечения свежести, точности и полноты.
Источник
Содержание
- Как исправить синий экран Machine Check Exception в Windows 10
- ИСКЛЮЧЕНИЕ ПРОВЕРКИ МАШИНЫ
- Почему выдает при загрузке Machine Check Exception — Windows 10
- Что означает Machine Check Exception Windows 10 при запуске компьютера
- Почему появляется данный код остановки
- Проверка драйверов на системе Windows 10
- Запуск проверки дисков на Windows 10
- Запуск средствами ОС
- Проверка жесткого диска через Victoria HDD
- Убрать Overclock процессора, оперативной памяти, видеокарты
- Сброс BIOS до настроек по умолчанию
- Проверка оперативной памяти MemTest86
- Методы исправления ошибки 0x0000009C: MACHINE CHECK EXCEPTION
- Способы исправления синего экрана смерти 0x0000009C: MACHINE_CHECK_EXCEPTION
- Ошибка полной проверки машины в Windows 10
- Как исправить ошибку MACHINE CHECK EXCEPTION BSOD
- Исправлено – ошибка ИСКЛЮЧЕНИЯ ПРОВЕРКИ МАШИНЫ в Windows 10
- Как исправить ошибки MACHINE_CHECK_EXCEPTION типа «синий экран» (0x0000009C)
- Ошибки MACHINE_CHECK_EXCEPTION
- Причины ошибок в файле MACHINE_CHECK_EXCEPTION
Как исправить синий экран Machine Check Exception в Windows 10
Ошибки «Синего экрана смерти» (BSOD) – одни из самых сложных для решения. Они просто выключают или перезагружают систему мгновенно, и иногда невозможно снова загрузить Windows. Из многих известных ошибок синего экрана одна действительно трудная:
ИСКЛЮЧЕНИЕ ПРОВЕРКИ МАШИНЫ
Причина, по которой эту ошибку трудно устранить, заключается в том, что она обычно возникает вскоре после загрузки Windows, что дает нам мало времени для решения проблемы. Более того, система обычно зависает, прежде чем эта ошибка из-за синего экрана отключает ее.
Machine Check Exception Stop Error возникает из-за сбоя или перегрузки аппаратных компонентов. Если вы видите этот синий экран в Windows 10/8/7, вот несколько советов, которые могут вам помочь.
Как и в случае большинства ошибок Blue Screen of Death (BSOD), проблема обычно в драйверах. Таким образом, лучшим предупреждением будет своевременное обновление Windows. Однако проблема также может быть связана с плохим обновлением, которое, возможно, придется откатить. Проблема может быть и с оборудованием.
В случае, если мы можем войти в систему, мы можем обновить Windows, а также обновить драйверы устройств.
Однако, как упоминалось ранее, нелегко долго оставаться в Windows 10 с этой проблемой. В таком случае вы должны попытаться загрузить систему в безопасном режиме. После входа в безопасный режим мы можем обновить ОС Windows и драйверы. Если это не помогает, попробуйте загрузить драйверы оборудования с веб-сайта производителя и установить их.
Если это не помогает, вы можете откатить драйверы. Причина этого предложения заключается в том, что, хотя драйверы могут быть обновлены до последней версии, они могут быть повреждены.
Если вышеуказанное устранение неполадок не работает, возможно, нам придется выполнить ремонт при загрузке. Нажмите клавишу Shift, а затем кнопку «Перезагрузить» для загрузки экрана дополнительных параметров запуска. Оказавшись здесь, нажмите Устранение неполадок> Дополнительные параметры> Восстановление при загрузке.
Источник
Почему выдает при загрузке Machine Check Exception — Windows 10
Самые пугающие и неприятные сбои стабильной работы компьютера — BSoD (Blue Screens of Dead), синие «экраны смерти». Внезапное нарушение привычного ритма сообщением о критической ошибке создает множество подозрений. Одна из аварий — MACHINE_CHECK_EXCEPTION. Самостоятельно избавить ПК от нее навсегда не получится, но меры профилактики помогут снизить риск ее появления.
Что означает Machine Check Exception Windows 10 при запуске компьютера
В новых версиях ОС Windows 10 система перезагружается быстрее и без устрашающих рядов строк с описанием неисправностей. С ошибкой «инцидент проверки машин» ситуация особая, эта ошибка возникает при загрузке ОС.
Подобная ошибка говорит о том, что в работе ОС произошел сбой
Обратите внимание! Эта ошибка долго сохраняет экран в зависшем состоянии, после появления выполняет сбор данных и перезагружает систему, иногда вынуждая запускать безопасный режим.
Для непосвященных в глубины системных алгоритмов этот стоп-код служит сообщением о сбое при загрузке системных компонентов. Компьютер не смог подготовить часть элементов к работе и решил прервать запуск ОС и начать все заново.
Почему появляется данный код остановки
Причины к срыву загрузки многочисленны, истинной может являться одна или несколько:
Если механизм все же сумеет прогрузить ОС, у пользователя есть шанс попробовать исправить ошибку системы.
Проверка драйверов на системе Windows 10
Наиболее частая причина Machine Check Exception Windows 10 — неуспешный краш-тест драйверов. ОС не станет рисковать и будет пытаться запуститься заново. Обновление данного программного обеспечения обычно устраняет проблемы, и ошибка исчезает.
Отследить исправность ПО поможет встроенная утилита Driver Verifier. Путем различных проверок на прочность она выявит некорректно настроенные драйверы.
Обратите внимание! При наличии ошибок результатом станет очередной синий экран при запуске. Стоит создать точку восстановления и заранее сохранить необходимую информацию на случай фатальной ошибки системы.
Запуск Driver Verifier
Процедура пройдет в несколько шагов:
Все действия система выполнит при перезагрузке. Если где-то нашлась уязвимость, возникнет BSoD. Останется записать необходимые данные и перезагрузить ПК.
Обратите внимание! Стоит применять утилиты для обновления драйверов, они помогают наблюдать за их состоянием.
Когда в проверке отпадет необходимость, ее нужно отключить. Для этого нужно так же открыть диспетчер, но в разделе «Выберите действие» (2 этап из списка) запросить удаление существующих параметров. Затем в командной строке ввести «verifier /bootmode resetonbootfail».
Запуск проверки дисков на Windows 10
Иная распространенная причина ошибки при запуске — неисправность жесткого диска. Отследить его состояние способны как встроенные технические сервисы, так и загружаемые приложения.
Запуск средствами ОС
Анализ выполняется методом работы в командной строке (стандартной или продвинутой) либо напрямую через проводник системы.
Последний вариант более простой. В меню с устройствами найти изображение жесткого диска, нажать правую кнопку мыши (ПКМ) и открыть меню «Свойства». Затем предстоит выбрать «Сервис», после — «Проверить». В разделе с предложением следует просмотреть на наличие ошибок. Результаты сохранятся в просмотрах событий.
Проверка диска через командную строку
Проверенный вариант с командной строкой потребует внимательности:
К сведению! В условиях рекомендуется вводить «/F» (поиск и исправление ошибок) и/или «/R» (перенос в резерв неисправных фрагментов), иногда «/B» (повтор поиска повреждений). Остальные применять нежелательно.
После завершения появится отчет о проделанной работе. То, что возможно, будет исправлено, об оставшихся недочетах сервис также доложит.
Для устранения ошибок, не поддающихся обработке, может помочь сканирование в офлайн-режиме. Так называется виртуальное отсоединение проверяемого диска системы на время анализа. Для включения такого режима нужно приписать к команде «chkdsk» условие «/F» и операцию «/offlinescanandfix».
Улучшенная командная консоль PowerShell потребует ввода иных команд:
Проверка жесткого диска через Victoria HDD
Бесплатный софт для глубокой проверки и управления жестким диском также способен проверить хранитель информации на наличие ошибок. После его установки нужно открыть приложение (exe-файл с зеленым крестом) от имени администратора.
Важно! При запуске будут сообщения об ошибках, это предупреждения о нехватке части драйверов. Нужно согласиться, и программа откроется. Пароли и коды не вводить ни при загрузке, ни в работе.
Работа в Victoria HDD
Из огромных массивов информации нужна только часть. Предстоит найти ее и в ходе проверки совершать необходимые действия:
Результатом станет сеть секторов. Они могут быть от белого до красного цвета, это зависит от степени исправности.
Следующий шаг — обработка секторов в одном из режимов:
Важно! Нужно выбрать один из способов и запустить «Victoria».
Убрать Overclock процессора, оперативной памяти, видеокарты
«Экран смерти» также возникает от разгона элементов ПК, они не справляются с нагрузкой и отказывают в работе. Отмена разгона дает шанс избавиться от ошибки.
Если за разгон отвечает определенная программа (например, у видеокарт и ЦП), то установить настройки работы по умолчанию (Default/Auto или исходные, заводские). При настройке в BIOS можно перейти к управлению элементом и восстановить исходные значения (частота и др.) вместо измененных.
Сброс BIOS до настроек по умолчанию
Когда программы контроля не помогают или разгон совершался через BIOS, через него же выполняется сброс настроек по умолчанию.
Обратите внимание! Сбросятся настройки для всех разогнанных элементов.
BIOS перед сбросом настроек
Виртуальный процесс: при включении нажимать клавишу перехода к BIOS. В меню настроек выбрать Load Optimized Default/Reset to Default/иную команду в зависимости от типа системы. Перезагрузить систему.
Механический метод: обесточить и разобрать компьютер (если ноутбук, то снять аккумулятор), извлечь батарейку из материнской платы на 10-15 мин. Если есть кнопка CLEAR/CLR_CMOS, лишь нажать на нее без изъятия элементов.
Проверка оперативной памяти MemTest86
Утилита поможет отследить ошибки в блоках RAM, она находится в свободном доступе. Для установки и работы также требует соблюдения алгоритма:
Дальнейшие действия зависят от результатов:
Проверка в MemTest86
Важно! Программа не устраняет неисправности, только находит их.
Помогут перестановка блоков памяти, чистка (их и слотов соединения) или отключение одного из блоков. Если не выручает, остается только смена памяти или обращение в сервис-центр.
Пугаться Machine Check Exception Windows 10 при загрузке ОС не стоит. Частая причина появления — ошибки с драйверами. Программы-анализаторы решают эту проблему и служат профилактикой. Если повод для отказа в работе другой, стоит выполнить все возможные действия в обычном или безопасном режиме. Это позволит устранить ошибку или упростить работу в сервисном центре.
Риск в работе с BSoD неоправдан — на кону информация в ОС или состояние элементов ПК, импровизировать не стоит. Если нет уверенности в самостоятельном решении или утилиты и BIOS не помогли, пора обратиться в службу поддержки или переустановить систему.
Источник
Методы исправления ошибки 0x0000009C: MACHINE CHECK EXCEPTION
BSOD или синий экран смерти MACHINE_CHECK_EXCEPTION с цифровым стоп-кодом 0x0000009C может появиться в случае, когда Windows обнаруживает проблемы с процессором. Среди причин, которые вызывают ошибку 0x0000009C стоит выделить: разгон процессора и шины; нехватка питания для процессора и других компонентов системной сборки; перегрев; повреждение оперативной памяти, её несовместимость с материнской платой и ОС; изменение настроек BIOS, которые влияют на конфигурацию ядра системы; неправильно подключено оборудование.
Способы исправления синего экрана смерти 0x0000009C: MACHINE_CHECK_EXCEPTION
Первое, что нужно сделать, если на вашем компьютере появился синий экран смерти MACHINE_CHECK_EXCEPTION, это проверить такие показатели процессора, как температуру, напряжение и рабочие частоты. Для проверки температуры можно использовать программу AIDA64. В ней нужно выбрать раздел «Компьютер», а далее «Датчики». Смотрим данные о процессоре.
Для проверки рабочих частот рекомендуем использовать утилиту CPU-Z. Запустив её, можно узнать рабочие частоты каждого из ядер и другие характеристики комплектующих ПК.
Если вы ранее разгоняли процессор или оперативную память, то ошибка 0x0000009C: MACHINE_CHECK_EXCEPTION может появиться из-за данных манипуляций. Компоненты системы могут не справиться с разгоном. Поэтому в BIOSe, а также в фирменных утилитах нужно сбросить все настройки до заводских.
Также стоит проверить на работоспособность блок питания. В программе AIDA64 нужно открыть ветку «Компьютер» и перейти к разделу «Электропитание». Смотрим, сколько выдает питания блок питания или батарея ноутбука.
Не помешает изъять блок питания из системного корпуса, открыть крышку и посмотреть, нет ли вздутых конденсаторов.
ВАЖНО! Если ваш блок питания находится на гарантии, то вскрывать корпус устройства запрещается, так как вы потеряете гарантию. Стоит подключить данный блок питания к другому ПК или обратиться в сервисный центр.
Перегрев важных частей ПК может вызвать синий экран смерти 0x0000009C: MACHINE_CHECK_EXCEPTION. Поэтому нужно проверить температуру процессора. При необходимости почистить от пыли весь ПК и заменить термопасту.
Также неполадка может возникнуть из-за оперативной памяти. Нужно проверить её на ошибки и совместимость с материнской платой и самой операционной системой. Для этого стоит записать на флешку или диск программу MemTest86. В BIOSe нужно выставить в приоритетности загрузку с носителя. Далее запускаем проверку ОЗУ. Рекомендуем выполнить до 8 проходов программой. А также поменять местами модули, чтобы исключить вероятность поломки самого слота.
На сайте Майкрософт при появлении такой ошибки рекомендуют проверить все подключенные устройства. Возможно, какой-то компонент неправильно подключен, поврежден кабель, разъем, в BIOSe выставлены неправильные настройки конфигурации.
В случае, если исправить ошибку вышеуказанными способами не удалось, стоит откатить систему до более раннего состояния или вовсе переустановить.
Источник
Ошибка полной проверки машины в Windows 10
Ошибки типа «синий экран смерти», также известные как ошибки STOP, являются одной из наиболее серьезных ошибок в Windows 10. Эти типы ошибок могут быть вызваны неисправным оборудованием, поэтому очень важно знать, как исправить ошибки, такие как MACHINE CHECK EXCEPTION.
ИСКЛЮЧЕНИЕ ПРОВЕРКИ МАШИНЫ может вызвать много проблем на вашем компьютере. Говоря об этой ошибке, пользователи также сообщили о следующих проблемах:
Как исправить ошибку MACHINE CHECK EXCEPTION BSOD
Исправлено – ошибка ИСКЛЮЧЕНИЯ ПРОВЕРКИ МАШИНЫ в Windows 10
Ошибки «Синего экрана смерти» часто бывают вызваны несовместимыми или устаревшими драйверами, поэтому крайне важно обновлять драйверы так часто, как вы можете. Чтобы Windows 10 распознала и использовала ваше оборудование, ваши драйверы должны быть обновлены, и, если это не так, ваш компьютер выйдет из строя, сообщив об ошибке MACHINE CHECK EXCEPTION.
Самый простой способ решить эту проблему – обновить драйверы, и вы можете загрузить все необходимые драйверы с веб-сайта производителя оборудования. Пользователи подтвердили, что обновление их драйверов решило проблему для них, поэтому обязательно попробуйте это.
Обновлять драйверы автоматически
Поиск драйверов самостоятельно может занять много времени. Поэтому мы советуем вам использовать инструмент, который сделает это автоматически. Использование автоматического средства обновления драйверов, безусловно, избавит вас от необходимости поиска драйверов вручную и всегда будет поддерживать вашу систему в курсе последних версий драйверов.
Модуль обновления драйверов Tweakbit (одобрен Microsoft и Norton Antivirus) поможет вам автоматически обновлять драйверы и предотвращать повреждение ПК, вызванное установкой неправильных версий драйверов. После нескольких тестов наша команда пришла к выводу, что это наиболее автоматизированный решение.
Вот краткое руководство о том, как его использовать:
Следующая вещь, которую мы собираемся попробовать здесь, это запуск встроенного в Windows 10 инструмента для устранения неполадок. Этот инструмент может использоваться для решения всевозможных проблем, включая проблемы BSOD. Таким образом, это может быть полезно при работе с ошибкой MACHINE CHECK EXCEPTION.
Вот как запустить средство устранения неполадок Windows 10:
Решение 3. Запустите сканирование SFC
Следующее средство устранения неполадок, которое мы собираемся попробовать, – это запуск сканирования SFC. Это инструмент командной строки, который восстанавливает поврежденные системные файлы, которые могут решить проблемы BSOD.
Вот как запустить сканирование SFC в Windows 10:
И третий инструмент для устранения неполадок командной строки, который мы собираемся попробовать здесь, это DISM. Обслуживание образов развертывания и управление ими (DISM), как следует из названия, повторно развертывает образ системы, что может привести к решению проблем BSOD, например, MACHINE CHECK EXCEPTION.
Мы рассмотрим как стандартные, так и процедуры, которые используют установочный носитель ниже:
Решение 5. Проверьте жесткий диск
Если с вашим жестким диском что-то не так, следует ожидать проблем с BSOD. Итак, запустите команду chkdsk, чтобы просканировать ваш жесткий диск и устранить потенциальные проблемы.
Вот как запустить команду chkdsk в Windows 10:
Решение 6 – удалите драйвер видеокарты
Хотя рекомендуется использовать последние версии драйверов, иногда последние версии драйверов могут иметь определенные проблемы с Windows 10, и рекомендуется удалить их и заменить их более старой версией. Чтобы удалить драйвер графической карты, выполните следующие действия:
После удаления драйвера дисплея вам просто нужно посетить веб-сайт производителя вашей графической карты и загрузить драйверы для вашей графической карты. Просто обязательно скачайте старую версию драйверов, а не ту, которая была у вас раньше. Хотя это решение применимо к графическим картам Nvidia, оно также может работать и для владельцев AMD.
Решение 7. Обновите BIOS
По словам пользователей, ошибка MACHINE CHECK EXCEPTION может быть вызвана устаревшим BIOS, и если вы хотите исправить эту ошибку, возможно, вам придется обновить BIOS. Обновляя BIOS, вы включаете новые функции материнской платы и исправляете потенциальные проблемы совместимости между вашим процессором и материнской платой.
Помните, что обновление BIOS – это сложная процедура, и если вы ее не выполните правильно, это может привести к необратимому повреждению вашего ПК. Если вы решили обновить BIOS, будьте особенно внимательны и ознакомьтесь с руководством по материнской плате для получения подробных инструкций.
Решение 8. Отключите быструю загрузку и CSM в BIOS
Многие пользователи сообщали, что отключение Fast Boot и CSM в BIOS исправило ошибку MACHINE CHECK EXCEPTION Blue Screen of Death в Windows 10, поэтому мы настоятельно рекомендуем вам отключить эти функции из BIOS. Чтобы узнать, как получить доступ к BIOS и как отключить эти функции, обязательно ознакомьтесь с руководством по материнской плате для получения подробных инструкций.
Решение 9 – отключить технологию Intel SpeedStep в BIOS
Немногие пользователи сообщили, что отключение технологии Intel SpeedStep в BIOS решает эту проблему, поэтому вы можете попробовать это. Перед тем, как войти в BIOS, обязательно ознакомьтесь с руководством по материнской плате для получения подробных инструкций о том, как войти в BIOS и как отключить эту функцию.
По словам пользователей, ошибка MACHINE CHECK EXCEPTION вызвана вашим сетевым адаптером Atheros, и для решения этой проблемы рекомендуется отключить сетевой адаптер. Для этого просто выполните следующие действия:
Если проблема устранена, вы можете попробовать обновить драйвер сетевого адаптера и снова включить адаптер, но если это не поможет, вам следует заменить сетевой адаптер, поскольку он может быть неисправен.
Некоторые пользователи утверждают, что установка SATA Fast boot на Все устройства в BIOS исправляет ошибку BSoD MACHINE CHECK EXCEPTION BSoD. Чтобы узнать, как изменить этот параметр, мы настоятельно рекомендуем вам ознакомиться с руководством по материнской плате для получения подробных инструкций.
Пользователи сообщили, что не могут установить Windows 10 из-за ошибки MACHINE CHECK EXCEPTION, и если вы столкнулись с той же проблемой, попробуйте отключить ваш DVD-привод вместе с любыми дополнительными жесткими дисками, которые вы установили.
Иногда, чтобы завершить процесс установки, вам нужно отключить все другие жесткие диски и подключить только установочный жесткий диск. Если у вас только один жесткий диск, обязательно отсоедините ваш DVD-привод перед началом процесса установки.
Решение 13 – Проверьте исправность оборудования
Ошибки типа «синий экран смерти», такие как MACHINE CHECK EXCEPTION, могут быть вызваны неисправным оборудованием, поэтому мы настоятельно рекомендуем вам проверить вашу оперативную память, процессор, материнскую плату и все другие основные аппаратные компоненты. Немногие пользователи сообщили, что причиной этой ошибки является неисправный процессор, поэтому сначала проверьте ваш процессор.
ИСКЛЮЧЕНИЕ ПРОВЕРКИ МАШИНЫ Ошибка BSoD может вызвать определенные проблемы, но эту ошибку можно легко исправить, выполнив обновление BIOS или изменив определенные параметры BIOS.
Примечание редактора . Этот пост был первоначально опубликован в июне 2016 года и с тех пор был полностью переработан и обновлен для обеспечения свежести, точности и полноты.
Источник
Как исправить ошибки MACHINE_CHECK_EXCEPTION типа «синий экран» (0x0000009C)
| Номер ошибки: | Ошибка 0x9C | |
| Название ошибки: | MACHINE_CHECK_EXCEPTION | |
| Описание ошибки: | The MACHINE_CHECK_EXCEPTION bug check has a value of 0x0000009C. This bug check indicates that a fatal machine check exception has occurred. | |
| Шестнадцатеричный код: | 0x0000009C | |
| Разработчик: | Microsoft Corporation | |
| Программное обеспечение: | Windows Operating System | |
| Относится к: | Windows XP, Vista, 7, 8, 10, 11 |
Большинство ошибок 0x0000009C типа «синий экран смерти» (BSOD) возникают в результате неисправного оборудования, отсутствия / повреждения драйверов для Windows 10 или повреждения драйверов режима ядра. Обычно, установка новой версии файла 0x9C позволяет устранить проблему, из-за которой возникает ошибка.
Ошибки MACHINE_CHECK_EXCEPTION
Ошибки BSOD, сокращенно от «Blue Screen of Death», обычно вызванные MACHINE_CHECK_EXCEPTION, включают:
Большинство ошибок MACHINE_CHECK_EXCEPTION BSOD происходят после новой установки нового оборудования или программного обеспечения ( Windows ). Эти синие экраны MACHINE_CHECK_EXCEPTION могут появляться во время установки программы, в то время как программа, связанная с MACHINE_CHECK_EXCEPTION (например, Windows ), во время загрузки драйвера Microsoft Corporation или во время запуска или завершения работы Windows. Отслеживание того, когда и где возникает ошибка STOP, является важной информацией при устранении проблемы. Notating при возникновении ошибок MACHINE_CHECK_EXCEPTION STOP имеет первостепенное значение для поиска причины проблем, связанных с Windows s, и сообщая о них за помощью.
Причины ошибок в файле MACHINE_CHECK_EXCEPTION
Ошибки синего экрана смерти, связанные с MACHINE_CHECK_EXCEPTION, вызваны связанными с этим проблемами программного обеспечения, оборудования, микропрограммы или драйвера устройства. Связанное с Microsoft Corporation оборудование или сам Windows может привести к этим проблемам.
В частности, проблемы MACHINE_CHECK_EXCEPTION, вызванные:
Совместима с Windows 2000, XP, Vista, 7, 8, 10 и 11
Источник
Содержание
- 1 Способы исправления синего экрана смерти 0x0000009C: MACHINE_CHECK_EXCEPTION
- 2 Исправление обновления января 2020 года:
BSOD или синий экран смерти MACHINE_CHECK_EXCEPTION с цифровым стоп-кодом 0x0000009C может появиться в случае, когда Windows обнаруживает проблемы с процессором. Среди причин, которые вызывают ошибку 0x0000009C стоит выделить: разгон процессора и шины; нехватка питания для процессора и других компонентов системной сборки; перегрев; повреждение оперативной памяти, её несовместимость с материнской платой и ОС; изменение настроек BIOS, которые влияют на конфигурацию ядра системы; неправильно подключено оборудование.
Читайте также: Способы решения ошибки 0x0000009B: UDFS FILE SYSTEM
Способы исправления синего экрана смерти 0x0000009C: MACHINE_CHECK_EXCEPTION
Первое, что нужно сделать, если на вашем компьютере появился синий экран смерти MACHINE_CHECK_EXCEPTION, это проверить такие показатели процессора, как температуру, напряжение и рабочие частоты. Для проверки температуры можно использовать программу AIDA64. В ней нужно выбрать раздел «Компьютер», а далее «Датчики». Смотрим данные о процессоре.
Для проверки рабочих частот рекомендуем использовать утилиту CPU-Z. Запустив её, можно узнать рабочие частоты каждого из ядер и другие характеристики комплектующих ПК.
Если вы ранее разгоняли процессор или оперативную память, то ошибка 0x0000009C: MACHINE_CHECK_EXCEPTION может появиться из-за данных манипуляций. Компоненты системы могут не справиться с разгоном. Поэтому в BIOSe, а также в фирменных утилитах нужно сбросить все настройки до заводских.
Также стоит проверить на работоспособность блок питания. В программе AIDA64 нужно открыть ветку «Компьютер» и перейти к разделу «Электропитание». Смотрим, сколько выдает питания блок питания или батарея ноутбука.
Не помешает изъять блок питания из системного корпуса, открыть крышку и посмотреть, нет ли вздутых конденсаторов.
ВАЖНО! Если ваш блок питания находится на гарантии, то вскрывать корпус устройства запрещается, так как вы потеряете гарантию. Стоит подключить данный блок питания к другому ПК или обратиться в сервисный центр.
Перегрев важных частей ПК может вызвать синий экран смерти 0x0000009C: MACHINE_CHECK_EXCEPTION. Поэтому нужно проверить температуру процессора. При необходимости почистить от пыли весь ПК и заменить термопасту.
Также неполадка может возникнуть из-за оперативной памяти. Нужно проверить её на ошибки и совместимость с материнской платой и самой операционной системой. Для этого стоит записать на флешку или диск программу MemTest86. В BIOSe нужно выставить в приоритетности загрузку с носителя. Далее запускаем проверку ОЗУ. Рекомендуем выполнить до 8 проходов программой. А также поменять местами модули, чтобы исключить вероятность поломки самого слота.
На сайте Майкрософт при появлении такой ошибки рекомендуют проверить все подключенные устройства. Возможно, какой-то компонент неправильно подключен, поврежден кабель, разъем, в BIOSe выставлены неправильные настройки конфигурации.
В случае, если исправить ошибку вышеуказанными способами не удалось, стоит откатить систему до более раннего состояния или вовсе переустановить.
Причина, по которой эту ошибку трудно устранить, заключается в том, что она обычно возникает вскоре после загрузки Windows, что дает нам мало времени для решения проблемы. Более того, система обычно зависает, прежде чем эта ошибка из-за синего экрана отключает ее.
Machine Check Exception Stop Error возникает из-за сбоя или перегрузки аппаратных компонентов. Если вы видите этот синий экран в Windows 10/8/7, вот несколько советов, которые могут вам помочь.
Как и в случае большинства ошибок Blue Screen of Death (BSOD), проблема обычно в драйверах. Таким образом, лучшим предупреждением будет своевременное обновление Windows. Однако проблема также может быть связана с плохим обновлением, которое, возможно, придется откатить. Проблема может быть и с оборудованием.
В случае, если мы можем войти в систему, мы можем обновить Windows, а также обновить драйверы устройств.
Однако, как упоминалось ранее, нелегко долго оставаться в Windows 10 с этой проблемой. В таком случае вы должны попытаться загрузить систему в безопасном режиме. После входа в безопасный режим мы можем обновить ОС Windows и драйверы. Если это не помогает, попробуйте загрузить драйверы оборудования с веб-сайта производителя и установить их.
Если это не помогает, вы можете откатить драйверы. Причина этого предложения заключается в том, что, хотя драйверы могут быть обновлены до последней версии, они могут быть повреждены.
Если вышеуказанное устранение неполадок не работает, возможно, нам придется выполнить ремонт при загрузке. Нажмите клавишу Shift, а затем кнопку «Перезагрузить» для загрузки экрана дополнительных параметров запуска. Оказавшись здесь, нажмите Устранение неполадок> Дополнительные параметры> Восстановление при загрузке.
Надеюсь, это поможет!
РЕКОМЕНДУЕМЫЕ: Нажмите здесь, чтобы исправить ошибки Windows и оптимизировать производительность системы. В большинстве случаев ошибка исключения проверки компьютера — это ошибка оборудования, ошибка совместимости или низкий уровень водитель проблемы.
Уровень HAL (Уровень аппаратной абстракции Windows) реализован в Hal.dll. HAL реализует ряд функций, которые по-разному реализуются различными аппаратными платформами, что в данном контексте относится главным образом к чипсету.
Драйверы могут быть ошибкой, но проблемы с жестким диском или антивирусные / антишпионские программы / продукты безопасности являются основной причиной, по которой драйвер может испортиться или пересечь границу. видео драйвера или что-то, что влияет на это, было бы очень подозрительно.
Убедитесь, что драйверыBIOS и драйверы низкоуровневых наборов микросхем обновляются путем ручной проверки у производителей систем и устройств.
Выполнить автоматический ремонт
Вы можете использовать установочные диски Windows 10 / USB для автоматического восстановления, создав инструмент для создания носителей. Используйте ссылку ниже, чтобы создать медиа-инструмент.
Исправление обновления января 2020 года:
Мы рекомендуем вам попробовать этот новый инструмент. Он исправляет множество компьютерных ошибок, а также защищает от таких вещей, как потеря файлов, вредоносное ПО, сбои оборудования и оптимизирует ваш компьютер для максимальной производительности. Это исправило наш компьютер быстрее, чем делать это вручную:
- Шаг 1: Скачать PC Repair & Optimizer Tool (Windows 10, 8, 7, XP, Vista — Microsoft Gold Certified).
- Шаг 2: Нажмите «Начать сканирование”, Чтобы найти проблемы реестра Windows, которые могут вызывать проблемы с ПК.
- Шаг 3: Нажмите «Починить все», Чтобы исправить все проблемы.

Выполните автоматический ремонт:
- Когда ваш компьютер запускается, подождите, пока логотип производителя не включит опцию меню загрузки, обычно F12.
- Кнопка меню Пуск может отличаться от одного производителя к другому. Если вы не можете найти кнопку меню «Пуск», вы можете обратиться к руководству пользователя.
- Перезагрузите компьютер, когда появится логотип производителя, нажмите кнопку опции меню загрузки, чтобы получить доступ к меню загрузки, и измените опцию загрузки на CD-ROM.
- После запуска компьютера с DVD-диска Windows 8 или диска восстановления системы появляется черный экран с серым текстом «Нажмите любую кнопку для загрузки с CD или DVD». Нажмите любую кнопку.
- Выберите правильное время и тип клавиатуры.
- Нажмите «Восстановить компьютер» в левом нижнем углу.
- Нажмите «Устранение неполадок», нажмите «Дополнительно», а затем нажмите «Авто восстановление»
Отключение технологии Intel SpeedStep в BIOS
Немногие пользователи сообщили, что отключение технологии Intel SpeedStep в BIOS решает эту проблему, поэтому вам следует попробовать ее. Перед входом в BIOS убедитесь, что в руководстве к материнской плате содержатся подробные инструкции о том, как войти в BIOS и отключить эту функцию.
Всегда проверяйте диспетчер устройств
чтобы убедиться, что версия, которую вы устанавливаете, действительно отображается. Это связано с тем, что некоторые драйверы сбрасываются перед последней установкой (особенно это делают звуковые драйверы), поэтому установите драйвер — перезагрузите компьютер — проверьте, установлен ли он, и повторите при необходимости.
Проверка последовательности загрузки в BIOS
Если в BIOS настроен первый список жестких дисков, отличных от того, на котором установлена копия Windows, в порядке загрузки, это может быть проблемой.
Примечание. Если вы недавно установили внутренний жесткий диск, подключили внешний жесткий диск, внесли изменения в BIOS или перепрограммировали BIOS, убедитесь, что он имеет правильный вес!
https://rog.asus.com/forum/archive/index.php/t-57174.htmlРЕКОМЕНДУЕМЫЕ: Нажмите здесь, чтобы устранить ошибки Windows и оптимизировать производительность системы
CCNA, веб-разработчик, ПК для устранения неполадок
Я компьютерный энтузиаст и практикующий ИТ-специалист. У меня за плечами многолетний опыт работы в области компьютерного программирования, устранения неисправностей и ремонта оборудования. Я специализируюсь на веб-разработке и дизайне баз данных. У меня также есть сертификат CCNA для проектирования сетей и устранения неполадок.
Используемые источники:
- https://softikbox.com/metody-ispravleniya-oshibki-0x0000009c-machine-check-exception-28564.html
- https://techarks.ru/windows/oshibki/kak-ispravit-sinij-ekran-machine-check-exception-v-windows-10/
- http://windowsbulletin.com/ru/решена-machine_check_exception-hal-dll-ошибка-синего-экрана/
Мы все знаем об ошибках BSOD или Blue Screen of Death и о том, как они вызывают сбой ОС. Они уже много лет являются частью экосистемы Windows и указывают на серьезную проблему с оборудованием или программным обеспечением.
В этой статье мы рассмотрим ошибку исключения проверки компьютера в Windows 11.
При работе с ошибками BSOD или любыми другими в этом отношении обязательно сначала определить основную причину. Но это сложная часть, поскольку код остановки, сопровождающий ошибку, мало что раскрывает об этом.
Поэтому в следующих разделах мы начнем с причин, а затем рассмотрим наиболее эффективные методы устранения ошибки исключения проверки компьютера в Windows 11.
Каковы причины ошибки исключения проверки компьютера в Windows 11?
Существует множество проблем, которые вызывают ошибку BSOD исключения машинной проверки в Windows 11, и они связаны как с аппаратными, так и с программными аспектами ПК. Мы перечислили их ниже.
- Поврежденные системные файлы
- Неисправные или устаревшие драйверы
- Проблемы с железом
- Проблемы с ОЗУ
- Разгон
Если вы можете определить основную причину из приведенного выше списка, перейдите к соответствующему методу и выполните его. Тем не менее, вы можете выполнить их в указанной последовательности для быстрого устранения неполадок, если вы не можете точно определить единственную проблему.
Как исправить ошибку исключения проверки машины в Windows 11?
1. Отключите некритичные периферийные устройства.
Ваш основной подход при работе с ошибкой Machine Check Exception — отключение некритических периферийных устройств. Известно, что многие из этих устройств конфликтуют с функционированием ОС и вызывают множество ошибок.
Следовательно, начните отключать некритичные периферийные устройства, такие как принтер, динамики и другие подобные устройства. После этого перезагрузите компьютер и проверьте, устранена ли ошибка.
2. Обновите драйверы.
- Нажмите Windows+, Sчтобы открыть меню поиска . Введите Диспетчер устройств в текстовое поле вверху и щелкните соответствующий появившийся результат поиска.
- Затем дважды щелкните запись « Адаптеры дисплея», чтобы просмотреть находящиеся под ней устройства.
- Щелкните правой кнопкой мыши графический адаптер и выберите « Обновить драйвер» в контекстном меню.
- Теперь выберите « Автоматический поиск драйверов» из двух вариантов в окне « Обновить драйверы», чтобы выполнить поиск наиболее подходящего драйвера в системе.
Устаревшие драйверы являются одной из основных причин большинства ошибок BSOD, а также других сложных проблем. Обновление драйвера не только устраняет эти ошибки, но и повышает производительность устройства. Следовательно, рекомендуется обновить драйвер до последней версии.
Перечисленный выше метод диспетчера устройств ищет обновленную версию драйвера только в системе, в основном действуя как автономное обновление. Таким образом, существует большая вероятность того, что драйвер не будет обновлен с помощью этого метода, если вы не загрузили его ранее.
В этом случае вы можете найти обновленную версию в Центре обновления Windows или вручную загрузить и установить ее с веб-сайта производителя.
Точно так же вы можете обновить драйверы для других устройств, чтобы исправить ошибку Windows Check Exception в Windows 11.
Если это кажется слишком большим количеством проблем, вы можете использовать сторонний инструмент. Мы рекомендуем использовать DriverFix, специальную утилиту, которая сканирует все доступные источники на наличие последней версии и поддерживает установленные драйверы в актуальном состоянии.
3. Запустите средство диагностики памяти Windows.
- Нажмите Windows+, Sчтобы открыть меню поиска . Введите диагностику памяти Windows в текстовое поле вверху и щелкните соответствующий результат поиска.
- Затем выберите « Перезагрузить сейчас» и проверьте наличие проблем (рекомендуется) из двух вариантов.
Обязательно сохраните все открытые работы перед запуском инструмента диагностики памяти, чтобы избежать потери данных. После перезагрузки системы проверьте, исправлена ли ошибка исключения проверки компьютера в Windows 11. Если нет, перейдите к следующему методу.
4. Выполните сканирование SFC и проверьте диск.
- Нажмите Windows+, Sчтобы открыть меню поиска . Введите Терминал Windows в текстовое поле, щелкните правой кнопкой мыши соответствующий результат поиска и выберите Запуск от имени администратора в контекстном меню.
- Нажмите Да во всплывающем окне UAC (Контроль учетных записей пользователей) .
- Затем щелкните направленную вниз стрелку вверху и выберите Командная строка из списка параметров. Кроме того, вы можете нажать Ctrl+ Shift+, 2чтобы открыть вкладку командной строки в Терминале Windows.
- Теперь введите / вставьте следующую команду и нажмите, Enterчтобы запустить сканирование SFC .
sfc /scannow
- По завершении выполните следующую команду, чтобы запустить утилиту « Проверить диск» .
chkdsk /r
- Теперь перезагрузите компьютер.
SFC (System Checker File) Находит сканирования коррумпированные системные файлы в системе, и если таковые будут найдены, их заменяет их сохраненную копию, хранящейся в системе. Если запуск этого сканирования не помогает, вам на помощь придет Check Disk.
Check Disk является встроенной утилитой для идентификации и автоматического исправления каких — либо проблем с жестким диском, включая плохие сектора и поврежденные файлы. Он сканирует весь диск, а не только системные файлы Windows, как это было при сканировании SFC. Это удобная утилита, которая исправляет большинство ошибок, связанных с накопителем.
После запуска обоих сканирований проверьте, устранена ли ошибка исключения проверки компьютера в Windows 11.
5. Запустите восстановление при загрузке.
- Нажмите Windows+, Iчтобы запустить приложение « Настройки» , а затем нажмите « Восстановление» справа на вкладке « Система ».
- Затем нажмите кнопку « Перезагрузить сейчас» рядом с « Расширенный запуск» .
- Подождите, пока компьютер перезагрузится, войдите в Windows RE (среда восстановления) , а затем выберите Устранение неполадок .
- Затем выберите Дополнительные параметры .
- Наконец, нажмите « Восстановление при загрузке», чтобы исправить проблемы с ОС, вызывающие ошибки BSOD.
Известно, что восстановление при загрузке позволяет диагностировать и устранять проблемы с ОС и любые другие повреждения. Хотя это займет некоторое время, известно, что этот процесс исправляет множество ошибок. После перезагрузки системы проверьте, устранена ли ошибка исключения проверки компьютера в Windows 11.
6. Убрать разгон
Разгон дает больше возможностей для аппаратного обеспечения за счет дополнительных модификаций. Вам необходимо увеличить входное напряжение вместе с несколькими другими изменениями, чтобы получить производительность выше, чем указано производителем. Существует множество программ, помогающих разогнать процессор.
Но, с другой стороны, известно, что разгон вызывает несколько проблем с функционированием ПК. Итак, если другие перечисленные здесь методы не работают, и вы разогнали систему, рекомендуется отменить изменения.
После удаления разгона проверьте, устранена ли ошибка исключения проверки компьютера в Windows 11.
7. Проверьте системное оборудование.
Если ни одно из упомянутых выше исправлений не помогло исправить ошибку, проблема, скорее всего, связана с самим оборудованием. В этом случае вам необходимо будет проверить различные компоненты системы, убедиться, что они правильно подключены и функционируют эффективно.
Если вы не знакомы с оборудованием, лучше обратиться за профессиональной помощью. Небольшой промах при работе с оборудованием может повредить его и подключенное оборудование, что приведет к разрушению вашей системы.
Как я могу предотвратить ошибку BSOD в Windows?
Предотвращение ошибок BSOD имеет гораздо больше смысла, чем их устранение после их возникновения. Это связано с тем, что они, как известно, вызывают потерю несохраненных данных из-за внезапного сбоя, а также влияют на работу Windows.
Для этого убедитесь, что у вас установлены последние версии драйверов и что ни один из них не поврежден, все подключенное оборудование и периферийные устройства совместимы, нет проблем с памятью или накопителем и не установлены конфликтующие приложения.
Если вам удастся правильно понять эти аспекты, шансы столкнуться с ошибкой Machine Check Exception, наряду с другими ошибками BSOD в Windows 11, будут значительно снижены.
Это все, что касается ошибки исключения проверки компьютера в Windows 11, а также наиболее важные исправления для нее. Если перечисленные выше исправления не работают, выполните восстановление системы или сбросьте Windows 11 до заводских настроек.
Сообщите нам, какое исправление сработало вместе с вашим опытом работы с Windows 11, в разделе комментариев ниже.
Содержание
- Исправить MACHINE CHECK EXCEPTION в Windows
- 1. Извлечь все USB устройства
- 2. Обновить драйверы
- 3. Обновите Windows
- 4. Сектора на диске и SYS файлы
- 5. Диагностика RAM
- Не могу загрузиться на рабочий стол, что делать?
- Как устранить синий экран смерти MACHINE CHECK EXCEPTION в Windows?
- Как исправить BSOD MACHINE CHECK EXCEPTION?
- Переустановка операционной системы
- Отключить Intel SpeedStep и Fast Boot
- Отключить сетевой адаптер, второй накопитель
- Проверить работу кулеров
- Удалить драйвера видеокарты
- Обновить BIOS
- Ошибка полной проверки машины в Windows 10
- Как исправить ошибку MACHINE CHECK EXCEPTION BSOD
- Исправлено – ошибка ИСКЛЮЧЕНИЯ ПРОВЕРКИ МАШИНЫ в Windows 10
Исправить MACHINE CHECK EXCEPTION в Windows
Код остановки MACHINE CHECK EXCEPTION на синем экране в Windows 11 и Windows 10 связан в большинстве случаев с проблемами оборудования как чрезмерная нагрузка на процессор, видеокарту или оперативную память. Кроме того, неисправные драйверы могут выдавать отказ в работе или последнее обновление нарушило работу компонентов компьютера или ноутбука.
В данной инструкции о том, как устранить код остановки BSOD MACHINE_CHECK_EXCEPTION в Windows 11/10.
1. Извлечь все USB устройства
Если у вас подключены к ПК различные USB-устройства как принтер, флешки, сканер, то извлеките их все и перезагрузите систему.
2. Обновить драйверы
Нажмите Win+X и выберите «Диспетчер устройств«. Если у вас имеются устройства с желтым восклицательным знаком, то имеются проблемы с драйверами. Нажмите правой кнопкой и выберите «Обновить драйвер«. Если не помогло, то «Удалить устройство» и перезагрузите систему.
Кроме того, нажмите на вкладку «Вид» и выберите «Показать скрытые устройства«. Далее раздвигайте список всех пунктов устройств и удаляйте всё, что имеет полупрозрачный вид, после чего перезагрузите ПК. Это старые ненужные драйвера и тех устройств, которые в данный момент отключены и не работают.
3. Обновите Windows
Перейдите в центр обновления Windows 11/10 и обновите систему до последней версии, тем самым могут обновиться и драйвера последних версий.
4. Сектора на диске и SYS файлы
Код ошибки может появляться из-за того, что плохой сектор на диске не дает загрузиться нужным файлам и создается нагрузка на данный диск, вызывая ошибку MACHINE CHECK EXCEPTION. Также, поврежденные системные файлы могут вызывать данный BSOD. Проверим и автоматически исправим плохие сектора и системные файлы, если они имеются.
Запуcтите командную строку от имени администратора и введите ниже команды по порядку, дожидаясь окончание процесса каждой:
- chkdsk /f /r
- sfc /scannow
- DISM /Online /Cleanup-Image /RestoreHealth
5. Диагностика RAM
Нажмите Win+R (или в командной строке) и напишите mdsched.exe, чтобы вызвать диагностику и ремонт оперативной памяти. Следуйте рекомендациям на экране и после перезагрузки будет запущена проверка ОЗУ на ошибки.
Не могу загрузиться на рабочий стол, что делать?
Если синий экран с кодом ошибки MACHINE CHECK EXCEPTION не дает загрузиться на рабочий стол Windows 11 или Windows 10, то выключите и включите компьютер или ноутбук 3-4 раза на физическую кнопку, доходя до ошибки или логотипа загрузки. Далее вас перебросит в дополнительные параметры, где вы можете:
- Запустить «Восстановление при загрузке«, чтобы исправить загрузочные сектора .
- » Удалить обновления «, если ошибка стала появляться именно после него.
- Зайти в «Параметры встроенного BIOS«, чтобы сбросить настройки по умолчанию , если делали разгон компонентов.
- Запустить «Командную строку» и проделать способ 4 и 5 выше.
- Выбрать «Параметры загрузки«, чтобы загрузиться в безопасном режиме с загрузкой сетевых, чтобы удалить или обновить драйверы.
- Нажать на «Восстановление системы«, чтобы откатить систему назад на пару дней, когда ошибка еще не появлялась.
- Если ничего не помогло, выбрать » вернуть компьютер в исходное состояние «, чтобы переустановить Windows 11/10.
Источник
Как устранить синий экран смерти MACHINE CHECK EXCEPTION в Windows?
Синие экраны смерти очень часто появляются из-за 2 распространенных причин: повреждения системных файлов и драйверов. Не исключение и MACHINE CHECK EXCEPTION в Windows 8, 10. Однако существует много и других поломок, которые приводят к появлению данного кода. Некоторые из них весьма специфичные, другие – стандартные для различных BSOD. Мы не будем подробно останавливаться на том, что вы, вероятно, и сами уже могли попробовать, сконцентрировав внимание на методах, которые не приходят первыми на ум.
Вот, как выглядит ошибка:
При обращении в службу поддержки предоставьте следующие данные:
Код остановки: MACHINE_CHECK_EXCEPTION
Как исправить BSOD MACHINE CHECK EXCEPTION?
Перед тем, как мы перейдем к более специфическим проблемам, стоит перечислить базовые мероприятия, которые вы в любом случае должны попробовать: использовать средство устранения неполадок с синим экраном, обновить драйвера, просканировать систему с помощью sfc, dism и chkdsk. Желательно также провести диагностику оперативной памяти либо стандартным инструментом Windows mdsched.exe, либо программой Memtest. Если же ошибка не устранилась обычными способами, тогда уже переходим к следующим методам.
Переустановка операционной системы
Обычно мы откладываем данный способ напоследок, но это особый случай, и он не для всех. В частности, с ошибкой сталкиваются те, у кого используется устаревшее оборудование. К примеру, лично видели обращение от обладателя материнской платы GA-Z68XP-UD3. Проблема в том, что комплектующее не сертифицировано (скорее всего) для работы с Windows 10, сам производитель рекомендует устанавливать операционные системы до Windows 8.1 и старее. Вроде бы мат. плата даже работает с «десяткой», но только с версией 1507 до 2015 года. Таким образом, после одного из обновлений может всплыть синий экран смерти MACHINE CHECK EXCEPTION. Возможно, вы долго пользовались компьютером и устанавливали обновления, проблема может всплыть в случайный момент времени.
Лучший выход – установить официально поддерживаемую операционную систему: либо более ранние сборки последней Windows, либо старые версии ОС. Альтернативный вариант – можно попробовать удалить последние обновления.
Отключить Intel SpeedStep и Fast Boot
Подобные процедуры не являются панацеей, но ряд пользователей сообщили о получении положительного результата после их применения. Intel SpeedStep – технология плавающей частоты процессора Intel, если ее отключить, ЦП будет работать на постоянной частоте. Fast Boot – система быстрого запуска, полезна, но не всегда работает исправно.
Что нужно сделать:
- Перезагружаем компьютер и во время включения ищем запись BIOS или UEFI. Обычно напротив нее написана клавиша, которую нужно нажать: F2, F10, Del или еще что-то.
- Ищем пункт Intel SpeedStep или EIST. Расположение может сильно отличаться в зависимости от материнской платы. Чаще встречается в разделе «Advanced Chipset Features».
- Ставим положение Disable.
- В разделе Boot Menu отключаем опцию Fast Boot.
Еще может сработать выключение CSM в BIOS.
Отключить сетевой адаптер, второй накопитель
Источник ошибки MACHINE CHECK EXCEPTION может быть связан с аппаратными проблемами. Разные люди написали, что им помогли и различные методы. Кому-то удалось решить проблему извлечением дополнительного диска, другим – отключением DVD-привода. В случае с сетевым адаптером все немного иначе, ведь его нужно выключать программным путем. Нужно перейти в безопасный режим, открыть «Диспетчер устройств», развернуть «Сетевые адаптеры» и среди опций активной сетевой карты выбрать «Отключить».
Проверить работу кулеров
Сложно сказать по каким причинам, но несколько людей писали о том, что у них кулер не работал или крутился на низкой скорости и это вызывало проблему. Стоит попробовать изменить режим работы вентилятора на блоке питания и на видеокарте в пользу повышения скорости вращения. Важно также проверить, чтобы они не были заклинившими из-за мусора, неправильно уложенных кабелей и т. п.
Удалить драйвера видеокарты
Немного необычный подход, но, по отзывам пользователей, он может сработать. Задача заключается в первую очередь в том, чтобы проверить, действительно ли BSOD появился из-за видеодрайвера. Если дело в нем, BSOD перестанет появляться в местах, где он всплывал раньше. Уже появится возможность более точечно работать в данном направлении. Сама процедура удаления драйвера выполняется через «Диспетчер устройств».
Обновить BIOS
Процедура имеет хорошие шансы на успех, так как опыт показывает, несовместимость устаревшего софта для BIOS со свежим ПО часто приводит к BSOD ошибкам. Процедура обновления с одной стороны, простая, а с другой стороны – установка неправильного ПО чревата серьезными последствиями. Важна внимательность.
Как провести процедуру обновления прошивки BIOS:
- Скачиваем с сайта производителя материнской платы программное обеспечение для конкретной модели оборудования.
- Скидываем подготовленное ПО (оно может быть в архиве или поставляться в чистом виде) на флешку.
- Перезагружаем ПК и входим в BIOS или UEFI.
- В разделе Help, но может называться и иначе, ищем опцию Q Flash, EZ Flash или M Flash. По крайней мере обычно они носят подобные имена, но все зависит от модели устройства и производителя.
Откат драйверов – последнее из известных нам, сравнительно простых исправлений. Пусть шансы невелики, но попробовать стоит. Когда ничего не срабатывает, остается только откатывать компьютер к изначальному состоянию через стандартную опцию Windows. Больше нам нечего предложить по исправлению ошибки MACHINE CHECK EXCEPTION.
Источник
Ошибка полной проверки машины в Windows 10
Ошибки типа «синий экран смерти», также известные как ошибки STOP, являются одной из наиболее серьезных ошибок в Windows 10. Эти типы ошибок могут быть вызваны неисправным оборудованием, поэтому очень важно знать, как исправить ошибки, такие как MACHINE CHECK EXCEPTION.
ИСКЛЮЧЕНИЕ ПРОВЕРКИ МАШИНЫ может вызвать много проблем на вашем компьютере. Говоря об этой ошибке, пользователи также сообщили о следующих проблемах:
- Синий экран исключения машинной проверки . За этой ошибкой всегда следует синий экран смерти. Наиболее вероятная причина – проблема с оборудованием или поврежденный драйвер.
- Исключение проверки компьютера при загрузке . Иногда эта ошибка появляется при загрузке компьютера. В результате вы вообще не сможете получить доступ к Windows 10.
- Разряд исключения проверки компьютера . Многие пользователи стремятся разогнать свое оборудование, чтобы добиться максимальной производительности. Однако разгон может привести к возникновению этой и многих других ошибок.
- Исключение проверки компьютера при установке Windows 10 . Немногие пользователи сообщили об этой проблеме, как только установили Windows 10. По их словам, проблема была вызвана несовместимым оборудованием или плохим драйвером.
- Windows 10 upgrade machine_check_exception . Эта ошибка также появляется после обновления ПК с Windows 10. Обычно проблема в плохом обновлении или проблеме совместимости.
- Ошибка исключения проверки компьютера. Система остановлена . Это разновидность этой ошибки, но ее можно исправить с помощью решений из этой статьи.
- Исключение проверки компьютера Внутренняя ошибка таймера . Еще один вариант исходной ошибки. Как и в случае с другими ошибками, эту проблему можно решить с помощью одного из наших решений.
- Неисправимая ошибка проверки компьютера . Это также тип ошибки, которая может появиться. В большинстве случаев ошибка вызвана аппаратной проблемой.
- Machine_check_exception hal.dll, halmacpi.dll . Иногда эта ошибка указывает, какой файл вызывает проблему. Наиболее распространенными причинами этой ошибки являются hal.dll и halmacpi.dll.
Как исправить ошибку MACHINE CHECK EXCEPTION BSOD
Содержание .
- Обновите ваши драйверы
- Запустите средство устранения неполадок BSOD
- Запустите сканирование SFC
- Запустить DISM
- Проверьте жесткий диск
- Удалите драйвер видеокарты
- Обновите свой BIOS
- Отключить быструю загрузку и CSM в BIOS
- Отключить технологию Intel SpeedStep в BIOS
- Отключите сетевой адаптер
- Установите SATA Fast boot на Все устройства
- Отключите ваш DVD и дополнительные жесткие диски
- Проверьте на неисправное оборудование
Исправлено – ошибка ИСКЛЮЧЕНИЯ ПРОВЕРКИ МАШИНЫ в Windows 10
Решение 1. Обновите драйверы .
Ошибки «Синего экрана смерти» часто бывают вызваны несовместимыми или устаревшими драйверами, поэтому крайне важно обновлять драйверы так часто, как вы можете. Чтобы Windows 10 распознала и использовала ваше оборудование, ваши драйверы должны быть обновлены, и, если это не так, ваш компьютер выйдет из строя, сообщив об ошибке MACHINE CHECK EXCEPTION.
Самый простой способ решить эту проблему – обновить драйверы, и вы можете загрузить все необходимые драйверы с веб-сайта производителя оборудования. Пользователи подтвердили, что обновление их драйверов решило проблему для них, поэтому обязательно попробуйте это.
Обновлять драйверы автоматически
Поиск драйверов самостоятельно может занять много времени. Поэтому мы советуем вам использовать инструмент, который сделает это автоматически. Использование автоматического средства обновления драйверов, безусловно, избавит вас от необходимости поиска драйверов вручную и всегда будет поддерживать вашу систему в курсе последних версий драйверов.
Модуль обновления драйверов Tweakbit (одобрен Microsoft и Norton Antivirus) поможет вам автоматически обновлять драйверы и предотвращать повреждение ПК, вызванное установкой неправильных версий драйверов. После нескольких тестов наша команда пришла к выводу, что это наиболее автоматизированный решение.
Вот краткое руководство о том, как его использовать:
- Загрузите и установите средство обновления драйверов TweakBit
- После установки программа начнет сканирование вашего компьютера на наличие устаревших драйверов автоматически. Driver Updater проверит установленные вами версии драйверов по своей облачной базе данных последних версий и порекомендует правильные обновления. Все, что вам нужно сделать, это дождаться завершения сканирования.
- По завершении сканирования вы получите отчет обо всех проблемных драйверах, найденных на вашем ПК. Просмотрите список и посмотрите, хотите ли вы обновить каждый драйвер по отдельности или все сразу.Чтобы обновить один драйвер за раз, нажмите ссылку «Обновить драйвер» рядом с именем драйвера. Или просто нажмите кнопку «Обновить все» внизу, чтобы автоматически установить все рекомендуемые обновления.
Примечание.Некоторые драйверы необходимо установить в несколько этапов, поэтому вам придется нажмите кнопку «Обновить» несколько раз, пока все его компоненты не будут установлены.
Решение 2. Запустите средство устранения неполадок BSOD .
Следующая вещь, которую мы собираемся попробовать здесь, это запуск встроенного в Windows 10 инструмента для устранения неполадок. Этот инструмент может использоваться для решения всевозможных проблем, включая проблемы BSOD. Таким образом, это может быть полезно при работе с ошибкой MACHINE CHECK EXCEPTION.
Вот как запустить средство устранения неполадок Windows 10:
- Откройте приложение Настройки и перейдите в раздел Обновление и безопасность .
- Выберите «Устранение неполадок» в меню слева.
- Выберите BSOD на правой панели и нажмите Запустить средство устранения неполадок .
- Следуйте инструкциям на экране для устранения неполадок.
Решение 3. Запустите сканирование SFC
Следующее средство устранения неполадок, которое мы собираемся попробовать, – это запуск сканирования SFC. Это инструмент командной строки, который восстанавливает поврежденные системные файлы, которые могут решить проблемы BSOD.
Вот как запустить сканирование SFC в Windows 10:
- Щелкните правой кнопкой мыши кнопку «Пуск» и откройте Командную строку (Admin).
- Введите следующую строку и нажмите Enter: SFC/SCANNOW
- Подождите, пока процесс не будет завершен (это может занять некоторое время).
- Если решение найдено, оно будет применено автоматически.
- Теперь закройте командную строку и перезагрузите компьютер.
Решение 4. Запустите DISM .
И третий инструмент для устранения неполадок командной строки, который мы собираемся попробовать здесь, это DISM. Обслуживание образов развертывания и управление ими (DISM), как следует из названия, повторно развертывает образ системы, что может привести к решению проблем BSOD, например, MACHINE CHECK EXCEPTION.
Мы рассмотрим как стандартные, так и процедуры, которые используют установочный носитель ниже:
- Стандартный способ
- Щелкните правой кнопкой мыши Пуск и откройте командную строку (администратор).
- Вставьте следующую команду и нажмите Enter:
-
- DISM/Online/Cleanup-Image/RestoreHealth
- DISM/Online/Cleanup-Image/RestoreHealth
-
- Подождите, пока сканирование не закончится.
- Перезагрузите компьютер и попробуйте обновить снова.
- С установочного носителя Windows
- Вставьте установочный носитель Windows.
- Щелкните правой кнопкой мыши меню «Пуск» и выберите в меню «Командная строка» («Администратор»).
- В командной строке введите следующие команды и нажмите Enter после каждого:
- dism/online/cleanup-image/scanhealth
- dism/online/cleanup-image/restorehealth
- Теперь введите следующую команду и нажмите Enter:
- DISM/Online/Cleanup-Image/RestoreHealth /source:WIM:X:SourcesInstall.wim:1/LimitAccess
- Обязательно измените значение X с буквой подключенного диска при установке Windows 10.
- После завершения процедуры перезагрузите компьютер.
Решение 5. Проверьте жесткий диск
Если с вашим жестким диском что-то не так, следует ожидать проблем с BSOD. Итак, запустите команду chkdsk, чтобы просканировать ваш жесткий диск и устранить потенциальные проблемы.
Вот как запустить команду chkdsk в Windows 10:
- Введите Расширенный запуск (перезагрузите компьютер, удерживая клавишу Shift ).
- Выберите Устранение неполадок> Дополнительные параметры .
- Выберите Командная строка в списке параметров.
- Когда появится командная строка, введите следующие строки и нажмите Enter после каждой строки, чтобы запустить ее:
- bootrec.exe/rebuildbcd
- bootrec.exe/fixmbr
- bootrec.exe/fixboot
- Некоторые пользователи также рекомендуют запускать дополнительные команды chkdsk . Для выполнения этих команд вам необходимо знать буквы дисков для всех разделов жесткого диска. В командной строке вы должны ввести следующее (но не забудьте использовать буквы, которые соответствуют разделам вашего жесткого диска на вашем ПК):
- chkdsk/r c:
- c hkdsk/r d:
- chkdsk/r c:
Это только наш пример, так что имейте в виду, что вы должны выполнять команду chkdsk для каждого раздела жесткого диска, который у вас есть.
Решение 6 – удалите драйвер видеокарты
Хотя рекомендуется использовать последние версии драйверов, иногда последние версии драйверов могут иметь определенные проблемы с Windows 10, и рекомендуется удалить их и заменить их более старой версией. Чтобы удалить драйвер графической карты, выполните следующие действия:
- Скачать Display Driver Uninstaller.
- Запустите инструмент и следуйте инструкциям.
После удаления драйвера дисплея вам просто нужно посетить веб-сайт производителя вашей графической карты и загрузить драйверы для вашей графической карты. Просто обязательно скачайте старую версию драйверов, а не ту, которая была у вас раньше. Хотя это решение применимо к графическим картам Nvidia, оно также может работать и для владельцев AMD.
Решение 7. Обновите BIOS
По словам пользователей, ошибка MACHINE CHECK EXCEPTION может быть вызвана устаревшим BIOS, и если вы хотите исправить эту ошибку, возможно, вам придется обновить BIOS. Обновляя BIOS, вы включаете новые функции материнской платы и исправляете потенциальные проблемы совместимости между вашим процессором и материнской платой.
Помните, что обновление BIOS – это сложная процедура, и если вы ее не выполните правильно, это может привести к необратимому повреждению вашего ПК. Если вы решили обновить BIOS, будьте особенно внимательны и ознакомьтесь с руководством по материнской плате для получения подробных инструкций.
Решение 8. Отключите быструю загрузку и CSM в BIOS
Многие пользователи сообщали, что отключение Fast Boot и CSM в BIOS исправило ошибку MACHINE CHECK EXCEPTION Blue Screen of Death в Windows 10, поэтому мы настоятельно рекомендуем вам отключить эти функции из BIOS. Чтобы узнать, как получить доступ к BIOS и как отключить эти функции, обязательно ознакомьтесь с руководством по материнской плате для получения подробных инструкций.
- ЧИТАЙТЕ ТАКЖЕ: Исправлено: критическая ошибка BSoD службы в Windows 10
Решение 9 – отключить технологию Intel SpeedStep в BIOS
Немногие пользователи сообщили, что отключение технологии Intel SpeedStep в BIOS решает эту проблему, поэтому вы можете попробовать это. Перед тем, как войти в BIOS, обязательно ознакомьтесь с руководством по материнской плате для получения подробных инструкций о том, как войти в BIOS и как отключить эту функцию.
Решение 10. Отключите сетевой адаптер .
По словам пользователей, ошибка MACHINE CHECK EXCEPTION вызвана вашим сетевым адаптером Atheros, и для решения этой проблемы рекомендуется отключить сетевой адаптер. Для этого просто выполните следующие действия:
- Нажмите Клавиша Windows + X , чтобы открыть расширенное меню пользователя, и выберите Диспетчер устройств из списка.
- Когда откроется Диспетчер устройств , найдите сетевой адаптер, щелкните его правой кнопкой мыши и выберите в меню Отключить .
- Перезагрузите компьютер и проверьте, устранена ли проблема.
Если проблема устранена, вы можете попробовать обновить драйвер сетевого адаптера и снова включить адаптер, но если это не поможет, вам следует заменить сетевой адаптер, поскольку он может быть неисправен.
Решение 11. Установите для быстрой загрузки SATA все устройства .
Некоторые пользователи утверждают, что установка SATA Fast boot на Все устройства в BIOS исправляет ошибку BSoD MACHINE CHECK EXCEPTION BSoD. Чтобы узнать, как изменить этот параметр, мы настоятельно рекомендуем вам ознакомиться с руководством по материнской плате для получения подробных инструкций.
Решение 12. Отключите DVD-диск и дополнительные жесткие диски .
Пользователи сообщили, что не могут установить Windows 10 из-за ошибки MACHINE CHECK EXCEPTION, и если вы столкнулись с той же проблемой, попробуйте отключить ваш DVD-привод вместе с любыми дополнительными жесткими дисками, которые вы установили.
Иногда, чтобы завершить процесс установки, вам нужно отключить все другие жесткие диски и подключить только установочный жесткий диск. Если у вас только один жесткий диск, обязательно отсоедините ваш DVD-привод перед началом процесса установки.
Решение 13 – Проверьте исправность оборудования
Ошибки типа «синий экран смерти», такие как MACHINE CHECK EXCEPTION, могут быть вызваны неисправным оборудованием, поэтому мы настоятельно рекомендуем вам проверить вашу оперативную память, процессор, материнскую плату и все другие основные аппаратные компоненты. Немногие пользователи сообщили, что причиной этой ошибки является неисправный процессор, поэтому сначала проверьте ваш процессор.
ИСКЛЮЧЕНИЕ ПРОВЕРКИ МАШИНЫ Ошибка BSoD может вызвать определенные проблемы, но эту ошибку можно легко исправить, выполнив обновление BIOS или изменив определенные параметры BIOS.
Примечание редактора . Этот пост был первоначально опубликован в июне 2016 года и с тех пор был полностью переработан и обновлен для обеспечения свежести, точности и полноты.
Источник
Код остановки MACHINE CHECK EXCEPTION на синем экране в Windows 11 и Windows 10 связан в большинстве случаев с проблемами оборудования как чрезмерная нагрузка на процессор, видеокарту или оперативную память. Кроме того, неисправные драйверы могут выдавать отказ в работе или последнее обновление нарушило работу компонентов компьютера или ноутбука.
В данной инструкции о том, как устранить код остановки BSOD MACHINE_CHECK_EXCEPTION в Windows 11/10.
1. Извлечь все USB устройства
Если у вас подключены к ПК различные USB-устройства как принтер, флешки, сканер, то извлеките их все и перезагрузите систему.
2. Обновить драйверы
Нажмите Win+X и выберите «Диспетчер устройств«. Если у вас имеются устройства с желтым восклицательным знаком, то имеются проблемы с драйверами. Нажмите правой кнопкой и выберите «Обновить драйвер«. Если не помогло, то «Удалить устройство» и перезагрузите систему.
Кроме того, нажмите на вкладку «Вид» и выберите «Показать скрытые устройства«. Далее раздвигайте список всех пунктов устройств и удаляйте всё, что имеет полупрозрачный вид, после чего перезагрузите ПК. Это старые ненужные драйвера и тех устройств, которые в данный момент отключены и не работают.
3. Обновите Windows
Перейдите в центр обновления Windows 11/10 и обновите систему до последней версии, тем самым могут обновиться и драйвера последних версий.
4. Сектора на диске и SYS файлы
Код ошибки может появляться из-за того, что плохой сектор на диске не дает загрузиться нужным файлам и создается нагрузка на данный диск, вызывая ошибку MACHINE CHECK EXCEPTION. Также, поврежденные системные файлы могут вызывать данный BSOD. Проверим и автоматически исправим плохие сектора и системные файлы, если они имеются.
Запуcтите командную строку от имени администратора и введите ниже команды по порядку, дожидаясь окончание процесса каждой:
chkdsk /f /rsfc /scannowDISM /Online /Cleanup-Image /RestoreHealth
5. Диагностика RAM
Нажмите Win+R (или в командной строке) и напишите mdsched.exe, чтобы вызвать диагностику и ремонт оперативной памяти. Следуйте рекомендациям на экране и после перезагрузки будет запущена проверка ОЗУ на ошибки.
Не могу загрузиться на рабочий стол, что делать?
Если синий экран с кодом ошибки MACHINE CHECK EXCEPTION не дает загрузиться на рабочий стол Windows 11 или Windows 10, то выключите и включите компьютер или ноутбук 3-4 раза на физическую кнопку, доходя до ошибки или логотипа загрузки. Далее вас перебросит в дополнительные параметры, где вы можете:
- Запустить «Восстановление при загрузке«, чтобы исправить загрузочные сектора.
- «Удалить обновления«, если ошибка стала появляться именно после него.
- Зайти в «Параметры встроенного BIOS«, чтобы сбросить настройки по умолчанию, если делали разгон компонентов.
- Запустить «Командную строку» и проделать способ 4 и 5 выше.
- Выбрать «Параметры загрузки«, чтобы загрузиться в безопасном режиме с загрузкой сетевых, чтобы удалить или обновить драйверы.
- Нажать на «Восстановление системы«, чтобы откатить систему назад на пару дней, когда ошибка еще не появлялась.
- Если ничего не помогло, выбрать «вернуть компьютер в исходное состояние«, чтобы переустановить Windows 11/10.
[ Telegram | Поддержать ]
Что означает синий экран с ошибкой «Machine Check Exсeption» и что делать для того, чтобы возобновить нормальную работу компьютера? Современные операционные системы позволяют оградить пользователя от понимания устройства компьютера, но иногда ОС перестаёт работать в обычном режиме. Инструкция, приведённая ниже, расскажет, как исправить «экран смерти» на мониторе.
Что означает ошибка Machine Check Exсeption на Windows 10 при запуске компьютера
Почему появляется данный код остановки? Сообщение «Machine Check Exсeption» при загрузке чаще всего появляется при больших нагрузках на процессор, видеокарту или оперативную память. «Экран смерти» может быть следствием неисправности драйверов или обновления, нарушающего работу компьютера.
Инструкция по устранению ошибки Machine Check Exсeption на Windows 10
Чтобы понять, в чём источник неполадок, первое, что нужно вспомнить, – не было ли в последнее время обновлений или перебоев с электричеством. Если ни того, ни другого не наблюдалось, то ниже расскажем о том, как исправить проблему.
Проверка драйверов
Распространённая проблема – отсутствие драйвера для нового компонента, устранить её можно следующим образом:
- Запустите безопасный режим – при загрузке компьютера необходимо нажать F8 и выбрать безопасный режим.
- Откройте диспетчер устройств нажатием Win+X.
- Кликните на «Компьютер» правой кнопкой мыши, далее «Обновить конфигурацию оборудования».
- Обратите внимание на появившийся список: если напротив названия какого-либо из устройств изображён восклицательный знак в треугольнике, значит есть неполадки в работе устройства.
- Правой кнопкой мыши кликните по этому устройству, далее «Обновить драйвер». Если это не помогло, нажмите «Удалить устройство» и перезагрузите компьютер.
- Откройте «Вид», «Показать скрытые устройства». Открывайте каждый список и удаляйте все устройства, имеющие полупрозрачный вид.
- Запустите автоматический поиск драйверов или воспользуйтесь программой для автоматической установки драйверов. DPS – наиболее популярная программа на русском языке для автоматического поиска и установки драйверов.
Обновление Windows
Обновите Windows до последней с помощью центра обновлений. Драйверы последней версии также могут обновиться.
Извлечение всех USB-устройств
При подключении к компьютеру множества устройств они могут конфликтовать между собой, поэтому рекомендуется извлечь все USB-устройства, перезапустить ПК. Через 30 минут экран с ошибкой Machine Check Exception не появился? Проблема в одном из подключаемых устройств. Подключайте поочерёдно по два устройства и после проверяйте компьютер. Если снова появился синий экран с ошибкой, подключите «проблемное» устройство к другому компьютеру. Если другой компьютер реагирует на это устройство таким же образом, то проблема в устройстве, если же нет, проблема в недостаточной мощности блока питания, его необходимо поменять. Да, этот метод занимает немало времени, но он поможет точно определить связана ли ошибка с USB-устройствами.
Сектора на диске и sys файлы
Проверку дисков можно осуществить сторонними программами, но Windows 10 обладает всеми необходимыми возможностями. Для проверки дисков нужно:
- Открыть командную строку нажатием Win+X, нажать «Командная строка (администратор)».
- Ввести «chkdsk D: /f /r /x», вместо «D» может быть название диска, который желаете проверить.
- Не производите манипуляций на компьютере, пока операция не закончится.
- Повторите действие с другими дисками.
Результатом будет отчёт по повреждённым секторам, либо сообщение об отсутствии проблем. Если эта проверка не дала результатов, скорее всего диск на стадии износа.
Проверка жёсткого диска с помощью Victoria HDD
Эффективно проверить жёсткий диск можно с помощью бесплатной утилиты Victoria HDD. При запуске будут появляться сообщения об ошибке – нужно их принять. Пароли и коды не вводить.
Проверка происходит следующим образом:
- Во вкладке «Standard/Инфо» отметить диск для проверки.
- В меню «Smart» выбрать «Get/Получить» атрибуты «Smart».
- В разделе №5 открыть «Количество переназначенных секторов» и столбец «Raw»/«Абсолютное» –это повреждённые участки. Раздел «Health» отражает состояние каждого параметра, зелёная точка означает, что проблем нет, а красная говорит о неполадках. Если в разделе «Status» во всех столбцах «Good», значит всё в порядке.
- На экране появится несколько секторов, сгруппированных по цветам, далее есть несколько способов проверки:
- Игнор – анализ.
- Починить – замена проблемных элементов.
- Обновить – возобновление скорости обмена данными на проблемных участках.
- Стереть – удаление информации на проблемных участках.
Проверка оперативной памяти
Нажмите комбинацию Win+R, далее введите mdshed.exe. Выполняйте рекомендации на экране, после перезагрузки ОЗУ будет проверено.
Проверка оперативной памяти с помощью MemTest86
Эта бесплатная программа поможет провести диагностику RAM, однако она лишь находит неисправности. Алгоритм проверки следующий:
- Скачать на компьютер архив.
- Подключить флеш-карту, загрузить на неё программу.
- Перезагрузить компьютер с подключённой к нему флеш-картой, содержащей программу.
- MemTest86 запустит диагностику. Если этого не произошло, перезагрузите компьютер, откройте программу на съёмном носителе через BIOS.
- Сообщение «no errors» означает, что ошибок нет. Красные строки говорят о неисправностях.
Устранить проблемы можно, поменяв местами блоки памяти и очистив их и слоты соединения. Если это не поможет, остаётся только замена памяти или обращение в сервисный центр.
Отключение оverclock-процессора, памяти и видеокарты
Данная неисправность может возникнуть при разгоне элементов компьютера, когда он перегружен. Отмена разгона может исправить ситуацию, сделать это можно с помощью BIOS, восстановив исходные настройки элементов. Алгоритм таков:
- При запуске ОС вызвать BIOS с помощью клавиш «Del» либо «F2».
- В современной модели в разделе «Advanced» необходимо выбрать параметры, где присутствуют слова «overclock», «turbomode» и похожие, изменить их значения на «none» или «default» (в зависимости от версии BIOS, названия значений могут отличаться).
- Нажать F10 и сохранить настройки.
Не нашли в меню нужные пункты? Нужно поменять параметры вручную. Это может быть достаточно сложным процессом, поэтому рекомендуется доверить его профессионалам.
Для диагностики ОЗУ и видеокарты необходимо найти инструкцию для ПК по названию материнской платы, сделать это можно с помощью программы AIDA64.
Не стоит беспокоится при возникновении ошибки Machine Check Exception на Windows 10. Чаще всего это происходит из-за неисправности драйверов. Специальные программы являются профилактикой и находят причину. Если причина проблем в другом, нужно выполнить все необходимые действия, это поможет устранить ошибку и облегчит работу сервисному центру.
Риски в работе с этой ошибкой не оправданы, ведь информация и состояние элементов ПК очень важны, поэтому если вы не уверены в своих силах, лучше доверить эту задачу специалистам сервисного центра.
Друзья, нужен совет.
Вылетает система. Иногда появляется BSOD с ошибкой 0x00000124, но чаще всего на несколько секунд белеет экран, или артефакты, и какой-то кулер в корпусе начинает реветь, как бешеный (не отслеживал, что именно за кулер, но похоже на видеокарту по звуку).
Сначала проявлялось при игре в Warcraft III, если одновременно играть и слушать музыку. Но сейчас и без этого вылетает, в режиме рабочего стола.
Конфигурация: Windows 7 x64, мат. плата ASUS M4A79XTD EVO, 12 gb памяти, процессор AMD Phenom II x4 945 Deneb (не разогнан), Sapphire Radeon HD 4830 hdmi, бп Enchance 550w, SSD Kingmax 120 gb.
Два винта под файлы, один пробовал отключать — не помогает.
На процессоре нормальное охлаждение (башня), да и вентиляторов в корпусе хватает, если верить датчикам, перегрева нигде и близко нет.
Память проверялась мемтестом пару месяцев назад.
Пробовал обновлять драйвер на видео, поставил самый новый. Толку нет.
Да, ещё я понижал напряжение ядра ЦП через BIOS, потом, естественно, прогонял тестами, играл в GTA 4, и никаких проблем. Сейчас повысил немного, но всё равно вылетает.
Похожие симптомы были, когда у меня видеокарта перегревалась, но сейчас же перегрев не регистрируется.
Update:
Тут в соседней теме советуют человеку посмотреть в журнале событий, я у себя в журнале нашёл такое:
Неустранимая аппаратная ошибка.
Компонент: AMD Northbridge
Источник ошибки: Исключение проверки компьютера
Тип ошибки: Ошибка таймаута устройства наблюдения гипертранспорта
ИД процесса: 0
Дополнительные сведения содержатся в подробностях этой записи.
Я догадываюсь, что ответы будут примерно следующие: недостаточно мощности бп, неисправна материнка, неисправен бп, не хватает питания процессору, но, может кто-то уже сталкивался с подобным и может подсказать что-то конкретное? например, может ли проблема крыться в драйверах на видеокарту? Я слышал, что в новых версиях амдишных драйверов поддержка старых карточек не очень?
Всем добрый день! Проблема следующая: на новом ноутбуке Lenovo v580c 20160 наблюдается следующее событие:
Событие 18, WHEA-logger
Произошла неустранимая аппаратная ошибка.
Сообщивший компонент: ядро процессора
Источник ошибки: Исключение проверки компьютера
Тип ошибки: Ошибка иерархии кэша
ИД процесса: 0
Дополнительные сведения содержатся в подробном представлении этой записи.
Имя журнала: System
Источник: Microsoft-Windows-WHEA-Logger
Дата: 12.01.2014 12:30:40
Код события: 18
Категория задачи:Отсутствует
Уровень: Ошибка
Ключевые слова:
Пользователь: LOCAL SERVICE
Компьютер: lt-metelkov
Описание:
Произошла неустранимая аппаратная ошибка.
Сообщивший компонент: ядро процессора
Источник ошибки: Исключение проверки компьютера
Тип ошибки: Ошибка иерархии кэша
ИД процесса: 0
Дополнительные сведения содержатся в подробном представлении этой записи.
Xml события:
<Event xmlns=»http://schemas.microsoft.com/win/2004/08/events/event»>
<System>
<Provider Name=»Microsoft-Windows-WHEA-Logger» Guid=»{C26C4F3C-3F66-4E99-8F8A-39405CFED220}» />
<EventID>18</EventID>
<Version>0</Version>
<Level>2</Level>
<Task>0</Task>
<Opcode>0</Opcode>
<Keywords>0x8000000000000000</Keywords>
<TimeCreated SystemTime=»2014-01-12T08:30:40.690060600Z» />
<EventRecordID>4087</EventRecordID>
<Correlation ActivityID=»{67043670-53BB-471A-A7D6-7AD5AB937AEE}» />
<Execution ProcessID=»1844″ ThreadID=»2400″ />
<Channel>System</Channel>
<Computer>laptop</Computer>
<Security UserID=»S-1-5-19″ />
</System>
<EventData>
<Data Name=»ErrorSource»>3</Data>
<Data Name=»ApicId»>0</Data>
<Data Name=»MCABank»>6</Data>
<Data Name=»MciStat»>0xae2000000003110a</Data>
<Data Name=»MciAddr»>0xffb05000</Data>
<Data Name=»MciMisc»>0x38a0000086</Data>
<Data Name=»ErrorType»>9</Data>
<Data Name=»TransactionType»>2</Data>
<Data Name=»Participation»>256</Data>
<Data Name=»RequestType»>0</Data>
<Data Name=»MemorIO»>256</Data>
<Data Name=»MemHierarchyLvl»>2</Data>
<Data Name=»Timeout»>256</Data>
<Data Name=»OperationType»>256</Data>
<Data Name=»Channel»>256</Data>
<Data Name=»Length»>928</Data>
<Data Name=»RawData»>435045521002FFFFFFFF03000100000002000000A0030000091E08000C010E140000000000000000000000000000000000000000000000000000000000000000BDC407CF89B7184EB3C41F732CB57131FE6FF5E89C91C54CBA8865ABE14913BBE4DEE47E700FCF0102000000000000000000000000000000000000000000000058010000C00000000102000001000000ADCC7698B447DB4BB65E16F193C4F3DB0000000000000000000000000000000001000000000000000000000000000000000000000000000018020000800000000102000000000000B0A03EDC44A19747B95B53FA242B6E1D0000000000000000000000000000000001000000000000000000000000000000000000000000000098020000080100000102000000000000011D1E8AF94257459C33565E5CC3F7E8000000000000000000000000000000000100000000000000000000000000000000000000000000007F010000000000000002010000020000A90603000000000000000000000000000000000000000000000000000000000000000000000000000000000000000000000000000000000000000000000000000000000000000000000000000000000000000000000000000000000000000000000000000000000000000000000000000000000000000000000000000000000000000000000000000000000000000000000000000000000000000000000000000000000000000000000000000000000007000000000000000000000000000000A906030000081000BFE3BA7DFFFBEBBF0000000000000000000000000000000000000000000000000000000000000000F50157A5EFE3DE43AC72249B573FAD2C03000000000000009F008206000000000050B0FF000000000000000000000000000000000000000000000000000000000100000001000000625B0881700FCF010000000000000000000000000000000000000000060000000A110300000020AE0050B0FF00000000860000A0380000000000000000000000000000000000000000000000000000000000000000000000000000000000000000000000000000000000000000000000000000000000000000000000000000000000000000000000000000000000000000000000000000000000000000000000000000000000000000000000000000000000000000000000000000000000000000000000000000000000000000000000000000000000000000000000000000000000000000000000000000000000000000000000000000000000000000000000</Data>
</EventData>
</Event>
Конфигурация компьютера следующая: intel core i5 3230, 6gb RAM, GeForce 740m 1gb, Windows 7 Professional.
PS: на работе компьютера ошибка никак не отражается. BSODов и ничего такого подозрительного нет. Разве только загрузка самой ОС длится немного дольше, как мне кажется, но это может быть моей паранойей. Гугл ничего конкретного не дал, так что надеюсь на вашу помощь! Заранее спасибо!