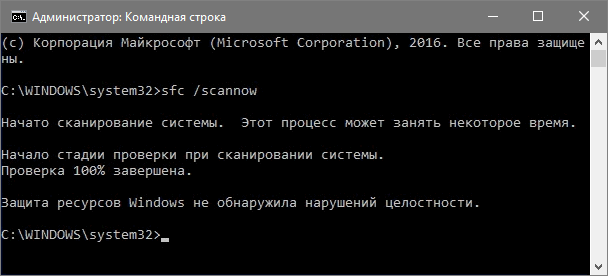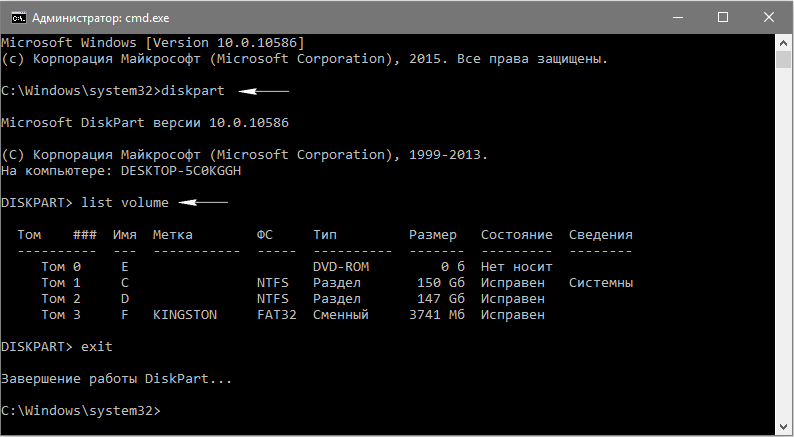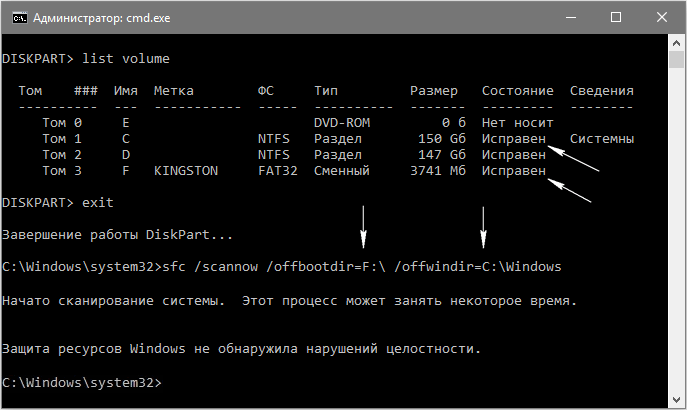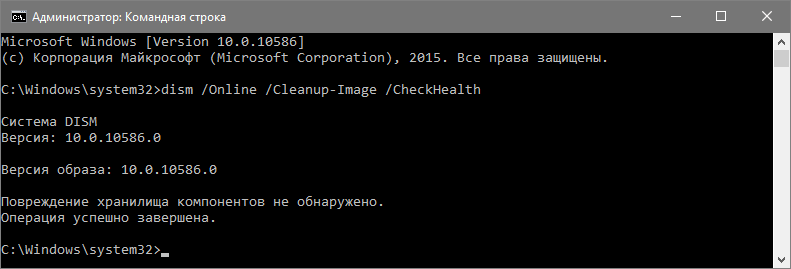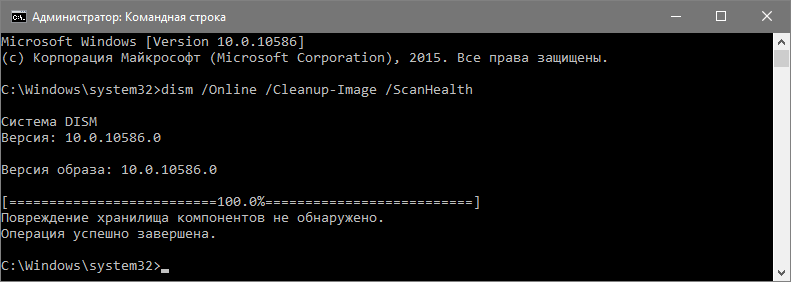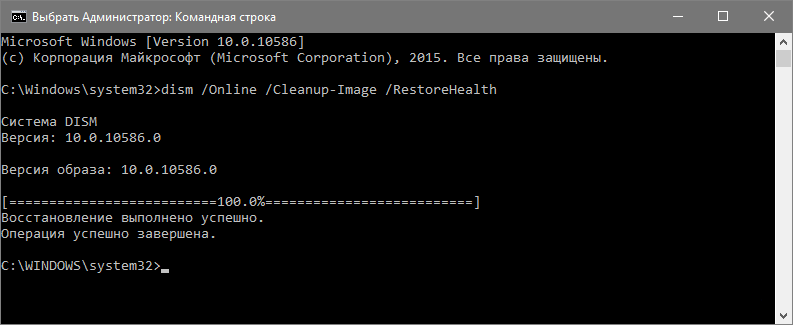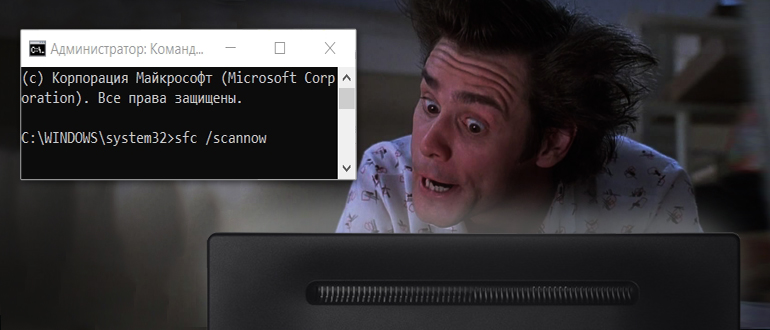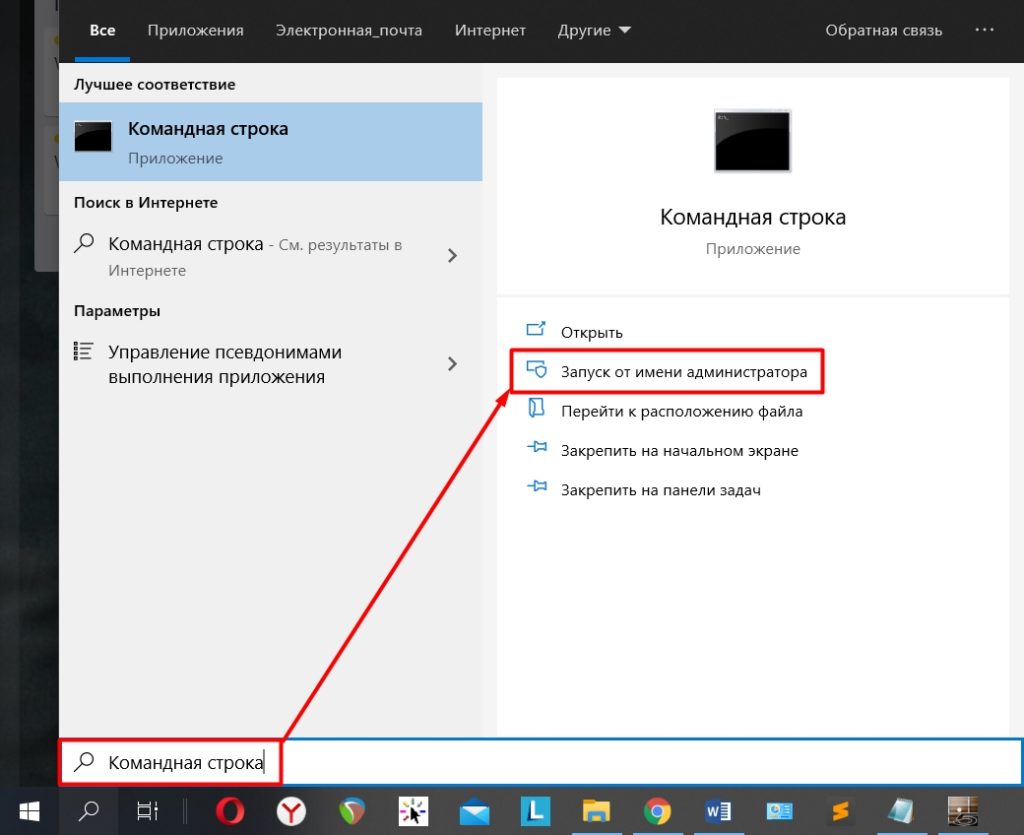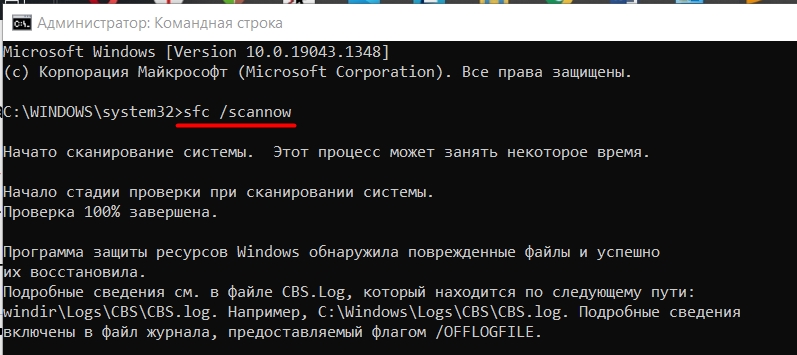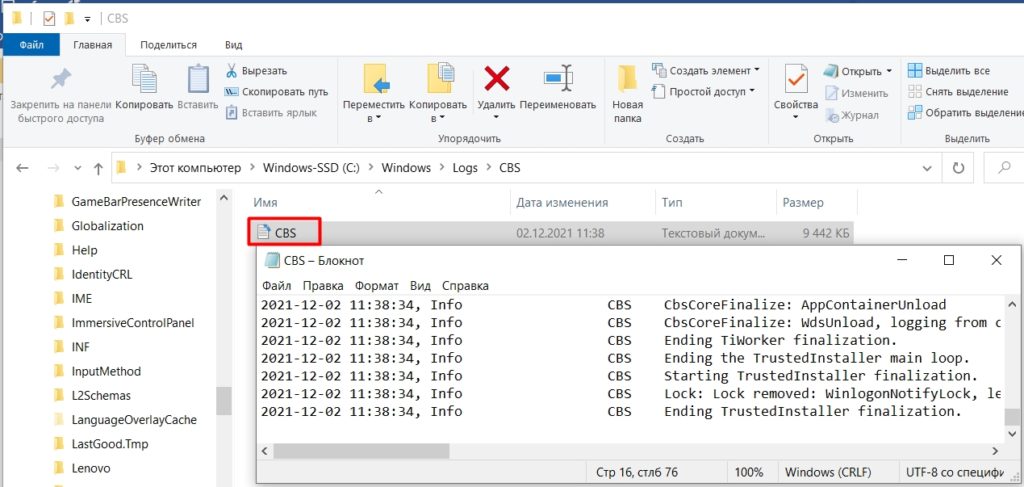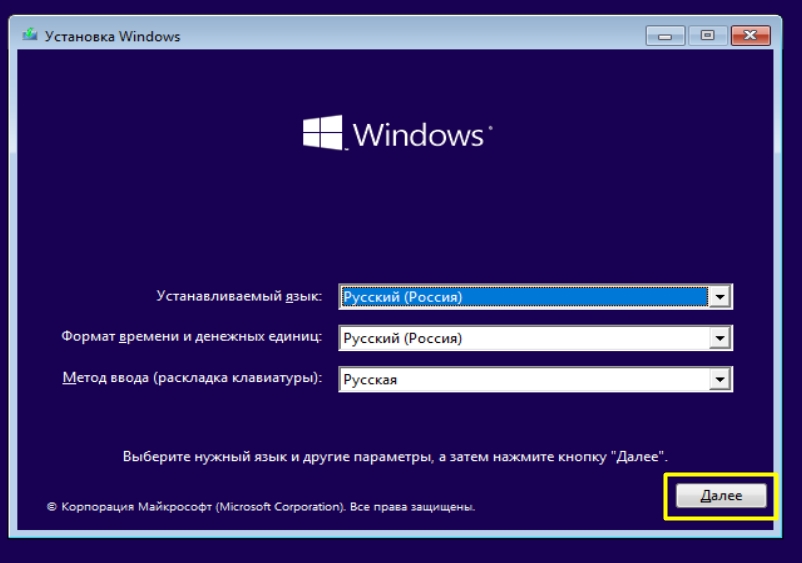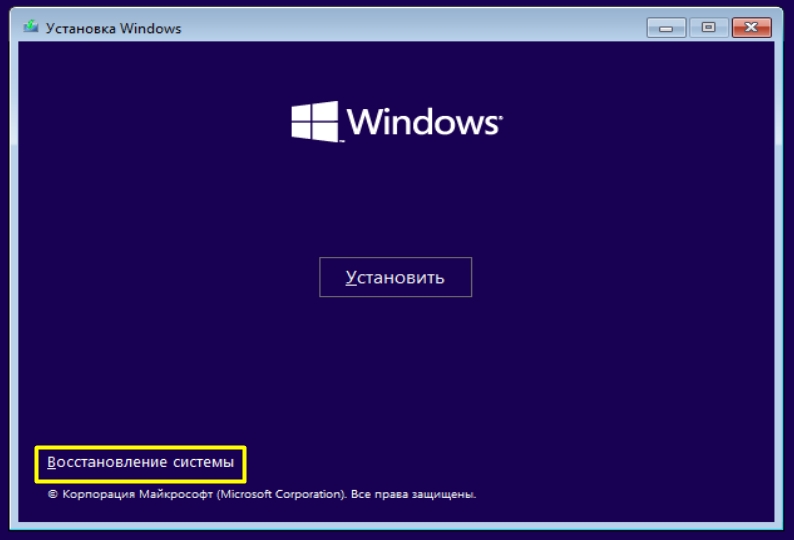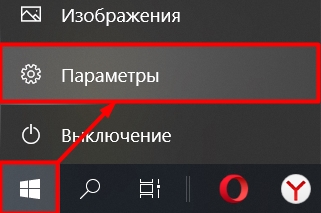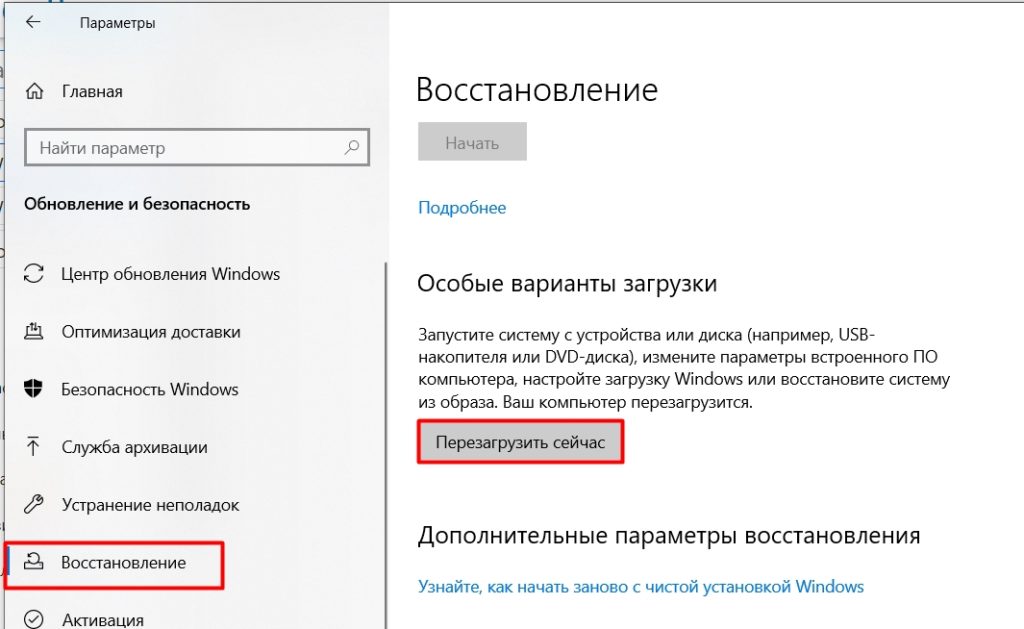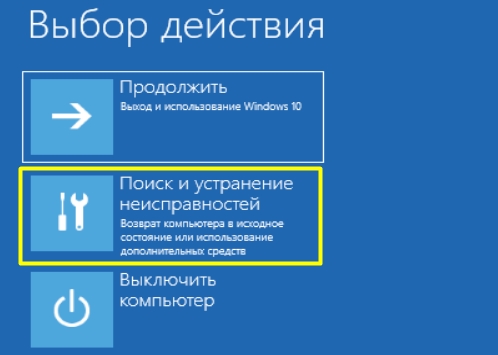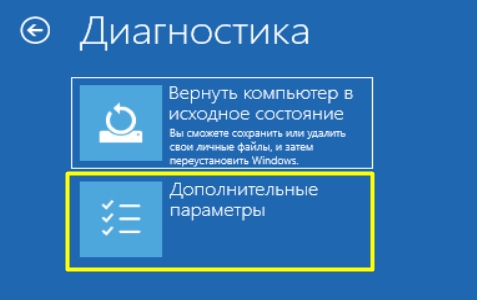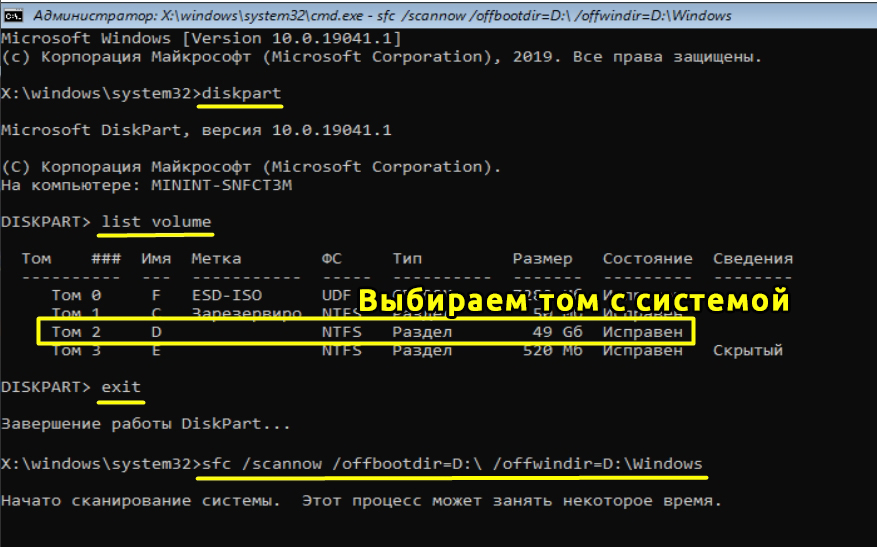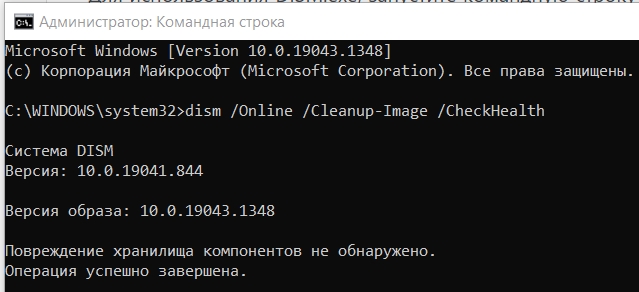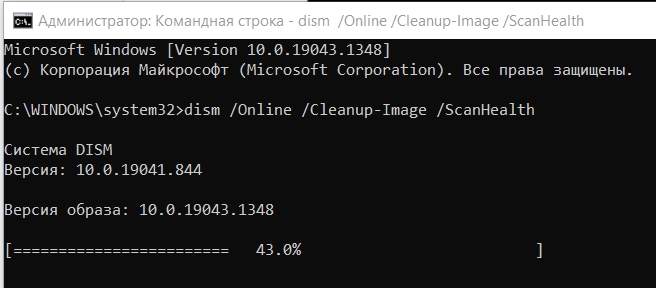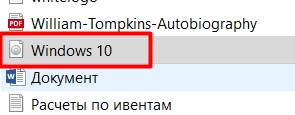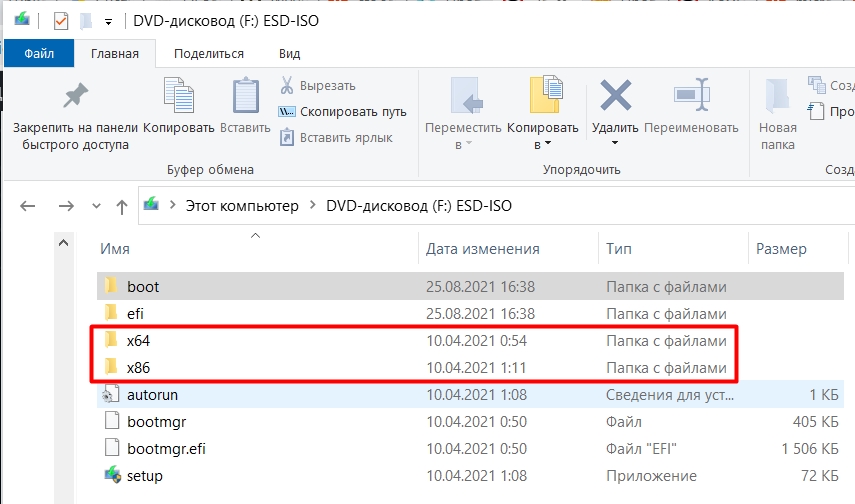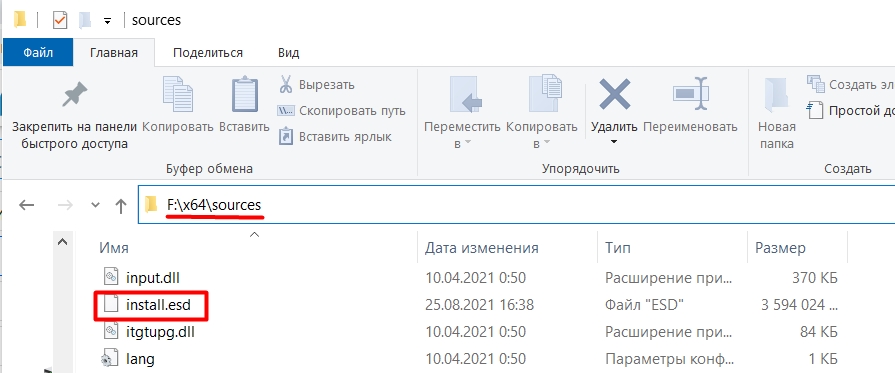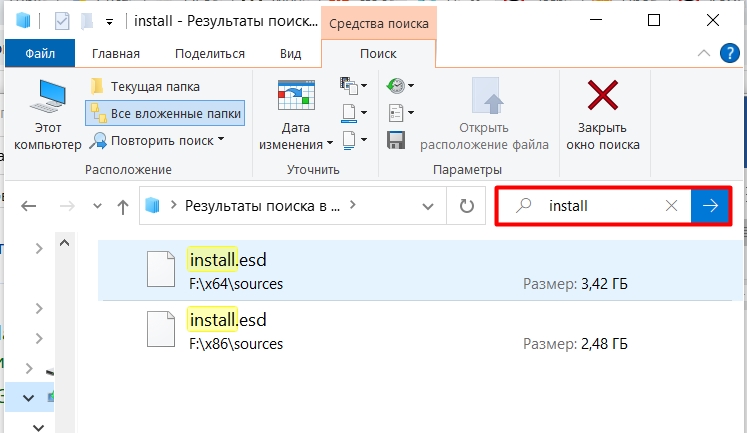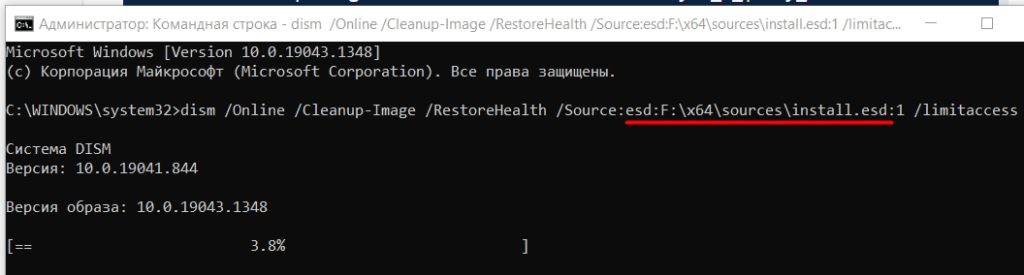Средство проверки системных файлов — это служебная программа в Windows, которая проверяет наличие проблем с файлами на компьютере. Чтобы запустить ее, выполните следующие действия.
-
Убедитесь, что установлены последние обновления для Windows, а затем перезапустите компьютер. Дополнительные сведения см. в статье Обновление Windows.
-
В поле поиска на панели задач введите командную строку и щелкните правой кнопкой мыши или нажмите и удерживайте командную строку (классическое приложение) в списке результатов. Выберите Запуск от имени администратора, а затем —Да.
-
Введите DISM.exe /Online /Cleanup-image /Restorehealth (обратите внимание на пробел перед каждой косой чертой «/»), а затем нажмите ВВОД. (Примечание. Запуск и завершение этого шага может занять несколько минут.)
-
После того как появится сообщение «Операция успешно завершена», введите sfc /scannow (обратите внимание на пробел между «sfc» и «/») и нажмите клавишу ВВОД.
-
Когда появится сообщение «Проверка 100 % завершена», введите exit и нажмите клавишу ВВОД.
Дополнительные сведения о системной проверке файлов
Нужна дополнительная помощь?
Нужны дополнительные параметры?
Изучите преимущества подписки, просмотрите учебные курсы, узнайте, как защитить свое устройство и т. д.
В сообществах можно задавать вопросы и отвечать на них, отправлять отзывы и консультироваться с экспертами разных профилей.
Всех приветствую!
Эта заметка может быть полезна в случаях, когда ОС Windows начала не стабильно работать, появились ошибки при запуске системных служб, приложений и т.д. Благо, что в самой же ОС есть спец. инструменты для проверки целостности (и исправления) системных файлов (речь о утилитах SFC и DISM).
Собственно, в неск. примерах ниже хочу показать как их можно использовать. В своих прошлых записях я тоже неоднократно ссылался на них (т.е. тема актуальна, несмотря на высокую стабильность работы современных версий Windows).
*
Примечание: системные файлы могут быть повреждены из-за вирусного заражения ОС, при сбоях файловой системы, при работе с некоторым ПО, из-за некорректного обновления, и пр. В целях безопасности — я бы на будущее порекомендовал делать 📌бэкапы важных данных + 📌контрольные точки в Windows.
📌 Важно!
Если у вас также пропали документы, фото, видео — ознакомьтесь с этой инструкцией/подборкой: https://ocomp.info/10-programm-dlya-vosstanovleniya-dannyih.html (часто удается многое восстановить).
*
Содержание статьи📎
- 1 Что можно посоветовать для восстан.-я системных файлов
- 1.1 ШАГ 1 (chkdsk)
- 1.1.1 Можно ли chkdsk запустить с установочной флешки, если текущая Windows не загружается
- 1.2 ШАГ 2 (SFC)
- 1.2.1 Что делать, если ошибки не будут исправлены
- 1.3 ШАГ 3 (DISM)
- 1.4 ШАГ 4 (Контр. точки)
- 1.1 ШАГ 1 (chkdsk)
→ Задать вопрос | дополнить
Что можно посоветовать для восстан.-я системных файлов
ШАГ 1 (chkdsk)
Перед тем, как переходить к восст. сист. файлов — рекомендуется выполнить проверку файловой системы диска (+ исправить ошибки, если будут найдены оные).
Для этого требуется запустить командную строку от имени администратора, а затем воспользоваться командной:
chkdsk v: /f
См. скрины ниже. 👇
Примечание:
- вместо «v:» — можно указать свою букву диска (например, «C:»);
- параметр «/f» — используется для исправления найденных ошибок;
- параметр «/r» — используется для обнаружения повреждённые секторов на диске и восст. информации, которую можно прочитать;
chkdsk v: /f — проверка диска
📌 Обратите внимание, что при успешной операции проверки диска — вы должны увидеть уведомление:
- либо, что Windows не обнаружила проблем;
- либо, что проблемы были устранены!
Проверка системного диска (chkdsk)
*
Можно ли chkdsk запустить с установочной флешки, если текущая Windows не загружается
Можно!
Только не факт, что она вам поможет… (по идее, если проблема с ошибками файловой системы возникли на системном диске — он будет проверен перед загрузкой ОС, причем, автоматически // без вашей просьбы на это).
Как запустить такую проверку:
- для начала нужно записать 📌установочную флешку с Windows;
- далее нужно загрузиться с нее (например, с помощью 📌Boot Menu);
- затем в меню вместо установки начать восстановление ОС;
Восстановление системы // Окно установки Windows 10
- после перейти в раздел устранения неисправностей и запустить командную строку. См. скрин ниже; 👇
Поиск и устранение неисправностей — командная строка
- в командной строке наберите notepad — откроется блокнот, через который можно посмотреть все текущие диски и их буквы (они нам и нужны!);
- собственно, теперь осталось только набрать команду проверки: скажем chkdsk D: /f (вместо «D» — свою букву диска).
Пример проверки диска, при загрузке с флешки
*
ШАГ 2 (SFC)
SFC (System File Checker) — спец. утилита для проверки и восст. файлов ОС.
Чтобы запустить ее — необходимо:
- открыть 📌командную строку от имени админа;
- ввести sfc /scannow и нажать Enter;
- дождаться результатов проверки*.
Начато сканирование системы. Этот процесс может занять некоторое время
* Результаты могут быть разными:
- идеально: если ошибки и нарушения целостности найдены не будут;
- хорошо: если найденные ошибки будут исправлены в ходе проверки;
- плохо/требуется доп. проверка: если ошибки будут найдены, но восстановить их не удастся.
Защита ресурсов Windows не обнаружила нарушений целостности
*
Что делать, если ошибки не будут исправлены
- заходим в 📌параметры ОС Windows и проверяем, чтобы было выключено шифрование диска;
Шифрование диска отключено (Windows 11)
- далее загружаемся с установочной флешки с Windows и запускаем «Восстановление системы»;
Восстановление системы
- далее открываем командную строку (во вкладке «Доп. параметры») и используем команду notepad (с помощью запуска блокнота — сможем узнать буквы всех дисков);
- затем используем команду: sfc /scannow /offbootdir=F:\ /offwindir=F:\Windows (где вместо «F:» — указываем букву диска с Windows. Вероятно, кстати, что буква не будет равна «C»!).
*
ШАГ 3 (DISM)
DISM (Deployment Image and Service Management)
Рекомендуется использовать уже после SFC (см. ШАГ 2).
Для запуска сначала также необходимо открыть 📌 командную строку под администратором, а затем ввести:
DISM /ONLINE /CLEANUP-IMAGE /RESTOREHEALTH
Операция занимает в среднем 3-15 мин., и во время ее выполнения — не стоит делать за ПК никаких ресурсоемких задач. См. пример ниже. 👇
DISM — запуск восстановления
В идеале вы должны увидеть сообщение о том, что восстановление выполнено успешно, 100%. См. пример. 👇
DISM — восстановление выполнено успешно, 100%
📌 Если вышеприведенные команда (DISM) выдала ошибку — попробуйте подключить/смонтировать образ ISO с Windows… (Windows взять нужно такой же версии, что установлена и у вас). Это можно сделать прямо в проводнике.
Кстати, кроме проводника образ ISO могут смонтировать в вирт. привод и спец. утилиты.
Открываем образ ISO (буква H)
Далее нужно ввести нижеприведенную команду (вместо буквы «H:» — укажите свою), и нажать Enter:
DISM /Online /Cleanup-Image /RestoreHealth /Source:H:\Sources\install.esd
В идеале через 3-15 мин. должно появится сообщение об успешном выполнении операции… 👇
Операция успешно завершена, восстановлено 100%
Примечание: DISM ведет логи, находятся они на системном диске C:\Windows\Logs\DISM (dism.log). Из них можно узнать, что было восстановлено, а что не удалось…
*
ШАГ 4 (Контр. точки)
Если всё вышеприведенное не дало результатов — я бы дополнительно посоветовал проверить наличие точек восстановления в Windows (если в наличии будет та точка, на дату которой система корректно работала, — стоит попробовать откатиться к ней).
Отмечу, что контрольные точки восст. обычно делаются автоматически (при вкл. опции).
*
Чтобы посм. какие есть точки восстановления — нужно:
- нажать Win+R, чтобы появилось окно «Выполнить»;
- ввести rstrui и нажать Enter;
- далее перед вами появится окно со списком точек (при их наличии). Если есть дата, на которую ПК корректно работал, выберите ее и попробуйте откатить систему (прим.: файлы и документы пользователя эта операция не затрагивает. По крайней мере, так заявляют разработчики Windows, да и раньше такого никогда не было… 🙂).
Все точки восстановления, список
*
📌 В помощь!
Как работать с точками восстановления в Windows 11 (для отката системы после появл. ошибок, невозможности загрузки и т.д.) — https://ocomp.info/tochku-vosstanovleniya-v-win11.html
*
Иные рекомендации по теме — приветствуются!
Успехов и легкой починки!
🙂


Нередко пользователи вынуждены полагать, что системные файлы операционной системы (ОС) повреждены, причина в характерных сбоях при выполнении элементарных операций и медленной работе компьютера. Бывает, что загрузка внешнего IT-продукта приводит к деструктивному изменению конфигурации ОС. В этих случаях помогает проверка целостности системных файлов в Windows 10.
Обычно, в ОС предусмотрены два программных продукта SFC.exe и DISM.exe, и, кроме этого, команда Repair-WindowsImage для Windows PowerShell. Первые проверяют целостность составляющих системы и автоматически восстанавливают их выявленные дефекты. Вторая делает это, применяя DISM.
Эксперты уверены, что целесообразнее использовать их поочередно, поскольку перечни сканируемых файлов у этих программных средств отличаются друг от друга.
В продолжение рассмотрим несколько инструкций по применению представленного ПО. Описываемые действия безопасны, однако необходимо помнить, что восстановление системных файлов носит комплексный характер, и затрагивает даже те изменения, которые вносятся самим пользователем. В частности, установка внешних ресурсов и прочие преобразования ОС будут аннулированы.
Содержание
- Исследование целостности системы и исправление ее элементов с использованием SFC
- Исследование целостности с использованием SFC в среде восстановления ОС
- Сканирование и восстановление системы с использованием DISM.exe
- Дополнительные рекомендации
- Заключение
Исследование целостности системы и исправление ее элементов с использованием SFC
[shortcod1]
Команда сканирования целостности ОС sfc /scannow популярна среди опытных пользователей. Она автоматически исследует и устраняет дефекты составляющих ОС.
Функционирование SFC осуществляется от имени администратора, через командную строку, открывающуюся правым кликом мыши по меню «Пуск». Далее вводится sfc /scannow и нажимается «Enter».
Эти действия начинают проверку ОС, в результате которой выявленные повреждения исправляются. При отсутствии ошибок, пользователь видит послание «Защита ресурсов Windows не обнаружила нарушений целостности». Иной аспект данного исследования — неустранимые повреждения. Им будет посвящена часть продолжения этой статьи.
Команда sfc /scanfile=»путь_к_файлу» дает возможность проверить наличие ошибок в определенном системном компоненте.
Недостаток программного средства заключается в том, что оно не устраняет дефекты элементов ОС, используемых во время сканирования. Проблема решается запуском SFC через командную строку в среде восстановления ОС. Этот способ достаточно эффективен, и подразумевает выполнение нескольких простых операций.
Исследование целостности с использованием SFC в среде восстановления ОС
Не отнимает много времени, и не предполагает специальных навыков. Запуск в среде восстановления ОС выполняется несколькими способами:
- Нужно войти в «Параметры» и поочередно выбрать «Обновление и безопасность», «Восстановление», «Особые варианты загрузки» и «Перезагрузить сейчас». Более простой метод: в нижней правой части интерфейса входа в ОС нажимается ярлычок «вкл.», после чего, удерживая «Shift», необходимо кликнуть «Перезагрузка».
- Другой вариант — загрузка с предварительно подготовленного диска восстановления ОС.
- Еще одна альтернатива — электронный носитель с дистрибутивом ОС. В программе установки, после выбора языка, в левой нижней части выбирается «Восстановление системы».
По окончании, необходимо войти в «Поиск и устранение неисправностей», выбрать «Дополнительные параметры» и нажать «Командная строка» (использование первого из представленных ранее способов подразумевает ввод пароля администратора системы). Далее последовательно применяется следующее:
- diskpart
- list volume
По итогам запуска указанных команд пользователь видит перечень томов. Рекомендуется запомнить их обозначения, соответствующие диску «Зарезервировано системой» и разделу с ОС, так как иногда они отличаются от тех, что есть в проводнике.
Далее вводятся другие команды:
exit
sfc /scannow /offbootdir=F:\ /offwindir=C:\Windows (где F — указанный ранее диск «Зарезервировано системой», а C:\Windows — путь к папке ОС).
Описанные действия инициируют глубокое исследование целостности системы, в течение которого команда SFC исправляет все поврежденные компоненты, без исключения. Изучение может занять много времени. Индикатор подчеркивания, мерцая, показывает, что система продолжает работу. По окончании командная строка закрывается, а ОС перезагружается в стандартном режиме.
Сканирование и восстановление системы с использованием DISM.exe
[shortcod2]
Бывает, что команда SFC не справляется с некоторыми дефектами системных компонентов. IT-продукт DISM.exe позволяет закончить начатое восстановление. Она сканирует и обслуживает систему, исправляя даже самые проблемные компоненты.
DISM.exe используется даже тогда, когда SFC не выявляет дефектов целостности ОС, а повод подозревать, что они есть сохраняется.
Прежде всего, правым кликом мыши по меню «Пуск» от имени администратора запускается командная строка. Потом запускаются другие команды:
- dism /Online /Cleanup-Image /CheckHealth. Применяется для формирования сведений о состоянии ОС, наличии повреждений ее компонентов. Не инициирует исследование, сканирует более ранние значения зафиксированных параметров.
- dism /Online /Cleanup-Image /ScanHealth. Исследует и проверяет целостность хранилища системных составляющих. Занимает много времени, с трудом преодолевая отметку в 20%.
- dism /Online /Cleanup-Image /RestoreHealth. Исследует и автоматически восстанавливает ОС. Работает медленно, временами прерываясь.
В обстоятельствах, когда восстановление хранилища системных элементов не осуществляется, используется install.wim (esd) с Windows 10 ISO в качестве источника исправляемых составляющих. Для этого применяется другая опция:
dism /Online /Cleanup-Image /RestoreHealth /Source:wim:путь_к_файлу_wim:1 /limitaccess
В отдельных случаях «.wim заменяется на .esd».
Во время использования этих команд, все осуществляемые операции сохраняются в журнале, который содержится в Windows\Logs\CBS\CBS.log и Windows\Logs\DISM\dism.log. Инструмент DISM запускается в среде восстановления ОС так же, как это происходит при работе SFC.
Это программное средство реализуется также в Windows PowerShell от имени администратора, с применением совокупности команд Repair-WindowsImage. Например:
- Repair-WindowsImage -Online -ScanHealth. Ищет дефекты системных элементов,
- Repair-WindowsImage -Online -RestoreHealth. Исследует и устраняет неисправности.
По всей видимости, восстановление целостности ОС — вполне выполнимая задача, решение которой позволяет избавиться от разнообразных проблем с системой. В редких случаях, когда описанные инструменты не помогают, следует воспользоваться другими алгоритмами, находящимися в открытом доступе. В частности, следует попробовать откатить систему до прежней точки восстановления Windows 10.
Дополнительные рекомендации
Некоторые пользователи сталкиваются с тем, что SFC обнаруживает дефекты системных элементов сразу после обновления с новой сборкой ОС. В этих условиях исправление ошибок оказывается возможным только при новой «чистой» установке системного образа. Иногда повреждение выявляется у отдельных версий программного обеспечения для видеокарт. В указанном случае, ошибочным является файл opencl.dll. Возможно, в этих обстоятельствах не стоит предпринимать вообще никаких действий.
Заключение
Описанные способы исследования целостности ОС просты и эффективны. Этапы их реализации понятны большей части аудитории пользователей, включая тех, кто не обладает специальными навыками программирования. Однако, для закрепления материала, окажутся полезными видео, находящиеся в открытом доступе во всемирной сети интернет.
Всем привет! Сегодня мы поговорим про проверку и восстановление целостности системных файлов в Windows 10 через команду: «sfc /scannow». Я покажу вам, как её запускать, что делать, если она не работает, например, вылезает ошибка или восстановление прерывается. Дополнительно мы рассмотрим несколько мелких нюансов, о которых нужно знать заранее.
Поэтому настоятельно рекомендую читать все внимательно и ничего не пропускать. Если ваш компьютер вообще не загружается, то сразу смотрите вторую главу этой статьи. Если в процессе чтения, что-то будет не получаться, пишите свои вопросы в комментариях, и я вам обязательно помогу.
Содержание
- Обычный запуск
- Запуск утилиты через Safe Mode
- Восстановление стокового хранилища
- Задать вопрос автору статьи
Обычный запуск
Мы будем использовать системную утилиту «SFC.exe» – она помогает заменить поломанные ОС файлики из резервного хранилища стоковой винды. Для запуска нам потребуется командная строка. Перед восстановлением я настоятельно рекомендую полностью перезагрузить систему. После этого не запускайте лишних программ – чуть позже вы поймете, зачем это нужно.
Обычную консоль можно запустить через поиск Windows – просто вбиваем полное название. Можно воспользоваться более коротким наименование: cmd. Очень важно запускать консоль с правами администратор, в противном случае ничего не получится, и команды не сработают.
Вписываем волшебное заклинание:
sfc /scannow
Жмем Enter и ждем, пока процедура закончится.
ПРИМЕЧАНИЕ! Вы можете увидеть сообщение: «Защита ресурсов Windows обнаружила повреждённые файлы, но не может восстановить некоторые из них». Помните я в самом начале сказал, что утилита SFC.exe копирует данные из резервного хранилища? – так вот, в данном случае хранилище скорее всего повреждено. Но переживать не стоит, мы его восстановим – смотрим последнюю главу.
Если система найдет поврежденные файлы, она попытается их восстановить. О том, какие именно файлы были повреждены, можно будет посмотреть в логах. Заходим в системный диск (C), далее в папку «Windows». Там находим папку «Logs» – «CBS» – нас интересует файлик «CBS.txt». Он текстовый, поэтому открывается обычным блокнотом. Все недавние записи будут в самом конце файла – смотрим по дате и времени.
Есть еще второй вариант запуска. Бывает такое, что ты заранее знаешь, какой именно файл поврежден. Обычно этому свидетельствуют логи или конкретная ошибка. Да, можно запустить обычное сканирование. Ну а что, если в таком случае восстановление этого файла не произошло? – проверить это можно в файле CBS.txt. Тогда можно запустить сканирование конкретного файла этой командой:
sfc /scanfile=”…“
Вместо точек указываем полный путь к данному системному файлу. И тут вы можете столкнуться с проблемой. Например, вы захотите проверить всю папку «System32» и увидите сообщение, что сделать это невозможно. Проблема в том, что системная утилита SFC.exe не может восстановить файлы, которые сейчас работают в системе. А значит их невозможно проверить и восстановить. Поэтому если ваша проблема не решилась, придется делать это все из безопасного режима – смотрим следующую главу.
Запуск утилиты через Safe Mode
Безопасный режим в Windows 10 можно запустить двумя способами. Первый – если ваша система загружается и нормально работает без вылетов и зависаний. Если винда не прогружается, например, она висит при начальном экране, то откройте спойлер ниже. Там я расскажу про загрузку безопасного режима с загрузочной флешки.
Система не грузится (Нажмите, чтобы открыт спойлер)
- Нам понадобится загрузочный флеш-диск с виндой – об этом подробно написано тут. Я настоятельно рекомендую делать загрузчик с официальной утилиты, чтобы образ был максимально чистый.
- Вставьте флешку в комп, при начальной загрузке компьютера (когда грузится BIOS) запустите BOOT-меню и начните загружаться с флешки. Второй вариант – зайдите в БИОС и установите загрузку в BOOT с этой же флешки.
- Выбирать язык не нужно, просто жмем по кнопке «Далее».
- «Восстановление системы».
- Далее пропустите первые 3 шага и сразу приступите к 4-ому.
- Запускаем «Параметры» через меню «Пуск».
- Находим раздел обновления.
- Слева выбираем «Восстановление» и пролистываем до надписи: «Особые варианты загрузки». Ниже жмем по кнопке перезапуска ОС.
- Система должна перезагрузиться и войти в безопасный режим. Нужно выбрать пункт «Поиск и устранение неисправностей». В более старых версиях он может называться по-другому, ориентируемся по значку как на скриншоте ниже.
- Переходим в «Дополнительные параметры».
- Теперь запускаем консольку.
ПРИМЕЧАНИЕ! Перед запуском консоли, если ваша ОС не грузится, можно попробовать выполнить «Восстановление при загрузке». Некоторые файлы, которые отвечают за загрузку винды, будут скопированы с носителя. Но уж если и это не поможет, то пробуем командную строку.
- Теперь по очереди вводим команды.
- Подключаемся к вашему винчестеру.
diskpart
- Теперь нам нужно получить список томов или разделов жесткого диска:
list volume
- Вы увидите несколько томов. Ориентируйтесь по размеру – нам нужно выбрать тот раздел, на котором установлена операционная система. Посмотрите на скриншот выше. Как видите, буквы тут расставлены не так как в Windows. И у тома «C» всего 50 МБ – как вы уже поняли, винда бы там просто не поместилась. В моем случае Windows 10 установлена в том «D». Выходим из «Diskpart»:
exit
- Теперь вводим команду:
sfc /scannow /offbootdir=D:\ /offwindir=D:\Windows
ВНИМАНИЕ! Вместо буквы «D», укажите тот том, в котором у вас установлена ОС. Это может быть любая буква. Так что будьте внимательны.
Тут вы можете заметить небольшое отличие – внизу вы не увидите сам процесс проверки и копирования поломанных файлов. Процесс продолжается, пока мигает нижнее подчеркивание бегунка. Поломанные файлы винды будут скопированы из хранилища со сжатой резервной копией образа Windows 10. И если данные файлы не повреждены, то все будет хорошо. А что делать, если резервная копия повреждена и проверка не началась? – смотрим следующую главу.
Восстановление стокового хранилища
Когда вы используете команду «sfc /scannow», системная утилита «SFC.exe» проверяет ОС файлы, находит повреждение с помощью контрольной суммы. Далее она обращается к стоковому образу операционной системы. Данный образ находится в сжатом состоянии, поэтому не занимает много места. Вот из этого образа он и копирует системные файлы, которые были повреждены.
Процесс достаточно простой. Но вы можете столкнуться с проблемой, когда само хранилище «сломано». В таком случае при восстановлении вы увидите ошибку. Для этого разработчики из Microsoft создали еще одну утилиту «DICM.exe», которая позволяет восстановить хранилище с резервными системными файлами.
Запускаем консоль с админ-правами и вводим команду:
dism /Online /Cleanup-Image /CheckHealth
Эта команда только проверяет поврежденные файлы, и не восстанавливает стоковую ОС. Проверка происходит практически молниеносно по контрольной сумме. Если же вы хотите на всякий случай их восстановить, то используем другое волшебное заклинание:
dism /Online /Cleanup-Image /ScanHealth
После этого ОС проверит компоненты хранилища и восстановит их в случае повреждения. Можно использовать еще одну команду, которая не только восстанавливает хранилище, но и сканирует систему на наличие ошибок и поврежденных файлов.
dism /Online /Cleanup-Image /RestoreHealth
И тут также можно столкнуться с проблемой, когда хранилище настолько повреждено, что даже «DISM.exe» не может привести его в чувство. Не будем отчаиваться, в данном вопросе нам понадобится готовый ISO-образ системы.
- Если у вас нет образа «десятки», то создайте его с помощью официальной утилиты от Microsoft «Installation Media Creation Tool» – более подробно об этом написано тут. Инструкция написана для создания загрузочной флешки, вам просто нужно на 6-ом шаге выбрать вместо «USB-устройства флеш-памяти» – «ISO-файл», и указать место хранения на диске.
- Просто открываем образ двойным щелчком левой кнопкой мыши.
- Нам нужно найти файл install – он может с форматом ESD или WIM. Если вы создали образ 64-х и 32-х битной системы, то файла будет два, и они будут располагаться в папке «x64» и «x86» (для 32-х битной системы). Битность системы можно проверить в «Свойствах», нажав правой кнопкой мыши по «Моему компьютеру».
- Файлик находится в папке «sources».
- Вы также можете его найти через поиск Windows. Самое главное при этом находиться в корне образа. Ищем по слову «install» – вводим это название в поисковую строчку справа от адресной строки.
- Итак, нужный файл мы нашли, теперь наша задача скопировать поломанные данные из install-файла.
- Запускаем консоль и вводим более сложную команду. Прежде чем копировать и вставлять её в командную строку, посмотрите на неё более внимательно. Нам обязательно понадобится подробный путь к файлу «install».
dism /Online /Cleanup-Image /RestoreHealth /Source:esd:ПУТЬ_К_INSTALL.ESD:1 /limitaccess
ВНИМАНИЕ! Если у вас образ содержит в себе не ESD файл, а WIM, то нужно немного подправить команду, заменив соответствующий формат.
- Смотрите, что для ESD и WIM команды немного отличаются. В моем случае, у меня был файл ESD. Можете посмотреть пример команды на скриншоте ниже.
Вы также можете проверить целостность файлов и восстановить поврежденные через более продвинутую версию консоли – PowerShell. Чтобы её запустить, можно воспользоваться клавишами + X, или нажав правой кнопкой мыши по кнопке «Пуск». Правда команда немного будет отличаться:
Repair-WindowsImage -Online –RestoreHealth
Если у вас еще остались какие-то вопросы, или я что-то упустил, может вылезла непредвиденная ошибка, или у вас все равно ничего не получается – пишите в комментариях, и я вам обязательно помогу. Только старайтесь писать как можно подробнее, что именно у вас не получается, какие действия вы уже сделали. Это нужно для того, чтобы я смог максимально понять, что именно у вас не так. Надеюсь статья была для вас полезна. Всем добра!
Здравствуйте, дорогие друзья!
Как исправить системные ошибки в Windows 10? Если ваша операционная система тормозит, выскакивают бесконечные сообщения об ошибках, то данная статья поможет вам узнать, как восстановить Windows 10 за несколько минут. Мы рассмотрим инструменты, которые помогут «отремонтировать» поврежденные системные файлы, в случае если они не были удалены.
Чтобы исправить системные ошибки в Windows 10, необходимо выяснить причины их появления. Повреждение системных файлов – это довольно распространенная ситуация среди пользователей «десятки».
Зачастую она возникает внезапно и ставит под угрозу работоспособность всего компьютера. Поэтому, если операционная система уведомляет вас о возникшем сбое, необходимо прислушаться к ней и применить нужные меры.
По умолчанию файлы самой Windows (т.е. системные файлы) скрыты. И сделано это не просто так! Дело в том, что в стремлении очистить больше пространства для установки новой программы, пользователь может вместе с несколькими не особо важными файлами удалить один важный.
Такие поспешные действия неизбежно приведут к краху операционной системы в целом. Именно поэтому Microsoft скрыли системные файлы.
Итак, чтобы исправить системные ошибки в Windows 10, сначала нужно понять причины, по которым они могут возникнуть.
1. Системный файл был удален. Удаление всего одного файла в цепочке слаженно работающих служб может привести к краху всей операционной системы. Она работает примерно как часы. Если убрать одну шестеренку, механизм перестанет функционировать.
2. Заражение вредоносным программным обеспечением. Каждый вирус работает по принципу внедрения в процесс программы и модификации её функционала под свои нужды. В некоторых случаях, они могут подменять те или иные файлы.
Как следствие, нужный документ исчезает и под прикрытием его имени, вредоносная программа начинает убивать функционал системы.
3. Повреждение системного диска. Если в компьютере вы используете обычный жесткий диск (HDD), то при не осторожном обращении с устройством, он может повредиться. Если поврежденным оказался сектор с системным файлом, это может сказаться как на производительности, так и на работоспособности ПК в целом.
4. Внутренняя ошибка. Ни один процесс в Windows, как и в любой другой операционной системе, не застрахован от ошибок и багов. Возможно, произошел какой-то сбой, глюк и одна из служб вышла из строя. Такая неполадка лечится довольно просто, и далее мы рассмотрим, как выполнить данное восстановление.
Из четырех причин, перечисленных выше, самые распространенные из них – последние две.
Если вы подозреваете, что системный диск был поражен вирусом, то рекомендуется провести сканирование компьютера любым хорошим антивирусом.
Как исправить системные ошибки в Windows 10? Восстановление системных файлов Windows
Утилита DISM
DISM (Deployment Image Servicing and Management) – это системный инструмент, который доступен каждому администратору компьютера через Командную строку или PowerShell. В его задачи входит ремонт поврежденных файлов Windows, без необходимости её переустановки.
Чтобы восстановить поврежденный системный файл необходимо выполнить следующие действия.
1. Запустите Командную строку от имени администратора.
2. В открывшемся окне введите команду: DISM /Online /Cleanup-Image /RestoreHealth и нажмите на Enter, чтобы подтвердить операцию.
3. Дождитесь завершения операции. Это может отнять около 10-15 минут времени.
Примечание. Если при вводе команды вы получили уведомление с ошибкой, убедитесь, что Командная строка была запущена от имени администратора. Если же с этим проблем нет, перепроверьте правильность ввода.
Далее рекомендуется перезапустить компьютер, чтобы внесенные утилитой изменения вступили в силу.
Утилита SFC
SFC (System File Checker) – это ещё один инструмент Windows, в задачи которого входит сканирование компьютера на наличие поврежденных файлов и их восстановление. Можете воспользоваться этим инструментом. Для этого необходимо выполнить следующие действия.
1. Запустите Командную строку от имени администратора.
2. Введите команду sfc /scannow и нажмите на клавишу Enter.
3. Процесс может занять некоторое время. Не закрывайте окно командной строки.
По завершению сканирования вы получите одно из следующих сообщений:
- Защита ресурсов Windows не обнаружила нарушений целостности. Это сообщение говорит о том, что инструмент SFC не нашел ни одного поврежденного файла в вашей системе. Система находится в отличном состоянии.
- Защита ресурсов Windows не может выполнить запрошенную операцию. Получив данное сообщение, не стоит впадать в панику. Повторите операцию в Безопасном режиме.
- Защита ресурсов Windows обнаружила поврежденные файлы и успешно их восстановила. Сведения см. в журнале CBS.Log %WinDir%\Logs\CBS\CBS.log. Это сообщение говорит о том, что все имевшиеся в системе ошибки были исправлены.
- Защита ресурсов Windows обнаружила поврежденные файлы, но не может восстановить некоторые из них. Сведения см. в журнале CBS.Log %WinDir%\Logs\CBS\CBS.log. Утилита обнаружила ошибки, но восстановить их не смогла. В этом случае у вас нет иного выбора, кроме как вручную заменить поврежденные файлы на новые.
Как исправить системные ошибки в Windows 10? Восстановление при загрузке Windows
Данный способ поможет вам решить как проблему с поврежденным системным файлом, так и проблему низкой скорости загрузки Windows. Тем не менее, она не поможет решить вопрос, как исправить системные ошибки в Windows 10 в случае, если снижение производительности вызвано не системными ошибками.
1. Откройте меню Пуск.
2. Нажмите кнопку Перезагрузка с зажатой кнопкой Shift.
3. Появится синий экран меню восстановления. Нажмите на кнопку Диагностика и далее откройте Дополнительные параметры.
4. Теперь выберите параметр Восстановление при загрузке.
Процесс восстановления «десятки» может занять некоторое время. Если же результат восстановительных работ сообщает о том, что не смог решить проблему, возможно Windows и не была повреждена.
Восстановление операционной системы
Если вы используете точки восстановления, то вам повезло. В этом случае вы можете легко решить вопрос, как исправить системные ошибки в Windows 10, и быстро вернуть операционную систему к состоянию до возникновения сбоя.
В противном случае, единственный вариант, кроме полной переустановки Windows – это откат системы к её исходному состоянию. При этом вы сможете сохранить или удалить личные файлы, которые не относятся к операционной системе.
1. Откройте Параметры Windows с помощью комбинации клавиш Windows + I.
2. Перейдите в раздел Обновление и безопасность.
3. Откройте подраздел Восстановление.
4. Найдите блок под названием «Вернуть компьютер в исходное состояние» и нажмите кнопку Начать.
5. Укажите действие, которое должна выполнить операционная система относительно ваших личных файлов.
6. Обратите внимание на список программ, которые будут в любом случае удалены. Если вы согласны с условиями работы приложения, нажмите Далее.
7. Подтвердите действие, нажав кнопку Заводской.
8. Начнется процесс восстановления, который займет некоторое время.
Как исправить системные ошибки в Windows 10? Переустановка Windows
Если описанные выше способы не смогли помочь вам решить вопрос, как исправить системные ошибки в Windows 10, то единственным вариантом остается полная переустановка Windows с нуля.
Сделав это, вы вернете компьютер к чистому заводскому состоянию, в котором нет никаких повреждений. Однако все ваши программы и приложения будут удалены, их придется установить и настроить заново.
Кстати говоря, ни одна операционная система никогда не бывает идеальной. Всегда будут случаться какие-то ошибки, повреждения и разного рода баги. Нам остается лишь быть готовыми к этому, иметь знания и возможности, чтобы справиться с ними. А книга «Экстренная помощь для компьютера» поможет вам в этом.
Теперь и вы знаете, как исправить системные ошибки в Windows 10, если вдруг они возникнут.
Кстати, рекомендую почитать эти полезные книги:
1. Книга «Укрощение Windows 10. Настройка, оптимизация и безопасность» – содержит подробные материалы и знания по работе с операционной системой Windows 10, начиная с настройки и оптимизации системы, заканчивая обеспечением безопасности системы. Она предназначена для пользователей, которые хотят укротить и взять под полный контроль обновлённую «десятку».
2. Книга «Экстренная помощь для компьютера» – это пошаговое руководство о том, что нужно делать, если внезапно отказала операционная система Windows или аппаратная часть компьютера. Как можно быстро реанимировать и восстановить компьютер, если это все-таки случилось. Это мощный инструмент для оказания экстренной помощи вашему компьютеру!
3. Книга «Полная защита системы от любых атак» – это концентрация моего многолетнего опыта по обеспечению защиты и безопасности стационарных компьютеров, ноутбуков, мобильных устройств, а также роутеров. Она поможет обеспечить максимальную защиту системы от любых атак – хакеров, вирусов и вредоносного ПО, защитить роутер в домашней сети, обеспечить полную анонимность и безопасность пребывания в сети Интернет.
4. Книга «Резервное копирование компьютерных систем и мобильных устройств» – пошаговое руководство по обеспечению безопасности и гарантированной защите от потерь важных данных, по грамотной организации и настройки резервного копирования, чтобы процесс резервирования работал в автоматическом режиме.
5. Книга «Wi-Fi по максимуму. Как улучшить качество связи без дополнительных затрат» – содержит подробные материалы, знания и мой многолетний опыт работы с маршрутизаторами (роутерами) и дополнительными устройствами, которые расширяют и улучшают домашнюю сеть. Книга поможет пользователям использовать свою сеть Wi-Fi по максимуму, без дополнительных затрат! Начиная с идеальной планировки домашней сети, заканчивая улучшением качества связи и безопасности сети.
На этом пока все! Надеюсь, что вы нашли в этой статье что-то полезное и интересное для себя. Если у вас имеются какие-то мысли или соображения по этому поводу, то, пожалуйста, высказывайте их в своих комментариях.