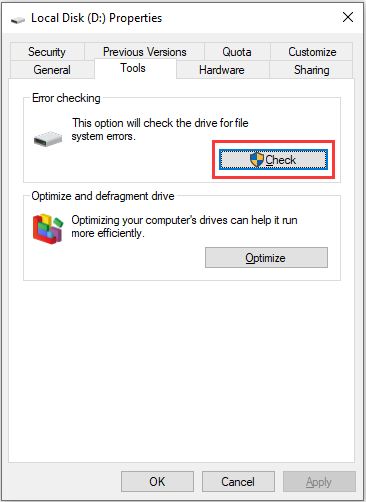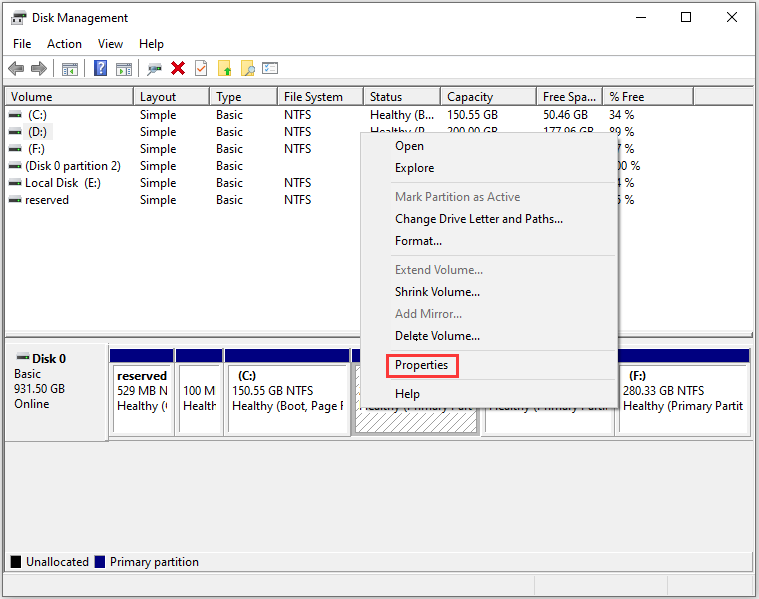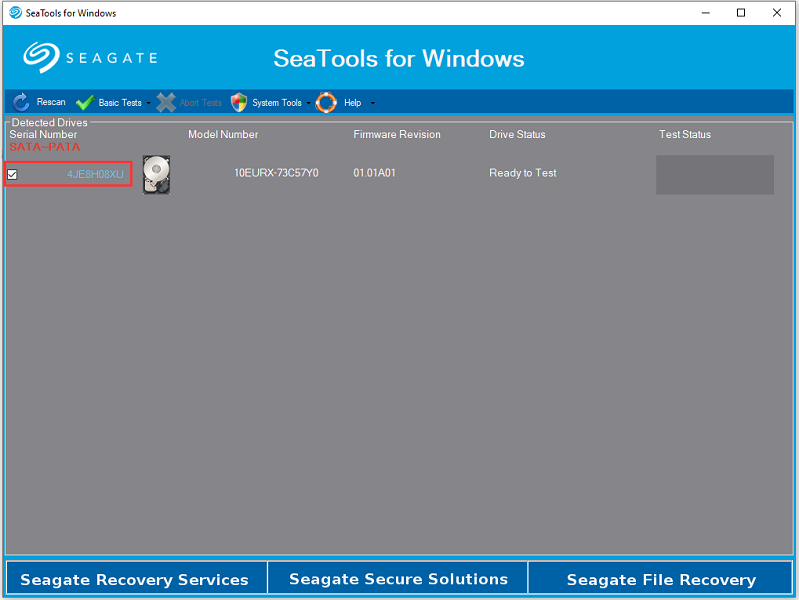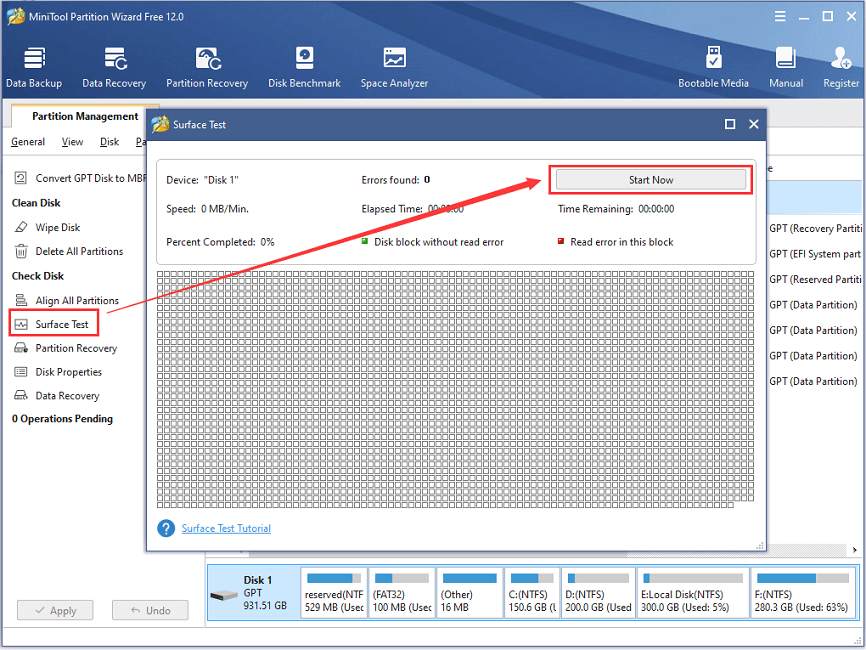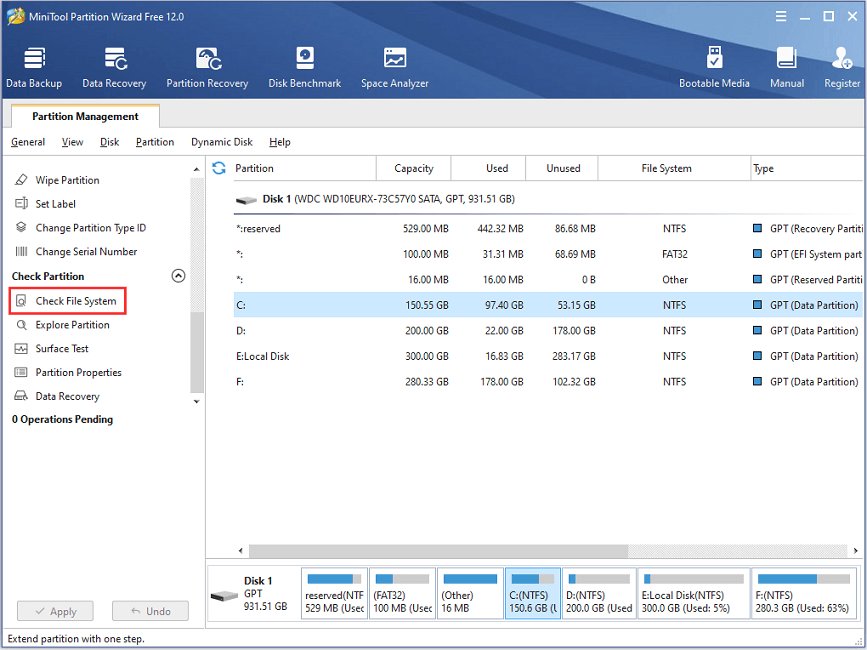Seagate is a recognized and trusted hard drive brand for most users. After being used for a period of time, the Seagate disk might fail due to various factors. In this post, MiniTool Solution introduces some Seagate Disk tools for Windows to diagnose Seagate hard drive easily.
When Do You Need to Diagnose Seagate Hard Drive
In 1980, Seagate (Seagate Technology PLC), an American data storage company, developed the first 5.25-inch hard disk drive (HDD). As time goes by, Seagate becomes one of the leaders in data storage solutions and the dominations of the HDD market.
Compared to the hard drive of another outstanding manufacturer, Western Digital, Seagate hard drive usually has faster read-write speed, according to the test. However, the failure rate of Seagate hard drive is also higher than that of Western Digital hard drive. For more differences, you can read the following article: Seagate vs Western Digital – What Are the Differences on Storage.
Therefore, you need to pay attention when you see the following symptoms, as they might indicate disk failure on your Seagate hard drive:
- Your computer freezes or crashes frequently.
- It takes long time to access folders and files.
- Strange sounds appear when the hard drive works.
- M.A.R.T status is not OK.
Once one of the symptoms happens, you should check if there are any problems on your hard drive. How to check it? Some tools which you can use to diagnose your Seagate hard drive are listed in the following content.
Option 1: CHKDSK Utility
One of the Seagate disk tools for Windows is the built-in CHKDSK utility. CHKDSK refers to “check disk”, and it’s a system tool and command in DOS, Microsoft Windows, Digital Research FlexOS and related operating systems. It checks the file system and file system metadata of a volume for logical and physical errors.
When you suspect that your Seagate hard drive might be corrupted, you can run this tool to check for any errors. Here are three ways to run CHKDSK, and you can choose one you prefer.
Use File Explorer
An easy way to run CHKDSK is to open File Explorer, locate the target hard drive and then access the tool. The detailed steps are listed below.
Step 1: Press Win + E to open File Explorer.
Step 2: Under Devices and drives category, right-click the hard drive you want to check for errors and select Properties.
Step 3: Choose Tools tab. Then click Check button under Error checking section.
If there are any found errors, Windows will ask you to fix the errors.
Use Disk Management
Alternatively, you can access the tool with Disk Management.
Step 1: Right-click Start menu and select Disk Management.
Step 2: In the pop-up window, right-click the drive to check and then choose Properties.
Step 3: Now, click Check under Tools tab.
Use Command Prompt
You can also use Command Prompt to fix Seagate hard drive failure. However, if you are not familiar with Command Prompt, you’re recommended to try one of the ways above, as any mistakes could lead to data loss or even damage to your Seagate hard drive.
Step 1: Press Win + R to invoke Run window. Then type cmd in the box and press Shift + Ctrl + Enter to run Command Prompt as administrator.
Tip: You can also press Win + S to open Search and input cmd in the search box. Then right-click Command Prompt App and select Run as administrator.
Step 2: When you get into Command Prompt, input the command chkdsk *: /f (* refers to the drive letter of the target drive). Then press Enter to execute the command.
Then Windows will check for errors and fix them automatically. You just need to wait patiently until the process is completed. Then exit the Command Prompt and restart your computer and see if your Seagate hard drive works properly.
Major disk manufacturers usually provide their own disk diagnostic tools, which allow extensive surface testing, low-level formatting, and defective sector remapping.
Seagate has introduced two hard drive diagnostic programs – SeaTools for DOS and SeaTools for Windows.
The DOS version can be used to diagnose Seagate or Maxtor PATA, IDE, and SATA hard drives, while the Windows version is available for more interfaces, such as USB, ATA, SATA and SCSI. You can use them to check for file system corruption, broken master boots record, driver corruption and some other hard drive issues.
You can download a version according to your needs from the official website of Seagate and then install it.
Tip: If you want to use SeaTools for DOS, you need to download the bootable CD image version from the website as it is used in Recovery Environment. Then create a CD using the bootable CD image file and boot your computer from the CD.
Before you use Seagate SeaTools to check for errors and fix Seagate hard drive failure, here are some tips which you should pay attention to:
- Back up your data. Before you run any disk repair features with Seagate SeaTools, please back up all your data, as you might be at the risk of data loss when this tool reallocates the problematic sectors of your hard drive.
- Completely close all the other applications. If you have some other programs running during the diagnostic process, the hard drive might become busy to access much data at the same time. This won’t do harm to your Seagate hard drive, but the error checking process will be much longer. So, you’d better close them all before you run a hard drive diagnostic with this tool.
- Keep your computer powered on during the process. A full drive scan might take a few hours to finish. If you are using the laptop, you should connect the power cable to ensure adequate power while running this tool.
Then you can follow the steps below to test your Seagate hard drive:
- Launch the tool and check the hard drive you want to diagnose.
- Click Basic Tests.
- Select one of the test types (from Fix All, Short Drive Self Test, Drive Information, Short Generic, Long Generic and Advanced Tests).
- Then check the report of results.
If you want to test your Seagate hard disk, the diagnostic tool from the manufacture is a good choice, but there is another easy and safe tool you can take into consideration. You are able to see more information in the following part.
Besides the Seagate disk tools for Windows mentioned in the former parts, you can also use a third-party program to fix Seagate hard drive failure. MiniTool Partition Wizard, a disk manager, is a reliable one you can choose.
With MiniTool Partition Wizard, you are able to manage your disk type (MBR or GPT), your file system, your partition size and location, and you can even upgrade your hard drive.
In the following contents, I will introduce you how to use MiniTool Partition Wizard Free Edition to diagnose your Seagate hard drive and fix Seagate hard drive failure.
There are two features in MiniTool Partition Wizard you can use to diagnose your Seagate hard drive: Surface Test and Check File System. The former one is used to scan for any physical errors on your Seagate hard drive and you can use the later one to check and fix logical failure. I will explain them one by one for you.
Surface Test
To scan for bad sectors, you need to download and install MiniTool Partition Wizard Free Edition by clicking the following button. Then follow the steps below.
MiniTool Partition Wizard FreeClick to Download100%Clean & Safe
Tip: If your computer cannot boot, you can try MiniTool Partition Wizard Bootable Edition to test your Seagate hard drive.
Step 1: Click the MiniTool Partition Wizard icon on desktop to launch the application.
Step 2: Select your Seagate hard drive and click Surface Test from the left action panel.
Tip: You can also right-click the target disk and then select Surface Test from the pop-up menu.
Step 3: Hit Start Now button to start the testing process.
Then MiniTool Partition Wizard will scan each sector status by reading data from the sector automatically. You just need to wait patiently for the test result. The disk block without read error will be marked with green. If there are any read errors, the block will be marked with red.
If you see red blocks after the scanning, you need to transfer the data on your hard drive to another disk and then shield bad tracks with specific software. If there are still any errors, you have to ask professionals to repair the physical bad sectors or change your hard drive.
Check File System
If you have tried Surface Test and all your blocks are marked by green, you need to check if there are any logical errors happen on your Seagate hard drive. You can use the Check File System feature of MiniTool Partition Wizard.
MiniTool Partition Wizard FreeClick to Download100%Clean & Safe
Step 1: Launch MiniTool Partition Wizard.
Step 2: Select a partition on your Seagate hard drive and click Check File System from the left action panel.
Step 3: In to pop-up window, choose the option Check & fix detected errors and then click Start to begin scanning and fixing any hard drive errors.
It might take some time to finish the process. Please wait patiently. Then close the application and check if your Seagate disk works without any problems.
Here are some Seagate disk tools which can help you diagnose Seagate hard drive. If you encounter any problems while using the Seagate disk, you can try one of them.Click to Tweet
Bottom Line
Are you looking for Seagate disk diagnostics tools? In this post, you can find 3 options which you can take into consideration. You are free to choose one according to your needs.
If you have any questions or better options, please leave a message in the following comment section. For any problems you encounter while using MiniTool Partition Wizard, you can contact with us via [email protected].
Does Seagate offer hard drive diagnostic software?
Most hard drive manufacturers have their own diagnostic software, including Seagate. Seagate offers two sets of hard drive diagnostic software: Seagate SeaTool for DOS and Seagate SeaTool for Windows. You can use them to test your Seagate hard drive. Besides, MiniTool Partition Wizard is also a grate choice among hard drive diagnostic software.
How long do hard drives last?
Generally, a hard drive can be used for three to five years on average. According to the BackBlaze, an online backup company, 90% of hard drives survive for three years, and 80% for four years. And it is found that Western Digital and Hitachi hard drives lasted much longer than Seagate hard drives.
How do I fix Seagate hard drive?
There are essentially two reasons why drives fail: physical errors and logical errors. Usually, physical errors are hard to repair while logical errors are much easier to fix. To fix Seagate hard drive errors, you can use try these Seagate disk diagnostics tools introduced in this post.
Is Seagate hard drive good?
When it comes to hard drive brands, you must have heard of Seagate, Western Digital, Samsung and some other manufacturers. As one of the leaders in data storage solution, Seagate hard drive is a nice choice.
However, despite of the reliability, hard drive failure is possible to happen no matter which brand of disk you are using.
На чтение 10 мин. Просмотров 5.4k. Опубликовано
Seagate – известный производитель жестких дисков, но, несмотря на качество устройств Seagate, могут быть некоторые проблемы с Windows 10. Пользователи сообщали о проблемах с дисками Seagate, внешними жесткими дисками Seagate и некоторых других проблемах, поэтому давайте исправим эти проблемы.
Содержание
- Проблемы Seagate в Windows 10 и как их исправить?
- Исправлено – проблемы с Seagate Manager для Windows 10
- Исправлено – проблема с драйверами Seagate для Windows 10
- Исправлено – проблемы с внешним жестким диском Seagate в Windows 10
- Исправлено – проблемы с Seagate Central в Windows 10
- Исправлено – проблемы с Seagate GoFlex для Windows 10
- Исправление – проблемы Seagate NAS Windows 10
Проблемы Seagate в Windows 10 и как их исправить?
Жесткие диски Seagate предлагают высокое качество, но они также могут время от времени сталкиваться с определенными проблемами. Многие владельцы Seagate сообщили о следующих проблемах на своих ПК:
- Жесткий диск Seagate перестал работать . Несколько пользователей сообщили, что их жесткий диск Seagate неожиданно перестал работать. Если вы столкнулись с этой проблемой, обязательно попробуйте некоторые из наших решений.
- Жесткий диск Seagate не включается, не появляется, не работает, не монтируется . Могут возникнуть различные проблемы с дисками Seagate, и многие пользователи сообщили, что их диск не будет отображаться, работать или монтироваться. Это может быть большой проблемой, так как вы не сможете получить доступ к своим файлам.
- Жесткий диск Seagate Код ошибки 43 . Код ошибки 43 встречается относительно часто и не позволяет получить доступ к файлам. Однако вы можете исправить это с помощью одного из наших решений.
- Жесткий диск Seagate, который вы можете только читать . В некоторых случаях вы не сможете записать какие-либо файлы на свой диск Seagate. Если это так, обязательно проверьте, не защищен ли ваш диск от записи.
- Жесткий диск Seagate не обнаружен, не может прочитать . Многие пользователи сообщили, что они не могут прочитать их диск. На самом деле, несколько пользователей сообщили, что их диск не обнаруживается. Это может быть вызвано вашими настройками или неисправным жестким диском.
- Жесткий диск Seagate Доступ запрещен . Другая проблема, которая может возникнуть с накопителями Seagate, – сообщение «Отказано в доступе». Обычно это вызвано отсутствием разрешений безопасности.
- Жесткий диск Seagate постоянно отключается, издает звуковые сигналы, зависает, мигает, извлекается, исчезает, щелкает, выключается . Существует множество проблем, которые могут возникнуть с дисками Seagate, и вы сможете решить большинство из них. из них с помощью одного из наших решений.
Исправлено – проблемы с Seagate Manager для Windows 10
Решение 1. Удалите программы Seagate с компьютера и переустановите их .
Проблемы с Seagate Manager встречаются относительно часто, и если у вас возникли проблемы с ним, вы можете переустановить программное обеспечение Seagate. Чтобы удалить программное обеспечение Seagate, выполните следующие действия.
-
Откройте Настройки , нажав Windows Key + I и перейдите в Приложения .
- В списке слева нажмите Приложения и функции .
- Дождитесь появления списка установленных приложений. Когда появится список, найдите Программное обеспечение Seagate и нажмите кнопку Удалить . Следуйте инструкциям на экране, чтобы удалить приложение.
-
Теперь перейдите на веб-сайт Seagate, загрузите программное обеспечение Seagate и снова установите его на свой компьютер.
Обновление драйверов вручную очень раздражает, поэтому мы рекомендуем вам загрузить средство обновления драйверов TweakBit , чтобы сделать это автоматически. Таким образом, вы предотвратите потерю файлов и даже необратимое повреждение вашего компьютера.
Решение 2. Отключите Microsoft OneDrive .
Сообщалось, что Microsoft OneDrive может вызвать проблемы с жесткими дисками Seagate Manager и Seagate, поэтому рекомендуется отключить OneDrive. Чтобы отключить OneDrive, выполните следующие действия:
- Нажмите Ctrl + Shift + Esc , чтобы открыть Диспетчер задач .
-
Когда откроется Диспетчер задач , перейдите на вкладку Запуск . Найдите OneDrive , щелкните его правой кнопкой мыши и выберите в меню Отключить .
После того, как вы отключите OneDrive, проверьте, решена ли проблема.
- Читайте также: 5 лучших программ для восстановления поврежденного жесткого диска Windows
Исправлено – проблема с драйверами Seagate для Windows 10
Решение. Удалите программное обеспечение драйвера Paragon и переустановите его .
Драйвер Paragon часто может вызывать проблемы с Seagate Backup Plus, и для решения этих проблем вам придется переустановить драйвер Paragon. Чтобы удалить драйвер Paragon, просто перейдите в Настройки> Система> Приложения и функции и удалите его. После этого перейдите на веб-сайт Seagate, загрузите драйвер Paragon и установите его снова.
Кроме того, некоторые пользователи советуют устанавливать драйвер Paragon в режиме совместимости. Для этого выполните следующие инструкции:
-
Найдите установочный файл Драйвер Paragon и щелкните правой кнопкой мыши .Выберите Свойства из списка.
-
Перейдите на вкладку Совместимость . Установите флажок Запустить эту программу в режиме совместимости для и выберите более старую версию Windows. Возможно, вам придется экспериментировать с разными версиями, пока вы не исправите эту проблему. Нажмите Применить y и ОК , чтобы сохранить изменения.
После этого попробуйте снова запустить файл установки.
Исправлено – проблемы с внешним жестким диском Seagate в Windows 10
Решение 1. Отключите быстрый запуск .
Если вы используете внешний жесткий диск Seagate, ваш внешний жесткий диск может не распознаваться, если вы используете быстрый запуск. Быстрый запуск по умолчанию включен в Windows 10, но давайте посмотрим, как его отключить. Чтобы отключить быстрый запуск, выполните следующие действия.
-
Нажмите Windows Key + S и введите Панель управления . В списке результатов выберите Панель управления .
-
Перейдите в раздел Оборудование и звук > Параметры питания .
-
На левой панели нажмите Выберите, что делает кнопка питания .
-
Нажмите Изменить настройки, которые в данный момент недоступны .
-
Прокрутите вниз до раздела Настройки выключения и снимите флажок Отключить быстрый запуск (рекомендуется) . Нажмите Сохранить изменения .
После перезагрузки компьютера внешний жесткий диск Seagate должен быть распознан в Windows 10.
Решение 2. Подключите внешний жесткий диск к другому USB-порту .
Это простой обходной путь, если ваш внешний жесткий диск Seagate не распознается Windows 10. Для этого вам понадобится еще одно USB-устройство, подключенное к вашему компьютеру. В нашем примере мы использовали USB-мышь, но любое другое USB-устройство должно работать.
- Когда ваш компьютер загружается с Windows 10, отключите USB-устройство, которое работает, например, мышь USB.
- Подключите USB-мышь к другому USB-порту.
- Подключите внешний жесткий диск Seagate к USB-порту, который использовался USB-мышью, прежде чем отключить его.
Теперь ваш внешний жесткий диск Seagate должен снова заработать. Следует отметить, что это решение работает с жесткими дисками Seagate, такими как Seagate GoFlex, поэтому, если у вас есть устройство GoFlex, обязательно попробуйте это решение. Хотя это простое решение, единственным недостатком является то, что вам придется делать это каждый раз при запуске компьютера.
- ЧИТАЙТЕ ТАКЖЕ: ‘Этот продукт должен быть установлен на внутреннем жестком диске. Ошибка Магазина Windows
Исправлено – проблемы с Seagate Central в Windows 10
Решение 1. Переключитесь на локальную учетную запись .
Пользователи сообщают, что им не удается подключиться к сетевому диску Seagate Central в Windows 10, и если у вас возникла эта проблема, вы можете попробовать переключиться на локальную учетную запись. Чтобы переключиться на локальную учетную запись, выполните следующие действия.
-
Откройте Настройки и перейдите в Аккаунты .
-
В разделе Ваша учетная запись нажмите Войти вместо локальной учетной записи .
-
Введите свой пароль учетной записи Microsoft и нажмите Далее .
-
Теперь вам нужно ввести новые имя пользователя и пароль , которые вы хотите использовать.
- После этого просто нажмите Выйти и завершить .
- Войдите в свою локальную учетную запись.
После переключения на локальную учетную запись проверьте, появляется ли проблема по-прежнему.
Решение 2. Проверьте антивирус и брандмауэр .
Иногда антивирусное программное обеспечение может вызывать проблемы с Seagate Central в Windows 10, и для его устранения рекомендуется проверить настройки брандмауэра. Пользователи сообщают, что антивирус McAfee иногда может вызывать эту проблему, и для ее устранения необходимо перейти к разделу «Порты и системные службы» в антивирусе McAfee и выбрать опцию «Домашняя группа». Если это не помогает, возможно, вам придется временно отключить антивирус или брандмауэр или, в худшем случае, вам может потребоваться перейти на новое антивирусное программное обеспечение.
В настоящее время лучшими антивирусными инструментами на рынке являются Bitdefender и Bullguard , и если у вас есть проблемы с антивирусом, мы настоятельно рекомендуем вам попробовать их.
Решение 3. Убедитесь, что вы разбили жесткий диск на разделы
Прежде чем использовать любой жесткий диск Seagate, необходимо разбить его на разделы. Чтобы разделить жесткий диск, выполните следующие действия:
-
В панели поиска введите Управление компьютером и выберите Управление компьютером из списка.
-
Когда откроется Управление компьютером , найдите и нажмите Управление дисками .
-
Найдите накопитель Seagate Central, щелкните его правой кнопкой мыши и выберите Удалить том . Это удалит все файлы с вашего жесткого диска Seagate.
- Теперь вы должны увидеть Disk1 доступным. Щелкните правой кнопкой мыши и выберите Преобразовать в GPT .
- Снова нажмите его правой кнопкой мыши и выберите Новый простой том . После этого вы сможете без проблем использовать внешний жесткий диск Seagate.
После разделения вашего жесткого диска в качестве GPT-диска проблема должна быть решена.
- Читайте также: как перенести Windows 10 на внешний жесткий диск
Исправлено – проблемы с Seagate GoFlex для Windows 10
Решение 1. Убедитесь, что Seagate GoFlex назначена буква диска .
Прежде чем использовать жесткий диск Seagate GoFlex, необходимо убедиться, что этому диску назначена буква. Для этого выполните следующие действия:
- Запустите Управление компьютером и перейдите в Управление дисками .
- В Управление дисками вы должны видеть диск без буквы. Проверьте его размер и убедитесь, что этот диск является вашим диском Seagate GoFlex.
-
Нажмите ее правой кнопкой мыши и выберите Изменить букву диска .
- Если этому диску не назначена буква, добавьте его.
- Сохраните изменения и попробуйте снова получить доступ к жесткому диску Seagate GoFlex.
После того, как вы назначите букву диска вашему накопителю Seagate, он снова начнет работать.
Решение 2. Удаление драйверов внешнего жесткого диска
Если у вас есть проблемы с доступом к Seagate GoFlex в Windows 10, возможно, вам следует попробовать использовать драйверы по умолчанию. Чтобы использовать драйверы по умолчанию, вам необходимо удалить текущие драйверы внешнего жесткого диска. Для этого выполните следующие действия:
-
Нажмите Windows Key + X и в меню выберите Диспетчер устройств .
- Когда откроется Диспетчер устройств , найдите свой внешний жесткий диск и щелкните его правой кнопкой мыши.
-
В меню выберите Удалить устройство . Убедитесь, что вы установили Удалить программное обеспечение драйвера для этого устройства , если оно доступно.
- Нажмите ОК .
- После удаления драйвера перезагрузите компьютер.
Когда ваш компьютер перезагрузится, Windows установит драйверы по умолчанию, и проблема должна быть решена.
Исправление – проблемы Seagate NAS Windows 10
Решение. Установите Seagate Discovery версии 1.40.1041.002 .
Пользователи Windows 10 сообщили, что они не могут получить доступ к Seagate NAS (сетевое хранилище) в Windows 10, и если у вас возникла эта проблема, попробуйте установить Seagate Discovery версии 1.40.1041.002.
- Загрузите Seagate Discovery версии 1.40.1041.002 или новее.
- Щелкните правой кнопкой мыши файл Seagate Discovery и выберите Свойства . Перейдите на вкладку “Совместимость” и выберите Windows 7 в параметрах совместимости.
-
Теперь щелкните правой кнопкой мыши файл установки и выберите Запуск от имени администратора .
После этого ваш Seagate NAS должен снова начать работать. Если проблема не устранена, попробуйте запустить Seagate Discovery от имени администратора.
Жесткие диски Seagate имеют некоторые проблемы с Windows 10, но, как вы можете видеть, большинство из этих проблем можно легко решить, следуя нашим решениям.
Примечание редактора . Этот пост был первоначально опубликован в феврале 2016 года и с тех пор был полностью переработан и обновлен для обеспечения свежести, точности и полноты.
СКАЧАТЬ
Описание
Отзывы
Выберите вариант загрузки:
- скачать с сервера SoftPortal (установочный exe-файл)
- скачать с сервера SoftPortal (SeaTools for DOS, iso-образ загрузочного диска)
- скачать с официального сайта (установочный exe-файл)
Seagate SeaTools — утилита для диагностики накопителей подключенных через интерфейс SATA, USB, 1394, ATA (PATA/IDE) и SCSI (полное описание…)

Рекомендуем популярное
CrystalDiskInfo 9.1.1
CrystalDiskInfo — одно из лучших приложений для проверки состояния жестких дисков, которые…
Victoria 5.37
Victoria — программа для тестирования жесткого диска. Проводит диагностику и выдает полную…
HDD Low Level Format Tool 4.40
Бесплатная программа для низкоуровневого форматирования накопителей различных…
Acronis Disk Director 12.5.0.163
Acronis Disk Director — комплекс мощных инструментов для управления дисками и разделами. Включает в…
AOMEI Partition Assistant Standard Edition 10.0.0
Partition Assistant — мощное приложение для полного управления разделами жестких дисков на компьютере…
Acronis True Image 2021 25.10.39287
Acronis True Image — одно из самых популярных средств для создания точных образов жестких дисков и…