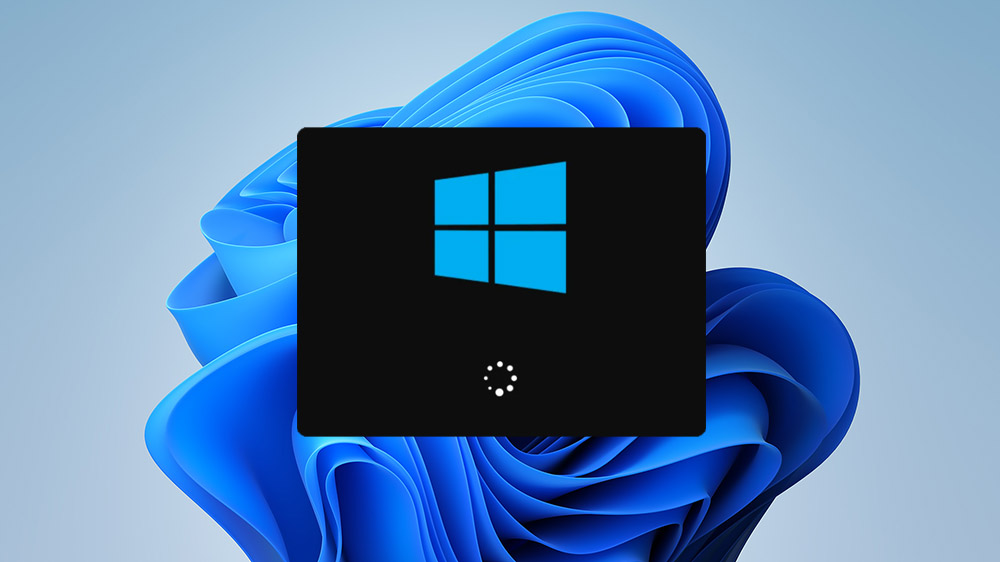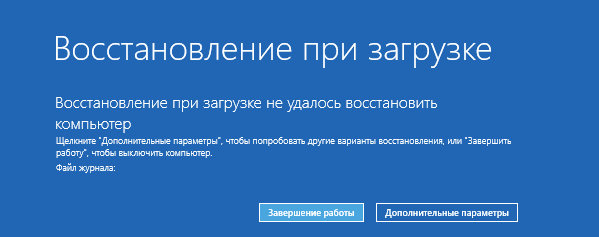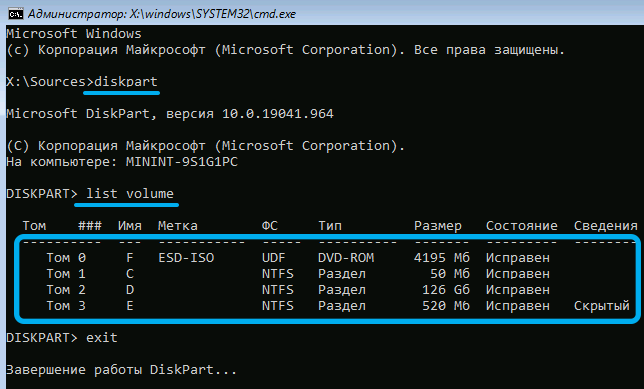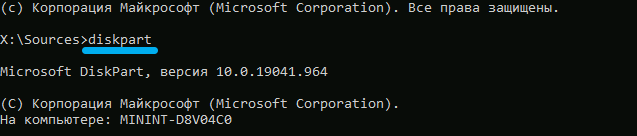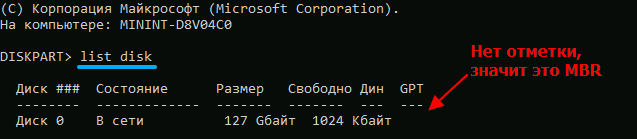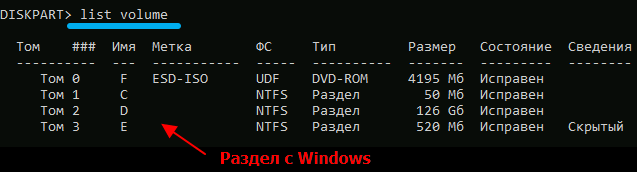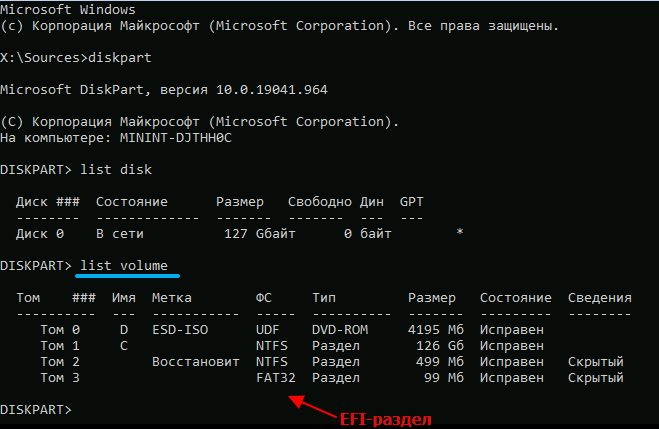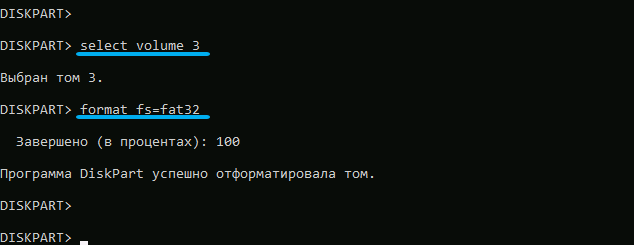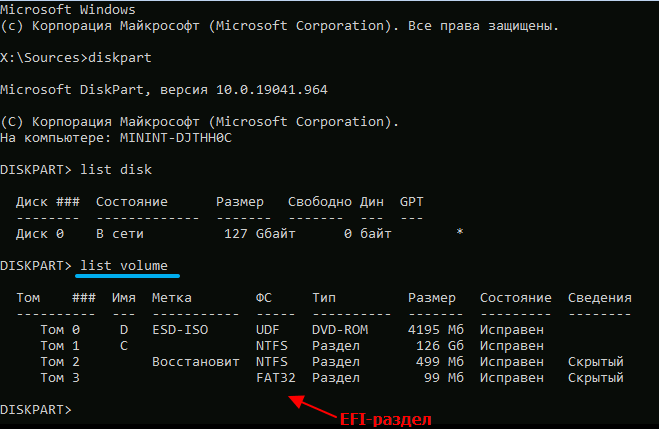Нужен хороший совет, как произвести восстановление загрузчика Windows 7, если восстановление запуска с помощью установочного диска семёрки не помогло. Вкратце объясню в чём дело: на компьютере сначала была установлена Windows 7, затем второй системой понадобилась Windows XP, после установки естественно запускалась она одна, для загрузки двух операционных систем использовал программу EasyBCD. В дальнейшем XP стала не нужна и раздел на котором она находилась я форматировал из Windows 7. Сейчас при загрузке кроме чёрного экрана ничего. Что можно предпринять в таком случае? Поподробнее если можно. Сергей.
Привет друзья! Самое главное не волнуйтесь, проблема у вас несложная и в принципе простое средство «Восстановление запуска Windows 7» описанное в нашей статье должно помочь, но! Если данная статья вам не поможет, то должны помочь две другие:
- Ошибка BOOTMGR is missing press CTR-Alt-Del for restart при загрузке Windows 7
- Ошибка NTLDR is missing при загрузке Windows 7
- Форматирование в командной строке скрытого раздела «Зарезервировано системой» объём 100 МБ содержащего файлы загрузки Windows 7 и дальнейшее автоматическое восстановление системы
в этих статьях описаны ещё несколько хороших способов восстановить загрузку вашей операционной системы, кроме них есть ещё одна Как восстановить систему Windows 7, так что пробуйте и просто так не сдавайтесь.
Напомню вам, что нельзя устанавливать старшую операционную систему после младшей, Windows 7 ни в коем случае не будет загружаться после установки на компьютер Windows XP, так как последняя при установке переписывает главную загрузочную запись (MBR) на себя. Поэтому вы установили дополнительный менеджер загрузки EasyBCD, который используется для настройки загрузки нескольких операционных систем и имеет в свою очередь свой загрузчик.
- Ещё хочу сказать, что часто в неудачной загрузке Windows 7 виноваты ошибки файловой системы, исправить их можно даже в том случае когда операционная система не загружается, все подробности в другой нашей статье «Программа Chkdsk«
- Друзья, в этой статье мы будем работать со средой восстановления Windows 7, а если точнее с командной строкой среды восстановления. Необходимые команды я Вам дам, но если Вам их будет трудно запомнить, можно создать шпаргалку — текстовый файл со списком необходимых реанимационных команд и открыть его прямо в среде восстановления. Это сильно облегчит Вам работу.
- Главная загрузочная запись (MBR) — это первый сектор на жёстком диске, в котором находится таблица разделов и маленькая программа загрузчик, которая считывает в данной таблице данные с какого раздела жёсткого диска производить загрузку ОС, в дальнейшем информация передаётся в раздел с установленной операционной системой, для её загрузки. Если в главной загрузочной записи находится неправильная информация о расположении системы, значит мы при загрузке получим разные ошибки, вот одна из них «BOOTMGR is missing press CTR-Alt-Del for restart» или будем наблюдать чёрный экран. Исправляется проблема восстановлением загрузчика Windows 7.
Когда вы удалили старушку XP вместе с EasyBCD, то оставили свой компьютер на произвол судьбы с непонятной ему загрузочной записью и он в знак благодарности выдаёт вам чёрный экран. Для исправления ситуации, мы с вами проведём восстановление загрузчика Windows 7, а именно перезапишем главную загрузочную запись с помощью утилиты Bootrec.exe, находящейся на диске восстановления или на установочном диске Windows 7 (друзья, если у вас нетбук и вы хотите использовать среду восстановления находящуюся на флешке, то прочтите сначала комментарии). Так же данной утилитой мы запишем новый загрузочный сектор, понятный Windows 7.
Загружаемся с диска восстановления или установочного диска с Windows 7, в начальной фазе загрузки компьютера, при появлении предложения загрузиться с диска «Press any key to boot from CD…», жмём в течении 5 секунд на любую клавишу клавиатуры, иначе с диска вы не загрузитесь
далее Восстановление системы.
Происходит недолгий поиск установленных систем Windows и анализ проблем мешающих их загрузке
Обычно проблемы быстро бывают найдены и среда восстановления предлагает устранить их автоматически. Нажмите на кнопку «Исправить и перезапустить», после этого компьютер перезагрузится и загрузка Windows 7 будет восстановлена.
Если проблемы с загрузкой системы продолжатся или вам не будет предложено исправить проблемы автоматически, значит в этом окне нужно выбрать операционную систему, которую нужно восстановить, она у вас скорее всего одна и Далее.
В первую очередь выберите средство Восстановление запуска, оно тоже может решить проблемы с загрузкой Windows 7
Восстановление загрузчика Windows 7 вручную
Если и это средство не поможет, выбираем средство Командная строка
Вводим команды:
diskpart
lis vol (выводим список разделов жёсткого диска и видим, что «Том 1» является скрытым разделом System Reserved (Зарезервировано системой), объём 100 Мб, на нём должны располагаться файлы загрузки Windows 7 и именно его нужно сделать активным). Также видим раздел с установленной Windows 7, у него буква D:, объём 60 Гб.
sel vol 1 (выбираем Том 1)
activ (делаем его активным)
exit (выходим из diskpart)
bcdboot D:\Windows (где D: раздел с установленной Windows 7), данная команда восстанавливает файлы загрузки Windows 7 (файл bootmgr и файлы конфигурации хранилища загрузки (BCD))!
«Файлы загрузки успешно созданы»
В окне командной строки вводим команду Bootrec и Enter
выходит полная информация о возможностях утилиты. Выбираем запись основной загрузочной записи Bootrec.exe /FixMbr.
Операция успешно завершена. В первый сектор загрузочного раздела записана новая загрузочная запись.
Вторая команда Bootrec.exe /FixBoot записывает новый загрузочный сектор.
Операция успешно завершена. Exit. Далее пробуем загрузить нашу Windows 7.
Друзья, если команды Bootrec.exe /FixMbr и Bootrec.exe /Fixboot Вам не помогут, не отчаивайтесь, есть ещё одно средство.
Способ №3
Вводим команду Bootrec /ScanOs, она просканирует все ваши жёсткие диски и разделы на наличие операционных систем и если такие будут найдены, то выйдет соответствующее предупреждение. Затем нужно ввести команду Bootrec.exe /RebuildBcd, данная утилита предложит внести найденные Windows в меню загрузки, соглашаемся и вводим Y и жмём Enter, всё найденная Windows добавлена в меню загрузки.
В моём случае найдено две операционные системы. Всё видно на скришноте.
Кроме вышеприведённого способа, есть ещё один, вводим в командной строке bootsect /NT60 SYS, основной загрузочный код, так же будет обновлён.
Exit
Наша найденная Windows 7 появляется в меню загрузки операционных систем
Если всё, что сказано выше не помогает, попробуйте заново перезаписать все файлы хранилища загрузки BCD, повторятся не буду, всё подробно объяснено в этой статье
http://remontcompa.ru/421-ntldr-is-missing-v-windows-7.html
Недавно один мой знакомый принёс мне компьютер с жалобой на то что две установленные у него на разных жёстких дисках операционные системы Windows 7 и Windows 8 не загружаются выдавая разные ошибки при загрузке.
Первым делом я загрузил компьютер с загрузочного диска Acronis Disk Director и увидел такую картину. Как видим имеются два жёстких диска, первый Диск 1 с установленной Windows 7, а второй Диск 2 с установленной Windows 8. Обратите внимание на два красных флажка, которыми помечены совсем не те разделы, которые нужно. Почему? Красный флажок означает то, что данный раздел активен и с него должна происходить загрузка операционной системы.
Так вот, ошибка в том, что у нас на обоих жёстких дисках должны быть отмечены красным флажком первые скрытые разделы System Reserved (Зарезервировано системой). На Windows 7 объём такого раздела составляет 100 МБ, а на Windows 8 350 МБ, именно эти разделы носят атрибуты: Система. Активен и именно на этих разделах находятся файлы конфигурации хранилища загрузки (BCD) и файл менеджера загрузки системы (файл bootmgr). А у нас получается эти атрибуты носят другие разделы. Из-за этого Windows 7 и Windows 8 не загружаются.
Выбираем первый жёсткий Диск 1, щёлкаем на первом разделе System Reserved (Зарезервировано системой) правой мышью и выбираем «Отметить как активный»
Том «Зарезервировано системой» будет отмечен как активный. Нажимаем ОК.
То же самое делаем с Диском 2. Программа Acronis Disk Director работает в режиме отложенной операции, чтобы изменения вступили в силу нажимаем кнопку «Применить ожидающие операции»
Продолжить.
Как видим, после наших изменений активными стали те разделы которые нужно.
Выходим из программы и перезагружаемся. Результат работы положительный — поочерёдно загружаются обе операционные системы.
В этой статье собраны наиболее распространенные ошибки при запуске Windows 10, а также способы их устранения. Надеемся, эта информация несколько облегчит жизнь тем, кто перешел на новую версию системы и внезапно оказался между молотом и наковальней.
1 Windows 10: «Компьютер запущен некорректно»
Первая распространенная проблема при запуске Windows 10 заключается в том, что система сообщает о некой критической ошибке (CRITICAL_PROCESS_DIED, INACCESSIBLE_BOOT_DEVICE), а затем выводит голубой экран «Автоматическое восстановление» с текстом «Компьютер запущен некорректно».
Причина этой ошибки, в большинстве случаев — повреждение и удаление системных файлов либо записей в реестре. Это может быть вызвано установкой и удалением программ, либо действиями антивирусов или утилит для очистки реестра Windows.
Решение проблемы заключается в восстановлении файлов и записей реестра, которые повреждены:
- Нажмите на кнопку Дополнительные параметры на голубом экране, выберите Поиск и устранение неисправностей > Дополнительные параметры > Параметры загрузки.
- Нажмите Перезагрузить.
- В окне Параметры загрузки нажмите клавишу F6 либо цифру 6 на цифровой клавиатуре для запуска безопасного режима с поддержкой командной строки.
- Компьютер перезагрузится в безопасном режиме, и автоматически откроется командная строка. В ней введите:
sfc /scannow dism /Online /Cleanup-Image /RestoreHealth shutdown -r
Компьютер будет перезагружен и после этого запуск Windows будет осуществлен в нормальном режиме.
2 Windows 10 не загружается дальше логотипа
Другая известная проблема заключается в том, что система загружается вплоть до логотипа Windows, после чего компьютер самопроизвольно отключается. Причина этой ошибки также заключается в повреждении системных файлов, однако, в отличие от первого случая, повреждения настолько серьезны, что система не может сама запустить восстановление.
В этом случае придется создать аварийный диск восстановления Windows на другом ПК с Windows 10:
- В панели управления Windows 10 найдите и выберите пункт Восстановление > Создание диска восстановления.
- В отобразившемся окне установите параметр Выполнить резервное копирование системных файлов на диск восстановления и нажмите Далее.
- Подключите к компьютеру пустой USB-накопитель. Выберите его в окне создания диска восстановления и нажмите Далее > Создать. Дождитесь окончания копирования файлов и нажмите Готово.
- Извлеките USB-накопитель из компьютера, подключите его к тому, на котором не запускается Windows 10, и включите загрузку с него в BIOS.
- Запустится среда восстановления Windows. В ней нужно выбрать Восстановление образа системы, либо пункт Командная строка, а затем ввести в ней команды из инструкции по решению первой проблемы.
Также можно запустить среду восстановления системы с диска, с которого вы устанавливали Windows. Для этого надо загрузиться с установочного диска, в загрузчике вместо Установить нажать Восстановление системы. В отобразившемся меню выбрать Поиск и устранения неисправностей > Дополнительные параметры. Будет открыто то же самое окно опций, приведенное выше.
После восстановления компьютер будет перезагружен. Верните в BIOS загрузку с жесткого диска, и система должна будет запуститься корректно.
3 Ошибки «Boot Failure» и «An operating system wasn’t found»
В ряде случаев при запуске Windows 10 вместо загрузки операционной системы возникает черный экран с одной из двух ошибок:
- Boot failure. Reboot and Select Proper Boot device or insert boot media in selected boot device.
- An operating system wasn’t found. Try disconnecting any drives that don’t contain an operating system. Press Ctrl+Alt+Del to restart.
Причин возникновения этой ошибки также может быть две:
- Неверный порядок устройств загрузки в BIOS или UEFI. Проверьте, что вы загружаетесь именно с того диска, на котором установлена Windows 10.
- Повреждение системного загрузчика. В этом случае вам также понадобится установочный диск либо аварийный диск восстановления Windows 10. Загрузившись с него, в среде восстановления нужно выбрать пункт Восстановление при загрузке и дать перезаписать файлы загрузчика.
Также проблема может заключаться в аппаратном повреждении жесткого диска, с которого производится загрузка.
4 Не запускается Windows 10: черный экран
Распространенная ошибка при запуске Windows 10 — черный экран без признаков загрузки рабочего стола, с замершим на экране курсором или без. Такое часто происходит в результате некорректной установки каких-либо драйверов: после перезагрузки компьютер работает, но ОС не загружается.
В большинстве случаев решение проблемы лежит в откате системы. Для этого также потребуется установочный диск либо диск аварийного восстановления Windows 10. Загрузившись с него, в среде восстановления можно попробовать выбрать пункт Восстановление системы.
Это позволит откатить систему к состоянию до возникновения проблемы. Система предложит выбрать точку восстановления, к которой будет произведен откат, и после подтверждения выполнит его. Как правило, после перезагрузки черный экран пропадает.
5 Долгая загрузка Windows 10 при включении
Бывает ситуация, когда Windows 10 не загружается, крутится значок ожидания, и все. На самом деле, скорее всего, ничего плохого не происходит — система просто устанавливает обновления, которые загрузила при последнем вашем использовании компьютера.
В этой ситуации лучше всего просто подождать. Подобное состояние может продолжаться несколько часов в зависимости от количества и объема загруженных обновлений. Рекомендуется не отключать компьютер, а оставить его в состоянии загрузки на 1-2 часа.
Чтобы эта ошибка при запуске Windows 10 больше не повторялась, можно настроить обновление компьютера по расписанию, и система не будет загружать обновления без вашего ведома. О том, как отредактировать политики обновлений, читайте в нашей инструкции по настройке периода активности Windows 10.
Читайте также:
- Как исправить проблемные обновления Windows 10
- Windows 10 шпионит за вами: пошаговое руководство, как это отключить
- Что лучше, Windows 7 или Windows 10: сравнительная таблица
- Локальная учетная запись Windows: как ее создать, удалить или изменить
Фото: авторские, Windows Clan
Windows выдает ошибку во время загрузки и не запускается? Устранить неполадки с запуском операционной системы и восстановить функционал загрузчика можно при помощи командной строки.
Содержание
- Причины неполадок загрузчика
- Восстановление при загрузке
- Восстановление работоспособности загрузчика Windows в командной строке
- Что делать если были утеряны важные данные?
Причины неполадок загрузчика
Проблемы с загрузкой Windows являются явным признаком повреждения файлов, отвечающих за загрузку ОС. Некорректный запуск системы может быть вызван многими причинами.
Самые частые из них :
- Установка дополнительных операционных систем, повреждающая файлы загрузки основной ОС.
- Повреждение или удаление загрузочных файлов вредоносными программами и вирусами.
- Потеря файлов из-за физических и программных неисправностей накопителя.
Восстановление при загрузке
«Битые» или отсутствующие файлы загрузчика ОС приводят к невозможности запуска и корректной работы компьютера. В таком случае необходимо прибегнуть к восстановлению загрузчика Windows следующим способом:
Шаг 1. Чтобы начать восстановление загрузки, понадобится диск восстановления Windows или загрузочная флешка.
Важно: для корректной работы системы восстановления необходимо произвести загрузку в той же разрядности (32 или 64-bit), что и текущая ОС. В случае загрузки с установочного диска, на экране установки необходимо выбрать «Восстановление системы».
Шаг 2. На экране восстановления необходимо выбрать пункт «Диагностика».
Шаг 3. В открывшемся окне следует выбрать «Восстановление при загрузке».
После этого будет активировано автоматическое восстановление и исправление неполадок, не позволяющих провести нормальную загрузку ОС.
К сожалению, автоматические методы восстановления не всегда помогают возобновить работоспособность ОС, поэтому иногда следует прибегнуть к ручному восстановлению при помощи командной строки.
Восстановление работоспособности загрузчика Windows в командной строке
Чтобы приступить к восстановлению загрузчика при помощи командной строки, прежде всего ее необходимо открыть. Это можно сделать, воспользовавшись загрузочной флешкой или меню восстановления и диагностики.
В случае использования загрузочного накопителя, необходимо нажать Sfit+F10 на экране выбора языка.
Зайти в командную строку через меню диагностики можно, нажав по соответствующей иконке.
После открытия командной строки необходимо ввести следующие команды:
- Diskpart (встроенная утилита для работы с жесткими дисками)
- List volume (список подключенных носителей)
- Exit (завершение работы с утилитой)
Введение каждой из команд необходимо подтверждать клавишей Enter.
Такой порядок позволит узнать, какой диск является системным (по умолчанию это диск С), и на основе этих знаний попытаться выполнить программное восстановление файлов загрузчика.
После этого необходимо ввести команду bcdboot c:\windows, исправляющую большинство проблем с загрузчиком.
Стоит отметить, что при наличии нескольких ОС, установленных на компьютере, данные действия следует проделать поочередно для каждой системы.
Если такой способ не сработал, можно полностью очистить загрузчик и создать его файлы по новой.
Для этого: открываем командную строку любым удобным способом. Вводим diskpart. Затем volume list. После чего находим скрытый диск с загрузчиком (как правило, это диск размером 100-500 мб, создаваемый системой по умолчанию в формате FAT32) и запоминаем букву данного раздела.
Теперь необходимо ввести ряд команд, удаляющих и создающих заново загрузчик.
- Выбираем том командой select volume 3 (вместо 3 может быть другое число).
- Форматируем том командой format fs=ntfs, или format fs=fat32, в зависимости от файловой системы диска.
- Присваиваем имя «Y» тому командой assign letter=Y
- Выходим из утилиты командой exit.
- Вводим команду bcdboot C:\Windows /s Y: /f ALL (буквы C и Y могут отличаться, в зависимости от системы и количества дисков). Если установлено несколько ОС, необходимо проделать данный шаг для всех томов с загрузчиками.
На этом восстановление загрузчика можно считать законченным.
Теперь необходимо удалить присвоенную букву тома. Это можно сделать в командной строке следующим образом:
- Вводим команду diskpart.
- Далее необходимо отобразить список носителей командой list volume.
- Выбираем том с именем Y командой select volume Y.
- Убираем имя командой remove letter =Y.
- Exit.
Теперь для нормальной загрузки ПК достаточно перезагрузить систему.
Что делать если были утеряны важные данные?
Проблемы с операционной системой Windows напрямую влияют на сохранность данных не только на системном диске, но и на других локальных дисках и флэшках, подключенных к компьютеру. К примеру, при проблемах с загрузчиком, система не может загрузится и постоянные перезагрузки могут привести к сбоям в логической структуре других дисков.
Кроме того, нередко пользователи решают проблемы с загрузчиком при помощи обычной переустановки Windows, чтобы получить чистую и быструю операционную систему. Но переустановка системы ведет к уничтожению всех данных на системном диске и зачастую при форматировании системного диска теряются данные, над которыми пользователь работал несколько недель.
Если нечто похожее приключилось с вами – не отчаивайтесь преждевременно. Используйте программу RS Partition Recovery.
Она без проблем сможет восстановить данные, утерянные вследствие случайного форматирования диска, переустановки операционной системы, повреждениях логической структуры диска и во многих других случаях.
Процесс восстановления осуществляется практически в несколько кликов мышки благодаря встроенному мастеру восстановления файлов.
Шаг 1.
Установите и запустите программу
RS Partition Recovery.
Шаг 2.
Выберите диск или раздел, с которого вы хотите восстановить данные.
Шаг 3.
Выберите тип анализа.
Быстрое сканирование, которое следует использовать в случае недавней потери файла. Программа быстро просканирует диск и покажет файлы, доступные для восстановления.
Функция Полный анализ позволяет вам найти потерянные данные после форматирования, изменения размера диска или повреждения файловой структуры (RAW).
Шаг 4.
Предварительный просмотр и выбор файлов для восстановления.
Шаг 5.
Добавьте файлы, которые хотите сохранить, в «Список восстановления» или выберите весь раздел и нажмите Восстановить.
Следует отметить, что лучше сохранить восстановленный файл на внешний жесткий диск или USB-накопитель.
Важно: в качестве локации, куда будет записан восстановленный файл настоятель рекомендуется использовать диск, отличающийся от тог, где файл хранился ранее. Это позволит избежать перезаписи файла.
Часто задаваемые вопросы
Вы без проблем можете сделать это сами. Воспользуйтесь командной строкой Windows. Процесс восстановления загрузчика детально описан на нашем сайте.
Причин выхода из строя загрузчика Windows достаточно много. Среди них можно выделить вирусное ПО, манипуляции с операционной системой, либо установка дополнительных ОС, логические ошибки на загрузочном диске, а также программные и аппаратные поломки жесткого диска.
Воспользуйтесь программой RS Partition Recovery. Программа позволяет восстановить утерянные данные после случайного удаления файлов, форматирования накопителя, проблем с операционной системой и во многих других случаях.
Воспользуйтесь установочным диском или флэшкой, загрузитесь с нее и на экране выбора языка воспользуйтесь комбинацией клавиш Shift + F10.
Используя загрузочный диск или флэшку и восстановите загрузчик Windows при помощи Режима Восстановления, либо командной строки. Более детально читайте на нашем сайте.
Компьютер может отказываться загружаться по разным причинам. Одной из них является повреждение загрузчика. Поскольку файлы загрузчика неплохо защищены от случайного удаления, такая нештатная ситуация встречается достаточно редко. Типичный случай – удаление скрытого раздела с загрузчиком при использовании специальной утилиты для работы с файловой системой. Иногда такая ситуация возникает после попытки установить на ПК вторую операционную систему.
Диагностическое сообщение о такой ошибке не всегда бывает достаточно информативным. Скажем, фраза типа No bootable device и ли Operating system not found может указывать и на другие проблемы, в том числе аппаратные. А вот если вы увидите что-то наподобие BOOTMGR is missing – можете не сомневаться, что речь идёт именно о загрузчике.
Рассмотрим основные способы его восстановления в Windows 11, которые подойдут и для «десятки».
Автоматическое восстановление загрузчика
Это самый простой способ вернуть работоспособность системы, но самым эффективным его назвать нельзя: срабатывает он далеко не всегда. И всё же мы советуем начать именно с него.
Итак, рассмотрим, как произвести восстановление загрузчика Windows 11 посредством использования среды восстановления:
Если после этого появится сообщение о невозможности загрузки из-за неудачной попытки восстановления, необходимо приступить к продвинутому, сложному, но и более эффективному методу ручного восстановления загрузчика.
Восстановление загрузчика Windows 11 через командную строку
Для исправления загрузчика в Windows имеется специальная утилита, bcdboot, которую следует запускать в командной строке. Но метод сработает только в том случае, если вы не отключали диски и не изменяли их конфигурацию.
Пошаговый алгоритм:
- вставляем в USB-разъём ПК или ноутбука загрузочную флешку, меняем порядок загрузки и грузимся с этого съёмного носителя (если такой флешки у вас нет, придётся создать её на другом компьютере);
- как только запустится установка, для запуска консоли командной строки жмём комбинацию Shift+F10 (или Shift+Fn+F10 на отдельных моделях ноутбуков);
- в окне терминала вводим последовательно две команды, завершая ввод нажатием Enter:
diskpart
list volume
В результате будет выведен перечень разделов в соответствии с разметкой всех дисков на компьютере. Внимательно изучаем этот список, нас должны интересовать следующие нюансы:
- имеется ли в перечне раздел, отформатированный под FAT32 с размером 100 МБ;
- присвоена ли этому разделу буква (как правило, она отсутствует);
- есть ли в перечне раздел с Windows (вы должны знать его примерный объём);
- имеет ли этот раздел букву и какую (не обязательно С).
Отсутствие буквы для раздела, отформатированного под FAT32 обозначает, что эту букву нам нужно назначить. Для этого вначале вводим команду select volume N, где вместо N подставляем номер раздела, отображаемый во второй колонке списка. После нажатия Enter вводим вторую команду, assign letter=X, тем самым назначая разделу указанную букву или любую другую, но обязательно свободную.
Для раздела с системой буква тоже должна присутствовать, если её нет, присваивается она аналогичным образом. Выходим из утилиты diskpart, набрав exit и нажав Enter.
А теперь приступаем непосредственно к восстановлению загрузчика, введя команду:
bcdboot C:\Windows /s X: /f ALL
Здесь буква Х соответствует той букве, которую мы присвоили ранее разделу с FAT32. Буква С тоже может быть другой, если Windows установлен в другом разделе.
В результате, если вы не ошиблись в наборе, будет выведен текст «Файлы загрузки успешно созданы», после чего закрываем окно командной строки, выходим из инсталлятора, меняем порядок загрузки на обычный (установив в качестве загрузочного диск, на котором расположена система). И в заключение осуществляем перезагрузку компьютера.
Продвинутый вариант восстановления загрузчика
Если и предыдущий метод оказался безрезультатным, можно попробовать использовать команду bcdboot в расширенном режиме, с большим числом параметров. Например, указать тип используемой микропрограммы: UEFI или BIOS.
Начальные шаги здесь будут такими же, как в предыдущем случае: грузимся с установочной флешки, переходим в режим командной строки, набираем команду:
diskpart
После этого выполняем команду, которая покажет список подключённых физических носителей (диски SSD/HDD, привод DVD, флэш-накопители или карты памяти):
list disk
Найти диск, на котором установлена система, очевидно, не составит труда – ориентируйтесь на его размер. Но нас должно заинтересовать и содержимое колонки GPT: если оно пустое, значит, используется MBR, если есть отметка, то это диск GPT.
После этого набираем команду, выводящую список разделов, который гарантированно не будет совпадать с результатом выполнения предыдущей команды:
list volume
Здесь обращаем внимание на раздел с системой, важно запомнить его букву. Дальнейшие действия зависят от типа разметки накопителя.
Восстановление загрузчика MBR
Если системный диск – MBR, нам необходимо найти активный раздел. Выполняется поиск следующим образом:
Первая команда осуществляет переход на раздел, помеченный в списке list volume цифрой 1, вторая выводит детальную информацию об этом разделе. Если в строке напротив текста «Активный раздел» стоит «Да», то это значит, что мы с задачей справились: нашли активный раздел. Если там ничего не стоит, повторяем последовательность, указав вместо единички двойку и так до тех пор, пока активный том не будет определён. Именно его и нужно указывать для восстановления загрузчика.
Выходим из команды diskpart, набрав exit и нажав Enter.
Теперь приступаем к собственно восстановлению загрузчика, набрав команду:
bcdboot d:\windows /s C: /f BIOS
Как видим, её формат не отличается от того, что был описан разделом ранее, за исключением буквы системного и активного разделов.
Рассмотрим остальные параметры.
/s — если после него присутствует буква с двоеточием (в нашем случае С:), то загрузчик будет записан именно в этот раздел. Если буква с двоеточием отсутствует, команда будет интерпретироваться следующим образом:
- для компьютеров с UEFI/GPT загрузчик будет записан в раздел EFI;
- в противном случае (BIOS/MBR) – в активный раздел.
Параметр /f может принимать следующие значения:
- BIOS – если компьютер оснащен MBR-диском и микропрограммой BIOS;
- UEFI – для систем UEFI/GPT;
- ALL – будут записаны обе разновидности загрузчика.
Если для параметра /f ничего не указывать, запись будет произведена в выбранный параметром /s раздел, тип которого будет определён автоматически.
После отработки команды можно выполнять перезагрузку системы в штатном режиме, не забыв поменять очерёдность загрузки в BIOS.
Восстановление загрузчика UEFI/GPT
Официально Windows 11 поддерживает именно GPT диски с UEFI, при этом процедура восстановления загрузчика будет отличаться от предыдущей.
Нам необходимо определить, какой том является EFI-разделом, выполнить его форматирование под FAT32 и присвоит разделу уникальную букву. Как правило, EFI-раздел небольшой, он имеет атрибут скрытого и размер порядка 100 МБ.
Зайдя в diskpart, набираем list volume и находим том по этим признакам, запомнив его номер. Затем набираем команду select volume N, где вместо номера подставляем нужную цифру, и запускаем форматирование раздела командой format fs=fat32.
Завершаем подготовку раздела с загрузчиком командой assign letter=X (буква может быть любой из числа незанятых по результатам выполнения команды list volume).
Выходим из diskpart в командную строку, набрав exit, и запускаем формирование загрузчика:
bcdbootc:\Windows /s X: /f UEFI
Параметры этой команды мы подробно рассмотрели в предыдущем подразделе.
Выходим из командной строки, перезагружаем ПК, восстановив нужный порядок загрузки. Если всё было сделано по инструкции, с загрузкой Windows проблем не будет.
Надеемся, что по нашим инструкциям у вас получилось восстановить повреждённый загрузчик Windows 11. Но, если у вас возникли проблемы, пишите об этом в комментариях.
Windows 10 – последнее решение компании Microsoft для домашних и корпоративных клиентов. Однако система далеко не идеальна и даже в ней случаются ошибки. Расскажем об одной из наиболее распространенных – отсутствии загрузчика ОС. Что делать в таких ситуациях? Как избежать в дальнейшем подобных проблем?
Как выглядит эта ошибка? Пользователь включает компьютер, запускается логотип Windows, а потом появляется следующее сообщение.
Оно означает, что повреждена загрузочная запись. Загрузчик отвечает за дальнейшие этапы загрузки Windows: подготовка технических комплектующих к запуску, старт ядра ОС, передача управления персональным ПК и т.д.
Если он не работает, то дальнейший старт операционной системы Windows 10 будет приостановлен. Чтобы ОС загрузилась, необходимо восстановить работоспособность загрузочной записи.
Причины проблемы
Ошибка может возникать по следующим причинам:
- отсутствует файл загрузчик;
- поврежден жесткий диск;
- некорректная установка второй операционной системы;
- в качестве загрузочного диска установлен неподдерживаемый носитель (флэшка, внешний жесткий диск);
- выключение рабочей станции в момент обновления ОС;
- наличие вирусов.
О пункте про вторую ОС расскажем подробнее. Некоторые пользователи устанавливают на компьютер две операционные системы, причем одна из них необязательно является Windows. Распространенный вариант комбинации – ОС семейства Linux/Unix и продукт компании Microsoft.
Если у пользователя стоит Windows, и он хочет инсталлировать Linux-систему (например, Ubuntu), то стоит заранее позаботиться о предоставлении отдельного места на жестком диске. Это связано с разными причинами, главная из которых – другая файловая система. Семейство ОС Linux по умолчанию используют Ext4, она совместима с NTFS и FAT. То есть запустив на компьютере Ubuntu, пользователь увидит все разделы жестких дисков.
Важно! В обратную сторону функция не работает. Из-под Windows без специальных программ Ext4 не видна.
Пользователь запускает установщик Linux, следует рекомендуемым действиям и устанавливает ОС. Инсталлятор сменит стандартный загрузчик на Linux-loader (например, Grub), который видит загрузочную запись Windows.
Не всем привычен интерфейс Linux-систем, поэтому для решения проблемы используем указанные ниже способы.
Как восстановить загрузчик Windows 10
Восстановить работоспособность можно несколькими способами. Приведем по каждому варианту инструкцию со скриншотами и пояснениями.
Через BIOS
Начнем с самого простого и быстрого способа. Включаем ПК, и во время старта нажимаем клавиши F2, F12 или Delete. См. также: как зайти в BIOS на Windows 10.
Важно! Выбор клавиши зависит от производителя материнской платы. Рекомендуется предварительно узнать модель, а потом посмотреть на официальном сайте, как запустить BIOS.
BIOS Asus
Переходим в расширенный режим настроек – нажимаем на кнопку, как указано на скриншоте. Откроется новая рабочая область. Переходим во вкладку «Boot».
Раздел Boot
Раздел «Boot Options Priorities» устанавливает очередь загрузки. На скриншоте выше первым идет SSD-диск, на который установлен Windows. У пользователя также должен быть выставлен приоритет – первым в списке «системный» жесткий диск.
После внесения изменений, нажимаем клавишу F10, подтверждаем выбор.
Загрузка …
Автоматическое восстановление загрузчика
Второй вариант – через службу автоматического восстановления. Для этого понадобится загрузочный диск.
Подключаем носитель к ПК, заходим в BIOS (способы указаны выше), нажимаем Boot Menu (выделен красным цветом).
Выбор способа загрузки
Откроется перечень вариантов загрузки. Выбираем пункт, где указан подключенный носитель. В его названии стоят слова USB (флешка или внешний жесткий диск) или CD/DVD.
Пример Boot Menu
Заметка от автора статьи: На четвертом рисунке зеленой рамкой обрамлены два объекта. Они выполнены в виде графического изображения носителей типа «жесткий диск». Нажав на любой из них, пользователь автоматически загрузится с него.
После старта загрузочного диска, активируем пункт «Восстановление системы». Откроется рабочее окно – переходим к разделу, который обведен красным цветом.
Раздел «Восстановление при загрузке»
Далее утилита попросит указать версию операционной системы Windows 10, которую необходимо восстановить. Если на компьютере установлена только одна ОС, то проблем не возникнет. См. также: восстановление системы Windows 10.
В противном случае – первой в списке идет операционная система, которая загружается по умолчанию, то есть в ней работает пользователь сразу после включения компьютера. Выбираем ее, нажимаем «Далее».
Утилита запускает процесс автоматического восстановления загрузочной записи для указанной системы Windows. Процесс займет 3-4 минуты, после чего компьютер необходимо выключить. Отключаем загрузочный диск, после чего включаем ПК.
Загрузка …
Через командную строку
Альтернативный вариант – использовать утилиту CMD (командная строка).
Важно! Данный метод подойдет только для продвинутых пользователей. Если вы не уверены в своих силах и знаниях, то пропустите данный пункт.
Переходим к выбору дополнительных параметров после старта загрузочного диска, раздел «Командная строка».
Раздел CMD
Важно! Командная строка также запускается при старте главного меню загрузочного диска. Когда на мониторе появляется выбор установки Windows, нажимаем сочетание клавиш Shift + F10.
Вводим команду Diskpart, которая открывает доступ к встроенной утилите по работе с дисками. Вводим вторую команду – List volume. На экране отобразится следующая информация.
Команда List volume
Представлен список логических дисков на рабочей станции с указанием типа файловой системы, метки, буквы и другой информации. Нас интересует буква системного диска и его файловая система.
В 99% случаев операционную систему инсталлируют на логический диск С. На скриншоте выше он выделен красным цветом.
Важно! Загрузочный диск отмечается соответствующей записью в колонке «Сведения».
Вводим команду – bcdboot X:\windows, где X – буква системного раздела из предыдущей таблице. В нашем случае – буква С.
На мониторе пользователя отобразится информация об успешном завершении работ. Компьютер выключаем, вынимаем внешний носитель. Запускаем систему снова!
Загрузка …
Второй список команд
При использовании командной строки доступен другой набор команд – более сложный. Данный метод также рекомендован только для опытных пользователей.
Открываем CMD и Diskpart. Вводим List volume. Внимательно изучаем перечень в поисках скрытого раздела с файловой системой FAT32. На скриншоте он выделен красным цветом.
«Скрытый» раздел
Заметка от автора статьи: Если у пользователя новый компьютер (купленный в течение последних 4-5 лет), то используется загрузчик GPT и утилита UEFI. Если же старше, то MBR и BIOS соответственно.
Первый вариант использует файловую систему FAT32 для скрытого раздела. Его размер находится в пределах 100 – 300 Мб. MBR забирает под себя раздел размером около 500 Мб формата NTFS.
Запомнив данные, вводим следующие команды:
- Select Volume X, где X – номер логического тома. В нашем случае – Том 4.
- Format fs=fat32 либо format fs=ntfs. Выбор зависит от типа используемой файловой системы: FAT32 или NTFS.
- Assign letter Z, где Z – буква, которая будет присвоена выбранному тому. В нашем примере тому 4 будет присвоена буква H.
- Выходим из утилиты Diskpart, набрав exit.
На этом предварительная работа закончена. Пора переходить к восстановлению загрузочной записи. Синтаксис:
bcdboot C:\Windows /s H: /f ALL
Расшифровка следующая. «C:\Windows» – системный диск, где установлена операционная система Windows. Как уже говорилось выше, в 99% случаев – это локальный диск C.
«H:» – указывается буква скрытого тома, которую мы присвоили в предыдущих примерах.
«/s» «/f ALL» – дополнительный атрибуты к команде bcdboot.
Процедура восстановления выполняется мгновенно. Теперь отменим некоторые операции. Снова открываем Diskpart, далее команда List volume.
Необходимо удалить букву, которую присвоили тому 4:
- Select volume 4
- Remove letter=H
Выходим из утилиты командой exit. Повторяем алгоритм отключения загрузочного диска и проверяем его работоспособность.
Решение проблем с жестким диском
В некоторых случаях загрузчик Windows не работает по причине неисправности жесткого диска, на котором он располагается. Следует запустить программу для проверки, используя загрузочный диск.
Как запустить командную строку с загрузочного диска, рассказано выше. Далее вводим команду chkdsk X: /F /R, где «X» – буква системного логического диска. По умолчанию – это C.
Следующие две литеры – это дополнительные атрибуты для запуска команды chkdsk. Указав «/F» и «/R» пользователь запускает утилиту в режиме исправления ошибок.
Программа выполнит проверку и исправление ошибок. Иногда проверка жесткого диска может занимать длительное время (в некоторых ситуациях до 1-2 дней).
Лечение вирусов
Редкий случай – рабочая станция заражена вирусом, который удалил или повредил загрузочную запись. В таких ситуациях сначала необходимо вылечить зараженную область либо ее пересоздать. Это связано с тем, что зловредное ПО попадает в оперативную память операционной системы, а антивирус загружается позже.
Для лечения понадобятся «аварийные» диски или LiveCD. Они представляют собой загрузочный носитель с предустановленной ОС, который содержит различные утилиты и программы, а также антивирусные решения.
LiveCD Dr.Web
Важно! Если у пользователя нет в наличии подобных дисков, то стоит обратиться к специалистам.
В качестве примера рассмотрим аналогичный продукт Dr.Web LiveDisk.
Скачиваем утилиту только с официального сайта
Переходим на официальный сайт утилиты, скачиваем вариант для USB, записываем его на флешку.
Чтобы записать LiveDisk на флешку:
- Вставляем в компьютер чистую флешку объемом более 1 ГБ.
- Запускаем приложение drweb-livedisk-900-usb.exe.
- Программа определит USB-устройства и предложит выбрать нужное. При желании вы можете дополнительно отформатировать выбранное устройство, если не проводили эту операцию до этого. Учтите, что все данные с флешки удалятся. По умолчанию утилита создания Dr.Web LiveDisk не удаляет файлы на накопителе!
Пример флешки
- Для создания аварийной флешки нужно нажать на кнопку «Создать Dr.Web LiveDisk».
- По окончании процесса нажмите «Выход из программы».
Когда аварийная флешка будет готова, подключаем носитель к зараженной рабочей станции, выставляем в BIOS или EFI старт с внешнего носителя.
Чтобы выставить старт системы с флешки:
- Подключаем носитель к ПК, включаем его.
- Во время загрузки жмем клавишу DEL. Для разных ноутбуков клавиша входа в БИОС может отличаться — это может быть F2 или даже F10. Как правило, на экране написано, какую клавишу следует выбрать именно в вашем случае — внизу экрана будет написано «Press Del to enter Setup», где Del- это нужная клавиша.
- Заходим в BIOS, нажимаем Boot Menu, выставляем на первое место наш аварийный носитель.
Запускаем «аварийный» диск, заходим в перечень ПО и запускаем антивирус. Он проверит и удалит зараженные файлы загрузки и другие записи.
Важно! Как правило, интерфейс схож с Windows, так что у пользователя не возникнет проблем с поиском программ.
После проверки перезагружаем компьютер и восстанавливаем загрузочную запись одним из вышеописанных вариантов.
Другие варианты «аварийных» дисков:
- Крупнейший российский поставщик ПО для России и других стран – Антивирус Касперского: https://support.kaspersky.ru/viruses/krd2018
- Украинский представитель – Zillya!. Доступен: https://zillya.ua/ru/zillya-livecd
- Comodo Rescue Disk содержит множество дополнительных утилит по очистке компьютера от вирусной атаки. Ссылка: https://www.comodo.com/business-security/network-protection/rescue-disk.php
Заключение
Статья рассказала о проблемах с загрузчиком Windows 10. Перечислены типовые причины, которые приводят к нарушению работы системы, а также даны инструкции для восстановления Windows с подробным описанием и скриншотами.
Загрузка …
Post Views: 4 203