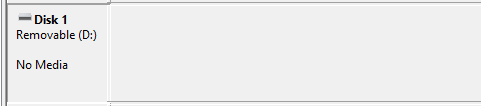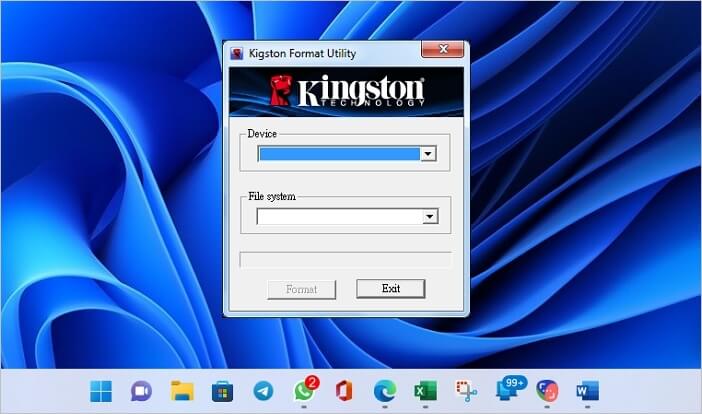На Windows компьютера может возникнуть проблема с USB-устройством, например принтером, камерой, клавиатурой или устройством флэш-памяти. Для устранения распространенных проблем, связанных с USB, см. следующие ресурсы:
-
Импорт всех фотографий и управление ими
-
Устранение проблем с USB-C
-
Ошибка «УСТРОЙСТВО USB не распознано» при попытке доступа к внешнему жесткому диску USB
-
Подключенное USB-устройство не обнаруживается в Windows 8.1
-
Синхронизация телефона
-
Синхронизация со всеми вашими устройствами
Нужна дополнительная помощь?
Нужны дополнительные параметры?
Изучите преимущества подписки, просмотрите учебные курсы, узнайте, как защитить свое устройство и т. д.
В сообществах можно задавать вопросы и отвечать на них, отправлять отзывы и консультироваться с экспертами разных профилей.
Найдите решения распространенных проблем или получите помощь от агента поддержки.
USB drives are extremely popular and important. They are popular because they are a quick and easy way to store and transport data. USB drives are important because they are often used to store sensitive data, such as personal information or work documents. They are available in a variety of sizes, from small to large. They can be bought pre-loaded with data or empty so that you can store your data on them. However, USB errors are one of the most common computer problems.
They can occur for a variety of reasons, and they can be frustrating to deal with. Thankfully, there are a few simple steps you can take to fix USB errors in Windows 10.
| Workable Solutions | Step-by-step Troubleshooting |
|---|---|
| Fix 4 Common USB Problems |
USB Shows No Media in Disk Management…Full steps Fix Windows Has Stopped This Device…Full steps Fix The Disk Is Write Protected…Full steps Fix USB Pen Drive Not Showing Data…Full steps |
| The Best USB Repair Tool | Here is a list of the most popular USB repair tools to help you make the best decision for your needs…Full steps |
| How to Repair USB Drive | 1. Determine the Cause of the USB Problems > 2. Repair the USB Drive…Full steps |
| Fix USB Drive Not Detected/Show Up |
USB Drive Not Detected…Full steps USB Not Showing Up…Full steps |
Troubleshoot the Four Most Common USB Problems
Applies to Windows 11, Windows 10, Windows 8.1, Windows 7
On your Windows PC or laptop, you might experience a problem with a USB drive like a USB port, printer, keyboard, or flash drive. To troubleshoot common USB-related issues, see the following resources.
- USB No Media
- USB Error Code 43
- The Disk Is Write Protected
- Pen Drive Data Not Showing
USB Fix 1. How to Fix USB Shows No Media in Disk Management
One of the most common errors of a USB flash drive is — the USB showing no media in Disk Management. When a removable disk is defined as a no-media disk, Windows does not recognize it and most likely displays the «There is no disk in the drive» error in File Explorer.
This error can be caused by several factors, including corrupted files, missing drivers, or faulty USB devices. In most cases, this error can be resolved by the following solutions:
- Unplug the USB from your computer properly.
- Reconnect the USB flash drive to your PC using a different USB port.
- Check if Disk Management detects your USB flash drive as a normal removable disk.
- Connect the USB drive to the rear USB port on the computer’s motherboard.
- Try to update the USB driver and reconfigure the USB settings.
In most cases, this error can be fixed by updating the USB drivers or reconfiguring the USB settings. However, if these solutions do not work, it is likely that the USB device is damaged and will need to be repaired.
Full Guide
If these solutions don’t work well, read this tried-and-true guide to fix the error — USB shows no media in Disk Management. This post provides you with quick and complete USB error fixes, just keep reading.
USB Fix 2. Windows Has Stopped This Device with Code 43
USB error code 43 is another common issue that occurs when a USB device is not recognized by Windows. When you see this error, it means that your computer can’t recognize your USB drive. This can be caused by a number of things:
- A corrupted or outdated driver
- A hardware issue
- A conflict with another USB drive
There are a few things you can try to fix the issue — Windows has stopped this device with code 43.
1 — Update the USB Drivers
Outdated or corrupted drivers can cause the USB device not to be recognized by Windows. To update your drivers:
- Go to «Search», type device manager, and choose «Device Manager» from the result.
- Find and right-click the problematic device and choose «Properties».
- Click «Driver» and then choose «Update Driver».
- Click «Search automatically for updated driver software».
2 — Check for Hardware Issues
If updating your drivers doesn’t fix the issue, there may be a hardware issue with the USB device itself. To check for hardware issues, you can try using a different USB port, or a different computer. If the device works on another computer or another USB port, then it’s likely that there’s a hardware issue with your original computer or USB port.
3 — Check for Conflicts with Other Devices
It’s also possible that there’s a conflict with another USB drive. To check for this, try unplugging all other USB devices from your computer and then plugging in the problematic device. If the USB drive works after you do this, then it’s likely that there’s a conflict with another USB drive.
Full Guide
If you’ve tried all of these things and you’re still seeing the error code 43, refer to this post to fix Windows has stopped this device because it has reported problems. (code 43 USB).
USB Fix 3. The Disk Is Write Protected
In addition to USB not detected or USB showing no media error, you may be faced with a write-protected USB. If you’re seeing the error message «The disk is write protected» on your computer, it means that the USB drive or SD card you’re trying to save data to is locked and can’t be written to. There are a few ways to remove write protection from a storage device, depending on the cause of the issue.
1 — Check the Switch and Remove USB Write-Protection
In some cases, you may need to physically remove the write protection switch from the device.
- Locate and turn the physical switch from ON to OFF on your USB.
- Connect the unlocked USB to your computer.
- Check if the write-protected state disappears.
2 — Run USB Write Protection Removal Tool
EaseUS CleanGenius is one of the best write-protection removal tools that can help you fix USB issues with simple clicks.
Full Guide
If the write protection error persists, the issue is likely with the device itself and you’ll need to turn to experts to remove write protection from the USB.
USB Fix 4. USB Pen Drive Not Showing Data
Another frustrating thing that can happen when you’re trying to access files on a pen drive is the data isn’t there. Your pen drive is taking up space but the data is missing. So what causes this error and how can you fix it? There are a few possible reasons for this error.
- The pen drive is damaged and the data is no longer accessible.
- The files or folders on your USB/pen drive are hidden.
- The pen drive simply hasn’t been formatted correctly.
Fortunately, there are a few things you can try to fix this problem.
- If the pen drive is damaged, you may be able to repair it using specialized software. The best USB repair tool will be mentioned in the next part.
- If the files and folders are set as hidden, you can unhide the files with Windows Explorer.
And if the pen drive simply hasn’t been formatted correctly, you should fix the problem by formatting a pen drive manually.
Full Guide
Never mind if you failed to fix the pen drive error. This post provides you with the most effective solutions to fix pen drive data not showing errors in Windows 10/8/7.
The Best USB Repair Tool for USB Fixes (Recommended)
USB drives are prone to errors and can become corrupted, making it difficult to access the data they contain. When this happens, a USB repair tool can be a lifesaver. There are many USB repair tools available for Windows 10/8/7, and it can be tough to know which one to choose. Here is a list of the most popular USB repair tools to help you make the best decision for your needs:
Windows Check Disk Tool
This is a command-line tool that can check and repair file system errors on your USB drive. It can do the following things:
- Ensure data recovery successfully
- Fixe bad sectors or logical system errors effectively
- It is a command-based USB repair solution
- Store problematic and orphaned files and folders
To use this tool, connect the USB drive to your computer and open the Command Prompt. Type chkdsk f: /f /r /x into the Command Prompt and press Enter.
CHKDSK will scan the USB drive for errors and attempt to repair them. This process can take a while, so be patient. Once it’s finished, restart your computer and try accessing the data on the USB drive again.
Full Guide
Free download the best USB repair tool to repair your USB drive and recover data.
Kingston USB Repair Tool
Kingston USB repair tool is a tool that helps to fix Kingston USB flash drives. This software can not only recover lost or deleted data from Kingston USB flash drives but also repair corrupted Kingston USB flash drives. The main features of this tool are as follows:
- It can repair corrupted Kingston USB flash drives within minutes.
- All types of data including documents, photos, videos, music files, etc. can be repaired with the help of this software.
- It is compatible with all major versions of the Windows operating system.
- It can create bootable Kingston USB flash drives to repair Windows errors.
This software is very easy to use and it comes with a user-friendly interface. Anybody can use this software without any technical knowledge. The whole process of repairing Kingston USB flash drives is straightforward. Just connect the Kingston USB flash drive to the computer, launch the software and follow the on-screen instructions. Your corrupted Kingston USB flash drive will be repaired in no time.
Full Guide
Still curious? This Kingston USB repair tool full guide may do you a favor.
SanDisk USB Repair Tool
Unlike Kingston, SanDisk doesn’t have a specialized USB repair tool. But there are USB repair tools that can repair corrupted or damaged files, as well as lost or deleted data. These USB repair tools have many highlights:
- Support all major SanDisk USB drive models, including SanDisk Ultra, SanDisk Extreme, SanDisk Cruzer, and SanDisk Clip.
- They are compatible with Windows XP, Vista, 7, 8, and 10.
- Support for all major file types.
- Support for FAT32 and NTFS file systems.
These SanDisk USB repair tools are valuable tools to have on hand, and they can save you time and frustration if your SanDisk drive becomes corrupted.
Full Guide
Check this guide to get the most effective SanDisk USB repair tool for SanDisk USB fix.
How to Repair/Fix USB Drive in Windows 10
If your USB drive is not working, it may be due to a corrupted file or damaged hardware. In most cases, you can resolve the issue by reformatting the drive or replacing the damaged component. However, if the problem is severe, you may need to repair the drive using a USB repair tool. You can select the best USB tool according to the former part.
Step 1. Determine the Cause of the USB Problems
To repair a USB drive, you will first need to determine the cause of the problem. If the drive is not recognized by your computer, it may be due to a driver issue. In this case, you can try updating the driver or installing additional drivers from the manufacturer’s website. If the drive is not being detected by any computers, it may be due to physical damage. In this case, you will need to open the drive and inspect the circuitry for any signs of damage. If you find any damage, you will need to replace the affected component.
Step 2. Repair the USB Drive
Once you have determined the cause of the problem, you can begin repairing the USB drive.
If you are reformatting the drive, you will need to delete all of the files on the drive and then format it using a compatible file system. To do this, you can use a tool such as Disk Management in Windows or Disk Utility in macOS.
If your USB drive is not working due to damaged hardware, you must replace the affected component. In most cases, this will be the USB controller or the USB port. You can purchase replacement parts from the manufacturer’s website or a computer store.
If you need experts’ help, you can turn to USB repair services to fix your USB drive remotely.
Consult with EaseUS data recovery experts for one-on-one manual recovery service. We could offer the following services after FREE diagnosis
- Repair corrupted RAID structure, unbootable Windows OS, and corrupted virtual disk file
- Recover/repair lost partition and re-partitioned drive
- Unformat hard drive and repair raw drive (BitLocker encrypted drive)
- Fix disks that become GPT-protected partitions
If you are unable to repair the USB drive yourself, you can take it to a computer repair shop. They will likely have the tools and expertise necessary to fix the problem.
Full Guide
Don’t worry, you can repair USB drives with the most reliable and workable solutions.
How to Fix USB Drive Not Detected/Show Up
In addition to a damaged or corrupted pen drive, you may also be faced with USB not detected in Disk Management or USB not showing up on your Windows computer. To fix these errors, read the USB fixes below.
USB Drive Not Detected
If your USB drive isn’t being detected or recognized, there are a few possible explanations.
- USB connection issue
- Drive letter issues
- USB driver error
- Hardware damage
- File system errors that can cause your USB drive to format as RAW
Thus, you can fix a USB drive with workable solutions according to the causes.
Method 1. Restart Your Computer
This may seem like an obvious solution, but sometimes restarting your device can fix problems that you didn’t even know you had.
Method 2. Check the USB Port
If your computer is not detecting your USB drive, try plugging it into a different USB port. Sometimes one port may be damaged or not working properly.
Method 3. Check for USB Driver Updates
If your computer isn’t detecting your USB drive, it could be because you’re using an outdated or incompatible driver. You can check for updates by going to the manufacturer’s website and downloading the latest drivers.
Method 4. Inspect the USB Drive for Physical Damage
If you suspect that the reason your USB drive is not being detected is because of physical damage, then you will need to open up the drive and inspect the circuitry for any signs of damage. If you find any damage, you must replace the affected component.
Method 5. Format the USB drive
If you’re still having trouble, you can try formatting the USB drive. This will delete all of the files on the drive, so make sure to back up or recover USB data from the USB drive before doing this. You can recover USB data with EaseUS Data Recovery Wizard, and format the drive using a tool such as Disk Management in Windows or Disk Utility in macOS.
If you’ve tried all of these solutions and your USB drive still isn’t being detected or recognized, then you may need to take it to a USB repair shop. They will likely have the tools and expertise necessary to fix the problem.
Full Guide
Read this USB troubleshooting guide and fix the USB drive not recognized in Windows 10.
How to Fix USB Not Showing Up
USB drive not showing up in Windows 10 is another frustrating issue. There can be many reasons for this problem, but fortunately, there are also a few solutions. One possible reason is that the USB driver is out of date. In this case, you will need to update the USB driver. Another possibility is that the USB drive is not properly connected to the computer. Be sure to check all of the connections and try reinstalling the USB driver. If the USB drive still does not show up, it may be necessary to reformat the drive and create new partitions. This will erase all of the data on the drive, so be sure to back up any important files before proceeding. You can check the video tutorial to fix the USB not showing up in Windows 11/10/8/7.
if none of these solutions work, there may be a hardware problem with the USB drive itself. In this case, you will need to contact the manufacturer for further assistance.
Full Guide
If you prefer a step-by-step guide, click here to fix the USB not showing up error.
Conclusion
USB issues are often caused by incorrect or outdated drivers, or by Windows device manager errors. USB fix can help to resolve many USB problems like USB not showing up, USB not recognized, USB error code 43, etc. This USB troubleshooting guide is available for free and is compatible with all versions of Windows. If you are having problems with your USB devices, then you should try the solutions.
USB Fix FAQs
To resolve your USB error in a better way, read the frequently asked questions.
1. How do I fix USB disconnecting and reconnecting Windows 10?
Follow the solutions to fix the USB keeps disconnecting and reconnecting Windows 11/10:
- Try a Different USB Port
- Reinstall USB Driver
- Run USB Troubleshooter
- Disable Power Saving…
2. What to Do if Your USB Port Stops Working?
Relax! You can fix USB Port Not Working with simple solutions:
Step 1. Diagnose If USB Port Not Working.
Step 2. Fix USB Port Not Working with Reliable Solutions.
Step 3. Restore Data from USB Drives.
3. How do I reset my USB ports?
5 ways to reset USB ports:
- Physically Inspect the USB Ports.
- Restart Your Computer.
- Check your Power Management Settings.
- Reset USB Ports by Disabling and Re-enabling the USB Controller.
- Reset USB Ports with Windows Troubleshooter.
4. Does Windows 10 have a repair tool?
Yes, Windows 10 does have a built-in repair tool that helps you troubleshoot typical PC issues and repair Windows 10 without losing data.
“USB-устройство неисправно” обычно появляется на Windows-компьютерах, когда вы используете USB. Увидев такую ошибку Windows, вы не сможете получить доступ к вашим файлам. В разных обстоятельствах об ошибке свидетельствуют разные сообщения: “Последнее USB-устройство, подключенное к этому компьютеру, работает неправильно, и Windows не удаётся опознать его”. Если в данный момент вы столкнулись с этой ошибкой, не паникуйте — вы не единственный! Многие пользователи Windows, и, к удивлению, даже с новыми ПК, сталкивались с такой проблемой при попытке подключения внешнего устройства USB. Однако, хорошая новость в том, что вы можете решить эту проблему и заставить работать ваш неисправный USB-гаджет. Наше руководство предлагает вам лучшие варианты устранения ошибки “USB-устройство не опознано” и “Последнее USB-устройство, подключенное к этому компьютеру, работает неправильно”.
- Часть 1: Почему в Windows 10 возникает ошибка “Последнее USB-устройство работает неправильно”?
- Часть 2: Как восстановить данные с повреждённого USB-носителяHOT
-
Часть 3: Как я могу исправить “Последнее USB-устройство работает неправильно”?
- Способ 1: Переподключите USB-диск
- Способ 2: Попробуйте другой USB-порт
- Способ 3: Отключите настройку выборочной приостановки USB
- Способ 4: Запустите Средство Устранения Неполадок
- Способ 5: Отключите питание
- Способ 6: Удалите и установите заново Драйвер Устройства USB
- Способ 7: Обновите драйверы USB
- Способ 8: Настройте Корневой USB-концентратор
-
Часть 4: Частые вопросы по USB
- 1. Что означают неисправности USB?
- 2. Почему мой USB постоянно работает со сбоями?
- 3. Как устранить неисправность USB и его нераспознавание в Windows 10?
Часть 1: Почему в Windows 10 возникает ошибка “Последнее USB-устройство работает неправильно”?
Проблема неисправности USB в Windows 10 ужасна, и не даст вам использовать информацию с USB-диска. По какой же причине появляется проблема “Последнее USB-устройство работает неправильно”?
Причины могут быть совершенно разными. Не лишним было бы заподозрить повреждение USB портов или отключение USB. Вышеупомянутая проблема также может появиться, если в контроллерах USB есть ошибки.
Восемь разных способов проиллюстрированных выше с большой вероятностью помогут устранить ошибку распознавания USB. Если какой-либо из способов сработал, у вас снова появится доступ к вашему USB и возможность использования информации с него.
Однако, если вы видите что после решения проблемы некоторые файлы отсутствуют на вашем USB-носителе, для их восстановления вам понадобится программа для восстановления данных. Вернуть ваши утерянные данные поможет Tenorshare 4DDiG. Вот что она может:
- Восстановление любых утраченных файлов из-за различных ошибок компьютера
- Восстановление данных с любых носителей, таких как Локальные и Внешние Диски, Утраченные Разделы, Корзина, Сломанные ПК и т.д.
- Восстановление данных с незагружающихся компьютеров
- Поддержка 1000+ типов файлов, включая фото, видео, музыку, документы (PPT/Excel/Word) и др
- Доступна как для Windows, так и Mac
- Продуманный и интуитивный интерфейс с простыми в использовании функциями
- Никаких скрытых вирусов, вредоносного и рекламного ПО
- Быстрее и с большей вероятностью успешного восстановления, чем другие аналоги доступные в интернете
- Подключите и Выберите USB-диск
- Сканирование USB диска
- Предварительный просмотр и восстановление с USB-носителя
Для начала, установите Tenorshare 4DDiG на ваш ПК. Откройте приложение, подключите к вашему компьютеру и выберите USB-носитель, на котором были утрачены файлы.
Выберите тип документов, которые необходимо восстановить, и затем нажмите Сканировать, чтобы запустить процесс.
После выбора типа целевых файлов, 4DDiG быстро сканирует жёсткий диск, чтобы найти утраченные файлы. Вы можете искать необходимые файлы среди всех, или воспользоваться опцией Filter на левой стороне панели, чтобы сузить критерии поиска.
После нахождения искомых документов, вы можете просмотреть их и восстановить их на свой компьютер в надёжное место. Пожалуйста, не сохраняйте в то же место, откуда они были утеряны, чтобы избежать перезаписи и полной потери данных.
Часть 3: Как я могу исправить “Последнее USB-устройство работает неправильно”?
Способ 1: Переподключите USB-диск
В большинстве случаев, в Windows 10 проблема “USB-устройство работает неисправно” непостоянна, и может быть решена. Вы можете попробовать несколько раз извлечь и снова вставить USB-накопитель, чтобы проверить, не исчезнет ли это сообщение.
Способ 2: Попробуйте другой USB-порт
Если USB-порт вашего компьютера не работает должным образом, проверьте доступные USB-порты по отдельности и выясните, является ли это аппаратной проблемой ПК или это проблема гаджета. Если смена порта решает проблему, значит, что-то не так с вашим предыдущим портом. Вы можете продолжить пользоваться другим портом или же отправить ваш ПК на ремонт.
Способ 3: Отключите настройку выборочной приостановки USB
- Кликните правой кнопкой значок Windows и откройте Управление Электропитанием.
- Смените настройки плана в окне “Выберите план электропитания”.
- Измените Дополнительные параметры питания в окне настроек плана.
- Найдите и раскройте “Параметры USB” в окне Управления Электропитанием, затем раскройте “Параметр временного отключения USB-порта”.
- Отключите опцию, как для аккумулятора, так и в настройках Plug-in.
- Примените и сохраните настройки.
Способ 4: Запустите Средство Устранения Неполадок
- Откройте Панель Управления, и в правом верхнем углу окна введите “Устранение”. Щёлкните опцию “Устранение Неполадок”.
- Кликните “Настройка устройства” в секции “Оборудование и звук” и введите администраторский пароль на следующем шаге.
- Нажмите «Далее,» и, если обнаружены какие-то неполадки, Средство Устранения Неполадок посоветует вам “Применить это исправление”.
- После этих действий появятся возможности исправления. Вы можете открыть “Дополнительные параметры”, чтобы исправить любую нерешенную проблему и устранить ошибку Windows 10 «Последнее подключенное USB-устройство неисправно».
Способ 5: Отключите питание
Выключение электропитания звучит проще простого, однако нередко работает! Простая перезагрузка ПК может помочь решить проблему.
- Выключите ваш компьютер, и отключите его питание от сети.
- Оставьте компьютер выключенным на некоторое время, после чего подключите его обратно к источнику питания.
- Проверьте, определяется ли USB вашим ПК, и исчезла ли проблема неисправности последнего подключенного устройства.
Способ 6: Удалите и установите заново Драйвер Устройства USB
Если драйвер вашего USB устарел, вполне вероятно возникновение ошибки, говорящей о том, что одно из подключенных к компьютеру устройств USB повреждено. В этом случае может помочь переустановка драйверов USB. Для этого следуйте инструкциям ниже.
- Кликните правой кнопкой мыши на меню “Пуск” и откройте Менеджер Устройств, где вам нужно отыскать опцию “Контроллеры USB”.
- Теперь щёлкните правой кнопкой на драйвер USB для его удаления.
- Перезагрузите ваш ПК, и удалённые драйверы будут автоматически установлены заново, что может устранить ошибку неисправности USB устройства.
Способ 7: Обновите драйверы USB
- Введите “Менеджер устройств” в поле поиска и выберите приложение Менеджер Устройств.
- Щёлкните “Менеджер устройств”, затем найдите и раскройте сегмент “Контроллеры USB”.
- Теперь перейдите в раздел USB-устройство > Обновить драйвер.
- После этого выберите функцию автоматического поиска обновлений для драйвера.
- Подождите, пока Windows ищет последнее обновление драйвера для вашего USB и устанавливает его.
Способ 8: Настройте Корневой USB-концентратор
- Откройте Менеджер Устройств, кликнув правой кнопкой по меню Пуск в Windows. Также вы можете открыть его, нажав клавиши Windows + R, и введя команду “devmgmt.msc”.
- Найдите и раскройте сегмент Контроллеры USB.
- Затем найдите опцию Корневой USB-концентратор. Кликните её правой кнопкой мыши и откройте вкладку Свойства.
- На вкладке Управление Электропитанием, деактивируйте опцию “Разрешить отключение этого устройства для экономии энергии” и нажмите OK, чтобы подтвердить изменения.
- Эти действия возможно устранят ошибку “USB-устройство не распознано” и “Последнее USB-устройство, подключенное к этому компьютеру, работает неправильно”.
Часть 4: Частые вопросы по USB
1. Что означают неисправности USB?
Неисправность USB означает, что Windows не распознает, что было подключено к порту USB. К сожалению, причин этому может быть много, что затрудняет анализ проблемы. Чаще всего это вызвано проблемами с USB-портом или драйвером, но не с Windows. Также есть вероятность, что неисправно подключенное USB-устройство.
2. Почему мой USB постоянно работает со сбоями?
Точная причина проблемы может зависеть от разных особенностей вашей системы. Это вполне может быть вызвано неисправностью портов USB. Ошибки регулятора USB, устаревшие или некачественные USB-порты также могут способствовать появлению такой проблемы.
3. Как устранить неисправность USB и его нераспознавание в Windows 10?
Вы можете устранить ошибку неисправности USB, используя вышеописанные способы. Вышеупомянутые способы решат проблему, и, если при этом вы столкнетесь с потерей каких-либо данных, вы можете обратиться за помощью к инструменту восстановления данных с USB.
Заключение
Надеемся, что один из описанных способов помог вам устранить ошибку Windows 10 “последнее usb устройство работает неправильно”. На случай, если вам нужно восстановить любые данные, утраченные во время процесса, загрузите Tenorshare 4DDiG прямо сейчас и по всем вопросам о программе обращайтесь к нам.
Tenorshare 4DDiG Data Recovery
4DDiG — это ваш непревзойденный выбор для восстановления всех потерянных данных на компьютере Windows / Mac после различных сценариев потери, таких как удаление, форматирование, RAW и т.д. с более высокой вероятностью успеха.
Скачать Бесплатно
Скачать Бесплатно
Купить Сейчас
Купить Сейчас
Всем привет. USB – это наиболее распространенный интерфейс подключения. Через этот стандарт реализуется обмен информацией с множеством типов устройств, а еще у него присутствует адекватная совместимость с программным обеспечением. Подключая какое-либо устройство по USB, компьютер должен сразу его определить, но, если высвечивается код 43 – ошибка USB, значит есть неполадка, которую следует устранить.
Содержание
- Причины
- Поврежденные порты
- Неисправность оборудования компьютера
- Эконом-режим для USB-портов
- Драйвера USB
- Проблемы после переустановки системы Windows
- Ошибки реестра
- Удаление драйверов через программу
- Иные варианты появления ошибки 43 для USB
- Задать вопрос автору статьи
Причины
Проблема проявляется из-за различных причин и с любыми устройствами, сопрягаемыми по USB. В проводнике Windows 10 сопряженный объект не отобразится, но в диспетчере устройств девайс будет отправлен в подраздел «неопределенные устройства» и отмечен желтым восклицательным знаком.
«Unknown device код 43» – возникает ошибка по ряду причин.
Поврежденные порты
Важно, чтобы ни один из контактов порта не был поврежден. В противном случае порт не может обнаружить подсоединенное устройство и не распознает его. Чтобы исключить повреждение порта:
- Внимательно его осмотрите – если есть возможность, можно разобрать системный блок или ноут и удостоверится, что с портом все в порядке.
- Подключите в этот порт другое устройство. Если не заработает и оно, значит с портом проблемы.
- Подсоедините гаджет в соседний порт ПК. Если и здесь устройство не определится, проблема либо с устройством, либо с системой.
Неисправность оборудования компьютера
Может ошибка USB с кодом 43 выдавать из-за временного сбоя в подсоединяемом оборудовании. Исправить это можно перезагрузкой компьютера. Данный процесс временно обесточит порт и устройство, а затем подаст нужное напряжение вновь. Если перезагрузка не помогает, выключите компьютер штатным способом:
- На компьютере завершите работу системы и выключите его из розетки. Подождав около минуты (чтобы остаточное напряжение сошло с платы) вновь запустите ПК и проверяйте подключенные устройства.
- На ноутбуке завершите работу ОС, выключите с сети 220В и вытащите аккумулятор. После минуты ожидания возобновите подачу питания и активируйте ноутбук. Проверяйте на наличие ошибки 43 (при подключении).
Если неисправность не устраняется, и вы уверены, что с аппаратной частью ПК все в порядке, переходите к настройкам в операционной системе.
На USB-порты при подключении к ним устройств подается электричество (так, например, вы можете зарядить смартфон, подключив его к USB-порту ПК). Но в системе есть опция, разрешающая отключать подачу электричества, чтобы не расходовать ее при бездействии подключенного гаджета. Иногда, эта функция работает неверно. Чтобы ее отключить:
- Нажмите + R и выполните команду:
devmgmt.msc
- В диспетчере найдите проблемное устройство (в разделе «Контроллеры USB» или в «не определено» подсвечен желтым знаком) и откройте его «Свойства».
- Во вкладке «Управление электропитанием» снимите галочку с пункта «Разрешить отключение» и жмите «ОК».
- Проверяйте.
Драйвера USB
При подключении устройства к USB, операционная система находит подходящие под эту задачу драйвера и устанавливает их. После успешной установки, система может взаимодействовать с подключённым устройством. Неполадка может возникнуть в двух типичных ситуациях:
- Драйвер встал «криво» – не до конца установился, так как что-то помешало.
- В системе ранее был установлен драйвер, который сейчас система посчитала устаревшим. Установка более нового привела к конфликту драйверов. То же самое может коснуться и двух драйверов для различных устройств.
Когда возник ошибка USB с кодом 43, устранить его можно ещё и таким способом:
- В диспетчере устройств нажмите ПКМ по неисправному устройству (в 99% случаях он обнаруживается в диспетчере).
- Жмите «Удалить устройство».
- Вытащите его из порта USB (если это носитель данных, извлекайте «безопасно»).
- Затем перезагрузите ПК.
- Вновь подсоедините флешку или иной гаджет и проверяйте его работу.
Если это не помогло, можно удалить драйвера USB контроллера, чтобы система их переустановила заново. Для этого в диспетчере устройств кликните ПКМ по «Корневой USB-концентратор» и выберите опцию «Удалить устройство».
Что делать если выявлены устаревшие драйверы? Нужно их «Обновить». Устаревшим драйвер может быть в случае, если ПК ранее был Windows 7, а после обновления на Windows 10 не все прошло гладко. Обновляйте по алгоритму:
- Кликните ПКМ по проблемному девайсу в диспетчере и выберите «Обновить драйвер».
- Кликните «Автоматический поиск», чтобы скачать драйвер через системную базу без активного участия. Если не помогает, кликайте «Выполнить поиск драйверов вручную».
- Выбирайте драйвер из тех, что предлагает Виндовс, нажав на соответствующий блок внизу окна.
- Далее подтягиваете контроллер, именуемый USB-концентратором.
- Перезагрузите ПК и проверяйте работу.
Проблемы после переустановки системы Windows
Когда Windows только что переустановили на ПК, есть шанс при подключении девайсов к ПК столкнуться с 43 ошибкой. Дело в том, что система еще не успела установить необходимые драйвера для ПК. Проблема решается разными способами:
- Предоставьте Windows доступ к интернету и обновите все компоненты в штатном режиме.
- Используйте программу с доступом к базе драйверов и обновите их. Хорошим вариантом станет база DriverPack Solution. Если при установки будет установлены дополнительные программы или утилиты, которые вам не нужны – удалите их.
Ошибки реестра
Длительная и продуктивная эксплуатация ПК практически о всех софтверных действиях в системе делает запись в реестр Windows. Удаление, перезапись и прочие действия приводят к тому, что в реестре появляется столько ненужных записей, которые прямо или косвенно могут влиять на стабильность системы. Чтобы устранить проблемы с реестром, используйте утилиту «Auslogics Registry Cleaner».
После перезапустите ПК и проверяйте работу сопряженных девайсов.
Удаление драйверов через программу
Если контроллеры не выходит исправить через диспетчера устройств, то есть альтернатива – дополнительный софт. В качестве такового можно использовать утилиту: «USBOblivion». Она позволит очистить драйвера всех USB-портов, для ранее подсоединенных устройств.
После этого, вновь подсоединенный девайс будет замечен системой и для него установятся новые драйвера автоматически. Эта процедура разрешает убрать эффект «конфликта драйверов» и исправить ошибку 43, поскольку ранее установленных уже не станет на компьютере.
Чтобы действительно очистить драйвера Виндовс, поставьте птичку напротив пункта «Провести реальную очистку».
Иные варианты появления ошибки 43 для USB
В целом, код ошибки 43 не дает точного разъяснения, почему она проявилась, поэтому можно предположить, что неисправность возникает еще из-за:
- Поврежденных системных файлов. Для устранения рекомендовано восстановить Windows 10 через среду восстановления. Радикальное лечение – переустановка ОС.
- Поврежденного контроллера самого девайса. Проверить просто – подключите этот девайс еще к нескольким компьютерам. Если не работает, причина в нем.
- Перегрева железа компьютера. Если видеокарта, системная плата и прочие компоненты работают в повышенном температурном режиме, это приводит к различного рода ошибкам, в том числе и к неисправности с кодовым номером 43. Чтобы устранить перегрев, очистите все компоненты от пыли и обеспечьте отличную циркуляцию воздуха.
- Неисправности какого-либо компонента системы. Если в компьютере неисправна какая-либо деталь, ошибки будут сыпаться как снег 31 декабря. Решить эту проблему поможет сервисный центр.
Мы постоянно используем USB-порты компьютера для подключения к ним периферии, внешних накопителей, камер, телефонов и другой электроники. Поэтому неудивительно, что время от времени такой способ подключения сбоит и выдает ошибку с текстом Сбой запроса дескриптора устройства USB в Windows 10.
Пугающее слово «сбой» и совсем непонятное «дескриптор» заставляют многих пользователей думать, что произошло нечто ужасное. Да, иногда эта ошибка говорит о физическом выходе из строя подключенного устройства, но в большинстве случаев речь все-таки идет о программном сбое, который легко исправить.
Содержание
- Что значит сбой запроса дескриптора USB устройства
- Сбой запроса дескриптора USB устройства: как исправить
Что значит сбой запроса дескриптора USB устройства
Любое устройство с USB-портом имеет собственный дескриптор, содержащий идентификатор поставщика и продукта. Эта информация используется операционной системой для определения того, что за устройство используется, и загрузки для него нужных драйверов. Соответственно и сбой запроса дескриптора всего-навсего означает, что система не может прочитать идентификатор устройства.
Лишний раз убедиться в этом поможет «Диспетчер устройств». Найдите в списке «Контроллеры USB». Вы почти наверняка увидите там восклицательный знак в желтом треугольнике и надпись «Неизвестное USB-устройство». Именно оно и вызывает нашу проблему.
Причин этому может быть множество, начиная от выхода из строя внешнего накопителя или другого подключенного к компьютеру через USB-порт гаджета и заканчивая банальным сбоем в работе софта, который, как мы и писали, «лечится» легко и непринужденно.
Сбой запроса дескриптора USB устройства: как исправить
Сам текст ошибки ничего не может сказать о конкретной причине ее появления. И в зависимости от того, с чем эта проблема связана, отличаются и способы ее решения.
Неисправен USB-порт компьютера
Проблема может крыться в самом USB-порте компьютера или ноутбука. Поэтому первое, что стоит сделать при появлении такой ошибки — попробовать подключить устройство к другому порту. Соответственно, если все заработало штатно, значит из строя вышел порт ПК. Если проблема не решена, переходим к следующему пункту нашего гайда.
Неверный режим питания
Операционная система Windows нацелена на эффективность, но иногда ее забота может «выйти боком». Яркий пример тому — режимы питания, которые могут быть чрезмерно «эффективными». Так, со временем USB-порты компьютера могут отключаться для экономии энергии, вызывая появление сбоя дескриптора при попытке их использовать. Ну а для решения проблемы нам потребуется отключить эту функцию.
- Нажмите сочетание клавиш Win+R, введите команду control.exe powercfg.cpl и нажмите Enter для запуска параметров электропитания.
- Кликните Настройка схемы электропитания -> Изменить дополнительные параметры питания.
- Найдите в открывшемся окне пункт Параметры USB -> Параметры временного отключения USB-порта и измените его значение на «Запрещено».
- Нажмите «Применить» и «ОК».
После этого стоит запретить системе отключать USB-устройства для экономии энергии.
- Нажмите сочетание клавиш Win+X и запустите «Диспетчер устройств».
- Найдите там пункт «Контроллеры USB», зайдите в свойства первого USB-устройства, перейдите на вкладку «Управление электропитанием» и снимите галку напротив пункта «Разрешить отключение этого устройства для экономии энергии».
- Нажмите «Применить» и «ОК».
- Повторите процедуру для каждого из показанных там USB-устройств
Ошибка драйвера
Ошибка 43 Сбой запроса дескриптора USB устройства может появляться и в случае неверной установки драйвера устройства при его инициации. В этом случае:
- нажмите сочетание клавиш Win+X и выберите в выпадающем списке «Диспетчер устройств»;
- в открывшемся окне найдите пункт «Контроллеры USB» и нажмите правой кнопкой мыши по неизвестному USB-устройству;
- выберите «Удалить устройство» в открывшемся контекстном меню;
- нажмите «Обновить конфигурацию оборудования».
Таким образом, вы «заставите» систему переустановить драйвер устройства, и если проблема была именно в нем, она будет решена в тот же миг.
Еще одна проблема с драйвером может быть связана с установкой его устаревшей версии.
- Зайдите в «Диспетчер устройств» уже знакомым нам способом.
- Найдите там пункт «Контроллеры USB» и нажмите правой кнопкой мыши по неизвестному USB-устройству.
- Вместо «Удалить устройство», как было в предыдущем случае, кликните «Обновить драйвер».
- В следующем окне выберите автоматическую установку драйверов и дождитесь завершения процедуры.
Устаревший драйвер чипсета материнской платы
Аналогичную проблему может вызывать и устаревший драйвер чипсета материнской платы. Для его обновления можно посмотреть модель системной платы и скачать соответствующий драйвер с официального сайта производителя. А можно пойти и более простым путем.
Многие производители имеют собственные фирменные утилиты, которые следят за актуальностью драйверов для установленного в ПК оборудования. К примеру, у той же Asus есть отличная утилита Armoury Crate. Просто перейдите на вкладку Инструменты -> Драйвер, и вы сможете обновить все нужные драйверы или убедиться в их актуальности.
Проблема с буквой USB-устройства
Если вы подключили к компьютеру флешку или другой внешний накопитель, сбой дескриптора USB-устройства может возникать из-за конфликтующей с другим компонентом системы буквой диска.
- Нажмите сочетание клавиш Win+X и выберите «Управление дисками».
- Найдите там проблемный накопитель и кликните по нему правой кнопкой мыши.
- Кликните «Изменить букву диска или путь к диску».
- Нажмите «Добавить».
- Выберите «Назначить букву диска A-Z» и выберите для накопителя любую незанятую букву.
- Нажмите «ОК».
Если ничего не помогло
Если решить проблему не удалось, несмотря на все предпринятые попытки, остается еще один самый неприятный вариант — выход из строя самого USB-устройства. Но перед тем, как бежать в магазин за новым гаджетом, убедитесь, что он действительно неисправен.
Благо, сделать это достаточно просто — попробуйте подключить устройство к другому компьютеру. Если ситуация со сбоем дескриптора повторилась, скорее всего, причина ошибки действительно кроется в неисправном USB-устройстве.
Читайте также
- Как удалить обновление Windows: несколько рабочих способов
- Черный экран на ноутбуке: что делать
- Мощный ноутбук для работы и развлечений: топ-10 лучших в 2023 году