Windows 10 Windows 8.1 Windows 7 Windows Media Player Еще…Меньше
Поддержка Windows 7 закончилась 14 января 2020 года.
Чтобы продолжить получать обновления системы безопасности от Майкрософт, мы рекомендуем перейти на Windows 11.
Подробнее
При использовании проигрывателя Windows Media может появиться сообщение об ошибке, но без подробного описания ошибки. Вот несколько распространенных ошибок.
-
Если ошибка связана с проблемой воспроизведения, возможно, на компьютере отсутствует нужный кодек для воспроизведения файла. Дополнительные сведения см. в разделе Кодеки: вопросы и ответы.
-
Если вам не удается записать компакт-диск или DVD, возможно, диск уже содержит данные. В этом случае убедитесь, что диск поддерживает перезапись и что вы удаляете существующее содержимое перед записью нового.
-
Если проигрыватель Windows Media перестал работать правильно после последнего обновления из Центра обновления Windows, вы можете убедиться, что проблема вызвана обновлением с помощью средства восстановления системы. Для этого:
-
Нажмите кнопку Пуск и введите восстановление системы.
-
Выберите Создание точки восстановления, а затем в области Свойства системы выберите Восстановление системы.
-
Следуйте указаниям, чтобы выбрать точку восстановления перед набором обновлений, которые, как кажется, привели к возникновению проблемы. Затем выполните восстановление системы. (Это может занять некоторое время.)
-
После восстановления более ранней конфигурации системы проверьте, работает ли проигрыватель Windows Media правильно.
-
Для получения общей справки по проигрывателю Windows Media см. страницу поддержки проигрывателя Windows Media. Вы также можете оставлять вопросы об ошибках проигрывателя Windows Media на форуме Windows. Эксперты всегда готовы прийти на помощь.
Примечание: Для использования расширенных возможностей видео, таких как 4K, можно попробовать приложение «Кино и ТВ (Майкрософт)». Чтобы скачать его бесплатно из Microsoft Store, перейдите в раздел Кино и ТВ и выберите Скачать.
Нужна дополнительная помощь?
Нужны дополнительные параметры?
Изучите преимущества подписки, просмотрите учебные курсы, узнайте, как защитить свое устройство и т. д.
В сообществах можно задавать вопросы и отвечать на них, отправлять отзывы и консультироваться с экспертами разных профилей.
Найдите решения распространенных проблем или получите помощь от агента поддержки.
by Matthew Adams
Matthew is a freelancer who has produced a variety of articles on various topics related to technology. His main focus is the Windows OS and all the things… read more
Updated on
8 methods to fix Windows Media Player errors
- Fixing MP3 Playback
- Fixing AVI, WAV and MOV Playback
- Fixing RA, RAM and RM Playback
- Use the Windows Media Player Settings Troubleshooter
- Restore Windows to a Restore Point
- Turn Off Windows Media Player Network Sharing
- Reinstall Windows Media Player
- Play the Videos or Music in VLC Media Player Instead
Windows Media Player was once the default media player in all Windows platforms. However, the Groove Music and Movies & TV apps have replaced WMP as the default media software in Windows 10.
Nevertheless, Windows Media Player is still included with Win 10; and some users still utilize that software for video and music playback.
However, Windows Media Player doesn’t always play media files. A “Windows Media Player encountered a problem while playing the file” error message pops up for some users when they try to play music or video in WMP.
Consequently, the software doesn’t play the music or video for its users. If the same WMP error message pops up for you, check out some of the potential resolutions for it below.
1. Fixing MP3 Playback
Some WMP users have stated that a “Windows Media Player encountered a problem” error message appears when they try to play MP3 files. Thus, the error message can pop up even when you try to play the most universal music file formats.
If the issue arises when you try to play an MP3, the file might be corrupted. As such, you might need to repair the file. You can fix MP3 files with the MP3 Repair Tool as follows.
- Press the Download Now button on this webpage to save the MP3 Repair Tool ZIP to a folder.
- Open the folder you saved the MP3 Repair Tool ZIP to, and click the Extract all button.
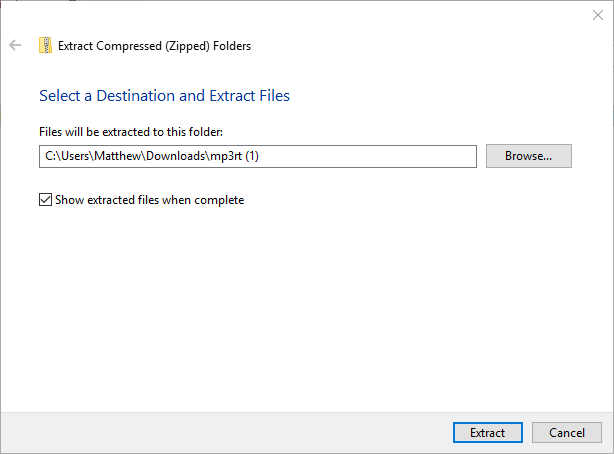
- Click the Browse button to choose a folder to extract MP3 Repair Tool to.
- Press the Extract button.
- Open MP3 Repair Tool from the folder you extracted it to.

- Select the folder that includes the MP3 you need to fix from the drop-down menu.
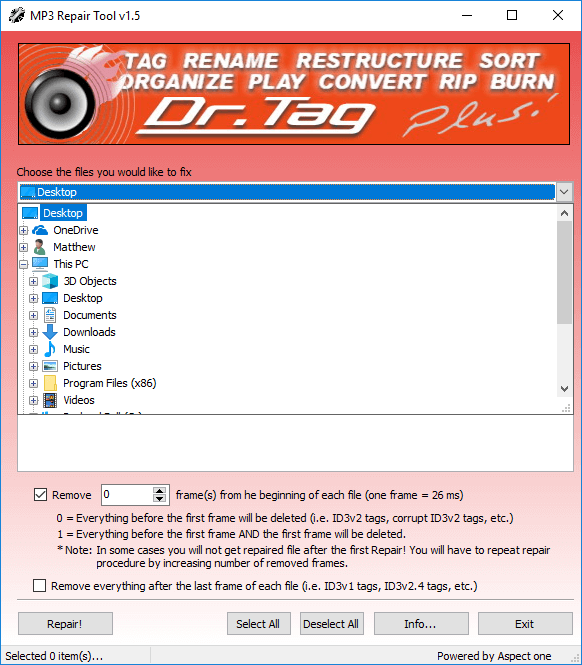
- Then you can select the MP3 to repair.
- Select the Remove option.
- Enter the value 1 in the text box.
- Press the Repair button to fix the MP3.
- Alternatively, try downloading the MP3 again if you got it from a website. Open an MP3 website, and download the same music again.
2. Fixing AVI, WAV and MOV Playback
If the “Windows Media Player encountered a problem” error message pops up when you try to play an AVI, WAV or MOV video, your WMP software might be missing some codecs needed to play those file formats.
Installing a few codec packs might resolve the issue for those video formats. The XviD and Media Player Codec Pack are two WMP codec packs that support most media file and compression types.
Click XviD code v1.3.2 for Windows on this page to download Xvid, and press the Download button on this webpage to save the Media Player Code Pack installer to a folder. Then you can open the setup wizards for each codec pack to install them. Thereafter, restart Windows, open Windows Media Player and play the videos. This post provides further details for installing the XviD codec.
3. Fixing RA, RAM and RM Playback
The “Windows Media Player encountered a problem” error can also be due to incompatible media files. RA, RAM and RM are three RealAudio file formats that Windows Media Player used to play, but it no longer supports those file formats. So if you’re trying to play RA, RAM and RM files in WMP, or another unsupported file format, you’ll need to convert them to a compatible format. This page includes a list of WMP’s supported file types.
The best video and audio formats to convert files to for WMP playback are probably WMV (Windows Media Video) and WMA (Windows Media Audio). You can convert videos to WMV files with the Online WMV video converter web tool at this page.
To convert files to WMA, check out this web tool. Then you can click the Choose Files and Start conversion buttons on those web tools to convert selected files to WMV or WMA.
4. Open the Windows Media Player Settings Troubleshooter
Windows includes a troubleshooter specifically for WMP. That is the Windows Media Player Settings troubleshooter that fixes WMP settings. So that troubleshooter might be worth noting when the software doesn’t play media files. This is how you can open Windows Media Player Settings.
- Open Run with the Windows key + R hotkey.
- Enter ‘msdt.exe -id WindowsMediaPlayerConfigurationDiagnostic’ in Run’s text box, and press the Return key. That will open the troubleshooter shown directly below.
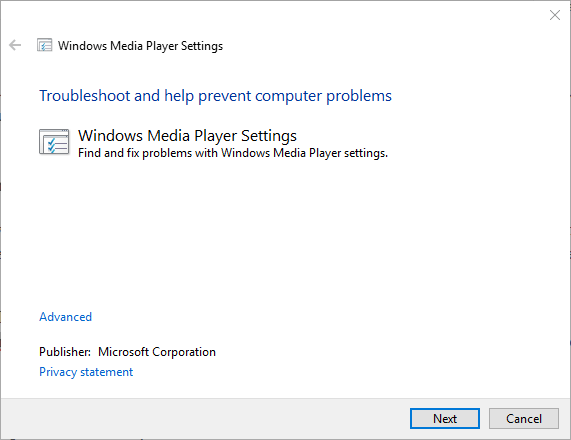
- Click Advanced and select the Run as administrator option.
- Press the Next button to go through the troubleshooter.
- Press the Apply this Fix option to apply a suggested resolution.
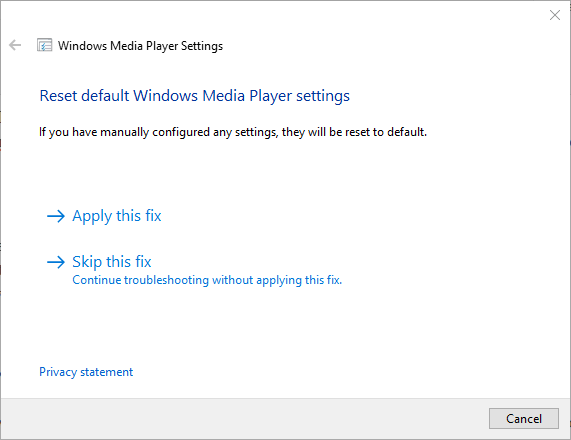
5. Restore Windows to a Restore Point
Some users have fixed WMP by rolling Windows back to a restore point. That might remove recently installed software which could have changed audio settings. You can roll Windows back to an earlier time with System Restore as follows.
- Enter ‘rstrui’ in Run’s Open text box, and click the OK button.
- Select the Choose a different restore point option on the System Restore window, and click the OK button.
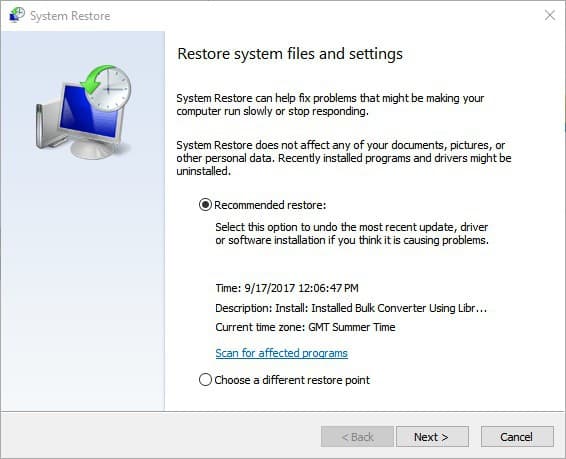
- Click the Show more restore points check box to fully expand the list of restore points.

- Select a date that will restore the OS to a time when WMP played all your music and videos.
- Click the Next button.
- Then press the Finish button to confirm your selected restore point and roll back Windows.
6. Turn Off Windows Media Player Network Sharing
- Some WMP users have also confirmed that switching the Windows Media Player Network Sharing Service off can fix the media player’s music and video playback. To do that, open the Run accessory.
- Enter ‘services.msc’ in Run’s text box and click OK to open the window shown directly below.

- Double-click Windows Media Player Network Sharing Service to open the window in the snapshot directly below.
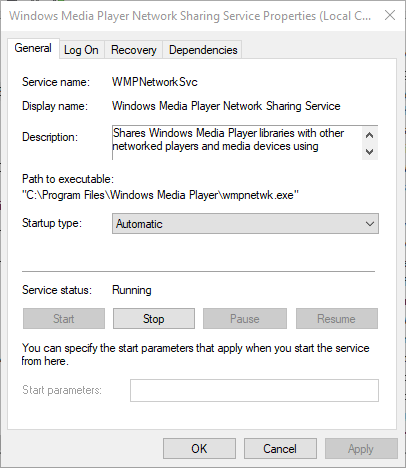
- Click the Stop button if the service is running.
- Then select Disabled from the Startup type drop-down menu.
- Click the Apply and OK buttons.
7. Reinstall Windows Media Player
Reinstalling Windows Media Player is another potential fix for the software’s video and music playback. However, you can’t reinstall WMP in the same way as most other software. Instead, you’ll need to turn the software off and back on again as follows.
- Right-click the Start button and select Run.
- Enter ‘appwiz.cpl’ in Run, and press the Return key.

- Then click Turn Windows features on or off on the left of the Control Panel. That will open the window shown directly below.
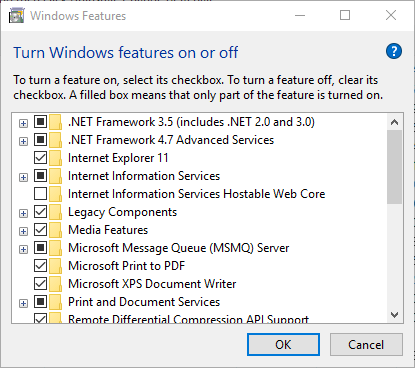
- Double-click Media Features to expand that category.
- Deselect the Windows Media Player check box.
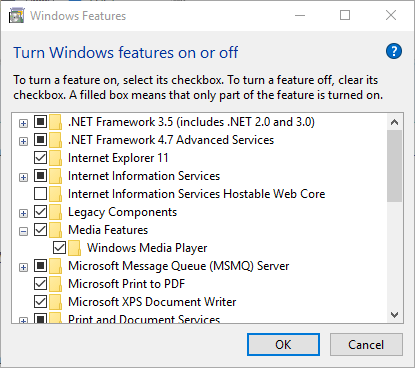
- A dialog box will then open. Click the Yes button on that dialog box to confirm.
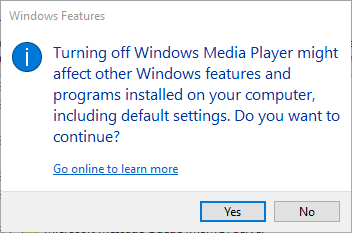
- Press the OK button to close window.
- Restart your desktop or laptop.
- Then open the Windows Features window again, and select Windows Media Player to turn it back on.
8. Play the Videos or Music in VLC Media Player Instead
Ok, this isn’t really a fix for the WMP playback error. However, VLC is a great alternative to Windows Media Player that plays almost all media file formats. VLC is the closest thing to universal media file player there is. So VLC media player will probably play most music and video formats that WMP doesn’t support. It’s a better media player than WMP, so you might as well check it out. Click the Download VLC button on this webpage to add that software to Windows.
Those resolutions will probably fix the “Windows Media Player encountered a problem while playing the file” error for most WMP users. If the error message appears when you try to stream media files, you might also need to check your net connection and that your WMP software is correctly configured for streaming. Also check that you’re not utilizing an outdated Windows Media Player version.
На чтение 7 мин. Просмотров 9k. Опубликовано
Содержание
- 8 способов исправить ошибки Windows Media Player
- Решения для исправления ошибок проигрывателя Windows Media
- 1. Исправление воспроизведения MP3
- 2. Исправление воспроизведения AVI, WAV и MOV
- 3. Исправление воспроизведения RA, RAM и RM
- 4. Откройте средство устранения неполадок с настройками проигрывателя Windows Media.
- 5. Восстановите Windows до точки восстановления
- 6. Отключите общий доступ к плееру Windows Media.
- 7. Переустановите Windows Media Player
- 8. Вместо этого воспроизводите видео или музыку в VLC Media Player
8 способов исправить ошибки Windows Media Player
- Исправление воспроизведения MP3
- Исправление воспроизведения AVI, WAV и MOV
- Исправление воспроизведения RA, RAM и RM
- Используйте средство устранения неполадок с настройками проигрывателя Windows Media
- Восстановить Windows до точки восстановления
- Отключите общий доступ к плееру Windows Media .
- Переустановите проигрыватель Windows Media
- Воспроизведите видео или музыку в VLC Media Player вместо этого
Windows Media Player когда-то был медиаплеером по умолчанию на всех платформах Windows. Однако приложения Groove Music, Movies & TV заменили WMP в качестве мультимедийного программного обеспечения по умолчанию в Windows 10.
Тем не менее, Windows Media Player все еще включен в Win 10; и некоторые пользователи все еще используют это программное обеспечение для воспроизведения видео и музыки.
Однако проигрыватель Windows Media не всегда воспроизводит мультимедийные файлы. У некоторых пользователей при попытке воспроизведения музыки или видео в WMP появляется сообщение об ошибке « Проигрыватель Windows Media обнаружил проблему при воспроизведении файла ».
Следовательно, программное обеспечение не воспроизводит музыку или видео для своих пользователей. Если для вас появится такое же сообщение об ошибке WMP, ознакомьтесь с некоторыми из возможных решений для него ниже.
Решения для исправления ошибок проигрывателя Windows Media
1. Исправление воспроизведения MP3
Некоторые пользователи WMP заявляют, что при попытке воспроизведения файлов MP3 появляется сообщение об ошибке « Проигрыватель Windows Media обнаружил проблему ». Таким образом, сообщение об ошибке может появиться даже при попытке воспроизведения самых универсальных форматов музыкальных файлов.
Если проблема возникает при попытке воспроизведения MP3, возможно, файл поврежден. Таким образом, вам может понадобиться восстановить файл. Вы можете исправить файлы MP3 с помощью MP3 Repair Tool следующим образом.
- Нажмите кнопку Загрузить сейчас на этой веб-странице, чтобы сохранить ZIP-файл MP3 Repair Tool в папку.
- Откройте папку, в которую вы сохранили ZIP-файл MP3 Repair Tool, и нажмите кнопку Извлечь все .

- Нажмите кнопку Обзор , чтобы выбрать папку для извлечения MP3 Repair Tool.
- Нажмите кнопку Извлечь .
- Откройте MP3 Repair Tool из папки, в которую вы его распаковали.

- В раскрывающемся меню выберите папку, содержащую MP3, который нужно исправить.

- Затем вы можете выбрать MP3 для ремонта.
- Выберите параметр Удалить .
- Введите значение 1 в текстовом поле.
- Нажмите кнопку Восстановить , чтобы исправить MP3.
- Или попробуйте загрузить MP3 снова, если вы получили его с веб-сайта. Откройте веб-сайт MP3 и снова загрузите ту же музыку.
– СВЯЗАННО: Как добавить кодек AVI в проигрыватель Windows Media в Windows 10, 8.1
2. Исправление воспроизведения AVI, WAV и MOV
Если при попытке воспроизведения видео в формате AVI, WAV или MOV появляется сообщение об ошибке « Проигрыватель Windows Media », возможно, в программном обеспечении WMP отсутствуют некоторые кодеки, необходимые для воспроизведения этих форматов файлов.
Установка нескольких пакетов кодеков может решить проблему для этих форматов видео. Пакет кодеков XviD и Media Player – это два пакета кодеков WMP, которые поддерживают большинство типов файлов мультимедиа и сжатия.
Нажмите Код XviD v1.3.2 для Windows на этой странице, чтобы загрузить Xvid, и нажмите кнопку Загрузить на этой веб-странице, чтобы сохранить программу установки Media Player Code Pack в папку. Затем вы можете открыть мастера установки для каждого пакета кодеков, чтобы установить их. После этого перезапустите Windows, откройте проигрыватель Windows Media и воспроизведите видео. Этот пост содержит дополнительные сведения об установке кодека XviD.
3. Исправление воспроизведения RA, RAM и RM
Ошибка « Проигрыватель Windows Media обнаружил проблему » также может быть связана с несовместимыми мультимедийными файлами. RA, RAM и RM – это три формата файлов RealAudio, которые проигрыватель Windows Media использовал для воспроизведения, но он больше не поддерживает эти форматы файлов. Поэтому, если вы пытаетесь воспроизвести файлы RA, RAM и RM в формате WMP или в другом неподдерживаемом формате, вам необходимо преобразовать их в совместимый формат. Эта страница содержит список поддерживаемых типов файлов WMP.
- СВЯЗАННЫЕ: проигрыватель Windows Media исчез после обновления? Вот как это вернуть
Наилучшие форматы видео и аудио для преобразования файлов в формат WMP – это, вероятно, WMV (Windows Media Video) и WMA (Windows Media Audio). Вы можете конвертировать видео в файлы WMV с помощью онлайн-конвертера видео WMV на этой странице.
Чтобы конвертировать файлы в WMA, воспользуйтесь этим веб-инструментом. Затем вы можете нажать кнопки Выбрать файлы и Начать преобразование на этих веб-инструментах, чтобы преобразовать выбранные файлы в WMV или WMA.
4. Откройте средство устранения неполадок с настройками проигрывателя Windows Media.
Windows включает средство устранения неполадок специально для WMP. Это средство устранения неполадок с параметрами проигрывателя Windows Media, которое исправляет параметры WMP. Поэтому стоит обратить внимание на это средство устранения неполадок, когда программное обеспечение не воспроизводит мультимедийные файлы. Вот как вы можете открыть настройки проигрывателя Windows Media.
- Откройте Run с помощью клавиши Windows + R.
- Введите «msdt.exe -id WindowsMediaPlayerConfigurationDiagnostic» в текстовом поле «Выполнить» и нажмите клавишу «Return». Это откроет средство устранения неполадок, показанное непосредственно ниже.

- Нажмите Дополнительно и выберите вариант Запуск от имени администратора .
- Нажмите кнопку Далее для устранения неполадок.
- Нажмите Применить это исправление , чтобы применить предлагаемое разрешение.

– СВЯЗАН: лучшие кроссплатформенные медиаплееры для использования
5. Восстановите Windows до точки восстановления
Некоторые пользователи исправили WMP, откатив Windows до точки восстановления. Это может удалить недавно установленное программное обеспечение, которое могло изменить настройки звука. Вы можете откатить Windows к более раннему времени с помощью функции «Восстановление системы» следующим образом.
- Введите “rstrui” в текстовом поле “Открыть” и нажмите кнопку ОК .
- Выберите параметр Выбрать другую точку восстановления в окне восстановления системы и нажмите кнопку ОК .

- Установите флажок Показать больше точек восстановления , чтобы полностью развернуть список точек восстановления.

- Выберите дату, которая восстановит ОС до того времени, когда WMP воспроизводит всю вашу музыку и видео.
- Нажмите кнопку Далее .
- Затем нажмите кнопку Готово , чтобы подтвердить выбранную точку восстановления, и откройте Windows.
6. Отключите общий доступ к плееру Windows Media.
- Некоторые пользователи WMP также подтвердили, что отключение службы общего доступа к проигрывателю Windows Media может исправить воспроизведение музыки и видео на проигрывателе. Для этого откройте аксессуар Run.
- Введите «services.msc» в текстовом поле «Выполнить» и нажмите ОК , чтобы открыть окно, показанное ниже.

- Дважды щелкните Служба общего доступа к проигрывателю Windows Media, чтобы открыть окно в снимке экрана непосредственно ниже.

- Нажмите кнопку Стоп , если служба запущена.
- Затем выберите Отключено в раскрывающемся меню Тип запуска.
- Нажмите кнопки Применить и ОК .
– СВЯЗАННО: Загрузите Kodi Media Player в Windows 10
7. Переустановите Windows Media Player
Переустановка проигрывателя Windows Media – еще одно потенциальное исправление для воспроизведения видео и музыки в программном обеспечении. Однако вы не можете переустановить WMP так же, как и большинство других программ. Вместо этого вам нужно будет выключить и снова включить программное обеспечение следующим образом.
- Нажмите правую кнопку “Пуск” и выберите Выполнить .
- Введите «appwiz.cpl» в «Выполнить» и нажмите клавишу «Return».

- Затем нажмите Включить или выключить функции Windows в левой части панели управления. Это откроет окно, показанное непосредственно ниже.

- Дважды щелкните Media Features, чтобы развернуть эту категорию.
- Снимите флажок Проигрыватель Windows Media .

- Откроется диалоговое окно. Нажмите кнопку Да в этом диалоговом окне, чтобы подтвердить.

- Нажмите кнопку ОК , чтобы закрыть окно.
- Перезагрузите ваш рабочий стол или ноутбук.
- Затем снова откройте окно «Функции Windows» и выберите «Проигрыватель Windows Media», чтобы снова включить его.
8. Вместо этого воспроизводите видео или музыку в VLC Media Player
Хорошо, это не совсем исправление ошибки воспроизведения WMP. Тем не менее, VLC является отличной альтернативой Windows Media Player, который воспроизводит практически все форматы медиафайлов. VLC – самая близкая вещь к универсальному проигрывателю медиафайлов. Поэтому медиаплеер VLC, вероятно, будет воспроизводить большинство музыкальных и видеоформатов, которые не поддерживает WMP.Это лучший медиаплеер, чем WMP, так что вы можете проверить его. Нажмите кнопку Загрузить VLC на этой веб-странице, чтобы добавить это программное обеспечение в Windows.
Эти разрешения, вероятно, исправят ошибку « Проигрыватель Windows Media обнаружил проблему при воспроизведении файла » для большинства пользователей WMP. Если при попытке потоковой передачи мультимедийных файлов появляется сообщение об ошибке, вам также может понадобиться проверить сетевое подключение и правильно ли настроено программное обеспечение WMP для потоковой передачи. Также убедитесь, что вы не используете устаревшую версию Windows Media Player.
Иногда пользователи сталкиваются с проблемой, когда не работает windows media player, начинаются глобальные поиски решения проблемы. Советов много, а реально рабочих всего несколько штук.
Сегодня я покажу вам 3 легких способа , которые позволят заставить media player работать в штатном режиме, как и было изначально. А в качестве бонуса, в конце статьи, Вы сможете посмотреть видео урок, в котором на практическом примере показано выполнение всех необходимых действий.
Содержание
- Вступление
- Перезапуск медиа компонентов
- Перерегистрация системных библиотек
- Автоматическое восстановление Media Playera
- Посмотреть видео: Не работает Windows Media Player, есть решение!
Вступление
Если вы читаете дальше, значит у вас уже не запускается стандартный windows media player, которым вы всегда пользовались, а может быть вы просто любопытный пользователь, который хочет быт вооружен знаниями на всякий случай.
Поэтому прежде чем приступить к решению проблемы, я немного расскажу вам о причинах по которым люди сталкиваются с данной проблемой. Ведь большинство начинает кричать, что мол вот вирус подхватил, да конечно, такое бывает, но очень редко. В основном происходит сбой в операционной системе и у медиа плеера слетают библиотеки данных или ключи запуска в реестре. Ситуация не очень приятная, но легко решаемая.
Дорогие читатели, главное не надо торопиться, делайте все по порядку. Не надо сразу прыгать на последний вариант, ведь проблемы бывают разные и только применив все доступный шаги вы сможете восстановить работу своего windows media playera. Давайте переходить к делу.
Самый простой способ решения проблемы с нерабочим плеером это так скажем его перезагрузка, для этого необходимо выполнить ряд простых действий.
Заходим в меню «Пуск» и выбираем раздел «Панель управления»
Теперь ищем раздел «Программы и компоненты/ Удаление или изменение программ», заходим:
Переходим в раздел «Включение или отключение компонентов Windows»
Ждем несколько секунд загрузку и видим перед собой небольшое окошко в котором надо найти строчку «Компоненты для работы с мультимедиа» наша задача снять галочку с этой строки и применить настройки. Будьте внимательны, вам будет предложено перезагрузить компьютер, это нужно сделать обязательно.
После того, как вы применили новые настройки и перезагрузили компьютер, просто вернитесь еще раз в это меню и поставьте на место галочку, которую сняли, после этого пробуем запустить windows media player. Если проблема осталась, то не отчаивайтесь, просто переходите к следующему методу и все обязательно получится.
Перерегистрация системных библиотек
Достаточно сложный с технической стороны процесс, но в практике очень легко выполняется и тысячи пользователей уже через минуту используют свой плеер в штатном режиме, желаю и вам удачи. Наша задача навести порядок в системных библиотеках, для этого просто нажимаем меню «Пуск» и прямо в строке поиска прописываем команду: regsvr32 jscript.dll
Следом вводим еще две команды:
- regsvr32 vbscript.dll
- regsvr32 wmp.dll
Получилось три команды, которые вы по очереди применили, главное не пропускайте не одну, просто прописали, применили и тоже самое со следующей и со следующей. А когда закончили пробуем включить свой не рабочий windows media player.
Как результат? Проблема решена? Думаю, что после этого уже почти все пользователи радуются плеером без проблем, но если вы все еще мучаетесь, ведь у вас какая-то особенная проблема, то пришло время перейти к «тяжелой артиллерии».
На этом этапе все невероятно просто, наша задача зайти на официальный сайт поддержки Microsoft и найти там бесплатную утилиту, которая должна автоматически протестировать ряд проблемных случаев связанных с плеером windows media и сразу же их устранить.
Согласитесь это очень круто и невероятно просто, главное чтобы помогло. А для этого мы приступаем к действию.
Переходим по ссылке: Официальный сайт Майрософт
И теперь загружаем ту самую программку на свой компьютер:
После того, как вы скачали утилиту, просто запускаем ее и следуем понятным инструкциям:
Для тех кто еще немного сомневается в своих силах или переживает, что допустит ошибку. То я это уже тоже предусмотрел и подготовил для вас подробное видео с практическими примерами, где я сам проделываю каждый шаг на ваших глазах. Осталось только посмотреть и повторить на своем компьютере. Приятного просмотра.
После изучения всего материала, пожалуйста, отпишитесь в комментариях, помогло ли вам мои рекомендации в решение проблемы? Заработал ли теперь плеер или нет? Может быть вы применили какой-то свой метод, не жлобитесь, нас уже около тысячи человек каждый день на данном сайте, поделитесь своими знаниями и вам будут благодарны многие.

Загрузка…
Microsoft давно не обновляла проигрыватель Windows Media, но он все еще присутствует в Windows 10 и такой же быстрый, плавный и отзывчивый, как и прежде. Однако это не без проблем. Иногда вы можете получить сообщение об ошибке «Проигрыватель Windows Media не может воспроизвести файл» при попытке воспроизвести аудио- или видеофайл.
Обычно это происходит, когда в проигрывателе Windows Media отсутствуют кодеки, необходимые для декодирования определенных типов файлов мультимедиа. Некоторые другие причины, такие как устаревшие кодеки и устаревшие драйверы оборудования, также могут вызвать проблемы. Следующие советы по устранению неполадок должны помочь вам исправить ошибку «Проигрыватель Windows Media не может воспроизвести файл».
1. Загрузите кодеки автоматически
Проигрыватель Windows Media поддерживает широкий спектр аудио- и видеоформатов, но в конечном итоге вы столкнетесь с неподдерживаемым типом файла. Вы можете исправить это, настроив программу для автоматической загрузки соответствующих кодеков.
- Откройте меню «Инструменты» в проигрывателе Windows Media – нажмите Ctrl + M, если вы не видите строку меню. Затем выберите Параметры.
- В диалоговом окне «Параметры» выберите вкладку «Проигрыватель» и установите флажок «Загружать кодеки автоматически».
Примечание. Если вы не можете найти «Загрузить кодеки автоматически» на вкладке «Проигрыватель», перейдите к следующему исправлению.
3. Выберите Применить и ОК, чтобы сохранить изменения.
Попробуйте воспроизвести мультимедийный файл, который вызвал ошибку «Проигрыватель Windows Media не может воспроизвести файл».
2. Установите кодеки отдельно.
Если включение автоматической загрузки кодеков не помогло (или если вы не смогли найти его в списке параметров проигрывателя Windows Media), вам необходимо установить необходимые медиакодеки вручную.
Лучший способ сделать это – установить K-Lite Codec Pack. Это совершенно бесплатно и добавляет кодеки для большинства аудио и видео форматов. Он также обновит любые устаревшие медиа-декодеры на вашем компьютере.
- Загрузите Пакет кодеков K-Lite. Существует четыре версии: базовая, стандартная, полная и мега. Базовая или стандартная версия должны быть достаточно хороши.
-
Запустите установщик K-Lite Codec Pack.
-
Сохраняйте настройки по умолчанию во время настройки кодека K-Lite. Однако, когда вы встречаетесь с экраном «Параметры установки», установите Windows Media Player в качестве предпочтительного видеоплеера и предпочтительного аудиоплеера.
После того, как вы закончите установку K-Lite Codec Pack, перезагрузите компьютер и попробуйте воспроизвести файл. Скорее всего, он должен открыться без сообщения об ошибке «Проигрыватель Windows Media не может воспроизвести файл».
Если у вас возникли проблемы с установкой пакета кодеков K-Lite, попробуйте Комбинированный пакет кодеков сообщества или Пакет кодеков для медиаплеера вместо.
3. Установите правильное аудиоустройство.
Иногда вы увидите ошибку «Проигрыватель Windows Media не может воспроизвести файл», если проигрыватель Windows Media использует неправильное устройство вывода звука. Вы можете исключить это, перейдя в Параметры WMP.
- Откройте меню «Инструменты» в проигрывателе Windows Media. Затем выберите Параметры.
-
Перейдите на вкладку «Устройства».
-
В разделе «Устройства» выберите «Динамики» и нажмите кнопку «Свойства».
- Выберите то же устройство воспроизведения, которое вы видите при выборе значка динамика на панели задач.
- Выберите Применить и ОК, чтобы сохранить изменения.
Попробуйте воспроизвести аудио- или видеофайл и посмотрите, помогло ли это.
4. Обновите аудио и видео драйверы.
Устаревшие аудио- и видеодрайверы могут создавать всевозможные проблемы при воспроизведении музыкальных и видеофайлов в проигрывателе Windows Media и других мультимедийных проигрывателях в целом. Если вы продолжаете получать ошибку «Проигрыватель Windows Media не может воспроизвести файл», попробуйте обновить их.
Обновите аудио драйверы
- Щелкните правой кнопкой мыши меню «Пуск» и выберите «Диспетчер устройств».
-
Разверните раздел Звуковые, видео и игровые устройства.
-
Щелкните аудиоустройство правой кнопкой мыши и выберите Обновить драйвер.
- Выберите параметр «Автоматический поиск драйверов», чтобы загрузить и установить последние версии аудиодрайверов.
-
Обновите любые другие аудиоустройства в развернутом разделе.
Обновите драйверы видео
- Разверните раздел «Адаптеры дисплея» в диспетчере устройств.
-
Щелкните видеоустройство правой кнопкой мыши и выберите Обновить драйвер.
- Выберите параметр «Автоматический поиск драйверов», чтобы загрузить и установить последние версии видеодрайверов.
-
Повторите эти действия для любых других видеоустройств в разделе «Адаптеры дисплея».
Совет: Если диспетчер устройств не может обновить ваши аудио- или видеодрайверы, использовать средство обновления драйверов вместо этого на работу.
5. Обновите Windows 10.
Последние обновления Windows не только содержат усовершенствованные функции, но и помогают исправить проблемы, связанные с программным обеспечением, которые мешают правильной работе вашего компьютера. Если вы давно не обновляли Windows 10, попробуйте сделать это сейчас.
- Откройте меню «Пуск» и выберите «Настройка».
-
Выберите «Обновление и безопасность» и перейдите на вкладку «Центр обновления Windows».
-
Выберите Проверить наличие обновлений.
Если вы видите какие-либо обновления, выберите Загрузить и установить или Установить сейчас. Кроме того, выберите Просмотр дополнительных обновлений (если вы видите эту опцию) и примените все доступные перечисленные обновления аудио и видео устройств.
6. Отключить / включить WMP
По-прежнему возникают проблемы с ошибкой «Проигрыватель Windows Media не может воспроизвести файл»? Попробуйте переустановить Windows Media Player. Поскольку программа является встроенным компонентом Windows 10, вы должны использовать панель компонентов Windows, чтобы удалить и добавить его обратно.
- Откройте меню «Пуск», введите «Включить или выключить функции Windows» и выберите «Открыть».
-
Прокрутите вниз и разверните Функции мультимедиа.
-
Снимите флажок рядом с проигрывателем Windows Media и нажмите кнопку ОК, чтобы удалить проигрыватель Windows Media.
- Перезагрузите компьютер.
-
Снова откройте окно «Возможности Windows», установите флажок рядом с проигрывателем Windows Media и нажмите «ОК», чтобы переустановить проигрыватель Windows Media.
Реестр Windows содержит набор конкретных записей, которые часто используются проигрывателем Windows Media для воспроизведения аудио- и видеофайлов. Проверьте правильность значений в этих записях. Мы рекомендуем вам сделать резервную копию реестра Windows прежде чем идти вперед.
- Нажмите Windows + R, чтобы открыть окно «Выполнить». Затем введите regedit и выберите ОК.
-
Скопируйте и вставьте следующий путь в адресную строку вверху окна редактора реестра:
HKEY_CLASSES_ROOT CLSID {da4e3da0-d07d-11d0-bd50-00a0c911ce86} Instance {083863F1-70DE-11d0-BD40-00A0C911CE86}
- Нажмите Enter.
-
Убедитесь, что папка {083863F1-70DE-11d0-BD40-00A0C911CE86} выбрана на левой панели навигации.
-
Убедитесь, что следующие записи реестра содержат значения, перечисленные ниже:
- CLSID – {083863F1-70DE-11d0-BD40-00A0C911CE86}
- FriendlyName – Фильтры DirectShow
- Заслуги – 00600000
Если вы видите другое значение в записи реестра, вы должны изменить его. Для этого щелкните запись правой кнопкой мыши, выберите «Изменить», измените значения на указанные выше и выберите «ОК».
8. Используйте другой медиаплеер.
Формат аудио или видео, который вы пытаетесь воспроизвести, может быть полностью несовместим с проигрывателем Windows Media. Попробуйте использовать альтернативный мультимедийный проигрыватель для типов файлов, которые вызывают появление ошибки «Проигрыватель Windows Media не может воспроизвести файл». Варианты включают встроенное приложение Movies & TV в Windows 10, Media Player Classic (который поставляется с пакетом кодеков K-Lite) и Медиаплеер VLC.
9. Сбросить Windows 10.
Вы почти все время получаете сообщение об ошибке «Проигрыватель Windows Media не может воспроизвести файл»? Ты можешь попробовать сброс Windows 10 до заводских настроек по умолчанию. Это может привести к исправлению любых поврежденных настроек или других основных проблем, мешающих правильной работе проигрывателя Windows Media.
Чтобы инициировать сброс операционной системы, перейдите в Пуск> Настройки> Обновление и восстановление> Восстановление. Вы можете сохранить свои данные нетронутыми во время процедуры сброса, но обязательно создать резервную копию ваших данных заранее.










