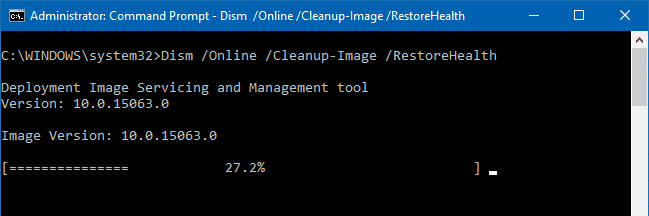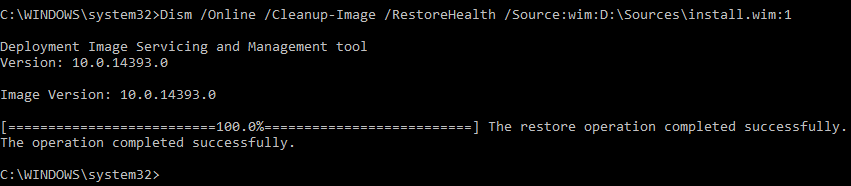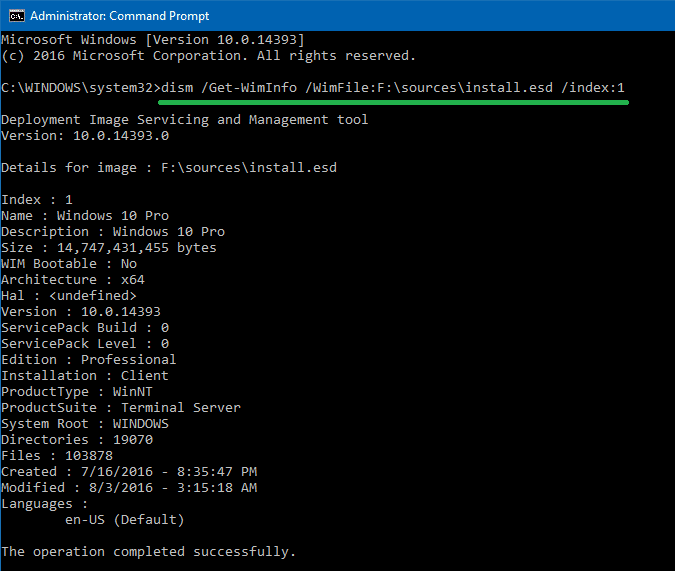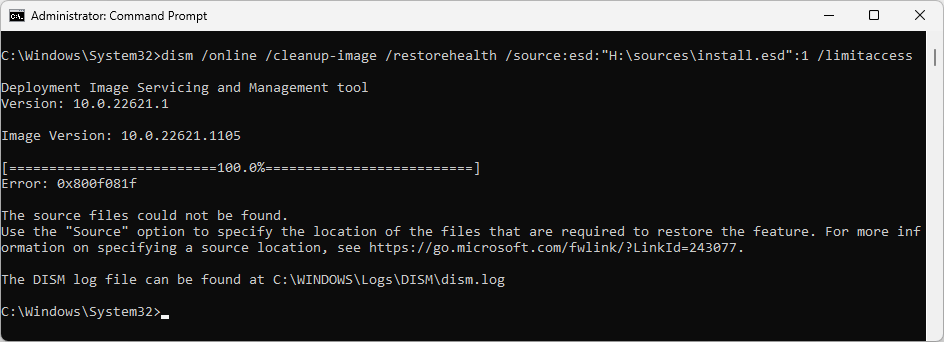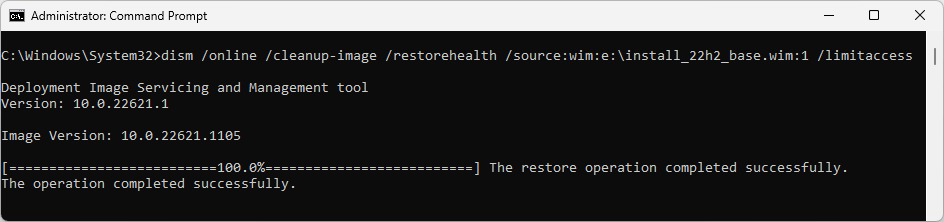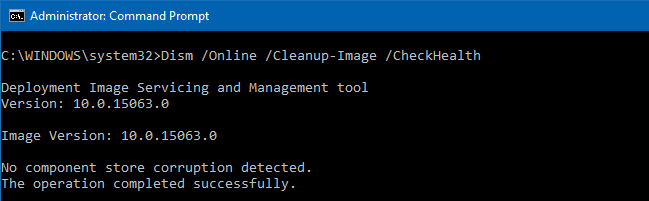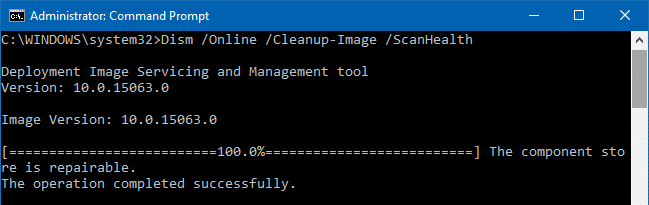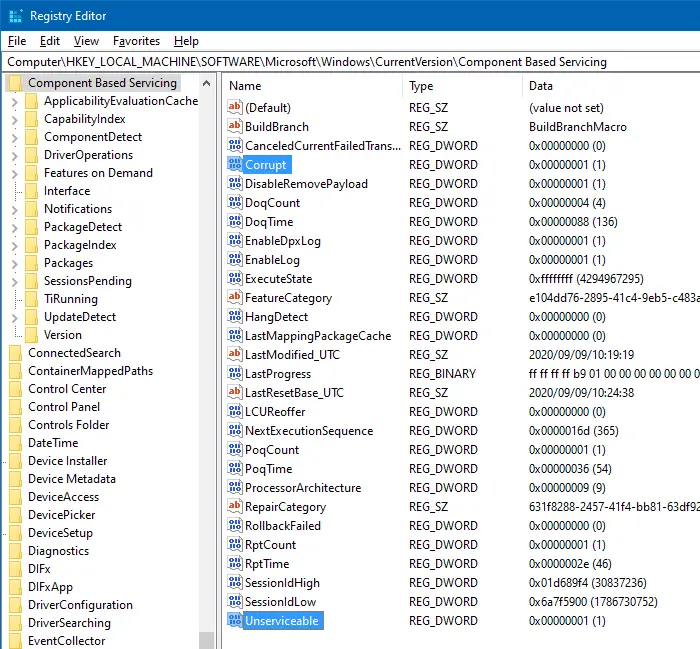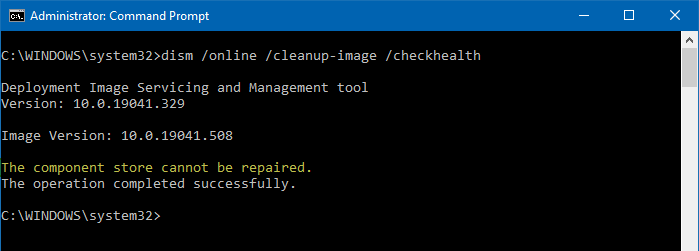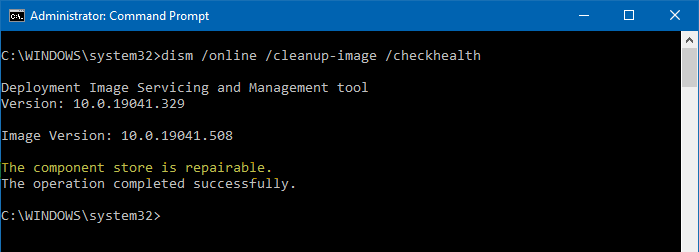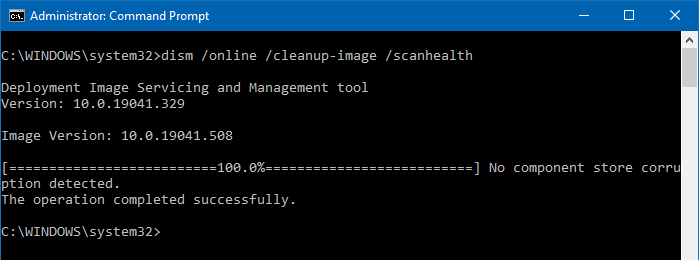Для проверки целостности системных файлов и восстановления поврежденных файлов (библиотек) компонентов в Windows (Windows Server) можно использовать команды SFC и DISM. Эти две утилиты могут быть крайне полезными, если операционная система Windows работает нестабильно, появляются ошибки при запуске стандартных приложений или служб, после вирусного заражения и т.д.
В этой статье мы рассмотрим, как использовать команды
sfc /scannow
,
DISM /Online /Cleanup-Image /RestoreHealth
или
Repair-WindowsImage -Online -RestoreHealth
для восстановления образа и системных фалов в Windows 10/11 и Windows Server 2022/2019/2016.
Содержание:
- SFC /scannow: восстановление системных файлов Windows
- Проверка целостности хранилища компонентов Windows с помощью DISM
- Восстановление образа Windows с помощью DISM /RestoreHealth
- DISM /Source: восстановление образа Windows с установочного диска
- Восстановление образа Windows с помощью PowerShell
- DISM: восстановление поврежденного хранилища компонентов, если Windows не загружается
SFC /scannow: восстановление системных файлов Windows
Перед тем, как восстанавливать образ Windows с помощью DISM, рекомендуется сначала попробовать проверить целостность системных файлов с помощью утилиты SFC (System File Checker). Команда
sfc /scannow
позволяет проверить целостность системных файлов Windows. Если какие-то системные файлы отсутствуют или повреждены, утилита SFC попробует восстановить их оригинальные копии из хранилища системных компонентов Windows (каталог C:\Windows\WinSxS).
Утилита SFC записывает все свои действия в лог-файл
windir%\logs\cbs\cbs.log
. Для всех записей, оставленных SFC в файле CBS.log проставлен тег [SR]. Чтобы выбрать из лога только записи, относящиеся к SFC, выполните команду:
findstr /c:"[SR]" %windir%\Logs\CBS\CBS.log >"%userprofile%\Desktop\sfc.txt"
Если команда sfc /scannow возвращает ошибку “
Программа защиты ресурсов Windows обнаружила повреждённые файлы, но не может восстановить некоторые из них / Windows Resource Protection found corrupt files but was unable to fix some of them
”, скорее всего утилита не смогла получить необходимые файла из хранилища компонентов (образа) Windows.
В этом случае вам нужно попробовать восстановить хранилище компонентов вашего образа Windows с помощью DISM.
После восстановления образа вы можете повторно использовать утилиту SFC для восстановления системных файлов.
Проверка целостности хранилища компонентов Windows с помощью DISM
Утилита DISM (Deployment Image Servicing and Management) доступна во всех версиях Windows, начиная с Vista.
Для сканирования образа Windows на наличие ошибок и их исправления используется параметр DISM /Cleanup-image. Команды DISM нужно запускать из командной строки, с правами администратора.
Чтобы проверить наличие признака повреждения хранилища компонентов в образе Windows (флаг CBS), выполните команду (не применимо к Windows 7/Server 2008R2):
DISM /Online /Cleanup-Image /CheckHealth
Эта команда не выполняет полное сканирование хранилища компонентов. Проверяются лишь записанные ранее маркеры повреждений и события в журнале Windows. Изменения в образ не вносятся. Команда проверит, не помечен ли ваш образ Windows как поврежденный и возможно ли исправить его.
В этом примере команда вернула, что с образом все хорошо:
No component store corruption detected. The operation completed successfully.
Чтобы выполнить полное сканирование хранилища компонентов на наличие повреждений в хранилище компонентов Windows, запустите команду:
DISM /Online /Cleanup-Image /ScanHealth
Команда проверки образа Windows может выполняться довольно долго (от 10 до 30 минут). И вернет один из трех результатов:
- No component store corruption detected – DISM не обнаружил повреждения в хранилище компонентов;
- The component store is repairable – DISM обнаружил ошибки в хранилище компонентов и может исправить их;
- The component store is not repairable – DISM не может исправить хранилище компонентов Windows (попробуйте использовать более новую версию DISM или вам придется восстанавливать образ Windows из резервной копии, сбрасывать или полностью переустанавливать вашу копию Windows.
В Windows 7 и Windows Server 2008 R2 для использования параметра DISM /ScanHealth нужно установить отдельное обновление KB2966583. Иначе при запуске DISM будет появляться “
Ошибка 87. Параметр ScanHealth не распознан в этом контексте
”.
Команда DISM /ScanHealth может вернуть ошибки:
- Ошибка: 1726. Сбой при удалённом вызове процедуры;
- Ошибка: 1910. Не найден указанный источник экспорта объекта.
Это однозначно говорит о том, что ваш образ Windows поврежден и его нужно восстановить.
Восстановление образа Windows с помощью DISM /RestoreHealth
Чтобы исправить повреждения в хранилище компонентов образа Windows нужно использовать опцию RestoreHealth команды DISM. Эта опция позволит исправить найденные в образе ошибки, автоматически скачать и заменить файлы повреждённых или отсутствующих компонентов эталонными версиями файлов из центра обновлений Windows (на компьютере должен быть доступ в Интернет). Выполните команду:
DISM /Online /Cleanup-Image /RestoreHealth
В Windows 7/2008 R2 эта команда выглядит по другому:
DISM.exe /Online /Cleanup-Image /ScanHealth
Процесс сканирования и восстановления компонентов может быть довольно длительным (30 минут или более). DISM автоматически загрузит недостающие или поврежденные файлы образа с серверов Windows Update.
Восстановление выполнено успешно. Операция успешно завершена.
The restore operation completed successfully.
DISM /Source: восстановление образа Windows с установочного диска
Если на компьютере (сервере) отсутствует доступ в Интернет или отключена/повреждена служба Windows Update (как восстановить клиент Windows Update), то при восстановлении хранилища компонентов появятся ошибки:
- 0x800f0906 — Не удалось скачать исходные файлы. Укажите расположение файлов, необходимых для восстановления компонента, с помощью параметра Источник (0x800f0906 — The source files could not be downloaded. Use the source option to specify the location of the files that are required to restore the feature);
- Ошибка: 0x800f0950 — Сбой DISM. Операция не выполнена (0x800f0950 — DISM failed. No operation was performed);
- Ошибка:0x800F081F. Не удалось найти исходные файлы. Укажите расположение файлов, необходимых для восстановления компонента, с помощью параметра Источник (Error 0x800f081f, The source files could not be found. Use the «Source» option to specify the location of the files that are required to restore the feature).

Во всех этих случаях вы можете использовать альтернативные средства получения оригинальных файлов хранилища компонентов. Это может быть:
- Установочный диск/флешка/iso образ Windows
- Смонтированный файл wim
- Папка \sources\SxS с установочного диска
- Файл install.wim с установочным образом Windows
Вы можете указать WIM или ESD файл с оригинальным установочным образом Windows, который нужно использовать в качестве источника для восстановления файлов системы. Предположим, вы смонтировали установочный ISO образ Windows 11 в виртуальный привод D:.
Примечание. Для восстановления поврежденных файлов в хранилище компонентов из локального источника версия и редакция Windows в образе должна полностью совпадать с вашей.
С помощью следующей PowerShell команды проверьте, какая версия Windows установлена на вашем компьютере:
Get-ComputerInfo |select WindowsProductName,WindowsEditionId,WindowsVersion, OSDisplayVersion
Выведите список доступных версий Windows в установочном образе:
Get-WindowsImage -ImagePath "D:\sources\install.wim"
В нашем случае образ Windows 11 Pro в образе install.wim имеет
ImageIndex = 6
.
Для восстановления хранилища компонентов из локального WIM/ESD файла с блокированием доступа в интернет, выполните следующую команду (не забудьте указать ваш индекс версии Windows в файле):
DISM /online /cleanup-image /restorehealth /source:WIM:D:\sources\install.wim:6 /limitaccess
Или:
DISM /online /cleanup-image /restorehealth /source:ESD:D:\sources\install.esd:6 /limitaccess
Если при запуске появляется
- Ошибка Error: 50: DISM does not support servicing Windows PE with the /Online option, значит ваша DISM считает, что вы используете WinPE образWindows. Чтобы исправить это, удалите ветку реестра HKEY_LOCAL_MACHINE\SYSTEM\CurrentControlSet\Control\MiniNT.
Ошибка DISM Error 87: проверьте правильно написания команды, убедитесь что вы используете версию DISM для вашей версии Windows (обычно бывает при загрузке через WinPE/WinRE).
Утилита DISM пишет подробный журнал сканирования и восстановления системных файлов в файл
C:\Windows\Logs\DISM\dism.log
.
После восстановления хранилища компонентов вы можете запустить утилиту проверки системных файлов
sfc /scannow
. Скорее всего она успешно восстановит поврежденные файлы:
Программа защиты ресурсов Windows обнаружила поврежденные файлы и успешно их восстановила.
Windows Resource Protection found corrupt files and successfully repaired them.
Если все системные файлы целы, появится сообщение:
Windows Resource Protection did not find any integrity violations
Восстановление образа Windows с помощью PowerShell
В версии PowerShell в Windows 10/11 и Windows Server 2022/2019 есть аналоги рассмотренных выше команд DISM. Для сканирования хранилища компонентов и поиска повреждений в образе выполните:
Repair-WindowsImage -Online –ScanHealth
Если ошибок в хранилище компонентов не обнаружено, появится сообщение:
ImageHealth State: Healthy
Для запуска восстановления системных компонентов и файлов наберите:
Repair-WindowsImage -Online -RestoreHealth
При отсутствии доступа к интернету эта команда может зависнуть в процессе восстановления образа. Вы можете восстановить системные компоненты из локальной копии образа Windows в виде WIM/ESD файла, скопированного с установочного ISO образа Windows 10 (здесь также нужно указать индекс версии Windows в wim файле в качестве источника восстановления):
Repair-WindowsImage -Online -RestoreHealth -Source D:\sources\install.wim:5 –LimitAccess
DISM: восстановление поврежденного хранилища компонентов, если Windows не загружается
Если Windows не загружается корректно, вы можете выполнить проверку и исправление системных файлов в оффлайн режиме.
- Для этого загрузите компьютер с установочного образа Windows (проще всего создать загрузочную USB флешку с Windows 10/11 с помощью Media Creation Tool) и на экране начала установки нажмите
Shift + F10 - Чтобы разобраться с буквами дисков, назначенных в среде WinPE, выполните команду
diskpart
->
list vol
(в моем примере диску, на котором установлена Windows присвоена буква C:\, эту букву я буду использовать в следующих командах); - Проверим системные файлы и исправим поврежденные файлы командой:
sfc /scannow /offbootdir=C:\ /offwindir=C:\Windows
- Для исправления хранилища компонентов используйте следующую команду (в качестве источника для восстановления компонентов мы используем WIM файл с установочным образом Windows 10, с которого мы загрузили компьютер):
Dism /image:C:\ /Cleanup-Image /RestoreHealth /Source:WIM:D:\sources\install.wim:6
- Если на целевом диске недостаточно места, то для извлечения временных файлов нам понадобится отдельный диск достаточного размера, например F:\, на котором нужно создать пустой каталог:
mkdir f:\scratch
и запустить восстановление хранилища компонентов командой:
Dism /image:C:\ /Cleanup-Image /RestoreHealth /Source:D:\sources\install.wim /ScratchDir:F:\scratch
Совет. Другие полезные команды DISM, которые должен знать администратор:
-
DISM /Add-Package
– установка MSU/CAB файлов обновлений, интеграция обновлений в образ Windows; -
DISM /Get-Drivers
– получение списка установленных драйверов; -
DISM /Add-Driver
– добавление драйверов в образ; -
DISM /Export-Driver
– экспорт установленных драйверов Windows; -
DISM /Add-Capability
– установка дополнительных компонентов Windows через Features on Demand (например, RSAT, сервер OpenSSH или ssh клиент Windows; -
DISM /Enable-Features
и
/Disable-Features
– включение и отключение компонентов Windows (например, протокола SMBv1), -
DISM /online /Cleanup-Image /StartComponentCleanup
– очистка хранилища компонентов и удаление старых версий компонентов (папки WinSxS); -
DISM /set-edition
– конвертирование ознакомительной редакции Windows на полную без переустановки.
If the system files in your Windows 10/11 computer become corrupt and the System File Checker (SFC /scannow) is unable to reinstate the critical system files, it’s due to corruption of the Component Store located in the C:\Windows\WinSxS directory. This directory contains the files needed for the SFC utility to restore missing or damaged system files. The Component store stores all the Windows system files grouped by components and as hard links.
If the System File Checker is unable to repair/restore certain system files, it shows the following error:
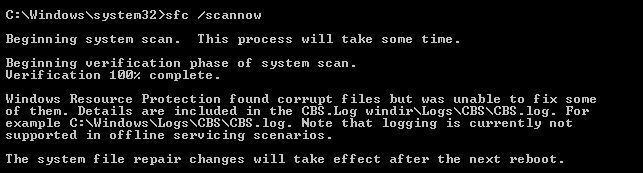
Windows Resource Protection found corrupt files but was unable to fix some of them. Details are included in the CBS.Log %WinDir%\Logs\CBS\CBS.log.
A corrupted component store causes this error. There is a console tool named DISM (Deployment Image Servicing and Management) which ships with Windows. DISM is used to fix Windows Component Store corruption, especially when the System File Checker doesn’t help.
The DISM tool writes the following log files which help us analyze the operation status and errors:
- C:\Windows\Logs\CBS\CBS.log
- C:\Windows\Logs\DISM\DISM.log
This post tells you how to fix Windows 10 or Windows 11 if some system files or the component store are damaged.
To repair Windows 10/11 using DISM and SFC, use the following steps:
Step 1: Repair the component store
If the checkhealth or scanhealth command-line reports of any corruption (and if it’s repairable), run the following command to repair the component store:
Dism /Online /Cleanup-Image /RestoreHealth
When you run this command, DISM uses Windows Update to provide the files required to fix corruption. The command scans for component store corruption and does the repair operations automatically, writing the operational results to cbs.log and dism.log files. This process takes a long time to complete.
DISM RestoreHealth command fails to complete?
In some cases, the RestoreHealth command-line fails to run due to an unserviceable or corrupt image error (e.g., if your Windows Update client is already broken on the computer, DISM can’t fetch the missing files via the WU channel). Here are a couple of error codes that you may encounter:
Error: 14098 (0x80073712) ERROR_SXS_COMPONENT_STORE_CORRUPT The component store is in an inconsistent state. The component store has been corrupted. Error: 0x800f081f The source files could not be found. Use the “Source” option to specify the location of the files that are required to restore the feature.
In those cases, you need to mention the WIM file as the source from which you can restore corrupted system files.
Follow the instructions in the article to run the RestoreHealth operation, mentioning the source location (slipstreamed Windows 10/11 disk). For more information, check out the article DISM Error 0x800f081f During RestoreHealth
You’d use this syntax in that case:
Dism /Online /Cleanup-Image /RestoreHealth /Source:wim:Full Path to install.wim file:<Index>
Replace the <Index> placeholder in the above command with the actual index number for the Edition (“Home”, “Pro,” etc.) contained in the WIM file.
For example:
Dism /Online /Cleanup-Image /RestoreHealth /Source:wim:D:\Sources\install.wim:1
You can list available editions and their indexes with the following command:
dism /get-wiminfo /wimfile:F:\sources\install.wim
(Replace the F:\sources\ portion with the actual path to your WIM file.)
For more information, see the article Find the Windows version, build and edition from ISO or DVD
*Important*: Don’t use ESD!
If you have install.esd (instead of install.wim) in the Windows 10/11 setup disk, you must convert the ESD file into WIM for the above DISM command to work. In our tests, DISM was unable to use Install.esd as the source and the command ended up with the 0x800f081f error every time, regardless of the syntax (/source:wim:h:\sources\install.esd or /source:esd:h:\sources\install.esd) used.
The following command is absolutely useless. Don’t use it. It does nothing.
Dism /Online /Cleanup-Image /RestoreHealth /Source:esd:"E:\Sources\Install.esd":1 /limitaccess
After converting the ESD file to WIM, I ran DISM mentioning the Install.wim file as the source. It ran perfectly fine, and it restored the missing manifest files indeed!
Please keep this important point in mind when running DISM.
Step 2: Run the System File Checker
After you fix the component store corruption (if any) using the DISM tool, follow up with the System File Checker to restore the critical system files.
Run the following command from an elevated command prompt:
sfc /scannow
For more information, refer to Microsoft articles Use the System File Checker tool to repair missing or corrupted system files and Analyze the log file entries that SFC.exe generates
INFO: Checking for component store corruption without repairing it
DISM “CheckHealth” command:
The /CheckHealth is used to check whether the image has been flagged as corrupted by a failed process and whether the corruption can be repaired. Note that this command doesn’t scan the files or fix anything; it only reports any corruptions marked already.
Open an elevated command prompt and type the following command, and press Enter:
Dism /Online /Cleanup-Image /CheckHealth
DISM “ScanHealth” command:
To thoroughly scan (without repairing) the component store for corruption, then run DISM with the /ScanHealth parameter, as mentioned below, to check the component store for corruption. It scans for all files and verifies the hash values.
Dism /Online /Cleanup-Image /ScanHealth
It takes a significantly more extended amount of time than the CheckHealth option, but using this switch may be doing a thorough test, and it also writes the results to the dism.log and CBS.log files.
The CBS.log file tells you if any manifests or files are missing from the component store.
Note:
- /Scanhealth checks for corruption but does not repair it.
- /RestoreHealth check s for corruption and attempts to repair it.
Thus, /Scanhealth is a subset of /RestoreHealth. There is no need to run both.
Difference between CheckHealth and ScanHealth
The CheckHealth command-line argument, as said earlier, reports if there is any corruption if already marked in the registry. It doesn’t scan the files. This parameter also reports if the component store corruption can be repaired or not.
If the following registry value is set, then the tool will report that the component store is corrupted:
HKEY_LOCAL_MACHINE\SOFTWARE\Microsoft\Windows\CurrentVersion\Component Based Servicing DWORD Value name: Unserviceable Data: 0 or 1 DWORD Value name: Corrupt Data: 0 or 1
If Unserviceable is set to 1, then running DISM with /checkhealth parameter would report The component store cannot be repaired.
If Corrupt is set to 1 and Unserviceable is set to 0, DISM checkhealth would report The component store is repairable.
The ScanHealth command-line, on the other hand, doesn’t rely on the previously marked data. It would rather scan each file in the WinSxS directory and sub-directories, verify their hashes. It then reports if the component store is corrupted or healthy.
If the ScanHealth command-line finds the component store is healthy, it removes the corrupt and unserviceable values in the registry automatically, thereby marking the component store as healthy. The operations are logged on to the file dism.log.
Note: The DISM CheckHealth command-line was completed in less than 10 seconds. Whereas the ScanHealth command-line took 13 minutes to complete on my computer.
I hope that helps repair the component store and restore the Windows 10/11 system files.
One small request: If you liked this post, please share this?
One «tiny» share from you would seriously help a lot with the growth of this blog.
Some great suggestions:
- Pin it!
- Share it to your favorite blog + Facebook, Reddit
- Tweet it!
So thank you so much for your support. It won’t take more than 10 seconds of your time. The share buttons are right below. 
If your Windows 10 has been misbehaving and becoming bothersome for quite a while now, your Windows 10 possibly got corrupted. Can you still fix it? It depends, but the DISM cleanup-image can help!
At the end of this tutorial, you’ll learn how to make your computer work like a charm by using a series of DISM cleanup-image commands. All this for free and for your peace of mind.
Read on and get your Windows 10 fixed without resorting to a reset!
Prerequisites
This tutorial will be a hands-on demonstration. If you’d like to follow along, be sure you have the following:
- A Windows 10 PC – This tutorial uses Windows 10 Version: 21H2, but other versions will also work.
- A Windows user account with administrator privileges.
Scanning for Corrupted Items with dism cleanup-image
Before running DISM commands, don’t waste time repairing your Windows 10 image just to hit a roadblock. Essentially, check if your image is still repairable with the DISM cleanup-image option and two arguments (/ScanHealth and /CheckHealth).
In this tutorial, you’ll first use the /ScanHealth argument, which tells DISM to check individual items for corruption in the component store. The component store tracks and services all components that make up the Windows operating system.
Launch your command prompt as an administrator, and run the DISM command below to scan (/ScanHealth) your Windows image and log errors and/or corruptions when detected. The /Online switch in the command targets the running Windows 10 OS.
Remember to always run command prompt as administrator before running DISM commands since DISM requires elevated permissions.
Dism /Online /Cleanup-Image /ScanHealth
Depending on the volume of your Windows 10 image, scanning corrupted components will take time to complete. When the scan completes, you’ll see a similar image to the one below if no component store corruption has been detected.

With
/CheckHealth, DISM tells you whether the image is healthy, repairable, or non-repairable. According to Microsoft Support, if the image is non-repairable, “you should discard the image and start again“, implying reinstalling your Windows 10.
Checking the Component Store for Existing Detected Corruptions
Like the /ScanHealth argument, the /CheckHealth argument lets you check if any corruption has been detected, but /ScanHealth only takes a few seconds to complete. Yes! Scanning takes less time because the /CheckHealth argument reports existing error logs readily available.
1. Run the following command to check existing error logs for detected corruption in your system files.
Dism /Online /Cleanup-Image /CheckHealthBelow is an example output after appending the /CheckHealth argument. As you can see, the message says No component store corrupted detected. This output raises your chances of getting your Windows 10 image repaired.

2. If your image is repairable, run the sfc /scannow command below to check for, and repair corrupted or modified system files.
After running the command, you’ll see verification progress, like the one below.
Do not close the command prompt until the scan reaches 100 percent and the repair completes.

If you get an error after running sfc /scannow command, check Microsoft’s documentation about using the System File Checker.
3. Finally, when you’ve successfully repaired your Windows 10 system files, restart your device to test if the repair fixed your Windows 10 issues.
Tidying Up the Component Store
Knowing that your Windows 10 image is repairable, take this opportunity to free up some disk space by reducing the size of the component store. Insufficient storage is known to cause issues, not just with Windows 10 but also other OS.
But before cleaning up the component store, you’ll first have to use the /AnalyzeComponentStore argument together with a DISM command.
1. Run the following command to tell DISM to analyze the component store (/AnalyzeComponentStore). This command will show you the size of the component store, so you can see if there are reclaimable packages and if cleanup is recommended.
Dism /Online /Cleanup-Image /AnalyzeComponentStoreIn the analysis report as below, you can see the following information:
- Windows Explorer Reported Size of Component Store : 7.76 GB.
- Date of the Last Cleanup : 2022-03-01 12:15:00.
- Number of Reclaimable Packages : 1.
- Component Store Cleanup Recommended : Yes.

2. Next, run the below command to free up disk space (/StartComponentCleanup). The command eradicates outdated items in the component store or the earlier versions of updated components.
Dism /Online /Cleanup-Image /StartComponentCleanupYou can see below that the operation was completed successfully.

3. Now, execute the below command to make the component store size even smaller with the /ResetBase argument.
Note that you can’t uninstall Windows updates installed since the /ResetBase argument tells DISM to reset the base of the superseded components.
Dism /Online /Cleanup-Image /StartComponentCleanup /ResetBaseAdditionally, you can run the following command, appending /Defer, to delay long-running cleanup operations to the next automatic maintenance.
Dism /Online /Cleanup-Image /StartComponentCleanup /ResetBase /Defer4. Lastly, rerun the command below as you did in step one to see the changes after cleaning up the component store.
Dism /Online /Cleanup-Image /AnalyzeComponentStoreThe result below shows the new component store size is now 7.00 GB from 7.67 GB before cleaning up.
The /ResetBase argument was not used in this cleanup.

Repairing an Image Online
If you’re still unsatisfied with how your Windows 10 performs after cleaning up the component store, then it’s time to jump into repairing your Windows 10 image.
There are two ways to repair an image using the online method, using /Online switch and /Online switch with /Source argument. But you’ll start with the /Online switch for this tutorial as it does not require a lot of effort.
Run the command below to repair (/RestoreHealth) your Windows 10 image (/Cleanup-Image). The /Online switch below targets the current working Windows 10 OS to repair, while /RestoreHealth restores your image tip-top shape.
This command uses Windows Update to get the required files to fix corruptions on your Windows 10 image.
Dism /Online /Cleanup-Image /RestoreHealth
Now, restart your device after successfully repairing your Windows 10 image, and see if there are changes in how your Windows 10 performs.

Repairing an Image Offline with a Windows 10 Image Copy
If, for any reason that repairing your Windows 10 image online fails, you can repair your image offline with a fresh copy of a Windows 10 image. How? You’ll use the Windows Media Creation Tool to download an ISO file of a Windows 10 image.
1. Download and use the Windows Media Creation Tool to get a fresh copy of the Windows 10 image in an ISO file.
2. Next, open File Explorer, and locate your ISO file. Right click on the ISO file, and select Mount, as shown below, to mount your ISO file.
There’s no need to burn the ISO file into a blank DVD because Windows 10 can virtually mount ISO files.

3. After you mount the image, take note of the mounted drive letter, and check the sources folder of your image to confirm if you have either install.wim or install.esd. You’ll need this information for the next step.

4. Run the following command to repair your image with a Windows 10 image source (/Source). The /LimitAccess parameter prevents DISM from using Windows Update as a repair source. Replace the following value in the command accordingly:
G:– with the actual drive letter you noted in step three.
win_image– with either install.wim or install.esd that you noted in step three.
Dism /Online /Cleanup-Image /RestoreHealth /Source:G:\sources\win_image /LimitAccess
5. Finally, restart your device after the successful repair, and your Windows 10 should now be fully functional.
Repairing an Image Offline
Perhaps a client tasked you to repair an offline Windows 10 image. If so, appending the /Image switch can help, where you’ll specify the path to the root directory of the offline image copy.
1. Mount your ISO and confirm the drive letter as you did in the “Repairing an Image with a Windows 10 Image Copy” section (steps two-three).
You can skip this step if you have an image only instead of an ISO.
2. Next, check whether you have the install.esd or install.wim file. If you have the install.esd file, convert the file to install.wim, so you can mount the image on a folder (step four).
If you have the install.wim file already, you can jump to step five to repair your Windows 10 image.
For this tutorial, the converted install.wim file is saved on the C:\ drive directly, but you can save it on your preferred location.
Converting the image from .esd to .wim is required since /Mount-Wim option only mounts .wim files.
3. Create a folder with your preferred name where you’ll mount the offline image (install.wim). But for this tutorial, the folder is named C:\Offline.
4. Now, run the below command to mount the image (install.wim) to your dedicated folder (C:\Offline). Replace C:\install.wim with your image’s file path and C:\Offline with your dedicated offline image’s root folder.
DISM /Mount-Wim /WimFile:"C:\install.wim" /index:1 /MountDir:"C:\Offline"
5. Finally, run the following command to repair your Windows 10 image offline (/Image) using your mounted Windows 10 image as the source (/Source).
Change the paths in the command below accordingly:
G:\sources\install.esd– your mounted Windows 10 image path.
C:\Offline– the root directory of your offline Windows 10 image.
Dism /Image:C:\Offline /Cleanup-Image /RestoreHealth /Source:G:\Sources\install.esd
Repairing an Image Using /Cleanup-MountPoints
You’ve seen how DISM commands can fix your image online and offline. But on some occasions, an image can be corrupted while altering it with DISM. How do you fix it? You’ll clean up the mount points of your image with the /Cleanup-Mountpoints option.
Run the below command to clean up your image’s mount points. This command does not unmount any mounted image but removes resources associated with a corrupted image.
Dism /Cleanup-Mountpoints

Now, restart your device after the cleanup and see if your Windows 10 image is working fine.
Conclusion
In this article, you have learned to scan, check, and restore your Windows 10 image using DISM cleanup-image. Cleanup-Image is an excellent tool for getting your computer back on track and is just one of the commands you can run with DISM.
Learning how to repair your computer is one thing and applying that knowledge is another. Now that you know how to do it yourself, it’s up to you to take action.
Тормозит операционная система? Выскакивают бесконечные сообщения об ошибках? Узнайте как восстановить Windows 10 в течение 5 минут.

Содержание статьи:
- Причины повреждения системных файлов
- Восстановление системных файлов Windows
- Утилита DISM
- Утилита SFC
- Восстановление при запуске Windows
- Восстановление операционной системы
- Переустановка Windows
Причины повреждения системных файлов
Повреждение системных файлов — довольно распространенная ситуация среди пользователей Windows 10. Зачастую она возникает внезапно и ставит под угрозу всю работоспособность компьютера, если уже ее разрушила. Поэтому, если операционная система уведомляет вас о возникшем сбое, необходимо прислушаться к ней и применить нужные меры.
По умолчанию файлы ядра Windows скрыты. И сделано это не просто так. Дело в том, что в стремлении очистить больше пространства для установки новой программы, мы можем вместе с 10 не особо важными файлами удалить 1 важный. Такие поспешные действия неизбежно приведут к краху ОС. Именно поэтому Microsoft скрыли системные файлы.
Более подробную информацию о них вы можете прочитать в нашей статье «Как восстановить скрытый системный файл после удаления».
В этой же статье мы рассмотрим инструменты, которые помогут “отремонтировать” поврежденные документы, в случае если они не были удалены. Но сначала нужно понять причины, по которым данное повреждение может возникнуть.
- Системный файл был удален.
Удаление всего одного файла в цепочке слаженно работающих служб может привести к краху всей операционной системы. Она работает примерно как часы. Если убрать одну шестеренку, механизм перестанет функционировать. - Заражение вредоносным программным обеспечением.
Каждый вирус работает по принципу внедрения в процесс программы и модификации ее функционала под свои нужды. В некоторых случаях, они могут подменять те или иные файлы. Как следствие, нужный документ исчезает и под прикрытием его имени, вредоносное ПО начинает убивать функционал системы. - Повреждение системного диска.
Если вы под Windows используете HDD, то при несоблюдении осторожного обращения с устройством, он может повредиться. Если поврежденным оказался сектор с системным файлом, это может сказаться как на производительности, так и на работоспособности ПК в целом. - Внутренняя ошибка.
Ни один процесс Windows, как и любой другой операционной системы, не застрахован от багов. Возможно произошел какой-то глюк и одна из служб вышла из строя. Такая неполадка лечится довольно просто и в следующей главе мы обсудим как выполнить данное восстановление.
Как вы видите, причины всего четыре. Тем не менее самые распространенные из них последние две. Если вы подозреваете, что системный диск был поражен вирусом, рекомендуем провести сканирование компьютера любым антивирусом и рассмотреть статью с восстановлением удаленного файла.
Восстановление системных файлов Windows

Утилита DISM
DISM (Deployment Image Servicing and Management) — это системный инструмент, который доступен каждому администратору компьютера через командную строку или PowerShell. В его задачи входит ремонт поврежденных файлов Windows без необходимости ее переустановки.
Воспользуйтесь приведенной ниже инструкцией, чтобы восстановить поврежденный системный файл:
1. Запустите командную строку от имени администратора.

2. В открывшемся окне введите команду:
DISM /Online /Cleanup-Image /RestoreHealth
Нажмите Enter, чтобы подтвердить операцию.

3. Дождитесь завершения операции. Это может отнять около 10-15 минут времени.

Примечание:
Если при вводе команды вы получили уведомление с ошибкой, убедитесь, что командная строка была запущена от имени администратора. Если же с этим проблем нет, перепроверьте правильность ввода.
Рекомендуем перезапустить компьютер, чтобы внесенные утилитой изменения вступили в силу.
Утилита SFC
SFC (System File Checker) — это еще один инструмент Windows, в задачи которого входит сканирование компьютера на наличие поврежденных файлов и их восстановление. Вы можете воспользоваться им, применив следующую инструкцию:
1. Запустите командную строку от имени администратора.

2. Введите команду sfc /scannow и нажмите клавишу Enter.

3. Процесс может занять некоторое время. Не закрывайте окно командной строки.
По завершению сканирования вы получите одно из следующих сообщений:
- Защита ресурсов Windows не обнаружила нарушений целостности.
Хороший звоночек. Это сообщение говорит о том, что инструмент SFC не нашел ни одного поврежденного файла в вашей системе. Windows находится в отличном состоянии. - Защита ресурсов Windows не может выполнить запрошенную операцию.
Получив данное сообщение, не стоит впадать в панику. Повторите операцию в безопасном режиме Windows. - Защита ресурсов Windows обнаружила поврежденные файлы и успешно их восстановила. Сведения см. в журнале CBS.Log %WinDir%\Logs\CBS\CBS.log.
Сообщение, которое говорит о том, что все имевшиеся в системе ошибки были исправлены. - Защита ресурсов Windows обнаружила поврежденные файлы, но не может восстановить некоторые из них. Сведения см. в журнале CBS.Log %WinDir%\Logs\CBS\CBS.log.
Утилита обнаружила ошибки, но восстановить их не смогла. В этом случае у вас нет иного выбора, кроме как вручную заменить поврежденные файлы на новые.
Восстановление при запуске Windows
Данный способ поможет вам решить как проблему с поврежденным системным файлом, так и проблему низкой скорости запуска. Тем не менее она не поможет в случае, если снижение производительности вызвано не системными ошибками.
1. Откройте меню Пуск.
2. Щелкните по клавише Перезагрузка с зажатой кнопкой Shift.

3. Перед вами появится синий экран путеводителя по меню восстановления. Щелкните по клавише Диагностика и далее откройте Дополнительные параметры.

4. Теперь выберите параметр Восстановление при загрузке.

Процесс восстановления Windows 10 может отнять некоторое время. К сожалению, другого выбора, кроме как ждать у вас не остается. Если же результат восстановительных работ сообщает о том, что не смог решить проблему, возможно Windows и не была повреждена.
Восстановление операционной системы
Если вы используете точки восстановления Windows 10, то вам повезло. В этом случае вы можете легко и быстро вернуть операционную систему к состоянию до возникновения сбоя. В противном же случае, единственный вариант, кроме как полная переустановка Windows — это откат системы к ее исходному состоянию. При этом вы сможете сохранить или удалить личные файлы, которые не относятся к ОС.
Сделать это довольно просто:
1. Откройте Параметры Windows с помощью комбинации клавиш Windows + I.
2. Перейдите в раздел Обновление и безопасность.

3. Откройте подраздел Восстановление.

4. Найдите блок под названием Вернуть компьютер в исходное состояние и нажмите клавишу Начать.

5. Укажите действие, которое должна выполнить операционная система относительно ваших личных файлов.

6. Обратите внимание на список программ, которые будут в любом случае удалены. Если вы согласны с условиями работы приложения, нажмите Далее.

7. Подтвердите действие, нажав клавишу Заводской.

8. Будьте готовы к тому, что восстановление отнимет некоторое время.
Если не один из предложенных выше способов не возымел должного эффекта, давайте перейдем к следующему.
Переустановка Windows
К сожалению, если описанные выше способы не смогли помочь вам в восстановлении системы, единственным вариантом остается установка Windows с нуля. Сделав это, вы вернете компьютер к заводскому состоянию в котором нет никаких повреждений. Тем не менее, все ваши программы и приложения будут удалены.
Ни одна операционная система никогда не сможет стать идеальной. Всегда будут случаться ошибки, повреждения и разного рода баги. Нам остается лишь быть готовыми к этому и иметь знания, возможности, чтобы справиться с ними.
Похожие статьи про восстановление данных:
Дата:
Теги: Windows, Восстановление файлов, Как восстановить, Компьютер, Ошибка
Всех приветствую!
Эта заметка может быть полезна в случаях, когда ОС Windows начала не стабильно работать, появились ошибки при запуске системных служб, приложений и т.д. Благо, что в самой же ОС есть спец. инструменты для проверки целостности (и исправления) системных файлов (речь о утилитах SFC и DISM).
Собственно, в неск. примерах ниже хочу показать как их можно использовать. В своих прошлых записях я тоже неоднократно ссылался на них (т.е. тема актуальна, несмотря на высокую стабильность работы современных версий Windows).
*
Примечание: системные файлы могут быть повреждены из-за вирусного заражения ОС, при сбоях файловой системы, при работе с некоторым ПО, из-за некорректного обновления, и пр. В целях безопасности — я бы на будущее порекомендовал делать 📌бэкапы важных данных + 📌контрольные точки в Windows.
📌 Важно!
Если у вас также пропали документы, фото, видео — ознакомьтесь с этой инструкцией/подборкой: https://ocomp.info/10-programm-dlya-vosstanovleniya-dannyih.html (часто удается многое восстановить).
*
Содержание статьи📎
- 1 Что можно посоветовать для восстан.-я системных файлов
- 1.1 ШАГ 1 (chkdsk)
- 1.1.1 Можно ли chkdsk запустить с установочной флешки, если текущая Windows не загружается
- 1.2 ШАГ 2 (SFC)
- 1.2.1 Что делать, если ошибки не будут исправлены
- 1.3 ШАГ 3 (DISM)
- 1.4 ШАГ 4 (Контр. точки)
- 1.1 ШАГ 1 (chkdsk)
→ Задать вопрос | дополнить
Что можно посоветовать для восстан.-я системных файлов
ШАГ 1 (chkdsk)
Перед тем, как переходить к восст. сист. файлов — рекомендуется выполнить проверку файловой системы диска (+ исправить ошибки, если будут найдены оные).
Для этого требуется запустить командную строку от имени администратора, а затем воспользоваться командной:
chkdsk v: /f
См. скрины ниже. 👇
Примечание:
- вместо «v:» — можно указать свою букву диска (например, «C:»);
- параметр «/f» — используется для исправления найденных ошибок;
- параметр «/r» — используется для обнаружения повреждённые секторов на диске и восст. информации, которую можно прочитать;
chkdsk v: /f — проверка диска
📌 Обратите внимание, что при успешной операции проверки диска — вы должны увидеть уведомление:
- либо, что Windows не обнаружила проблем;
- либо, что проблемы были устранены!
Проверка системного диска (chkdsk)
*
Можно ли chkdsk запустить с установочной флешки, если текущая Windows не загружается
Можно!
Только не факт, что она вам поможет… (по идее, если проблема с ошибками файловой системы возникли на системном диске — он будет проверен перед загрузкой ОС, причем, автоматически // без вашей просьбы на это).
Как запустить такую проверку:
- для начала нужно записать 📌установочную флешку с Windows;
- далее нужно загрузиться с нее (например, с помощью 📌Boot Menu);
- затем в меню вместо установки начать восстановление ОС;
Восстановление системы // Окно установки Windows 10
- после перейти в раздел устранения неисправностей и запустить командную строку. См. скрин ниже; 👇
Поиск и устранение неисправностей — командная строка
- в командной строке наберите notepad — откроется блокнот, через который можно посмотреть все текущие диски и их буквы (они нам и нужны!);
- собственно, теперь осталось только набрать команду проверки: скажем chkdsk D: /f (вместо «D» — свою букву диска).
Пример проверки диска, при загрузке с флешки
*
ШАГ 2 (SFC)
SFC (System File Checker) — спец. утилита для проверки и восст. файлов ОС.
Чтобы запустить ее — необходимо:
- открыть 📌командную строку от имени админа;
- ввести sfc /scannow и нажать Enter;
- дождаться результатов проверки*.
Начато сканирование системы. Этот процесс может занять некоторое время
* Результаты могут быть разными:
- идеально: если ошибки и нарушения целостности найдены не будут;
- хорошо: если найденные ошибки будут исправлены в ходе проверки;
- плохо/требуется доп. проверка: если ошибки будут найдены, но восстановить их не удастся.
Защита ресурсов Windows не обнаружила нарушений целостности
*
Что делать, если ошибки не будут исправлены
- заходим в 📌параметры ОС Windows и проверяем, чтобы было выключено шифрование диска;
Шифрование диска отключено (Windows 11)
- далее загружаемся с установочной флешки с Windows и запускаем «Восстановление системы»;
Восстановление системы
- далее открываем командную строку (во вкладке «Доп. параметры») и используем команду notepad (с помощью запуска блокнота — сможем узнать буквы всех дисков);
- затем используем команду: sfc /scannow /offbootdir=F:\ /offwindir=F:\Windows (где вместо «F:» — указываем букву диска с Windows. Вероятно, кстати, что буква не будет равна «C»!).
*
ШАГ 3 (DISM)
DISM (Deployment Image and Service Management)
Рекомендуется использовать уже после SFC (см. ШАГ 2).
Для запуска сначала также необходимо открыть 📌 командную строку под администратором, а затем ввести:
DISM /ONLINE /CLEANUP-IMAGE /RESTOREHEALTH
Операция занимает в среднем 3-15 мин., и во время ее выполнения — не стоит делать за ПК никаких ресурсоемких задач. См. пример ниже. 👇
DISM — запуск восстановления
В идеале вы должны увидеть сообщение о том, что восстановление выполнено успешно, 100%. См. пример. 👇
DISM — восстановление выполнено успешно, 100%
📌 Если вышеприведенные команда (DISM) выдала ошибку — попробуйте подключить/смонтировать образ ISO с Windows… (Windows взять нужно такой же версии, что установлена и у вас). Это можно сделать прямо в проводнике.
Кстати, кроме проводника образ ISO могут смонтировать в вирт. привод и спец. утилиты.
Открываем образ ISO (буква H)
Далее нужно ввести нижеприведенную команду (вместо буквы «H:» — укажите свою), и нажать Enter:
DISM /Online /Cleanup-Image /RestoreHealth /Source:H:\Sources\install.esd
В идеале через 3-15 мин. должно появится сообщение об успешном выполнении операции… 👇
Операция успешно завершена, восстановлено 100%
Примечание: DISM ведет логи, находятся они на системном диске C:\Windows\Logs\DISM (dism.log). Из них можно узнать, что было восстановлено, а что не удалось…
*
ШАГ 4 (Контр. точки)
Если всё вышеприведенное не дало результатов — я бы дополнительно посоветовал проверить наличие точек восстановления в Windows (если в наличии будет та точка, на дату которой система корректно работала, — стоит попробовать откатиться к ней).
Отмечу, что контрольные точки восст. обычно делаются автоматически (при вкл. опции).
*
Чтобы посм. какие есть точки восстановления — нужно:
- нажать Win+R, чтобы появилось окно «Выполнить»;
- ввести rstrui и нажать Enter;
- далее перед вами появится окно со списком точек (при их наличии). Если есть дата, на которую ПК корректно работал, выберите ее и попробуйте откатить систему (прим.: файлы и документы пользователя эта операция не затрагивает. По крайней мере, так заявляют разработчики Windows, да и раньше такого никогда не было… 🙂).
Все точки восстановления, список
*
📌 В помощь!
Как работать с точками восстановления в Windows 11 (для отката системы после появл. ошибок, невозможности загрузки и т.д.) — https://ocomp.info/tochku-vosstanovleniya-v-win11.html
*
Иные рекомендации по теме — приветствуются!
Успехов и легкой починки!
🙂