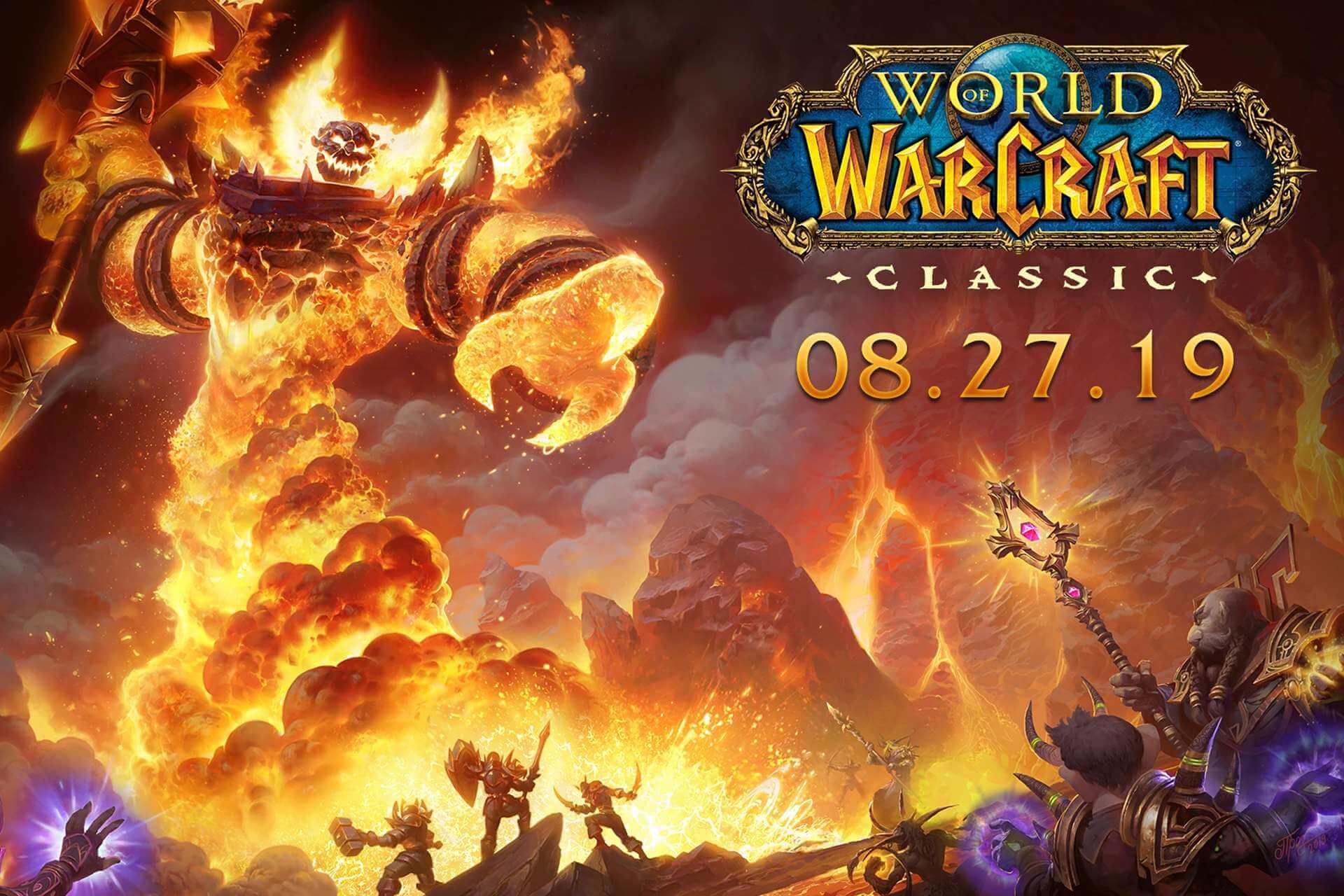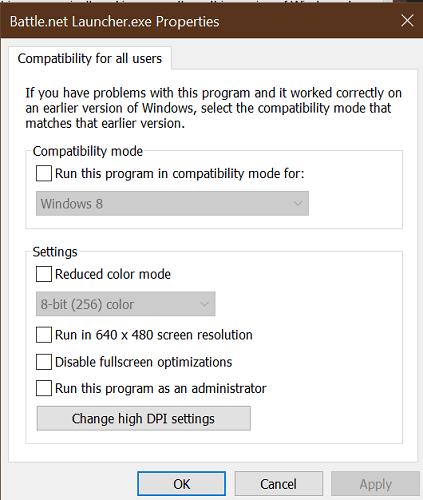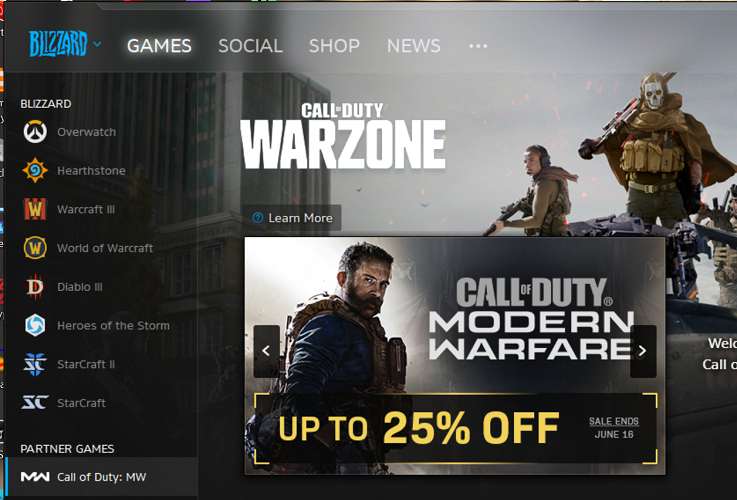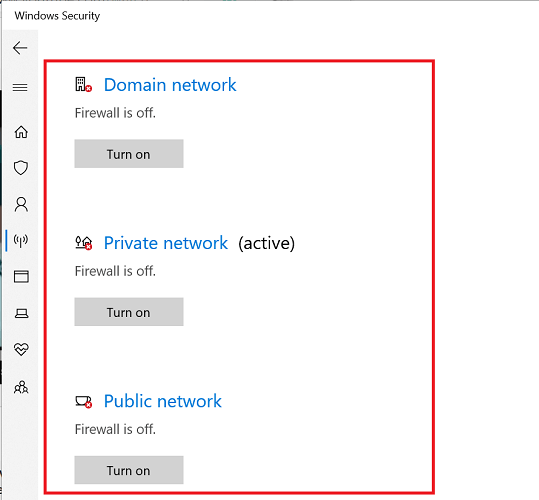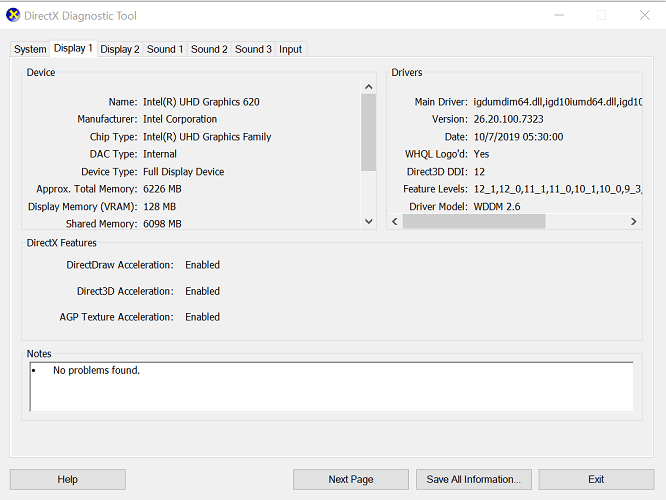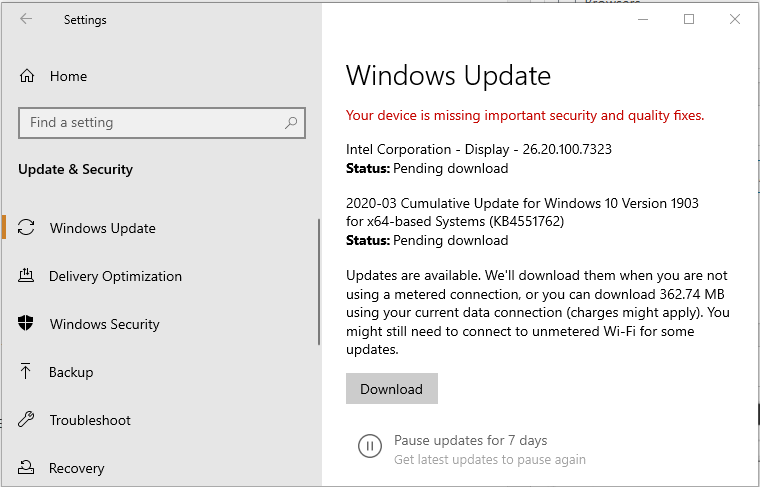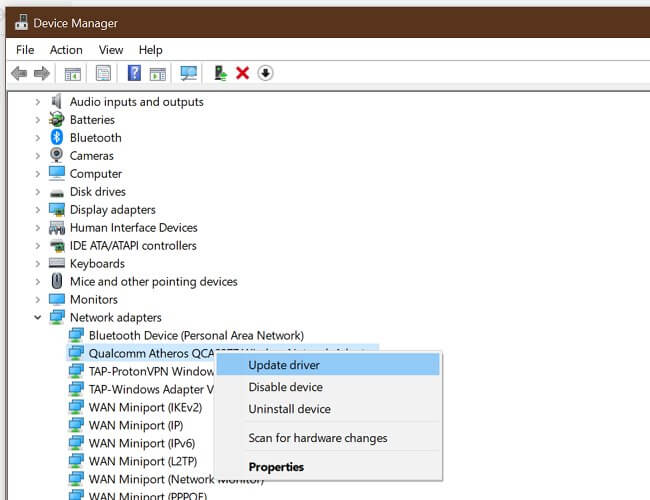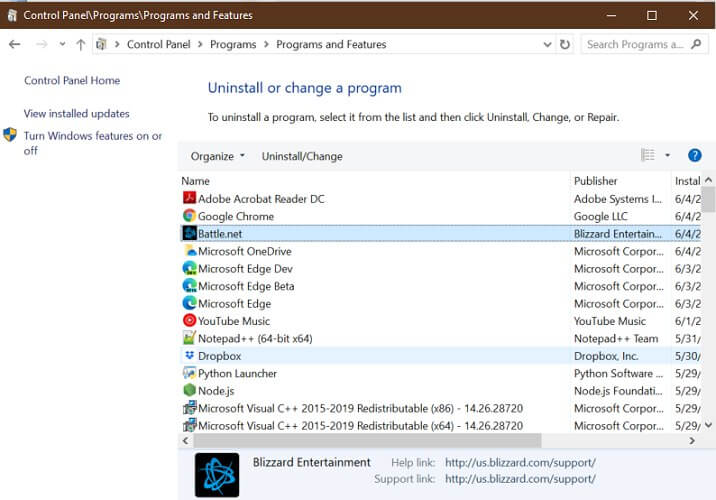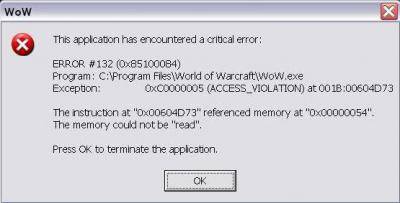Приветствуем вас на форуме проекта WoW Circle. Если вы читаете это, значит не зарегистрировались у нас. Для того, чтобы получить доступ к расширенным возможностям нашего форума нажмите сюда и пройди регистрацию, которая не займет у вас много времени. После регистрации будут доступны новые, более расширенные, возможности.
- Форум
Добро пожаловать на Форум проекта WoW Circle.
-
-
Все главные события в жизни проекта
Опции форума:
Статистика раздела:
- 303
- 1,963
Последнее сообщение:
-
Списки изменений в игре и на веб сайте
-
Legion
Опции форума:
Статистика раздела:
- 188
- 1,486
Последнее сообщение:
-
-
Новости форума, предложения по форуму, жалобы на форумных нарушителей, обжалование форумных банов.
Опции форума:
Статистика раздела:
- 44,108
- 116,683
Последнее сообщение:
-
Опции форума:
Статистика раздела:
- 8,915
- 126,826
Последнее сообщение:
-
Опции форума:
Статистика раздела:
- 32,784
- 95,867
Последнее сообщение:
-
Опции форума:
Статистика раздела:
- 19
- 49
Последнее сообщение:
-
Поддержка пользователей по подключению к серверам, донату, личному кабинету и другим сложным ситуациям
Опции форума:
Статистика раздела:
- 32,956
- 127,977
Последнее сообщение:
-
WoWCircle TV
Стримы проекта: турниры, эвенты, различные мероприятия на проекте.
Опции форума:
Статистика раздела:
- 488
- 4,672
Последнее сообщение:
-
-
-
Issues Forum
Опции форума:
Статистика раздела:
- 827
- 1,943
Последнее сообщение:
-
-
-
-
Опции форума:
Статистика раздела:
- 7,420
- 148,784
Последнее сообщение:
-
Опции форума:
Статистика раздела:
- 562
- 7,212
Последнее сообщение:
-
Опции форума:
Статистика раздела:
- 335
- 2,597
Последнее сообщение:
-
Опции форума:
Статистика раздела:
- 335
- 11,066
Последнее сообщение:
-
-
Баг-трекер
Тем / Сообщений
Последнее сообщениеРаздел предназначен для описания игровых багов
-
-
Отклонено Wotlk
Опции форума:
Статистика раздела:
- 21,602
- 151,236
Последнее сообщение:
[Исправлено после ближайшего обновления]
Факел жонглера
Сегодня, 22:59
-
-
-
Остальное
Опции форума:
Статистика раздела:
- 19,565
- 86,465
Последнее сообщение:
-
-
-
База Данных
Опции форума:
Статистика раздела:
- 20,038
- 54,165
Последнее сообщение:
-
-
Опции форума:
Статистика раздела:
- 9,470
- 22,284
Последнее сообщение:
-
Опции форума:
Статистика раздела:
- 1,538
- 5,305
Последнее сообщение:
-
-
Сервера
Тем / Сообщений
Последнее сообщениеОбсуждение игровых миров
-
logon
(212 Просматривает)
Опции форума:
Статистика раздела:
- 262,575
- 1,107,637
Последнее сообщение:
-
-
Опции форума:
Статистика раздела:
- 25,250
- 105,292
Последнее сообщение:
-
-
Досуг
Тем / Сообщений
Последнее сообщение-
Опции форума:
Статистика раздела:
- 96
- 3,204
Последнее сообщение:
-
Информационные технологии.
Опции форума:
Статистика раздела:
- 413
- 5,344
Последнее сообщение:
-
Опции форума:
Статистика раздела:
- 14
- 122
Последнее сообщение:
-
Опции форума:
Статистика раздела:
- 492
- 2,058
Последнее сообщение:
-
Опции форума:
Статистика раздела:
- 2,065
- 34,229
Последнее сообщение:
-
Опции форума:
Статистика раздела:
- 125
- 2,990
Последнее сообщение:
Омск
15.03.2023, 17:38
-
Опции форума:
Статистика раздела:
- 66
- 344
Последнее сообщение:
-
Опции форума:
Статистика раздела:
- 69
- 101,440
Последнее сообщение:
-
Опции форума:
Статистика раздела:
- 736
- 18,336
Последнее сообщение:
-
Опции форума:
Статистика раздела:
- 61
- 2,645
Последнее сообщение:
-
Опции форума:
Статистика раздела:
- 269
- 3,850
Последнее сообщение:
-
Опции форума:
Статистика раздела:
- 9
- 2,138
Последнее сообщение:
-
-
Тем / Сообщений
Последнее сообщение
Опции форума:
Статистика раздела:
- 195,876
- 1,278,465
Последнее сообщение:
Кто на сайте
 Присутствуют
Присутствуют
Сейчас посетителей: 712. Пользователей: 66, гостей: 646
Рекорд одновременного пребывания 65,321, это было 05.06.2012 в 15:36.
- acnapd,
- Aleron,
- Almird,
- Amphetaminegodx,
- anansikan,
- Antokha1998,
- arna,
- Artur91425,
- Azimut_,
- Bagration3,
- Búda,
- Beargrills,
- BorshNaLitso,
- Broggy,
- Cleon121,
- cocine_neko,
- Collega,
- Defo,
- DESTROBERRY,
- DiscordSupport,
- Dontcrybaby,
- Draqyl,
- Electrokot,
- fasano,
- feel the wave,
- Fynt1k,
- GoodbyeJoy,
- gravika,
- gricev45,
- Hispaniola,
- homo sapiens,
- K@pitan,
- kidvl,
- Kirilovec,
- Lans7er,
- leonbyas,
- Littleminks,
- marty16,
- Merciles,
- M_notwing,
- Nemezzis,
- Nines,
- Northwiz,
- титчер,
- Palrodjer,
- Ronnie,
- Satoe,
- sergey1995,
- Skalde,
- Sokool,
- Summer92,
- thevamp1re,
- tidna,
- vs-7319,
- vssq,
- Yllanyana,
- YOUWANNAPLAYTOO?,
- _-Stim-_,
- Никкитка,
- Саня_,
- Твойхвостик,
- Хейтер,
- Бичев
 Статистика Форум проекта WoW Circle
Статистика Форум проекта WoW Circle
- Тем
- 1,014,560
- Сообщений
- 5,610,060
- Пользователи
- 458,276
- Активные участники
- 8,698
Приветствуем нового пользователя, marty16
Содержание
- Как исправить ошибку World of Warcraft № 134 (0x85100086), фатальное состояние
- Игры / by admin / August 05, 2021
- Как исправить ошибку World of Warcraft № 134 (0x85100086), фатальное состояние
- Метод 1. Удаление папки кэша WOW и запуск Blizzard Battle.net с правами администратора.
- Метод 2: переустановка WoW, обновление драйвера аудио и графики и удаление атрибута только для чтения
- Метод 3: разрешите приложению Battle.net через брандмауэр и запустите Blizzard Repair Tool
- Вывод
- [FIX] Ошибка WOW # 134 (0x85100086) Фатальное состояние
- Способ 1. Запуск приложения Blizzard Battle.net с правами администратора.
- Способ 2: удаление папки кэша игры
- Способ 3: устранение атрибута только для чтения
- Метод 4: Запустите белый список WOW или отключите пакет безопасности
- A. Белый список приложений Battle.net + основной исполняемый файл WOW через брандмауэр Windows
- Б. Деинсталляция стороннего пакета через Программы и функции
- Метод 5: Запуск инструмента восстановления Blizzard
- Способ 6: обновить версию ОС до последней версии
- Способ 7: обновить драйверы графического процессора до последней версии
Как исправить ошибку World of Warcraft № 134 (0x85100086), фатальное состояние
Игры / by admin / August 05, 2021
Если вы увлекаетесь играми, то, скорее всего, вы играли и слышали о World of Warcraft. Это очень популярная MMORPG, очень массовая из-за большого количества игроков. Игра была запущена в 2004 году и разработана Blizzard Entertainment. World of Warcraft имела огромный успех, о World of Warcraft знает каждый компьютерный геймер. Сначала игра была доступна только для платформы Windows, позже она была выпущена для других основных игровых платформ.
World of Warcraft по-прежнему популярен среди молодого поколения, и многие люди играют в него ежедневно, Blizard постоянно обновляет игру до самого лучшего состояния, чтобы пользователи могли наслаждаться. Однако, как и почти любое приложение или другая игра, пользователи сталкиваются с несколькими ошибками и проблемами в World of Warcraft. Пользователи недавно сообщили, что они сталкиваются с ошибкой № 134 (0x85100086) Fatal Condition при попытке запустить игру.
Люди получают World of Warcraft Error # 134 (0x85100086) Fatal Condition, которая вызывает сообщение Fatal Condition при запуске игры. Точная причина ошибки во время запуска может различаться для всех людей. Однако у ошибки есть определенные параметры, что позволяет предположить возможные причины ошибки 134 WOW. Ошибка может возникать из-за отсутствия прав администратора из-за поврежденных данных игры или данных кеша, отсутствия разрешений, устаревших драйверов графического процессора и, наконец, из-за конфликта с другими приложениями. Однако существует несколько методов, с помощью которых можно устранить ошибку. Методы исправления ошибки № 134 (0x85200086) в World of Warcraft приведены ниже.
- 1 Как исправить ошибку World of Warcraft № 134 (0x85100086), фатальное состояние
- 1.1 Метод 1. Удаление папки кэша WOW и запуск Blizzard Battle.net с правами администратора.
- 1.2 Метод 2: переустановка WoW, обновление драйвера аудио и графики и удаление атрибута только для чтения
- 1.3 Метод 3: разрешите приложению Battle.net через брандмауэр и запустите Blizzard Repair Tool
- 2 Вывод
Как исправить ошибку World of Warcraft № 134 (0x85100086), фатальное состояние
World of Warcraft — хорошо оптимизированная игра, но, тем не менее, иногда она может отображать ошибку № 134 (0x85100086) Fatal Condition. Есть несколько методов, которые можно использовать для полного решения этой проблемы. Некоторые из них перечислены ниже.
Метод 1. Удаление папки кэша WOW и запуск Blizzard Battle.net с правами администратора.
Шаг 1) Сначала запустите Blizzard Battle.net клиентское приложение, здесь необходимо удалить папку кеша. Поэтому нажмите на Вариант и выберите Показать в проводнике. Откроется проводник, теперь откройте Вау папка.
Шаг 2) Выберите Папка кеша в папке WoW щелкните по нему правой кнопкой мыши и выберите удалять или вы можете нажать дель кнопку на клавиатуре. После того, как вы удалили папку Cache, закройте клиент Blizard.
Шаг 3) Теперь щелкните правой кнопкой мыши Приложение Blizzard Battle.net и выберите Запустить от имени администратора из контекстного меню. Если появится подсказка, выберите да. Теперь запустите игру World of Warcraft из средства запуска Blizzard и посмотрите, была ли устранена ваша ошибка.
Если вы хотите, чтобы клиент всегда запускался от имени администратора, щелкните правой кнопкой мыши и выберите Свойства. Перейти к совместимость вкладка и установите флажок Запустите программу от имени администратора, нажмите на Применять и все готово.
Метод 2: переустановка WoW, обновление драйвера аудио и графики и удаление атрибута только для чтения
Шаг 1) Во-первых, введите Диспетчер устройств на панели поиска Windows и щелкните первое появившееся приложение, чтобы открыть диспетчер устройств. Щелкните стрелку вниз, чтобы развернуть меню, выберите драйвер видеокарты и щелкните его правой кнопкой мыши. Нажмите на Обновить, и если появится запрос, выберите опцию автоматического поиска в Интернете, Windows установит обновления, если они доступны.
Шаг 2) Вы можете попробовать запустить игру после обновления драйверов и посмотреть, решена ли проблема. Однако, если проблема все еще существует, вы должны переустановить игру. Поэтому откройте Панель управления и перейти к Добавить или удалить программы.
Прокрутите вниз и выберите World of Warcraft, щелкните его правой кнопкой мыши и выберите Ремонт. Если какой-либо из ваших файлов игры поврежден, он будет исправлен. Более того, он переустановит игру на вашем устройстве.
Шаг 3) Перейдите в место, где вы установили игру, щелкните правой кнопкой мыши WoW.exe, и выберите Свойства из контекстного меню. Снимите флажок Только чтение вариант, если он отмечен, и нажмите Применять. Теперь попробуйте запустить игру и посмотрите, устранена ли ошибка.
Если проблема все еще существует, убедитесь, что вы обновили свою версию Windows, перейдите в настройки> Обновление и безопасность> Центр обновления Windows и проверьте, доступно ли какое-либо обновление. Если да, обновите его и запустите WoW.
Метод 3: разрешите приложению Battle.net через брандмауэр и запустите Blizzard Repair Tool
Шаг 1) Брандмауэр по умолчанию и Защитник Windows могут конфликтовать с программой запуска игры и с игрой; следовательно, вы можете добавить приложение в белый список. Тип Панель управления на панели поиска Windows и откройте первый вариант. На панели управления перейдите к Система и безопасность> Брандмауэр Защитника Windows. Теперь нажмите на Разрешить приложение или функцию через брандмауэр Защитника Windows вариант.
Шаг 3) Нажми на Изменить настройки кнопку, а затем нажмите кнопку Разрешить другое приложение вариант внизу, перейдите к Blizzard Battle.net каталог приложения и щелкните добавлять кнопка.
Шаг 4) Убедитесь, что опция коробки Приложение Blizzard Battle.net проверяется, а также Частный и общественный коробка тоже, то вы можете нажать в порядке и подтвердите.
Шаг 5) Теперь вы можете запустить игру, и никаких ошибок быть не должно. Однако, если ваши игровые данные повреждены, вы все равно столкнетесь с ошибкой после внесения клиента Blizzard в белый список. Вы можете сканировать и восстанавливать поврежденные файлы игры с помощью средства запуска игр Blizzard.
Запустить Battle.net исполняемый файл от имени администратора, выберите Мир Warcraft из Игра вкладка и нажмите Параметры. Появится раскрывающееся меню, выберите Сканирование и восстановление вариант, нажмите на Начать сканирование для восстановления ваших игровых данных. Вероятно, это должно решить проблему.
Вывод
World of Warcraft — такая хорошая игра, но все игры имеют небольшие недостатки. И такие проблемы могут испортить игровой процесс. Надеюсь, вы сможете исправить ошибку World of Warcraft Error # 134 (0x85100086) Fatal Condition с помощью этого руководства по устранению неполадок. В случае возникновения путаницы, не стесняйтесь оставлять комментарии ниже.
Источник
[FIX] Ошибка WOW # 134 (0x85100086) Фатальное состояние
Некоторые игроки World of Warcraft сталкиваются с ‘WOW Error # 134 (0x85100086) Fatal Condition‘ при попытке запуска игры. Ошибка № 134 обычно возникает, когда исполняемый файл основной игры не может вносить изменения в файл игры.

Программы для Windows, мобильные приложения, игры — ВСЁ БЕСПЛАТНО, в нашем закрытом телеграмм канале — Подписывайтесь:)
Существует несколько различных причин, которые могут привести к появлению этого сообщения об ошибке при запуске с World of Warcraft:
- Отсутствие доступа администратора — как выясняется, одна из наиболее распространенных причин, которые могут вызвать этот код ошибки, — это то, что средство запуска игры (Battle.net) не имеет прав администратора. Если этот сценарий применим, вы сможете легко решить проблему, заставив запускать программу с правами администратора.
- Поврежденные данные в папке Cache — WOW имеет длинную и болезненную историю плохо временных файлов, которые в конечном итоге создают множество ошибок, включая эту. Если папка Cache отвечает за этот код ошибки, вы можете быстро устранить проблему, изучив папку Cache из папки установки игры.
- Отсутствие прав на редактирование. Другая возможность, которая может привести к появлению этой ошибки, связана с тем, что для определенных файлов и папок (wow.exe, папок с данными и обновлений) включен атрибут «Только чтение», поэтому ваша ОС не может изменять их, когда доступно новое обновление. Если этот сценарий применим, вы можете решить проблему, открыв экраны свойств каждого файла / папки и удалив атрибут только для чтения.
- Вмешивающаяся программа безопасности — как было подтверждено некоторыми уязвимыми пользователями, этой проблеме также может способствовать чрезмерный набор средств защиты (особенно если вы используете моды и размещаете частный сервер). В этом случае вы должны попробовать внести в белый список приложение Battle.net вместе с исполняемым файлом WOW или отключить / удалить проблемный пакет AV.
- Поврежденные данные игры. Этот код ошибки также может быть основным сигналом того, что вы имеете дело с некоторыми типами поврежденных игровых файлов. Обычно это происходит после неудачного обновления или после сканирования на наличие вредоносных программ. В этом случае вам следует запустить инструмент восстановления Blizzard, чтобы вернуть файлы игры в исправное состояние.
- Отсутствующая инфраструктура ОС. Если у вас много пропущенных обновлений Windows, вы можете ожидать появления этой ошибки из-за отсутствующих обновлений платформы, которые мешают запуску игр. В этом случае вам следует устанавливать каждое ожидающее обновление Windows до тех пор, пока вы не обновите свою ОС.
- Устаревшие драйверы графического процессора — частично поврежденный или сильно устаревший драйвер графического процессора также может быть основной причиной, которая может вызвать ошибку № 134. В этом случае вы сможете исправить проблему с помощью диспетчера устройств или фирменного программного обеспечения вашей видеокарты для обновления драйверов графического процессора и физического модуля.
Способ 1. Запуск приложения Blizzard Battle.net с правами администратора.
Как выясняется, одна из наиболее распространенных причин, которая в конечном итоге приводит к ‘WOW Error # 134 (0x85100086) Fatal Condition‘, — это проблема с разрешениями, которая облегчается из-за недостаточных прав администратора. Как сообщали другие пользователи в аналогичной ситуации, эта проблема обычно возникает в средстве запуска World of Warcraft (настольное приложение Blizzard Battle.net).
Если этот сценарий применим, вы сможете исправить проблему, заставив запускать игру в режиме администратора. В результате этой операции будут исправлены различные сценарии, в которых этот код ошибки будет влиять на установку, исправление, сетевое подключение и запуск.
Следуйте приведенным ниже инструкциям, чтобы принудительно запустить приложение Blizzard Battle.Net с правами администратора для устранения ‘WOW Ошибка № 134 (0x85100086) Неустранимое состояние‘:
- Щелкните правой кнопкой мыши исполняемый файл приложения Blizzard Battle.net и выберите «Запуск от имени администратора» из появившегося контекстного меню.
Запуск setup.exe от имени администратора
- В ответ на приглашение UAC (Контроль учетных записей) нажмите Да, чтобы предоставить административный доступ. Затем дождитесь запуска средства запуска игры, затем используйте его, чтобы запустить World of Warcraft, и узнайте, сталкивались ли вы с той же проблемой.
- В случае, если та же проблема не возникает сейчас, когда вы предоставили доступ администратора, вы просто определили проблему. Однако, если вы не сделаете некоторые дополнительные изменения, вам придется повторять этот шаг каждый раз, когда вы хотите запустить игру.
- Однако, если вы хотите упростить для себя задачу, вы можете заставить исполняемый файл всегда запускаться с правами администратора. Для этого снова щелкните правой кнопкой мыши на панели запуска и выберите «Свойства» в контекстном меню.
Щелкните правой кнопкой мыши и выберите «Свойства».
- Как только вы окажетесь на экране свойств, выберите вкладку «Совместимость» в списке доступных параметров, затем переместите раздел «Настройки» и убедитесь, что флажок, связанный с «Запускать эту программу от имени администратора», установлен.
Запустите эту программу от имени администратора
- Нажмите Применить, чтобы сохранить изменения. Затем повторите процесс запуска и посмотрите, исправлена ли проблема.
Если та же проблема все еще сохраняется, и вы все еще видите seeing WOW Error # 134 (0x85100086) Fatal Condition ‘, когда вы пытаетесь запустить World of Warcraft, перейдите к следующему потенциальному исправлению ниже.
Способ 2: удаление папки кэша игры
Папка кеша игры часто отвечает за появление этой конкретной проблемы. Некоторые пользователи, которые также сталкивались с ошибкой WOW # 134 при каждой попытке запуска, подтвердили, что им удалось решить проблему, перейдя по местоположению игры и удалив папку кеша.
Эта операция приведет к удалению любого временного файла, который может послужить основной причиной появления этой проблемы. При следующем запуске игра запускается без остатка данных предыдущих запусков.
Если вы хотите попробовать это исправление, следуйте приведенным ниже инструкциям, чтобы очистить папку Cache в World of Warcraft:
- Откройте «Проводник» («Мой компьютер» в более старых версиях ОС) и перейдите в папку, в которой находится установка World of Warcraft. Если вы не установили игру в произвольном месте, по умолчанию WOW будет находиться по адресу: C: Program Files (x86) World of Warcraft
- Как только вы достигнете правильного местоположения, щелкните правой кнопкой мыши папку «Кэш» и выберите «Удалить» в появившемся контекстном меню.
Удаление папки кэша WOW
- После того, как вы это сделали, запустите игру еще раз, чтобы увидеть, было ли это исправление успешным.
Если вы по-прежнему видите ошибку № 134 (0x85100086) после сбоя при первом запуске, перейдите к следующему шагу устранения неполадок.
Способ 3: устранение атрибута только для чтения
В зависимости от настроек UAC (контроля учетных записей) и от того, применяли ли вы пользовательские атрибуты к файлам, принадлежащим World of Warcraft, вы можете ожидать увидеть этот код ошибки из-за того, что основной исполняемый файл WOW (WOW.exe) и другие вспомогательные файлы Компоненты используют атрибут «Только для чтения», который не позволяет программе запуска игры изменять и обновлять файлы.
Если это так в вашей конкретной ситуации и доступно новое обновление, вы можете ожидать появления ошибки # 134 (0x85100086) после неудачной попытки изменить эти файлы.
Если этот сценарий применим к вашему конкретному сценарию, следуйте приведенным ниже инструкциям, чтобы исправить ошибку, избавившись от атрибута «Только для чтения»:
- Откройте File Explorer и перейдите к месту, где вы установили World of Warcraft. Если вы не установили его в произвольном месте, путь по умолчанию: C: Program Files (x86) World of Warcraft
- Как только вы доберетесь до нужного места, щелкните правой кнопкой мыши на Wow.exe и выберите «Свойства» в появившемся контекстном меню.
- На экране «Свойства» выберите вкладку «Общие» вверху, затем снимите флажок, связанный с «Только для чтения», и нажмите «Применить», чтобы сохранить изменения.
удаление атрибута только для чтения
Примечание. Если флажок уже установлен, перейдите к следующему возможному исправлению ниже.
Если та же проблема все еще сохраняется, перейдите к следующему потенциальному решению ниже.
Метод 4: Запустите белый список WOW или отключите пакет безопасности
Как выясняется, фатальное состояние ошибки # 134 (0x85100086) в World of Warcraft также может возникать, если ваш сторонний пакет блокирует соединение между лаунчером игры и игровым сервером. В случае, если это вызвано ложным срабатыванием (ваш AV чрезмерно реагирует), вы можете исправить это элегантно, добавив в белый список приложение Blizzard Battle.net Desktop + основной исполняемый файл WOW из ваших настроек AV.
Примечание. Если белый список не работает, вам необходимо полностью удалить сторонний пакет безопасности, чтобы убедиться, что вы не имеете дело с помехами безопасности, вызванными AV.
A. Белый список приложений Battle.net + основной исполняемый файл WOW через брандмауэр Windows
Если вы используете Защитника Windows, следуйте приведенным ниже инструкциям, чтобы добавить в белый список приложение Battle.net Desktop + основной исполняемый файл WOW из брандмауэра Windows:
Примечание. Приведенные ниже инструкции будут работать для каждой последней версии Windows (Windows 7, Windows 8.1 и Windows 10).
Примечание 2: Если вы используете сторонний антивирус + брандмауэр, вам нужно выполнить онлайн-поиск конкретных шагов по внесению в белый список двух исполняемых файлов или следовать второму руководству ниже для шагов по его удалению.
- Нажмите клавишу Windows + R, чтобы открыть диалоговое окно «Выполнить». Затем введите «control firewall.cpl» и нажмите Enter, чтобы открыть классический интерфейс брандмауэра Windows.
Доступ к брандмауэру Защитника Windows
- В главном меню брандмауэра Защитника Windows используйте меню слева, чтобы щелкнуть Разрешить приложение или функцию через брандмауэр Защитника Windows.
Разрешение приложения или функции через Защитника Windows
- В меню «Разрешенные приложения» нажмите кнопку «Изменить настройки» и разрешите доступ администратора, щелкнув «Да» в приглашении UAC (Контроль учетных записей).
Изменение настроек разрешенных элементов в брандмауэре Windows
- Получив права администратора, прокрутите список разрешенных приложений и посмотрите, не заметили ли вы записи, связанные с World of Warcraft и Battle.net. Если они отсутствуют, нажмите кнопку «Разрешить другое приложение», затем нажмите «Обзор», перейдите к их местоположению и добавьте две записи вручную, нажав «Добавить».
Добавление двух записей в список разрешенных приложений
Примечание. Расположение исполняемого файла Battle.net по умолчанию — C: Program Files (x86 / x32) Battle.net.
 Разрешение обоих предметов
Разрешение обоих предметовБ. Деинсталляция стороннего пакета через Программы и функции
Если вы используете сторонний антивирус, который не позволяет вам вносить в белый список элементы, или вы хотите от него избавиться, следуйте приведенным ниже инструкциям:
Примечание. Если вы используете Защитник Windows и белый список не работает, попробуйте отключить Защитник Windows во время запуска игры.
- Откройте диалоговое окно «Выполнить», нажав клавишу Windows + R. Далее введите «appwiz.cpl» внутри текстового поля и нажмите клавишу «Ввод», чтобы открыть экран «Программы и компоненты».
Введите «appwiz.cpl» в строке «Выполнить»
- На экране «Программы и компоненты» перейдите в правый раздел, прокрутите вниз список установленных программ и найдите сторонний AV, который вы пытаетесь удалить.
- Когда вам, наконец, удастся найти его, щелкните правой кнопкой мыши на его записи и выберите «Удалить» из появившегося контекстного меню.
Удаление вашего антивируса
- Как только вы попадете на экран удаления, следуйте инструкциям на экране для завершения процесса удаления.
- Перезагрузите компьютер и снова запустите World of Warcraft после завершения следующего запуска, чтобы увидеть, была ли исправлена ошибка № 134 (0x85100086).
Если та же проблема все еще возникает, перейдите к следующему потенциальному решению ниже.
Метод 5: Запуск инструмента восстановления Blizzard
Как выясняется, ошибка № 134 также может быть основным сигналом того, что вы имеете дело с какими-то поврежденными игровыми файлами. Обычно сообщается, что это происходит после неудачной попытки обновить игру или после того, как избыточный набор антивирусных программ закончил помещать в карантин некоторые файлы.
К счастью, Blizzard предоставляет встроенный инструмент, который способен автоматически разрешать подавляющее большинство поврежденных игровых файлов. Он встроен прямо в приложение Blizzard Battle.net, и некоторые пользователи подтвердили, что это позволило им исправить ошибку № 134 (0x85100086).
Следуйте инструкциям ниже, чтобы запустить инструмент Battle.net Repair:
- Щелкните правой кнопкой мыши исполняемый файл Battle.net и выберите «Запуск от имени администратора». При появлении запроса UAC (Контроль учетных записей) нажмите Да, чтобы предоставить доступ администратора.
- Как только вы окажетесь внутри, выберите вкладку «Игры» в верхней части окна, затем нажмите «World of Warcraft» в списке названий игр слева.
Доступ к World of Warcraft через Battle.net
- После выбора Word of Warcraft, нажмите «Параметры», чтобы открыть выпадающее меню, затем нажмите «Сканировать и восстановить» в списке элементов.
Запуск сканирования и восстановления Word of Warcraft в приложении Battle.net
- При появлении запроса на подтверждение нажмите «Начать сканирование» и терпеливо дождитесь завершения операции.
Запуск сканирования внутри Battle.net
- После завершения операции перезапустите ее вручную, если не будет предложено сделать это автоматически, и посмотрите, устранена ли проблема при следующем запуске.
Если вы по-прежнему видите ошибку № 134 (0x85100086) даже после попытки восстановить файлы игры, перейдите к следующему потенциальному исправлению ниже.
Способ 6: обновить версию ОС до последней версии
В зависимости от версии Windows вы можете ожидать появления этой ошибки, если для запуска World of Warcraft не требуется инфраструктура ОС. Обычно сообщается, что это происходит с пользователями Windows 7, которые не установили Обновление платформы, и пользователями Windows 10, которые не установили обновление Создателя.
Если вы не обновляли сборку ОС в течение некоторого времени и считаете, что этот сценарий может быть применим, попробуйте установить каждое ожидающее обновление и посмотреть, не приведет ли это к решению проблемы.
Следуйте приведенным ниже инструкциям, чтобы обновить версию Windows до последней доступной сборки:
- Нажмите клавишу Windows + R, чтобы открыть диалоговое окно «Выполнить». Затем введите «ms-settings: windowsupdate» и нажмите Enter, чтобы открыть вкладку «Центр обновления Windows» в приложении «Настройки».
 Открытие экрана Центра обновления Windows
Открытие экрана Центра обновления Windows Примечание. Если вы столкнулись с проблемой в Windows 7, используйте команду «wuapp».
 Установка каждого ожидающего обновления Windows
Установка каждого ожидающего обновления WindowsВ случае, если вы по-прежнему видите фатальное состояние Ошибка № 134 (0x85100086) при попытке запуска игры, перейдите к следующему потенциальному исправлению ниже.
Способ 7: обновить драйверы графического процессора до последней версии
Проблема несовместимости драйверов также может быть основной причиной неисправной ошибки # 134 (0x85100086) при запуске World of Warcraft на Windows. Как сообщают некоторые затронутые пользователи, этому могут способствовать устаревшие / частично поврежденные драйверы графического процессора, в которых отсутствуют некоторые ключевые зависимости, которые активно используются игрой.
Если это является основной причиной проблемы, вы должны быть в состоянии решить проблему, обновив драйверы графического процессора + физический модуль, который обрабатывает игровую графику.
В случае, если этот сценарий применим, и вы не обновляли драйверы GPU некоторое время, следуйте приведенным ниже инструкциям для пошаговых инструкций по удалению текущих драйверов GPU и переустановке последних версий, чтобы исправить ошибку World of Warcraft # 134 :
- Нажмите клавишу Windows + R, чтобы открыть диалоговое окно «Выполнить». В текстовом поле «Выполнить» введите «devmgmt.msc» и нажмите Enter, чтобы открыть диспетчер устройств.
Запуск диспетчера устройств
- После успешного открытия диспетчера устройств прокрутите список установленных устройств и разверните раскрывающийся список, относящийся к адаптерам дисплея.
- После того, как меню развернуто, щелкните правой кнопкой мыши драйвер графического процессора, который вы хотите обновить, и выберите Обновить драйвер из контекстного меню.
Обновление графического драйвера вручную
Примечание. Если вы столкнулись с этой проблемой на ноутбуке или ПК с выделенным и интегрированным графическим процессором, вам необходимо обновить оба драйвера.
 Поиск нового драйвера автоматически
Поиск нового драйвера автоматическиПримечание. Если сообщение об ошибке не исчезло, возможно, ошибка вызвана отсутствующим или устаревшим физическим модулем, в этом случае вам, вероятно, придется полагаться на проприетарное программное обеспечение, предоставленное производителем графической карты, для установки недостающие драйверы. Вот список программного обеспечения, которое вам нужно будет использовать в зависимости от производителя вашего графического процессора:
GeForce Experience — Nvidia
адреналин — драм
Драйвер Intel — Intel
Если вы по-прежнему сталкиваетесь с тем же сообщением об ошибке даже после обновления графического и физического драйверов, перейдите к следующему потенциальному исправлению ниже.
Источник
Если вы любитель игр, вы наверняка сталкивались с World of Warcraft. Эта игра является одной из лучших ролевых игр MMO с миллионами игроков по всему миру. Хотя эта игра была выпущена в 2004 году, она с огромным успехом правит всей игровой империей и до сих пор популярна. Когда Blizzard Entertainment выпустила эту игру, она была доступна только для операционных систем Windows. Позже она была расширена, и теперь пользователи могут наслаждаться этой игрой на многих игровых платформах. Blizard часто выпускает обновления, чтобы исправить и предотвратить любые ошибки во время игры. Тем не менее, немногие пользователи борются с WOW Error # 134 Fatal Condition. Это руководство поможет вам подробно изучить исправление ошибки WOW № 134.
Существует так много причин, связанных с ошибкой WOW № 134 (0x85100086) на вашем ПК с Windows 10. Тем не менее, несколько важных причин перечислены ниже:
- Battle.net не имеет прав администратора
- Повреждены данные в папке установки игры
- Права на редактирование отсутствуют
- Антивирусная программа блокирует некоторые функции игры или саму игру.
- Брандмауэр Защитника Windows блокирует программу
- Устаревшая операционная система и драйверы ПК
- Поврежденные игровые данные
Теперь прочитайте и примените обсуждаемые ниже методы на своем компьютере с Windows 10 для исправления ошибки WOW № 134 и предотвращения ее появления.
Способ 1: базовое устранение неполадок
Шаг 1. Перезагрузите компьютер.
Общий прием для устранения всех временных сбоев, связанных с World of Warcraft, заключается в перезагрузке компьютера, как показано ниже.
Шаг 2. Обеспечьте надлежащее сетевое подключение
Нестабильное интернет-соединение приводит к ошибке WOW # 134 Fatal Condition. Вы можете запустить тест скорости, чтобы узнать оптимальный уровень скорости сети, необходимый для правильного подключения. Затем обратитесь к своему интернет-провайдеру для получения лучших планов.
Шаг 3. Закройте фоновые задачи
Несколько пользователей подтвердили, что WOW Error # 134 Fatal Condition можно устранить, закрыв все фоновые задачи, запущенные на вашем ПК. Чтобы сделать то же самое, следуйте нашему руководству «Как завершить задачу в Windows 10» и действуйте в соответствии с инструкциями.
Способ 2. Запустите Blizzard Battle.net от имени администратора.
Это одна из наиболее распространенных причин, вызывающих фатальную ошибку WOW Error #134 на ПК с Windows 10. Поскольку доступ к определенным разрешениям и функциям возможен только в том случае, если вы предоставили права администратора игре World of Warcraft, вы можете исправить это следующим образом:
1. Щелкните правой кнопкой мыши ярлык World of Warcraft на рабочем столе.
Примечание. Вы также можете перейти в каталог установки World of Warcraft и щелкнуть по нему правой кнопкой мыши.
2. Теперь выберите параметр «Свойства», как показано на рисунке.
3. Затем перейдите на вкладку «Совместимость» и установите флажок «Запускать эту программу от имени администратора».
4. Наконец, нажмите «Применить» > «ОК», чтобы сохранить изменения.
Способ 3: переименовать папки кеша, интерфейса и WTF
В таких папках, как Cache, Interface и WTF, находится несколько игровых файлов, которые отвечают за хранение основной информации об игре, прогрессе и настройках. Если они повреждены, вы столкнетесь с ошибкой WOW № 134 (0x85100086). Итак, вам рекомендуется переименовать папки и проверить, работает ли это.
1. Нажмите клавиши Windows + E вместе, чтобы открыть проводник.
2. Перейдите к C:Program Files (x86)World of Warcraft, как показано на рисунке.
3. Теперь найдите папку Cache и щелкните ее правой кнопкой мыши. Затем выберите параметр «Переименовать», как показано на рисунке.
4. Переименуйте папку в Cacheold.
5. Аналогичным образом переименуйте папки Interface и WTF в Interfaceold и WTFold соответственно. Обратитесь к изображению ниже для ясности.
5. Перезапустите игру и проверьте, исправлена ли ошибка WOW Error #134 на ПК с Windows 10.
Способ 4: удалить папку кэша WOW
Некоторые пользователи сталкиваются с фатальной ошибкой WOW № 134 во время запуска, и эту проблему можно решить, полностью удалив папку кеша с вашего компьютера. Все временные файлы игры будут удалены, а при следующем последовательном запуске игра запустится без ошибок. Если вам не помогло переименование папок, вам могут помочь следующие инструкции.
1. Перейдите в папку C:Program Files (x86)World of Warcraft > Cache, как и раньше.
2. Щелкните правой кнопкой мыши папку Cache и выберите параметр «Удалить», как показано на рисунке.
Способ 5: изменить атрибут только для чтения
Игра World of Warcraft будет работать без каких-либо ошибок, если вы предоставили правильные настройки пользовательских атрибутов в UAC или контроле учетных записей. В случае, если игра и ее компоненты имеют компоненты только для чтения, вы не можете изменять или обновлять World of Warcraft. Это приводит к WOW Error # 134 Fatal Condition на вашем ПК. В этом случае измените атрибут «только для чтения» для игры, как указано ниже.
1. Запустите Проводник и перейдите в папку C:Program Files (x86)World of Warcraft.
2. Здесь щелкните правой кнопкой мыши установочный файл Wow.exe и выберите параметр «Свойства».
3. Перейдите на вкладку Общие. Снимите флажок «Только для чтения рядом» для раздела «Атрибуты», выделенного ниже.
4. Затем нажмите «Применить» > «ОК», чтобы сохранить изменения.
Способ 6: Запустите Blizzard Repair Tool
Если вы все еще не можете найти исправление ошибки WOW # 134, есть вероятность, что на вашем компьютере есть поврежденные игровые файлы. Поврежденные файлы могут заполнить ваш компьютер из-за чрезмерной защиты антивирусного пакета или из-за сбоя обновления. К счастью, вы можете автоматически разрешить все эти поврежденные игровые файлы с помощью встроенного инструмента Blizzard.
1. Перейдите в каталог с установочным файлом Wow.exe и выберите параметр «Запуск от имени администратора», как показано на рисунке.
2. Если появится окно контроля учетных записей пользователей, нажмите Да, чтобы продолжить.
3. Теперь перейдите на вкладку «Игры» в верхнем углу окна и выберите из списка World of Warcraft.
4. Затем нажмите «Параметры», а затем «Сканировать и восстановить» в раскрывающемся списке.
5. В следующем приглашении нажмите «Начать сканирование» и дождитесь завершения процесса.
6. Наконец, перезапустите игру и проверьте, можете ли вы исправить WOW Error #134 Fatal Condition.
Способ 7: запустить сканирование SFC и DISM
Если на вашем ПК с Windows 10 отсутствуют или повреждены файлы, вы столкнетесь с ошибкой WOW # 134 Fatal Condition. Тем не менее, вы восстанавливаете эти поврежденные файлы с помощью встроенных утилит, а именно средства проверки системных файлов и обслуживания образов развертывания и управления ими. Прочтите наше руководство «Как восстановить системные файлы в Windows 10» и следуйте инструкциям по восстановлению поврежденных системных файлов.
Способ 8: удалить временные файлы
Немногие пользователи предположили, что очистка места на диске на ПК помогла им разобраться с ошибкой WOW № 134 (0x85100086). Следуйте нашему руководству «Как удалить временные файлы в Windows 10», которое поможет вам очистить все ненужные файлы.
Способ 9: обновить ОС Windows
Вы также можете устранить ошибки на своем компьютере и в игре, обновив операционную систему. Воспользуйтесь нашим руководством «Как загрузить и установить последнее обновление Windows 10» и подключитесь к игровому серверу без ошибок.
Способ 10: обновить графические драйверы
Поскольку World of Warcraft — игра с интенсивной графикой, обновленный и совместимый графический драйвер необходим для вашего игрового процесса. Вы можете искать новейшие выпуски драйверов на официальном сайте или обновлять их вручную через диспетчер устройств. Прочтите 4 способа обновления графических драйверов в Windows 10, чтобы узнать больше.
Способ 11: переустановите графические драйверы
Если вы по-прежнему сталкиваетесь с ошибкой WOW № 134 (0x85100086) после обновления графических драйверов, переустановите драйверы устройств, чтобы устранить проблемы несовместимости. Прочтите наше руководство «Как удалить и переустановить драйверы в Windows 10» здесь.
Метод 12: откат драйверов графического процессора
Иногда текущая версия драйверов графического процессора может вызывать конфликты запуска игр. И в этом случае вам придется восстанавливать предыдущие версии установленных драйверов с помощью процесса, называемого откатом драйверов. Вы можете легко откатить драйверы компьютера до их предыдущего состояния, следуя нашему руководству «Как откатить драйверы в Windows 10».
Способ 13: разрешить WOW или добавить новое правило в брандмауэре Защитника Windows
Вы также столкнетесь с ошибкой WOW № 134 Fatal Condition из-за чрезмерно защитного антивирусного пакета на вашем компьютере с Windows 10. Это предотвращает соединение между программой запуска игры и сервером. Точно так же встроенный брандмауэр защитника Windows также может вызывать конфликты. Следовательно, вы можете попытаться решить эту проблему, используя любой из следующих вариантов:
Вариант I: Белый список World of Warcraft
Чтобы разрешить World of Warcraft в брандмауэре Защитника Windows, следуйте нашему руководству по разрешению или блокировке приложений через брандмауэр Windows.
Вариант II: создать новое правило в брандмауэре
1. Нажмите клавишу Windows и введите Брандмауэр Защитника Windows в режиме повышенной безопасности. Затем нажмите Открыть.
2. На левой панели щелкните Правила для входящих подключений, как показано на рисунке.
3. Затем на правой панели нажмите Новое правило… как показано.
4. Выберите параметр «Программа» в разделе «Какой тип правила вы хотите создать?». меню и нажмите «Далее» >, как показано на рисунке.
5. Затем нажмите кнопку «Обзор…», соответствующую Пути к этой программе: как показано.
6. Перейдите по пути C:Program Files (x86)World of Warcraft и дважды щелкните установочный файл WOW. Затем нажмите на кнопку Открыть.
7. Щелкните Далее > в окне мастера создания правила для нового входящего подключения.
8. Теперь отметьте параметр «Разрешить подключение» и нажмите «Далее»>, как показано на рисунке.
9. Обязательно установите следующие флажки и нажмите Далее >, как показано.
10. Наконец, добавьте к новому правилу имя, например, WOW, и нажмите «Готово».
Способ 14: переустановите World of Warcraft
Неправильно сконфигурированные файлы в World of Warcraft приведут к ошибке WOW № 134. Итак, в этом случае у вас нет другого выбора, кроме как переустановить игру следующим образом:
1. Нажмите клавишу Windows и введите Приложения и функции. Затем нажмите Открыть.
2. Найдите в списке World of Warcraft и нажмите на него. Затем выберите опцию «Удалить».
3. Если вам снова будет предложено, нажмите «Удалить».
4. Когда игра будет полностью удалена с вашего компьютера, одновременно нажмите и удерживайте клавиши Windows + E, чтобы открыть Проводник.
5. Теперь перейдите по следующим путям один за другим и удалите все папки, связанные с WOW.
- C:Время Windows
- C:Program Filesgametitle
- C:Program Files (x86)gametitle
- C:Program FilesCommon FilesBlizzard Entertainment
- C:UsersPublicGamesgametitle
- C:UsersPublicPublic DocumentsBlizzard Entertainmentgametitle
6. Дважды щелкните Корзину с рабочего стола и навсегда удалите отсюда все файлы/папки.
7. Затем посетите официальный сайт Blizzard, чтобы загрузить World of Warcraft для ПК с Windows.
8. Перейдите к Моим загрузкам в проводнике и дважды щелкните установочный файл, чтобы запустить приложение.
9. Следуйте инструкциям на экране, чтобы установить игру на ПК с Windows 10 и продолжить игру!
***
Мы надеемся, что это руководство было полезным, и вы смогли исправить WOW Error # 134 Fatal Condition на своем устройстве. Дайте нам знать, какой метод работал для вас лучше всего. Оставьте вопросы или предложения в разделе комментариев ниже.
Тема: Ошибка подключения. Пожалуйста попробуйте подключиться позднее. BLZ51901001.
Опции темы
Отображение
Ошибка подключения. Пожалуйста попробуйте подключиться позднее. BLZ51901001.
Утро/День/Вечер добрый. Раньше играл не было ни каких трабл. буквально 2 недели назад я не смог зайти на форум, чтобы скачать по новой клиент Легиона (Техническая информация: ошибка dnserror).
Ладно, попросил подругу скачать торрент, перекинуть мне, скачал и тут тоже нарисовалась проблема «Ошибка подключения. Пожалуйста попробуйте подключиться позднее. BLZ51901001». И пробовал команды в CMDшке прописывать, и чтобы зайти на форум пытался менять IPv4 и прочее прочее. помогло vpn оперы.
Но главная проблема осталась, я обшарил весь форум, перепробовал все способы( но по честному всё способы кроме прокси, не нравица мне эта фигня ). Может ли быть проблема в провайдере или же Гео? 
1.png2.png
Скачайте нашу папку WTF https://vk.cc/6Azbzn, затем разархивировать в папку с WoW с заменой, затем пробуйте запустить игру от имени администратора
Это пробовали? По поводу форума, раз пускает с прокси, то явно проблема где-то у Вас, попробуйте заменить свои DNS на гугловские.
Последний раз редактировалось VúSale; 04.11.2017 в 01:59 .
Да пробовал, скачивал, разархивировал, заменял, запускал от админки — 0 эффекта.
Проблема с форумом посути решилась т.к я сюда пишу через прокси Оперы.
Может ли кто то со мной связаться для попытки решения проблемы так сказать в прямом эфире?
Хм. Попробуйте ребутнуть сетевое оборудование роутер/модем/пк, затем заходить.
Да, так же хотел подметить, что клиенты с другими версиями игры(лк, ката, панда) работают.
Сервера вроде Легиондепа (именно про легион) тоже работают.
Братан, поможешь решить пробелму — заставлю свою вайфу тебе ножки целовать
Источник
Тема: Ошибка подключения
Опции темы
Отображение
Ошибка подключения
Не могу зайти в игру. Я Ввожу логин и пароль, выдает «Ошибка подключения, попробуйте подключиться позднее». Из-за чего такое может быть? Сегодня утром все было нормально. Аккаунт на logon3.
И, если это как-нибудь связано, у меня не заходит на любые страницы, связанные с Личным кабинетом, т.е. сам кабинет, напоминалка пароля и т.д.
Пожалуйста помогите.
Данная ошибка обычно связана с проблемами сети, скажите типо подключения вашего интернета.
Страницы с личным кабинетом может не грузить именно из-за браузера.
zimablizko, пуск-выполнить-ping logon3.wowcircle.com
Потом отпишите какой ответ вам дала система.
Здравствуйте. Меня постигла та же ошибка( сменили провайдера
делаю команду ping logon.wowcircle.com -t результат положительный пинг проходит.
а вот в tracert беда с 10 строчкой
Microsoft Windows [Version 6.2.9200]
(c) Корпорация Майкрософт, 2012. Все права защищены.
C:UsersAlez>tracert logon.wowcircle.com
Трассировка маршрута к logon.wowcircle.com [178.218.214.182]
с максимальным числом прыжков 30:
1
Проблема решилась звонком провайдеру. =)
Последний раз редактировалось Alexander1992; 12.01.2013 в 14:48 .
WoWScrnShot_011213_012525.jpgMicrosoft Windows [Version 6.1.7600]
(c) Корпорация Майкрософт (Microsoft Corp.), 2009. Все права защищены.
Обмен пакетами с logon3.wowcircle.com [62.152.62.234] с 32 байтами данных:
Ответ от 62.152.62.234: число байт=32 время=812мс TTL=110
Ответ от 62.152.62.234: число байт=32 время=560мс TTL=110
Ответ от 62.152.62.234: число байт=32 время=568мс TTL=110
Ответ от 62.152.62.234: число байт=32 время=617мс TTL=110
Статистика Ping для 62.152.62.234:
Пакетов: отправлено = 4, получено = 4, потеряно = 0
(0% потерь)
Приблизительное время приема-передачи в мс:
Минимальное = 560мсек, Максимальное = 812 мсек, Среднее = 639 мсек
А у меня вот так всё происходит ненай чё делать
Последний раз редактировалось Dleegood; 12.01.2013 в 20:45 .
WoWScrnShot_011213_012525.jpgMicrosoft Windows [Version 6.1.7600]
(c) Корпорация Майкрософт (Microsoft Corp.), 2009. Все права защищены.
Обмен пакетами с logon3.wowcircle.com [62.152.62.234] с 32 байтами данных:
Ответ от 62.152.62.234: число байт=32 время=812мс TTL=110
Ответ от 62.152.62.234: число байт=32 время=560мс TTL=110
Ответ от 62.152.62.234: число байт=32 время=568мс TTL=110
Ответ от 62.152.62.234: число байт=32 время=617мс TTL=110
Статистика Ping для 62.152.62.234:
Пакетов: отправлено = 4, получено = 4, потеряно = 0
(0% потерь)
Приблизительное время приема-передачи в мс:
Минимальное = 560мсек, Максимальное = 812 мсек, Среднее = 639 мсек
А у меня вот так всё происходит ненай чё делать
Потери пакетов не видно, а вот скорость желает лучшего.
Какой у вас интернет, если не секрет, также сообщите вид подключения.
Источник
Тема: Ошибка подключения
Опции темы
Отображение
Ошибка подключения
logon wotlk x10 alliance druid night elf female
Что я делал: вылетел из даларана в храм драконьего покоя при помощи распорядителя полетов на грифоне с целью пройти рт в рс25хм с гильдией.
Что я получил: во время полета из игры выкинуло всех мейтов о чем они сообщили в рк. Через некоторое время все они смогли зайти в игру. Но не я. Когда я запускаю wow.exe и ввожу свои данные, установка связи длится 1-5 минут, затем получаю ошибку «сервер входа недоступен» либо «ошибка подключения. пожалуйста попробуйте подключиться позднее.»
Что я делал затем: перезапускал игру вов, перезагружал компьютер, использовал antierror в личном кабинете на персонажа, удалял папку cache, удалял патчи на скины обликов, маунтов, вещей, скачивал новый wow.exe из раздела на форуме wowcircle с рекомендованным клиентом, переделывал прокси как в следующей теме: http://forum.wowcircle.com/showthread.php?t=199152 .Удалял содержимое папки (wow/)interface. Кроме того перепроверил содержимое файла realmlist.wtf
Но после всего этого я получал прежние две ошибки при попытке входа в игровой аккаунт.
Что еще можно сделать? Как теперь войти в игру?
Перезагрузка модема/интернета/роутера и ПК.
Эти сервера уже отключены.
Последний раз редактировалось Айс; 25.01.2017 в 21:26 .
Источник
Тема: Ошибка подключения
Опции темы
Отображение
Ошибка подключения
Добрый вечер.
Возникла проблема со входом в игру. После того как длительное время не играл, решил вновь скачать 335, по описанию в данной теме https://forum.wowcircle.com/showthread.php?t=42394.
После скачивания заменил инфу в реалмлисте на set realmlist logon.wowcircle.com. Но в итоге.
WoWScrnShot_080418_204011.jpg
garai67, к сожалению попытка не увенчалась успехом.
Блин, Вовка! Сколько лет, сколько зим! Да как-то свербит и маленько тянет даже поиграть
Проверьте еще раз реалмлист Data/ruRu/realmlist: set realmlist logon.wowcircle.com (перед set не должно быть пробела)
Проверил, ни каких пробелов, не до, ни после.
Также попробуйте ввести в поиск по компьютеру слово: realmlist.wtf, откройте все найденные файлы при помощи блокнота и впишите везде: set realmlist logon.wowcircle.com (тоже без пробелов перед set)
и перед входом удалите папки Cache и WTF
Пуск — Выполнить, пишем cmd, жмём Ентр, открывается консоль, пишем (ИП ПРИМЕРНЫЙ): ping 192.168.0.1 и жмём Ентр!
Ип сервера пусть тебе напишут Гмы
Последний раз редактировалось ПопкинаГадость; 06.08.2018 в 12:22 .
Да что за невиданная хрень, люди добрые! Ошибка за ошибкой! Может файл какой ехешный надо дополнительно скачать для игры? Но вроде для 335 такого раньше не нужно было.
Может есть ещё какой клиент для скачивания, хз, вдруг этот захворал?
Заработало. И всё после того как переместил папку с игрой, писец короче. Всем спасибо.
Источник
Тема: FAQ по решению проблем с подключением к MOP 5.4.8
Опции темы
Отображение
FAQ по решению проблем с подключением к MOP 5.4.8
В данной теме собраны общие советы по устранению трудностей с подключением клиента игры.
Перед тем, как создать новую тему, внимательно изучите раздел http://forum.wowcircle.com/showthread.php?t=346168
На что нужно обратить внимание, в клиенте MOP отсутствует привычный файл realmlist.wtf, реалм подключения указывается в файле Config.wtf отдельной строкой, в этом же файле указываются настройки клиента. Поэтому, если Вы по привычке удалили эту папку, ее придется скачать заново http://wowcircle.com/files/WoWCircle_548.zip. Так же стоит внимательнее относиться к удалению папки Cache, в корне клиента ее удаляем спокойно, но НЕ стоит трогать папку DataCache!
Для начала игры обязательно нужно скачать папку WTF содержащую Config.wtf и лаунчер для 32-разрядной версии WoWCircle-32.exe или WoWCircle-64.exe для 64-х битной версии соответственно. Запуск игры проводим только через лаунчер. Другие файлы типа Wow.exe, World of Warcraft Launcher.exe, Wow-64.exe, MovieProxy.exe нам для игры не нужны.
Клиент игры отказывается запускаться или появляются сообщение типа «Введите имя и пароль от учетной записи battle.net»
http://savepic.net/6090913.htm
При входе в игру, выборе персонажа появляется ошибка «Соединение с игровым сервером прервано», либо дальнейшая загрузка зависает на сообщении «Установка связи».
Последний раз редактировалось Snejanna; 28.08.2014 в 16:44 .
Источник
Некоторые игроки World of Warcraft сталкиваются с ‘WOW Error # 134 (0x85100086) Fatal Condition‘ при попытке запуска игры. Ошибка № 134 обычно возникает, когда исполняемый файл основной игры не может вносить изменения в файл игры.
Ошибка WOW # 134 (0x85100086) Фатальное состояние
Существует несколько различных причин, которые могут привести к появлению этого сообщения об ошибке при запуске с World of Warcraft:
- Отсутствие доступа администратора — как выясняется, одна из наиболее распространенных причин, которые могут вызвать этот код ошибки, — это то, что средство запуска игры (Battle.net) не имеет прав администратора. Если этот сценарий применим, вы сможете легко решить проблему, заставив запускать программу с правами администратора.
- Поврежденные данные в папке Cache — WOW имеет длинную и болезненную историю плохо временных файлов, которые в конечном итоге создают множество ошибок, включая эту. Если папка Cache отвечает за этот код ошибки, вы можете быстро устранить проблему, изучив папку Cache из папки установки игры.
- Отсутствие прав на редактирование. Другая возможность, которая может привести к появлению этой ошибки, связана с тем, что для определенных файлов и папок (wow.exe, папок с данными и обновлений) включен атрибут «Только чтение», поэтому ваша ОС не может изменять их, когда доступно новое обновление. Если этот сценарий применим, вы можете решить проблему, открыв экраны свойств каждого файла / папки и удалив атрибут только для чтения.
- Вмешивающаяся программа безопасности — как было подтверждено некоторыми уязвимыми пользователями, этой проблеме также может способствовать чрезмерный набор средств защиты (особенно если вы используете моды и размещаете частный сервер). В этом случае вы должны попробовать внести в белый список приложение Battle.net вместе с исполняемым файлом WOW или отключить / удалить проблемный пакет AV.
- Поврежденные данные игры. Этот код ошибки также может быть основным сигналом того, что вы имеете дело с некоторыми типами поврежденных игровых файлов. Обычно это происходит после неудачного обновления или после сканирования на наличие вредоносных программ. В этом случае вам следует запустить инструмент восстановления Blizzard, чтобы вернуть файлы игры в исправное состояние.
- Отсутствующая инфраструктура ОС. Если у вас много пропущенных обновлений Windows, вы можете ожидать появления этой ошибки из-за отсутствующих обновлений платформы, которые мешают запуску игр. В этом случае вам следует устанавливать каждое ожидающее обновление Windows до тех пор, пока вы не обновите свою ОС.
- Устаревшие драйверы графического процессора — частично поврежденный или сильно устаревший драйвер графического процессора также может быть основной причиной, которая может вызвать ошибку № 134. В этом случае вы сможете исправить проблему с помощью диспетчера устройств или фирменного программного обеспечения вашей видеокарты для обновления драйверов графического процессора и физического модуля.
Способ 1. Запуск приложения Blizzard Battle.net с правами администратора.
Как выясняется, одна из наиболее распространенных причин, которая в конечном итоге приводит к ‘WOW Error # 134 (0x85100086) Fatal Condition‘, — это проблема с разрешениями, которая облегчается из-за недостаточных прав администратора. Как сообщали другие пользователи в аналогичной ситуации, эта проблема обычно возникает в средстве запуска World of Warcraft (настольное приложение Blizzard Battle.net).
Если этот сценарий применим, вы сможете исправить проблему, заставив запускать игру в режиме администратора. В результате этой операции будут исправлены различные сценарии, в которых этот код ошибки будет влиять на установку, исправление, сетевое подключение и запуск.
Следуйте приведенным ниже инструкциям, чтобы принудительно запустить приложение Blizzard Battle.Net с правами администратора для устранения ‘WOW Ошибка № 134 (0x85100086) Неустранимое состояние‘:
- Щелкните правой кнопкой мыши исполняемый файл приложения Blizzard Battle.net и выберите «Запуск от имени администратора» из появившегося контекстного меню.Запуск setup.exe от имени администратора
- В ответ на приглашение UAC (Контроль учетных записей) нажмите Да, чтобы предоставить административный доступ. Затем дождитесь запуска средства запуска игры, затем используйте его, чтобы запустить World of Warcraft, и узнайте, сталкивались ли вы с той же проблемой.
- В случае, если та же проблема не возникает сейчас, когда вы предоставили доступ администратора, вы просто определили проблему. Однако, если вы не сделаете некоторые дополнительные изменения, вам придется повторять этот шаг каждый раз, когда вы хотите запустить игру.
- Однако, если вы хотите упростить для себя задачу, вы можете заставить исполняемый файл всегда запускаться с правами администратора. Для этого снова щелкните правой кнопкой мыши на панели запуска и выберите «Свойства» в контекстном меню.Щелкните правой кнопкой мыши и выберите «Свойства».
- Как только вы окажетесь на экране свойств, выберите вкладку «Совместимость» в списке доступных параметров, затем переместите раздел «Настройки» и убедитесь, что флажок, связанный с «Запускать эту программу от имени администратора», установлен.Запустите эту программу от имени администратора
- Нажмите Применить, чтобы сохранить изменения. Затем повторите процесс запуска и посмотрите, исправлена ли проблема.
Если та же проблема все еще сохраняется, и вы все еще видите seeing WOW Error # 134 (0x85100086) Fatal Condition ‘, когда вы пытаетесь запустить World of Warcraft, перейдите к следующему потенциальному исправлению ниже.
Способ 2: удаление папки кэша игры
Папка кеша игры часто отвечает за появление этой конкретной проблемы. Некоторые пользователи, которые также сталкивались с ошибкой WOW # 134 при каждой попытке запуска, подтвердили, что им удалось решить проблему, перейдя по местоположению игры и удалив папку кеша.
Эта операция приведет к удалению любого временного файла, который может послужить основной причиной появления этой проблемы. При следующем запуске игра запускается без остатка данных предыдущих запусков.
Если вы хотите попробовать это исправление, следуйте приведенным ниже инструкциям, чтобы очистить папку Cache в World of Warcraft:
- Откройте «Проводник» («Мой компьютер» в более старых версиях ОС) и перейдите в папку, в которой находится установка World of Warcraft. Если вы не установили игру в произвольном месте, по умолчанию WOW будет находиться по адресу: C: Program Files (x86) World of Warcraft
- Как только вы достигнете правильного местоположения, щелкните правой кнопкой мыши папку «Кэш» и выберите «Удалить» в появившемся контекстном меню.Удаление папки кэша WOW
- После того, как вы это сделали, запустите игру еще раз, чтобы увидеть, было ли это исправление успешным.
Если вы по-прежнему видите ошибку № 134 (0x85100086) после сбоя при первом запуске, перейдите к следующему шагу устранения неполадок.
Способ 3: устранение атрибута только для чтения
В зависимости от настроек UAC (контроля учетных записей) и от того, применяли ли вы пользовательские атрибуты к файлам, принадлежащим World of Warcraft, вы можете ожидать увидеть этот код ошибки из-за того, что основной исполняемый файл WOW (WOW.exe) и другие вспомогательные файлы Компоненты используют атрибут «Только для чтения», который не позволяет программе запуска игры изменять и обновлять файлы.
Если это так в вашей конкретной ситуации и доступно новое обновление, вы можете ожидать появления ошибки # 134 (0x85100086) после неудачной попытки изменить эти файлы.
Если этот сценарий применим к вашему конкретному сценарию, следуйте приведенным ниже инструкциям, чтобы исправить ошибку, избавившись от атрибута «Только для чтения»:
- Откройте File Explorer и перейдите к месту, где вы установили World of Warcraft. Если вы не установили его в произвольном месте, путь по умолчанию: C: Program Files (x86) World of Warcraft
- Как только вы доберетесь до нужного места, щелкните правой кнопкой мыши на Wow.exe и выберите «Свойства» в появившемся контекстном меню.
- На экране «Свойства» выберите вкладку «Общие» вверху, затем снимите флажок, связанный с «Только для чтения», и нажмите «Применить», чтобы сохранить изменения.удаление атрибута только для чтения
Примечание. Если флажок уже установлен, перейдите к следующему возможному исправлению ниже.
- Затем повторите шаг 2 и шаг 3 с папками Data и Update, чтобы убедиться, что атрибут Только для чтения там не включен.
- Запустите игру как обычно и посмотрите, позволили ли эти изменения успешно исправить ошибку № 134 при запуске World of Warcraft.
Если та же проблема все еще сохраняется, перейдите к следующему потенциальному решению ниже.
Как выясняется, фатальное состояние ошибки # 134 (0x85100086) в World of Warcraft также может возникать, если ваш сторонний пакет блокирует соединение между лаунчером игры и игровым сервером. В случае, если это вызвано ложным срабатыванием (ваш AV чрезмерно реагирует), вы можете исправить это элегантно, добавив в белый список приложение Blizzard Battle.net Desktop + основной исполняемый файл WOW из ваших настроек AV.
Примечание. Если белый список не работает, вам необходимо полностью удалить сторонний пакет безопасности, чтобы убедиться, что вы не имеете дело с помехами безопасности, вызванными AV.
A. Белый список приложений Battle.net + основной исполняемый файл WOW через брандмауэр Windows
Если вы используете Защитника Windows, следуйте приведенным ниже инструкциям, чтобы добавить в белый список приложение Battle.net Desktop + основной исполняемый файл WOW из брандмауэра Windows:
Примечание. Приведенные ниже инструкции будут работать для каждой последней версии Windows (Windows 7, Windows 8.1 и Windows 10).
Примечание 2: Если вы используете сторонний антивирус + брандмауэр, вам нужно выполнить онлайн-поиск конкретных шагов по внесению в белый список двух исполняемых файлов или следовать второму руководству ниже для шагов по его удалению.
- Нажмите клавишу Windows + R, чтобы открыть диалоговое окно «Выполнить». Затем введите «control firewall.cpl» и нажмите Enter, чтобы открыть классический интерфейс брандмауэра Windows.Доступ к брандмауэру Защитника Windows
- В главном меню брандмауэра Защитника Windows используйте меню слева, чтобы щелкнуть Разрешить приложение или функцию через брандмауэр Защитника Windows. Разрешение приложения или функции через Защитника Windows
- В меню «Разрешенные приложения» нажмите кнопку «Изменить настройки» и разрешите доступ администратора, щелкнув «Да» в приглашении UAC (Контроль учетных записей).Изменение настроек разрешенных элементов в брандмауэре Windows
- Получив права администратора, прокрутите список разрешенных приложений и посмотрите, не заметили ли вы записи, связанные с World of Warcraft и Battle.net. Если они отсутствуют, нажмите кнопку «Разрешить другое приложение», затем нажмите «Обзор», перейдите к их местоположению и добавьте две записи вручную, нажав «Добавить».Добавление двух записей в список разрешенных приложений
Примечание. Расположение исполняемого файла Battle.net по умолчанию — C: Program Files (x86 / x32) Battle.net.
- Убедившись, что обе записи отображаются в списке разрешенных приложений и функций, убедитесь, что для двух из них установлены флажки (Личное и Публичное). Сделайте это для приложения Blizzard Battle.net и для World of Warcraft и нажмите кнопку ОК, чтобы сохранить изменения.Разрешение обоих предметов
- После того, как эти изменения вступили в силу, запустите World of Warcraft еще раз и посмотрите, было ли устранено фатальное состояние WOW Error # 134 (0x85100086).
Б. Деинсталляция стороннего пакета через Программы и функции
Если вы используете сторонний антивирус, который не позволяет вам вносить в белый список элементы, или вы хотите от него избавиться, следуйте приведенным ниже инструкциям:
Примечание. Если вы используете Защитник Windows и белый список не работает, попробуйте отключить Защитник Windows во время запуска игры.
- Откройте диалоговое окно «Выполнить», нажав клавишу Windows + R. Далее введите «appwiz.cpl» внутри текстового поля и нажмите клавишу «Ввод», чтобы открыть экран «Программы и компоненты».Введите «appwiz.cpl» в строке «Выполнить»
- На экране «Программы и компоненты» перейдите в правый раздел, прокрутите вниз список установленных программ и найдите сторонний AV, который вы пытаетесь удалить.
- Когда вам, наконец, удастся найти его, щелкните правой кнопкой мыши на его записи и выберите «Удалить» из появившегося контекстного меню.Удаление вашего антивируса
- Как только вы попадете на экран удаления, следуйте инструкциям на экране для завершения процесса удаления.
- Перезагрузите компьютер и снова запустите World of Warcraft после завершения следующего запуска, чтобы увидеть, была ли исправлена ошибка № 134 (0x85100086).
Если та же проблема все еще возникает, перейдите к следующему потенциальному решению ниже.
Метод 5: Запуск инструмента восстановления Blizzard
Как выясняется, ошибка № 134 также может быть основным сигналом того, что вы имеете дело с какими-то поврежденными игровыми файлами. Обычно сообщается, что это происходит после неудачной попытки обновить игру или после того, как избыточный набор антивирусных программ закончил помещать в карантин некоторые файлы.
К счастью, Blizzard предоставляет встроенный инструмент, который способен автоматически разрешать подавляющее большинство поврежденных игровых файлов. Он встроен прямо в приложение Blizzard Battle.net, и некоторые пользователи подтвердили, что это позволило им исправить ошибку № 134 (0x85100086).
Следуйте инструкциям ниже, чтобы запустить инструмент Battle.net Repair:
- Щелкните правой кнопкой мыши исполняемый файл Battle.net и выберите «Запуск от имени администратора». При появлении запроса UAC (Контроль учетных записей) нажмите Да, чтобы предоставить доступ администратора.
- Как только вы окажетесь внутри, выберите вкладку «Игры» в верхней части окна, затем нажмите «World of Warcraft» в списке названий игр слева.Доступ к World of Warcraft через Battle.net
- После выбора Word of Warcraft, нажмите «Параметры», чтобы открыть выпадающее меню, затем нажмите «Сканировать и восстановить» в списке элементов.Запуск сканирования и восстановления Word of Warcraft в приложении Battle.net
- При появлении запроса на подтверждение нажмите «Начать сканирование» и терпеливо дождитесь завершения операции.Запуск сканирования внутри Battle.net
- После завершения операции перезапустите ее вручную, если не будет предложено сделать это автоматически, и посмотрите, устранена ли проблема при следующем запуске.
Если вы по-прежнему видите ошибку № 134 (0x85100086) даже после попытки восстановить файлы игры, перейдите к следующему потенциальному исправлению ниже.
Способ 6: обновить версию ОС до последней версии
В зависимости от версии Windows вы можете ожидать появления этой ошибки, если для запуска World of Warcraft не требуется инфраструктура ОС. Обычно сообщается, что это происходит с пользователями Windows 7, которые не установили Обновление платформы, и пользователями Windows 10, которые не установили обновление Создателя.
Если вы не обновляли сборку ОС в течение некоторого времени и считаете, что этот сценарий может быть применим, попробуйте установить каждое ожидающее обновление и посмотреть, не приведет ли это к решению проблемы.
Следуйте приведенным ниже инструкциям, чтобы обновить версию Windows до последней доступной сборки:
- Нажмите клавишу Windows + R, чтобы открыть диалоговое окно «Выполнить». Затем введите «ms-settings: windowsupdate» и нажмите Enter, чтобы открыть вкладку «Центр обновления Windows» в приложении «Настройки».Открытие экрана Центра обновления Windows
Примечание. Если вы столкнулись с проблемой в Windows 7, используйте команду «wuapp».
- На экране Центра обновления Windows начните с нажатия кнопки «Проверить наличие обновлений» и дождитесь завершения первоначального сканирования.Установка каждого ожидающего обновления Windows
- После завершения этой операции следуйте инструкциям на экране для установки каждого ожидающего обновления Windows, пока не будет обновлена сборка Windows.
- Если у вас есть много ожидающих обновлений, есть большая вероятность, что вам будет предложено перезагрузить компьютер перед установкой каждого обновления. Когда это произойдет, выполните перезагрузку в соответствии с инструкциями, но обязательно вернитесь к этому экрану после завершения перезагрузки, чтобы продолжить установку оставшихся обновлений.
- После установки каждого ожидающего обновления выполните последнюю перезагрузку компьютера и запустите World of Warcraft после завершения следующего запуска компьютера, чтобы увидеть, устранена ли проблема раз и навсегда.
В случае, если вы по-прежнему видите фатальное состояние Ошибка № 134 (0x85100086) при попытке запуска игры, перейдите к следующему потенциальному исправлению ниже.
Способ 7: обновить драйверы графического процессора до последней версии
Проблема несовместимости драйверов также может быть основной причиной неисправной ошибки # 134 (0x85100086) при запуске World of Warcraft на Windows. Как сообщают некоторые затронутые пользователи, этому могут способствовать устаревшие / частично поврежденные драйверы графического процессора, в которых отсутствуют некоторые ключевые зависимости, которые активно используются игрой.
Если это является основной причиной проблемы, вы должны быть в состоянии решить проблему, обновив драйверы графического процессора + физический модуль, который обрабатывает игровую графику.
В случае, если этот сценарий применим, и вы не обновляли драйверы GPU некоторое время, следуйте приведенным ниже инструкциям для пошаговых инструкций по удалению текущих драйверов GPU и переустановке последних версий, чтобы исправить ошибку World of Warcraft # 134 :
- Нажмите клавишу Windows + R, чтобы открыть диалоговое окно «Выполнить». В текстовом поле «Выполнить» введите «devmgmt.msc» и нажмите Enter, чтобы открыть диспетчер устройств.Запуск диспетчера устройств
- После успешного открытия диспетчера устройств прокрутите список установленных устройств и разверните раскрывающийся список, относящийся к адаптерам дисплея.
- После того, как меню развернуто, щелкните правой кнопкой мыши драйвер графического процессора, который вы хотите обновить, и выберите Обновить драйвер из контекстного меню.Обновление графического драйвера вручную
Примечание. Если вы столкнулись с этой проблемой на ноутбуке или ПК с выделенным и интегрированным графическим процессором, вам необходимо обновить оба драйвера.
- На следующем экране нажмите «Автоматически искать» для обновления программного обеспечения драйвера. Затем, после завершения первоначального сканирования, следуйте инструкциям на экране, чтобы установить последнюю версию драйвера графического процессора, идентифицированного при сканировании.Поиск нового драйвера автоматически
- После успешной установки драйвера перезагрузите компьютер и запустите игру при следующем запуске системы, чтобы увидеть, было ли исправлено фатальное состояние ошибки # 134 (0x85100086).
Примечание. Если сообщение об ошибке не исчезло, возможно, ошибка вызвана отсутствующим или устаревшим физическим модулем, в этом случае вам, вероятно, придется полагаться на проприетарное программное обеспечение, предоставленное производителем графической карты, для установки недостающие драйверы. Вот список программного обеспечения, которое вам нужно будет использовать в зависимости от производителя вашего графического процессора:
GeForce Experience — Nvidia
адреналин — драм
Драйвер Intel — Intel
Если вы по-прежнему сталкиваетесь с тем же сообщением об ошибке даже после обновления графического и физического драйверов, перейдите к следующему потенциальному исправлению ниже.
Если вы любитель игр, вы наверняка сталкивались с World of Warcraft. Эта игра является одной из лучших ролевых игр MMO с миллионами игроков по всему миру. Хотя эта игра была выпущена в 2004 году, она с огромным успехом правит всей игровой империей и до сих пор популярна. Когда Blizzard Entertainment выпустила эту игру, она была доступна только для операционных систем Windows. Позже она была расширена, и теперь пользователи могут наслаждаться этой игрой на многих игровых платформах. Blizard часто выпускает обновления, чтобы исправить и предотвратить любые ошибки во время игры. Тем не менее, немногие пользователи борются с WOW Error # 134 Fatal Condition. Это руководство поможет вам подробно изучить исправление ошибки WOW № 134.
Существует так много причин, связанных с ошибкой WOW № 134 (0x85100086) на вашем ПК с Windows 10. Тем не менее, несколько важных причин перечислены ниже:
- Battle.net не имеет прав администратора
- Повреждены данные в папке установки игры
- Права на редактирование отсутствуют
- Антивирусная программа блокирует некоторые функции игры или саму игру.
- Брандмауэр Защитника Windows блокирует программу
- Устаревшая операционная система и драйверы ПК
- Поврежденные игровые данные
Теперь прочитайте и примените обсуждаемые ниже методы на своем компьютере с Windows 10 для исправления ошибки WOW № 134 и предотвращения ее появления.
Способ 1: базовое устранение неполадок
Шаг 1. Перезагрузите компьютер.
Общий прием для устранения всех временных сбоев, связанных с World of Warcraft, заключается в перезагрузке компьютера, как показано ниже.
Шаг 2. Обеспечьте надлежащее сетевое подключение
Нестабильное интернет-соединение приводит к ошибке WOW # 134 Fatal Condition. Вы можете запустить тест скорости, чтобы узнать оптимальный уровень скорости сети, необходимый для правильного подключения. Затем обратитесь к своему интернет-провайдеру для получения лучших планов.
Шаг 3. Закройте фоновые задачи
Несколько пользователей подтвердили, что WOW Error # 134 Fatal Condition можно устранить, закрыв все фоновые задачи, запущенные на вашем ПК. Чтобы сделать то же самое, следуйте нашему руководству «Как завершить задачу в Windows 10» и действуйте в соответствии с инструкциями.
Способ 2. Запустите Blizzard Battle.net от имени администратора.
Это одна из наиболее распространенных причин, вызывающих фатальную ошибку WOW Error #134 на ПК с Windows 10. Поскольку доступ к определенным разрешениям и функциям возможен только в том случае, если вы предоставили права администратора игре World of Warcraft, вы можете исправить это следующим образом:
1. Щелкните правой кнопкой мыши ярлык World of Warcraft на рабочем столе.
Примечание. Вы также можете перейти в каталог установки World of Warcraft и щелкнуть по нему правой кнопкой мыши.
2. Теперь выберите параметр «Свойства», как показано на рисунке.
3. Затем перейдите на вкладку «Совместимость» и установите флажок «Запускать эту программу от имени администратора».
4. Наконец, нажмите «Применить» > «ОК», чтобы сохранить изменения.
Способ 3: переименовать папки кеша, интерфейса и WTF
В таких папках, как Cache, Interface и WTF, находится несколько игровых файлов, которые отвечают за хранение основной информации об игре, прогрессе и настройках. Если они повреждены, вы столкнетесь с ошибкой WOW № 134 (0x85100086). Итак, вам рекомендуется переименовать папки и проверить, работает ли это.
1. Нажмите клавиши Windows + E вместе, чтобы открыть проводник.
2. Перейдите к C:Program Files (x86)World of Warcraft, как показано на рисунке.
3. Теперь найдите папку Cache и щелкните ее правой кнопкой мыши. Затем выберите параметр «Переименовать», как показано на рисунке.
4. Переименуйте папку в Cacheold.
5. Аналогичным образом переименуйте папки Interface и WTF в Interfaceold и WTFold соответственно. Обратитесь к изображению ниже для ясности.
5. Перезапустите игру и проверьте, исправлена ли ошибка WOW Error #134 на ПК с Windows 10.
Способ 4: удалить папку кэша WOW
Некоторые пользователи сталкиваются с фатальной ошибкой WOW № 134 во время запуска, и эту проблему можно решить, полностью удалив папку кеша с вашего компьютера. Все временные файлы игры будут удалены, а при следующем последовательном запуске игра запустится без ошибок. Если вам не помогло переименование папок, вам могут помочь следующие инструкции.
1. Перейдите в папку C:Program Files (x86)World of Warcraft > Cache, как и раньше.
2. Щелкните правой кнопкой мыши папку Cache и выберите параметр «Удалить», как показано на рисунке.
Способ 5: изменить атрибут только для чтения
Игра World of Warcraft будет работать без каких-либо ошибок, если вы предоставили правильные настройки пользовательских атрибутов в UAC или контроле учетных записей. В случае, если игра и ее компоненты имеют компоненты только для чтения, вы не можете изменять или обновлять World of Warcraft. Это приводит к WOW Error # 134 Fatal Condition на вашем ПК. В этом случае измените атрибут «только для чтения» для игры, как указано ниже.
1. Запустите Проводник и перейдите в папку C:Program Files (x86)World of Warcraft.
2. Здесь щелкните правой кнопкой мыши установочный файл Wow.exe и выберите параметр «Свойства».
3. Перейдите на вкладку Общие. Снимите флажок «Только для чтения рядом» для раздела «Атрибуты», выделенного ниже.
4. Затем нажмите «Применить» > «ОК», чтобы сохранить изменения.
Способ 6: Запустите Blizzard Repair Tool
Если вы все еще не можете найти исправление ошибки WOW # 134, есть вероятность, что на вашем компьютере есть поврежденные игровые файлы. Поврежденные файлы могут заполнить ваш компьютер из-за чрезмерной защиты антивирусного пакета или из-за сбоя обновления. К счастью, вы можете автоматически разрешить все эти поврежденные игровые файлы с помощью встроенного инструмента Blizzard.
1. Перейдите в каталог с установочным файлом Wow.exe и выберите параметр «Запуск от имени администратора», как показано на рисунке.
2. Если появится окно контроля учетных записей пользователей, нажмите Да, чтобы продолжить.
3. Теперь перейдите на вкладку «Игры» в верхнем углу окна и выберите из списка World of Warcraft.
4. Затем нажмите «Параметры», а затем «Сканировать и восстановить» в раскрывающемся списке.
5. В следующем приглашении нажмите «Начать сканирование» и дождитесь завершения процесса.
6. Наконец, перезапустите игру и проверьте, можете ли вы исправить WOW Error #134 Fatal Condition.
Способ 7: запустить сканирование SFC и DISM
Если на вашем ПК с Windows 10 отсутствуют или повреждены файлы, вы столкнетесь с ошибкой WOW # 134 Fatal Condition. Тем не менее, вы восстанавливаете эти поврежденные файлы с помощью встроенных утилит, а именно средства проверки системных файлов и обслуживания образов развертывания и управления ими. Прочтите наше руководство «Как восстановить системные файлы в Windows 10» и следуйте инструкциям по восстановлению поврежденных системных файлов.
Способ 8: удалить временные файлы
Немногие пользователи предположили, что очистка места на диске на ПК помогла им разобраться с ошибкой WOW № 134 (0x85100086). Следуйте нашему руководству «Как удалить временные файлы в Windows 10», которое поможет вам очистить все ненужные файлы.
Способ 9: обновить ОС Windows
Вы также можете устранить ошибки на своем компьютере и в игре, обновив операционную систему. Воспользуйтесь нашим руководством «Как загрузить и установить последнее обновление Windows 10» и подключитесь к игровому серверу без ошибок.
Способ 10: обновить графические драйверы
Поскольку World of Warcraft — игра с интенсивной графикой, обновленный и совместимый графический драйвер необходим для вашего игрового процесса. Вы можете искать новейшие выпуски драйверов на официальном сайте или обновлять их вручную через диспетчер устройств. Прочтите 4 способа обновления графических драйверов в Windows 10, чтобы узнать больше.
Способ 11: переустановите графические драйверы
Если вы по-прежнему сталкиваетесь с ошибкой WOW № 134 (0x85100086) после обновления графических драйверов, переустановите драйверы устройств, чтобы устранить проблемы несовместимости. Прочтите наше руководство «Как удалить и переустановить драйверы в Windows 10» здесь.
Метод 12: откат драйверов графического процессора
Иногда текущая версия драйверов графического процессора может вызывать конфликты запуска игр. И в этом случае вам придется восстанавливать предыдущие версии установленных драйверов с помощью процесса, называемого откатом драйверов. Вы можете легко откатить драйверы компьютера до их предыдущего состояния, следуя нашему руководству «Как откатить драйверы в Windows 10».
Способ 13: разрешить WOW или добавить новое правило в брандмауэре Защитника Windows
Вы также столкнетесь с ошибкой WOW № 134 Fatal Condition из-за чрезмерно защитного антивирусного пакета на вашем компьютере с Windows 10. Это предотвращает соединение между программой запуска игры и сервером. Точно так же встроенный брандмауэр защитника Windows также может вызывать конфликты. Следовательно, вы можете попытаться решить эту проблему, используя любой из следующих вариантов:
Вариант I: Белый список World of Warcraft
Чтобы разрешить World of Warcraft в брандмауэре Защитника Windows, следуйте нашему руководству по разрешению или блокировке приложений через брандмауэр Windows.
Вариант II: создать новое правило в брандмауэре
1. Нажмите клавишу Windows и введите Брандмауэр Защитника Windows в режиме повышенной безопасности. Затем нажмите Открыть.
2. На левой панели щелкните Правила для входящих подключений, как показано на рисунке.
3. Затем на правой панели нажмите Новое правило… как показано.
4. Выберите параметр «Программа» в разделе «Какой тип правила вы хотите создать?». меню и нажмите «Далее» >, как показано на рисунке.
5. Затем нажмите кнопку «Обзор…», соответствующую Пути к этой программе: как показано.
6. Перейдите по пути C:Program Files (x86)World of Warcraft и дважды щелкните установочный файл WOW. Затем нажмите на кнопку Открыть.
7. Щелкните Далее > в окне мастера создания правила для нового входящего подключения.
8. Теперь отметьте параметр «Разрешить подключение» и нажмите «Далее»>, как показано на рисунке.
9. Обязательно установите следующие флажки и нажмите Далее >, как показано.
10. Наконец, добавьте к новому правилу имя, например, WOW, и нажмите «Готово».
Способ 14: переустановите World of Warcraft
Неправильно сконфигурированные файлы в World of Warcraft приведут к ошибке WOW № 134. Итак, в этом случае у вас нет другого выбора, кроме как переустановить игру следующим образом:
1. Нажмите клавишу Windows и введите Приложения и функции. Затем нажмите Открыть.
2. Найдите в списке World of Warcraft и нажмите на него. Затем выберите опцию «Удалить».
3. Если вам снова будет предложено, нажмите «Удалить».
4. Когда игра будет полностью удалена с вашего компьютера, одновременно нажмите и удерживайте клавиши Windows + E, чтобы открыть Проводник.
5. Теперь перейдите по следующим путям один за другим и удалите все папки, связанные с WOW.
- C:Время Windows
- C:Program Filesgametitle
- C:Program Files (x86)gametitle
- C:Program FilesCommon FilesBlizzard Entertainment
- C:UsersPublicGamesgametitle
- C:UsersPublicPublic DocumentsBlizzard Entertainmentgametitle
6. Дважды щелкните Корзину с рабочего стола и навсегда удалите отсюда все файлы/папки.
7. Затем посетите официальный сайт Blizzard, чтобы загрузить World of Warcraft для ПК с Windows.
8. Перейдите к Моим загрузкам в проводнике и дважды щелкните установочный файл, чтобы запустить приложение.
9. Следуйте инструкциям на экране, чтобы установить игру на ПК с Windows 10 и продолжить игру!
***
Мы надеемся, что это руководство было полезным, и вы смогли исправить WOW Error # 134 Fatal Condition на своем устройстве. Дайте нам знать, какой метод работал для вас лучше всего. Оставьте вопросы или предложения в разделе комментариев ниже.
Содержание
- Как исправить ошибку World of Warcraft № 134 (0x85100086), фатальное состояние
- Игры / by admin / August 05, 2021
- Как исправить ошибку World of Warcraft № 134 (0x85100086), фатальное состояние
- Метод 1. Удаление папки кэша WOW и запуск Blizzard Battle.net с правами администратора.
- Метод 2: переустановка WoW, обновление драйвера аудио и графики и удаление атрибута только для чтения
- Метод 3: разрешите приложению Battle.net через брандмауэр и запустите Blizzard Repair Tool
- Вывод
- [FIX] Ошибка WOW # 134 (0x85100086) Фатальное состояние
- Способ 1. Запуск приложения Blizzard Battle.net с правами администратора.
- Способ 2: удаление папки кэша игры
- Способ 3: устранение атрибута только для чтения
- Метод 4: Запустите белый список WOW или отключите пакет безопасности
- A. Белый список приложений Battle.net + основной исполняемый файл WOW через брандмауэр Windows
- Б. Деинсталляция стороннего пакета через Программы и функции
- Метод 5: Запуск инструмента восстановления Blizzard
- Способ 6: обновить версию ОС до последней версии
- Способ 7: обновить драйверы графического процессора до последней версии
Как исправить ошибку World of Warcraft № 134 (0x85100086), фатальное состояние
Игры / by admin / August 05, 2021
Если вы увлекаетесь играми, то, скорее всего, вы играли и слышали о World of Warcraft. Это очень популярная MMORPG, очень массовая из-за большого количества игроков. Игра была запущена в 2004 году и разработана Blizzard Entertainment. World of Warcraft имела огромный успех, о World of Warcraft знает каждый компьютерный геймер. Сначала игра была доступна только для платформы Windows, позже она была выпущена для других основных игровых платформ.
World of Warcraft по-прежнему популярен среди молодого поколения, и многие люди играют в него ежедневно, Blizard постоянно обновляет игру до самого лучшего состояния, чтобы пользователи могли наслаждаться. Однако, как и почти любое приложение или другая игра, пользователи сталкиваются с несколькими ошибками и проблемами в World of Warcraft. Пользователи недавно сообщили, что они сталкиваются с ошибкой № 134 (0x85100086) Fatal Condition при попытке запустить игру.
Люди получают World of Warcraft Error # 134 (0x85100086) Fatal Condition, которая вызывает сообщение Fatal Condition при запуске игры. Точная причина ошибки во время запуска может различаться для всех людей. Однако у ошибки есть определенные параметры, что позволяет предположить возможные причины ошибки 134 WOW. Ошибка может возникать из-за отсутствия прав администратора из-за поврежденных данных игры или данных кеша, отсутствия разрешений, устаревших драйверов графического процессора и, наконец, из-за конфликта с другими приложениями. Однако существует несколько методов, с помощью которых можно устранить ошибку. Методы исправления ошибки № 134 (0x85200086) в World of Warcraft приведены ниже.
- 1 Как исправить ошибку World of Warcraft № 134 (0x85100086), фатальное состояние
- 1.1 Метод 1. Удаление папки кэша WOW и запуск Blizzard Battle.net с правами администратора.
- 1.2 Метод 2: переустановка WoW, обновление драйвера аудио и графики и удаление атрибута только для чтения
- 1.3 Метод 3: разрешите приложению Battle.net через брандмауэр и запустите Blizzard Repair Tool
- 2 Вывод
Как исправить ошибку World of Warcraft № 134 (0x85100086), фатальное состояние
World of Warcraft — хорошо оптимизированная игра, но, тем не менее, иногда она может отображать ошибку № 134 (0x85100086) Fatal Condition. Есть несколько методов, которые можно использовать для полного решения этой проблемы. Некоторые из них перечислены ниже.
Метод 1. Удаление папки кэша WOW и запуск Blizzard Battle.net с правами администратора.
Шаг 1) Сначала запустите Blizzard Battle.net клиентское приложение, здесь необходимо удалить папку кеша. Поэтому нажмите на Вариант и выберите Показать в проводнике. Откроется проводник, теперь откройте Вау папка.
Шаг 2) Выберите Папка кеша в папке WoW щелкните по нему правой кнопкой мыши и выберите удалять или вы можете нажать дель кнопку на клавиатуре. После того, как вы удалили папку Cache, закройте клиент Blizard.
Шаг 3) Теперь щелкните правой кнопкой мыши Приложение Blizzard Battle.net и выберите Запустить от имени администратора из контекстного меню. Если появится подсказка, выберите да. Теперь запустите игру World of Warcraft из средства запуска Blizzard и посмотрите, была ли устранена ваша ошибка.
Если вы хотите, чтобы клиент всегда запускался от имени администратора, щелкните правой кнопкой мыши и выберите Свойства. Перейти к совместимость вкладка и установите флажок Запустите программу от имени администратора, нажмите на Применять и все готово.
Метод 2: переустановка WoW, обновление драйвера аудио и графики и удаление атрибута только для чтения
Шаг 1) Во-первых, введите Диспетчер устройств на панели поиска Windows и щелкните первое появившееся приложение, чтобы открыть диспетчер устройств. Щелкните стрелку вниз, чтобы развернуть меню, выберите драйвер видеокарты и щелкните его правой кнопкой мыши. Нажмите на Обновить, и если появится запрос, выберите опцию автоматического поиска в Интернете, Windows установит обновления, если они доступны.
Шаг 2) Вы можете попробовать запустить игру после обновления драйверов и посмотреть, решена ли проблема. Однако, если проблема все еще существует, вы должны переустановить игру. Поэтому откройте Панель управления и перейти к Добавить или удалить программы.
Прокрутите вниз и выберите World of Warcraft, щелкните его правой кнопкой мыши и выберите Ремонт. Если какой-либо из ваших файлов игры поврежден, он будет исправлен. Более того, он переустановит игру на вашем устройстве.
Шаг 3) Перейдите в место, где вы установили игру, щелкните правой кнопкой мыши WoW.exe, и выберите Свойства из контекстного меню. Снимите флажок Только чтение вариант, если он отмечен, и нажмите Применять. Теперь попробуйте запустить игру и посмотрите, устранена ли ошибка.
Если проблема все еще существует, убедитесь, что вы обновили свою версию Windows, перейдите в настройки> Обновление и безопасность> Центр обновления Windows и проверьте, доступно ли какое-либо обновление. Если да, обновите его и запустите WoW.
Метод 3: разрешите приложению Battle.net через брандмауэр и запустите Blizzard Repair Tool
Шаг 1) Брандмауэр по умолчанию и Защитник Windows могут конфликтовать с программой запуска игры и с игрой; следовательно, вы можете добавить приложение в белый список. Тип Панель управления на панели поиска Windows и откройте первый вариант. На панели управления перейдите к Система и безопасность> Брандмауэр Защитника Windows. Теперь нажмите на Разрешить приложение или функцию через брандмауэр Защитника Windows вариант.
Шаг 3) Нажми на Изменить настройки кнопку, а затем нажмите кнопку Разрешить другое приложение вариант внизу, перейдите к Blizzard Battle.net каталог приложения и щелкните добавлять кнопка.
Шаг 4) Убедитесь, что опция коробки Приложение Blizzard Battle.net проверяется, а также Частный и общественный коробка тоже, то вы можете нажать в порядке и подтвердите.
Шаг 5) Теперь вы можете запустить игру, и никаких ошибок быть не должно. Однако, если ваши игровые данные повреждены, вы все равно столкнетесь с ошибкой после внесения клиента Blizzard в белый список. Вы можете сканировать и восстанавливать поврежденные файлы игры с помощью средства запуска игр Blizzard.
Запустить Battle.net исполняемый файл от имени администратора, выберите Мир Warcraft из Игра вкладка и нажмите Параметры. Появится раскрывающееся меню, выберите Сканирование и восстановление вариант, нажмите на Начать сканирование для восстановления ваших игровых данных. Вероятно, это должно решить проблему.
Вывод
World of Warcraft — такая хорошая игра, но все игры имеют небольшие недостатки. И такие проблемы могут испортить игровой процесс. Надеюсь, вы сможете исправить ошибку World of Warcraft Error # 134 (0x85100086) Fatal Condition с помощью этого руководства по устранению неполадок. В случае возникновения путаницы, не стесняйтесь оставлять комментарии ниже.
Источник
[FIX] Ошибка WOW # 134 (0x85100086) Фатальное состояние
Некоторые игроки World of Warcraft сталкиваются с ‘WOW Error # 134 (0x85100086) Fatal Condition‘ при попытке запуска игры. Ошибка № 134 обычно возникает, когда исполняемый файл основной игры не может вносить изменения в файл игры.

Программы для Windows, мобильные приложения, игры — ВСЁ БЕСПЛАТНО, в нашем закрытом телеграмм канале — Подписывайтесь:)
Существует несколько различных причин, которые могут привести к появлению этого сообщения об ошибке при запуске с World of Warcraft:
- Отсутствие доступа администратора — как выясняется, одна из наиболее распространенных причин, которые могут вызвать этот код ошибки, — это то, что средство запуска игры (Battle.net) не имеет прав администратора. Если этот сценарий применим, вы сможете легко решить проблему, заставив запускать программу с правами администратора.
- Поврежденные данные в папке Cache — WOW имеет длинную и болезненную историю плохо временных файлов, которые в конечном итоге создают множество ошибок, включая эту. Если папка Cache отвечает за этот код ошибки, вы можете быстро устранить проблему, изучив папку Cache из папки установки игры.
- Отсутствие прав на редактирование. Другая возможность, которая может привести к появлению этой ошибки, связана с тем, что для определенных файлов и папок (wow.exe, папок с данными и обновлений) включен атрибут «Только чтение», поэтому ваша ОС не может изменять их, когда доступно новое обновление. Если этот сценарий применим, вы можете решить проблему, открыв экраны свойств каждого файла / папки и удалив атрибут только для чтения.
- Вмешивающаяся программа безопасности — как было подтверждено некоторыми уязвимыми пользователями, этой проблеме также может способствовать чрезмерный набор средств защиты (особенно если вы используете моды и размещаете частный сервер). В этом случае вы должны попробовать внести в белый список приложение Battle.net вместе с исполняемым файлом WOW или отключить / удалить проблемный пакет AV.
- Поврежденные данные игры. Этот код ошибки также может быть основным сигналом того, что вы имеете дело с некоторыми типами поврежденных игровых файлов. Обычно это происходит после неудачного обновления или после сканирования на наличие вредоносных программ. В этом случае вам следует запустить инструмент восстановления Blizzard, чтобы вернуть файлы игры в исправное состояние.
- Отсутствующая инфраструктура ОС. Если у вас много пропущенных обновлений Windows, вы можете ожидать появления этой ошибки из-за отсутствующих обновлений платформы, которые мешают запуску игр. В этом случае вам следует устанавливать каждое ожидающее обновление Windows до тех пор, пока вы не обновите свою ОС.
- Устаревшие драйверы графического процессора — частично поврежденный или сильно устаревший драйвер графического процессора также может быть основной причиной, которая может вызвать ошибку № 134. В этом случае вы сможете исправить проблему с помощью диспетчера устройств или фирменного программного обеспечения вашей видеокарты для обновления драйверов графического процессора и физического модуля.
Способ 1. Запуск приложения Blizzard Battle.net с правами администратора.
Как выясняется, одна из наиболее распространенных причин, которая в конечном итоге приводит к ‘WOW Error # 134 (0x85100086) Fatal Condition‘, — это проблема с разрешениями, которая облегчается из-за недостаточных прав администратора. Как сообщали другие пользователи в аналогичной ситуации, эта проблема обычно возникает в средстве запуска World of Warcraft (настольное приложение Blizzard Battle.net).
Если этот сценарий применим, вы сможете исправить проблему, заставив запускать игру в режиме администратора. В результате этой операции будут исправлены различные сценарии, в которых этот код ошибки будет влиять на установку, исправление, сетевое подключение и запуск.
Следуйте приведенным ниже инструкциям, чтобы принудительно запустить приложение Blizzard Battle.Net с правами администратора для устранения ‘WOW Ошибка № 134 (0x85100086) Неустранимое состояние‘:
- Щелкните правой кнопкой мыши исполняемый файл приложения Blizzard Battle.net и выберите «Запуск от имени администратора» из появившегося контекстного меню.
Запуск setup.exe от имени администратора
- В ответ на приглашение UAC (Контроль учетных записей) нажмите Да, чтобы предоставить административный доступ. Затем дождитесь запуска средства запуска игры, затем используйте его, чтобы запустить World of Warcraft, и узнайте, сталкивались ли вы с той же проблемой.
- В случае, если та же проблема не возникает сейчас, когда вы предоставили доступ администратора, вы просто определили проблему. Однако, если вы не сделаете некоторые дополнительные изменения, вам придется повторять этот шаг каждый раз, когда вы хотите запустить игру.
- Однако, если вы хотите упростить для себя задачу, вы можете заставить исполняемый файл всегда запускаться с правами администратора. Для этого снова щелкните правой кнопкой мыши на панели запуска и выберите «Свойства» в контекстном меню.
Щелкните правой кнопкой мыши и выберите «Свойства».
- Как только вы окажетесь на экране свойств, выберите вкладку «Совместимость» в списке доступных параметров, затем переместите раздел «Настройки» и убедитесь, что флажок, связанный с «Запускать эту программу от имени администратора», установлен.
Запустите эту программу от имени администратора
- Нажмите Применить, чтобы сохранить изменения. Затем повторите процесс запуска и посмотрите, исправлена ли проблема.
Если та же проблема все еще сохраняется, и вы все еще видите seeing WOW Error # 134 (0x85100086) Fatal Condition ‘, когда вы пытаетесь запустить World of Warcraft, перейдите к следующему потенциальному исправлению ниже.
Способ 2: удаление папки кэша игры
Папка кеша игры часто отвечает за появление этой конкретной проблемы. Некоторые пользователи, которые также сталкивались с ошибкой WOW # 134 при каждой попытке запуска, подтвердили, что им удалось решить проблему, перейдя по местоположению игры и удалив папку кеша.
Эта операция приведет к удалению любого временного файла, который может послужить основной причиной появления этой проблемы. При следующем запуске игра запускается без остатка данных предыдущих запусков.
Если вы хотите попробовать это исправление, следуйте приведенным ниже инструкциям, чтобы очистить папку Cache в World of Warcraft:
- Откройте «Проводник» («Мой компьютер» в более старых версиях ОС) и перейдите в папку, в которой находится установка World of Warcraft. Если вы не установили игру в произвольном месте, по умолчанию WOW будет находиться по адресу: C: Program Files (x86) World of Warcraft
- Как только вы достигнете правильного местоположения, щелкните правой кнопкой мыши папку «Кэш» и выберите «Удалить» в появившемся контекстном меню.
Удаление папки кэша WOW
- После того, как вы это сделали, запустите игру еще раз, чтобы увидеть, было ли это исправление успешным.
Если вы по-прежнему видите ошибку № 134 (0x85100086) после сбоя при первом запуске, перейдите к следующему шагу устранения неполадок.
Способ 3: устранение атрибута только для чтения
В зависимости от настроек UAC (контроля учетных записей) и от того, применяли ли вы пользовательские атрибуты к файлам, принадлежащим World of Warcraft, вы можете ожидать увидеть этот код ошибки из-за того, что основной исполняемый файл WOW (WOW.exe) и другие вспомогательные файлы Компоненты используют атрибут «Только для чтения», который не позволяет программе запуска игры изменять и обновлять файлы.
Если это так в вашей конкретной ситуации и доступно новое обновление, вы можете ожидать появления ошибки # 134 (0x85100086) после неудачной попытки изменить эти файлы.
Если этот сценарий применим к вашему конкретному сценарию, следуйте приведенным ниже инструкциям, чтобы исправить ошибку, избавившись от атрибута «Только для чтения»:
- Откройте File Explorer и перейдите к месту, где вы установили World of Warcraft. Если вы не установили его в произвольном месте, путь по умолчанию: C: Program Files (x86) World of Warcraft
- Как только вы доберетесь до нужного места, щелкните правой кнопкой мыши на Wow.exe и выберите «Свойства» в появившемся контекстном меню.
- На экране «Свойства» выберите вкладку «Общие» вверху, затем снимите флажок, связанный с «Только для чтения», и нажмите «Применить», чтобы сохранить изменения.
удаление атрибута только для чтения
Примечание. Если флажок уже установлен, перейдите к следующему возможному исправлению ниже.
Если та же проблема все еще сохраняется, перейдите к следующему потенциальному решению ниже.
Метод 4: Запустите белый список WOW или отключите пакет безопасности
Как выясняется, фатальное состояние ошибки # 134 (0x85100086) в World of Warcraft также может возникать, если ваш сторонний пакет блокирует соединение между лаунчером игры и игровым сервером. В случае, если это вызвано ложным срабатыванием (ваш AV чрезмерно реагирует), вы можете исправить это элегантно, добавив в белый список приложение Blizzard Battle.net Desktop + основной исполняемый файл WOW из ваших настроек AV.
Примечание. Если белый список не работает, вам необходимо полностью удалить сторонний пакет безопасности, чтобы убедиться, что вы не имеете дело с помехами безопасности, вызванными AV.
A. Белый список приложений Battle.net + основной исполняемый файл WOW через брандмауэр Windows
Если вы используете Защитника Windows, следуйте приведенным ниже инструкциям, чтобы добавить в белый список приложение Battle.net Desktop + основной исполняемый файл WOW из брандмауэра Windows:
Примечание. Приведенные ниже инструкции будут работать для каждой последней версии Windows (Windows 7, Windows 8.1 и Windows 10).
Примечание 2: Если вы используете сторонний антивирус + брандмауэр, вам нужно выполнить онлайн-поиск конкретных шагов по внесению в белый список двух исполняемых файлов или следовать второму руководству ниже для шагов по его удалению.
- Нажмите клавишу Windows + R, чтобы открыть диалоговое окно «Выполнить». Затем введите «control firewall.cpl» и нажмите Enter, чтобы открыть классический интерфейс брандмауэра Windows.
Доступ к брандмауэру Защитника Windows
- В главном меню брандмауэра Защитника Windows используйте меню слева, чтобы щелкнуть Разрешить приложение или функцию через брандмауэр Защитника Windows.
Разрешение приложения или функции через Защитника Windows
- В меню «Разрешенные приложения» нажмите кнопку «Изменить настройки» и разрешите доступ администратора, щелкнув «Да» в приглашении UAC (Контроль учетных записей).
Изменение настроек разрешенных элементов в брандмауэре Windows
- Получив права администратора, прокрутите список разрешенных приложений и посмотрите, не заметили ли вы записи, связанные с World of Warcraft и Battle.net. Если они отсутствуют, нажмите кнопку «Разрешить другое приложение», затем нажмите «Обзор», перейдите к их местоположению и добавьте две записи вручную, нажав «Добавить».
Добавление двух записей в список разрешенных приложений
Примечание. Расположение исполняемого файла Battle.net по умолчанию — C: Program Files (x86 / x32) Battle.net.
 Разрешение обоих предметов
Разрешение обоих предметовБ. Деинсталляция стороннего пакета через Программы и функции
Если вы используете сторонний антивирус, который не позволяет вам вносить в белый список элементы, или вы хотите от него избавиться, следуйте приведенным ниже инструкциям:
Примечание. Если вы используете Защитник Windows и белый список не работает, попробуйте отключить Защитник Windows во время запуска игры.
- Откройте диалоговое окно «Выполнить», нажав клавишу Windows + R. Далее введите «appwiz.cpl» внутри текстового поля и нажмите клавишу «Ввод», чтобы открыть экран «Программы и компоненты».
Введите «appwiz.cpl» в строке «Выполнить»
- На экране «Программы и компоненты» перейдите в правый раздел, прокрутите вниз список установленных программ и найдите сторонний AV, который вы пытаетесь удалить.
- Когда вам, наконец, удастся найти его, щелкните правой кнопкой мыши на его записи и выберите «Удалить» из появившегося контекстного меню.
Удаление вашего антивируса
- Как только вы попадете на экран удаления, следуйте инструкциям на экране для завершения процесса удаления.
- Перезагрузите компьютер и снова запустите World of Warcraft после завершения следующего запуска, чтобы увидеть, была ли исправлена ошибка № 134 (0x85100086).
Если та же проблема все еще возникает, перейдите к следующему потенциальному решению ниже.
Метод 5: Запуск инструмента восстановления Blizzard
Как выясняется, ошибка № 134 также может быть основным сигналом того, что вы имеете дело с какими-то поврежденными игровыми файлами. Обычно сообщается, что это происходит после неудачной попытки обновить игру или после того, как избыточный набор антивирусных программ закончил помещать в карантин некоторые файлы.
К счастью, Blizzard предоставляет встроенный инструмент, который способен автоматически разрешать подавляющее большинство поврежденных игровых файлов. Он встроен прямо в приложение Blizzard Battle.net, и некоторые пользователи подтвердили, что это позволило им исправить ошибку № 134 (0x85100086).
Следуйте инструкциям ниже, чтобы запустить инструмент Battle.net Repair:
- Щелкните правой кнопкой мыши исполняемый файл Battle.net и выберите «Запуск от имени администратора». При появлении запроса UAC (Контроль учетных записей) нажмите Да, чтобы предоставить доступ администратора.
- Как только вы окажетесь внутри, выберите вкладку «Игры» в верхней части окна, затем нажмите «World of Warcraft» в списке названий игр слева.
Доступ к World of Warcraft через Battle.net
- После выбора Word of Warcraft, нажмите «Параметры», чтобы открыть выпадающее меню, затем нажмите «Сканировать и восстановить» в списке элементов.
Запуск сканирования и восстановления Word of Warcraft в приложении Battle.net
- При появлении запроса на подтверждение нажмите «Начать сканирование» и терпеливо дождитесь завершения операции.
Запуск сканирования внутри Battle.net
- После завершения операции перезапустите ее вручную, если не будет предложено сделать это автоматически, и посмотрите, устранена ли проблема при следующем запуске.
Если вы по-прежнему видите ошибку № 134 (0x85100086) даже после попытки восстановить файлы игры, перейдите к следующему потенциальному исправлению ниже.
Способ 6: обновить версию ОС до последней версии
В зависимости от версии Windows вы можете ожидать появления этой ошибки, если для запуска World of Warcraft не требуется инфраструктура ОС. Обычно сообщается, что это происходит с пользователями Windows 7, которые не установили Обновление платформы, и пользователями Windows 10, которые не установили обновление Создателя.
Если вы не обновляли сборку ОС в течение некоторого времени и считаете, что этот сценарий может быть применим, попробуйте установить каждое ожидающее обновление и посмотреть, не приведет ли это к решению проблемы.
Следуйте приведенным ниже инструкциям, чтобы обновить версию Windows до последней доступной сборки:
- Нажмите клавишу Windows + R, чтобы открыть диалоговое окно «Выполнить». Затем введите «ms-settings: windowsupdate» и нажмите Enter, чтобы открыть вкладку «Центр обновления Windows» в приложении «Настройки».
 Открытие экрана Центра обновления Windows
Открытие экрана Центра обновления Windows Примечание. Если вы столкнулись с проблемой в Windows 7, используйте команду «wuapp».
 Установка каждого ожидающего обновления Windows
Установка каждого ожидающего обновления WindowsВ случае, если вы по-прежнему видите фатальное состояние Ошибка № 134 (0x85100086) при попытке запуска игры, перейдите к следующему потенциальному исправлению ниже.
Способ 7: обновить драйверы графического процессора до последней версии
Проблема несовместимости драйверов также может быть основной причиной неисправной ошибки # 134 (0x85100086) при запуске World of Warcraft на Windows. Как сообщают некоторые затронутые пользователи, этому могут способствовать устаревшие / частично поврежденные драйверы графического процессора, в которых отсутствуют некоторые ключевые зависимости, которые активно используются игрой.
Если это является основной причиной проблемы, вы должны быть в состоянии решить проблему, обновив драйверы графического процессора + физический модуль, который обрабатывает игровую графику.
В случае, если этот сценарий применим, и вы не обновляли драйверы GPU некоторое время, следуйте приведенным ниже инструкциям для пошаговых инструкций по удалению текущих драйверов GPU и переустановке последних версий, чтобы исправить ошибку World of Warcraft # 134 :
- Нажмите клавишу Windows + R, чтобы открыть диалоговое окно «Выполнить». В текстовом поле «Выполнить» введите «devmgmt.msc» и нажмите Enter, чтобы открыть диспетчер устройств.
Запуск диспетчера устройств
- После успешного открытия диспетчера устройств прокрутите список установленных устройств и разверните раскрывающийся список, относящийся к адаптерам дисплея.
- После того, как меню развернуто, щелкните правой кнопкой мыши драйвер графического процессора, который вы хотите обновить, и выберите Обновить драйвер из контекстного меню.
Обновление графического драйвера вручную
Примечание. Если вы столкнулись с этой проблемой на ноутбуке или ПК с выделенным и интегрированным графическим процессором, вам необходимо обновить оба драйвера.
 Поиск нового драйвера автоматически
Поиск нового драйвера автоматическиПримечание. Если сообщение об ошибке не исчезло, возможно, ошибка вызвана отсутствующим или устаревшим физическим модулем, в этом случае вам, вероятно, придется полагаться на проприетарное программное обеспечение, предоставленное производителем графической карты, для установки недостающие драйверы. Вот список программного обеспечения, которое вам нужно будет использовать в зависимости от производителя вашего графического процессора:
GeForce Experience — Nvidia
адреналин — драм
Драйвер Intel — Intel
Если вы по-прежнему сталкиваетесь с тем же сообщением об ошибке даже после обновления графического и физического драйверов, перейдите к следующему потенциальному исправлению ниже.
Источник
Если вы увлекаетесь играми, то, скорее всего, вы играли и слышали о World of Warcraft. Это очень популярная MMORPG, очень массовая из-за большого количества игроков. Игра была запущена в 2004 году и разработана Blizzard Entertainment. World of Warcraft имела огромный успех, о World of Warcraft знает каждый компьютерный геймер. Сначала игра была доступна только для платформы Windows, позже она была выпущена для других основных игровых платформ.
World of Warcraft по-прежнему популярен среди молодого поколения, и многие люди играют в него ежедневно, Blizard постоянно обновляет игру до самого лучшего состояния, чтобы пользователи могли наслаждаться. Однако, как и почти любое приложение или другая игра, пользователи сталкиваются с несколькими ошибками и проблемами в World of Warcraft. Пользователи недавно сообщили, что они сталкиваются с ошибкой № 134 (0x85100086) Fatal Condition при попытке запустить игру.
Люди получают World of Warcraft Error # 134 (0x85100086) Fatal Condition, которая вызывает сообщение Fatal Condition при запуске игры. Точная причина ошибки во время запуска может различаться для всех людей. Однако у ошибки есть определенные параметры, что позволяет предположить возможные причины ошибки 134 WOW. Ошибка может возникать из-за отсутствия прав администратора из-за поврежденных данных игры или данных кеша, отсутствия разрешений, устаревших драйверов графического процессора и, наконец, из-за конфликта с другими приложениями. Однако существует несколько методов, с помощью которых можно устранить ошибку. Методы исправления ошибки № 134 (0x85200086) в World of Warcraft приведены ниже.
Оглавление
-
1 Как исправить ошибку World of Warcraft № 134 (0x85100086), фатальное состояние
- 1.1 Метод 1. Удаление папки кэша WOW и запуск Blizzard Battle.net с правами администратора.
- 1.2 Метод 2: переустановка WoW, обновление драйвера аудио и графики и удаление атрибута только для чтения
- 1.3 Метод 3: разрешите приложению Battle.net через брандмауэр и запустите Blizzard Repair Tool
- 2 Вывод
Как исправить ошибку World of Warcraft № 134 (0x85100086), фатальное состояние
World of Warcraft — хорошо оптимизированная игра, но, тем не менее, иногда она может отображать ошибку № 134 (0x85100086) Fatal Condition. Есть несколько методов, которые можно использовать для полного решения этой проблемы. Некоторые из них перечислены ниже.
Метод 1. Удаление папки кэша WOW и запуск Blizzard Battle.net с правами администратора.
Шаг 1) Сначала запустите Blizzard Battle.net клиентское приложение, здесь необходимо удалить папку кеша. Поэтому нажмите на Вариант и выберите Показать в проводнике. Откроется проводник, теперь откройте Вау папка.
Шаг 2) Выберите Папка кеша в папке WoW щелкните по нему правой кнопкой мыши и выберите удалять или вы можете нажать дель кнопку на клавиатуре. После того, как вы удалили папку Cache, закройте клиент Blizard.
Шаг 3) Теперь щелкните правой кнопкой мыши Приложение Blizzard Battle.net и выберите Запустить от имени администратора из контекстного меню. Если появится подсказка, выберите да. Теперь запустите игру World of Warcraft из средства запуска Blizzard и посмотрите, была ли устранена ваша ошибка.
Если вы хотите, чтобы клиент всегда запускался от имени администратора, щелкните правой кнопкой мыши и выберите Свойства. Перейти к совместимость вкладка и установите флажок Запустите программу от имени администратора, нажмите на Применять и все готово.
Метод 2: переустановка WoW, обновление драйвера аудио и графики и удаление атрибута только для чтения
Шаг 1) Во-первых, введите Диспетчер устройств на панели поиска Windows и щелкните первое появившееся приложение, чтобы открыть диспетчер устройств. Щелкните стрелку вниз, чтобы развернуть меню, выберите драйвер видеокарты и щелкните его правой кнопкой мыши. Нажмите на Обновить, и если появится запрос, выберите опцию автоматического поиска в Интернете, Windows установит обновления, если они доступны.
Шаг 2) Вы можете попробовать запустить игру после обновления драйверов и посмотреть, решена ли проблема. Однако, если проблема все еще существует, вы должны переустановить игру. Поэтому откройте Панель управления и перейти к Добавить или удалить программы.
Прокрутите вниз и выберите World of Warcraft, щелкните его правой кнопкой мыши и выберите Ремонт. Если какой-либо из ваших файлов игры поврежден, он будет исправлен. Более того, он переустановит игру на вашем устройстве.
Шаг 3) Перейдите в место, где вы установили игру, щелкните правой кнопкой мыши WoW.exe, и выберите Свойства из контекстного меню. Снимите флажок Только чтение вариант, если он отмечен, и нажмите Применять. Теперь попробуйте запустить игру и посмотрите, устранена ли ошибка.
Если проблема все еще существует, убедитесь, что вы обновили свою версию Windows, перейдите в настройки> Обновление и безопасность> Центр обновления Windows и проверьте, доступно ли какое-либо обновление. Если да, обновите его и запустите WoW.
Метод 3: разрешите приложению Battle.net через брандмауэр и запустите Blizzard Repair Tool
Шаг 1) Брандмауэр по умолчанию и Защитник Windows могут конфликтовать с программой запуска игры и с игрой; следовательно, вы можете добавить приложение в белый список. Тип Панель управления на панели поиска Windows и откройте первый вариант. На панели управления перейдите к Система и безопасность> Брандмауэр Защитника Windows. Теперь нажмите на Разрешить приложение или функцию через брандмауэр Защитника Windows вариант.
Шаг 3) Нажми на Изменить настройки кнопку, а затем нажмите кнопку Разрешить другое приложение вариант внизу, перейдите к Blizzard Battle.net каталог приложения и щелкните добавлять кнопка.
Шаг 4) Убедитесь, что опция коробки Приложение Blizzard Battle.net проверяется, а также Частный и общественный коробка тоже, то вы можете нажать в порядке и подтвердите.
Шаг 5) Теперь вы можете запустить игру, и никаких ошибок быть не должно. Однако, если ваши игровые данные повреждены, вы все равно столкнетесь с ошибкой после внесения клиента Blizzard в белый список. Вы можете сканировать и восстанавливать поврежденные файлы игры с помощью средства запуска игр Blizzard.
Запустить Battle.net исполняемый файл от имени администратора, выберите Мир Warcraft из Игра вкладка и нажмите Параметры. Появится раскрывающееся меню, выберите Сканирование и восстановление вариант, нажмите на Начать сканирование для восстановления ваших игровых данных. Вероятно, это должно решить проблему.
Вывод
World of Warcraft — такая хорошая игра, но все игры имеют небольшие недостатки. И такие проблемы могут испортить игровой процесс. Надеюсь, вы сможете исправить ошибку World of Warcraft Error # 134 (0x85100086) Fatal Condition с помощью этого руководства по устранению неполадок. В случае возникновения путаницы, не стесняйтесь оставлять комментарии ниже.
Выбор редактора:
- Получите катализатор Witherhoard в задании Destiny 2 Bank
- Получите строфу в Warframe
- Как убить шакала в Warframe — руководство по борьбе с боссами
- Обновление социальных сетей BitLife теперь доступно для iOS через версию 1.37
- Call of Duty: гайд по событию с припасами Warzone
ERROR #134 (0x85100086) Fatal condition! Невозможно открыть необходимый архив … с ошибкой: 5
Ошибка 5
Эта ошибка может возникнуть, если World of Warcraft не может изменить файлы игры. Причиной могут быть некорректные разрешения, программы безопасности или ошибка в самом файле. Пожалуйста, воспользуйтесь следующими советами.
-
Запускайте приложение Battle.net с правами администратора, чтобы устранять многие неполадки, связанные с установкой, обновлением, подключением и запуском.
-
Отключите или временно удалите любые программы безопасности, которые могут воспринять модуль авторизации как угрозу.
-
Обновите драйверы, чтобы исправить ошибки совместимости.
-
Запустите инструмент восстановления, чтобы восстановить поврежденные файлы игры.
-
Если это не помогло, удалите и переустановите игру.
Ничего не помогло?
Если вы попробовали все шаги, предложенные для вашей операционной системы, но затруднение не было решено, вы можете обсудить решение затруднения на форуме технической поддержки или обратиться к нам.
Возможные ошибки:
«ERROR #134 (0x85100086) Fatal Condition Program: C:Program FilesWorld of WarcraftWoW.exe CMap::SafeOpen() failed WorldMapsKalimdorKalimdor_34_36.adt»
«ERROR #134 (0x85100086) Fatal Condition Program: C:Program FilesWorld of WarcraftWoW.exe Failed to open archive dbc.MPQ»
#134 Ошибка данных.
Обычно ошибка Error #134 вызвана поврежденными или отсутствующими файлами. В некоторых случаях она возникает, если игра была установлена на диск с испорченными секторами на жестком диске или на компьютер с поврежденной/неподходящей оперативной памятью.
Способы решения.
Способ первый
: Запуск утилиты восстановления файлов игры Repair.exe.
Утилита проверки целостности файлов игры Repair проверяет состояние файлов и способна заменить поврежденные. Найти эту утилиту можно в папке, куда установлен World of Warcraft, по умолчанию это C:Program FilesWorld of Warcraft.
Если утилиты нету, то ее можно загрузить отсюда: http://ftp.blizzard.com/pub/WoW/other/Repair.zip
Внимание: Утилита Repair доступна только для операционной системы Windows.
Способ второй: Проверка оперативной памяти.
Проверка оперативной памяти вашего компьютера поможет обнаружить дефекты, которые могли вызвать ошибку. Для проверки оперативной памяти рекомендуется утилита Windows Memory Diagnostic, загрузить ее можно с сайта Microsoft: http://oca.microsoft.com/en/windiag.asp
На заметку: Техническая поддержка рекомендует расширенный тест памяти, это займет больше времени, но и даст более надежный результат.
Если вы обнаружили какие-то ошибки в процессе тестирования — скорее всего это указывает на физические ошибки памяти и вам лучше будет связаться с поставщиком вашего компьютера для ее замены.
Способ третий: Обновление системных драйверов.
Убедитесь, что вы используете новейшие драйверы материнской платы, вы можете загрузить их с сайта ее производителя. Важно следовать всем инструкциям производителя вашего оборудования при обновлении драйверов материнской карты. Если у вас возникли какие-либо вопросы или сомнения по этому поводу – свяжитесь с производителем вашей материнской карты.
Обязательно убедитесь, что ваша операционная система обновлена: http://windowsupdate.microsoft.com
Способ четвертый: Удаление игры, сканирование диска, дефрагментация, установка и обновление игры.
В случае большого количества поврежденных файлов, полное удаление и переустановка игры может помочь. Удалите игру с помощью ярлыка «World of Warcraft – Удаление» либо просто перенесите папку с игрой в корзину.
Запустите проверку на ошибки ваших жестких дисков и дефрагментацию.
После этого установите игру и запустите, обновление начнется автоматически. По окончанию обновления проверьте работоспособность игры.
вы столкнулись со сложностями в процессе обновления игры – загляните на эту страницу: http://eu.blizzard.com/support/artic…rticleId=30395
Возможные ошибки:
«ERROR #134 (0x85100086) Fatal Condition Program: C:Program FilesWorld of WarcraftWoW.exe Expected (m_netState == NS_INITIALIZED), got 5»
«ERROR #134 (0x85100086) Fatal Condition
Program: C:Program FilesWorld of WarcraftWoW.exe
Unable to establish a connection to socket: The attempt to connect was forcefully rejected.»
«ERROR #134 (0x85100086) Fatal Condition
Program: C:Program FilesWorld of WarcraftWoW.exe
Unable to establish a connection to socket: The socket is already bound to an address, or the parameter is a listening socket.»
#134 Ошибка соединения.
Это сообщение об ошибке обычно возникает из за настроек брандмауэра. Обычно эта ошибка возникает после обновления версии игры, когда настройки брандмауэра не адаптированы к обновленной версии.
Чтобы исправить эту ситуацию – попробуйте удалить все правила касающиеся World of Warcraft из вашего брандмауэра и настроить их снова, либо вы можете временно удалить брандмауэр, и запустить игру без него.
На заметку: Техническая поддержка не может предоставить поддержку в настройке сетевых программ и сервисов, таких как брандмауэры, прокси и прочие. Приведенные настройки предложены только как советы. Если у вас есть более детальные вопросы о сетевых портах и соединениях – вам будет лучше обратиться к вашему провайдеру или системному администратору.
Общие советы относительно настроек брандмауэров и маршрутизаторов.
Каждый раз, когда ваш компьютер получает информацию через сеть, она поступает на определенный виртуалный «сетевой порт«. Ваш компьютер может создать и использовать несколько тысяч портов, в которые может поступать информация. Разного рода данные обслуживаются разными портами.
World of Warcraft использует протокол ТСР и порт 3724.
Голосовой чат в игре пользуется протоколом UDP и тем же портом 3724.
Каким образом Брандмауэры, Маршрутизаторы и Прокси препятствуют использованию нужных портов?
Настройки «по-умолчанию» большинства Прокси-серверов, Брандмауэров и Маршрутизаторов ограничивают доступ к портам. Возможно, что настройки вашего оборудования блокируют информацию, поступающую от «неизвестных источников». В этом случае «неизвестным источником» считается любой IP адрес, с которым вы не вступали в контакт до этого.
После, того как вы вступите с ним в контакт, либо настроите правило соединения, ваш Брандмауэр и Маршрутизатор будет считать его «безопасным» или «известным источником».
Как настроить Брандмауэр моей оперативной системы?
Операционные системы Windows XP и Mac OS X поставляются с уже встроенными брандмауэрами. Возможно, неправильные настройки встроенного брандмауэра препятствуют выходу игры в интернет.
Windows XP
- 1. Нажмите на кнопку Пуск и перейдите в панель управления.
- 2. Дважды нажмите на сетевые настройки.
- 3. Нажмите правой кнопкой на иконку, соответствующую вашему подключению к Интернету.
- 4. В появившемся меню выберите свойства.
- 5. Перейдите в закладку Advanced
- 6. В поле брандмауэр нажмите кнопку «Настройка«
- 7. Перейдите в закладку Advanced
- 8. В первом поле настроек сетевых подключений нажмите кнопку настройки
- 9. Нажмите кнопку «Добавить«
- 10. Введите WOW как название сервиса.
- 11. Дальше введите имя вашего компьютера или адрес IP в появившемся поле.
- 12. Введите 3724 как исходящий номер порта
- 13. Введите 3724 как внутренний номер порта
- 14. Эту же самую процедуру надо проделать для протокола UDP
Mac OS X
- 1. Нажмите на иконку системные настройки в деке.
- 2. Нажмите на иконку разделить подключение.
- 3. Перейдите к закладке Брандмауэр.
- 4. Нажмите на кнопку создать новое.
- 5. Выберете «Другую» из названий портов.
- 6. Введите 3724,6112
- 7. Нажмите на кнопку ОК
Внимание: Некоторые Брандмауэры уже располагают специально настроенными портами, и один из них используется для подключения к DNS серверу. Это чаще всего происходит через UDP порт 53.
«ERROR #134 (0x85100086) Fatal Condition Program: C:Program FilesWorld of WarcraftWoW.exe File: C:buildbuildWoWENGINESourcegxCGxDeviceD3dCG xD3dDevice.cpp Line: 1529 Driver internal error on resource lock. Check AGP aperture.»
Если ваша графическая карта поддерживается игрой — сделайте следующее:
1
. Убедитесь, что в вашем компьютере стоят новейшие драйверы графической карты.
2. Убедитесь, что вы используете новейшую версию Microsoft DirectX.
3. Важно иметь драйверы совместимые с вашей версией DirectX. Если драйверы вашей графической карты не адаптированы к последней версии DirectX вы будете испытывать графические неполадки до выхода обновленной версии драйверов. В случае, если у вас возникли вопросы о совместимости драйверов вашего оборудования – свяжитесь с его производителем.
4. Если вы играете на ноутбуке – скорее всего вам потребуются специальные драйверы для вашего компьютера, загрузить их можно с сайта производителя ноутбука.
5. Обновите драйверы материнской платы. На сайте производителя вы всегда сможете найти новые версии драйверов. Вот список наиболее популярных производителей материнских плат:
- VIA
- Intel
- Nvidia Nforce
6. Убедитесь, что ваша операционная система обновлена до последней версии: Windows update.
by Tashreef Shareef
Tashreef Shareef is a software developer turned tech writer. He discovered his interest in technology after reading a tech magazine accidentally. Now he writes about everything tech from… read more
Updated on January 18, 2022
- If you see the error 134 on WoW, you won’t be able to run the game properly.
- To start fixing this annoying issue, run the built-in repair tool, and then run battle.net as an administrator.
- Explore other useful guides and information on our extensive Blizzard Hub.
- For more specific fixes, consider bookmarking our detailed World Of Warcraft webpage.
XINSTALL BY CLICKING THE DOWNLOAD FILE
This software will repair common computer errors, protect you from file loss, malware, hardware failure and optimize your PC for maximum performance. Fix PC issues and remove viruses now in 3 easy steps:
- Download Restoro PC Repair Tool that comes with Patented Technologies (patent available here).
- Click Start Scan to find Windows issues that could be causing PC problems.
- Click Repair All to fix issues affecting your computer’s security and performance
- Restoro has been downloaded by 0 readers this month.
World of Warcraft is a massively popular multiplayer online role-playing game developed by Blizzard Entertainment. However, at times when launching the game, you may encounter the WoW error 134.
The full error reads:
ERROR #134 (0x85100086) Fatal condition! Failed to open required archive
According to Blizzard, this error may occur when the World of Warcraft is prevented from making changes to a game file. It can be caused by incorrect permissions, antivirus program blocking the connection or corrupt installation.
In this article, we take a look at the best solutions to fix the WoW error 134 on your PC.
How do I fix the WoW error 134 Fatal conditions?
1. Run Battle.net as administrator
- Right-click on the Battle.net desktop application icon.
- Select Properties.
- Click Change settings for all users.
- Under Settings, check Run this program as administrator.
- Click Apply.
- Click OK to save the changes.
Launch Battle.net and open World of Warcraft to see if the error is resolved.
Running the Battle.net launcher as an administrator can fix issues that may occur due to permission, patching, networking, and start-up issues.
2. Repair World of Warcraft
- Launch the Blizzard Battle.net desktop app.
- Select the World of Warcraft game.
- Click on Options.
- Select Scan and Repair.
- Click Begin Scan.
- The repair tool will scan the game installation files and repair any corrupt files.
- Relaunch the launcher and check if the error is resolved.
5 best VPNs for WoW to fix server lag spikes & reduce ping
3. Check your antivirus for issues
Turn off firewall
- Click Start and select Settings.
- Go to Update and security.
- Click on Windows Security.
- Click on Firewall and network protection.
- Open your currently active network (Home, Public, Private).
- Toggle the switch to turn off Windows Defender Firewall.
If you are using a third-party antivirus solution, you can disable the tool from the taskbar temporarily. Right-click on the antivirus icon in the System Tray and select Disable temporarily.
Some PC issues are hard to tackle, especially when it comes to corrupted repositories or missing Windows files. If you are having troubles fixing an error, your system may be partially broken.
We recommend installing Restoro, a tool that will scan your machine and identify what the fault is.
Click here to download and start repairing.
Once disabled, launch Battle.net launcher and try to open World of Warcraft. If the issue is resolved, make sure to add the game to whitelist.
At times, you may have to uninstall your antivirus to fix the fatal condition error completely. Check the Blizzard battle.net security software page for different antivirus compatibility with the game.
4. Update Windows and hardware drivers
Update display driver
- Press Windows Key + R to open Run.
- Type DxDiag and click OK.
- In the DirectX Diagnostic Tool, open the Display.
- Note down the driver version.
- Open your graphics card manufacturer website.
- Download the latest version of the display driver for your GPU.
- Once installed, relaunch Battle.net and check if the error is resolved.
At times, Windows update may come bundled with necessary drivers update for your device that fixes glitches and bugs found in the previous update. Try updating your Windows OS to see if that helps you fix the error.
- Press Windows Key + I.
- Go to Update & Security.
- Download and install all the pending Windows updates.
- Make sure you have sufficient internet bandwidth as some Windows updates can be in GBs.
Update network drivers
- Press Windows Key + R.
- Type devmgmt.msc and click OK to open Device Manager.
- Expand the Network adapter
- Right-click on your network adapter.
- Select Update Driver.
- Select Search for update driver software automatically.
- Wait for Windows to download and install any pending updates.
- Reboot the computer and check for any improvements.
If Windows fails to find a newer version of the website, you can visit the network adapter manufacturer or your laptop manufacture website to find the new drivers and install them manually.
5. Uninstall and reinstall World of Warcraft
- Press Windows key + R.
- Type appwiz.cpl.
- Select World of Warcraft from the list of installed apps.
- Click on Uninstall.
- Click Yes to confirm.
- Once uninstalled, open the file explorer, navigate to the following location, and delete WoW related files from the folder.
C:Documents and SettingsLocal SettingsTemp
C:WindowsTemp
C:Program Filesgametitle
C:Program Files (x86)gametitle
C:Program FilesCommon FilesBlizzard Entertainment
C:UsersPublicGamesgametitle
C:UsersPublicPublic DocumentsBlizzard Entertainmentgametitle - Empty the recycle bin.
Once the game is uninstalled, you can reinstall it from the Battle.net launcher. Reinstalling the game can fix any issues that may occur due to corrupt installation or missing files that the built-in troubleshooter couldn’t fix.
The WoW error 134 can be fixed by troubleshooting your system for permission issues, corrupt installation, or driver issues. As a last resort, try reinstalling the game to see if it fixes the error.
Still having issues? Fix them with this tool:
SPONSORED
If the advices above haven’t solved your issue, your PC may experience deeper Windows problems. We recommend downloading this PC Repair tool (rated Great on TrustPilot.com) to easily address them. After installation, simply click the Start Scan button and then press on Repair All.
Newsletter
Приветствуем вас на форуме проекта WoW Circle. Если вы читаете это, значит не зарегистрировались у нас. Для того, чтобы получить доступ к расширенным возможностям нашего форума нажмите сюда и пройди регистрацию, которая не займет у вас много времени. После регистрации будут доступны новые, более расширенные, возможности.
- Форум
Добро пожаловать на Форум проекта WoW Circle.
-
-
Все главные события в жизни проекта
Опции форума:
Статистика раздела:
- 303
- 1,963
Последнее сообщение:
-
Списки изменений в игре и на веб сайте
-
Legion
Опции форума:
Статистика раздела:
- 188
- 1,486
Последнее сообщение:
-
-
Новости форума, предложения по форуму, жалобы на форумных нарушителей, обжалование форумных банов.
Опции форума:
Статистика раздела:
- 44,108
- 116,683
Последнее сообщение:
-
Опции форума:
Статистика раздела:
- 8,915
- 126,826
Последнее сообщение:
-
Опции форума:
Статистика раздела:
- 32,784
- 95,867
Последнее сообщение:
-
Опции форума:
Статистика раздела:
- 19
- 49
Последнее сообщение:
-
Поддержка пользователей по подключению к серверам, донату, личному кабинету и другим сложным ситуациям
Опции форума:
Статистика раздела:
- 32,956
- 127,977
Последнее сообщение:
-
WoWCircle TV
Стримы проекта: турниры, эвенты, различные мероприятия на проекте.
Опции форума:
Статистика раздела:
- 488
- 4,672
Последнее сообщение:
-
-
-
Issues Forum
Опции форума:
Статистика раздела:
- 827
- 1,943
Последнее сообщение:
-
-
-
-
Опции форума:
Статистика раздела:
- 7,420
- 148,784
Последнее сообщение:
-
Опции форума:
Статистика раздела:
- 562
- 7,212
Последнее сообщение:
-
Опции форума:
Статистика раздела:
- 335
- 2,597
Последнее сообщение:
-
Опции форума:
Статистика раздела:
- 335
- 11,066
Последнее сообщение:
-
-
Баг-трекер
Тем / Сообщений
Последнее сообщениеРаздел предназначен для описания игровых багов
-
-
Отклонено Wotlk
Опции форума:
Статистика раздела:
- 21,602
- 151,236
Последнее сообщение:
[Исправлено после ближайшего обновления]
Факел жонглера
Сегодня, 22:59
-
-
-
Остальное
Опции форума:
Статистика раздела:
- 19,565
- 86,465
Последнее сообщение:
-
-
-
База Данных
Опции форума:
Статистика раздела:
- 20,038
- 54,165
Последнее сообщение:
-
-
Опции форума:
Статистика раздела:
- 9,470
- 22,284
Последнее сообщение:
-
Опции форума:
Статистика раздела:
- 1,538
- 5,305
Последнее сообщение:
-
-
Сервера
Тем / Сообщений
Последнее сообщениеОбсуждение игровых миров
-
logon
(212 Просматривает)
Опции форума:
Статистика раздела:
- 262,575
- 1,107,637
Последнее сообщение:
-
-
Опции форума:
Статистика раздела:
- 25,250
- 105,292
Последнее сообщение:
-
-
Досуг
Тем / Сообщений
Последнее сообщение-
Опции форума:
Статистика раздела:
- 96
- 3,204
Последнее сообщение:
-
Информационные технологии.
Опции форума:
Статистика раздела:
- 413
- 5,344
Последнее сообщение:
-
Опции форума:
Статистика раздела:
- 14
- 122
Последнее сообщение:
-
Опции форума:
Статистика раздела:
- 492
- 2,058
Последнее сообщение:
-
Опции форума:
Статистика раздела:
- 2,065
- 34,229
Последнее сообщение:
-
Опции форума:
Статистика раздела:
- 125
- 2,990
Последнее сообщение:
Омск
15.03.2023, 17:38
-
Опции форума:
Статистика раздела:
- 66
- 344
Последнее сообщение:
-
Опции форума:
Статистика раздела:
- 69
- 101,440
Последнее сообщение:
-
Опции форума:
Статистика раздела:
- 736
- 18,336
Последнее сообщение:
-
Опции форума:
Статистика раздела:
- 61
- 2,645
Последнее сообщение:
-
Опции форума:
Статистика раздела:
- 269
- 3,850
Последнее сообщение:
-
Опции форума:
Статистика раздела:
- 9
- 2,138
Последнее сообщение:
-
-
Тем / Сообщений
Последнее сообщение
Опции форума:
Статистика раздела:
- 195,876
- 1,278,465
Последнее сообщение:
Кто на сайте
 Присутствуют
Присутствуют
Сейчас посетителей: 714. Пользователей: 66, гостей: 648
Рекорд одновременного пребывания 65,321, это было 05.06.2012 в 15:36.
- acnapd,
- Aleron,
- Almird,
- Amphetaminegodx,
- anansikan,
- Antokha1998,
- arna,
- Artur91425,
- Azimut_,
- Bagration3,
- Búda,
- Beargrills,
- BorshNaLitso,
- Broggy,
- Cleon121,
- cocine_neko,
- Collega,
- Defo,
- DESTROBERRY,
- DiscordSupport,
- Dontcrybaby,
- Draqyl,
- Electrokot,
- fasano,
- feel the wave,
- Fynt1k,
- GoodbyeJoy,
- gravika,
- gricev45,
- Hispaniola,
- homo sapiens,
- K@pitan,
- kidvl,
- Kirilovec,
- Lans7er,
- leonbyas,
- Littleminks,
- marty16,
- Merciles,
- M_notwing,
- Nemezzis,
- Nines,
- Northwiz,
- титчер,
- Palrodjer,
- Ronnie,
- Satoe,
- sergey1995,
- Skalde,
- Sokool,
- Summer92,
- thevamp1re,
- tidna,
- vs-7319,
- vssq,
- Yllanyana,
- YOUWANNAPLAYTOO?,
- _-Stim-_,
- Никкитка,
- Саня_,
- Твойхвостик,
- Хейтер,
- Бичев
 Статистика Форум проекта WoW Circle
Статистика Форум проекта WoW Circle
- Тем
- 1,014,560
- Сообщений
- 5,610,060
- Пользователи
- 458,276
- Активные участники
- 8,698
Приветствуем нового пользователя, marty16
Исправление ошибок
Встретьтесь с Бейном Кровавым Копытом в бухте Грабителей на Тирагардском поморье.
|
|
Поговорите с Натаносом Гнилостнем (1) |
|---|---|
|
|
Отплывите на Тирагардское поморье (необязательно) (1) |
Описание
У меня срочное послание от Бейна Кровавого Копыта. Он просит тебя встретиться с ним в бухте Грабителей и помочь в одной… деликатной ситуации.
Только никому об этом не говори, |3-6(<класс>).
Да хранят тебя предки.
Завершено
Награды
Вы получите:
Дополнительные награды
После выполнения этого задания вы получите:
Введите эту строку в чат, чтобы узнать ваш прогресс:
/run print(C_QuestLog.IsQuestFlaggedCompleted(54961))
Дополнительная информация
Внести вклад
Игроки WOW часто сталкиваются с ошибкой ERROR 132 (0x85100084) Fatal exception «Критическое исключение» при запуске игры. Но вот что делать и как исправить сбой, знает не каждый. Поэтому решено было написать на эту тему отдельную статью.
Содержание статьи
- Проверка оперативной памяти
- Изменение настроек игры, приложений
- Изменение типа запуска
- Отключение DVR
- Способ – 1
- Способ – 2
- Чистка автозагрузки
- Откат драйвера
- Сканирование системы
- Другие способы решения
- Видео по теме
- Комментарии пользователей
Проверка оперативной памяти
Если установлены две или более планок оперативной памяти, то попробуйте вынуть все, кроме одной и проверить, будет ли эффект. Если проблема устранится, то скорее всего причина в:
- Неисправности модулей памяти. Проверьте их программой «Memtest».
- Неисправности материнской платы. Замените ее или отнесите в сервис центр.
- Несовместимости планок между собой, материнской платой или видеокартой. На моем опыте были случаи, когда абсолютно рабочая видеокарта отказывалась работать с конкретной оперативной памятью, причем тоже рабочей. Это редкость, но все же
Изменение настроек игры, приложений
Иногда проблема решается изменением настроек. Вот список того, что можно сделать. Было взять с официального форума.
- Удалите аддоны и сбросьте интерфейс. Зайдите в папку с WOW, по умолчанию она находится здесь «C:\Program Files\World of Warcraft». Удалите каталог «Interface» и все содержимое папок «WTF» и «Cache». Не переживайте, при новом запуске игры эти файлы будут восстановлены.
- Есть приложения, которые накладывают оверлеи, например, Дискорд. Попробуйте их отключить.
- Переустановите игровой клиент, скачав его заново.
Изменение типа запуска
Запустите игру в режиме OpenGL с отключенным звуком и в отдельном окне.
Для этого:
- Откройте папку «World of Warcraft».
- Найдите в папке «WTF» файл «Config.wtf» и откройте его через обычный блокнот.
- Теперь измените значения:
SET gxAPI «OpenGL» – включает режим «OpenGL».
SET Sound_EnableAllSound «0» – отключает звук.
SET gxWindow «1» – активирует оконный режим.
Если помогло включение «OpenGL», то скорее всего это связано с видеокартой.
Если помогло отключение звука, то вероятнее проблема вызвана нехваткой ресурсов, в том числе оперативной памяти. Или программами, работающими в фоновом режиме.
Отключение DVR
Способ наиболее эффективен на старых компьютерах. Здесь два варианта того, как можно отключить DVR в современных операционных системах. Разберем каждый из них.
Способ – 1
Подходит для Windows 8 и 10. Но, к сожалению, присутствует не на всех редакциях. Если у вас его нет, то скорее всего DVR и уже деактиварован.
- Откройте параметры «WIN + I».
- Войдите в «Игры».
- Откройте раздел «DVR для игр» и отключите опцию «Создавать игровые клипы» и следом «Вести запись в фоновом режиме».
Способ – 2
Альтернативный вариант – использовать редактор реестра.
- Запустите редактор через «WIN+R» – regedit.
- Перейдите по пути HKEY_CURRENT_USER\System\GameConfigStore. Для удобства перехода достаточно вставить этот путь в верхнюю строку и щелкнуть «Enter».
- Зайдите в параметр «GameDVR_Enabled» и укажите для него значение «0».
- Теперь открываем ветку HKEY_LOCAL_MACHINE\SOFTWARE\Policies\Microsoft\Windows и правым кликом по пустому пространству выбираем «Создать – DWORD». В качестве названия указываем «AllowGameDVR» и даем значение «0».
Осталось перезагрузить компьютер.
Чистка автозагрузки
Возможно, одна из запущенных программ мешает нормально работать WOW. Давайте отключим все лишнее.
- Перейдите в «Автозагрузку». Пользователям Windows 10 / 8 нужно нажать «CTRL+SHIFT+ESC». В Windows 7 – «WIN+R» – msconfig – Ок.
- Избавьтесь от лишних программ, особенно это касается «Discord». Обычно он вызывает проблемы.
Перезагрузите компьютер.
Откат драйвера
Если до появления ошибки 132 в WOW обновлялись драйвера, то верните их к прежнему состоянию.
Как это сделать:
- Откройте диспетчер устройств.
- Разверните нужный раздел и щелкните правой мышкой по элементу. Откройте «Свойства».
- Переместитесь в «Драйвер» и кликните «Откатить».
- Подтвердите действие и перезапустите ПК.
Этот пункт наиболее актуален для видеокарты.
Сканирование системы
Желательно выполнить два типа сканирования, поскольку оба напрямую влияют друг на друга.
- Сканирование на вредоносное ПО.
- Сканирование системы на ошибки. Для этого запустите командную строку «WIN+R – CMD». Затем выполните поочередно три команды, нажимая после каждой «Enter».
DISM.exe /Online /Cleanup-image /Restorehealth
sfc/ scannow
chkdsk C: /f /r – где буква «C» является буквой диска с Windows.
После того как все будет сделано перезагрузите ПК.
Другие способы решения
Вот еще десяток способов, которые могут помочь.
- Некорректное обновление. Попробуйте переустановить клиент и обновление. Также не стоит исключать вариант «битого» пакета обновлений. В таком случае подождите, пока разработчики его исправят.
- Если до появления ошибки «ERROR 132 (0x85100084) Fatal exception» был осуществлен разгон комплектующих, то попробуйте его убрать, сбросив настройки Биос. К этому относятся также XMP профили оперативной памяти.
- Не стоит исключать проблемы на стороне операционки, попробуйте ее переустановить. Желательно использовать другую сборку, если установлена не лицензионная версия.
- Иногда помогает установка старой версии драйвера видеокарты. Но перед этим удалите существующий через «DDU».
- Убедитесь, что жесткий диск исправен. Вот подробная инструкция.
- Удостоверьтесь, что комплектующие не перегреваются.
- Выключите звуковую карту. Сделать это можно через диспетчер устройств, правым кликом по нужному пункту.
- Запускайте игру только через «Launcher».
- Обновите Windows до последней версии, включая драйвера.
- Откройте WOW в режиме совместимости с Windows. Сделать это можно через свойства ярлыка во вкладке «Совместимость».
- На время деактивируйте антивирус. Если это поможет, то добавьте игрушку в список исключений.
- Через приложение войдите в игровые настройки. Добавьте один из параметров «-d3d11legacy», «-d3d11» или «-d3d12» в строку «Additional command line».
Напишите, если ничего не помогло или если нашли другой способ решения.
Видео по теме
Содержание
- Как исправить ошибку World of Warcraft № 134 (0x85100086), фатальное состояние
- Игры / by admin / August 05, 2021
- Как исправить ошибку World of Warcraft № 134 (0x85100086), фатальное состояние
- Метод 1. Удаление папки кэша WOW и запуск Blizzard Battle.net с правами администратора.
- Метод 2: переустановка WoW, обновление драйвера аудио и графики и удаление атрибута только для чтения
- Метод 3: разрешите приложению Battle.net через брандмауэр и запустите Blizzard Repair Tool
- Вывод
- [FIX] Ошибка WOW # 134 (0x85100086) Фатальное состояние
- Способ 1. Запуск приложения Blizzard Battle.net с правами администратора.
- Способ 2: удаление папки кэша игры
- Способ 3: устранение атрибута только для чтения
- Метод 4: Запустите белый список WOW или отключите пакет безопасности
- A. Белый список приложений Battle.net + основной исполняемый файл WOW через брандмауэр Windows
- Б. Деинсталляция стороннего пакета через Программы и функции
- Метод 5: Запуск инструмента восстановления Blizzard
- Способ 6: обновить версию ОС до последней версии
- Способ 7: обновить драйверы графического процессора до последней версии
Как исправить ошибку World of Warcraft № 134 (0x85100086), фатальное состояние
Игры / by admin / August 05, 2021
Если вы увлекаетесь играми, то, скорее всего, вы играли и слышали о World of Warcraft. Это очень популярная MMORPG, очень массовая из-за большого количества игроков. Игра была запущена в 2004 году и разработана Blizzard Entertainment. World of Warcraft имела огромный успех, о World of Warcraft знает каждый компьютерный геймер. Сначала игра была доступна только для платформы Windows, позже она была выпущена для других основных игровых платформ.
World of Warcraft по-прежнему популярен среди молодого поколения, и многие люди играют в него ежедневно, Blizard постоянно обновляет игру до самого лучшего состояния, чтобы пользователи могли наслаждаться. Однако, как и почти любое приложение или другая игра, пользователи сталкиваются с несколькими ошибками и проблемами в World of Warcraft. Пользователи недавно сообщили, что они сталкиваются с ошибкой № 134 (0x85100086) Fatal Condition при попытке запустить игру.
Люди получают World of Warcraft Error # 134 (0x85100086) Fatal Condition, которая вызывает сообщение Fatal Condition при запуске игры. Точная причина ошибки во время запуска может различаться для всех людей. Однако у ошибки есть определенные параметры, что позволяет предположить возможные причины ошибки 134 WOW. Ошибка может возникать из-за отсутствия прав администратора из-за поврежденных данных игры или данных кеша, отсутствия разрешений, устаревших драйверов графического процессора и, наконец, из-за конфликта с другими приложениями. Однако существует несколько методов, с помощью которых можно устранить ошибку. Методы исправления ошибки № 134 (0x85200086) в World of Warcraft приведены ниже.
- 1 Как исправить ошибку World of Warcraft № 134 (0x85100086), фатальное состояние
- 1.1 Метод 1. Удаление папки кэша WOW и запуск Blizzard Battle.net с правами администратора.
- 1.2 Метод 2: переустановка WoW, обновление драйвера аудио и графики и удаление атрибута только для чтения
- 1.3 Метод 3: разрешите приложению Battle.net через брандмауэр и запустите Blizzard Repair Tool
- 2 Вывод
Как исправить ошибку World of Warcraft № 134 (0x85100086), фатальное состояние
World of Warcraft — хорошо оптимизированная игра, но, тем не менее, иногда она может отображать ошибку № 134 (0x85100086) Fatal Condition. Есть несколько методов, которые можно использовать для полного решения этой проблемы. Некоторые из них перечислены ниже.
Метод 1. Удаление папки кэша WOW и запуск Blizzard Battle.net с правами администратора.
Шаг 1) Сначала запустите Blizzard Battle.net клиентское приложение, здесь необходимо удалить папку кеша. Поэтому нажмите на Вариант и выберите Показать в проводнике. Откроется проводник, теперь откройте Вау папка.
Шаг 2) Выберите Папка кеша в папке WoW щелкните по нему правой кнопкой мыши и выберите удалять или вы можете нажать дель кнопку на клавиатуре. После того, как вы удалили папку Cache, закройте клиент Blizard.
Шаг 3) Теперь щелкните правой кнопкой мыши Приложение Blizzard Battle.net и выберите Запустить от имени администратора из контекстного меню. Если появится подсказка, выберите да. Теперь запустите игру World of Warcraft из средства запуска Blizzard и посмотрите, была ли устранена ваша ошибка.
Если вы хотите, чтобы клиент всегда запускался от имени администратора, щелкните правой кнопкой мыши и выберите Свойства. Перейти к совместимость вкладка и установите флажок Запустите программу от имени администратора, нажмите на Применять и все готово.
Метод 2: переустановка WoW, обновление драйвера аудио и графики и удаление атрибута только для чтения
Шаг 1) Во-первых, введите Диспетчер устройств на панели поиска Windows и щелкните первое появившееся приложение, чтобы открыть диспетчер устройств. Щелкните стрелку вниз, чтобы развернуть меню, выберите драйвер видеокарты и щелкните его правой кнопкой мыши. Нажмите на Обновить, и если появится запрос, выберите опцию автоматического поиска в Интернете, Windows установит обновления, если они доступны.
Шаг 2) Вы можете попробовать запустить игру после обновления драйверов и посмотреть, решена ли проблема. Однако, если проблема все еще существует, вы должны переустановить игру. Поэтому откройте Панель управления и перейти к Добавить или удалить программы.
Прокрутите вниз и выберите World of Warcraft, щелкните его правой кнопкой мыши и выберите Ремонт. Если какой-либо из ваших файлов игры поврежден, он будет исправлен. Более того, он переустановит игру на вашем устройстве.
Шаг 3) Перейдите в место, где вы установили игру, щелкните правой кнопкой мыши WoW.exe, и выберите Свойства из контекстного меню. Снимите флажок Только чтение вариант, если он отмечен, и нажмите Применять. Теперь попробуйте запустить игру и посмотрите, устранена ли ошибка.
Если проблема все еще существует, убедитесь, что вы обновили свою версию Windows, перейдите в настройки> Обновление и безопасность> Центр обновления Windows и проверьте, доступно ли какое-либо обновление. Если да, обновите его и запустите WoW.
Метод 3: разрешите приложению Battle.net через брандмауэр и запустите Blizzard Repair Tool
Шаг 1) Брандмауэр по умолчанию и Защитник Windows могут конфликтовать с программой запуска игры и с игрой; следовательно, вы можете добавить приложение в белый список. Тип Панель управления на панели поиска Windows и откройте первый вариант. На панели управления перейдите к Система и безопасность> Брандмауэр Защитника Windows. Теперь нажмите на Разрешить приложение или функцию через брандмауэр Защитника Windows вариант.
Шаг 3) Нажми на Изменить настройки кнопку, а затем нажмите кнопку Разрешить другое приложение вариант внизу, перейдите к Blizzard Battle.net каталог приложения и щелкните добавлять кнопка.
Шаг 4) Убедитесь, что опция коробки Приложение Blizzard Battle.net проверяется, а также Частный и общественный коробка тоже, то вы можете нажать в порядке и подтвердите.
Шаг 5) Теперь вы можете запустить игру, и никаких ошибок быть не должно. Однако, если ваши игровые данные повреждены, вы все равно столкнетесь с ошибкой после внесения клиента Blizzard в белый список. Вы можете сканировать и восстанавливать поврежденные файлы игры с помощью средства запуска игр Blizzard.
Запустить Battle.net исполняемый файл от имени администратора, выберите Мир Warcraft из Игра вкладка и нажмите Параметры. Появится раскрывающееся меню, выберите Сканирование и восстановление вариант, нажмите на Начать сканирование для восстановления ваших игровых данных. Вероятно, это должно решить проблему.
Вывод
World of Warcraft — такая хорошая игра, но все игры имеют небольшие недостатки. И такие проблемы могут испортить игровой процесс. Надеюсь, вы сможете исправить ошибку World of Warcraft Error # 134 (0x85100086) Fatal Condition с помощью этого руководства по устранению неполадок. В случае возникновения путаницы, не стесняйтесь оставлять комментарии ниже.
Источник
[FIX] Ошибка WOW # 134 (0x85100086) Фатальное состояние
Некоторые игроки World of Warcraft сталкиваются с ‘WOW Error # 134 (0x85100086) Fatal Condition‘ при попытке запуска игры. Ошибка № 134 обычно возникает, когда исполняемый файл основной игры не может вносить изменения в файл игры.

Программы для Windows, мобильные приложения, игры — ВСЁ БЕСПЛАТНО, в нашем закрытом телеграмм канале — Подписывайтесь:)
Существует несколько различных причин, которые могут привести к появлению этого сообщения об ошибке при запуске с World of Warcraft:
- Отсутствие доступа администратора — как выясняется, одна из наиболее распространенных причин, которые могут вызвать этот код ошибки, — это то, что средство запуска игры (Battle.net) не имеет прав администратора. Если этот сценарий применим, вы сможете легко решить проблему, заставив запускать программу с правами администратора.
- Поврежденные данные в папке Cache — WOW имеет длинную и болезненную историю плохо временных файлов, которые в конечном итоге создают множество ошибок, включая эту. Если папка Cache отвечает за этот код ошибки, вы можете быстро устранить проблему, изучив папку Cache из папки установки игры.
- Отсутствие прав на редактирование. Другая возможность, которая может привести к появлению этой ошибки, связана с тем, что для определенных файлов и папок (wow.exe, папок с данными и обновлений) включен атрибут «Только чтение», поэтому ваша ОС не может изменять их, когда доступно новое обновление. Если этот сценарий применим, вы можете решить проблему, открыв экраны свойств каждого файла / папки и удалив атрибут только для чтения.
- Вмешивающаяся программа безопасности — как было подтверждено некоторыми уязвимыми пользователями, этой проблеме также может способствовать чрезмерный набор средств защиты (особенно если вы используете моды и размещаете частный сервер). В этом случае вы должны попробовать внести в белый список приложение Battle.net вместе с исполняемым файлом WOW или отключить / удалить проблемный пакет AV.
- Поврежденные данные игры. Этот код ошибки также может быть основным сигналом того, что вы имеете дело с некоторыми типами поврежденных игровых файлов. Обычно это происходит после неудачного обновления или после сканирования на наличие вредоносных программ. В этом случае вам следует запустить инструмент восстановления Blizzard, чтобы вернуть файлы игры в исправное состояние.
- Отсутствующая инфраструктура ОС. Если у вас много пропущенных обновлений Windows, вы можете ожидать появления этой ошибки из-за отсутствующих обновлений платформы, которые мешают запуску игр. В этом случае вам следует устанавливать каждое ожидающее обновление Windows до тех пор, пока вы не обновите свою ОС.
- Устаревшие драйверы графического процессора — частично поврежденный или сильно устаревший драйвер графического процессора также может быть основной причиной, которая может вызвать ошибку № 134. В этом случае вы сможете исправить проблему с помощью диспетчера устройств или фирменного программного обеспечения вашей видеокарты для обновления драйверов графического процессора и физического модуля.
Способ 1. Запуск приложения Blizzard Battle.net с правами администратора.
Как выясняется, одна из наиболее распространенных причин, которая в конечном итоге приводит к ‘WOW Error # 134 (0x85100086) Fatal Condition‘, — это проблема с разрешениями, которая облегчается из-за недостаточных прав администратора. Как сообщали другие пользователи в аналогичной ситуации, эта проблема обычно возникает в средстве запуска World of Warcraft (настольное приложение Blizzard Battle.net).
Если этот сценарий применим, вы сможете исправить проблему, заставив запускать игру в режиме администратора. В результате этой операции будут исправлены различные сценарии, в которых этот код ошибки будет влиять на установку, исправление, сетевое подключение и запуск.
Следуйте приведенным ниже инструкциям, чтобы принудительно запустить приложение Blizzard Battle.Net с правами администратора для устранения ‘WOW Ошибка № 134 (0x85100086) Неустранимое состояние‘:
- Щелкните правой кнопкой мыши исполняемый файл приложения Blizzard Battle.net и выберите «Запуск от имени администратора» из появившегося контекстного меню.
Запуск setup.exe от имени администратора
- В ответ на приглашение UAC (Контроль учетных записей) нажмите Да, чтобы предоставить административный доступ. Затем дождитесь запуска средства запуска игры, затем используйте его, чтобы запустить World of Warcraft, и узнайте, сталкивались ли вы с той же проблемой.
- В случае, если та же проблема не возникает сейчас, когда вы предоставили доступ администратора, вы просто определили проблему. Однако, если вы не сделаете некоторые дополнительные изменения, вам придется повторять этот шаг каждый раз, когда вы хотите запустить игру.
- Однако, если вы хотите упростить для себя задачу, вы можете заставить исполняемый файл всегда запускаться с правами администратора. Для этого снова щелкните правой кнопкой мыши на панели запуска и выберите «Свойства» в контекстном меню.
Щелкните правой кнопкой мыши и выберите «Свойства».
- Как только вы окажетесь на экране свойств, выберите вкладку «Совместимость» в списке доступных параметров, затем переместите раздел «Настройки» и убедитесь, что флажок, связанный с «Запускать эту программу от имени администратора», установлен.
Запустите эту программу от имени администратора
- Нажмите Применить, чтобы сохранить изменения. Затем повторите процесс запуска и посмотрите, исправлена ли проблема.
Если та же проблема все еще сохраняется, и вы все еще видите seeing WOW Error # 134 (0x85100086) Fatal Condition ‘, когда вы пытаетесь запустить World of Warcraft, перейдите к следующему потенциальному исправлению ниже.
Способ 2: удаление папки кэша игры
Папка кеша игры часто отвечает за появление этой конкретной проблемы. Некоторые пользователи, которые также сталкивались с ошибкой WOW # 134 при каждой попытке запуска, подтвердили, что им удалось решить проблему, перейдя по местоположению игры и удалив папку кеша.
Эта операция приведет к удалению любого временного файла, который может послужить основной причиной появления этой проблемы. При следующем запуске игра запускается без остатка данных предыдущих запусков.
Если вы хотите попробовать это исправление, следуйте приведенным ниже инструкциям, чтобы очистить папку Cache в World of Warcraft:
- Откройте «Проводник» («Мой компьютер» в более старых версиях ОС) и перейдите в папку, в которой находится установка World of Warcraft. Если вы не установили игру в произвольном месте, по умолчанию WOW будет находиться по адресу: C: Program Files (x86) World of Warcraft
- Как только вы достигнете правильного местоположения, щелкните правой кнопкой мыши папку «Кэш» и выберите «Удалить» в появившемся контекстном меню.
Удаление папки кэша WOW
- После того, как вы это сделали, запустите игру еще раз, чтобы увидеть, было ли это исправление успешным.
Если вы по-прежнему видите ошибку № 134 (0x85100086) после сбоя при первом запуске, перейдите к следующему шагу устранения неполадок.
Способ 3: устранение атрибута только для чтения
В зависимости от настроек UAC (контроля учетных записей) и от того, применяли ли вы пользовательские атрибуты к файлам, принадлежащим World of Warcraft, вы можете ожидать увидеть этот код ошибки из-за того, что основной исполняемый файл WOW (WOW.exe) и другие вспомогательные файлы Компоненты используют атрибут «Только для чтения», который не позволяет программе запуска игры изменять и обновлять файлы.
Если это так в вашей конкретной ситуации и доступно новое обновление, вы можете ожидать появления ошибки # 134 (0x85100086) после неудачной попытки изменить эти файлы.
Если этот сценарий применим к вашему конкретному сценарию, следуйте приведенным ниже инструкциям, чтобы исправить ошибку, избавившись от атрибута «Только для чтения»:
- Откройте File Explorer и перейдите к месту, где вы установили World of Warcraft. Если вы не установили его в произвольном месте, путь по умолчанию: C: Program Files (x86) World of Warcraft
- Как только вы доберетесь до нужного места, щелкните правой кнопкой мыши на Wow.exe и выберите «Свойства» в появившемся контекстном меню.
- На экране «Свойства» выберите вкладку «Общие» вверху, затем снимите флажок, связанный с «Только для чтения», и нажмите «Применить», чтобы сохранить изменения.
удаление атрибута только для чтения
Примечание. Если флажок уже установлен, перейдите к следующему возможному исправлению ниже.
Если та же проблема все еще сохраняется, перейдите к следующему потенциальному решению ниже.
Метод 4: Запустите белый список WOW или отключите пакет безопасности
Как выясняется, фатальное состояние ошибки # 134 (0x85100086) в World of Warcraft также может возникать, если ваш сторонний пакет блокирует соединение между лаунчером игры и игровым сервером. В случае, если это вызвано ложным срабатыванием (ваш AV чрезмерно реагирует), вы можете исправить это элегантно, добавив в белый список приложение Blizzard Battle.net Desktop + основной исполняемый файл WOW из ваших настроек AV.
Примечание. Если белый список не работает, вам необходимо полностью удалить сторонний пакет безопасности, чтобы убедиться, что вы не имеете дело с помехами безопасности, вызванными AV.
A. Белый список приложений Battle.net + основной исполняемый файл WOW через брандмауэр Windows
Если вы используете Защитника Windows, следуйте приведенным ниже инструкциям, чтобы добавить в белый список приложение Battle.net Desktop + основной исполняемый файл WOW из брандмауэра Windows:
Примечание. Приведенные ниже инструкции будут работать для каждой последней версии Windows (Windows 7, Windows 8.1 и Windows 10).
Примечание 2: Если вы используете сторонний антивирус + брандмауэр, вам нужно выполнить онлайн-поиск конкретных шагов по внесению в белый список двух исполняемых файлов или следовать второму руководству ниже для шагов по его удалению.
- Нажмите клавишу Windows + R, чтобы открыть диалоговое окно «Выполнить». Затем введите «control firewall.cpl» и нажмите Enter, чтобы открыть классический интерфейс брандмауэра Windows.
Доступ к брандмауэру Защитника Windows
- В главном меню брандмауэра Защитника Windows используйте меню слева, чтобы щелкнуть Разрешить приложение или функцию через брандмауэр Защитника Windows.
Разрешение приложения или функции через Защитника Windows
- В меню «Разрешенные приложения» нажмите кнопку «Изменить настройки» и разрешите доступ администратора, щелкнув «Да» в приглашении UAC (Контроль учетных записей).
Изменение настроек разрешенных элементов в брандмауэре Windows
- Получив права администратора, прокрутите список разрешенных приложений и посмотрите, не заметили ли вы записи, связанные с World of Warcraft и Battle.net. Если они отсутствуют, нажмите кнопку «Разрешить другое приложение», затем нажмите «Обзор», перейдите к их местоположению и добавьте две записи вручную, нажав «Добавить».
Добавление двух записей в список разрешенных приложений
Примечание. Расположение исполняемого файла Battle.net по умолчанию — C: Program Files (x86 / x32) Battle.net.
 Разрешение обоих предметов
Разрешение обоих предметовБ. Деинсталляция стороннего пакета через Программы и функции
Если вы используете сторонний антивирус, который не позволяет вам вносить в белый список элементы, или вы хотите от него избавиться, следуйте приведенным ниже инструкциям:
Примечание. Если вы используете Защитник Windows и белый список не работает, попробуйте отключить Защитник Windows во время запуска игры.
- Откройте диалоговое окно «Выполнить», нажав клавишу Windows + R. Далее введите «appwiz.cpl» внутри текстового поля и нажмите клавишу «Ввод», чтобы открыть экран «Программы и компоненты».
Введите «appwiz.cpl» в строке «Выполнить»
- На экране «Программы и компоненты» перейдите в правый раздел, прокрутите вниз список установленных программ и найдите сторонний AV, который вы пытаетесь удалить.
- Когда вам, наконец, удастся найти его, щелкните правой кнопкой мыши на его записи и выберите «Удалить» из появившегося контекстного меню.
Удаление вашего антивируса
- Как только вы попадете на экран удаления, следуйте инструкциям на экране для завершения процесса удаления.
- Перезагрузите компьютер и снова запустите World of Warcraft после завершения следующего запуска, чтобы увидеть, была ли исправлена ошибка № 134 (0x85100086).
Если та же проблема все еще возникает, перейдите к следующему потенциальному решению ниже.
Метод 5: Запуск инструмента восстановления Blizzard
Как выясняется, ошибка № 134 также может быть основным сигналом того, что вы имеете дело с какими-то поврежденными игровыми файлами. Обычно сообщается, что это происходит после неудачной попытки обновить игру или после того, как избыточный набор антивирусных программ закончил помещать в карантин некоторые файлы.
К счастью, Blizzard предоставляет встроенный инструмент, который способен автоматически разрешать подавляющее большинство поврежденных игровых файлов. Он встроен прямо в приложение Blizzard Battle.net, и некоторые пользователи подтвердили, что это позволило им исправить ошибку № 134 (0x85100086).
Следуйте инструкциям ниже, чтобы запустить инструмент Battle.net Repair:
- Щелкните правой кнопкой мыши исполняемый файл Battle.net и выберите «Запуск от имени администратора». При появлении запроса UAC (Контроль учетных записей) нажмите Да, чтобы предоставить доступ администратора.
- Как только вы окажетесь внутри, выберите вкладку «Игры» в верхней части окна, затем нажмите «World of Warcraft» в списке названий игр слева.
Доступ к World of Warcraft через Battle.net
- После выбора Word of Warcraft, нажмите «Параметры», чтобы открыть выпадающее меню, затем нажмите «Сканировать и восстановить» в списке элементов.
Запуск сканирования и восстановления Word of Warcraft в приложении Battle.net
- При появлении запроса на подтверждение нажмите «Начать сканирование» и терпеливо дождитесь завершения операции.
Запуск сканирования внутри Battle.net
- После завершения операции перезапустите ее вручную, если не будет предложено сделать это автоматически, и посмотрите, устранена ли проблема при следующем запуске.
Если вы по-прежнему видите ошибку № 134 (0x85100086) даже после попытки восстановить файлы игры, перейдите к следующему потенциальному исправлению ниже.
Способ 6: обновить версию ОС до последней версии
В зависимости от версии Windows вы можете ожидать появления этой ошибки, если для запуска World of Warcraft не требуется инфраструктура ОС. Обычно сообщается, что это происходит с пользователями Windows 7, которые не установили Обновление платформы, и пользователями Windows 10, которые не установили обновление Создателя.
Если вы не обновляли сборку ОС в течение некоторого времени и считаете, что этот сценарий может быть применим, попробуйте установить каждое ожидающее обновление и посмотреть, не приведет ли это к решению проблемы.
Следуйте приведенным ниже инструкциям, чтобы обновить версию Windows до последней доступной сборки:
- Нажмите клавишу Windows + R, чтобы открыть диалоговое окно «Выполнить». Затем введите «ms-settings: windowsupdate» и нажмите Enter, чтобы открыть вкладку «Центр обновления Windows» в приложении «Настройки».
 Открытие экрана Центра обновления Windows
Открытие экрана Центра обновления Windows Примечание. Если вы столкнулись с проблемой в Windows 7, используйте команду «wuapp».
 Установка каждого ожидающего обновления Windows
Установка каждого ожидающего обновления WindowsВ случае, если вы по-прежнему видите фатальное состояние Ошибка № 134 (0x85100086) при попытке запуска игры, перейдите к следующему потенциальному исправлению ниже.
Способ 7: обновить драйверы графического процессора до последней версии
Проблема несовместимости драйверов также может быть основной причиной неисправной ошибки # 134 (0x85100086) при запуске World of Warcraft на Windows. Как сообщают некоторые затронутые пользователи, этому могут способствовать устаревшие / частично поврежденные драйверы графического процессора, в которых отсутствуют некоторые ключевые зависимости, которые активно используются игрой.
Если это является основной причиной проблемы, вы должны быть в состоянии решить проблему, обновив драйверы графического процессора + физический модуль, который обрабатывает игровую графику.
В случае, если этот сценарий применим, и вы не обновляли драйверы GPU некоторое время, следуйте приведенным ниже инструкциям для пошаговых инструкций по удалению текущих драйверов GPU и переустановке последних версий, чтобы исправить ошибку World of Warcraft # 134 :
- Нажмите клавишу Windows + R, чтобы открыть диалоговое окно «Выполнить». В текстовом поле «Выполнить» введите «devmgmt.msc» и нажмите Enter, чтобы открыть диспетчер устройств.
Запуск диспетчера устройств
- После успешного открытия диспетчера устройств прокрутите список установленных устройств и разверните раскрывающийся список, относящийся к адаптерам дисплея.
- После того, как меню развернуто, щелкните правой кнопкой мыши драйвер графического процессора, который вы хотите обновить, и выберите Обновить драйвер из контекстного меню.
Обновление графического драйвера вручную
Примечание. Если вы столкнулись с этой проблемой на ноутбуке или ПК с выделенным и интегрированным графическим процессором, вам необходимо обновить оба драйвера.
 Поиск нового драйвера автоматически
Поиск нового драйвера автоматическиПримечание. Если сообщение об ошибке не исчезло, возможно, ошибка вызвана отсутствующим или устаревшим физическим модулем, в этом случае вам, вероятно, придется полагаться на проприетарное программное обеспечение, предоставленное производителем графической карты, для установки недостающие драйверы. Вот список программного обеспечения, которое вам нужно будет использовать в зависимости от производителя вашего графического процессора:
GeForce Experience — Nvidia
адреналин — драм
Драйвер Intel — Intel
Если вы по-прежнему сталкиваетесь с тем же сообщением об ошибке даже после обновления графического и физического драйверов, перейдите к следующему потенциальному исправлению ниже.
Источник
Если вы любитель игр, вы наверняка сталкивались с World of Warcraft. Эта игра является одной из лучших ролевых игр MMO с миллионами игроков по всему миру. Хотя эта игра была выпущена в 2004 году, она с огромным успехом правит всей игровой империей и до сих пор популярна. Когда Blizzard Entertainment выпустила эту игру, она была доступна только для операционных систем Windows. Позже она была расширена, и теперь пользователи могут наслаждаться этой игрой на многих игровых платформах. Blizard часто выпускает обновления, чтобы исправить и предотвратить любые ошибки во время игры. Тем не менее, немногие пользователи борются с WOW Error # 134 Fatal Condition. Это руководство поможет вам подробно изучить исправление ошибки WOW № 134.
Существует так много причин, связанных с ошибкой WOW № 134 (0x85100086) на вашем ПК с Windows 10. Тем не менее, несколько важных причин перечислены ниже:
- Battle.net не имеет прав администратора
- Повреждены данные в папке установки игры
- Права на редактирование отсутствуют
- Антивирусная программа блокирует некоторые функции игры или саму игру.
- Брандмауэр Защитника Windows блокирует программу
- Устаревшая операционная система и драйверы ПК
- Поврежденные игровые данные
Теперь прочитайте и примените обсуждаемые ниже методы на своем компьютере с Windows 10 для исправления ошибки WOW № 134 и предотвращения ее появления.
Способ 1: базовое устранение неполадок
Шаг 1. Перезагрузите компьютер.
Общий прием для устранения всех временных сбоев, связанных с World of Warcraft, заключается в перезагрузке компьютера, как показано ниже.
Шаг 2. Обеспечьте надлежащее сетевое подключение
Нестабильное интернет-соединение приводит к ошибке WOW # 134 Fatal Condition. Вы можете запустить тест скорости, чтобы узнать оптимальный уровень скорости сети, необходимый для правильного подключения. Затем обратитесь к своему интернет-провайдеру для получения лучших планов.
Шаг 3. Закройте фоновые задачи
Несколько пользователей подтвердили, что WOW Error # 134 Fatal Condition можно устранить, закрыв все фоновые задачи, запущенные на вашем ПК. Чтобы сделать то же самое, следуйте нашему руководству «Как завершить задачу в Windows 10» и действуйте в соответствии с инструкциями.
Способ 2. Запустите Blizzard Battle.net от имени администратора.
Это одна из наиболее распространенных причин, вызывающих фатальную ошибку WOW Error #134 на ПК с Windows 10. Поскольку доступ к определенным разрешениям и функциям возможен только в том случае, если вы предоставили права администратора игре World of Warcraft, вы можете исправить это следующим образом:
1. Щелкните правой кнопкой мыши ярлык World of Warcraft на рабочем столе.
Примечание. Вы также можете перейти в каталог установки World of Warcraft и щелкнуть по нему правой кнопкой мыши.
2. Теперь выберите параметр «Свойства», как показано на рисунке.
3. Затем перейдите на вкладку «Совместимость» и установите флажок «Запускать эту программу от имени администратора».
4. Наконец, нажмите «Применить» > «ОК», чтобы сохранить изменения.
Способ 3: переименовать папки кеша, интерфейса и WTF
В таких папках, как Cache, Interface и WTF, находится несколько игровых файлов, которые отвечают за хранение основной информации об игре, прогрессе и настройках. Если они повреждены, вы столкнетесь с ошибкой WOW № 134 (0x85100086). Итак, вам рекомендуется переименовать папки и проверить, работает ли это.
1. Нажмите клавиши Windows + E вместе, чтобы открыть проводник.
2. Перейдите к C:Program Files (x86)World of Warcraft, как показано на рисунке.
3. Теперь найдите папку Cache и щелкните ее правой кнопкой мыши. Затем выберите параметр «Переименовать», как показано на рисунке.
4. Переименуйте папку в Cacheold.
5. Аналогичным образом переименуйте папки Interface и WTF в Interfaceold и WTFold соответственно. Обратитесь к изображению ниже для ясности.
5. Перезапустите игру и проверьте, исправлена ли ошибка WOW Error #134 на ПК с Windows 10.
Способ 4: удалить папку кэша WOW
Некоторые пользователи сталкиваются с фатальной ошибкой WOW № 134 во время запуска, и эту проблему можно решить, полностью удалив папку кеша с вашего компьютера. Все временные файлы игры будут удалены, а при следующем последовательном запуске игра запустится без ошибок. Если вам не помогло переименование папок, вам могут помочь следующие инструкции.
1. Перейдите в папку C:Program Files (x86)World of Warcraft > Cache, как и раньше.
2. Щелкните правой кнопкой мыши папку Cache и выберите параметр «Удалить», как показано на рисунке.
Способ 5: изменить атрибут только для чтения
Игра World of Warcraft будет работать без каких-либо ошибок, если вы предоставили правильные настройки пользовательских атрибутов в UAC или контроле учетных записей. В случае, если игра и ее компоненты имеют компоненты только для чтения, вы не можете изменять или обновлять World of Warcraft. Это приводит к WOW Error # 134 Fatal Condition на вашем ПК. В этом случае измените атрибут «только для чтения» для игры, как указано ниже.
1. Запустите Проводник и перейдите в папку C:Program Files (x86)World of Warcraft.
2. Здесь щелкните правой кнопкой мыши установочный файл Wow.exe и выберите параметр «Свойства».
3. Перейдите на вкладку Общие. Снимите флажок «Только для чтения рядом» для раздела «Атрибуты», выделенного ниже.
4. Затем нажмите «Применить» > «ОК», чтобы сохранить изменения.
Способ 6: Запустите Blizzard Repair Tool
Если вы все еще не можете найти исправление ошибки WOW # 134, есть вероятность, что на вашем компьютере есть поврежденные игровые файлы. Поврежденные файлы могут заполнить ваш компьютер из-за чрезмерной защиты антивирусного пакета или из-за сбоя обновления. К счастью, вы можете автоматически разрешить все эти поврежденные игровые файлы с помощью встроенного инструмента Blizzard.
1. Перейдите в каталог с установочным файлом Wow.exe и выберите параметр «Запуск от имени администратора», как показано на рисунке.
2. Если появится окно контроля учетных записей пользователей, нажмите Да, чтобы продолжить.
3. Теперь перейдите на вкладку «Игры» в верхнем углу окна и выберите из списка World of Warcraft.
4. Затем нажмите «Параметры», а затем «Сканировать и восстановить» в раскрывающемся списке.
5. В следующем приглашении нажмите «Начать сканирование» и дождитесь завершения процесса.
6. Наконец, перезапустите игру и проверьте, можете ли вы исправить WOW Error #134 Fatal Condition.
Способ 7: запустить сканирование SFC и DISM
Если на вашем ПК с Windows 10 отсутствуют или повреждены файлы, вы столкнетесь с ошибкой WOW # 134 Fatal Condition. Тем не менее, вы восстанавливаете эти поврежденные файлы с помощью встроенных утилит, а именно средства проверки системных файлов и обслуживания образов развертывания и управления ими. Прочтите наше руководство «Как восстановить системные файлы в Windows 10» и следуйте инструкциям по восстановлению поврежденных системных файлов.
Способ 8: удалить временные файлы
Немногие пользователи предположили, что очистка места на диске на ПК помогла им разобраться с ошибкой WOW № 134 (0x85100086). Следуйте нашему руководству «Как удалить временные файлы в Windows 10», которое поможет вам очистить все ненужные файлы.
Способ 9: обновить ОС Windows
Вы также можете устранить ошибки на своем компьютере и в игре, обновив операционную систему. Воспользуйтесь нашим руководством «Как загрузить и установить последнее обновление Windows 10» и подключитесь к игровому серверу без ошибок.
Способ 10: обновить графические драйверы
Поскольку World of Warcraft — игра с интенсивной графикой, обновленный и совместимый графический драйвер необходим для вашего игрового процесса. Вы можете искать новейшие выпуски драйверов на официальном сайте или обновлять их вручную через диспетчер устройств. Прочтите 4 способа обновления графических драйверов в Windows 10, чтобы узнать больше.
Способ 11: переустановите графические драйверы
Если вы по-прежнему сталкиваетесь с ошибкой WOW № 134 (0x85100086) после обновления графических драйверов, переустановите драйверы устройств, чтобы устранить проблемы несовместимости. Прочтите наше руководство «Как удалить и переустановить драйверы в Windows 10» здесь.
Метод 12: откат драйверов графического процессора
Иногда текущая версия драйверов графического процессора может вызывать конфликты запуска игр. И в этом случае вам придется восстанавливать предыдущие версии установленных драйверов с помощью процесса, называемого откатом драйверов. Вы можете легко откатить драйверы компьютера до их предыдущего состояния, следуя нашему руководству «Как откатить драйверы в Windows 10».
Способ 13: разрешить WOW или добавить новое правило в брандмауэре Защитника Windows
Вы также столкнетесь с ошибкой WOW № 134 Fatal Condition из-за чрезмерно защитного антивирусного пакета на вашем компьютере с Windows 10. Это предотвращает соединение между программой запуска игры и сервером. Точно так же встроенный брандмауэр защитника Windows также может вызывать конфликты. Следовательно, вы можете попытаться решить эту проблему, используя любой из следующих вариантов:
Вариант I: Белый список World of Warcraft
Чтобы разрешить World of Warcraft в брандмауэре Защитника Windows, следуйте нашему руководству по разрешению или блокировке приложений через брандмауэр Windows.
Вариант II: создать новое правило в брандмауэре
1. Нажмите клавишу Windows и введите Брандмауэр Защитника Windows в режиме повышенной безопасности. Затем нажмите Открыть.
2. На левой панели щелкните Правила для входящих подключений, как показано на рисунке.
3. Затем на правой панели нажмите Новое правило… как показано.
4. Выберите параметр «Программа» в разделе «Какой тип правила вы хотите создать?». меню и нажмите «Далее» >, как показано на рисунке.
5. Затем нажмите кнопку «Обзор…», соответствующую Пути к этой программе: как показано.
6. Перейдите по пути C:Program Files (x86)World of Warcraft и дважды щелкните установочный файл WOW. Затем нажмите на кнопку Открыть.
7. Щелкните Далее > в окне мастера создания правила для нового входящего подключения.
8. Теперь отметьте параметр «Разрешить подключение» и нажмите «Далее»>, как показано на рисунке.
9. Обязательно установите следующие флажки и нажмите Далее >, как показано.
10. Наконец, добавьте к новому правилу имя, например, WOW, и нажмите «Готово».
Способ 14: переустановите World of Warcraft
Неправильно сконфигурированные файлы в World of Warcraft приведут к ошибке WOW № 134. Итак, в этом случае у вас нет другого выбора, кроме как переустановить игру следующим образом:
1. Нажмите клавишу Windows и введите Приложения и функции. Затем нажмите Открыть.
2. Найдите в списке World of Warcraft и нажмите на него. Затем выберите опцию «Удалить».
3. Если вам снова будет предложено, нажмите «Удалить».
4. Когда игра будет полностью удалена с вашего компьютера, одновременно нажмите и удерживайте клавиши Windows + E, чтобы открыть Проводник.
5. Теперь перейдите по следующим путям один за другим и удалите все папки, связанные с WOW.
- C:Время Windows
- C:Program Filesgametitle
- C:Program Files (x86)gametitle
- C:Program FilesCommon FilesBlizzard Entertainment
- C:UsersPublicGamesgametitle
- C:UsersPublicPublic DocumentsBlizzard Entertainmentgametitle
6. Дважды щелкните Корзину с рабочего стола и навсегда удалите отсюда все файлы/папки.
7. Затем посетите официальный сайт Blizzard, чтобы загрузить World of Warcraft для ПК с Windows.
8. Перейдите к Моим загрузкам в проводнике и дважды щелкните установочный файл, чтобы запустить приложение.
9. Следуйте инструкциям на экране, чтобы установить игру на ПК с Windows 10 и продолжить игру!
***
Мы надеемся, что это руководство было полезным, и вы смогли исправить WOW Error # 134 Fatal Condition на своем устройстве. Дайте нам знать, какой метод работал для вас лучше всего. Оставьте вопросы или предложения в разделе комментариев ниже.
Тема: Ошибка подключения. Пожалуйста попробуйте подключиться позднее. BLZ51901001.
Опции темы
Отображение
Ошибка подключения. Пожалуйста попробуйте подключиться позднее. BLZ51901001.
Утро/День/Вечер добрый. Раньше играл не было ни каких трабл. буквально 2 недели назад я не смог зайти на форум, чтобы скачать по новой клиент Легиона (Техническая информация: ошибка dnserror).
Ладно, попросил подругу скачать торрент, перекинуть мне, скачал и тут тоже нарисовалась проблема «Ошибка подключения. Пожалуйста попробуйте подключиться позднее. BLZ51901001». И пробовал команды в CMDшке прописывать, и чтобы зайти на форум пытался менять IPv4 и прочее прочее. помогло vpn оперы.
Но главная проблема осталась, я обшарил весь форум, перепробовал все способы( но по честному всё способы кроме прокси, не нравица мне эта фигня ). Может ли быть проблема в провайдере или же Гео? 
1.png2.png
Скачайте нашу папку WTF https://vk.cc/6Azbzn, затем разархивировать в папку с WoW с заменой, затем пробуйте запустить игру от имени администратора
Это пробовали? По поводу форума, раз пускает с прокси, то явно проблема где-то у Вас, попробуйте заменить свои DNS на гугловские.
Последний раз редактировалось VúSale; 04.11.2017 в 01:59 .
Да пробовал, скачивал, разархивировал, заменял, запускал от админки — 0 эффекта.
Проблема с форумом посути решилась т.к я сюда пишу через прокси Оперы.
Может ли кто то со мной связаться для попытки решения проблемы так сказать в прямом эфире?
Хм. Попробуйте ребутнуть сетевое оборудование роутер/модем/пк, затем заходить.
Да, так же хотел подметить, что клиенты с другими версиями игры(лк, ката, панда) работают.
Сервера вроде Легиондепа (именно про легион) тоже работают.
Братан, поможешь решить пробелму — заставлю свою вайфу тебе ножки целовать
Источник
Тема: Ошибка подключения
Опции темы
Отображение
Ошибка подключения
Не могу зайти в игру. Я Ввожу логин и пароль, выдает «Ошибка подключения, попробуйте подключиться позднее». Из-за чего такое может быть? Сегодня утром все было нормально. Аккаунт на logon3.
И, если это как-нибудь связано, у меня не заходит на любые страницы, связанные с Личным кабинетом, т.е. сам кабинет, напоминалка пароля и т.д.
Пожалуйста помогите.
Данная ошибка обычно связана с проблемами сети, скажите типо подключения вашего интернета.
Страницы с личным кабинетом может не грузить именно из-за браузера.
zimablizko, пуск-выполнить-ping logon3.wowcircle.com
Потом отпишите какой ответ вам дала система.
Здравствуйте. Меня постигла та же ошибка( сменили провайдера
делаю команду ping logon.wowcircle.com -t результат положительный пинг проходит.
а вот в tracert беда с 10 строчкой
Microsoft Windows [Version 6.2.9200]
(c) Корпорация Майкрософт, 2012. Все права защищены.
C:UsersAlez>tracert logon.wowcircle.com
Трассировка маршрута к logon.wowcircle.com [178.218.214.182]
с максимальным числом прыжков 30:
1
Проблема решилась звонком провайдеру. =)
Последний раз редактировалось Alexander1992; 12.01.2013 в 14:48 .
WoWScrnShot_011213_012525.jpgMicrosoft Windows [Version 6.1.7600]
(c) Корпорация Майкрософт (Microsoft Corp.), 2009. Все права защищены.
Обмен пакетами с logon3.wowcircle.com [62.152.62.234] с 32 байтами данных:
Ответ от 62.152.62.234: число байт=32 время=812мс TTL=110
Ответ от 62.152.62.234: число байт=32 время=560мс TTL=110
Ответ от 62.152.62.234: число байт=32 время=568мс TTL=110
Ответ от 62.152.62.234: число байт=32 время=617мс TTL=110
Статистика Ping для 62.152.62.234:
Пакетов: отправлено = 4, получено = 4, потеряно = 0
(0% потерь)
Приблизительное время приема-передачи в мс:
Минимальное = 560мсек, Максимальное = 812 мсек, Среднее = 639 мсек
А у меня вот так всё происходит ненай чё делать
Последний раз редактировалось Dleegood; 12.01.2013 в 20:45 .
WoWScrnShot_011213_012525.jpgMicrosoft Windows [Version 6.1.7600]
(c) Корпорация Майкрософт (Microsoft Corp.), 2009. Все права защищены.
Обмен пакетами с logon3.wowcircle.com [62.152.62.234] с 32 байтами данных:
Ответ от 62.152.62.234: число байт=32 время=812мс TTL=110
Ответ от 62.152.62.234: число байт=32 время=560мс TTL=110
Ответ от 62.152.62.234: число байт=32 время=568мс TTL=110
Ответ от 62.152.62.234: число байт=32 время=617мс TTL=110
Статистика Ping для 62.152.62.234:
Пакетов: отправлено = 4, получено = 4, потеряно = 0
(0% потерь)
Приблизительное время приема-передачи в мс:
Минимальное = 560мсек, Максимальное = 812 мсек, Среднее = 639 мсек
А у меня вот так всё происходит ненай чё делать
Потери пакетов не видно, а вот скорость желает лучшего.
Какой у вас интернет, если не секрет, также сообщите вид подключения.
Источник
Тема: Ошибка подключения
Опции темы
Отображение
Ошибка подключения
logon wotlk x10 alliance druid night elf female
Что я делал: вылетел из даларана в храм драконьего покоя при помощи распорядителя полетов на грифоне с целью пройти рт в рс25хм с гильдией.
Что я получил: во время полета из игры выкинуло всех мейтов о чем они сообщили в рк. Через некоторое время все они смогли зайти в игру. Но не я. Когда я запускаю wow.exe и ввожу свои данные, установка связи длится 1-5 минут, затем получаю ошибку «сервер входа недоступен» либо «ошибка подключения. пожалуйста попробуйте подключиться позднее.»
Что я делал затем: перезапускал игру вов, перезагружал компьютер, использовал antierror в личном кабинете на персонажа, удалял папку cache, удалял патчи на скины обликов, маунтов, вещей, скачивал новый wow.exe из раздела на форуме wowcircle с рекомендованным клиентом, переделывал прокси как в следующей теме: http://forum.wowcircle.com/showthread.php?t=199152 .Удалял содержимое папки (wow/)interface. Кроме того перепроверил содержимое файла realmlist.wtf
Но после всего этого я получал прежние две ошибки при попытке входа в игровой аккаунт.
Что еще можно сделать? Как теперь войти в игру?
Перезагрузка модема/интернета/роутера и ПК.
Эти сервера уже отключены.
Последний раз редактировалось Айс; 25.01.2017 в 21:26 .
Источник
Тема: Ошибка подключения
Опции темы
Отображение
Ошибка подключения
Добрый вечер.
Возникла проблема со входом в игру. После того как длительное время не играл, решил вновь скачать 335, по описанию в данной теме https://forum.wowcircle.com/showthread.php?t=42394.
После скачивания заменил инфу в реалмлисте на set realmlist logon.wowcircle.com. Но в итоге.
WoWScrnShot_080418_204011.jpg
garai67, к сожалению попытка не увенчалась успехом.
Блин, Вовка! Сколько лет, сколько зим! Да как-то свербит и маленько тянет даже поиграть
Проверьте еще раз реалмлист Data/ruRu/realmlist: set realmlist logon.wowcircle.com (перед set не должно быть пробела)
Проверил, ни каких пробелов, не до, ни после.
Также попробуйте ввести в поиск по компьютеру слово: realmlist.wtf, откройте все найденные файлы при помощи блокнота и впишите везде: set realmlist logon.wowcircle.com (тоже без пробелов перед set)
и перед входом удалите папки Cache и WTF
Пуск — Выполнить, пишем cmd, жмём Ентр, открывается консоль, пишем (ИП ПРИМЕРНЫЙ): ping 192.168.0.1 и жмём Ентр!
Ип сервера пусть тебе напишут Гмы
Последний раз редактировалось ПопкинаГадость; 06.08.2018 в 12:22 .
Да что за невиданная хрень, люди добрые! Ошибка за ошибкой! Может файл какой ехешный надо дополнительно скачать для игры? Но вроде для 335 такого раньше не нужно было.
Может есть ещё какой клиент для скачивания, хз, вдруг этот захворал?
Заработало. И всё после того как переместил папку с игрой, писец короче. Всем спасибо.
Источник
Тема: FAQ по решению проблем с подключением к MOP 5.4.8
Опции темы
Отображение
FAQ по решению проблем с подключением к MOP 5.4.8
В данной теме собраны общие советы по устранению трудностей с подключением клиента игры.
Перед тем, как создать новую тему, внимательно изучите раздел http://forum.wowcircle.com/showthread.php?t=346168
На что нужно обратить внимание, в клиенте MOP отсутствует привычный файл realmlist.wtf, реалм подключения указывается в файле Config.wtf отдельной строкой, в этом же файле указываются настройки клиента. Поэтому, если Вы по привычке удалили эту папку, ее придется скачать заново http://wowcircle.com/files/WoWCircle_548.zip. Так же стоит внимательнее относиться к удалению папки Cache, в корне клиента ее удаляем спокойно, но НЕ стоит трогать папку DataCache!
Для начала игры обязательно нужно скачать папку WTF содержащую Config.wtf и лаунчер для 32-разрядной версии WoWCircle-32.exe или WoWCircle-64.exe для 64-х битной версии соответственно. Запуск игры проводим только через лаунчер. Другие файлы типа Wow.exe, World of Warcraft Launcher.exe, Wow-64.exe, MovieProxy.exe нам для игры не нужны.
Клиент игры отказывается запускаться или появляются сообщение типа «Введите имя и пароль от учетной записи battle.net»
http://savepic.net/6090913.htm
При входе в игру, выборе персонажа появляется ошибка «Соединение с игровым сервером прервано», либо дальнейшая загрузка зависает на сообщении «Установка связи».
Последний раз редактировалось Snejanna; 28.08.2014 в 16:44 .
Источник
Если вы любитель игр, вы наверняка сталкивались с World of Warcraft. Эта игра является одной из лучших ролевых игр MMO с миллионами игроков по всему миру. Хотя эта игра была выпущена в 2004 году, она с огромным успехом правит всей игровой империей и до сих пор популярна. Когда Blizzard Entertainment выпустила эту игру, она была доступна только для операционных систем Windows. Позже она была расширена, и теперь пользователи могут наслаждаться этой игрой на многих игровых платформах. Blizard часто выпускает обновления, чтобы исправить и предотвратить любые ошибки во время игры. Тем не менее, немногие пользователи борются с WOW Error # 134 Fatal Condition. Это руководство поможет вам подробно изучить исправление ошибки WOW № 134.
Существует так много причин, связанных с ошибкой WOW № 134 (0x85100086) на вашем ПК с Windows 10. Тем не менее, несколько важных причин перечислены ниже:
- Battle.net не имеет прав администратора
- Повреждены данные в папке установки игры
- Права на редактирование отсутствуют
- Антивирусная программа блокирует некоторые функции игры или саму игру.
- Брандмауэр Защитника Windows блокирует программу
- Устаревшая операционная система и драйверы ПК
- Поврежденные игровые данные
Теперь прочитайте и примените обсуждаемые ниже методы на своем компьютере с Windows 10 для исправления ошибки WOW № 134 и предотвращения ее появления.
Способ 1: базовое устранение неполадок
Шаг 1. Перезагрузите компьютер.
Общий прием для устранения всех временных сбоев, связанных с World of Warcraft, заключается в перезагрузке компьютера, как показано ниже.
Шаг 2. Обеспечьте надлежащее сетевое подключение
Нестабильное интернет-соединение приводит к ошибке WOW # 134 Fatal Condition. Вы можете запустить тест скорости, чтобы узнать оптимальный уровень скорости сети, необходимый для правильного подключения. Затем обратитесь к своему интернет-провайдеру для получения лучших планов.
Шаг 3. Закройте фоновые задачи
Несколько пользователей подтвердили, что WOW Error # 134 Fatal Condition можно устранить, закрыв все фоновые задачи, запущенные на вашем ПК. Чтобы сделать то же самое, следуйте нашему руководству «Как завершить задачу в Windows 10» и действуйте в соответствии с инструкциями.
Способ 2. Запустите Blizzard Battle.net от имени администратора.
Это одна из наиболее распространенных причин, вызывающих фатальную ошибку WOW Error #134 на ПК с Windows 10. Поскольку доступ к определенным разрешениям и функциям возможен только в том случае, если вы предоставили права администратора игре World of Warcraft, вы можете исправить это следующим образом:
1. Щелкните правой кнопкой мыши ярлык World of Warcraft на рабочем столе.
Примечание. Вы также можете перейти в каталог установки World of Warcraft и щелкнуть по нему правой кнопкой мыши.
2. Теперь выберите параметр «Свойства», как показано на рисунке.
3. Затем перейдите на вкладку «Совместимость» и установите флажок «Запускать эту программу от имени администратора».
4. Наконец, нажмите «Применить» > «ОК», чтобы сохранить изменения.
Способ 3: переименовать папки кеша, интерфейса и WTF
В таких папках, как Cache, Interface и WTF, находится несколько игровых файлов, которые отвечают за хранение основной информации об игре, прогрессе и настройках. Если они повреждены, вы столкнетесь с ошибкой WOW № 134 (0x85100086). Итак, вам рекомендуется переименовать папки и проверить, работает ли это.
1. Нажмите клавиши Windows + E вместе, чтобы открыть проводник.
2. Перейдите к C:Program Files (x86)World of Warcraft, как показано на рисунке.
3. Теперь найдите папку Cache и щелкните ее правой кнопкой мыши. Затем выберите параметр «Переименовать», как показано на рисунке.
4. Переименуйте папку в Cacheold.
5. Аналогичным образом переименуйте папки Interface и WTF в Interfaceold и WTFold соответственно. Обратитесь к изображению ниже для ясности.
5. Перезапустите игру и проверьте, исправлена ли ошибка WOW Error #134 на ПК с Windows 10.
Способ 4: удалить папку кэша WOW
Некоторые пользователи сталкиваются с фатальной ошибкой WOW № 134 во время запуска, и эту проблему можно решить, полностью удалив папку кеша с вашего компьютера. Все временные файлы игры будут удалены, а при следующем последовательном запуске игра запустится без ошибок. Если вам не помогло переименование папок, вам могут помочь следующие инструкции.
1. Перейдите в папку C:Program Files (x86)World of Warcraft > Cache, как и раньше.
2. Щелкните правой кнопкой мыши папку Cache и выберите параметр «Удалить», как показано на рисунке.
Способ 5: изменить атрибут только для чтения
Игра World of Warcraft будет работать без каких-либо ошибок, если вы предоставили правильные настройки пользовательских атрибутов в UAC или контроле учетных записей. В случае, если игра и ее компоненты имеют компоненты только для чтения, вы не можете изменять или обновлять World of Warcraft. Это приводит к WOW Error # 134 Fatal Condition на вашем ПК. В этом случае измените атрибут «только для чтения» для игры, как указано ниже.
1. Запустите Проводник и перейдите в папку C:Program Files (x86)World of Warcraft.
2. Здесь щелкните правой кнопкой мыши установочный файл Wow.exe и выберите параметр «Свойства».
3. Перейдите на вкладку Общие. Снимите флажок «Только для чтения рядом» для раздела «Атрибуты», выделенного ниже.
4. Затем нажмите «Применить» > «ОК», чтобы сохранить изменения.
Способ 6: Запустите Blizzard Repair Tool
Если вы все еще не можете найти исправление ошибки WOW # 134, есть вероятность, что на вашем компьютере есть поврежденные игровые файлы. Поврежденные файлы могут заполнить ваш компьютер из-за чрезмерной защиты антивирусного пакета или из-за сбоя обновления. К счастью, вы можете автоматически разрешить все эти поврежденные игровые файлы с помощью встроенного инструмента Blizzard.
1. Перейдите в каталог с установочным файлом Wow.exe и выберите параметр «Запуск от имени администратора», как показано на рисунке.
2. Если появится окно контроля учетных записей пользователей, нажмите Да, чтобы продолжить.
3. Теперь перейдите на вкладку «Игры» в верхнем углу окна и выберите из списка World of Warcraft.
4. Затем нажмите «Параметры», а затем «Сканировать и восстановить» в раскрывающемся списке.
5. В следующем приглашении нажмите «Начать сканирование» и дождитесь завершения процесса.
6. Наконец, перезапустите игру и проверьте, можете ли вы исправить WOW Error #134 Fatal Condition.
Способ 7: запустить сканирование SFC и DISM
Если на вашем ПК с Windows 10 отсутствуют или повреждены файлы, вы столкнетесь с ошибкой WOW # 134 Fatal Condition. Тем не менее, вы восстанавливаете эти поврежденные файлы с помощью встроенных утилит, а именно средства проверки системных файлов и обслуживания образов развертывания и управления ими. Прочтите наше руководство «Как восстановить системные файлы в Windows 10» и следуйте инструкциям по восстановлению поврежденных системных файлов.
Способ 8: удалить временные файлы
Немногие пользователи предположили, что очистка места на диске на ПК помогла им разобраться с ошибкой WOW № 134 (0x85100086). Следуйте нашему руководству «Как удалить временные файлы в Windows 10», которое поможет вам очистить все ненужные файлы.
Способ 9: обновить ОС Windows
Вы также можете устранить ошибки на своем компьютере и в игре, обновив операционную систему. Воспользуйтесь нашим руководством «Как загрузить и установить последнее обновление Windows 10» и подключитесь к игровому серверу без ошибок.
Способ 10: обновить графические драйверы
Поскольку World of Warcraft — игра с интенсивной графикой, обновленный и совместимый графический драйвер необходим для вашего игрового процесса. Вы можете искать новейшие выпуски драйверов на официальном сайте или обновлять их вручную через диспетчер устройств. Прочтите 4 способа обновления графических драйверов в Windows 10, чтобы узнать больше.
Способ 11: переустановите графические драйверы
Если вы по-прежнему сталкиваетесь с ошибкой WOW № 134 (0x85100086) после обновления графических драйверов, переустановите драйверы устройств, чтобы устранить проблемы несовместимости. Прочтите наше руководство «Как удалить и переустановить драйверы в Windows 10» здесь.
Метод 12: откат драйверов графического процессора
Иногда текущая версия драйверов графического процессора может вызывать конфликты запуска игр. И в этом случае вам придется восстанавливать предыдущие версии установленных драйверов с помощью процесса, называемого откатом драйверов. Вы можете легко откатить драйверы компьютера до их предыдущего состояния, следуя нашему руководству «Как откатить драйверы в Windows 10».
Способ 13: разрешить WOW или добавить новое правило в брандмауэре Защитника Windows
Вы также столкнетесь с ошибкой WOW № 134 Fatal Condition из-за чрезмерно защитного антивирусного пакета на вашем компьютере с Windows 10. Это предотвращает соединение между программой запуска игры и сервером. Точно так же встроенный брандмауэр защитника Windows также может вызывать конфликты. Следовательно, вы можете попытаться решить эту проблему, используя любой из следующих вариантов:
Вариант I: Белый список World of Warcraft
Чтобы разрешить World of Warcraft в брандмауэре Защитника Windows, следуйте нашему руководству по разрешению или блокировке приложений через брандмауэр Windows.
Вариант II: создать новое правило в брандмауэре
1. Нажмите клавишу Windows и введите Брандмауэр Защитника Windows в режиме повышенной безопасности. Затем нажмите Открыть.
2. На левой панели щелкните Правила для входящих подключений, как показано на рисунке.
3. Затем на правой панели нажмите Новое правило… как показано.
4. Выберите параметр «Программа» в разделе «Какой тип правила вы хотите создать?». меню и нажмите «Далее» >, как показано на рисунке.
5. Затем нажмите кнопку «Обзор…», соответствующую Пути к этой программе: как показано.
6. Перейдите по пути C:Program Files (x86)World of Warcraft и дважды щелкните установочный файл WOW. Затем нажмите на кнопку Открыть.
7. Щелкните Далее > в окне мастера создания правила для нового входящего подключения.
8. Теперь отметьте параметр «Разрешить подключение» и нажмите «Далее»>, как показано на рисунке.
9. Обязательно установите следующие флажки и нажмите Далее >, как показано.
10. Наконец, добавьте к новому правилу имя, например, WOW, и нажмите «Готово».
Способ 14: переустановите World of Warcraft
Неправильно сконфигурированные файлы в World of Warcraft приведут к ошибке WOW № 134. Итак, в этом случае у вас нет другого выбора, кроме как переустановить игру следующим образом:
1. Нажмите клавишу Windows и введите Приложения и функции. Затем нажмите Открыть.
2. Найдите в списке World of Warcraft и нажмите на него. Затем выберите опцию «Удалить».
3. Если вам снова будет предложено, нажмите «Удалить».
4. Когда игра будет полностью удалена с вашего компьютера, одновременно нажмите и удерживайте клавиши Windows + E, чтобы открыть Проводник.
5. Теперь перейдите по следующим путям один за другим и удалите все папки, связанные с WOW.
- C:Время Windows
- C:Program Filesgametitle
- C:Program Files (x86)gametitle
- C:Program FilesCommon FilesBlizzard Entertainment
- C:UsersPublicGamesgametitle
- C:UsersPublicPublic DocumentsBlizzard Entertainmentgametitle
6. Дважды щелкните Корзину с рабочего стола и навсегда удалите отсюда все файлы/папки.
7. Затем посетите официальный сайт Blizzard, чтобы загрузить World of Warcraft для ПК с Windows.
8. Перейдите к Моим загрузкам в проводнике и дважды щелкните установочный файл, чтобы запустить приложение.
9. Следуйте инструкциям на экране, чтобы установить игру на ПК с Windows 10 и продолжить игру!
***
Мы надеемся, что это руководство было полезным, и вы смогли исправить WOW Error # 134 Fatal Condition на своем устройстве. Дайте нам знать, какой метод работал для вас лучше всего. Оставьте вопросы или предложения в разделе комментариев ниже.
Игроки WOW часто сталкиваются с ошибкой ERROR 132 (0x85100084) Fatal exception «Критическое исключение» при запуске игры. Но вот что делать и как исправить сбой, знает не каждый. Поэтому решено было написать на эту тему отдельную статью.
Содержание статьи
- Проверка оперативной памяти
- Изменение настроек игры, приложений
- Изменение типа запуска
- Отключение DVR
- Способ – 1
- Способ – 2
- Чистка автозагрузки
- Откат драйвера
- Сканирование системы
- Другие способы решения
- Видео по теме
- Комментарии пользователей
Проверка оперативной памяти
Если установлены две или более планок оперативной памяти, то попробуйте вынуть все, кроме одной и проверить, будет ли эффект. Если проблема устранится, то скорее всего причина в:
- Неисправности модулей памяти. Проверьте их программой «Memtest».
- Неисправности материнской платы. Замените ее или отнесите в сервис центр.
- Несовместимости планок между собой, материнской платой или видеокартой. На моем опыте были случаи, когда абсолютно рабочая видеокарта отказывалась работать с конкретной оперативной памятью, причем тоже рабочей. Это редкость, но все же
Изменение настроек игры, приложений
Иногда проблема решается изменением настроек. Вот список того, что можно сделать. Было взять с официального форума.
- Удалите аддоны и сбросьте интерфейс. Зайдите в папку с WOW, по умолчанию она находится здесь «C:Program FilesWorld of Warcraft». Удалите каталог «Interface» и все содержимое папок «WTF» и «Cache». Не переживайте, при новом запуске игры эти файлы будут восстановлены.
- Есть приложения, которые накладывают оверлеи, например, Дискорд. Попробуйте их отключить.
- Переустановите игровой клиент, скачав его заново.
Изменение типа запуска
Запустите игру в режиме OpenGL с отключенным звуком и в отдельном окне.
Для этого:
- Откройте папку «World of Warcraft».
- Найдите в папке «WTF» файл «Config.wtf» и откройте его через обычный блокнот.
- Теперь измените значения:
SET gxAPI «OpenGL» – включает режим «OpenGL».
SET Sound_EnableAllSound «0» – отключает звук.
SET gxWindow «1» – активирует оконный режим.
Если помогло включение «OpenGL», то скорее всего это связано с видеокартой.
Если помогло отключение звука, то вероятнее проблема вызвана нехваткой ресурсов, в том числе оперативной памяти. Или программами, работающими в фоновом режиме.
Отключение DVR
Способ наиболее эффективен на старых компьютерах. Здесь два варианта того, как можно отключить DVR в современных операционных системах. Разберем каждый из них.
Способ – 1
Подходит для Windows 8 и 10. Но, к сожалению, присутствует не на всех редакциях. Если у вас его нет, то скорее всего DVR и уже деактиварован.
- Откройте параметры «WIN + I».
- Войдите в «Игры».
- Откройте раздел «DVR для игр» и отключите опцию «Создавать игровые клипы» и следом «Вести запись в фоновом режиме».
Способ – 2
Альтернативный вариант – использовать редактор реестра.
- Запустите редактор через «WIN+R» – regedit.
- Перейдите по пути HKEY_CURRENT_USERSystemGameConfigStore. Для удобства перехода достаточно вставить этот путь в верхнюю строку и щелкнуть «Enter».
- Зайдите в параметр «GameDVR_Enabled» и укажите для него значение «0».
- Теперь открываем ветку HKEY_LOCAL_MACHINESOFTWAREPoliciesMicrosoftWindows и правым кликом по пустому пространству выбираем «Создать – DWORD». В качестве названия указываем «AllowGameDVR» и даем значение «0».
Осталось перезагрузить компьютер.
Чистка автозагрузки
Возможно, одна из запущенных программ мешает нормально работать WOW. Давайте отключим все лишнее.
- Перейдите в «Автозагрузку». Пользователям Windows 10 / 8 нужно нажать «CTRL+SHIFT+ESC». В Windows 7 – «WIN+R» – msconfig – Ок.
- Избавьтесь от лишних программ, особенно это касается «Discord». Обычно он вызывает проблемы.
Перезагрузите компьютер.
Откат драйвера
Если до появления ошибки 132 в WOW обновлялись драйвера, то верните их к прежнему состоянию.
Как это сделать:
- Откройте диспетчер устройств.
- Разверните нужный раздел и щелкните правой мышкой по элементу. Откройте «Свойства».
- Переместитесь в «Драйвер» и кликните «Откатить».
- Подтвердите действие и перезапустите ПК.
Этот пункт наиболее актуален для видеокарты.
Сканирование системы
Желательно выполнить два типа сканирования, поскольку оба напрямую влияют друг на друга.
- Сканирование на вредоносное ПО.
- Сканирование системы на ошибки. Для этого запустите командную строку «WIN+R – CMD». Затем выполните поочередно три команды, нажимая после каждой «Enter».
DISM.exe /Online /Cleanup-image /Restorehealth
sfc/ scannow
chkdsk C: /f /r – где буква «C» является буквой диска с Windows.
После того как все будет сделано перезагрузите ПК.
Другие способы решения
Вот еще десяток способов, которые могут помочь.
- Некорректное обновление. Попробуйте переустановить клиент и обновление. Также не стоит исключать вариант «битого» пакета обновлений. В таком случае подождите, пока разработчики его исправят.
- Если до появления ошибки «ERROR 132 (0x85100084) Fatal exception» был осуществлен разгон комплектующих, то попробуйте его убрать, сбросив настройки Биос. К этому относятся также XMP профили оперативной памяти.
- Не стоит исключать проблемы на стороне операционки, попробуйте ее переустановить. Желательно использовать другую сборку, если установлена не лицензионная версия.
- Иногда помогает установка старой версии драйвера видеокарты. Но перед этим удалите существующий через «DDU».
- Убедитесь, что жесткий диск исправен. Вот подробная инструкция.
- Удостоверьтесь, что комплектующие не перегреваются.
- Выключите звуковую карту. Сделать это можно через диспетчер устройств, правым кликом по нужному пункту.
- Запускайте игру только через «Launcher».
- Обновите Windows до последней версии, включая драйвера.
- Откройте WOW в режиме совместимости с Windows. Сделать это можно через свойства ярлыка во вкладке «Совместимость».
- На время деактивируйте антивирус. Если это поможет, то добавьте игрушку в список исключений.
- Через приложение войдите в игровые настройки. Добавьте один из параметров «-d3d11legacy», «-d3d11» или «-d3d12» в строку «Additional command line».
Напишите, если ничего не помогло или если нашли другой способ решения.
Видео по теме
Содержание
- 1 Как исправить ошибку 132 в WoW
- 1.1 Тема: [Ошибка] error #132
- 1.2 [Ошибка] error #132
- 1.3 WoW. Ошибка 132. Что это и как исправить?
- 1.4 Причины возникновения ошибки
- 1.5 Причина №1. «Кривые» драйверы
- 1.6 Причина №2. Моды интерфейса
- 1.7 Причина №3. Отсутствие нужных файлов
- 1.8 Устранение проблем с аппаратной частью ПК
- 1.9 Заключение
- 1.10 Ошибка #132 при запуске wow. Как убрать её?)))
- 1.11 Wow. Ошибка 132. Что это и как исправить?
- 1.12 Видео: Wow error #132 [SOLUCIONADO]
- 1.13 Видео: How To Fix WoW Error #132 (0x85100084) Fatal exception! [Legion]
- 1.14 Причины возникновения ошибки
- 1.15 Причина №1. «Кривые» драйверы
- 1.16 Причина №2. Моды интерфейса
- 1.17 Причина №3. Отсутствие нужных файлов
- 1.18 Видео: WoW Error #132 Crash and WoW freezing FIX! CHECK DESCRIPTION FOR FIX
- 1.19 Устранение проблем с аппаратной частью ПК
- 1.20 Видео: Ошибка при запуске пиратки WoW Legion`a как решить ?
- 1.21 Заключение
- 1.22 Ошибка World of Warcraft 132 (0x85100084) Неустранимое исключение!
- 1.23 Ошибка World of Warcraft № 132 (0x85100084)
- 1.23.1 Как исправить ошибку WoW # 132 (0x85100084) Неустранимое исключение!
Тема: [Ошибка] error #132
Опции темы
Отображение
- Линейный вид
- Комбинированный вид
- Древовидный вид
[Ошибка] error #132
Ошибка #132 может быть вызвана множеством причин, но в большинстве случаев она возникает при неполадках чтения/записи данных игры в оперативной памяти, чтобы исправить её — попробуйте эти способы.
Способ первый: Удалите все временные файлы.
Зайдите в вашу папку с World of Warcraft (по умолчанию, она находится C:Program FilesWorld of Warcraft). Переименуйте или полностью удалите папку Interface, потом полностью удалите все файлы из папок Cache и WTF. Эти файлы будут воссозданы игрой при первом запуске.
Способ второй: Обновление драйверов.
Убедитесь, что вы располагаете самыми последними драйверами для вашей: материнской платы, видео, звуковой и сетевой карты. Также техническая поддержка просит убедиться, что вы располагаете самыми последними обновлениями вашей операционной системы, для этого зайдите по этому адресу: http://windowsupdate.microsoft.com/w. ult.aspx?ln=en
Способ третий: Проверка оперативной памяти.
Эта операция поможет выявить деффекты оперативной памяти вашего компьютера, которые также могут приводить к неполадкам с установкой игры. Техническая поддержка рекомендует запустить тест памяти, используя Windows Memory Diagnostic, который можно загрузить с сайта Microsoft: http://oca.microsoft.com/en/windiag.asp или воспользоваться альтернативным тестом http://www.memtest86.com.
Внимание : Если при сканировании программа обнаружит ошибки, свяжитесь с производителем или продавцом устройства с целью получения дальнейших советов или замены неисправного устройства.
Способ четвертый: Попробуйте запустить игру в режиме openGL в отдельном окне и без звука.
- Откройте папку World of Warcraft на вашем жёстком диске
- Откройте папку WTF
- Откройте файл Config.wtf ( Внимание : если он не открывается, то можно воспользоваться программой WordPad)
Отредактируйте следующие значения:
Для включения режима OpenGL: SET gxAPI «OpenGL»
Для удаления звука: SET Sound_EnableAllSound «0»
Для того, что бы запустить игру в оконном режиме: SET gxWindow «1»
Если при включении режима OpenGL эта ошибка исчезла, то вероятнее всего она связана с видео картой. Вы можете получить более подробную информации о поддерживаемых устройствах, посетив нашу страницу со списком поддерживаемых видео карт.
Если игра заработала в оконном режиме, вполне возможно, что ошибка вызвана недостатком ресурсов или програмами, работающими на заднем плане. Попробуйте закрыть все фоновые программы, следуя инструкциям на этой странице, после чего снова запустите игру.
Если у вас получилось запустить игру с помощью одного из вышеперечисленных способов, но Вы не смогли установить, откуда исходит проблема, то техническая поддержка советует вам связаться с продавцом вашего компьютера или квалифицированным техником. Вы так же можете попробовать одно, из нижеследующих решений:
Проверить ваш диск на ошибки.
Вы можете проверить ваш диск на ошибки, следуя этой инструкции: eu.battle.net/support/ru/article/629
Глубокие настройки процессора и его перегрев.
Игра максимально использует ресурсы вашего компьютера. Если вы пытались изменить технические характеристики компьютера, для получения лучших результатов, попробуйте вернуть их к начальным значениям.
Если ваша система перегревается, вы можете попробовать открыть боковую панель компьютера или добавить дополнительное охлаждающее устройство. Ошибка #132, как и многие другие, может быть вызвана сбоем перегретого оборудования.
Отключение звуковой карты.
Следуйте этим инструкциям, для отключения звуковой карты :
- Правой кнопкой нажмите на иконку Мой Компьютер на рабочем столе и выберите Свойства
- (Windows 2000 and XP) Нажмите на Устройства
- Нажмите на Device Manager
- Разверните пункт Sound, Video, and Game Controllers
- Выберите активную звуковую карту правой кнопкой мышки и нажмите на отключить (Disable)
- Перезагрузите компьютер и снова запустите игру
Примечание : Вышеуказанные советы, не являются уникальными решениями этой проблемы.
WoW. Ошибка 132. Что это и как исправить?
Онлайн игра World of Warcraft в представлении не нуждается. Ее знают даже те, кто не играет. Детище компании Blizzard показало себя очень успешным проектом, что позволило разработчикам развить серию при помощи многочисленных дополнений. Последнее на данный момент — «Легион». Некоторые игроки заметили странную тенденцию. При обновлении до соответствующего дополнения возникает ошибка с номером 132 при запуске игры. Почему WoW выдает ошибку 132 и как ее исправить? Именно об этом мы сегодня и поговорим.
Причины возникновения ошибки
Их очень много. Именно в этом и заключается проблема устранения ошибки 132. Причины для ее появления разнообразны: проблемы с железом, «кривые» драйверы, неадекватные аддоны, ненормальная работа системы охлаждения, увеличенный множитель процессора, повреждение файлов игры, недостаток оперативной памяти. Поэтому очень важно определить причину, по которой в WoW ошибка 132 имеет место быть.
По большей части в появлении этой ошибки виноваты кривые драйверы, неадекватные модификации интерфейса игры и потеря жизненно важных файлов клиента. Все это поправимо, хотя и отнимает много времени и нервов. Вот такая каверзная в WoW ошибка 132. Как исправить ситуацию, будет написано чуть ниже. Рассмотрим самые распространенные причины возникновения этой ошибки и способы ее устранения.
Причина №1. «Кривые» драйверы
Самая распространенная причина возникновения — неправильно установленные драйверы графической системы. Или же производитель что-то намудрил в коде драйвера. Также подобная проблема может возникнуть из-за использования его тестовой версии, которая еще не прошла никаких испытаний. Вполне понятно, что при использовании таких драйверов возможны различные ошибки. Способы устранения проблемы следующие.
Если вы используете самую новую версию драйвера, попробуйте удалить его и установить старую проверенную. Если он просто «кривой», то переустановка заново скачанного пакета также должна исправить проблему. Если сбой произошел по вине производителя, который напортачил в коде драйвера, то придется ждать официального патча для этой версии. Здесь уже ничего не сделаешь.
Причина №2. Моды интерфейса
Существует огромное количество модификаций интерфейса для WoW. Ошибка 132 может возникать и по их вине. К примеру, после обновления клиента версия модификаций остается точно такой же. В результате они вступают в конфликт с обновленными файлами. Так и случается ошибка. Вообще, использование модов не рекомендуется, так как они содержат множество дыр, которые могут нанести непоправимый вред клиенту игры. Как исправить ситуацию?
Нужно удалить все моды из папки Interface. Если у вас их слишком много, и вы ленитесь выбирать те, которые нужны, можно удалить всю папку целиком. Все равно при следующем запуске игры она восстановится. Но уже без левых модов. Для верности нужно также удалить папку Cache. Поверьте, так будет лучше. В WoW Pandaria ошибка 132 чаще всего вызвана именно модификациями. Так что этот способ должен помочь. Если изменений нет — читаем дальше.
Причина №3. Отсутствие нужных файлов
Бывает и так, что в WoW ошибка 132 появляется по причине утери некоторых важных файлов клиента, относящихся к интерфейсу игры. Это может случиться по разным причинам. К примеру, некоторые файлы могли быть уничтожены не в меру ретивым антивирусом. Либо вы вручную удалили некий файл и не обратили на это внимание. В любом случае, информация утеряна и что-то нужно с этим делать. Алгоритм действий по устранению этой проблемы довольно прост.
Искать удаленные файлы вручную — гиблое дело. Толку от этого никакого не будет. Есть только один выход — снести клиент и скачать его заново. Будьте внимательны, если играете на стороннем сервере. Качайте именно тот клиент, который рекомендуется администрацией сервера. С остальными могут возникнуть серьезные проблемы. Так что не следует качать все подряд.
Устранение проблем с аппаратной частью ПК
Для предотвращения возникновения в игре этой ошибки полезно также будет почистить систему охлаждения видеокарты и процессора. Также не вредно будет проверить работоспособность планок оперативной памяти. Она также не должна конфликтовать, если у вас две планки от разных производителей. Ну и, конечно, если у вас очень древняя видеокарта, ее лучше заменить. Ибо с такой каши не сваришь. Появится не эта, так другая ошибка.
Вообще, за состоянием комплектующих компьютера требуется следить регулярно, а не хвататься за голову именно тогда, когда появляются ошибки. Все-таки ПК — техника. И она требует должного ухода.
Заключение
Теперь мы знаем, откуда в WoW ошибка 132 может появиться. Знаем мы и способы ее устранения. В большинстве случаев все вышеописанные методы работают. Если они вам не помогли, значит что-то не в порядке с комплектующими вашего компьютера. В таком случае вам придется искать дополнительную информацию. Но не стоит паниковать раньше времени. Сначала опробуйте менее радикальные способы.
Ошибка #132 при запуске wow. Как убрать её?)))
Итак я представляю все возможные ворианты решения проблем 131,132 ошибок
Данная инфа собрана с мировых форумов WoW(а) а также от Blizzard.
Внимание сообщаю сразу что способы решения ошибки путём переустановки игры или операционной системы не сработают — с 2005 года зафиксированы многократные случии вылетания игры с 131-132 ошибками . Многие пробовали переустановить игру, ОС и даже заменяли HDD. те каму это помогло считаются на редкость очень очень везучими
О главном . как сообщает Blizzard ошибка №132 вылетает при проблемах работы с памятью. Ошибка 131 вылетает при проблемах использования свопа винды, в который и из которого судя по всему что то не то закидываетсязабирается ВоВом (это насколько я понял) . Если с первой разобратся силами юзверей не реально, то от второй очень хорошо помогает скандиск и дефрагментация раздела на котором собственно лежит и ВоВ и своп виндовый. Поесняю и разжовываю — в процессе запуска WoW начинает сильно забиватся память, в процессе чего выскакивает ошибка.. .
Войну с данными траблами юзверы начали с 2005 года, за столь большой промежуток накопился опыт борьбы с ними. Вот собственно и методы решения проблемы ( все методы сводятся к снижению нагрузки и облегчению работы всей системы )
1. Проверить состояние «железа» (отчистить все куллеры от пыли)
2. Усилить систему охлаждения ( поставить дополнительные куллеры и охладители на проц, оперативку, видяху)
3. Удалить и переустановить все возможные видео драйвера
4. установить по возможность более новую версию DirectX
5. уменьшения множителя в биосе, даже если вы ничего не разгоняли.. .
6. ( чаще всего ошибка выскакивает на АТЛОНАХ ) можно исправить путем понижения множителя до 166х11
7. в связи с тем что 132я выскакивает изза интерфейса и текстур то может помоч удоление всё из папки интерфейс! (Нет аддонов, перевода. Но и нет ошибки 132!) ( опасность потерять чат и многие опции — удолять дедуктивным способом )
8. особождайте память перед запуском игры — ( выключить все процессы задействующие память: это eMule, Opera и тд. )
9 80% говорят, что помог запуск игры в OPENGL режиме
запуск в опенглиде:
C:World of WarcraftWoW.exe -opengl
10. изменить звук с direct output на скажем wave, или на дрова звуковухи
PS . вот 10 способов решения проблемы — камуто что то поможет а камуто поможет совершенно другое но знайте одно, господа юзверы .
132, она оказывается показывает общую ошибку сбоя в железе (в основном изза не брэнд железа, судя по коментам по железу людей, которые ее испытавают) , т. е. также это может быть вызвано звуковухой, материнкой и даже вашим безобидным хост контроллером для синхронизации принтеров и видеокамер. Также, общего решения проблеммы нет.
довольно распространено.
пуск -> выполнить -> regedit
там находишь
HKEY_LOCAL_MACHINESYSTEMCurrentControlSetContro lTerminal Server
находишь параметр
fDenyTSConnections
ставишь для него значение равное 0.
Должно помочь.
Попробуй Пуск—Выполнить—sfc /scannow,проверит dll и исправит, если повреждены. Может, в этом дело.. еще вариант-попробовать установить с другого носителя.
+ от себя если кидался файлами в вов проверь куда ставил я както версию сбрасывал потом вылезала
Wow. Ошибка 132. Что это и как исправить?
Видео: Wow error #132 [SOLUCIONADO]
Онлайн игра World of Warcraft в представлении не нуждается. Ее знают даже те, кто не играет. Детище компании Blizzard показало себя очень успешным проектом, что позволило разработчикам развить серию при помощи многочисленных дополнений. Последнее на данный момент — «Легион». Некоторые игроки заметили странную тенденцию. При обновлении до соответствующего дополнения возникает ошибка с номером 132 при запуске игры. Почему WoW выдает ошибку 132 и как ее исправить? Именно об этом мы сегодня и поговорим.
Видео: How To Fix WoW Error #132 (0x85100084) Fatal exception! [Legion]
Причины возникновения ошибки
Их очень много. Именно в этом и заключается проблема устранения ошибки 132. Причины для ее появления разнообразны: проблемы с железом, «кривые» драйверы, неадекватные аддоны, ненормальная работа системы охлаждения, увеличенный множитель процессора, повреждение файлов игры, недостаток оперативной памяти. Поэтому очень важно определить причину, по которой в WoW ошибка 132 имеет место быть.
По большей части в появлении этой ошибки виноваты кривые драйверы, неадекватные модификации интерфейса игры и потеря жизненно важных файлов клиента. Все это поправимо, хотя и отнимает много времени и нервов. Вот такая каверзная в WoW ошибка 132. Как исправить ситуацию, будет написано чуть ниже. Рассмотрим самые распространенные причины возникновения этой ошибки и способы ее устранения.
Причина №1. «Кривые» драйверы
Самая распространенная причина возникновения — неправильно установленные драйверы графической системы. Или же производитель что-то намудрил в коде драйвера. Также подобная проблема может возникнуть из-за использования его тестовой версии, которая еще не прошла никаких испытаний. Вполне понятно, что при использовании таких драйверов возможны различные ошибки. Способы устранения проблемы следующие.
Если вы используете самую новую версию драйвера, попробуйте удалить его и установить старую проверенную. Если он просто «кривой», то переустановка заново скачанного пакета также должна исправить проблему. Если сбой произошел по вине производителя, который напортачил в коде драйвера, то придется ждать официального патча для этой версии. Здесь уже ничего не сделаешь.
Причина №2. Моды интерфейса
Существует огромное количество модификаций интерфейса для WoW. Ошибка 132 может возникать и по их вине. К примеру, после обновления клиента версия модификаций остается точно такой же. В результате они вступают в конфликт с обновленными файлами. Так и случается ошибка. Вообще, использование модов не рекомендуется, так как они содержат множество дыр, которые могут нанести непоправимый вред клиенту игры. Как исправить ситуацию?
Нужно удалить все моды из папки Interface. Если у вас их слишком много, и вы ленитесь выбирать те, которые нужны, можно удалить всю папку целиком. Все равно при следующем запуске игры она восстановится. Но уже без левых модов. Для верности нужно также удалить папку Cache. Поверьте, так будет лучше. В WoW Pandaria ошибка 132 чаще всего вызвана именно модификациями. Так что этот способ должен помочь. Если изменений нет — читаем дальше.
Причина №3. Отсутствие нужных файлов
Бывает и так, что в WoW ошибка 132 появляется по причине утери некоторых важных файлов клиента, относящихся к интерфейсу игры. Это может случиться по разным причинам. К примеру, некоторые файлы могли быть уничтожены не в меру ретивым антивирусом. Либо вы вручную удалили некий файл и не обратили на это внимание. В любом случае, информация утеряна и что-то нужно с этим делать. Алгоритм действий по устранению этой проблемы довольно прост.
Видео: WoW Error #132 Crash and WoW freezing FIX! CHECK DESCRIPTION FOR FIX
Искать удаленные файлы вручную — гиблое дело. Толку от этого никакого не будет. Есть только один выход — снести клиент и скачать его заново. Будьте внимательны, если играете на стороннем сервере. Качайте именно тот клиент, который рекомендуется администрацией сервера. С остальными могут возникнуть серьезные проблемы. Так что не следует качать все подряд.
Устранение проблем с аппаратной частью ПК
Для предотвращения возникновения в игре этой ошибки полезно также будет почистить систему охлаждения видеокарты и процессора. Также не вредно будет проверить работоспособность планок оперативной памяти. Она также не должна конфликтовать, если у вас две планки от разных производителей. Ну и, конечно, если у вас очень древняя видеокарта, ее лучше заменить. Ибо с такой каши не сваришь. Появится не эта, так другая ошибка.
Вообще, за состоянием комплектующих компьютера требуется следить регулярно, а не хвататься за голову именно тогда, когда появляются ошибки. Все-таки ПК — техника. И она требует должного ухода.
Видео: Ошибка при запуске пиратки WoW Legion`a как решить ?
Заключение
Теперь мы знаем, откуда в WoW ошибка 132 может появиться. Знаем мы и способы ее устранения. В большинстве случаев все вышеописанные методы работают. Если они вам не помогли, значит что-то не в порядке с комплектующими вашего компьютера. В таком случае вам придется искать дополнительную информацию. Но не стоит паниковать раньше времени. Сначала опробуйте менее радикальные способы.
Ошибка World of Warcraft 132 (0x85100084) Неустранимое исключение!
Если вы столкнулись с ошибкой Fatal Exception на WoW, и ваша игра вылетала, вы можете найти объяснение и решения ниже.
Ошибка 132 (0x85100084) – одна из самых страшных ошибок среди игроков World of Warcraft. Когда на экране появляется ошибка 132, ясно одно: WoW просто рухнул, и вам нужно быстро начать поиск исправления.
Хорошая новость заключается в том, что для исправления этого сообщения об ошибке доступно несколько быстрых решений, и мы собираемся перечислить их в этой статье.
Ошибка World of Warcraft № 132 (0x85100084)
Ошибка 132 (0x85100084) влияет на все версии Windows, и, похоже, она распространена среди тех пользователей, которые недавно установили последние обновления на свои компьютеры или обновили до Windows 10. Вот как один игрок описывает это досадное сообщение об ошибке:
После недавнего большого обновления Windows 10 у меня возникали проблемы с ошибкой № 132 при каждом запуске Wow. Он вернется с ошибкой, с окном Wow на заднем плане, без графики, но с фоновым звуком, с окном сообщения об ошибке над окном Wow.
Как исправить ошибку WoW # 132 (0x85100084) Неустранимое исключение!
- Закройте фоновые приложения , чтобы устранить конфликты программного обеспечения.
- Сбросьте свой интерфейс , чтобы решить проблемы с файлами и надстройками. Вы можете найти больше информации о том, как сбросить пользовательский интерфейс WoW в этой статье.
- Запустите Восстановление Battle.net l, чтобы восстановить поврежденные игровые файлы.
- Запустите ScanDisk > для дефрагментации жесткого диска, чтобы восстановить любые поврежденные файлы. Не дефрагментируйте твердотельный накопитель (SSD).
- Запустите полное сканирование системы , чтобы удалить все вирусы или вредоносное ПО.
- Обновите драйверы , чтобы устранить проблемы с совместимостью.
- Если вы разогнали компьютер, установите для своих компонентов значение заводская скорость .
- Если ваш компьютер зависает и не отвечает, убедитесь, что он не перегревается.
- Запустите инструмент диагностики памяти, чтобы исправить ошибки в физической памяти.
- Если ничего не работает, удалите и переустановите игру.
Это должно сделать это. Если у вас есть какие-либо дополнительные решения или обходные пути, чтобы предложить, не стесняйтесь сделать это в разделе комментариев ниже. Мы с нетерпением ждем от вас ответа.
Примечание редактора: Этот пост был первоначально опубликован в январе 2017 года и с тех пор был полностью переработан и обновлен для обеспечения свежести, точности и полноты.
World of Warcraft — одна из самых успешных многопользовательских ролевых онлайн-игр, которые когда-либо создавались. Однако то, что World of Warcraft (или WoW, как его слабо называют) чрезвычайно успешен и популярен, не означает, что игра идеальна. Проблемы, ошибки и проблемы в World of Warcraft столь же распространены, как и во всех других многопользовательских играх, на самом деле, они на самом деле более распространены, чем средний человек может подумать, учитывая, насколько масштабной является игра WoW. Ошибка 132 — один из многих общих кодов ошибок, с которыми иногда могут столкнуться игроки WoW во время игры.
Сообщение об ошибке, связанное с ошибкой 132, появляется после самопроизвольного сбоя World of Warcraft и в основном указывает, что игра вылетела из-за критической ошибки с фатальным исключением. Существует более полдюжины возможных причин ошибки 132 — от устаревших надстроек и поврежденных файлов до несовместимых или устаревших драйверов и относительно более серьезных проблем с оборудованием. Однако, если вы стали жертвой ошибки 132 во время игры в World of Warcraft, ниже приведены некоторые из наиболее эффективных решений, которые вы можете использовать, чтобы избавиться от ошибки 132 и вернуться в Интернет:
Решение 1. Запустите сканирование SFC
Известно, что поврежденные системные файлы неожиданно приводят к сбою WoW на игроках, а затронутые игроки видят ошибку 132. Если у вас есть поврежденные системные файлы на вашем компьютере, сканирование SFC — это именно то, что вам нужно — сканирование SFC превращает ваш компьютер внутри искать поврежденные или иным образом поврежденные системные файлы и либо восстановить их, либо заменить их кэшированными копиями. Чтобы запустить сканирование SFC в Windows 10, просто выполните это руководство.
Решение 2. Сбросьте пользовательский интерфейс WoW
Восстановление пользовательского интерфейса World of Warcraft до состояния по умолчанию — это ответ на множество ошибок и проблем, с которыми могут столкнуться игроки, включая ошибку 132. Чтобы сбросить пользовательский интерфейс WoW, вам необходимо:
- близко Мир Warcraft и убедитесь, что вы полностью вышли из него.
- Прежде чем продолжить, удалить любые менеджеры аддонов, которые у вас есть (например, Проклятие клиента или WoWmatrix), чтобы они не мешали вам делать то, что необходимо, и не добавляли автоматически повторно удаленные надстройки.
- Запустить Боевой.сеть настольное приложение.
- Нажмите на Параметры > Показать в проводнике. Это будет в новом экземпляре проводник Виндоус, отвезу тебя туда, где Боевой.сеть и все игры, которые у вас есть, установлены на вашем компьютере.
- Открой Мир Warcraft папка.
- Найдите Кеш, Интерфейс и WTF папки и одну за другой щелкните каждую из них правой кнопкой мыши, затем щелкните Переименовать и переименовать их к CacheOld, ИнтерфейсСтарый и WTFOld соответственно.
- Запуск Мир Warcraft. WoW проверит наличие трех папок, но, поскольку вы переименовали каждую из них, игра обнаружит, что их больше нет, и восстановит их с нуля, фактически сбросив пользовательский интерфейс WoW. Восстановление всех трех папок с нуля может занять некоторое время, поэтому не удивляйтесь, если для запуска WoW потребуется больше времени, чем обычно.
Решение 3. Отключите Xbox Game DVR
Несколько обновлений назад Microsoft установила приложения Xbox DVR для игр возможность включен по умолчанию для всех пользователей Windows 10. Пока Xbox DVR для игр может быть полезным инструментом для некоторых пользователей Windows 10, для большинства это неприятность или угроза, поскольку он имеет тенденцию возиться с некоторыми из самых популярных игр для ПК и, как особенно известно, оказывает негативное влияние на частота кадров. Xbox DVR для игр является чрезвычайно частой причиной ошибки 132 в WoW. К счастью, если вы видите ошибку 132 из-за DVR для игр, простое отключение этой функции в приложении Xbox должно решить проблему. Чтобы отключить DVR для игр, тебе надо:
- Запустить Xbox приложение.
- Если Windows не выполняет автоматический вход в Xbox app, войдите в систему вручную.
- Нажми на Настройки значок (в виде шестеренки) в нижней части левой панели.
- Переключитесь на DVR для игр таб.
- Используйте переключатель для Записывайте игровые клипы и снимки экрана с помощью Game DVR возможность повернуть это выключен и эффективно отключить Xbox DVR для игр.
однажды DVR для игр был отключен, запустите WoW и проверьте, решена ли проблема. Хотя это правда, что DVR для игр‘S Фоновая запись функция почти всегда является истинным виновником в тех случаях, когда эта проблема вызвана Xbox DVR для игр, лучше повернуть DVR для игр выключить полностью, чтобы убедиться, что он не влияет на другие игры или другие аспекты WoW.
Решение 4. Восстановите World of Warcraft с помощью клиента Battle.net
- Запустить Боевой.сеть настольное приложение.
- Щелкните значок для Мир Warcraft.
- Нажмите на Параметры под названием игры.
- В появившемся контекстном меню найдите и щелкните Сканирование и ремонт.
- Нажмите на Начать сканирование.
- Подождите Боевой.сеть клиент, чтобы просканировать вашу установку WoW и все файлы игры на предмет отсутствующих или поврежденных элементов и выполнить необходимый ремонт.
- Как только процесс будет завершен, запустите Мир Warcraft и проверьте, исчезла ли ошибка 132.
Решение 5.Проверьте наличие обновленного программного обеспечения драйвера для вашего графического процессора
И последнее, но не менее важное: еще одной основной причиной ошибки 132 в World of Warcraft являются устаревшие драйверы видеокарты. Независимо от того, в какую игру вы играете и есть ли у вас какие-либо проблемы, всегда рекомендуется обновлять драйверы вашего графического процессора и устанавливать все новые исправления сразу после их выпуска. Чтобы убедиться, что устаревшие графические драйверы не являются причиной всей этой боли, связанной с WoW, просто проверьте наличие более новых графических драйверов для вашего графического процессора, а также загрузите и установите все доступные.
- нажмите Логотип Windows ключ + р открыть Бегать диалог.
- Тип dxdiag в Бегать диалог и нажмите Войти запустить Инструмент диагностики DirectX.
- Перейдите к Дисплей таб.
- Здесь в Дисплей вкладка Инструмент диагностики DirectX, вы найдете полное название графического процессора вашего компьютера и название его производителя в Устройство раздел, а также текущую версию ваших графических драйверов в Драйверы раздел. Обязательно обратите внимание на все три вещи.
- Проберись к Загрузки или Служба поддержки в разделе официального сайта производителя вашего графического процессора, найдите драйверы для вашей конкретной модели видеокарты и комбинации операционной системы и посмотрите, доступны ли какие-либо драйверы более новые, чем версия, установленная на вашем компьютере в настоящее время.
- Если для вашего графического процессора и ОС доступны более новые драйверы, скачать и установить их и, как только это будет сделано, проверьте, выполняет ли это работу. Если вы обнаружите, что у вас установлены новейшие драйверы видеокарты, это решение просто не для вас.
Решение 6. Отключение надстроек
Дополнения являются частью основного игрового процесса в World of Warcraft. Они меняют весь игровой процесс игры и предоставляют игроку ценную статистику, чтобы он совершал набеги или проходил подземелья. Надстройки разрабатываются сторонними разработчиками, которые часто выпускают обновления.
Если есть случай, когда надстройки, которые вы используете, каким-то образом повреждены или устарели, они могут конфликтовать с основным игровым движком при запуске WoW и вызывать сообщение об ошибке. Здесь мы отключим эти надстройки, переместив их в другое место.
- Нажмите Windows + E для запуска проводника Windows. Теперь перейдите в следующие каталоги:
Для более новых версий:
% World of Warcraft _retail_ Interface AddOns
Для более старых версий:
% World of Warcraft Интерфейс Дополнения
- Выберите эти дополнения и скопируйте и вставьте их в другое место подальше от файлов игры. Перезагрузите компьютер и запустите игру. Посмотрите, решена ли проблема навсегда.

Если ты видишь ОШИБКА № 132 (0x85100084) Неустранимая исключительная ситуация. в World of Warcraft (также называемом WOW) на вашем компьютере, и ваша игра вылетает с этим всплывающим сообщением об ошибке. Не паникуйте!
Почему в моей игре возникает ошибка №132? Код ошибки 132 связан с проблемами надстройки или несовместимостью драйверов на вашем компьютере. Иногда бывает трудно определить точную причину.
Но хорошая новость в том, что вы можете исправить ошибку 132 легко, и многие люди решили проблему с помощью приведенных ниже решений.
- Установите последний патч
- Обновите драйвер видеокарты
- Запустите инструмент восстановления, чтобы исправить проблему
- Отключить приложение DVR в Xbox
- Запустить проверку системных файлов
- Выполнить дефрагментацию диска
- Сбросить пользовательский интерфейс
- Проверить на наличие вредоносных программ и вирусов
Примечание: приведенные ниже снимки экрана взяты из Windows 10, и исправления также работают в Windows 8 и Windows 7.
Исправление 1: Установите последний патч
Поскольку многие технические проблемы можно решить путем перезагрузки, перезагрузка компьютера и игры никогда не помешает. Часто этого бывает достаточно, чтобы исправить ошибку.
Разработчики игр постоянно выпускают патчи для улучшения своих игр и устранения любых проблем, поэтому вам следует проверять наличие обновлений для своей игры в Steam или на официальном сайте. Затем установите последний патч, чтобы поддерживать его в актуальном состоянии. Это может исправить некоторые проблемы, такие как ошибка 132 в World of Warcraft.
Исправление 2: Обновите драйвер видеокарты
Отсутствующий или устаревший драйвер видеокарты может вызвать ошибка 132 в WOW , поэтому вам следует обновить драйвер видеокарты, чтобы решить вашу проблему.
Вы можете вручную загрузить драйвер с веб-сайта производителя и установить его на свой компьютер, чтобы обновить драйвер видеокарты. Если у вас нет времени, терпения или навыков работы с компьютером для обновления драйверов вручную, вместо этого вы можете сделать это автоматически с помощью Водитель Easy .
Driver Easy автоматически распознает вашу систему и найдет для нее подходящие драйверы. Вам не нужно точно знать, в какой системе работает ваш компьютер, вам не нужно рисковать, загружая и устанавливая неправильный драйвер, и вам не нужно беспокоиться о том, что вы ошиблись при установке.
Вы можете автоматически обновлять драйверы с помощью СВОБОДНЫЙ или За версия Driver Easy. Но с версией Pro это займет всего 2 клика (и вы получите полную поддержку и 30-дневная гарантия возврата денег ):
- Скачать и установите Driver Easy.
- Запустите Driver Easy и щелкните Сканировать сейчас кнопка. Затем Driver Easy просканирует ваш компьютер и обнаружит проблемы с драйверами.
- Щелкните значок Обновить рядом с отмеченной видеокартой, чтобы автоматически загрузить правильную версию драйвера (это можно сделать с помощью СВОБОДНЫЙ версия). Затем установите его на свой компьютер.
Или нажмите Обновить все для автоматической загрузки и установки правильной версии всех драйверов, которые отсутствуют или устарели в вашей системе (для этого требуется Pro версия — вам будет предложено выполнить обновление, когда вы нажмете Обновить все ).
- Перезагрузите компьютер и откройте игру.
Это должно решить вашу проблему. Если ошибка по-прежнему возникает в вашей игре, не волнуйтесь. Вы можете попробовать другие решения.
Исправление 3:Запустите инструмент восстановления, чтобы исправить проблему
Инструмент восстановления в приложении Battle.net может помочь исправить поврежденные файлы в вашей игре, поэтому вы можете попробовать исправить всплывающую ошибку 132 с помощью инструмента.
Для этого:
- Запустить Blizzard Battle.net настольное приложение на вашем компьютере.
- Щелкните значок Мир Warcraft из списка игр слева.
- Щелкните значок Параметры кнопку и выберите Сканирование и восстановление .
- Нажмите Начать сканирование и следуйте инструкциям на экране для завершения. Это может занять некоторое время.
После ремонта перезапустите игру и посмотрите, правильно ли она работает.
Исправление 4: отключить приложение DVR в Xbox
Многие люди сообщали, что игра вылетела с кодом ошибки 132 после обновления Windows 10. Вероятно, это связано с включенным DVR для игр на вашем компьютере. Поэтому вам следует отключить Game DVR в Xbox, чтобы исправить это.
Вот что вам нужно сделать:
Если вы используете Windows 10 Build 14393 или более раннюю версию:
- Поиск Xbox из окна поиска на рабочем столе и откройте его.
- Вам нужно будет войти в свой Учетная запись Microsoft если вы открываете его впервые.
- Щелкните значок Шестерни кнопка слева, чтобы открыть Настройки .
- Щелкните значок DVR для игр вкладка и поверните его выключен .
- Перезагрузите компьютер и откройте World of Warcraft, чтобы проверить, была ли устранена ошибка.
Если вы используете Windows 10 более позднюю, чем сборка 14393:
- На клавиатуре нажмите Windows logo key и Икс одновременно и щелкните Настройки .
- Щелкните значок Игры раздел.
- Нажмите DVR для игр слева, и обязательно выключить запись в фоновом режиме, пока я играю в игру .
- Перезагрузите компьютер, запустите World of Warcraft и посмотрите, работает ли он.
Исправление 5: запустить сканирование системных файлов
Средство проверки системных файлов (SFC) — это инструмент Windows, который сканирует поврежденные системные файлы и восстанавливает их. Вот как им пользоваться.
- Тип cmd в поле поиска на панели задач. Щелкните правой кнопкой мыши Командная строка (или же cmd если вы используете Windows 7), чтобы выбрать Запустить от имени администратора , а затем щелкните да подтвердить.
- Когда вы увидите командную строку, введите sfc / scannow и нажмите Войти .
- Теперь Windows проверит системные файлы и автоматически исправит все проблемы.
- После завершения проверки выйдите из командной строки и попробуйте запустить игру, в которой возникла ошибка.
Если ошибка не исчезнет, не беспокойтесь. Есть еще решения.
Исправление 6:Выполнить дефрагментацию диска
Дефрагментация диска помогает переупорядочить фрагментацию и обеспечивает высокую производительность системных файлов. Таким образом, вы можете попробовать этот метод, чтобы исправить ошибку 132 World of Warcraft.
Перед запуском следует закрыть все фоновые приложения.
- открыто Этот ПК , и щелкните правой кнопкой мыши жесткий диск, который вы хотите просканировать, и выберите Свойства .
- Щелкните значок инструменты вкладку и щелкните Оптимизировать (или же Дефрагментировать сейчас в Windows 7).
- Во всплывающей панели выберите диск, который нужно дефрагментировать, и нажмите Оптимизировать (или же Дефрагментация диска в Windows 7).
- Для завершения следуйте инструкциям на экране.
Откройте World of Warcraft еще раз и посмотрите, исправлена ли ошибка.
Исправление 7:Сбросить пользовательский интерфейс
Это решение, представленное Blizzard. Вы можете попробовать сбросить пользовательский интерфейс до настроек по умолчанию и исправить проблемы с графическим отображением, например ошибку 132. Вот что вам нужно сделать:
- Убедитесь, что вы полностью выйдите и закройте игру.
- Сначала удалите менеджеры дополнений.
- открыто Blizzard Battle.net приложение на вашем компьютере. Затем щелкните значок игры World of Warcraft.
- Щелкните значок Параметры кнопку и выберите Показать в проводнике . Это откроет папку в Проводник где установлены все игры Battle.net.
- Нажмите, чтобы открыть Папка World of Warcraft .
- найти Кеш , Интерфейс , и WTF папки. Затем щелкните правой кнопкой мыши три папки одну за другой, нажмите «Переименовать» и переименуйте их в CacheOld , ИнтерфейсСтарый , и WTFOld соответственно.
- Откройте World of Warcraft, и игра восстановит эти папки.
Попробуйте поиграть в игру и посмотрите, работает ли она.
Исправление 8: проверьте наличие вредоносных программ и вирусов
Если ваш компьютер заражен вредоносным ПО или вирусом, вы, скорее всего, столкнетесь с ошибкой 132 при игре в WOW, или же вредоносное ПО может имитировать сообщение об ошибке. Поэтому вам следует выполнить полное сканирование вашей системы.
Так что запустите проверку на вирусы по всей системе Windows. Да, это займет некоторое время, но оно того стоит. К сожалению, Защитник Windows может не обнаружить его, поэтому стоит попробовать другое антивирусное приложение, такое как Avira и Panda.
Если было обнаружено какое-либо вредоносное ПО, следуйте инструкциям антивирусной программы, чтобы исправить это.
Затем перезагрузите компьютер и попробуйте снова запустить программу, чтобы проверить, работает ли она.
Итак, это все. Надеюсь, этот пост пригодится и поможет устранить ошибку 132 в World of Warcraft. Если у вас есть вопросы, не стесняйтесь оставлять комментарии, и мы увидим, что еще мы можем сделать.
Иногда ошибки Wow.exe и другие системные ошибки EXE могут быть связаны с проблемами в реестре Windows. Несколько программ может использовать файл Wow.exe, но когда эти программы удалены или изменены, иногда остаются «осиротевшие» (ошибочные) записи реестра EXE.
В принципе, это означает, что в то время как фактическая путь к файлу мог быть изменен, его неправильное бывшее расположение до сих пор записано в реестре Windows. Когда Windows пытается найти файл по этой некорректной ссылке (на расположение файлов на вашем компьютере), может возникнуть ошибка Wow.exe. Кроме того, заражение вредоносным ПО могло повредить записи реестра, связанные с World of Warcraft. Таким образом, эти поврежденные записи реестра EXE необходимо исправить, чтобы устранить проблему в корне.
Редактирование реестра Windows вручную с целью удаления содержащих ошибки ключей Wow.exe не рекомендуется, если вы не являетесь специалистом по обслуживанию ПК. Ошибки, допущенные при редактировании реестра, могут привести к неработоспособности вашего ПК и нанести непоправимый ущерб вашей операционной системе. На самом деле, даже одна запятая, поставленная не в том месте, может воспрепятствовать загрузке компьютера!
В связи с подобным риском мы настоятельно рекомендуем использовать надежные инструменты очистки реестра, такие как %%product%% (разработанный Microsoft Gold Certified Partner), чтобы просканировать и исправить любые проблемы, связанные с Wow.exe. Используя очистку реестра , вы сможете автоматизировать процесс поиска поврежденных записей реестра, ссылок на отсутствующие файлы (например, вызывающих ошибку Wow.exe) и нерабочих ссылок внутри реестра. Перед каждым сканированием автоматически создается резервная копия, позволяющая отменить любые изменения одним кликом и защищающая вас от возможного повреждения компьютера. Самое приятное, что устранение ошибок реестра может резко повысить скорость и производительность системы.
Предупреждение:
Если вы не являетесь опытным пользователем ПК, мы НЕ рекомендуем редактирование реестра Windows вручную. Некорректное использование Редактора реестра может привести к серьезным проблемам и потребовать переустановки Windows. Мы не гарантируем, что неполадки, являющиеся результатом неправильного использования Редактора реестра, могут быть устранены. Вы пользуетесь Редактором реестра на свой страх и риск.
Перед тем, как вручную восстанавливать реестр Windows, необходимо создать резервную копию, экспортировав часть реестра, связанную с Wow.exe (например, World of Warcraft):
- Нажмите на кнопку Начать
. - Введите «command
» в строке поиска… ПОКА НЕ НАЖИМАЙТЕ
ENTER
! - Удерживая клавиши CTRL-Shift
на клавиатуре, нажмите ENTER
. - Будет выведено диалоговое окно для доступа.
- Нажмите Да
. - Черный ящик открывается мигающим курсором.
- Введите «regedit
» и нажмите ENTER
. - В Редакторе реестра выберите ключ, связанный с Wow.exe (например, World of Warcraft), для которого требуется создать резервную копию.
- В меню Файл
выберите Экспорт
. - В списке Сохранить в
выберите папку, в которую вы хотите сохранить резервную копию ключа World of Warcraft. - В поле Имя файла
введите название файла резервной копии, например «World of Warcraft резервная копия». - Убедитесь, что в поле Диапазон экспорта
выбрано значение Выбранная ветвь
. - Нажмите Сохранить
. - Файл будет сохранен с расширением.reg
. - Теперь у вас есть резервная копия записи реестра, связанной с Wow.exe.
Следующие шаги при ручном редактировании реестра не будут описаны в данной статье, так как с большой вероятностью могут привести к повреждению вашей системы. Если вы хотите получить больше информации о редактировании реестра вручную, пожалуйста, ознакомьтесь со ссылками ниже.
И уже готовы окунуться в мир смелых воинов, хитрых разбойников и мудрых магов. Отважные паладины – тоже достойны выбор =). Но что делать, если вы столкнулись с проблемой, когда не работает WoW? А может он просто не запускается и выдает непонятную ошибку? Давайте разберемся, в чем могут быть проблемы. Сразу хочу оговориться, что большинство проблем решаются двумя наиболее распространенными и доступными способами.
1.
Удаление папок Cache, Interface и WTF. В этих папках хранится временная информация, а также аддоны и данные, собираемые . Нередко, содержимое этих папок может вызывать в WoW проблемы с текстурами и графикой, некорректную работу интерфейса и так далее. Конечно, неприятно, удалять аддоны, качать их заново и настраивать, поэтому папки можно просто перенести или скопировать. А потом восстановить то, что не вызывает проблем с игрой.
2.
Использования утилиты Repair.exe, которая автоматически устраняет большинство проблем, при которых не работает World of Warcraft. Поврежденные файлы, неправильно установленный патч, недокачанный языковой пакет – все это утилита исправит автоматически.
Она расположена в корневой папке игры. Необходимо учитывать, что утилита проверяет все файлы с игрой, чтобы устранить проблемы, поэтому процесс может занять довольно много времени. Трафика качается тоже прилично – избегайте использовать помегабайтный тариф, когда восстанавливаете клиент игры.
Все еще не запускается WoW?
Если оба способа не помогли и у вас по прежнему возникают при игре проблемы с текстурами, не выполняются квесты или неигровой персонаж отказывается говорить с вами, то нужно решать проблему иными методами. В случае проблем с графикой, постарайтесь обновить драйвера. Хотя разработчики постарались реализовать поддержку всех распространенных видео-акселераторов, на некоторых конфигурациях проблемы все же возникают. Появляются полосочки, персонажи теряют части текстур: голову, руки, ноги. Играть неприятно. Уточните в технической поддержке Близзард причину проблем, указав точную конфигурацию вашего компьютера.
В случае с пропаданием ключевых персонажей, невозможностью выполнить квест или , лучше всего написать . Часто подобные проблемы в WoW возникают просто из-за того, что разработчики случайно стерли строку-другую кода. Квест вам засчитают или же ответят, как справится с затруднением. Еще одной проблемой является то, что игра не работает, если у вас установлен англоязычный клиент игры, а зайти вы пытаетесь под русскоязычной учетной записью. Просто http://www.wow-europe.com/ru/downloads/elp/ скачайте с официального сайта необходимый языковой пакет – и проблема будет решена.
Также не стоит впадать в панику, если вы заходите в игру и видите, что все игровые сервера не работают. Периодически Близзард проводят техобслуживание серверов, например, во время установки новых патчей. В этот период сервера выключают. О времени окончания работ обычно извещают в новостях на начальном экране игры.
Таким образом, все технические проблемы, когда не работает WoW, решаем Repair.exe или удалением искомых папок. Если не помогает – пишем в техподдержку. С игровыми проблемами лучше сразу писать ГМам, так как в большинстве случаев вы сделать ничего не можете – источник проблемы на самих серверах Близзард.
Иногда ошибки Wow-64.exe и другие системные ошибки EXE могут быть связаны с проблемами в реестре Windows. Несколько программ может использовать файл Wow-64.exe, но когда эти программы удалены или изменены, иногда остаются «осиротевшие» (ошибочные) записи реестра EXE.
В принципе, это означает, что в то время как фактическая путь к файлу мог быть изменен, его неправильное бывшее расположение до сих пор записано в реестре Windows. Когда Windows пытается найти файл по этой некорректной ссылке (на расположение файлов на вашем компьютере), может возникнуть ошибка Wow-64.exe. Кроме того, заражение вредоносным ПО могло повредить записи реестра, связанные с World of Warcraft. Таким образом, эти поврежденные записи реестра EXE необходимо исправить, чтобы устранить проблему в корне.
Редактирование реестра Windows вручную с целью удаления содержащих ошибки ключей Wow-64.exe не рекомендуется, если вы не являетесь специалистом по обслуживанию ПК. Ошибки, допущенные при редактировании реестра, могут привести к неработоспособности вашего ПК и нанести непоправимый ущерб вашей операционной системе. На самом деле, даже одна запятая, поставленная не в том месте, может воспрепятствовать загрузке компьютера!
В связи с подобным риском мы настоятельно рекомендуем использовать надежные инструменты очистки реестра, такие как %%product%% (разработанный Microsoft Gold Certified Partner), чтобы просканировать и исправить любые проблемы, связанные с Wow-64.exe. Используя очистку реестра , вы сможете автоматизировать процесс поиска поврежденных записей реестра, ссылок на отсутствующие файлы (например, вызывающих ошибку Wow-64.exe) и нерабочих ссылок внутри реестра. Перед каждым сканированием автоматически создается резервная копия, позволяющая отменить любые изменения одним кликом и защищающая вас от возможного повреждения компьютера. Самое приятное, что устранение ошибок реестра может резко повысить скорость и производительность системы.
Предупреждение:
Если вы не являетесь опытным пользователем ПК, мы НЕ рекомендуем редактирование реестра Windows вручную. Некорректное использование Редактора реестра может привести к серьезным проблемам и потребовать переустановки Windows. Мы не гарантируем, что неполадки, являющиеся результатом неправильного использования Редактора реестра, могут быть устранены. Вы пользуетесь Редактором реестра на свой страх и риск.
Перед тем, как вручную восстанавливать реестр Windows, необходимо создать резервную копию, экспортировав часть реестра, связанную с Wow-64.exe (например, World of Warcraft):
- Нажмите на кнопку Начать
. - Введите «command
» в строке поиска… ПОКА НЕ НАЖИМАЙТЕ
ENTER
! - Удерживая клавиши CTRL-Shift
на клавиатуре, нажмите ENTER
. - Будет выведено диалоговое окно для доступа.
- Нажмите Да
. - Черный ящик открывается мигающим курсором.
- Введите «regedit
» и нажмите ENTER
. - В Редакторе реестра выберите ключ, связанный с Wow-64.exe (например, World of Warcraft), для которого требуется создать резервную копию.
- В меню Файл
выберите Экспорт
. - В списке Сохранить в
выберите папку, в которую вы хотите сохранить резервную копию ключа World of Warcraft. - В поле Имя файла
введите название файла резервной копии, например «World of Warcraft резервная копия». - Убедитесь, что в поле Диапазон экспорта
выбрано значение Выбранная ветвь
. - Нажмите Сохранить
. - Файл будет сохранен с расширением.reg
. - Теперь у вас есть резервная копия записи реестра, связанной с Wow-64.exe.
Следующие шаги при ручном редактировании реестра не будут описаны в данной статье, так как с большой вероятностью могут привести к повреждению вашей системы. Если вы хотите получить больше информации о редактировании реестра вручную, пожалуйста, ознакомьтесь со ссылками ниже.
Устранение проблем при запуске клиента
Данный список решает 95%
проблем, связанных с клиентом. Если же он вам не помог:
1) Пройдитесь по списку еще раз.
2) Ссылка на наш discord сервер, где вы сможете обратиться в канал #помощь.
3) Обратитесь к администратору Antonystar: discord Antonystar#8146, ).
Cсылка на игровые файлы:
Если он удалился у вас каким-либо образом. Помещается в корень игры.
0.
Удостоверьтесь, что вы запускаете клиент через DarkmoonLauncher.exe от имени администратора
. Он решает большую часть проблем.
1.
Сделайте копию клиента, которая не будет связана с торрентом, или отключите клиент от торрента. Это предотвратит восстановление торрентом изначального состояния игры.
2.
Если пишет «Вы были отключены» или «Файлы повреждены», Отключите антивирус или добавьте папку с World of Warcraft в исключения. Некоторые (но далеко не все) антивирусы могут позволять DarkmoonLauncher запуститься, но при этом блокировать операцию корректного запуска.
Бывает, что после отключения антивируса или добавления папки в исключения продолжает писать «Файлы повреждены». В таком случае попробуйте перескачать DarkmoonLauncher.exe. Если не помогло, перескачать клиент.
Примечание.
Лаунчер и сам клиент не совершают никаких действий за пределами папки World of Warcraft. Лаунчер не собирает никакой информации и никакой статистики.
3.
Если, несмотря на пункт 2, продолжает писать «Вы были отключены», перейдите в папку WoWDarkmoon815/_retail_/ и запустите Wow.exe. После запуска, не вводя никаких данных, выйдите. Вернитесь в папку WoWDarkmoon815/ и попытайтесь войти в игру с DarkmoonLauncher.exe.
4.
Иногда бывает так, что сбивается realmlist.
Не лишним бывает удостовериться, что установлен как раз тот, который нужен. Для этого мы переходим в ПапкаСWoW/_retail_/WTF/ . Открываем через текстовый редактор Config.wtf. Находим там SET portal и устанавливаем значение таким образом: SET portal «logon.сайт»
.
5.
Иногда бывает так, что во время регистрации произошел сбой, и аккаунт не был зарегистрирован. Чтобы повторить попытку. Надо из форумного аккаунта. Потом снова зайти на него, при этом поставив галочку «Запомнить меня»
. Далее перейти по и попытаться зарегистрировать аккаунт еще раз.
6.
Если пишет, что файлы игры повреждены, попробуйте следующий способ. Заходите в корень папки Data-data и удалите файл СASCRepair.mrk.
7.
Если у вас операционная система Windows 10 и пишет «Файлы установки World of Warcraft повреждены». Существует вариант, что в настройках безопасности выставлена опция, что блокируются.exe сторонние файлы, не прошедшие проверку.
8.
Попробуйте удалить папки WTF и Cache. Не забудьте, что после этого может снова появиться проблема 4.
9
. Если не запускается DarkmoonLauncher:
Лаунчер требует.NET framework последней версии. По умолчанию он установлен на большинство компьютеров с системой Windows. Если же нет, его можно скачать с официального сайта Microsoft.




 Присутствуют
Присутствуют Статистика Форум проекта WoW Circle
Статистика Форум проекта WoW Circle







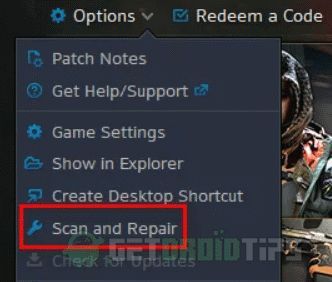
 Запуск setup.exe от имени администратора
Запуск setup.exe от имени администратора Щелкните правой кнопкой мыши и выберите «Свойства».
Щелкните правой кнопкой мыши и выберите «Свойства». Запустите эту программу от имени администратора
Запустите эту программу от имени администратора Удаление папки кэша WOW
Удаление папки кэша WOW удаление атрибута только для чтения
удаление атрибута только для чтения  Доступ к брандмауэру Защитника Windows
Доступ к брандмауэру Защитника Windows Разрешение приложения или функции через Защитника Windows
Разрешение приложения или функции через Защитника Windows Изменение настроек разрешенных элементов в брандмауэре Windows
Изменение настроек разрешенных элементов в брандмауэре Windows Добавление двух записей в список разрешенных приложений
Добавление двух записей в список разрешенных приложений  Введите «appwiz.cpl» в строке «Выполнить»
Введите «appwiz.cpl» в строке «Выполнить» Удаление вашего антивируса
Удаление вашего антивируса Доступ к World of Warcraft через Battle.net
Доступ к World of Warcraft через Battle.net Запуск сканирования и восстановления Word of Warcraft в приложении Battle.net
Запуск сканирования и восстановления Word of Warcraft в приложении Battle.net Запуск сканирования внутри Battle.net
Запуск сканирования внутри Battle.net Запуск диспетчера устройств
Запуск диспетчера устройств Обновление графического драйвера вручную
Обновление графического драйвера вручную