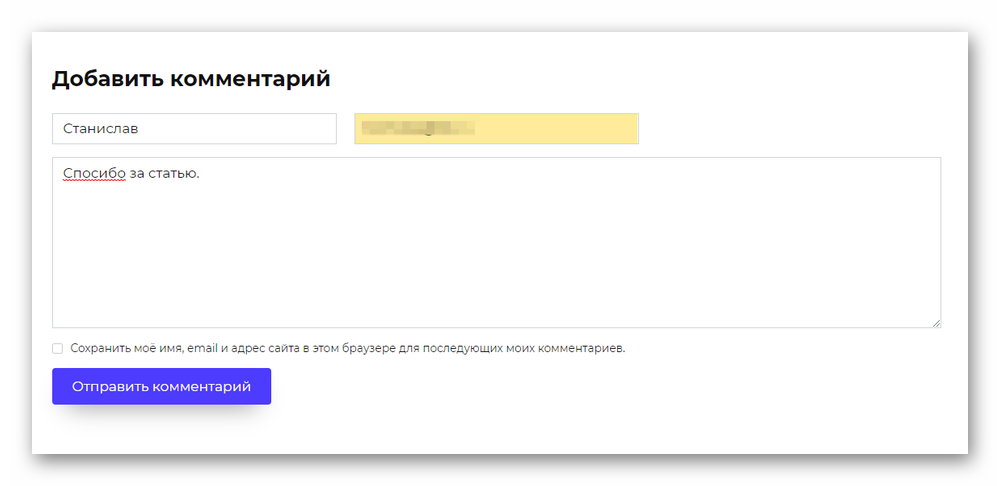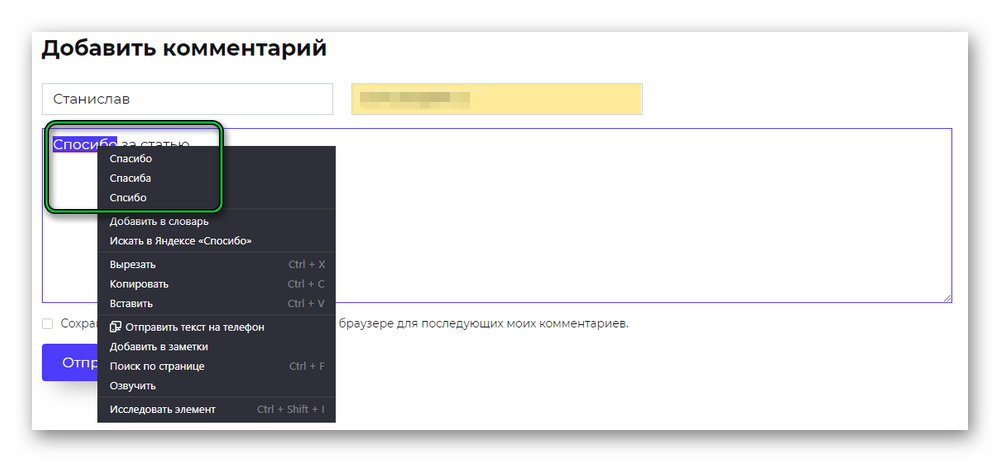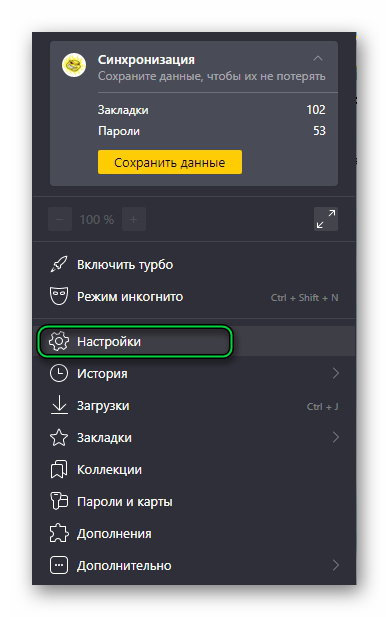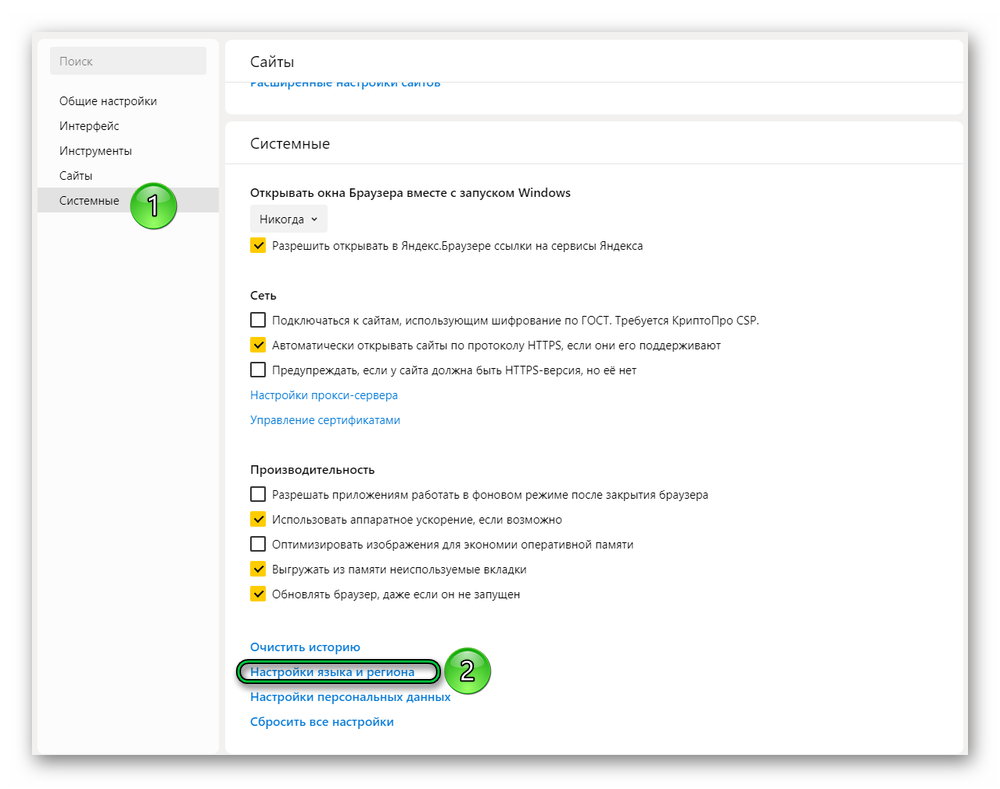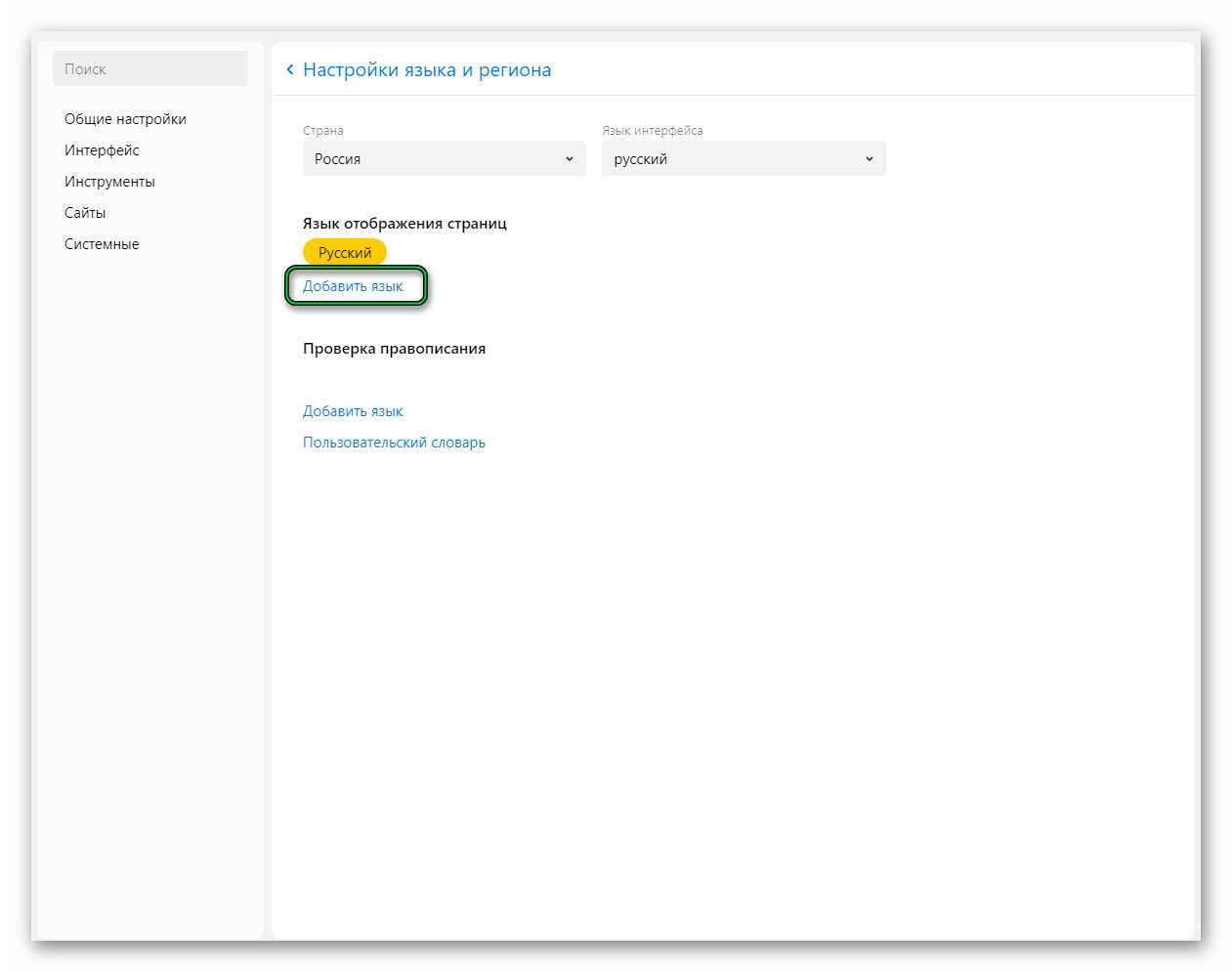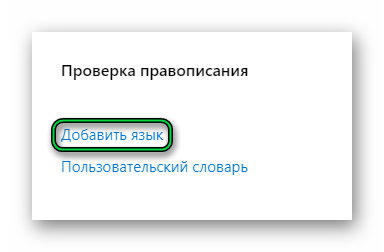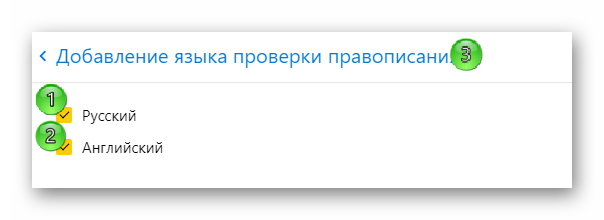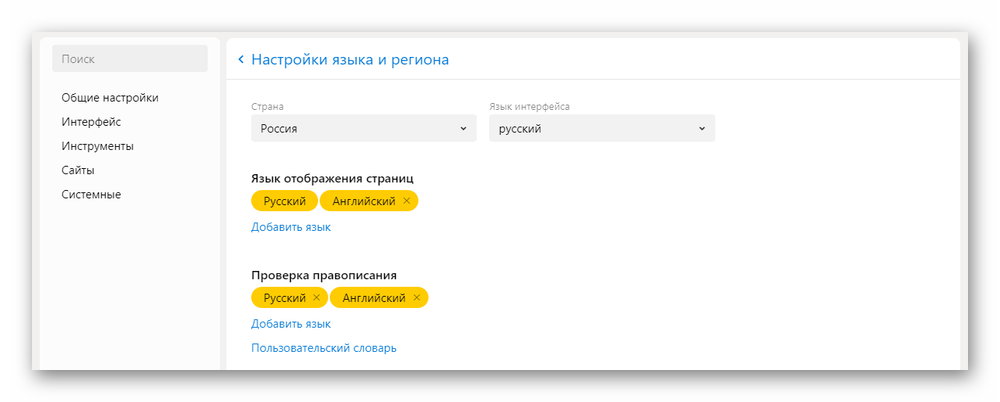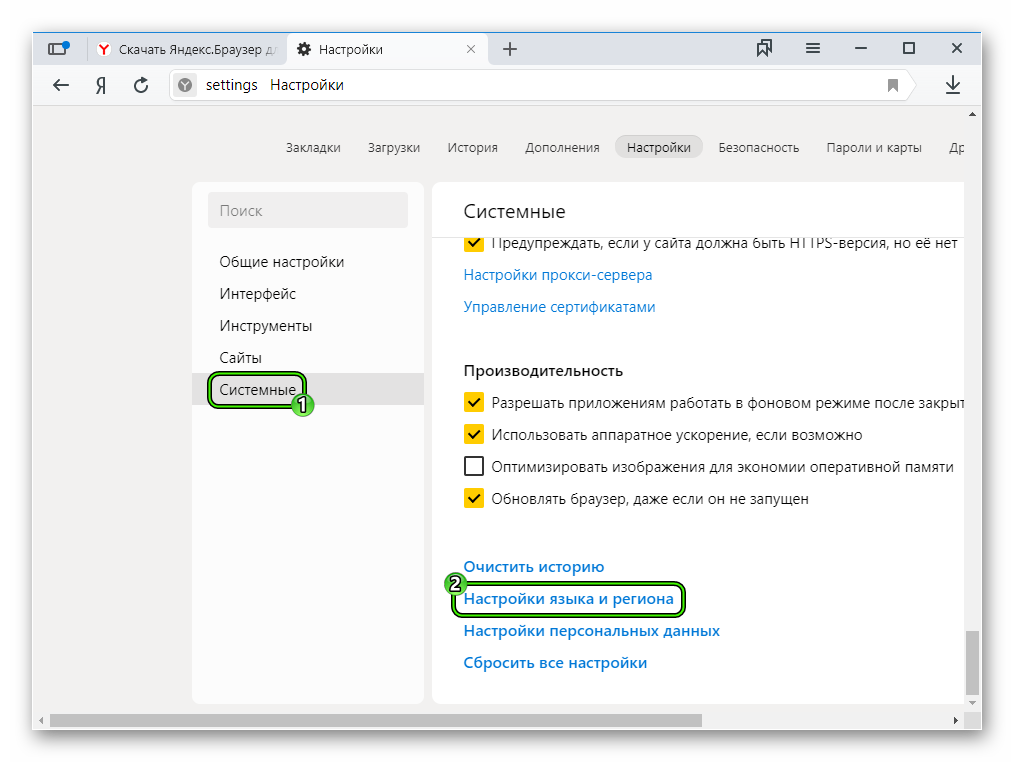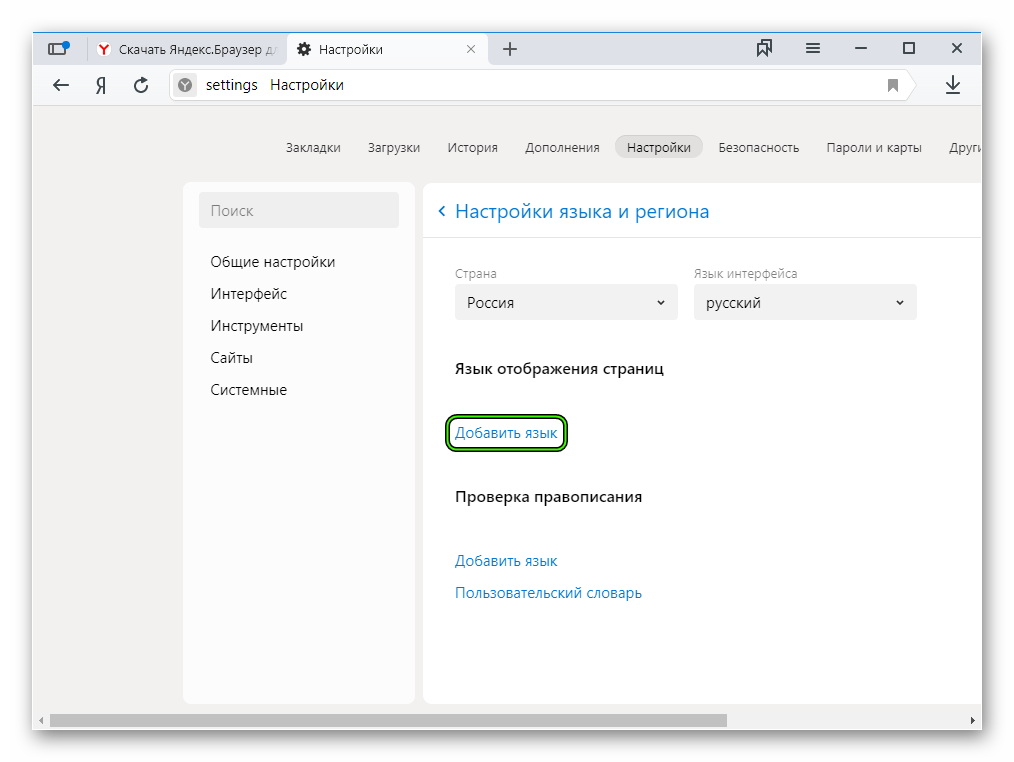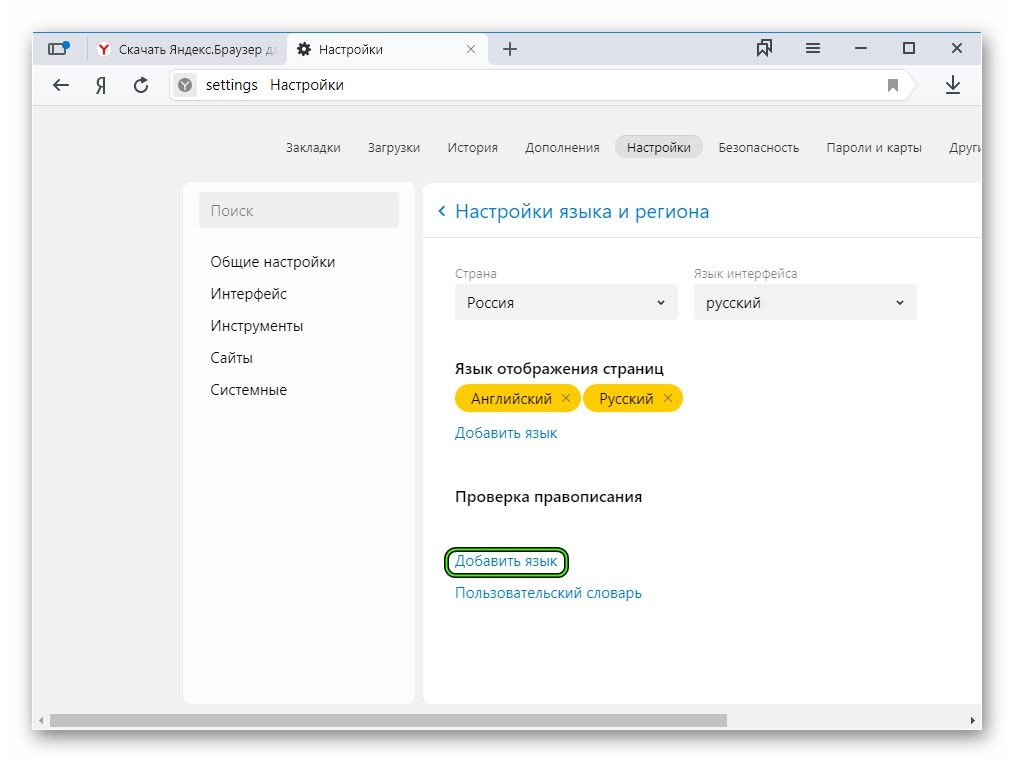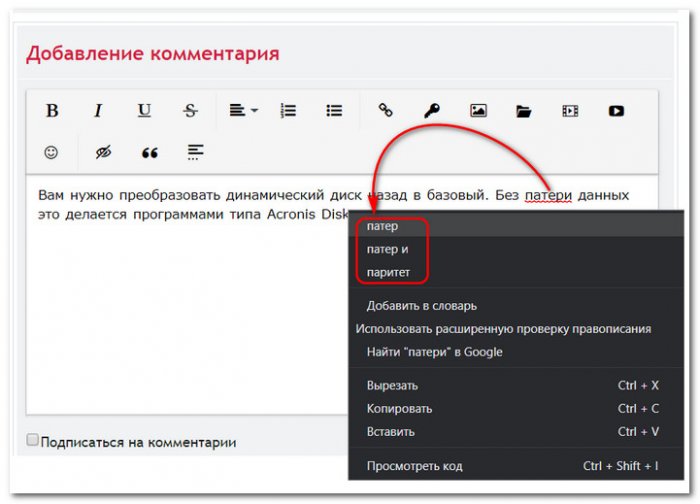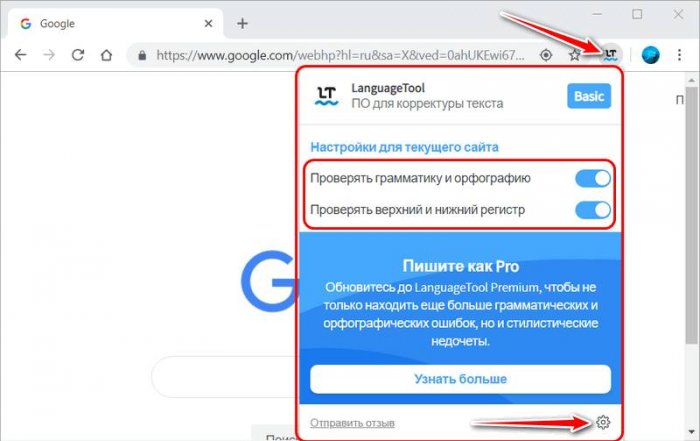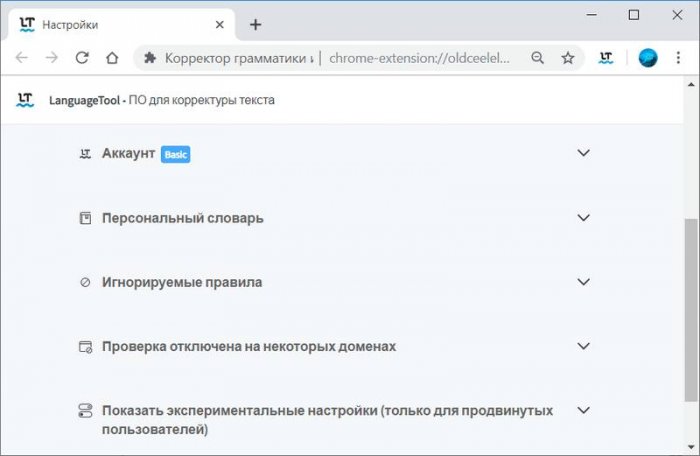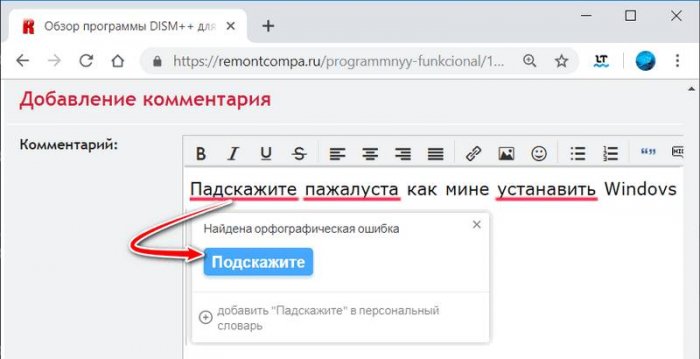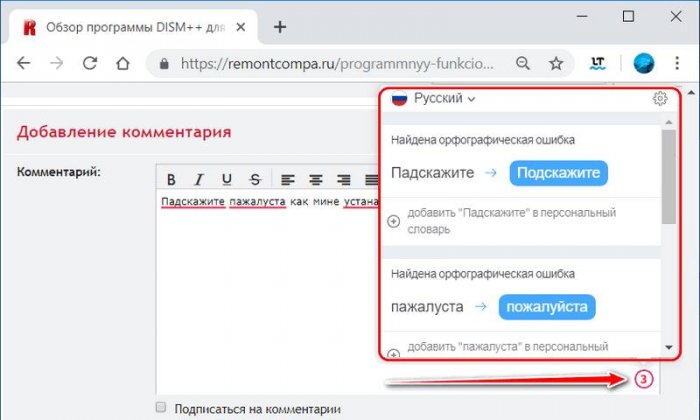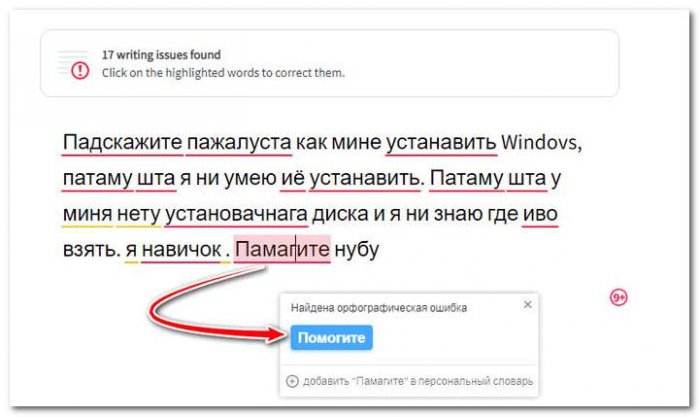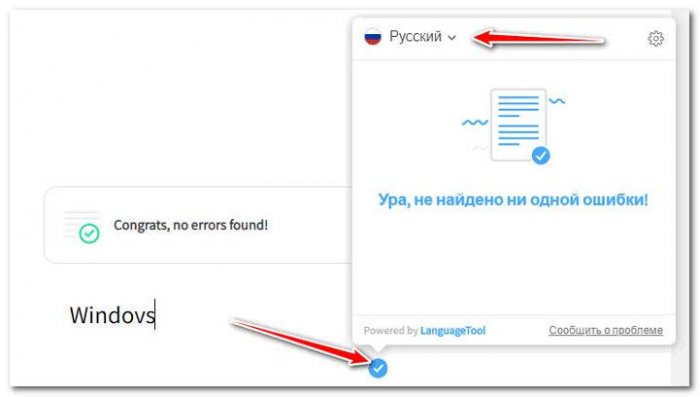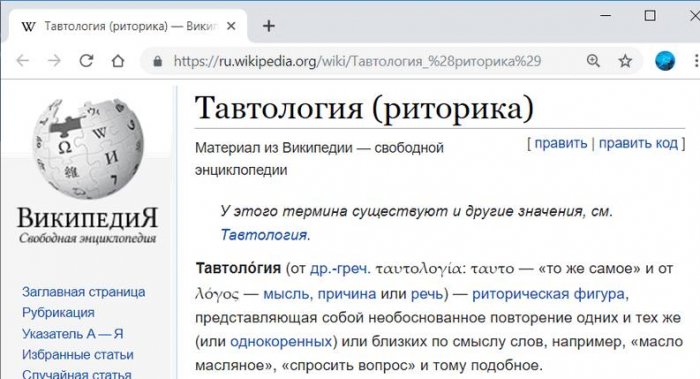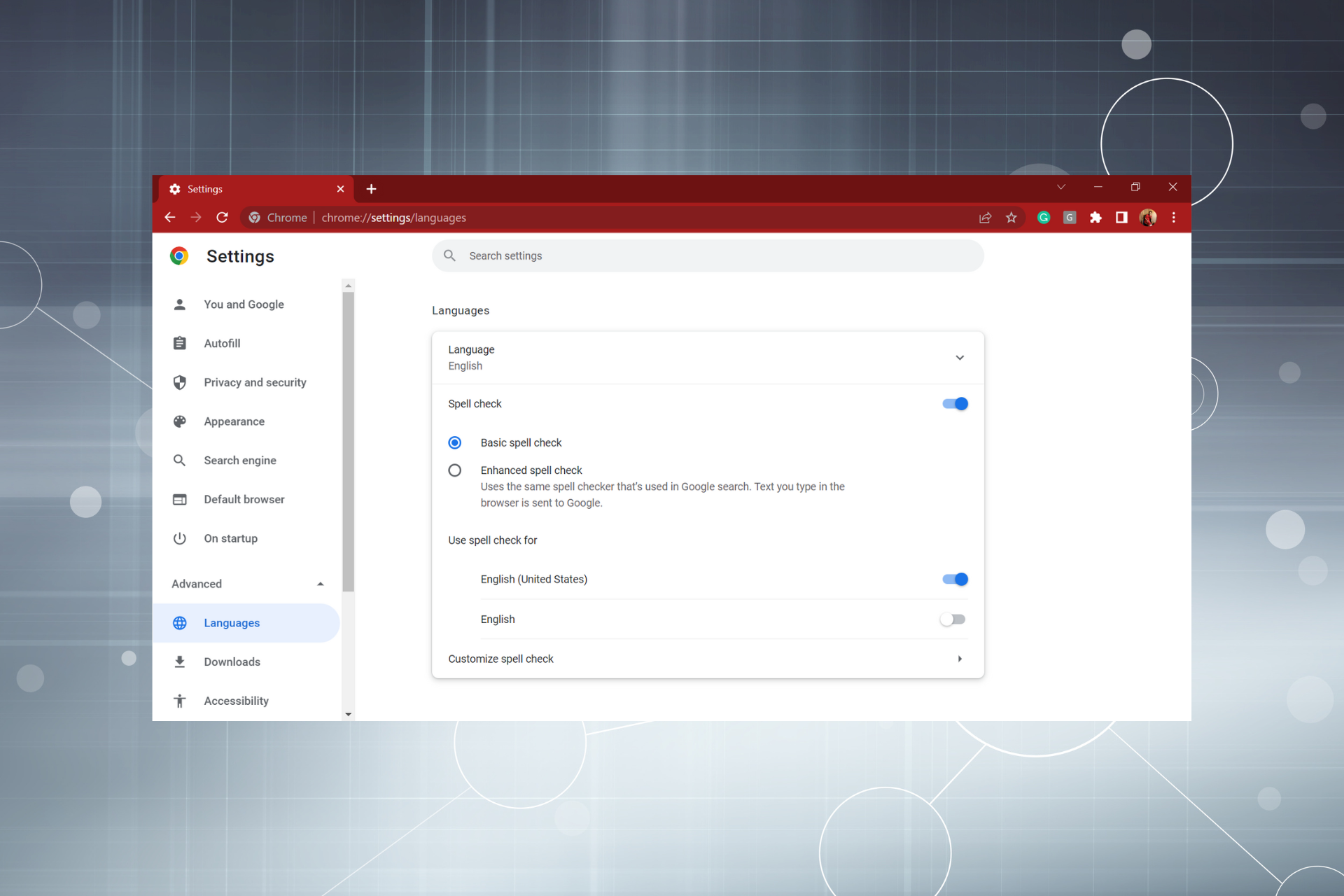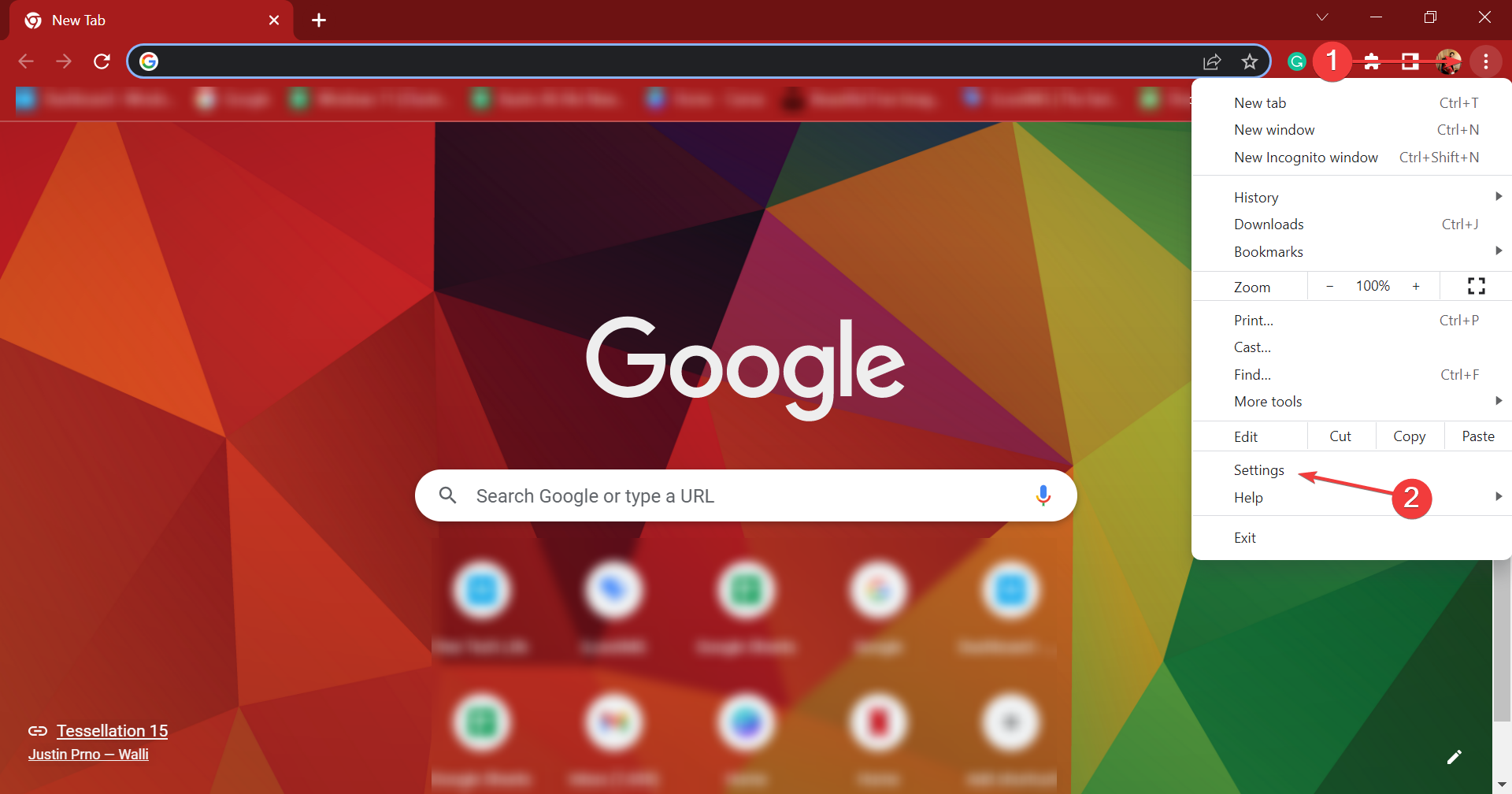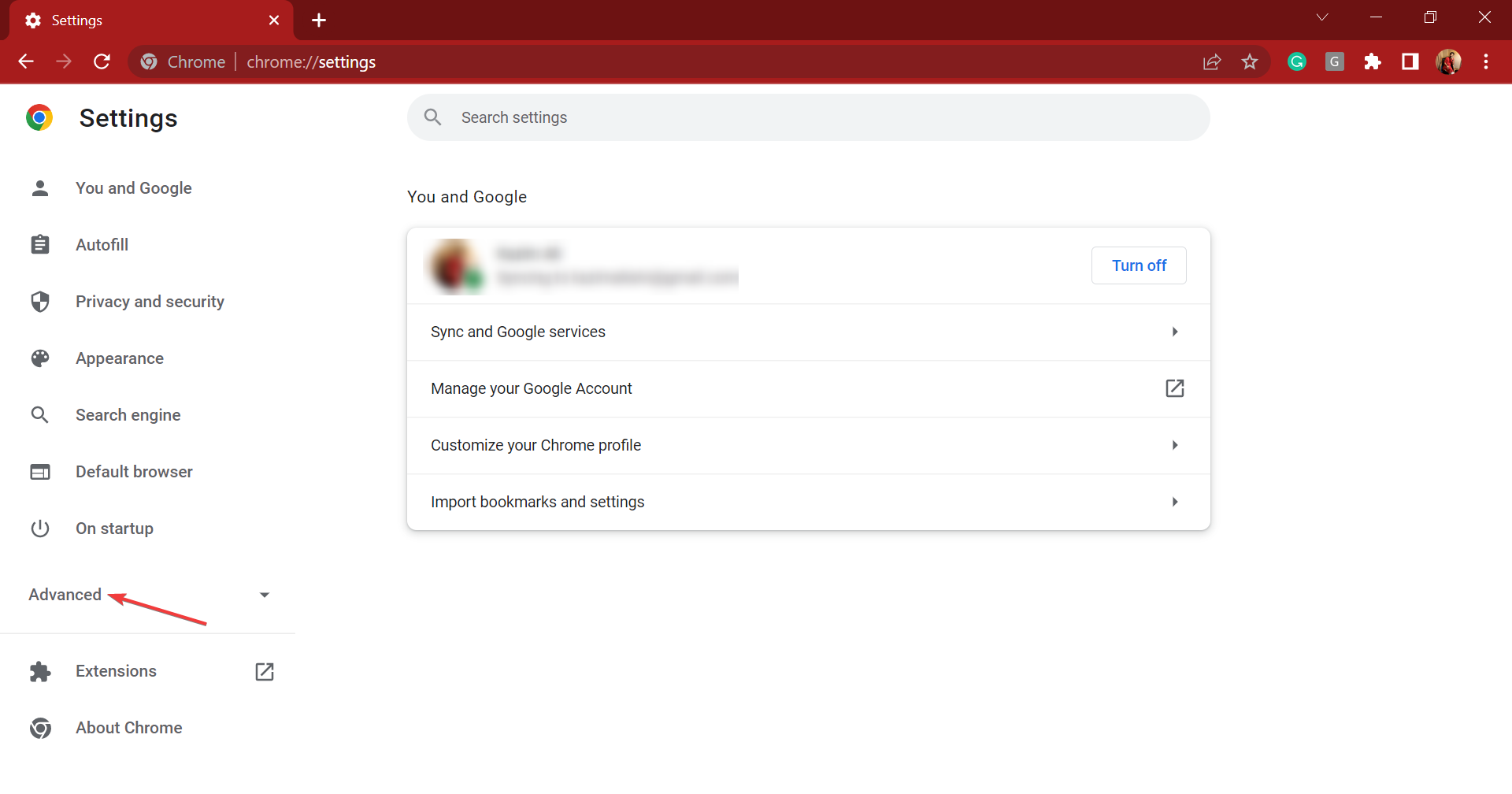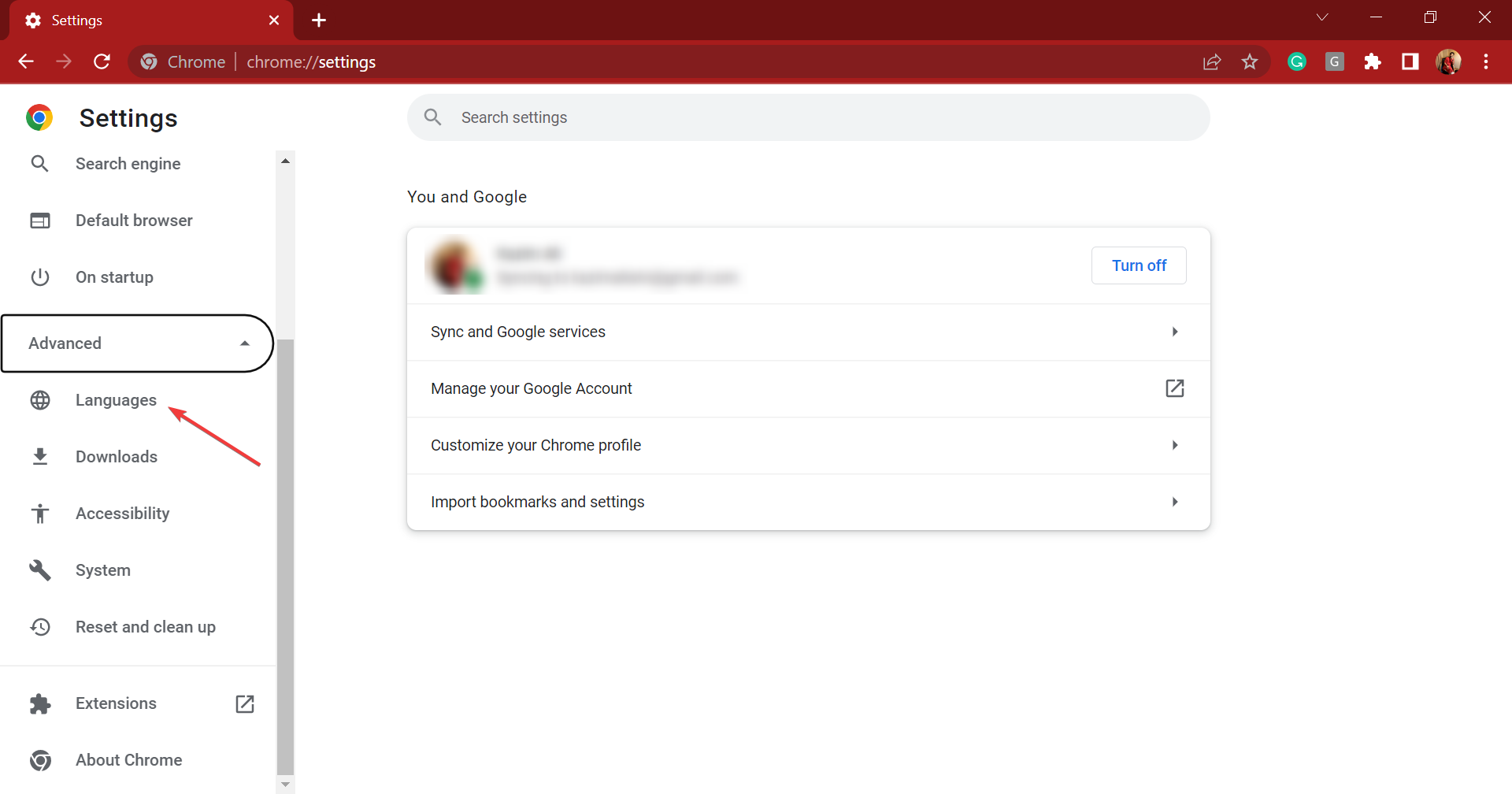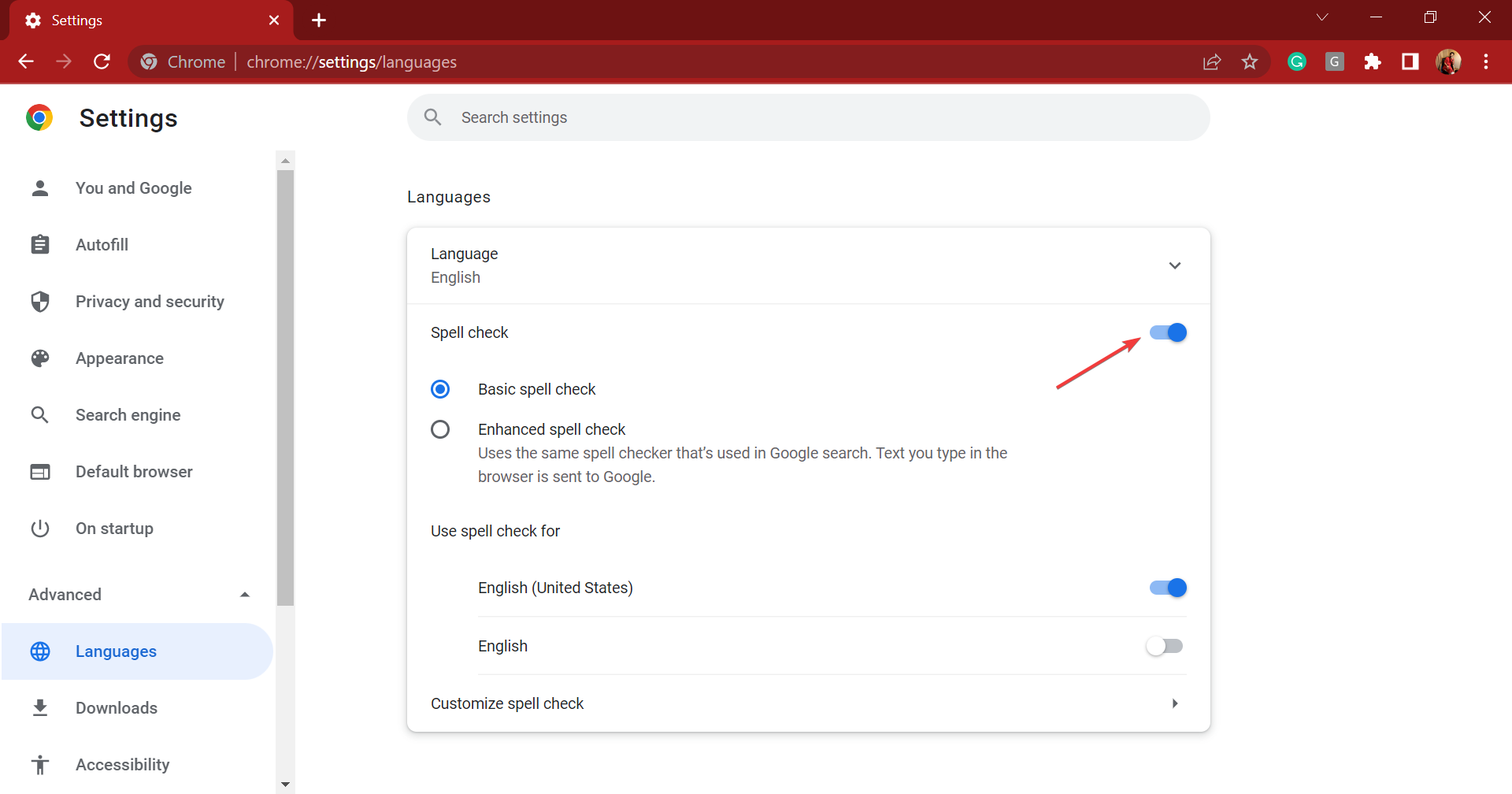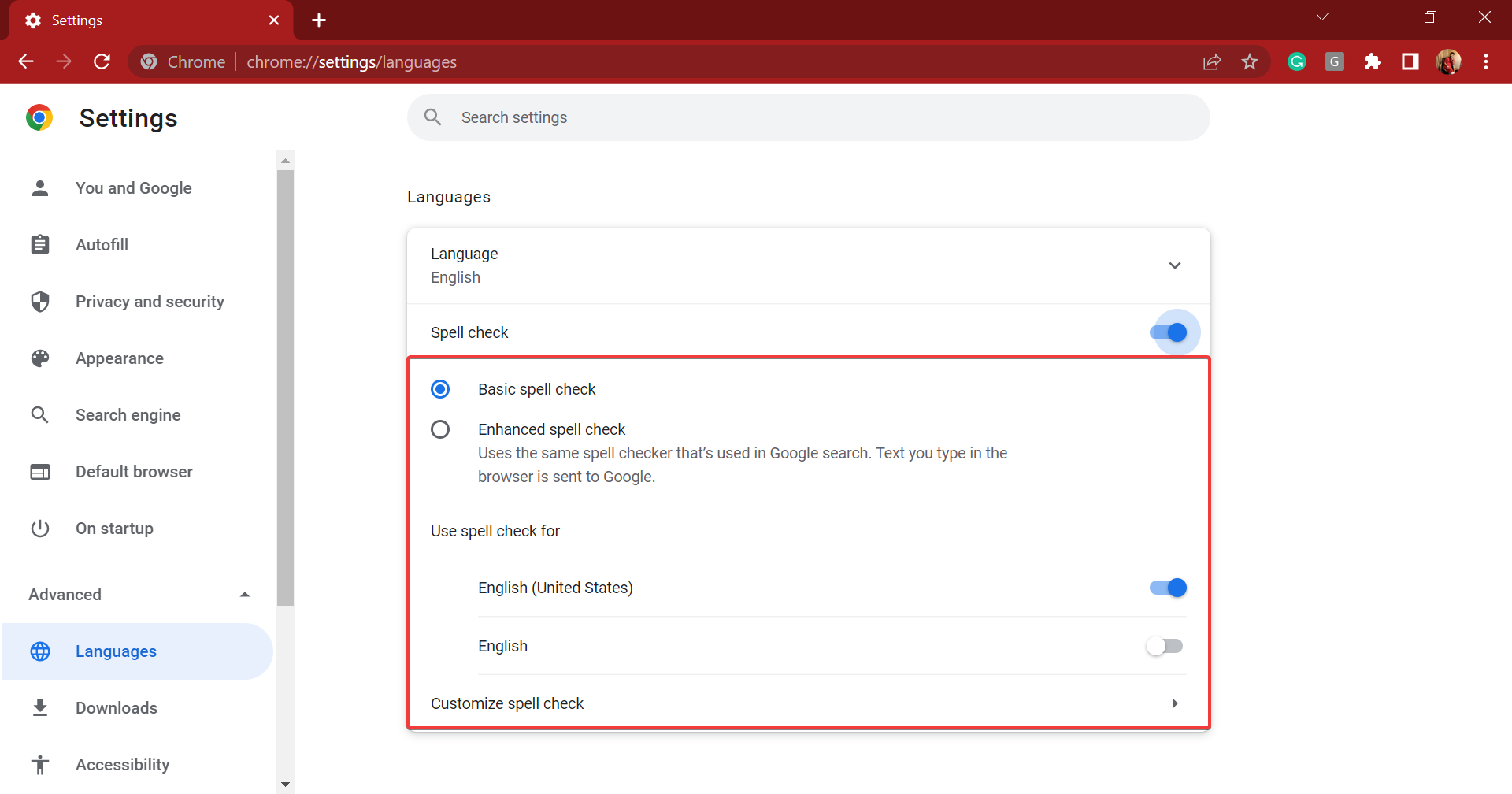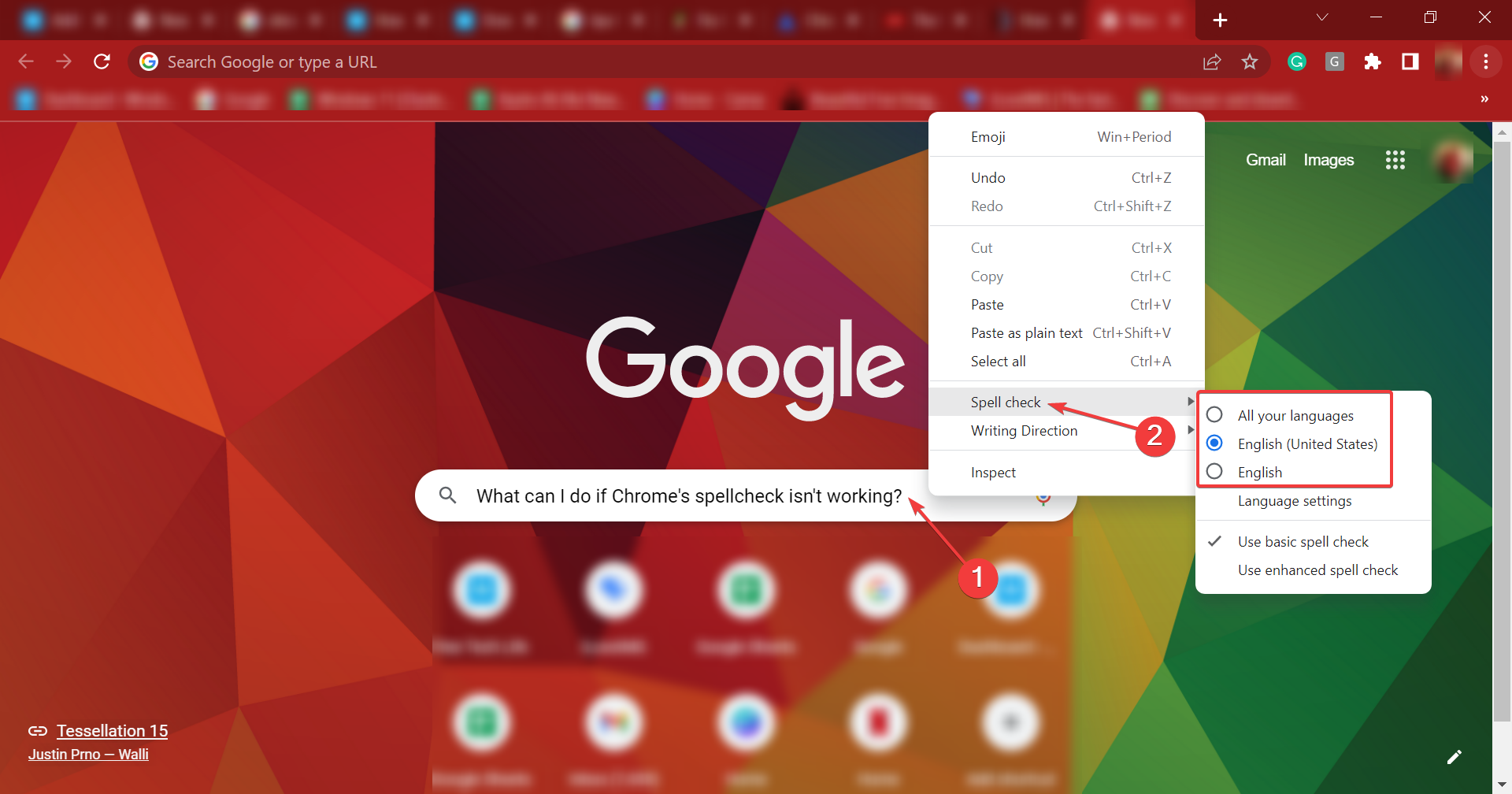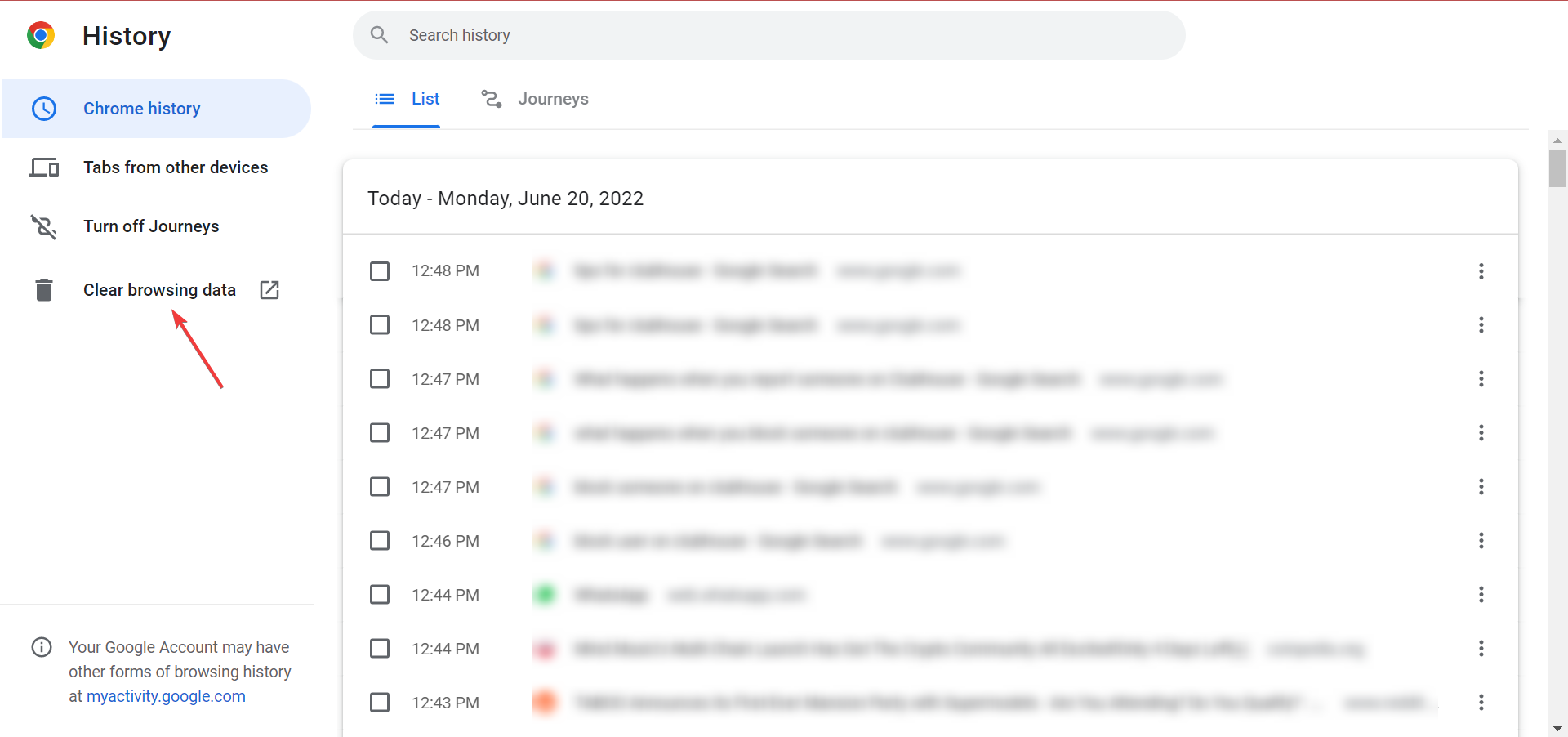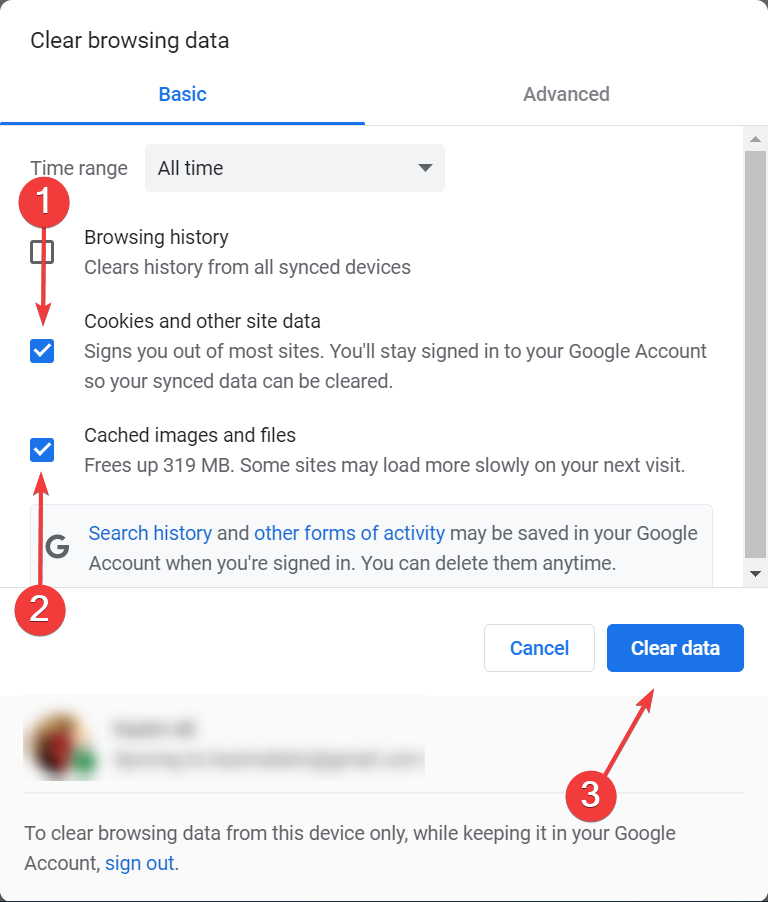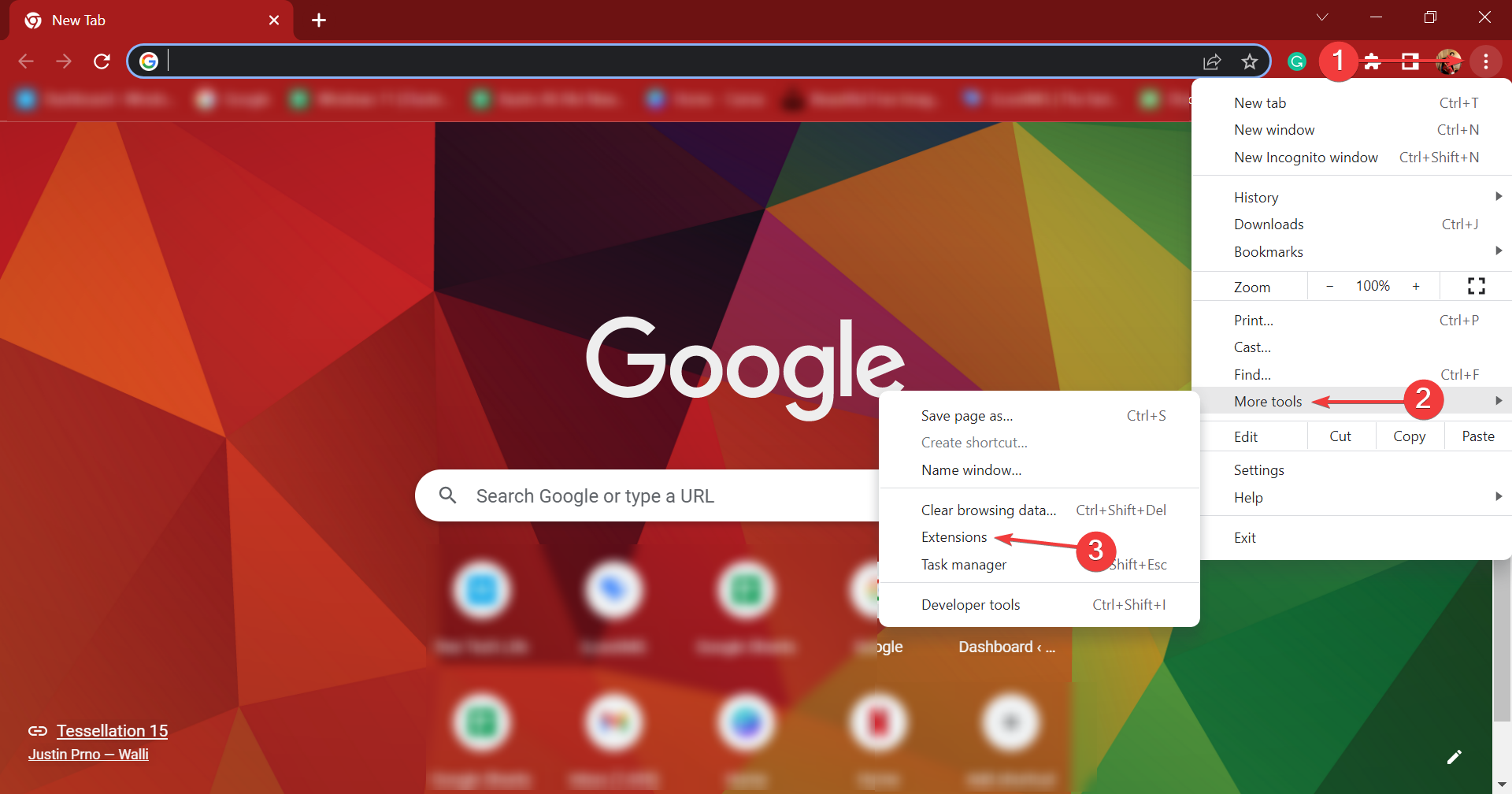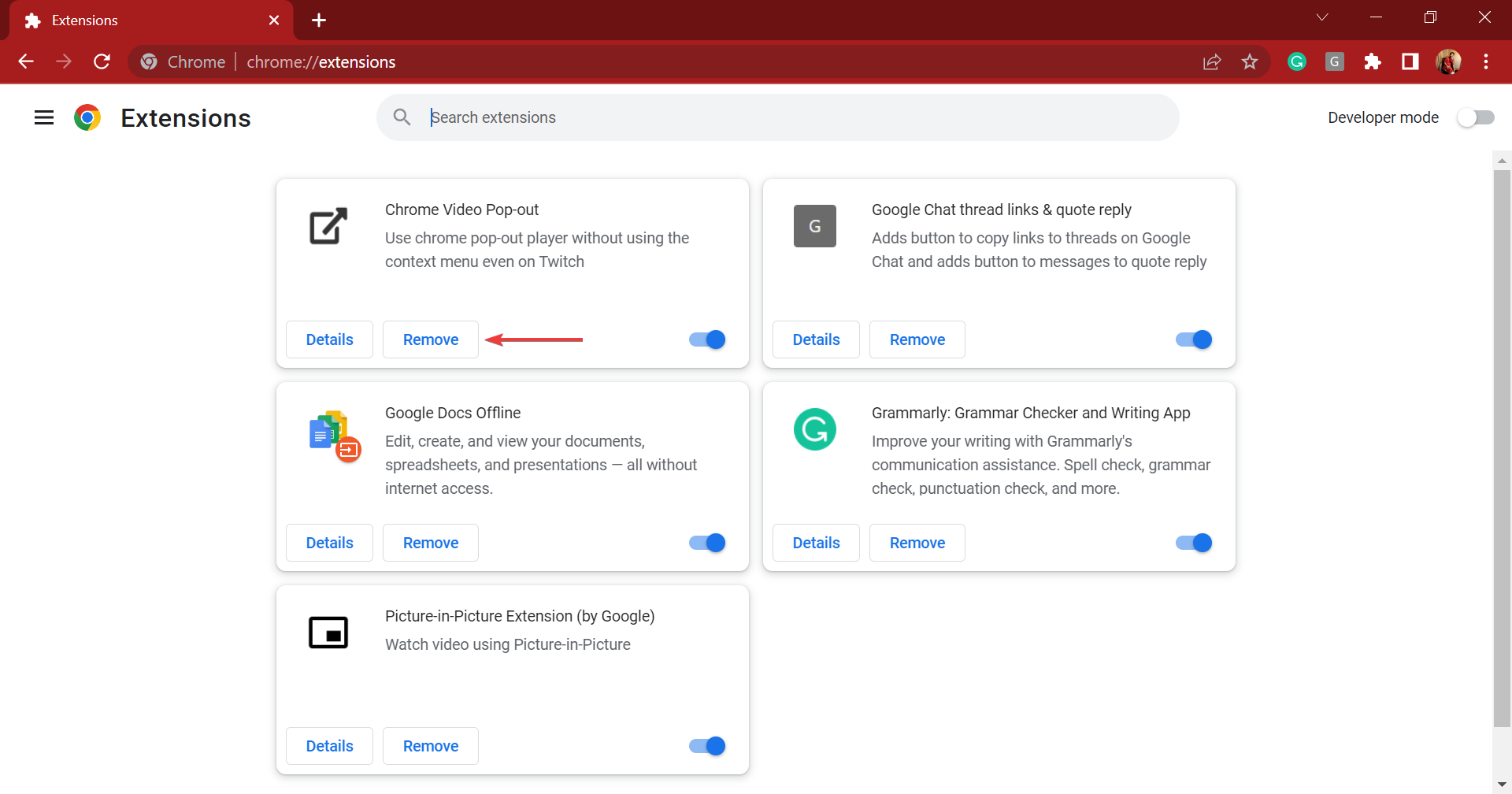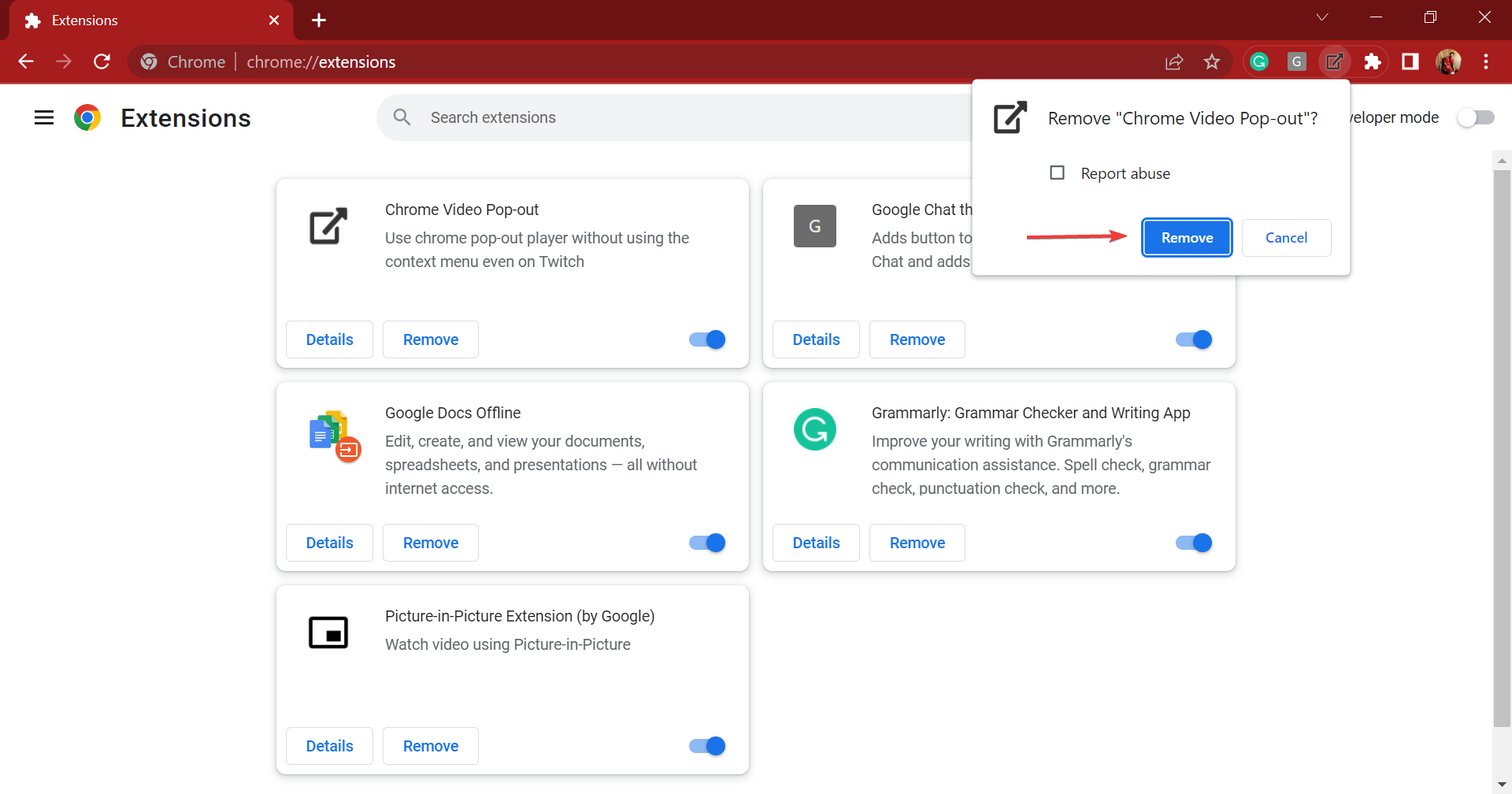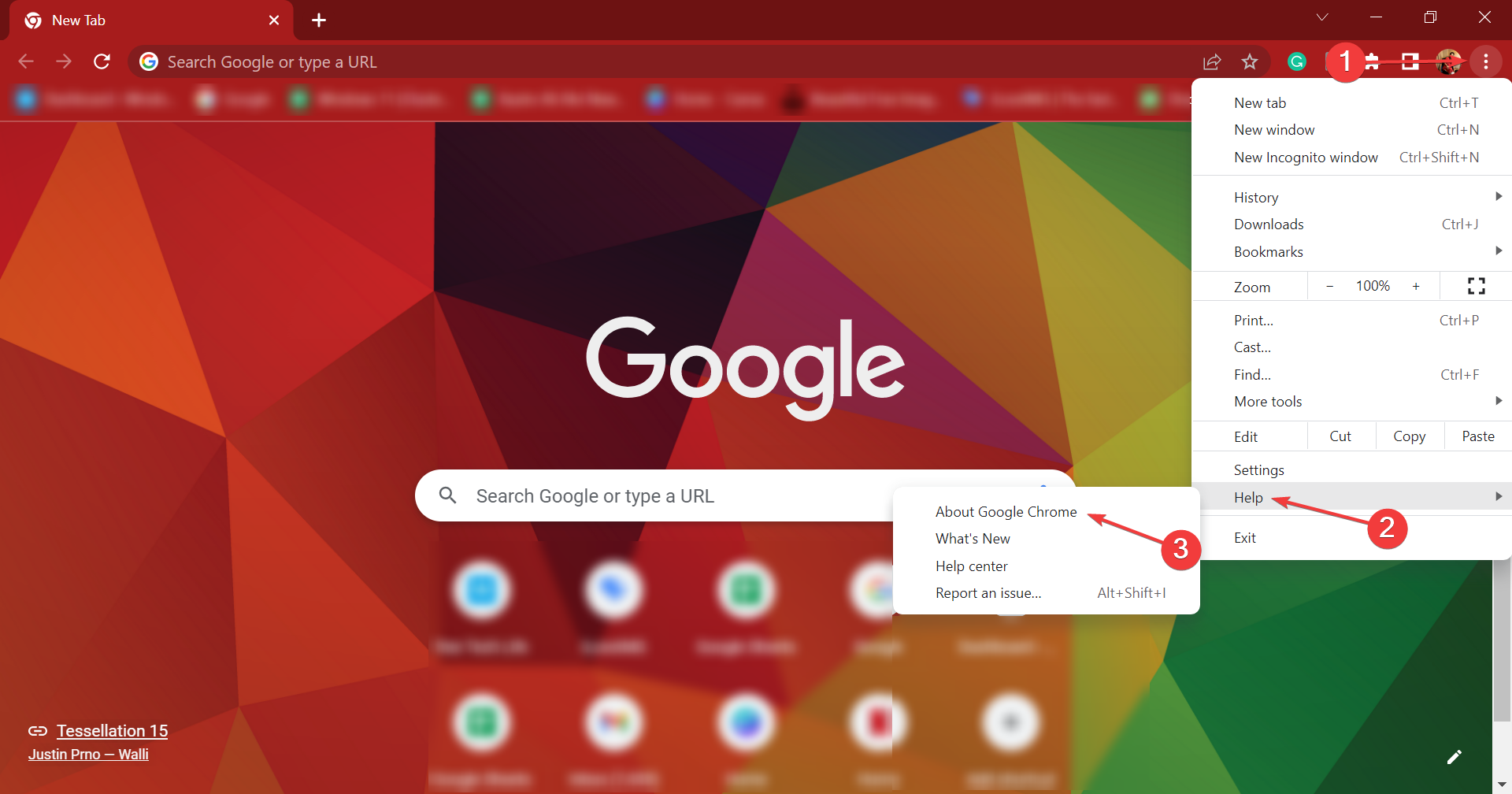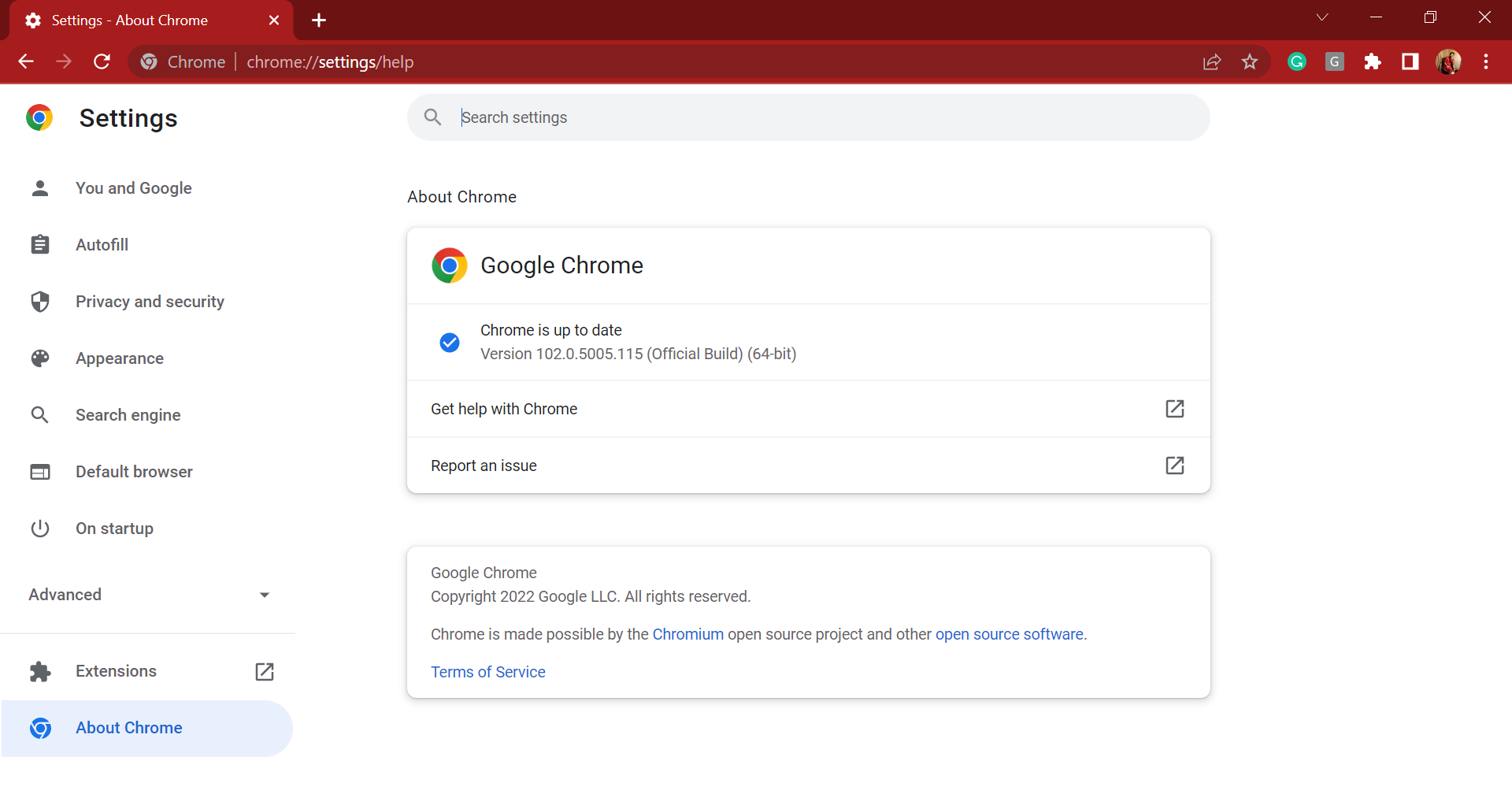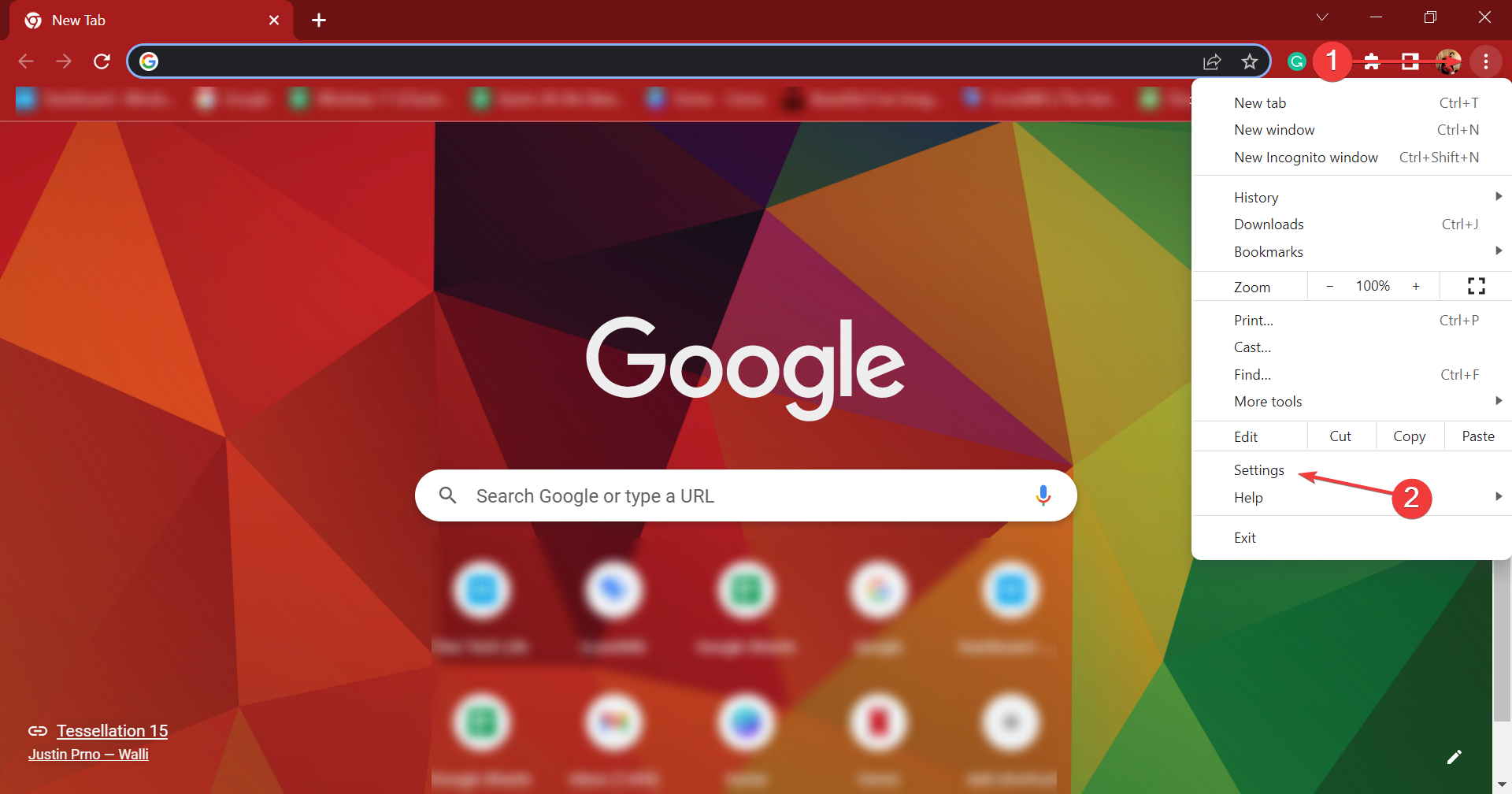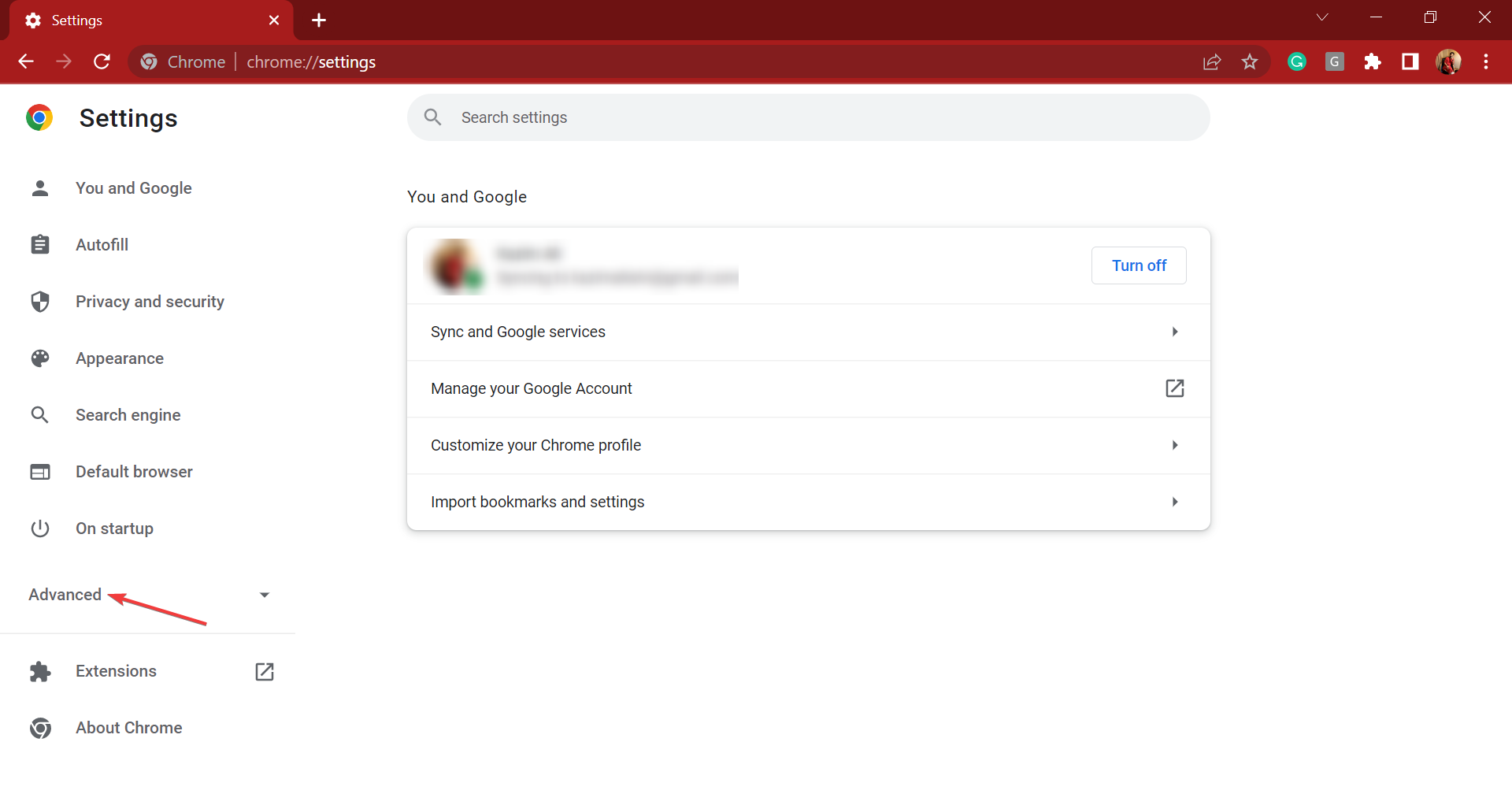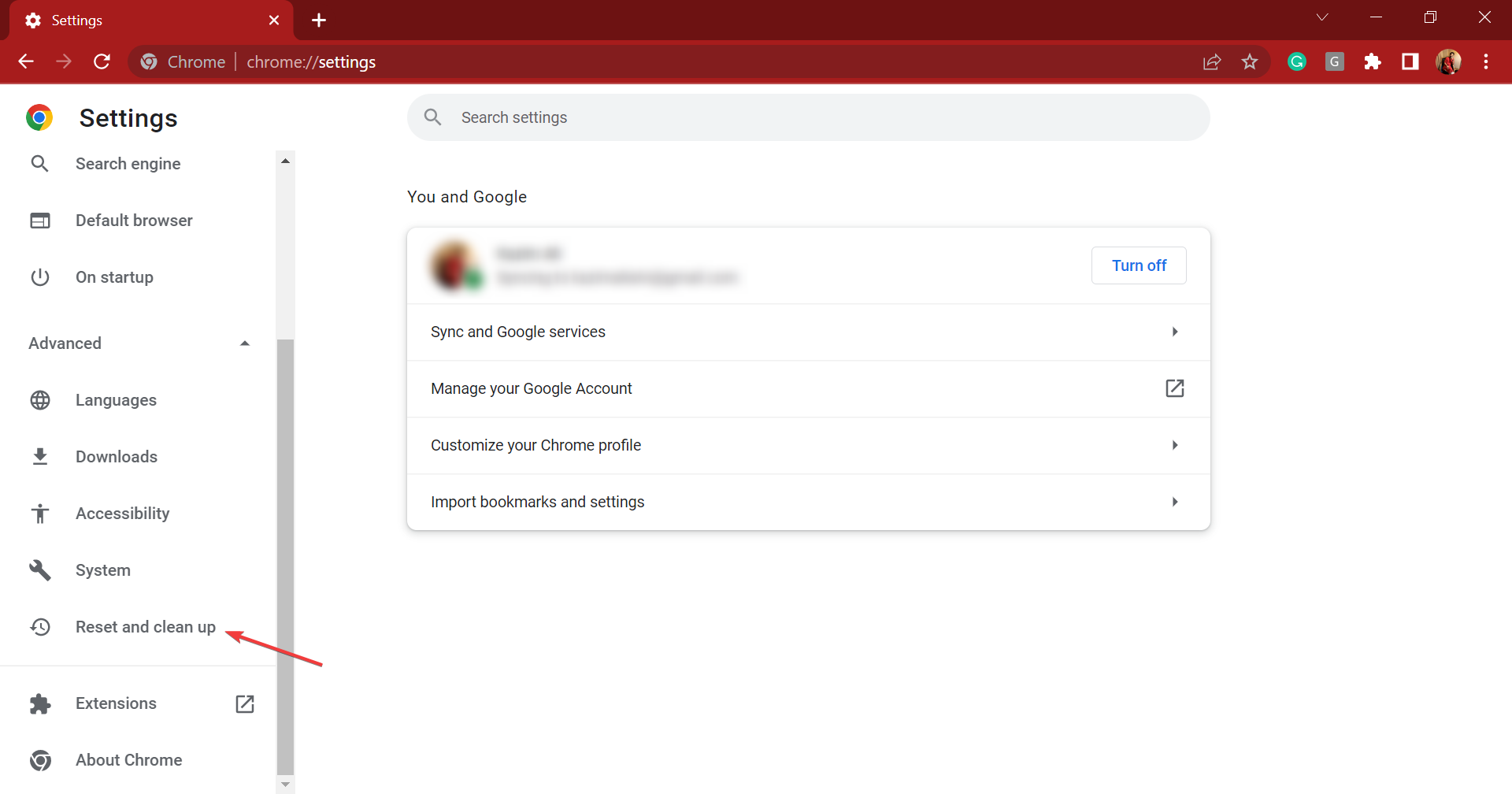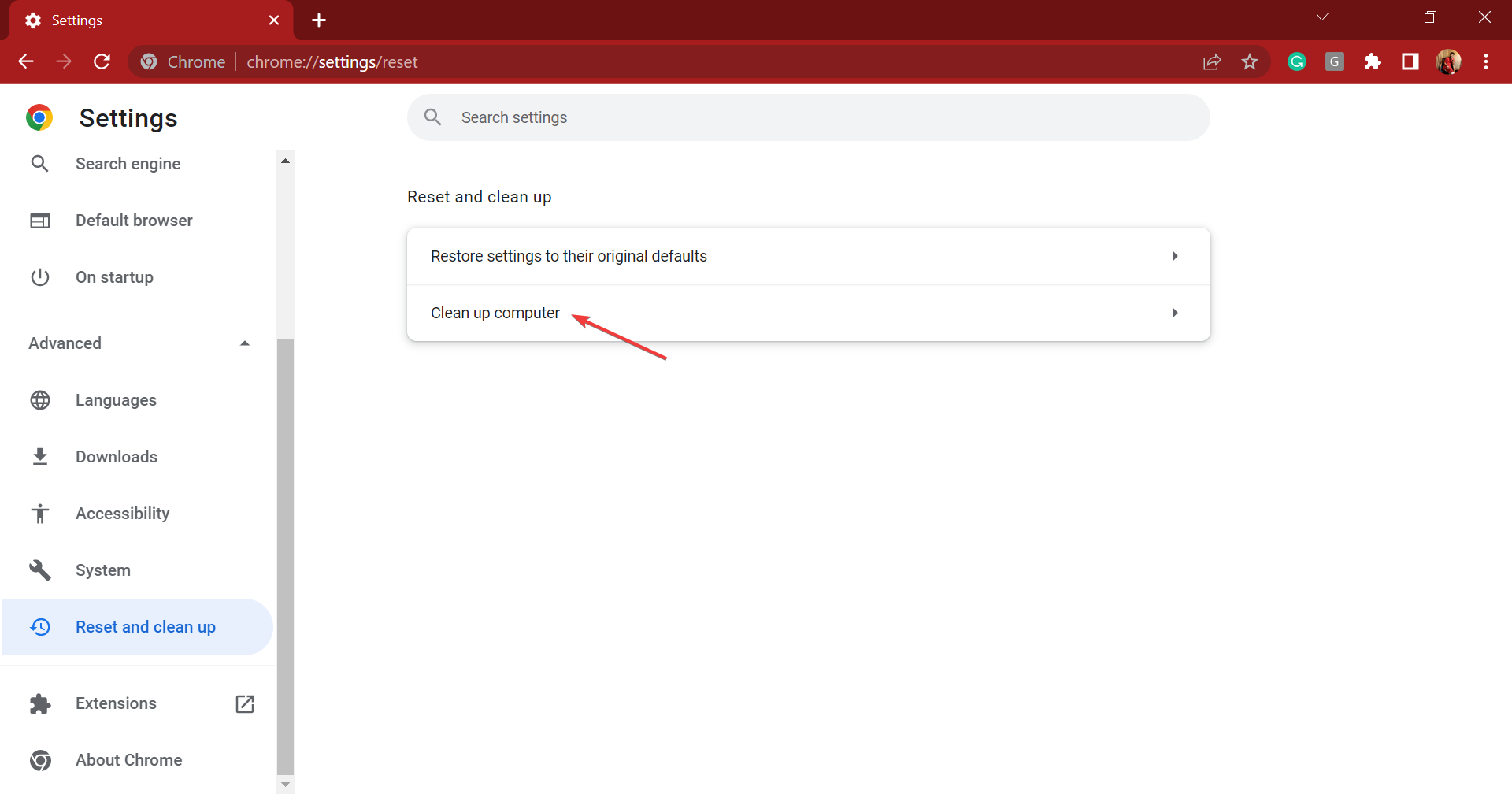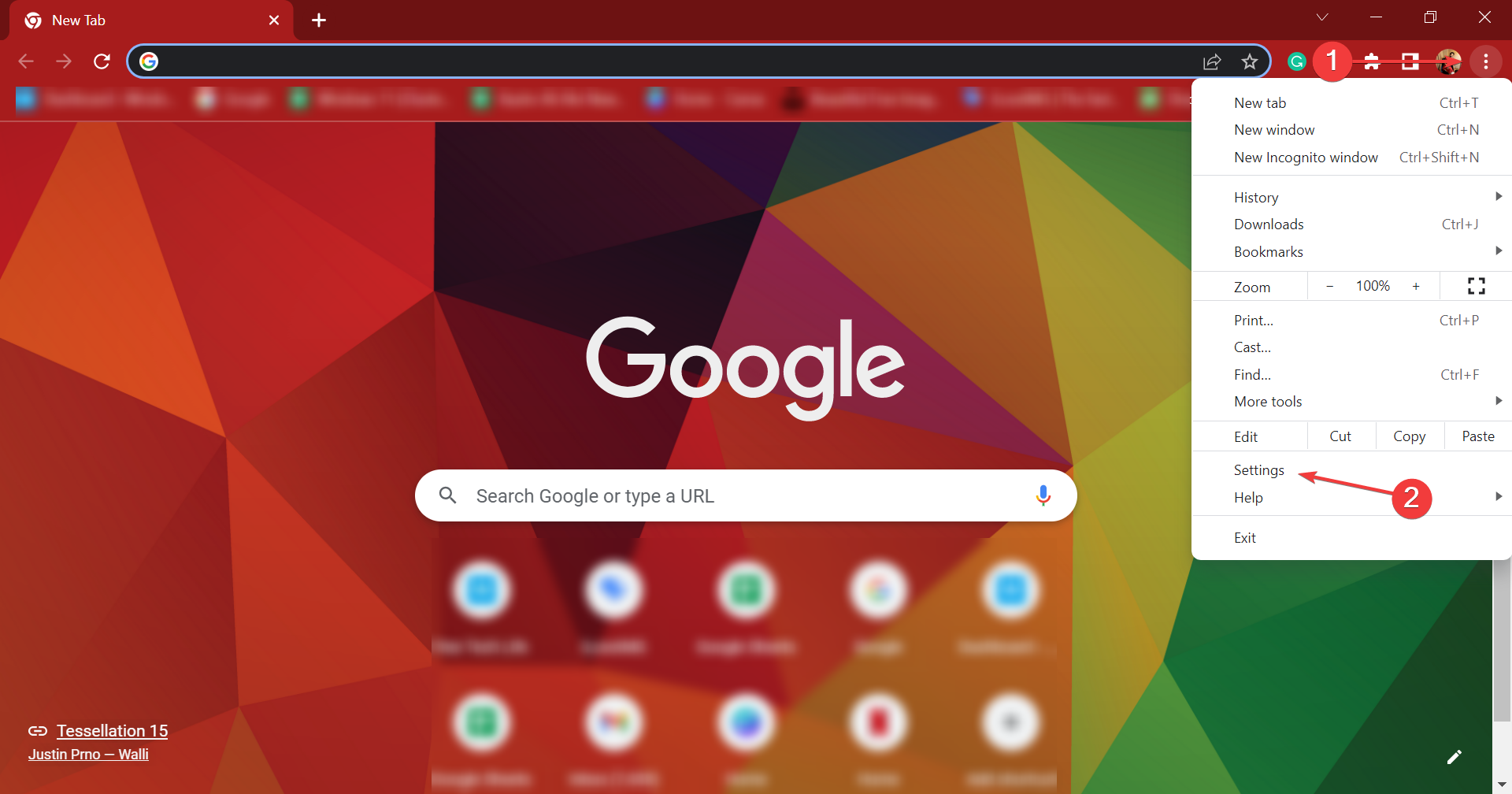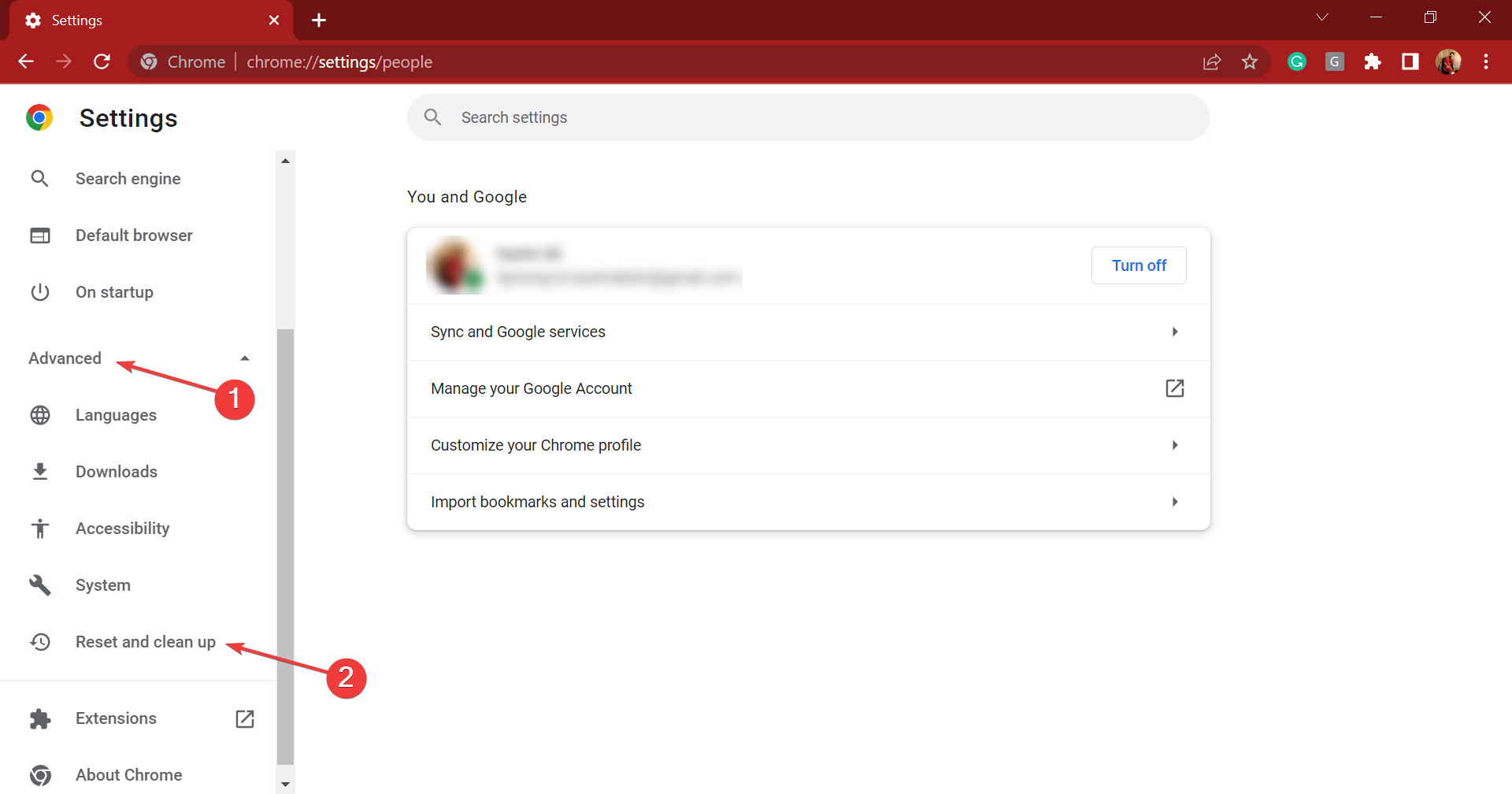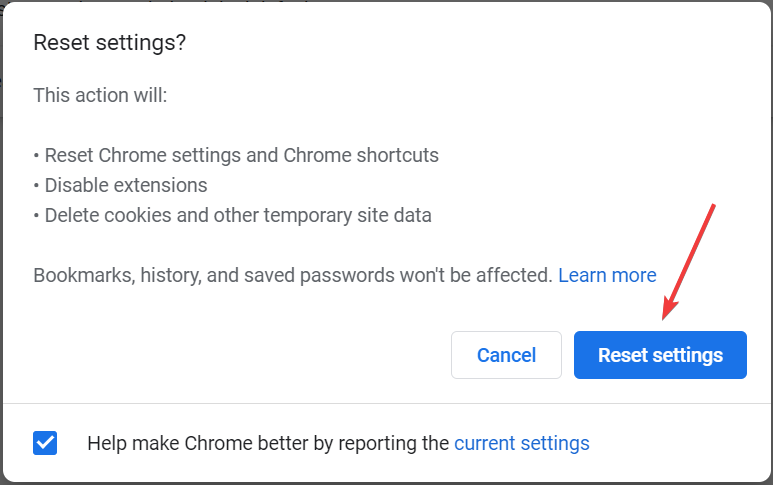Грамматика, орфография и стилистика
LanguageTool находит намного больше ошибок, чем обычный текстовый редактор, а также даёт советы по стилистике.
Работает везде, где вы пишете
LanguageTool работает во всех основных браузерах и популярных текстовых редакторах, таких как MS Word и OpenOffice.
Работает с многими языками
Программа проверяет тексты на более чем 30 языках, таких как английский, немецкий, французский, португальский, испанский, голландский и другие.
Знали ли вы?
Наше расширение для браузера работает на всех сайтах
С его помощью вы получите советы (грамматические, пунктуационные и т. д.) по улучшению текста электронного письма, статьи для блога или обычного сообщения. LanguageTool автоматически определяет язык текста и прямо во время написания даёт подсказки. В целях обеспечения конфиденциальности расширение LanguageTool не хранит тексты пользователей.
Более 5000 отзывов в интернет-магазине Chrome
Самое популярное расширение корректуры текстов для Chrome с более чем 2 миллионами пользователей по всему миру
Узнайте больше
Часто задаваемые вопросы
Пишите профессионально без грамматических, пунктуационных и стилистических ошибок
LanguageTool исправляет только орфографические ошибки?
LanguageTool исправляет орфографические ошибки, а также предлагает полный анализ написания всех возможных текстов. В дополнение к орфографии, грамматике и выбору слов корректируется также стилистика текста.
Находит ли LanguageTool пунктуационные ошибки?
Да, LanguageTool выявляет и исправляет пунктуационные ошибки всех видов. Он разбирает предложения со сложной структурой и даже различает обязательные и необязательные запятые.
Каким образом в LanguageTool обнаруживаются и исправляются ошибки?
Ошибки и подсказки отображаются автоматически во время набора текста, что позволяет его сразу же откорректировать. А двойной щелчок по любому слову отобразит его синонимы.
Читать далее
Какие языки проверяет LanguageTool?
LanguageTool работает с более чем 30 языками. Основными являются русский, английский, украинский, испанский, немецкий и французский. В английской версии можно выбрать между шестью языковыми вариантами (США, Великобритания, Канада, Австралия, Новая Зеландия и Южная Африка).
LanguageTool – бесплатная программа?
LanguageTool доступна в двух версиях. Бесплатная версия исправляет орфографические, а также простые пунктуационные и некоторые стилистические ошибки. Только версия Premium выявит все ошибки и поможет создать безупречный текст. Также доступны корпоративные аккаунты для компаний.
Читать далее
Будет ли LanguageTool работать в моей программе?
LanguageTool работает со многими программами и всеми распространенными интернет-браузерами. Также у нас есть специальный текстовый редактор в виде приложения для iOS, macOS (Apple) и Windows. Вам понадобится только одна учетная запись пользователя.
Читать далее
Может ли LanguageTool перефразировать предложение?
Недавно в дополнение к исправлению в LanguageTool появилась функция перефразирования (на основе ИИ). С ее помощью можно переписывать целые предложения, делая их проще, короче или более официальными.
Читать далее
Подходит ли LanguageTool для проверки и коррекции курсовой или дипломной работы?
Да, наша программа поможет вам проверить курсовую и дипломную работу на наличие ошибок. Для других академических работ и публикаций для печати особенно будет полезна функция проверки стилистики текста. Кстати, студенты получают скидку на LanguageTool.
Читать далее
Удивите своих друзей, коллег и клиентов понятными, четкими и стилистически безупречными текстами.
LanguageTool отлично работает с Chrome и множеством других программ. Начните сегодня и пользуйтесь LanguageTool везде, где вы пишете.
Расширение «Корректор» для браузера проверяет наличие грамматических и орфографических ошибок и предлагает рекомендации по улучшению текста, например изменение пассивного залога или многословности. Щелкните подчеркнутое слово, чтобы просмотреть список предлагаемых исправлений.
Корректор работает в виде расширения в браузерах Microsoft Edge и Chrome. Вы можете скачать его из магазина приложений своего браузера:
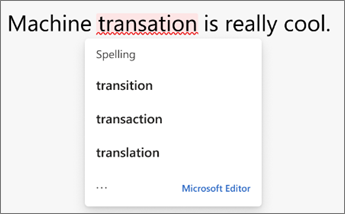
Получить «Корректор» для приложений Office
Подписчики Microsoft 365 получают расширенные возможности «Корректора» в Word, Outlook.com и Outlook в Интернете. Узнайте, как получить дополнительные сведения из редактора с помощью Microsoft 365.
Ожидаются дополнительные функции
Корректор проверяет грамматику и стиль на более чем 20 языках (и проверяет орфографию на 89). Для получения сведений об ошибках, наличие которых Корректор проверяет в текстах на разных языках, см. статью Возможности Корректора в области орфографии, грамматики и стилистики разных языков.
Посетите Новые возможности в Корректоре, чтобы узнать актуальные новости о Корректоре.
Нужна дополнительная помощь?
Нужны дополнительные параметры?
Изучите преимущества подписки, просмотрите учебные курсы, узнайте, как защитить свое устройство и т. д.
В сообществах можно задавать вопросы и отвечать на них, отправлять отзывы и консультироваться с экспертами разных профилей.
Автокорректор ошибок в Яндекс.Браузере
Правильное оформление поисковых запросов, личных сообщений, постов в соцсетях влияет на ожидаемый результат. Неисправленные орфографические ошибки выставляют нас не в лучшем свете перед собеседниками или читателями. Проверка орфографии в Яндекс.Браузере реализована для предотвращения неудобных ситуаций и упрощения работы при наборе текста. В статье мы расскажем о том, как включить данную функцию.
Включение коррекции орфографии
Технология исправления ошибок при внесении текстовой информации реализована и включена с момента первого запуска Я.Браузера на компьютере. Однако бывает и обратное — ее намеренно отключили другие пользователи, или основной (системный) язык был сменен.
Работа функции заключается в подчеркивании слов с грубыми орфографическими ошибками красной волнистой линией. Кликнув правой кнопкой мыши, можно выбрать один из правильных вариантов, предложенных системой.
Для активации орфографической коррекции:
- Заходим в Я.Браузер и кликаем по кнопке меню (три горизонтальные полоски в панели окна);
- Идем в «Настройки» (пиктограмма шестерни);
- Следуем во вкладку «Системные», где нас интересует меню настройки языка и региона;
- Добавляем нужный язык (например, Английский) одноименной синей кнопкой;
- Аналогичное действие делаем под разделом «Проверка правописания». Выбираем галочкой языковые пакеты. Главное, чтобы оба языка были одинаковы.
По окончании настройки перезапускаем веб-браузер.
Применение на практике
После включения корректора попробуйте написать запрос в строке поиска, намеренно написав слово с ошибкой. Если слово стало подчеркнутым — настройка прошла успешно. Как вы убедились, включить проверку орфографии в Яндекс.Браузере не составляет особого труда.
Проверка орфографии в Яндекс.Браузере
Быстрый набор на клавиатуре – очень полезный навык. Но даже при медленной печати никто не застрахован от различных ошибок в тексте. Поэтому проверка орфографии в Яндекс.Браузере изначально присутствует. Хотя иногда ее нужно активировать вручную.
Подробности
Данная функция окажется полезной для всех пользователей, ведь даже отличное знание правил языка не гарантирует столь же отличную невнимательность, чтобы заметить ошибки. А вот встроенный алгоритм справится с поставленной задачей, подчеркнув неправильно написанные слова и выражения, при этом предложив быстрый вариант для исправления.
Изначально она должна быть включена, но в действительности это не всегда так. Потому мы рассмотрим процедуру активации, которая выполняется вручную:
- Открыть браузер и кликнуть ЛКМ по трем горизонтальным линиям в правом верхнем углу экрана.
- В выпадающем списке выбрать пункт «Настройки».
- Открывается новое окно, выбираем в левой части пользовательского интерфейса вкладку «Системные».
- Прокручиваем страницу до пункта «Настройки языка и региона».
- Теперь кликаем на «Добавить язык» в верхнем блоке.
- Далее, выберите все языки, которые вы используете, из списка и вернитесь назад.
- Кликаем по той же кнопке, но в блоке «Проверка правописания».
- В новом окне выбираем галочкой добавленные ранее пакеты, чтобы встроенные алгоритмы начали работать.
- Перезапускаем программу.
Использование функции
Теперь проверка орфографии в браузере Яндекс включена, так что самое время убедиться в ее работоспособности. Удобнее всего открыть какую-нибудь социальную сеть или мессенджер и начать вводить сообщение. Если впечатать какое-нибудь слово или выражения неправильно, то оно выделится красной волнистой линией.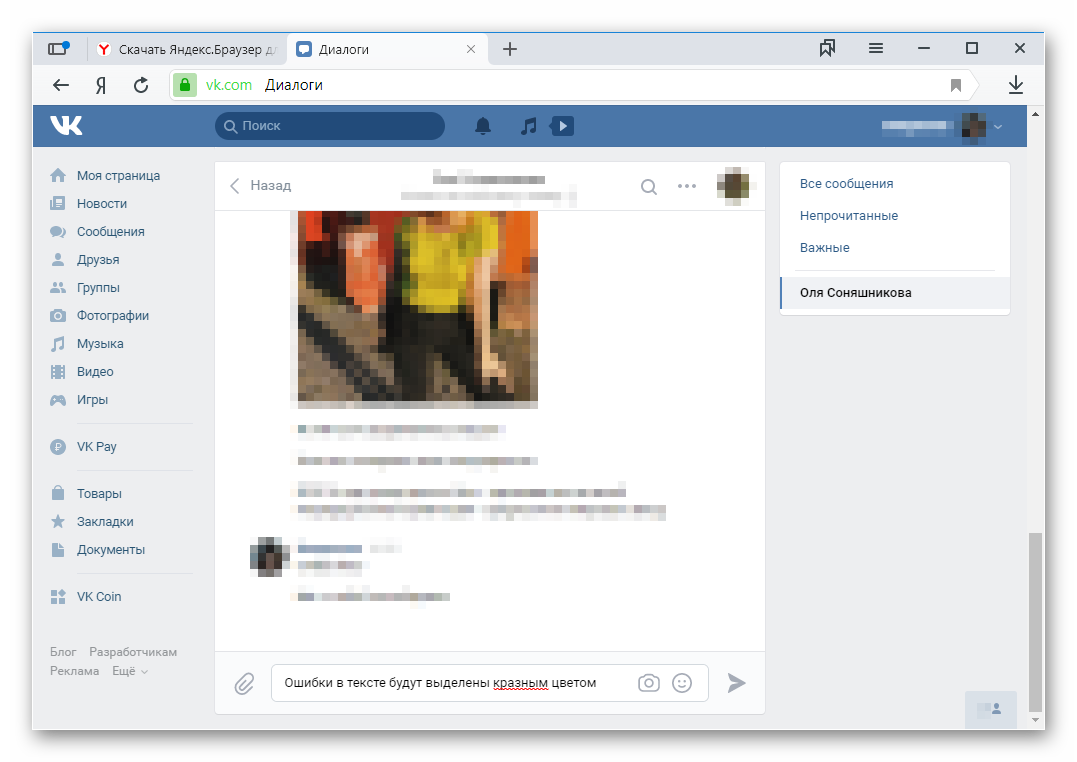
Проверка правописания
В Яндекс.Браузере включена проверка правописания для языка, выбранного языком по умолчанию в операционной системе.
Включить проверку правописания для выбранного языка
- Windows
- macOS
Исправить ошибку в написании
Неверно набранное слово подчеркивается красной волнистой линией. Вы можете исправить его вручную или выбрать в контекстном меню один из вариантов, предложенных браузером.
Добавить слово в пользовательский словарь Если вы уверены в написании подчеркнутого слова, нажмите на него правой кнопкой мыши и выберите Добавить в словарь . Слово попадет в ваш пользовательский словарь.
Вы можете редактировать пользовательский словарь:
- Добавить слово
- Удалить слово
Проверка правописания
В Яндекс.Браузере включена проверка правописания для языка, выбранного языком по умолчанию в операционной системе.
Включить проверку правописания для выбранного языка
- Windows
- macOS
Исправить ошибку в написании
Неверно набранное слово подчеркивается красной волнистой линией. Вы можете исправить его вручную или выбрать в контекстном меню один из вариантов, предложенных браузером.
Добавить слово в пользовательский словарь Если вы уверены в написании подчеркнутого слова, нажмите на него правой кнопкой мыши и выберите Добавить в словарь . Слово попадет в ваш пользовательский словарь.
Вы можете редактировать пользовательский словарь:
источники:
http://yanbrowser.ru/faq/spell-checking-in-yandex-browser
http://yandex.by/support/browser/useful-features/check-spelling.html
Привет, друзья. Эта статья для желающих повысить свой культурно-образовательный уровень и научиться писать грамотно. Если вы хотите быть грамотнее, утончённее, чтобы окружающие на вас не вешали ярлык «человек аля два притопа – три прихлопа», вы можете сделать себя лучше. Быть грамотным и чётко доносить свою мысль важно не только для поднятия собственного авторитета, но также для понимания вас окружающими. Я точно знаю, как тяжело отвечать на вопросы читателей с невнятной их постановкой, с кучей стилистических, синтаксических и грамматических ошибок. Любой текст, который вы пишите на сайтах, форумах, на YouTube и т.п., вы можете проверять средством высококлассной проверки орфографии, внедряемой в ваш браузер. И попутно обучаться писать правильно. Собственно, об этом средстве и хотелось бы поговорить ниже.
Как реализовать в браузере высококлассную проверку правописания
Браузерное расширение LanguageTool для проверки правописания
LanguageTool – это расширение для Google Chrome, Mozilla Firefox и прочих браузеров на базе их движков, поддерживающих контент из их магазинов. И оно реализует в них инструмент проверки орфографии, пунктуации, морфологии и даже стилистических ошибок.
И Chrome, и Firefox имеют свою, нативную проверку орфографии в формах ввода текста на сайтах, она реализована в виде перечня вариантов правильного написания слова. Этот перечень доступен в контекстном меню на помеченном красной чертой слове, т.е. на слове, написанном предположительно с ошибками. Но это далёкая от совершенства функция – и в плане качества её самой, и в плане её реализации не для всех сайтов. На некоторых сайтах штатная проверка орфографии браузеров может попросту не работать. Но и когда она работает, далеко не во всех случаях с неё есть прок. Перечень вариантов правильного написания очень часто не включает нужных слов и словоформ.
А то и вовсе отсутствует. Возможно, для английского языка в браузеры встроен лучший словарь, но вот для русского качество реализации нативной проверки правописания в браузерах оставляет желать лучшего. Тогда как расширение LanguageTool предлагает гораздо больший выбор вариантов правильного написания слов с ошибками. Плюс к этому, правит пунктуацию, корректирует синтаксис, выявляет стилистические ошибки. Безусловно, проверка правописания от LanguageTool не идеальна, программный интеллект по условию не может освоить витиеватость русскоязычной грамматики и синтаксиса, но она на порядок выше даже той, что реализована в Microsoft Word.
Расширение работает на всех сайтах, где есть формы ввода текста, кроме незначительного числа исключений. LanguageTool – настраиваемый инструмент. Проверку орфографии и правильности использования букв верхнего и нижнего регистра при необходимости можем отключить прямо в окошке расширения, появляющемся при нажатии кнопки на панели инструментов браузера. Больше же настроек получим в отдельной вкладке браузера.
В отдельной вкладке предусматриваются возможности как то: управление правилами, добавление слов в персональный словарь, отключение проверки для некоторых сайтов, сохранение всех наших наработок в пользовательском веб-аккаунте и их синхронизация при работе браузерами на других компьютерных устройствах. Или даже при смене одного браузера на другой, но только на таковой с поддержкой расширения LanguageTool.
Как работает расширение?
Проверка правописания на сайтах
LanguageTool при вводе текста на сайтах автоматически проверяет правописание. Слова с орфографическими и морфологическими ошибками помечаются красным нижним начертанием. С пунктуационными и стилистическими – жёлтым. Кликнув на подчёркнутые ошибки, получим их трактовку и вариант исправления.
В нижнем правом углу формы ввода текста будет отображаться виджет с какой-то цифрой. Это количество обнаруженных ошибок. При клике на эту цифру откроется окошко с поэтапным перечнем всех обнаруженных в тексте ошибок и вариантов исправления. В этом окошке удобно делать комплексную проверку больших объёмов текста.
Форма набора текста LanguageTool
Помимо интеграции в формы ввода текста на сайтах, расширение предусматривает собственную форму набора текста. Она открывается в отдельной вкладке браузера при нажатии опции LanguageTool в контекстном меню на выделенном тексте. Или при выборе функции проверки выделенного текста при нажатии кнопки расширения на панели инструментов браузера.
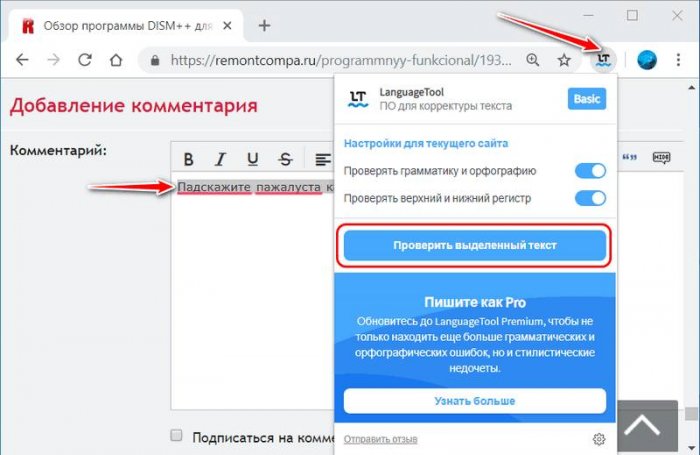
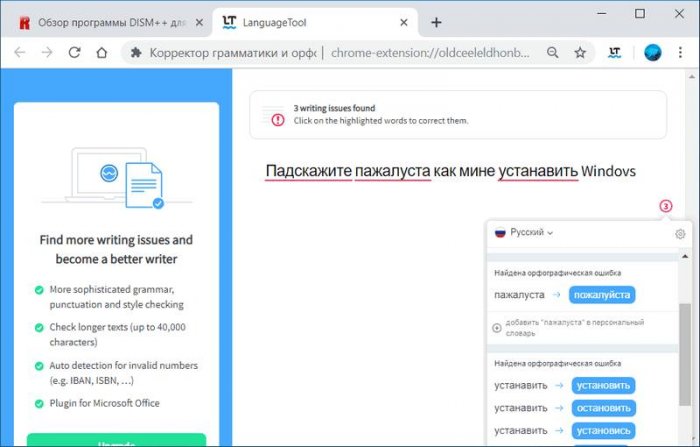
Смена языка
В русскоязычные сборки Chrome, Firefox и прочих браузеров расширение внедряется, соответственно, с выбранным по умолчанию русским языком проверки правописания. Но LanguageTool поддерживает более 25-ти языков. Смена языка осуществляется в настройках при клике на виджет числа обнаруженных ошибок. Что в форме набора текста LanguageTool, что на сайтах.
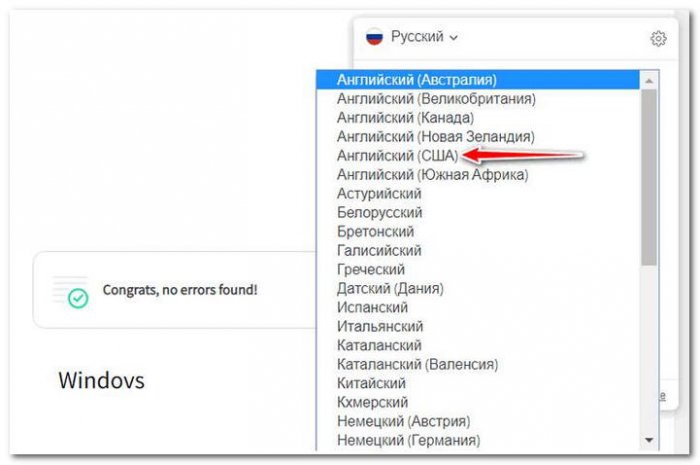
Прочие возможности
Из особенностей расширения – возможность внесения собственных правок в его базу знаний. Делается это прямо при проверке правописания. Вместо выбора вариантов правильного написания слов можем добавлять написанное в свой пользовательский словарь, а также выключать отдельные правила.
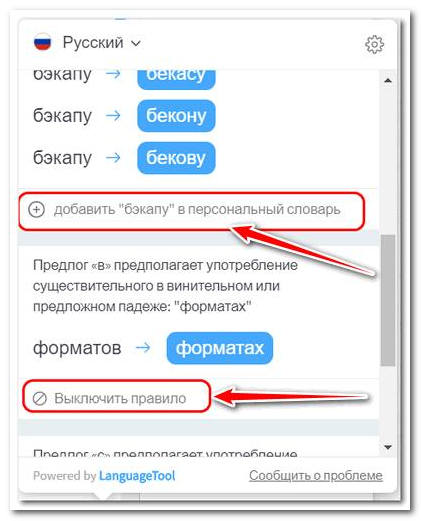
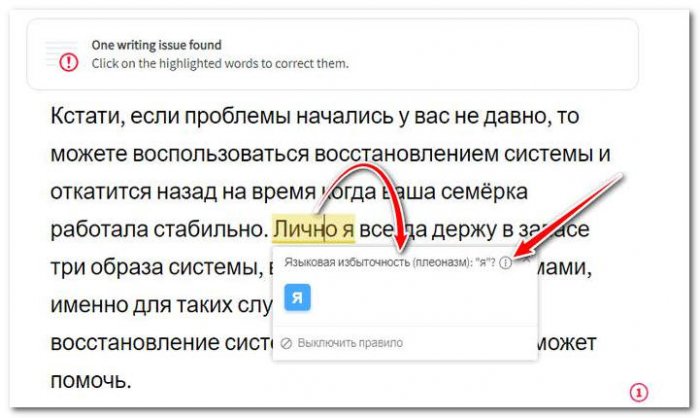
Платные функции
Все описанные выше возможности расширения доступны абсолютно бесплатно. Пользователи же аккаунтов с платной подпиской получат более совершенную технологию проверки правописания, в частности, с предложениями по улучшению стилистики написания и обнаружением неверных форматов ввода стандартизированных номеров и кодов. Используя платный аккаунт, в форме ввода текста LanguageTool можно печатать целые публикации (с объёмом текста до 40 тыс. символов). С платной подпиской возможности LanguageTool могут быть интегрированы в онлайн-версии текстовых редакторов Microsoft Word и Google Docs.
by Kazim Ali Alvi
Kazim has always been fond of technology, be it scrolling through the settings on his iPhone, Android device, or Windows. And at times, unscrewing the device to take… read more
Updated on
- If Chrome’s spell check is not working, it’s generally a corrupt cache, misconfigured settings, or a conflict with the website to be blamed.
- To fix the error, check the selected language, clear cache and cookies, or try the other methods here.
- Also, find out how to reset the spell check feature in Google Chrome.
A spell checker is a great utility to automatically identify and rectify spelling errors, and most of us employ it in some form or the other. But, several users reported that Google Chrome’s spell check is not working.
A spell checker will highlight all misspelled words by comparing them with the correct spellings listed in its database. Though if you want to go ahead with the spelling used, simply ignore the warning.
Several browsers, including Mozilla Firefox and Safari, offer built-in spell checkers while those that don’t generally have an extension for it. So no matter which browser you use, it wouldn’t be difficult to get your hands on spell-check.
But, in the guide, we will focus on spell check in Chrome, and go through the solutions in case it’s not working.
Quick Tip:
Too much trouble with Chrome errors? It’s possible to avoid it by simply changing your browser to a more stable one. With Opera One, you have integrated third-party apps and plenty of spelling add-ons you can install and use.
After installing this new-age browser, you’re secured from typos or grammar mistakes using smart spelling tools. Also if you still aren’t sure, you could also use the built-in AI.
➡️ Get Opera One
How do I turn on spell check in Google Chrome?
- Launch Google Chrome, click on the ellipsis on the top-right corner, and select Settings.
- Click on Advanced on the left.
- Now, select Languages.
- Enable the toggle for Spell check on the right.
- You can now choose the language that’s generally used, or even add certain words so that these are not identified as misspelled.
Enabling spell check in Google Chrome is simple and it should start working right away after you turn on the toggle. If not, relaunch the browser once.
What can I do if Chrome’s spell check isn’t working?
1. Check the selected language
- Right-click on the text field where you are typing, hover the cursor over Spell check, and either select the desired language or the All your languages option.
- Now, verify if spell check works.
In many cases, Chrome’s spell check was not working when the input language was different from the one configured for Spell check. So, verify that and make the necessary corrections.
2. Delete cache and cookies
- Press Ctrl + H to launch the Browser history.
- Click on Clear browsing data on the left.
- Tick the checkboxes for Cookies and other site data and Cached images and files, and then click on Clear data at the bottom.
A corrupt cache is found to lead to several issues with Google Chrome, including causing the spell check to stop working in Windows 11. If that’s the case, this method should get the feature up and running.
3. Remove conflicting extensions
- Click on the ellipsis near the top-right corner, hover the cursor over More tools, and select Extensions from the flyout menu.
- Now, locate the conflicting extension, and click on the Remove button for it.
- Again, click Remove in the confirmation prompt.
- Once done, restart the browser for the changes to come into effect.
If Chrome’s spell check is not working ever since you installed an extension, it’s likely that the extension is conflicting with the feature.
Also, there’s a chance that two extensions are conflicting and affecting the performance of Chrome, in which case, you will have to identify and remove both.
4. Verify if websites or online platforms have a built-in spell checker
In many cases, platforms or websites that you visit have a built-in spell checker, for instance, Outlook. As a result, many users reported that Chrome’s spell check is not working in Outlook.
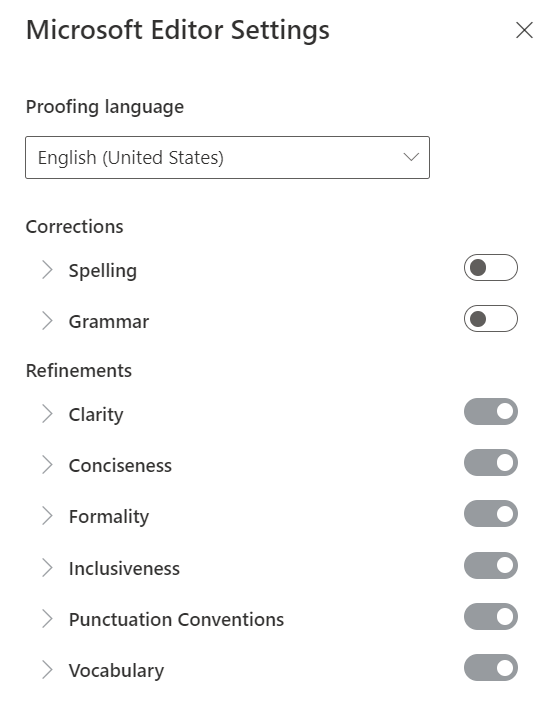
So, make sure to disable the platform’s built-in spell checker via the settings. If you can’t find the exact steps, head to the FAQ section on their website.
- Chrome Tabs Not Showing Names? 5 Ways to Fix This
- Chrome Tabs are not Loading in the Background? Here’s What to do
- Fix: Chrome Pinned Tabs not Loading on Startup
- Chrome Tab Casting is Not Working? 5 Ways to Fix it
- Chrome Tabs Are Not Restoring? How to Force Them
5. Update Google Chrome
- Click on the ellipsis near the top-right corner, hover the cursor over Help, and select About Google Chrome.
- If an update is available, it will be automatically installed.
- Once done, relaunch the browser for the changes to come into effect.
6. Scan for malware
- Click on the ellipsis near the top-right, and select Settings.
- Now, click on Advanced from the left.
- Select Reset and clean up from the options that appear.
- Click on Clean up computer.
- Click on Find to start the scan and look for harmful software.
Oftentimes, a system infected with malware will witness Chrome’s spell check not working in Windows 10 and the latest iteration.
Running a malware scan will do the trick in this case. Also, you can use an effective third-party antivirus to run the scan.
7. Reset Chrome
- Click on the ellipsis and select Settings from the flyout menu.
- Click on Advanced and then on Reset and clean up from the options that appear under it.
- Next, click on Restore settings to their original defaults.
- Click on Reset settings in the confirmation prompt.
If nothing else has worked, you are left with no option but to reset the Chrome settings. It will disable any extensions, restore the browser settings to their default state, and delete cookies. Once done, Chrome’s spell check would now start working.
If you want to know how to turn on spell check on Outlook, take a look at this quick guide.
How do I reset spell check in Chrome?
To reset the spell check in Google Chrome, you would have to go with the Restore settings to their original defaults option, as discussed in the last method of the previous section. Chrome does not offer a built-in way just to reset spell check.
But, things generally shouldn’t come down to resetting the browser, and the other methods should, in all likelihood, eliminate the underlying cause.
There are all the ways you can fix things if Chrome’s spell check is not working on your computer, either on a particular website or all of them.
Also, if Chrome’s built-in spell check doesn’t work too well, try other effective online and offline grammar checkers for Windows 11/10.
If you have any other queries or know of a method not listed here, drop a comment below.