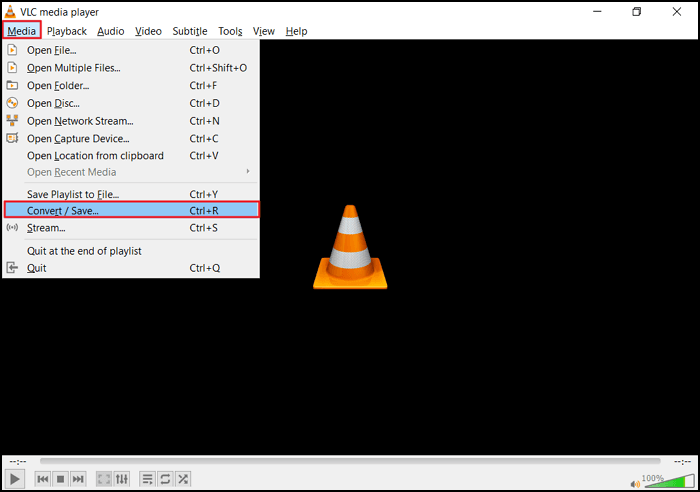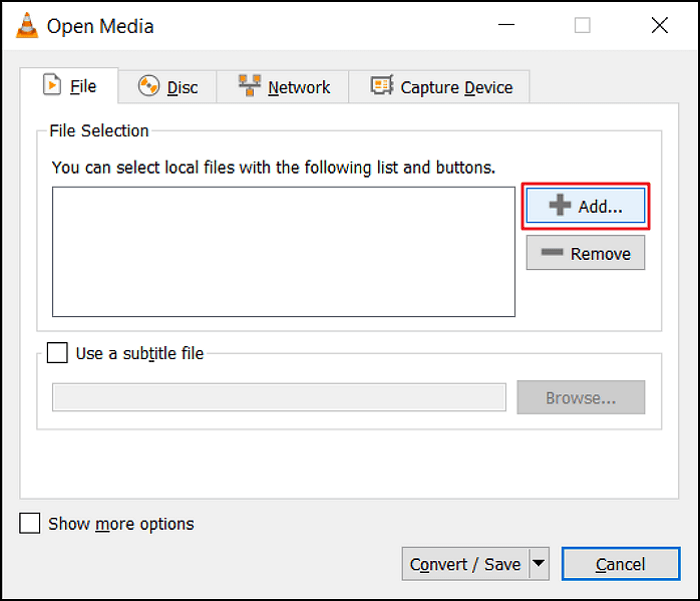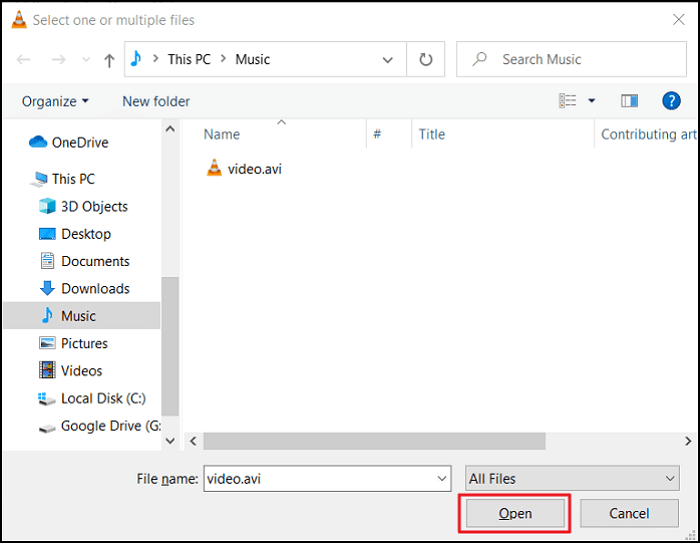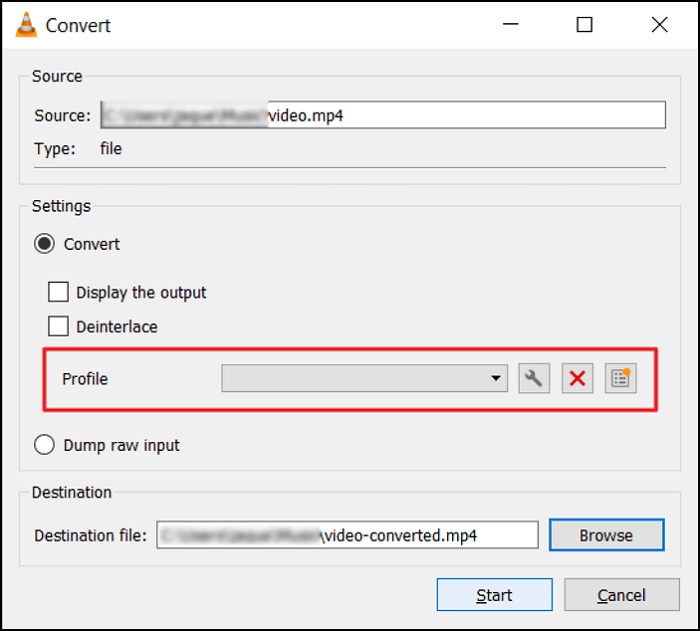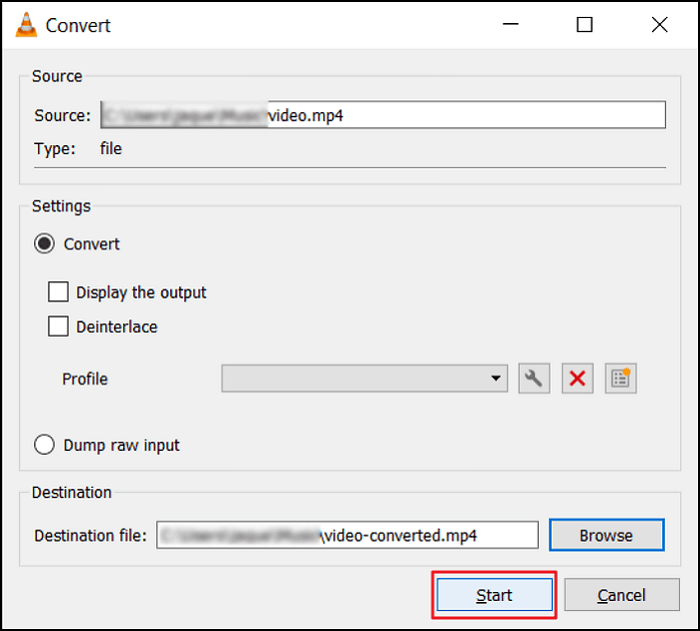Просмотр видео — лучший способ выждать время, когда вам скучно. Независимо от того, ждете ли вы друга или путешествуете, видео всегда будет рядом с вами, чтобы развлечь вас. Однако, как и в случае с большинством данных, видео тоже имеют тенденцию к повреждению. Поврежденное видео означает, что вы не можете его воспроизвести. Итак, это поврежденное видео, по сути, представляет собой большой объем данных, который не выполняет никакой другой функции, кроме использования вашего хранилища. Это может произойти из-за множества факторов. Если вы сталкиваетесь с подобной ситуацией и ищете способы исправить поврежденные видеофайлы, то вам повезло, потому что вы обратились по адресу. Читайте дальше, чтобы узнать о надежных исправлениях, доступных на рынке для восстановления mp4, с акцентом на быстром и точном программном обеспечении для восстановления данных 4DDiG Video Repair.
Как восстановить поврежденные видео файлы MP4, MOV, MKV, M4V, 3G2, 3GP?
Часть 1: Почему Были Повреждены Видеофайлы?
Повреждение видеофайла может произойти из-за любой проблемы, возникшей с момента создания видео до его записи в память носителя. Небольшие, упущенные из виду ошибки могут вызвать серьезные проблемы при кодировании или передаче видео. Прежде чем мы перейдем к подробному описанию того, как исправить поврежденное видео, давайте рассмотрим некоторые распространенные причины, которые включают:
- Ошибка при чтении или записи данных — Ошибки жесткого диска из-за поврежденных секторов на нем являются распространенной причиной повреждения видео.
- Прерывания во время использования файла MP4 также могут привести к блокировке видеофайла, что сделает его непригодным для использования.
- При загрузке видео из Интернета, если процесс загрузки прерывается из-за отключения Интернета, это может привести к повреждению видео.
- Вирусы или вредоносные программы также могут помешать процессу чтения или записи, повредив видеофайл.
- Частые неправильные отключения системы влияют на все виды файлов в вашей системе, включая файлы MP4.
Часть 2: Как исправить поврежденные видеофайлы MP4?
Способ 1: Исправьте поврежденные видеофайлы с помощью 4DDiG Video Repair
Если вы ищете окончательный ответ на вопрос «как исправить поврежденный видеофайл», то вы находитесь в правильном месте. Инструмент 4DDiG Video Repair предназначен для исправления поврежденного видеофайла и устранения этой вашей проблемы навсегда. Независимо от того, сломан ли ваш видеофайл, поврежден он или нет, ни одна задача не является слишком сложной для этого приложения. Эффективное в использовании и мощное в исполнении приложение 4DDiG Video Repair обеспечивает полное восстановление видео с минимальными затратами. Современный алгоритм наряду с интуитивно понятным интерфейсом обеспечивает большее удобство использования.
Это легко для карманов и данных и доступно как для Windows, так и для Mac. Мало того, он также свободен от вирусов, вредоносных программ или рекламного ПО, так что вы можете восстановить файл mp4, не беспокоясь о здоровье вашего ПК. Чтобы использовать эти удивительные функции приложения 4DDiG Video Repair, выполните шаги, описанные ниже.
- Поддержка различных форматов файлов, таких как MOV, MP4, 3GP, & M4V и т.д.
- Восстановите поврежденные видео и фотографии.
- Восстановите несколько видео за один раз.
- Предварительный просмотр видео перед сохранением.
- Простой в использовании.
- Удобный графический интерфейс.
- Также поддерживается восстановление данных с Windows / Mac / USB флэш-накопителя / SD-карты / цифровой камеры.
- Шаг 1:Выберите Восстановление видео
- Шаг 2:Добавьте видео для восстановления
- Шаг 3:Восстановите поврежденные видео
Запустите приложение 4DDiG Video Repair. На главном экране выберите опцию «Восстановление видео«, расположенную в нижней части экрана на вкладке «Расширенное исправление», чтобы исправить поврежденное видео.
Добавьте поврежденные видео и нажмите на кнопку «Восстановить», чтобы начать процесс восстановления.
Как только процесс восстановления будет завершен, вы сможете просмотреть восстановленное видео. Экспортируйте это видео в выбранное вами место, и вы успешно восстановите свой поврежденный видеофайл.
Способ 2: Исправьте поврежденные видеофайлы с помощью Бесплатного Онлайн Исправления Видео
Если вы не любите загружать на свой компьютер программное обеспечение для исправления поврежденного mp4, вы найдете Бесплатное Онлайн Исправление Видео 4DDiG идеальным решением для вас. Это достойный компаньон приложения 4DDiG, который быстро выполняет то, для чего предназначен, и при этом абсолютно бесплатен. Вот как вы можете использовать его в простых шагах, чтобы исправить поврежденный видеофайл.
Шаг 1: Запустите Бесплатное Онлайн Исправление Видео, затем нажмите на знак +, чтобы загрузить поврежденные видео, и нажмите «Начать».
Шаг 2: Теперь инструмент запустит автоматическое восстановление вашего видео, чтобы восстановить видеофайл. Дождитесь завершения исправления.
Шаг 3: После завершения ремонта вы можете просмотреть восстановленное видео и загрузить его в подходящее место на вашем устройстве.
Способ 3: Используйте VLC Media Player для восстановления поврежденных видеофайлов
The VLC media player необходим для любого ПК с Windows. Это легкое и многофункциональное приложение является универсальным медиаплеером для воспроизведения любого типа видео. Однако его использование не ограничивается только этим, он также может с легкостью исправлять файлы mp4. Итак, давайте посмотрим, как исправить поврежденные видеофайлы mp4 с помощью VLC media player.
Шаг 1: Откройте приложение VLC и перейдите на вкладку мультимедиа. Из списка опций выберите опцию «Конвертировать/сохранить».
Шаг 2: В окне преобразования добавьте поврежденное видео и нажмите на кнопку «Конвертировать». Это преобразует указанный файл в .Файл AVI.
Шаг 3: Теперь появится окно настроек, в котором вам нужно будет настроить параметры преобразования. Выберите кодек и местоположение экспорта преобразованного файла и нажмите на кнопку «Начать».
Шаг 4: Как только преобразование будет завершено, перейдите на вкладку «Инструменты» и выберите опцию «Настройки».
Шаг 5: В настройках перейдите в раздел «Входные данные / кодеки» и выберите «Всегда исправлять» в опции «Поврежденный или неполный AVI-файл» и нажмите «Сохранить».
Способ 4: Реплицируйте видеофайл с помощью VLC
Если после использования всех вышеперечисленных методов вы все еще ищете ответы на вопрос, как исправить поврежденный видеофайл mp4, то вы также можете попробовать этот метод с VLC.
Шаг 1: Сначала сделайте копию поврежденного видеофайла и измените расширение этого видео с .mp4 на .avi, переименовав его.
Шаг 2: Теперь откройте VLC player и перейдите в раздел «Инструменты» и выберите «Настройки». В настройках перейдите на вкладку «Изображение/кодеки» и выберите «Всегда исправлять» для параметра «Поврежденный или неполный AVI-файл».
Шаг 3: Закройте приложение и попробуйте воспроизвести поврежденный видеофайл.
Часть 3: Как избежать повреждения видеофайлов?
Исправить проблему с повреждением файла mp4 несложно, но разве вы не хотели бы никогда не сталкиваться с этой проблемой? Что ж, если вы будете следовать нескольким советам при использовании своего устройства, вы в этом убедитесь.
- Убедитесь, что у вас есть резервные копии видеофайлов, которые вы редактируете, на нескольких резервных носителях.
- Регулярно проверяйте свой компьютер на наличие обновлений и вирусов.
- Избегайте неожиданных отключений, обеспечив надежное электрическое подключение.
- Избегайте прерываний во время перемещения, копирования или редактирования видеофайла.
- Не используйте ненадежное стороннее программное обеспечение для редактирования видео.
- Регулярно проверяйте свой жесткий диск, чтобы оценить и поддерживать его работоспособность и избежать проблем с повреждением данных.
1. Как мне исправить поврежденные видео в Windows 10?
Лучший ответ на вопрос о том, как исправить поврежденные видеофайлы, — это использование 4DDiG Video Repair. Он может исправить ваши видео в мгновение ока и работает быстрее, чем большинство других приложений на рынке.
2. Как мне исправить поврежденный файл MP4 онлайн?
4DDiG Video Repair — это лучшая программа для исправления видео. Вы можете восстановить все типы видеофайлов всего несколькими щелчками мыши. Это защищенное программное обеспечение со 100%-ной степенью точности.
Вы можете исправить поврежденный видеофайл онлайн с помощью инструмента 4DDiG Бесплатное Онлайн Исправление Видео. Вам просто нужно загрузить видео онлайн, а онлайн-инструмент сделает все остальное.
3. Может ли VLC исправить поврежденное видео?
Да, VLC хорошо обрабатывает поврежденные видео и может легко исправить поврежденные видео с помощью функции преобразования и сохранения.
Заключение:
Никто не хочет сидеть и искать, как восстановить поврежденный видеофайл, но в случае, если вы это сделаете, это руководство — ваш окончательный ответ. Приложение 4DDiG Video Repair и онлайн инструмент — это все, что вам понадобится, чтобы выбраться из этой передряги. Так что скачайте его прямо сейчас и используйте свои видео так, как они предназначены для использования, без искажений.
(Нажмите, чтобы оценить этот пост)
Вы оценили 4.5 ( участвовали)
Вам Также Может Понравиться
-
Home>>
- Исправление видео >>
- Как исправить поврежденные видеофайлы 4 способами?
Онлайн восстановление видео
Онлайн-восстановление видеофайлов стало проще — загрузите поврежденное видео и получите его восстановленную версию за короткое время.
Верните видео онлайн
Восстановление потерянных видеофайлов никогда не было проще. Воспользуйтесь нашим удобным онлайн-сервисом, чтобы быстро восстановить ценные видео.
Безопасность и конфиденциальность
Все загруженные видеофайлы обрабатываются надежно и надежно. Сервис обеспечивает конфиденциальность ваших данных и не сохраняет загруженные видеофайлы после их обработки.
Быстрая обработка видео
Сервис обеспечивает быструю обработку видео без длительных задержек. Вы сможете быстро получить результаты и продолжить работу со своими видеофайлами.
Бесплатное использование
Сервис предоставляет возможность восстанавливать видео бесплатно. Вы можете пользоваться всеми функциями без каких-либо ограничений
Файлы не сохраняются
Ваши файлы не хранятся на сервере и удаляются сразу после операции
Описание восстановителя видеофайлов
- Утерянные детские видео стали доступны через онлайн-сервис восстановления. Прошлые воспоминания снова ожили, принося радость и ностальгию.
- Потеря ценного проекта не стала катастрофой благодаря онлайн-сервису восстановления видео. Утерянные сцены были восстановлены, и работа продолжилась.
- Обнаруженные старые семейные видео, испорченные временем, обрели новую жизнь благодаря онлайн-восстановлению. Семейные моменты снова ожили.
- Важное событие чуть не было потеряно из-за поврежденных файлов. Онлайн-реставрация оживила ценный материал, сохранив памятный момент.
- Старый исторически значимый фильм был восстановлен онлайн, обогатив архив ценными записями для будущих поколений.
- Поврежденные художественные проекты обрели вторую жизнь благодаря онлайн-сервису реставрации видео. Творческие усилия были переосмыслены.
Отзывы
| 1 | 3 месяца назад | восьмой почти |
| 2 | 2 месяца назад | Пока все нормально, работает быстрее чем был раньше в 2 раза. |
| 3 | 2 месяца назад | Ok! |
| 4 | 1 месяц назад | супер |
| 5 | 1 месяц назад | сервис топ. файл был весь битый. ребята спасли видео |
We all love recording MP4 videos of our favorite moments with smartphones, the reason this file format is popular nowadays.
Many users kept great records throughout the years, but then the files got corrupted, becoming unplayable. After that, they search for a tool to repair MP4 videos, but after doing all the processes, they discover the video is not working again.
If it happened to you, do not worry. This guide will explain why it happens and teach how to repair recovered MP4 video files properly, by manual tricks and with EaseUS video repair software.
Why Are MP4 Videos Got Corrupted After Recovery?
To figure out why the videos get corrupted, I have listed the possible reasons below:
- Your MP4 videos are not playing despite having successfully recovered them using data recovery software.
- It appears that something went wrong during the recovery process that resulted in some damage.
- The data recovery process can be hampered if a loss of internet connection or a sudden power outage happens, causing incomplete data recovery.
- So, the videos are corrupted because a failure while attempting recovery damaged the frames, sound, or even the header of the files, which resulted in them not playing after recovery.
Additionally, it’s possible your video was corrupted while being saved to the media storage. Also, not using reliable and 100% safe data recovery software may damage all recoverable files.
1. Repair Recovered MP4 Videos with EaseUS Video Repair Tool
Using EaseUS Fixo Video Repair, you can repair damaged videos with simple clicks. You can use it to repair videos that have stopped playing, including MP4s that got corrupted after a recovery attempt or videos that got corrupted due to malware.
Your damaged MP4 video can be repaired quickly and easily. Just add your videos to start repairing.
To see just how powerful EaseUS MP4 video repair software is at resolving videos problems, check out these features:
- Video damaged by editing, converting, transferring, or while being recovered can be repaired using EaseUS Fixo. The software also fixes corrupted videos, video losses caused by a dead battery, and other issues.
- With it, all popular video formats can be recovered, including 3GP, M4V, FLV, AVI, MOV, WMV, MP4, MKV, NPEG, 3G2, RM/RMVB, etc.
- It helps you repair corrupted videos from LG, Sony, HTC, Samsung, Huawei, Motorola, and ZTE phones.
- Besides being able to repair videos on cameras and dashboards, the EaseUS video repair tool can also repair videos from USB flash drives, pocket cameras, CTTVs, corrupted hard drives, and lots more.
Step 1. Open Fixo on your local PC. Click «Video Repair» and add the corrupted MP4/MOV/AVI/MKV/3GP/FLV/MKV/WMV video files by clicking «Add Videos».
Step 2. Move the pointer to a video and click the «Repair» button to start the single video repairing process. If you want to repair all the videos, click «Repair All».
Step 3. Wait a few minutes, and the corrupted videos will be repaired. Click the play icon to preview the videos. You can save a single video by clicking the «Save» button next to the play icon. If you want to save all the repaired videos, choose «Save All».
Step 4. If the quick repair fails, you should utilize the advanced repair mode. Click «Advanced Repair» and add a sample video. Choose «Confirm» to ensure.
Step 5. A list of detailed information on corrupted and sample videos will show up. Click «Repair Now» to start the advanced video repair process. When the repair is complete, you can view the videos and click the «Save» button to save the repaired video files to an appropriate destination.
2
2. Repair Recovered MP4 Video Files with VLC
There is a free, open-source, multi-platform media player known as the VLC Media Player, which enables you to play all types of files, regardless of their format, and no matter what the codec is. VLC began as a plain media player, but developers added many new features over time.
A simple and straightforward interface is one of the most appealing features of the VLC Media Player. It is also worth mentioning that VLC has many advanced features, including the ability to play videos during the download process.
The video can also be converted into an alternative format with VLC Media Player so that you can try to recover the file.
Since the process on VLC Media Player is offline, you can repair your recovered MP4 video files by doing all the processes manually. Below are the steps you need to follow.
Step 1. To begin, open VLC and click on the «Media» tab. Click «Convert/Save» after that.
Step 2. The Add button can be used for adding videos to the VLC Media Player transcoding list.
Step 3. The file name and location must be entered into the Convert box of the VLC Media Player.
Step 4. Click on the «Convert/Save». Click the Profiles tab to select an input codec in the new VLC window that appears.
Step 5. Then, simply click on the Start button and, as soon as the process starts, everything will be taken care of by VLC.
3. Repair Recovered MP4 Video by Changing File Extension
For repairing your MP4 files that aren’t playing after past attempted recovery, you may try changing its format to another type.
In case the media player can’t do it easily, change your media player to another one or install a codec pack on the computer.
The codec packs are packages that contain codecs for different types of video formats, allowing your computer to play all file formats, regardless of the media player used, whether it’s Winamp, VLC, Windows Media Player, or another one.
Conclusion: The Best Way of Repairing Corrupted MP4 Video File
Those of you who enjoy using MP4 have undoubtedly had a few videos that you would like to recover. You can try bringing them back manually by converting the format to another one, but there is a better way to repair recovered MP4 video files that went wrong.
Using EaseUS Fixo video repair, you can easily fix any kind of damaged and corrupt videos, whether they were damaged by data recovery software or crashed due to a broken storage drive, failed file transfer, or malware infection.
Вы изо всех сил пытаетесь получить этот видео файл для воспроизведения? Записали ли вы видео на телефон или на стандартную видеокамеру, иногда может возникнуть проблема с воспроизведением.
Часто это просто случай установки правильного видеокодека, но что, если видеофайл не работает? В этой статье мы объясним, как исправить поврежденный MP4.
Приложений, исправляющих поврежденные файлы MP4, немного. Приложения для восстановления MP4 не предустановлены в Windows или других операционных системах, и они не включены в большинство инструментов для редактирования видео.
Причина проста: восстановить файлы MP4 сложно. Таким образом, мы стараемся вообще не восстанавливать поврежденные файлы MP4 в случае аварии.
Какие инструменты доступны для решения этой проблемы? Чтобы помочь восстановить поврежденное видео MP4, вы можете попробовать следующие два варианта:
- VLC Player — лучший медиаплеер для большинства операционных систем; он является отличным примером бесплатного программного обеспечения для восстановления MP4.
- Video Repair от Grau GmbH для Windows, хотя и включает платный доступ.
Из них VLC Player — лучший выбор. Это связано с тем, что пробная версия Video Repair устанавливает точку отсечки, что означает, что только первые 50% видео восстанавливаются бесплатно.
Хотели бы вы платить за приложение, которое может не исправить поврежденные видеофайлы? Возможно нет. К счастью, есть обходной путь. Мы вернемся к этому позже.
Исправить поврежденный видео файл с VLC
VLC Player — невероятно универсальное приложение; на самом деле это идеальный инструмент для ремонта MP4. Благодаря VLC вы сможете исправить поврежденные видеофайлы, преобразовав их в рабочий формат файла.
Сначала загрузите VLC Player и установите его. Затем, чтобы исправить поврежденный файл, откройте VLC Player и:
- Откройте меню «Медиа».
- Выберите Преобразовать/Сохранить.
- Нажмите кнопку «Преобразовать/Сохранить», затем «Преобразовать».
- Выберите целевой профиль и кликните гаечный ключ, чтобы назвать выходной файл.
- Когда закончите, нажмите Пуск.
Если VLC может восстановить ваш видеофайл, он создаст новый, просматриваемый файл.
Как восстановить поврежденный MP4 с помощью Video Repair
Сначала скачайте и установите Video Repair. Затем убедитесь, что у вас есть поврежденный MP4 и аналогичный файл, записанный на той же камере и в приложении. Он также должен иметь ту же тему, так как он будет использоваться в качестве ссылки.
- Запустите приложение и выберите свой язык.
- Найдите поврежденный видеофайл в поле «Выбрать фильм».
- Затем выберите эталонный файл в разделе «Выбрать эталонный фильм». Файлы MP4 и MOV совместимы с этим приложением.
- Нажмите «Сканировать», чтобы восстановить поврежденный MP4.
В случае успеха Video Repair предоставит список исправлений, которые он использовал, чтобы сделать фильм доступным для просмотра. Если список исправлений не указан, Video Repair не сможет исправить поврежденный файл MP4.
Проблема с ремонтом видео: это дорого
Скажем, например, у вас есть только одно поврежденное видео, которое вы хотите восстановить. Video Repair был бы разумным выбором для вас, но есть проблема: это дорого.
Покупка приложения обойдется вам в 29 евро, и это только за пять ремонтных работ. Для неограниченной лицензии цена составляет 99 евро. Если вы обнаружите, что восстановление файла MP4 является для вас обычной потребностью, это может быть жизнеспособным вариантом; однако поиск основных причин ваших поврежденных клипов может быть лучшей стратегией в долгосрочной перспективе.
Однако теперь у вас уже есть сломанный файл MP4, с которым нужно разобраться. Что вы можете сделать, чтобы восстановить все видео? Вы можете оплатить сбор и купить полную версию, или вы можете использовать хитрость, чтобы полностью восстановить видео. Вот как.
Как полностью восстановить MP4
Как продемонстрировал пользователь YouTube R3DLIN3S, можно обмануть Video Repair, чтобы исправить все видео. Идея проста: мы делаем видеофайл в два раза длиннее, но при этом конвертируем всего 50%. Поскольку мы удвоили длину видео, конвертируемый файл — это весь исходный файл.
Создайте новую папку и переместите в нее поврежденный файл. Скопируйте файл, чтобы у вас было два идентичных поврежденных MP4. Это может занять некоторое время для больших файлов. После копирования переименуйте их; лучше всего использовать последовательные имена, такие как VID1 и VID2.
Далее откройте командную строку. Нажмите Win + R, введите cmd и нажмите OK. Используйте cd для перехода в каталог Corrupt File и введите следующее:
copy/b VID1.mp4+VID2.mp4Эта команда объединяет два файла в один MP4 вместо первого файла. Вам нужно немного подождать, но к концу VID1.mp4 и VID2.mp4 будут объединены в VID1.mp4.
Вы можете убедиться в этом, проверив размер файла VID1.mp4. Если теперь он в два раза длиннее, вы готовы использовать инструмент восстановления для вашего поврежденного файла MP4, как показано выше.
Если инструмент работает на вас, и вы планируете использовать его снова, было бы уместно заплатить за программное обеспечение в будущем, а не использовать этот трюк снова и снова.
Ваш поврежденный файл MP4 не всегда потерян навсегда
Поврежденный файл MP4 может быть чрезвычайно неприятной вещью; те, которые попадают на пол монтажной, никогда не становятся проблемой. Скорее, это те, которые вы хотите использовать, сохранять или смотреть.
Эти два метода являются нашими предпочтительными способами восстановления поврежденных файлов MP4, и они, как правило, помогают нам, несмотря ни на что. При правильном управлении файлами необходимость исправлять поврежденные видеофайлы в значительной степени отпадает. Тем не менее, всегда стоит быть готовым, на всякий случай.
Формат mp4 не самый лучший в плане отказоустойчивости. Он требует обязательного правильного завершения процесса записи. Если запись внезапно прерывается, то файл mp4 получается «битым». Его нельзя просмотреть. И восстановить тоже бывает проблематично. В этой статье описано несколько способов восстановления повреждённых mp4-файлов. Я опробовал их в Ubuntu.
Мой автомобильный видеорегистратор имеет дохлый аккумулятор. Запись видео идет в формат mp4. При отключении питания происходит мгновенное аварийное завершение записи. Текущий mp4-файл неизбежно получается повреждённым. Именно такой файл я и пытался восстановить. Один из способов мне помог.
Плеер VLC
Многие советуют этот плеер. Он имеет алгоритмы, позволяющие просмотреть повреждённые видеофайлы. Наверное этот вариант подойдёт, когда файл повреждён не сильно. Сомневаюсь, что это пригодно для mp4 и описанного повреждения. Но попробовать не сложно. Мне не помогло.
Видеоредактор
Это еще один способ из числа простых. Пробуйте открыть повреждённое mp4-видео каким-нибудь видеоредактором. Любым, какой у вас есть в системе. Если есть, пробуйте несколько редакторов. Я пробовал Kdenlive. Мне не помогло, программа сообщала «Некорректный клип».
FFmpeg
Это набор свободных библиотек для работы с видео и звуком. Они уже должны быть в системе, т.к. используются многими программами. Через консоль FFmpeg можно использовать напрямую. Возможности очень широкие! Можно попытаться восстановить повреждённый файл. Несколько команд, которые можно опробовать:
ffmpeg -i повреждённый.mp4 -vcodec copy -acodec copy восстановленный.mp4
ffmpeg -i повреждённый.mp4 -vcodec copy -acodec copy -movflags faststart восстановленный.mp4
ffmpeg -i повреждённый.mp4 -vcodec rawvideo -acodec pcm_s16le восстановленный.avi
Мне не помогло, в любом случае получал одну и ту же ошибку:
d1mon@d1monPC:~/1$ ffmpeg -i 1.mp4 -vcodec copy -acodec copy 2.mp4
ffmpeg version 3.4.6-0ubuntu0.18.04.1 Copyright (c) 2000-2019 the FFmpeg developers
built with gcc 7 (Ubuntu 7.3.0-16ubuntu3)
configuration: --prefix=/usr --extra-version=0ubuntu0.18.04.1 --toolchain=hardened --libdir=/usr/lib/x86_64-linux-gnu --incdir=/usr/include/x86_64-linux-gnu --enable-gpl --disable-stripping --enable-avresample --enable-avisynth --enable-gnutls --enable-ladspa --enable-libass --enable-libbluray --enable-libbs2b --enable-libcaca --enable-libcdio --enable-libflite --enable-libfontconfig --enable-libfreetype --enable-libfribidi --enable-libgme --enable-libgsm --enable-libmp3lame --enable-libmysofa --enable-libopenjpeg --enable-libopenmpt --enable-libopus --enable-libpulse --enable-librubberband --enable-librsvg --enable-libshine --enable-libsnappy --enable-libsoxr --enable-libspeex --enable-libssh --enable-libtheora --enable-libtwolame --enable-libvorbis --enable-libvpx --enable-libwavpack --enable-libwebp --enable-libx265 --enable-libxml2 --enable-libxvid --enable-libzmq --enable-libzvbi --enable-omx --enable-openal --enable-opengl --enable-sdl2 --enable-libdc1394 --enable-libdrm --enable-libiec61883 --enable-chromaprint --enable-frei0r --enable-libopencv --enable-libx264 --enable-shared
libavutil 55. 78.100 / 55. 78.100
libavcodec 57.107.100 / 57.107.100
libavformat 57. 83.100 / 57. 83.100
libavdevice 57. 10.100 / 57. 10.100
libavfilter 6.107.100 / 6.107.100
libavresample 3. 7. 0 / 3. 7. 0
libswscale 4. 8.100 / 4. 8.100
libswresample 2. 9.100 / 2. 9.100
libpostproc 54. 7.100 / 54. 7.100
[mov,mp4,m4a,3gp,3g2,mj2 @ 0x55f33f5417e0] Format mov,mp4,m4a,3gp,3g2,mj2 detected only with low score of 1, misdetection possible!
[mov,mp4,m4a,3gp,3g2,mj2 @ 0x55f33f5417e0] moov atom not found
1.mp4: Invalid data found when processing input
Untrunc
Это специальная программа для восстановления повреждённых файлов mp4, m4v, mov, 3gp video. На официальном сайте написано, как ее установить в Ubuntu. У меня не получилось это сделать. Я нашел более современный форк этой программы, который установился без проблем. Заодно там говорится и про ряд улучшений, по сравнению с оригинальной версией, так что это даже более предпочтительный вариант. На github у той и другой программы много звезд, т.е. кому-то они явно помогали. Попробовать обязательно стоит.
Установка форка:
sudo apt-get install libavformat-dev libavcodec-dev libavutil-dev
git clone https://github.com/anthwlock/untrunc.git
cd untrunc
make
sudo cp untrunc /usr/local/binКоманда восстановления:
untrunc восстановленный.mp4 повреждённый.mp4Внимательнее! Здесь порядок перечисления восстановленного и поврежденного файлов в команде обратное.
В моем случае снова неудача:
d1mon@d1monPC:~/1$ untrunc 1.mp4 2.mp4
Info: version '' using ffmpeg '3.4.6-0ubuntu0.18.04.1'
Info: reading 1.mp4
Info: parsing healthy moov atom ...
invalid atom name: ' '
Mp4fixer
Это еще более интересная программа для восстановления. Она предназначена для битых, удаленных, недописанных файлов mp4, mov, 3gp, внутри которых было h264 видео. Автор пишет, что может подойти и для avi, mkv, m4v и т.д., но восстановление звука может быть осложнено. Сразу скажу, что мне этот вариант помог!
Программа Mp4fixer не просто пытается восстановить файл. Она делает это после анализа дополнительного целого (не повреждённого) файла, записанного тем же устройством. За счёт этого шансы значительно выше. Ведь тех данных, которых нет в повреждённом файле, она возьмёт из целого. В случае видеорегистратора — это идеальный вариант. Такие устройства записывают видео фрагментами. Просто берем в качестве образца рядом лежащий фрагмент, с воспроизведением которого нет проблем.
Программа не требует установки. По сути, это и не программа, а скрипт на perl.
Скачайте с официального сайта или клонируйте:
git clone https://github.com/bookkojot/mp4fixer.gitСкопируйте файл fixer.pl в тот каталог, где у вас повреждённый mp4 и запускайте восстановление:
perl fixer.pl целый.mp4 повреждённый.mp4 prefixВ итоге получим несколько файлов, среди которых будет с расширением .h264, например prefix-out-video.h264 — это восстановленное видео. Будет еще prefix-out-audio.raw — это восставленный звук. Можно их объединить в каком-нибудь видеоредакторе.
Видеофайл формата .h264 можно воспроизвести видеоплеером, например mpv или vlc это точно умеют.
Частичный пример успешного восстановления:
d1mon@d1monPC:~/1$ perl fixer.pl 0.mp4 1.mp4 prefix
Build intemidiates...
ffmpeg version 3.4.6-0ubuntu0.18.04.1 Copyright (c) 2000-2019 the FFmpeg developers
built with gcc 7 (Ubuntu 7.3.0-16ubuntu3)
configuration: --prefix=/usr --extra-version=0ubuntu0.18.04.1 --toolchain=hardened --libdir=/usr/lib/x86_64-linux-gnu --incdir=/usr/include/x86_64-linux-gnu --enable-gpl --disable-stripping --enable-avresample --enable-avisynth --enable-gnutls --enable-ladspa --enable-libass --enable-libbluray --enable-libbs2b --enable-libcaca --enable-libcdio --enable-libflite --enable-libfontconfig --enable-libfreetype --enable-libfribidi --enable-libgme --enable-libgsm --enable-libmp3lame --enable-libmysofa --enable-libopenjpeg --enable-libopenmpt --enable-libopus --enable-libpulse --enable-librubberband --enable-librsvg --enable-libshine --enable-libsnappy --enable-libsoxr --enable-libspeex --enable-libssh --enable-libtheora --enable-libtwolame --enable-libvorbis --enable-libvpx --enable-libwavpack --enable-libwebp --enable-libx265 --enable-libxml2 --enable-libxvid --enable-libzmq --enable-libzvbi --enable-omx --enable-openal --enable-opengl --enable-sdl2 --enable-libdc1394 --enable-libdrm --enable-libiec61883 --enable-chromaprint --enable-frei0r --enable-libopencv --enable-libx264 --enable-shared
libavutil 55. 78.100 / 55. 78.100
libavcodec 57.107.100 / 57.107.100
libavformat 57. 83.100 / 57. 83.100
libavdevice 57. 10.100 / 57. 10.100
libavfilter 6.107.100 / 6.107.100
libavresample 3. 7. 0 / 3. 7. 0
libswscale 4. 8.100 / 4. 8.100
libswresample 2. 9.100 / 2. 9.100
libpostproc 54. 7.100 / 54. 7.100
Input #0, mov,mp4,m4a,3gp,3g2,mj2, from '0.mp4':
Metadata:
major_brand : avc1
minor_version : 0
compatible_brands: avc1isom
creation_time : 2019-12-27T17:50:56.000000Z
Duration: 00:03:00.18, start: 0.000000, bitrate: 13043 kb/s
Stream #0:0(eng): Video: h264 (Main) (avc1 / 0x31637661), yuvj420p(pc), 1920x1080 [SAR 1:1 DAR 16:9], 12008 kb/s, 29.97 fps, 29.97 tbr, 180k tbn, 59.94 tbc (default)
Metadata:
creation_time : 2019-12-27T17:50:56.000000Z
handler_name : Ambarella AVC
encoder : Ambarella AVC encoder
Stream #0:1(eng): Audio: aac (LC) (mp4a / 0x6134706D), 48000 Hz, stereo, fltp, 128 kb/s (default)
Metadata:
creation_time : 2019-12-27T17:50:56.000000Z
handler_name : Ambarella AAC
Stream #0:2(eng): Subtitle: mov_text (text / 0x74786574), 0 kb/s (default)
Metadata:
creation_time : 2019-12-27T17:50:56.000000Z
handler_name : Ambarella EXT
...
...
...
Файл: prefix-out-video.h264
Размер: 124491548 Блоков: 243152 Блок В/В: 4096 обычный файл
Устройство: fd00h/64768d Inode: 3022284 Ссылки: 1
Доступ: (0664/-rw-rw-r--) Uid: ( 1000/ d1mon) Gid: ( 1000/ d1mon)
Доступ: 2020-01-05 21:36:06.081076091 +0500
Модифицирован: 2020-01-05 21:36:11.885175216 +0500
Изменён: 2020-01-05 21:36:11.885175216 +0500
Создан: -
Windows
В комментариях часто пишут владельцы Windows. Пишут, что у них не получается использовать скрипт и т.д. Обращаю внимание, что данная статья писалась для пользователей Linux. Вначале статьи написано, что всё сказанное было опробовано в Ubuntu.
На официальном сайте скрипта Mp4fixer написано, что его можно использовать и в Windows. Но у меня нет этой системы и я не пробовал выполнять в ней восстановление. Спрашивать меня по этому вопросу бессмысленно.
Нулевой результат
Ко мне обращались с просьбой помочь восстановить файл MP4. В комплекте с поврежденным файлом был исправный. Я пробовал использовать Mp4fixer, но результат оказался нулевым. В прямом смысле — файлы .h264 и .raw были на выходе нулевого размера. Тогда я присмотрелся к поврежденному файлу. Его размер был вполне приемлемым — 60Мб. Но когда я его открыл текстовым редактором, то всё стало понятно — данных для восстановления внутри просто нет.
На следующей картинке внутренности файлов. В первом случае это мой поврежденный файл. Очевидно, что здесь есть какие-то данные. Нормальные файлы выглядят внутри примерно также. Во втором случае поврежденное видео, которое не удалось восстановить. Там бесконечно повторяется один и тот же символ. Это означает, что в данном файле действительно нет полезной информации. Восстанавливать нечего.
На сайте автора скрипта есть упоминание про записывающие устройства, работающие по особому алгоритму, в которых запись осуществляется одновременно в несколько файлов. Возможно, что в данном случае мы имеем дело с чем-то подобным. В любом случае это означает, что может быть данные ещё можно восстановить, но они находятся на карте памяти в каком-нибудь другом вспомогательном файле. Важно не вносить никакие изменения на карте, не использовать её, она должна быть неприкосновенна. Средства для восстановления нужно использовать принципиально другие. Какие? Я не знаю. Изучите для начала информацию, которую предлагает автор скрипта. Там он что-то рекомендует.