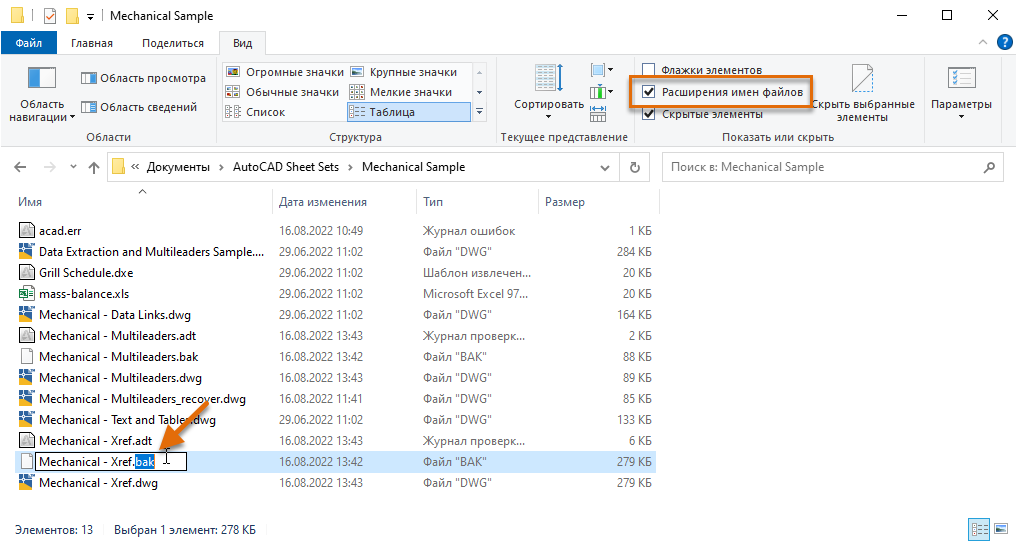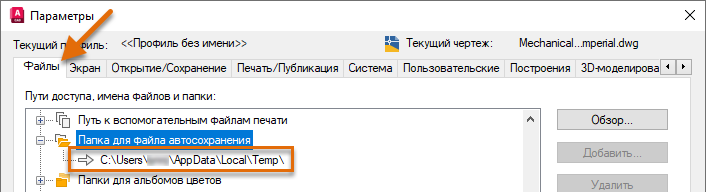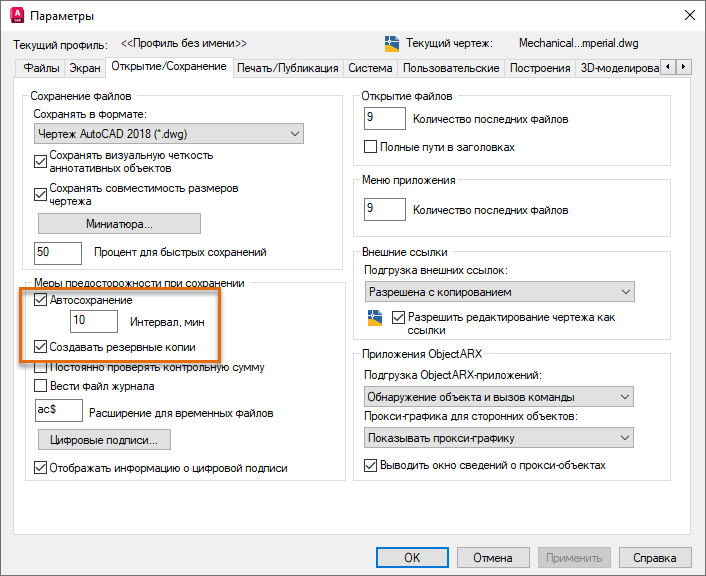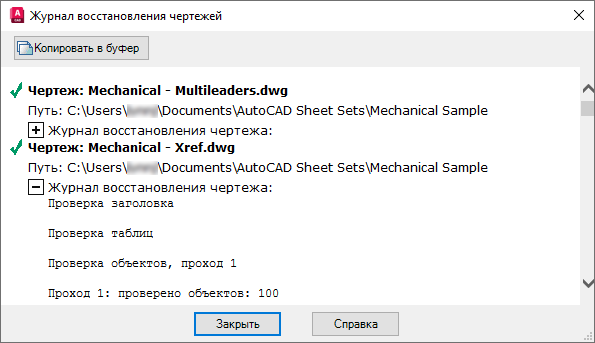Мы надеемся, что этого никогда не произойдет, но иногда с вашими чертежами или чертежами, полученными от клиента, происходит что-то неожиданное, например:
- чертежи не открываются;
- при попытке изменить объект приложение неожиданно закрывается;
- объекты не отображаются или не наследуют свойства надлежащим образом.
Подобные ситуации могут сильно испортить настроение, поэтому мы предлагаем использовать следующие инструменты AutoCAD:
- создание резервной копии и автоматическое сохранение чертежа;
- проверка чертежа;
- восстановление чертежа.
Прим.: Видеоролик не содержит звука или субтитров.
Прим.: Действия, изображения и видеоролики могут незначительно различаться в зависимости от версии программы.
Резервное копирование и автоматическое сохранение чертежей
При работе с чертежом в AutoCAD дополнительно создаются файлы двух типов. Они могут быть полезны при восстановлении файла чертежа, в случае его повреждения или непредвиденного завершения работы программы прежде, чем вы успели сохранить изменения. По умолчанию в AutoCAD дополнительно создаются следующие типы файлов при работе с чертежом:
- файл резервной копии чертежа (BAK) — копия файла чертежа, которая создается в той же папке, что и чертеж, перед сохранением изменений с помощью команды БСОХРАНИТЬ или СОХРАНИТЬ;
- файл автосохранения чертежа (SV$) — временный файл чертежа, создаваемый по истечении заданного интервала времени с момента последнего сохранения открытого чертежа. Файл управляется функцией AutoCAD «Автосохранение».
Внимание: Таймер автосохранения сбрасывается при каждом сохранении чертежа, поэтому AutoCAD может и не создать файл автосохранения (SV$) для открытого чертежа. Например, если интервал автосохранения установлен на 10 минут, а вы сохраняете файл каждые 2–5 минут, файл SV$ не будет создан.
Прим.: Файлы резервных копий (BAK) и автосохранения (SV$) чертежей невозможно открыть непосредственно в AutoCAD. Перед открытием файлов необходимо изменить их расширение с BAK или SV$ на DWG.
Ниже приведена последовательность действий по изменению расширения файлов BAK и SV$ в Windows.
- Правой кнопкой мыши нажмите кнопку «Пуск» и выберите «Проводник».
- Перейдите к файлу BAK или SV$, расширение которого требуется изменить.
- Выберите файл и нажмите клавишу F2.
- Выделите расширение bak или sv$, а затем введите dwg.
Прим.: Если расширения файлов в проводнике не отображаются, перейдите на вкладку «Вид» и установите флажок «Расширения имен файлов».
Ниже приведена последовательность действий для изменения параметров резервного копирования и автоматического сохранения чертежа в диалоговом окне «Параметры», при помощи которого можно управлять созданием файлов BAK и SV$ в процессе работы с чертежом.
- Щелкните правой кнопкой мыши в окне чертежа и выберите «Параметры».
- В диалоговом окне «Параметры» на вкладке «Файлы» прокрутите список вниз и нажмите значок «+», чтобы развернуть узел «Папка для файла автосохранения».
Вы увидите место расположения файлов SV$. Чтобы изменить эту папку, выберите путь под узлом и нажмите кнопку «Обзор».
- Перейдите на вкладку «Открытие/Сохранение».
- Убедитесь, что в разделе «Меры предосторожности при сохранении» установлены флажки «Автосохранение» и «Создавать резервные копии».
- Для изменения интервала автосохранения щелкните текстовое поле «Интервал, мин» и замените текущее значение.
Я предпочитаю устанавливать значение 5 минут, чтобы сократить объем работы, который придется переделывать, если произойдет что-то неожиданное, но я часто сохраняю чертеж самостоятельно, поэтому нередко файл SV$ создается уже после того, как я ухожу на обед или встречу.
Прим.: Не устанавливайте слишком большой интервал автосохранения. Если вы не часто сохраняете файл, вы рискуете потерять большой объем работы, который придется выполнять повторно в случае непредвиденного завершения работы программы или рабочей станции.
- Для сохранения изменений нажмите «ОК».
Совет: Если вы работаете в AutoCAD, а не в AutoCAD LT, используйте команду MOVEBAK для изменения расположения файлов резервных копий (BAK). Так вы будете точно знать, где хранятся все файлы BAK, и вам будет проще поддерживать порядок в папках проекта. Для использования команды MOVEBAK необходимо установить компонент Express Tools.
Проверка и восстановление открытого чертежа
После успешного открытия чертежа его можно проверить на наличие ошибок. Ошибки могут возникать по разным причинам, например при непредвиденном завершении работы компьютера, отключении питания во время сохранения чертежа или повреждении данных утилитой стороннего разработчика. При проверке чертежа можно автоматически исправлять найденные ошибки.
Ниже приведена последовательность действий для проверки чертежа.
- Выберите файл чертежа для проверки, например образец чертежа Mechanical — Data Links.dwg в папке C:\Program Files\Autodesk\AutoCAD <выпуск>\Sample\Mechanical Sample.
- Нажмите «Открыть». При появлении запроса на открытие чертежа в режиме только для чтения нажмите «Да».
- Откройте меню приложения
, перейдите в раздел «Утилиты» и выберите «Проверить». найти
- В ответ на запрос Исправить все обнаруженные ошибки? [Да/Нет] <Н>: введите д, чтобы исправить ошибки, обнаруженные во время проверки, или н, чтобы игнорировать их и только указать их в отчете.
- Нажмите клавиши CTRL + F2, чтобы открыть текстовое окно AutoCAD, или клавишу F2, чтобы развернуть окно командной строки.
В окне отобразится отчет о результатах проверки.
На следующих изображениях представлены отчеты о проверке двух файлов чертежей: один без ошибок, другой с обнаруженными и исправленными ошибками.
Восстановление чертежа
Та или иная проблема может привести к ошибке при попытке открытия файла чертежа в AutoCAD. В таких ситуациях невозможно проверить чертеж на наличие ошибок при помощи команды ПРОВЕРИТЬ. Вместо этого вы можете использовать функцию «Восстановить чертеж», которая выполняет проверку объектов в чертеже в процессе его открытия, исправляя ошибки по мере их обнаружения.
Ниже приведена последовательность действий для восстановления файла чертежа.
- Откройте меню приложения
, перейдите в раздел «Утилиты» и выберите «Восстановить» > «Восстановить». найти
- В диалоговом окне «Выбор файла» найдите и выберите файл чертежа, который требуется восстановить, например образец чертежа Mechanical — Data Links.dwg в папке C:\Program Files\Autodesk\AutoCAD <выпуск>\Sample\Mechanical Sample.
- Нажмите «Открыть». При появлении запроса на открытие чертежа в режиме только для чтения нажмите «Да».
- Просмотрите сведения о проверке, отображаемые в окне сообщения «Открыть чертеж — поврежденный файл», и нажмите «Закрыть».
Если открытый чертеж содержит ошибки, будет отображаться количество найденных и исправленных ошибок, а также количество объектов, которые были удалены, так как их не удалось исправить.
- Чтобы ознакомиться с подробным отчетом о результатах проверки, нажмите сочетание клавиш CTRL + F2, чтобы открыть текстовое окно AutoCAD, или клавишу F2, чтобы развернуть окно командной строки.
Кроме чертежа также можно восстановить его внешние ссылки. Для восстановления файла чертежа со всеми внешними ссылками выполните следующие действия.
- Откройте меню приложения
, перейдите в раздел «Утилиты» и выберите «Восстановить» > «Восстановить с внешними ссылками». найти
- В окне сообщения «Восстановить все» нажмите «Восстановить файл чертежа».
Прим.: При восстановлении файла чертежа с внешними ссылками они сохраняются в последней версии формата файлов этого типа. Для обеспечения совместимости файлов чертежей можно повторно сохранить все чертежи в определенном формате с помощью утилиты преобразования формата файлов DWG (команда ДВГПРЕОБРАЗОВАТЬ).
- В диалоговом окне «Выбор файла» найдите и выберите файл чертежа, который требуется восстановить, например образец чертежа Mechanical — Multileaders.dwg в папке C:\Program Files\Autodesk\AutoCAD <выпуск>\Sample\Mechanical Sample. Нажмите «Открыть».
В появившемся окне «Ход восстановления» будет отображаться статус проверки файлов внешних ссылок, подключенных к чертежу.
- В окне сообщения «Журнал восстановления чертежа» просмотрите отчет о результатах проверки чертежа и прикрепленных к нему внешних ссылок. Нажмите «Закрыть», чтобы закрыть окно сообщения.
Восстановление чертежей после неожиданного закрытия
Если AutoCAD неожиданно завершает работу, то при следующем запуске программы появляется соответствующее сообщение и автоматически запускается Диспетчер восстановления чертежей. Он содержит список всех файлов чертежей, которые были открыты, а также связанных с ними файлов BAK и SV$.
Прим.: Чертежи, которые были открыты, но не были сохранены хотя бы один раз до непредвиденного завершения работы программы, не отслеживаются Диспетчером восстановления чертежей. Сохраните файл после начала работы и регулярно выполняйте сохранение во время работы над ним.

Прим.: Диспетчер восстановления чертежей запускается автоматически, однако его также можно запустить, выбрав в меню приложения «Утилиты» > «Открыть Диспетчер восстановления чертежей». найти
Для каждого чертежа в списке разверните узел верхнего уровня, чтобы открыть и просмотреть свойства следующих файлов (при их наличии):
- DrawingFileName_recover.dwg
- DrawingFileName_a_b_nnnn.sv$
- DrawingFileName.dwg
- DrawingFileName.bak
Совет: Файлы BAK и SV$ также можно переименовать и открыть, не запуская Диспетчер восстановления чертежей. См. раздел «Резервное копирование и автоматическое сохранение чертежей» ранее в данной статье.
Прим.: После открытия файла при помощи Диспетчера восстановления чертежей рекомендуется проверить чертеж на наличие ошибок, прежде чем продолжить работу над файлом.
Отчеты об ошибках
Мы надеемся, что этого никогда не произойдет, но в AutoCAD может возникнуть проблема, и программа может неожиданно завершить свою работу. В этом случае появляется сообщение с рекомендацией сохранить все открытые чертежи, в которых есть несохраненные изменения. К названию этих чертежей будет добавлено выражение «_recover», чтобы избежать перезаписи ранее сохраненных файлов чертежей.
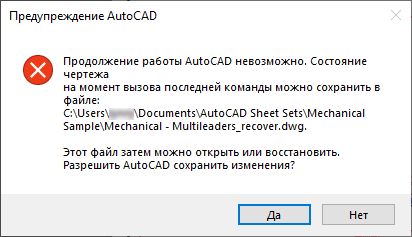
После сохранения всех открытых чертежей, в которых есть несохраненные изменения, должно появиться диалоговое окно «Отчет об ошибке AutoCAD». В этом окне можно отправить отчет об ошибке. Он содержит информацию о текущем состоянии программы и рабочей станции. Кроме того, в него можно включить дополнительные сведения, например, о ваших действиях в момент возникновения ошибки. Отчеты об ошибках используются для повышения стабильности работы программы.
Ниже приведено диалоговое окно «Отчет об ошибке AutoCAD» с дополнительными сведениями.
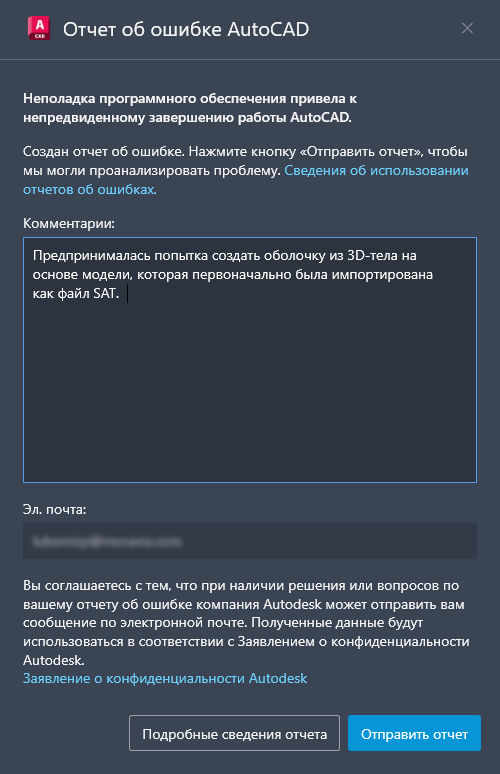
Прим.: Используйте системную переменную REPORTERROR для управления диалоговым окном «Отчет об ошибке» при возникновении ошибки и непредвиденном завершении работы AutoCAD.
Другие примечания и советы (только для AutoCAD)
- Чтобы проверить несколько чертежей, не открывая каждый файл по отдельности, можно создать сценарий проверки чертежей и запустить его в выбранных файлах с помощью утилиты ScriptPro. Чтобы узнать, были ли обнаружены ошибки, включите функцию формирования отчета о результатах проверки с помощью системной переменной AUDITCTL.
Сведения о том, как создавать и запускать сценарии вместе с утилитой ScriptPro, см. в статье Оптимизация задач с помощью сценариев из цикла «А вы пробовали…».
- Если чертеж был поврежден, а возможной причиной является аппаратная или программная ошибка, можно включить параметр «Постоянно проверять контрольную сумму». Он позволяет включать/отключать циклическую проверку контрольной суммы при загрузке объектов из файла чертежа. Циклическую проверку контрольной суммы следует включать только при устранении неполадок, поскольку она влияет на время открытия файла чертежа.
Ниже приведена последовательность действий для включения параметра «Постоянно проверять контрольную сумму».
- Щелкните правой кнопкой мыши в окне чертежа и выберите «Параметры».
- В диалоговом окне «Параметры» на вкладке «Открытие/Сохранение» в разделе «Меры предосторожности при сохранении» установите флажок «Постоянно проверять контрольную сумму».
- Для сохранения изменений нажмите «ОК».
- Щелкните правой кнопкой мыши в окне чертежа и выберите «Параметры».
Выводы
Когда чертеж открывается с ошибками или AutoCAD неожиданно завершает работу, это неприятно, но, надеюсь, благодаря этой статье вы узнали, как в таких ситуациях можно восстановить свою работу и избежать проблем в будущем.
Команды и системные переменные, связанные с проверкой и восстановлением чертежей
Ниже приведены наиболее распространенные команды и системные переменные, используемые для проверки и восстановления файлов чертежей.
| Команда | Описание |
|---|---|
| ПРОВЕРИТЬ | Проверка целостности чертежа и исправление отдельных ошибок. |
| ВОССТАНЧЕРТЕЖА | Отображение списка файлов чертежей, подлежащих восстановлению после сбоя системы. |
| СКРЫТЬВОССТАНЧЕРТЕЖА | Закрытие Диспетчера восстановления чертежей. |
| ДВГПРЕОБРАЗОВАТЬ | Преобразование версии формата чертежа для выбранных файлов. |
|
MOVEBAK |
Изменение целевой папки для файлов резервных копий чертежей (BAK) (только для AutoCAD). |
| БСОХРАНИТЬ | Сохранение текущего чертежа в заданном формате файла. |
| ВОССТАН | Восстановление поврежденного файла чертежа и его последующее открытие. |
| ВОССТВСЕ | Восстановление поврежденного файла чертежа со всеми прикрепленными внешними ссылками. |
| СОХРАНИТЬ | Сохранение текущего чертежа под другим именем или в другой папке без изменения текущего файла. |
| СОХРАНИТЬКАК | Сохранение копии текущего чертежа под новым именем или в новой папке. |
| Системная переменная | Описание | Значение по умолчанию | Место сохранения |
|---|---|---|---|
| AUDITCTL | Управление возможностью создания отчета о результатах проверки (ADT) с помощью команды ПРОВЕРИТЬ. | 0 | Реестр |
| ISAVEBAK | Управление созданием файлов BAK при сохранении чертежей. | 1 | Реестр |
| ISAVEPERCENT | Определение объема памяти, выделяемого в файлах DWG для быстрого сохранения. Влияет на количество операций быстрого сохранения, которые можно выполнить перед полным сохранением. | 50 | Реестр |
| RECOVERAUTO | Управление отображением уведомлений о восстановлении перед открытием поврежденного файла чертежа или после его открытия. | 0 | Реестр |
| RECOVERYMODE | Управление записью информации о восстановлении чертежа после системного сбоя. | 2 | Реестр |
| REPORTERROR | Управление возможностью отправки отчета об ошибке в корпорацию Autodesk при непредвиденном завершении работы программы. | 1 | Реестр |
| SAVEFILE | Сохранение имени текущего файла автосохранения. | Разные | Реестр |
| SAVEFILEPATH | Указание пути к папке для всех файлов автосохранения в рамках текущего сеанса. | Разные | Реестр |
| SAVENAME | Отображение имени и пути к файлу последнего сохраненного чертежа. | Разные | Не сохраняется |
| SAVETIME | Указание интервала между операциями автосохранения в минутах. | 10 | Реестр |
Актуальным является вопрос восстановления чертежей после системного сбоя, аварийного завершения работы программы и др. возможных причин. В данной статье уделим особое внимание проверке файлов AutoCAD на наличие ошибок, а также рассмотрим «Диспетчер восстановления чертежей» Автокад.
Не зная, как выполнить восстановление файла Автокад, можно потратить уйму времени на создание чертежа заново.
Разработчики AutoCAD предусмотрели возможность программных сбоев. Поэтому при возникновении такой ситуации, в рабочем чертеже стараются сохранить последние внесенные изменения, а сам файл помечается как поврежденный.
Когда программа запускается после неполадки, то автоматически возникает процедура проверки файлов на наличие в них ошибок. Также автоматически происходит их восстановление. Это касается и сохраненной базы изменений.
Бывает, что файл AutoCAD открывается без проблем, однако в нем пропадает часть информации. Или чертеж вообще пустой, хотя вы уверены, что объекты из него не удаляли. Тогда необходимо вручную проверить чертеж. Для этого переходим в «Файл» → «Утилиты» и выбираем команду «Проверить» (см. рис).
На запрос командной строки «Исправить все обнаруженные ошибки?» отвечаем «Да». Далее все выполняется в автоматическом режиме. После завершения данной процедуры нужно обязательно сохранить чертеж.
[banner-art]
Диспетчер восстановления чертежей Автокад
В Автокад восстановление файлов можно выполнять через более мощный инструмент, так называемый «Диспетчер восстановления чертежей». При запуске программы после сбоя он открывается по умолчанию. Однако его можно вызвать принудительно через «Утилиты» (см. рис. выше). Благодаря Диспетчеру, восстановлению подлежит максимально возможное количество изменений, которые были внесены в чертеж с момента последнего сохранения и до «вылета» программы.
Как видно из рис. ниже, Диспетчер содержит файлы архива, которые удалось сохранить до сбоя, а также все подробности. В частности, название файлов, место их хранения и время их последнего сохранения. Давайте более подробно рассмотрим, с какими файлами предстоит работать.
Диспетчер восстановления чертежей AutoCAD содержит список файлов в порядке их последнего сохранения,. Т.е. файл автосохранения (.*sv$), стоящий на первом месте, предоставляет больший интерес. Поскольку он имеет последние изменения, которые были внесены в чертеже (см. дату сохранения на рис.).
В Диспетчере файл с расширением *.dwg содержит внесенные в него изменения на тот момент, когда вы вручную сохранили файл AutoCAD. В «Подробностях» эту информацию можно посмотреть.
Что касается файла *.bak, то это резервная копия, которая появляется во время сохранения вами чертежа. Т.е. когда выполняется действие «Меню» – «Сохранить» или Ctrl+S. Важно то, что при каждом сохранении этот файл перезаписывается. Однако при этом в документе хранится версия проекта на момент предыдущего сохранения. Как правило, он бывает полезен, если вы испортили файл. Например, если вы что-то удалили или внесли нежелательные поправки, после чего сохранили файл, а возможности «откатить» последние действия нет.
Для восстановления файла нужно дважды щелкнуть ЛКМ по проекту с расширением (.*sv$), он откроется в AutoCAD. Этот чертеж будет содержать данные, которые были внесены на момент последнего автосохранения, но при этом утеряны изменения, сделанные в интервале автосохранения. После этого перейдите в «Меню» и выберите «Сохранить как…». Задайте новое имя и место сохранения файла. Все, можете продолжать работу!
Теперь вы знаете, что делать, если в AutoCAD файл чертежа испорчен. Ознакомьтесь также с материалом, в котором рассказывается про временные файлы AutoCAD и их отличие от файлов Автосохранения.
Перейти к содержимому раздела
Форумы CADUser
Информационный портал для профессионалов в области САПР
Вы не вошли. Пожалуйста, войдите или зарегистрируйтесь.
Дерево сообщений Активные темы Темы без ответов
команда проверки и исправления ошибок В С Е Х Ф А Й Л О В П Р О Е К Т А
Страницы 1
Чтобы отправить ответ, вы должны войти или зарегистрироваться
#1 4 мая 2011г. 13:24:20 (изменено: Yuriy, 4 мая 2011г. 22:00:40)
- Yuriy
- Активный участник
- Откуда: Санкт-Петербург
- На форуме с 20 декабря 2007г.
- Сообщений: 1,503
- Спасибо: 18
Тема: команда проверки и исправления ошибок В С Е Х Ф А Й Л О В П Р О Е К Т А
Command: AUDIT — проверяет и исправляет ошибки открытого файла
Command: RECOVER — проверяет и исправляет ошибки открываемого файла
Command: RECOVERALL — проверяет и исправляет ошибки указанного файла и всех вставленных в него файлов
Имеется ли в AutoCAD Architecture команда или быстрый способ для проверки и исправления файлов всего проекта 
#2 Ответ от Vitaly 4 мая 2011г. 16:36:21 (изменено: Vitaly, 4 мая 2011г. 16:36:48)
- Vitaly
- Активный участник
- Откуда: г. Саратов
- На форуме с 13 февраля 2002г.
- Сообщений: 4,354
- Спасибо: 28
Re: команда проверки и исправления ошибок В С Е Х Ф А Й Л О В П Р О Е К Т А
:D….
#3 Ответ от Yuriy 4 мая 2011г. 19:01:26
- Yuriy
- Активный участник
- Откуда: Санкт-Петербург
- На форуме с 20 декабря 2007г.
- Сообщений: 1,503
- Спасибо: 18
Re: команда проверки и исправления ошибок В С Е Х Ф А Й Л О В П Р О Е К Т А



другого ответа и не ожидал
значит только програмным путем…
#4 Ответ от Vitaly 4 мая 2011г. 20:04:13
- Vitaly
- Активный участник
- Откуда: г. Саратов
- На форуме с 13 февраля 2002г.
- Сообщений: 4,354
- Спасибо: 28
Re: команда проверки и исправления ошибок В С Е Х Ф А Й Л О В П Р О Е К Т А
Юра, RECOVERALL я посадил на F5 и завёл для себя и других привычку пользоваться ею при открытии и в ходе работы по смыслу, например перед тем, как воспользоваться ссылкой и т.п.
PS может лиспик какой есть, чтоб в цикле фалы проверять…?
#5 Ответ от Yuriy 4 мая 2011г. 21:51:51
- Yuriy
- Активный участник
- Откуда: Санкт-Петербург
- На форуме с 20 декабря 2007г.
- Сообщений: 1,503
- Спасибо: 18
Re: команда проверки и исправления ошибок В С Е Х Ф А Й Л О В П Р О Е К Т А
Vitaly пишет:
PS может лиспик какой есть, чтоб в цикле фалы проверять…?
готового пока нет только некоторые заготовки
надеюсь все таки удастся все собрать и реализовать данную задачку…
#6 Ответ от kpblc 4 мая 2011г. 21:58:12
- kpblc
- Активный участник
- Откуда: С.-Петербург
- На форуме с 29 ноября 2004г.
- Сообщений: 8,348
- Спасибо: 23
Re: команда проверки и исправления ошибок В С Е Х Ф А Й Л О В П Р О Е К Т А
Насколько я знаю, _.audit не будет работать для нетекущего документа. Поэтому придется писать скрипт.
ИМХО, как всегда.
#7 Ответ от Yuriy 6 мая 2011г. 08:37:33 (изменено: Yuriy, 6 мая 2011г. 08:43:42)
- Yuriy
- Активный участник
- Откуда: Санкт-Петербург
- На форуме с 20 декабря 2007г.
- Сообщений: 1,503
- Спасибо: 18
Re: команда проверки и исправления ошибок В С Е Х Ф А Й Л О В П Р О Е К Т А
список dwg файлов текущего проекта получил
скрипт (.scr) програмно вызвать получилось
застрял на том что в скрипте путь к файлу должен быть вида
«H:\Y-dp—wk—dpl\wk-wk-dp—VS\SPA-Lembolovo—AA-project—dp-2010-06-17\Sheets\SPA\Узлы-детали\стекло\расстекловка-план купола.dwg»
а не
«H:\\Y-dp—wk—dpl\\wk-wk-dp—VS\\SPA-Lembolovo—AA-project—dp-2010-06-17\\Sheets\\SPA\\Узлы-детали\\стекло\\расстекловка-план купола.dwg»
есть ли штатная лисповская ф-ция поиска и замены в строке чтобы быстро заменить «\\» на «\» 
#8 Ответ от kpblc 6 мая 2011г. 08:45:01
- kpblc
- Активный участник
- Откуда: С.-Петербург
- На форуме с 29 ноября 2004г.
- Сообщений: 8,348
- Спасибо: 23
Re: команда проверки и исправления ошибок В С Е Х Ф А Й Л О В П Р О Е К Т А
scr пишется автоматом, надеюсь? Если да, то там и так нормально заменяется \\ на \ (насколько я помню лисп ;))
#9 Ответ от Yuriy 6 мая 2011г. 09:05:13
- Yuriy
- Активный участник
- Откуда: Санкт-Петербург
- На форуме с 20 декабря 2007г.
- Сообщений: 1,503
- Спасибо: 18
Re: команда проверки и исправления ошибок В С Е Х Ф А Й Л О В П Р О Е К Т А
Кулик Алексей aka kpblc пишет:
scr пишется автоматом, надеюсь?
пока еще нет (( но будет если цикл заработает ))
Кулик Алексей aka kpblc пишет:
и так нормально заменяется \\ на \
если можно чуть подробней
#10 Ответ от Yuriy 6 мая 2011г. 10:51:34 (изменено: Yuriy, 6 мая 2011г. 10:53:10)
- Yuriy
- Активный участник
- Откуда: Санкт-Петербург
- На форуме с 20 декабря 2007г.
- Сообщений: 1,503
- Спасибо: 18
Re: команда проверки и исправления ошибок В С Е Х Ф А Й Л О В П Р О Е К Т А
там и так нормально заменяется \\ на \ (насколько я помню лисп
Алексей, это имеется ввиду —
Command: (princ «P:\\Lembolovo\\House\\Lembolovo»)
P:\Lembolovo\House\Lembolovo

#11 Ответ от kpblc 6 мая 2011г. 10:55:02
- kpblc
- Активный участник
- Откуда: С.-Петербург
- На форуме с 29 ноября 2004г.
- Сообщений: 8,348
- Спасибо: 23
Re: команда проверки и исправления ошибок В С Е Х Ф А Й Л О В П Р О Е К Т А
В общем-то да. ПРи этом все едино — печатать в ком.строку или в файл, результат будет один и тот же.
#12 Ответ от Yuriy 8 мая 2011г. 08:17:49 (изменено: Yuriy, 8 мая 2011г. 09:00:30)
- Yuriy
- Активный участник
- Откуда: Санкт-Петербург
- На форуме с 20 декабря 2007г.
- Сообщений: 1,503
- Спасибо: 18
Re: команда проверки и исправления ошибок В С Е Х Ф А Й Л О В П Р О Е К Т А
Итак, первый блин 
; программа проверки dwg файлов текущего проекта командой Audit c исправлением ошибок
; разместить в общедоступной папке файлы Fil---obr-3.lsp, Fil_obr-3a---start.scr,
(defun c:test ()
(setq _tmp (strcat "HKEY_CURRENT_USER\\" (vlax-product-key) "\\Recent Project list" ))
(setq _tmp (vl-registry-read _tmp (car(acad_strlsort (vl-registry-descendents _tmp "" )))))
(setq _tmp (vl-filename-directory _tmp))
(princ "\nПапка проекта - ") (princ _tmp)
(princ "\n----------------------------------------")
(setq _spF (GetFolders (list _tmp))) ; список файлов
(setq _spF ; список dwg файлов
(vl-remove-if '(lambda (xxx) (or (vl-file-directory-p XXX) (null (wcmatch (strcase XXX T) "*.dwg*")) )) _spF))
(vl-propagate '_spf) ; список файлов
(setq _i-spf (length _spf)) ; номер текущего файла в списке
(command "_qsave")
(command "_script" "Fil_obr-3a---start.scr")
(princ))
(defun GetFolders (p)
;; By ElpanovEvgeniy
;; (GetFolders '("C:\\Program Files\\AutoCAD 2004\\Sample"))
;|
Function of search of all folders,
inside of the root folders specified in the list.
Arguments:
P - the list of root folders.
For example '("C:\\Program Files") or ' ("C:" "D:" "E:")
|;
(if p
(append
p
(GetFolders
(apply
(function append)
(mapcar
(function (lambda (b)
(mapcar (function (lambda (a) (strcat b "\\" a)))
(vl-remove ".." (vl-remove "." (vl-directory-files b nil-1)))
) ;_ mapcar
) ;_ lambda
) ;_ function
p
) ;_ mapcar
) ;_ apply
) ;_ GetFolders
) ;_ append
) ;_ if
) ;_ defun
; код файла - Fil---obr-3.lsp (defun fil---obr-3 () (print (nth _i-spf _spf)) (setq _i-spf (1- _i-spf)) (vl-propagate '_i-spf) ; номер текущего файла в списке (setq _file (nth _i-spf _spf)) (print _i-spf) ); defun
содержимое файла Fil_obr-3a—start.scr
(load "fil---obr-3") (fil---obr-3) ._open (princ _file) ._audit _Y ._qsave ._script Fil_obr-3a---start
Цикл обработки списка файлов работает
Проблема пока в появляющихся иногда окнах автокада типа
— сделано в предыдущей версии
— Customization file ‘aca.cuix’ is write protected.
и т.п.
при этом программа останавливается, но после нажатия на OK продолжается…
можно ли как-то одним махом подавить подобные запросы автокада 
PS
В программе использовались:
— способ доступа к папке текущего проекта Алексея Кулик
— функция GetFolders Евгения Елпанова
Сообщения 12
Тему читают: 1 гость
Страницы 1
Чтобы отправить ответ, вы должны войти или зарегистрироваться
На чтение 5 мин. Просмотров 2.1k. Опубликовано
Возникли проблемы с восстановлением поврежденного файла AutoCAD ? Файл AutoCAD – это файл с расширением .DWG, также известный как файл базы данных чертежей AutoCAD. В таких файлах хранятся метаданные, чертежи 2D или 3D векторных изображений, которые можно использовать с программами автоматизированного проектирования (САПР).
Эти файлы могут передаваться между программами, поскольку они совместимы с несколькими программами для 3D-рисования и САПР, хотя не все программы просмотра могут открывать файлы DWG каждого типа.
Это может быть ужасно, когда файл кажется безжизненным, или когда вам нужно убить его после того, как он буквально поставил вашу систему на колени.
Некоторые из симптомов поврежденного файла AutoCAD включают в себя:
- Рисунок, который кажется смешным
- Файл работает медленно
- Файл не открывается
- Файл зависает или вылетает в программе AutoCAD
- Несколько команд не будут работать
- Похоже, что есть некоторые недостающие части
- Необъяснимое увеличение размера файла
- Показать или восстановить проблемы
- Поврежденный файл AutoCAD просто не будет отображаться при попытке открыть его
В конечном итоге все эти элементы заставляют программу AutoCAD отправлять вам неожиданные или нежелательные сообщения.
Эти и другие проблемы вызваны сторонними приложениями в AutoCAD, файлами DWG, созданными или сохраненными продуктами, которые не являются Autodesk или RealDWG, программа прекращает работу при сохранении или старыми чертежами, которые используются постоянно в течение нескольких лет.
Другие причины включают в себя сбои в сети, такие как блокировка файлов, скрытая запись данных, ошибки передачи, ухудшение состояния носителя из-за плохих секторов жесткого диска, сбой/неисправность ОЗУ, проблемы с ОС, скачки напряжения и устаревшее программное обеспечение.
– ОТНОСИТЕЛЬНО: 8 лучших ноутбуков для архитекторов, которые дадут вам волю воображению
Для каждого из вышеперечисленных симптомов и некоторых других необходимо рассмотреть несколько причин, каждая из которых имеет решения, которые помогут вам очистить, отремонтировать, исправить и восстановить чертеж.
Содержание
- Исправить поврежденные файлы AutoCAD
- 1. Используйте команду восстановления
- 2. Используйте функцию автосохранения
- 3.Другие шаги, чтобы предпринять
Исправить поврежденные файлы AutoCAD
- Используйте команду восстановления
- Использовать функцию автосохранения
- Другие шаги, чтобы предпринять
1. Используйте команду восстановления
Команда Восстановить позволяет восстанавливать поврежденные файлы AutoCAD напрямую, если вы удалили или потеряли их. Сделать это:
- Откройте новый чертеж AutoCAD
- Выберите файл .
- Выберите Инструменты для рисования .
-
Выберите Восстановление или Менеджер восстановления в зависимости от версии программного обеспечения.
- Выберите рисунок
- Нажмите ОК .
2. Используйте функцию автосохранения
- Откройте AutoCAD .
- Выберите Инструменты .
- Нажмите Параметры .
- Нажмите Файлы .
-
Нажмите Автоматическое сохранение местоположения файла .
- Проверьте местоположение автоматически сохраненных файлов, сохраненных в: C: Документы и настройки Имя пользователяЛокальные настройкиTemp
- Найдите свой файл CAD по имени
- Проверьте дату изменения файлов
- Выберите правильную версию – ту, которая была удалена или потеряна
- Измените расширение файла с .bak или .sv $ на .dwg .
- Попробуйте и посмотрите, сможете ли вы снова использовать свой файл/файлы AutoCAD. Вы можете использовать программное обеспечение для открытия файлов DWG, затем преобразовать чертеж в более старую версию DWG и попытаться открыть снова
- Перейти к вашей резервной системе. Восстановите файл за предыдущий раз, прежде чем он был поврежден
Если файл открывается, сделайте следующее:
- Открыть файл
- Очистите зарегистрированные приложения, набрав PURGE в командной строке. Введите R для Regapps и нажмите ввод. Введите N, когда вас попросят подтвердить каждое из очищаемых имен, и нажмите клавишу ввода.
- Введите PURGE усиление в командной строке
- Установите все флажки и нажмите Очистить все
- Введите AUDIT в командной строке. Введите Y для Да, чтобы исправить ошибки и нажмите ввод
- Сохраните свой рисунок
– СВЯЗАННЫЕ: Исправлено: AutoCad не работает в Windows 10
3.Другие шаги, чтобы предпринять
Метод 1
Если поврежденный файл AutoCAD сохраняется, попробуйте выполнить следующие действия:
- Откройте поврежденный файл AutoCAD или чертеж и новый чертеж.
- Нажмите CTRL + A , чтобы выбрать все в поврежденном файле AutoCAD, и нажмите CTRL + SHIFT + C .
- базовая точка будет составлять 0,0,0
- На новом чертеже нажмите CTRL + V .
- Точка вставки – 0,0,0 .
- Сохранить новый рисунок
Если это все еще сохраняется, сделайте следующее:
- Убедитесь, что все слои включены, оттаяли и разблокированы
- Отключить все внешние ссылки (внешние ссылки) и не иметь круговых вложений.
- Запись Заблокируйте всю необходимую информацию в поврежденном файле AutoCAD на новый чертеж с помощью командной строки.
- Введите WBLOCK в командной строке
- Перейдите в Источник> и выберите Объекты .
- Нажмите Выбрать объекты .
- Используйте окно выбора, чтобы выбрать только необходимые объекты из файла (не вводите ВСЕ)
- Задайте путь и имя файла> нажмите ОК .
- Откройте новый пустой файл (чертежный файл)
- Вставьте файл, который вы создали из командной строки
- Введите INSERT в командной строке и выберите файл
- Снимите флажок « Указать на экране »
- Установите флажок Разорваться и нажмите ОК.
- Введите PURGE в командной строке> нажмите Очистить все .
- Аудит и исправление ошибок
- Введите СОХРАНИТЬ КАК и создайте новое имя файла
Метод 2
- Откройте новый пустой файл AutoCAD
- В командной строке введите RECOVER
- Перейдите к поврежденному файлу AutoCAD, чтобы программа могла его восстановить.
- Введите OVERKILL в командной строке
- Выбрать все объекты
- Установите или снимите флажки для свойств, которые нужно включить/игнорировать
- Нажмите ОК
- Введите DELCON в командной строке
- Выбрать все объекты
- Введите BREP
- Выбрать все объекты
- Введите –SCALELISTEDIT
- Тип R для сброса и Y для да
- Введите ФИЛЬТРЫ
- Нажмите Удалить фильтры
Если файл неожиданно большого размера, используйте инструмент DGNPURGE.
Удалось ли вам найти решение среди перечисленных здесь? Дайте нам знать, какой из них работал для вас, оставив комментарий в разделе ниже.
Обновлено: 21.09.2023
Возникли проблемы с восстановлением поврежденного файла AutoCAD ? Файл AutoCAD – это файл с расширением .DWG, также известный как файл базы данных чертежей AutoCAD. В таких файлах хранятся метаданные, чертежи 2D или 3D векторных изображений, которые можно использовать с программами автоматизированного проектирования (САПР).
Эти файлы могут передаваться между программами, поскольку они совместимы с несколькими программами для 3D-рисования и САПР, хотя не все программы просмотра могут открывать файлы DWG каждого типа.
Это может быть ужасно, когда файл кажется безжизненным, или когда вам нужно убить его после того, как он буквально поставил вашу систему на колени.
Некоторые из симптомов поврежденного файла AutoCAD включают в себя:
- Рисунок, который кажется смешным
- Файл работает медленно
- Файл не открывается
- Файл зависает или вылетает в программе AutoCAD
- Несколько команд не будут работать
- Похоже, что есть некоторые недостающие части
- Необъяснимое увеличение размера файла
- Показать или восстановить проблемы
- Поврежденный файл AutoCAD просто не будет отображаться при попытке открыть его
Эти и другие проблемы вызваны сторонними приложениями в AutoCAD, файлами DWG, созданными или сохраненными продуктами, которые не являются Autodesk или RealDWG, программа прекращает работу при сохранении или старыми чертежами, которые используются постоянно в течение нескольких лет.
Другие причины включают в себя сбои в сети, такие как блокировка файлов, скрытая запись данных, ошибки передачи, ухудшение состояния носителя из-за плохих секторов жесткого диска, сбой/неисправность ОЗУ, проблемы с ОС, скачки напряжения и устаревшее программное обеспечение.
– ОТНОСИТЕЛЬНО: 8 лучших ноутбуков для архитекторов, которые дадут вам волю воображению
- Используйте команду восстановления
- Использовать функцию автосохранения
- Другие шаги, чтобы предпринять
1. Используйте команду восстановления
Команда Восстановить позволяет восстанавливать поврежденные файлы AutoCAD напрямую, если вы удалили или потеряли их. Сделать это:
- Откройте новый чертеж AutoCAD
- Выберите файл .
- Выберите Инструменты для рисования .
- Выберите Восстановление или Менеджер восстановления в зависимости от версии программного обеспечения.
- Выберите рисунок
- Нажмите ОК .
2. Используйте функцию автосохранения
- Откройте AutoCAD .
- Выберите Инструменты .
- Нажмите Параметры .
- Нажмите Файлы .
- Нажмите Автоматическое сохранение местоположения файла .
- Проверьте местоположение автоматически сохраненных файлов, сохраненных в: C: Документы и настройки Имя пользователяЛокальные настройкиTemp
- Найдите свой файл CAD по имени
- Проверьте дату изменения файлов
- Выберите правильную версию – ту, которая была удалена или потеряна
- Измените расширение файла с .bak или .sv $ на .dwg .
- Попробуйте и посмотрите, сможете ли вы снова использовать свой файл/файлы AutoCAD. Вы можете использовать программное обеспечение для открытия файлов DWG, затем преобразовать чертеж в более старую версию DWG и попытаться открыть снова
- Перейти к вашей резервной системе. Восстановите файл за предыдущий раз, прежде чем он был поврежден
Если файл открывается, сделайте следующее:
– СВЯЗАННЫЕ: Исправлено: AutoCad не работает в Windows 10
3.Другие шаги, чтобы предпринять
Метод 1
Если поврежденный файл AutoCAD сохраняется, попробуйте выполнить следующие действия:
- Откройте поврежденный файл AutoCAD или чертеж и новый чертеж.
- Нажмите CTRL + A , чтобы выбрать все в поврежденном файле AutoCAD, и нажмите CTRL + SHIFT + C .
- базовая точка будет составлять 0,0,0
- На новом чертеже нажмите CTRL + V .
- Точка вставки – 0,0,0 .
- Сохранить новый рисунок
Если это все еще сохраняется, сделайте следующее:
Метод 2
- Откройте новый пустой файл AutoCAD
- В командной строке введите RECOVER
- Перейдите к поврежденному файлу AutoCAD, чтобы программа могла его восстановить.
- Введите OVERKILL в командной строке
- Выбрать все объекты
- Установите или снимите флажки для свойств, которые нужно включить/игнорировать
- Нажмите ОК
- Введите DELCON в командной строке
- Выбрать все объекты
- Введите BREP
- Выбрать все объекты
- Введите –SCALELISTEDIT
- Тип R для сброса и Y для да
- Введите ФИЛЬТРЫ
- Нажмите Удалить фильтры
Если файл неожиданно большого размера, используйте инструмент DGNPURGE.
Удалось ли вам найти решение среди перечисленных здесь? Дайте нам знать, какой из них работал для вас, оставив комментарий в разделе ниже.
Автор:
Проблема
Причины:
- неполадка оборудования;
- проблемы при передаче;
- некорректное преобразование файлов;
- файлы, хранящиеся в облаке, и полный файл недоступны на локальном жестком диске;
- хранилище файлов;
- данные программ сторонних разработчиков (не Autodesk);
- При работе с файлом пропадает подключение по VPN.
- повреждение файла, возникшее при использовании определенных версий Desktop Connector.
- открытие или скачивание файла DWG из Outlook Express 2007.
Решение
См. также:
Программы
AutoCAD for Mac; AutoCAD LT for Mac; программы AutoCAD; DWG TrueView; BIM 360
Автор:
Проблема
Требуется узнать, как восстановить поврежденный файл чертежа AutoCAD (DWG). В чертеже наблюдаются одна или несколько из следующих проблем.
Причины:
- В AutoCAD запущено программное обеспечение сторонних разработчиков.
- Файл создан или сохранен в программе, не относящейся к Autodesk или RealDWG.
- Работа AutoCAD прекращена во время сохранения файла чертежа (например, из-за скачка напряжения или отключения питания).
- Старые чертежи использовались повторно в течение длительного периода времени.
- Возникли сетевые аномалии (такие как ошибки передачи, блокировка файлов и скрытая запись данных).
- Состояние носителя данных ухудшилось (например, на жестком диске появились поврежденные секторы).
- ОЗУ системы не работает или неисправно.
- Возникли проблемы с операционной системой.
Решение
См. также:
Программы
Fabrication CADmep; программы AutoCAD; AutoCAD LT for Mac; AutoCAD for Mac
Актуальным является вопрос восстановления чертежей после системного сбоя, аварийного завершения работы программы и др. возможных причин. В данной статье уделим особое внимание проверке файлов AutoCAD на наличие ошибок, а также рассмотрим «Диспетчер восстановления чертежей» Автокад.
Не зная, как выполнить восстановление файла Автокад, можно потратить уйму времени на создание чертежа заново.
Как происходит исправление ошибок в AutoCAD?
Разработчики AutoCAD предусмотрели возможность программных сбоев. Поэтому при возникновении такой ситуации, в рабочем чертеже стараются сохранить последние внесенные изменения, а сам файл помечается как поврежденный.
Когда программа запускается после неполадки, то автоматически возникает процедура проверки файлов на наличие в них ошибок. Также автоматически происходит их восстановление. Это касается и сохраненной базы изменений.
Бывает, что файл AutoCAD открывается без проблем, однако в нем пропадает часть информации. Или чертеж вообще пустой, хотя вы уверены, что объекты из него не удаляли. Тогда необходимо вручную проверить чертеж. Для этого переходим в «Файл» → «Утилиты» и выбираем команду «Проверить» (см. рис).
Диспетчер восстановления чертежей Автокад
Как видно из рис. ниже, Диспетчер содержит файлы архива, которые удалось сохранить до сбоя, а также все подробности. В частности, название файлов, место их хранения и время их последнего сохранения. Давайте более подробно рассмотрим, с какими файлами предстоит работать.
Диспетчер восстановления чертежей AutoCAD содержит список файлов в порядке их последнего сохранения,. Т.е. файл автосохранения (.*sv$), стоящий на первом месте, предоставляет больший интерес. Поскольку он имеет последние изменения, которые были внесены в чертеже (см. дату сохранения на рис.).
Теперь вы знаете, что делать, если в AutoCAD файл чертежа испорчен. Ознакомьтесь также с материалом, в котором рассказывается про временные файлы AutoCAD и их отличие от файлов Автосохранения.
Читайте также:
- Сообщение о профессии переводчик
- Сообщение юридическая ответственность правонарушения общественная опасность
- Сообщение на тему отдых это перемена занятий
- Силиконовая долина китая сообщение
- Сообщение на тему стадо биология