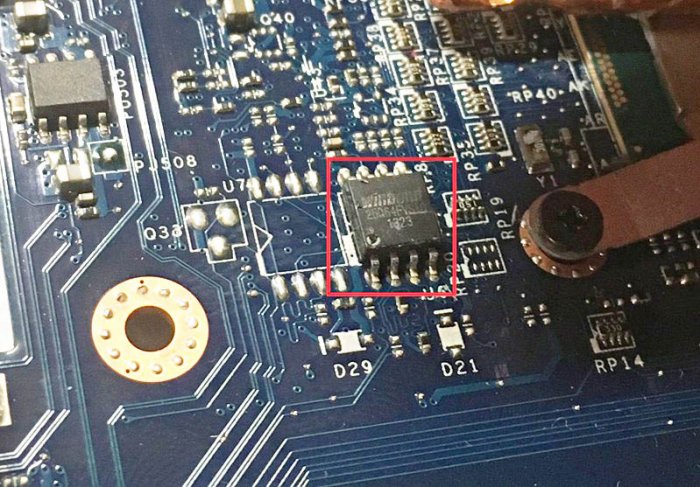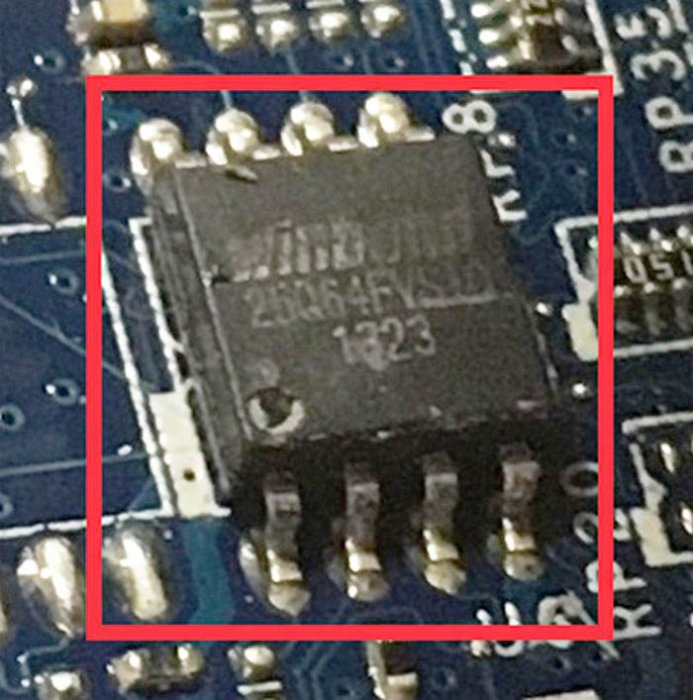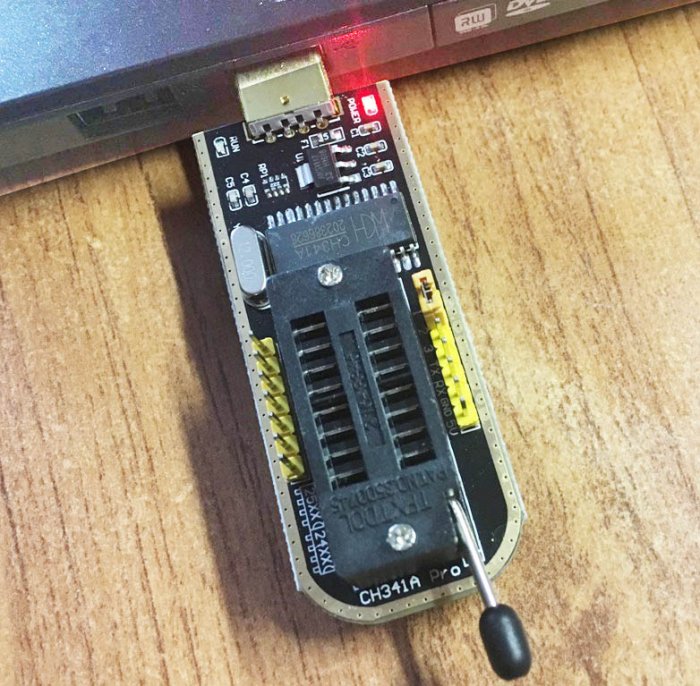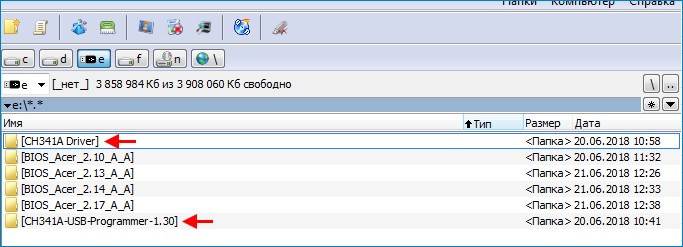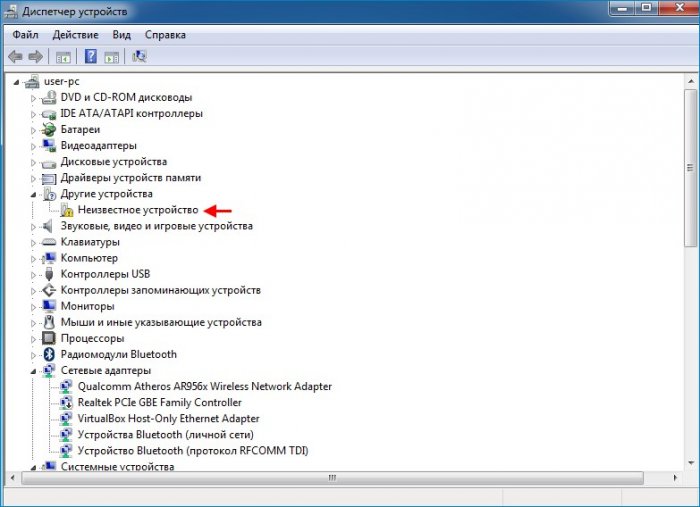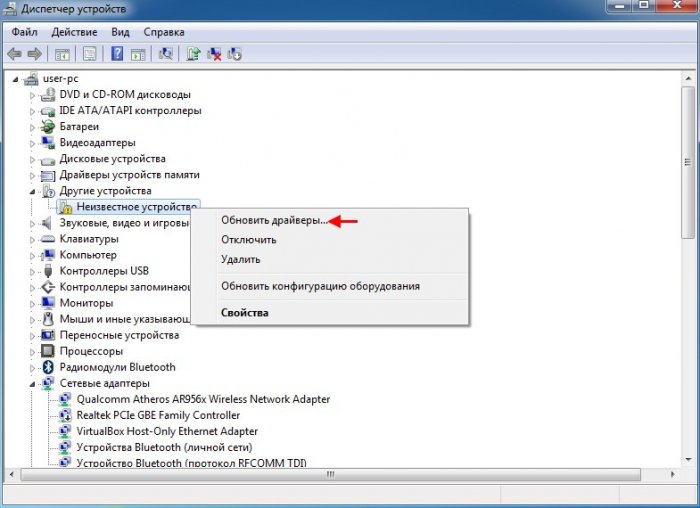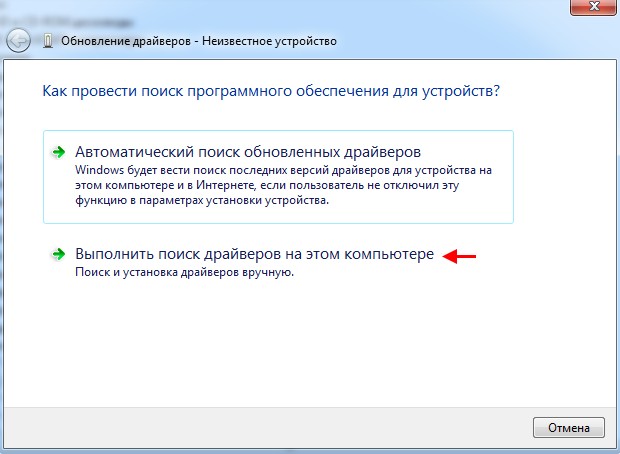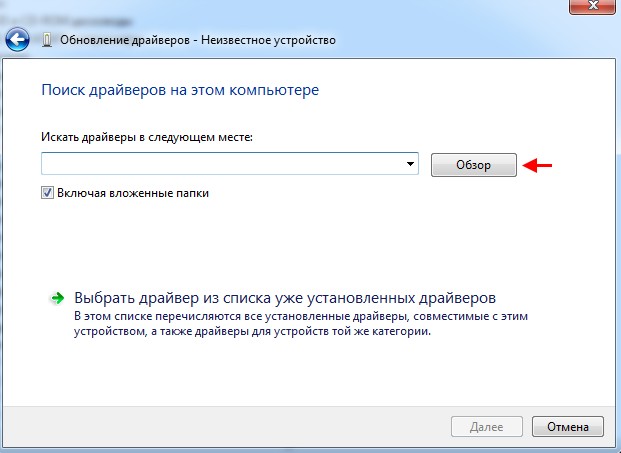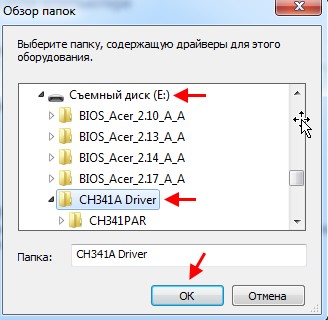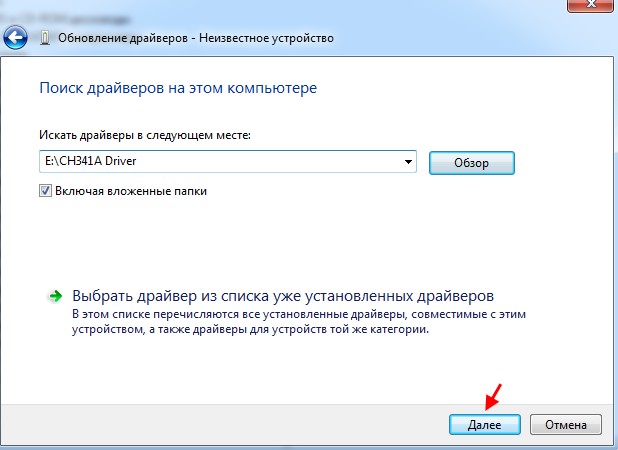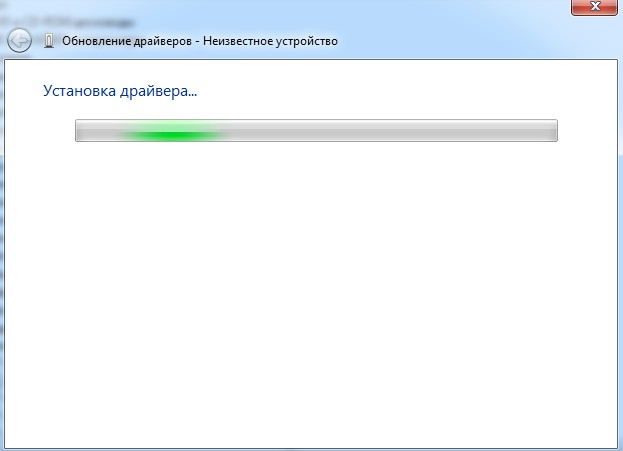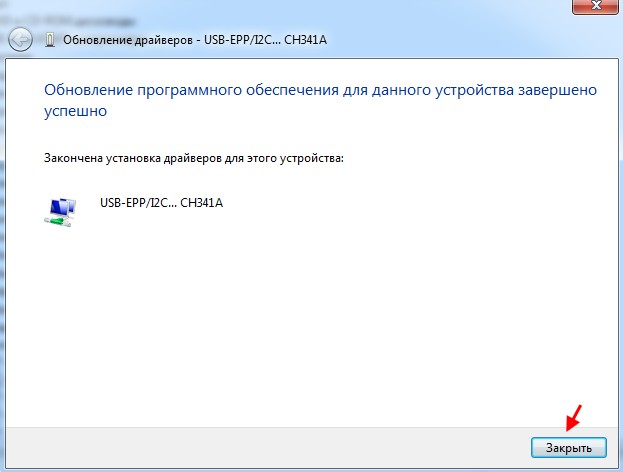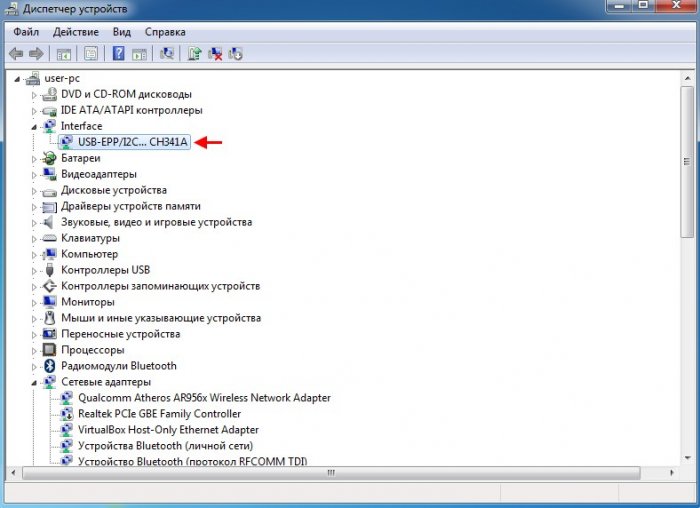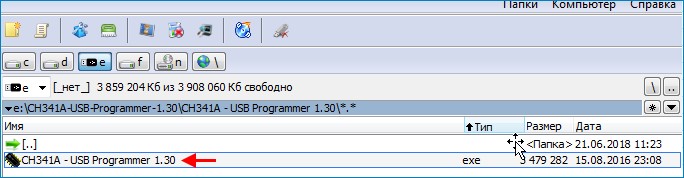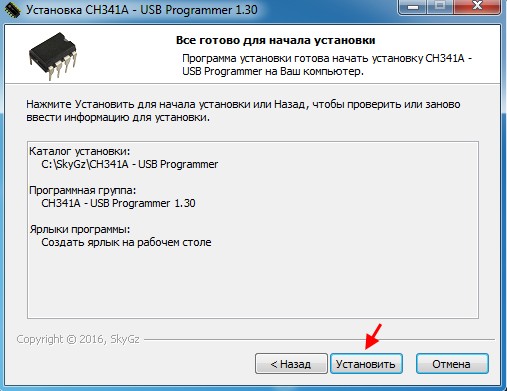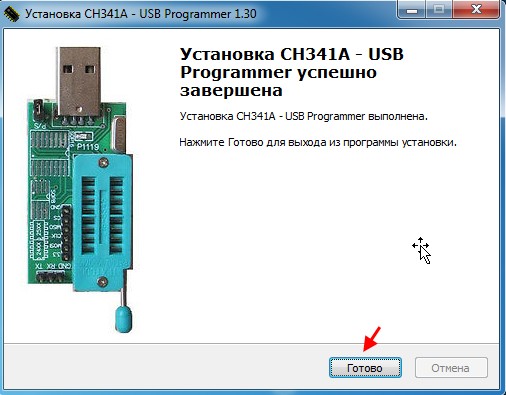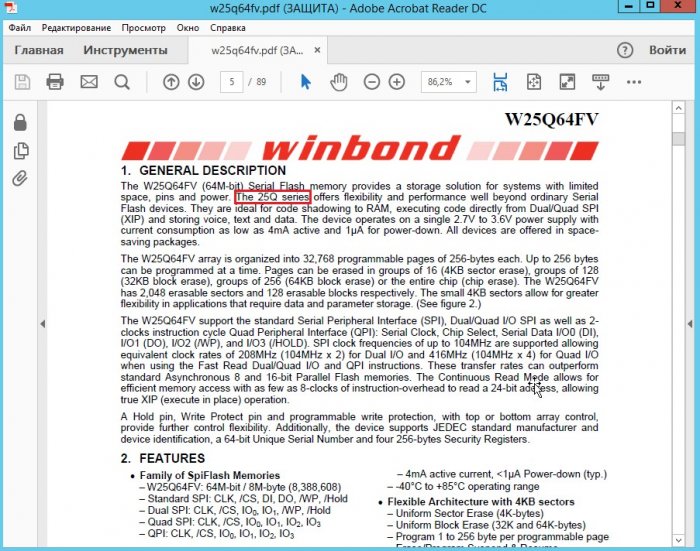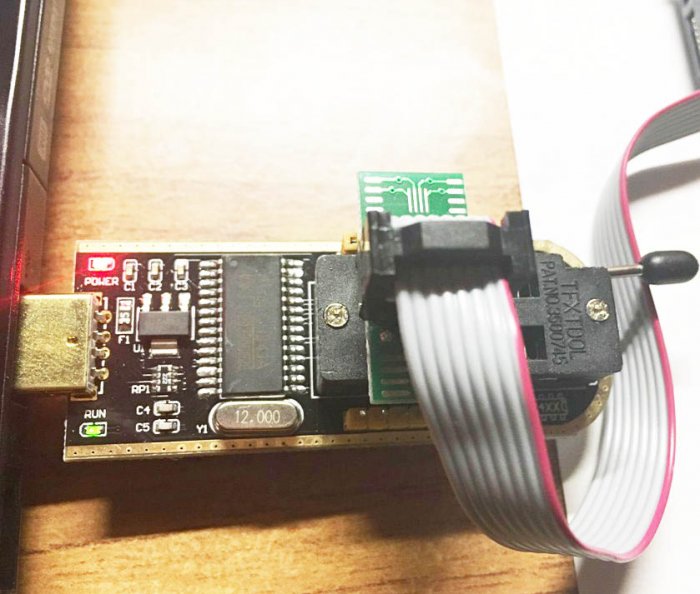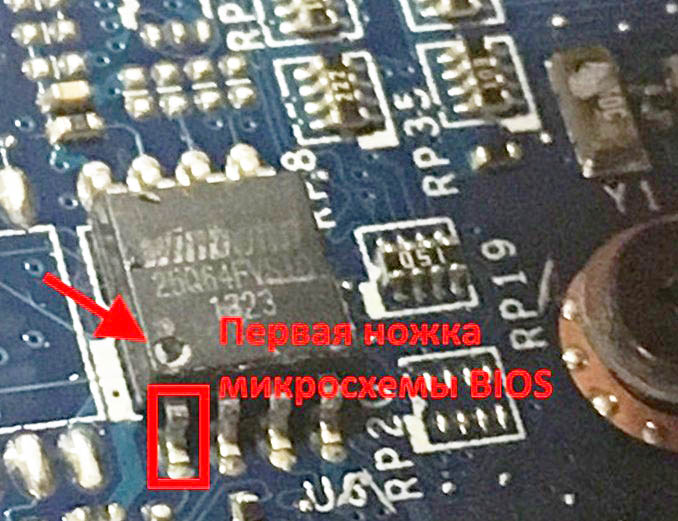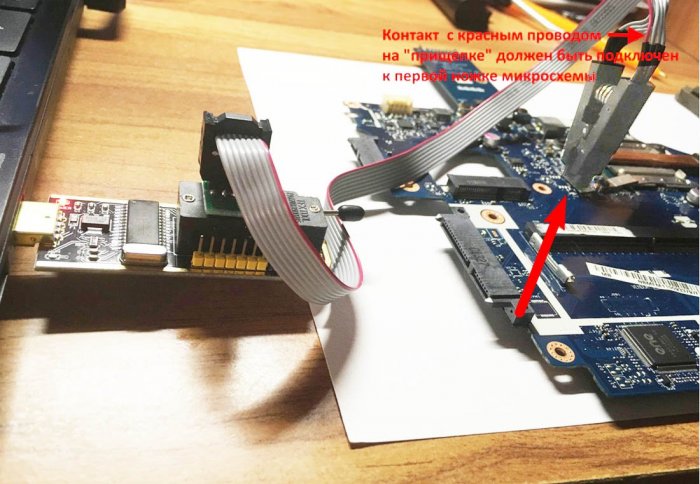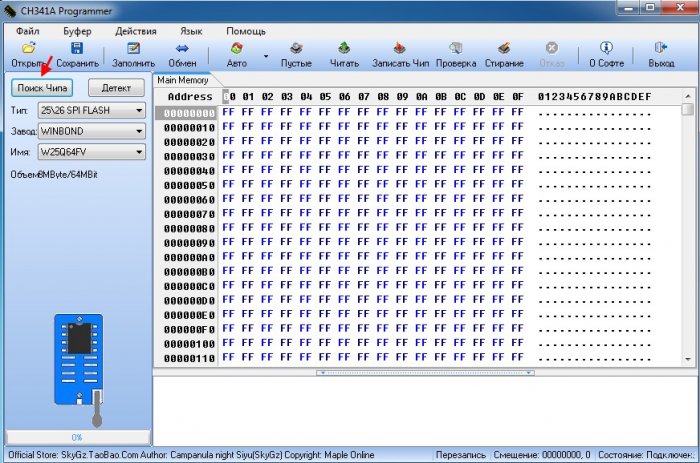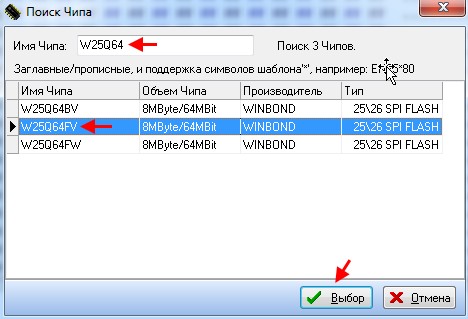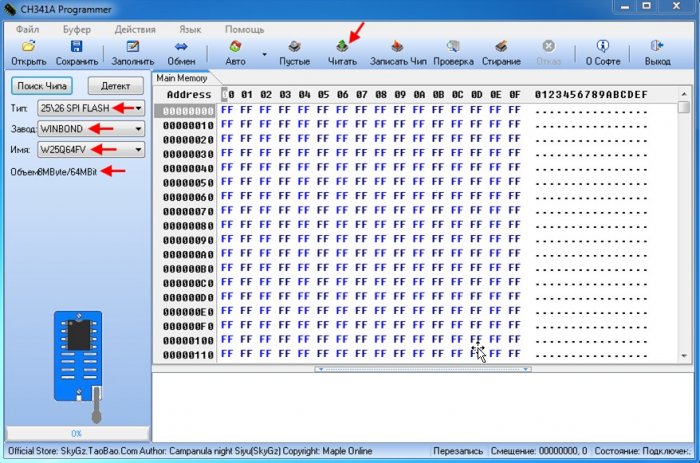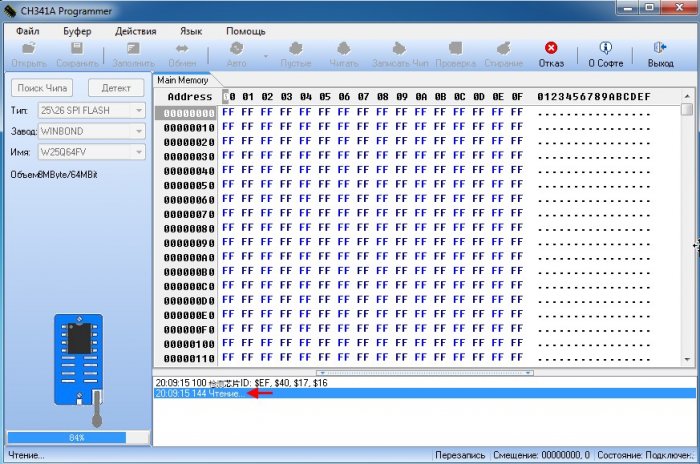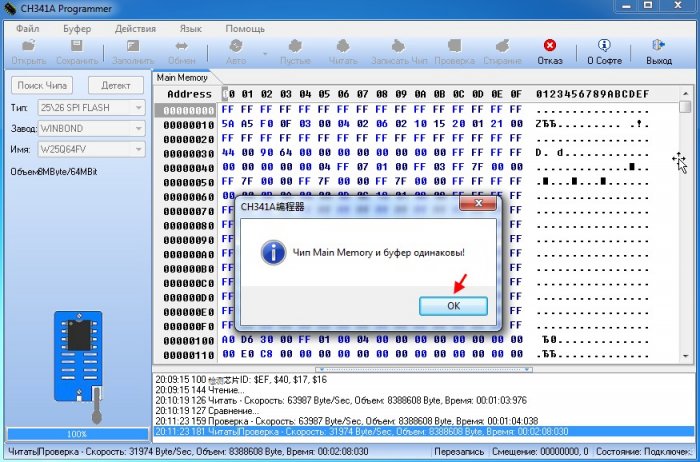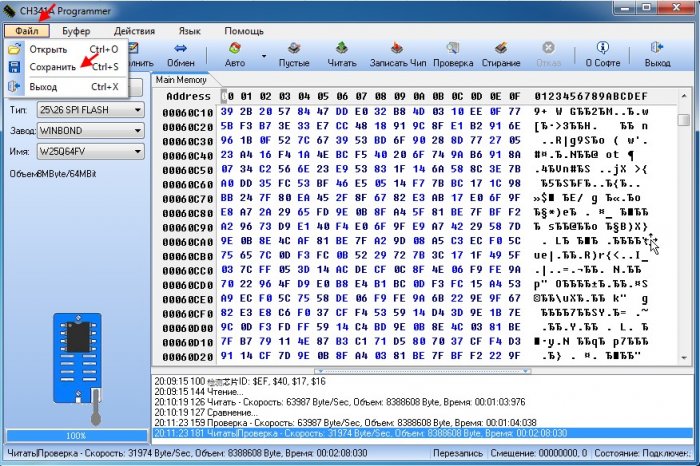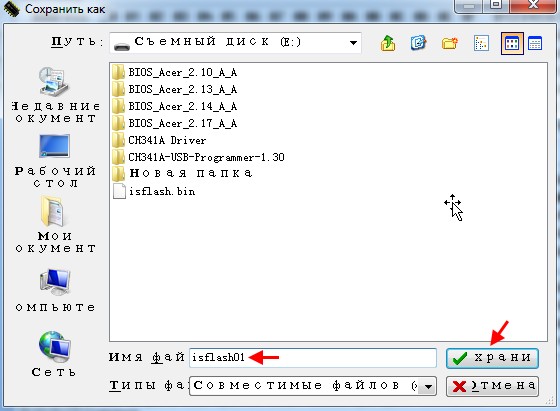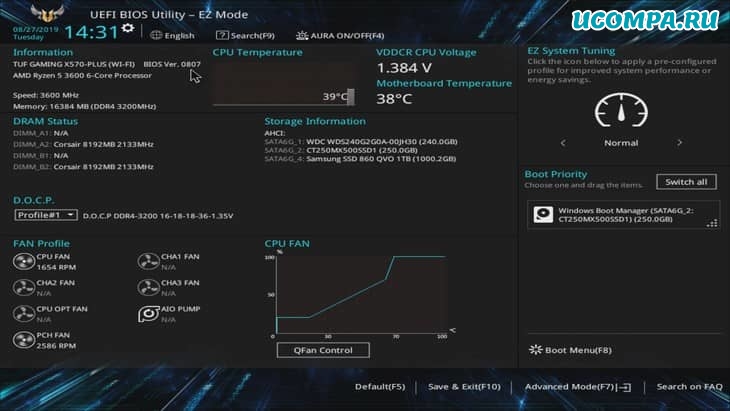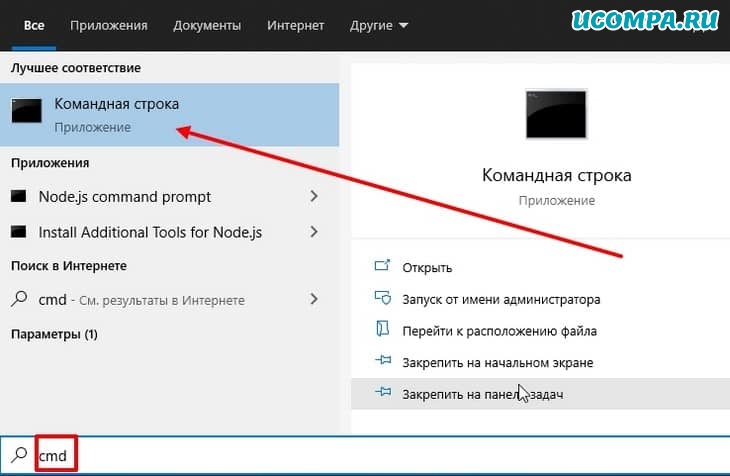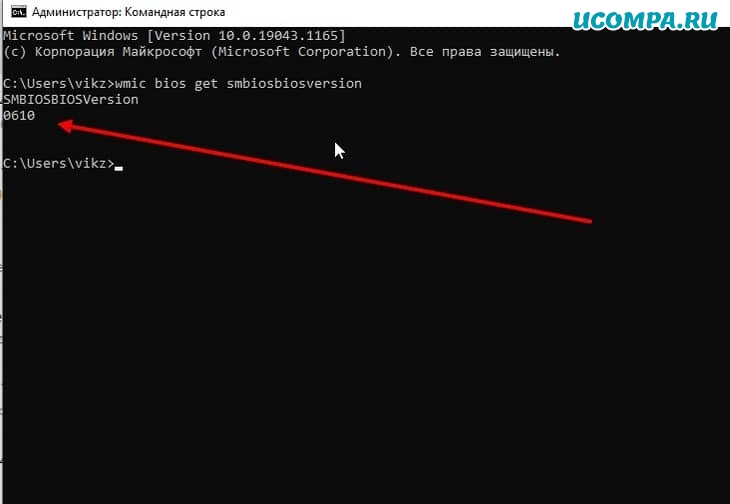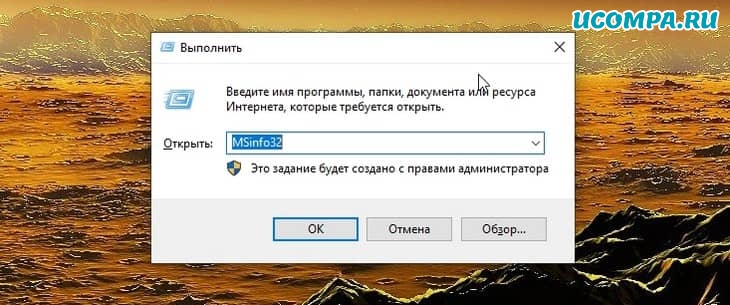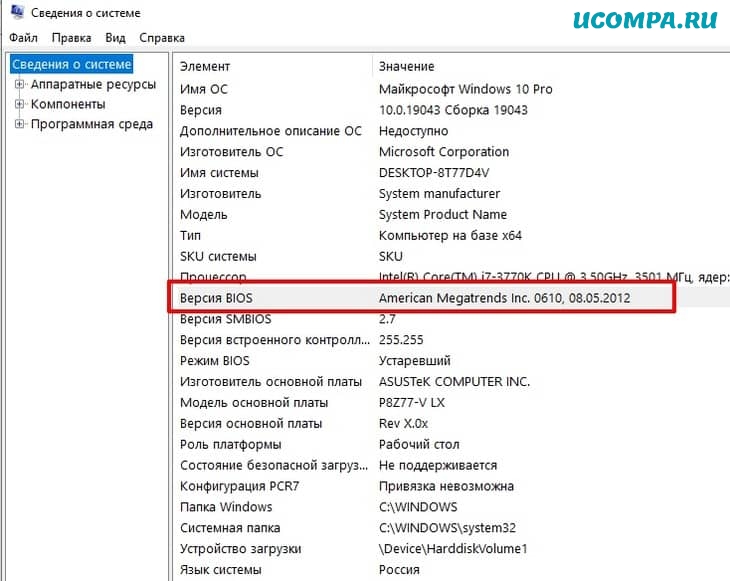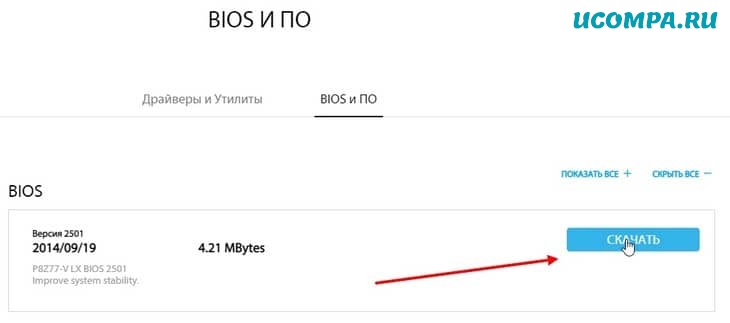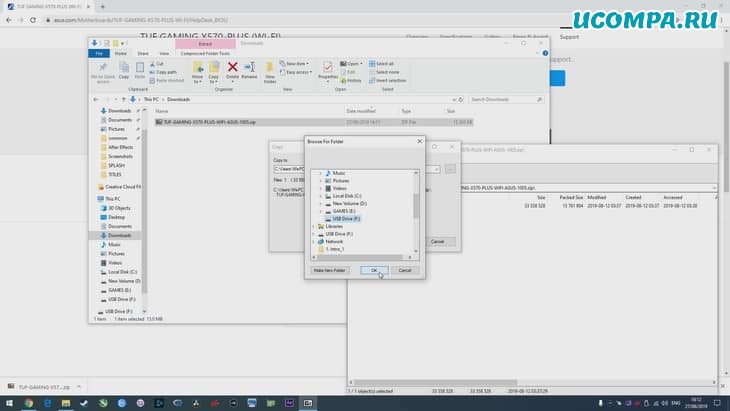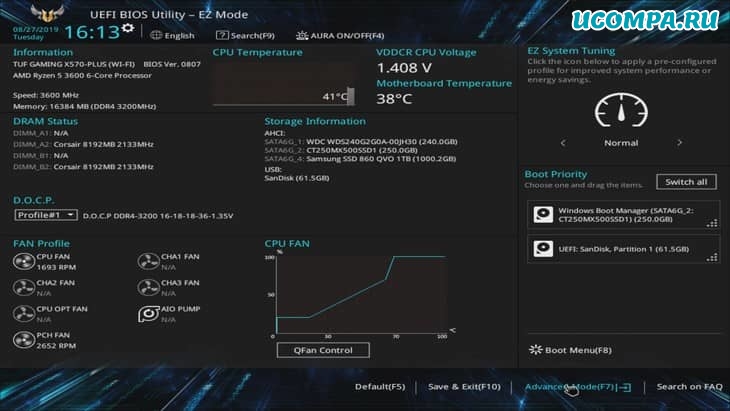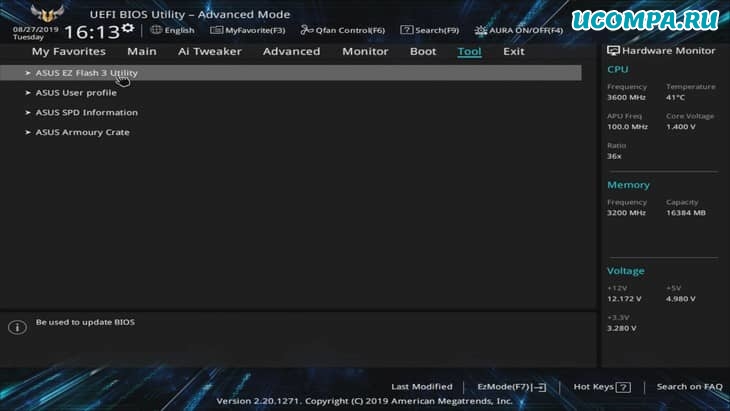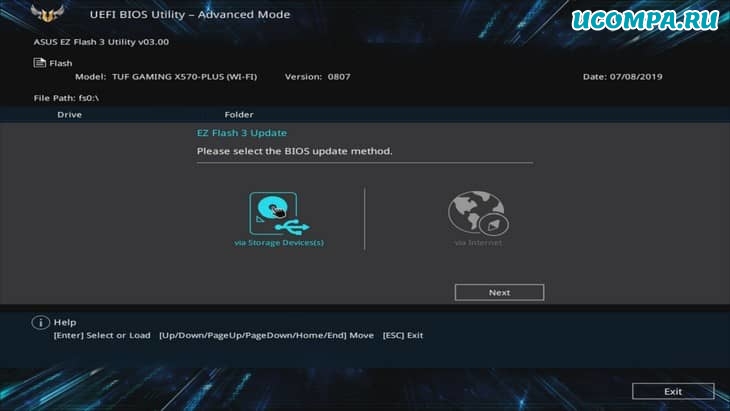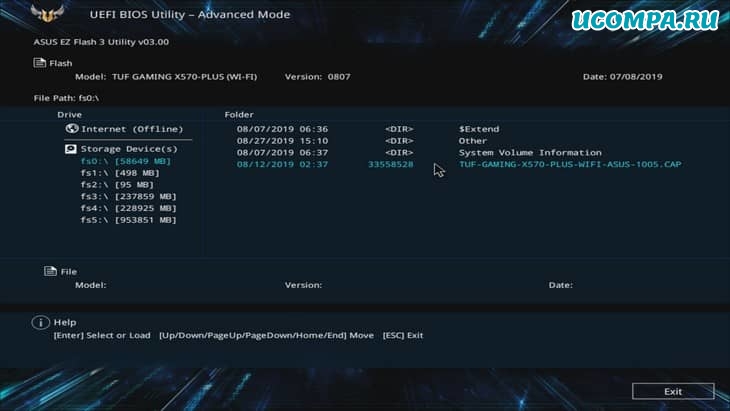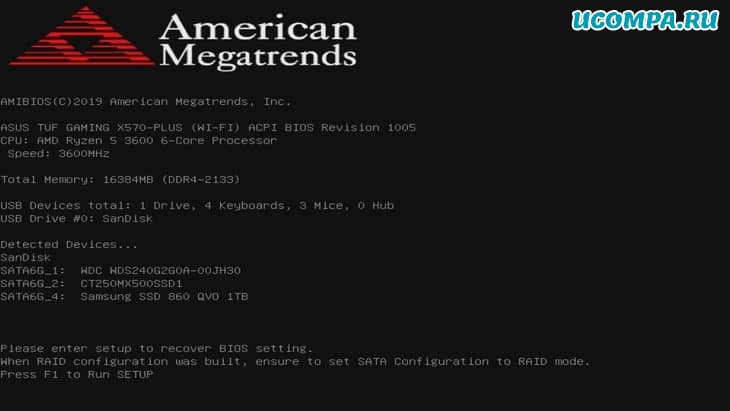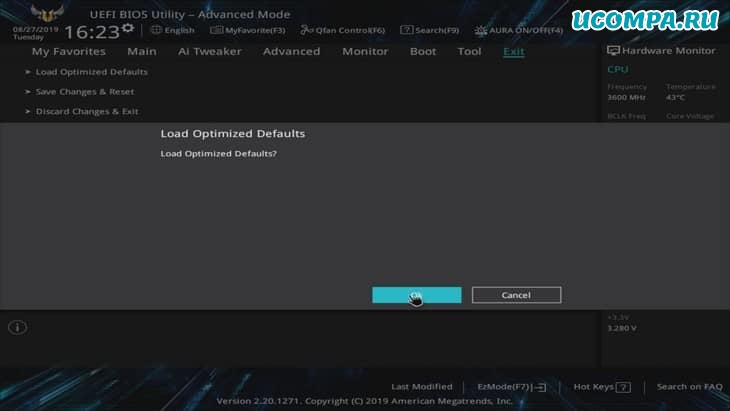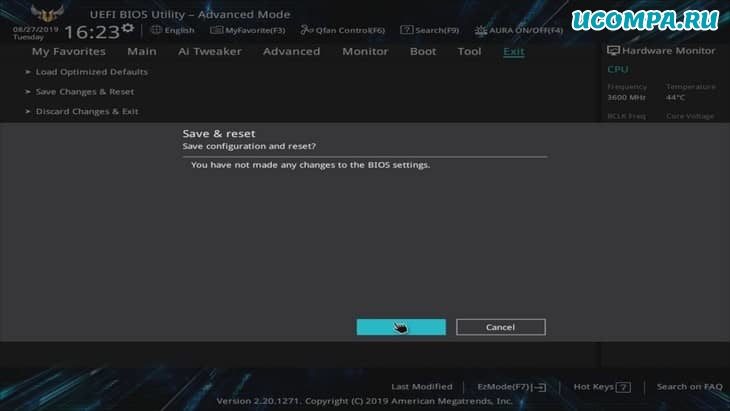Приложения / Система / Настройка
Новые приложения
18.12.2022 22:16
System Font Size Changer 2.2.0.15
|
Разработчик: Wintool |
| Загрузок: 3287 |
| Бесплатная |
Утилита для легкого изменения размеров системных шрифтов в Windows. Не требует установки
05.10.2022 13:07
Ashampoo UnInstaller 12.00.11
|
Разработчик: ashampoo GmbH & Co. KG |
| Загрузок: 50470 |
| Условно-бесплатная |
Отслеживает и регистрирует изменения, которые вносят инсталляционные программы, что позволяет при необходимости корректно удалить ненужную программу
07.09.2022 01:45
Windows 11 Classic Context menu Portable 1.1
|
Разработчик: Velociraptor, BlueLife |
| Загрузок: 535 |
| Бесплатная |
Позволяет быстро переключаться между старым (как в Windows 7/10) и новым (появившимся в Windows 11) контекстным меню
29.06.2022 20:54
Ace Utilities 6.7.0.303
|
Разработчик: Acelogix Software |
| Загрузок: 38943 |
| Условно-бесплатная |
Набор утилит для обслуживания системы: удаление ненужных файлов, в том числе безвозвратное, очистка реестра, поиск и удаление дубликатов, менеджер автозагрузки и т.п.
Приложения / Система / Настройка
Топ приложений сегодня
09.08.2021 04:50
AnVir Task Manager (Portable) 9.4.0
|
Разработчик: AnVir Software |
| Загрузок: 75421 |
| Бесплатная |
Программа для управления процессами, автозагрузкой, драйверами, мониторинга дисков, процессора и сети, настройки и ускорения Windows
16.10.2007 13:11
ID-Blaster Plus 2.0
|
Разработчик: Wilderssecurity.com |
| Загрузок: 29321 |
| Бесплатная |
Утилита для оперативной смены ID-номеров системы и приложений. Эти данные потенциально небезопасны, так как являются уникальными для каждого компьтера и поэтому могут быть использованы для отслеживания действий пользователя
25.01.2022 19:04
Mem Reduct Portable 3.4
|
Разработчик: Henry++ |
| Загрузок: 14126 |
| Бесплатная |
Программа для освобождения страниц памяти системы. Освобождаются системный кэш, модифицированные и простаивающие страницы памяти. В результате использования программы, использование памяти уменьшается на ~25%
17.08.2019 13:47
SSD Mini Tweaker 2.9
|
Разработчик: ChAS |
| Загрузок: 37945 |
| Бесплатная |
Твикер для изменения параметров системы, установленной на твердотельный накопитель (SSD)
Как скачать BIOS Patcher?
Чтобы скачать BIOS Patcher с Софтодрома, нужно нажать на кнопку «Скачать», после чего откроется страница загрузки со ссылками. В случае, если это программа для компьютера на Windows или Linux, на странице загрузки указаны прямые ссылки на файлы дистрибутива, находящегося на официальном сайте разработчика. Если это мобильное приложение для Android или iOS, то указаны ссылки на соответствующую страницу в Google Play и App Store, где это приложение можно официально загрузить на смартфон.
Этот материал написан посетителем сайта, и за него начислено вознаграждение.
Всем привет, друзья!
Не всегда нам про танки говорить. Сегодня поговорим про супер лёгкую МОДЕРНИЗАЦИЮ и УЛУЧШЕНИЕ вашего заводского БИОСа UEFI своими силами.
Она НЕ прошивает ничего — вы сами прошьете так, как считаете нужным.
рекомендации
3060 дешевле 30тр в Ситилинке
3070 Gigabyte Gaming за 50 тр с началом
<b>13900K</b> в Регарде по СТАРОМУ курсу 62
3070 Gainward Phantom дешевле 50 тр
10 видов <b>4070 Ti</b> в Ситилинке — все до 100 тр
13700K дешевле 40 тр в Регарде
MSI 3050 за 25 тр в Ситилинке
13600K дешевле 30 тр в Регарде
4080 почти за 100тр — дешевле чем по курсу 60
12900K за 40тр с началом в Ситилинке
RTX 4090 за 140 тр в Регарде
Компьютеры от 10 тр в Ситилинке
3060 Ti Gigabyte дешевле 40 тр в Регарде
3070 дешевле 50 тр в Ситилинке
-7% на 4080 Gigabyte Gaming
Мы лишь подготовим с вами файл вашего официального БИОСа, обновив его внутренние модули и микрокоды до новейших доступных версий.
Самый подробный гайд для «чайников».
Программа UEFI BIOS Updater(UBU) — как пользоваться, описание, практика, примеры.
Оглавление
- Введение
- Подготовительный этап — ссылки для скачивания, официальные темы, обсуждения UEFI BIOS Updater
- Подготовительный этап — качаем необходимое для начала работы с UEFI BIOS Updater(UBU).
- Как определить, какой у вас из видов БИОСа?
- Как пользоваться UEFI BIOS Updater(UBU) на примере БИОСа материнской платы GigaByte GA-Z97-HD3
- Пункт номер 1. Обновление прошивки RAID (Disk Controller).
- Пункт номер 2. Обновление прошивки встроенного видео (Video onboard).
- Пункт номер 3. Обновление прошивки встроенного сетевого адаптера (Network).
- Пункт номер 4. Обновление микрокода процессора(CPU MicroCode).
- Пункт номер 5. Сохранение и выход.
- Как пользоваться UEFI BIOS Updater(UBU) на примере БИОСа материнской платы GigaByte GA-H81M-S1.
- Как пользоваться UEFI BIOS Updater(UBU) на примере БИОСа материнской платы ASRock FM2A75 Pro4-M.
- Как работает UEFI BIOS Updater(UBU) с новыми материнскими платами?
- Что еще можно сделать с помощью программы UEFI BIOS Updater(UBU)
- Вывод
- Розыгрыш золота
Введение.
Те, кто интересуются — хотя бы поверхностно — они знают, что есть разные виды БИОСов.
Как пример — мои статьи:
Краткий обзор и тест процессора Intel Xeon E5472 на материнской плате Asus P5KR с видеокартой Asus GTX750-PHOC-2GD5 — у платы Asus P5KR в данном тестировании AMI BIOS.
Краткий обзор и тест процессора Intel Core i3-4130 на материнской плате GigaByte GA-Z97-HD3 с видеокартой Asus GTX750-PHOC-2GD5 — у платы GigaByte GA-Z97-HD3 в данном тестировании AMI UEFI BIOS.
Внимание! Друзья, если кто не читал моих новейших, всеми любимых статей, то милости прошу От их просмотра зависит призовой фонд розыгрышей голды в World of Tanks.
1. Краткое знакомство с тяжелым танком 10 уровня СССР Объект 705А в игре World of Tanks.
2. Выиграй золото и узнай как воевать на Объекте 705А в игре World of Tanks. Часть 1.
3. Выиграй золото и узнай как воевать на Объекте 705А в игре World of Tanks. Часть 2
Если лень читать — то хотя бы пролистайте сверху вниз. Так тоже пойдет.
Если вы хотите участвовать в бесплатном розыгрыше золота для World of Tanks, информация об этом в конце статьи.
В недалеком будущем, будет также протестирована материнская плата GigaByte PA65-UD-B3 с БИОСом AWARD BIOS.
А в ближайшее время, будет опубликован повторный тест GA-Z97-HD3, плюс присоединится к ней GigaByte GA-H81M-S1, и еще одна хилая немощь ASRock FM2A75 Pro4-M. Все три платы объединяет одно — у них у всех БИОС UEFI. Давайте на их примере и посмотрим возможности данной программы.
Конечно же, прежде всего нам нужна сама программа.
Забавный момент с поиском.
Я не держал в закладках странички для скачивания.
А вводил в Яндексе запрос «UBU UEFI» или «UEFI UBU» без кавычек, разумеется. Ну так вот, по первому варианту «UBU UEFI«, он все выдает правильно.
А по второму варианту «UEFI UBU» он по доброте душевной меняет на «правильный вариант» UEFI UBUNTU
Кроме того, мы можем ввести и просто без U — «UBU EFI» или «EFI UBU«. Если не придираться, то это одно и то же.
В случае с «UBU EFI» выдача правильная, но подсказки опять на вкус Яндекса:
В случае с «EFI UBU» и выдача НЕправильная, и исправил на Убунту:
Исправляется это довольно легко — если Автор программы, или кто-либо еще напишет в службу поддержки Яндекс Поиска — и они вручную отменят данные «исправления» в правильных запросах.
Подготовительный этап — ссылки для скачивания, официальные темы, обсуждения UEFI BIOS Updater.
В общем, если вы попробовали поискать эту программу, то получили что-то типа такого:
Есть 2 «официальных места», где это добро выкладывается, обсуждается и так далее.
1. Русскоязычный ресурс — не поверите — OVERCLOCKERS.RU.
Вот ссылка https://forums.overclockers.ru/viewtopic.php?f=25&t=479847.
Тема называется «Модификация UEFI BIOS. Софт для работы«.
Кликаем, переходим, не стесняемся!
Помимо прочего, в шапке темы — весьма скромно — значится «UEFI BIOS Updater — комплект для автоматического обновления EFI, OROM и mCode в UEFI BIOS
Новости от 21.12.2018«
Понятно, что текст «Новости от 21.12.2018» варьируется в зависимости от новизны контента.
Авторы, судя по английскому форуму, SoniX, CodeRush и plutomaniac. Все благодарности — им.
Ну так вот, кликаем на надпись или на плюсик — и получаем основные рабочие ссылки:
Конкретно в данный момент времени, основные инструменты для работы Скачать UEFI BIOS Updater можно по ссылке — здесь. Это хостинг Облако Mail.ru.
Там еще есть всякие штуки, которые автор счёл необходимым предоставить нам в пользование.
Конкретно сама программа сейчас находится здесь.
То есть кликаем на UEFI BIOS Updater.
Отсюда и качаем всё это дело.
2. Англоязычный ресурс — win-raid.com.
Ссылка «https://www.win-raid.com/t154f16-Tool-Guide-News-quot-UEFI-BIOS-Updater-quot-UBU.html».
Тема называется «[Tool Guide+News] «UEFI BIOS Updater» (UBU)».
Специально не выделяю ссылки.
Почему-то, друзья, если вы посмотрите, то увидите, что на том ресурсе все намного интереснее, и подробный гайд есть. А русский-то гайд где? Почему там настолько все разжевано, есть история версий?
Ветка по обсуждению находится по ссылке: «https://www.win-raid.com/t785f16-Discussion-UBU-Tool-related-Questions-Reports-and-Suggestions.html»
Тема называется «[Discussion] UBU Tool related Questions, Reports and Suggestions».
Был момент, я вообще хотел взять шапку, перевести на русский.
Подготовительный этап — качаем необходимое для начала работы с UEFI BIOS Updater(UBU).
1. Качаем непосредственно саму программу, если как на скриншоте выше, то текущую 1.70 rc20.1.
2. Качаем mmt.rar. Там разные версии MMTool.
3. Оба файла — архивы. Позаботьтесь об архиваторе!
4. Разархивируем.
5. Мы готовы.
Как определить, какой у вас из видов БИОСа?
Способов существует великое множество — это факт.
Один из них — проверить информацию о типе БИОСа вашей модели на официальных сайтах производителей материнских плат.
Берем примеры:
А) Материнская плата GigaByte GA-Z97-HD3 ревизии 2.0.
На странице Спецификаций (Характеристики) GA-Z97-HD3(Rev. 2.0) можно пролистать вниз и увидеть следующую информацию.
То есть нам подходит:
Б) Материнская плата GigaByte GA-H81M-S1 ревизии 2.1.
На странице Спецификаций GA-H81M-S1(Rev. 2.1) можно пролистать вниз и увидеть следующую информацию.
То есть нам подходит:
В) Материнская плата ASRock FM2A75 Pro4-M.
На странице Спецификаций (Характеристики) FM2A75 Pro4-M можно пролистать вниз и увидеть следующую информацию.
То есть нам подходит:
Г) Материнская плата Asus P5KR.
На странице Спецификаций (Характеристики) P5KR можно пролистать вниз и увидеть следующую информацию. То есть нам НЕ подходит:
Д) Материнская плата GA-PA65-UD3-B3 ревизии 1.1.
На странице Спецификаций (Характеристики) GA-PA65-UD3-B3(Rev. 1.1) можно пролистать вниз и увидеть следующую информацию.
То есть нам НЕ подходит:
Внимание 1!
Конкретно у данных примеров, у плат GigaByte GA-Z97-HD3 и GA-H81M-S1 всех ревизий БИОС UEFI.
Конкретно у платы GA-PA65-UD3-B3 всех ревизий — а их тут всего две — 1.0 и 1.1 — БИОС AWARD.
Внимание 2!
Прошиватьобновлять надо только ту ревизию, которая у вас! Либо вы точно знаете, зачем вам нужно шить БИОС от другой ревизии. Тогда вы читаете этот гайд по ошибке, ибо не чайник
Внимание 3 или «как узнать ревизию материнских плат Gigabyte»!
Ревизии вышеуказанных материнских плат GigaByte GA-Z97-HD3, GA-H81M-S1 и GA-PA65-UD3-B3 можно посмотреть минимум в двух местах.
1. На наклейке коробки от материнской платы.
2. При отсутствии коробки от платы или наклейки на коробке:
2.1. Ревизия написана в левом нижнем углу материнской платы, если процессор наверху.
2.2. На текущем официальном скриншоте Gigabyte со страницы FAQ Revisions? (Я сократил название страницы на свой вкус для лучшего звучания).
В частности написано, что «on the top left corner». То есть ревизия написана в левом верхнем углу материнской платы, если процессор справа.
Внимание 4!
UBU ничего не будет добавлять в БИОС. Она работает только с тем, что есть. То есть если микрокоды — то обновляет те CPUID, что есть. Она НЕ добавит другие, а обновит, при возможности, текущие. И если какого-то OROMа в БИОСЕ нет, то и обновления его НЕ будет. Это важный момент, и об этом постоянно спрашивают и в русской ветке на оверах, и на английском форуме.
Как пользоваться UEFI BIOS Updater(UBU) на примере БИОСа материнской платы GigaByte GA-Z97-HD3.
Конечно же, прежде всего нам нужен БИОС самой платы. Берем его с официального сайта. Есть несколько версий: F6, F7, F8, F9, F10c. Понятно, что F10c — самая новая версия.
1. Скачиваем, сохраняем БИОС F10c. Распаковываем, т.к. это архив.
2. Распаковываем ранее скаченный 1.70 rc20.1.rar, т.к. это архив.
3. Распаковываем ранее скаченный mmt.rar, т.к. это архив.
Если мы все это дело скачивали и распаковывали в одно место, то получим что-то типа этого:
В архиве и соответственно в папке mmt нас интересует подпапка 5.2.0.24 и файл в ней MMTool.exe. Также есть версии 5.0.0.7 и 4.50.0.23. Они нужны для совместимости. То есть если не заработает с файлом версии 5.2.0.24, то можно попробовать другие. Вообще, это для тех, кто знает, что делает.
4. Так вот, мы берем MMTool.exe и копируем его в распакованный ранее 1.70 rc20.1. Без этого файла, то есть без mmtool, программа в данный момент времени работать НЕ будет. Вы получите такой список файлов:
Комплект UBU готов к работе.
5. Берем файл БИОСА Z97HD3.10c и копируем его в распакованный ранее 1.70 rc20.1.
В предыдущих версиях, файл БИОСа было желательно переименовывать. Если точнее — менять его расширение — при отсутствии — на, например, rom, bin, cap. Текущий пример имеет расширение 10c. То есть и не расширение вовсе, а версия БИОСа. Тем не менее, программа прекрасно его определяет и работает.
6. Все готово. Для запуска программы нужно запустить файл UBU.bat.
Первый экран после запуска. Утилита видит версию БИОСа — это новшество появилось совсем недавно.
Жмем любую клавишу. Появляется главное окно, в котором всё и делается. Главное меню.
Пункт номер 1. Обновление прошивки RAID (Disk Controller).
Если вы этим пользуетесь, то можете поиграться. Если у вас нет загрузки с RAID, то этот пункт вам не нужен. Программа показывает номер прошивок модулей ROM и Driver в текущем БИОСе. Уточним терминологию для дальнейшего:
А) EFI IRST RAID for SATA = Intel EFI «RaidDriver».
Б) OROM IRST RAID for SATA = Intel RST RAID ROM module.
Программа показывает, что текущие версии и того и другого — 13.5.0.2164. Давайте обновим. Нажимаем цифру 1.

Далее возможны два варианта.
Первый вариант — скачать архив, который предоставляет автор.
Заходим по ссылке в его облако:
Нас интересует «Collection IRST(e)». Кликаем
Можно также туда попасть сразу по этой ссылке. Результат один:
Качаем, сохраняем, распаковываем файл Intel_RST(e)_r3.rar. Он содержит различные папки и файлы в них.
Нам нужно RST. Это отображает программа. RSTe — это enterprise. Зайдя в нее, увидим, что содержит версии 10х-17х. У нас 13.5.0.2164. Так получилось на этом примере, что у нас и есть самая новая версия. Предположим, что это не так. В папке 13.5.0.2164 есть 2 файла. RaidDriver.efi и RaidOrom.bin. Это и есть те самые EFI IRST RAID for SATA и OROM IRST RAID for SATA.
Копируем оба файла в UBU_v1_70_rc20_1FilesintelRST. То есть в распакованной папке UBU есть папка Files. В ней есть папка Intel. В ней есть папка RST. В нее и нужно кинуть оба файла RaidDriver.efi и RaidOrom.bin. Если мы все сделали, то на данном шаге жмем любую клавишу — попадаем в Главное меню. Жмем опять цифру 1 — для обновления RAID и видим следующее:
Нажать цифру 1 — обновить текущие версии БИОСа — которые наверху (Current version) до доступных для обновления версий (Available version), которые внизу, которые перед этим мы сами программе и подкинули. Мы можем подкинуть и файлы версии 14.8.2.2397 — обновит без проблем. Если не хотим обновлять — жмем цифру 0 для выхода в главное меню.
Второй вариант — нам также все еще нужны оба этих файла, и их также нет в самой программе. Мы их берем — как написано на английском форуме:
EFI IRST RAID for SATA = Intel EFI «RaidDriver» берем в теме форума по ссылке https://www.win-raid.com/t19f13-Intel-EFI-quot-RaidDriver-quot-and-quot-GopDriver-quot-BIOS-Modules.html. Качаем, сохраняем, кидаем в папку UBU. Какую бы мы версию не выбрали, в папке UBU файл должен быть назван RaidDriver.efi.
OROM IRST RAID for SATA = Intel RST RAID ROM module берем в теме форума по ссылке https://www.win-raid.com/t7f13-AHCI-amp-RAID-ROM-Modules.html. Качаем, сохраняем, кидаем в папку UBU. Какую бы мы версию не выбрали, в папке UBU файл должен быть назван RaidOrom.bin.
Аналогичным образом берутся, подкидываются и обновляются файлы ROM и других контроллеров других производителей — ASMedia, JMicron, Marvell и т.д. По этим двум ссылкам — все, что есть. Автор нигде не указывает, что он будет содержать либо обновлять архив Intel_RST(e)_r3.rar новыми версиями. Поэтому новые версии будет не лишним также искать самому.
Пункт номер 2. Обновление прошивки встроенного видео (Video onboard).
По идее, обновлять можно и нужно. Если вы пользуетесь или планируете пользоваться «встройкой». В нашем случае, нажав цифру 1, можно обновить EFI GOP Driver с версии 5.5.1032(Current version) на версию 5.5.1034(Available version). HSW-BDW у нас значит Haswell-Broadwell, то есть встроенное в процессор видео сокета 1150. Для Sandy/Ivy Bridge, Skylake/Kabylake/Coffeelake и Cannonlake это сокращение изменится на соответствующее. Также, можно поискать более новую версию в упомянутой ветке https://www.win-raid.com/t19f13-Intel-EFI-quot-RaidDriver-quot-and-quot-GopDriver-quot-BIOS-Modules.html в разделе «B. Intel «GopDriver» BIOS modules». В таком случае, вам придется закинуть скачанный файл в UBU_v1_70_rc20_1FilesintelGOP1150 и назвать его IntelGopDriver.efi. На данный момент, в этом нет необходимости.
С обновлением OROM VBIOS всё сложнее. Если вы чайник, то вам это не нужно 100%. Если чешутся шаловливые руки, то в обязательном порядке читать тему Модификация UEFI BIOS. Софт для работы, читать Перенос настроек OROM Intel VBIOS — Старая редакция и Перенос настроек OROM Intel VBIOS — Новая редакция (Обновлено). Иначе ничего страшного, просто встроенное видео работать перестанет, если сделать просто обновление версии OROM VBIOS.
Пункт номер 3. Обновление прошивки встроенного сетевого адаптера(Network).
Если вы этим пользуетесь, то можете поиграться. Если у вас нет загрузки по сети, то этот пункт вам не нужен. Мы видим, что нажав цифру 2, можем обновить EFI Realtek UNDI с версии 2.024 на версию 2.046, а также Orom Realtek Boot Agent GE с версии 2.59 на версию 2.66. Тут особо нет подводных камней.
Пункт номер 4. Other SATA controller.
Если на плате есть встроенные дополнительные SATA контроллеры, то они отобразятся в этом пункте.
Пункт номер 5. Обновление микрокода процессора (CPU MicroCode).
Мой любимый раздел. Не секрет, что в довольно быстрое время, производители прекращают обновлять БИОСы. В том числе, микрокоды процессоров в них. Хотя Интел и АМД регулярно их обновляют. Я не буду в рамках данного материала касаться Meltdown и Spectre и приводить соответствующие рассуждения о производительности. Исходим из нубского постулата: новее=лучше. Можете кликнуть на скриншот. Много цифр и букв. Мы упростим. Узнать CPUID вашего процессора можно разными способами. Например, с помощью бесплатной программы Core Temp. Согласно ей, мой проц имеет CPUID=0x306C3. Мы видим, что микрокод самого нового БИОСа для этой материнской платы датирован 2014 годом.
А вообще, можем и не узнавать CPUID. По большому счету, нас интересует последний столбец. А именно — зеленые и красные цвета. А именно — красные. Потому что эти микрокоды программа может обновить. А зеленые — это и так самые новые версии для этих CPUID по версии UBU. Для обновления всех микрокодов в БИОСе, жмем клавишу С. Не забываем Enter. Пойдет различная движуха в окне программы. Что-то типа:
Это пред просмотр — какой проц семейство процов — на какую версию микрокода будет обновлен. То есть на нашем примере — наш Haswell, который имеет CPUID=306C3 имеет микрокод версии 1С от 2014 года, и мы обновим его до микрокода версии 25 от 2018 года. На нем, кстати, пишу этот материал. На этом этапе, мы можем согласиться на обновление, нажав клавишу М. Или отказаться, нажав цифру 0. Да, для этой операции будет использован тот самый файл MMTool.exe, который мы кинули в корень папки UBU, и который извлекли из скаченного ранее архива mmt.rar. Это и значит Use MMTool. После нажатия клавиши М, пойдет опять движуха. Что-то типа:
Мы готовы.
По идее, на этом всё.
Если в главном меню мы нажмем RS, то программа пересканирует все доступные модули и их версии. И мы увидим, что по сравнению с заводским БИОСом:
1. Версия RAID осталась 13.5.0.2164, т.к. она уже была самая новая.
2. Обновлен GOP Driver встроенного видео в процессор до версии 5.5.1034.
3. Обновлена сеть до версий 2.046 и OROM до 2.66
4. Дополнительных контроллеров у нас в материнской плате нет.
5. Микрокоды процессоров также обновлены, но информация об этом покажется, если нажать цифру 5.
Сохранение и выход.

Важные и не важные уточнения.
Внимание 1. Если в любом месте наших манипуляций мы закроем окно программы, то биос будет называться BIOS.BIN.
Внимание 2. Одновременно в программе может использоваться только одна версия MMTool.
Внимание 3. Программа может работать только с одним файлом БИОС!
Раньше, в других версиях, повторюсь, файл лучше было переименовать в смысле расширения. У меня были и есть разные версии программы:
Также попробовал закинуть в нее, например, сразу 2 БИОСа — F10 и F9. Программа открыла F9. Если закинуть F6 и F7, программа открывает F6.
Как пользоваться UEFI BIOS Updater(UBU) на примере БИОСа материнской платы GigaByte GA-H81M-S1.
Тут и далее сделаем короче. Нужен БИОС самой платы. Берем его с официального сайта. Есть несколько версий: FE, FF, FH. Самый новый FH от 2015 года.
1. Скачиваем, сохраняем БИОС FH, распаковываем, т.к. файл mb_bios_ga-h81m-s1_v2.x_fh.zip — это архив.
2. Скачиваем, сохраняем и распаковываем 1.70 rc20.1.rar, т.к. это архив.
3. Скачиваем, сохраняем и распаковываем mmt.rar, т.к. это архив.
4. Копируем MMTool.exe из комплекта архива mmt.rar и копируем его в распакованный ранее 1.70 rc20.1.
5. Берем файл БИОСА H81MS1.FH и копируем его в распакованный ранее 1.70 rc20.1.
6. Все готово. Для запуска программы нужно запустить файл UBU.bat.
БИОС подхватился программой, все в норме. Версия БИОСа определена правильно, модель материнской платы определена правильно. Идем далее. Главное меню.
В отличие от GigaByte GA-Z97-HD3, рассмотренной ранее, дисковый контроллер RAID обновить мы не можем. Видимо, по причине его отсутствия.
Зато можем обновить встроенное видео в виде EFI GOP Driver HSW-BDW.
Обратите внимание, что у GA-Z97-HD3 была версия 5.5.1032. И OROM VBIOS был версии 1038.
Жмем цифру 1 и обновляем EFI GOP Driver до 5.5.1034. Выходим в главное меню.
Внимательный читатель обратил внимание на то, что у нас в разделе Сеть. Есть модули Atheros. При этом, могу ошибаться, но в плате ничего от Atheros нет. Жмем цифру 3, чтобы узнать, что и на что можно обновить.
Если нажмем цифру 2, то обновим EFI Realtek UNDI с 2.027 до 2.046 и OROM Realtek Boot Agent GE с 2.59 до 2.66:
Если далее нажимаем любую, а потом цифру 3, то обновим Lx Network Killer. То есть тот самый Atheros.
Обновили, но не обновили. Так как у нас и так последние версии, по мнению UBU.
Выходим в меню, жмем цифру 5. То есть обновление микрокодов.
Как вам отличие картинки от GA-Z97-HD3? Есть 2 версии микрокода для 306С3 — 12 и 19.
Жмем клавишу С, чтобы получить микрокод версии 25.
Получили. Смотрим Главное меню с версиями обновленных модулей:
Всё готово. Больше обновлять тут нечего.
Нажимаем цифру 0 и сохраняем в удобном для нас виде.
Как пользоваться UEFI BIOS Updater(UBU) на примере БИОСа материнской платы ASRock FM2A75 Pro4-M.
Нужен БИОС самой платы. Берем его с официального сайта. Есть несколько версий: 2.60, 1.73 beta, 1.90C beta и 2.04 beta. Самый новый 2.60 от 2013 года. В данном случае возможны 3 варианта скачивания версии 2.60.
1. Instant Flash. Что это и как обновлять — инструкции от ASRock. Другими словами — прошивка в интерфейсе самого БИОСа UEFI.
2. DOS. Что это и как обновлять — инструкции от ASRock. Другими словами — прошивка в ДОСе.
3. Windows. Что это и как обновлять — инструкции от ASRock. Другими словами — прошивка из-под Windows.
Нам НЕ нужны никакие инструкции, а нужен Instant Flash. Так как это и есть просто файл БИОСа с расширением ROM. Все 3 файла — архивы.
1. Скачиваем, сохраняем БИОС 2.60, распаковываем, т.к. файл FM2A75 Pro4-M(2.60)ROM.zip — это архив.
2. Скачиваем, сохраняем и распаковываем 1.70 rc20.1.rar, т.к. это архив.
3. Скачиваем, сохраняем и распаковываем mmt.rar, т.к. это архив.
4. Копируем MMTool.exe из комплекта архива mmt.rar и копируем его в распакованный ранее 1.70 rc20.1.
5. Берем файл БИОСА FM2A75M2.60 и копируем его в распакованный ранее 1.70 rc20.1.
6. Все готово. Для запуска программы нужно запустить файл UBU.bat.
БИОС подхватился программой, все в норме. Версия БИОСа не определена, модель материнской платы определена правильно. Идем далее. Главное меню.
Ох! Сколько у нас всего!
Нажимаем цифру 1. Обновление прошивки RAID(Disk Controller).
Мы тут можем обновить ВСЁ! Главное — был бы у нас RAID массив Нажимая клавишу R, мы обновим EFI AMD RAID с версии 1.0.0.42 до 1.0.0.49. Готово!
Нажимая клавишу О (латинская), мы обновляем OROM AMD RAID MISC 7802 с версии 3.3.1540.17 до 3.3.1593.20 и OROM AMD RAID MISC 7803 с версии 3.3.1540.17 до 3.3.1540.19. Поехали! Готово!
И, нажимая клавишу А (латинская), мы обновляем OROM AMD AHCI с версии 3.0.9 до 3.3.2.0. Готово!
Фух! Столько дел с вами сделали. Но расслабляться некогда. Гоу.
Встроенное видео в виде EFI AMD GOP Driver. Цифра 2 из Главного меню.
Нажимая далее цифру 1, мы обновляем EFI AMD GOP Driver с версии 1.44.0.15.30 до 1.67.0.15.50.
Нажимая цифру 3 из Главного меню, а затем цифру 2, обновляем сеть.
Добрались до сладенького. Обновление микрокода процессора. Цифра 5 из Главного меню.
Ого! Самый новый микрокод из 2012 года! В отличие от Интел, которые были выше, тут мы нажимаем клавишу F и обновляем микрокод!
Готово! Теперь у нас для CPUID 610F01 микрокод от 2018 года.
В итоге, мы имеем Главное меню с обновленными модулями:
Как работает UEFI BIOS Updater(UBU) с новыми материнскими платами?
А действительно, как? Честно говоря, озвученные железки из примеров выше — старье. Хотя, на новые железки БИОСы обновляют регулярно, как раз старью эта утилита и нужна. С другой стороны, регресс прогресс идет. Я не стал ничего выдумывать, а открыл Лабораторию Overclockers.ru. И взял материнские платы из различных тестов. Всеми любимого Феникса, конечно же, не обошел стороной.
Изучаем оптимизацию игр под многоядерные процессоры и технологии Hyper-Threading, SMT, Turbo Boost и Turbo Core: январь 2019 — в материале фигурируют платы ASRock Fatal1ty Z370 Gaming K6 и Gigabyte X470 Aorus Gaming 5. Автор Phoenix.
Обзор и тестирование процессорной СЖО ASUS ROG Ryuo 240: мы встроили вам монитор — в материале фигурирует плата NZXT N7 Z370. Автор go.d-bq.
Обзор и тест комплекта оперативной памяти DDR4-3200 Team Group T-Force Night Hawk Legend RGB (TF7D416G3200HC14ADC01) объемом 16 Гбайт — в материале фигурирует плата ASUS ROG Maximus X Hero. Автор wildchaser.
Обзор и тест материнской платы MSI MEG X299 Creation: раскрываем возможности Intel Core X — в материале фигурирует плата MSI MEG X299 Creation. Автор Дмитрий Владимирович.
Блин, парни, я такой бедный Давайте вкратце пройдемся по ним и посмотрим, что можем сделать.
Проделываем абсолютно те же манипуляции, что и в примерах выше.
1. Первая у нас ASRock Fatal1ty Z370 Gaming K6, с новейшим на данный момент БИОСом версии 3.30 с датой 2018/11/28.
Модель материнской платы определена верно, версии БИОС — нет. RAID в БИОСе уже самая новая версия 16.7.0.35.13. Встроенное видео — в родном БИОСЕ версия 9.0.1082 новее, чем в программе — 9.0.1080. Сеть Intel Gigabit UNDI можно обновить с 0.0.19 до 0.0.22. PRO 1000 UNDI можно обновить с 6.1.14 до 6.6.04. OROM Intel CL можно обновить с 0.1.10 до 0.1.13. OROM Intel GE можно обновить с 1.5.50 до 1.5.86. Обновление завершено с ошибками типа «one of volumes inside overlaps the end of data». Не обновился OROM Intel GE. Микрокоды новые, за исключением 906ЕВ с ревизией 9А. UBU обновляет её до А4.
2. Вторая у нас Gigabyte X470 Aorus Gaming 5, с новейшим на данный момент БИОСом версии F4 с датой 26/12/2018. Если Феникс не ошибся, то он забыл дописать к модели материнской платы слово WiFi.
Модель материнской платы определена верно, версия БИОС — тоже. EFI AMD RAID обновляется с версии 9.2.0-00070 до версии 9.2.0-00087. OROM AMD обновляется с версии 8.1.0-00046 до 8.1.0-00064. EFI AMD GOP Driver тут 2 штуки. Один уже новый версии 2.4.0.0.0. Второй можно обновить с версии 1.59.0.0.0 до 1.67.0.15.50. Также можно обновить OROM VBIOS Carrizo. В Сети можно обновить OROM Intel GE с 1.5.62 до 1.5.86 и PRO 1000 UNDI с 6.6.04 до 8.5.21. Микрокод не новый только один с CPUID=00800F12 ревизии 0800820В. Обновляем до 08001230. Все завершилось без ошибок.
3. Третья у нас NZXT N7 Z370, с новейшим на данный момент БИОСом версии 1.0.2 с датой 11.29.18. Предоставляют также в архиве и прошивку Intel Me в виде отдельного файла.
Модель материнской платы определена верно, версия БИОС — тоже. EFI SATA можно обновить с 15.8.0.3109 до 15.9.2.3386, а OROM с 15.8.0.3109 до 15.9.1.3271. В архиве автора такого OROM на данный момент нет, есть на английском форуме. В сети можно обновить UNDI и OROM с 0.0.07 и 0.1.04 до 0.0.22 и 0.1.13 соответственно. Все микрокоды в БИОСе — старьё. Обновляем. Все завершилось без ошибок.
4. Четвертая у нас ASUS ROG Maximus X Hero, с новейшим на данный момент БИОСом версии 1801 с датой 2018/12/21.
Модель материнской платы определена верно, версия БИОС — тоже. Хорошая плата какая. Интересная, я бы сказал. Смотрим. ASRock Fatal1ty Z370 Gaming K6 — на Z370 чипсете. NZXT N7 Z370 — на Z370 чипсете. ASUS ROG Maximus X Hero — на Z370 чипсете. То есть все 3 платы поддерживают процессоры 8 и 9 поколений для сокета 1151 v2. Мы наглядно видим на двух одинаковых картинках — специально их сделал, хотя изначально не планировал, что у первых двух плат в БИОСе есть только 3 CPUID — 906EA, 906EB и 906EC. А теперь смотрите на микрокоды ASUS ROG Maximus X Hero:
Если нажмем обновить, то получим:
То есть, с БИОСе есть микрокоды дополнительно для CPUID 906E9, 506E8, 506E3, 506E1. CPUID=906E9 принадлежит, например, процессору i7-7700K, по данным известного сайта. CPUID=506E8, Е3 и Е1 это, возможно, «инжеренерики». Поправьте, если не так — просто я не владею 1151 платформой. Заботливый Asus
EFI Raid Driver и OROM можно обновить с родных версий 16.5.0.3492 до 16.7.0.3513. EFI GOP Driver актуальной версии, а Network можно обновить до до 0.0.22 и 0.1.13.
Что еще можно сделать с помощью программы UEFI BIOS Updater(UBU).
Ну, больше в теоретических, чем практических — мы можем, в рамках возможностей UBU, посмотреть, как меняются БИОСы конкретной материнской платы от версии к версии. По идее, более продвинутые ребята шьют не самый новый БИОС, а ту версию, которая им больше подходит по тем или иным причинам. Давай вкратце посмотрим на пример. Изменения отмечу цветом, а оцените сами.
GigaByte GA-Z97-HD3 ревизии 2.0.
| F6(2014г) | F7(2014г) | F8(2015г) | F9(2015г) | F10c Beta(2016г) | |
|---|---|---|---|---|---|
| EFI IRST RAID | 13.0.0.2075 | 13.0.0.2075 | 13.5.0.2164 | 13.5.0.2164 | 13.5.0.2164 |
| OROM IRST RAID | 13.0.0.2075 | 13.0.0.2075 | 13.5.0.2164 | 13.5.0.2164 | 13.5.0.2164 |
| EFI GOP Driver Haswell | 5.0.1037 | ||||
| OROM VBIOS Haswell | 2179 | ||||
| EFI Realtek UNDI | 2.024 | 2.024 | 2.024 | 2.024 | 2.024 |
| OROM Realtek Boot Agent GE | 2.58 | 2.59 | 2.59 | 2.59 | 2.59 |
| EFI GOP Driver HSW-BDW | 5.5.1023 | 5.5.1032 | 5.5.1032 | 5.5.1032 | |
| OROM VBIOS HSW-BDW | 1028 | 1038 | 1038 | 1038 |
То есть можем утверждать, что начиная с БИОСа F7 есть поддержка видео Broadwell.
| F6 | F7 | F8 | F9 | F10c Beta | |
|---|---|---|---|---|---|
| 306C1 | FFFF0013 | FFFF0013 | FFFF0013 | FFFF0013 | FFFF0013 |
| 306C2 | FFFF0006 | FFFF0006 | FFFF0006 | FFFF0006 | FFFF0006 |
| 306C3 | 19 | 19 | 1C | 1C | 1C |
| 40671 | D | 10 | 13 |
Прикольно, да? На Хасвелл разок обновили и хорош.
Вывод.
Программа прекрасна! В рамках её возможностей вам вообще не нужно никаких знаний. Знай себе нажимай по одной клавише — она все обновляет сама. Конечно, если помечтать, то хотелось бы GUI, чтобы даже клавишу не нажимать, а кликать мышкой. Хотелось бы сайт на многих языках, как и саму программу. Хотелось бы структурированную отдельную ветку на конференции Overclockers.ru.
Также есть версия UBU_v1_69.17. Вы можете самостоятельно найти ее и протестировать. На данный момент, она больше не поддерживается. Но она для особо ленивых — Intel EFI RAID Driver и OROM есть в самой программе. При этом, само собой, в ней устаревшие микрокоды. Модули тоже. Также есть и еще некоторое количество отличий. В общем, разберетесь, кому интересно.
ВНИМАНИЕ! ВСЕМ ПРОЧИТАТЬ!
Друзья, и самое главное, не забывайте — всё на ваш страх и риск. Ни автор, ни кто либо еще не несет ответственности за ваши действия. Если не уверены — лучше спросите совета на профильной ветке, все ссылки в материале есть.
С одной стороны, если материнская плата гарантийная, то при желании продавца, модифицированный вами БИОС — 100% слёт с гарантии, т.к. вы модифицировали ПО, вам не принадлежащее. Учтите этот момент. Официальный БИОС можно взять лишь с официального сайта либо в официальном авторизованном сервисном центре (АСЦ). С другой стороны, не знаю, как сейчас — а раньше и прошивать нельзя было самому. БИОС гарантийной платы должен был прошивать (обновлять) либо продавец (магазин, например), либо опять же АСЦ. С третьей стороны, Windows 10 часто сама качает и устанавливает новейший БИОС от производителя — значит, этот момент как-то либо убрали, либо обошли. Хотя с четвёртой стороны — например, у вас — стационарный ПК без резервного питания (ИБП). И во время прошивки под Windows 10 выключили свет и у вас стал «кирпич». Кто виноват? Надо читать условия гарантии новейшие — каюсь, не читал. С пятой стороны, в новейших материнских платах — DUAL BIOS. То есть 1 основной, 1 резервный. По умолчанию, прошивается всегда основной, а резервный не трогается.
Друзья, хочу от себя и от вашего лица пожелать всяческих успехов автору и всем, кто причастен к разработке классной UEFI BIOS Updater(UBU).
Большое спасибо, что прочитали статью!
С Уважением, WOT Бока Чика.
Ссылки:
Страница на Оверах (откроется в новом окне).
Страница на Ютюбе (откроется в новом окне).
Розыгрыш золота.
Итак, друзья!
Самое главное для тех, кто играет в танки (World of tanks).
В рамках развития канала на ютюбе WOT Boca Chica, начинаю разыгрывать голду между своими подписчиками.
Внимание! В общем и целом теперь будет следующая тенденция:
Больше просмотров моих материалов на Оверах = больше призов.
Больше просмотров моих видео на Ютюбе = больше призов.
Больше подписчиков моего канала на Ютюбе = больше призов.
Личная боевая задача номер 1 на Декабрь 2018 и Январь 2019.
Условия:
А) Стать подписчиком канала Канал YouTube WOT Boca Chica
Б) Проверить, открыта ли информация о ваших подписках. Так как:
«По умолчанию ваши подписки не видны другим пользователям, но вы можете это изменить. «
В подписчиках канала «показаны только пользователи, которые не скрыли информацию о своих подписках».
«Кто из подписчиков есть в списке: В этом разделе отображаются пользователи, у которых открыт доступ к информации о своих подписках. Пользователей, скрывших информацию о подписках, в списке нет.»
Прочитайте и сделайте все по инструкции — Настройки конфиденциальности для подписок
Если я вас НЕ ВИЖУ в своих подписчиках, то, соответственно, вы НЕ БУДЕТЕ участвовать ни в каких розыгрышах.
В) Будут разыграны 5 призов — по 100 золота для игры WOT.
Победитель выбирается в случайном порядке ТОЛЬКО СРЕДИ ПОДПИСЧИКОВ.
То есть упрощенно, вам просто надо стать моим подписчиком, и чтобы я видел вас в списке подписчиков.
Личная боевая задача номер 2 на Декабрь 2018 и Январь 2019.
Условия:
А) Быть подписчиком канала Канал YouTube WOT Boca Chica
Б) Проверить, открыта ли информация о ваших подписках — Настройки конфиденциальности для подписок
В) Оставить нейтральный или позитивный комментарий к видео Вынес треть команды
Г) Будут разыграны 5 призов — по 100 золота для игры WOT.
Победитель выбирается в случайном порядке ТОЛЬКО СРЕДИ ПОДПИСЧИКОВ.
То есть упрощенно, вам просто надо стать моим подписчиком, чтобы я видел вас в списке подписчиков, и оставить хороший комментарий к видео по ссылке выше.
Личная боевая задача номер 3 на Декабрь 2018 и Январь 2019.
Условия:
А) Быть подписчиком канала Канал YouTube WOT Boca Chica
Б) Проверить, открыта ли информация о ваших подписках — Настройки конфиденциальности для подписок
В) Оставить минимум 1 комментарий в адрес всех тех, кто отравляет нам игру, к видео Боты, неадекваты, АФК
Г) Будут разыграны 5 призов — по 100 золота для игры WOT.
Победитель выбирается в случайном порядке ТОЛЬКО СРЕДИ ПОДПИСЧИКОВ.
То есть упрощенно, вам просто надо стать моим подписчиком, чтобы я видел вас в списке подписчиков, и оставить гневный комментарий в адрес ботов, неадекватов, читеров к видео по ссылке выше.
FAQ.
1. Если я подписчик, вы меня видите в списке, я оставил хороший коммент к видео по ЛБЗ2 и гневную отповедь к видео по ЛБЗ3, буду я участвовать сразу в трех розыгрышах?
Ответ — да!
2. Если я не подписчик, но оставил комментарии по ЛБЗ2 и ЛБЗ3, буду я участвовать в розыгрышах?
Ответ — нет!
3. Если я подписчик и оставил много комментариев, ко многим вашим видео. Увеличит ли это мои шансы?
Ответ — нет!
4. Как получить приз?
Ответ — после определения ников победителей на ютюбе, я свяжусь с вами, и перечислю золото на ваш аккаунт в WOT.
5. Когда состоится раздача золота?
Ответ — в Феврале 2019.
Этот материал написан посетителем сайта, и за него начислено вознаграждение.
AWDFLASH — утилита прошивки AWARD BIOS от производителя
- Awd52c.zip — версия 5.2С
- Awd533.zip — версия 5.33
- Awd535b.zip — версия 5.35B
- Awd624.zip — версия 6.24
- Awd650d.exe — версия 6.50D
- Awd631.zip — версия 6.31
- Awd66.zip — версия 6.6
- Awd708.zip — версия 7.08
- Awd721.zip — версия 7.21
- Awd733.zip — версия 7.33
- Awd752c.zip — версия 7.52C
- Awd753.zip — версия 7.53
- Awd77.zip — версия 7.7
- Awd776a.zip — версия 7.76A
- awd795.exe — версия 7.95
CBROM — технологическая утилита для работы с модулями AWARD Modular BIOS
- Cbrom110.exe — версия 1.10
- Cbrom124.zip — версия 1.24
- Cbrom130.zip — версия 1.30
- Cbrom205.zip — версия 2.05
- Cbrom207.zip — версия 2.07
- Cbrom208.zip — версия 2.08
- Cbrom602b.zip — версия 6.02B
Modbin — утилита для настройки AWARD BIOS
- Mb45060.zip — версия 4.50.60 для AWARD 4.5
- Mb45075.zip — версия 4.50.75 для AWARD 4.5
- Mb610020.zip — версия 1.00.20 для AWARD 6.0
ECSFLASH — наиболее универсальная утилита прошивки BIOS
- ecsflash.zip — версия 1.0е (Внимание! Не выполняет никаких проверок — пользуйтесь с повышенной осторожностью! Не работает с FWH последних чипсетов Intel).
Восстановление повреждённой прошивки BIOS на ноутбуке программатором, в случае, если ноутбук не загружается. Часть 2. Установка драйвера для программатора CH341A и инсталляция программы CH341A-USB. Подключение программатора к микросхеме BIOS
Здравствуйте, уважаемые читатели сайта remontcompa! Меня зовут Роман Нахват и я представляю вашему вниманию вторую часть статьи о восстановлении прошивки BIOS на моем рабочем ноутбуке Acer Aspire E1-532. BIOS компьютера или ноутбука находится в специальной микросхеме, которая в свою очередь располагается на материнской плате. Микросхема BIOS может быть как съёмной, так и впаянной в материнскую плату. В первой части статьи мы разобрали ноутбук Acer Aspire E1-532 и извлекли из него материнскую плату, а сегодня произведём установку драйвера для программатора CH341A и инсталляцию программы CH341A-USB, затем подключим программатор к микросхеме BIOS для чтения и сохранения прошивки BIOS. Для работы нам понадобится второй ноутбук или обычный компьютер с установленной Windows.
Восстановление повреждённой прошивки BIOS на ноутбуке программатором, в случае, если ноутбук не загружается. Часть 2. Установка драйвера для программатора CH341A и инсталляция программы CH341A-USB. Подключение программатора к микросхеме BIOS, чтение и сохранение прошивки BIOS
Материнская плата ноутбука Acer Aspire E1-532.
Микросхема BIOS в данной материнской плате впаянная, производства Winbond, а именно Winbond 25Q64FV
Подключим программатор CH341A в порт USB 2.0 второго ноутбука или компьютера.
Подготовим программатор CH341A к работе, а именно выполним установку драйвера и программу CH341A-USB Programmer.
На флешке в папках CH431A Driver и CH341A-USB-Programmer-1.30 у нас находится драйвер к программатору CH431A и программа CH341A-USB Programmer соответственно.
Открыв диспетчер устройств видим, что у нас появилось неизвестное устройство.
Выделяем Неизвестное устройство и выбираем «Обновить драйверы».
Так как драйвер для программатора CH341A находится на флешке в папке CH431A Driver, выбираем «Выполнить поиск драйверов» на этом компьютере.
Жмём Обзор.
Выделяем папку CH341A Driver и жмём ОК.
Далее.
Установка драйвера для программатора CH341A.
Закрыть.
После установки драйвера операционная система определила программатор CH431A.
Заходим в папку CH341A-USB-Programmer-1.30 и выполняем установку программы CH341A-USB-Programmer.
Установить
Готово
Ярлык программы CH341A-USB-Programmer на рабочем столе.
Winbond 25Q64FV относится к 25 серии микросхем, которая поддерживается программатором CH341A.
Так как микросхема Winbond 25Q64FV впаяна в материнскую плату, мы будем использовать специальный переходик и «прищепку» для подключения программатора к микросхеме. Подключать программатор к микросхеме нужно определенным образом, а именно следить за тем, чтобы первая ножка микросхемы была подключена к соответствующему контакту на ZIF панели программатора. На фото ниже стрелкой указан контакт первой ножки для микросхем 25-й серии.
Устанавливаем переходник на ZIF панель программатора.
Переходник, установленный в ZIF панель программатора (стрелкой указан контакт, который нужно подключать к первой ножке микросхемы).
На шлейфе «прищепки» стрелкой указан контакт (с красным проводом) , который нужно подключить к соответствующему контакту на переходнике.
Получаем следующее.
Находим на микросхеме BIOS первую ножку (в нашем случае она отмечена кружочком).
Подключаем «прищепку» к микросхеме BIOS таким образом, чтобы контакт на «прищепке» (красный провод) был подключен к первой ножке на микросхеме.
Щёлкаем по ярлыку и запускаем программу CH341A-USB-Programmer.
В окне открывшемся окне программы CH341A-USB-Programmer жмём «Поиск чипа».
В строке Имя чипа вводим модель микросхемы, в нашем случае W25Q64FV.
Выполним чтение прошивки микросхемы BIOS, нажав «Читать».
Процесс чтения микросхемы BIOS.
Жмём ОК.
Сохраним прошивку BIOS в отдельный файл, выбрав Файл-> Сохранить.
Указываем имя файла прошивки, например isflash01 и жмём Сохранить.
Доброго здравия, уважаемые друзья!
BIOS может быть сложной задачей, если вы не полностью обучены его возможностям.
Большинство людей думают о BIOS как о игровой площадке для разгона, которую используют только самые образованные компьютерные люди или мастера.
И по большей части это было бы правдой.
Однако BIOS — это гораздо больше…
Что именно делает BIOS?
Для тех, кто не знает, BIOS — это «базовая система ввода-вывода» вашего компьютера.
Он находится в небольшом чипе на вашей материнской плате и отвечает за управление самыми простыми инструкциями, которые позволяют вашему компьютеру загружаться в операционную систему.
Однако он не только обеспечивает питание вашего компьютера, но и помогает защитить его и обеспечивает эффективную работу всего.
Микросхема BIOS также инициализирует другие компоненты при запуске.
Процессор, графический процессор, материнская плата — все это зависит от BIOS, чтобы все запускалось и работало.
Несколько лет назад производители материнских плат решили заменить BIOS старой школы более интуитивно понятным интерфейсом, который будет известен как UEFI.
Большинство людей и по сей день называют его BIOS, поскольку это более известный термин.
Тем не менее, время от времени производители выпускают обновление BIOS для одной из своих конкретных материнских плат.
Они делают это, чтобы исправить распространенные ошибки, убедиться, что материнская плата совместима с новым оборудованием (строго процессорами), и по ряду других причин, о которых мы поговорим позже.
В этой статье мы расскажем вам, как именно обновить BIOS ваших материнских плат простым и понятным способом.
Мы объясним, как проверить, какая версия BIOS у вас уже есть, как обновить BIOS несколькими способами, а также как обновить BIOS для новых сборок.
Как проверить версию BIOS?
На этом этапе вы, вероятно, задаете себе несколько разных вопросов.
Один из них может заключаться в том, как узнать, нуждается ли мой BIOS в обновлении?
Это очень распространенный вопрос, на который можно сравнительно легко ответить.
Самый простой способ — сначала проверить, какая версия BIOS установлена на вашей материнской плате.
Сделать это можно несколькими способами.
Ниже приведены самые простые способы.
Как проверить свой BIOS в BIOS?
Самый простой способ проверить, какая у вас версия BIOS — это войти в BIOS.
Вы можете войти в BIOS, нажав специальную кнопку клавиатуры BIOS (обычно это DELETE F2 или F12).
Оказавшись внутри BIOS, вы увидите, какая версия у вас установлена на первой странице.
Обычно версия находится рядом с названием модели материнской платы.
Как проверить свой BIOS в командной строке?
Если вам неудобно входить в BIOS, есть другие способы проверить, какая версия BIOS у вас установлена.
Командная строка — отличное место для начала.
Этот метод проверки BIOS выполняется внутри операционной системы.
Выполните следующие действия, чтобы проверить версию BIOS в командной строке:
1. Начните с ввода «CMD» в строку поиска Windows. В раскрывающемся меню выберите «Командная строка».
2. После загрузки командной строки скопируйте и вставьте в нее следующую команду и нажмите Enter.
wmic bios get smbiosbiosversion
3. Под «smbiosbiosversion» вы увидите текущую версию BIOS. В моем сценарии мы запускаем 0610.
Как проверить свой BIOS в информации о системе?
Еще один очень простой способ узнать, какая версия BIOS работает на вашей материнской плате — это проверить системную информацию.
Вы можете сделать это, выполнив следующие действия:
1. Откройте панель задач «Выполнить», нажав сочетание клавиш «Windows key + R».
2. В «Выполнить» введите следующую команду и нажмите «ОК».
MSinfo32
3. Эта команда перенесет вас в окно информации о системе.
Здесь вы сможете найти массу информации на своем компьютере.
В этом случае мы ищем версию BIOS.
Вы можете найти это, прокрутив страницу до пункта BIOS Version / Date (Версия BIOS) — смотрите изображение ниже.
Проверка наличия новой версии BIOS
После того, как вы установили, какая версия BIOS работает на вашей материнской плате, следующим шагом будет выяснить, установлена ли на вашей плате последняя версия.
Самый простой способ сделать это — обратиться к производителю.
Под этим я имею в виду посещение их веб-сайта и обнаружение вашей материнской платы в их списке продуктов, посещение поддержки и проверку раздела BIOS, чтобы узнать, последняя ли у вас версия.
Если версия BIOS, которую вы используете, не находится в верхней части их списка, значит, ваш BIOS устарел.
Причины, по которым вам следует обновить BIOS
Перед физическим обновлением BIOS определенно стоит узнать причины, по которым вы должны поддерживать его в актуальном состоянии.
Мы уже касались этих причин ранее, но, повторюсь, мы еще раз их обозначим.
Исправление распространенных ошибок
Одна из наиболее частых причин, по которой производитель выпускает новую версию BIOS — это исправление обнаруженных ошибок.
Сообщенные ошибки не являются чем-то новым — их можно найти в большинстве аспектов сборки, и это одна из основных причин, по которой производители постоянно выпускают обновленные драйверы и версии BIOS.
Совместимость с процессором
Еще одна распространенная причина, по которой производитель выпускает обновление BIOS — это обеспечение совместимости снизу вверх с новыми технологиями.
Конкретно — процессоры. Возьмем в качестве яркого примера новые процессоры Ryzen 3-го поколения.
Они совместимы с материнскими платами серий 300 и 400.
Однако для достижения этой совместимости необходимо обновить BIOS.
Обновление BIOS для новой сборки
AMD недавно преподала многим людям очень ценный урок.
Вы всегда должны проверять совместимость ваших компонентов перед покупкой новой сборки, особенно когда новое оборудование только что выпущено.
Когда AMD выпустила свои новые процессоры Ryzen 3-го поколения, все устремились за одним из них, поскольку они пообещали чрезвычайно впечатляющую статистику производительности по цене ниже, чем у конкурентов.
Однако то, чего не планировали некоторые люди, так это то, что их новые процессоры не работали со старыми материнскими платами серии 300/400.
Форумы были наводнены вопросами о том, как заставить их новые чипы работать со старыми платами.
Ответом было — простое обновление BIOS.
Это одна из основных причин, по которой производители выпускают обновления BIOS, и очень важная для потребителей, приобретающих Ryzen.
Обновления BIOS для Ryzen серии 5000
Ожидается, что AMD выпустит долгожданную серию Ryzen 5000, и в связи с отсутствием нового набора микросхем для процессоров на базе Zen 3 вам потребуется обновить BIOS для нескольких моделей от различных производителей.
Несмотря на то, что совместимость процессоров с первоначальным запуском будет ограничена конкретными платами, Asus уже начинает предоставлять обновления BIOS для наборов микросхем AMD серии 500.
К сожалению, поклонникам AMD с чипсетами 400-й серии придется немного подождать для дальнейшей поддержки.
Судя по тому, что мы видели, пользователи с наборами микросхем X570 и B550 могут рассчитывать на совместимость «из коробки» с небольшим обновлением, необходимым для обеспечения максимальной отдачи от своего чипа.
Как обновить BIOS?
Теперь, когда вы немного понимаете, что делает BIOS и что предлагают обновления, пришло время показать вам, как именно обновить BIOS.
Для этого вам понадобится интернет и флешка. Давай начнем.
Шаг 1. Найдите последнюю доступную версию BIOS
Вы можете сделать это, перейдя на сайт производителя и выполнив поиск вашей материнской платы.
Как только вы найдете свою материнскую плату, выберите вкладку «Поддержка» и найдите раздел «BIOS».
Если ваша версия BIOS устарела, просто загрузите новую версию BIOS и сохраните ее на рабочем столе.
Шаг 2. Разархивируйте файл обновления BIOS
После загрузки файла BIOS вы захотите распаковать файл прямо на USB-накопитель.
Сделайте это, щелкнув правой кнопкой мыши обновление BIOS и выбрав опцию «распаковать».
Если этот параметр недоступен, возможно, вам придется загрузить программное обеспечение для выполнения этого шага.
Шаг 3. Перезагрузите компьютер и войдите в меню BIOS
Теперь, когда у вас есть файл на USB-накопителе, пора войти в меню BIOS и установить обновление.
Сделайте это, сначала перезагрузив компьютер.
Когда компьютер загружается, в самом начале нажимайте специальную клавишу BIOS для материнской платы, пока она не войдет в BIOS. Обычно это «DEL / F2».
Шаг 4. Запустите средство обновления микропрограммы BIOS или средство перепрошивки
Для нашей конкретной материнской платы нам пришлось войти в раздел дополнительных инструментов.
Обычно это клавиша F7 на большинстве материнских плат.
Внутри «Advanced» вы должны найти возможность запустить флэш-обновление.
На платах ASUS она называется «Утилита ASUS EZ Flash 3».
Шаг 5. Выберите флешку для запуска обновления
На этом этапе вы должны выбрать, с какого диска BIOS будет использовать для обновления.
Выберите флешку или «запоминающее устройство».
Если вы выбрали правильный диск, вы должны увидеть файл обновления BIOS, который вы скачали ранее.
Выберите файл, дважды щелкнув его.
Ваш BIOS спросит вас, хотите ли вы загрузить этот файл, ответьте «Да», чтобы начать процесс обновления.
Шаг 6. Завершение обновления
После завершения обновления BIOS вам будет показано сообщение.
На этом этапе вам будет предложено нажать «ОК», и ваша система перезагрузится.
После перезагрузки ваша система может попросить вас войти в BIOS и запустить программу установки.
Все, что для этого требуется — это повторно войти в BIOS и снова перезагрузить систему.
На этом этапе я бы рекомендовал использовать оптимизированные настройки по умолчанию.
Дайте компьютеру перезагрузиться, и он должен загрузиться в вашу операционную систему.
Заключительные слова
И вот оно, исчерпывающее руководство по обновлению BIOS.
Некоторые меню BIOS могут отличаться в зависимости от производителя, но, грубо говоря, это будет работать практически для любой платы.
Мы обновили плату ASUS TUF x570 Gaming PLUS WIFI.
От старта до финиша ушло примерно 10 минут.
Если у вас есть какие-либо вопросы относительно BIOS или вам нужна помощь в его обновлении, напишите нам в разделе комментариев ниже.
Мы свяжемся с вами, как только сможем!
Пожалуйста, оцените страницу:
Мы были полезны? Хотите сказать спасибо?
Пожертвуйте на развитие нашего ресурса!
Спасибо за визит. До скорых встреч!