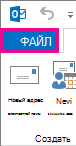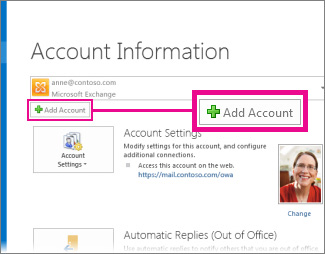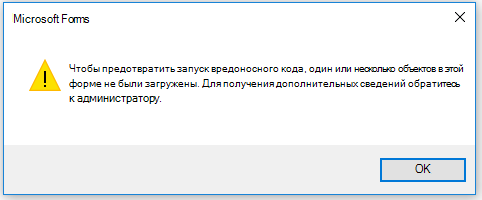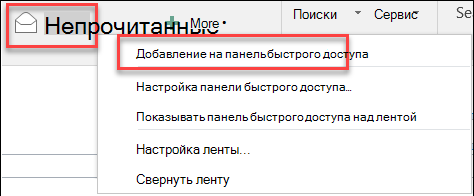Последнее обновление: сентябрь 2023 г.
Для решения проблем, которые не описаны на этой странице, можно воспользоваться средствами, предназначенными для автоматической диагностики и исправления целого ряда ошибок Outlook. См. статью Решение проблем Outlook для Windows с помощью автоматизированных средств устранения неполадок.
Чтобы получить информацию об определенной проблеме в Outlook, перейдите к соответствующему разделу на этой странице.
-
Проблемы, возникающие после подключения Outlook к Outlook.com
-
Известные проблемы в Outlook после установки обновлений для системы безопасности за июнь 2017 г.
-
Outlook завершает работу с ошибкой или работает медленно
-
Другие проблемы в Outlook, связанные с сообщениями электронной почты, вложениями и функциями
Известные проблемы Outlook в обновлениях за сентябрь 2023 г.
-
[ИССЛЕДОВАНИЕ] Не удается просмотреть частные элементы в общем календаре с помощью MAPI в кэшированном режиме в Outlook
-
[ИСПРАВЛЕНО] Ошибка скрипта в Outlook при щелчке «Microsoft Office Online» в функции Ярлыки
-
[ИСПРАВЛЕНО] Outlook Desktop завершается сбоем при отправке приглашения на собрание, включающее компонент цикла
Известные проблемы Outlook в обновлениях за август 2023 г.
-
[ИССЛЕДОВАНИЕ] Пользователи могут заметить, что после щелчка собрания в календаре выбран неправильный интервал времени.
-
[УСТРАНЕНИЕ] Текстовые прогнозы неожиданно становятся недоступными и отсутствуют в параметрах Outlook
-
[ИСПРАВЛЕНО] Добавление учетной записи Yahoo IMAP в Outlook Desktop без пароля приложения
-
[РАЗРЕШЕНИЕ] Outlook блокирует открытие гиперссылок полного доменного имени и IP-адресов после установки средств защиты для уязвимости обхода компонентов безопасности Microsoft Outlook, выпущенной 11 июля 2023 г.
-
[РАЗРЕШЕНИЕ] Изображения блокируются, а текст собрания считывается только в Outlook Desktop, если элементы календаря от внешних отправителей для уязвимости спуфингом Microsoft Outlook, выпущенной 8 августа 2023 г.
-
[ОБХОДНОЕ РЕШЕНИЕ] Outlook неожиданно предлагает повторно открыть элементы из последнего сеанса
-
[ИСПРАВЛЕНО] Не удается добавить опрос в сообщения электронной почты в Классическом приложении Outlook
Известные проблемы Outlook в обновлениях за июль 2023 г.
-
[ОБХОДНОЕ РЕШЕНИЕ] Outlook Desktop медленно сохраняет вложения в сетевой путь
-
[ИСПРАВЛЕНО] Outlook предложит «Получение шаблонов с сервера» после выбора раскрывающегося списка С
-
[ИСПРАВЛЕНО] Ошибки Outlook при печати задач или контактов, длина страницы превышает
Известные проблемы Outlook в обновлениях за июнь 2023 г.
-
[ОБХОДНОЕ РЕШЕНИЕ] Outlook запускается медленно и зависает на экране-заставке, когда неожиданно переключается REST на MAPI
-
[ИСПРАВЛЕНО] Ошибка при открытии сообщений с действиями
Известные проблемы Outlook в обновлениях за май 2023 г.
-
[ИССЛЕДОВАНИЕ] Режим сенсорного ввода не работает при использовании размещенных приложений в Outlook Desktop
-
[ОБХОДНОЕ РЕШЕНИЕ] Outlook для Windows не отображает всех владельцев группы рассылки
-
[ИСПРАВЛЕНО] Outlook неожиданно открывает окно браузера, если OWA отключена
Известные проблемы Outlook в обновлениях за апрель 2023 г.
-
[ИСПРАВЛЕНО] Пользователи групп Microsoft 365 могут не иметь доступа к календарям групп и сообщениям электронной почты в Классическом приложении Outlook
-
[ИСПРАВЛЕНО] Нет результатов при поиске в Outlook с предложенным поиском определенных запросов
-
[ИСПРАВЛЕНО] Неверные или отсутствуют результаты при поиске архивов с автоматическим расширением в Outlook
-
[ОБХОДНОЕ РЕШЕНИЕ] При создании быстрого шага для нового сообщения электронной почты Outlook не сохраняет его
-
[ИСПРАВЛЕНО] Возникает ошибка Outlook «Невозможно отправить данный элемент» при ответе на сообщение
Известные проблемы Outlook в обновлениях за март 2023 г.
-
[ИСПРАВЛЕНО] Не удается войти в Outlook с помощью учетной записи Outlook.com
-
[ИСПРАВЛЕНО] Переключение поиска «Календарная неделя» с представления списка на представление «Сводка по повестке дня»
-
[ИСПРАВЛЕНО] События календаря, отсутствующие в помощнике по планированию
-
[ИСПРАВЛЕНО] Проблемы с синхронизацией общих календарей при включении разрешений «Может просматривать название и расположение»
-
[РАССЛЕДОВАНИЕ] Известные проблемы с улучшениями общего календаря Outlook Desktop
Известные проблемы Outlook в обновлениях за февраль 2023 г.
-
[ИСПРАВЛЕНО] Не удалось закрыть напоминания общего календаря для Outlook.com учетных записей в Классическом приложении Outlook
-
[ОБХОДНОЕ РЕШЕНИЕ] Продление события на весь день в общем календаре неожиданно сокращает или удлиняет событие
-
[ИСПРАВЛЕНО] Дублирование общих календарей после перехода между модулями «Почта» и «Календарь»
-
[ИСПРАВЛЕНО] Нет результатов при поиске со встроенным фильтром «Получено» в Outlook
-
[ИСПРАВЛЕНО] Мерцание наблюдается в Календарь Outlook при прокрутке
Известные проблемы Outlook в обновлениях за январь 2023 г.
-
[ИСПРАВЛЕНО] Погода больше не отображается в календаре Outlook
-
[ОБХОДНОЕ РЕШЕНИЕ] Не удается создать собрание Teams в Outlook, так как надстройка «Собрание Teams» отключена
-
[ОБХОДНОЕ РЕШЕНИЕ] Ошибка Outlook «Сбой операции», если в сообщении есть политика хранения
Известные проблемы Outlook в обновлениях за декабрь 2022 г.
-
[ОБХОДНОЕ РЕШЕНИЕ] Не удается использовать сочетание клавиш отмены для размещенных приложений в Классическом приложении Outlook
-
[ОБХОДНОЕ РЕШЕНИЕ] Не удается переместить поисковые элементы в другие папки за пределы ползунка синхронизации
Известные проблемы Outlook в обновлениях за октябрь 2022 г.
-
[ОБХОДНОЕ РЕШЕНИЕ] Не удается настроить почтовый ящик Exchange Online в Outlook Desktop
-
[ИСПРАВЛЕНО] Outlook не может отображать контакты в представлении Люди
-
[ОБХОДНОЕ РЕШЕНИЕ] Outlook IMAP или POP-сервер неожиданно прекратил подключение, и сервер был прерван
-
[ОБХОДНОЕ РЕШЕНИЕ] Outlook закрывается вскоре после открытия
Известные проблемы Outlook в обновлениях за сентябрь 2022 г.
-
[ОБХОДНОЕ РЕШЕНИЕ] Пользователи не могут печатать переведенное содержимое в Outlook
-
[ИСПРАВЛЕНО] Умножение нежелательных сообщений электронной почты без действий пользователя в общих почтовых ящиках
-
[ИСПРАВЛЕНО] Общий почтовый ящик не обновляется автоматически для новых сообщений в Outlook
Известные проблемы в Outlook в обновлениях за август 2022 г.
-
[ИСПРАВЛЕНО] Outlook перестает отвечать на запросы при просмотре писем с квитанциями Uber и некоторых других писем с таблицами
Известные проблемы Outlook в обновлениях за июль 2022 г.
-
[ВРЕМЕННОЕ РЕШЕНИЕ] Делегат может просматривать календарь серверного архива своего руководителя в Outlook и приватные элементы в архивном почтовом ящике в Интернете
-
[ИСПРАВЛЕНО] В приложении Outlook отображаются неправильные или отсутствующие сведения
-
[ИСПРАВЛЕНО] Проблемы с подключением к Интернету в приложениях M365 после изменения диапазона IP-адресов
-
[ИССЛЕДОВАНИЕ] Параметры сокращения встреч и собраний для Outlook могут отображаться серым цветом
-
[ИСПРАВЛЕНО] Поиск в Outlook может не отображать последние письма в Windows 11
Известные проблемы в Outlook в обновлениях за июнь 2022 г.
-
[УСТРАНЕНО] Неправильные или отсутствующие результаты при поиске в онлайн-архиве почтового ящика с полным доступом
-
[ИСПРАВЛЕНО] При ответе и пересылке отсутствует адрес электронной почты отправителя Outlook 2019
Известные проблемы Outlook в обновлениях за май 2022 г.
-
[ВРЕМЕННОЕ РЕШЕНИЕ] Ошибка »Этот веб-браузер не поддерживает JavaScript или скрипты блокируются» при добавлении учетной записи Google Workspace
Известные проблемы в Outlook в обновлениях за апрель 2022 г.
-
[ОБХОДНОЙ ПУТЬ] Ошибка при расширении группы контактов в Outlook Desktop
-
[УСТРАНЕНО] Ошибка в Outlook при создании собрания Teams «Перед планированием собрания необходимо выйти из Teams и снова войти»
-
[ИСПРАВЛЕНО] Пустые списки комнат в поиске комнат для арендаторов GCC
-
[ВРЕМЕННОЕ РЕШЕНИЕ] Программа Outlook выдает ошибку «Не реализовано» при выборе «Ответить всем на электронную почту» на устройствах ARM
Известные проблемы в Outlook в обновлениях за март 2022 г.
-
[ОБХОДНОЕ РЕШЕНИЕ] Ошибка предварительного просмотра PDF в Outlook: предварительный просмотр этого файла невозможен, поскольку не установлено средство предварительного просмотра
-
[ИСПРАВЛЕНО] Праздник отсутствует или приходится на неверную дату в Outlook для Соединенного Королевства
-
[ИСПРАВЛЕНО] Outlook прекращает подключаться к Windows 7 и к устаревшим версиям Windows Server
Известные проблемы в Outlook в обновлениях за февраль 2022 г.
-
[ИСПРАВЛЕНО] Приглашение на собрание отсутствует в календаре организаторов
Известные проблемы в обновлениях Outlook за декабрь 2021 г.
-
[УСТРАНЕНО] Поиск Outlook не отображает последние письма после обновления Windows KB5008212
Известные проблемы Outlook в обновлениях за ноябрь 2021 г.
-
[ИСПРАВЛЕНО] Результаты поиска связанных сообщений в беседе неполные или отсутствуют
Известные проблемы Outlook в обновлениях за октябрь 2021 г.
-
[ИСПРАВЛЕНО] Конфликты в задаче Outlook
-
[ИСПРАВЛЕНО] Outlook не удается добавить гостевые группы в Microsoft 365
-
[ВРЕМЕННОЕ РЕШЕНИЕ] Размещенные приложения в Outlook: не удается открыть приложение Teams. Повторите попытку позже
-
[ИСПРАВЛЕНО] Пустое представление «Outlook сегодня» на компьютерах, присоединенных к Azure Active Directory
-
[ВРЕМЕННОЕ РЕШЕНИЕ] После обновления до Windows 11 поиск в Outlook не возвращает результатов
Известные проблемы в обновлениях Outlook за сентябрь 2021 г.
-
[ИСПРАВЛЕНО] Результаты в предложениях поиска Outlook являются неточными, неполными или отсутствуют
-
[ВРЕМЕННОЕ РЕШЕНИЕ] Знаки отображаются в формате SBC (в однобайтовой кодировке) после использования символа “@” при включенном IME (редакторе метода ввода)
-
[ВРЕМЕННОЕ РЕШЕНИЕ] Этот браузер не поддерживает ключи безопасности — ошибка при добавлении учетной записи Gmail в Outlook
Известные проблемы в Outlook в обновлениях за июль 2021 г.
-
[ИСПРАВЛЕНО] Сбой Outlook при использовании поиска или предложений при поиске
Известные проблемы в Outlook в обновлениях за июнь 2021 г.
-
[ИСПРАВЛЕНО] Сбой Outlook при использовании функции поиска «Найти связанные» в модуле задач
Известные проблемы в Outlook в обновлениях за май 2021 г.
-
[ИСПРАВЛЕНО] Запрос «Свойства сообщения были изменены» при пересылке или ответе в Outlook
-
[ИСПРАВЛЕНО] Собрания календаря отображают legacyExchangeDN вместо DisplayName
-
[ИСПРАВЛЕНО] 401: Ошибка проверки подлинности при открытии службы поиска помещений
-
[ИСПРАВЛЕНО] Возврат к традиционному Поиску помещений после перехода на веб-представление на основе Поиска помещений в классическом приложении Outlook
-
[ИСПРАВЛЕНО] Список автозавершения прокручивается за пределы экрана в Outlook
Известные проблемы в Outlook в обновлениях за март 2021 г.
-
[ИССЛЕДОВАНИЕ] Состояние флажка «К исполнению» неправильно отображается в отправленных сообщениях
-
[ИСПРАВЛЕНО] Сообщение об ошибке при совместном использовании календаря в Microsoft 365
Известные проблемы в обновлениях Outlook за декабрь 2020 г.
-
[ИСПРАВЛЕНО] Приложение Outlook аварийно завершает работу после переименования подписи электронной почты
Известные проблемы в обновлениях Outlook за ноябрь 2020 г.
-
[ИССЛЕДОВАНИЕ] Сообщения, удаленные из Outlook.com, возвращаются в папку «Входящие»
-
[ИСПРАВЛЕНО] Встроенные изображения в сообщениях или полях в формате RTF размываются или не выравниваются
Известные проблемы в обновлениях Outlook за октябрь 2020 г.
-
[ИСПРАВЛЕНО] Outlook и другие приложения не запоминают пароль после обновления Windows
-
[ИССЛЕДОВАНИЕ] Ошибки в Outlook при обозначении задачи как завершенной и отправке отчета о состоянии задачи
Известные проблемы в обновлениях Outlook за сентябрь 2020 г.
-
[ИСПРАВЛЕНО] В диалоговом окне «Повторение встречи» неправильно отображается поле «Дата окончания»
-
[ИСПРАВЛЕНО] Имена вложенных файлов с двухбайтовыми наборами знаков повреждаются при получении в Outlook
-
[ИСПРАВЛЕНО] Общие календари невозможно закрыть, и они очищаются при перезапуске приложения
Известные проблемы в Outlook в обновлениях за август 2020 г.
-
[ИСПРАВЛЕНО] В приглашении на собрание не отображается адрес отправителя при отправке приглашения из дополнительной учетной записи
Известные проблемы в Outlook в обновлениях за июль 2020 г.
-
[ИСПРАВЛЕНО] Советы политики DLP Outlook не работают при определенных условиях в тексте письма и вложениях
-
[ИСПРАВЛЕНО] Приложение Outlook не запускается и может запрашивать открытие в безопасном режиме с 15 июля 2020 г.
-
[ИСПРАВЛЕНО] В Outlook возникает сбой при удалении трех и более писем из учетной записи POP с функцией «Загружать только заголовки»
-
[ИСПРАВЛЕНО] Приложения Office аварийно завершают работу из-за аудиодрайвера Nahimic
-
[ИСПРАВЛЕНО] Outlook аварийно завершает работу в функции OLMAPI32!CopyProps при использовании приложений, обрабатывающих письма
Известные проблемы в Outlook в обновлениях за июнь 2020 г.
-
[ИСПРАВЛЕНО] Параметр «Перевод» отсутствует в Outlook
-
[ИСПРАВЛЕНО] Произошла ошибка с одним из ваших файлов данных, Outlook необходимо закрыть
-
[ИСПРАВЛЕНО] Windows не удается найти «c:\program files\microsoft office\root\office16\outlook.exe»
Известные проблемы в Outlook в обновлениях за апрель 2020 г.
-
[ВРЕМЕННОЕ РЕШЕНИЕ] В папках поиска Outlook отображаются неожиданные сообщения с пустыми темами
-
[ИСПРАВЛЕНО] Параметр «Разрешить пересылку» не отображается при выборе пункта «Варианты ответа» для общего календаря
-
[ИСПРАВЛЕНО] Outlook перестает открывать файлы шаблонов MSG и OFT
Известные проблемы в Outlook в обновлениях за март 2020 г.
-
[ИСПРАВЛЕНО] «Отказано в доступе» при запуске надстройки Office
-
[ВРЕМЕННОЕ РЕШЕНИЕ] Не удается выбрать «Из учетной записи» в электронной почте в классическом приложении Outlook
Известные проблемы в Outlook в обновлениях за январь 2020 г.
-
[ИСПРАВЛЕНО] Не удается отправить электронную почту из QuickBooks, приложений Office и любых приложений Windows, позволяющих отправлять файлы в виде вложений
-
[ВРЕМЕННОЕ РЕШЕНИЕ] Не удается сохранить изменения в черновике сообщения в папке «Черновики» для учетных записей IMAP
-
[ВРЕМЕННОЕ РЕШЕНИЕ] Японские символы в групповых сообщениях электронной почты, которые были искажены или отсутствуют в результате форматирования в обычный текст
-
[ИСПРАВЛЕНО] Не удается добавить учетную запись Gmail в Outlook: кнопка «Разрешить» неактивна
-
[ИСПРАВЛЕНО ]Не удается добавить учетную запись Gmail в Outlook: «Не удалось войти в Google»
-
[Исправлено] Пользователи Outlook, являющиеся делегированными представителями, которые добавляют помещение в приглашение на собрание, могут заметить повторяющиеся электронные письма с просьбой ответить
Известные проблемы в Outlook в обновлениях за ноябрь 2019 г.
-
[ИССЛЕДОВАНИЕ] Ошибка при выполнении команды «Копировать в личный календарь» в учетных записях POP и IMAP
-
[ИСПРАВЛЕНО] Outlook запрашивает учетные данные локальных пользователей в клиенте Microsoft 365
-
[ИСПРАВЛЕНО] Правила на этом компьютере противоречат правилам Microsoft Exchange
-
[ВРЕМЕННОЕ РЕШЕНИЕ] Отправленные сообщения IMAP дублируются в папке «Отправленные» и помечаются как непрочитанные
Известные проблемы в Outlook в обновлениях за октябрь 2019 г.
-
[ИСПРАВЛЕНО] Не работает функция отправки заметок к собранию в OneNote
-
[ИСПРАВЛЕНО] В учетных записях IMAP исчезают сообщения электронной почты после прочтения
Известные проблемы в обновлениях Outlook за сентябрь 2019 г.
-
[ВРЕМЕННОЕ РЕШЕНИЕ] Поиск Outlook не вставляет ожидаемый локализованный текст при использовании ленты
Известные проблемы в Outlook в обновлениях за август 2019 г.
-
[ИСПРАВЛЕНО] При поиске групп в Outlook результаты не возвращаются
-
[ИСПРАВЛЕНО] Outlook не удается вложить файлы OneDrive или SharePoint в сообщения электронной почты
Известные проблемы в Outlook в обновлениях за июль 2019 г.
-
[ИСПРАВЛЕНО] Ошибка при попытке создать или изменить контакты в Outlook: «У вас нет разрешения на создание элемента в этой папке».
-
[ВРЕМЕННОЕ РЕШЕНИЕ] Ошибки Outlook при подключении к библиотеке документов SharePoint
Известные проблемы в Outlook в обновлениях за июнь 2019 г.
-
[ИСПРАВЛЕНО] Outlook не открывается или зависает при загрузке профиля
-
[ИСПРАВЛЕНО] Все сообщения электронной почты в учетных записях POP3 имеют формат обычного текста
Известные проблемы в Outlook в обновлениях за май 2019 г.
-
[ИСПРАВЛЕНО] Outlook запрашивает номер телефона для учетных записей Outlook.com
-
[ИСПРАВЛЕНО] Невозможно выполнить операцию, так как элемент изменился
-
[ИСПРАВЛЕНО] Сбой службы погоды Outlook в календаре
-
[ИСПРАВЛЕНО] Текст в Outlook усечен или слишком велик для японского языка
Известные проблемы в Outlook в обновлениях за март 2019 г.
-
[ПРЕДСТОЯЩЕЕ ИСПРАВЛЕНИЕ] Календарь Outlook 2016 не полностью обновляется
-
[ВРЕМЕННОЕ РЕШЕНИЕ] В приложении Outlook возникает ошибка при отправке из учетных записей Outlook.com
-
[ВРЕМЕННОЕ РЕШЕНИЕ] Отсутствуют результаты поиска для учетных записей POP, IMAP и Exchange
Известные проблемы в Outlook в обновлениях за январь 2019 г.
-
[ИСПРАВЛЕНО] Outlook аварийно завершает работу при нажатии кнопки «Создать правило»
-
[ИСПРАВЛЕНО] Проблемы с сочетаниями клавиш для категорий после установки версии 1901 (сборка 11231.20130)
-
[ВРЕМЕННОЕ РЕШЕНИЕ] Не удается изменить поле заметок для контакта
Известные проблемы в Outlook в обновлениях за декабрь 2018 г.
-
[ИСПРАВЛЕНО] Ошибка «Outlook — не удается выполнить поиск» в клиентах Outlook на Windows Server 2016
Известные проблемы в Outlook в обновлениях за ноябрь 2018 г.
-
[ИСПРАВЛЕНО] Ошибка в Outlook: «Операция не выполнена…» при выборе элемента «Управление правилами и оповещениями»
-
[ИСПРАВЛЕНО] Запуск Outlook 2010 завершается сбоем после установки ноябрьского общедоступного обновления KB 4461529
Известные проблемы в Outlook в обновлениях за октябрь 2018 г.
-
[ИССЛЕДОВАНИЕ] Некорректное отображение времени для повторяющихся собраний в часовом поясе Бразилии
Известные проблемы в обновлениях Outlook за сентябрь 2018 г.
-
[ ВРЕМЕННОЕ РЕШЕНИЕ] Остановка синхронизации электронной почты AOL в Outlook
Известные проблемы в Outlook в обновлениях за январь 2018 г.
-
[ИСПРАВЛЕНО] Аварийное завершение работы внешних приложений при отправке сообщений через Outlook
-
[ИСПРАВЛЕНО] Не удается пересылать электронное письмо RTF с вложением в Outlook 2016
-
[ИСПРАВЛЕНО] Не удается подключиться к календарю SharePoint Online
Известные проблемы в Outlook в обновлениях за март 2018 г.
-
[ВРЕМЕННОЕ РЕШЕНИЕ] Outlook зависает при щелчке папки «История бесед»
-
[ВРЕМЕННОЕ РЕШЕНИЕ] Свободное/занятое время отображает строки с косой чертой в помощнике по планированию
-
[ИСПРАВЛЕНО] Outlook неожиданно прекращает выдавать запрос и автоматически отправляет обновления всем участникам собрания
-
Обновления о месте проведения собрания не отражаются в календаре получателя в Outlook 2016
Известные проблемы в Outlook в обновлениях за февраль 2018 г.
-
[ИСПРАВЛЕНО] Невозможно выполнить команду «Сохранить все вложения» на общем сетевом диске
-
[ИСПРАВЛЕНО] Outlook отправляет пустые сообщения электронной почты
-
[ИСПРАВЛЕНО] В Outlook 2016 распечатка календаря переключается с цветного на черно-белую
-
[ИСПРАВЛЕНО] Outlook зависает при нажатии кнопки «Подпись»
Известные проблемы в Outlook в обновлениях за январь 2018 г.
-
[ИСПРАВЛЕНО] Поиск, почтовые сообщения и показ времени как свободное/занятое не работают для Microsoft 365 пользователей
-
[ИСПРАВЛЕНО] Наложение календаря не показывает встречи для дополнительной учетной записи
-
[ИСПРАВЛЕНО] Не показывается место проведения собрания после добавления новых пользователей к собранию
-
[ИСПРАВЛЕНО] В представлениях «Список дел» и «Список задач» не отображаются мероприятия
-
[ИСПРАВЛЕНО] Вложения удаляются при отправке сообщений в формате «обычный текст»
-
[ИСПРАВЛЕНО] При поиске по всем почтовым ящикам результаты поиска оказываются пустыми
-
[ИСПРАВЛЕНО] Параметр «Найти родственные» не показывает результаты
-
[ИСПРАВЛЕНО] Outlook 2010 не запускается в WinXP после январских обновлений
Известные проблемы в Outlook в обновлениях за ноябрь 2017 г.
-
После установки обновления Windows 10 Fall Creators Update в Outlook 2016 в области «Люди» перестают отображаться результаты
-
Ошибка «Outlook не смог полностью восстановить все данные» при попытке восстановления удаленных элементов
-
[ВРЕМЕННОЕ РЕШЕНИЕ] Группы контактов недоступны для поиска с помощью автозаполнеия
-
[ВРЕМЕННОЕ РЕШЕНИЕ] Отсутствует кнопка Параметры представлении в Outlook 2016
Известные проблемы в Outlook в обновлениях за октябрь 2017 г.
-
[ВРЕМЕННОЕ РЕШЕНИЕ] В свойствах папки Outlook отсутствует компонент домашней страницы
-
[ВРЕМЕННОЕ РЕШЕНИЕ] Outlook 2016 запрашивает учетные данные после отключения современной проверки подлинности
-
[ВРЕМЕННОЕ РЕШЕНИЕ] Ошибка «Диспетчеру контактов не удалось выполнить ваше последнее действие или действия» в Outlook 2010 или 2013
Известные проблемы в Outlook в обновлениях за сентябрь 2017 г.
Последнее обновление: 19 сентября 2017 г.
ПРОБЛЕМА
После установки общедоступного обновления за сентябрь в интерфейсе пользователя Outlook 2007 отображаются разные языки.
Обновление системы безопасности для Outlook 2007: 12 сентября 2017 г.
Пользователи, использующие язык из первого столбца, могут видеть часть страницы на языке, указанном во втором столбце:
|
Арабский |
Шведский |
|
Болгарский |
Португальский (Бразилия) |
|
Каталанский |
Португальский (Бразилия) |
|
Чешский |
Шведский |
|
Венгерский |
Шведский |
|
Итальянский |
Португальский (Бразилия) |
|
Казахский |
Португальский (Бразилия) |
|
Корейский |
Португальский (Бразилия) |
|
Латышский |
Шведский |
|
Норвежский |
Шведский |
|
Нидерландский |
Шведский |
|
Португальский |
Португальский (Бразилия) |
|
Словенский |
Шведский |
|
Сербский (латиница) |
Шведский |
|
Тайский |
Китайский (традиционное письмо, Тайвань) |
|
Турецкий |
Китайский (традиционное письмо, Тайвань) |
СОСТОЯНИЕ: исправлено
Эта проблема устранена.
Выполните инструкции, приведенные в описании обновления KB 4011086, чтобы его удалить, а затем установите обновление KB 4011110.
Последнее обновление: 13 октября 2017 г.
ПРОБЛЕМА
Сценарий настраиваемой формы теперь отключен по умолчанию и требует настройки разделов реестра для повторного включения.
-
Новый раздел реестра имеет по умолчанию значение 1, что указывает на то, что сценарий формы не должен запускаться.
Сначала создайте следующий раздел:
32-разрядная версия Office в 64-разрядной версии Windows
HKEY_LOCAL_MACHINE\SOFTWARE\WOW6432Node\Microsoft\Office\16.0\Outlook\Security
32-разрядная версия Office в 32-разрядной версии Windows или 64-разрядная версия Office в 64-разрядной версии Windows
HKEY_LOCAL_MACHINE\SOFTWARE\Microsoft\Office\16.0\Outlook\Security
Затем создайте параметр DWORD (32 бита) со значением 0 и установите для него имя DisableCustomFormItemScript, чтобы включить сценарии настраиваемой формы.
-
Когда сценарии настраиваемой формы включены, они должны быть активированы для каждого класса сообщений формы. Например, если у вас есть форма с классом сообщений IPM.Note.Custom, необходимо зарегистрировать «IPM.Note.Custom» в качестве доверенного класса сообщений формы. Для этого сначала создайте следующий раздел:
32-разрядная версия Office в 64-разрядной версии Windows
HKEY_LOCAL_MACHINE\SOFTWARE\WOW6432Node\Microsoft\Office\16.0\Outlook\Forms\TrustedFormScriptList
32-разрядная версия Office в 32-разрядной версии Windows или 64-разрядная версия Office в 64-разрядной версии Windows
HKEY_LOCAL_MACHINE\SOFTWARE\Microsoft\Office\16.0\Outlook\Forms\TrustedFormScriptList
Затем создайте параметры REG_SZ в этом разделе для каждой формы, для которой нужно разрешить выполнение сценариев. В примере выше следует создать параметр REG_SZ с именем «IPM.Note.Custom» с пустыми данными.
При разработке формы команда Выполнить форму запускает форму, используя класс сообщений базовой формы. Поэтому если вы начали разработку формы IPM.Note и хотите выполнить форму, вам потребуется зарегистрировать форму IPM.Note. После публикации необходимо проверить опубликованный класс сообщений. После создания формы и ее публикации с настраиваемым именем формы удалите стандартную форму «IPM.Note» из списка надежных.
Примечания:
-
После настройки раздела TrustedFormScriptList следует перезапустить Outlook.
-
В примерах указаны разделы реестра для версии 16.0, соответствующей Outlook 2016. Для Outlook 2013 используйте версию 15.0, для Outlook 2010 — 14.0, а для Outlook 2007 — 12.0.
Когда будут выполнены указанные выше изменения, разделы реестра будут выглядеть следующим образом:
[HKEY_LOCAL_MACHINE\SOFTWARE\WOW6432Node\Microsoft\Office\16.0\Outlook\Security]
DisableCustomFormItemScript»=dword:00000000
[HKEY_LOCAL_MACHINE\SOFTWARE\WOW6432Node\Microsoft\Office\16.0\Outlook\Forms\TrustedFormScriptList]
«IPM.Note.Custom»=»»
«IPM.Note»=»»
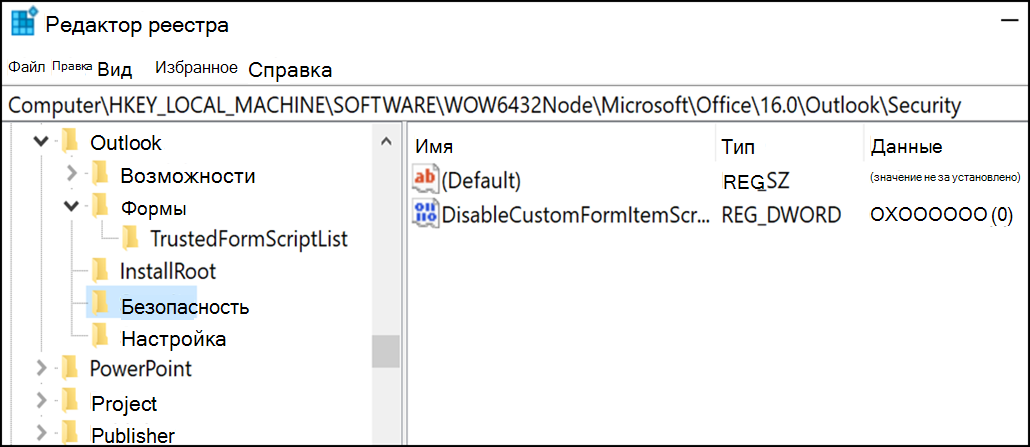
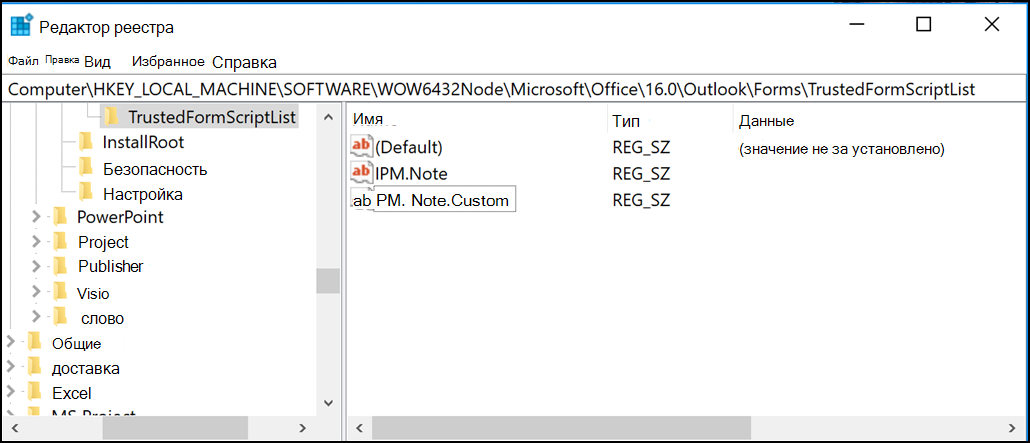
ПРИМЕЧАНИЕ. Иногда формы в дополнительных почтовых ящиках и общедоступных папках не работают даже после настройки разделов реестра. Чтобы исправить эту ошибку, включите сценарии в центре управления безопасностью.
-
Выберите Файл > Параметры. Затем на вкладке Центр управления безопасностью нажмите кнопку Параметры центра управления безопасностью и откройте раздел Защита электронных писем.
-
В разделе Сценарии в папках установите флажки Разрешить сценарии в общих папках и Разрешить сценарии в общедоступных папках, а затем закройте окна, нажав в них кнопку ОК.
СОСТОЯНИЕ
Это изменение было впервые представлено в общедоступных обновлениях Outlook от 12 сентября 2017 г. и включено в следующие обновления MSI, для которых теперь требуются разделы реестра.
Outlook 2007
Outlook 2010
Outlook 2013
Outlook 2016
Состояние технологии «Нажми и работай» следующее:
-
Monthly Channel (быстрый канал) начнет поддержку разделов реестра в обновлении, запланированном на 18 сентября, сборка выпуска 16.0.8431.2079
-
Semi-Annual Channel (FRDC) поддерживает разделы реестра в сборке 16.0.8431.2079.
-
Deferred Channel поддерживает разделы реестра в сборке 16.0.8201.2193.
-
Состояние для Deferred Extended будет указано позднее.
-
Состояние для программы предварительной оценки с ранним доступом будет указано позднее.
-
Программа предварительной оценки с поздним доступом поддерживает разделы реестра в сборке 16.0.8431.2079.
Последнее обновление: 13 октября 2017 г.
ПРОБЛЕМА
Это происходит, потому что сценарий настраиваемой формы теперь отключен по умолчанию.
СОСТОЯНИЕ: ВРЕМЕННОЕ РЕШЕНИЕ
Выполните действия, описанные в решении проблемы № 2: «Сценарий настраиваемой формы теперь отключен по умолчанию», которая рассмотрена выше.
Проблемы, возникающие после подключения Outlook к Outlook.com
ПРОБЛЕМА
После добавления учетной записи электронной почты в Outlook для Windows (версии Outlook 2016, 2013 или 2010) может произойти следующее:
-
В области папок и при создании сообщений с помощью Outlook для Windows имя вашей учетной записи электронной почты отображается как outlook_[длинная последовательность букв и цифр]@outlook.com.
-
Получатели тоже увидят имя отправителя в формате outlook_[длинная последовательность букв и цифр]@outlook.com.
-
Когда получатели отвечают на такое сообщение, оно возвращается, а вы получаете уведомление типа «Не удалось доставить сообщение при отправке почты Интернета в Outlook».
Эта проблема может возникать, если вы регистрируете сторонний адрес электронной почты (например, адрес электронной почты, отличный от Outlook.com или Hotmail.com) для вашей учетной записи Майкрософт и не используете Outlook.com для отправки и получения электронной почты.
Если вы обычно используете учетную запись Outlook.com для электронной почты, эта проблема может возникать, когда в учетной записи есть несколько псевдонимов и основным псевдонимом является сторонний адрес электронной почты. См. раздел АЛЬТЕРНАТИВНОЕ ВРЕМЕННОЕ РЕШЕНИЕ ниже.
ВРЕМЕННОЕ РЕШЕНИЕ
Настройте учетную запись вручную как учетную запись IMAP или POP в Outlook.
-
Закройте Outlook
-
Используйте клавиши Windows+R, введите «outlook /profiles» (без кавычек) в окне «Выполнить» и нажмите «ОК». Примечание. Между outlook и косой чертой (/) есть пробел.
-
В запущенном окне «Выбор профиля» выберите «Параметры > Создать».
-
Введите новое уникальное имя профиля и нажмите «ОК».
-
Выберите Дополнительные параметры и установите флажок Настроить учетную запись вручную.
-
Введите пароль учетной записи и нажмите кнопку Подключить.
-
Если не удалось выполнить настройку, выберите Изменить параметры учетной записи. Обновите учетную запись сведениями, которые вы получили у поставщика услуг электронной почты или нашли в статье Справочник по именам POP- или IMAP-серверов. Выберите Подключить, а затем нажмите Готово.
-
В окне «Выбор профиля» выберите Использовать выделенный профиль по умолчанию и нажмите ОК.
АЛЬТЕРНАТИВНОЕ ВРЕМЕННОЕ РЕШЕНИЕ
Переключите свой псевдоним на учетную запись Outlook.com или Hotmail.com.
Примечание. Если у вас нет другого псевдонима, щелкните на странице ссылку, чтобы его создать. Щелкните Добавить электронную почту и новый псевдоним и выберите параметр Создать новый адрес электронной почты в качестве основного псевдонима.
-
Перейдите на сайт https://account.live.com/names/Manage и войдите в свою учетную запись Outlook.com.
-
Назначьте почту Outlook.com основным псевдонимом.
-
В Outlook для Windows удалите и снова добавьте учетную запись. См. инструкции в статье Добавление учетной записи Outlook.com в Outlook для Windows
Последнее обновление: 8 февраля 2017 г.
ПРОБЛЕМА
Если Outlook подключается к основной учетной записи Outlook.com, которая также подключается к дополнительным сторонним учетным записям (например, Gmail, Yahoo и т. д.), при отправке электронного письма в Outlook в поле «От» не удается выбрать дополнительную подключенную учетную запись в качестве отправителя.
Если вручную ввести электронный адрес дополнительной подключенной учетной запись в поле «От», электронное письмо отправляется «от имени» основной учетной записи Outlook.com.
СОСТОЯНИЕ: ВРЕМЕННОЕ РЕШЕНИЕ
Outlook поддерживает отправку из дополнительных подключенных учетных записей для доменов Майкрософт, например @outlook.com, @live.com, @hotmail.com, но не для сторонних доменов.
Команда Outlook прислушивается к вашим отзывам и изучает возможность добавления этой возможности в будущих обновлениях. Дополнительные сведения о том, как оставить отзыв, см. в статье Как оставить отзыв о Microsoft Office. Тем временем предлагаем воспользоваться временным решением, описанным ниже.
ВРЕМЕННОЕ РЕШЕНИЕ
Вы можете добавить дополнительные подключенные учетные записи (Gmail, Yahoo и т. д.) в службу Outlook.com как дополнительные учетные записи в профиле Outlook.
-
В Outlook выберите вкладку Файл.
-
В разделе Сведения об учетной записи нажмите кнопку Добавить учетную запись.
-
На странице Автоматическая настройка учетной записи введите свое имя, адрес электронной почты и пароль и нажмите кнопку Далее.
Примечание: Если после нажатия кнопки Далее появляется сообщение об ошибке, еще раз проверьте свои адрес электронной почты и пароль. Если они указаны верно, см. следующий раздел.
-
Нажмите кнопку Готово.
Дополнительные сведения см. в статье о настройке электронной почты Outlook.
Последнее обновление: 2 мая 2017 г.
В настоящее время даже после переподключения учетной записи Outlook.com к Outlook вы не сможете редактировать календари, которыми другие пользователи поделились с вашей учетной записью Outlook.com, используя Outlook в Windows. Мы работаем над возможностью редактирования общих календарей в версии Outlook 2016 для Windows.
Чтобы отредактировать общий календарь, откройте собственный календарь на сайте Outlook.com, откройте календарь для Windows 10 или воспользуйтесь мобильным устройством. Ознакомьтесь со статьей Добавление учетной записи Outlook.com в другое почтовое приложение.
Последнее обновление: 2 мая 2017 г.
ПРОБЛЕМА
Когда вы пытаетесь принять общий календарь Outlook.com, используя свою учетную запись Microsoft 365 для бизнеса в Outlook 2016, вы можете получить ошибку «Что-то пошло не так» или ваш вход в систему может завершиться неудачно.
СОСТОЯНИЕ: ВРЕМЕННОЕ РЕШЕНИЕ
Чтобы открыть календарь, к которому вашей учетной записи Microsoft 365 для бизнеса предоставлен общий доступ, необходимо принять приглашение от Outlook в Интернете, iOS или Android. Если вы уже нажали кнопку «Принять» в Outlook 2016, вы не сможете повторно принять приглашение из другого приложения Outlook. Человек, который отправил вам приглашение, должен будет удалить ваши разрешения и отправить новое приглашение.
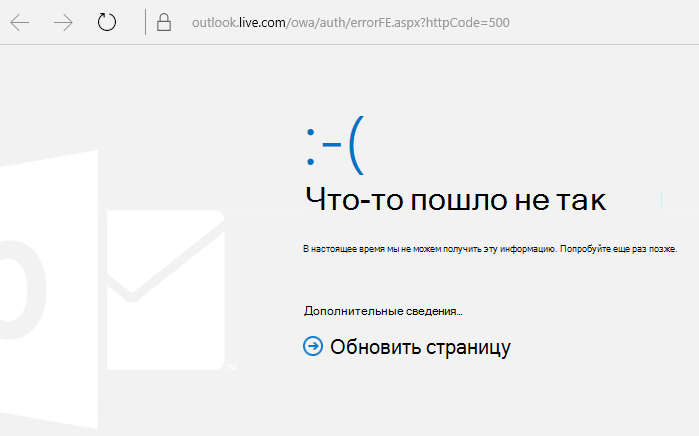
Известные проблемы в Outlook после установки обновлений для системы безопасности за июнь 2017 г.
Последнее обновление: 11 июля 2017 г.
О проблемах, описанных в этом разделе, сообщалось после установки последних обновлений, указанных ниже. Как только появится исправление, информация на этой странице будет обновлена. Тем временем используйте обходные решения каждой проблемы.
ПРОБЛЕМА
Последнее обновление: 17 сентября 2017 г.
Эта проблема распространяется на Outlook 2007, Outlook 2010, Outlook 2013 и Outlook 2016.
При использовании настраиваемой формы, созданной в Outlook, вы видите два следующих симптома:
-
Язык сценариев VBScript не выполняется.
-
Появляется предупреждение о вредоносном коде:
СОСТОЯНИЕ
Если вы являетесь клиентом Microsoft 365, исправление теперь доступно для аудитории Insider Fast.
Для других каналов выпуск обновления запланирован на середину сентября, начиная с версии 16.0.8418.5703. Мы обновим эту страницу после выпуска обновления.
Проблема исправлена для всех версий MSI. Чтобы исправить эту проблему в Outlook 2007, Outlook 2010, Outlook 2013 и Outlook 2016, установите следующие обновления.
Обновление для Outlook 2007: 27 июля 2017 г.
Обновление для Outlook 2010: 27 июля 2017 г.
Обновление для Outlook 2013: 27 июля 2017 г.
Обновление для Outlook 2016: 27 июля 2017 г.
ПРОБЛЕМА
Последнее обновление: 3 августа 2017 г.
Эта проблема распространяется на все версии Outlook для Windows 7, Windows 8 и Windows 10.
При поиске в Outlook появляется следующее сообщение об ошибке: «Что-то пошло не так, поэтому не удалось выполнить поиск.«или «Результаты поиска могут быть неполными, так как индексация элементов все еще продолжается«.

Также в журнале событий появляется предупреждение:
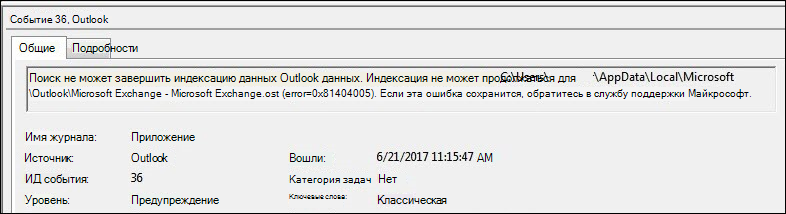
СОСТОЯНИЕ: ИСПРАВЛЕНО
Исправления ошибки, связанной с надежностью службы Windows Search, доступно в Центре обновления Windows. Ниже перечислены соответствующие пакеты KB для каждой из версий.
-
Windows 7 — обновление от 11 июля 2017 г.
-
Windows 8.1 — обновление от 11 июля 2017 г.
-
Windows 10 версии 1703 — KB4025342
-
Windows 10 версии 1607 — KB4025334
-
Windows 10 версии 1511 — KB4025344
-
Windows 10 — KB4025338
Примечание:
Исправление для этой ошибки выпущено 27 июня 2017 г. Если вы воспользовались временным решением и отключили службу панели поиска Windows, установите для параметра реестра PreventIndexingOutlook значение DWORD: 0, чтобы возобновить использование Windows Search.
ВРЕМЕННОЕ РЕШЕНИЕ
Если после установки обновлений проблема сохранится, используйте временное решение, описанное ниже.
-
Если не работает поиск для учетных записей Exchange, удалите OST-файлы. Это приведет к повторной синхронизации и индексации учетной записи.
-
OST-файлы обычно хранятся в каталоге C:\Пользователи\ <имя пользователя>\AppData\Local\Microsoft\Outlook.
-
Чтобы найти имя и расположение OST-файла, выберите элементы Файл, Настройка учетных записей, Настройка учетных записей, Файлы данных. Найдите нужный адрес электронной почты, щелкните его имя и нажмите кнопку Открыть расположение файла.
-
Прежде чем удалять OST-файл, необходимо закрыть Outlook, чтобы процесс освободил этот файл.
-
После удаления файла перезапустите Outlook и выполните повторную синхронизацию электронной почты.
-
-
В качестве временного решения также можно создать новый профиль Outlook и добавить в него свои учетные записи. Мы рекомендуем сохранять старый профиль до тех пор, пока в него не будут перемещены все локальные данные или PST-файлы.
До тех пор, пока вы не сможете установить исправление из Центра обновления Windows, можно задать параметр реестра, который запрещает приложению Outlook использовать локальную службу Windows Search. После этого Outlook будет использовать собственную встроенную поисковую систему. Встроенный поиск отобразит указанное ниже сообщение, чтобы показать, что служба Windows Search не используется.

Отключение службы панели поиска Windows для Outlook:
Примечание: Ниже описано, как внести изменения в реестр. Однако ошибки при изменении реестра могут привести к серьезным проблемам. Будьте внимательны, выполняя описанные действия. В качестве дополнительной меры предосторожности перед внесением изменений создайте резервную копию реестра. Тогда в случае возникновения проблемы вы сможете восстановить реестр. Дополнительные сведения о создании резервной копии и восстановлении реестра см. в этой статье.
-
Откройте редактор реестра.
-
Перейдите в папку Компьютер\HKEY_LOCAL_MACHINE\SOFTWARE\Policies\Microsoft\Windows\Windows Search
-
PreventIndexingOutlook
-
Установите параметр DWORD: 1
Подробные инструкции:
-
Нажмите кнопку Пуск и выберите пункт Выполнить. Введите команду regedit в поле «Открыть» и нажмите кнопку ОК.
-
Найдите и щелкните следующий подраздел реестра:
HKEY_LOCAL_MACHINE\SOFTWARE\Policies\Microsoft\Windows -
В меню Правка выберите пункт Создать, щелкните Раздел и введите имя Windows Search.
-
Щелкните новый раздел «Windows Search».
-
В меню Правка выберите пункт Создать и щелкните Параметр DWORD.
-
Назовите параметр DWORD как PreventIndexingOutlook и нажмите клавишу ВВОД.
-
Щелкните правой кнопкой мыши параметр PreventIndexingOutlook и выберите пункт Изменить.
-
В поле «Значение» введите «1», чтобы активировать параметр, и нажмите кнопку ОК.
-
Чтобы отключить параметр PreventIndexingOutlook, введите 0 (ноль) и нажмите кнопку ОК.
-
Закройте редактор реестра и перезапустите Outlook.
ПРОБЛЕМА
iCloud не загружается в Outlook 2007, Outlook 2010, Outlook 2013 and Outlook 2016.
При доступе к календарю, контактам или задачам появляется следующее сообщение об ошибке:
Не удается открыть набор папок. Не удается загрузить информационную службу C:\PROGRA~2\COMMON~1\Apple\Internet Services\APLZOD.dll. Убедитесь, что она правильно установлена и настроена».

СОСТОЯНИЕ: ВРЕМЕННОЕ РЕШЕНИЕ
Загрузка незарегистрированных служб MAPI отключена по умолчанию, чтобы повысить безопасность Outlook.
Если вы используете Outlook 2010, Outlook 2013 или Outlook 2016, удалите и повторно установите iCloud, чтобы устранить эту проблему. Дополнительные сведения см. на этой странице.
Для Outlook 2007 воспользуйтесь описанным ниже временным решением.
Предупреждение: Это решение может сделать ваш компьютер или сеть более уязвимыми к атакам пользователей-злоумышленников или вредоносных программ, например вирусов. Корпорация Майкрософт не рекомендует использовать этот способ, но предоставляет эти сведения, чтобы вы могли применить это решение по собственному усмотрению. Используйте это решение на свой страх и риск.
Если у вас есть доверенные приложения, которые зависят от такой загрузки, вы можете снова включить эти приложения, настроив указанный ниже раздел реестра:
REG_DWORD HKEY_CURRENT_USER\Software\Microsoft\Office\12.0\Outlook\Security\AllowUnregisteredMapiServices
Чтобы применить настройку реестра как политику домена, вы можете использовать следующий подраздел реестра:
HKCU\Software\Policies\Microsoft\Office\12.0\Outlook\Security\AllowUnregisteredMapiServices
Значение 0 (по умолчанию): запретить загрузку незарегистрированных служб MAPI. Это рекомендуемое значение, которое позволяет избежать выполнения неизвестного кода.
Значение 1: разрешить загрузку незарегистрированных служб MAPI.
Важно: Ниже описано, как внести изменения в реестр. Однако ошибки при изменении реестра могут привести к серьезным проблемам. Будьте внимательны, выполняя описанные действия. В качестве дополнительной меры предосторожности перед внесением изменений создайте резервную копию реестра. Тогда в случае возникновения проблемы вы сможете восстановить реестр. Дополнительные сведения о создании резервной копии и восстановлении реестра см. в этой статье.
Для внесения этих изменений выполните следующие действия:
-
Нажмите кнопку Пуск и выберите пункт Выполнить. Введите команду regedit в поле Открыть и нажмите кнопку ОК.
-
Найдите и щелкните следующий подраздел реестра:
HKCU\Software\Microsoft\Office\12.0\Outlook\Security\
-
В меню Правка выберите пункт Создать, а затем — Параметр DWORD.
-
Введите имя AllowUnregisteredMapiServices для параметра DWORD и нажмите клавишу ВВОД.
-
Щелкните правой кнопкой мыши параметр AllowUnregisteredMapiServices и выберите пункт Изменить.
-
В поле Значение введите 1, чтобы активировать параметр, и нажмите кнопку ОК.
Примечание: Чтобы отключить параметр AllowUnregisteredMapiServices, введите 0 (ноль), а затем нажмите кнопку ОК.
-
Закройте редактор реестра и перезагрузите компьютер.
Сведения об уязвимости (применимо ко всем версиям)
Служба MAPI не проверяет, правильно ли зарегистрирована библиотека DLL (загрузка которой запрашивается) поставщика в MapiSVC.inf. Не проверяется даже то, находится ли библиотека на локальном компьютере. Эту уязвимость можно использовать для атаки, создав файл с объектом OLE таким образом, чтобы спровоцировать MAPI на загрузку DLL из общего сетевого ресурса при активации объекта OLE. Это может привести к выполнению произвольного кода.
Последнее обновление: 26 июля 2017 г.
ПРОБЛЕМА
Некоторые веб-ориентированные настройки для Outlook не работают в локальной версии Microsoft Exchange 2013.
Это относится только к версиям Outlook 2016 и Office 2016, устанавливаемым с помощью MSI-файла. Экземпляры, установленные с применением технологии «нажми и работай», не затронуты данной проблемой. Приложение Office может выдавать ошибку Сбой операции либо не реагировать на нажатия кнопок и другие действия в пользовательском интерфейсе.
Состояние: исследование
Мы изучаем эту проблему. Как только появится исправление, информация на этой странице будет обновлена.
Последнее обновление: 29 ноября 2017 г.
ПРОБЛЕМА
Outlook завершает работу сбоем при выборе пунктов Файл > Параметры, и появляется показанное ниже сообщение об ошибке.
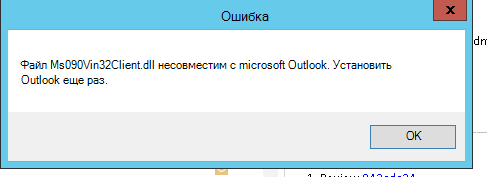
Эта проблема возникает только в версии 16.0.8201.2158 в рамках программы раннего доступа Deferred Channel.
Сведения о сбое
Имя сбойного приложения: OUTLOOK.EXE, версия: 16.0.8201.2158, метка времени: 0x5975d6bc
Имя сбойного модуля: KERNELBASE.dll, версия: 6.1.7601.23807, метка времени: 0x5915fe14
Код исключения: 0xc06d007f
Смещение ошибки: 0x000000000001a06d
Идентификатор сбойного процесса: 0x11fc
Время запуска сбойного приложения: 0x01d307f0bc63afda
Путь сбойного приложения: C:\Program Files\Microsoft Office\root\Office16\OUTLOOK.EXE
Путь сбойного модуля: C:\windows\system32\KERNELBASE.dll
СОСТОЯНИЕ: ИСПРАВЛЕНО
Эта проблема исправлена в версии Semi-Annual Channel (ранее First Release for Deferred Channel), сборке 8201.2162, выпущенной в августе 2017 г.
Эта проблема также устранена в сборке 8201.2209 для канала Deferred Channel, выпущенной в ноябре 2017 г.
Для получения дополнительной информации о том, когда сборки доступны для соответствующих каналов, перейдите в раздел История обновлений для Microsoft 365.
Outlook завершает работу с ошибкой или работает медленно
Последнее обновление: 29 ноября 2017 г.
ПРОБЛЕМА
Outlook завершает работу сбоем при выборе пунктов Файл > Параметры, и появляется показанное ниже сообщение об ошибке.
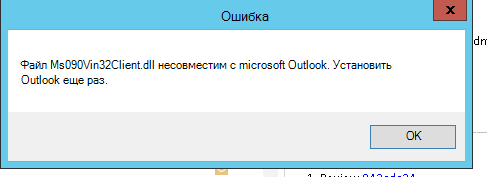
Эта проблема возникает только в версии 16.0.8201.2158 в рамках программы раннего доступа Deferred Channel.
Сведения о сбое
Имя сбойного приложения: OUTLOOK.EXE, версия: 16.0.8201.2158, метка времени: 0x5975d6bc
Имя сбойного модуля: KERNELBASE.dll, версия: 6.1.7601.23807, метка времени: 0x5915fe14
Код исключения: 0xc06d007f
Смещение ошибки: 0x000000000001a06d
Идентификатор сбойного процесса: 0x11fc
Время запуска сбойного приложения: 0x01d307f0bc63afda
Путь сбойного приложения: C:\Program Files\Microsoft Office\root\Office16\OUTLOOK.EXE
Путь сбойного модуля: C:\windows\system32\KERNELBASE.dll
СОСТОЯНИЕ: ИСПРАВЛЕНО
Эта проблема исправлена в версии Semi-Annual Channel (ранее First Release for Deferred Channel), сборке 8201.2162, выпущенной в августе 2017 г.
Эта проблема также устранена в сборке 8201.2209 для канала Deferred Channel, выпущенной в ноябре 2017 г.
Для получения дополнительной информации о том, когда сборки доступны для соответствующих каналов, перейдите в раздел История обновлений для Microsoft 365.
Последнее обновление: 7 июня 2017 г.
ПРОБЛЕМА
После обновления Office каждый час может ненадолго появляться мигающее окно, которое запускает задачу OfficeBackgroundHandlerRegistration.
СОСТОЯНИЕ: ИСПРАВЛЕНО
Эта проблема устранена в версии 1705 (сборка 8201.2075). Чтобы получить обновление Office, откройте любое приложение Office 2016 и выберите Файл > Учетная запись > Параметры обновления > Обновить.
Последнее обновление: 20 октября 2017 г.
ПРОБЛЕМА
Outlook 2016 перестает отвечать на действия пользователя при попытке предварительного просмотра файла Excel, вложенного в письмо.
Исправлено
Чтобы устранить эту проблему, установите обновление Windows 10 Fall Creators Update.
Другие проблемы в Outlook, связанные с сообщениями электронной почты, вложениями и функциями
Последнее обновление: 9 марта 2018 г.
ПРОБЛЕМА
При попытке изменить дополнительную учетную запись из того же клиента Microsoft 365 в Outlook 2016 (Current Channel) с включенной библиотекой ADAL появляется следующая ошибка: «Зашифрованное подключение к почтовому серверу недоступно. Нажмите кнопку «Далее», чтобы попробовать использовать незашифрованное подключение».
СОСТОЯНИЕ: ИСПРАВЛЕНО
Эта проблема была устранена c версии 16.0.9124.2004. Исправление будет доступно в версиях для канала Monthly Channel в марте.
В настоящее время это оно доступно только в сборке 16.0.9124.2004 и более поздних сборках для канала Insider. Со временем оно будет доступно в версиях для канала Monthly Channel в марте. В качестве временного решения отключите библиотеку ADAL для клиента в версиях для каналов Semi-Annual Channel и Semi-Annual Channel (Targeted). Для этого см. статью Включение современной проверки подлинности для Office 2013 на устройствах с Windows.
Кроме того, можно запустить Outlook с параметром /profiles и создать профиль. Для этого выполните указанные ниже действия.
-
Щелкните кнопку «Пуск» правой кнопкой мыши и выберите команду Выполнить.
-
Введите Outlook.exe /profiles и нажмите кнопку ОК.
-
После запуска Outlook щелкните Создать в окне Выбор конфигурации, чтобы создать новый профиль.
Последнее обновление: 1 марта 2018 г.
ПРОБЛЕМА
Если для учетных записей IMAP и POP выбрать параметр нежелательной почты Только списки надежных адресатов, а затем отправить несколько писем из небезопасной учетной записи электронной почты, в папку нежелательной почты попадет только первое письмо, а остальные будут приходить в папку «Входящие».
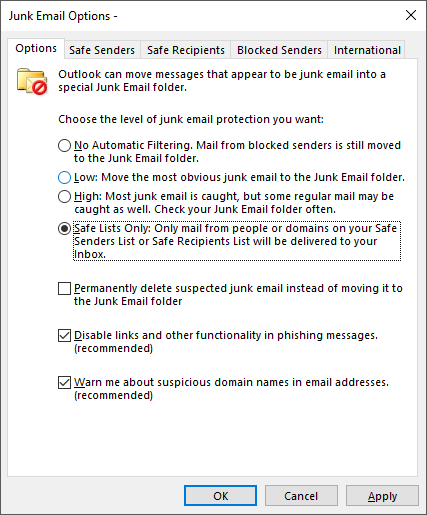
СОСТОЯНИЕ: ИСПРАВЛЕНО
Эта проблема устранена в версии 1709 (сборке 8528.2139) канала Monthly Channel. Чтобы получить последнее обновление прямо сейчас, откройте Outlook и выберите элементы Файл > Учетная запись Office > Параметры обновления > Обновить.
Последнее обновление: 5 июня 2017 г.
ПРОБЛЕМА
Возможно, вы заметили, что параметры сортировки и фильтрации Все, Непрочитанные , Упоминание и другие, например По дате и Новые, отсутствуют над списком электронных писем в Outlook.
Если вы используете Outlook версии 1703 (сборка 7967.2161) или более поздней, параметры фильтрации и сортировки были перемещены в раскрывающееся меню Все, чтобы освободить место для новой папки Отсортированные.
Примечание: Если вы не знаете свою версию Outlook, выберите Файл > Учетная запись Office и посмотрите ее.
Фильтрация и сортировка почты
Чтобы отсортировать электронные письма по фильтру Непрочитанные, Упоминание или другим, нажмите кнопку Все и выберите один из параметров. Можно также выбрать команду Упорядочить по, а затем — один из параметров, например Дата, От и т. д.
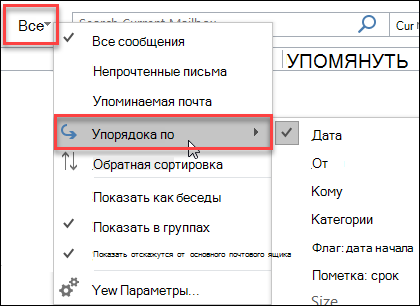
Наконец, можно нажать на ленте кнопку Фильтр почты. Дополнительные сведения см. в статье Фильтрация сообщений электронной почты.
Обратите внимание, что вы можете быстро определить наличие сортировки почты по отображению маленького треугольника в заголовках полей.

Использование панели быстрого доступа
Чтобы быстрее открывать параметры фильтрации, добавьте их на свою панель быстрого доступа.
Например, чтобы добавить на панель быстрого доступа фильтр Непрочитанные:
-
Щелкните в любом месте поля Поиск.
-
Когда на панели инструментов станут доступны команды вкладки Поиск, щелкните правой кнопкой мыши значок Непрочитанные и выберите пункт Добавить на панель быстрого доступа.
Чтобы добавить на панель быстрого доступа команду Упорядочить по, необходимо сначала добавить ее на ленту:
-
Щелкните ленту правой кнопкой мыши и выберите команду Настройка ленты.
-
В разделе «Настройка ленты» > Основные вкладки щелкните Главная (почта) > Создать группу.
-
Выберите Переименовать и задайте для новой группы имя Упорядочить.
-
В столбце Выбрать команды из выберите пункт Все команды.
-
Прокрутите вниз до команды Упорядочить по, выберите третий пункт Упорядочить по и нажмите кнопку Добавить.
-
Щелкните имя новой группы («Упорядочить по») в разделе Настройка ленты и нажмите кнопку Вверх, чтобы переместить команду в группу Ответить. Вы можете изменить это позже, если захотите перенести ее в другое место.
-
Нажмите кнопку ОК. На ленте появится новая группа.
-
Чтобы добавить команду Упорядочить по на панель быстрого доступа, щелкните правой кнопкой мыши новую кнопку Упорядочить по и выберите команду Добавить на панель быстрого доступа.
Дополнительные сведения см. в статье Добавление команды на панель быстрого доступа.
В настоящее время нет возможности вернуться к предыдущему поведению приложения, но мы с радостью выслушаем ваши отзывы, которые помогают нам развивать интерфейс. Дополнительные сведения о том, как отправить отзыв, см. в статье Как оставить отзыв о Microsoft Office.
Последнее обновление: 18 августа 2017 г.
ПРОБЛЕМА
Outlook пересылает приглашения другим участникам, хотя никто фактически не отправляет обновление или пересылает приглашение. Это происходит с учетными записями, настроенными в почтовом приложении iOS.
Состояние: ИСПРАВЛЕНО
Эта проблема устранена. Чтобы решить ее, установите последние обновления на своем телефоне.
Последнее обновление: 19 сентября 2017 г.
ПРОБЛЕМА
Клиенты основной версии Current Channel 16.0.8326.2062 не могут редактировать общие календари.
При попытке изменить или добавить новый элемент в календаре может появиться следующее сообщение об ошибке:
Отсутствует разрешение на создание элемента в этой папке. Щелкните папку правой кнопкой мыши и выберите пункт »Свойства», чтобы проверить разрешения доступа к папке. Для изменения разрешений обращайтесь к владельцу папки или администратору.

Если щелкнуть правой кнопкой мыши для проверки разрешений, отображается следующее сообщение об ошибке:
Невозможно отобразить свойства папки. Возможно, она была удалена или сервер, на котором она находится, недоступен. Невозможно отобразить свойства папки. Отсутствуют права на выполнение данной операции.

Состояние: исправлено
Исправление для этой проблемы выпущено в сборке 16.0.8431.2079. Чтобы сразу установить обновление, выберите элементы «Файл» > «Учетная запись Office» > «Параметры обновления» > «Обновить».
Последнее обновление: 24 августа 2017 г.
ПРОБЛЕМА
В Outlook 2016 могут возникать указанные ниже проблемы с прокруткой.
-
После прокрутки вверх или вниз представление перемещается.
-
При удалении сообщения фокус перемещается не на предыдущее или следующее сообщение, а в другое место в представлении.
СОСТОЯНИЕ
-
Программа раннего доступа для отложенного канала: исправлено в версии 1705 (сборке 8201.2171).
-
Отложенный канал: исправлено в версии 1701 (сборке 7766.2099).
-
Текущий канал: см. описанное ниже временное решение.
ВРЕМЕННОЕ РЕШЕНИЕ
Для быстрого канала настройте указанные ниже два раздела реестра. При этом будет отключена тестируемую возможность, которая вызывает проблему прокрутки.
HKEY_CURRENT_USER\SOFTWARE\Wow6432Node\Microsoft\Office\16.0\Common\ExperimentEcs\Overrides
DWORD: ofsatqrgsry3ri0
Значение: 0
HKEY_CURRENT_USER\SOFTWARE\Microsoft\Office\16.0\Common\ExperimentEcs\Overrides
DWORD: ofsatqrgsry3ri0
Значение: 0
Кроме того, вы можете открыть Блокнот, вставить указанный ниже текст и сохранить файл с расширением REG. После этого дважды щелкните файл, чтобы импортировать его в реестр.
Редактор реестра Windows, версия 5.00
[HKEY_CURRENT_USER\SOFTWARE\Wow6432Node\Microsoft\Office\16.0\Common\ExperimentEcs\Overrides]
«ofsatqrgsry3ri0″=dword:00000000
[HKEY_CURRENT_USER\SOFTWARE\Microsoft\Office\16.0\Common\ExperimentEcs\Overrides]
«ofsatqrgsry3ri0″=dword:00000000
Последнее обновление: 19 сентября 2017 г.
ПРОБЛЕМА
После установки общедоступного обновления за сентябрь в интерфейсе пользователя Outlook 2007 отображаются разные языки.
Обновление системы безопасности для Outlook 2007: 12 сентября 2017 г.
Пользователи, использующие язык из первого столбца, могут видеть часть страницы на языке, указанном во втором столбце:
|
Арабский |
Шведский |
|
Болгарский |
Португальский (Бразилия) |
|
Каталанский |
Португальский (Бразилия) |
|
Чешский |
Шведский |
|
Венгерский |
Шведский |
|
Итальянский |
Португальский (Бразилия) |
|
Казахский |
Португальский (Бразилия) |
|
Корейский |
Португальский (Бразилия) |
|
Латышский |
Шведский |
|
Норвежский |
Шведский |
|
Нидерландский |
Шведский |
|
Португальский |
Португальский (Бразилия) |
|
Словенский |
Шведский |
|
Сербский (латиница) |
Шведский |
|
Тайский |
Китайский (традиционное письмо, Тайвань) |
|
Турецкий |
Китайский (традиционное письмо, Тайвань) |
СОСТОЯНИЕ: исправлено
Эта проблема устранена.
Выполните инструкции, приведенные в описании обновления KB 4011086, чтобы его удалить, а затем установите обновление KB 4011110.
Автоматизированные средства устранения неполадок
|
|
Помощник по поддержке и восстановлению Microsoft выполняет на компьютере ряд диагностических тестов и помогает создать новый профиль или устранить другие неполадки. Если результаты теста отрицательные, помощник предлагает варианты решения проблемы. |
|
|
CalCheck проверяет наличие проблем в календаре Outlook или общих параметрах, таких как разрешения, публикация сведений о доступности, настройка делегирования и автоматическое резервирование. Кроме того, каждый элемент в папке календаря проверяется на наличие известных проблем, которые могут привести к неожиданным последствиям (например, отсутствующих собраний). |
Дополнительные сведения
|
|
Обратитесь в службу поддержки. |
|
|
Вопрос сообществу |
|
|
Оставьте отзыв через приложение Office В Office 2016 в Windows 10: запустите приложение Office, откройте меню Файл и щелкните Обратная связь. |
Предложение функции
|
|
Мы ценим ваши предложения новых возможностей и отзывы о работе наших продуктов. Подробнее о том, как оставить отзыв, см. в статье Как оставить отзыв о Microsoft Office. С нетерпением ждем ваши предложения! |
Outlook для Microsoft 365 Outlook 2021 Outlook 2019 Outlook 2016 Outlook 2013 Office 2010 Еще…Меньше
У нас есть несколько инструментов, которые помогут вам автоматически диагностировать и устранять проблемы Outlook.
Помощник по поддержке и восстановлению Microsoft
Примечание: Помощник по служба поддержки Майкрософт и восстановлению неприменим к новой версии Outlook для Windows. Убедитесь, что новый переключатель Outlook включен или выключен. Если она включена, перейдите к разделу Устранение неполадок Outlook.
С помощьюПомощник по поддержке и восстановлению Microsoft можно автоматически диагностировать и устранять ряд проблем Outlook. Вам потребуется скачать приложение на локальный компьютер, войти с помощью домашней, рабочей или учебной учетной записи и выбрать проблему, с которой требуется помощь.
Помощник по поддержке и восстановлению Microsoft выполнит ряд диагностических тестов на компьютере и поможет вам настроить новый профиль или устранить другие проблемы. Если результаты теста отрицательные, помощник предлагает варианты решения проблемы. Если у вас возникла определенная проблема в Outlook, вы также можете попробовать одну из следующих Помощник по поддержке и восстановлению Microsoft ссылок:
-
Outlook не запускается? Скачайте помощник по служба поддержки Майкрософт и восстановлению, чтобы устранить проблемы при запуске.
-
Не удается отправить или получить электронную почту из Outlook? Скачайте помощник по служба поддержки Майкрософт и восстановлению, чтобы мы устранили проблему.
-
Возникли проблемы с подключением к электронной почте из Outlook на рабочем столе? Скачайте помощник по служба поддержки Майкрософт и восстановлению, чтобы диагностировать и исправить ошибки в профиле почты Outlook, которые могут вызвать проблему.
Дополнительные сведения и сведения об установке средства см. в разделе Сведения о помощнике по служба поддержки Майкрософт и восстановлении.
Дополнительные ресурсы:
Office 365 раздел поддержки. Эти видео создаются инженерами службы поддержки Microsoft 365, чтобы узнать больше о Microsoft 365 и посвящены тенденциям поддержки и главным практическим вопросам и проблемам.
Средство проверки календаря для Outlook (CalCheck)
CalCheck — программа, которая проверяет наличие проблем в календаре Outlook, а также выполняет различные проверки общих параметров, таких как разрешения, публикация сведений о доступности, настройка делегирования и автоматическое резервирование. После этого каждый элемент в папке календаря проверяется на наличие известных проблем, которые могут привести к неожиданным последствиям (например, отсутствующих собраний).
Дополнительные сведения об установке средства см. на странице средства проверки календаря для Outlook (CalCheck).
Нужна дополнительная помощь?
Нужны дополнительные параметры?
Изучите преимущества подписки, просмотрите учебные курсы, узнайте, как защитить свое устройство и т. д.
В сообществах можно задавать вопросы и отвечать на них, отправлять отзывы и консультироваться с экспертами разных профилей.
Найдите решения распространенных проблем или получите помощь от агента поддержки.
-
Home
-
Partition Manager
- 7 Ways to Fix Outlook Send Receive Error
By Linda | Follow |
Last Updated
When you use Outlook to send and receive emails, various errors may pop up to prevent you sending and receiving emails. How to fix these Outlook send receive errors? In this post, MiniTool Partition Wizard offers you 7 solutions.
What Is Outlook Send Receive Error?
When you receive or send an email message in Outlook or Outlook Express, you may encounter various error codes or error messages to prevent you from sending or receiving emails, which are called Outlook send receive error.
The Outlook send receive error including the following error codes and error messages:
- Error codes: 0x800ccc15; 0x80042108; 0x800ccc0e; 0x800ccc0b; 0x800ccc79; 0x800ccc67; 0x80040900; 0x800ccc81; 0x80040119; 0x80040600, 0x8004210b.
- 0x8007000e: Sending and Receiving reported error. Out of memory or system resources.
- 0x800C013b: An unknown error has occurred.
- 0x800ccc19: A time-out occurred while communicating with the server.
- 0x8004210a: The operation timed out waiting for a response from the receiving (POP) server.
- 0x80042109: Task ‘SMTP server name – Sending and Receiving’ reported error. Outlook is unable to connect to your outgoing (SMTP) e-mail server.
- 0x800ccc0f: Your server has unexpectedly terminated the connection. Possible causes of this include server problems, network problems, or a long period of inactivity. 2. Task ‘server name – Sending and Receiving’ reported error. The connection to the server was interrupted.
- 0x800ccc0d: The server could not be found.
- No connection could be made because the target machine actively refused it.
How to Fix Outlook Send Receive Error
To solve the Outlook send receive error, you can use the following solutions. But before proceeding these solutions, please make sure your device is connected to a well-running Internet.
Fix 1. Delete Suspicious Emails from Your Mailbox
Suspicious email messages may block your receiving error message in Outlook. If you have any suspicious email message, deleting them may solve the Outlook send receive error.
Fix 2. Correct the Outlook Email Settings
Incorrect Outlook settings may also prevent you from sending or receiving emails. You can correct its settings through the following steps:
- Open Outlook and Click on File.
- Click on Account Settings > Account Settings.
- Under Account Settings window click on Change.
- Now click on More Settingsand select Outgoing Server.
- Click the checkbox next to My outgoing server (SMTP) requires authentication.
- Also, select the checkbox next to Log on to incoming server before sending mail.
Fix 3. Disable Windows Firewall and Antivirus Program
Windows Firewall and any other third party Antivirus program can affect the sending and receiving of emails on Outlook. To solve the Outlook send receive error, you can consider disabling Windows Firewall and antivirus program temporarily.
In addition, some third-party programs like Marketscore (Netsetter) Internet Accelerator, Net Nanny, and Panicware Pop-Up Stopper may also cause this error. You can disable or shut down them temporarily, too.
Fix 4. Repair Outlook and Outlook Express
- Right-click the Startbutton, and select Apps and Features on the pop-up menu.
- Select the Microsoft Office product you want to repair, and select Modify.
- Depending if your copy of Office is Click-to-run or MSI-based install, you’re offered different options to proceed with the repair. Follow the steps for your installation type.
- Follow the instructions on the screen to complete the repair.
Fix 5. Run Outlook in Safe Mode
This method is very simple, you just need to search Outlook.exe /safe and press Enter to run it.
Fix 6. Repair PST File
A .pst file is a personal-folders file that stores your email messages, contacts, notes, calendar items, and other data. If the .pst file is corrupted, you may not be able to send or receive email messages in Outlook.
To repair the .pst file, here is the guide:
- Start the Inbox Repair tool (Scanpst.exe). Then select Openor Run in the File Download dialog box, and follow the steps in the easy fix wizard.
- In the Inbox Repair tool, type the path and the file name of your personal folders (.pst) file or select Browseto locate the file by using the Windows file system, and then select Start.
- After you run the Inbox Repair tool, you can start Outlook and recover repaired items or recover additional repaired items from the backup personal folder.
Fix 7. Clear Outbox and Change Server Time-out
The server time-out duration is 1 min by default in Outlook. When you try to send emails with attachments of large size, the default server timeout will be insufficient which leaves your mails stuck in outbox.
To solve the problem, you can clear outbox and increase the Server timeout duration. Here is the guide on how to change Outlook server timeout:
- Start Outlook and click on File.
- Follow this path: File > Account Settings > Account Settings > Change > More Settings > Advanced.
- Under Advanced you can increase the Server timeout.
About The Author
Position: Columnist
Linda has been working as an editor at MiniTool for 5 years. She is always curious about computer knowledge and learns it crazily. Her articles are simple and easy to understand. Even people who do not understand computer can gain something. By the way, her special focuses are disk management, data recovery and PDF editing.
Исправление ошибок при работе с Microsoft Outlook: от самых распространённых до редких
Сервис для работы с почтовыми сообщениями Microsoft Outlook весьма популярен среди аналогов. Пользователи предпочитают его из-за удобства работы и поддержки большинства почтовых систем. Но как и в других программах, в работе сервиса Outlook могут возникнуть ошибки и неполадки. Разберёмся, как справиться с ними.
Проблемы с запуском Microsoft Outlook
Если программа отказывается даже запускаться на вашем компьютере, эта проблема определённо требует решения. Причин для этого может быть несколько, но начать стоит с самых распространённых.
Microsoft Outlook зависает на этапе обработки
После неверного прекращения работы программы, при последующем запуске, она может зависать на этапе обработки. Для исправления этой ошибки достаточно запустить программу в безопасном режиме. Делается это так:
- Полностью прекратите работу Microsoft Outlook. Можете перезагрузить компьютер или убедиться, что программа закрыта в диспетчере задач (Ctrl+Shift+Esc).
Откройте диспетчер задач и остановите работу Outlook
- Нажатием клавиш Win+R откройте окно «Выполнить» и введите команду «Outlook /safe». После подтверждения ввода программа Microsoft Outlook будет открыта в безопасном режиме.
Введите команду для запуска программы в безопасном режиме и нажмите OK
- Затем закройте программу обычным образом.
При следующем открытии программы она не должна зависнуть на этапе «Обработки».
Программа Microsoft Outlook не отвечает и будет закрыта
Если проблема характеризуется стандартным сообщением об ошибке, решений может быть больше одного.
Автоматическое исправление повреждённых файлов
В случае ошибки при запуске помочь может автоматическое средство исправления неполадок. Для его запуска делайте следующее:
- Закройте Microsoft Outlook, а также все остальные программы пакета Microsoft Office.
- Нажатием клавиш Win+X откройте меню быстрого доступа и выберите пункт «Программы и компоненты».
Выберите пункт «Программы и компоненты» в меню быстрого доступа
- Найдите среди всех программ вашу версию пакета Microsoft Office, выберите её и нажмите клавишу «Изменить», чтобы начать процедуру восстановления.
Выберите пакет программ Microsoft Office и нажмите «Изменить»
- После окончания процедуры перезагрузите компьютер.
Эти действия должны исправить вашу ошибку. Если этого не случилось, переходите к следующему решению.
Исправление входящих сообщений с помощью scanspst.exe
Файлы данных программы могли быть повреждены при открытии письма. В таком случае вам поможет программа для восстановления данных. Для её запуска делайте следующее:
- Закройте программу Microsoft Outlook.
- Откройте дисковый раздел, на который установлена программа, выберите папку Program Files или Program Files (x86).
- В строке поиска задайте название исполняемого файла Scanpst.exe.
В строке поиска введите название исполняемого файла Scanpst.exe
- В случае если ваша система не обнаружила файл, повторите поиск в другой папке Program Files. Обычно этот файл расположен по пути «C:\Program Files\Microsoft Office\Office12» для версий 2007 года или более старых. В более свежих версиях программы файл устанавливается в скрытые папки по пути «С:\Users\user\AppData\Local\Microsoft\Outlook».
- Как только исполняемый файл будет найден, запустите его.
Запустите исполняемый файл Scanpst.exe
- После запуска программа предложит выбрать файл для восстановления. Вы можете нажать кнопку «Обзор», чтобы увидеть их все. Если вы не знаете, какой из файлов может быть повреждён, проведите процедуру проверки каждого файла поочерёдно.
В случае обнаружения ошибки появится уведомление с соответствующей надписью
- Если ошибка в выбранном вами файле будет обнаружена, появится опция восстановления файла.
- После завершения восстановления перезагрузите компьютер и попробуйте запустить программу.
Создание новой учётной записи Microsoft Outlook
В учётной записи пользователя хранится ряд важных данных. В случае их повреждения имеет смысл попробовать создать новую учётную запись для запуска программы. Делается это следующим образом:
- Полностью прекратите работу Microsoft Outlook.
- Нажмите Win+X и выберите раздел «Панель управления» (или перейдите в неё иным способом).
Выберите раздел «Панель управления» в меню быстрого запуска
- Выберите раздел «Почта» и нажмите кнопку «Показать», если у вас операционная система Windows 7 или Windows 8. На операционной системе Windows 10 сначала откройте раздел учётных записей пользователей, а затем выполните те же инструкции.
На Windows 10 сначала нужно зайти в «Учётные записи пользователей»
- После открытия раздела «Почта» вам необходимо создать новый профиль. Нажмите кнопку «Добавить».
- Появится запрос на ввод имени новой учётной записи. Введите его.
- Затем необходимо будет ввести данные от вашего почтового сервиса для его привязки к Microsoft Outlook.
- На этом этапе вы можете выполнить проверку работоспособности Microsoft Outlook. Для этого нажмите «Проверить учётную запись». Вам потребуется подключение к интернету.
Вы можете проверить работоспособность программы, нажав «Проверка учётной записи»
- После создания профиля выполните запуск Microsoft Outlook и выберите новый профиль.
Если это решение окажется для вас эффективным, вы можете произвести удаление старого профиля и использовать новый.
Другие возможные причины появления ошибок в работе Outlook
Имеется ряд простых причин, по которым ваш Microsoft Outlook может не запускаться или зависать. Эти проблемы не являются ошибками, но их стоит учитывать при неполадках в работе программы. Возникнуть они могут в таких ситуациях:
- открытие диалогового окна: в некоторых случаях может появиться впечатление, будто бы программа зависла, когда это не является действительностью. Причина, по которой Microsoft Outlook может не отвечать на ваши действия, заключается в появлении диалогового окна за активным окном программы. Воспользуйтесь сочетанием клавиш Win+Tab для просмотра всех открытых окон. В случае если вы обнаружите запрос от Microsoft Outlook, переключитесь на него и дайте утвердительный ответ;
- выполнение сложной задачи: если ваша операционная система пишет о прекращении работы процесса Microsoft Outlook, возможно, стоит просто подождать. При обработке большого объёма данных программа может создать ложное ощущение прекращения работы. После того как обработка будет закончена, она возобновит свою работу. А принудительное закрытие программы во время обработки большого объёма данных как раз таки может привести к ошибке при последующих запусках;
- отсутствие последних обновлений: своевременные обновления программы — это залог её стабильной работы. Если у вас отсутствует постоянное подключение к сети или вы отключили автоматическое обновление программ пакета Microsoft Office, рано или поздно это может стать серьёзной проблемой и помешать работе программы.
Видео: исправление ошибки при запуске Microsoft Outlook
Проблемы подключения Microsoft Outlook к серверу Exchange
Сервер Exchange — служба электронной почты, предоставляемая в учебных заведениях и на предприятиях. Она выделяет каждому пользователю свою учётную запись.
Рассмотрим самые распространённые причины этой проблемы и способы их исправить:
- использование старой версии сервера: поддерживать актуальные версии программы — задача для вашего системного администратора. Узнайте, к какой версии Exchange сервера вы подключены;
- неверная информация в вашем профиле: убедитесь, что данные о вашей учётной записи введены правильно, как и имя сервера. Для этого откройте свою учётную запись в разделе «Сервис» и проверьте данные;
- работа Microsoft Outlook в автономном режиме: в меню программы проверьте отсутствие галочки напротив пункта «Автономная работа». Уберите её, если она установлена, так как именно из-за неё вы не можете подключиться к серверу;
- неполадки подключения к интернету: убедитесь в том, что ваш компьютер имеет стабильный доступ в сеть.
Microsoft Outlook не сохраняет пароли
Если ваша программа не сохраняет пароли и каждый раз просит вводить их заново, то исправить это можно следующим образом:
- Зайдите в настройки учётных записей.
- Выберите вашу учётную запись и нажмите кнопку «Изменить».
Выберите необходимую учётную запись и нажмите «Изменить»
- Нажмите кнопку «Другие настройки».
- Перейдите во вкладку «Сервер исходящей почты».
- Убедитесь, что под разделами «Имя пользователя» и «Пароль» стоит галочка в пункте «Запомнить пароль».
Убедись в наличи галочки «Запомнить пароль» в настройках сервера
Если же ваша программа не запоминает пароль от сервера Exchange, зайдите в настройки и снимите галочку с пункта «Использовать режим кэширования Exchange».
Уберите галочку с пункта «Использовать режим кэширования Exchange»
Если это решение не помогает или программа отказывается принимать пароль (при этом вы точно знаете, что он введён правильно), вам поможет восстановление Office одним из способов, приведённых вначале статьи.
Microsoft Outlook зависает при загрузке профиля
Обычно подобное происходит в случае возникновения конфликта графического оборудования с настройками программы. Если вы имеете несколько видеокарт, давно не обновляли драйвера или в настройках Outlook не установлено отключение аппаратного ускорения, вы можете пострадать от этой проблемы. Исправить её можно двумя способами.
Программа зависла при загрузке профиля
Можно решить эту проблему через реестр системы. Но помните, что вы вносите любые изменения в реестр на свой страх и риск. Неверное изменение может повлечь за собой неполадки в работе компьютера. Если вы уверены в собственных знаниях, сделайте следующее:
- Полностью закройте Microsoft Office.
- Откройте редактор реестра. Для этого введите в окне «Выполнить» (Win+R) команду regedit.
Введите команду regedit в окне «Выполнить» и нажмите OK
- Перейдите по пути «HKEY_CURRENT_USER\Software\Microsoft\Office\15.0\Common\Graphics\».
- Создайте новое значение DWORD с командой DisableHardwareAcceleration.
- Введите «1» в поле значения для включения этой команды.
- После закрытия редактора выполните запуск Microsoft Outlook.
Более удобным для пользователя решением будет обновление драйверов видеокарты. Вы можете сделать это с помощью программы от производителя видеокарты (например, Nvidia Experience) или же самостоятельно скачать драйвер с сайта производителя.
Эта ошибка возникает из-за установки на один компьютер как самой программы Microsoft Outlook, так и Microsoft Exchange Server. Происходит она из-за того, что в состав программы Microsoft Exchange входит Exchange System Manager. Его наличие на компьютере одновременно с Microsoft Outlook вызывает конфликт подсистемы MAPI. Единственным решением этой проблемы является удаление одной из двух конфликтующих программ.
Это решение предлагает компания Microsoft, так как иных способов настроить совместную работу этих двух серверов без появления различных ошибок не существует.
Не удаётся получить доступ к файлу данных Outlook
Проблема, подобная этой, может возникнуть при попытке прочтения или отправки сообщений. Для её решения необходимо выполнить смену папки, в которую будет доставляться почта. Для этого сделайте следующее:
- Откройте раздел «Файл» и выберите там меню настройки учётной записи.
Откройте «Настройки учётной записи»
- Перейдите в раздел «Электронная почта».
- Убедитесь, что папка для входящих и исходящих сообщений установлена. И также убедитесь, что у вас есть права создавать файлы по выбранному вами пути. Как только папка будет задана, ошибка пропадёт.
Сертификат безопасности не может быть проверен
Если при запуске Microsoft Outlook вы получили ошибку с текстом о невозможности проверки сертификата безопасности, вы всё ещё можете продолжать использовать программу для доступа к почтовому сервису. Но эта ошибка будет появляться каждый раз при запуске, поэтому лучше от неё избавиться.
Вы можете нажать «Да» в предупреждении о проблеме, и программа продолжит работу
Нажмите кнопку «Показать сертификат». Далее есть два варианта:
- если данные сертификата введены правильно, стоит сравнить имя в сертификате и имя, которое вы вводили при подключении к серверу. Они должны быть полностью идентичны;
Проверьте имя и срок действия в сертификате
- если срок действия сертификата истёк или его имя введено неверно самими разработчиками почтового сервиса, то это проблема на их стороне. Она наверняка будет исправлена в ближайшее время, а вам остаётся лишь подождать.
Экспорт данных Microsoft Outlook при переустановке системы
При переустановке вашей операционной системы для сохранения всех данных Microsoft Outlook необходимо создать pst-файл.
Pst-файл — это файл в котором сохраняются как все входящие и исходящие сообщения, так и различные настройки программы и личные данные.
Разберёмся, как экспортировать файлы, на примере Microsoft Outlook 2016. Для других версий программы действия аналогичны. Делайте следующее:
- В запущенной программе переключитесь на вкладку «Файл».
Перейдите во вкладку «Файл» в программе Microsoft Outlook
- В левом меню выберите раздел «Открыть и экспортировать».
- Из появившегося списка откройте раздел «Импорт и экспорт».
Выберите во вкладке файл раздел «Импорт и экспорт»
- Появится список из нескольких опций. Выберите «Экспорт данных из Outlook в файл» и нажмите кнопку «Далее».
В окне «Мастер импорта и экспорта» выберите «Экспорт в файл» и нажмите «Далее»
- Установите формат данных pst и продолжайте экспорт.
- Выберите учётную запись для экспорта. Обязательно убедитесь в том, что установлена галочка о вложенных папках: это необходимо для полного экспорта выбранного профиля.
Поставьте галочку «Включить вложенные папки», выберите аккаунт и нажмите «Далее»
- Укажите место для сохранения нового файла и его название. Вы также можете указать на уже созданный pst-файл и объединить или заменить данные.
- Нажмите «Готово» для начала экспорта.
После окончания экспорта вы можете загрузить созданный файл на флеш-накопитель или в облачное хранилище для его возвращения после переустановки системы.
В дальнейшем вам понадобится выполнить импорт данных из этого pst-файла. Для этого делайте следующее:
- Вновь зайдите в раздел импорта и экспорта, тем же образом.
Вновь выберите пункт «Импорт и экспорт» во вкладе файл
- В утилите «Мастер импорта и экспорта» выберите пункт «Импорт из другой программы или файла».
Выберите «Импорт из другой программы или файла» в окне «Мастер импорта и экспорта» и нажмите «Далее»
- Укажите путь к созданному вами при экспорте файлу.
- В настройках задайте действие для дублирующих файлов при импорте. Затем продолжите процедуру.
- Укажите, куда вы хотите импортировать файл: в папку или почтовый ящик. После ввода этих данных и их подтверждения начнётся процесс импорта.
Выберите место для импорта и нажмите «Готово»
После того как импорт будет завершён, вы получите доступ ко всем вашим данным.
Видео: почему в Outlook не приходят уведомления
При использовании программы Microsoft Outlook важно знать, как справиться с любыми проблемами в её работе. И теперь вы наверняка сможете устранить большую часть неполадок, которые могут возникнуть. Это значит, что с доступом к почте с помощью этого сервиса у вас не будет проблем.
- Распечатать
Всем привет! Мне нравится писать для людей, о компьютерной сфере — будь то работа в различных программах или развлечение в компьютерных играх. Стараюсь писать только о вещах, с которым знаком лично. Люблю путешествовать и считаю, что только в пути можно по-настоящему познать себя.
Оцените статью:
- 5
- 4
- 3
- 2
- 1
(7 голосов, среднее: 5 из 5)
Поделитесь с друзьями!
При запуске Microsoft Outlook 2019/2016/2013/2007/2007/2003 и ниже версии. Что вы будете делать, если столкнетесь с сообщением об ошибке: в файле Outlook.pst обнаружены ошибки? Ошибки Outlook могут быть нескольких типов, и их решения также могут быть разными. Средство восстановления Microsoft Inbox (Scanpst.exe) является одним из них. Мы обсудим несколько ошибок Outlook, которые с большей вероятностью будут обнаружены в учетной записи большинства пользователей Outlook. Изучите ручные решения и шаги по устранению всех ошибок Outlook, обнаруженных пользователями:
Проблема: сообщение об ошибке Outlook – «В файле xyz.pst обнаружены ошибки». Сначала я подумал, что это может быть из-за неправильной конфигурации Outlook или из-за каких-либо других причин, таких как плагины, поврежденный профиль учетной записи Outlook и т. Д. Но позже я потерпел неудачу после применения всех исправлений. Я пробовал встроенную утилиту, но не смог решить проблему. Я думаю, что мой файл PST поврежден.
Мгновенное решение: ошибки и проблемы с файлом PST Microsoft Outlook очень распространены. Но решить их не всегда легко для нетехнического пользователя. Не волнуйтесь !! Теперь это просто и легко использовать бесплатное программное обеспечение, указанное ниже. Загрузите бесплатную демоверсию программы восстановление файлов Outlook и исправьте ошибки файлов PST.
Скачать сейчас купить сейча
Ошибки Microsoft Outlook были обнаружены в PST-файле. Когда?
Эти ошибки файла PST могут быть обнаружены по разным причинам, например:
- Одна из основных причин – поврежденный файл PST. Повреждение может произойти из-за слишком больших файлов PST, нескольких файлов, сохраненных в системе, злонамеренная атака может сделать их недоступными, внезапно закрывая Outlook.
- MS Outlook устанавливается в битые сектора жесткого диска.
- Из-за атак вирусов или вредоносного ПО.
- Microsoft Outlook останавливается при получении и отправке электронных писем, во время синхронизации или по другим причинам.
Решение для Outlook обнаружило ошибки файла PST
По сути, в этом блоге обсуждаются два разных решения для исправления ошибки файла Outlook PST. Первый – это ручное решение Inbox Repair Tool, встроенная утилита, предоставляемая Microsoft. И второй – надежный софт.
- Использование Scanpst.exe
- Использование средства восстановления ошибок SysTools Outlook
Метод 1: Использование SysTools Outlook Data Recovery Tool
Это автоматическое решение для восстановления поврежденных файлов PST одним щелчком мыши. Независимо от уровня коррупции, программное обеспечение достаточно быстро, чтобы его просканировать и исправить. Давайте посмотрим, как устранить ошибку, т. Е. Ошибки файла Outlook PST были обнаружены с помощью этого алгоритма:
- Шаг 1. Запустите и установите программное обеспечение на свой компьютер. И нажмите Добавить файл.
- Шаг 2: Затем выберите радиокнопку рядом с выбором файла, найдите место назначения, чтобы добавить поврежденный файл PST.
- Шаг 3. После добавления файла PST щелкните переключатель рядом с опцией Расширенное сканирование, чтобы начать процесс восстановления.
- Шаг 4: После успешного завершения процесса пользователь может предварительно просмотреть восстановленные данные файла PST. Есть несколько вариантов для просмотра восстановленных писем и других данных. Теперь нажмите кнопку Экспорт. Чтобы сохранить восстановленные данные файла Outlook PST.
- Шаг 5: В окне Параметры экспорта выберите параметр PST и найдите место для сохранения новых данных и нажмите кнопку Экспорт Процесс начнется.
- Шаг 6: Живой отчет будет создан для всего процесса. Чтобы просмотреть восстановленный файл PST, посетите место, где был сохранен файл PST.
Метод 2: с помощью средства восстановления папки «Входящие» (Scanpst.exe)
Выполните следующие действия, чтобы исправить ошибку «Обнаружены ошибки файла Outlook PST» с помощью ручного инструмента.
Шаг 1. Закройте Outlook и запустите
Закройте Outlook, а затем запустите Scanpst.exe, чтобы удалить повреждения из PST.
Автоматический запуск встроенного инструмента
При использовании Outlook 2013 и более поздних версий пользователь может автоматически использовать мастер Eazy Fix Wizard.
Щелкните ссылку Мастер простого исправления: запустите загруженный файл и следуйте инструкциям мастера. После этого следуйте шагу 2.
Запустите ScanPST.exe вручную
Чтобы запустить средство восстановления Microsoft вручную, найдите ScanPST.exe:
- Outlook 2019: C: \ Program Files (x86) \ Microsoft Office \ root \ Office16.
- Outlook 2016: C: \ Program Files (x86) \ Microsoft Office \ root \ Office16
- Outlook 2013: C: \ Program Files (x86) \ Microsoft Office \ Office15
- Outlook 2010: C: \ Program Files (x86) \ Microsoft Office \ Office14.
После этого дважды щелкните файл Scanpst.exe.
Шаг 2. Выберите файл данных Outlook (.PST)
В инструменте восстановления папки «Входящие» просмотрите папку и выберите файл PST. Теперь нажмите кнопку «Пуск», чтобы начать исправление ошибок Microsoft Outlook, обнаруженных в файле PST.
Шаг 3. Начните восстановление файлов PST
После завершения 8 этапов нажмите кнопку «Восстановить», чтобы начать исправление файла PST. Затем откройте MS Outlook, чтобы получить доступ к файлу PST.
Примечание. Чтобы полностью исправить ошибки, средство scanpst.exe запускается несколько раз. Пользователь может дождаться полного завершения процесса.
Инструмент не обязательно исправлять каждую обнаруженную ошибку. Ну, во многих случаях я обнаружил, что инструмент не может исправить, например, навсегда удаленные элементы не могут быть восстановлены, повреждены без возможности восстановления и т. Д.
В конце
Эта статья помогает пользователям найти и запустить Scanpst.exe для Outlook 2019/2016/2013/2010/2007/2003, чтобы исправить «Обнаружены ошибки файла Outlook PST» и обсудить альтернативное автоматическое решение, например SysTools Outlook Fix Tool для устранять ошибки при сбое ручной настройки.