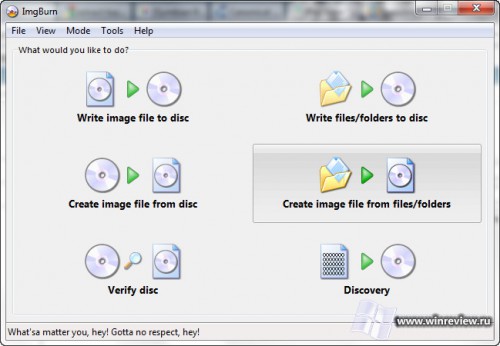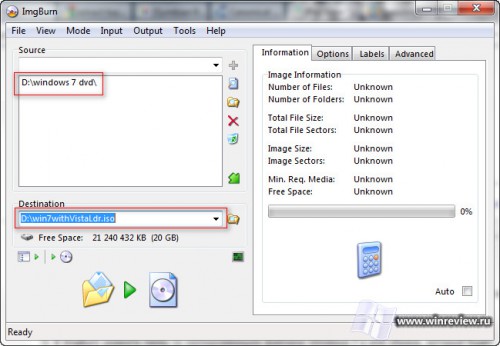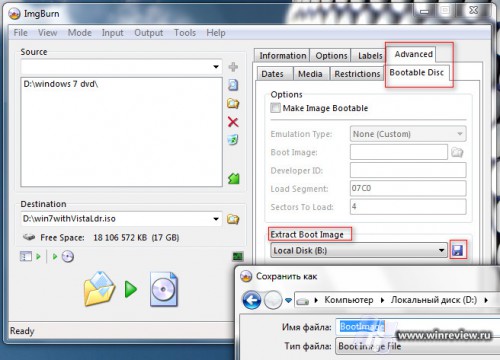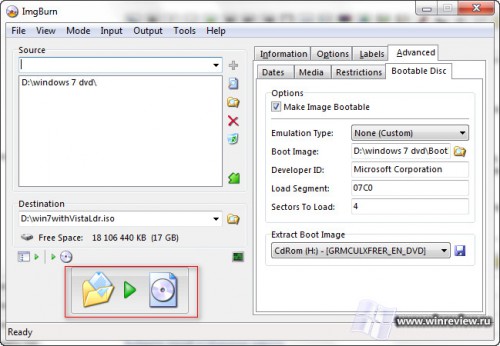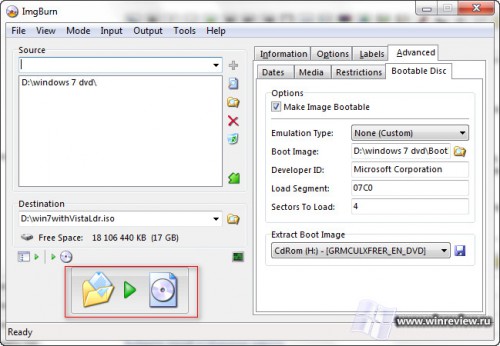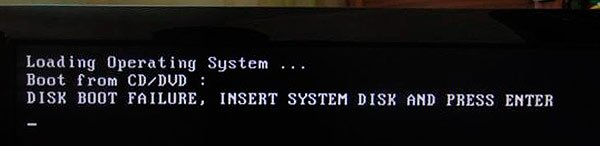Время на прочтение
2 мин
Количество просмотров 4K
На некоторых компьютерах, при установке Windows 7, а именно на этапе загрузки с dvd возникает такое сообщение «Cannot boot from CD — Code 5». Рытье в нете подказало несколько решений
Первое — пересобрать образ (который на других компьютерах работает на ура) или с помощью Linux.
Первый — пересобираем образ с подменой файла install.wim.
- Берем
(качаем)диск (образ) с Vista SP1/2008 - Создаем 3 папки c:\efi-iso c:\efi-exe c:\efi-dvd
- Скачиваем blog.aproductofsociety.org/files/oscdimg.exe в c:\efi-exe
- Копируем
содержимое дискапапку «boot» и файлы autorun.inf, bootmgr и setup.exe с корня диска (образа) Vista SP1/2008 (или розпаковываем образ с помощью 7Zip или WinRAR) в c:\efi-dvd Находим в папке «Sources» самый большой файл «install.wim» и заменяем его на файл с уcтановочного диска (образа) Windows 7- С диска (образа) Windows 7 копируем все остальные папки
- Запускаем консоль (Start -> Run -> cmd)
- Вводим в консоли: cd c:\efi-exe
- А потом: oscdimg -n -m -bc:\efi-dvd\boot\etfsboot.com c:\efi-dvd c:\efi-iso\win7.iso»
- Записываем получившийся орбаз на самой минимальной скорости
P.S. Взято отсюда social.technet.microsoft.com/Forums/en-US/w7itprohardware/thread/0729c411-84be-45b4-8725-67fe49bac4a3
Второй — с помощью Linux
- Скачиваем версию «Standard» Gujin с sourceforge (последняя 2.4) sourceforge.net/projects/gujin/files/standard/2.7/standard-2.7.tar.gz/download
- Розпаковываем скачаный архив
- Ищем в розпакованой папке файл «full.img.gz», его также розпаковываем.
- В результате будем иметь файл «floppy.144» — образ дискетки.
- Качаем «Floppy Image Writer», например RawWrite (или WinImage www.winimage.com/download.htm ).
- Записываем наш образ «floppy.144» на дискетку.
- «Пихаем» диск с Windows 7 в привод.
- Грузимся с флопика и отвечаем на всякие вопросы (если будут).
- Когда появятся GUI — выбираем загрузочный девайс, жмем соответствующую «F» загрузочного девайса
- Видим знакомое «Press any key to boot from CD or DVD».
- Далее начинае привычную установку.
Теги:
- windows 7
- error 5
- cd boot
- boot
- code 5
- установка windows
-9
Комментарии
4
Перейти к содержимому
Если вдруг при попытке установить Windows 7 система отказывается устанавливаться и вы видите это:
Не отчаивайтесь — досадную ошибку в большинстве случаев можно устранить.
Проблема кроется в том, что BIOS вашего компьютера не способен корректно запустить загрузчик с носителя Windows 7. Причиной этого обычно бывает устаревшая прошивка BIOS материнской платы.
Метод 1. Обновляем BIOS
Проверьте сайт производителя материнской платы на предмет новой версии прошивки BIOS. Если она доступна, скачайте её и следуйте приложенной инструкции по обновлению микрокода.
Внимание! Самостоятельное обновление BIOS предполагает наличия определенного уровня квалификации от пользователя. Если вы «на вы» с компьютером — обратитесь к специалисту из технической поддержки производителя или хотя бы к более опытному приятелю.
Метод 2. Пересбор дистрибутива Windows 7 с загрузчиком Windows Vista
Если перепрошивка BIOS не спасла или просто невозможна по каким-либо причинам, можно попробовать пересобрать дистрибутив Windows 7 с загрузчиком от диска Windows Vista.
Нам понадобятся
- DVD диск с Windows Vista.
- DVD диск с Windows 7.
- Бесплатное приложение ImgBurn, которое позволит пересобрать дистрибутив.
Порядок действий
- Вставьте диск с Windows 7 в привод и скопируйте с него все файлв на жесткий диск, например в папку d:\Win7Files
- В ImgBurn нажмите Create Image File From files/folders.
- В ImgBurn укажите папку со скопированными файлами Windows 7 и имя образа, который будет собран в результате.
- Вставьте диск с Windows Vista в привод.
- В ImgBurn перейдите на вкладку Advanced, а в ней выберите вкладку Bootable. Воспользуйтесь функцией Extract для сохранения загрузчика с диска Windows Vista, выбрав правильную букву вашего DVD-привода.
- На вопрос о использовании только что извлеченного загрузчика в проекте ответьте утвердительно.
- Собирайте образ и пробуйте установить систему с него.
Для справки
Если при запуске компьютера обнаружен CD/DVD с форматом сектора El Torito, становится возможным загрузка четырёхкилобайтного кода в фиксированную область памяти. Этот код реализован файлом Etfsboot.com на DVD диске Windows Vista/7. Некоторые старые BIOS не могут полностью загрузить код загрузчика Windows 7. Этот код содержит небольшую сигнатуру в конце, наличие которой смотрит BIOS и передает управление коду загрузчика, когда находит её. Если BIOS нашел не то, что ожидал, выдается как раз ошибка CDBOOT: Cannot boot from CD – Code: 5.
💡Узнавайте о новых статьях быстрее. Подпишитесь на наши каналы в Telegram и Twitter.
Судя по тому, что вы читаете этот текст, вы дочитали эту статью до конца. Если она вам понравилась, поделитесь, пожалуйста, с помощью кнопок ниже. Спасибо за вашу поддержку!
Перейти к контенту
Перейти к содержимому
Если вдруг при попытке установить Windows 7 система отказывается устанавливаться и вы видите это:
Не отчаивайтесь — досадную ошибку в большинстве случаев можно устранить.
Проблема кроется в том, что BIOS вашего компьютера не способен корректно запустить загрузчик с носителя Windows 7. Причиной этого обычно бывает устаревшая прошивка BIOS материнской платы.
Метод 1. Обновляем BIOS
Проверьте сайт производителя материнской платы на предмет новой версии прошивки BIOS. Если она доступна, скачайте её и следуйте приложенной инструкции по обновлению микрокода.
Внимание! Самостоятельное обновление BIOS предполагает наличия определенного уровня квалификации от пользователя. Если вы «на вы» с компьютером — обратитесь к специалисту из технической поддержки производителя или хотя бы к более опытному приятелю.
Метод 2. Пересбор дистрибутива Windows 7 с загрузчиком Windows Vista
Если перепрошивка BIOS не спасла или просто невозможна по каким-либо причинам, можно попробовать пересобрать дистрибутив Windows 7 с загрузчиком от диска Windows Vista.
Нам понадобятся
- DVD диск с Windows Vista.
- DVD диск с Windows 7.
- Бесплатное приложение ImgBurn, которое позволит пересобрать дистрибутив.
Порядок действий
- Вставьте диск с Windows 7 в привод и скопируйте с него все файлв на жесткий диск, например в папку d:Win7Files
- В ImgBurn нажмите Create Image File From files/folders.
- В ImgBurn укажите папку со скопированными файлами Windows 7 и имя образа, который будет собран в результате.
- Вставьте диск с Windows Vista в привод.
- В ImgBurn перейдите на вкладку Advanced, а в ней выберите вкладку Bootable. Воспользуйтесь функцией Extract для сохранения загрузчика с диска Windows Vista, выбрав правильную букву вашего DVD-привода.
- На вопрос о использовании только что извлеченного загрузчика в проекте ответьте утвердительно.
- Собирайте образ и пробуйте установить систему с него.
Для справки
Если при запуске компьютера обнаружен CD/DVD с форматом сектора El Torito, становится возможным загрузка четырёхкилобайтного кода в фиксированную область памяти. Этот код реализован файлом Etfsboot.com на DVD диске Windows Vista/7. Некоторые старые BIOS не могут полностью загрузить код загрузчика Windows 7. Этот код содержит небольшую сигнатуру в конце, наличие которой смотрит BIOS и передает управление коду загрузчика, когда находит её. Если BIOS нашел не то, что ожидал, выдается как раз ошибка CDBOOT: Cannot boot from CD – Code: 5.
💡Узнавайте о новых статьях быстрее. Подпишитесь на наши каналы в Telegram и Twitter.
Судя по тому, что вы читаете этот текст, вы дочитали эту статью до конца. Если она вам понравилась, поделитесь, пожалуйста, с помощью кнопок ниже. Спасибо за вашу поддержку!
Решил поставить на свой старенький Athlon Barton 2500+, Windows 7, но при загрузке с диска поймал ошибку: Install: Cannot boot from CD – Code 5. Что же делать, как же быть?
1. Для начала, качаем Ultimate Boot CD
2. Записываем образ на CD/DVD диск
3. Загружаемся с него, разумеется (надо либо в BIOS-е поставить возможность загрузки, либо выбрать загрузка с привода через, меню загрузки. У меня оно вызывается при начале загрузки, нажатием на F11)
4. Теперь выбираем:
HDD > Boot Management > Smart BootManager
5. Вытаскиваем CD из привода, вставляем DVD с Windows 7
6. Теперь прокручиваем вниз до CD0 и нажимаем Enter
Автор:
| Рейтинг: 5/5 |
Теги:
Время на прочтение
2 мин
Количество просмотров 3.8K
На некоторых компьютерах, при установке Windows 7, а именно на этапе загрузки с dvd возникает такое сообщение «Cannot boot from CD — Code 5». Рытье в нете подказало несколько решений
Первое — пересобрать образ (который на других компьютерах работает на ура) или с помощью Linux.
Первый — пересобираем образ с подменой файла install.wim.
- Берем
(качаем)диск (образ) с Vista SP1/2008 - Создаем 3 папки c:efi-iso c:efi-exe c:efi-dvd
- Скачиваем blog.aproductofsociety.org/files/oscdimg.exe в c:efi-exe
- Копируем
содержимое дискапапку «boot» и файлы autorun.inf, bootmgr и setup.exe с корня диска (образа) Vista SP1/2008 (или розпаковываем образ с помощью 7Zip или WinRAR) в c:efi-dvd Находим в папке «Sources» самый большой файл «install.wim» и заменяем его на файл с уcтановочного диска (образа) Windows 7- С диска (образа) Windows 7 копируем все остальные папки
- Запускаем консоль (Start -> Run -> cmd)
- Вводим в консоли: cd c:efi-exe
- А потом: oscdimg -n -m -bc:efi-dvdbootetfsboot.com c:efi-dvd c:efi-isowin7.iso»
- Записываем получившийся орбаз на самой минимальной скорости
P.S. Взято отсюда social.technet.microsoft.com/Forums/en-US/w7itprohardware/thread/0729c411-84be-45b4-8725-67fe49bac4a3
Второй — с помощью Linux
- Скачиваем версию «Standard» Gujin с sourceforge (последняя 2.4) sourceforge.net/projects/gujin/files/standard/2.7/standard-2.7.tar.gz/download
- Розпаковываем скачаный архив
- Ищем в розпакованой папке файл «full.img.gz», его также розпаковываем.
- В результате будем иметь файл «floppy.144» — образ дискетки.
- Качаем «Floppy Image Writer», например RawWrite (или WinImage www.winimage.com/download.htm ).
- Записываем наш образ «floppy.144» на дискетку.
- «Пихаем» диск с Windows 7 в привод.
- Грузимся с флопика и отвечаем на всякие вопросы (если будут).
- Когда появятся GUI — выбираем загрузочный девайс, жмем соответствующую «F» загрузочного девайса
- Видим знакомое «Press any key to boot from CD or DVD».
- Далее начинае привычную установку.
Теги:
- windows 7
- error 5
- cd boot
- boot
- code 5
- установка windows
I am installing Windows 7 on an old machine. I can not even get it to boot. I get this error message:
CDBOOT: Cannot boot from CD - Code: 5
Boot Failure from Previous Device..
Boot Failure from Previous Device..
Broadcom UNDI, PXE-2.1 (build 082) v1.0.3
Copyright (C) 2000-2002 Broadcom Corporation
Copyright (C) 2007-2000 Intel Corporation
All rights reseved.
PXE-E61: Media test failure, check cable
PXE-M0F: Exiting Broadcom PXE ROM.
Boot Failure
Reboot and Select proper Boot device
or Insert Boot Media in selected Boot device
Press any key when ready
PC is functional, at the moment it runs Windows XP. DVD drive is functional, and while XP is booted, it can read Windows 7 installation DVD and run installation. Windows 7 Upgrade Advisor Beta did not find any problems with the machine.
asked Aug 23, 2009 at 7:19
Željko FilipinŽeljko Filipin
4,66711 gold badges34 silver badges40 bronze badges
This site has a good tutorial on how to burn a bootable DVD that doesn’t have this issue:
http://www.unawave.de/windows-7-tipps/code5-error.html?lang=EN
During the boot from the Windows 7
installation DVD on some PCs the error
message «Error Code 5 — can not boot
from disk» appears. Affected are
primarily computer with older
motherboards of the company «AsRock»
or «MSI». Other DVDs on these PCs can
boot without problems; e.g. from a
Windows Vista installation DVD. And
the Windows 7 installation DVD is also
OK, because this DVD can boot on other
computers. Also the replacement of
the DVD drive does not help. And
booting from the USB stick does not
help either. The error seems to be an
incompatibility of «AsRock»
motherboards with the DVD boot sector
used by Microsoft in Windows 7
installation DVD.Here’s a way how to create a new
bootable DVD with the free burning
program ImgBurn which is
compatible with the «AsRock» or «MSI»
motherboards.In addition to the burning program,
ImgBurn still requires a proper
boot sector. If a Windows Vista boot
DVD is available, the boot sector can
be extracted from this DVD. If no
Windows Vista boot DVD is available,
the freeware vLite can be used.
In the program directory of vLite
there is a suitable file «boot.bin»,
which is also a compatible boot
sector.
- After starting ImgBurn, choose in the overview «Create image file from
files/folders- Insert Windows Vista DVD. On the «Advanced» tab -> «Bootable Disc» ->
«Extract Boot Image» select the
appropriate DVD drive and then click
on the floppy icon.- Give the boot sector file a meaningful name; e.g.
«Vista-BootImage.ima»- The next message window will ask whether this file shall be used for
the current project
- this saves filling out the above fields manually
- Thus, the fields under «Make Image Bootable» is automatically filled
- On the «Options» tab, select «ISO9660 + UDF» and activate the
checkbox for «Include Hidden Files»
and «Include System Files»- On the «Labels» tab add the «Volume Label» for ISO9660 and UDF
- On the «Advanced» tab -> «Restrictions» -> «ISO9660» activate
the checkbox «Don’t Add ‘;1’ Version Number
To Files»- On the «Advanced» tab -> «Restrictions» -> «UDF» nothing needs
to be changed- Now insert the Windows 7 installation DVD and choose the DVD as
source- Choose «Destination» ISO file name
- For creating the ISO file click on the large button
- After a short analysis the ISO file is created
- After completion of the ISO file select the «Ez-Mode Picker»
- As final step choose «Write image file to disc» in the overview window
to burn the newly created ISO image
file to disc- Select the just created ISO file as source
- After inserting a blank DVD the burning process can now be started
with the big button
answered Sep 2, 2009 at 4:28
0
Boot XP and install Windows 7 from there. (Worked for me. Probably would work if Vista was already installed, instead of XP.)
answered Aug 24, 2009 at 8:36
Željko FilipinŽeljko Filipin
4,66711 gold badges34 silver badges40 bronze badges
1
I found a German post (Google Translate see below) that describes how to create a bootable Windows 7 DVD if you encounter «error 5» while trying to boot from the Windows 7 DVD. It appears as if the 4 years old MSI board I was using is the source of the problem as I’ve replaced the DVD drive with a currrent model, which did not solve the problem.
The post describes how to patch the Windows 7 DVD with the boot image of a Windows Vista DVD. If you’re able to boot from a Windows Vista DVD but not from a Windows 7 DVD, the procedure is likely to solve your problem.
Because I’m a new user I am allowed to post only one link. Here’s the English translation of the article referenced above.
splattne
15.6k8 gold badges55 silver badges73 bronze badges
answered Aug 31, 2009 at 11:47
According to this and this thread, it could be a problem with the installer software recognizing the Bios / IDE-controller of the DVD-drive, or the DVD-drive itself (during boot from CD). It could also be a problem with the boot-loader on the DVD-image.
Try tthe following (ranked in what I believe is the least -> most work)
- Make copy of the Windows 7 DVD
- Install windows from an alternative device
- Swap the DVD-drive
answered Aug 23, 2009 at 7:39
pavsaundpavsaund
2,75023 silver badges28 bronze badges
3
Don’t try to boot off the CD. Do this instead:
- Allow Hard disk boot
- Press F8 on startup
- Select Safe Mode with command prompt
- Select CD drive «:»
- type «Setup»
- Press Enter key
answered Sep 17, 2009 at 23:08
1
I’m not sure if it’s helpful, but I also experienced the Windows Code 5 error for my motherboard when booting. The solution that ended up working (after trying gujin bootloader, and then trying to swap in a vLite bootloading file into the ISO) was to burn the DVD ISO file as ISO9660 format instead of UDF format. My Asus P5B motherboard could not boot from a UDF filesystem format.
I went through several DVDs until I realized that it could be the file system on the DVD that’s preventing bootloading.
answered Nov 16, 2011 at 15:02
For installing Windows 7, use a bootable pen drive with the help of Windows 7 USB DVD Download Tool (it’s a software to make a bootable pen drive), and the installation is just like booting from DVD.
slhck
220k69 gold badges596 silver badges585 bronze badges
answered Dec 8, 2011 at 14:37
This is more for the WinPE crowd that might stumble on this post.
WinPE 3.0 (7 kernel) will not boot on these older systems either for the same reasons.
The WinPE 2.0 (Vista kernel) will; you can use the etfsboot.com file that comes with WinPE 2.0 when creating your ISO with oscdimg in place of the standard one to solve this problem as well
Vista WAIK (With WinPE 2.0)
answered Sep 15, 2011 at 15:16
What worked for me: I got hard-drive connected to anther PC, here I started instalation with no ther HDDs connected. When Installer prompted for first reboot, I powered it off, reconnected HDD to problem-making PC and started it with DVD in drive. It started and continued installation normally, now PC runs win7 with no problem. Sad is, you need «healthy» PC to run it.
answered Feb 1, 2013 at 3:23
Another method would be to use a Windows Vista Recovery CD directly to boot and then switch to Windows 7 DVD installation.
This method does not include changing/creation/patching of any iso images but uses a freely available Vista image for booting.
Make sure to use a 32 bit Vista CD if you are planning to install Windows 7 32 bit, or to use a 64 bit Vista CD for installation of Windows 7 64 bit.
- If you don’t have a Vista Recovery CD at hand, download it. For example here (from german site, the CD itself is german language only. Sorry, it dit not find any international version so far):
- 32 bit Vista Recovery CD
- 64 bit Vista Recovery CD
- Boot from the Vista CD.
- Select Repair Options in the upcoming window, click next (it does not matter which — if any — operating system you select for repairing), select command prompt in the next windwow —> a command prompt appears.
- Eject the Vista CD, insert the Windows 7 DVD.
- Change to the cd/dvd drive in the command prompt, for example by typing
D:and hitting Return. - Type
setupand hit Return.
Now, your Windows 7 installation should start!
Note: An XP repair CD does not work as the repair OS is accessed directly from the CD. In my case, this prevented the CD from being ejected. Another issue would be that of 64 bit installation on a 32 bit repair system.
Note 2: This method does not always work as the installation of Windows 7 relies on cd/dvd drivers which might not be present when executed from Windows Vista.
answered Mar 8, 2014 at 23:38
user1251007user1251007
1,01514 silver badges32 bronze badges
- Remove From My Forums
-
Question
-
I create the lite touch iso and burn using popular burning tools. When booting on HP D220 desktops (with BIOS 1.12) this error appears: «CDBOOT: Cannot boot from CD — Code: 5».
Additional step I tested, using the external CD as booting drive but still no success. So, I am thinking this related to media quality but is not. Recreated ISO via MDT 2010 — Update Deployment Share and burned on different media with different brand but still no success.
Finally, I upgraded the BIOS into 1.14 and booted the same set ISO but still no success.
On other hand, tried booting with other machines — Dell Optiplex 520 and Dell Latitute D610; machines were able to boot successfully.
The OS about to boot in reference machine is Windows XP2 and WAIK (KB3AIK_EN.iso). Is XP2 is not supported on MDT 2010? or requires XP3?
Need help. Thanks.
- Remove From My Forums
-
Question
-
Hello, I was trying to boot the DVD of Windows 7 when suddenly, the Cannot boot from CD: Code 5 error appeard… I was sad. I mean I googled for hours and didn’t even find a good solution yet. Please I need help to install Windows 7…
Thank you
Answers
-
Hello, I was trying to boot the DVD of Windows 7 when suddenly, the Cannot boot from CD: Code 5 error appeard…
You can create a bootable disk. Take a correct boot sector from other bootable disk and merge it into the Windows 7 installation disk. See here.
-
Marked as answer by
Wednesday, May 27, 2009 3:31 AM
-
Marked as answer by
-
Hi,
Since your description is not really informative, pleaes try the following generic troubleshooting tips:
1. Try re-burning the ISO using the a slower burning speed.
2. Use a different burner/DVD-RIf the above doesn’t help, may I know where are you getting that error? Is it during the Windows setup? Or the error appears after the POST screen (when trying to boot from the DVD, but still in the black screen)?
Jabez Gan [MVP] — http://www.msblog.org
Contributing Author for:
(Sybex) MCTS: Windows Server 2008 Applications Infrastructure Configuration Study Guide: Exam 70-643
-
Marked as answer by
Arthur Xie
Tuesday, May 19, 2009 9:38 AM
-
Marked as answer by
-
Hi,
Are you using an OEM computer? This may be the customization by the computer manufacturer.
Arthur Xie — MSFT
-
Marked as answer by
Arthur Xie
Tuesday, May 19, 2009 9:39 AM
-
Marked as answer by
Я устанавливаю Windows 7 на старой машине. Я даже не могу заставить его загружаться. Я получаю это сообщение об ошибке:
CDBOOT: Cannot boot from CD - Code: 5
Boot Failure from Previous Device..
Boot Failure from Previous Device..
Broadcom UNDI, PXE-2.1 (build 082) v1.0.3
Copyright (C) 2000-2002 Broadcom Corporation
Copyright (C) 2007-2000 Intel Corporation
All rights reseved.
PXE-E61: Media test failure, check cable
PXE-M0F: Exiting Broadcom PXE ROM.
Boot Failure
Reboot and Select proper Boot device
or Insert Boot Media in selected Boot device
Press any key when ready
ПК функционален, на данный момент работает под управлением Windows XP. DVD-привод функционирует, и пока XP загружается, он может читать установочный DVD-диск Windows 7 и запускать установку. Советник по переходу на Windows 7 Beta не обнаружил никаких проблем с машиной.
Ответы:
На этом сайте есть хорошее руководство по записи загрузочного DVD, у которого нет этой проблемы:
http://www.unawave.de/windows-7-tipps/code5-error.html?lang=EN
Во время загрузки с установочного DVD-диска Windows 7 на некоторых компьютерах появляется сообщение об ошибке «Код ошибки 5 — невозможно загрузить с диска». Пострадавшими в первую очередь являются компьютеры со старыми материнскими платами компаний «AsRock» или «MSI». Другие DVD на этих ПК могут загружаться без проблем; например, с установочного DVD Windows Vista. И установочный DVD с Windows 7 тоже в порядке, потому что этот DVD может загружаться на других компьютерах. Также замена дисковода DVD не помогает. И загрузка с флешки тоже не помогает. Похоже, ошибка заключается в несовместимости материнских плат «AsRock» с загрузочным сектором DVD, используемым Microsoft на установочном DVD Windows 7.
Вот способ создания нового загрузочного DVD с бесплатной программой записи ImgBurn, совместимой с материнскими платами «AsRock» или «MSI».
В дополнение к программе записи, ImgBurn по-прежнему требует корректного загрузочного сектора. Если имеется загрузочный DVD-диск Windows Vista, загрузочный сектор можно извлечь с этого DVD-диска. Если загрузочный DVD-диск Windows Vista недоступен, можно использовать бесплатную версию vLite . В каталоге программ vLite есть подходящий файл «boot.bin», который также является совместимым загрузочным сектором.
- После запуска ImgBurn выберите в обзоре «Создать файл изображения из файлов / папок».
- Вставьте DVD с Windows Vista. На вкладке «Дополнительно» -> «Загрузочный диск» -> «Извлечь загрузочный образ» выберите соответствующий дисковод DVD и нажмите значок дискеты.
- Дайте файлу загрузочного сектора значимое имя; например, «Vista-BootImage.ima»
- Следующее окно сообщения спросит, должен ли этот файл использоваться для текущего проекта
- это экономит, заполняя вышеуказанные поля вручную
- Таким образом, поля «Make Image Bootable» заполняются автоматически
- На вкладке «Параметры» выберите «ISO9660 + UDF» и установите флажки «Включить скрытые файлы» и «Включить системные файлы».
- На вкладке «Метки» добавьте «Метку тома» для ISO9660 и UDF.
- На вкладке «Дополнительно» -> «Ограничения» -> «ISO9660» установите флажок «Не добавлять»; 1 «Номер версии в файлы»
- На вкладке «Дополнительно» -> «Ограничения» -> «UDF» ничего менять не нужно
- Теперь вставьте установочный DVD Windows 7 и выберите DVD в качестве источника
- Выберите «Целевой» имя файла ISO
- Для создания ISO-файла нажмите на большую кнопку
- После краткого анализа создается файл ISO
- После заполнения файла ISO выберите «Ez-Mode Picker»
- В качестве последнего шага выберите «Записать файл образа на диск» в окне обзора, чтобы записать вновь созданный файл образа ISO на диск.
- Выберите только что созданный файл ISO в качестве источника
- После вставки чистого DVD-диска процесс записи может быть запущен большой кнопкой
Загрузите XP и установите Windows 7 оттуда. (Работало для меня. Вероятно, будет работать, если Vista уже установлена, а не XP.)
Я нашел сообщение на немецком языке (переводчик Google см. Ниже), в котором описывается, как создать загрузочный DVD-диск с Windows 7, если при попытке загрузки с DVD-диска с Windows 7 возникает «ошибка 5». Похоже, что источником проблемы была 4-летняя плата MSI, которую я использовал, поскольку я заменил привод DVD текущей моделью, которая не решила проблему.
В этом посте описывается, как исправить диск Windows 7 с помощью загрузочного образа диска Windows Vista. Если вы можете загружаться с DVD-диска Windows Vista, но не с DVD-диска Windows 7, эта процедура, скорее всего, решит вашу проблему.
Поскольку я новый пользователь, мне разрешено размещать только одну ссылку. Вот английский перевод статьи, упомянутой выше.
В соответствии с этим и этим потоком, это может быть проблема с программой установки, распознающей Bios / IDE-контроллер DVD-привода или самого DVD-привода (во время загрузки с CD). Также может быть проблема с загрузчиком на DVD-образе.
Попробуйте следующее (ранжирование в том, что я считаю, наименее -> большинство работ)
- Сделать копию Windows 7 DVD
- Установить windows с альтернативного устройства
- Поменяйте местами DVD-привод
Не пытайтесь загрузиться с компакт-диска. Сделайте это вместо этого:
- Разрешить загрузку с жесткого диска
- Нажмите F8 при запуске
- Выберите безопасный режим с командной строкой
- Выберите привод CD «:»
- Тип «Настройка»
- Нажмите клавишу ввода
Я не уверен, что это полезно, но я также столкнулся с ошибкой Windows Code 5 для моей материнской платы при загрузке. Решение, которое в конечном итоге сработало (после попытки загрузчика gujin, а затем попытаться поменять загрузочный файл vLite на ISO), состояло в том, чтобы записать ISO-файл DVD в формате ISO9660 вместо формата UDF. Моя материнская плата Asus P5B не может загрузиться в формате файловой системы UDF.
Я просмотрел несколько DVD, пока не понял, что это может быть файловая система на DVD, которая препятствует загрузке.
Для установки Windows 7 используйте загрузочный флеш-накопитель с помощью Windows 7 USB DVD Download Tool (это программа для создания загрузочного флеш-накопителя), и установка аналогична загрузке с DVD.
Это больше для толпы WinPE, которая может наткнуться на этот пост.
WinPE 3.0 (ядро 7) не будет загружаться на этих старых системах по тем же причинам.
WinPE 2.0 (ядро Vista) будет; Вы также можете использовать файл etfsboot.com, поставляемый с WinPE 2.0, при создании ISO с помощью oscdimg вместо стандартного для решения этой проблемы.
Vista WAIK (с WinPE 2.0)
Что сработало для меня: я подключил жесткий диск к другому компьютеру, и тут я начал установку без подключенных жестких дисков. Когда установщик запросил первую перезагрузку, я выключил его, снова подключил жесткий диск к проблемному ПК и запустил его с DVD-дисководом. Он начал и продолжил установку в обычном режиме, теперь ПК без проблем запускает win7. Грустно, вам нужен «здоровый» ПК для запуска.
Другой способ — использовать загрузочный компакт-диск Windows Vista непосредственно для загрузки, а затем переключиться на установку DVD-диска Windows 7.
Этот метод не включает изменение / создание / исправление любых iso-образов, но использует свободно доступный образ Vista для загрузки.
Обязательно используйте 32-разрядный компакт-диск Vista, если вы планируете установить 32-разрядную версию Windows 7, или используйте 64-разрядный компакт-диск Vista для установки 64-разрядной версии Windows 7.
- Если у вас нет под рукой Vista Recovery CD, скачайте его. Например, здесь (с немецкого сайта, сам CD только на немецком языке. Извините, международной версии пока нет):
- 32-битный Vista Recovery CD
- 64-битный Vista Recovery CD
- Загрузитесь с компакт-диска Vista.
- Выберите « Параметры восстановления» в появившемся окне, нажмите « Далее» (не имеет значения, какую операционную систему (если таковая имеется), которую вы выбрали для восстановления), выберите командную строку в следующем окне -> появится командная строка.
- Извлеките компакт-диск Vista, вставьте DVD-диск Windows 7.
- Перейдите на диск cd / dvd в командной строке, например, набрав
D:и нажав Return. - Введите
setupи нажмите Return.
Теперь ваша установка Windows 7 должна начаться!
Примечание. Восстановительный компакт-диск XP не работает, так как доступ к восстановительной ОС осуществляется непосредственно с компакт-диска. В моем случае это предотвратило извлечение компакт-диска. Другая проблема может быть связана с 64-битной установкой в 32-битной системе восстановления.
Примечание 2: Этот метод не всегда работает, поскольку установка Windows 7 основана на драйверах CD / DVD, которые могут отсутствовать при запуске из Windows Vista.
Решил поставить на свой старенький Athlon Barton 2500+, Windows 7, но при загрузке с диска поймал ошибку: Install: Cannot boot from CD – Code 5. Что же делать, как же быть?
1. Для начала, качаем Ultimate Boot CD
2. Записываем образ на CD/DVD диск
3. Загружаемся с него, разумеется (надо либо в BIOS-е поставить возможность загрузки, либо выбрать загрузка с привода через, меню загрузки. У меня оно вызывается при начале загрузки, нажатием на F11)
4. Теперь выбираем:
HDD > Boot Management > Smart BootManager
5. Вытаскиваем CD из привода, вставляем DVD с Windows 7
6. Теперь прокручиваем вниз до CD0 и нажимаем Enter
Автор:
| Рейтинг: 5/5 |
Теги:
Как исправить ошибку DISK BOOT FAILURE,INSERT SYSTEM DISK AND PRESS ENTER?
Вообще, если переводить дословно, то ошибка «DISK BOOT FAILURE,INSERT SYSTEM DISK AND PRESS ENTER» означает, что загрузочный диск испорчен, и нужно вставить другой системный диск и нажать на кнопку Enter.
Эта ошибка не всегда означает, что пришел в негодность винчестер (хотя, иногда, и сигнализирует и об этом). В любом случае, сначала попытаемся исправить ее своими силами, ведь в большинстве случаев все решается довольно быстро и просто.
Ошибка. Примерно это вы увидите на экране…
1. Проверьте, нет ли в дисководе дискетки. Если есть выньте ее и попробуйте перезагрузиться. В большинстве случаев, компьютер не найдя загрузочной записи на дискете, отказывается дальше загружаться, требуя другую дискету. Хотя на современных ПК уже не ставят дисководы, но у многих еще есть старые машины, которые до сих пор служат верой и правдой. Можно попробовать вообще отключить дисковод, открыв крышку системного блока и вынув из него все шлейфы.
2. То же самое относится и к устройствам USB. Иногда Bios не находя загрузочных записей на флешке/внешнем жестком диске может выдать такие пируэты. Особенно, если вы заходили в Bios и меняли там настройки.
3. При включении ПК (или непосредственно в самом bios) посмотрите, а определяется ли жесткий диск. Если такого не происходит — это повод задуматься. Попробуйте открыть крышку системного блока, пропылесосить внутри все, чтобы не было пыли и поправить шлейф идущий к жесткому диску (возможно просто отошли контакты). После этого включите компьютер и посмотрите на результат.
Если жесткий диск не определяется — возможно он пришел в негодность. Неплохо бы его проверить на другом компьютере.
На скриншоте показано, что ПК определил модель жесткого диска.
4. Иногда, так случается, что в приоритетности загрузки в Bios — жесткий диск компьютера пропадает, либо оказывается на самом последнем месте… Бывает и такое. Для этого зайдите в Bios (кнопка Del или F2 при загрузке) и поменяйте настройки загрузки. Пример на скринах ниже.
Заходим в настройки загрузки.
Меняем местами Floppy и HDD. У вас может и не быть такой картинки, просто поставьте на первое место в приоритете загрузку с HDD.
Выглядеть это будет так!
Далее выходим, сохраняя настройки.
Ставим Y и нажимаем Enter.
5. Бывает, что ошибка DISK BOOT FAILURE возникает из-за сбитых настроек в Bios. Часто неопытные пользователи меняют, а затем забывают… Чтобы удостовериться, попробуйте сбить настройки Bios и привести его к заводской конфигурации. Для этого на материнской плате найдите небольшую круглую батарейку. Затем выньте ее и подождите пару минут. Вставьте ее на место и попробуйте загрузиться. Некоторым пользователям удается устранить эту ошибку таким способом.
6. Если ваш жесткий диск определяется, из USB и дисковода вы все вынули, настройки Bios проверили и 100 раз сбросили, а ошибка возникает вновь и вновь, возможно был поврежден ваш системный диск с ОС. Стоит попробовать восстановить или установить заного Windows.
Если все вышеперечисленное вам не помогло, боюсь своими силами устранить эту ошибку вы не сможете. Добрый совет — вызывайте мастера…
Исправление ошибки DISK BOOT FAILURE, INSERT SYSTEM DISK и почему она появляется
Вы решили поработать с компьютером, включили его, устроились поудобнее, но вместо приветствия увидели на экране «DISK BOOT FAILURE, INSERT SYSTEM DISK»? Это сообщение означает, что ПК не может загрузить данные с системного диска. Если эта ошибка не связана с поломкой винчестера, её можно исправить. Но иногда она возникает из-за аппаратной неисправности. В таком случае починку компьютера лучше доверить профессионалам.
Причины появления
«DISK BOOT FAILURE, INSERT SYSTEM DISK» переводится, как «Загрузочный диск отсутствует, вставьте системный диск». То есть ПК не распознаёт накопитель, на котором находится ОС. Вначале надо понять, почему возникла эта ошибка. А потом уж разбираться, что с ней делать. Проблема может появиться, если:
- Нарушен порядок загрузки. ПК пытается «отыскать» операционную систему там, где её нет.
- BIOS не распознаёт винчестер.
- Повреждён загрузочный раздел ОС.
- Жёсткий диск неправильно подключён.
- Жёсткий диск неисправен.
- Неисправен блок питания.
- Неисправна материнская плата.
Увидев такую ошибку при загрузке ПК, совершите описанные ниже действия
Как исправить?
Перед тем как что-то делать, вытащите все диски, CD, DVD, дискеты, флешки и внешние HDD. Оставьте только накопитель, на котором установлена ОС. И попробуйте перезагрузить компьютер. Если не получится, отключите CD-приводы и дисководы. Для этого аккуратно отсоедините их шлейфы от материнской платы. И снова попробуйте запустить ПК. Если после этого ошибка «DISK BOOT FAILURE» исчезнет, значит, в BIOS стоят неправильные параметры. Компьютер «ищет» файлы ОС не там, где надо.
Настройка BIOS
BIOS или «Базовая система ввода-вывода» активируется при включении ПК. Она контролирует процесс загрузки. В ней указано, с какого носителя будет запускаться ОС. И если выбран накопитель, на котором нет системных файлов, появится ошибка. Вот что надо делать для настройки BIOS:
- Сразу после включения компьютера нажмите Delete, F1, F2, F11 или Esc. Клавиша зависит от модели материнской платы. При запуске ПК внизу дисплея отобразится надпись, указывающая, какая кнопка нужна. Сообщение будет выглядеть примерно так «Press [клавиша] to enter setup».
- Отобразится меню BIOS. По нему можно «перемещаться» при помощи стрелочек на клавиатуре, открывать разделы — кнопкой Enter, возвращаться в предыдущее меню — кнопкой Esc. Внизу монитора должны быть указаны клавиши, необходимые для взаимодействия с графическим интерфейсом в меню.
- Перейдите на вкладку «Boot» и войдите в «Boot Device Priority». Это «приоритет загрузки».
- На первом месте должен стоять винчестер. Обычно он обозначен, как HDD, SDD или Hard Drive. Если операционная система находится на другом носителе, сделайте первым его.
- Вернитесь в основное меню, перейдите в «Exit» и выберите «Exit Saving Changes». Или нажмите F10.
- Попробуйте перезагрузить компьютер.
Первым в очереди должен быть ваш жесткий диск
Если вы вносили какие-то изменения в систему или «разгоняли» ПК, это могло повлиять на BIOS. Чтобы вернуть настройки по умолчанию, в разделе «Exit» выберите «Load Setup Defaults». Параметры будут сброшены.
Аппаратная настройка
Если BIOS не определяет винчестер и даже после настройки выдаёт ошибку «DISK BOOT FAILURE», что делать в этом случае? Скорее всего, проблема с самим жёстким диском или с его подключением. Или вышла из строя материнская плата. Также может быть неисправен блок питания.
При подобном раскладе придётся снимать крышку с системного блока и самостоятельно устранять неисправность. Если вы не разбираетесь во внутреннем устройстве компьютера и не знаете, куда подключать то или иное устройство, лучше обратиться в сервисный центр. Хотя на материнской плате все слоты разных размеров. К ним невозможно присоединить неподходящую деталь.
Перед тем как что-то делать, отключите ПК. Не просто завершите работу, а выньте вилку из розетки.
Имеет смысл узнать, в каком состоянии находится винчестер. Подсоедините его к другому компьютеру (если есть возможность), проверьте, «видит» ли его BIOS, загружается ли с него ОС. Если получилось, значит, накопитель работает. Сохраните свои персональные данные на всякий случай.
Чтобы устранить ошибку «DISK BOOT FAILURE, INSERT SYSTEM DISK» попробуйте следующее:
- Отключите шлейф жёсткого диска от материнской платы и подключите его снова.
- Присоедините его к другому разъёму SATA.
- Вытащите блок питания памяти CMOS (похож на батарейку-таблетку), подождите минут 30 и поставьте его на место.
- Переместите джампер Clear_CMOS (находится на материнской плате, может иметь и другое название — CLRTC, Clear_RTC, CCMOS) с контактов 1–2 на контакты 2–3. Подождите секунд 20 и верните всё как было.
Выполняя описанные выше действия, проверяйте наличие ошибки на каждом этапе
После каждого шага проверяйте, отображается ли винчестер в BIOS. Для этого компьютер надо включать. Но при любых манипуляциях внутри системного блока ПК должен быть обесточен.
Если неисправность появилась из-за блока питания, его надо менять. Когда он разряжается, это негативно сказывается на работе компьютера — могут возникнуть и другие ошибки.
Восстановление системы
Ещё одна причина проблемы — повреждение загрузочного сектора жёсткого диска. Это значит, что недоступна та часть винчестера, на которой находится важная для ОС информация. В подобном случае надо восстановить системные данные. Они будут записаны на исправные сектора.
Вам нужен установочный CD-диск или другой накопитель с ОС (будет рассматриваться пример с Windows). Если у вас его нет, переустановить файлы не получится. Так как их неоткуда будет взять.
- В BIOS выставите приоритет, чтобы система запускалась с загрузочного диска.
- Вставьте в нужный привод накопитель с ОС.
- После включения можно будет выбрать опцию «Восстановление системы».
- Нажмите «Восстановление запуска» и подтвердите действие. ОС сама найдёт проблемы и автоматически их решит.
- Если не поможет, снова запустите загрузочный диск. Только теперь выберите пункт «Командная строка».
- Откроется окно с чёрным фоном и белым текстом. Напечатайте в нём «Bootrec.exe /FixMbr» без кавычек и нажмите Enter. Настройщик реанимирует основные загрузочные записи.
- Также можете ввести команду «Bootrec.exe /RebuildBcd». Будут просканированы все винчестеры на предмет наличия ОС.
Введите команду для восстановления загрузочных записей
Если ни один из перечисленных методов не помог, значит, жёсткий диск сломан, пришла в негодность материнская плата или блок питания. Также проблема может быть в некачественном шлейфе или слоте для подключения. Починить их своими силами достаточно сложно. Для этого нужны профессиональные знания и навыки. Лучше доверить ремонт специалистам. Или купить новые детали.
Эта неисправность часто появляется, если изменён порядок загрузки или неправильно настроен BIOS. В таком случае можно устранить сбой самостоятельно. Если же проблема возникла из-за аппаратной неполадки, решить её будет не так просто.
Расскажите, сталкивались ли вы с этой ошибкой, и помог ли вам один из перечисленных способов.
Что делать с ошибкой DISK BOOT FAILURE, INSERT SYSTEM DISK AND PRESS ENTER
Помогите пожалуйста! При запуске компьютера пишется ошибка:
«disk boot failure insert system disk and press enter». Я так понял, что это означает какую-то проблему с жестким диском (он сломался?). Как исправить эту ошибку?
PS: компьютер нести в ремонт не хочу — нет смысла, ему уже лет 7-8 (хотелось бы управиться своими силами).
Не всегда появление подобной ошибки означает, что с вашим диском что-то случилось. Если перевести на русский язык, то эта ошибка означает: «Загрузочный диск не найден, вставьте системный диск и нажмите Enter».
Т.е. такое могло произойти, например, если вы отключили жесткий диск (отошел шлейф, скажем), или из-за того, что компьютер ищет загрузочные записи не на том носителе, на котором нужно (например, из-за неверных настроек BIOS).
Пример ошибки представлен на этом фото
Причин, на самом деле много, в это статье затрону самые основные, чтобы любой мало-мальски разбирающийся с ПК мог попытаться решить проблему.
Решение (причины возникновения)
Причина 1: забытая дискета, флоппи-дисковод (Drive a)
Решение
Я, конечно, понимаю, что дискетки и флоппи-дисководы (на жаргоне «флопики») уже канули в лету. Тем не менее, у многих на старых компьютерах они еще остались! К тому же, во многих учебных заведениях на дискетах заставляют делать различные работы (так, что дискеты еще кое-где живы ?)!
Суть в чем : проверьте, не вставлена ли дискета в дисковод. Если дискетка есть — выньте ее и перезагрузите ПК!
Кстати, также проверьте — не установлен ли у вас флоппи-дисковод. Если он есть, желательно открыть системный блок и вынуть из флоппи-дисковода шлейфы, которые подключены к нему (операцию выполнять при полностью выключенном ПК!). После, включите ПК и посмотрите, не пропала ли ошибка.
Вынимаем дискету из Drive a
Причина 2: вставлен диск в CD/DVD дисковод, флешка в USB-порту
Решение
Тоже самое можно сказать о флешках и CD/DVD-дисках — проверьте, нет ли в лотке или USB-порте оставленного носителя. Если есть — выньте его и перезагрузите компьютер.
Причина 3: изменен приоритет загрузки в BIOS
Решение
В BIOS есть специальный раздел, отвечающий за то, с какого носителя компьютер будет пытаться загрузиться (например, с жесткого диска или с флешки).
Если настойки в этом разделе выставить неверные — то компьютер будет искать загрузочные записи не на том носителе, и, естественно, ничего не найдя — выдаст вам эту ошибку.
Чаще всего, многие начинающие пользователи при установке/переустановке Windows меняют эти параметры, а затем забывают их вернуть обратно (хотя, иногда не исключены и различные «случайные случайности»). В результате, установка проходит в штатном режиме, а Windows в последствии не загружается.
На фото ниже представлен приоритет загрузки:
- сначала ПК попытается загрузить с CD/DVD-диска (см. 1st Boot Device);
- если CD/DVD-диска найдено не будет, попытается загрузиться с жесткого диска (см. 2nd Boot Device). Если и жесткого диска не будет найдено — выдастся ошибка «DISK BOOT FAILURE. «.
Раздел BOOT — приоритет загрузки
У меня на блоге уже есть статьи по настройке BIOS (вход в BIOS, изменение приоритета загрузки, сброс настроек и пр.). Т.к. темы достаточно объемные, рассказывать все эти «тонкости» в этой статье — не представляется возможным.
Поэтому, для проверки своих настроек BIOS, предлагаю вам воспользоваться материалами, ссылки на которые приведены ниже.
1) Как войти в БИОС (BIOS) на компьютере / ноутбуке.
Причина 4: села батарейка на материнской плате
Решение
Настройки BIOS могут сбиваться из-за того, что на материнской плате села батарейка. Представляет она из себя небольшую круглую «таблетку».
Благодаря ней, ваши настройки в BIOS компьютер держит в «памяти». К тому же, наверное, обращали внимание, что время и дата также за счет чего-то отсчитываются правильно, даже когда компьютер неделями выключен!
В среднем, такая батарейка может проработать лет 8-10. Если с ней что-то не так, вы можете это заметить по тем же сбившемся дате и времени (их нужно будет поправлять после каждого включения ПК). В общем-то, хитрого ничего нет — ее можно заменить самостоятельно.
Батарейка на материнской плате ПК
Причина 5: определяется ли ваш жесткий диск, всё ли с ним в порядке. Проверьте шлейфы
Решение
При загрузке компьютера на многих моделях можно увидеть, как перед появлением логотипа Windows «мелькает» черный экран с различными надписями.
Среди них, кстати, можно увидеть название и модель процессора, диска, кол-во оперативной памяти и пр. параметры. Также эту информацию можно увидеть, если зайти в BIOS (о том, как это сделать, ссылки давал выше в статье).
Так вот, проверьте, определяется ли ваш жесткий диск, видит ли его модель ПК. На фото ниже представлен жесткий диск марки Samsung (с ним все в порядке). Если диск не отображается — скорее всего, есть какая-то аппаратная проблема.
В самом безобидном случае отошли шлейфы (например, их могли не плотно вставить, когда собирали системный блок). Также часто их отсоединяют/присоединяют при подключении еще одного диска, при чистке ПК от пыли.
Поэтому, первое, что рекомендую сделать, если ПК не видит диск — отсоединить шлейфы, продуть пыль в гнездах, и подключить их обратно (выполнять при полностью выключенном ПК!).
Если ПК по-прежнему не видит диск, попробуйте подключить диск к другому компьютеру/ноутбуку. Возможно, что диск пришел в негодность (такое тоже иногда случается, особенно, когда был резкий скачок электричества: молния, сварка и пр.).
Кстати!
Возможно, вам пригодиться статья о том, как подключить жесткий диск от ноутбука к компьютеру.
Причина 6: «полетела» Windows
Решение
Также еще одна популярная причина появления этой ошибки — это повреждение загрузочных записей Windows (многие на сленге просто говорят, что «полетела система»). В этом случае можно попытаться либо восстановить старую Windows, либо просто установить новую. Выбирать вам.
1) Как восстановить Windows 10: инструкция по шагам.
2) Установка Windows 10 с флешки — см. инструкцию.
Кроме этого, можно попробовать загрузиться с аварийного liveCD-диска и попытаться проверить систему на вирусы, перенести важные данные с системного диска на другие носители, т.е. сделать бэкап нужной информации. Ссылка на статью по созданию liveCD-диска представлена ниже.
Как создать загрузочный LiveCD/DVD/USB-флешку или диск с операционной системой Windows и сервисными утилитами, не требующие установки на жесткий диск.
На этом все, дополнения приветствуются.
Исправляем ошибку DISK BOOT FAILURE при загрузке компьютера
В данной статье мы рассмотрим основные причины появления ошибки «Disk boot failure, insert system disk and press Enter» при включении компьютера, а также основные методы решения этой проблемы.
Сначала вспомним, как загружается компьютер. При включении компьютера сначала запускается BIOS (или UEFI), и только потом начинается загрузка операционной системы. Если BIOS не может найти pзагрузочный диск с загрузочной записью, вы обязательно увидите сообщение об ошибке «Disk Boot Failure» на экране. На этом процесс загрузки прерывается.
Таким образом эта надпись означает, что BIOS не может запустить процедуру загрузки с доступных ему устройств (HDD / SSD, CD/DVD или USB дисков). Эта ошибка не всегда означает, что ваш жесткий диск неисправен. Прежде чем нести компьютер и диск в ремонт, попробуйте продиагностировать и исправить проблему самостоятельно. Благо это не сложно и не требует инженерной подготовки.
Рассмотрим несколько основных причин из-за которых компьютер может не видеть загрузочный диск.
В первую очередь постарайтесь вспомнить, устанавливали ли вы в свой компьютер новые устройства и изменяли ли настройки BIOS перед появлением этой ошибки. Если вы вносили изменения в конфигурацию системы, попытайтесь вернуть компьютер к начальному состоянию.
Забытый USB диск или CD/DVD диск
Если ваш компьютер довольно старый и оборудован floppy дисководом, проверьте не вставлена ли в него дискета. То же самое касается CD/DVD дисков и внешних USB дисков или флешек. Если на них отсутствуют загрузочные записи и в качестве первого загрузочного устройства в BIOS / UEFI у вас выбран USB, то при включении компьютера вы получите ошибку Disk Boot Failure.
Попробуйте физически отключить от вашего компьютера или ноутбука все внешние запоминающие устройства и перезагрузить компьютер.
Порядок загрузки устройства в BIOS
Если на вашем компьютере села батарейка CMOS, то после выключения компьютера настройки BIOS не сохраняются и сбрасываются на значения по-умолчанию. Откройте настройки BIOS и проверьте порядок выбора загрузочных устройств при старте. Убедитесь, что в качестве первого загрузочного устройства выбран ваш жесткий диск. При неверном порядке загрузочных устройств BIOS не может передать управление загрузчику для начала загрузки операционной системы.
На скриншоте ниже видно, что в качестве первого загрузочного устройства используется Removable Devices (Извлекаемые устройства, т.е. USB флешки, диски, SD карты), если они отсутствуют – выполняется загрузка с жесткого диска. Попробуйте поднять пункт Hard Drive выше в списке. Как правило наименования клавиш для изменения порядка загрузки присутствуют на панелях BIOS. В PhoenixBIOS это клавиши «+» и «-».
Если вы недавно подключали новый диск, убедитесь, что старый диск (на котором установлена операционная система) стоит выше в списке загрузочных устройств (можете временно отключить новый диск и проверить, загружается ли компьютер без него).
Проверьте, определяется ли жесткий диск в BIOS
Проверьте, определяется ли ваш жесткий диск в BIOS / UEFI (при загрузке компьютера нажмите кнопку Del, F1, F2 или другую кнопку, которая вызывает переход в настройки BIOS). Если вы не видите свой жесткий диск в списке оборудования, попробуйте сбросить настройки BIOS на стандартные(Reset to Default Settings) и проверить, определится ли жесткий диск после перезагрузки.
В некоторых компьютерах, контроллер чипсета которых поддерживает IDE/SATA устройства в настройках BIOS можно задать режим работы жестких дисков. Если вы выбрали неверный режим работы диска, BIOS его не увидит.
В BIOS Award опция, которая определяет режим работы диска называется On-Chip Serial ATA. Переключите ее в режим Enhanced Mode, Combined Mode или Auto.
Если данные действия не помогли исправить проблему, выключите питание компьютера и откройте крышку вашего системного блока. Желательно проверить надежность подключения, а также отсутствие повреждение на шлейфе, которым ваш жесткий диск подключен к материнской плате, а также кабель питания (у IDE дисков). Попробуйте подключить диск через другой шлейф. На старых IDE дисках имеет смысл проверить состояние перемычек Master и Slave.
Включите компьютер. Если диск не определяется и после этого, скорее всего он неисправен. Проверьте его на другом компьютере, если и там он не заработает – несите его в сервисный центр. Самому исправить проблему с диском будет затруднительно.