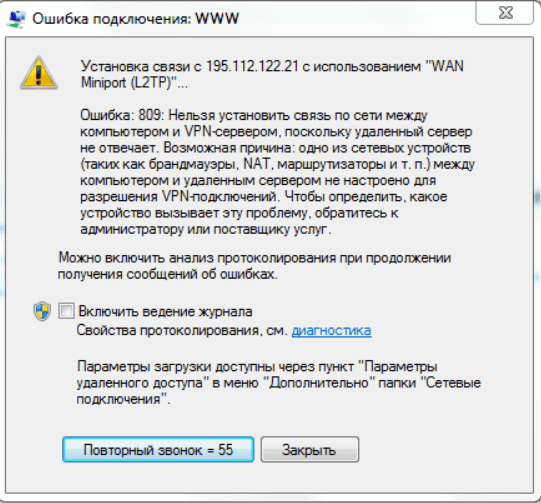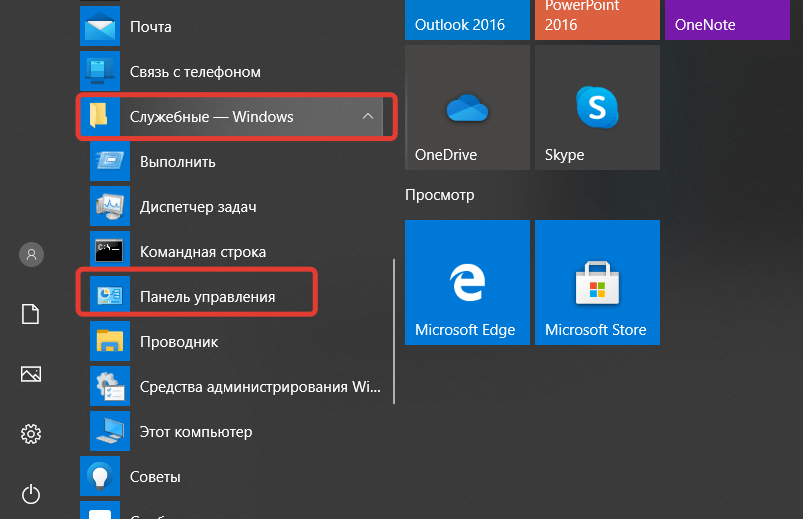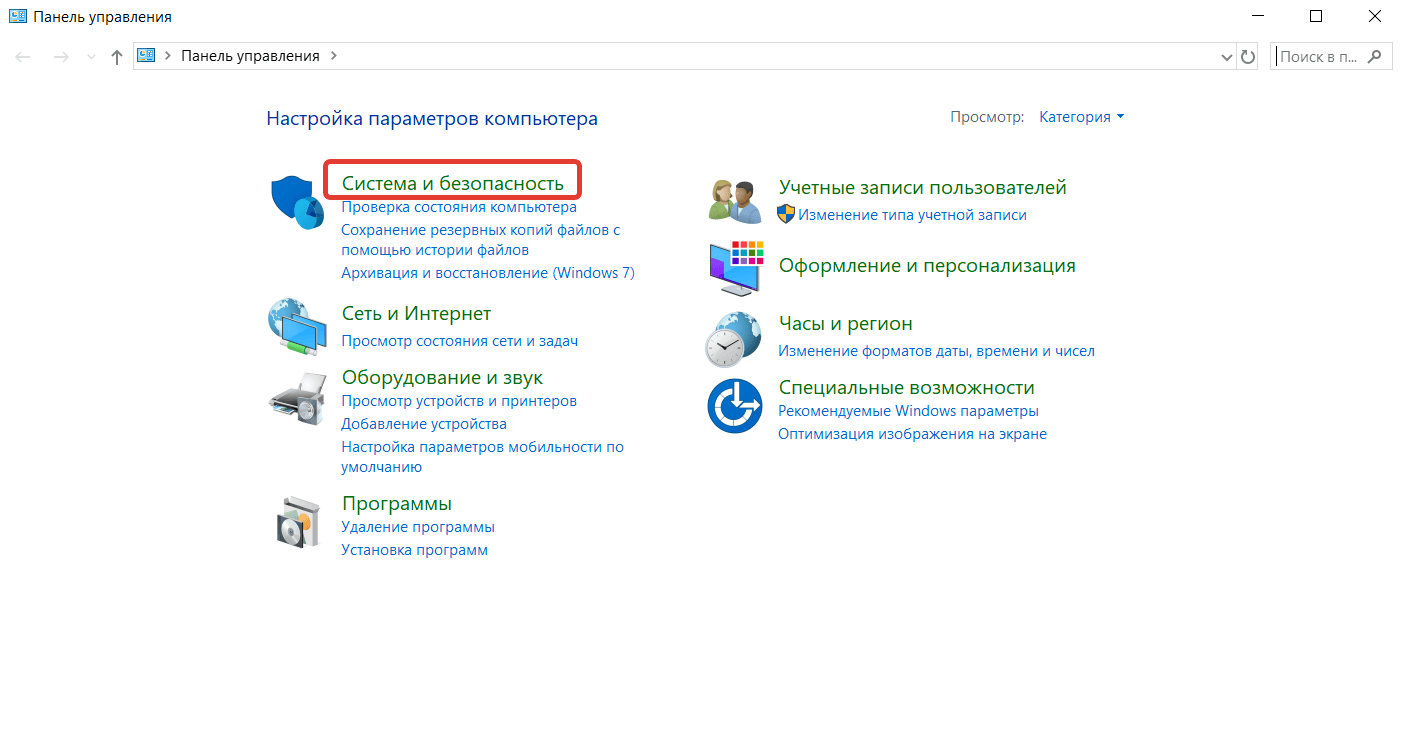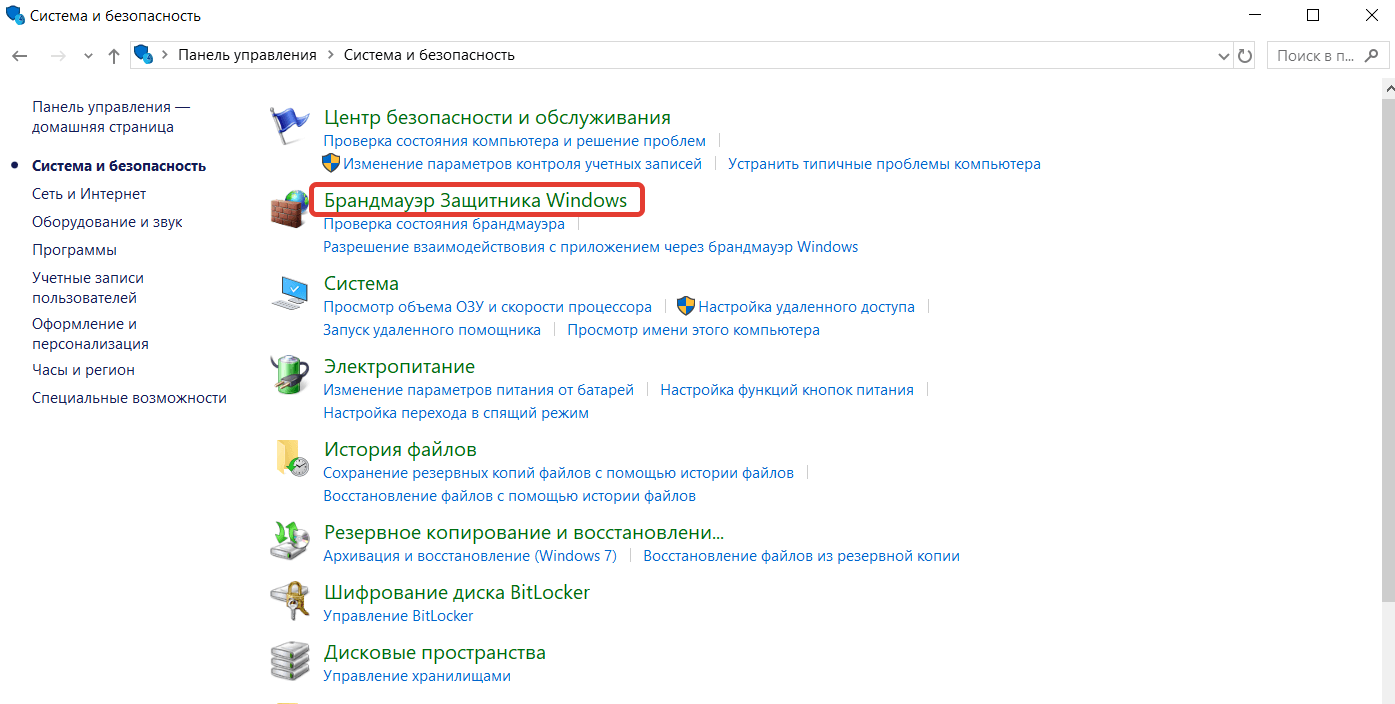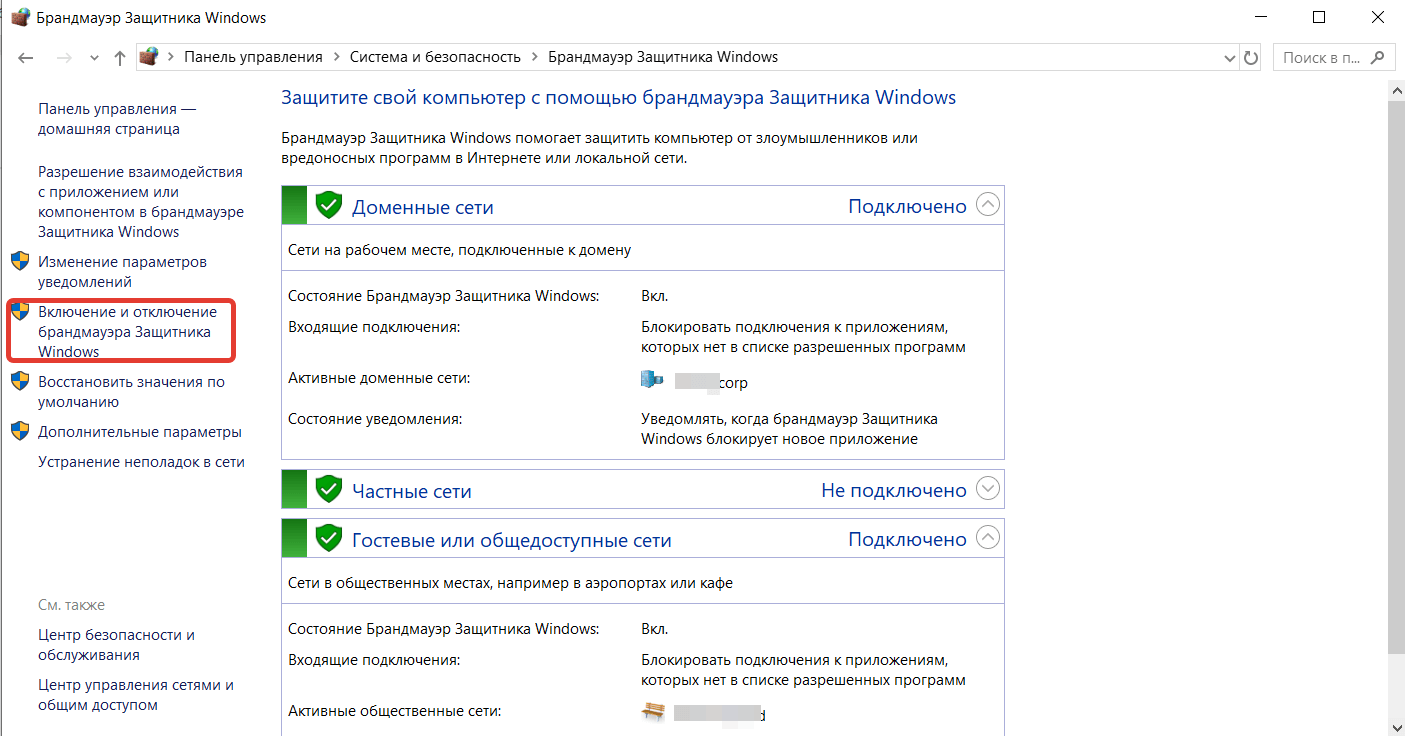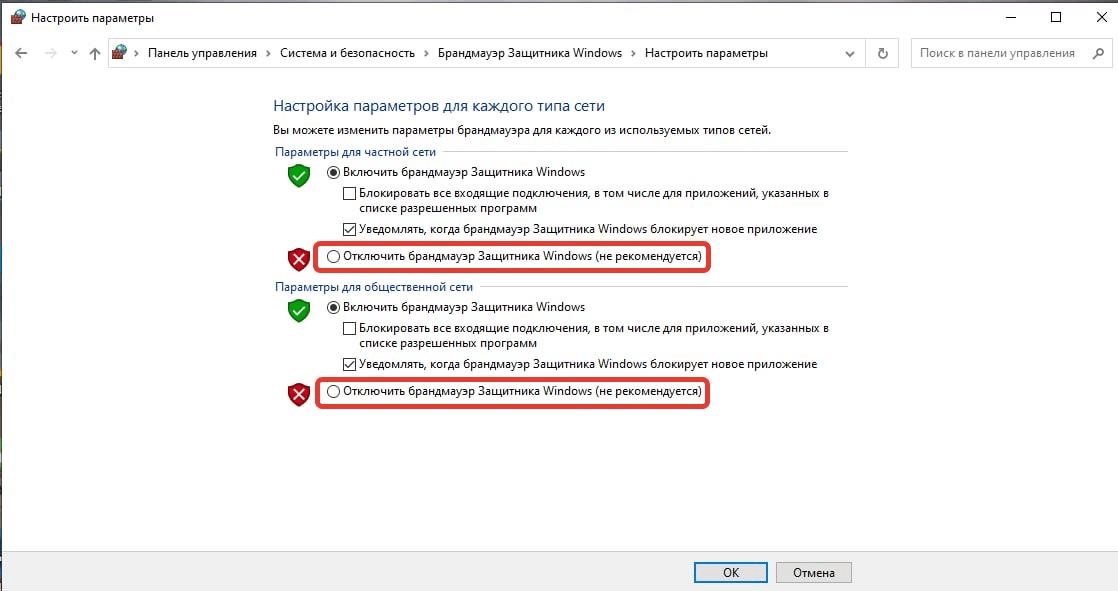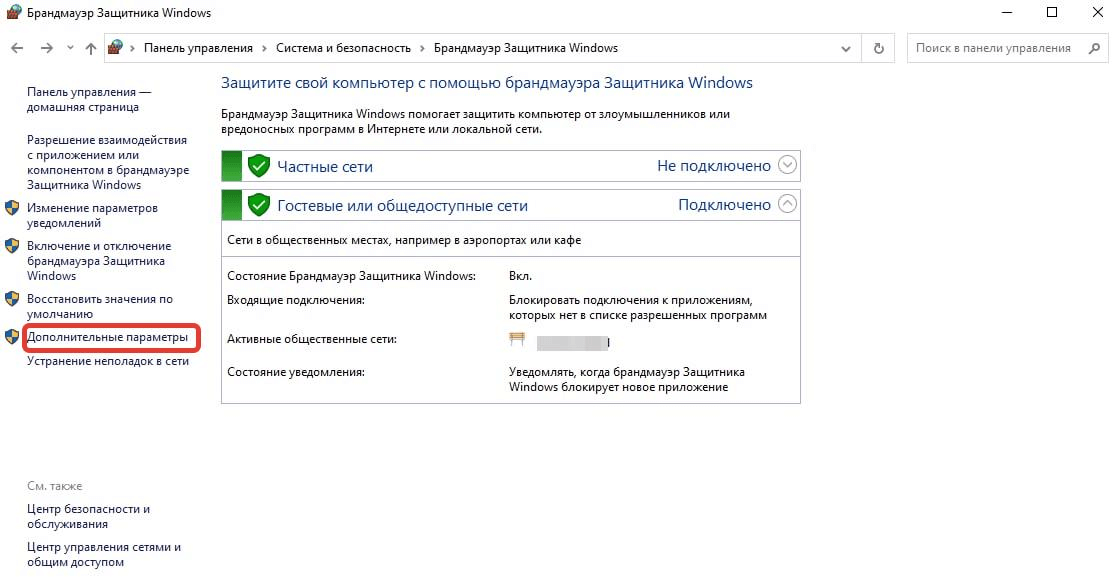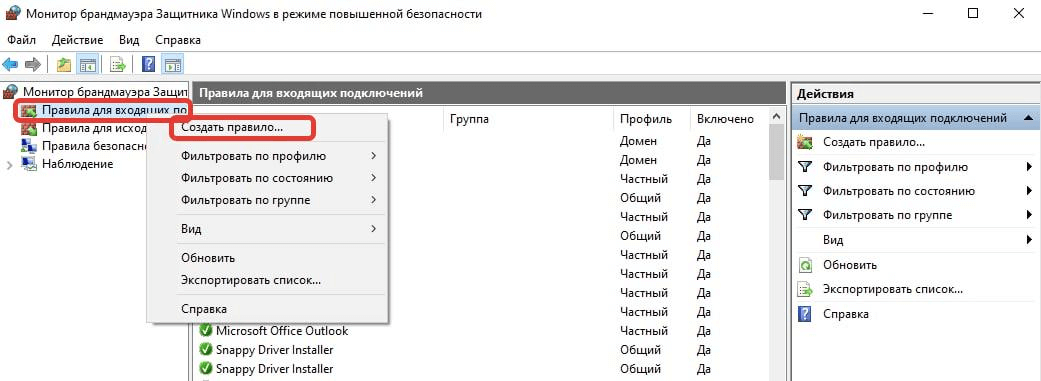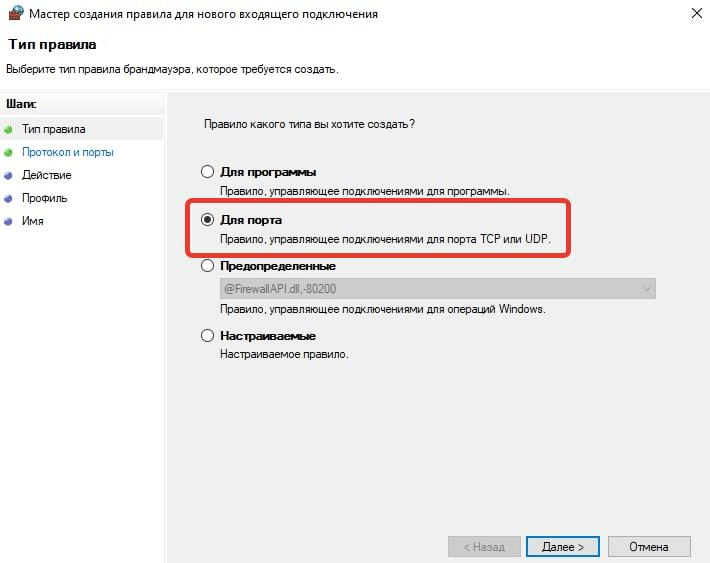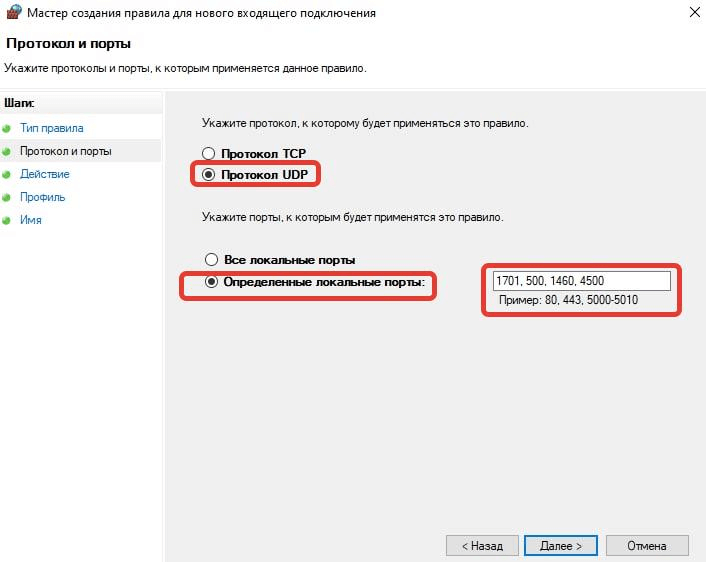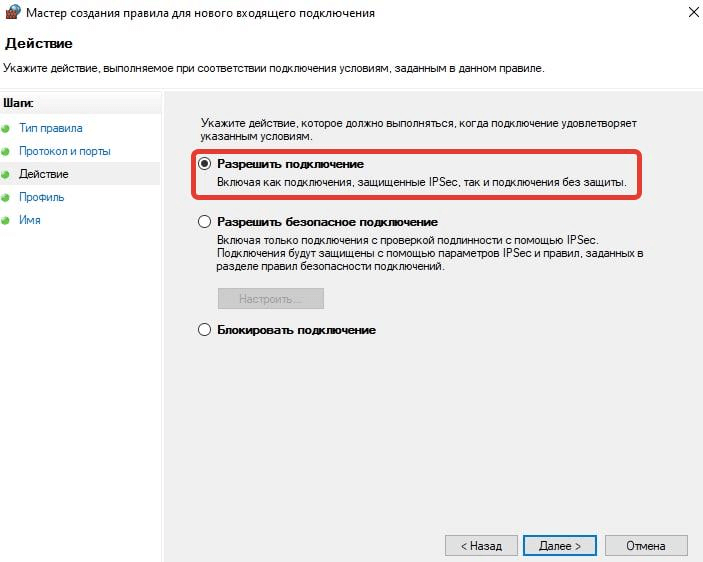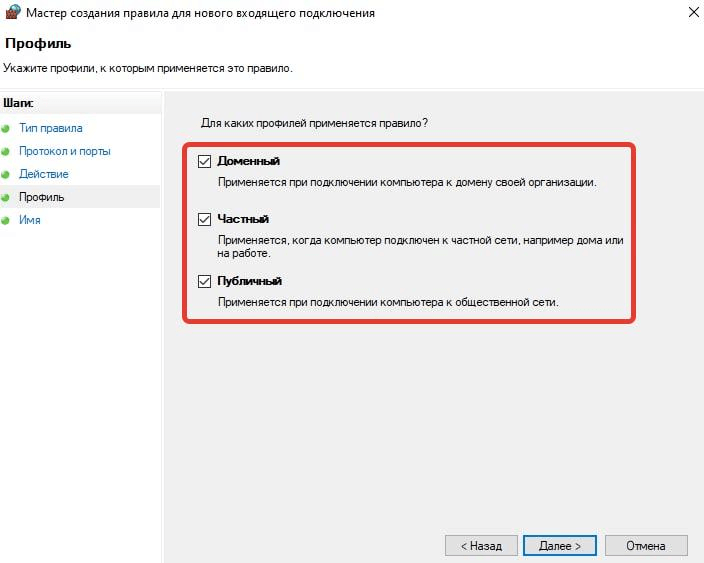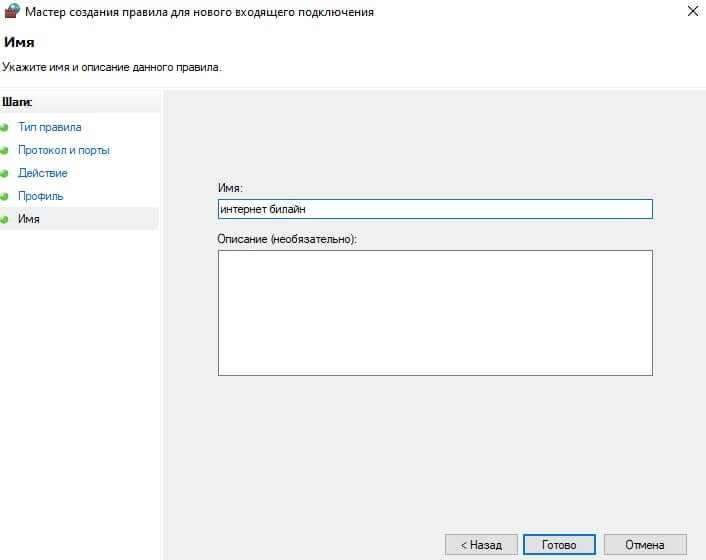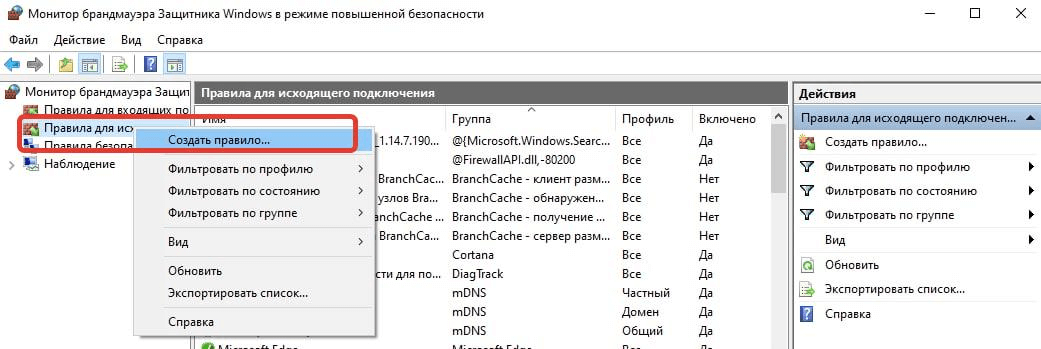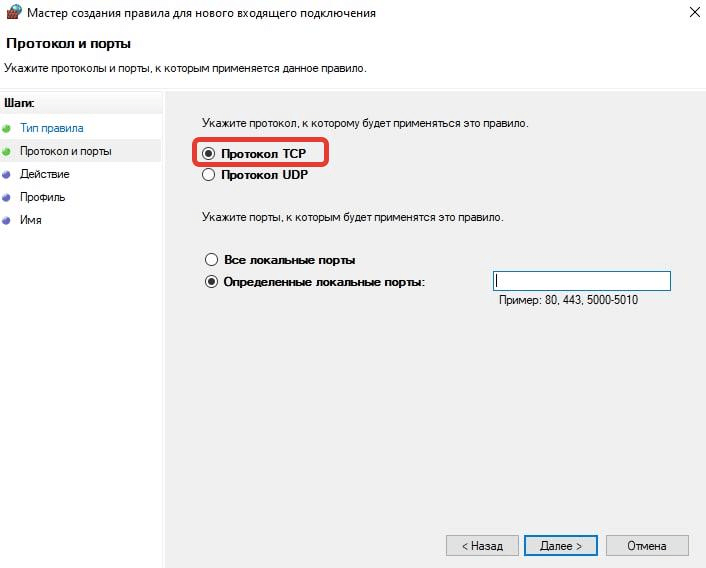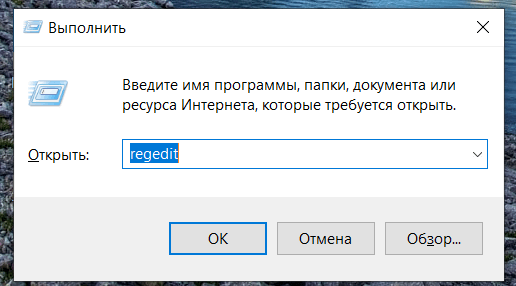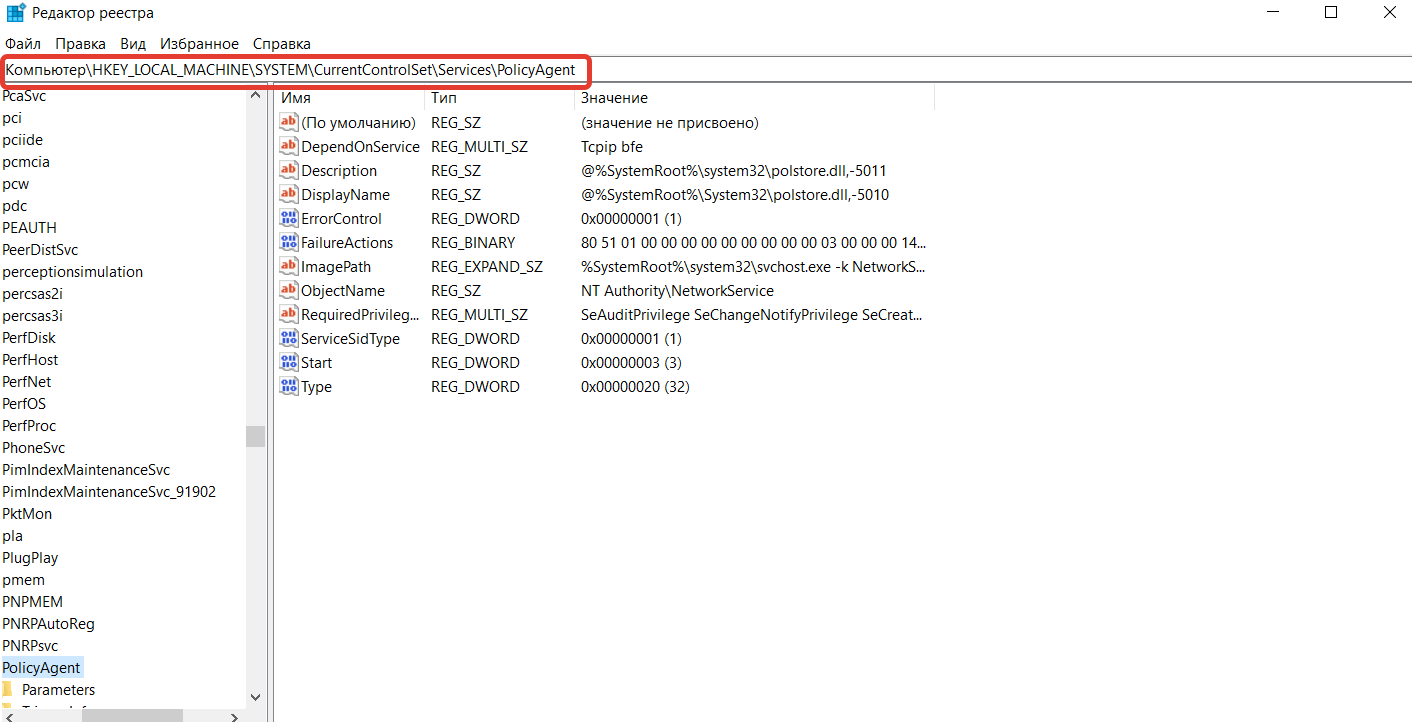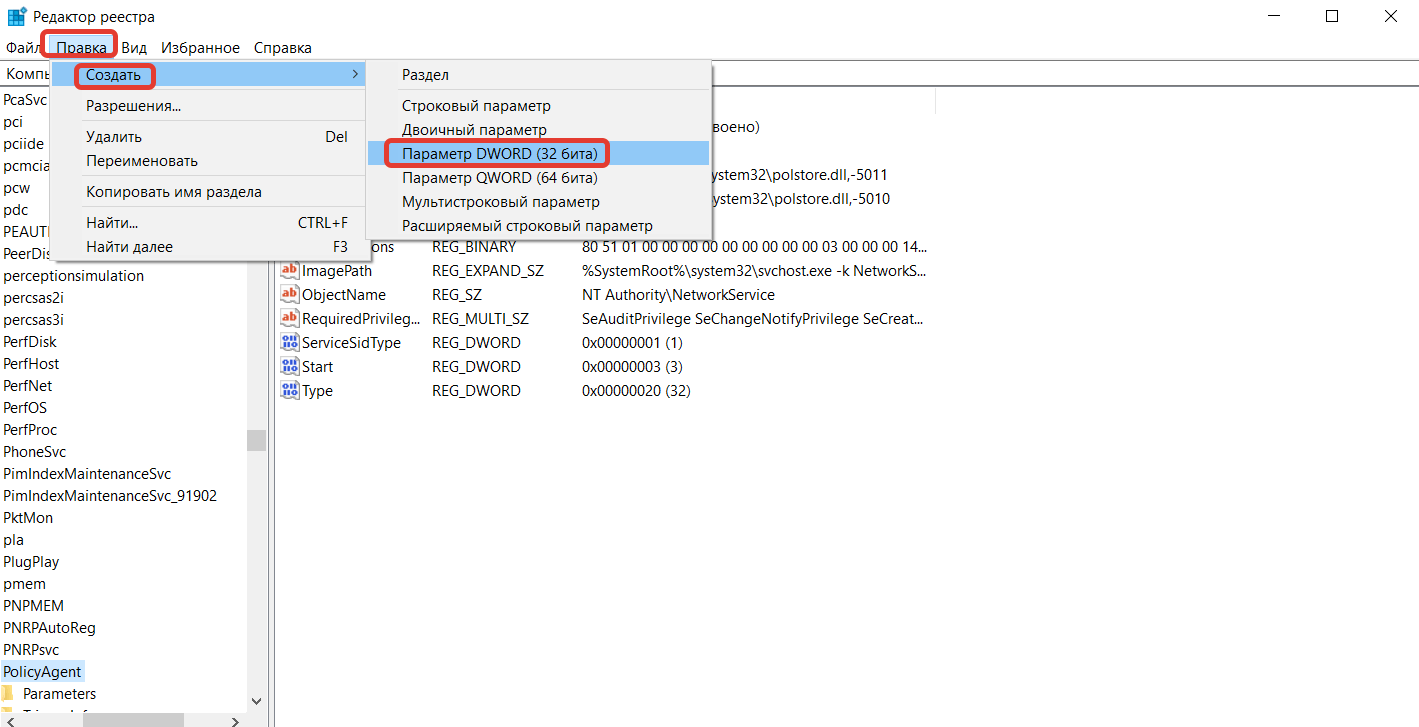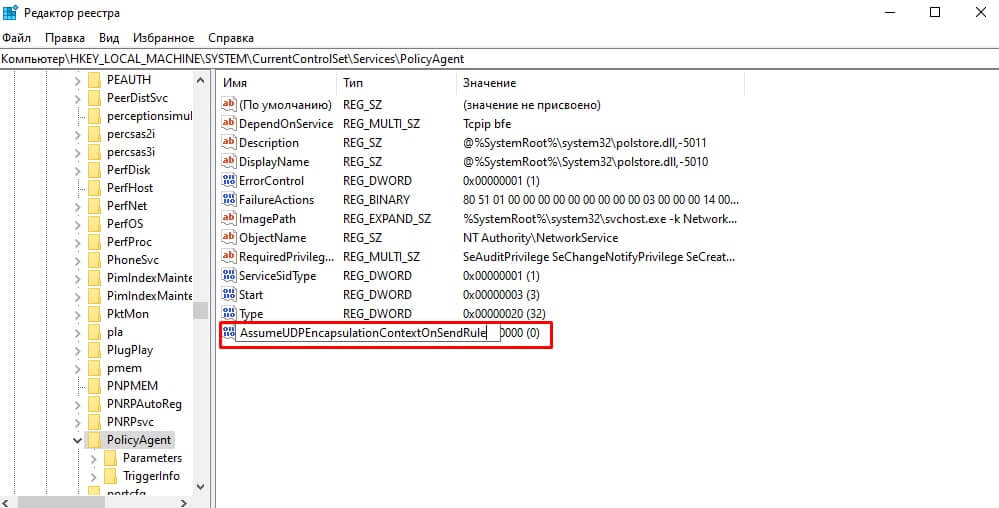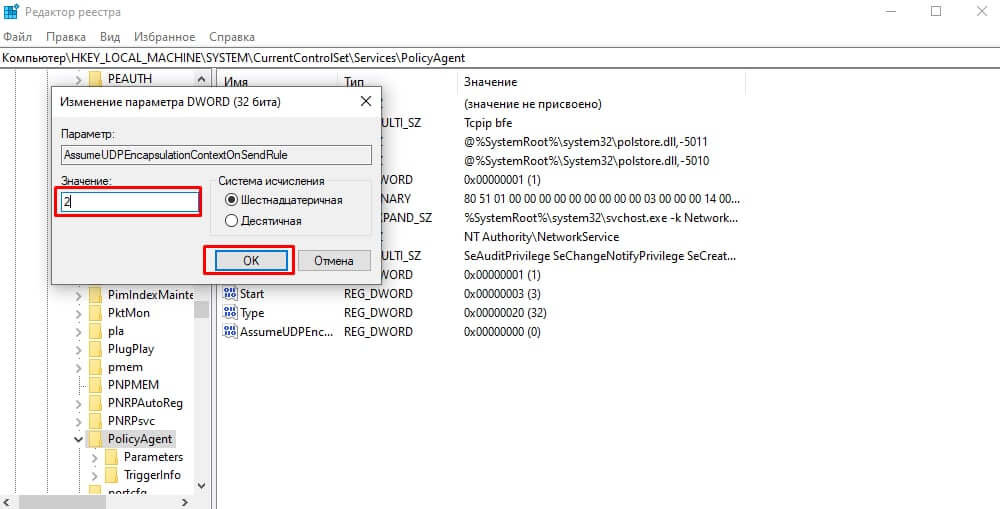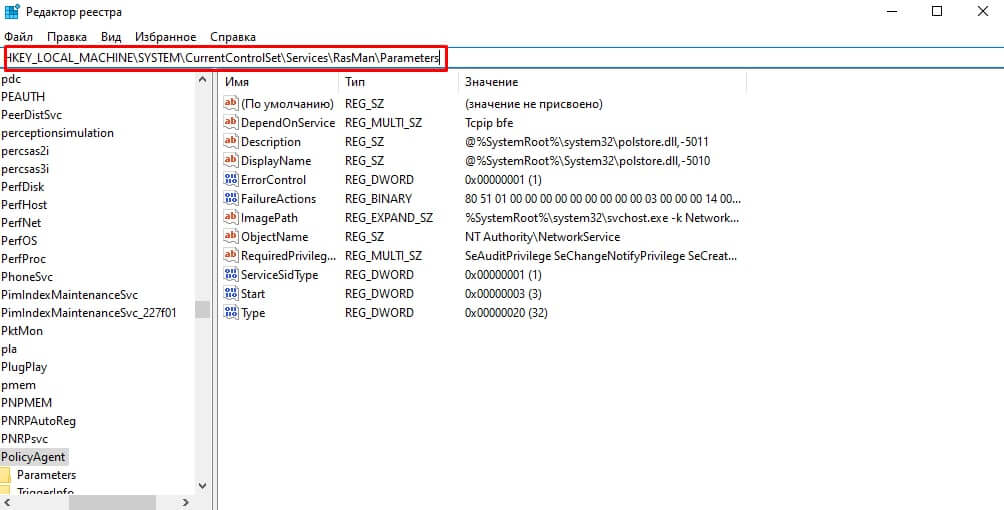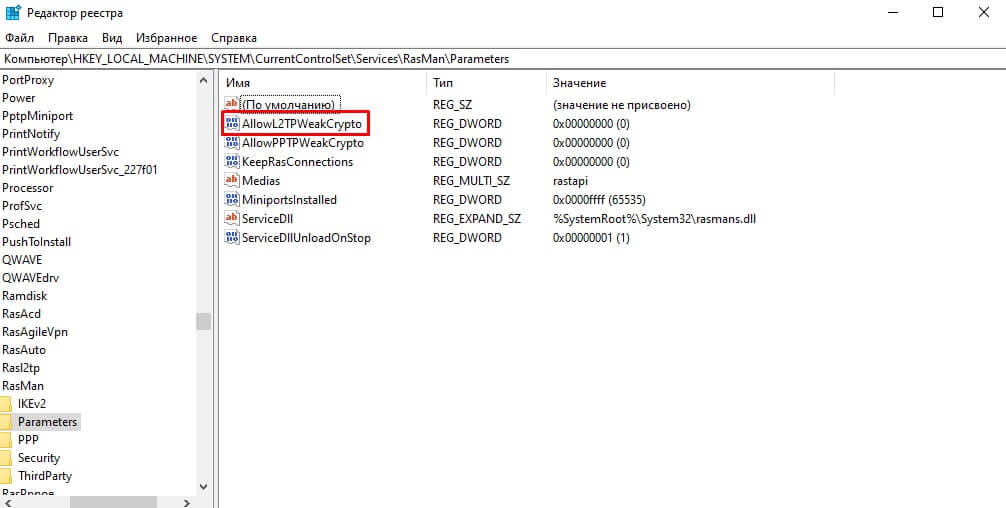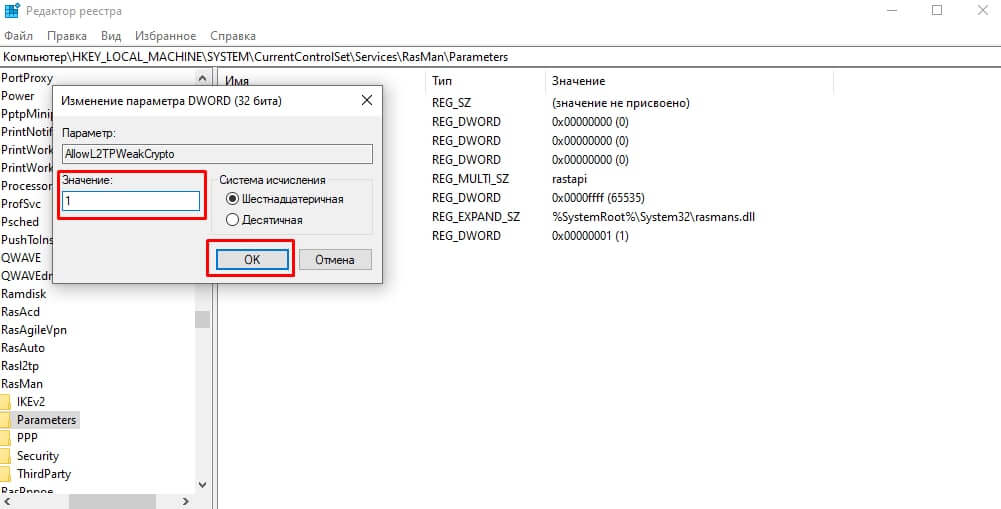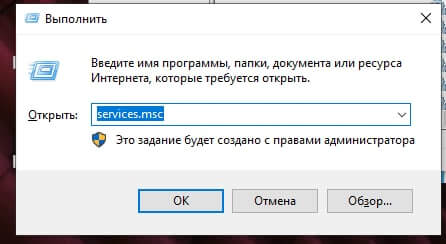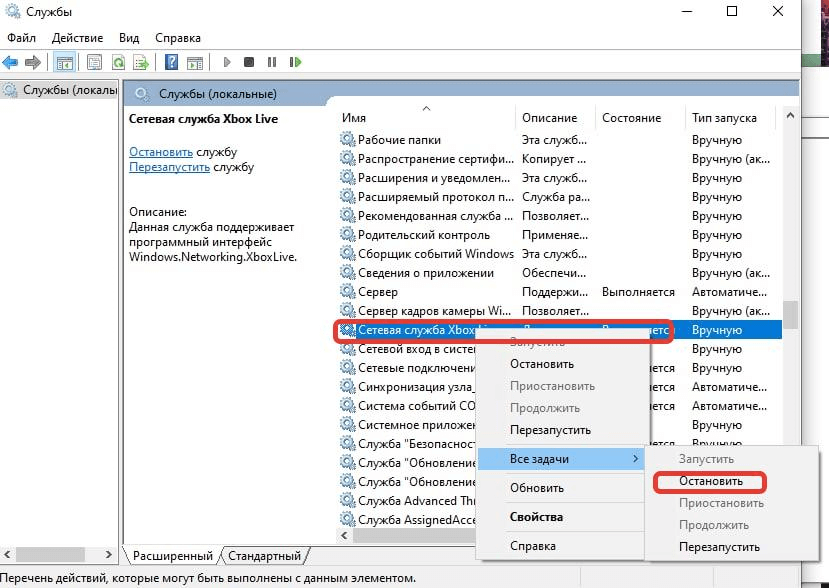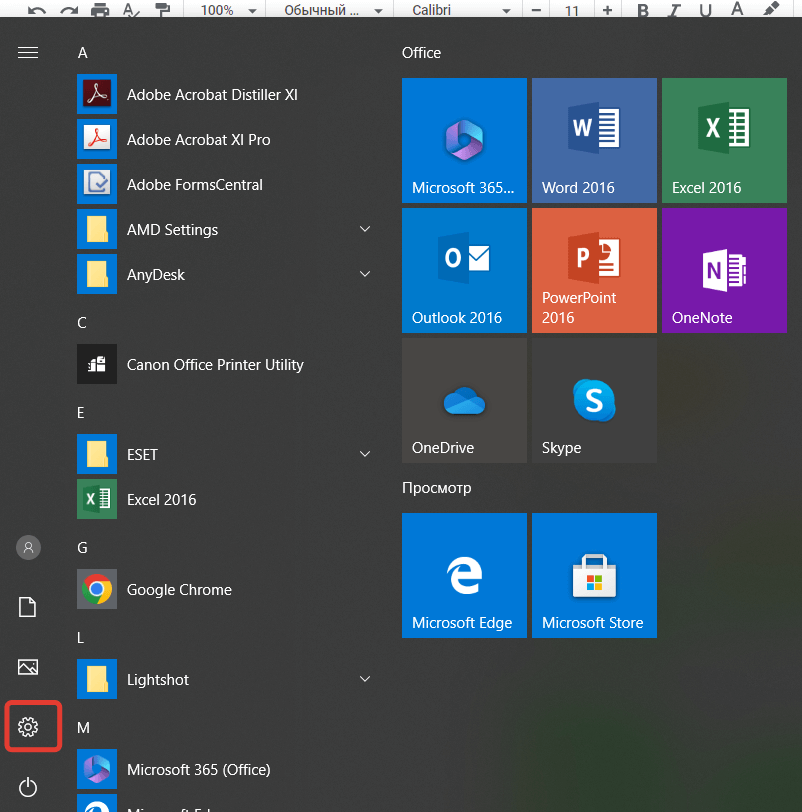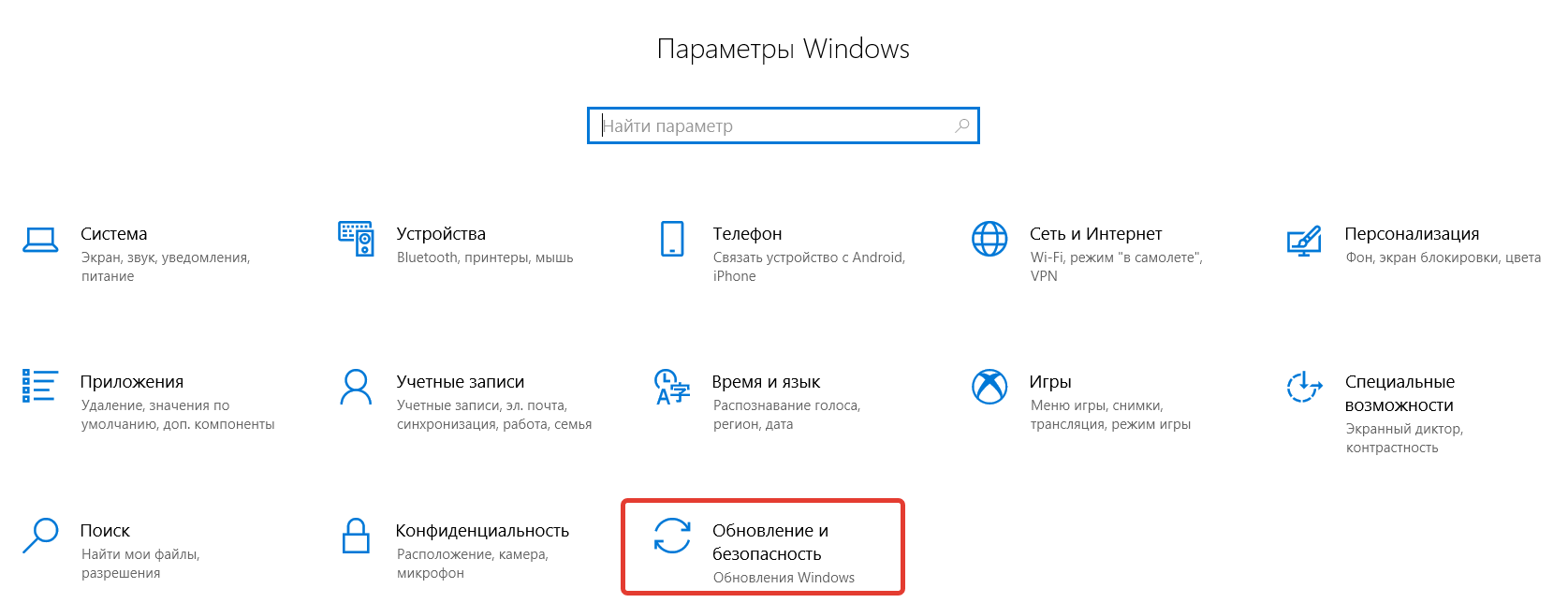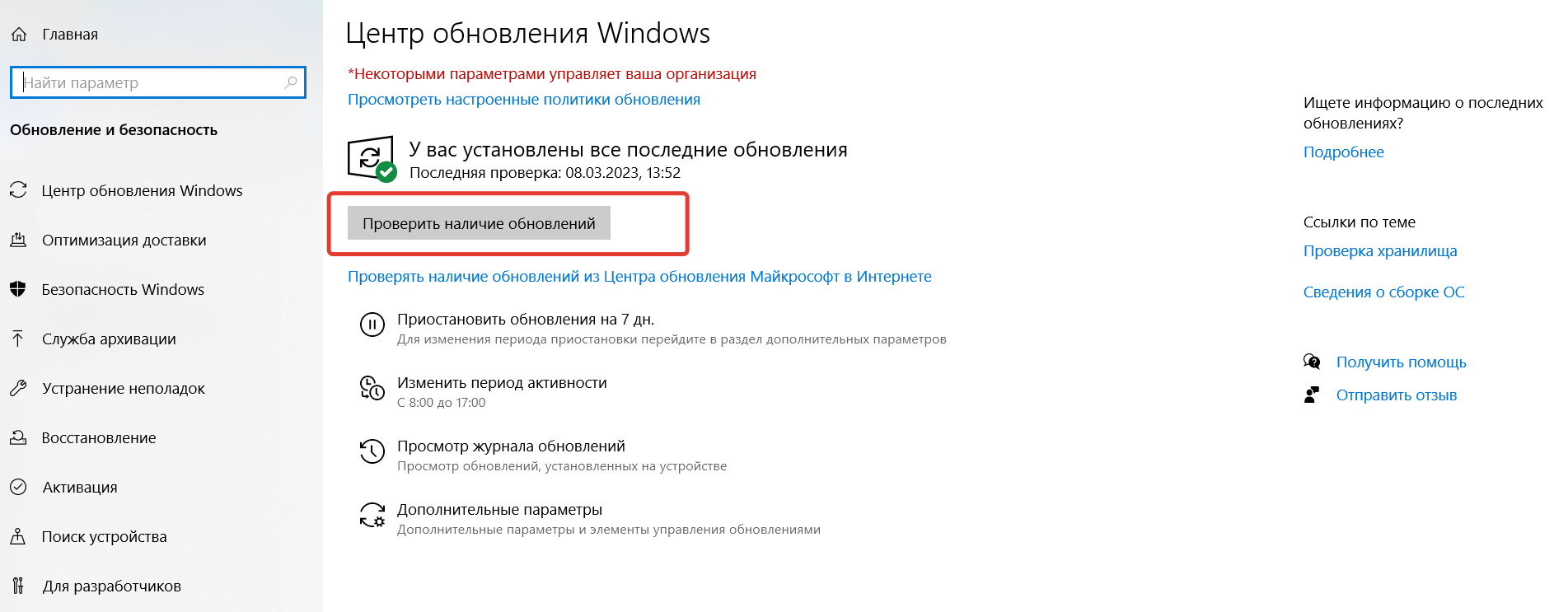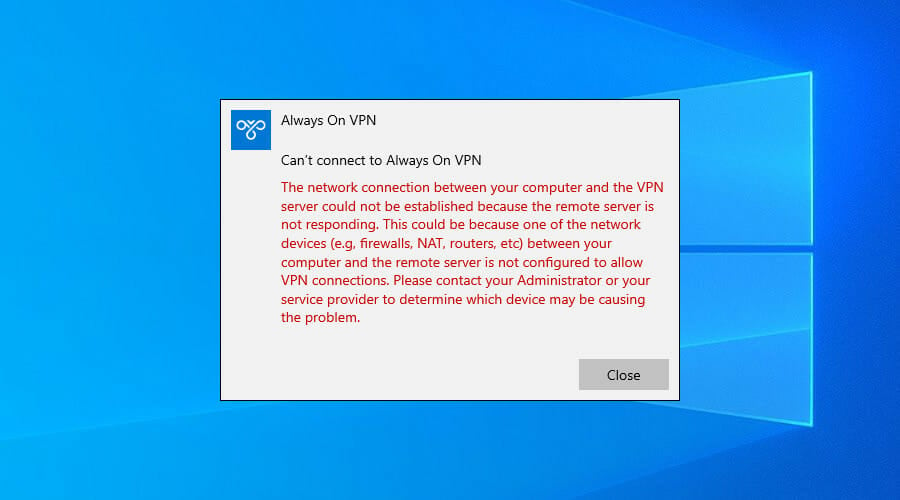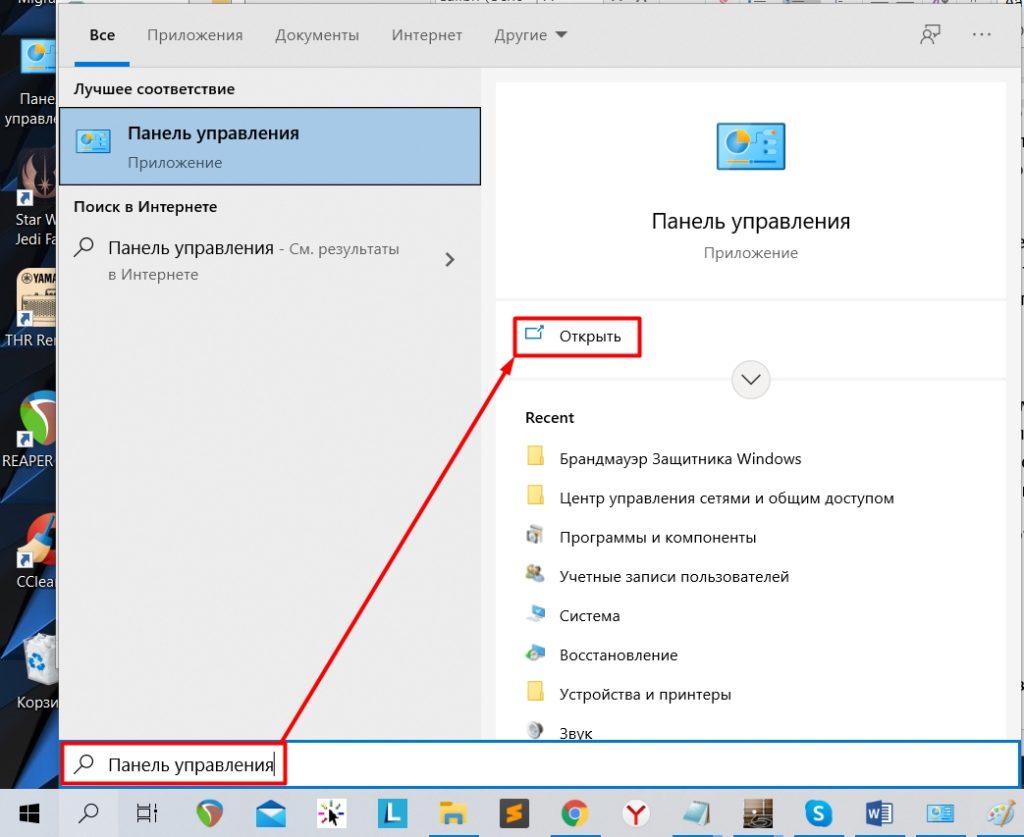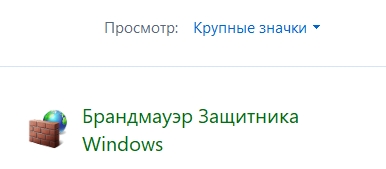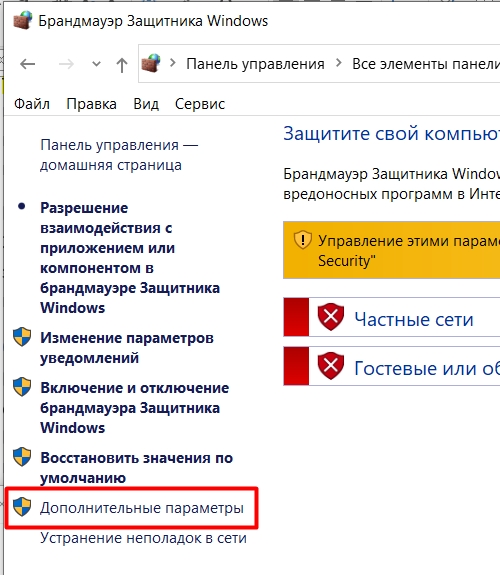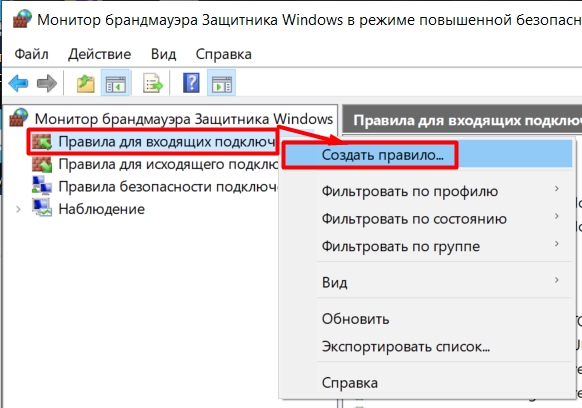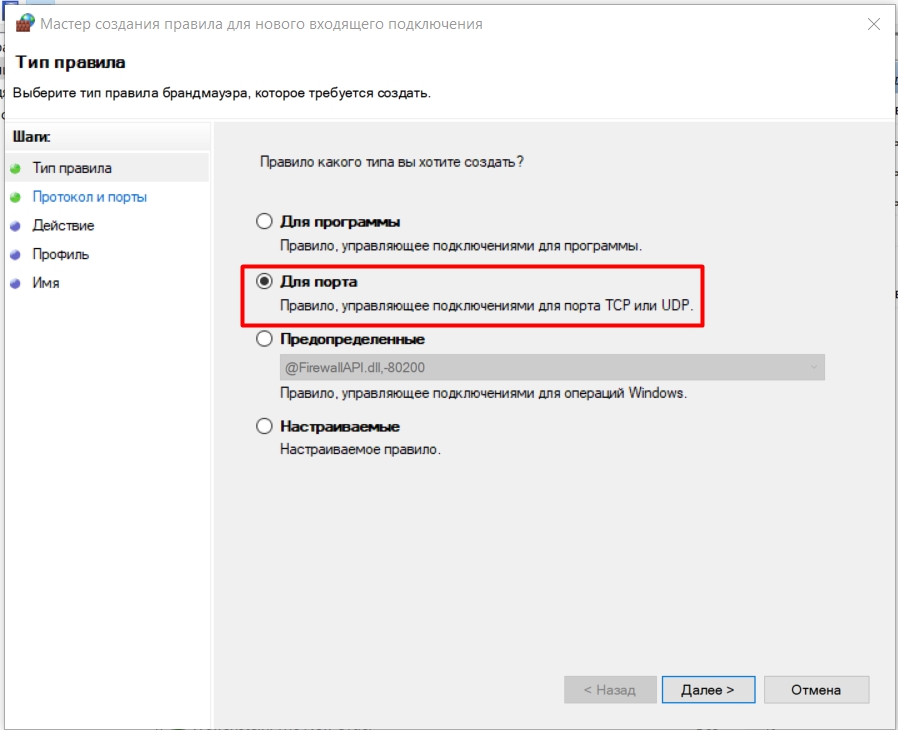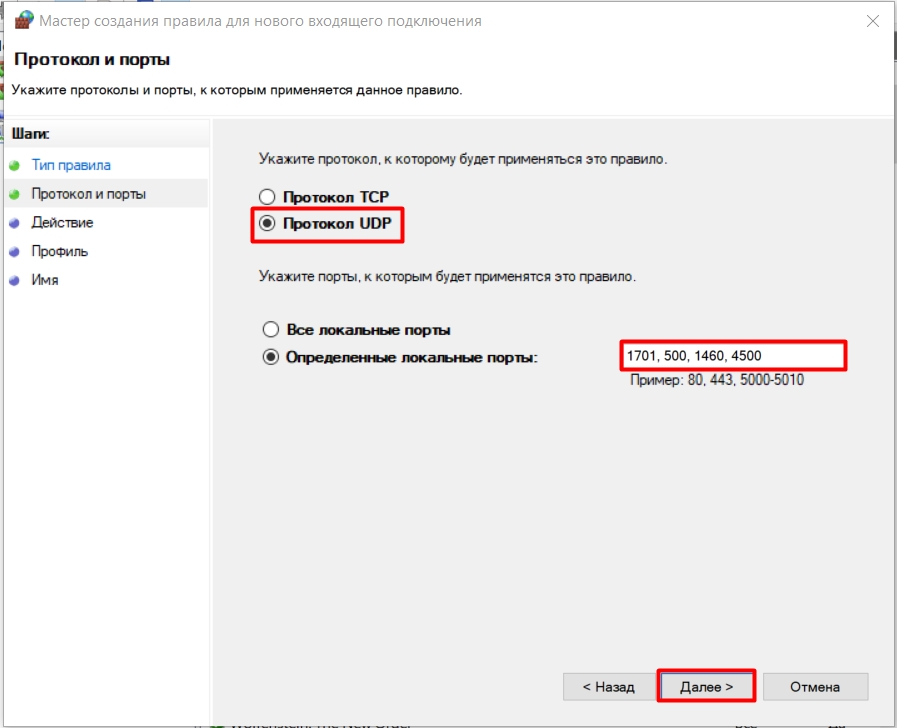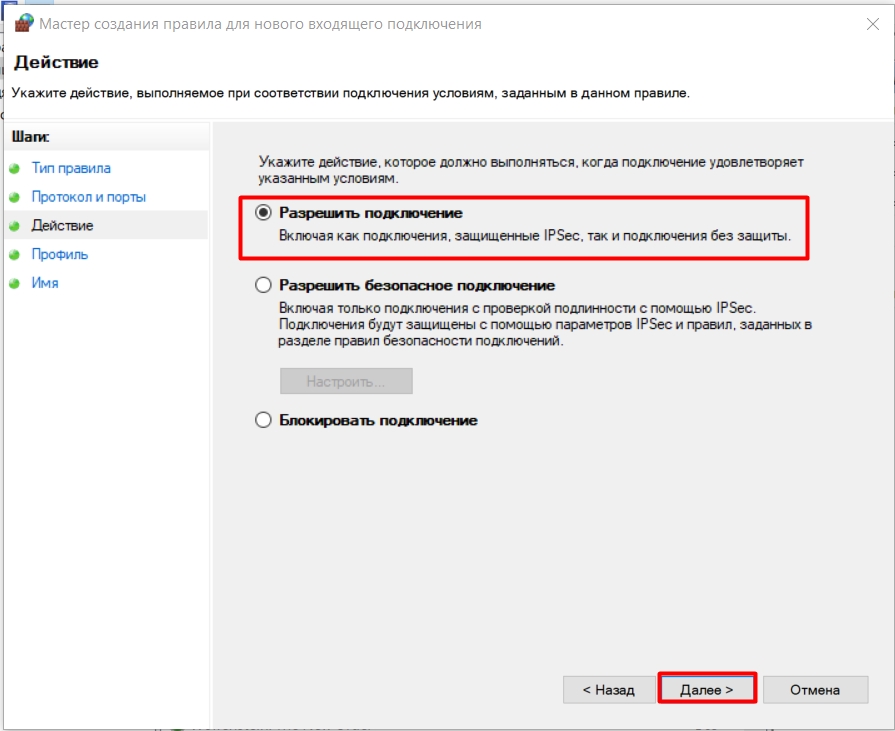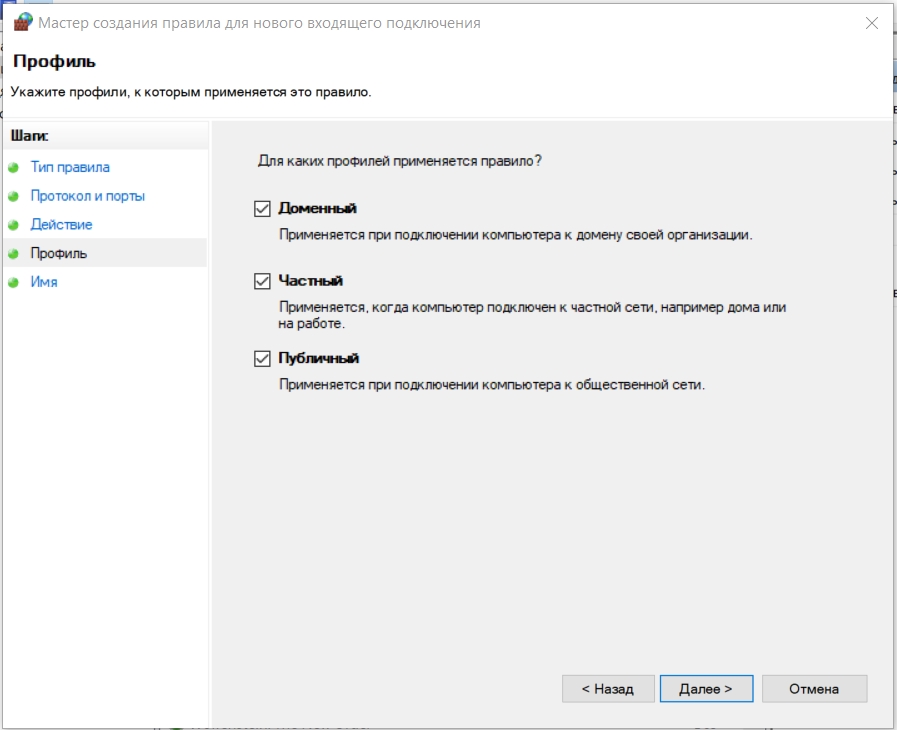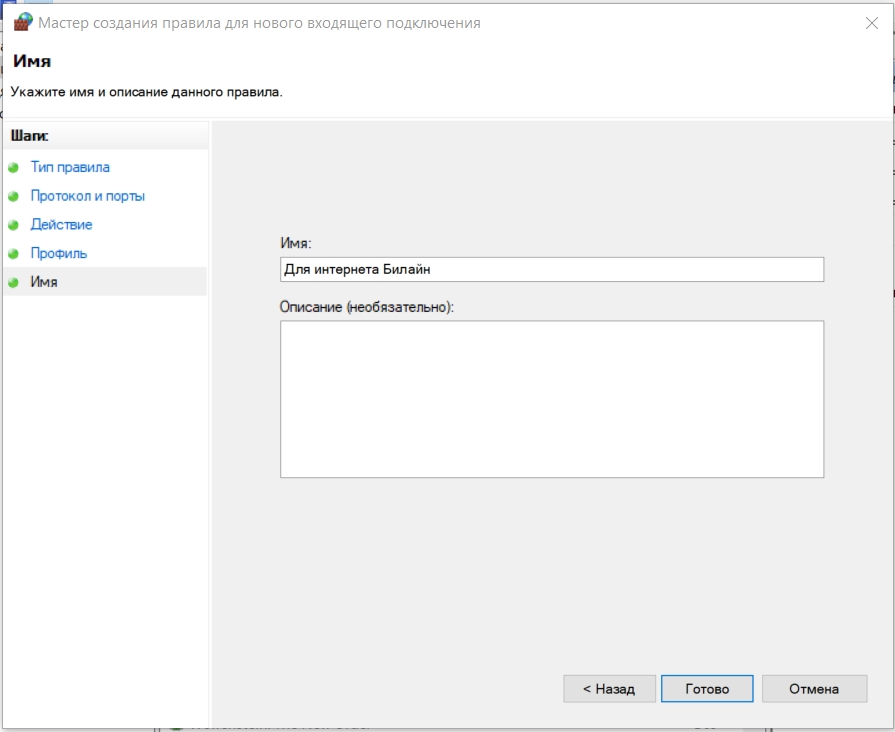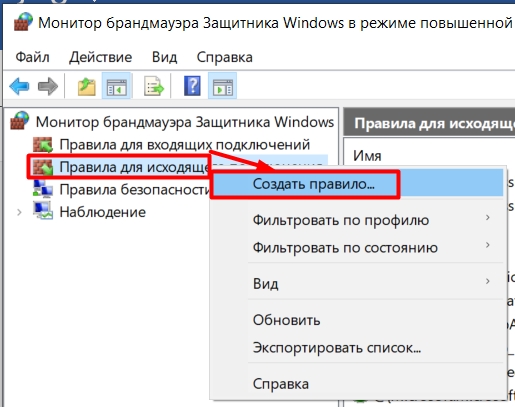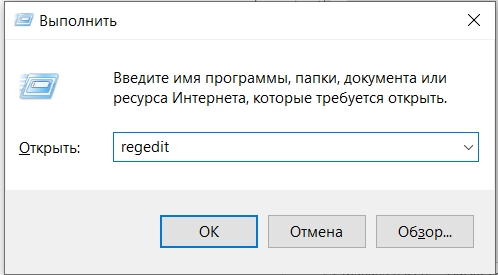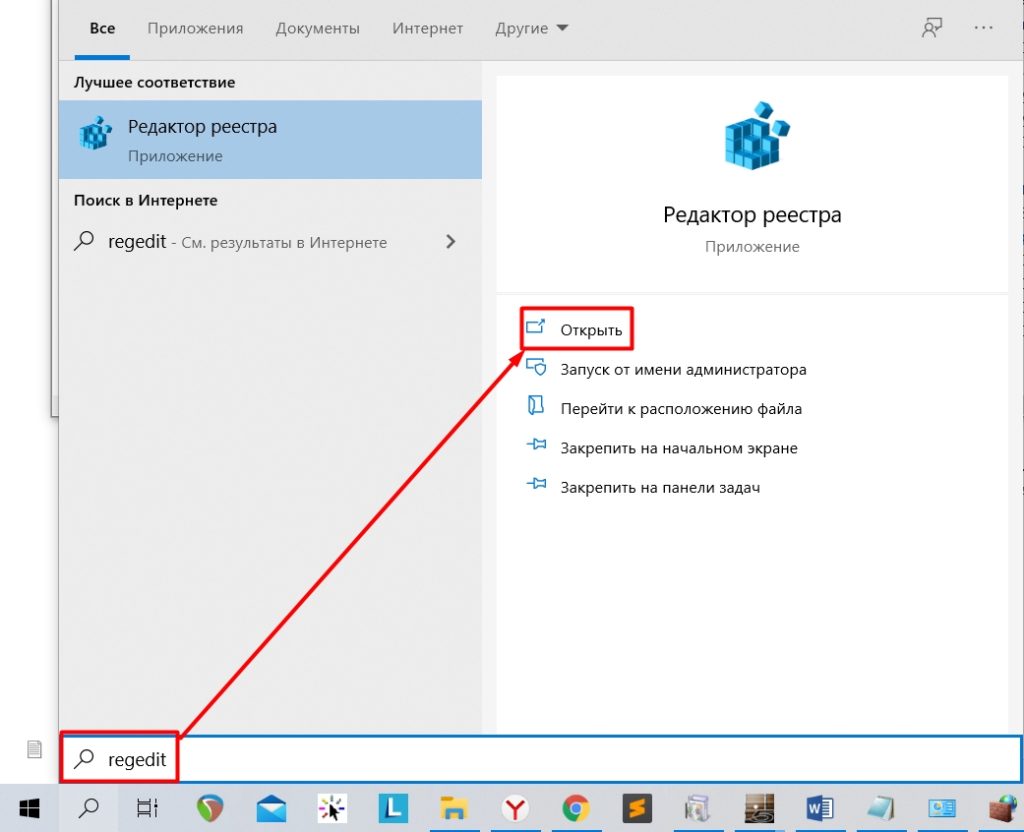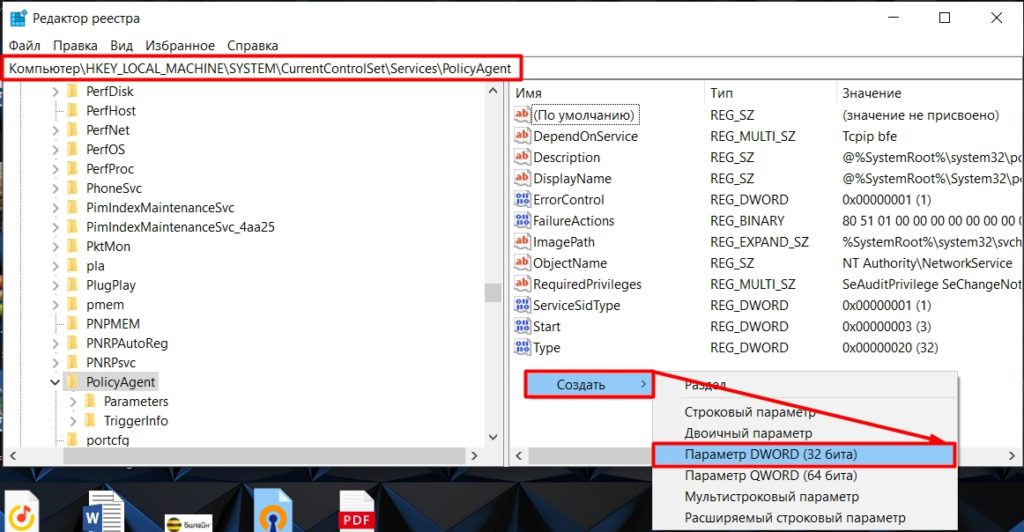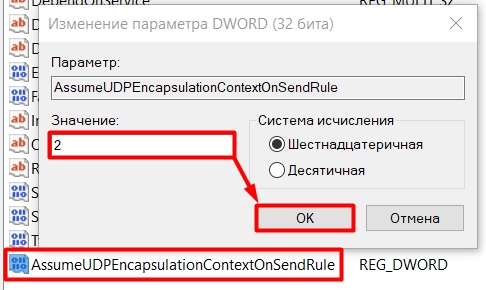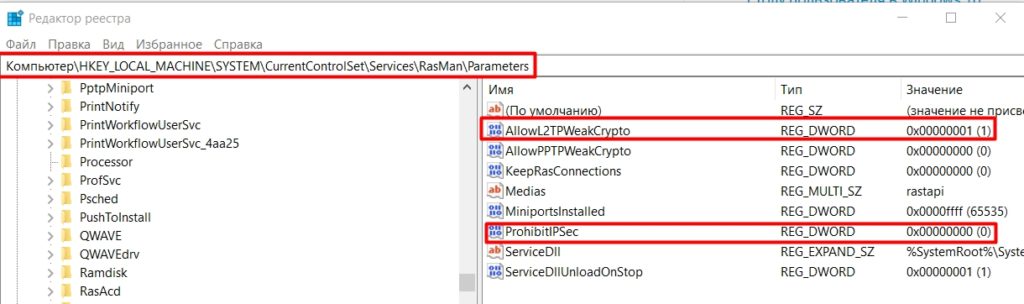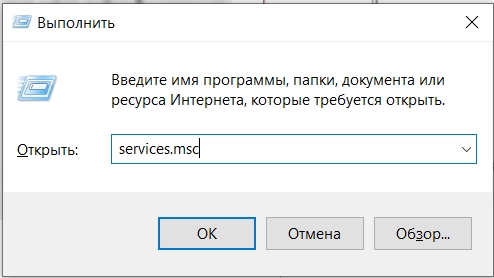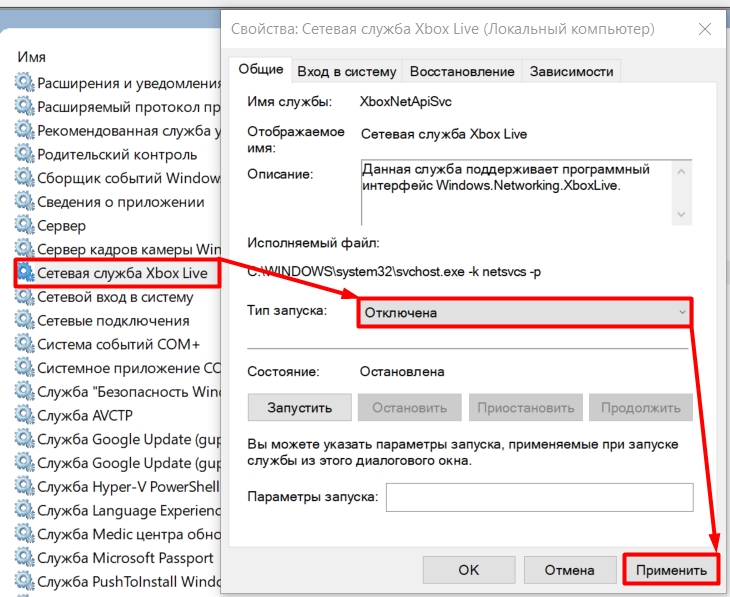Содержание
- В чём причина ошибки 809?
- Для начала
- Порты брандмауэра
- Новое правило для реестра
- Изменение настроек шифрования через реестр
- Отключение сторонних сервисов
- Если всё ещё возвращает ошибку 809
- 1. Обновите «операционку»
- 2. Удалите VPN-приложения вместе с настройками
- 3. Очистите устройство от «файлового мусора»
Иногда случается, что пользователь, пытающийся подключиться к VPN-серверу, получает ошибку с кодом 809. Например, такая проблема может возникнуть у абонентов билайна, так как провайдер предоставляет доступ в интернет по технологии L2TP, то есть через ВПН-туннель.
Рассказываем в статье, что делать в такой ситуации.
В чём причина ошибки 809?
Чаще всего проблема на стороне пользователя: его компьютера и ОС Windows.
Сбой может быть из-за того, что один из компонентов ОС или устройство между ПК и сервером не имеет разрешения на подключение к VPN. Один из таких компонентов — NAT (Network Address Translation), отвечающий за преобразование IP-адресов во внутренние и внешние. Другая вероятная причина — настройки брандмауэра. И таких «виновников» может быть немало.
Но обо всём по порядку.
Для начала
Встроенный защитник Windows — одна из самых частых причин сбоев в работе интернета. А если учесть, что по дефолту в брандмауэре не настроена корректная работа с VPN-соединениями, то стоит начать с него.
- Запустите «Панель управления».
- Перейдите в раздел «Система и безопасность».
- Нажмите на строчку «Брандмауэр Защитника Windows».
- В левом меню найдите интерактивную надпись «Включение и отключение брандмауэра…» и нажмите на неё.
- В открывшемся окне проставьте маркеры напротив всех опций, связанных с отключением брандмауэра, и подтвердите изменения.
Попробуйте подключиться к интернету или VPN-серверу снова. Если соединение не заработало, то переходите к инструкции «Новое правило для реестра» и следующим. Если же доступ в интернет появился, то включите брандмауэр и следуйте гайдам в предложенной последовательности.
Примечание: инструкции актуальны для Windows 7, 8 и 10. Команды, пути, названия и т. п. вводятся без кавычек.
Порты брандмауэра
Если у вас домашний интернет билайн по протоколу L2TP, то с высокой долей вероятности открытие портов 1701, 500, 1460, 4500 решит проблему.
- Запустите «Панель управления».
- Перейдите в раздел «Система и безопасность».
- Перейдите в подраздел «Брандмауэр Защитника Windows».
- В левом меню кликните по интерактивной строке «Дополнительные параметры».
- Нажмите правой кнопкой мыши на строчку «Правила для входящих подключений».
- Нажмите ЛКМ по опции «Создать правило» в появившемся контекстном меню.
- Экран «Тип правила»: поставьте маркер напротив опции «Для порта» и нажмите «Далее».
- Экран «Протоколы и порты»: поставьте маркер напротив опции «Протокол UDP» и «Определённые локальные порты». В строке введите «1701, 500, 1460, 4500», нажмите «Далее».
- Экран «Действие»: отметьте маркером опцию «Разрешить подключение», нажмите «Далее».
- Экран «Профиль»: отметьте галочками все опции и снова нажмите «Далее».
- Экран «Имя»: назовите правило. В качестве имени можно использовать, например, «Интернет билайн».
- Нажмите «Готово» и повторите шаги № 5–11, но для исходящих подключений.
Попробуйте подключиться к интернету. Если соединение работает, то всё сделано верно. Если нет, то повторите действия с одним изменением: на шаге № 8 выберите не UDP, а TCP.
Новое правило для реестра
- Нажмите Win + R и в появившемся окне пропишите команду regedit.
- Вставьте в адресную строку путь HKEY_LOCAL_MACHINE\SYSTEM\CurrentControlSet\Services\PolicyAgent.
- Нажмите на кнопку «Правка».
- Поочерёдно выберите «Создать» и «Параметр DWORD (32 бита)». Созданному сеттингу присвойте название AssumeUDPEncapsulationContextOnSendRule.
- Дважды кликните по параметру левой кнопкой мыши.
- В строке «Значение» напишите цифру 2.
- Сохраните новые параметры и перезагрузите устройство.
Изменение настроек шифрования через реестр
- Повторите 1-й шаг из предыдущей инструкции.
- Вставьте в адресную строку путь HKEY_LOCAL_MACHINE\SYSTEM\CurrentControlSet\Services\RasMan\Parameters.
- Найдите параметр AllowL2TPWeakCrypto, дважды кликните по нему ЛКМ, пропишите в поле значение «1» и подтвердите изменения.
- Найдите строку ProhibitIPSec, дважды кликните по ней, укажите в поле значение «0» и сохраните.
- Перезагрузите компьютер.
Если сбой не был устранён, то снова откройте AllowL2TPWeakCrypto, пропишите «0» и перезапустите компьютер.
Отключение сторонних сервисов
С Windows 8 и 10 «виновником» может стать интегрированный сервис Xbox Live — стоит попробовать его отключить. Для этого:
- нажмите Win + R;
- впишите команду services.msc;
- найдите строку «Сетевая служба Xbox Live» и кликните по ней правой кнопкой мыши;
- во вкладке «Общие» найдите параметр «Тип запуска», вызовите dropdown-меню и выберите опцию «Отключена».
Если всё ещё возвращает ошибку 809
1. Обновите операционную систему
Инструкция для Windows 10
-
Откройте меню «Пуск».
- Найдите шестерёнку и нажмите на неё.
- Перейдите в подраздел «Обновление и безопасность».
- Откроется «Центр обновления Windows» — кликните по кнопке «Проверить наличие обновлений».
- Если система найдёт патч, то появится соответствующий блок. Нажмите на кнопку «Загрузить и установить», расположенную под ним.
Инструкция для Windows 7
- Запустите «Панель управления».
- Перейдите в подраздел «Центр обновления Windows».
- Проверьте, есть ли обновления. По умолчанию они загружаются автоматически. Если да — нажмите «Установить».
2. Удалите VPN-приложения вместе с настройками
Если вы устанавливали какие-либо приложения, работающие с VPN, то попробуйте избавиться от них. Важно провести полное удаление.
- Запустите «Панель управления».
- Откройте раздел «Программы» / «Установка и удаление программ».
- Найдите в списке программу, которую хотите деинсталлировать, и выделите её.
- В меню над блоком с приложениями станет активной кнопка «Удалить» — нажмите на неё и следуйте инструкциям. Если деинсталлятор предложит удалить настройки программы — согласитесь.
- Перезагрузите ПК.
3. Очистите устройство от «файлового мусора»
Этот способ лучше всего применять вкупе с предыдущим: «файловый мусор» может остаться даже после удаления приложения средствами ОС. Для очистки ПК от ненужных файлов воспользуйтесь специальной утилитой. Например, CCleaner.
Но рекомендуем очень внимательно отнестись к настройке параметров удаления. Иначе вместе с ненужными файлами вы можете очистить сохранённые учётные данные ПК для авторизации в различных сервисах.
В этой статье мы рассмотрим типовые причины ошибок при подключении к L2TP/IPSec VPN серверу с клиентов Windows 10/11 и Windows Server 2019/2016. Если вы не можете установить L2TP VPN подключение к Windows, внимательно посмотрите на код и описание ошибки. Там часто указывается причина ошибки.
Содержание:
- Не удается установить связь между компьютером и VPN сервером L2TP/IPScec
- Разрешить подключение к L2TP/IPSec VPN серверу за NAT
- Подключение L2TP не удалось из-за ошибки согласования безопасности
Не удается установить связь между компьютером и VPN сервером L2TP/IPScec
При попытке установить соединение из клиента Windows к L2TP VPN серверу появляется ошибка:
Can’t connect to ваше_L2TP_IPSec_VPN_подключение The network connection between your computer and the VPN server could not be established because the remote server is not responding. This could be because one of the network devices (e.g. firewalls, NAT, routers, etc) between your computer and the remote server is not configured to allow VPN connections. Please contact your Administrator or your service provider to determine which device may be causing the problem.
Не удалось установить связь по сети между компьютером и VPN-сервером, так как удаленный сервер не отвечает. Возможная причина: одно из сетевых устройств (таких как брандмауэры, NAT, маршрутизаторы и т.п.) между компьютером и удаленным сервером не настроено для разрешения VPN-подключений. Чтобы определить, какое устройство вызывает эту проблему, обратитесь к администратору или поставщику услуг.
Чаще всего при этом появляются следующие коды ошибок: 800, 794 или 809.
Если появилась такая ошибка, нужно проверить что вы указали правильный адрес VPN сервера, VPN сервер доступен и в файерволах открыты все необходимые порты.
Для доступа к L2TP/IPsec VPN сервере должны быть открыты следующие порты:
- UDP порт 1701 (Layer 2 Forwarding Protocol (L2F) & Layer 2 Tunneling Protocol (L2TP))
- UDP порт 500 (IKE, для управления ключами шифрования)
- Протокол ESP 50 (Encapsulating Security Payload) для IPSec
- Если VPN сервер находится за NAT, нужно дополнительно открыть UDP порт 4500 (протокол NAT-T, IPSec Network Address Translator Traversal)
Для подключения к L2TP VPN серверу можно использовать встроенный VPN клиент Windows. Проверьте настройки вашего VPN подключения. Убедитесь, что для VPN подключения используется туннель L2tp и pre-shared key (PSK)/сертификат для аутентификации. Настройки VPN подключения можно вывести с помощью PowerShell:
Get-VpnConnection
Разрешить подключение к L2TP/IPSec VPN серверу за NAT
Если целевой L2TP VPN сервер находится за NAT, то с настройками по-умолчанию вы не сможете установить подключение к нему с компьютера Windows. Дело в том, что протокол IPsec не поддерживает NAT. Для обхода этого ограничения используется протокол NAT-T, который инкапсулирует пакеты IPsec в UDP/4500.
IPSec использует протокол ESP (Encapsulating Security Payload) для шифрования пакетов, а протокол ESP не поддерживает PAT/ Port Address Translation.
NAT-T включен по-умолчанию почти во всех операционных системах (iOS, Android, Linux), кроме Windows.
Если VPN сервер L2TP/IPsec находится за NAT, то для корректного подключения внешних клиентов через NAT необходимо как на сервере, так и на клиенте Windows внести изменение в реестр, разрешающее UDP инкапсуляцию пакетов для L2TP и поддержку (NAT-T) для IPsec.
- Откройте редактор реестра
regedit.exe
и перейдите в ветку:- Для Windows 10,8.1,7 и Windows Server 2016,2012R2,2008R2 — HKEY_LOCAL_MACHINE\SYSTEM\CurrentControlSet\Services\PolicyAgent
- Для Windows XP/Windows Server 2003 — HKEY_LOCAL_MACHINE\SYSTEM\CurrentControlSet\Services\IPSec
- Создайте DWORD параметр с именем AssumeUDPEncapsulationContextOnSendRule и значением 2;
Примечание. Возможные значения параметра AssumeUDPEncapsulationContextOnSendRule:
- 0 – (значение по-умолчанию), предполагается, что VPN сервер подключен к интернету без NAT;
- 1 – VPN сервер находится за NAT;
- 2 — и VPN сервер и клиент находятся за NAT.
- Осталось перезагрузить компьютер и убедиться, что VPN туннель успешно создается.
Если и Windows VPN сервер и клиент находятся за NAT, нужно изменить это параметре на обоих системах.
Можно использовать командлет PowerShell для внесения изменений в реестр:
Set-ItemProperty -Path "HKLM:SYSTEM\CurrentControlSet\Services\PolicyAgent" -Name "AssumeUDPEncapsulationContextOnSendRule" -Type DWORD -Value 2 –Force
После включения поддержки NAT-T, вы сможете успешно подключаться к VPN серверу с клиента через NAT (в том числе двойной NAT). В этом случае при установлении L2TP/IPsec подключения сначала создается зашифрованный IPsec-канал (используется протокол IKE: UDP/500 и NAT-T: UDP/4500). После этого уже внутри IPsec поднимается туннель L2TP на порт 1701 UDP. Это означает, что, если VPN сервер находится за NAT, вам не нужно пробрасывать на него порт 1701 UDP с внешнего роутера/маршрутизатора.
Подключение L2TP не удалось из-за ошибки согласования безопасности
Есть еще один интересный баг. Если в вашей локальной сети несколько Windows компьютеров, вы не сможете установить более одного одновременного подключения к внешнему L2TP/IPSec VPN серверу. Если при наличии активного VPN туннеля с одного клиента, вы попытаетесь подключиться к тому же самому VPN серверу с другого компьютера, появится ошибка с кодом 809 или 789:
Error 789: The L2TP connection attempt failed because the security layer encountered a processing error during initial negotiations with the remove computer.
Попытка L2TP-подключения не удалась из-за ошибки, произошедшей на уровне безопасности во время согласований с удаленным компьютером. (Ошибка 789)
Что интересно, эта проблема наблюдется только с Windows-устройствами. На устройствах с Linux/MacOS/Android в этой же локальной сети таких проблем нет. Можно без проблем одновременно подключиться к VPN L2TP серверу с нескольких устройств.
По информации на TechNet проблема связана с некорректной реализацией клиента L2TP/IPSec клиента в Windows (не исправляется уже много лет).
Для исправления этого бага нужно изменить два параметра реестра в ветке HKEY_LOCAL_MACHINE\SYSTEM\CurrentControlSet\Services\RasMan\Parameters и перезагрузите компьютре:
- AllowL2TPWeakCrypto – изменить на 00000001 (ослабляет уровень шифрования, для L2TP/IPSec используются алгоритмы MD5 и DES)
- ProhibitIPSec – изменить на 00000000 (включает шифрование IPsec, которое часто отключается некоторыми VPN клиентами или утилитами)
Для изменения этих параметров реестра достаточно выполнить команды:
reg add "HKEY_LOCAL_MACHINE\System\CurrentControlSet\Services\Rasman\Parameters" /v AllowL2TPWeakCrypto /t REG_DWORD /d 1 /f
reg add "HKEY_LOCAL_MACHINE\System\CurrentControlSet\Services\Rasman\Parameters" /v ProhibitIpSec /t REG_DWORD /d 0 /f
Это включает поддержку нескольких одновременных L2TP/IPSec-подключений в Windows через общий внешний IP адрес (работает на всех версиях, начиная с Windows XP и заканчивая Windows 10/11).
Еще несколько советов, которые помогут вам исправить проблему с L2TP VPN подключением в Windows
by Milan Stanojevic
Milan has been enthusiastic about technology ever since his childhood days, and this led him to take interest in all PC-related technologies. He’s a PC enthusiast and he… read more
Updated on
- If you receive the VPN error 809, it means that the network connection between your computer and the VPN server could not be established because the remote server is not responding.
- You can easily fix this error by following our instructions below. However, the best long-term solution is to use a native VPN app instead of a manual VPN connection.
- Discover more solutions to similar issues in our VPN Errors Code section.
- Join our VPN Troubleshooting Hub to master your VPN service.
VPN error 809 is usually caused by the firewall between the client and server, which blocks the ports used by the VPN tunnel.
On top of that, Windows doesn’t support IPsec NAT-T security associations to servers behind a NAT device by default.
When the error appears, the event log too won’t display any related logs because the traffic can’t reach the MX’s WAN interface. But you should be able to solve it on Windows 10.
Here’s the error message we’re talking about.
How can I fix VPN error 809 on Windows 10?
Enable the ports on your firewall or router

You need to open the ports on your firewall or router, depending on which VPN protocol you’re using.
- Port 1723 over TCP for PPTP
- Port 500 or 4500 over UDP for L2TP/IPsec or IKEv2/IPsec
If this is not possible, deploy the SSTP- or OpenVPN-based tunnel on your VPN provider.
This allows the VPN connection to work across the firewall, NAT, and web proxies.
Find out more about how to fix VPN blocked by Windows Firewall.
Use a VPN client instead of a manual VPN connection
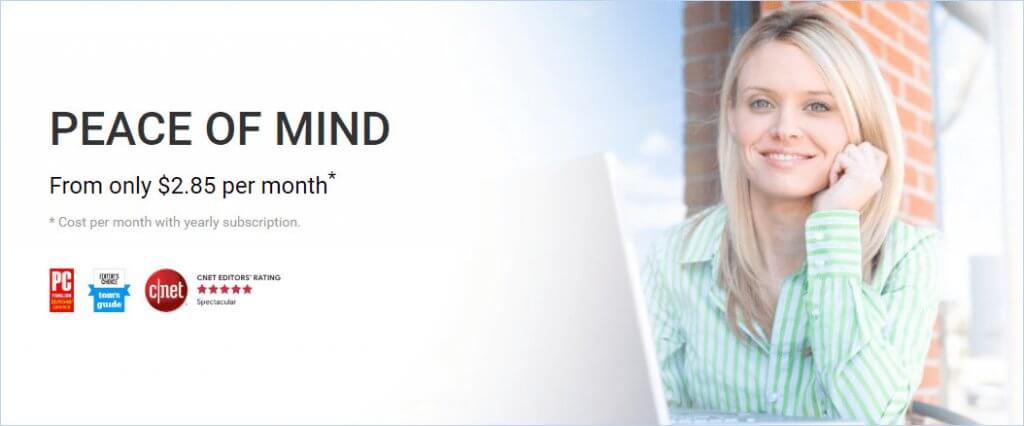
Windows 10 is prone to various problems, including VPN errors like 809. It can be the result of incorrect network settings.
Even if you manage to fix the issue, it doesn’t mean you won’t face it again.
So, if you’re looking for a long-term solution to get rid of VPN errors, we suggest opting for Private Internet Access (PIA).
It has a native VPN app ready for Windows 10 as well as older Windows versions and other devices: Mac, Linux, Android, and iOS, and even routers.
You can use PIA to create a secure tunnel to the public Internet. This way, you can protect your privacy, encrypt your data against any hacker attacks, and unblock content that’s not available to your region.
More about PIA:
- Support for OpenVPN and WireGuard protocols
- Native port forwarding
- Kill switch
- No logging, no leaks
- 24/7 live chat support
- 30-day money-back guarantee (no free trial)

Private Internet Access
Use this reliable VPN app to eliminate any VPN errors and enjoy a secure connection on your device.
Make a small modification to the system registry
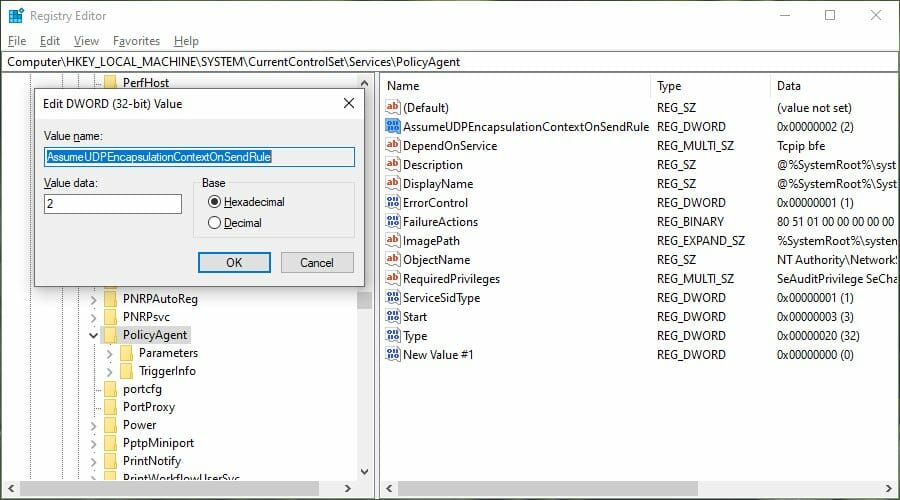
- Right-click Start and select Run
- Type regedit and press Enter
- Go to this location:
HKEY_LOCAL_MACHINESYSTEMCurrentControlSetServicesPolicyAgent - Open the Edit menu, go to New, and click DWORD (32-bit) Value
- Type AssumeUDPEncapsulationContextOnSendRule and press Enter
- Double-click the AssumeUDPEncapsulationContextOnSendRule entry
- Set Base to Hexadecimal
- Set Value data to 2
- Click OK
- Restart your PC.
NOTE
Some third-party network apps can cause VPN error 809, like SmartByte, so disabling it can also fix the problem and let your VPN connect again.
Disable Xbox Live Networking services
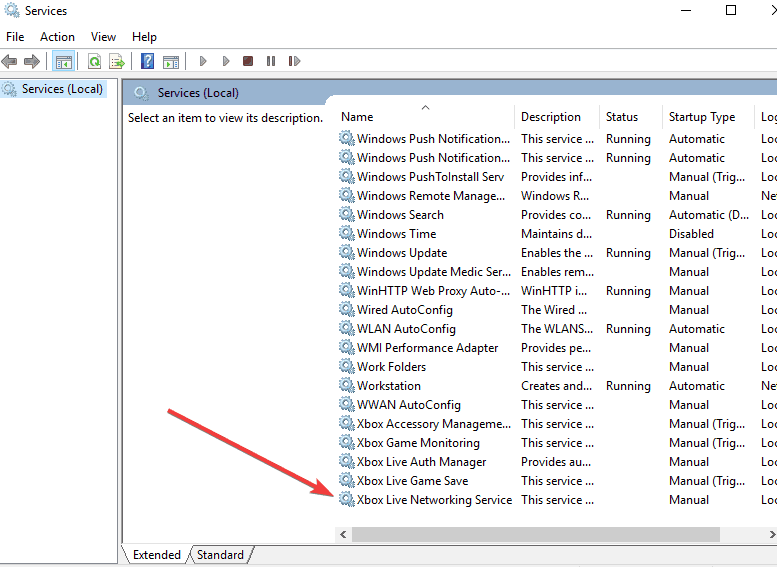
- Type services in the search box
- Click on Services from search results
- Find Xbox Live Networking Services and disable it
- Check if your VPN connection works and if the error 809 disappears
If your anti-malware solution is not compatible with Windows 10, it could break down your IPsec connections.
So you should temporarily disable it to see if it’s the root of VPN error 809.
Discover more about how to bypass VPN blocks on Windows 10 PC.
Check PAP settings
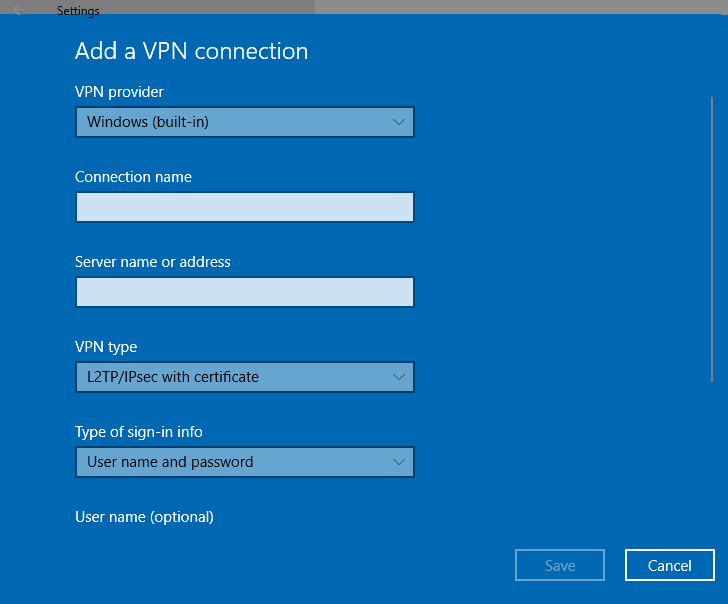
- Click Start and select Settings
- Select Network and Internet
- Click VPN on the left pane
- Click Add a VPN connection and use the following:
- For VPN provider, use Windows (built-in)
- For Connection Name, write anything you like as this will be shown on the interface
- For Server name or address, write the external hostname of your VPN
- For VPN type, choose L2TP/IPsec
- For Type of sign-in info, select Username and password
- Click Save
- Select Change adapter options
- Right-click the connection you created and select Properties
- Under the Security tab, click Advanced Settings
- Click Use pre-shared key
- Enter the PSK and click OK
- Set Data encryption to Maximum Strength
- Under Authentication, select Allow these protocols
- Tick the PAP box only
- Restart your computer
- Smartbyte: What it is and how to remove it
- How To Fix VPN Blocking AirPlay [3 Working Solutions]
- Fix GTA Online Not Working with VPN [5 Tested Methods]
- Firestick not Working with VPN – Tested Fixes in 2023
- Yahoo Not Working with VPN? Do This!
In conclusion, you should be able to fix the VPN error 809 on your Windows 10 PC by opening ports in your firewall or router.
You can also make a tiny modification to your system registry and check PAP settings when creating the VPN connection.
However, the surest way to get rid of VPN errors is by using a native VPN app for Windows instead of setting up a manual VPN connection.
And we can’t think of a more suited VPN provider than Private Internet Access (buy here).
Your connection is not secure — websites you visit can find out your details:
- Your IP Address:
loading
Companies can sell this information, alongside your location and internet provider name, and profit from it by serving targeted ads or monitoring your data usage.
We recommend Private Internet Access, a VPN with a no-log policy, open source code, ad blocking and much more; now 79% off.
Случается так, что владельцы ПК, стремящиеся создать VPN-подсоединение к интернету, сталкиваются со всевозможными проблемами, среди которых распространённой является ошибка 809. Это приводит человека к замешательству, особенно если он абсолютно не разбирается в причинах возникновения ошибок и существующих путях их устранения.
Основные причины ошибки 809 и пути её решения мы разберем в этой статье
Факторы, способствующие проявлению проблем
Причин, по которым может возникать ошибка 809 VPN, препятствующая созданию доступа к глобальной сети, насчитать можно несколько. Если правильно выявить такие причины, ликвидировать проблему будет гораздо проще, поскольку существуют рекомендации, позволяющие вносить достаточно просто требуемые изменения в настройки и обеспечивать VPN-подсоединение к сети.
Причины возникновения проблемы
Ошибка 809 возникает тогда, когда кто-то стремится создать сетевой доступ при помощи VPN-соединения, которое относится к типу виртуальных частных сетей.
Брандмауэр, обязательная составляющая операционной системы, блокирует попытки осуществления такого соединения. Кроме брандмауэра может блокировать сетевое соединение любое устройство, подсоединённое к компьютеру и участвующее в обеспечении сетевого доступа. В качестве одного из девайсов, блокирующего доступ к сети, может выступать маршрутизатор, NAT.
Явной причиной возникновения такой проблемы может являться неполная установка ОС или в некоторых случаях уже установленная система, но сопровождающаяся какими-либо неполадками.
Иногда устанавливают программное обеспечение, скачанное из непроверенных источников, вследствие чего при установке вносятся автоматические изменения в системный реестр, провоцирующие возникновение проблем, связанных с доступом к сети.
Разлад в систему может внести вредоносное программное обеспечение, а также вирусы, способные не только повреждать, но и удалять значимые системные файлы, без которых невозможно обеспечить доступ к интернету.
Поиск и искоренение неполадки позволит избегать подобных проблем в дальнейшем.
Пути искоренения ошибок
Выявив вероятную проблему, юзер должен приложить усилия для её устранения. Если самостоятельно устранить неполадки, ознакомившись с инструкциями, не удаётся, следует обратиться за помощью к специалистам, которые без затруднения быстро установят и ликвидируют ошибки.
Как самостоятельно исправить проблему
Поскольку наиболее вероятной причиной проявления ошибки при VPN подключении считаются недостающие параметры в реестре, очень важно в ручном режиме внести все важные изменения.
Первоначально следует найти ветку реестра, в которую должны вноситься важные дополнения.
Чтобы зайти в реестр и ввести в него системные дополнения, следует нажать «Пуск», затем в строку поиска ввести regedit.
Если на ПК установлен Windows XP, владелец техники должен найти HKEY_LOCAL_MACHINE\SYSTEM\CurrentControlSet\Services\IPSec. Когда же установлен Windows 7 или Vista, ветка будет выглядеть иначе: HKEY_LOCAL_MACHINE\SYSTEM\CurrentControlSet\Services\PolicyAgent.
Теперь для внесения изменений следует выделить требуемый реестр, кликнув по нему мышкой, далее в меню «Правка» следует выбрать подменю «Создать». Из предлагаемых вариантов необходимо выбрать DWORD.
На экране откроется доступная строка, в которую нужно занести требуемые изменения. В неё пользователь должен ввести AssumeUDPEncapsulationContextOnSendRule, после чего подтвердить внесённые изменения.
После внесения дополнений в системный реестр юзер должен выделить его, используя мышку, и выбрать параметр «Изменить». В появившемся поле можно ввести 0, 1 или 2, в зависимости от обозначенных целей.
Значение «0» чаще всего устанавливается по умолчанию и свидетельствует о том, что при эксплуатации NAT-устройств сетевое подключение не предусмотрено.
Значение «1» разрешает обеспечить подключение к серверу, используя NAT-устройства.
Значение «2» способствует успешной настройке операционной системы в режиме безопасности, обеспечивая подключение ПК к серверу на базе VPN при помощи NAT-девайсов.
Безусловно, чаще всего прибегают именно к введению значения «2». Чтобы все дополнения и изменения вступили в силу, очень важно перезагрузить электронную вычислительную машину.
Когда же проблема с VPN-соединением возникает из-за вирусов, важно обновить антивирусное приложение и запустить полноценное сканирование. Также совсем не помешает почистить операционку, удалив все временные файлы.
Установка обновлений, драйверов могут тоже посодействовать решению проблемы, сопровождающейся надписью «ошибка 809». Если причиной неполадки является программное обеспечение, которое было некорректно инсталлировано или вступившее в конфликт с иным ПО, успешно помогает функция «Восстановление системы», позволяющая откатить систему на несколько суток назад, когда проблем с VPN-соединением не возникало.
И только в отдельных случаях приходится переустанавливать систему, отдавая предпочтение полной загрузке Windows.
Итак, системные ошибки предупреждают, что часть важных дополнений отсутствует или недееспособно. Чтобы вернуть работоспособность всем параметрам и обеспечить доступ к всемирной паутине, следует приложить усилия, проявить повышенное внимание, выполнить последовательно все рекомендуемые действия. Усилия будут потрачены не зря, поскольку контакт компьютера с сервером будет обеспечен.
Всем привет! Сегодня мы будем разбирать, из-за чего возникает 809 ошибка при подключении к интернету (или VPN) и как её исправить. Данная проблема проявляется, когда компьютер не может связаться с конечным сервером через VPN тоннель L2TP подключения. Очень часто подобную ошибку замечают клиенты провайдера Билайн. Но также данный казус может возникать при подключении к частным или рабочим VPN серверам.
На самом деле косяк этой проблемы в операционной системе Windows. Дело в том, что VPN-клиент, который подключается к туннелю, не поддерживает L2TP/IPSec через NAT. И тут проблема кроется в IPSec при использовании шифрования ESP, а, насколько мы помним, ESP не поддерживает PAT, который и работает с адресацией через NAT.
NAT – это перевод внешних адресов во внутренние и наоборот. То есть при подключении к VPN-серверу клиент не может получить свой адрес, и получается дисконект. Но может быть проблема в закрытых портах или работе некоторых программ в винде. Далее я расскажу, как решить эту проблему.
Содержание
- ШАГ 1: Открытие портов
- ШАГ 2: Создания правила реестра
- ШАГ 3: Изменения параметров шифрования
- ШАГ 4: Отключение Xbox Live
- Ничего не помогло?
- Задать вопрос автору статьи
ШАГ 1: Открытие портов
В первую очередь, нам нужно открыть порты на брандмауэре, так как он может блокировать их. Смотрите, Билайн использует два типа VPN: L2TP и PPTP. PPTP используется реже, да и ошибка при нем данная не возникает. Для L2TP мы будем открывать несколько портов: 1701, 500, 1460 и 4500.
Ок, какие порты нам нужны, мы решили. Но какой протокол? – обычно используется UDP. Но если проблема останется, то создадим подобные правила и для TCP-протокола.
- Перейдите в «Панель управления». В Windows 10 данный раздел можно найти в поисковой строке.
- Переходим в раздел брандмауэра.
- Открываем доп. параметры.
- Кликаем ПКМ по входящим правилам и создаем одно.
- «Для порта».
- К сожалению, тут нельзя сразу выбрать два протокола. Сначала выделаем UDP. Ниже выделяем нижнюю галочку и вписываем порты: 1701, 500, 1460, 4500 (для L2TP). Если у вас PPTP, то указываем следующие порты: 1723, 1460, 4500.
- Разрешаем подключение.
- Тут оставляем все сети.
- Обязательно введите понятное название, чтобы в случае чего можно было быстро найти и удалить правило. В описании лучше указать номера портов и тип протокола
- А теперь проделываем те же самые действия, но только для исходящего подключения.
Если данный вариант не дал результата, то пробуем создать два аналогичных правила для входящего и исходящего подключения, но уже для TCP протокола. Если проблема осталась, то значит основа ошибки лежит именно в протоколе NAT-T – то есть или клиент находится за NAT, или сервер.
ШАГ 2: Создания правила реестра
В IPSec используется также ESP 50 протокол. Проблема в том, что данные пакеты не поддерживаются в Windows. Но мы можем обернуть эти пакеты по 4500 порту UDP. Тогда подключение должно появиться – это можно сделать через команду в реестре.
- Чтобы открыть редактор реестра, вам нужно найти на клавиатуре две кнопки (может иметь значок Windows) и английскую буковку R. Нажимаем на них одновременно и вписываем команду:
regedit
- Если вы не можете найти эти кнопки, то просто введите ту же команду в поиске.
- Теперь нужно открыть основной каталог «HKEY_LOCAL_MACHINE» и найти там раздел «SYSTEM». Далее переходим в «CurrentControlSet» и в ней ищем «Services». В самом конце просто нажмите по подразделу «PolicyAgent», чтобы вы увидели все параметры. Нажимаем на свободное поле справа правой кнопкой мыши, выбираем «Создать» – «Параметр DWORD (32 бита)».
- Называем параметр как:
AssumeUDPEncapsulationContextOnSendRule
- Даем значение «2».
- Жмем «ОК».
- Перезагружаем компьютер и проверяем подключение.
ШАГ 3: Изменения параметров шифрования
Есть такой глюк, что если вы уже где-то подключались с данного аккаунта к выделенному серверу, то на винде подключиться больше нельзя. Причем на других операционных системах (Linux, iOS или Android) такое не наблюдается. Данная проблема уже достаточно старая, и в Microsoft её никак не допилят. Но можно сделать это вручную. Опять идем в реестр по пути: HKEY_LOCAL_MACHINE – SYSTEM – CurrentControlSet – Services – теперь находим папку «RasMan» и открываем «Parameters».
Создаем два правила DWORD:
- AllowL2TPWeakCrypto – значение один (1).
- ProhibitIPSec – значение ноль (0).
Перезагружаемся, чтобы изменения вступили в силу. Если это не поможет, то откройте параметр «AllowL2TPWeakCrypto» и установите значение 0, чтобы выключить шифрование вообще. Опять перезагружаемся.
ШАГ 4: Отключение Xbox Live
На самом деле мы выполнили почти все, что нужно. Теперь подключение должно работать, но могут быть проблемы из-за одной службы, которая мешает подключению к серверу. Попробуем её выключить:
Через кнопки и R запускаем команду:
services.msc
Раздел «Службы» также можно запустить и через поиск.
Находим «Сетевую службу Xbox Live», заходим в неё и отключаем. Перезагружаем ОС.
Ничего не помогло?
В таком случае делаем комплекс мер:
- В первую очередь обновите операционную систему. Как я уже и говорил, данная проблема чаще всего возникает на винде, поэтому обновление может решить проблему.
- Windows 10: «Пуск» – «Параметры» – «Обновление и безопасность» – «Центр обновления Windows».
- Windows 7: «Пуск» – «Панель управления» – «Центр обновления Windows» – кнопка «Установить обновления».
- Если вы ранее устанавливали какие-то программы, которые работают с VPN или виртуальными сетевыми картами, то попробуйте выключить их в реестре или вообще удалить.
- Почистите компьютер от мусора – об этом очень подробно написано тут.
- Если проблема появилась внезапно, то можно попробовать выполнить «Восстановление системы» – через поиск или в «Панели управления» находим раздел «Восстановления» и запускаем «Восстановление системы». При этом выбираем самую раннюю точку.
Если ничего не помогает, то уже можно звонить провайдеру, возможно, проблема связана с удаленным сервером.