На чтение 13 мин Просмотров 11.3к. Опубликовано

Содержание
- Почему возникает ошибка
- Виды ошибок
- Решаем проблему
- Как восстановить microSD без форматирования
- Через Андроид
- Работаем с ПК
- Форматирование
- С телефона
- Форматирование на ПК
- Итоги и комментарии
- Видеоинструкция
Почему возникает ошибка
Ваша карточка может перестать работать из-за ряда причин, которые перечислены ниже:
- Неправильное извлечение устройства. Перед тем как физически вытащить карту памяти, ее нужно программно отключить;
- Сбой в работе операционной системы. Иногда неправильные процессы в самой ОС Андроид приводят к повреждению файловой таблицы накопителя;
- Устаревшая ФС. Если ваша карта памяти отформатирована в FAT, это может приводить к несовместимости с новым ПО и вызывать сбои;
- Внезапное прекращение считывания или записи данных. Если в момент записи или чтения информации с накопителя прервать процесс раньше времени, может возникнуть ошибка, которая в дальнейшем нарушит работоспособность карты памяти.
Важно! Перед тем как извлекать микро СД, обязательно отключайте ее в настройках телефона.
Виды ошибок
В большинстве случаев к сбою работы съемного накопителя в Андроид-девайсах приводят такие факторы:
- Физическое повреждение (нарушены внутренние элементы устройства, например, дорожки, сами чипы или корпус);
- Сбои в работе файловой таблицы, нарушение конкретных блоков.
Решаем проблему
Ниже вы найдете несколько способов восстановления вашего съемного накопителя, который перестал читаться. В первую очередь будет описан алгоритм восстановления данных, ведь это нужно сделать обязательно. Далее, если спасти файлы не удастся и способ не помогает, можно переходить к более радикальным мерам, а именно, форматированию.
И те, и другие действия можно осуществить как с самого телефона/планшета, так и с ПК. Правда, во втором случае нам понадобится специальный переходник или кардридер, при помощи которого флешка будет подключена к ПК. Стоит такое устройство откровенно недорого, да и приобрести его можно на каждом углу. Итак, приступим к решению поставленной задачи.
Как восстановить microSD без форматирования
Изначально приступим к попытке восстановить данные. Ведь наверняка, когда флешка дала сбой, на ней остались важные для вас фото, музыка или видео.
Внимание! О том, как вытащить флешку именно из вашего телефона, ищите информацию в сети. Предпочтительно – на официальном сайте.
Через Андроид
Непосредственно с телефона решить проблему проще и удобнее. Ведь так нам не нужен ни USB Card Reader, ни сам ПК или ноутбук. Все что потребуется – это всего лишь скачать специальную программку. Рассмотрим, как это делается.
Undeleter
Итак, помочь нам с вами в восстановлении важных данных сможет утилита по имени Undeleter. Незамедлительно приступим к ее установке. Делается это так:
- Почти любое приложение в Android можно инсталлировать из фирменного магазина от Google. Как вы уже догадались – это Play Маркет. Запускаем его.
- В поисковой строке прописываем название нужной нам программы. В данном случае «Undeleter». Ждем появления результатов в поисковой выдаче и тапаем по нужному.
- Затем, когда мы попадем на домашнюю страничку приложения, жмем отмеченную на скриншоте кнопку.
- Перед тем как начнется загрузка и автоматическая установка, нам еще предстоит принять запрос на доступ к системным ресурсам. Делаем это нажатием кнопки, которую мы обвели красной рамкой.
- В итоге начнется скачивание APK и его последующая установка.
- Когда процесс будет завершен, вы увидите кнопку запуска. Программу можно открыть прямо из Плей Маркет.
- Также ярлык появится и на домашнем экране Android.
Теперь, когда мы успешно инсталлировали нужный софт, пришло время рассказать, как с ним работать. Так сделаем же это:
- Запустите программу Undeleter и нажмите кнопку с надписью «ДАЛЬШЕ». Тут нам просто рассказывают, для чего вообще нужна утилита и что она «умеет». Также нас готовят к тестированию устройства на предмет наличия в нем Root-полномочий.
Root-права – разблокированный доступ пользователя непосредственно к файлам прошивки. В стандартных ОС (не рутированных) это запрещено.
- Началась проверка Рут-прав. Ждем ее завершения.
- В нашем случае Root присутствует, поэтому возникает запрос на предоставление доступа к нему. Жмем соответствующую кнопку.
Внимание! Если у вас нет Root-прав, читайте о том, как их получить, на тематических форумах. Дело в том, что на каждом смартфоне это делается по-разному. Мы лишь можем предоставить вам инструкцию на базе смартфона Xiaomi Redmi Note 4x в статье о его перепрошивке.
- Продолжаем. Далее нас уведомят об успешном подтверждении доступа к системным файлам.
- Из открывшегося меню необходимо выбрать пункт «Восстановить файлы». Также присутствуют еще 2 дополнительные функции:
Среди них:
- Восстановление данных. Мы можем попытаться вернуть случайно удаленные СМС, журнал вызовов и т. д.;
- Уничтожение. Специальный алгоритм, который перезаписывает любые, в том числе удаленные, файлы пустыми блоками, что делает их дальнейшее восстановление невозможным.
Мы же продолжаем:
- Сначала начнется поиск установленных носителей – это не займет много времени.
- Далее нам предложат выбрать, на каком накопителе нужно осуществлять поиск. Так как в данном случае это карта памяти, выбираем внешнюю память.
- Затем нужно определиться с алгоритмом сканирования. Так как мы хотим получить максимальный результат, выбираем именно глубокое сканирование.
- Также нужно, для ускорения поиска, указать тип искомых данных. К примеру, если это картинки, выберите форматы JPG, BMP, GIF и т. д. Если же поиск направлен на видео, ставим галочки напротив MP4, AVI и MKV. Естественно, можно искать и то, и другое одновременно.
На этом все. Как только поиск будет завершен, вам предоставят список файлов, которые можно попытаться восстановить. Если же это не поможет, и вы не сможете вернуть свой контент, попробуйте прибегнуть к варианту с ПК. Дело в том что софт, используемый на нем, гораздо более функционален.
Работаем с ПК
Рассмотрим, как восстанавливаются данные с компьютера или ноутбука. Для начала, как мы уже говорили, немного о кардридере. Существует очень много различных переходников, как встраиваемых в PC, так и для наружного подключения. Выглядят они примерно так:
Для того чтобы приступить к попытке восстановления, установите карту памяти в компьютер и переходите к приведенной ниже инструкции.
Восстанавливаем данные с Recuva
Мы будем использовать бесплатное и удобное приложение по имени Recuva. Скачать его можно на официальном сайте. Когда файл будет загружен, делаем следующее:
- Запустите инсталлятор, выберите русский язык в выпадающем меню и нажмите кнопку «Install». При необходимости можно произвести настройку ярлыков и записей в меню «Пуск». Для этого тут есть пункт «Customize».
- Далее начнется, собственно, установка. Она не отнимет много вашего времени, мы едва успели сделать скриншот. Если нажать на «Show Details» можно увидеть логи и пути копирования системных файлов.
- Установка завершена. Далее требуется убрать флажок с пункта «View release notes» и нажать кнопку, обозначенную цифрой «2».
- Откроется мастер восстановления файлов. На первом этапе его работы необходимо просто нажать на «Далее».
- Следующий шаг подразумевает выбор фильтра сканирования. В зависимости от объектов, которые нужно восстановить, выберите свой пункт. У нас это «Все файлы». Когда выбор будет сделан, жмем «Далее».
- Также зададим место сканирования. Так как мы будем вести поиск на съемном накопителе, выбираем его при помощи кнопки «Обзор» и жмем «Далее».
- Для максимально точного и полного поиска нужно также установить флажок напротив пункта «Углубленный анализ». По завершении жмем «Начать».
- Анализ файлов будет вестись в 3 этапа. Ждем их окончания.
- В результате перед вами появится список найденных объектов. Выбираем те из них, которые мы решим восстановить, и жмем кнопку, отмеченную цифрой «2». При необходимости можно применить фильтры. Их функционал скрыт за кнопкой «Перейти в расширенный режим».
- Выбираем место, куда будут сохранены восстановленные файлы и жмем «ОК».
На этом все. Данные, которые вы отметили, скопируются в указанный каталог.
Мы заканчиваем с вопросом восстановления данных. Далее идут уже алгоритмы починки самой флешки. Прибегайте к ним тогда, когда по-другому решить вопрос не удается.
Форматирование
Равно как и с реанимированием данных, форматировать microSD (например, Transcend) мы будем разными способами. Причем задействовать получиться как сам смартфон, так и, собственно, ПК. Переходим к делу.
С телефона
Для начала рассмотрим работу со штатным инструментарием вашего телефона на базе Андроид без подключения к ПК. Все описанные ниже действия, мы приводим на примере телефона модели Xiaomi и его фирменной оболочки MIUI. На других устройствах (например, Samsung, Sony, LG и т. д.) и прошивках процесс происходит похожим образом. Отличаются лишь некоторые названия пунктов и, иногда, их положение.
- Для начала сдвиньте строку уведомлений вниз и тапните по иконке настроек. В более ранних версиях Андроид найти их можно в меню приложений.
- Затем прокручиваем содержимое немного ниже и выбираем пункт «Хранилище».
- Далее нам потребуется раздел очистки. Жмем по обозначенному на скриншоте элементу.
- Выбираем пункт форматирования нашей карты памяти.
- Видим предупреждение и, несмотря ни на что, продолжаем.
- Идет процесс форматирования флешки.
На этом все. Нам остается лишь тапнуть по «Готово».
Данный способ быстр и удобен, однако есть у него значительный недостаток. Дело в том, что он не предусматривает полное форматирование, а лишь обновляет таблицу разделов. Это никак не может решить проблему сбойного сектора. А вот компьютер вполне способен справиться с такой задачей.
Форматирование на ПК
На компьютере существует несколько утилит, включая системные возможности, которые могут произвести полное форматирование накопителя и в большинстве случаев восстановить его файловую систему, даже когда устройство не определяется. Двигайтесь по приведенной ниже инструкции, применяя способы последовательно. Если первый не решит проблему, пробуйте следующий и так далее.
Средствами Windows
Изначально рассмотрим форматирование карты памяти средствами самой операционной системы.
- Откройте проводник, найдите там нашу флешку и сделайте по ней правый клик мыши. Из открывшегося контекстного меню выберите пункт, отмеченный на скриншоте.
- Далее настраиваем способ форматирования. Указываем файловую систему, назначаем метку тома и убираем флажок с пункта «Быстрое форматирование». Затем жмем «Начать».
- Система предупредит нас о том, что все данные на накопителе будет безвозвратно утеряны. Мы уже пытались их восстановить и сделали все что могли – жмем «ОК».
- Идет форматирование. Ждем окончания процесса.
Готово. Жмите «ОК» и проверяйте работоспособность своей флешки.
Командная строка и Chkdsk
Далее произведем очистку и восстановление нашего накопителя при помощи командной строки Windows. Сложного тут ничего нет, внимательно читайте инструкцию и неукоснительно следуйте каждому ее шагу.
- Естественно, подразумевается, что ваша карта памяти уже установлена в ПК. Запускаем командную строку, прописав ее название в поиске. Когда нужный пункт появится в выдаче, кликаем по нему правой кнопкой мыши и выбираем запуск от имени администратора.
Пример инструкции приведен на базе Windows 10, в других операционных системах процесс проходит похожим образом.
- Откроется окно командного интерпретатора. Нам нужно будет ввести в него оператор и нажать [knopka]Enter[/knopka].
[kod]chkdsk E: /f /r[/kod]
- После этого начнется само форматирование. Его ход будет отображаться в процентах.
Если флешка будет занята каким-либо процессом, программа предложит отключить том. Это нужно сделать, введя латинскую букву «Y».
- Успешное окончание форматирования будет выглядеть так:
Переходим к работе со сторонним софтом. Используем полностью бесплатные приложения.
SDformatter
Первой программой, которую мы рассмотрим, будет SDformatter. Скачать ее можно на официальном сайте. Ниже приведена инструкция по установке и работе с ПО.
- После запуска установочного дистрибутива дожидаемся его первоначальной распаковки.
- Далее жмем кнопку «Next».
- Указываем установочный путь и снова кликаем по «Next».
- Для запуска инсталляции жмем «Install». Обратите внимание на иконку щита на кнопке. Она означает, что для работы приложения нужны полномочия администратора.
- Началась установка. Ждем ее завершения.
- На этом инсталляция закончена. Остается лишь нажать отмеченную кнопку.
После того как мы установили программу, можно переходить к работе с нею. Делается это следующим образом:
- В открывшемся окне жмем «Option».
- Выбираем отмеченный режим работы и жмем «ОК».
- Выбираем диск, который будет очищен и восстановлен, после чего жмем «Format».
- Появится предупреждение об утере всех находящихся на накопителе данных. Жмем «ОК».
- Затем начнется само форматирование. Его ход, как и в случае с командной строкой, отображается в процентах.
- Процесс завершен. Нам покажут основную информацию об устройстве. Заканчиваем, закрыв окно.
HDD Low Level Format Tool
Рассмотрим еще одну программу, которая в отличие от предыдущей, производит более полное форматирование и «нарезает» файловую таблицу полностью и заново в тех случаях, когда другим программам не удается завершить форматирование. Называется утилита HDD Low Level Format Tool и скачать ее последнюю версию можно на официальном сайте. К сожалению, русского языка, тут нет, однако благодаря нашей инструкции вы без труда разберетесь как тут работать.
Когда программа будет загружена, запустите установочный файл. Откроется стандартное окно с общей информацией. Продолжаем установку.
- При помощи кнопки «Browse» можно указать установочный путь. Конечно, если это необходимо. Затем жмем «Next».
- Все готово к установке, жмем «Install».
- Инсталляция происходит настолько быстро, что мы даже не успели сделать скриншот. Так или иначе, жмем «Finish».
- После запуска программы мы должны принять лицензию, кликнув по кнопке «Agree».
- Выбираем отмеченный пункт.
- Указываем накопитель, с которым будем работать, и жмем «Continue».
- Переключаемся на вкладку «LOW-LEWEL FORMAT», что означает «низкоуровневое форматирование», и снимаем галочку, отмеченную цифрой «2». Далее жмем «FORMAT THIS DEVICE».
- Как и в других случаях, подтверждаем свои намерения кнопкой «Да».
Начнется форматирование. Так как оно идет в полном режиме, может потребоваться много времени. Ждем завершения процесса.
После успешного завершения мы увидим среднюю скорость доступа, общее количество секторов и другую важную информацию. Теперь окно можно закрыть.
Существует ряд других программ с похожим функционалом. Это, например, Smart Data Recovery, BadCopyPro, DiskDigger и т. д. Они обладают похожими возможностями, поэтому рассматривать все программы нет смысла.
Если ваша карта памяти подключена к ПК через SD-переходник, и вы видите сообщение о том, что она защищена от записи, снять защиту можно передвинув защелку с надписью «Lock».
Итоги и комментарии
На этом наша статья окончена. Вопрос восстановления поврежденной SD-карты на Андроид раскрыт полностью. Надеемся, работа была проделана не напрасно и вам удалось решить проблему с ошибкой. Так или иначе, пишите свои впечатления, вопросы или замечания в комментариях. Мы по мере возможности постараемся ответить каждому.
Видеоинструкция
Для полноты картины и наглядности приведенного выше материала предлагаем ознакомиться с тематическим видеороликом и самостоятельно произвести ремонт карты памяти.
SD-карты – это незаменимый инструмент для расширения памяти на мобильных устройствах Android. Однако иногда эти карты могут столкнуться с проблемами, такими как повреждения файловой системы или ошибки чтения данных. В таких случаях многие пользователи размышляют о форматировании карты, но этот процесс может привести к потере всех хранящихся на ней данных. Но есть способы исправить поврежденную SD-карту без потери информации.
Один из способов исправить поврежденную SD-карту на Android – это использование встроенной утилиты, которая позволяет сканировать и исправлять ошибки на карте. Для этого нужно перейти в настройки телефона, затем выбрать раздел «Память и хранилище» или «Хранилище» и выбрать SD-карту. Нажмите на опцию «Проверить и исправить» или «Очистить SD-карту», и система автоматически начнет сканирование и исправление ошибок на карте.
Если встроенная утилита не помогла исправить проблему, можно воспользоваться сторонними приложениями для восстановления данных. Есть множество приложений, которые специализируются на восстановлении данных с поврежденных SD-карт на Android. Они позволяют сканировать карту, находить поврежденные файлы и пытаться их восстановить. Однако стоит отметить, что не все приложения являются надежными и могут привести к дальнейшей потере данных. Поэтому перед использованием таких приложений рекомендуется ознакомиться с отзывами других пользователей и выбрать проверенное приложение.
Как восстановить поврежденную SD-карту на Android без форматирования
SD-карты на Android-устройствах могут иногда повреждаться, что приводит к потере данных и проблемам с доступом к хранилищу. Восстановить поврежденную SD-карту можно без необходимости форматирования, следуя нескольким простым шагам.
1. Перезагрузка устройства
Перезагрузка Android-устройства может помочь восстановить поврежденную SD-карту. Просто выключите устройство и затем включите его снова. Это может помочь исправить некоторые временные проблемы с картой памяти.
2. Проверка наличия физических повреждений
Возможно, ваша SD-карта повреждена физически. Проверьте карту на наличие трещин, царапин или других видимых повреждений. Если обнаружены повреждения, замените карту на новую.
3. Использование встроенной программы для проверки ошибок
Android-устройства имеют встроенную программу для проверки ошибок на SD-карте. Чтобы воспользоваться этой программой, перейдите в «Настройки» > «Система» > «Память» > «Проверка ошибок» или аналогичную вкладку. Запустите проверку, чтобы выявить и исправить возможные ошибки на карте памяти.
4. Использование сторонних приложений для восстановления данных
Если все предыдущие методы не помогли восстановить поврежденную SD-карту, можно воспользоваться сторонними приложениями для восстановления данных. Некоторые из них позволяют восстановить удаленные файлы и восстановить доступ к поврежденным данным на карте памяти. Обратите внимание на такие приложения, как DiskDigger, MobiSaver или Dr.Fone.
Восстановление поврежденной SD-карты на Android без форматирования может быть непростой задачей, однако эти методы помогут восстановить доступ к данным и избежать потери информации. Попробуйте каждый из них поочередно, чтобы найти наиболее подходящий для вашей ситуации способ восстановления.
Понимание проблемы
Повреждение SD-карты на Android – распространенная проблема, которая может возникнуть по разным причинам. Возможные причины повреждения включают неправильное извлечение карты, вирусные атаки, ошибки файловой системы или физическое повреждение.
В результате повреждения SD-карты пользователь может столкнуться с различными проблемами, такими как невозможность прочитать или записать данные на карту, отказ устройства от распознавания карты или появление ошибок при попытке доступа к данным. В таком случае, необходимо принять меры для исправления проблемы и восстановления работоспособности SD-карты.
Одним из возможных решений проблемы является форматирование SD-карты, однако это может привести к потере всех данных на ней. Для тех, кто хочет избежать потери важной информации, существуют методы восстановления поврежденной SD-карты без форматирования. Эти методы включают использование специального программного обеспечения или командной строки для восстановления файловой системы и исправления ошибок на карте.
Важно отметить, что не всегда удается восстановить данные на поврежденной SD-карте, особенно если повреждение слишком серьезное. Поэтому рекомендуется регулярно создавать резервные копии данных с SD-карты, чтобы избежать потери важных файлов.
Проверка физических повреждений
Если ваша SD-карта перестала работать на устройстве Android, первым делом необходимо проверить наличие физических повреждений. Для этого рекомендуется визуально осмотреть карту на наличие трещин, царапин или других видимых повреждений.
Если внешний вид карты не вызывает подозрений, можно провести более глубокую проверку на наличие физических повреждений. Для этого рекомендуется использовать кард-ридер и подключить SD-карту к компьютеру. Затем запустите программу для проверки целостности диска и выполните сканирование карты.
В процессе сканирования программа проверит каждый сектор карты на наличие ошибок или повреждений. Если программа обнаружит поврежденные секторы или ошибки, это может указывать на физическое повреждение карты. В таком случае, лучше всего заменить карту новой.
Если программа не обнаружила физических повреждений, возможно, проблема связана с программными ошибками. В этом случае можно попробовать восстановить карту с помощью специальных программ или инструментов, предназначенных для восстановления данных с SD-карт.
Подключение к компьютеру
Если ваша SD-карта повреждена и вы хотите восстановить данные на компьютере, то вам потребуется подключить SD-карту к компьютеру. Для этого вам понадобится SD-картридер или адаптер, который позволит вам подключить карту к USB-порту компьютера.
Вставьте SD-карту в картридер или адаптер и затем подключите его к USB-порту компьютера. Убедитесь, что ваш компьютер распознает подключенное устройство. Если компьютер не распознает SD-карту, попробуйте подключить ее к другому порту или использовать другой SD-картридер или адаптер.
Когда SD-карта успешно подключена к компьютеру, откройте проводник (Windows) или Finder (Mac) и найдите подключенное устройство. Обычно SD-карта будет отображаться как внешний накопитель.
При подключении SD-карты к компьютеру будьте осторожны и не извлекайте ее во время передачи данных или восстановления. Это может привести к дальнейшей поврежденной карте или потере данных.
Использование командной строки
Восстановление поврежденной SD-карты на Android с помощью командной строки может быть эффективным способом решения проблемы без необходимости форматирования. Вам потребуются доступ к Android Debug Bridge (ADB) и некоторые основные знания командной строки.
1. Подключите свое устройство Android к компьютеру с помощью USB-кабеля и убедитесь, что включен режим отладки USB на вашем устройстве.
2. Запустите командную строку на компьютере и перейдите в папку, где находится установленный ADB.
3. Введите команду «adb devices» для проверки подключения устройства. Если ваше устройство отображается в списке, значит оно успешно подключено.
4. Введите команду «adb shell» для входа в командную оболочку вашего устройства.
5. Введите команду «fsck /dev/block/mmcblk1p1», где «/dev/block/mmcblk1p1» — это путь к вашей SD-карте. Если путь карточки отличается, убедитесь, что вводите правильный путь.
6. Дождитесь завершения процесса проверки и восстановления файловой системы SD-карты.
7. После завершения процесса, выйдите из командной оболочки, введя команду «exit».
8. Отключите устройство от компьютера и проверьте, работает ли SD-карта корректно.
Использование командной строки может быть сложным для некоторых пользователей, поэтому рекомендуется быть внимательным и следовать инструкциям точно. Если проблема с SD-картой остается, возможно, вам придется обратиться к специалисту или рассмотреть другие способы восстановления данных.
Проверка и исправление ошибок
Если ваша SD-карта на Android повреждена и вам необходимо исправить ошибки без форматирования, существует несколько способов проверки и восстановления данных на карте.
1. Использование встроенной утилиты в Android. В некоторых версиях операционной системы Android есть встроенная утилита для проверки и восстановления ошибок на SD-карте. Вы можете найти эту утилиту в настройках устройства в разделе «Хранилище» или «Память». Найдите свою SD-карту в списке устройств и выполните проверку на наличие ошибок.
2. Использование сторонних приложений. В Google Play Store доступны различные приложения для проверки и восстановления SD-карт. Вы можете установить одно из таких приложений, запустить его и выполнить проверку на наличие ошибок. Приложение может предложить вам исправить найденные ошибки автоматически или предоставить инструкции по ручной восстановлению данных.
3. Подключение SD-карты к компьютеру. Если у вас есть доступ к компьютеру, вы можете подключить поврежденную SD-карту к нему с помощью картридера или кабеля USB. Затем откройте проводник (Windows) или Finder (Mac) и найдите подключенное устройство. Щелкните правой кнопкой мыши по SD-карте и выберите опцию «Проверить на наличие ошибок» или «Восстановить». Компьютер автоматически выполнит проверку и исправление ошибок на карте.
4. Использование командной строки (только для опытных пользователей). Если вы знакомы с командной строкой, вы можете использовать специальные команды для проверки и восстановления SD-карты. На Windows вы можете открыть командную строку, ввести команду «chkdsk /f X:» (где X — это буква привода SD-карты), а затем нажать Enter. На Mac вы можете открыть терминал, ввести команду «fsck -fy /dev/diskX» (где X — это номер диска SD-карты), а затем нажать Enter. Эти команды выполнат проверку и автоматическое исправление ошибок на SD-карте.
Важно помнить, что любые действия по восстановлению данных на поврежденной SD-карте могут привести к потере информации. Поэтому перед выполнением любых действий рекомендуется создать резервную копию данных с SD-карты, если это возможно.
Восстановление данных
При повреждении SD-карты на Android, восстановление данных может быть сложной задачей. Однако, существуют некоторые методы, которые помогут восстановить утерянную информацию без форматирования карты.
1. Использование стороннего программного обеспечения. Существуют различные программы, специально разработанные для восстановления данных с поврежденных SD-карт. Они проводят анализ карты и позволяют восстановить удаленные или поврежденные файлы.
2. Использование командной строки. Некоторые пользователи предпочитают использовать командную строку для восстановления данных. Этот метод требует некоторых навыков работы с командами, однако, он может быть эффективным для восстановления информации.
3. Обратиться к специалистам. Если предыдущие методы не помогли, можно обратиться к профессионалам в сфере восстановления данных. Они имеют специализированное оборудование и знания, которые позволяют восстановить данные даже с сильно поврежденных карт.
Важно помнить, что восстановление данных с поврежденной SD-карты может занять время и не всегда может быть успешным. Поэтому рекомендуется регулярно создавать резервные копии важных файлов и фотографий, чтобы избежать потери данных.
Предотвращение повреждения SD-карты
SD-карта — это важное устройство для хранения данных на устройствах Android, поэтому важно принимать меры для предотвращения ее повреждения. Вот несколько советов, которые помогут вам сохранить свою SD-карту в хорошем состоянии:
- Выберите качественную SD-карту: При покупке SD-карты обратите внимание на ее класс и скорость. Чем выше класс и скорость, тем быстрее будут происходить запись и чтение данных, что снизит риск повреждения карты.
- Не извлекайте SD-карту во время чтения или записи данных: Вытаскивание SD-карты из устройства во время процесса чтения или записи данных может привести к повреждению карты. Подождите, пока операция завершится, а затем извлеките карту.
- Избегайте сильных магнитных полей: Магнитные поля могут негативно влиять на работу SD-карты и привести к ее повреждению. Поэтому избегайте мест, где есть мощные магниты, например, места хранения магнитных дисков.
- Регулярно проверяйте SD-карту на наличие ошибок: Используйте специальные программы или функции на устройстве Android, чтобы регулярно проверять SD-карту на наличие ошибок. Это поможет выявить и исправить проблемы своевременно, прежде чем они приведут к полному повреждению карты.
- Храните SD-карту в безопасном месте: Обеспечьте правильное хранение SD-карты, чтобы предотвратить ее механические повреждения. Используйте защитные футляры или контейнеры для хранения карты и избегайте экстремальных температурных условий.
Следуя этим советам, вы можете предотвратить повреждение SD-карты и сохранить важные данные на своем устройстве Android в безопасности.
Резюме и дополнительные рекомендации
В данной статье были рассмотрены основные способы восстановления поврежденной SD-карты на Android без форматирования на телефоне. Первым шагом всегда следует провести диагностику проблемы, чтобы определить, насколько сложно восстановить данные. Если проблема не критическая, можно попробовать восстановить данные с помощью специальных программ, таких как DiskDigger или Recuva. Однако, стоит помнить, что восстановление данных может занять некоторое время и не всегда будет успешным.
Если программы не помогли, можно попробовать использовать командную строку и утилиту TestDisk. Эта утилита позволяет проанализировать файловую систему SD-карты и восстановить поврежденные разделы. Для этого следует подключить SD-карту к компьютеру, запустить командную строку и выполнить необходимые действия.
Если все вышеперечисленные методы не помогли, последним резервным вариантом остается форматирование SD-карты. Однако, стоит помнить, что при форматировании все данные будут удалены, поэтому перед этим необходимо сделать резервную копию всех важных файлов.
Дополнительно, для предотвращения повреждения SD-карты рекомендуется следовать нескольким простым правилам. Во-первых, не рекомендуется извлекать SD-карту из устройства во время передачи данных или чтения файлов. Во-вторых, следует регулярно проверять SD-карту на наличие ошибок и проводить ее дефрагментацию. В-третьих, рекомендуется использовать надежные и качественные SD-карты от известных производителей.
В итоге, выбор метода восстановления поврежденной SD-карты на Android без форматирования на телефоне зависит от степени повреждения и значимости данных. Важно помнить, что при восстановлении данных всегда существует риск потери информации, поэтому регулярное создание резервных копий является наилучшим подходом для сохранения ценных файлов.
Карты SD — это дополнительное средство хранения данных, используемое во многих цифровых устройствах, таких как цифровые камеры, мобильные телефоны и компьютерные системы. Это удобное и выгодное средство хранения данных, которое также используется для переноса данных. Все цифровые устройства имеют бесчисленные преимущества, и по многим причинам возникает страх потерять хранящиеся в них данные. SD-карты также уязвимы, и многие внешние и внутренние факторы могут повредить их независимо от причины. Боль удваивается, если данные, хранящиеся на SD-карте, относятся к памятному событию. В этом руководстве мы покажем вам 13 способов, как исправить поврежденную SD-карту.
Часть 1: Симптомы повреждения SD-карты
Иногда SD-карта работает ненормально, что указывает на то, что ее что-то беспокоит. Различные симптомы указывают на то, что SD-карта постепенно повреждается. Обнаружение этих симптомов может снизить риск потери данных. По крайней мере, вы могли бы переместить свои важные данные до того, как они будут потеряны с поврежденной SD-карты. Признаки несоответствия на самом деле говорят в вашу пользу, предупреждая вас о необходимости извлечь свои данные и сохранить их на каком-нибудь другом устройстве. Давайте рассмотрим наиболее распространенные признаки.
- Недостающие данные:В тот момент, когда вы понимаете, что некоторые из ваших фотографий, видео, заметок, листов или любых других данных отсутствуют, это означает, что ваша SD-карта находится на грани повреждения.
- Карта не распознана: Мгновенное сообщение о том, что SD-карта не распознана, означает, что на SD-карте происходит повреждение данных.
- Сообщения об ошибках: Когда вы вставляете SD-карту и пытаетесь получить к ней доступ, она выдает предупреждения типа “Доступ запрещен” или “SD-карта не форматируется.” Это также сигнал о том, что он поврежден.
- Неизвестные файлы: При вирусной атаке, которая повреждает вашу карту, неизвестные файлы не открываются и не удаляются.
- Невозможно читать и записывать: Если у вас возникли проблемы с чтением или записью на карту, она может быть повреждена.
- Неисправность устройства: Устройство, подключенное с поврежденной SD-картой, может вызвать неисправность устройства.
- Пустая SD-карта: Поврежденная SD-карта с данными может отображаться на вашем устройстве как пустая.
Советы: Чтобы восстановить данные с нераспознанной или недоступной SD-карты, просто попробуйте средство восстановления SD-карты.
Что Означает Коррупция?
SD-карта повреждена, что означает, что вы не можете получить доступ к файлам с нее, и файлы, которые вы храните на ней, могут исчезнуть, поскольку SD-карта не может быть открыта или не может быть распознана вашим компьютером. Вы можете проверить вышеуказанные симптомы повреждения SD-карты, чтобы узнать, повреждена ли ваша SD-карта или нет.
Часть 2: Предварительные проверки для исправления поврежденной SD-карты
Попробуйте несколько элементарных проверок, которые могут сработать, прежде чем переходить к более сложным методам исправления. Эти биты работают точно так же, как первая помощь поврежденной SD-карте, и гарантируют, что SD-карта является проблемной.
1. Замените адаптер/Устройство чтения карт памяти или USB-порт
Считыватель карт также является деликатным устройством. Он может быть поврежден, поэтому важно проверить, работает ли SD-карта в другом кард-ридере; также попробуйте другой USB-порт, если порт работает неправильно.
2. Попробуйте использовать карту на другом устройстве / ПК
Попробуйте подключиться к SD-карте и получить к ней доступ с помощью другой системы, чтобы узнать, не распознает ли система карту или сама карта повреждена.
3. Защищена ли ваша SD-карта от записи?
SD-карта становится бесполезной, если она защищена от записи. Вы не можете записывать какие-либо новые данные на карту, удалять файлы или форматировать ее в любом состоянии.
Ознакомьтесь с пошаговым руководством по удалению защиты от записи с USB здесь.
Часть 3: 10 Передовых решений для Исправления поврежденной SD-карты без потери данных
Попробуйте приведенные 10 решений для исправления поврежденной SD-карты. Каждый из них предназначен для исправления различных ошибок и повреждений карты.
Исправление 1: Отображение скрытых файлов, хранящихся на поврежденной SD-карте
Иногда это отлично работает для исправления и восстановления поврежденной SD-карты, особенно если карта ничего не показывает, хотя на ней хранятся данные.
Подключите карту к вашей системе.
Откройте Проводник > Инструменты > Параметры папки > Вкладка Просмотр.
Отметьте галочкой опцию «Скрытые элементы». Проверьте, можете ли вы теперь видеть скрытые файлы.
Исправление 2: Попробуйте команду chkdsk для проверки ошибок карты памяти
Существует простая и быстро реагирующая утилита командной строки, доступная для исправления поврежденной SD-карты. CHKDSK проверяет файловую систему на наличие соответствующих физических ошибок. С его помощью невероятно легко исправить и восстановить файлы с поврежденной SD-карты.
Введите “cmd” на панели задач.
Выберите Запуск от имени администратора.
Введите: chkdsk X: /f Убедитесь, что вы заменили X буквой, присвоенной SD-карте.
Нажмите клавишу Enter.
Дайте команде CHKDSK завершиться. Это занимает время в зависимости от объема данных, содержащихся на вашей SD-карте.
Исправление 3: Назначьте новую букву диска, если SD-карта не обнаруживается ПК
Если карта не читается, вы можете назначить новую букву диска, чтобы решить эту проблему.
Перейдите в раздел Управление дисками из списка меню.
Найдите SD-карту в разделе Управление дисками.
Щелкните по нему правой кнопкой мыши и выберите «Изменить букву диска и пути» в контекстном меню.
Нажмите «Изменить» во всплывающем меню.
Выберите букву диска из выпадающего списка и нажмите кнопку ОК.
Исправление 4: Переустановите драйвер SD-карты
Переустановка драйвера для кард-ридера — это еще одно решение, которое может помочь восстановить поврежденную SD-карту.
Перейдите в диспетчер устройств в окне «Управление компьютером».
Откройте раздел «Устройства с технологией памяти».
Найдите устройство чтения карт памяти.
Укажите марку и модель устройства чтения карт памяти.
Выберите опцию «Удалить устройство».
Удалите, выбрав опцию «Удалить программное обеспечение драйвера для этого устройства».
Перезагрузите компьютер.
Загрузите последнюю версию драйвера с веб-сайта устройства чтения карт памяти и установите его.
Исправление 5: Используйте средство устранения неполадок Windows для исправления поврежденной SD-карты
Средство устранения неполадок может легко находить и исправлять ошибки, связанные с оборудованием.
Подключите SD-карту к вашей системе.
Перейдите в раздел Устранение неполадок на вкладке обновления и безопасность в настройках Windows.
Нажмите кнопку «Запустить средство устранения неполадок».
Исправление 6: Используйте решение для ремонта SD-карты, предоставленное производителем
Авторитетные производители SD-карт предоставляют услуги, помогающие пользователям устранять повреждения SD-карт. Это может быть вашим последним средством для восстановления данных с поврежденной SD-карты. Обращение за помощью к производителю может занять много времени и быть дорогостоящим, но оно того стоит, если данные являются ценными.
Исправление 7: Используйте функцию «Проверка ошибок» диска
Еще один практический способ восстановить данные с поврежденной SD-карты — запустить проверку ошибок и самостоятельно восстановить поврежденную SD-карту.
Откройте проводник Windows.
Перейдите к свойствам SD-карты.
Нажмите кнопку «Проверить» на вкладке «Инструменты».
Исправление 8: Используйте Diskpart в команде CMD
Сначала определите номер диска, присвоенный SD-карте.
Перейдите в меню «Начать», щелкните правой кнопкой мыши на компьютере и выберите «Управление дисками».
Выберите пункт Управление.
Выберите Управление дисками.
Ищите дисковод, а не вниз по номеру диска.
Чтобы разделить диск с помощью команды cmd, выполните следующие действия:
Откройте окно командной строки.
Выберите пункт Администратор во всплывающем меню.
Введите diskpart и нажмите Enter.
Запишите список дисков и нажмите Enter.
Выберите номер диска.
Введите clean и нажмите Enter.
Исправление 9: Форматирование для восстановления поврежденной SD-карты
Вы можете использовать это форматирование для восстановления поврежденной SD-карты. Это почти устраняет каждую проблему с коррупцией.
Подключите SD-карту к настольному компьютеру / ноутбуку.
Дважды щелкните Мой компьютер/ Этот компьютер, чтобы открыть проводник Windows.
Щелкните правой кнопкой мыши на вашей SD-карте в разделе Устройства и диски и выберите Формат.
Щелкните поле Файловая система. Выберите один из них — NTFS, FAT32, exFAT, который вы хотите отформатировать.
Нажмите кнопку Начать.
Исправление 10: Восстановление данных с поврежденной SD-карты, если не работает
Если ничего не работает, последний способ — использовать средство восстановления данных SD-карты для извлечения данных с поврежденной SD-карты. Программное обеспечение для восстановления данных Tenorshare 4DDiG — это замечательный инструмент для восстановления поврежденной / отформатированной SD-карты. Он поддерживает более 1000 типов данных, включая фотографии, видео, аудио, документы и многое другое с помощью простых 3 шагов. Ниже приведены его особенности:
- Восстановить нераспознанную / недоступную / поврежденную / отформатированную SD-карту.
- Восстановление данных с Windows / Mac / SD-карт / флэш-накопителей USB / внешних жестких дисков / цифровой камеры и т.д.
- Восстановить более 1000 типов типов данных.
- Поддерживает Windows 11/10/8.1/8/7.
- Восстановление данных из вышедшей из строя системы.
Выполните следующие действия, чтобы восстановить данные с поврежденной SD-карты:
- Шаг 1:Выберите SD-карту
- Шаг 2:Сканирование и предварительный просмотр
- Шаг 3:Восстановление файлов
После установки 4DDiG на ваш компьютер подключите поврежденную SD-карту к ПК и запустите программу. 4DDiG должен мгновенно обнаружить поврежденную SD-карту, чтобы вы могли выбрать SD-карту, с которой вы потеряли свои данные, и нажать «Начать», чтобы продолжить.
4DDiG быстро проверяет выбранный вами диск со всех сторон, чтобы обнаружить и восстановить поврежденную информацию. Если вы не можете отследить нужную вам утерянную информацию, вы можете нажать кнопку глубокого сканирования, что может занять много времени. После сканирования вы можете выбрать файлы для предварительного просмотра перед восстановлением данных.
Программное обеспечение для восстановления 4DDiG может просматривать и восстанавливать различные типы записей, такие как фотографии, записи, звуки или архивы. Вы можете нажать на кнопку Восстановить, чтобы вернуть их с вашего жесткого диска. После того, как вы нажмете на кнопку Восстановить, откроется диалоговое окно с запросом места, в котором вы хотите восстановить документы. Выберите область и нажмите кнопку ОК.
Часть 4: Советы по предотвращению повреждения SD-карты в будущем
Следуйте простым действиям, описанным ниже, чтобы избежать повреждения SD-карты:
- Отформатируйте новую SD-карту непосредственно перед ее использованием и делайте это часто, когда она пуста.
- Всякий раз, когда вы хотите очистить свою SD-карту, отформатируйте ее вместо того, чтобы удалять все.
- Правильно извлеките карту вместо того, чтобы вытаскивать ее напрямую.
- Используйте несколько карт вместо одной карты большого объема памяти и храните их в надежном месте.
Часть 5: Часто задаваемые вопросы о поврежденной SD-карте
1. Можно ли восстановить данные с поврежденной карты памяти без её форматирования?
Лучший способ восстановить данные с SD-карты — это запустить надежный инструмент восстановления, такой как Tenorshare 4DDiG. Это просто, быстро и бесплатно попробовать.
2. В чем разница между поврежденной SD-картой и испорченной SD-картой?
Вы не можете сказать наверняка, пока не узнаете, что карта была повреждена физически. Любая SD-карта, которая не является неузнаваемой или не работает, считается поврежденной.
3. Есть ли риск при выполнении chkdsk на SD-карте?
Запуск chkdsk сопряжен с потенциальным риском потери данных. Вам лучше сначала воспользоваться профессиональным средством восстановления данных, прежде чем запускать chkdsk на SD-карте.
Заключение:
Восстановление данных с SD-карты является сложной задачей из-за ее уязвимости и небольшого размера. Если у вас есть важные данные на вашей SD-карте, рекомендуется использовать средство восстановления для их восстановления. Лучшим инструментом восстановления, который является экспертом в восстановлении любых данных без особых усилий, является Tenorshare 4DDiG . Тем не менее, вы можете использовать другие исправления, описанные в этой статье, если вы не боитесь потерять все, что находится внутри карты.
(Нажмите, чтобы оценить этот пост)
Вы оценили 4.5 ( участвовали)
Вам Также Может Понравиться
-
Home>>
- SD карта >>
- Как исправить поврежденную SD карту без потери данных?

Содержание
- Причины возникновения ошибок
- Как отремонтировать microSD и восстановить данные
- Как восстановить без форматирования
- Решаем проблему через сам телефон
- Работаем с ПК
- Форматирование
- Через телефон
- Форматирование на ПК
- Результат
Причины возникновения ошибок
Причин, по которым накопитель может прийти в негодность, несколько, ниже вы найдете их список:
- внезапное прерывание обмена данными с операционной системой. Перед тем как физически извлечь флешку обязательно отключите ее и программно. А лучше всего выключите смартфон;
- неправильная работа самой OS приводит к появлению сбоев;
- не соответствующий тип файловой системы. Существует сразу несколько ФС, которые с течением времени улучшались и менялись. Если карта памяти, установленная в телефоне, имеет разметку старого типа, это может привести к сбоям в работе нового ПО, заточенного под новые ФС.
Важно: существует 2 типа повреждения microSD, а именно физическое и сбой ФС. В первом случае починить устройство не выйдет, во втором, наоборот, легко.
Как отремонтировать microSD и восстановить данные
Ниже будут приведены разные способы решения проблемы. Важно понимать: сначала прибегните к попытке восстановления данных, если сделать это не удастся ни с ПК, ни с телефона, рассматривайте вариант форматирования. Мы покажем, как работать непосредственно с самим девайсом, или при помощи компьютера. Правда, в последнем случае понадобится либо карт ридер, либо переходник.
Сегодня таких вещей полно в продаже, причем на каждом углу. Просто скажите продавцу, что вам нужно подключить microSD к ПК. В ноутбуках такие решения чаще всего присутствуют по умолчанию. И да, не пытайтесь купить как можно более дешевый адаптер, именно он может стать причиной невозможности восстановления данных или форматирования. Выбирайте карт ридер более-менее популярного и проверенного производителя.
Как восстановить без форматирования
Изначально приступим к попытке восстановить данные. Ведь наверняка, когда флешка дала сбой, на ней остались важные для вас фото, музыка или видео.
Внимание! О том, как вытащить карту памяти именно из вашего телефона ищите информацию в сети. Предпочтительно на официальном сайте.
Решаем проблему через сам телефон
Если дело обойдется «малой кровью», вам не понадобится ни USB Card Reader ни, собственно, компьютер. Выйти из сложившейся ситуации можно непосредственно с Андроид. Для этого нам нужно всего лишь прибегнуть к помощи стороннего ПО. А делается это так:
- Скачиваем утилиту Undeleter из Google Play. Для этого открываем магазин.
- Далее нужно найти приложение, начинаем набирать его название, затем жмем по нужному пункту появившегося списка.
- Теперь устанавливаем программу Undeleter.
- Если вас попросят предоставить доступ, сделайте это.
- Затем жмем загрузки всех нужных данных.
- Теперь приложение можно открыть.
Далее рассмотрим, как восстанавливаются файлы через Undeleter:
- Изначально тапаем по кнопке ДАЛЬШЕ. Нас уведомят о необходимости наличия Root-прав. Это важный момент в работе с данным софтом.
Рут-полномочия позволяют манипулировать файлами самой прошивки. Работать с ними нужно аккуратно, точно следуйте нашей инструкции!
- Если Root есть, вы увидите такое окошко. Тут нужно подтвердить задуманное.
Важно понимать, что описать процесс получения Root именно для вашего устройства не выйдет. Дело в том, что любой телефон требует индивидуального подхода. Подробнее можно узнать на соответствующих форумах.
- Если все сделано верно, мы увидим поздравления.
- Далее выбираем пункт, отмеченный на скриншоте:
- Ждем окончания сканирования имеющихся накопителей.
- Теперь следует выбрать из списка именно поврежденное устройство.
- Выберите наиболее полный алгоритм работы.
- И укажите тип данных, которые хотите восстановить. Это значительно ускорит поиск.
В результате все данные, которые могут быть отреставрированы, будут доступны к восстановлению.
Работаем с ПК
Если с телефона решить проблему не удалось, нужно еще попробовать сделать это с компьютера. Итак, если у вас ноутбук, можно смело втыкать туда карту памяти microSD, если ПК, придется использовать переходник. Ниже вы можете примерно увидеть, как они выглядят:
Также нам понадобится программа Recuva. Она является лучшим сканером для восстановления данных, причем имеет бесплатную версию. Загрузить ее получится на официальном сайте. Затем следуем приведенной ниже инструкции:
- Откройте скачанный дистрибутив и кликните по Install.
- Ожидаем окончания инсталляции.
- Теперь снимите галочку напротив View release notes и жмите по Run Recuva.
- Первый шаг работы программы отмечаем кликом по Далее.
- Если нужно, можно настроить поиск определенных типов файлов. У нас будет вестись полный поиск, посему выберем отмеченный пункт.
- Указываем нашу карту памяти (мы взяли ее с телефона и вставили в ПК), затем идем дальше.
- Выбираем наиболее тщательный тип сканирования.
- Идет проверка и поиск файлов, которые можно восстановить. Вестись она будет в 3 этапа.
- Вот все найденные файлы. Отметьте те, которые нужно вернуть. Затем жмите кнопку восстановления.
Также нужно указать каталог для копирования данных.
Готово, если это можно будет сделать, ваши файлы окажутся восстановленными в указанную папку.
Форматирование
Если вашу карту microSD (к примеру, тот же Transcend) считать не удается и данные восстановить невозможно, можно попробовать спасти хотя бы саму флешку. Точно также, как и в первой части нашей статьи, это получится мы будем делать это и с ПК, и с самого Android
Через телефон
Все что вы видите ниже, показано на базе смартфона Xiaomi в других устройствах (к примеру, Sony, Samsung, LG и т. g.) алгоритм нашего действия может немного отличаться.
- Изначально переходим к настройкам гаджета.
- После чего выбираем пункт меню Хранилище.
- Переходим к отмеченному пункту.
- Затем тапаем по очистке USB.
- Нас уведомят обо всех последствиях сего действа.
Внимание! Выберите именно поврежденную карту памяти, если вы укажете тут память телефона, все данные оттуда будут утрачены безвозвратно!
- И, собственно, начнется форматирование.
Жмем Готово и переходим к тестированию нашей флешки.
Форматирование на ПК
Если отформатировать накопитель через телефон не удалось, можно прибегнуть к более радиальным мерам, работе с ПК. Тут также есть несколько вариантов. Опишем их начиная с самых простых.
Через проводник Windows
Проще всего осуществить задуманное при помощи инструментария самой системы.
- Присоедините карту памяти microSD к ПК или ноутбуку и найдите ее стандартном файловом менеджере. Кликаем по устройству правой кнопкой и жмем Форматировать.
- Настраиваем указанную ФС, «обзываем» как-нибудь флешку и идем дальше.
- Соглашаемся с предупреждением.
- Дожидаемся завершения процесса очистки.
Кликаем по ОК вставляем карту памяти в телефон и проверяем ее.
Внимание! Если ваша карта начала работать, стоит задуматься о том, не выйдет ли она аналогичным образом из строя повторно. Мы рекомендуем поменять устройство на более качественное и именитое. В противном случае риск утраты личных данных будет оставаться высоким.
Работаем с командной строкой
Также можно попробовать исправить карту памяти и через командную строку Windows.
- Запускать утилиту нужно исключительно из-под аккаунта с администраторскими привилегиями. Для этого пропишите в поиске CMD и кликнув на появившийся результат ПКМ, выберите нужный пункт.
Все что вы видите, мы делали в Windows 10. То же самое получится осуществить и в других ОС от Microsoft.
- Теперь вводим приведенную ниже команду в черное окно и жмем [knopka]Enter[/knopka].
[kod]chkdsk E: /f /r[/kod]
- Начнется формирование.
Если устройство окажется недоступным. Его нужно будет размонтировать, для этого вводим латинскую букву Y.
- Если все сделано правильно, нам покажут лог успешной очистки диска.
Далее, прибегнем к еще более полному форматированию, если так можно сказать. Мы будем использовать сторонний софт.
Используем специализированное ПО
Описывать все программы (к примеру, Smart Data Recovery, BadCopyPro, DiskDigger и т. д) нет ни смысла, ни возможности. Расскажем лишь о двух лучших.
SDformatter
Это одно из лучших решений в своем роде, скачать бесплатно его последнюю версию получится на официальном сайте. Далее рассмотрим, как установить и использовать программу.
- Скачиваем установочный дистрибутив и запускаем его. Сначала последует подготовка.
- Кликаем по кнопке продолжения.
- Указываем каталог для установки.
- И, собственно, приступаем к самой установке.
- Ждем окончания процесса инсталляции.
- Установка завершена, осталось лишь подтвердить это.
Теперь давайте посмотрим, как работать с SDFormatter:
- Открываем кнопку Option.
- Указываем полный алгоритм форматирования.
- Указываем устройство, подлежащее очистке и начинаем процесс.
- Естественно, нас предупредят о том, что все файлы будут утрачены. Но мы уже пытались их восстановить.
- Ход работы программы можно наблюдать в следующем окошке.
- Как только процесс окажется завершенным, вы увидите следующее.
HDD Low Level Format Tool
Следующее приложение является без преувеличения самым действенным и функциональным. Называется оно HDD Low Level Format Tool, что означает низкоуровневое форматирование, и может быть загружено на официальном сайте. Русского языка тут нет, но, по сути, он и не нужен.
- Запускаем дистрибутив и переходим к установке.
- Указываем каталог, в который будут скопированы файлы.
- И переходим непосредственно к инсталляции.
- В считанные секунды процесс будет завершен.
- Запускаем программу и принимаем ее лицензию.
- Жмем по Continue for free.
- Выбираем нашу флешку и продолжаем.
- Выбираем вкладку, которую мы выделили цифрой 1 снимаем флажок 2 и идем дальше.
- Как водится, вы увидите предупреждение об утере данных. Продолжаем.
Далее начнется и само форматирование. Так как на устройстве перезаписывается, и таким образом исправляется каждый блок файловой системы, может потребоваться немало времени.
В результате процесс будет завершен и ваша карта памяти microSD скорее всего воскрешена.
Заметка: если флешка не доступна для записи попробуйте изменить положение защитного триггера на переходнике. Если, конечно, таковой имеется.
Результат
На этом у нас все. Надеемся приведенный материал сослужит вам хорошую службу и в лучшем случае поможет восстановить данные, а в худшем, хотя-бы спасти саму флешку. Так или иначе, любые вопросы, замечания и предложения вы можете оставить в комментариях. Мы будем рады помочь каждому своему пользователю.
( 2 оценки, среднее 3.5 из 5 )
Карты формата MicroSD наиболее простой и доступный способ расширения памяти на смартфоне или планшете. При этом иногда программный или аппаратный сбой приводит к отказу работоспособности накопителя. Из статьи вы узнаете, как устранить неполадки и возобновить работу карты памяти.
Форматирование карты памяти
Наиболее частая проблема SD карт разных типоразмеров – несоответствующая файловая система. При установке карточки в смартфон или планшет, мобильное устройство сообщит владельцу о наличии ошибки и предложит отформатировать карточку. Форматирование сотрет все имеющиеся данные, за то решит проблему с работоспособностью. Узнайте больше в статье «Как отформатировать флешку».
Часто необходимость форматирования появляется каждый раз при извлечении карты памяти из мобильного устройства. Это объясняется разными сбоями, зачастую из-за извлечения карточки без предварительного размонтирования в настройках памяти. Так же нельзя исключать наличие проблем с телефоном и скрытых дефектов в самой карте.
Если карта памяти перед установкой в смартфон эксплуатировалась в видео регистраторе или камере, следует провести форматирование внутри используемого устройства. В крайнем случае, провести низкоуровневое форматирование флешки.
Приложения для форматирования
Если смартфону не удается отформатировать карту памяти, тогда подобную процедуру лучше провести на компьютере с использованием картридера. Необходимый софт и ссылки на загрузку смотрите в статье «Программы для форматирования флешек».
Так же рекомендуем просмотреть статью «Не форматируется флешка», для поиска решения в случае неудачного форматирования.
Проверка антивирусными приложениями
Иногда вирусы блокируют работу карты памяти. Поэтому периодическая проверка всей системы мобильного смартфона не будет лишней. Выбрать оптимальный антивирус поможет статья «Какой антивирус на андроид лучше – ТОП-24».
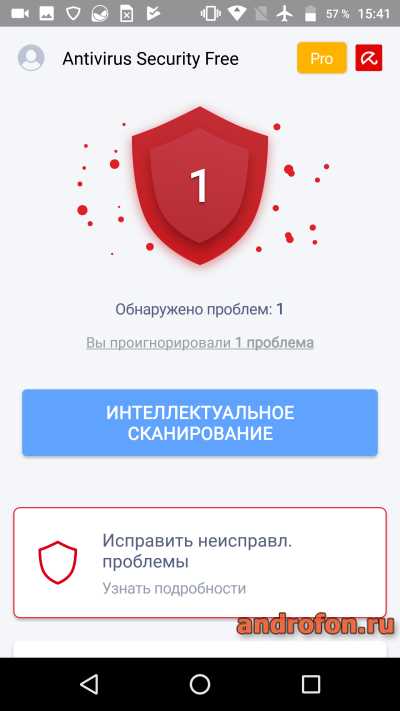
Снятие защиты перезаписи
В некоторых случаях завершить форматирование не удается по причине активного переключателя на SD карте, что блокирует запись. При этом такой переключатель не единственная причина неполадки. Больше решений проблем с защитой перезаписи смотрите в статье «Как снять защиту от записи с флешки или с диска».
Восстановление сервисными программами
Некоторые производители предусматривают возможность восстановления карты памяти фирменными утилитами. Необходимо посетить официальный сайт производителя или обратится в службу поддержки, что бы узнать о наличии программ для восстановления. Больше информации узнаете из статьи «Как восстановить флешку микро сд».
Восстановление работы контроллера
Иногда проблема с работоспособностью заключается в отказе работы контроллера и необходимости перепрошивки. Детальное описание данной процедуры смотрите в статье «Как восстановить флешку».
Вывод
В статье подробно описано, как исправить/восстановить поврежденную sd карту на android. Собранные решения помогут найти и устранить неполадку, что мешает нормальной работоспособности SD карты. Если же на накопитель действует гарантия, стоит обратиться в место, где была совершена покупка, для сдачи флешки на диагностику. Иногда SD карты не поддаются восстановлению из-за скрытого брака, что проявляется обычно в первый месяц использования, а так же из-за полного износа памяти.
А какие способы восстановления известны вам? Поделитесь опытом в комментариях под статьей.






































































































































