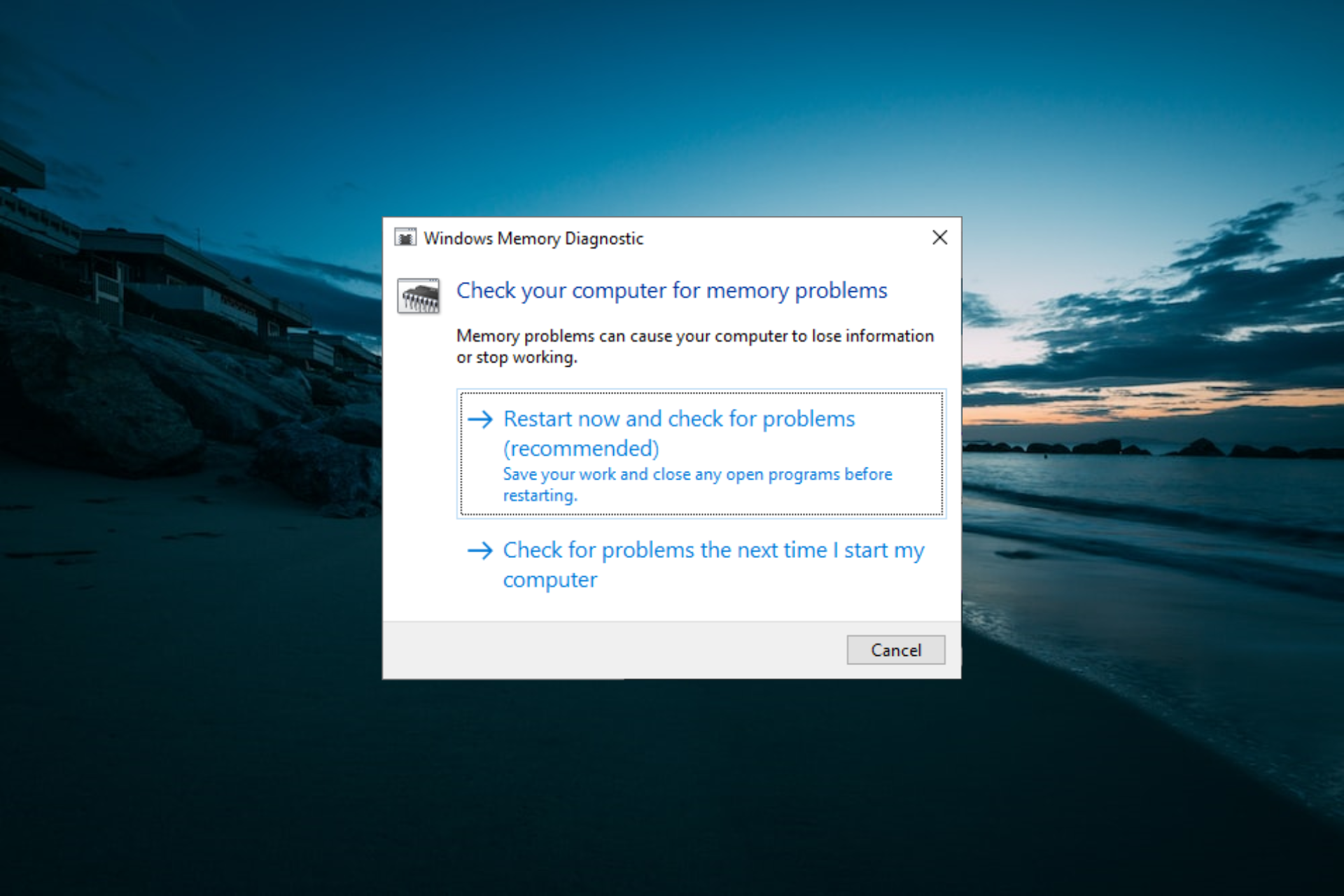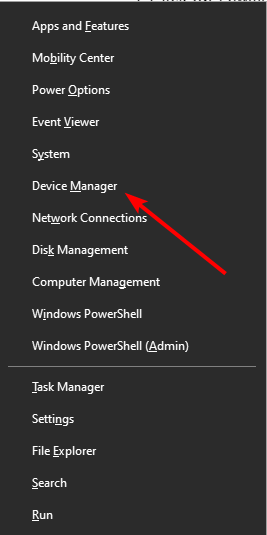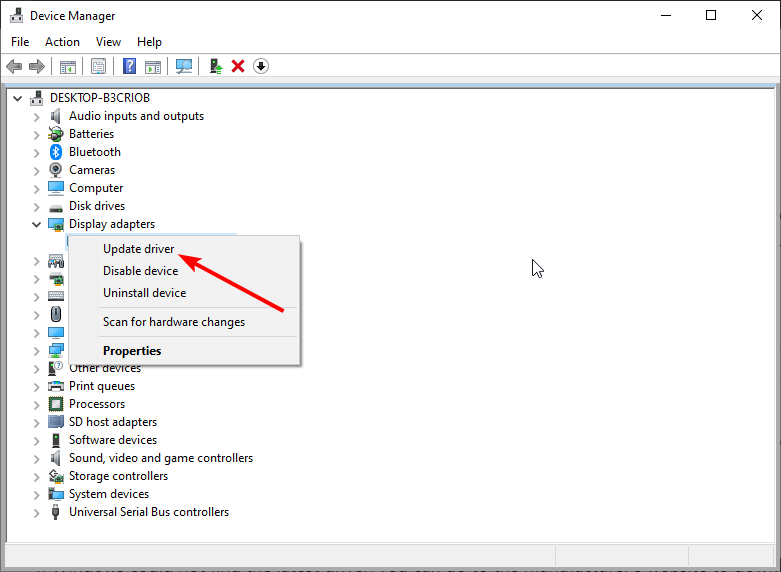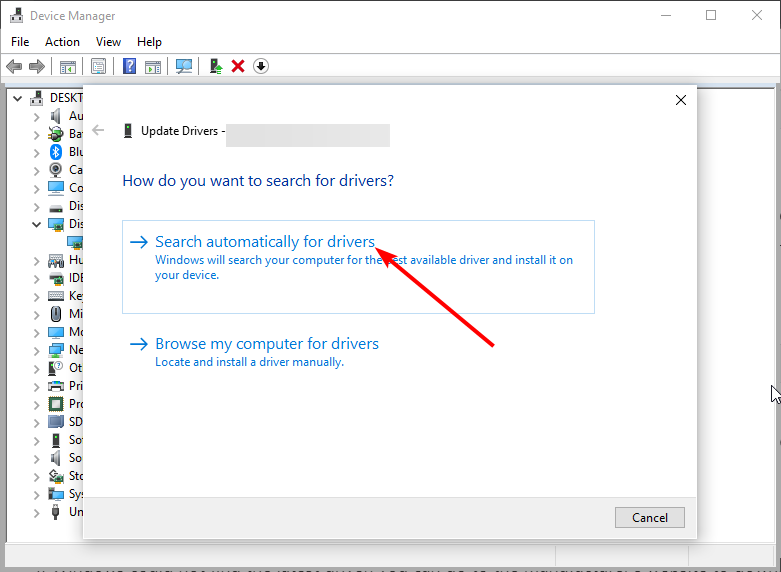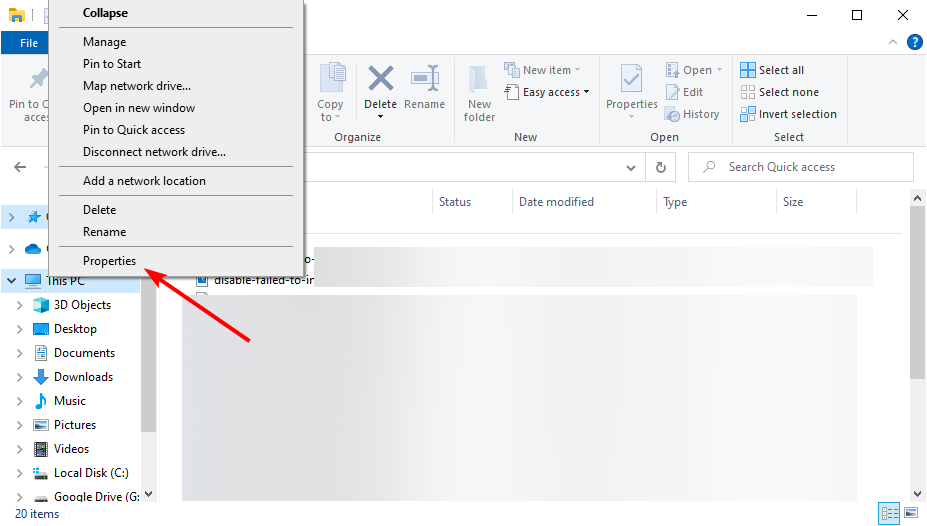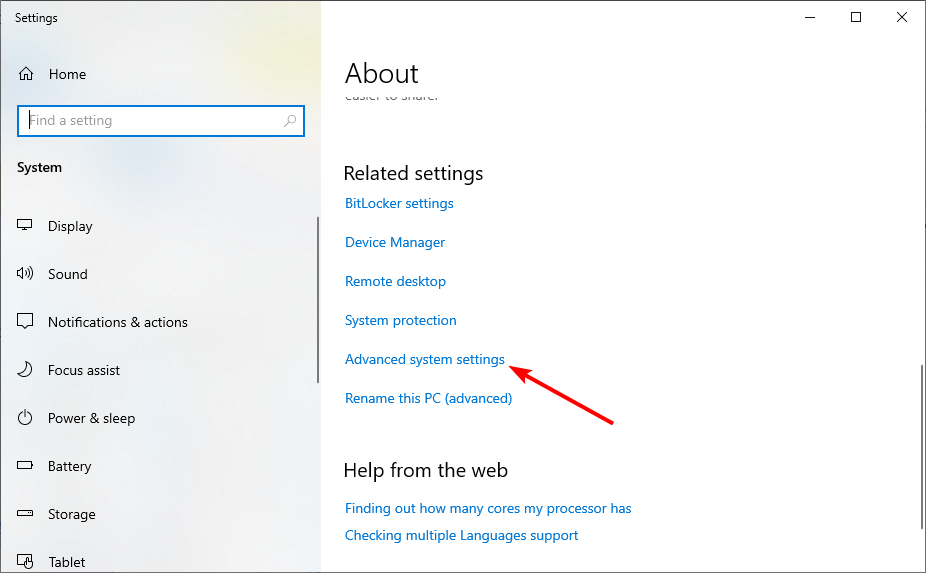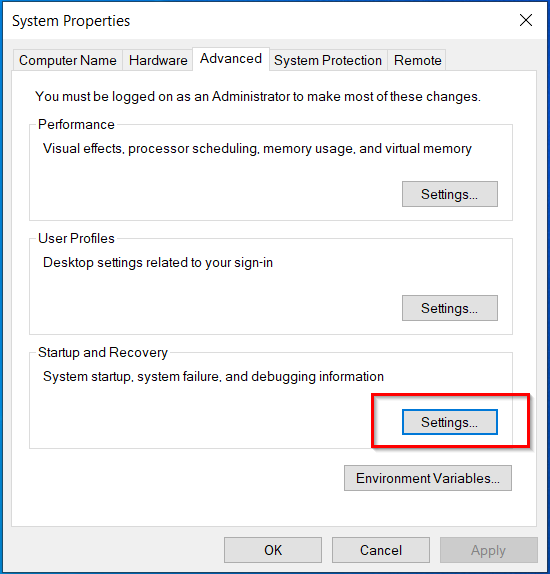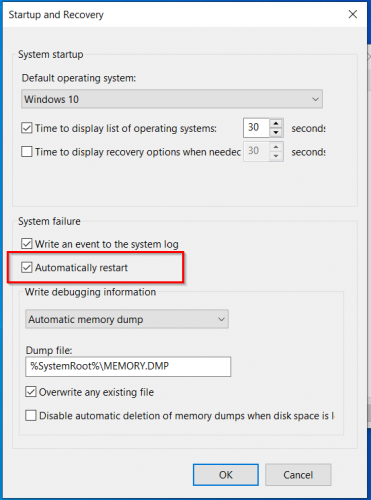Faulty drivers are among the leading causes of this issue
by Vladimir Popescu
Being an artist his entire life while also playing handball at a professional level, Vladimir has also developed a passion for all things computer-related. With an innate fascination… read more
Updated on
- The exFAT _file system_error can be caused by hardware failure or software corruption.
- Using a dedicated third-party tool to update your drivers can help you to solve the issue.
- Installing all the available updates for your operating system is another solution for this BSOD error.
The exFAT_file_system is a BSoD error in Windows 10 that usually indicates something is wrong with the exFAT file system.
More often, this type of error appears when trying to upgrade the operating system to a newer version or during the startup of a program. This guide will show you how to fix the error convincingly.
What causes exFAT file system error?
A series of factors can cause the exFAT system file error. Below are some of the prevalent causes:
- Outdated drivers: Among the leading causes of this problem is an outdated driver or two. The solution to this is to update your drivers to the latest version.
- Memory issues: In some cases, this issue can be down to problems with your hard drive. You need to check for and fix memory issues on your PC.
- Outdated PC: If your PC is outdated, you can get the stop code exFAT file system. Updating your operating system should solve the problem.
How do I fix exFAT file system error?
1. Use a dedicated software
Since the exFAT_file_system error can be caused by something faulty with the file, our first recommendation is to use dedicated software to fix it.
2. Update outdated drivers
- Press the Windows key + X and select the Device Manager option.
- Select the category you want to update the driver and right-click the device there.
- Now, select the Update driver option.
- Finally, choose Search automatically for drivers and install all available updates.
Most BSOD errors, including the exFAT file system, happen due to outdated device drivers. The lack of an up-to-date system can lead to lag and other system issues.
To avoid these types of problems, you can use an automatic tool to find, download, and install the correct driver version on your Windows PC in just a few clicks.
This reliable software will update your drivers thanks to the built-in library and ensure your device is working correctly.
⇒ Get Outbyte Driver Updater
3. Restrict Windows from automatically restarting
- Press Windows key + E to open File Explorer, right-click This PC, and select Properties.
- Choose Advanced system settings.
- Now, click the Advanced tab.
- Next, click the Settings button under Startup and Recovery.
- Uncheck the box from Automatically restart.
- Finally, click OK to save the changes.
After you have performed these steps, Windows will no longer serve a sudden reboot. Therefore, once you have used this solution, you should be able to solve the exFAT file system error.
- Security Settings Blocked Self-signed Application [Fix]
- Bugcheck 0x0000012B: How to Fix This BSoD
- Stop Error Code 0x0000008E: How to Fix it
- 0x000000ED BSOD: Unmountable Boot Volume [Error Fix]
4. Install all available updates
- Click on Start and select Settings from the options.
- Select Update & Security.
- Now, click the Check for updates button and download any available updates.
- Finally, allow the installation process to finish and restart your device.
Keeping your system up to date can keep you safe from many errors. Microsoft constantly updates Windows to improve the system’s stability and fix various issues.
5. Check the memory issues
- Press the Windows key, type memory, and select the Windows Memory Diagnostic option.
- In the wizard window, select Restart now and check for problems (recommended).
- Now, Windows will reboot and will proceed to detect any RAM issues.
These are the most effective and efficient ways to solve the exFAT file system error BSOD in Windows 10. We hope that one of the presented solutions has helped you get rid of this issue successfully.
If you are facing other issues, like the file being too large for the destination file system, check our detailed guide to fix it.
Please share with us in the comments below which solution worked best for you.
Windows Server 2008 R2 Service Pack 1 Windows Server 2008 R2 Datacenter Windows Server 2008 R2 Enterprise Windows Server 2008 R2 for Itanium-Based Systems Windows Server 2008 R2 Foundation Windows Server 2008 R2 Standard Windows Server 2008 R2 Web Edition Windows 7 Service Pack 1 Windows 7 Enterprise Windows 7 Home Basic Windows 7 Home Premium Windows 7 Professional Windows 7 Starter Windows 7 Ultimate Еще…Меньше
Симптомы
Рассмотрим следующий сценарий:
-
У вас есть диск с тома размером более 2 терабайт (ТБ), подключенного к компьютеру под управлением Windows 7 или Windows Server 2008 R2.
-
Файловой системы тома имеет формат таблицы размещения расширенных файлов (exFAT).
-
Вы запустите программу Chkdsk.exe для проверки целостности файловой системы.
В этом случае средства Chkdsk.exe неправильно сообщает об отсутствии повреждения файловой системы. Кроме того данные на томе повреждены, если выполнить следующую команду, чтобы исправить ошибки на диске:Chkdsk /f
Решение
Это исправление доступно также в каталоге Центра обновления Майкрософт.
Сведения об исправлении
Существует исправление от корпорации Майкрософт. Однако данное исправление предназначено для устранения только проблемы, описанной в этой статье. Применяйте это исправление только в тех случаях, когда наблюдается проблема, описанная в данной статье. Это исправление может проходить дополнительное тестирование. Таким образом если вы не подвержены серьезно этой проблеме, рекомендуется дождаться следующего пакета обновления, содержащего это исправление.
Если исправление доступно для скачивания, имеется раздел «Пакет исправлений доступен для скачивания» в верхней части этой статьи базы знаний. Если этот раздел не отображается, обратитесь в службу поддержки для получения исправления.
Примечание. Если наблюдаются другие проблемы или необходимо устранить неполадки, вам может понадобиться создать отдельный запрос на обслуживание. Стандартная оплата за поддержку будет взиматься только за дополнительные вопросы и проблемы, которые не соответствуют требованиям конкретного исправления. Для получения полного списка телефонов поддержки и обслуживания клиентов корпорации Майкрософт, или для создания отдельного запроса на обслуживание, посетите следующий веб-сайт Майкрософт:
http://support.microsoft.com/contactus/?ws=supportПримечание. В форме «Пакет исправлений доступен для скачивания» отображаются языки, для которых доступно исправление. Если нужный язык не отображается, значит исправление для данного языка отсутствует.
Предварительные условия
Для установки этого исправления необходимо наличие Windows 7 с пакетом обновления 1 (SP1) или Windows Server 2008 R2 с пакетом обновления 1 (SP1). Дополнительные сведения о получении пакета обновления Windows 7 или Windows Server 2008 R2 щелкните следующий номер статьи базы знаний Майкрософт:
976932 сведения о Пакет обновления 1 для Windows 7 и Windows Server 2008 R2
Сведения о реестре
Для установки этого исправления нет необходимости вносить изменения в реестр.
Необходимость перезагрузки
После установки исправления компьютер необходимо перезагрузить.
Сведения о замене исправлений
Это исправление не заменяет ранее выпущенные исправления.
Глобальная версия этого исправления устанавливает файлы с атрибутами, указанными в приведенных ниже таблицах. Дата и время для файлов указаны в формате UTC. Дата и время для файлов на локальном компьютере отображаются в местном времени с вашим текущим смещением летнего времени (DST). Кроме того, при выполнении определенных операций с файлами, даты и время могут изменяться.
Примечания к сведениям о файлах Windows 7 и Windows Server 2008 R2
Важно. Исправления для Windows Server 2008 R2 и Windows 7 включены в одни и те же пакеты. Однако исправления на странице запроса исправлений перечислены под обеими операционными системами. Чтобы запросить пакет исправления, который применяется к одной или обеим ОС, установите исправление, описанное в разделе «Windows 7/Windows Server 2008 R2» страницы. Всегда смотрите раздел «Информация в данной статье относится к следующим продуктам» статьи для определения фактических операционных систем, к которым применяется каждое исправление.
-
Файлы, относящиеся к определенному продукту, этапу разработки (RTM, SPn) и направлению поддержки (LDR, GDR) можно определить по номерам версий, как показано в следующей таблице.
Версия
Продукт
Контрольная точка
Направление поддержки
6.1.760
1.22 xxxWindows 7 и Windows Server 2008 R2
SP1
LDR
-
Файлы MANIFEST (.manifest) и MUM (.mum), устанавливаемые для каждой среды, указаны отдельно в разделе «Сведения о дополнительных файлах для Windows 7 и Windows Server 2008 R2». MUM и файлы Manifest ,а также связанные файлы каталога безопасности (.cat), очень важны для поддержания состояния обновляемого компонента. Файлы каталога безопасности, для которых не перечислены атрибуты, подписаны цифровой подписью корпорации Майкрософт.
Для всех поддерживаемых 86-разрядных версий Windows 7
|
Имя файла |
Версия файла |
Размер файла |
Дата |
Время |
Платформа |
|---|---|---|---|---|---|
|
Uexfat.dll |
6.1.7601.22320 |
68,096 |
09-May-2013 |
13:07 |
x86 |
Для всех поддерживаемых 64-разрядных версий Windows 7 и Windows Server 2008 R2
|
Имя файла |
Версия файла |
Размер файла |
Дата |
Время |
Платформа |
|---|---|---|---|---|---|
|
Uexfat.dll |
6.1.7601.22320 |
87,040 |
09-May-2013 |
16:52 |
x64 |
Для всех поддерживаемых версий Windows Server 2008 R2 для систем на базе процессоров IA-64
|
Имя файла |
Версия файла |
Размер файла |
Дата |
Время |
Платформа |
|---|---|---|---|---|---|
|
Uexfat.dll |
6.1.7601.22320 |
222,208 |
09-May-2013 |
14:10 |
IA-64 |
Статус
Корпорация Майкрософт подтверждает, что это проблема продуктов Майкрософт, перечисленных в разделе «Относится к».
Дополнительные сведения
Для получения дополнительных сведений о терминологии обновлений программного обеспечения щелкните следующий номер статьи базы знаний Майкрософт:
Описание 824684 Стандартные термины, используемые при описании обновлений программных продуктов Майкрософт
Сведения о дополнительных файлах
Нужна дополнительная помощь?
Нужны дополнительные параметры?
Изучите преимущества подписки, просмотрите учебные курсы, узнайте, как защитить свое устройство и т. д.
В сообществах можно задавать вопросы и отвечать на них, отправлять отзывы и консультироваться с экспертами разных профилей.
- В exFAT _file system_error может быть вызвано отказом оборудования или повреждением программного обеспечения.
- Использование специального стороннего инструмента для обновления драйверов может помочь вам решить проблему.
- Установка всех доступных обновлений для вашей операционной системы — еще одно решение этой ошибки BSOD, которое сработало для многих пользователей.
- Обязательно проверьте оперативную память вашего компьютера, так как неправильное выделение памяти рядом с поврежденными областями может вызвать exFAT_file_system проблема.
Для решения различных проблем с ПК мы рекомендуем Restoro PC Repair Tool:Это программное обеспечение исправит распространенные компьютерные ошибки, защитит вас от потери файлов, вредоносных программ, сбоев оборудования и оптимизирует ваш компьютер для достижения максимальной производительности. Исправьте проблемы с ПК и удалите вирусы прямо сейчас, выполнив 3 простых шага:
- Скачать Restoro PC Repair Tool который поставляется с запатентованными технологиями (патент доступен здесь).
- Нажмите Начать сканирование чтобы найти проблемы с Windows, которые могут вызывать проблемы с ПК.
- Нажмите Починить все для устранения проблем, влияющих на безопасность и производительность вашего компьютера
- Restoro был загружен 0 читатели в этом месяце.
ExFAT_file_system — это BSOD ошибка в Windows 10, которая обычно указывает на то, что что-то не так с файловой системой exFAT.
Чаще всего этот вид ошибка появляется при попытке обновить операционную систему до более новой версии или во время запуска программы.
Какая файловая система — это exFAT?
ExFAT — это аббревиатура из расширенной таблицы размещения файлов, которая используется производителями на USB-накопителях и SSD-дисках.
Если вам интересно, совместим ли exFAT как для Mac, так и для Windows, этот системный файл с ними совместим.
Поскольку этот формат работает как с Mac, так и с Windows 10, файловая система exFAT весьма полезна при работе с разными операционными системами.
Как исправить ошибку exFAT_file_system?
1. Используйте специальное программное обеспечение
Поскольку ошибка exFAT_file_system может быть вызвана чем-то неисправным с файлом, наша первая рекомендация — использовать специальное программное обеспечение для ее исправления.

Ресторо работает на базе онлайн-базы данных, в которой представлены новейшие функциональные системные файлы для ПК с Windows 10, что позволяет легко заменять любые элементы, которые могут вызвать ошибку BSoD.
Это программное обеспечение также может помочь вам, создав точку восстановления перед началом ремонта, что позволит вам легко восстановить предыдущую версию вашей системы, если что-то пойдет не так.
Вот как вы можете исправить ошибки реестра с помощью Restoro:
- Скачайте и установите Restoro.
- Запустите приложение.
- Подождите, пока программа определит проблемы со стабильностью и возможные поврежденные файлы.
- Нажмите Начать ремонт.
- Перезагрузите компьютер, чтобы все изменения вступили в силу.
Как только процесс исправления будет завершен, ваш компьютер должен работать без проблем, и вам больше не придется беспокоиться об ошибках BSoD или медленном времени отклика.
⇒ Получить Ресторо
Заявление об ограничении ответственности:Эту программу необходимо обновить с бесплатной версии, чтобы выполнять определенные действия.
2. Запустите средство устранения неполадок
- Нажмите клавиши Win + I, чтобы запустить приложение «Настройки».
- Нажми на Обновление и безопасность категория и выберите Устранение неполадок.
- Перейдите в правый раздел и прокрутите вниз до Синий экран вариант.
- Теперь коснитесь Запустите средство устранения неполадок вариант.
- Подождите, пока процесс завершится, затем перезагрузите устройство.
Средство устранения неполадок Windows — отличный встроенный инструмент Windows 10, который может помочь вам диагностировать и исправить многочисленные проблемы с программным и аппаратным обеспечением.
Если средство устранения неполадок перестает работать, пока вы выполняете эти действия, вы можете легко решить проблему с помощью нашего подробное руководство.
3. Обновите устаревшие драйверы
Запустите сканирование системы, чтобы обнаружить потенциальные ошибки
Скачать Restoro
Инструмент для ремонта ПК
Нажмите Начать сканирование чтобы найти проблемы с Windows.
Нажмите Починить все для устранения проблем с запатентованными технологиями.
Запустите сканирование ПК с помощью Restoro Repair Tool, чтобы найти ошибки, вызывающие проблемы с безопасностью и замедление. После завершения сканирования в процессе восстановления поврежденные файлы заменяются новыми файлами и компонентами Windows.
Большинство ошибок BSOD, включая efFAT_file_system, происходят из-за устаревших драйверов устройств. Отсутствие современной системы может привести к задержкам и другим системным проблемам.
Чтобы избежать подобных проблем, вы можете использовать автоматический инструмент, который найдет, загрузит и установит нужную версию драйвера на ваш ПК с Windows всего за пару кликов.
Это надежное программное обеспечение, которое будет обновлять ваши драйверы благодаря встроенной библиотеке и обеспечивать правильную работу вашего устройства.
⇒Получить DriverFix
4. Запретить Windows автоматически перезагружаться
- Сохраните, а затем закройте все текущие процессы.
-
Нажмите Окна ключ + D и щелкните правой кнопкой мыши Этот ПК, затем выберите Характеристики.
-
Выбирать Расширенные системные настройки и перейдите к Передовой таб.
-
Нажмите Настройки а затем перейти к Системная ошибка.
-
Снимите флажок с Автоматический перезапуск.
- Нажмите ОК чтобы сохранить изменения.
После того, как вы выполнили эти шаги, Windows больше не будет выполнять внезапную перезагрузку. После того, как вы воспользуетесь этим решением, у вас будет время применить изменения.
5. Установите все доступные обновления
- Нажмите Пуск и выберите Настройки из вариантов.
- Перейти к Обновление и безопасность и нажмите на Проверить обновления.
- Щелкните значок Скачать при появлении доступных обновлений.
- Дождитесь завершения процесса установки, затем перезагрузите устройство.
Поддержание вашей системы в актуальном состоянии может защитить вас от многих ошибок. Microsoft постоянно обновляет Windows, чтобы повысить стабильность системы и исправить различные проблемы.
6. Проверьте проблемы с памятью
- Тип объем памяти в опции поиска рядом с кнопкой «Пуск».
- Из результатов выберите Диагностика памяти Windows вариант.
- В окне мастера выберите Перезагрузите сейчас и проверьте наличие проблем (рекомендуется).
- Теперь Windows перезагрузится и продолжит обнаружение любых проблем с оперативной памятью.
- После завершения процесса устройство снова перезагрузится.
Это наиболее эффективные и действенные способы решения ошибки BSOD exFAT_file_system в Windows 10. Мы надеемся, что одно из представленных здесь решений помогло вам успешно избавиться от этой проблемы.
Пожалуйста, поделитесь с нами в разделе комментариев ниже, какое решение сработало для вас лучше всего или у вас есть дополнительные рекомендации.

- Загрузите этот инструмент для ремонта ПК получил рейтинг «Отлично» на TrustPilot.com (загрузка начинается на этой странице).
- Нажмите Начать сканирование чтобы найти проблемы с Windows, которые могут вызывать проблемы с ПК.
- Нажмите Починить все исправить проблемы с запатентованными технологиями (Эксклюзивная скидка для наших читателей).
Restoro был загружен 0 читатели в этом месяце.
Windows Server 2008 R2 Service Pack 1 Windows Server 2008 R2 Datacenter Windows Server 2008 R2 Enterprise Windows Server 2008 R2 for Itanium-Based Systems Windows Server 2008 R2 Foundation Windows Server 2008 R2 Standard Windows Server 2008 R2 Web Edition Windows 7 Service Pack 1 Windows 7 Enterprise Windows 7 Home Basic Windows 7 Home Premium Windows 7 Professional Windows 7 Starter Windows 7 Ultimate Еще…Меньше
Симптомы
Рассмотрим следующий сценарий:
-
У вас есть диск с тома размером более 2 терабайт (ТБ), подключенного к компьютеру под управлением Windows 7 или Windows Server 2008 R2.
-
Файловой системы тома имеет формат таблицы размещения расширенных файлов (exFAT).
-
Вы запустите программу Chkdsk.exe для проверки целостности файловой системы.
В этом случае средства Chkdsk.exe неправильно сообщает об отсутствии повреждения файловой системы. Кроме того данные на томе повреждены, если выполнить следующую команду, чтобы исправить ошибки на диске:Chkdsk /f
Решение
Это исправление доступно также в каталоге Центра обновления Майкрософт.
Сведения об исправлении
Существует исправление от корпорации Майкрософт. Однако данное исправление предназначено для устранения только проблемы, описанной в этой статье. Применяйте это исправление только в тех случаях, когда наблюдается проблема, описанная в данной статье. Это исправление может проходить дополнительное тестирование. Таким образом если вы не подвержены серьезно этой проблеме, рекомендуется дождаться следующего пакета обновления, содержащего это исправление.
Если исправление доступно для скачивания, имеется раздел «Пакет исправлений доступен для скачивания» в верхней части этой статьи базы знаний. Если этот раздел не отображается, обратитесь в службу поддержки для получения исправления.
Примечание. Если наблюдаются другие проблемы или необходимо устранить неполадки, вам может понадобиться создать отдельный запрос на обслуживание. Стандартная оплата за поддержку будет взиматься только за дополнительные вопросы и проблемы, которые не соответствуют требованиям конкретного исправления. Для получения полного списка телефонов поддержки и обслуживания клиентов корпорации Майкрософт, или для создания отдельного запроса на обслуживание, посетите следующий веб-сайт Майкрософт:
http://support.microsoft.com/contactus/?ws=supportПримечание. В форме «Пакет исправлений доступен для скачивания» отображаются языки, для которых доступно исправление. Если нужный язык не отображается, значит исправление для данного языка отсутствует.
Предварительные условия
Для установки этого исправления необходимо наличие Windows 7 с пакетом обновления 1 (SP1) или Windows Server 2008 R2 с пакетом обновления 1 (SP1). Дополнительные сведения о получении пакета обновления Windows 7 или Windows Server 2008 R2 щелкните следующий номер статьи базы знаний Майкрософт:
976932 сведения о Пакет обновления 1 для Windows 7 и Windows Server 2008 R2
Сведения о реестре
Для установки этого исправления нет необходимости вносить изменения в реестр.
Необходимость перезагрузки
После установки исправления компьютер необходимо перезагрузить.
Сведения о замене исправлений
Это исправление не заменяет ранее выпущенные исправления.
Глобальная версия этого исправления устанавливает файлы с атрибутами, указанными в приведенных ниже таблицах. Дата и время для файлов указаны в формате UTC. Дата и время для файлов на локальном компьютере отображаются в местном времени с вашим текущим смещением летнего времени (DST). Кроме того, при выполнении определенных операций с файлами, даты и время могут изменяться.
Примечания к сведениям о файлах Windows 7 и Windows Server 2008 R2
Важно. Исправления для Windows Server 2008 R2 и Windows 7 включены в одни и те же пакеты. Однако исправления на странице запроса исправлений перечислены под обеими операционными системами. Чтобы запросить пакет исправления, который применяется к одной или обеим ОС, установите исправление, описанное в разделе «Windows 7/Windows Server 2008 R2» страницы. Всегда смотрите раздел «Информация в данной статье относится к следующим продуктам» статьи для определения фактических операционных систем, к которым применяется каждое исправление.
-
Файлы, относящиеся к определенному продукту, этапу разработки (RTM, SPn) и направлению поддержки (LDR, GDR) можно определить по номерам версий, как показано в следующей таблице.
Версия
Продукт
Контрольная точка
Направление поддержки
6.1.760
1.22 xxxWindows 7 и Windows Server 2008 R2
SP1
LDR
-
Файлы MANIFEST (.manifest) и MUM (.mum), устанавливаемые для каждой среды, указаны отдельно в разделе «Сведения о дополнительных файлах для Windows 7 и Windows Server 2008 R2». MUM и файлы Manifest ,а также связанные файлы каталога безопасности (.cat), очень важны для поддержания состояния обновляемого компонента. Файлы каталога безопасности, для которых не перечислены атрибуты, подписаны цифровой подписью корпорации Майкрософт.
Для всех поддерживаемых 86-разрядных версий Windows 7
|
Имя файла |
Версия файла |
Размер файла |
Дата |
Время |
Платформа |
|---|---|---|---|---|---|
|
Uexfat.dll |
6.1.7601.22320 |
68,096 |
09-May-2013 |
13:07 |
x86 |
Для всех поддерживаемых 64-разрядных версий Windows 7 и Windows Server 2008 R2
|
Имя файла |
Версия файла |
Размер файла |
Дата |
Время |
Платформа |
|---|---|---|---|---|---|
|
Uexfat.dll |
6.1.7601.22320 |
87,040 |
09-May-2013 |
16:52 |
x64 |
Для всех поддерживаемых версий Windows Server 2008 R2 для систем на базе процессоров IA-64
|
Имя файла |
Версия файла |
Размер файла |
Дата |
Время |
Платформа |
|---|---|---|---|---|---|
|
Uexfat.dll |
6.1.7601.22320 |
222,208 |
09-May-2013 |
14:10 |
IA-64 |
Статус
Корпорация Майкрософт подтверждает, что это проблема продуктов Майкрософт, перечисленных в разделе «Относится к».
Дополнительные сведения
Для получения дополнительных сведений о терминологии обновлений программного обеспечения щелкните следующий номер статьи базы знаний Майкрософт:
Описание 824684 Стандартные термины, используемые при описании обновлений программных продуктов Майкрософт
Сведения о дополнительных файлах
Нужна дополнительная помощь?
Содержание
- Windows 7 не видит exfat исправить
- Тип файловой системы RAW: как восстановить работу диска (HDD) и вернуть NTFS/exFAT
- Что делать, если жесткий диск определился как RAW
- Первые действия (причины появления RAW)
- Вариант 1: если данные на таком диске НЕ нужны
- Вариант 2: если данные на диске НУЖНЫ
- Проверить на ошибки
- Воспользоваться спец. ПО для восстановления данных с диска
- Вариант 3: если перестала загружаться Windows (т.е. был испорчен системный диск C:)
- question
- Windows 7 cannot see Exfat drive
- 4 Answers
- Внешний диск exFAT не распознается в Windows
- Update (2015-12-07)
- 1 ответ
- 4 способа вернуть файловую систему RAW в NTFS или FAT32 без потери данных
- Что такое формат RAW
- Способы восстановление файловой системы из RAW
- Установка имени диска накопителя
- 1 способ. Проверка диска или флешки на ошибки
- 2 способ. Восстановление файловой системы с сохранением файлов
- С помощью программы DMDE
- С помощью программы TestDisk
- 3 способ. Переподключение HDD или флешки в другой разъем
- 4 способ. Восстановление файловой системы на пустом диске
Windows 7 не видит exfat исправить
Сообщения: 116
Благодарности:
» width=»100%» style=»BORDER-RIGHT: #719bd9 1px solid; BORDER-LEFT: #719bd9 1px solid; BORDER-BOTTOM: #719bd9 1px solid» cellpadding=»6″ cellspacing=»0″ border=»0″>
Сообщения: 116
Благодарности:
Сообщения: 5070
Благодарности: 797
» width=»100%» style=»BORDER-RIGHT: #719bd9 1px solid; BORDER-LEFT: #719bd9 1px solid; BORDER-BOTTOM: #719bd9 1px solid» cellpadding=»6″ cellspacing=»0″ border=»0″> Источник
Тип файловой системы RAW: как восстановить работу диска (HDD) и вернуть NTFS/exFAT
ПС. Файлы на нем очень нужны. Хелп.
Во-первых, сразу же хочу предупредить, что файловая система RAW — далеко не всегда означает потерю информации на диске (в более, чем половине случаев удается всё восстановить).
Что делать, если жесткий диск определился как RAW
Первые действия (причины появления RAW)
Закрыть окно с предложением форматирования
После этого закрыть (остановить) работу антивируса, торрентов, оптимизаторов, редакторов и т.д. Подобный софт может помешать проверке диска.
Примечание!
Файловая система RAW значит, что на диске не задана файловая система (т.е. он не размечен или просто «сырой»). Такое происходит, чаще всего, в виду определенных логических ошибок файловой системы.
Самые популярные причины появления RAW:
Так вот, если причиной появления RAW стало неправильное отключение диска от USB-порта (например), то вероятность восстановления данных достаточно высока (в большинстве случаев достаточно проверить диск на ошибки).
Вариант 1: если данные на таком диске НЕ нужны
В этом случае вы можете просто заново отформатировать накопитель (или переустановить на него ОС Windows) и продолжить его использование.
Важно : при форматировании все файлы на накопителе будут удалены. Их дальнейшее восстановление будет выполнить крайне затруднительно.
Также, как еще один альтернативный вариант, диск можно отформатировать с помощью спец. программ. Например, у MiniTool Partition Wizard есть для этого спец. мастер, который будет подсказывать вам на каждом этапе операции.
Вариант 2: если данные на диске НУЖНЫ
Как уже говорил выше, проверка диска на наличие ошибок файловой системы (утилита для этого встроена в Windows) может устранить причины появления RAW и восстановить доступ к файлам диска.
Запустить ее можно двумя способами.
Проверить на ошибки
1) Сначала нужно зайти в «Мой компьютер» и открыть свойства диска.
2) Далее перейти в меню «Сервис» и нажать по кнопке «Проверить» (см. пример ниже).
Проверить диск на ошибки
3) После, Windows начнет проверку диска (и при необходимости исправит найденные ошибки). В идеале, в конце проверки, ОС должна сообщить, что найденные ошибки были исправлены (либо что они вовсе не обнаружены, как на моем скриншоте).
Диск успешно проверен
1) Если первым способом не получилось проверить диск (например, в некоторых случаях проводник может зависать) — можно пойти другим путем. 👌
Создать задачу с правами администратора
Windows не обнаружила проблем
Воспользоваться спец. ПО для восстановления данных с диска
Дело в том, что большую часть файлов на нем можно восстановить с помощью спец. программ (если, конечно, с механикой все в порядке). Более подробно этот вопрос у меня рассмотрен в одной из статей (ссылка ниже).
В примере на скриншоте ниже показана одна моя флешка, на которой «пропали» все файлы (фото, картинки). Однако, почти все их удалось восстановить. 👌
Несколько вариантов восстановления (кликабельно)
Вариант 3: если перестала загружаться Windows (т.е. был испорчен системный диск C:)
В этом случае можно прибегнуть к двум способам решения.
Отключить диск с RAW системой от компьютера, и подключить его к другому устройству (сейчас любой диск можно подключить даже к USB-порту через переходник). Далее выполнить его проверку (восстановление файлов).
Для этого способа нужна загрузочная флешка (в своем примере буду использовать флешку с Windows 10).
Так вот, загрузившись с такой флешки, после выбора языка, нужно запустить восстановление системы.
2) Далее перейти в раздел устранения неисправностей и запустить командную строку.
Узнаем букву диска через блокнот
На сим пока всё. Дополнения приветствуются.
Источник
question
Windows 7 cannot see Exfat drive
I have a 64gb usb drive, formatted in a windows 10 machine, works correctly on Windows 10, and linux and macos, but windows 7 sees the partition as a fat32 drive and won’t assign a drive letter.
There was mention of a KB download, kb955704 but I think that’s for XP.
Can anyone suggest anything?
(ps sorry for the irrelevant tag, I couldn’t find any tags mentioning filesystems, usb drives or exfat)
4 Answers
—please don’t forget to Accept as answer if the reply is helpful—
FAT has great limitations.
Unless you are trying to share and write files between different base OSs I would reformat the external drive to NTFS and then use it.
If you find that Windows cannot read the partition, you will need to reformat it in Windows.
Hope above information can help you.
============================================
If the Answer is helpful, please click «Accept Answer» and upvote it.
Note: Please follow the steps in our documentation to enable e-mail notifications if you want to receive the related email notification for this thread.
I’m using Windows 10, Linux, Macos and Windows 7, so NTFS is out of the question. I am aware that formatting drives on other OSes can have unexpected errors, hence I originally formatted the drive on Windows 10.
I’ve run CHKDSK on windows 10, which says there is nothing wrong with the device and nothing to do.
All OSes agree on the block where the partition starts on the drive, via WMI win32_diskpartition and a number of disk recovery tools. I’ve looked at that block, and it certainly looks like an EXFAT header. I don’t know why windows 7 recognises it as Fat32.
I’ve discovered why windows 7 does not see this partition, because it is unable to handle a second primary partition on a disk. With an MBR partition drive this is ok because the second partition you make becomes a logical partition in an automatically created extended partition. But with GPT, which supports 128 primary partitions, any second partition you make will also be primary and Windows 7 will only ever recognize the first partition. My USB drive had a 200meg EFI system boot as its first primary partition which windows 7 identified as fat32, but the real data was in the second ExFat primary partition. It doesn’t matter what filesystem it is, I did try formatting it to NTFS and windows 7 still would not see the second partition.
Even windows 7 disk manager had all sorts of problems with it, It can show that there is a partition there, but can’t identify it, delete it, format or modify it in anyway. Not even windows 10 disk manager will allow you to modify a «system» partition.
Fortunately I’ve access to tools that allowed me to delete the EFI partition without touching anything else on the drive and now my files are visible on windows 7.
Good to hear that you have solved this issue by yourself. In addition, thanks for sharing your solution here as it would be helpful to anyone who encounters similar issues.
It’s a feature improvement in Windows 10, able to support multiple Primary partitions. hmmm, I wonder if that’s also true for MBR disks.
Источник
Внешний диск exFAT не распознается в Windows
У меня есть внешний USB-накопитель, подключенный к моему серверу Ubuntu 12.04.5, который был отформатирован с файловой системой exFAT (после того, как я установил необходимые пакеты, такие как fuse-exfat и exfat-util).
[d3 ] Я единственный, кто это экспериментировал? Это потому, что я обязательно создал «выровненный» раздел, когда я его отформатировал (не помню точно, что это было, но я сделал, чтобы избавиться от предупреждения в Ubuntu, когда я его смонтировал).
Update (2015-12-07)
Версия exFAT и exfat-fuse: 1.0.1-1
И предупреждение В конце концов, я не был на mount, но при создании раздела с использованием exfat-fuse с mkpart:
Итак, я последовал этому руководству, чтобы создать выравнивание раздел: http://rainbow.chard.org/2013/01/30/how-to-align-partitions-for-best-performance-using-parted/
1 ответ
У меня такая же проблема с Ubuntu 14.04 LTS. Итак, я закончил с форматированием 2TB HDD под Windows 10, поэтому я не стал пытаться использовать разные размеры блоков или другие параметры формата. Я прочитал аналогичную статью о MacOS X Из форума Apple: https://discussions.apple.com/thread/4745362?tstart=0
Я где-то слышал, что если внешний жесткий диск формируется exFat на Mac, он не будет работать в Windows, если только не Mac OS X 10.7 (Lion) или 10.8 (Mountain Lion). У меня Snow Leopard (10.6.8), и я хотел знать, буду ли я форматировать внешний HD для exFat, будет ли он работать в Windows? В настоящее время я отформатирован как Fat32, но есть ограничение в 4 ГБ, поэтому я хотел попробовать exFat. Известно, что в зависимости от размера диска форматирование exFAT в OS X использует слишком большой размер блока (кластера), который не нравится Windows. Отформатируйте диск из Windows с размером блока не более 1024 и вы сможете использовать диск на обеих платформах.
Итак, это швы, что это проблема UBUNTU и FITS AskUbuntu из-за использования по умолчанию нестандартного или несовместимого размера блока при форматировании exFATpartition.
Источник
4 способа вернуть файловую систему RAW в NTFS или FAT32 без потери данных
Если вы слышали о файловой системе raw, значит у вас выходил из строя накопитель. Ничего страшного в том, что файловая система тома не распознана, нет. Решить проблему можно одним из 4 способов.
Что такое формат RAW
Определение «raw» используют разработчики в разных сегментах IT индустрии. С английского это слово переводится, как «сырой», «вид сырья».
Когда речь заходит о raw на накопителе, подразумевается, что файловая система не определена. Чтобы работать с таким накопителем придется его переформатировать, например, в NTFS, APFS, ExFAT или FAT.
С диска на файловой системе raw нельзя скачать информацию, он непригоден для записи. До решения проблемы вы сможете узнать только объем тома.
Способы восстановление файловой системы из RAW
То, что файловая система тома не распознана, не всегда означает, что перед вами новое устройство. Иногда это связано с программными или аппаратными повреждениями раздела raw. В последнем случае придется попотеть, чтобы вернуть заблокированные на диске данные.
Перед тем, как пользоваться любым из представленных способов, не забудьте вставить неработающий накопитель в компьютер.
Установка имени диска накопителя
Переда началом работы, убедитесь, чтобы Windows видит подключенную флешку, винчестер или неисправную часть диска. Если у накопителя отсутствует буква, её нужно установить. Для этого:
1 способ. Проверка диска или флешки на ошибки
Для начала попробуем поискать ошибки и исправить их средствами Microsoft. В итоге целостность файловой системы может восстановиться и накопитель снова заработает.
Нам поможет Check Disk. Чтобы воспользоваться им:
Если флешка raw или hdd raw – результат несерьезных программных проблем, то способ должен сработать. В обратном случае командная строка выдаст сообщение вида «chkdsk недопустим для дисков raw» или «не удается прочитать первый загрузочный сектор NTFS». Тогда переходите к другим способам.
2 способ. Восстановление файловой системы с сохранением файлов
Попробуем перевести raw в NTFS без потери данных. Тогда получится восстановить внешний жесткий диск без форматирования. Для этого подойдет сразу несколько утилит. Рассмотрим две – DM Disk Editor и TestDisk.
Если вы восстанавливаете данные с логического диска, а не со всего винчестера, не забудьте скопировать важную информацию с других разделов жесткого диска во избежание её утери. Если что-то пойдет не так, вы можете потерять данные со всей флэшки, SSD или HDD диска.
С помощью программы DMDE
Если в процессе эксплуатации инициализированного накопителя появились потерянные разделы, Disk Editor поможет их найти и восстановить. Чтобы скачать утилиту:
Для восстановления файловой системы и перевода её из raw в NTFS:
После успешного восстановления накопителя перезагрузите компьютер.
Интересно! Программа DMDE продвигается, как платный продукт, но возможностей бесплатной версии хватит для решения рассматриваемой проблемы.
С помощью программы TestDisk
В отличие от предыдущей утилиты эта полностью бесплатна. Переходите по ссылке и качайте архив.
Перед работой с программой определитесь с предпочтительным стилем разделов диска. Для этого:
Чтобы решить проблемы с типом файловой системы raw, следуйте инструкциям:
Если всё сделано верно, после перезагрузки вы получите рабочий накопитель. Недостаток утилиты в том, что, если вы неверно сформируете структуру поврежденного накопителя на 7 шаге, ничего не получится.
3 способ. Переподключение HDD или флешки в другой разъем
Из-за неисправностей разъемов, чтение винчестера или флешки может окончиться неудачей. Так как в современных устройствах предусмотрено несколько USB-портов и SATA-разъемов, ничего не стоит подключиться в другой.
Если между диском и компьютером присутствуют промежуточные устройства, возможно файловая система тома не распознана из-за их неисправности.
Raw диск может также появиться из-за неисправности разъемов самого накопителя.
К сожалению, не все проблемы удастся выявить и решить без помощи специалистов. С другой стороны, подобные неисправности встречаются крайне редко.
4 способ. Восстановление файловой системы на пустом диске
Если файловая система тома не распознана, но на накопителе нет важных данных или он пуст, можно отформатировать диск. Нам поможет стандартный функционал Microsoft Windows:
Система оповестит об окончании процесса. Работать с отформатированным накопителем можно сразу – перезагружать компьютер не нужно.
К указанному способу также обращаются, когда невозможно проверить диск другими утилитами и приходится смиряться с утерей данных.
Проблема инициализации диска встречается нечасто, а устранить её можно просто и быстро. Чаще с такой неисправностью сталкиваются в отношении флешек в формате raw.
Источник
Adblock
detector
- Печать
Страницы: [1] Вниз
Тема: Устранение ошибок ФС exFAT (Прочитано 4141 раз)
0 Пользователей и 1 Гость просматривают эту тему.

int1bh
Добрый вечер!
Возникла проблема — после перебрасывания около 100 ГБ данных на внешний HDD с exFAT (одной папкой, условно New Folfer) при попытке прочитать любой файл из New Folder возникла ошибка
«Sorry, could not display all the contents of «Имя_того_самого_диска или имя_папки»: Transport endpoint is not connected»
Очевидно, что диск после этого не читается никак. Какими средствами можно восстановить нормальное функционирование HDD? Спасет ли удаление папки? (наивная надежда на легкое решение) Есть ли какой-нибудь chkdisk для exfat?
ОС Ubuntu 11.10
Заранее спасибо!

shumtest

int1bh
Подключил диск, сделал mount, потом
sudo fsck.exfat /dev/sdc
пишет, что
ERROR: exFAT file system is not found.
Что характерно, диск читается (благодаря FUSE, без его установки читаться отказывался)
Fdisk -l определяет тип диска как:
Device Boot Start End Blocks Id System
/dev/sdc1 2048 3907026943 1953512448 7 HPFS/NTFS/exFAT
Что я делаю не так?

vovan—vovan
exFAT уже стояла на диске во время записи на него или его так отформатировали? Но в любом случае, лучше открыть диск при помощи Виндовс 7 или Мак ос, сохранить информацию в комп и переформатировать внешний диск в ntfs.

Self-Perfection
Подключил диск, сделал mount, потом
sudo fsck.exfat /dev/sdc
пишет, чтоERROR: exFAT file system is not found.
Что характерно, диск читается (благодаря FUSE, без его установки читаться отказывался)
Fdisk -l определяет тип диска как:
Device Boot Start End Blocks Id System
/dev/sdc1 2048 3907026943 1953512448 7 HPFS/NTFS/exFATЧто я делаю не так?
- Делать fsck лучше на отмонтированных разделах. Всё-таки механизмы проще чинить когда они выключены, не так ли?
- Ну и натравили вы fsck не туда. Exfat же у вас на /dev/sdc1, а не на /dev/sdc
Читайте документацию, наставницу вашу!
Памятка по описанию проблем:
Для решения [такой-то задачи] делаю [такие-то действия], но вместо [ожидаемый результат] получаю [описание отличий].
- Печать
Страницы: [1] Вверх
В PowerShell исправить ошибки на диске можно с помощью командлета Repair-Volume, который является преемником утилиты chkdsk.
Исправление повреждённой файловой системы старым способом
При рабоче с компьютерами вы, вероятно, сталкивались с проблемами жёстких дисков, битыми секторами, невозможностью загрузить операционной систему и прочими неприятностями, вызванными ошибками постоянного хранилища. Эффект от ошибок диска может быть любым — от подвисаний компьютера и замедления производительности до невозможности загрузиться в операционную систему.
С 1981 года chkdsk является встроенной утилитой Microsoft для сканирования и исправления диска. Под «исправлением» я не имею в виду, что он может физически восстановить сам диск, а означает проверку целостности файловой системы и исправление любых логических ошибок файловой системы.
Хотя chkdsk по-прежнему доступен в Windows сегодня, в Windows Server 2012 в PowerShell был представлен командлет Repair-Volume.
Repair-Volume
Как следует из названия командлета, Repair-Volume выполняет ремонт тома. Он поставляется с опциями, соответствующими существующим возможностям chkdsk.
ПРИМЕЧАНИЕ. Repair-Volume необходимо запускать из сеанса с повышенными привилегиями (также известного как администратор).
Связанная статья: Как запустить PowerShell с правами администратора
Проверка диска на ошибки без их исправления
Чтобы предотвратить нарушение доступности тома, вы можете сканировать том, не пытаясь его восстановить.
Repair-Volume -DriveLetter C -Scan
Вместо «C» укажите букву диска, который вы хотите проверить на ошибки.

Все обнаруженные повреждения добавляются в системный файл $corrupt. Это эквивалентно запуску
chkdsk /scan
Если ошибок не найдено, то будет выведено сообщение:
NoErrorsFound

Если имеются ошибки диска, то вы увидите сообщение о ремонте тома файловой системы:
Repairing volume [Running]

В моём случае я получил сообщение о том, что сканирование завершилось неудачно:
Repair-Volume: The scan failed
Activity ID: {ca1936ba-7134-4000-9c8a-35f461fe1c87}
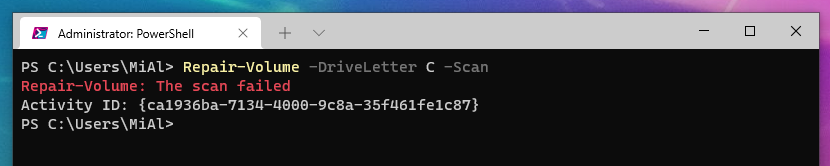
Также пришло уведомление:
Перезагрузите, чтобы устранить ошибки диска Щёлкните, чтобы перезагрузить компьютер
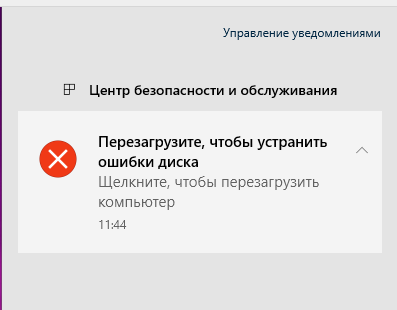
При следующем включении компьютера выводится сообщение, что будет проверен диск, если вы хотите пропустить проверку и исправление ошибок на диске, то нажмите любую клавишу.

Началась проверка диска:
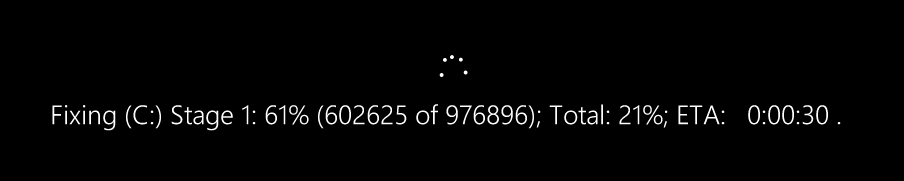
Всего было пройдено три стадии проверки диска:

При повторном запуске Repair-Volume ошибок найдено не было.
Как устранить проблемы, зарегистрированные в системном файле $corrupt
Так что же делать, если при сканировании обнаруживаются ошибки и они добавлены в системный файл $corrupt? Вы можете использовать опцию -SpotFix для отключения тома на время, которое необходимо для исправления выявленных ошибок.
Repair-Volume -DriveLetter C -SpotFix
Это эквивалентно запуску
chkdsk /spotfix
Отключение тома для полного сканирования и исправления ошибок
Если у вас серьёзные проблемы с повреждением файловой системы, то попробуйте полное сканирование и исправление любых ошибок, найденных в процессе сканирования. Программа при этом отключит диск, что сделает его использование невозможным на время сканирования. Это требует больше всего времени, но также является наиболее эффективным.
Repair-Volume -DriveLetter C -OfflineScanAndFix
Это эквивалентно запуску
chkdsk /f
Восстановите несколько томов с помощью одной команды
Если вы хотите сканировать более одного тома, вы можете указать несколько букв дисков в параметре -DriveLetter. Например, если на вашем компьютере есть диски C, D и E, укажите CDE:
Repair-Volume -DriveLetter CDE -Scan
Как восстановить тома, которым не присвоена буква диска
Не всем томам назначен буквенный диск. Например, у вас может быть системный раздел или раздел восстановления. Вы можете запустить Repair-Volume для этих томов с помощью параметра -FileSystemLabel.
Чтобы узнать, FileSystemLabel, выполните следующую команду:
Get-Volume
Вывод:
DriveLetter FriendlyName FileSystemType DriveType HealthStatus OperationalStatus SizeRemaining Size
----------- ------------ -------------- --------- ------------ ----------------- ------------- ----
System Reserved NTFS Fixed Healthy OK 178.47 MB 550 MB
C Contoso - C NTFS Fixed Healthy OK 41.28 GB 98.89 GB
NTFS Fixed Healthy OK 89.03 MB 481 MB
FAT32 Fixed Healthy OK 70.8 MB 96 MB
D Contoso - D NTFS Fixed Healthy OK 29.13 GB 67.68 GB
E Contoso - E NTFS Fixed Healthy OK 148.44 GB 465.76 GB
F Archives NTFS Fixed Healthy OK 324.13 GB 465.76 GB
В столбце FriendlyName вы увидите имя, которое нужно указать с опцией -FileSystemLabel.
Запуск исправления:
Repair-Volume -FileSystemLabel "System Reserved" -OfflineScanAndFix
В этом примере том System Reserved переводится в автономный режим и устраняются все проблемы. Этому тому не присвоены буквы дисков. Первая команда Get-Volume даёт обзор томов на локальном компьютере. Как видно из выходных данных, том с меткой «System Reserved» не имеет букв дисков. Затем командлет Repair-Volume использует переключатель -FileSystemLabel для указания тома «System Reserved», а переключатель -OfflineScanAndFix указывает, что том должен быть переведён в автономный режим и просканирован полностью.
Как восстановить тома на удалённом компьютере
Если вы можете установить сеанс CIM на удалённый компьютер, и затем вы можете использовать параметр -CIMSession в Repair-Volume для удалённого выполнения действий по восстановлению.
Доступны не все функции chkdsk
Хотя, возможно, самые популярные функции chkdsk доступны с Repair-Volume, беглый взгляд на
chkdsk /?
покажет некоторые менее используемые и более детализированные элементы управления, которые НЕ доступны в Repair-Volume. Однако для большинства стандартных случаев использования Repair-Volume является адекватной заменой PowerShell традиционному инструменту командной строки chkdsk.
Опции CHKDSK
Использование:
CHKDSK [том[[путь]имя_файла]]] [/F] [/V] [/R] [/X] [/I] [/C] [/L[:размер]] [/B] [/scan] [/spotfix]
Опции:
том Буква диска (с двоеточием после нее),
точка подключения или имя тома.
имя_файла Файлы, проверяемые на наличие
фрагментации (только FAT/FAT32).
/F Исправляет ошибки на диске.
/V Для FAT/FAT32: выводит полный путь и имя каждого файла
на диске.
Для NTFS: выводит сообщения об очистке (при их наличии).
/R Ищет поврежденные сектора и восстанавливает уцелевшую
информацию (требует /F, когда не указан параметр /scan).
/L:size Только для NTFS: задает размер файла журнала (в КБ).
Если размер не указан, выводится
текущее значение.
/X Предварительно отключает том (при необходимости).
Все открытые дескрипторы для этого тома станут
недопустимы (требует /F)
/I Только для NTFS: выполняет менее строгую проверку элементов
индекса.
/C Только для NTFS: пропускает проверку циклов внутри
структуры папок.
/B Только для NTFS: повторно оценивает поврежденные кластеры в томе
(требует /R).
/scan Только для NTFS: выполняет оперативное сканирование тома
/forceofflinefix Только для NTFS (необходимо использовать со "/scan"):
обходит восстановление в подключенном состоянии; все найденные неполадки
добавляются в очередь для восстановления в автономном режиме (т. е. "chkdsk /spotfix").
/perf Только для NTFS (необходимо использовать со "/scan")
использует больше системных ресурсов для скорейшего выполнения
сканирования. Это может отрицательно повлиять
на производительность других задач, выполняемых в системе.
/spotfix Только для NTFS: точечно исправляет ошибки в томе
/sdcleanup Только для NTFS: собирает ненужные данные дескриптора безопасности в качестве
мусора (требует /F).
/offlinescanandfix Запускает автономную проверку и исправление тома.
/freeorphanedchains Только для FAT/FAT32/exFAT: освобождает потерянные цепочки кластеров
вместо восстановления их содержимого.
/markclean Только для FAT/FAT32/exFAT: помечает том как чистый, если не
были обнаружены повреждения, даже если параметр /F не задан.
Параметр /I или /C сокращает время выполнения Chkdsk за счёт пропуска некоторых проверок тома.
Связанные статьи:
- Как узнать размер свободного и занятого пространства диска в PowerShell (91.7%)
- Ошибка 0x800702e4 при запуске `C:Program FilesPowerShell7-previewpwsh.exe’ (РЕШЕНО) (8.4%)
- Как запустить PowerShell с правами администратора (8.4%)
- Ошибка в PowerShell «New-Item: Access to the path ‘…’ is denied» (РЕШЕНО) (8.4%)
- Аналог Add-Computer в PowerShell 7 (8.4%)
- Решение проблем с кодировкой вывода в PowerShell и сторонних утилитах, запущенных в PowerShell (RANDOM — 8.4%)

Совсем не редко с SD-картами и USB-флешками происходят всякие неприятности: то не читаются, то копирование идет слишком долго, то появляются разного рода ошибки (что диск защищен от записи, что требуется форматирование, отображается неправильный объем памяти и пр.). Причем, происходит это порой ни с того ни с сего… 👀
В этой статье, хочу порекомендовать десяток утилит, которые не раз и не два меня выручали. С их помощью можно работать с флешками и накопителями разных производителей (Silicon Power, Kingston, Transcend и пр.), т.е. это универсальное ПО! 👌
Думаю, материал придется весьма кстати всем, кто периодически сталкивается с подобными проблемами.
Итак…
*
📌Также в помощь!
1) Почему компьютер не видит флешку: 10 основных причин!
2) Как проверить SD-карту или USB-флешку: на работоспособность, на ошибки, реальный объем, скорость работы.
3) Как проверить флешку на вирусы и очистить ее — см. инструкцию
*
Содержание статьи
- 1 Программы и утилиты для ремонта флешек и SD-карт
- 1.1 Для тестирования и диагностики
- 1.2 Для восстановления удаленных файлов с флешки
- 1.3 Для форматирования и ремонта
→ Задать вопрос | дополнить
Программы и утилиты для ремонта флешек и SD-карт
Для тестирования и диагностики
CrystalDiskMark
Сайт разработчика: https://crystalmark.info/en/download/
Расшифровка параметров + как пользоваться: см. инструкцию
Скорость чтения — 37MB/s, записи — 7MB/s (скриншот окна DiskMark)
Очень полезная небольшая утилита. Позволяет быстро получить данные по скорости чтения/записи. Поддерживает не только USB флешки, но и классические HDD, SSD, внешние жесткие диски и пр. накопители (которые видит «Windows»).
Примечание: в большинстве случаев ориентируются по первой строчке «Sec» (последовательная скорость чтения записи). Read — чтение, Write — запись.
*
H2testw
Сайт разработчика: https://www.heise.de
Тест пройден нормально, ошибок не найдено
Небольшая утилита от немецких программистов. Предназначена для сканирования USB накопителей на их реальных объем (прим.: некоторые флешки, например, китайских производителей — идут с «липовым» завышенным объемом). В этих случаях, достаточно прогнать флешку с помощью H2testw, а затем правильно отформатировать ее.
📌 В помощь!
Как узнать реальный объем флешки и восстановить ее работоспособность (с помощью H2testw).
*
Flash Memory Toolkit
Сайт разработчика: http://www.flashmemorytoolkit.com/
Мой пример, как ей пользоваться: см. инструкцию
Flash Memory Toolkit — главное окно утилиты
Flash Memory Toolkit — хороший комплекс для обслуживания USB устройств. Позволяет выполнить целый спектр самых необходимых действий:
- тестирования накопители на ошибки при чтении и записи;
- восстановление данных с флеш-накопителей;
- просмотр свойств и характеристик;
- возможность создания бэкапа флешки;
- низкоуровневый тест скорости работы накопителя.
*
Flashnul
Сайт разработчика: http://shounen.ru/
Загрузить можно с SoftPortal
Окно работы Flashnul
Эта программа можно диагностировать и исправлять многие программные ошибки (особенно, когда неясно, что вообще происходит с флешкой: т.е. не высвечивается никаких ошибок). К тому же она поддерживает практически все носители на flash-памяти: USB flash drives, CompactFlash, SD, MMC, MS, XD, и пр.
Возможности:
- тестирование чтения и записи: будет проверена доступность каждого сектора носителя;
- проверка целостности файлов, находящихся на USB-накопителе;
- возможность сделать образ содержимого на флешке (может пригодится для восстановления данных);
- возможность посекторной записи образа на устройство USB;
- часть операций можно выполнить и для других типов носителей: HDD, CD, Floppy disk и пр.
*
ChipEasy
Англоязычная версия (Софтпедия): https://www.softpedia.com/
ChipEasy — предоставление информации о носителе
Бесплатная и очень простая утилита для получения полной информации о флешке. Очень пригодится в тех случаях, когда на самой флешке маркировка стерлась (или ее вообще не было).
Какие данные предоставляет ChipEasy:
- VID&PID;
- производитель;
- модель контроллера;
- серийный номер;
- информация о прошивке;
- модель памяти;
- макс. потребление тока и др.
*
Flash Drive Information
Англоязычная версия: https://www.softpedia.com/
Flash Drive Information — скрин работы приложения
Утилита аналогична предыдущей. Позволяет за 2 клика мышкой узнать всю информацию о накопителе (флешке, карте памяти): модель, контроллер, память и т.д.
*
USB Flash Benchmark
Сайт разработчика: http://usbflashspeed.com/
Результаты тестирования накопителя в USB Flash Benchmark
Еще одна утилита для тестирования скорости работы флешек. Позволяет получить не только какие-то цифры, но и сравнить их с другими накопителями (т.е. оценить свою флешку с другими моделями устройств). Сделать это можно благодаря тому, что результаты тестов сохраняются на одноименном сайте (вместе с моделями флешек).
Кстати! Если вы надумали купить быструю флешку — просто зайдите на сайт http://usbflashspeed.com/ и посмотрите топ 10. Таким образом сможете приобрести то, что уже другие люди испытали на практике!
*
Для восстановления удаленных файлов с флешки
Нижеперечисленные утилиты могут пригодится и в тех случаях, когда флешка была отформатирована (или возникли какие-либо ошибки).
Data Recovery Wizard
Сайт разработчика: https://www.easeus.com/datarecoverywizard/
Инструкция по работе с программой — см. мой пример
Выбираем файлы для восстановления
Достаточно мощная программа для восстановления случайно-удаленных файлов (например, после форматирования диска, или после каких-то ошибок файловой системы). Data Recovery Wizard поддерживает разные типы накопителей: HDD, SSD, SD-карты, USB-флешки.
Примечание: программа подкупает тем, что часто помогает восстановить данные, когда другое ПО бессильно (еще один плюс: структура каталогов при восстановлении тоже будет сохранена).
Обратите внимание, что бесплатная версия программы поддерживает восстановление не более 2 ГБ информации. Совместима с Windows 10/11.
*
R.Saver
Сайт разработчика: https://rlab.ru/tools/rsaver.html
Выбор накопителя, с которого пропали файлы (процесс восстановления в R.Saver)
Простая в использовании программа для восстановления удаленных файлов с различных типов носителей: жестких дисков, карт памяти, флешек и т.д. Можно использовать при различных ошибках, сбоях файловой системы, после форматирования, вирусного заражения и пр.
Поддерживает файловые системы NTFS, FAT и ExFAT. Для жителей России (при использовании в не коммерческих целях) программа бесплатна.
📌 В помощь!
Вы можете подробно ознакомиться по работе с R.Saver в статье о том, как восстановить фото с MicroSD карты памяти или USB-флешки.
*
Recuva
Сайт разработчика: https://www.ccleaner.com/recuva
Инструкция: пример восстановления Word-документов
Поиск удаленных картинок на диске — Recuva
Программа для восстановления файлов от разработчиков CCleaner (знаменитой утилите для очистки Windows от мусорных файлов).
Recuva позволяет работать не только с HDD, но и с USB флешками, внешними дискам, SSD, картами памяти. Программа ориентирована на начинающего пользователя, поэтому ее использование очень простое.
Особенности:
- все действия в программе выполняются по шагам;
- 2 режима для сканирования накопителей;
- сортировка файлов по их имени, размеру, состоянию и пр.;
- утилита бесплатная;
- поддерживается русский;
- совместима с Windows XP, 7, 8, 10, 11 (32/64 bits).
*
MiniTool Power Data Recovery
Сайт разработчика: https://www.minitool.com/
MiniTool Power Data Recovery — главное окно
Очень мощная программа (с уникальными алгоритмами сканирования), которая позволит восстановить данные с битых флешек, карт памяти, внешних дисков, CD-дисков и др. накопителей. Поддерживаются популярные файловые системы: FAT 12/16/32, NTFS.
От себя отмечу, что на мой скромный взгляд, алгоритмы программы на самом деле отличны от других программ подобного толка, т.к. несколько раз с ее помощью удавалось восстановить информацию, когда другое ПО просто ничего не находило…
Примечание: в бесплатной версии программы MiniTool Power Data Recovery можно восстановить только 1 ГБ информации.
*
📌 Дополнение!
Вообще подобных программ достаточно много (прим.: которые могут просканировать накопитель и восстановить часть удаленных файлов).
В одной из своих прошлых статей я уже приводил десяток наиболее удачных бесплатных продуктов (большая часть из них работает не только с классическими HDD, но и с флешками). Ссылку на статью публикую ниже.
10 бесплатных программ для восстановления удаленных данных: файлов, документов, фото — [см. мою подборку софта]
*
Для форматирования и ремонта
HDD Low Level Format Tool
Сайт разработчика: http://hddguru.com/
Как ей пользоваться: см. пример форматирования
Выбор накопителя || Continue || HDD Low Level Format Tool
Программа для низкоуровневого* форматирования жестких дисков, SD карт, флешек и др. накопителей. Отметил бы ее «неприхотливость»: даже если другие утилиты зависают при попытке обратится к флешке (или ее не видят), HDD Low Level Format Tool способна в большинстве случаев помочь…
Особенности:
- поддерживается большинство производителей (Hitachi, Seagate, Samsung, Toshiba и др.) и интерфейсов (SATA, IDE, USB, SCSI, Firewire);
- при форматировании очищается абсолютно вся информация с диска (таблица разделов, MBR);
- восстановить информацию с диска после форматирования с помощью HDD Low Level Format Tool — почти невозможно!
*
MyDiskFix
Англоязычная версия: https://www.usbdev.ru/files/mydiskfix/
Примечание: утилита разработана китайскими программистами. В китайской версии разобраться достаточно сложно, поэтому ссылку даю на англ. версию (русской в сети не встречал).
Скриншот работы MyDiskFix
Бесплатная небольшая утилита, предназначенная для низкоуровневого форматирования сбойных флешек. Пригодится в тех случаях, когда вашу флешку не удается отформатировать стандартными средствами Windows, когда у флешки показывается ошибочный объем, или происходит ошибка записи.
Примечание: перед форматированием в MyDiskFix, необходимо узнать, сколько на вашей флешке реально-рабочих секторов. Сделать это можно, например, с помощью утилиты H2Test (которую приводил выше).
*
USB Disk Storage Format Tool
Разработчик: Hewlett-Packard Company
Англоязычная версия: http://www.authorsoft.com/
USB Disk Storage Format Tool — окно работы
Небольшая утилита для форматирования HDD/USB Flash drive (поддерживаются файловые системы: NTFS, FAT, FAT32).
Кстати, USB Disk Storage Format Tool не требует установки, не зависает, если работает со сбойными флешками, от которых необходимо минутами ждать ответа (как, например, стандартная утилита форматирования в Windows).
Особенности:
- быстрое и безопасное форматирование накопителя;
- при полном форматировании через утилиту происходит удаление всех данных с флешки (в последствии, ни один файл с нее невозможно будет восстановить);
- сканирование накопителя на ошибки;
- создание разделов с файловой системой FAT 32 больше, чем 32 GB;
- протестирована с 1000 самых различных флешек (Compact Flash, CF Card II, Memory Stick Duo Pro, SDHC, SDXC, Thumb Drive и др.), и различных производителей (HP, Sony, Lexar, Imation, Toshiba, PNY, ADATA и др.).
*
Format USB Or Flash Drive Software
Англоязычная версия (сайт разработчика): https://www.sobolsoft.com/formatusbflash/
Скриншот главного окна утилиты Format USB Or Flash Drive Software
Специализированная утилита для работы со сбойными USB накопителям. Позволяет произвести форматирование и восстановление работы флешки. Отметил бы еще ее очень простой интерфейс (см. скрин выше), и возможность работы без установки.
Особенности:
- поддержка файловых систем: FAT, FAT32, eXFAT, NTFS;
- простой и удобный интерфейс;
- возможность полного и быстрого форматирования;
- возможность «видеть» накопители, которые отказывается «показывать» проводник;
- возможность интеграции в меню Windows;
- совместима с Windows 7, 8, 10, 11.
*
Transcend RecoveRx
Сайт разработчика: https://ru.transcend-info.com/recoverx
Скрин работы приложения Transcend RecoveRx
Многофункциональная программа: позволяет восстанавливать файлы с флешек, производить их форматирование, и защищать паролем.
Вообще, эта программа предназначена для флешек от производителя Transcend, но не могу не отметить, что возможность форматирования работает и для флешек другого производства.
RecoveRx достаточно «всеядная» программа: поддерживает USB флешки, карты памяти, MP3-плееры, внешние жесткие диски (HDD)и твердотельные накопители (SSD).
*
JetFlash Recovery Tool
Сайт разработчика: https://ru.transcend-info.com/Support/Software-3
JetFlash Recovery Tool — скрин главного окна
Эта утилита поможет в тех случаях, когда стандартные средства Windows просто не видят флешку. Официально поддерживаются USB флешки только от Transcend, JetFlash и A-DATA (неофициально — гораздо больше).
Важно! Имейте ввиду, что программа в процессе ремонта (восстановления) флешки производит полное удаление всех данных с нее! Если у вас есть возможность сохранить что-то с неисправной флешки — сделайте это.
Особенности:
- простая и бесплатная утилита (всего 2 кнопки!);
- совместима с Windows 7, 8, 10 (также работает и с более старыми ОС Windows XP, 2000 (остальные ОС — работа не гарантируется));
- официально поддерживаются только 3 производителя: Transcend, A-DATA и JetFlash;
- автоматическое восстановление накопителя (от пользователя нужно нажать только 1 кнопку);
- низкие системные требования;
- не требуется установка утилиты.
*
SD Formatter
Сайт разработчика: https://www.sdcard.org/downloads/formatter/
Форматирование SD карты Canon в SD Formatter
Эта утилита предназначена для ремонта и восстановления карт памяти: SD, SDHC, SDXC, microSD. Разработчики специально ориентировали свой продукт для нужд фотографов, видео-операторов, и специалистов по обслуживанию подобной техники.
Восстановление накопителя происходит в авто-режиме. Подойдет в самых разных случаях: при ошибках в ПО, заражении вирусами, сбоях, из-за неправильного использования и пр.
Примечание: в процессе работы с флешкой — SD Formatter удалит с нее все данные!
*
D-Soft Flash Doctor
Разработчик: Казанцев Владимир
Русскоязычная версия: https://www.usbdev.ru/files/dsoftflashdoctor/
D-Soft Flash Doctor — главное окно программы
Небольшая портативная программа для диагностики и ремонта битых флешек (низкоуровневое форматирование, программный сброс). Кроме этого, умеет создавать образы с флешек/карт памяти и записывать их на др. носители информации.
Программа поддерживает русский язык (т.к. разработчик из Казахстана), и совместима со всеми современными ОС Windows 7, 8, 10, 11.
*
На этом пока все…
Дополнения по полезным и интересным утилитам — всегда приветствуются.
Удачи!
👋
Первая публикация: 02.12.2018
Корректировка: 12.10.2021


Полезный софт:
-
- Видео-Монтаж
Отличное ПО для создания своих первых видеороликов (все действия идут по шагам!).
Видео сделает даже новичок!
-
- Ускоритель компьютера
Программа для очистки Windows от «мусора» (удаляет временные файлы, ускоряет систему, оптимизирует реестр).
Best after trying is TestDisk 6.13 to save SD card that became RAW after Windows 7 crashed whilst moving files from the SD to HDD. After reboot the SD was RAW.
I took the chance after trying many programs without success to WRITE the partition back to the SD. Steps are in website http://www.cgsecurity.org/wiki/TestDisk_Step_By_Step
Better than initializing the disk again, since the folder structure could be found.
Recuva — only most photos and black videos (none of the videos worked but took up disk space — just showed black or at most the first frame)
Active Partition Recovery — showed the disk structure with DCIM and the folders in it and the files in the folders but the FREE version would not let me check any video bigger than 10MB and those smaller did not work. It did not allow any saving to another drive either because the SD card was RAW.
Aidfile Recovery took a long time to come up with directory structure without any progress indication. Looking into the most important folders showed nothing.
Glary Undelete crashed with:
Access violation at address 00404573 in module ‘undelete.exe’.
Read of address 00000000.
Puran File Recovery found 694 files and could list by type of jpg or mp4. The mp4s played video BUT no sound.
Remo exFAT Recovery && Yodot File Recovery didn’t even see the raw SD card
TestDISK was the BEST and took least time to Anaylse, finding exFAT structure, then writing to the SD the Partition which restored everything.