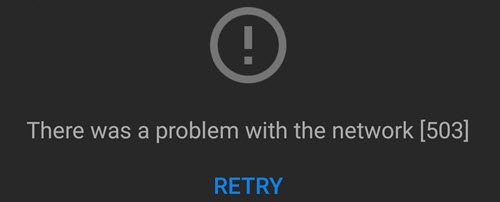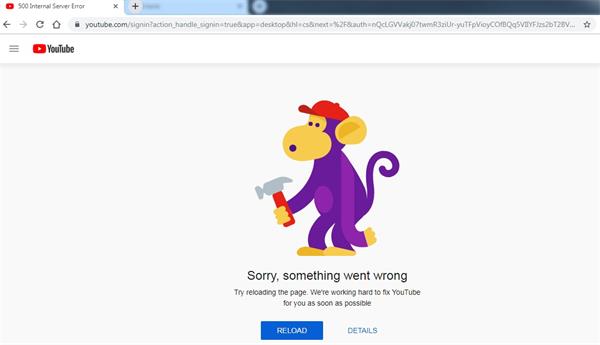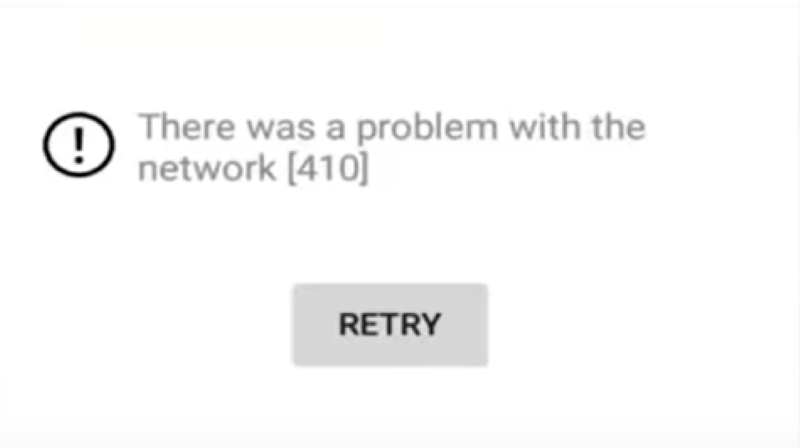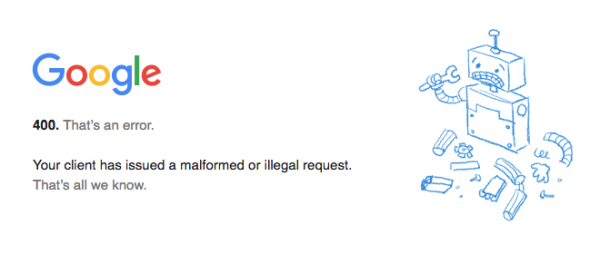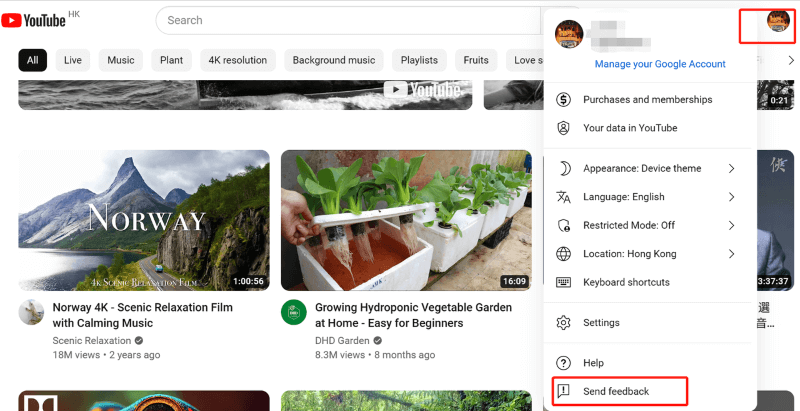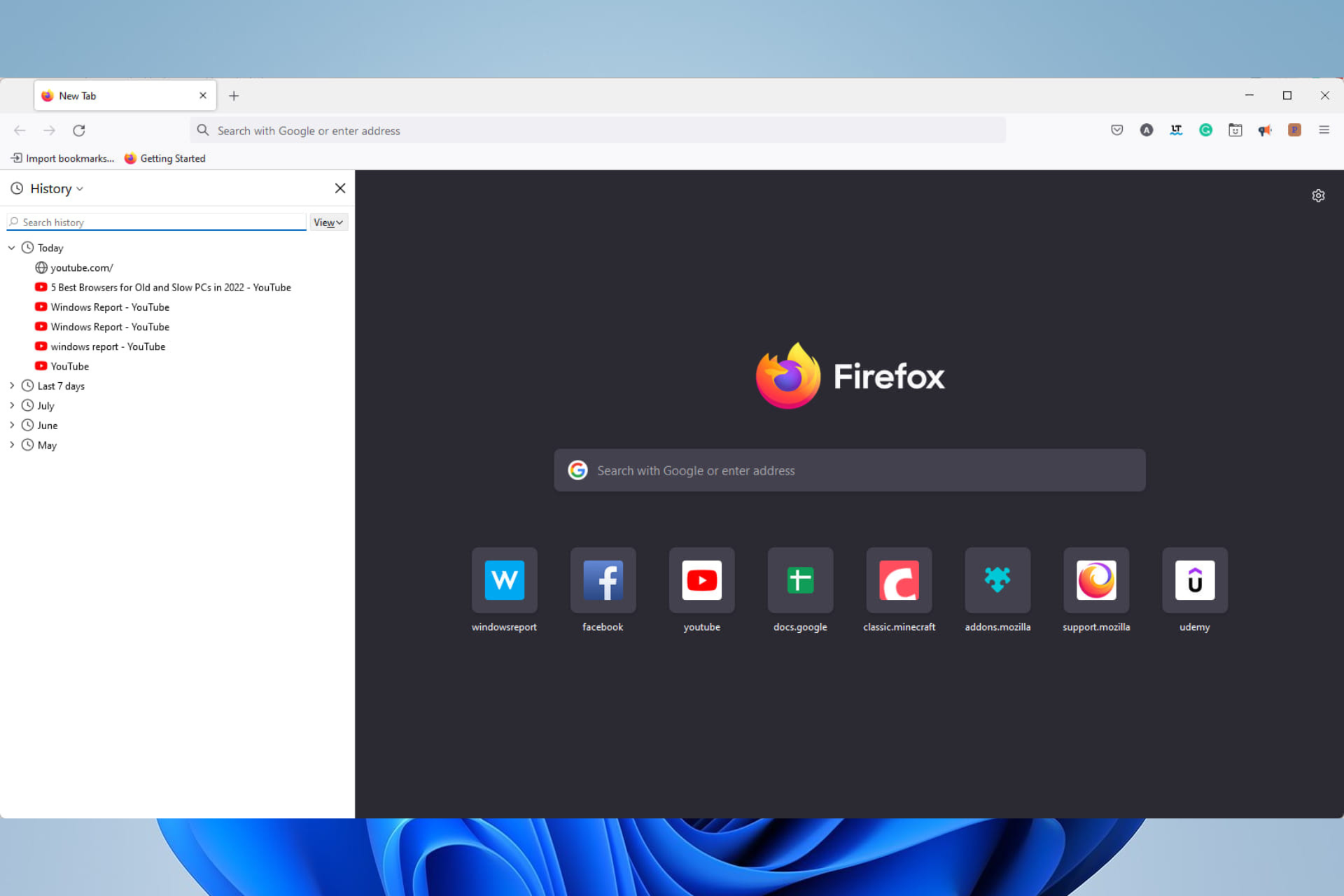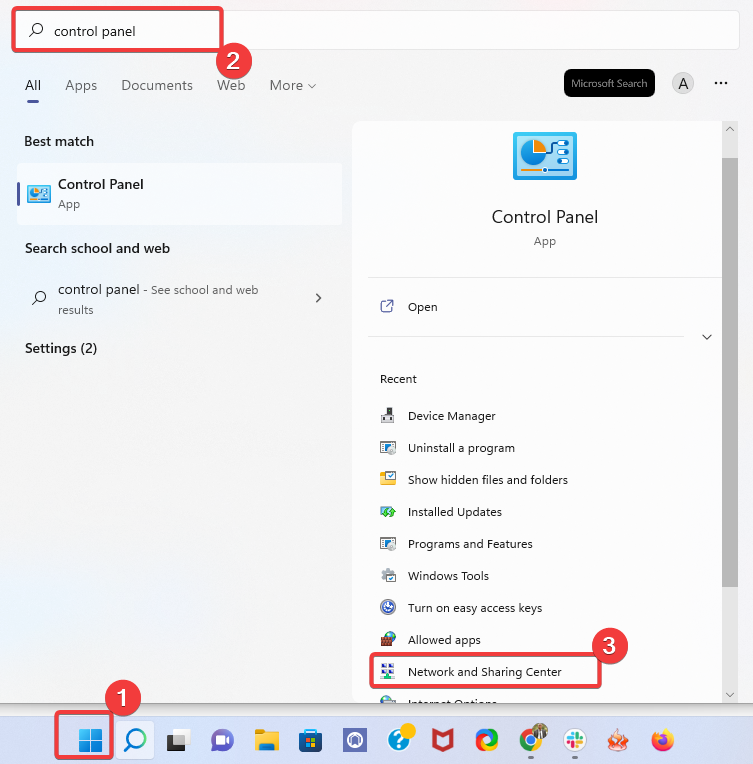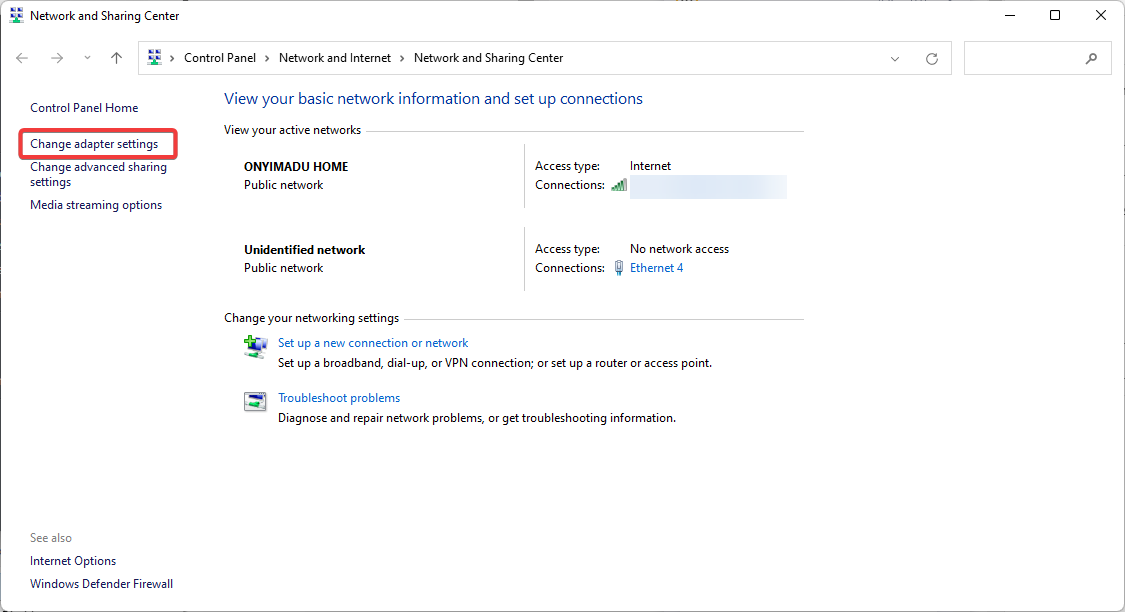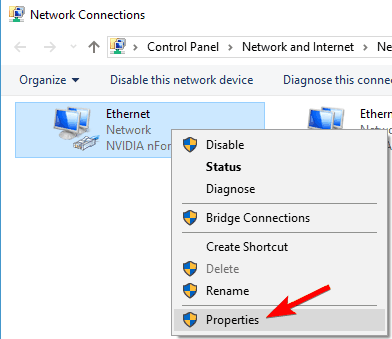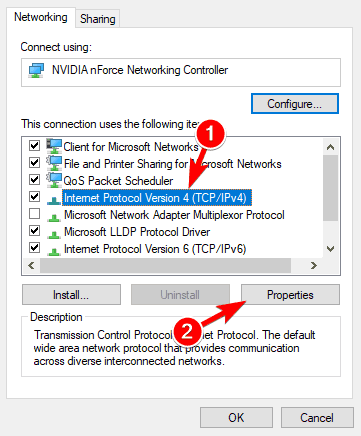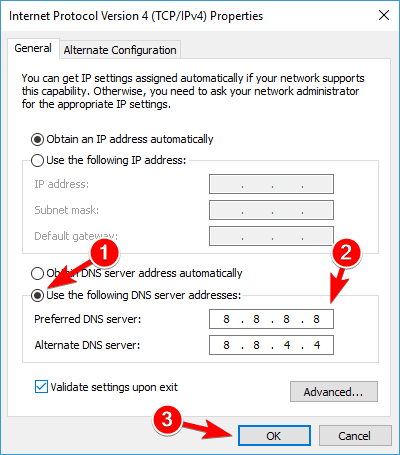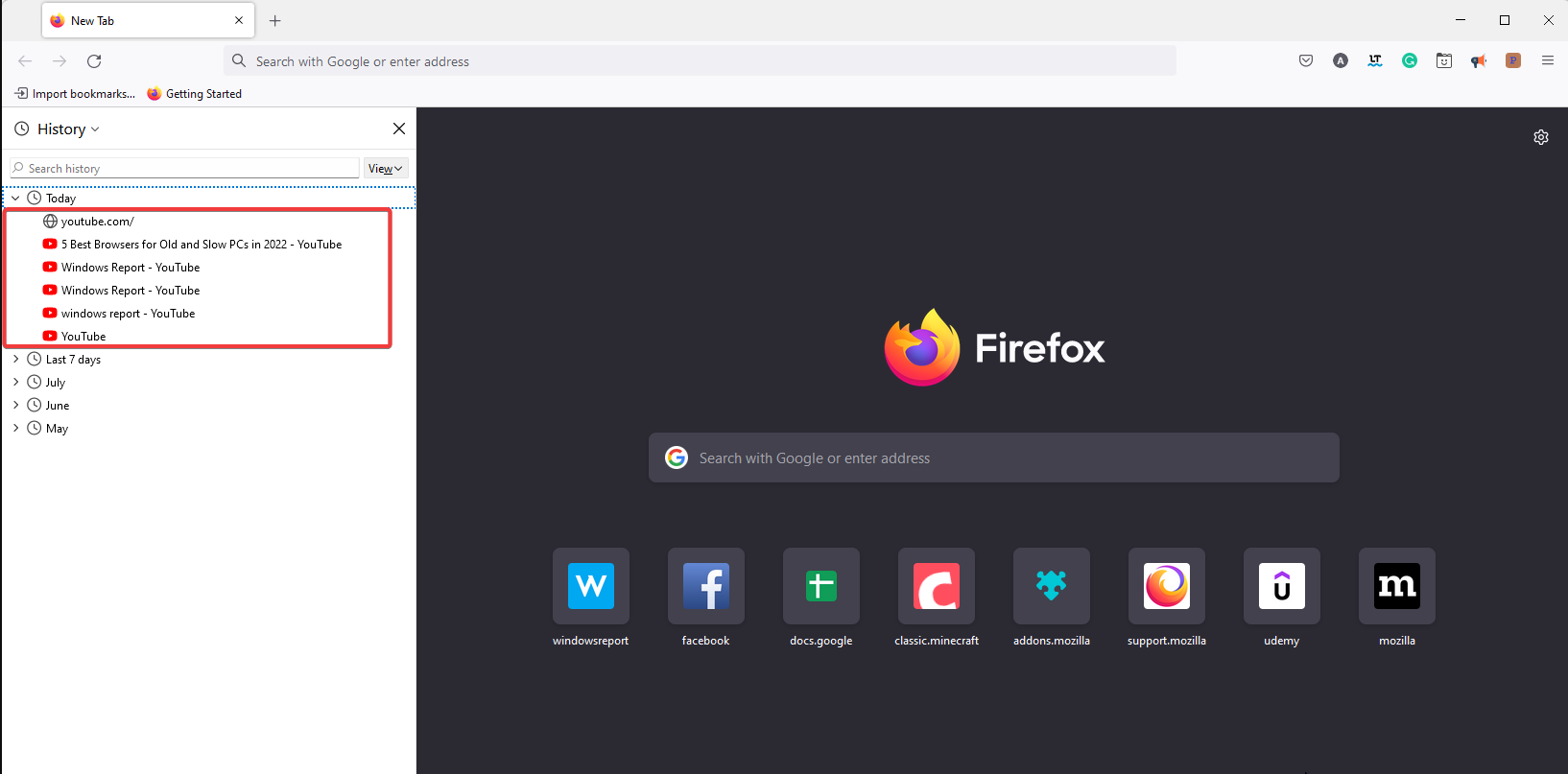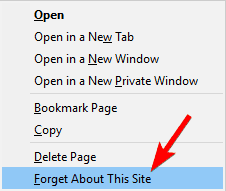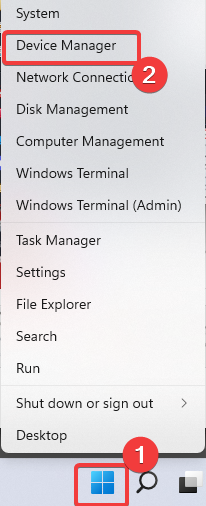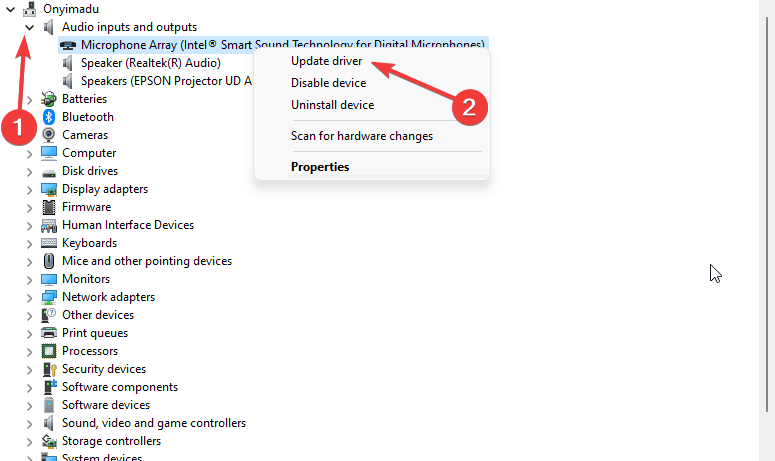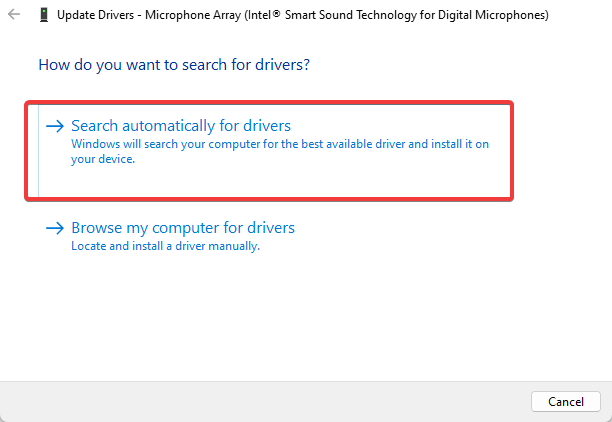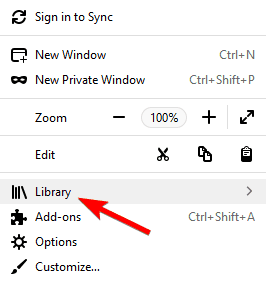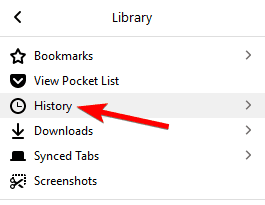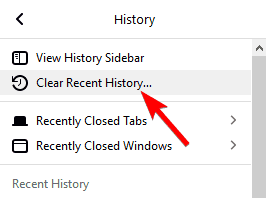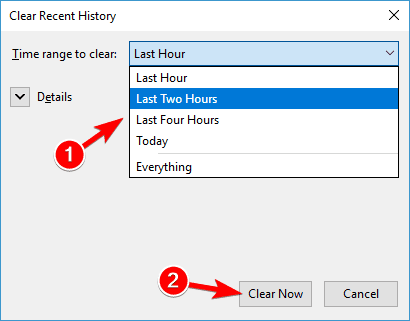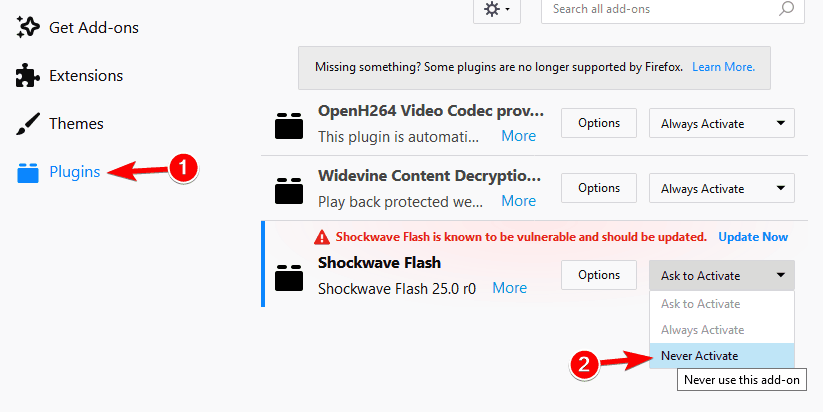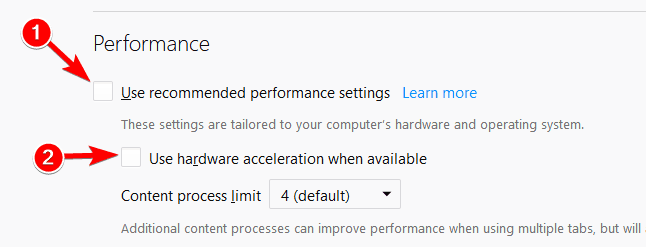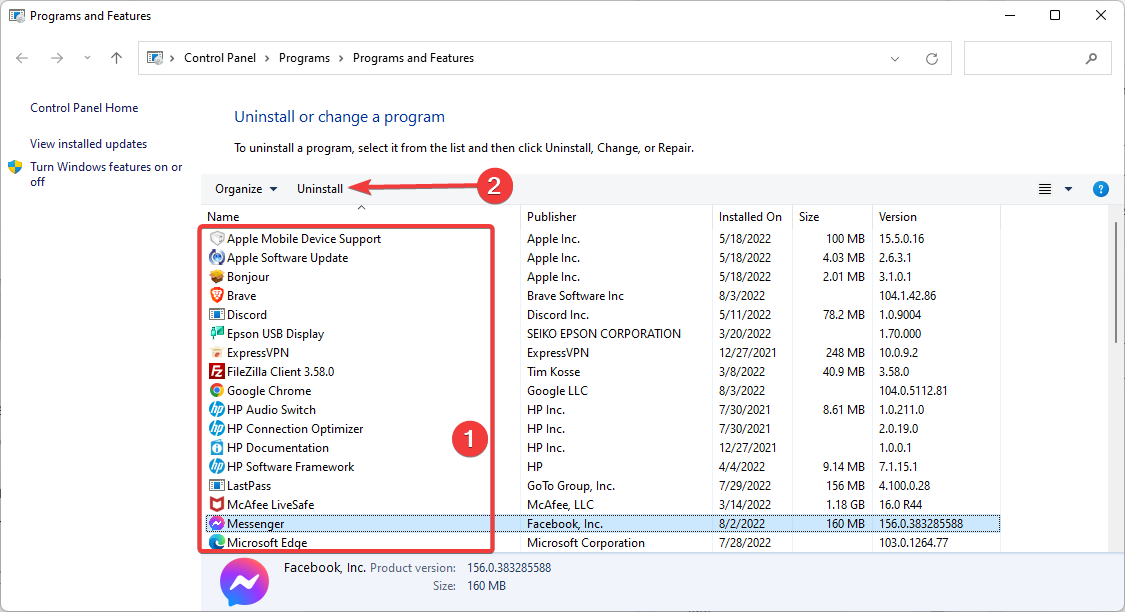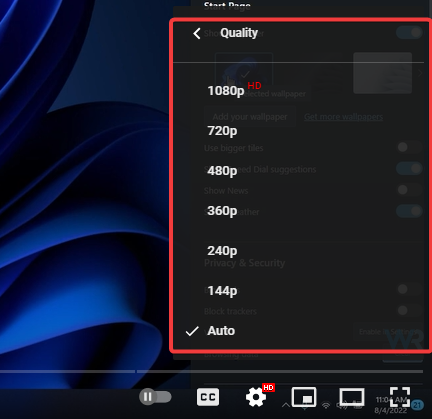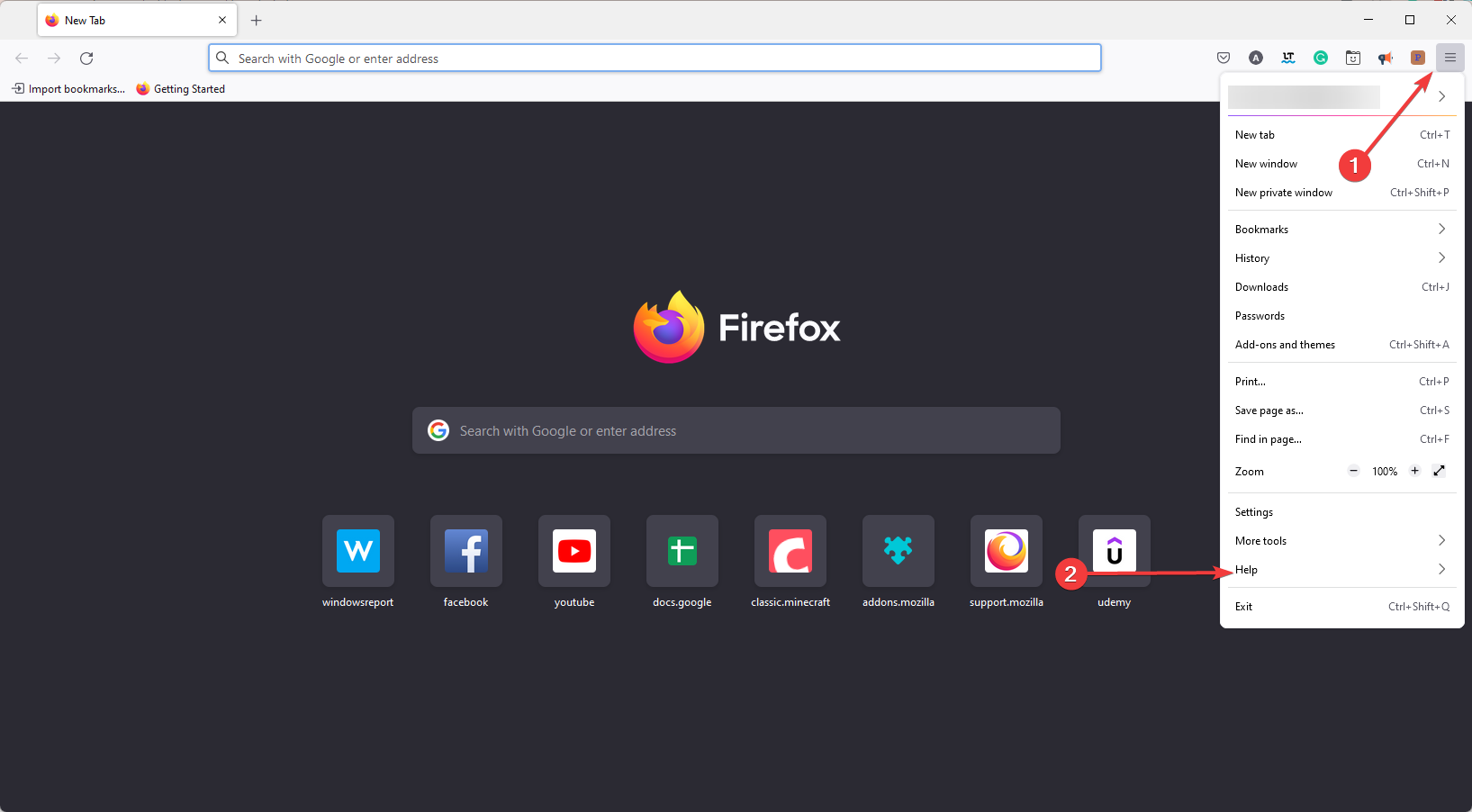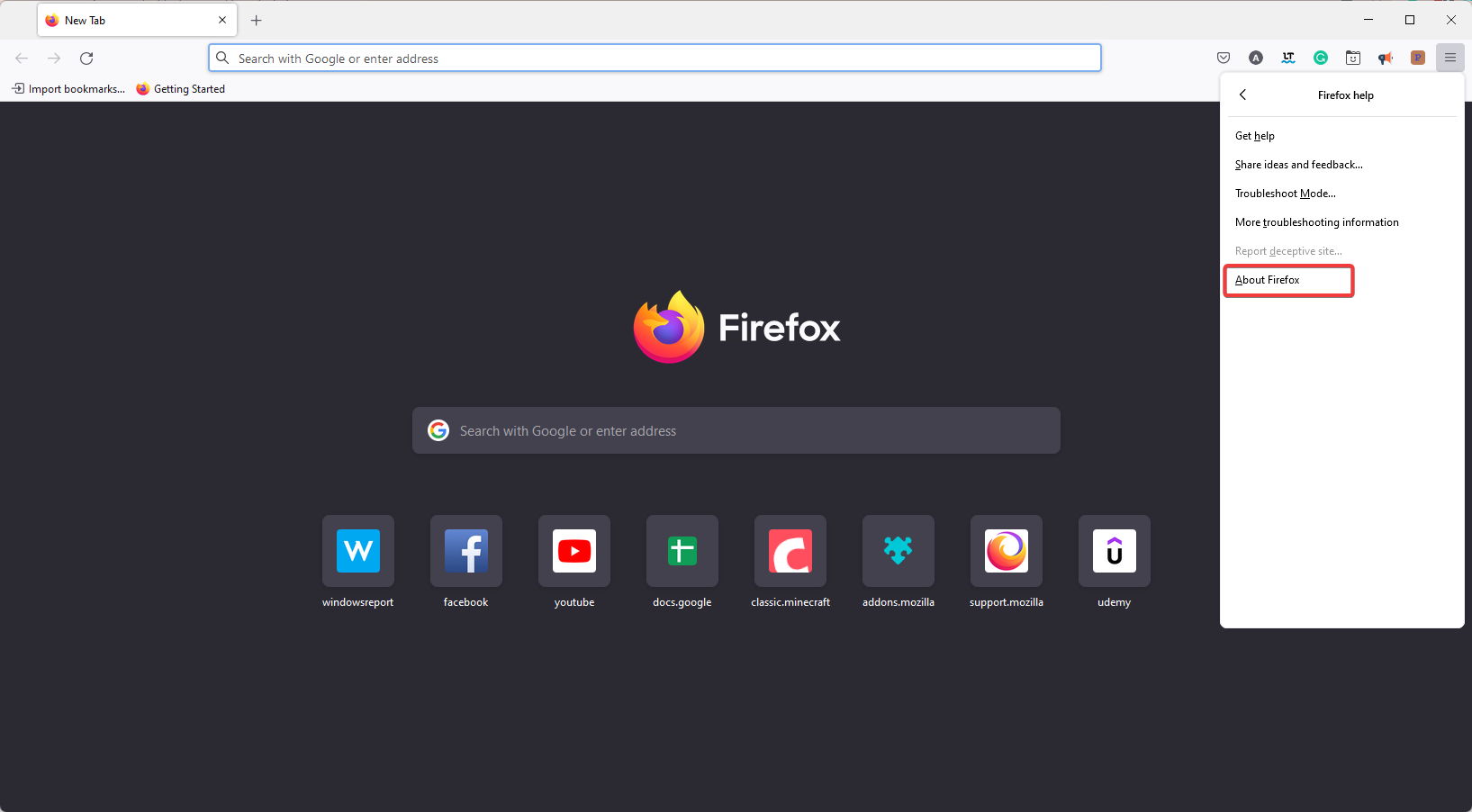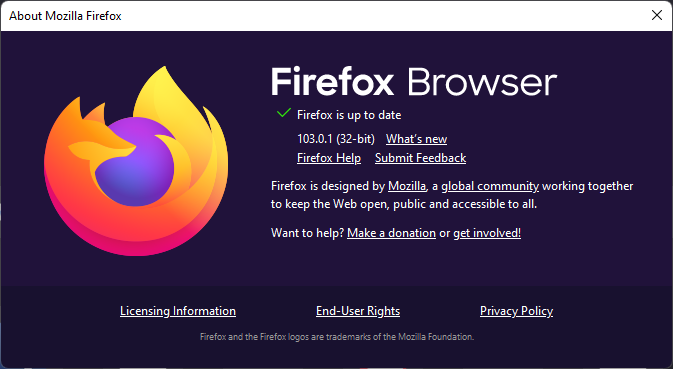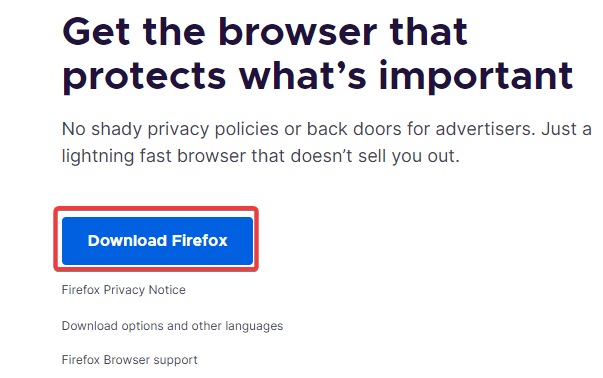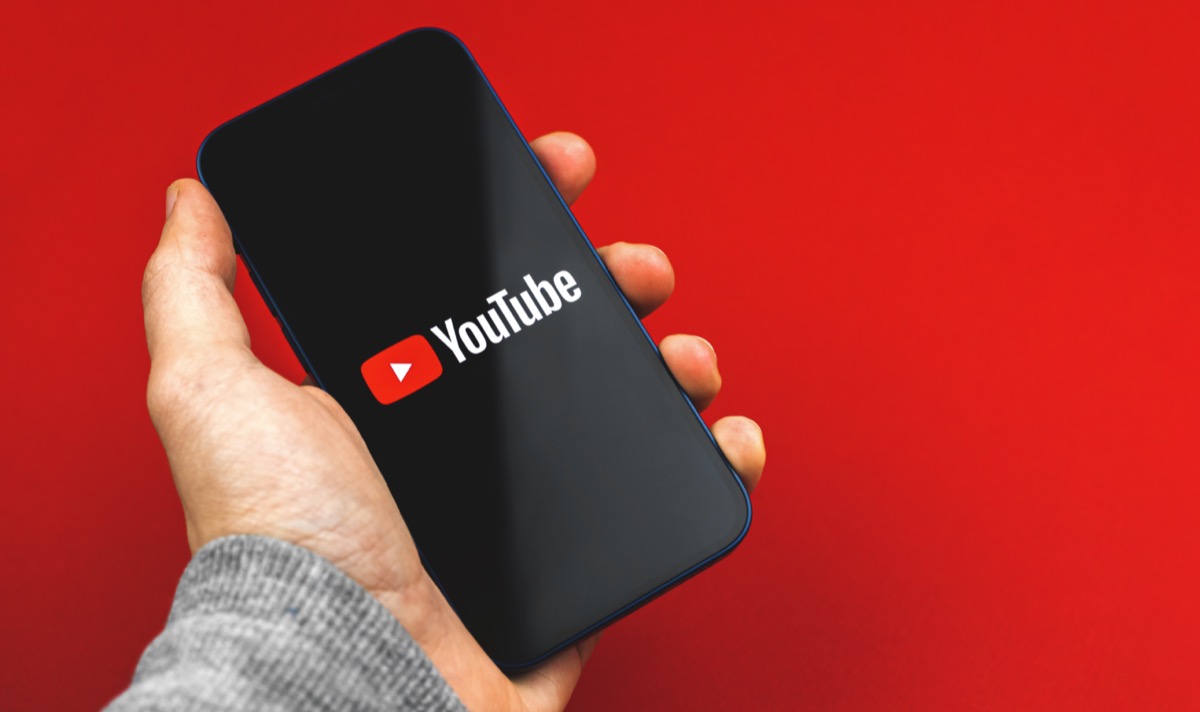При доступе к YouTube могут возникать некоторые ошибки, и вы можете получать сообщения об ошибках, такие как «Произошла ошибка YouTube, повторите попытку позже» или «Произошла ошибка YouTube». Сообщить об ошибке на YouTube — это решение. Но эй! Почему бы не попытаться исправить эти распространенные ошибки YouTube самостоятельно, ожидая, пока команда поддержки YouTube исправит ошибки?
Не все ошибки YouTube могут быть устранены только YouTube. Ошибки YouTube возникают по разным причинам. Некоторые из них вызваны YouTube. Другие могут быть связаны с вашим устройством, подключением и браузером, которые можно исправить самостоятельно. В этом посте мы обобщим 5 распространенных ошибок YouTube и объясним, почему они возникают и как их исправить.
СОДЕРЖАНИЕЧто такое код ошибки YouTubeКак решить ошибки YouTubeЧасто задаваемые вопросы: как сообщить об ошибках на Youtube
При доступе к YouTube вы можете обнаружить, что не можете войти в свою учетную запись и загрузить свои видео, или Видео на ютубе не воспроизводится. Эти ошибки воспроизведения, загрузки видео и регистрации могут сводиться к кодам ошибок YouTube.
В большинстве случаев при возникновении одной из этих ошибок на странице будет отображаться сообщение об ошибке и код. Различные коды ошибок представляют разные типы ошибок YouTube. Если вы сообщите об этой ошибке на YouTube, Справка YouTube будет полагаться на код ошибки, чтобы определить, в чем заключается ошибка, и исправить ее.
Ошибки YouTube возникают по разным причинам. Но есть общие причины, приводящие к любой из них.
- Поврежденные данные кеша и файлы cookie — Перегруженный кэш YouTube или устройства может стать препятствием для воспроизведения видео.
- Устаревшее устройство или приложение — Устройства и приложения регулярно обновляются для устранения внутренних ошибок. Если вы не обновите их вовремя, эти ошибки также приведут к ошибкам воспроизведения или загрузки.
- Нестабильный Wi-Fi — Когда вы смотрите или пытаетесь воспроизвести видео, медленное или нестабильное подключение к Интернету может привести к ошибке воспроизведения YouTube. Особенно, если видео воспроизводится с высоким разрешением, например 1080p, это займет больше времени или не загрузит видео.
Как решить ошибки YouTube
Теперь, когда вы узнали некоторые распространенные причины, по которым вы продолжаете получать ошибки YouTube, следующим шагом будет их исправление, чтобы вы могли наслаждаться своими видео. Прежде чем исправлять эти ошибки YouTube с помощью конкретных методов, вы можете сначала попробовать следующие универсальные методы исправления ошибки:
- Очистите кеш и куки браузера или вашего устройства.
- Обновите или перезагрузите браузер. Переключитесь на другой браузер, например Firefox или Microsoft Edge.
- Выйдите из системы и войдите в свою учетную запись YouTube.
- Загрузите или повторно загрузите приложение YouTube.
- Включите автоматическую настройку даты и времени.
- Отключите соединение Wi-Fi и снова подключите его к своему устройству.
- Убедитесь, что ваше WiFi-соединение стабильно.
- Повторно подключитесь к другому Wi-Fi. Переключитесь на сотовую связь для передачи данных.
Если описанные выше методы не работают для вас, то ошибка YouTube, с которой вы столкнулись, должна быть исправлена с помощью определенного метода. К распространенным ошибкам YouTube относятся ошибки YouTube 503, 500, 410, 400 и 150. Перейдите к определенной части, чтобы узнать, какой метод вам подходит.
Исправить ошибку YouTube 503 — служба недоступна
Видео могут быть недоступны по многим причинам, одна из которых — ошибка YouTube 503. Ошибка 503 может возникать в вашем браузере, на компьютере или даже на вашем смартфоне. Обычно это происходит из-за ряда факторов, таких как перегруженные серверы YouTube, регулярное обслуживание YouTube, длинные очереди плейлистов и время ожидания соединения. Независимо от причины, когда возникает эта ошибка, YouTube не может обработать ваш видеозапрос и, таким образом, сообщает вам, что «возникла проблема с сетью».
Ошибка YouTube 503 может быть решена в течение нескольких часов. Так что не стоит сильно переживать по этому поводу. Но вы все равно можете попробовать следующие методы, чтобы исправить это самостоятельно:
- Обновите страницу, чтобы узнать, можно ли транслировать видео. Это временная проблема, когда YouTube не отвечает на ваш запрос. Поэтому вы можете перезагрузить страницу, чтобы повторно отправить запрос.
- Воспроизведите видео позже, чтобы избежать высокой громкости потокового видео. Будучи вторым по посещаемости веб-сайтом в мире, YouTube время от времени не работает, поскольку сервер слишком занят, чтобы немедленно обрабатывать каждый запрос. Поэтому, когда вы столкнетесь с ошибкой YouTube 503, не паникуйте. Просто попробуйте воспроизвести видео позже, когда на платформе будет меньше людей.
- Подключитесь к более быстрой сети и попробуйте снова воспроизвести видео. Медленные и нестабильные соединения WiFi также приводят к ошибкам воспроизведения видео. Чтобы исправить это, повторно подключите устройство к другому WiFi-соединению или переключитесь на сотовые данные.
- Удалить видео из списка просмотра позже. Когда вы воспроизводите список просмотра позже, и этот список слишком длинный, YouTube может не загрузить ваше видео. Затем вы можете просто воспроизвести видео, которое хотите посмотреть, или удалить некоторые видео из списка просмотра позже.
Исправить ошибку YouTube 500 — внутренний сервер
Когда вы получаете сообщение об ошибке YouTube 500, на странице появляется сообщение об ошибке, например «Мы прилагаем все усилия, чтобы исправить YouTube как можно скорее», и приложение не будет показывать видео. Это связано с тем, что YouTube некоторое время не работает, поскольку он принимает некоторые меры безопасности для решения проблем. Точные причины неизвестны. Но эта ошибка не позволяет вам получить доступ к видео. Ошибка YouTube может быть временной или ее устранение может занять несколько дней.
Учитывая, что ошибка YouTube 500 — это ошибка на стороне сервера, наиболее эффективный способ — дождаться, пока YouTube полностью ее исправит. Сайт сервера YouTube должен определить ошибки и решить, как исправить ошибку. Но, ожидая решения проблемы, вы также можете следовать методам один за другим, чтобы попытаться исправить ее и определить, связана ли ее причина с сервером.
- Переключитесь на другой браузер. Чтобы определить, вызвана ли ошибка YouTube 500 внутренним сервером YouTube, вы можете войти в YouTube в других браузерах, таких как Firefox и Microsoft Edge. Если вам по-прежнему не удается получить доступ к YouTube, ошибка YouTube 500 является проблемой для YouTube.
- Очистить кеш и куки. После использования YouTube в течение определенного периода может накопиться большой объем кеша и данных, что вызовет проблемы. Поэтому вы можете очистить кеш и данные, чтобы посмотреть, поможет ли это.
- Обновите ваш браузер до последней версии. Устаревшая версия YouTube и ваше устройство будут иметь ошибки. Удалите и переустановите Хром.
Советы: Если вы попробовали приведенные выше решения, но все еще не смогли исправить это и не хотите ждать, пока YouTube исправит это, вы можете смотреть видео с YouTube, загрузив их с помощью VideoHunter Загрузчик YouTube.
Бесплатная загрузка
Бесплатная загрузка
Исправить ошибку YouTube 410 — проблема с сетью
Когда вы воспроизводите видео, но получаете сообщение об ошибке «возникла проблема с сетью», вы сталкиваетесь с ошибкой YouTube 401. Эта ошибка YouTube обычно возникает на устройствах Android и iOS. Наиболее распространенной причиной ошибки YouTube 410 являются проблемы с подключением. Но это также может быть вызвано другими факторами.
Чтобы исправить такие ошибки, вы можете использовать часто используемые решения, связанные с подключением к WiFi.
- Отрегулируйте качество видео. Если видео, которое вы пытаетесь воспроизвести, имеет высокое разрешение (например, 1080p), высокое разрешение может привести к проблемам с буферизацией видео. Поэтому вы можете понизить его разрешение до низкого (например, 360p или 480p).
- Переключитесь в режим данных. Если вы не уверены, стабильно ли подключение к Интернету, вы можете включить передачу данных, чтобы проверить, сможете ли вы успешно воспроизвести видео на YouTube. Если это так, это означает, что у вашего WiFi-соединения есть проблема.
- Выйдите и снова войдите в свою учетную запись или обновите приложение YouTube. Если вышеуказанные методы не могут исправить ошибку YouTube 401, вы можете попробовать обновить или переустановить YouTube на своих устройствах.
Исправить ошибку YouTube 400 – проблема с клиентом
Когда появляется страница «есть проблема с сервером», это означает, что вы получаете ошибку YouTube 400. Ошибка YouTube 400 — это ошибка на стороне клиента. Это указывает на то, что запрос, который вы отправили на сервер веб-сайта, недоступен, поскольку на вашей стороне существует что-то неправильное. Такие ошибки случаются как в браузерах, так и в Android, но в основном на Android-устройствах.
Ошибка YouTube 400 обычно вызвана недостаточным объемом памяти на вашем телефоне, устаревшими версиями YouTube и браузера или подключением к Интернету. Попробовав распространенные методы, о которых мы упоминали ранее, вы можете взглянуть на следующие распространенные исправления ошибки YouTube 400:
- Переподключите подключение к Интернету. Во-первых, убедитесь, что ваше устройство подключено к Wi-Fi. Если да, то проверьте, стабильно ли переподключаемый Wi-Fi. Вы также можете переключиться в режим передачи данных и попытаться снова воспроизвести видео.
- Очистите кеш приложения YouTube или вашего устройства. Откройте приложение, перейдите в «Настройки» и найдите параметр «Очистить кэш». Если очистка кеша из приложения YouTube не помогает, вы можете перейти в настройки своего телефона и освободить место.
- Перезагрузите страницу. Если с вайфаем все в порядке, то можно перезагрузить страницу. Иногда браузеру или приложению может потребоваться некоторое время для работы. В этом случае вы можете обновить страницу или оставить ее неиспользованной на некоторое время, чтобы увеличить скорость работы вашего браузера.
- Обновите приложение YouTube и свое устройство. Этот метод может исправить ошибки, вызванные устаревшим приложением YouTube и устройством, чтобы они не мешали вам воспроизводить видео.
Исправить ошибку YouTube 150 — ошибка воспроизведения
Ошибка YouTube 150 обычно возникает при воспроизведении встроенного видео на сайтах, отличных от YouTube. Он также имеет несколько причин. Самая распространенная из них — владелец видео не разрешает его воспроизведение на встроенных проигрывателях. Или видео запрещено, защищено авторским правом или требует подтверждения возраста.
Лучшее решение для исправить ошибку воспроизведения на ютубе это смотреть видео на YouTube напрямую. Если вам сложно найти видео на YouTube, вы можете открыть вкладку браузера, войти в свою учетную запись YouTube и перезагрузить страницу со встроенным видео, чтобы проверить, работает ли это.
Советы: Другой удобный способ — скопировать URL-адрес встроенного видео и вставить его в VideoHunter Загрузчик YouTube. Инструмент может быстро загружать видео, чтобы вы могли сразу же смотреть видео на YouTube.
Краткий обзор пяти распространенных ошибок YouTube
| Код ошибки YouTube | Стоять за | объяснение |
| 503 | Gateway Timeout | Занятый сервер не может ответить на ваш запрос видео. |
| 500 | Внутренняя служба недоступна | Внутренний сервер YouTube в настоящее время недоступен. |
| 410 | Ошибка сети | Плохое или нестабильное интернет-соединение приводит к ошибке воспроизведения. |
| 400 | Ошибка, связанная с клиентом | Существуют проблемы, вызванные вашим устройством, подключением и браузером. |
| 150 | Ошибка воспроизведения | Встроенное видео нельзя воспроизводить за пределами YouTube. |
Заключение
Из-за проблем, вызванных сервером YouTube, подключением к Интернету и вашим устройством, вы можете столкнуться с ошибками воспроизведения и загрузки видео при использовании YouTube. В большинстве случаев эти ошибки будут отображаться с кодом ошибки YouTube и сообщением. Чтобы исправить ошибку YouTube, вы либо сообщаете об этом YouTube, либо ждете платформы. Или вы можете использовать методы, которые мы упоминали выше, чтобы попытаться исправить их самостоятельно. Но если вы действительно хотите посмотреть видео (например, фильмы и сериалы) прямо сейчас, вы также можете использовать VideoHunter Загрузчик YouTube скачать видео и наслаждаться им без перерыва.
Бесплатная загрузка
Бесплатная загрузка
Часто задаваемые вопросы: как сообщить об ошибках на Youtube
Если представленные выше методы не работают для вас, вы также можете сообщить об ошибке на YouTube. Вот как подать отчет об ошибке YouTube:
- Войдите в свою учетную запись YouTube. Щелкните изображение своего профиля. Выберите «Отправить отзыв» в раскрывающемся меню.
- Появится окно с просьбой описать проблему, с которой вы столкнулись. Опишите, с какой ошибкой вы столкнулись, и включите конкретные сведения, такие как ваше устройство и решения, которые вы пытались исправить. И загрузите скриншот страницы с ошибкой YouTube. Таким образом, платформа будет лучше информирована о возникшей ошибке и поможет вам быстро ее исправить.
- После этого нажмите «Отправить», чтобы об ошибке было сообщено на YouTube.
Changing your DNS can be of help you deal with this YouTube error
by Milan Stanojevic
Milan has been enthusiastic about technology ever since his childhood days, and this led him to take interest in all PC-related technologies. He’s a PC enthusiast and he… read more
Updated on
- We’ve all seen the infamous An error occurred on YouTube while trying to watch a video and it’s most likely caused by your connection.
- This annoying problem can also be triggered by an issue with your browser.
- You can try to update your audio drivers by using dedicated software.
- Optimize resource usage: Opera One uses your Ram more efficiently than Brave
- AI and User Friendly: New feature directly accessible from the sidebar
- No ads: Built-in Ad Blocker speeds up the loading of pages and protects against data-mining
- Gaming friendly: Opera GX is the first and best browser for gamers
- ⇒ Get Opera One
Most of us visit YouTube daily, but some users have reported an error message that says An error occurred, please try again later.
This error will prevent you from watching videos, but fortunately for you, today, we’ll show you how to fix this error on Windows 10 and 11.
Note that you may even have a similar error watching YouTube on the TV where it says an error occurred please try again later.
Additionally, another common error message encountered by users is something went wrong error on YouTube. Some of the solutions in this article will help you resolve it as well.
What is an error occurred please try again later?
An error occurred, please try again later message will prevent you from watching YouTube videos. It has been observed in Firefox as well as some other browsers.
Speaking of issues with YouTube, users reported the following variants:
- YouTube An error occurred when searching – Users reported this error on YouTube while searching for videos. This is most likely a glitch that you can resolve by restarting your browser.
- An error occurred when watching YouTube – According to users, this error usually occurs while trying to watch YouTube videos. However, you might be able to fix it by clearing the cache or by changing the video quality.
- YouTube An error occurred while performing this operation – This is just a variation of this problem, and you can fix it using one of our solutions.
- An error occurred YouTube Firefox, Chrome, Edge, Internet Explorer, Opera – This error can appear in any web browser, and if you encounter it, be sure to try one of our solutions.
- YouTube videos not playing – There are many reasons why YouTube videos aren’t playing, and if you have this problem, we suggest you try some of our solutions.
- An error occurred YouTube Flash Player – Sometimes, this issue might be caused by Flash player, and to fix it, you need to uninstall Flash from your PC.
- An error occurred while attempting to create a youtube account, please try again later – In many cases, you will need to clear your cache and retry creating the account.
Why does my YouTube say an error occurred?
Several things may trigger this error, but many users have attributed it to errors in the DNS settings on your computer. However, it is not limited to this and also may be caused by the following:
- Third-party extensions
- Corrupted browser
- Problems with site cookies
- Video streaming quality
- Old cache data
Whichever group you belong to, we will proffer a solution to help resolve the error.
How do you fix YouTube error occurred please try again later?
1. Change or update your DNS Settings
- Click on the Start menu and type control panel, then select the Network and Sharing Center option.
- From the left pane, click on Change adapter settings.
- A new window will now appear. Locate your network connection and right-click it. Choose Properties from the menu.
- Select Internet Protocol Version 4 (TCP/IPv4) from the list and click on the Properties button.
- Check Use the following DNS server addresses and set the Preferred DNS server to 8.8.8.8 and the Alternate DNS server to 8.8.4.4. Click OK to save the changes.
If you’re frequently getting an error occurred please try again later while trying to watch YouTube videos, the problem might be your DNS.
By default, your PC uses your ISP’s DNS, but sometimes you might have problems with it, and you can change your DNS by performing the steps above.
After doing that, check if the problem is resolved. Changing these settings will force your Internet connection to use Google’s DNS instead of your default one.
A few users reported that this solution worked for them, so feel free to try it out. If Google’s DNS doesn’t work for you, change the settings to the default values, and you’ll be back to your default DNS.
An even better idea is to download and install a VPN. One added benefit to this is that you can circumvent various geographic restrictions from YouTube. Secondly, you will increase your security and privacy in doing so.
We recommend installing PIA – private internet access. It offers better connection speeds than most services and top servers in various locations around the world.
⇒ Get Private Internet Access
2. Use Forget About This Site option
- Launch your Firefox browser.
- Use hotkeys Crtl + H to open your browser history.
- Now search your browsing history and find any YouTube link.
- Right-click it and choose the Forget About This Site option.
- Restart Firefox and try playing any YouTube video.
Forget About This Site is a useful Firefox feature that allows you to remove cookies, saved passwords, and cache files for a specific website.
This is a simple trick that might help you with An error occurred, please try again later error, so feel free to try it out.
3. Update your audio drivers
- Right-click on the Start menu and select Device Manager.
- Expand Audios inputs and outputs, right-click on your audio driver, and select Update driver.
- Select Search automatically for drivers and wait for it to get updated.
Some users claim that after updating their audio drivers, the issue was resolved for them, so you might want to try and find the latest audio drivers for your sound card.
You can try to visit your motherboard or sound card manufacturer’s website and locate and download the latest Windows 10 and 11 drivers.
However, manually updating the drivers can be tedious and time-consuming, so we recommend using dedicated software to download all the outdated drivers on your PC automatically.
It would help if you thus considered updating your drivers securely by employing a solution from the best driver update software.
4. Clear cookies and cache and update your plugins
- Launch the browser.
- Click the menu button in the top right corner and choose Library.
- Next, click on History.
- Now click on Clear recent history.
- Select what type of data you wish to remove. In our case, we have selected cache and cookies, but you can choose other types of data if you want. Select the desired time range and click on the Clear now button.
- When cookies and cache are deleted, restart Firefox.
To fix an error occurred please try again later error, you might want to clear cookies and cache.
Although we’ve shown you how to delete cache and cookies in Firefox, similar steps apply to most other modern browsers.
If you use any browser plugins, especially Shockwave Flash, you might want to update them to the latest version to fix possible incompatibility issues.
You can also make your task easier by installing a tool to clear cache and cookies. Our top recommendation in this regard is Fortect because it is light, easy to use, and provides tons of valuable features.
This software cannot only clear your cached files and cookies but also help you clean junk files, repair your registry, update your drivers, and more.
5. Disable Shockwave Flash
- launch the Firefox browser.
- Type the path below in the address bar and hit Enter:
about:addons - Go to the Plugins section and find Shockwave Flash. From the dropdown menu, choose Never Activate.
Sometimes Shockwave Flash can cause an error occurred, please try again later to appear while watching YouTube videos, so make sure that it’s disabled.
If you don’t use Firefox, make sure that you disable Shockwave Flash on the browser that you’re currently using.
The process of disabling Shockwave Flash is similar for all modern browsers.
6. Disable hardware acceleration and try changing the video resolution
- Start the Firefox browser.
- In the address bar, paste the path below, then hit Enter:
about:preferences - Scroll to the Performance section and uncheck both Use recommended performance settings and Use hardware acceleration when available.
- Restart Firefox and try playing any YouTube video.
Some users have reported that hardware acceleration can cause issues with YouTube.
If you use a different browser, you should know that you can similarly disable hardware acceleration in any other browser.
Hardware acceleration can cause various issues, but after disabling it, the problems with YouTube videos should be resolved.
7. Plug in your headphones or speakers to your computer
This sounds like an unusual solution, but users have reported that plugging in your headphones or speakers to the audio jack while playing YouTube videos fixes this problem.
So if you’re using built-in speakers, try connecting headphones or speakers to fix this issue.
Usually, there is a red cross sign on the volume control icon in Taskbar, and if you notice it, reconnect your speakers or headphones and try playing YouTube videos again.
If your volume control is not working, we have got you covered with some quick tips to solve the issue.
8. Uninstall/repair Bitdefender
- Click on the Start menu, type control panel, and select the Uninstall a program option.
- If you have Bitdefender installed, click on it from the list of programs, then click on the Uninstall option.
- Follow the prompts from the uninstallation wizard to remove the app.
According to some users, it seems that Bitdefender can also cause this YouTube error, and to fix it, you’ll need to remove or repair Bitdefender.
It has been reported that repairing Bitdefender fixes the YouTube issue, but if repairing Bitdefender doesn’t work for you, you might want to uninstall it.
Several users reported that they fixed the issue simply by updating to the latest version of Bitdefender, so be sure to try that.
If you don’t use Bitdefender, try disabling or temporarily uninstalling your antivirus software to fix this issue.
Sometimes switching to a different antivirus solution can fix the problem, and if you’re looking for a new antivirus, be sure to try some of our updated best antivirus selections.
9. Change the quality of your videos
- Log on to YouTube and play a video.
- Click on the gear icon on the video.
- Click on Quality and select any video quality.
- Replay the video.
An error occurred please try again later error message will prevent you from watching YouTube videos, but according to users, you can fix this problem simply by changing the video quality of the video.
Keep in mind that this is just a workaround, so you’ll have to repeat it for every YouTube video that you try to watch.
- Error Authenticating With Venmo: 6 Ways to Fix it
- Fix: Immersive Reader not Working in OneNote
- TypingClub is Not Working on Windows 11? Here’s What to do
- What Does JWT Expired Mean & How to Easily Fix it
10. Update the browser
- Open your browser.
- Click the Menu icon in the top right corner and choose Help from the menu.
- Click on About Firefox.
- The browser will check for updates and allow you to install the latest updates if there are any.
11. Reinstall your browser
- Uninstall Firefox using the same steps in solution 9.
- Visit the Firefox website and click the Download Firefox button to get a new installation file.
- Click on the downloaded file and follow the installation wizard to reinstall Firefox.
If you’re getting An error occurred please try again later error message while watching YouTube videos; you might want to try reinstalling your web browser.
Users reported this issue in Firefox, but after reinstalling it, the problem was resolved. This solution also applies to other web browsers such as Chrome.
Keep in mind that uninstalling your browser will remove your cookies, history, and saved passwords, so you might want to export them before you reinstall.
There you go. Any of these fixes should work just fine. Please note that not all of them will work, and we expect you to pick solutions based on your specific situation.
If you still have problems playing videos on YouTube, we also have another great guide on how to fix YouTube on Windows.
An error occurred please try again later error will prevent you from watching YouTube videos, but you should be able to fix this annoying problem using one of our solutions.
Let us know in the comments what solutions worked for you.
Google сервисы Ошибки и неисправности Задать вопросНаписать пост
Во время интернет-серфинга могут происходить некоторые системные сбои, возникающие по многим причинам. Также не является исключением и Ютуб, с ошибкой идентификатора воспроизведения и проблемами с видео.
Что за ошибка и причины ее возникновения?
Идентификатор воспроизведения Ютуб – это уникальный код, состоящий из определенной последовательности латинских букв и символов, который присваивается каждому видеоролику или каналу на популярном видеохостинге. Появление рассматриваемой ошибки практически никогда не связано с некорректной работой серверов Youtube, а наиболее часто проблема с данным компонентом возникает в следующих случаях:
- неправильное функционирование flash-плеера, что обычно приводит к отказу воспроизведения любых видеоматериалов через браузер;
- нарушения в работе web-обозревателя, происходящие из-за переполнения папки с временными файлами или активности дополнительных расширений;
- неверные настройки сетевых служб и компонентов, которые могут быть следствием вредоносной активности на компьютере;
- ошибочная установка системного времени;
- низкая скорость интернет-соединения.
Кроме того, ошибка идентификатора воспроизведения с просьбой повторить попытку может проявляться вследствие более серьезных причин, например, из-за физического выхода из строя какого-либо системного модуля.
Способы исправления ошибки
Чтобы вернуть работоспособность Youtube и устранить ошибку воспроизведения видео на компьютерах, телевизорах, смартфонах Андроид или других устройствах, рекомендуется выполнить следующие действия:
- Проверить установку времени, кликнув соответствующее табло в системном трее Windows.
- Обновить Web-обозреватель или установить альтернативное ПО, если Ютуб показывает сообщение о том, что видео обрабатывается и следует повторить попытку позже.
- Отключить все браузерные расширения, что, к примеру, в Yandex-Browser можно сделать, нажав в правом верхнем углу значок настроек, где следует выбрать раздел «Дополнения» и перевести бегунки в положение «Откл.» напротив соответствующих утилит.
- Переустановить Adobe Flash Player, скачав его бесплатно с официального сайта adobe.com.
- Очистить папку с временными файлами, перейдя в настройки браузера, как было описано в 3-м пункте, где потребуется нажать «История» — «Очистить историю».
- Далее разумно деинсталлировать все приложения, способные менять сетевые параметры, а к таким можно отнести анонимайзеры, программные прокси-серверы и так далее.
- На следующем этапе целесообразно установить утилиту CCleaner, после инсталляции которой следует щелкнуть кнопку «Очистка» в одноименном разделе.
- Теперь желательно проверить систему на наличие вредоносного ПО, а делается это бесплатно путем скачивания приложения «Dr.Web Curelt» с официального сайта разработчика, после чего также рекомендуется установить платную версию одного из антивирусов.
- Дальше стоит поменять некоторые сетевые установки, пройдя по пути «Пуск» — «Параметры» — «Сеть и Интернет» — меню «Прокси», где надо установить ползунок напротив «Использовать прокси-сервер» в режим «Откл.».
- Напоследок надо убедиться в активности сетевых программных модулей, которые следует запустить по необходимости, открыв оснастку «Службы» путем создания одноименного запроса через поисковую строку «Пуск», а самыми важными из них являются:
- «DNS»-клиент;
- «BranchCache»;
- «DHCP»;
- «Автоматическая настройка сетевых устройств»;
- «Брандмауэр Windows»;
- «Веб-клиент»;
- «Диспетчер подключений Windows”
- «Рабочая станция»;
- «Сетевые подключения»;
- «Служба настройки сети».
В завершение стоит отметить, что если советы, рассмотренные в этом материале не помогли решить проблему с ошибкой идентификатора воспроизведения Ютуб, то вероятно придется переустанавливать операционную систему или искать неисправности в аппаратной части оборудования.
Reader Interactions
У вас возникли проблемы с использованием функции поиска YouTube на устройстве Apple iPhone или Android? Есть несколько причин, по которым приложение не дает ожидаемых результатов. Вы можете попробовать несколько способов решить проблему и вернуться к поиску любимых видео на YouTube.
Одна из распространенных причин, по которой вы не можете использовать функцию поиска YouTube, заключается в том, что в вашем приложении произошел незначительный сбой. Другие причины включают неактивное подключение к Интернету, отсутствие полного доступа к данным YouTube и многое другое.
Один быстрый способ исправить большинство проблем с YouTube это закрыть и перезапустить приложение YouTube на телефоне. Это устраняет различные мелкие проблемы с приложением, позволяя вам использовать функцию поиска.
На айфоне
- Проведите вверх от нижней части экрана телефона и сделайте паузу посередине.
- Найдите YouTube в списке и проведите пальцем вверх по приложению, чтобы закрыть его.
- Коснитесь YouTube на главном экране, чтобы перезапустить приложение.
На Android
- Коснитесь кнопки Недавние приложения.
- Проведите вверх в приложении YouTube.
- Коснитесь YouTube на главном экране или в панели приложений.
Проверьте подключение к Интернету
YouTube требует активного подключения к Интернету для получения результатов поиска. Если ваше соединение нестабильно или вообще не работает, это причина, по которой вы не можете использовать опцию поиска.
Вы можете убедиться в этом, открыв веб-браузер на своем телефоне и запустив такой сайт, как Бинг. Если вам удалось получить доступ к сайту, ваш интернет работает нормально. В этом случае читайте дальше, чтобы узнать больше об исправлениях.
Если ваш веб-браузер не может загрузить сайт, ваше интернет-соединение неисправно. В этом случае попробуйте решить проблему самостоятельно или обратитесь за помощью к своему провайдеру.
Проверьте, не работает ли YouTube
Серверы YouTube иногда выходят из строя, что приводит к перебоям в работе платформы. Неработающая функция поиска может быть результатом такого сбоя.
Вы можете проверить, не работает ли YouTube, используя такой сайт, как DownDetector. Если платформа действительно не работает, вам придется подождать, пока компания не восстановит серверы. Вы ничего не можете сделать со своей стороны, чтобы решить проблему.
Обновите YouTube, чтобы исправить проблему с панелью поиска
Ошибки приложения YouTube могут привести к тому, что функция поиска не будет работать. Поскольку вы не можете исправить эти проблемы на уровне кодирования самостоятельно, вы можете обновить приложение на своем телефоне, чтобы потенциально избавиться от этих ошибок.
Обновить YouTube можно бесплатно и легко как на iPhone, так и на Android.
На айфоне
- Запустите App Store на вашем iPhone.
- Выберите «Обновления» внизу.
- Выберите «Обновить» рядом с YouTube в списке.
На Android
- Откройте Google Play Маркет на своем телефоне.
- Найдите и выберите YouTube.
- Нажмите «Обновить», чтобы обновить приложение.
Обновите свой iPhone или телефон Android
Системные ошибки вашего iPhone или телефона Android могут привести к сбоям в работе ваших приложений. Это особенно актуально, если на вашем телефоне установлена устаревшая версия операционной системы.
В этом случае вы можете решить проблему с поиском на YouTube обновив программное обеспечение телефона до последней версии. Вот как это сделать.
На айфоне
- Откройте «Настройки» на вашем iPhone.
- Перейдите в «Основные» > «Обновление ПО» в настройках.
- Пусть ваш iPhone проверит наличие доступных обновлений.
- Загрузите и установите обновления, нажав Загрузить и установить.
- Перезагрузите iPhone.
На Android
- Запустите настройки на вашем телефоне.
- Выберите Система > Обновления системы.
- Найдите и установите доступные обновления.
- Перезагрузите телефон.
Используйте правильную дату и время на своем телефоне
Некоторые приложения требуют, чтобы ваш телефон использовал правильную дату и время для работы. Если вы неправильно указали параметры даты и времени на своем телефоне, это может быть причиной того, что функция поиска YouTube не работает.
Исправьте эти параметры на своем телефоне, и YouTube будет работать так, как ожидалось.
На айфоне
- Запустите «Настройки» на вашем iPhone.
- Выберите «Основные» > «Дата и время».
- Включите Установить автоматически.
На Android
- Откройте «Настройки» на своем телефоне.
- Выберите Система > Дата и время.
- Включите параметры Использовать время, предоставленное сетью, и Использовать часовой пояс, предоставленный сетью.
Включить режим инкогнито YouTube
YouTube предлагает режим инкогнито, позволяющий вам просматривать платформу без регистрации истории просмотров. Стоит использовать этот режим, чтобы посмотреть, поможет ли он решить вашу проблему с поиском.
- Откройте приложение YouTube на своем телефоне.
- Выберите значок своего профиля в правом верхнем углу YouTube.
- Выберите «Включить инкогнито».
- Выберите Got It в подсказке.
- Воспользуйтесь опцией поиска и посмотрите, работает ли она.
- Вы можете отключить режим инкогнито, коснувшись значка своего профиля в правом верхнем углу YouTube и выбрав «Отключить инкогнито».
Исправьте неработающий поиск на YouTube, очистив кеш приложения
YouTube использует временные файлы, называемые кешем, для улучшения вашего взаимодействия с приложением. Эти файлы могли быть повреждены, из-за чего функции вашего приложения не работали. К счастью, вы можете удалить кеш ютуба не затрагивая ваши личные данные в приложении.
Ваш сеанс входа в систему и другая информация в приложении останутся нетронутыми, когда вы удалите кеш. Обратите внимание, что вы можете сделать это только на Android, так как iPhone не позволяет очистить кеш приложения.
- Запустите «Настройки» на своем телефоне Android.
- Выберите Приложения и уведомления > YouTube в настройках.
- Нажмите «Хранилище и кеш».
- Выберите Очистить кеш.
Разрешить YouTube использовать неограниченные данные
Если вы включили режим экономии трафика на своем телефоне Android, это может ограничить использование YouTube в Интернете. Это приводит к тому, что функции приложения не работают.
Вы можете внести приложение YouTube в белый список в режиме и разрешить приложению использовать неограниченные данные. Это, вероятно, решит вашу проблему с поиском в приложении.
- Откройте «Настройки» на своем телефоне Android.
- Зайдите в Приложения и уведомления > YouTube > Мобильные данные и Wi-Fi.
- Включите Неограниченное использование данных.
Сбросьте сетевые настройки вашего телефона
Если проблема с поиском на YouTube не устранена, попробуйте сбросить сетевые настройки iPhone или телефона Android, чтобы решить проблемы с сетью. Это гарантирует, что любые неправильно указанные параметры не вызывают проблемы.
На айфоне
- Откройте «Настройки» на вашем iPhone.
- Выберите «Основные» > «Сброс» в настройках.
- Выберите «Сбросить настройки сети».
- Введите пароль вашего iPhone.
- Выберите «Сбросить настройки сети» в подсказке.
На Android
- Запустите настройки на вашем телефоне.
- Перейдите в «Система» > «Сбросить параметры» в «Настройках».
- Выберите «Сбросить настройки Wi-Fi, мобильного телефона и Bluetooth».
- Выберите Сбросить настройки.
Сделайте панель поиска YouTube функциональной на своем смартфоне
Поиск на YouTube является важной функцией, поскольку именно так вы можете найти интересующие вас видео на этом гигантском видеохостинге. Неработающая функция поиска означает, что вы не можете смотреть то, что хотите.
К счастью, вы можете использовать методы, описанные выше, для решения вашей проблемы с поиском. Затем вы можете найти любые видео, которые вы сочтете достойными просмотра на этой платформе. Удачи!
Возможно вы сталкивались с ошибкой воспроизведения видео на видеохостингах. На ютуб она появляется в виде сообщения «Ошибка идентификатора воспроизведения…». Так как многие пользуются видео-хостингом ютуб, то иногда это создает просто колоссальные нагрузки на сервера компании. Особенно в обед, когда все ищут интересное видео, чтобы с удовольствием скоротать время.
В результате подобных нагрузок может появляться ошибка воспроизведения видео на ютуб с текстом «Ошибка. Повторите попытку позже. Идентификатор воспроизведения…». Пользователи полагают, что причиной данной ошибки является сам YouTuBe, однако данный сервис со всеми проблемами справляется очень даже хорошо.
Поэтому причину ошибки воспроизведения «Ошибка. Повторите попытку позже. Идентификатор воспроизведения…» следует искать именно на персональном компьютере, либо Андроид телефоне пользователя.
Каковы причины возникновения ошибки воспроизведения видео на ютуб?
Появление ошибки появляется по многим факторам. Одним из причин возникновения ошибок, программные ошибки, либо ошибки в браузере. В браузере данная ошибка возникает из-за нехватки выделенной памяти, другие причины появляются вследствие большого количества браузерных временных файлов – история просмотра страниц, куки и кеш, различные дополнения и т.д. Простое удаление истории просмотров и удаления процесса через диспетчер задач обычно решает проблему.
Варианты исправления ошибки воспроизведения:
1) Попробуйте перезагрузить страницу или браузер
2) Проверьте время и дату. Убедитесь, что у вас стоит правильно время и часовой пояс.
3) Анонимайзеры, прокси сервисы — если у вас установлен какой-либо сторонний софт связанный со сменой IP лучше его отключить.
4) Попробуйте перезапустить DNS-cлужбу
Панель управления \ Все элементы панели управления \ Администрирование \ Службы \ DNS-клиент \ ПКМ \ Перезапустить
5) Пакет abode flash player. Flash-плеер отвечает за обработку вашим ПК видеоданных из интернета. Его повреждение или отсутствие, не позволит просматривать ролики в сети интернет. Через панель управления удалите все пакеты flash player, затем скачайте по ссылке ниже свежий пакет Adobe Flash Player.
Ссылка на установку последней версии Adobe Flash Player
6) Установите расширение Flash Player for YouTube для вашего браузера по ссылокам ниже:
Для браузера Opera
Для браузера Google Chrome
Для браузера Firefox
7) Очистите кэш и куки вашего браузера — это можно сделать в настройках браузеров

9) Не стоит забывать про наличие поддержки HTML5 видеоплеера, из-за которого также возникают проблемы. Обновление программы также решает проблему.
10) Если ошибка возникает на телефоне Андроид — тогда в приложении следует сбросить настройки (очистить кэш, данные и остановить). После перезагрузите Сеть (Wi-Fi, мобильный интернет).