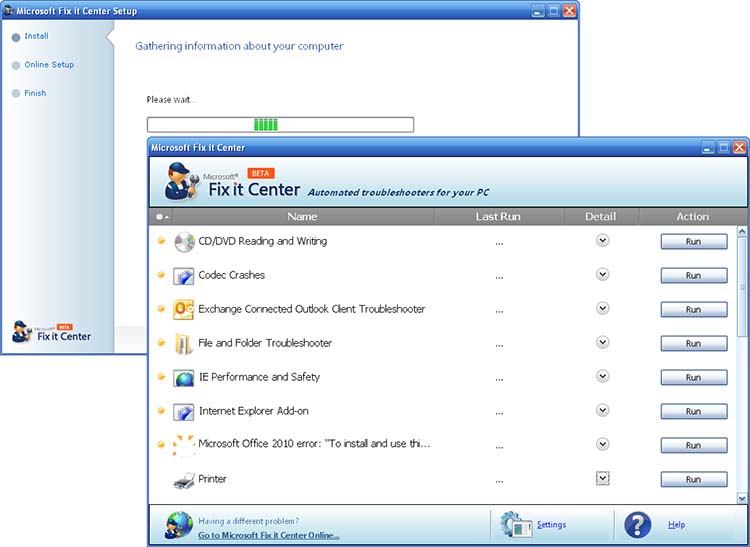781 Попытка кодирования не удалась, потому что не было найдено ни одного действительного сертификата.
800 Не удалось создать VPN-подключение. VPN-сервер недоступен, или параметры безопасности для данного подключения настроены неверно.
600 Произошла внутренняя ошибка. Перегрузите компьютер для того члобы убедиться, что все недавние изменения конфигурации вступили в силу.
601 Произошла внутренняя ошибка. Перегрузите компьютер для того члобы убедиться, что все недавние изменения конфигурации вступили в силу.
602 COM-порт, который должен быть использован сетевым соединением уже используется другим другим активным сетевым соединением или процессом (например, программой мониторинга телефонной линии, такой как факс-программой). Завершите работу с приложением, блокирующим COM-порт
603 Произошла внутренняя ошибка. Перегрузите компьютер для того члобы убедиться, что все недавние изменения конфигурации вступили в силу.
604 Возможно, файл телефонной книги удаленного доступа и текущая конфигурация Удаленного Доступа к Сети несовместимы. Если вы заменили коммуникационное оборудование (последовательный порт или модем), проверьте конфигурацию Удаленного Доступа к Сети.
605 Возможно, файл телефонной книги удаленного доступа и текущая конфигурация Удаленного Доступа к Сети несовместимы. Если вы заменили коммуникационное оборудование (последовательный порт или модем), проверьте конфигурацию Удаленного Доступа к Сети.
Если эта ошибка будет возникать в дальнейшем, удалите и создайте заново удаленное соединение к сети.
606 Произошла внутренняя ошибка. Перегрузите компьютер для того члобы убедиться, что все недавние изменения конфигурации вступили в силу.
607 Произошла внутренняя ошибка. Перегрузите компьютер для того члобы убедиться, что все недавние изменения конфигурации вступили в силу.
608 Возможно, файл телефонной книги удаленного доступа и текущая конфигурация Удаленного Доступа к Сети несовместимы. Если вы заменили коммуникационное оборудование (последовательный порт или модем), проверьте конфигурацию Удаленного Доступа к Сети.
Если эта ошибка будет возникать в дальнейшем, удалите и создайте заново удаленное соединение к сети.
609 Возможно, файл телефонной книги удаленного доступа и текущая конфигурация Удаленного Доступа к Сети несовместимы. Если вы заменили коммуникационное оборудование (последовательный порт или модем), проверьте конфигурацию Удаленного Доступа к Сети.
Если эта ошибка будет возникать в дальнейшем, удалите и создайте заново удаленное соединение к сети.
610 Произошла внутренняя ошибка. Перегрузите компьютер для того члобы убедиться, что все недавние изменения конфигурации вступили в силу.
611 Вероятно, конфигурация сети неверна. Перегрузите компьютер для того члобы убедиться, что все недавние изменения конфигурации вступили в силу.
612 Вероятно, конфигурация сети неверна. Перегрузите компьютер для того члобы убедиться, что все недавние изменения конфигурации вступили в силу. Эта ошибка также может произойти, если ваш компьютеру не хватает рабочих ресурсов.
613 Произошла внутренняя ошибка. Перегрузите компьютер для того члобы убедиться, что все недавние изменения конфигурации вступили в силу.
614 Произошла внутренняя ошибка. Перегрузите компьютер для того члобы убедиться, что все недавние изменения конфигурации вступили в силу.
615 Возможно, файл телефонной книги удаленного доступа и текущая конфигурация Удаленного Доступа к Сети несовместимы. Если вы заменили коммуникационное оборудование (последовательный порт или модем), проверьте конфигурацию Удаленного Доступа к Сети.
Если эта ошибка будет возникать в дальнейшем, удалите и создайте заново удаленное соединение к сети.
616 Произошла внутренняя ошибка. Перегрузите компьютер для того члобы убедиться, что все недавние изменения конфигурации вступили в силу.
617 Дождитесь, пока Удаленный Доступ к Сети завершит соединение
618 Произошла внутренняя ошибка. Перегрузите компьютер для того чтобы убедиться, что все недавние изменения конфигурации вступили в силу.
620 Вероятно, конфигурация сети неверна. Перегрузите компьютер для того чтобы убедиться, что все недавние изменения конфигурации вступили в силу.
621 Удаленный Доступ к Сети использует файл Rasphone.pbk, находящийся в директории \System32\Ras. Убедитесь, что файл находится в этой директории, после чего перезапустите Удаленный Доступ к Сети
622 Удаленный Доступ к Сети использует файл Rasphone.pbk, находящийся в директории \System32\Ras. Убедитесь, что файл находится в этой директории, после чего перезапустите Удаленный Доступ к Сети
623 Удаленный Доступ к Сети нашел телефонную книгу, но не может найти запись, соответствующую данному подключению. Эта ошибка не будет происходить если только другое приложение не использует телефонную книгу Удаленного Доступа к Сети и не укажет неверную запись подключения.
624 Удаленный Доступ к Сети использует файл Rasphone.pbk, находящийся в директории \System32\Ras. Убедитесь, что ваш диск не переполнен и у вас есть права для изменения этого файла.
625 Файл телефонной книги Rasphone.pbk может быть поврежден. Удалите этот файл из директории \System32\Ras, после чего перезапустите Удаленный Доступ к Сети для того члобы создать новую телефонную книгу.
626 Произошла внутренняя ошибка. Перегрузите компьютер для того члобы убедиться, что все недавние изменения конфигурации вступили в силу.
627 Возможно, один из конфигурационных файлов Удаленного Доступа к Сети содержит неверную информацию. Если вы используете модем, не поддерживаемый вашей версией Windows, установите поддерживаемый модем.
628 Если это подключение по телефонной линии, попробуйте передозвониться. Если вы продолжаете получать это сообщение, понизьте начальную скорость модема и отключите дополнительные настройки модема. Если эта проблема будет возникать в дальнейшем, обратитесь к вашему системному администратору.
Если это подключение к виртуальной частной сети (VPN), в доступе может быть отказано по причине политики удаленного доступа, либо по иным причинам. Обратитесь к вашему системному администратору
629 Соединение разорвано по одной из следующих причин:
-
Неисправимая ошибка телефонной линии.
-
Шумы в линии.
-
Отключение системным администратором.
-
Неудавшаяся попытка соединения с модемом сервера удаленного доступа на выбранной скорости.
Для того чтобы заново установить соединение, нажмите «Перенабрать». Вы также можете активировать автоматический передозвон в разделе Свойства для данного соединения. Если эта ошибка будет возникать в дальнейшем, понизьте скорость подключения модема до 9600 bps, после чего попробуйте передозвониться.
Вы можете попробовать подключиться к другому серверу, для того чтобы определить, не связана ли эта проблема конкретно с севером, на который вы пытаетесь дозвониться. Также, вы может попробовать подключиться к своему серверу с другой телефонной линии.
Для того чтобы заново установить соединение, нажмите «Перенабрать». Вы также можете активировать автоматический передозвон в разделе Свойства для данного соединения. Если эта ошибка будет возникать в дальнейшем, понизьте скорость подключения модема до 9600 bps, после чего попробуйте передозвониться.Вы можете попробовать подключиться к другому серверу, для того чтобы определить, не связана ли эта проблема конкретно с севером, на который вы пытаетесь дозвониться. Также, вы может попробовать подключиться к своему серверу с другой телефонной линии.
630 Соединение разорвано по одной из следующих причин:
-
В вашем модеме (или в другом коммуникационном оборудовании) произошла неисправимая ошибка.
-
В вашем коммуникационном порту произошла неисправимая ошибка.
-
Кабель вашего модема отключен.
Для диагностики и решения проблемы проделайте следующее:
-
Убедитесь, что ваш модем включен и кабель надежно подключен.
-
Убедитесь, что ваш модем функционирует правильно.
Для диагностики и решения проблемы проделайте следующее:
631 Из-за события, произошедшего на вашем компьютере соединение было разорвано. Перезвоните.
632 Произошла внутренняя ошибка. Перегрузите компьютер для того члобы убедиться, что все недавние изменения конфигурации вступили в силу.
633 Если это подключение по телефонной линии, COM-порт, который должен быть использован сетевым соединением уже используется другим другим активным сетевым соединением или процессом (например, программой мониторинга телефонной линии, такой как факс-программой). Завершите работу с приложением, блокирующим COM-порт.
Если это подключение к виртуальной частной сети (VPN), Устройство VPN, которое должно быть использовано сетью, не может быть открыто. Если эта проблема будет возникать в дальнейшем, обратитесь к вашему системному администратору
634 Сервер удаленного доступа не может зарегистрировать имя вашего компьютера в сети. Чаще такое возможно с протоколом NetBIOS, однако, также может происходить с TCP/IP или IPX протоколами. Обычно, это происходит в случае, если адрес уже используется в сети. Обратитесь к вашему системному администратору.
635 Произошла внутренняя ошибка. Перегрузите компьютер для того члобы убедиться, что все недавние изменения конфигурации вступили в силу.
636 Возможно, ваша аппаратная конфигурация и настройки конфигурации для вашего подключения несовместимы друг с другом. Если вы заменили коммуникационное оборудование (последовательный порт или модем), проверьте конфигурацию Удаленного Доступа к Сети.
637 Произошла внутренняя ошибка. Перегрузите компьютер для того члобы убедиться, что все недавние изменения конфигурации вступили в силу.
638 Произошла внутренняя ошибка. Перегрузите компьютер для того члобы убедиться, что все недавние изменения конфигурации вступили в силу.
639 Возможно, ваша сеть NetBIOS неверно сконфигурирована. Перегрузите компьютер для того члобы убедиться, что все недавние изменения конфигурации вступили в силу.
640 Модем не может установить соединение на указанной скорости. Понизьте начальную скорость модема и перезвоните. Также, попробуйте отключить аппаратное и программное сжатие.
Если установить соединение все-таки не удается, попробуйте добавить NWLink IPX/SPX/NetBIOS Compatible Transport Protocol.
641 Попросите вашего системного администратора увеличить емкость ресурса сервера удаленного доступа, или используйте Services in Computer Management для остановки второстепенных сервисов на вашем компьютере, таких как Messenger и Network DDE.
642 Другой компьютер с таким же именем уже подключен к удаленной сети. Каждый компьютер в этой сети должен быть зарегистрирован бод уникальным именем. Проверьте следующее:
-
Не находится ли компьютер с каким же именем как ваш в сети к которой вы подключаетесь.
-
Не подключен ли физически ваш компьютер к сети, к которой вы пытаетесь подключиться.
643 Сообщите об ошибке вашему системному администратору.
644 Другой компьютер, уже подключенный к этой сети использует ваше имя для получения сетевых сообщений. Адресуемые вам сообщения отправляются на этот компьютер. Если вы хотите получать сообщения на вашу удаленную рабочую станцию, вам следует выйти из вашего офисного компьютера до того как вы будете дозваниваться в сеть с следующий раз.
Эта ошибка не влияет на сообщения Microsoft Outlook, Microsoft Outlook Express, или Microsoft Exchange.
645 Произошла внутренняя ошибка. Перегрузите компьютер для того члобы убедиться, что все недавние изменения конфигурации вступили в силу.
646 Ваша учетная запись сконфигурирована для доступа в сеть, ограниченного во времени суток. Если вам необходимо войти в сеть во время суток, отличное от сконфигурированного на данный момент, попросите вашего системного администратора изменить конфигурацию.
647 Учетная запись пользователя отключена. Это могло произойти из-за множественных повторяющихся неудачных попыток подключения, либо потому что системный администратор отключил учетную запись из соображений безопастности (или за неуплату). Попросите вашего системого администратора включить вашу учетную запись.
648 Необходимо изменить пароль.
Если вы подключаетесь через Удаленный Доступ к Сети, вы автоматически получите запрос на изменение вашего пароля. Если вы подключаетесь, используя команду rasdial, вы можете изменить пароль проделав следующее:
-
Нажмите CTRL+ALT+DEL. К
-
ликните «Изменить пароль», после чего следуйте инструкциям, появляющимся на экране.
Если вы принадлежите к группе администраторов и срок действия вашего пароля истек, другой администратор должен изменить ваш пароль. Вы не сможете изменить ваш пароль самостоятельно.
Если вы принадлежите к группе администраторов и срок действия вашего пароля истек, другой администратор должен изменить ваш пароль. Вы не сможете изменить ваш пароль самостоятельно.
649 Учетная запись не имеет прав доступа на сервер по одной из следующих причин:
-
Ваша учетная запись на выбранном сервере действительна, но у вас нет прав удаленного доступа к сети. Попросите вашего системного администратора установить разрешение на удаленный доступ для вашей учетной записи, либо установить разрешение в Роутинге и Удаленном Доступе.
-
Срок действия вашей учетной записи истек и учетная запись была отключена, либо ваш удаленный доступ был закрыт.
-
Вы пытаетесь подключиться к серверу вне разрешенного времени суток, количество попыток подключения превысило максимально допустимое число, либо ваша учетная запись может не позволять удаленный вход.
-
Параметры вашей учетной записи могут предотвращать подключения. Напимер, ваша учетная запись может разрешать подключения только с определенных телефонных номеров. Удаленный компьютер может разрешать подключения только локальным учетным записям.
-
Возможно, ваш компьютер не поддерживает запрашиваемый протокол аутентификации, либо ваш компьютер пытается использовать протокол, не допустимый удаленным компьютером.
Если у вас есть учетная запись с провами удаленного доступа на другом домене, проделайте следующее, для использования вашей учетной записи на этом домене:
-
Кликните правой кнопкой по подключению, после чего выберите Свойства.
-
На закладке Свойства выберите Запрашивать имя и пароль, сертификат и т.д. и Включать Windows logon domain чекбоксы.
-
На закладке Безопасность очистите чекбоксы Автоматически использовать мои логин, пароль и домен, затем кликните ОК.
-
Кликните дважды по подключению, затем кликните Набрать.
-
Укажите соответствующие имя пользователя, пароль и домен.
Если у вас есть учетная запись с провами удаленного доступа на другом домене, проделайте следующее, для использования вашей учетной записи на этом домене:
650 Ошибку может вызывать одно из перечисленного ниже:
-
Сервер удаленного доступа не запущен. Обратитесь к вашему системному администратору для того чтобы убедиться, что сервер запущен.
-
Линия может быть слишком зашумлена, либо вашему модему не удалось корректно установить связь с модемом сервера удаленного доступа на выбранной скорости. По обоим этим причинам, понизьте начальную скорость (bps) модема, после чего перезвоните.
-
Проверьте Список Совместимого Оборудования чтобы убедиться, что ваш модем там указан. Самый современный список поддерживаемых модемов находится на сайте Microsoft www.microsoft.com. Если ваш модем есть в списке, свяжитесь с производителем модема для обновления драйверов.
- Возможно, Последовательный кабель модема должен быть заменен.
- Возможно, неверны аутентификационные настройки данного подключения. Обратитесь к вашему системному администратору для того чтобы убедиться, что ваши аутентификационные настройки соответствуют требованиям сервера удаленного доступа.
- Возможно, на сервере удаленного доступа одновременно включены программное и аппаратное сжатие. Обычно, на серверах удаленного доступа включено программное сжатие, а аппаратное отключено.
651 Ваш модем (либо другое устройство) сообщило об ошибке.
Если вы подключаетесь по телефонной линии и используете поддерживаемый внешний модем, выключите и затем включите модем. Закройте и снова запустите Удаленный Доступ к Сети, после чего перезвоните. Если ваш модем не поддерживается Удаленным Доступом к Сети, переключитесь на поддерживаемый модем. Самый современный список поддерживаемых модемов находится на сайте Microsoft www.microsoft.com. Убедитесь, что вы верно сконфигурировали ваш модем для работы с удаленным доступом.
Если это подключение к виртуальной частной сети (VPN), вы, возможно, неверно указали адрес TCP/IP в конфигурации сети, либо сервер, к которому вы пытаетесь подключиться, может быть недоступен. Для того чтобы определить, свободен ли сервер, обратитесь к вашему системному администратору
652 Ваш модем (либо другое устройство) выдал сообщение, отсутствующее в одном из ваших скриптовых файлов (Pad.inf, Switch.inf или filename.scp).
Если вы используете поддерживаемый внешний модем, выключите и затем включите модем, после чего перезвоните.
Если эта проблема будет возникать в дальнейшем, попробуйте подключиться на меньшей начальной скорости.
Самый современный список поддерживаемых модемов находится на сайте Microsoft www.microsoft.com.
653 Возможно, один из конфигурационных файлов Удаленного Доступа к Сети содержит недействительную информацию.
Если ваш модем не поддерживается Удаленным Доступом к Сети, переключитесь на поддерживаемый модем. Самый современный список поддерживаемых модемов находится на сайте Microsoft www.microsoft.com.
654 Возможно, один из конфигурационных файлов Удаленного Доступа к Сети содержит недействительную информацию.
Если ваш модем не поддерживается Удаленным Доступом к Сети, переключитесь на поддерживаемый модем. Самый современный список поддерживаемых модемов находится на сайте Microsoft www.microsoft.com.
655 Возможно, один из конфигурационных файлов Удаленного Доступа к Сети содержит недействительную информацию.
Если ваш модем не поддерживается Удаленным Доступом к Сети, переключитесь на поддерживаемый модем. Самый современный список поддерживаемых модемов находится на сайте Microsoft www.microsoft.com.
656 Возможно, один из конфигурационных файлов Удаленного Доступа к Сети содержит недействительную информацию.
Если ваш модем не поддерживается Удаленным Доступом к Сети, переключитесь на поддерживаемый модем. Самый современный список поддерживаемых модемов находится на сайте Microsoft www.microsoft.com.
657 Возможно, один из конфигурационных файлов Удаленного Доступа к Сети содержит недействительную информацию.
Если ваш модем не поддерживается Удаленным Доступом к Сети, переключитесь на поддерживаемый модем. Самый современный список поддерживаемых модемов находится на сайте Microsoft www.microsoft.com.
658 Возможно, один из конфигурационных файлов Удаленного Доступа к Сети содержит недействительную информацию.
Если ваш модем не поддерживается Удаленным Доступом к Сети, переключитесь на поддерживаемый модем. Самый современный список поддерживаемых модемов находится на сайте Microsoft www.microsoft.com.
659 Возможно, один из конфигурационных файлов Удаленного Доступа к Сети содержит недействительную информацию.
Если ваш модем не поддерживается Удаленным Доступом к Сети, переключитесь на поддерживаемый модем. Самый современный список поддерживаемых модемов находится на сайте Microsoft www.microsoft.com.
660 Возможно, один из конфигурационных файлов Удаленного Доступа к Сети содержит недействительную информацию.
Если ваш модем не поддерживается Удаленным Доступом к Сети, переключитесь на поддерживаемый модем. Самый современный список поддерживаемых модемов находится на сайте Microsoft www.microsoft.com.
661 Возможно, один из конфигурационных файлов Удаленного Доступа к Сети содержит недействительную информацию.
Если ваш модем не поддерживается Удаленным Доступом к Сети, переключитесь на поддерживаемый модем. Самый современный список поддерживаемых модемов находится на сайте Microsoft www.microsoft.com.
662 Возможно, один из конфигурационных файлов Удаленного Доступа к Сети содержит недействительную информацию.
Если ваш модем не поддерживается Удаленным Доступом к Сети, переключитесь на поддерживаемый модем. Самый современный список поддерживаемых модемов находится на сайте Microsoft www.microsoft.com.
663 Возможно, один из конфигурационных файлов Удаленного Доступа к Сети содержит недействительную информацию.
Если ваш модем не поддерживается Удаленным Доступом к Сети, переключитесь на поддерживаемый модем. Самый современный список поддерживаемых модемов находится на сайте Microsoft www.microsoft.com.
664 Системе не хватает памяти. Закройте некоторые программы, после чего перезвоните.
665 Если устройство уже используется другим подключением, прервите то подключение.
Перенастройте подключение для использования другого устройства.
666 Ваш модем (либо другое устройство) не отвечает по одной из следующих причин:
-
Внешний модем выключен.
-
Модем ненадежно подключен к компьютеру. Убедитесь, что кабель надежно подключен как к модему, так и к компьютеру.
-
Последовательный кабель не соответствует требованиям Удаленного Доступа к Сети.
-
Модем испытывает аппаратные проблемы. Выключите модем, подождите 20 секунд, и включите модем.
667 Возможно, один из конфигурационных файлов Удаленного Доступа к Сети содержит недействительную информацию.
Если ваш модем не поддерживается Удаленным Доступом к Сети, переключитесь на поддерживаемый модем. Самый современный список поддерживаемых модемов находится на сайте Microsoft www.microsoft.com.
668 Передозвонитесь. Если вы будете продолжать получать это сообщение, отмените начальную скорость модема и оключите дополнительные параметры модема, такие как программное сжатие. Если эта проблема будет возникать в дальнейшем, Обратитесь к вашему системному администратору.
Также, вы должны убедиться, что модем совместим. Самый современный список поддерживаемых модемов находится на сайте Microsoft www.microsoft.com.
Если вы дозваниваетесь вручную, убедитесь, что вы находитесь в состоянии подключения, когда нажимаете Готово. Вы дозваниваетесь вручную, если вы выбрали Набор Номера через Оператора в меню дополнительно папки Удаленный Доступ к Сети.
669 Возможно, один из конфигурационных файлов Удаленного Доступа к Сети содержит недействительную информацию.
Если ваш модем не поддерживается Удаленным Доступом к Сети, переключитесь на поддерживаемый модем. Самый современный список поддерживаемых модемов находится на сайте Microsoft www.microsoft.com.
670 Возможно, один из конфигурационных файлов Удаленного Доступа к Сети содержит недействительную информацию.
Если ваш модем не поддерживается Удаленным Доступом к Сети, переключитесь на поддерживаемый модем. Самый современный список поддерживаемых модемов находится на сайте Microsoft www.microsoft.com.
671 Возможно, один из конфигурационных файлов Удаленного Доступа к Сети содержит недействительную информацию.
Если ваш модем не поддерживается Удаленным Доступом к Сети, переключитесь на поддерживаемый модем. Самый современный список поддерживаемых модемов находится на сайте Microsoft www.microsoft.com.
672 Возможно, один из конфигурационных файлов Удаленного Доступа к Сети содержит недействительную информацию.
Если ваш модем не поддерживается Удаленным Доступом к Сети, переключитесь на поддерживаемый модем. Самый современный список поддерживаемых модемов находится на сайте Microsoft www.microsoft.com.
673 Возможно, один из конфигурационных файлов Удаленного Доступа к Сети содержит недействительную информацию.
Если ваш модем не поддерживается Удаленным Доступом к Сети, переключитесь на поддерживаемый модем. Самый современный список поддерживаемых модемов находится на сайте Microsoft www.microsoft.com.
674 Возможно, один из конфигурационных файлов Удаленного Доступа к Сети содержит недействительную информацию.
Если ваш модем не поддерживается Удаленным Доступом к Сети, переключитесь на поддерживаемый модем. Самый современный список поддерживаемых модемов находится на сайте Microsoft www.microsoft.com.
675 Возможно, один из конфигурационных файлов Удаленного Доступа к Сети содержит недействительную информацию.
Если ваш модем не поддерживается Удаленным Доступом к Сети, переключитесь на поддерживаемый модем. Самый современный список поддерживаемых модемов находится на сайте Microsoft www.microsoft.com.
676 Перенаберите номер. Вы можете автоматизировать перенабор на закладке Свойства в настройке срединения. Если это подключение к виртуальной частной сети (VPN), проверьте имя или IP адрес сервера, к которому вы подключаетесь и попробуйте подключиться снова. Кроме того, обратитесь к вашему системному администратору для того чтобы проверить, работает ли удаленный сервер.
677 Модем или другое устройство не снимает телефонную трубку. Проверьте номер и перенаберите его снова. Если это подключение к виртуальной частной сети (VPN), проверьте имя или IP адрес сервера, к которому вы подключаетесь и попробуйте подключиться снова.
678 Модем или другое устройство не снимает телефонную трубку. Проверьте номер и перенаберите его снова. Если это подключение к виртуальной частной сети (VPN), проверьте имя или IP адрес сервера, к которому вы подключаетесь и попробуйте подключиться снова.
Также, убедитесь, что телефонная линия подключена в правильное гнездо модема.
679 Модем или другое устройство не снимает телефонную трубку. Многие модемы выдают эту ошибку, если удаленный модем не снимает трубку. Проверьте номер и перенаберите его снова. Если это подключение к виртуальной частной сети (VPN), проверьте имя или IP адрес сервера, к которому вы подключаетесь и попробуйте подключиться снова. Вы можете автоматизировать перенабор на закладке Свойства в настройке срединения.
680 Телефонная линия может быть неверно подключена к вашему модему, либо отключена от него. Возможно, перед номером необходимо установить префикс, например 9, для выхода на внешнюю линию, либо номер мог оказаться слишком длинным.
Убедитесь, что телефонная линия подключена в правильное гнездо модема. Также, убедитесь, что для подключения к внешней линии вы указали специальные номера доступа, например префикс 9 с последующей запятой.
Проверьте, отсутствует ли на вашей телефонной линии прерывистый тональный сигнал, соответствующий сообщению автоответчика.
Многие модемы не могут набрать более 34 цифр. После введения номера, превышающего эту длинну, эти модемы разбивают его на две, либо более строк, из которых набирают только первую (незаконченную). Это происходит модемами USRobotics и Multitech. Единственным известным решением этой проблемы является использование модемов других производителей.
Дополнительную информацию можно получить в Personal Support Center на сайте Microsoft www.microsoft.com.
681 Возможно, один из конфигурационных файлов Удаленного Доступа к Сети содержит недействительную информацию.
Если ваш модем не поддерживается Удаленным Доступом к Сети, переключитесь на поддерживаемый модем. Самый современный список поддерживаемых модемов находится на сайте Microsoft www.microsoft.com.
691 Ваша учетная запись не зарегистрирована на указанном домене, срок действия вашего пароля истек, либо вы неверно ввели информацию. Если вы не указывали домен, сервер удаленного доступа пытается проверить ваши имя пользователя и пароль на домене, членом которого вы являетесь.
Внимательно перенаберите ваши имя пользователя, пароль и домен. Если вы не уверены в этой информации, обратитесь к вашему системному администратору.
692 Ваш модем (либо другое устройство) не отвечает по следующей причине:
• Модем выключен, функционирует не правильно, либо ненадежно подключен к компьютеру.
Для решения этой проблемы проделайте следующее:
-
Сбросьте ваш модем. За дополнительной информацией обратитесь к документации аппаратного обеспечения.
-
Если вы используете внешний модем, убедитесь, что вы используете нужный последовательный кабель, и что он недежно подключен. Вы можете попробовать заменить модемный кабель. Также, если для поключения к последовательному порту вы используете адаптер, убедитесь что адаптер правильно подключен к модему. Например 9-25 контактный адаптер для мыши будет неправильно работать с последовательным сетевым подключением.
-
Протестируйте последовательный порт или мультипортовый адаптер, при необходимости замените их.
-
Убедитесь, что параметры подтверждения установления связи содема указаны верно. За информацией о параметрах подтверждения установления связи, возможных для вашего модема, обратитесь к документации модема.
-
Если ваш модем не поддерживается Удаленным Доступом к Сети, переключитесь на поддерживаемый модем. Самый современный список поддерживаемых модемов находится на сайте Microsoft www.microsoft.com.
- Проверьте, не использует ли этот коммуникационный порт другое приложение, например HyperTerminal. Если порт используется, дольнейший запуск Удаленного Доступа к Сети может вызвать появление этого сообщения.
- Дополнительную информацию можно получить в Personal Support Center на сайте Microsoft www.microsoft.com.
695 Произошла внутренняя ошибка. Перегрузите компьютер для того члобы убедиться, что все недавние изменения конфигурации вступили в силу.
696 Произошла внутренняя ошибка. Перегрузите компьютер для того члобы убедиться, что все недавние изменения конфигурации вступили в силу.
697 Произошла внутренняя ошибка. Перегрузите компьютер для того члобы убедиться, что все недавние изменения конфигурации вступили в силу.
699 Произошла внутренняя ошибка. Перегрузите компьютер для того члобы убедиться, что все недавние изменения конфигурации вступили в силу.
700 Команда скрипт-файла не модет превышать 265 символов. Разбейте команду на множество команд.
701 Ваш модем пытается подключиться на скорости, не поддерживаемой последовательным портом. Сбросьте начальную скорость подключения до следующей низшей стандартной отметки.
703 Сервер к которому вы пытаетесь подключиться требует взаимодействия с пользователем. Команда rasdial, либо приложение, используемое вами для подключения, не поддерживает взаимодействие с пользователем.
Если это возможно, попробуйте подключиться, используя существующее подключение из папки Удаленного Доступа к Сети.
Если для подключения вы используете сценарий, попробуйте подключиться, используя соединение, сконфигурированное на использование терминала. Окно терминала может сделать возможным требуемое взаимодействие с пользователем.
704 Указанный в программе номер callback не действителен.
705 Произошла внутренняя ошибка. Перегрузите компьютер для того члобы убедиться, что все недавние изменения конфигурации вступили в силу.
707 Подключение X.25 сообщило об ошибке. Обратитесь к вашему провайдеру X.25 для выяснения причин возникновения ошибки.
708 Попросите вашего системного администратора активизировать вашу учетную запись.
709 Попробуйте еще раз изменить ваш пароль. Если вы будете продолжать получать это сообщение, обратитесь к вашему системному администратору.
710 Понизьте начальную скорость модема (бит/сек.) и перезвоните.
711 Возможно служба Управления Подключениями Удаленного Доступа не запущена. Сконфигурируйте службу для автоматического запуска.
Перегрузите компьютер для того чтобы убедиться, что все недавние изменения конфигурации вступили в силу. За дополнительной информацией обратитесь в Personal Support Center на сайте Microsoft www.microsoft.com.
Возможно проблема вызвана неисправностью вашего модема или модемного кабеля. Убедитесь, что ваш модем поддерживается операционной системой. Самый современный список поддерживаемых модемов находится на сайте Microsoft www.microsoft.com.
Попробуйте заменить модемный кабель.
712 Эта ошибка может возникать при подключении, сконфигурированном для приема звонков (двунаправленное подключение). Ошибка происходит когда вы производите исходящий звонок одновременно с инициализацией сервером подключения для приема входящих звонков. Удаленный Доступ к Сети произведет повторный звонок через несколько секунд.
713 Убедитесь, что ваша линия ISDN подключена правильно, и что согласующие резисторы правильно установлены (смотрите документацию к вашей ISDN-карте), после чего переподключитесь. Если вы будете продолжать получать это сообщение, обратитесь к продавцу ISDN-карты, либы в ISDN телефонную компанию.
714 Все доступные ISDN-каналы заняты. Обычно, ISDN на уровне BRI (Basic Rate Interface) обеспечивает два канала, по которым можно совершать голосовые звонки и передавать данные. Если оба канала уже используются, Удаленный Доступ к Сети не сможет произвести звонок. Освободите один канал, после чего переподключитесь.
715 Во время аутентификации в телефонной линии происходит слишком много асинхронных ошибок. Попробуйте еще раз. Если эта проблема будет возникать в дальнейшем, понизьте скорость двоичной передачи и отключите все установленные параметры модема.
716 Проблема в конфигурации TCP/IP сервера удаленного доступа. Например, ваше соединение запрашивает TCP/IP-адрес с неиспользуемого сервера.
Обратитесь к вашему системному администратору для проверки настроек TCP/IP вашего сервера.
717 Попробуйте использовать IP-адрес, не вызывающий конфликтов в удаленной сети. Если это возможноIf possible, используйте DHCP во избежание конфликтов адресации.
718 PPP-диалог начался, однако был завершен из-за отсутствия ответа удаленного компьютера в течение определенного времени. Это могло быть вызвано низким качеством линии, либо проблемами на сервере.
719 PPP-диалог начался, однако был завершен по требованию удаленного компьютера. Возможно, ошибка вызвана проблемами на сервере.
720 Отсутствуют сетевые протоколы управления PPP, сконфигурированные для вашего соединения, либо соответствующий сетевой протокол не был установлен. Эта ошибка может происходить после изменения сетевого протокола в процессе обновления программного обеспечения.
721 Произошла попытка начать PPP-диалог, , однако удаленный компьютер не отвечает. Данная ошибка возникает если сервер не поддерживает PPP (Windows NT 3.51 и более ранние серверы удаленного доступа, либо SLIP сервер).
Данная ошибка также может возникать, если сервер требует регистрацию с использованием окна терминала перед запуском PPP. Если использование окна терминала для регистрации решает проблему, для последующих подключений вы можете автоматизировать процесс регистрации, пользуясь сценариями Windows.
Эта ошибка также может указывать на аппаратные неисправности вашего компьютера, либо удаленного сервера.
722 Полученный пакет PPP имеет неверный формат. Для решения данной проблемы вашему системному администратору необходимо вести журнал учета событий PPP. Дополнительную информацию можно получить в Personal Support Center на сайте Microsoft www.microsoft.com.
723 Максимальная длинна телефонного номера, включая префикс и суффикс не может превышать 128 символов.
726 При использовании протокола IPX для набора номера дожет быть использовано только одно соединение.
728 Проблемы с конфигурацией TCP/IP. Перегрузите компьютер для того чтобы убедиться, что все недавние изменения конфигурации вступили в силу.
729 Проверьте, установлен ли протокол TCP/IP в Свойствах Сети.
731 У несконфигурированного протокола управления PPP была запрошена специфическая информация. Для определения причины возникновения проблемы, попросите вашего системного администратора включить PPP-регистрацию с использованием утилиты Netsh.exe.
732 Согласовать параметры PPP не удалось, потому что локальный и удаленный компьютер не договорились об общем наборе параметров. Обратитесь к вашему системному администратору для уточнения конфигурации сетевых протоколов, таких как TCP/IP, IPX, или NetBEUI. Также, ваш системный администратор может включить PPP-регистрацию с использованием утилиты Netsh.exe, это может помочь определить причины возникновения проблемы.
733 Сервер поддерживает PPP, однако не поддерживает сетевые протоколы для вашего соединения. Попросите вашего системного администратора сконфигурировать соединение для использования сетевых протоколов, поддерживаемых вашим сервером. Также, ваш системный администратор может включить PPP-регистрацию с использованием утилиты Netsh.exe, это может помочь определить причины возникновения проблемы.
734 Диалог протокола управления каналом PPP начался, однако был завершен по требованию удаленного компьютера. Возможно, ошибка вызвана проблемами на сервере. Обратитесь к вашему системному администратору Также, ваш системный администратор может включить PPP-регистрацию с использованием утилиты Netsh.exe, это может помочь определить причины возникновения проблемы.
735 Ваше соединение сконфигурировано для запроса специфического IP-адреса. Сервер не сконфигурирован на разрешение клиента запрашивать специфический IP-адрес, либо специфический IP-адрес уже используется другим клиентом. Если это возможно, используйте DHCP во избежание конфликтов адресации.
736 Диалог протокола управления каналом PPP начался, однако был завершен по требованию удаленного компьютера. Возможно, ошибка вызвана проблемами на сервере. Обратитесь к вашему системному администратору Также, ваш системный администратор может включить PPP-регистрацию с использованием утилиты Netsh.exe, это может помочь определить причины возникновения проблемы.
737 Локальный и удаленный компьютеры, участвующие в PPP-диалоге являются одним и тем же компьютером. Обычно это означает, что устройство (например модем) на линке возвращает символы обратно. Попробуйте пересбросить эти устройства.
Для серверов других производителей (не Microsoft) это может означать, что удаленный компьютер перед подключением пытается запустить терминал TTY. Вы можете сконфигурировать соединение на открытие окна терминала после подключения на закладке Безопасность.
738 Сервер не может назначить вашему компьютеру IP-адрес из пула доступных адресов. Попросите вашего системного администратора сконфигурировать соединение для использования клиентом специфического IP-адреса, не конфликтующего с удаленной сетью. Либо, если это возможно, используйте DHCP во избежание конфликтов адресации.
739 Данная ошибка возникает только во время установки PPP-соединения с сервером производства не Microsoft. Стандартные протоколы аутентификации PPP, используемых для взаимодействия с другими серверами, требуют, чтобы пароль был доступен в формате «только текст», однако Windows из соображений безопасности хранит пароль только в зашифрованном виде.
740 Устройства TAPI, сконфигурированные для работы с Удаленным Доступом к Сети не смогли перейти в начальное состояние, либо были неправильно установлены. Перегрузите компьютер для того члобы убедиться, что все недавние изменения конфигурации вступили в силу. Если эта ошибка будет возникать в дальнейшем, обратитесь к журналу событий для выяснения причин ее возникновения.
741 Выбран чекбокс Требовать Шифрование Данных (отключаться если отсутствует) на закладке Безопасность, однако ваше соединение не имеет возможности кодирования. Очистите этот чекбокс для использования нешифрованного соединения, или обратитесь к вашему системному администратору.
Эта ошибка может также возникать, если ваш пароль длиннее 14 символов, вы выбрали чекбокс Требовать Шифрование Данных (отключаться если отсутствует) на закладке Безопасность, и вы выбрали Требовать Шифрование Пароля в Подтверждении Моей Идентификации. Используйте пароль короче 14 символов, очистите чекбокс Требовать Шифрование Данных (отключаться если отсутствует) и выберете Разрешить Нешифрованную Передачу Пароля в Подтверждении Моей Идентификации.
742 Запрашиваемый уровень шифрования не поддерживается на удаленном компьютере. Один из компьютеров, вероятно, использует 128-битное шифрование, тогда как другой — 40-битное, или 56-битное. Обратитесь к вашему системному администратору для того чтобы определить ваш уровень шифрования и убедиться, что сервер использует такой же уровень шифрования.
128-битное шифрование доступно без расширения североамериканским пользователям Windows 2000, Windows NT 4.0 с Service Pack 3, и клиентам Windows 9x, использующим dial-up networking 1.2 и выше. Вам необходимо отдельно заказать поддерживающие 128-битное шифрование версии каждого из этих продуктов.
743 Сервер удаленного доступа требует шифрование, однако в вашем соединении шифрование не включено.
751 Неверный номер callback. В номере допустимы только следующие символы: цифры от 0 до 9, T, P, W, (, ), -, @ и пробел. Ведите верный номер и перезвоните.
752 Во время обработки скрипта была обнаружена синтаксическая ошибка.
753 Это соединение используется Роутингом и Удаленным Доступом. Используйте Роутинг и службу Удаленного Доступа для разрыва соединения. Соединение появится либо в списке интерфейсов маршрутизации, либо в списке клиентов удаленного доступа.
754 Произошла внутренняя ошибка. Перегрузите компьютер для того члобы убедиться, что все недавние изменения конфигурации вступили в силу.
755 Обратитесь к вашему системному администратору.
756 Подождите и попробуйте еще раз позже.
757 Произошла внутренняя ошибка. Перегрузите компьютер для того чтобы убедиться, что все недавние изменения конфигурации вступили в силу.
758 Эта ошибка может возникать если приложение включает Совместное Использование Подключения к Интернету в то время, как открыты свойства соединения, и вы пытаетесь включить это же свойство. Закройте и снова откройте свойства соединения. Должен быть выбран чекбокс Разрешить Совместное Использование Подключения к Интернету.
760 Во время попытки включения роутинга произошла внутренняя ошибка. Обратитесь к вашему системному администратору.
761 Во время включения Совместного Использования Подключения к Интернету произошла внутренняя ошибка. Обратитесь к вашему системному администратору.
763 Закройте и снова откройте свойства соединения. Должен быть выбран чекбокс Разрешить Совместное Использование Подключения к Интернету. Выбирете из списка Подключение по Локальной Сети.
764 Установите устройство считывания смарт-карт.
765 Совместное Использование Подключения к Интернету конфигурирует локальное сетевое подключение домашних сетей, или малых офисных сетей со статическим адресом. В системе существует другой сетевой адаптер, сконфигурированный с тем же адресом. Измените статический адрес сетевого адаптера перед включением Совместного использования подключения к интернету.
766 Обратитесь к вашему системному администратору.
767 Удалите дополнительный статический IP-адрес, или переконфигурируйте подключение по локальной сети для DHCP.
768 Если необходимость в кодировании отсутствует, отключите шифрование и попробуйте еще раз.
769 Указанный вами адрес не верен, либо ваш сервер удаленного доступа недоступен. Проверьте адрес и попробуйте еще раз.
770 Возможно, удаленный компьютер отказывает вам в подключении из-за настроек вызывающей программы, или иных аппаратных настроек.
771 Подождите и попробуйте еще раз позже.
772 Обратитесь к вашему системному администратору
773 Введите верный номер и попробуйте еще раз.
774 Подождите и попробуйте еще раз позже. Эта ошибка может быть следствием истечения времени, либо проблем с удаленным компьютером.
775 Возможно, удаленный компьютер блокирует ваше подключение из-за настроек вызывающей программы, политики распределения, разрешающей доступ только в течение определенного времени, или иных параметров.
776 Обратитесь к вашему системному администратору
777 Обратитесь к вашему системному администратору
778 В процессе аутентификации сервер идентифицировал ваш компьютер, а ваш компьютер идентифицировал сервер. Эта ошибка произошла из-за того, что ваш ваш компьютер не распознал сервер.
779 Установите смарт-карту.
780 Произошла внутренняя ошибка. Обратитесь к вашему системному администратору. Возможно, необходимо сконфигурировать соединение для EAP.
800 Убедитесь, что у Вас включена локальная сеть и она работает, и что в настройках VPN-соединения в поле «Имя компьютера или IP-адрес назначения» указан адрес vpn.is74.ru (для базового тарифного плана), unlim.is74.ru (для безлимитного доступа), halyava.is74.ru (для услуги «Халява»), ndozor.is74.ru (для услуги «Ночной дозор»). Попробуйте пересоздать подключение, в случае неудачи обратитесь в службу техподдержки.
Другие коды ошибок на сайте Microsoft: https://support.microsoft.com/kb/824864/ru
Вопрос пользователя…
Здравствуйте.
Недавно на компьютере переустановили Windows (Windows 7 сменили на Windows 10), и теперь он выдает ошибку 651 при подключении к интернету.
Звонили провайдеру — он говорит, что с сетью у него все в порядке, сбоев и поломок нет. Предлагает платную услугу по настройке сети. Может мы что-то сделали не так, и настроить можно самостоятельно?
Доброго дня.
При подключении к интернету по протоколу PPPoE — ошибка 651 не редкость (причем, от конкретного провайдера, обычно, мало что зависит, сталкиваются с ней и в Ростелеком, и в Дом.ру, и в Биллайне, и др.).
Почему-то у многих пользователей решение проблемы достаточно простое — переустановка Windows… 👀
Между тем, далеко не всегда переустановка ОС помогает решить подобную проблему.
В этой статье попробую привести самые основные причины этой ошибки и дать решение к каждой из них…
*
Причины появления ошибки 651 и их решение
Может быть первый совет до банальности простой — но попробуйте просто перезагрузить компьютер перед всеми остальными рекомендациями этой статьи…
Пример ошибки 651 / модем или другое устройство связи сообщило об ошибке
*
1) Ошибка настройки высокоскоростного подключения / сбой
Нередко эта ошибка появляется после переустановки ОС Windows (или после настройки сети). В некоторых случаях, ошибка выскакивает и в «старой» ОС Windows, где только еще вчера все работало… ☝
Первое, что рекомендую сделать в этом случае — это пересоздать высокоскоростное подключение. Делается это достаточно просто.
1) Сначала зайдите в панель управления Windows по адресу: Панель управления\Сеть и Интернет\Центр управления сетями и общим доступом (скрин приведен ниже).
2) Затем удалите свое старое высокоскоростное подключение (Внимание! В подключении указывается пароль и логин для доступа к интернету — перед удалением проверьте, есть ли у вас эти данные. Они предоставляются провайдером).
📌 Совет!
В некоторых случаях Windows может самостоятельно устранить проблемы с сетевым подключением. Попробуйте, перед созданием и настройкой нового соединения, запустить диагностику сети (ссылка «Устранение неполадок», вторая на скриншоте ниже).
3) Далее откройте ссылку «Создание и настройка нового подключения или сети».
Создание нового подключения к сети
📌 Примечание!
Если для подключения к интернету у вас используется роутер — можете переходить к следующим рекомендациям в статье. Хотя, с роутером увидеть подобную ошибку — это редкость. Проверьте включен ли роутер, соединен ли он с ПК, все ли в порядке с проводами…
4) Затем нужно сделать следующее:
- в окне выбора варианта подключения укажите вариант «Подключение к интернету. Настройка широкополосного или коммутируемого подключения к интернету»;
- в окне «Как вы хотите выполнить подключение» — укажите вариант «Высокоскоростное (с PPPoE). Подключение через DSL или кабель, требующее ввода имени пользователя или пароля»;
- в следующем окне необходимо ввести пароль и логин для доступа к интернету (эта информация должна быть предоставлена вашим Интернет-провайдером. Проверьте в договоре на оказание услуг связи с ним).
Пересоздание высокоскоростного подключения PPPoE
5) После создания нового подключения — попробуйте соединиться по нему. Во многих случаях вот такая простая процедура позволяет быстро восстановить работоспособность сети.
*
2) Поврежденные настройки Winsock
В некоторых случаях ошибочное задание настроек сетевых карт и сети (иногда вирусы или черви, антивирусы, программы для защиты персональной информации) может привести к повреждению настроек Winsock, что в свою очередь приводит к различным ошибкам, связанных с сетью.
Многие спрашивают, что такое Winsock? Если сказать просто, то это группа функций, которые необходимы для реализации приложений в сети на основе протокола TCP/IP.
Возможные проблемы при повреждении Winsock:
- компьютер не может получить автоматически IP-адрес;
- стартуют, а затем останавливаются многие сетевые службы;
- могут исчезнуть сетевые подключения;
- есть пинг по адресам, по именам — пинга нет;
- возможно появление разного рода ошибок, в том числе и нашей, 651…
Решение: необходимо сбросить настройки Winsock.
Как это делается:
- Сначала нужно запустить командную строку от имени администратора. Для этого необходимо открыть диспетчер задач (кнопки Ctrl+Shift+Esc), затем нажать новая задача, и ввести команду CMD, не забыв поставить галочку на запуск задач от администратора.
Запуск командной строки с правами администратора
- Далее ввести команду netsh winsock reset и нажать Enter. В ответ получить сообщение о том, что все выполнено, компьютер нуждается в перезагрузке. Затем перезагрузить ПК.
Сброс настроек Winsock
*
3) Проблема с драйвером сетевой карты
Если вы подключили новое оборудование к ПК (особенно, связанное с сетью), устанавливали какие-нибудь приложении, переустанавливали ОС, вполне возможно, что мог произойти конфликт драйверов (ну или вообще, просто нет драйвера для сетевой карты в системе).
Чтобы посмотреть, есть ли драйвер для сетевого адаптера, откройте диспетчер устройств. Для этого зайдите в панель управления, затем переведите отображение на крупные значки и откройте искомый диспетчер.
Как открыть диспетчер устройств / на примере Windows 10
В диспетчере устройств откройте вкладки «Сетевые адаптеры» и «Другие устройства» (если она есть). Во вкладке сетевые адаптеры должен присутствовать ваш адаптер (например, у меня Realtek PCIe FE Family Controller). Если Ethernet (Wi-Fi Wireless адаптер) у вас в этой вкладке нет, то наверняка у вас просто нет драйверов.
В этом случае во вкладке «Другие устройства» у вас должны быть неизвестные устройства (см. пример на скрине ниже 👇).
Нет драйвера для сетевого Wi-Fi адаптера
Можно попытаться обновить драйвер, не выходя из диспетчера устройств. Для этого щелкните правой кнопкой мышки по неизвестному устройству, а во всплывшем контекстном меню выберите «Обновить драйверы…».
Обновить драйверы — диспетчер устройств
Если таким образом обновить драйвер не получилось, рекомендую ознакомиться со статьями ниже (в них я подробно уже описал процедуру: что, как, и зачем…).
👉 В помощь!
1) Как найти и обновить драйвер для любого неизвестного устройства.
2) Обновление драйвера для Wi-Fi адаптера.
3) Как удалить драйвер (в некоторых случаях нельзя установить новый драйвер, пока не удалишь старый).
*
4) Подключение было заблокировано антивирусом (файрволлом)
К сожалению, многие антивирусы и файрволлы не всегда только защищают нас — часто, пытаясь где-то перебдеть, создают лишние ошибки и проблемы. Поэтому при появлении ошибки 651, я рекомендую (на время поиска и устранения причины) отключить антивирус (если он у вас установлен).
Отключение антивируса Avast на 1 час
Так же не забывайте, что в Windows есть свой встроенные файрволл/брандмауэр. По умолчанию, он включен и работает. Его так же нужно отключить (временно).
Как открыть брандмауэр в Windows:
- нажать WIN+R;
- ввести firewall.cpl и нажать Enter.
Как открыть брандмауэр
Далее жмете по ссылке слева «Включение и отключение брандмауэра Windows», в открывшемся окне — для всех сетей переводите ползунки в режим «Отключить брандмауэр Windows».
Как отключить брандмауэр
После чего сохраните настройки и попробуйте подключиться к сети заново. Возможно, ошибки 651 не будет…
*
5) Подключен ли компьютер ко второй сети? Две сетевые карты…
В домашнем хозяйстве часто так бывает, что у компьютера не одна, а две сетевые карты. Одна используется для подключения к Интернет-провайдеру, а вторая для домашней локальной сети (например, соединена с другим ПК/ноутбуком).
В общем, если у вас на компьютере установлено две сетевых карт — я рекомендую одну из них отключить.
Для этого сначала откройте сетевые подключения. Чтобы это сделать:
- нажмите Win+R;
- введите ncpa.cpl и нажмите Enter.
Как открыть сетевые подключения ncpa.cpl
Далее отключите ВСЕ сетевые адаптеры, которые там будут. После чего, включите один сетевой адаптер, тот, через который у вас происходит соединение по PPPoE (т.е. тот адаптер, к которому подключен интернет-кабель).
Примечание: чтобы включить/отключить адаптер — просто щелкните по нему правой кнопкой мышки и в контекстном меню выберите требуемую задачу.
Сетевые подключения — отключение одного адаптера
Кстати, отключенные адаптеры становятся «бесцветными», и их статус значится, как «Отключено» (см. пример ниже 👇).
Вот так выглядит отключенный адаптер
*
6) Еще одна деталь!
У адаптера, через который вы подключены к интернет провайдеру, проверьте свойства IP версии 4 (TCP IPv4). Для этого во вкладке сетевые подключения (в которой мы сейчас отключали/включали адаптеры) зайдите в свойства нужного адаптера.
Далее откройте свойства строчки IP версии 4 (TCP IPv4) — см. стрелки 1 и 2 на скрине ниже. В свойствах проверьте два параметра (если там по-другому, измените их):
- Получать IP-адрес автоматически;
- Получать адрес DNS-сервера автоматически.
Свойства IP версии 4 (TCP IPv4)
Сохраните настройки и попытайтесь подключиться к сети заново.
*
7) Сбой сети у Интернет-провайдера
Если остальные рекомендации не помогли решить проблему — рекомендую связаться с Интернет-провайдером и уточнить, нет ли у них каких-либо сбоев, все ли в порядке с сетью.
Особо стоит «заподозрить» провайдера в том случае, когда у вас ничего на компьютере не происходило (ни установка новых приложений, ни переустановка ОС Windows, ни подключение нового оборудования), а сеть внезапно пропала. При попытке соединиться — стала появляться эта ошибка…
*

- Что за ОС? Обратите внимание на вашу ОС Windows. Если это сборка от разного рода «умельцев», рекомендую вам заменить ее и установить 👉 лицензионную копию (благо, сейчас это бесплатно). В разного рода сборках — могут быть самые разные ошибки;
- Если у вас есть ADSL модем — проверьте его работоспособность;
- Если используется Wi-Fi роутер — проверьте, все ли в порядке с ним. Возможно, стоит попробовать соединиться по Wi-Fi соединению (вместо проводного), например, с телефона, и проверить, работает ли вообще сеть, есть ли интернет. Так же рекомендую попробовать перезагрузить роутер. И еще, можете ли вы 👉 войти в настройки роутера?
- Все ли в порядке с проводами? Очень часто их повреждают, когда двигают мебель. Также провода могли просто отойти из гнезд, попробуйте переподключить их. Иногда их перегрызают домашние животные: кошки, собаки;
Перегрызенный USB-кабель
- Попробуйте сделать 👉 откат ОС Windows до более раннего состояния, когда все работало;
- Последний совет: попробуйте 👉 переустановить Windows (хотя я и не сторонник при каждой проблеме менять ОС, но в данном случае, если остальное не помогает, что посоветовать еще — не знаю…).
*
На этом всё, всем удачи!
Если кто-то избавился от 651-й другим путем — дайте наводку в комментариях 👇
👋
Первая публикация: 30.01.2017
Корректировка: 5.07.2022


Одна из самых часто встречающихся ошибок подключения Windows 7 и Windows 8 — Ошибка 651, Ошибка подключения к высокоскоростному соединению или Miniport WAN PPPoE с текстом сообщения «Модем или другое устройство связи сообщило об ошибке».
В этой статье мы подробно рассмотрим о всех возможных способах исправить ошибку 651 в Windows различных версий, независимо от того, какой у Вас провайдер, будь то Ростелеком, Дом.ру или МТС.
Первые действия при появлении ошибки 651

- Проверьте подключение кабелей.
- Перезагрузите модем или роутер при наличии — выключите его из питания и снова включите.
- Пересоздайте высокоскоростное подключение PPPoE на компьютере и подключитесь (можно сделать это с помощью команды rasphone: для этого нажмите клавиши Win+R на клавиатуре и введите rasphone.exe, далее создаете новое подключение и вводите ваши логин и пароль для входа в Интернет;
— если Вам сложно использовать командную строку, создайте новое подключение через центр управления сетями и общим доступом Windows 7 или 8, для этого в нижней части рабочего стола найдите значок сети и нажав по нему правой кнопкой мыши, выберите центр управления сетями и общим доступом, в появившемя окне выберите Настройка нового подключения или сети).
- Если ошибка 651 появилась при самом первом создании подключения, внимательно проверьте все введенные вами параметры. Например, для VPN подключения (PPTP или L2TP) частой причиной является неверный ввод адреса VPN сервера.
- Если вы используете PPPoE через беспроводное подключение, убедитесь, что у вас включен Wi-Fi адаптер на ноутбуке или компьютере.
- Если вы устанавливали антивирус или файрвол перед появлением ошибки, проверьте его настройки — он может блокировать подключения.
- В крайнем случае позвоните в техническую поддержку провайдера Интернета и уточните, нет ли проблем с подключением на их стороне.
Это именно те простые шаги, которые могут Вам помочь не потерять время и сделать так, что Интернет заработает, а ошибка WAN Miniport PPPoE исчезнет. Далее мы рассмотрим продвинутые действия по исправлению ошибки 651, которые могут помочь опытным пользователям в решении проблемы.
Сброс настроек TCP/IP
Следующее действие, которое можно попробовать — сбросить настройки протокола TCP/IP в Windows 7 и 8. Есть несколько способов сделать это, но самый простой и быстрый — использовать официальную утилиту Microsoft Fix It, скачать которую можно со страницы http://support.microsoft.com/kb/299357
После запуска утилиты, программа самостоятельно сбросит протокол Интернета, вам останется только перезагрузить компьютер и попробовать подключиться заново.
Дополнительная информация: Иногда исправить 651-ю ошибку помогает снятие определенных отметок в свойствах PPPoE подключения. Для этого, зайдите в список сетевых подключений и откройте свойства высокоскоростного подключения (Центр управления сетями и общим доступом — Изменение параметров адаптера — ПРАВЫЙ КЛИК ПО ВАШЕМУ ПОДКЛЮЧЕНИЮ — Свойства). Затем на вкладке «Сеть» в списке компонентов уберите галочки следующих параметров:
1. Протокол Интернета версии 6 (TCP/IpV6) — в некоторых случаях вызывает конфликт подключения сети, поэтому его отключение иногда помогает в решении ошибки 651.
2. VirtualBox Bridged Networking Driver — для тех, кто использует виртуальную машину Oracle Virtual Box на своей системе, установка дополнительного драйвера виртуальной сети может вызвать конфликт с текущим подключением к сети, поэтому отключение этой опции в свойствах сетевого адаптера может помочь в решении 651.
3. Для возможного решения ошибки 651 попробуйте отключить все галочки, которые не являются стандартными, к ним могут относиться протоколы различных антивирусов файрволов, так же как и внедренные протоколы вирусов. В любом случае Вы сможете вернуть все назад, если отключение опций во вкладке «Сеть» не поможет исправить подключение к Интернету.
Обновление драйверов сетевой карты компьютера
Также в решении проблемы может помочь обновление драйверов для вашей сетевой карты. Достаточно скачать их с официального сайта производителя материнской платы или ноутбука и установить.
В некоторых случаях проблему можно решить путем удаления установленных собственноручно драйверов сетевой карты и установка тех, что поставлялись на диске с программным обеспечением к сетевой карте (при наличии).
Также после удаления драйверов сетевой карты, Вы можете попробовать предоставить возможность системе автоматически установить необходимые драйвера. Для этого Вам нужно перейти в диспетчер устройств (правая кнопка мыши по ярлыку Мой компьютер на рабочем столе — Свойства — в левой части окна Диспетчер устройств). В списке устройств, в разделе Сетевые адаптеры найдите свою сетевую карту, щелкните по ней правой кнопкой мыши и выберите первый пункт «Обновить драйверы…», затем выберите «Автоматический поиск обновленных драйверов».
Дополнительная информация: если у вас две сетевые карты, то это также может служить причиной появления ошибки 651. Попробуйте отключить одну из них в диспетчере устройств — ту, которая не используется (из списка устройств выберите неиспользуемый сетевой адаптер, щелкните по нему правой кнопкой мыши, и выберите опцию Отключить).
Проверка аппаратной составляющей
Если ни один из способов, описанных выше не помогает, прежде чем переходить к «тяжелой артиллерии» типа переустановки Windows, попробуйте напоследок еще один вариант.
- Выключите компьютер, роутер, модемы (в том числе, из сети питания).
- Отключите все сетевые кабели (от сетевой карты компьютера, маршрутизатора, модема) и проверьте их целостность (не повреждены ли они ни где). Также если у Вас или у Ваших знакомых в наличии есть ЛинкМастер — небольшой аппарат для тестирования и «прозвона» сетевых кабелей, попробуйте воспользоваться им для определения целостности кабеля. После снова подключите кабели.
- Включите компьютер и дождитесь, когда он загрузится.
- Включите модем и подождите его окончательной загрузки. Если на линии есть роутер, включите его после этого, также дождитесь загрузки.
После всего проверьте, удалось ли убрать ошибку 651.
Заключение по ошибке 651
Подводя итоги, можно сказать, что ошибка 651 — один из самых неприятных моментов для пользователей, работающих в Интернете. Ее решение возможно всеми перечисленными в статье методами, но если у Вас мало опыта в работе с компьютерами, вы смело можете звонить в тех.поддержку Вашего провайдера Интернета. Как правило, специалисты помогают в режиме реального времени проверить все основные варианты возникновения ошибки 651, в крайнем случае вы сможете совершить запрос на выезд специалиста компании на дом.
Содержание
- Причины появления
- Способы решения ошибки 651
- Настройка протокола
- Отключение протокола IPv6
- Состояние служб
- Файл драйвера устройств raspppoe.sys поврежден
- Переустановка драйвера сетевой карты
- Настройка доступа к записям журнала
- Изменение реестра для решения ошибки 651
- Ошибка вызвана антивирусом
- Описание проблем сетевого оборудования
Многие пользователи часто сталкиваются с уведомлениями об отказе работы некоторых функций системы. Иногда всплывающие окна свидетельствуют об ошибке с сетевыми подключениями. В данной статье мы разберёмся, с чем связан код 651 и как исправить возникшую проблему.
Код ошибки 651 — одно из явлений, связанных с препятствиями запроса широкополосного доступа в Интернет, конкретное проявление которого заключается в том, что индикатор сетевой карты не горит или продолжает мигать. Причина кроется на стороне пользователя. Проблема вызвана сбоем соединения между компьютером пользовательского терминала и оборудованием центрального офиса.
Часто в тексте ошибки можно увидеть предложение: Модем или другое устройство сообщило об ошибке.


Существует огромное количество способов подключения к интернету, которые зависят как от оборудования, так и провайдера.
У большинства пользователей для соединения с интернетом используется модем подключенный в локальном соединении к компьютеру, что влечёт за собой применение протокола передачи данных PPPoE.
В связи с недостатками данного вида протоколирования появляется ошибка 651.
Причины появления
Очень много пользователей страдают от возникновения идентичной проблемы, ведь можно сказать, что она является визитной карточкой работы специализированного протокола канального типа передачи информации — PPPoE. Именно из-за нередких случаев возникновения неисправностей, ценным будет умение разбираться с разбираемой ошибкой.
Каждый раз при возникновении проблемы, операционная система показывает пользователю уведомление с номером и подробным объяснением. Чаще всего содержание выскакивающего окна говорит о проблемах работы пропускного оборудования. Устраните неисправность для продолжения работы в интернете.
Как же это сделать? Какой именно девайс перестал работать модем или сплиттер, а может просто кабели? Что можно сделать программным способом?
Виновником обрыва соединения может быть целый ряд сетевых узлов:
- Отказ программного обеспечения для удаленного доступа;
- Сбой модема;
- Повреждение сетевого кабеля;
- Ошибка сетевой карты;
- Настройки модема;
- Проблемы с сетевыми операторами.
Операционная система это огромный программный аппарат управляемый многочисленными параметрами. В этой статье мы выследим неправильную работу одного или нескольких из них и исправим необходимые настройки.
Настройка протокола
Для решения стандартных проблем часто используют стандартные решения. Так например при ошибке протокольного соединения опытные пользователи активируют дуплексный решим, способствующий передаче данных в обе стороны одновременно.
Для дополнительных настроек режима передачи информации примените инструкцию представленную ниже.
- В левом нижнем углу экрана по значку лупы найдите приложение «Панель управления» и зайдите в неё.
- Выберите пункт «Сеть и Интернет».
- После чего кликните по «Центр управления сетями и общим доступом».
- Измените параметры адаптера, кликнув в левой части экрана по соответствующей ссылке:
- Щелкните правой кнопкой мыши «Подключению» (Ethernet).
- Перейдите в меню в самый нижний пункт: «Свойства».
- Выберите протокол IP версии 4 и нажмите «Настроить».
- Откройте шторку «Дополнительно» и найдите в списке «Скорость дуплекса».
- Задайте ему значение «100 Мбит/с с дуплекс».
- После чего нажмите «ОК», затем перезагрузите компьютер.

Попробуйте использовать устранение неполадок встроенным помощником Виндовс:
- Откройте «Центр управления сетями и общим доступом»;
- Нажмите «Проверить и восстановить» или в зависимости от ОС «Устранить неполадки».

Отключение протокола IPv6
Бывает и такое, что проблема кроется вовсе не в свойствах сети. Чтобы проверить так ли это, произведите ряд действий из алгоритма ниже и исключите возможный сценарий.
- Зайдите в Центр управления сетями и общим доступом (показано в инструкции выше).
- Создайте и настройте новое подключение и сеть с типом «Высокоскоростное — DSL».
- Не вводите имя пользователя и пароль.
- Затем кликните «Подключить», чтобы увидеть, появляется ли проблема с кодом 691. Если да, то уведомления Windows работают исправно и сообщают о действительных проблемах.
- Следующим шагом введите имя пользователя и пароль для подключения и сохранитесь.

Бывают конфликтные ситуации между разными методами связи, чтобы избежать подобно проделайте нижеуказанное.
- Кликните по значку «Сеть» в нижнем правом углу экрана правой кнопкой мыши.
- Откройте «Параметры сети и Интернета».
- Внутри найдите пункт «Настройки параметров адаптера» и откройте его.
- В появившемся окне правой кнопкой мыши откройте вспомогательное меню подключения.
- Выберите пункт свойства в самом низу.
- Перед вами всплывет список работающих компонентов среди которых необходимо отключить один.
- В свойствах локального подключения уберите галочку возле компонента «Протокол Интернета версии 6 (TCP/IPv6)». Как это показано на второй картинке снизу.
- Сохраните с помощью кнопки «ОК».
- Если не поможет восстановите галочку.


Состояние служб
Зачастую сама операционная система может нарушать свою же работу из неправильного приоритета служебных обязанностей. Каждый пользователь способен исправить тип запуска для решение собственных задач. Измените характеристики по нижеуказанному алгоритму и решите ошибку 651.
- Нажмите клавиши «Win + R»;
- Введите «services.msc»и нажмите на кнопку «ОК»;
- Проверить службы Windows:
- «Диспетчер подключений удаленного доступа»;
- «Телефония»;
- «Удаленный доступ»(Если есть);
- Независимо от того, включены ли выше упомянутые службы, измените все состояния запуска на автоматические. Перезапустите ПК, чтобы изменения вступили в силу.

Файл драйвера устройств raspppoe.sys поврежден
Одним из метолов решения ошибки 651 является реконструирование настроек подключения. Однако пользователь сможет выполнить настройку драйвера в ручную, если у него ,как у клиента провайдера, есть информация по типу логина и пароля. Иначе же вам предстоит обстоятельный диалог со службой поддержки.
Чтобы перезапустить протокольное соединение PPPoE вручную, зная свои клиентские данные, выполните алгоритм действий представленных ниже.
- С помощью зажатия клавиш клавиатуры «Win+R» зайдите в окно «Выполнить».
- Поле ввода заполните командой имени приложения «rasphone.exe» и запустите кликнув кнопку ОК.
- Откроется новое окошко, которое позволяет званого произвести настройку сетевого подключения. Воспользуйтесь своими личными данными для установления связи с интернетом.


При условии, что у ваших девайсов и сетевых кабелей нет других изъянов, то обновленное подключение по протоколу PPPoE должно начать передавать данные исправно.
Решение возникающих сложностей
Бывают случаи когда сам файл драйвера поврежден таким образом, что не может запуститься для перезаписи. В таком случае пользователю необходимо скачать «.sys» и скопировать его в системные директории для корректной работы при проверке передачи данных.
Не нужно беспокоиться о сложности выполнения инструкции, если вы будете следовать алгоритму не нарушая его, то результат заставит ваше соединение вновь быть стабильным.
Внимание вам предстоит замена системного файла.
- Скачайте необходимый для вашей ОС файл драйвера из списка ниже.
- Разархивируйте дистрибутив.
- Скопируйте сам драйвер в расширении «.sys» внутрь системного каталога C: \windows\system32\drivers.
- Согласитесь с предупреждением о замене.
- raspppoe.sys для Windows10 версии 10.0.15063.0 (160101.0800) x64
- raspppoe.sys для Windows 8.1 версии 6.3.9600.16384 (130821-1623) x64
- raspppoe.sys для Windows 8 версии 6.2.9200.16384 (120725-1247) x64
- raspppoe.sys для Windows 7 версии 6.1.7600.16385 (090713-1255) x64
- raspppoe.sys для Windows Vista версии 6.0.6002.18005 (090410-1830) x32
- raspppoe.sys для Windows XP версии 5.1.2600.5512 (080413-0852) x32

Переустановка драйвера сетевой карты
Множество современных компьютеров в своем составе имеют не только встроенные интернет карты, но и внешние их аналоги. Можно сказать, что в современном мире на большинстве девайсов сетевых адаптеров часто больше чем один.
Причиной такого симбиоза может быть целый ряд преимуществ, который можно обобщить высокой скоростью интернета.
- Нажмите по кнопке меню Пуск правой клавишей мыши.
- В открывшемся списке выберите «Диспетчер устройств».
- На странице диспетчера устройств найдите пункт «Сетевой адаптер». Нажмите правой кнопкой на сетевую карту и удалите её.
- Перезагрузите ПК, и тогда система установит драйвера автоматически при включении из тех, что сейчас на вашем диске (так как это системная функция стандартный драйвер должен быть).


Данный способ обнулит проблему совместимости драйвера и восстановит работу интернета.
Настройка доступа к записям журнала
Измените права доступа пользователя к LogFiles.
- Путь к лог-файлу C:\Windows\System32\LogFiles\WMI. Если у вас как у пользователя системы нет прав администратора для доступа к этой папке, то будут проблемы с широкополосным подключением, и вы увидите сообщения об ошибках типа 651 или 711.
- Найдите папку WMI в каталоге LogFiles, а затем щелкните по ней правой кнопкой мыши и выберите «Свойства». Это позволит получить постоянные права администратора.
- Выберите вкладку «Безопасность».
- Нажмите кнопку «Дополнительно».
- Найдите и откройте шторку разрешения.
- Предоставьте вашему пользователю «Полный доступ» как на картинке ниже.
- После нажмите кнопку «Применить», а затем кликните «ОК» для сохранения. Перезагрузите компьютер.

Изменение реестра для решения ошибки 651
Некоторые единичные значение определенных параметров реестра операционной системы нарушают работу протокола, при условии если их характеристики были введены некорректно.
Самым частым примером проблемного дистрибутива является содержимое библиотеки TCPIP. У многих провайдеров встречается данная проблема, но решение всегда одно — изменить протокольные значения на стандартные.
Не беспокойтесь если вы боитесь изменять реестр. Просто следуйте инструкции ниже и ваша проблема будет решена.
- Зажмите клавиши «Win + R» для открытия окна, позволяющего выполнить различные действия с помощью названия команд. Оно появляется в левом нижнем углу экрана;
- Введите команду «regedit», которая позволит пользователю манипулировать параметрами и их значениями с помощью редактора;
- Нажав Enter, откройте окно библиотек параметров реестра;
- Открываем путь к параметрам с помощью строки в верхней части окно реестра или левой области веток редактора «Компьютер\HKEY_LOCAL_MACHINE\SYSTEM\CurrentControlSet\Services\Tcpip\Parameters\DNSRegisteredAdapters»;
- Создаем новый или изменяем DWORD с помощью правой кнопки мыши. Названием «Enable RSS». Внимательно просмотрите директории перед тем как создать новый файл, чтобы не было конфликта интересов;
- Задаем параметр «0», открыв созданный «DWORD» двойным кликом левой кнопки мыши и сохраняем как показано на картинке ниже в самом правом столбике с названием «Значение»;
- Таким же образом создаем новый или изменяем «DWORD» с названием «DisableTaskOffload»;
- Задаем параметр «1», как уже не раз делали.
- Сохраняемся и перезагружаем ПК.



Ошибка вызвана антивирусом
Бывают такие случаи, что проблема возникает из за того, что антивирус или брандмауэр мешают переправке пакетов данных при подключении к сети интернет.
У данного типа неисправности имеется только одно решение: отключить сетевой экран и антивирус.
Для любой операционной системы Windows выполните нижепредставленный алгоритм.
- В левом нижнем углу экрана по значку лупы найдите приложение «Панель управления» и зайдите в неё.
- Внутри перейдите в пункт с названием «Система и безопасность».
- Он предоставит возможность попасть в «Брандмауэр Windows».
- Который в свою очередь сможет перенаправить нас по ссылке «Включение и отключение Брандмауэр Windows».
- В данном окне отключаем все что можно (уводим работу в красный цвет) и нажимаем ОК.





Описание проблем сетевого оборудования
Если интернет соединение не появилось после настройки программного обеспечения, то стоит провести проверку индикаторов модема, исправности сплиттера (при наличии телефонной линии) и кабелей, а также целостность их контактов. Проведите замену поврежденных устройств/проводов.
Пользователи, которым приходится самостоятельно подключать компьютер к интернету часто сталкиваются с различными препятствиями на своем пути в виде ошибок. Одна из них часто встречается «ошибка 651 сетевое устройство связи или модем сообщает об ошибке». Что значат все эти кодовые обозначения, знают только опытные пользователи и сетевые администраторы. Давайте разберемся по порядку с этой проблемой и установим, что делать в этой ситуации.
Ошибка появляется на следующих ОС: Windows XP, Vista, 7, 8, 10. Ее можно встретить, подключая интернет через WAN Miniport PPPoE, PPTP и другие протоколы. Подключая интернет напрямую через кабель Ethernet или через Wi-Fi роутер. Сбой может возникать в случае, если вы пытаетесь активировать подключение на компьютере, когда у вас подключением управляет роутер. При подключении через роутер вы можете даже удалить ярлык высокоскоростного подключения из рабочего стола компьютера, так как он вам больше не нужен. А также это может быть:
- неправильные настройки сетевого оборудования или подключения, в этом случае проверьте еще раз введенные вами данные и соответствующие параметры;
- повреждено сетевое оборудование, например, контакты коннектора были переломлены в результате многочисленных перегибов, в результате физических повреждений вышел из строя роутер и другое;
- неисправности на стороне серверов провайдера, в этом случае вам остается связаться с лицом, которое представляет компанию-провайдера и уточнить о сроке завершения технических работ.
Если «ошибка 651 модем или другое устройство не может подключиться к интернету» возникает при подключении через роутер, попробуйте создать его снова на компьютере при помощи кабеля напрямую. Убедитесь в правильной настройке Wi-Fi модуля. Если неполадки возникают на устройстве, которое использует беспроводную сеть – проверьте разрешение на доступ к беспроводной сети в роутере. Беспроводную сеть можно как активировать, так и деактивировать.
Что делать при возникновении ошибки связи
Первым способом устранения сбоя и настройки стабильного соединения будет сброс параметров. Это необходимо сделать для протокола TCP/IP. Можно воспользоваться специальной для этого утилитой – MicrosoftFixit. Получить ее можно на официальном сайте Майкрософт http://support.microsoft.com/kb/299357. Для работы с утилитой вам не нужно владеть какими-нибудь знаниям, это простой мастер, которые в пару шагов сделает все самостоятельно. Вам достаточно скачать утилиту, запустить ее и активировать работу мастера. По завершению работы необходимо будет перезагрузить компьютер и снова попытаться установить связь с интернетом.
Если этот способ не принес никаких результатов, попробуйте следующее:
- откройте раздел «Панель управления» на ПК;
- затем откройте «Сеть и интернет» и нажмите «Просмотр сети…»;
- в следующем окне найдите «Изменение параметров адаптера»;
- выберите ваше текущее подключение и нажмите по нему правой кнопкой мыши и выберите «Свойства» из контекстного меню;
- в следующем окне найдите «Протокол версии TCP/IPv6» и уберите галочку с этого пункта.
Далее необходимо попытаться подключиться к сети интернет. Если не произошло никаких изменений, узнайте у своего провайдера, возможно нужно внести изменения в настройки, указать статический IP или т.п.
Обновляем драйвера на сетевом модуле
Причиной появления «ошибки 651 устройство или модем сообщают о сбое подключения» может быть отсутствие необходимого драйвера. Чтобы проверить текущее состояние ваших драйверов, в том числе и сетевого, необходимо нажать правой кнопкой мыши по иконке «Компьютер» и выбрать «Управление». После этого в списке слева выберите «Диспетчер устройств». Перед вами откроется список всех установленных на компьютере устройств. Если на одном из них будут проблемы с драйверами, вы увидите специальный вопросительный знак в желтом треугольнике, который захватывает внимание пользователей. В этом случае можно обновить драйвера на месте, нажав правой кнопкой мыши по проблемному устройству и выбрав первый пункт «Обновить драйверы». В этом случае система автоматически попытается отыскать нужное ПО в сети, скачает его и установит. Вам останется только перезагрузить компьютер и устройство снова заработает.
Драйверы можно обновить и вручную. Для этого необходимо знать фирму производителя вашего устройства (в частности сетевого адаптера) и посетить официальный сайт, где можно найти последнюю подлинную версию программного обеспечения. Часто причиной неполадок с сетью выступает антивирусное программное обеспечение. Попробуйте на некоторое время отключить его и подключиться к интернету. Для этого практически каждая подобная программа оснащена необходимой функцией отключения продукта на определенное количество времени или на всю текущую сессию.
Summary
Article Name
Ошибка 651 модем или другое устройство связи сообщило об ошибке
Description
Пользователи, которым приходится самостоятельно подключать компьютер к интернету часто сталкиваются с различными препятствиями на своем пути в виде ошибок. Одна из них часто встречается «ошибка 651 сетевое устройство связи или модем сообщает об ошибке». Что значат все эти кодовые обозначения, знают только опытные пользователи и сетевые администраторы. Давайте разберемся по порядку с этой проблемой и установим, что делать в этой ситуации.
Author
Publisher Name
Игорь
Publisher Logo


















 — если Вам сложно использовать командную строку, создайте новое подключение через центр управления сетями и общим доступом Windows 7 или 8, для этого в нижней части рабочего стола найдите значок сети и нажав по нему правой кнопкой мыши, выберите центр управления сетями и общим доступом, в появившемя окне выберите Настройка нового подключения или сети).
— если Вам сложно использовать командную строку, создайте новое подключение через центр управления сетями и общим доступом Windows 7 или 8, для этого в нижней части рабочего стола найдите значок сети и нажав по нему правой кнопкой мыши, выберите центр управления сетями и общим доступом, в появившемя окне выберите Настройка нового подключения или сети).