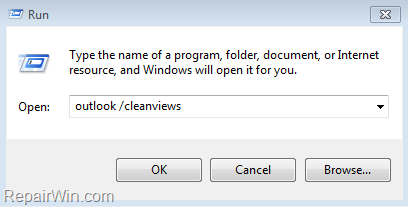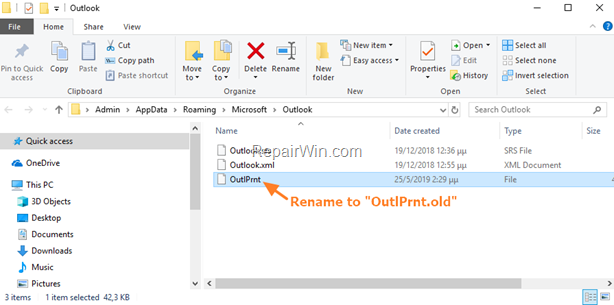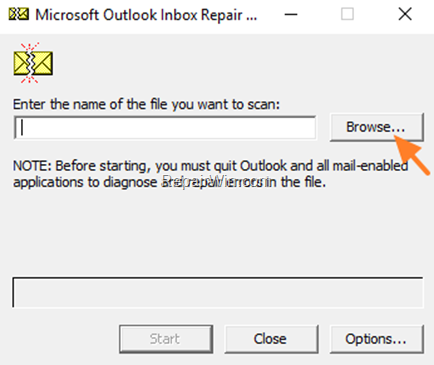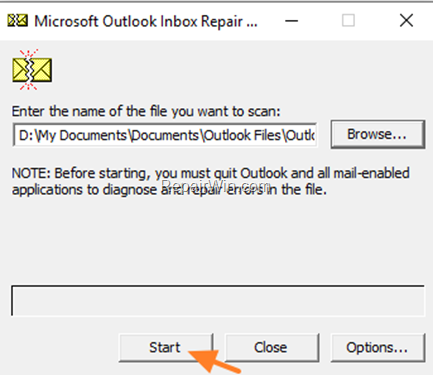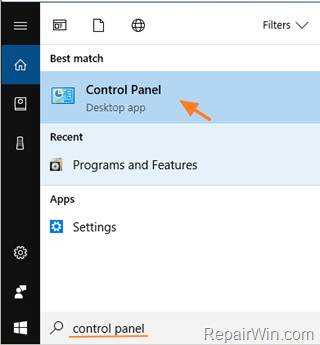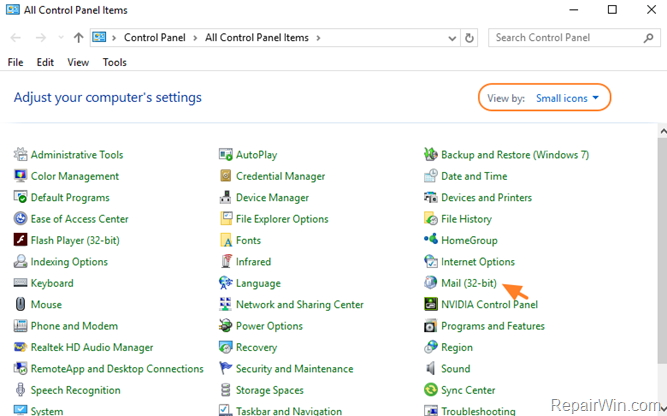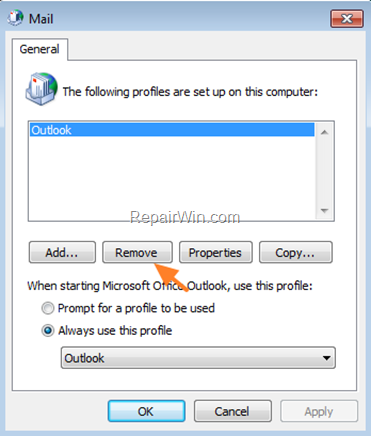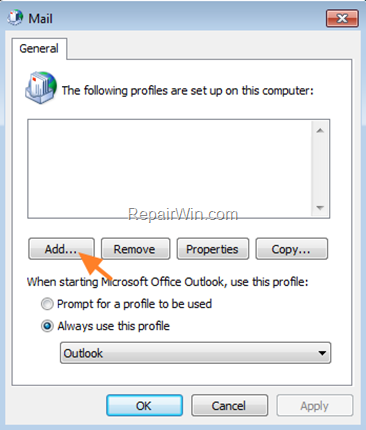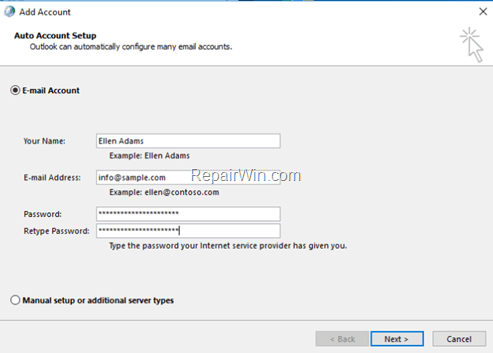Резюме: В этом руководстве вы познакомитесь с различными методами решения проблемы «интерфейс обмена сообщениями возвратил неизвестную ошибку» в MS Outlook.
Пользовательский запрос:
Когда я открыл свою учетную запись Outlook, чтобы создать новое сообщение электронной почты. Я получаю сообщение об ошибке: «Интерфейс обмена сообщениями возвратил неизвестную ошибку. Если проблема не исчезнет, перезапустите Outlook ». Когда я попытался нажать кнопку ОК, чтобы закрыть сообщение об ошибке, оно тоже выскочило.
Большинство форумов переполнено подобными запросами пользователей. Если вы также столкнулись с той же проблемой, то этот блог решит все эти проблемы.
Как исправить «Интерфейс обмена сообщениями вызвал неизвестную ошибку»?
Для устранения неполадок, связанных с интерфейсом обмена сообщениями, возникла неизвестная ошибка Outlook 2016, 2013, 2010, 2007, 2003 и т. Д., Здесь мы обсудили все возможные решения. Давайте исследуем каждый из них.
Метод 1 – используйте SCANPST.exe
Inbox Repair Tool – это встроенный инструмент Microsoft для решения проблем с повреждением PST-файлов. Это поможет исправить эту ошибку, если поврежденный файл PST вызывает сообщение об ошибке «интерфейс обмена сообщениями вызвал неизвестную ошибку».
Давайте посмотрим на шаги, необходимые для восстановления файла.
- Полностью закройте Outlook.
- Теперь откройте инструмент восстановления папки «Входящие».
- Просмотрите PST-файл, который вы хотите просканировать, или введите расположение PST-файла.
- Нажмите кнопку «Пуск», чтобы начать процесс сканирования.
- Нажмите ОК, когда сканирование будет завершено.
- Теперь перезапустите Outlook, чтобы проверить, доступны ли элементы.
Если файл PST сильно поврежден и вы не можете решить проблему с повреждением PST с помощью этого метода, вам необходимо использовать автоматизированный инструмент, известный как восстановление PST. Программное обеспечение эффективно справляется со сложными повреждениями и неисправными проблемами, связанными с файлами. Инструмент имеет возможность восстанавливать навсегда удаленные электронные письма, контакты, календари и другие элементы. Это поможет вам исправить интерфейс сообщения Microsoft Outlook, который вернул неизвестную ошибку.
Метод 2 – создать новый файл Outlook PST
Еще один способ избавиться от этой неизвестной ошибки – создать новый файл PST в Outlook. А затем импортируем информацию из исходного PST.
- Выйдите из Outlook, перейдите в Пуск >> Настройка >> нажмите Панель управления.
- Дважды щелкните Почта, перейдите на вкладку Службы >> Личные папки >> щелкните Удалить.
- Нажмите «Добавить», перейдите в поле «Доступные информационные службы», нажмите «Личные папки» и нажмите «ОК».
- Введите имя пользователя, нажмите «Открыть», дважды нажмите «ОК» и выйдите из панели управления.
- Теперь запустите Outlook, чтобы проверить, решена ли проблема.
Если проблема решена, вы можете импортировать данные из исходного PST во вновь созданный Outlook PST. Следуйте шагам:
- Перейдите в меню “Файл” >> выберите “Импорт и экспорт”.
- Щелкните Импорт из файла личной папки (.pst) и нажмите Далее.
- Теперь введите путь к PST-файлу в File и нажмите Next.
- Убедитесь, что выбраны личные папки (в качестве папки для импорта и папки для импорта), и нажмите «Готово».
Метод 3 – создать новый профиль Outlook
Иногда создание нового профиля в учетной записи Outlook помогает решить проблему «Интерфейс сообщений Microsoft Outlook возвратил неизвестную ошибку».
Выполните следующие действия, чтобы создать новый профиль Outlook:
- Закройте приложение Outlook.
- Перейдите в Пуск >> Параметры >> щелкните Панель управления.
- Дважды щелкните Почта, щелкните Показать профили >> щелкните Добавить.
- Выберите нужные вам услуги и нажмите Далее.
- Укажите необходимую информацию о выбранных службах в мастере настройки папки «Входящие».
- Введите новый и нажмите Далее, когда будет предложено ввести путь к файлам PST и выполнить действия мастера установки папки «Входящие».
- Перейдите на вкладку «Общие», когда вы запустите Microsoft Windows Messaging, выберите вновь созданный профиль и нажмите «Закрыть».
- Откройте Outlook и начните работать в обычном режиме.
Метод 4 – установить новые файлы MAPI
Интерфейс программирования приложений для обмена сообщениями (MAPI) для Outlook – это API, который позволяет пользователям получать доступ к своим почтовым ящикам. Файлы библиотеки MAPI хранятся в поддерживаемых версиях системы Windows по следующему пути:
/Windows/System32/mapi32.dll
или же
/Windows/syswow64/mapi32.dll.
Информацию, связанную с установкой MAPI, можно найти в редакторе реестра по следующему пути:
HKEY_LOCAL_MACHINE SOFTWARE Microsoft Windows Messaging Subsystem.
Чтобы исправить, что интерфейс обмена сообщениями возвратил неизвестную ошибку, вам необходимо выполнить следующие шаги:
1: Сначала закройте приложения Outlook.
2: Теперь перейдите по пути редактора реестра –
HKEY_LOCAL_MACHINE SOFTWARE Microsoft Windows Messaging Subsystem.
3: Затем переместите файл mapi32.dll в другое место из существующего места.
/Windows/System32/mapi32.dll
или же
/Windows/syswow64/mapi32.dll.
4: Перейдите на веб-сайт Microsoft, загрузите последний файл mapi32.dll, совместимый с вашей версией Outlook, и вставьте его в место, указанное выше.
5: Наконец, перезагрузите Windows и откройте Outlook.
Итак, вы изучили все ручные обходные пути, чтобы исправить ошибку «Outlook, интерфейс обмена сообщениями возвратил неизвестную ошибку».
Окончательный вердикт
Интерфейс Microsoft Outlook вызвал неизвестную ошибку, одна из часто получаемых ошибок. Это повернется и приведет к нескольким воздействиям на файл Outlook PST, если не будет решен немедленно. Итак, в этой статье мы упомянули некоторые ручные обходные пути, чтобы решить, что интерфейс обмена сообщениями вернул неизвестную ошибку Outlook 2016 и более ранние версии.
Однако, если проблема все еще сохраняется в их учетной записи Outlook, пользователи могут выбрать сторонний инструмент. Обсуждаемый выше инструмент эффективно восстанавливает сильно поврежденные, большие и зашифрованные файлы данных PST за несколько кликов.
- Remove From My Forums
-
General discussion
-
На отправку любого письма появляется сообщение «Не удалось выполнить операцию. Интерфейс передачи сообщений возвратил неизвестную ошибку. Если это повторится, перезагрузите Outlook. Невозможно определить получателя.»
Все получатели, каким пробовал отправить, имеют действительные (рабочие) адреса.
-
Changed type
Dmitriy VereshchakMicrosoft contingent staff, Moderator
Wednesday, September 4, 2019 9:08 AM
давность
-
Changed type
All replies
-
Хорошо, что у меня есть для почты owa. Зашел туда — обнаружил, что черновики писем покорежены. Удалил их в веб. Перезапустил Outlook, написал письмо заново — отправилось успешно.
Где тут кнопка «Ребята, забейте, я кое-чего сделал, и оно само заработало»?
-
Edited by
MuradovM
Friday, March 11, 2016 2:32 PM
-
Edited by
-
Не прошло и дня — повторилась ошибка. Так что пусть вопрос побудет открытым.
Замечено, что такая ошибка происходит, если хотя бы один из получателей с другого почтовика.
-
У одного из получателей был невидимый префикс «=SMTP:». Наверное в адресной книге какой-нибудь глюк. Скорее всего по этому десктоп версия сопротивляется отправлять письма. Почему же тогда OWA нормально работает?
-
Отказывается отправлять даже в том случае, когда нет никаких префиксов у адресатов. Логика не ясна короче.
-
Отказывается отправлять даже в том случае, когда нет никаких префиксов у адресатов. Логика не ясна короче.
У меня такая же проблема, добавил ящик в новый Outlook себе на другой комп и началась эта ошибка(( как исправить то…..
Ящик и удалял и заново добавлял, фигу…
Интерфейс передачи сообщений возвратил неизвестную ошибку.
Решил написать, потому что нигде не нашел внятного и простого решения. Без сисадминских примочек.
Сообщение «Интерфейс передачи сообщений возвратил неизвестную ошибку» возникает в основном в связи с тем, что размер папки Outlook превысил допустимое значение (1.9 как я понял). И ничего нельзя сделать. Файлы не принимаются, не отсылаются и не удаляются.
Я нашел кучу не работающих решений, поставьте какую-то галочку, сделайте нового юзера… слишком сложно.
Решение оказалось чрезвычайно простым. Ведь все, что нам нужно — это избавиться от нескольких тяжелых писем. Но как, если он не дает их удалять.
Тут и кроется чрезвычайно простое решение — через сочетание клавиш shift + del.
Папки стали легче, папкам стало веселей.
Когда вы получаете доступ к новым электронным письмам, создаете новые элементы Outlook или выполняете другие распространенные операции, вы можете получить сообщение об ошибке — «Интерфейс обмена сообщениями вернул неизвестную ошибку». В этой статье мы рассмотрим 5 эффективных решений.
Однажды, когда я попытался открыть одно из своих новых электронных писем, Outlook выдал эту ошибку: «Интерфейс обмена сообщениями вернул неизвестную ошибку. Если проблема не устранена, restarт Outlook». Я нажал «ОК», чтобы закрыть сообщение об ошибке. Но когда я попробовал в следующий раз, выскочила и эта ошибка. После обращения за помощью на многих форумах Outlook я получил следующие предложения по устранению этой ошибки, связанной с интерфейсом обмена сообщениями.
1. Резtarт Outlook
Конечно, когда вы столкнетесь с этой ошибкой, вам следует прямо сейчас последовать ее предложению. Просто резtar• Outlook, чтобы проверить, сохраняется ли проблема. Если ошибка действительно связана с интерфейсом обмена сообщениями, restarOutlook решит эту проблему автоматически. Но если нет, то вполне вероятно, что эта ошибка сложнее, чем ее поверхность. Итак, продолжайте с другими методами.
2. Убедитесь, что Outlook находится в режиме совместимости
Еще одна причина, заслуживающая беспокойства, заключается в том, находится ли Outlook в режиме совместимости.
- Закройте Outlook и перейдите в «Starменю». Введите «outlook.exe» в поле поиска.
- Затем щелкните правой кнопкой мыши показанную программу и выберите «Свойства» в контекстном меню.
- Во всплывающем диалоговом окне перейдите на вкладку «Совместимость» и проверьте, работает ли Outlook в режиме совместимости. Если это так, снимите флажок «Запустить эту программу в режиме совместимости для». Если нет, то эта ошибка должна быть вызвана другими причинами.
3. Создайте новый профиль Outlook
Чтобы судить, виноват ли поврежденный профиль. Вы можете попытаться устранить эту ошибку, создав новый файл Outlook.
- Сначала закройте Outlook и перейдите в «Start Меню» > «Панель управления» > «Почта».
- Затем в новом диалоговом окне «Почта» нажмите кнопку «Показать профили».
- На следующем экране нажмите кнопку «Добавить», чтобы создать новый профиль. Позже вы можете просто следовать инструкциям на экране, чтобы настроить учетные записи электронной почты.
- После создания нового профиля и настройки учетной записи вы можетеtart Outlook и попробуйте отправить электронные письма, создайте новые элементы для проверки, сохраняется ли ошибка.
4. Исправьте ошибку в исходном файле PST с помощью Scanpst.exe.
Виртуальное создание нового профиля и повторное добавление учетных записей — не лучший метод, который просто пытается избежать ошибки и отказывается от данных в исходном файле PST. Поэтому, помимо описанного выше метода, вы также можете попытаться исправить ошибку напрямую с помощью инструмента восстановления папки «Входящие» Outlook, который является бесплатной утилитой в Outlook. Вы можете легко узнать это, выполнив поиск «Scanpst» в проводнике Windows. После запуска вы можете выбрать tarполучить файл PST и восстановить его. Если ошибка в файле PST находится в пределах того, что может сделать Scanpst.exe, она обязательно будет решена. Но если нет, этот инструмент будет продолжать зависать и даже выдавать сообщение о том, что он не может распознать ошибку.
5. Обратитесь за помощью к другим инструментам восстановления
После того, как Scanpst.exe также не работает, у вас нет другого выбора, кроме как прибегнуть к другому более надежному инструменту восстановления, например DataNumen Outlook Repair. Он может проверить конкретную информацию об ошибке и исправить ее без суеты. Кроме того, он может не только исправлять ошибки, но и восстанавливать удаленные элементы, извлекать сильно поврежденный файл Outlook и так далее.
Об авторе:
Ширли Чжан — эксперт по восстановлению данных в DataNumen, Inc., которая является мировым лидером в области технологий восстановления данных, включая sql восстановление и программные продукты для ремонта Outlook. Для получения дополнительной информации посетите www.datanumen.com
The Outlook error «The Operation failed. The messaging interfaces has returned an unknown error. If the error persists, restart Outlook. Cannot resolve recipient», may appear in Outlook 2003, 2007, 2010 or 2013 version and can be caused for several reasons. So, in this tutorial, you will find several methods to resolve it.
The error «Operation Failed. The messaging interface has returned an unknown error» in Outlook, may appear at the following cases:
1. When you try to view or to delete emails on a Outlook folder.
2. When printing an email or a calendar task.
3. When you try to create a new Outlook Profile.
How to FIX: Outlook Messaging interface has returned an unknown error. Cannot resolve recipient.
Method 1. Restore Outlook Folder View.
If one or more custom views are broken, it prevents Outlook from displaying some items/folders. So, the next method to resolve the «messaging interfaces has returned an unknown error» in Outlook, is to restore all Outlook folder views to their default settings. To do that:
1. Close Outlook.
2. Press the Windows + R keys to open the run command box.
3. In the «Open» box type the following command and press Enter.
- outlook /cleanviews
4. The Outlook should start normally. Check it and if the error persists, continue to next step.
Method 2. Delete Outlook Printing Style settings.
Outlook store the printing style settings in the «OutlPrnt» file. If this file is corrupted, then it may cause the «messaging interfaces has returned an unknown» problem when printing in Outlook. At this case:
1. Close Outlook.
2. Press the Windows + R keys to open the run command box.
3. In the «Open» box type the following command and press Enter.
- C:\Users\%username%\AppData\Roaming\Microsoft\Outlook\
4. Rename the «OutlPrnt» file to «OutlPrnt.old«.
5. Start Outlook and check if the error has resolved. (When Outlook starts, it will rebuild the «Outlprnt» file).
Method 3. Repair the Outlook Data File.
According your case, follow the instructions below, to repair the corruptions on the Outlook Data file.
Case 1: For Exchange (IMAP) Accounts (.OST)
If you ‘re using an Exchange (IMAP) account, then force Outlook to recreate the corrupted Outlook .OST file, by doing the following:
1. Close outlook.
2. Rename the OST for the account that is causing the issue.
3. Open Outlook. (Outlook will recreate the OST file).
4. If the error persists, then continue to step-2 below.
Case 2: For POP3 Accounts (PST)
If you ‘re using a POP3 account, then repair the corrupted Outlook .PST file, by doing the following:
1. Close Outlook.
2. Open Windows explorer and locate the scanpst.exe repair tool at this location: *
- C:\Program Files\Microsoft Office\%OfficeVersion%\SCANPST.EXE
* Location of «SCANPST.EXE» file according your Office version: *
Office 2019 & 2016 & Office 365:
Windows 32-bit > C:\Program Files\Microsoft Office\Office16
Windows 64-bit & Office 32-bit > C:\Program Files (x86)\Microsoft Office\Office16
Windows 64-bit & Office 64-bit > C:\Program Files\Microsoft Office\Office16
Click-to-Run Office 32-bit > C:\Program Files (x86)\Microsoft Office\root\Office16
Click-to-Run Office 64-bit > C:\Program Files\Microsoft Office 16\root\office16Office 2013:
Windows 32-bit > C:\Program Files\Microsoft Office\Office15
Windows 64-bit & Office 32-bit > C:\Program Files (x86)\Microsoft Office\Office15
Windows 64-bit & Office 64-bit > C:\Program Files\Microsoft Office\Office15
Click-to-Run Office 32-bit > C:\Program Files (x86)\Microsoft Office\root\Office15
Click-to-Run Office 64-bit > C:\Program Files\Microsoft Office 15\root\office15
Office 2010:
Windows 32-bit > C:\Program Files\Microsoft Office\Office14
Windows 64-bit & Office 32-bit > C:\Program Files (x86)\Microsoft Office\Office14
Windows 64-bit & Office 64-bit > C:\Program Files\Microsoft Office\Office14
Office 2007:
Windows 32-bit > C:\Program Files\Microsoft Office\Office12
Windows 64-bit > C:\Program Files (x86)\Microsoft Office\Office12
* Note: If you cannot find the «scanpst.exe» at the above location(s), then look at:
- C:\Program Files (x86)\Microsoft Office\root\Office16.
3. Double-click to open the SCANPST.EXE
4. Click Browse.
5. Locate the corrupted Outlook data file (e.g. Outlook.pst) at this location:
Windows XP
- C:\Documents and Settings\%Username%\Local Settings\Application Data\Microsoft\Outlook\Outlook.pst
Windows 7 or Vista
- C:\Users\%Username%\AppData\Local\Microsoft\Outlook\Outlook.pst
* Note: In Outlook 2016, 2013 & 2010, the Outlook Data file is stored by default at:
- C:\Users\%Username%\Documents\Outlook Files\Outlook.pst
6. Press the Scan button and be patient until the Inbox Repair Tool repairs the corrupted file. *
* Note: At final repair phase you will be asked if you want to create a backup. Answer «Yes» to continue the repair operation.
7. When the repair process is completed, open Outlook and check if the problem «messaging interface has returned an unknown error» has resolved.
Method 4. Delete and Recreate the Outlook Profile.
The final method to resolve the «Messaging interface has returned an unknown error’ problem, is to delete and to re-create the Outlook Profile.
1. Navigate to Windows Control Panel. To do that:
a. Type «control panel» at the Windows search box
b. Click Control Panel from the results.
2. Set the View by to Small icons to view all control panel items and then click Mail.
3. Click Show Profiles. *
* Important Note: If you use more than one email account, then check if the error appears in all email accounts. If the error appears only in one account, then try to delete and re-add only the account with the problem, by using the following procedure:
a. Click the E-mail Accounts button and remove the email account with the problem.
b. Then click Data Files, and remove the Outlook data file, associated for the removed account.
c. Finally click E-Mail Accounts again, and re-add the removed email account.
4. Select the current profile and click Remove. Then click Yes to confirm your decision.
5. Then click the Add button and give a name for the profile: (e.g. «Outlook»).
6. Follow the steps in the «Add Account» wizard, to reconfigure your mail account.
7. After adding you account, open Outlook and check if the «Messaging interfaces has returned an unknown error» has resolved. *
* Note: If Outlook work well and without errors and you want to restore back the emails from the old Outlook .PST data file, follow the below instructions:
-
- From Outlook‘s File menu, select Open & Export > Import/Export.
- At «Choose an action to perform options, select Import from Another Program or File & click Next.
- At ‘Select file type to import from» options, select Outlook Data File (.pst) & click Next.
- At ‘File to import screen’, click Browse.
- Select the old Outlook PST file that you want to import your emails from & click Open.
- Click Next & Finish.
That’s all folks! Did it work for you?
Please leave a comment in the comment section below or even better: like and share this blog post in the social networks to help spread the word about this solution.
If this article was useful for you, please consider supporting us by making a donation. Even $1 can a make a huge difference for us.