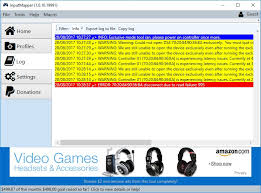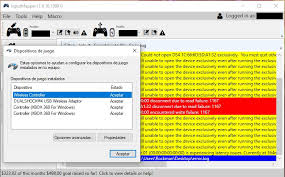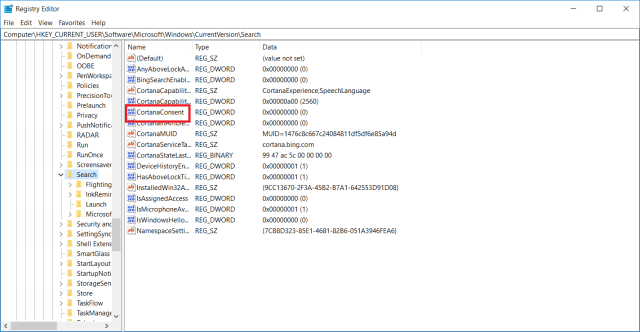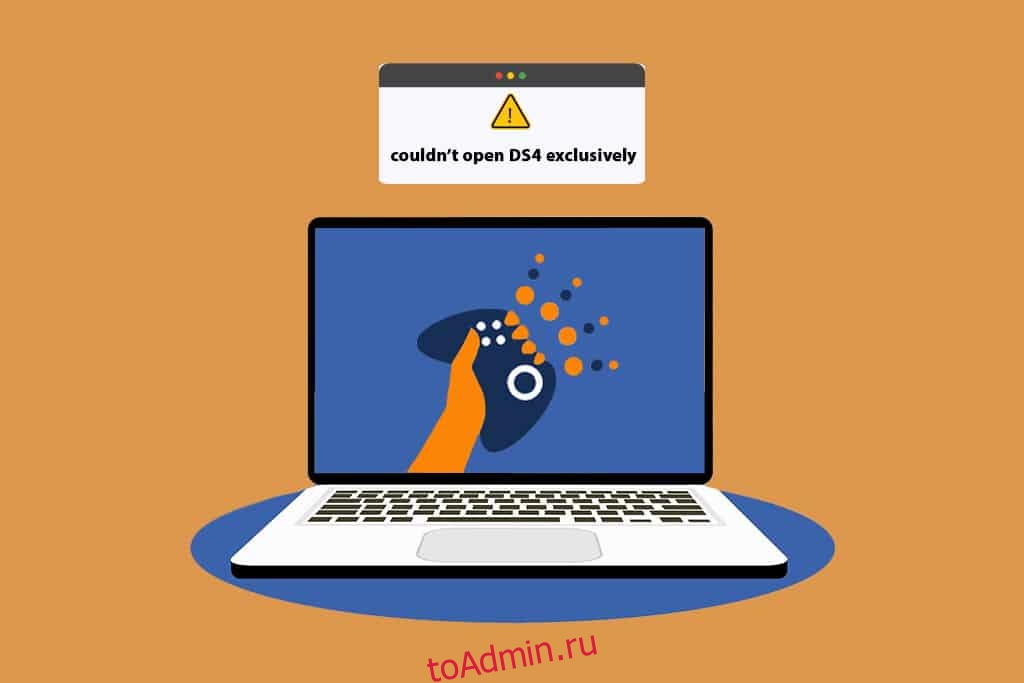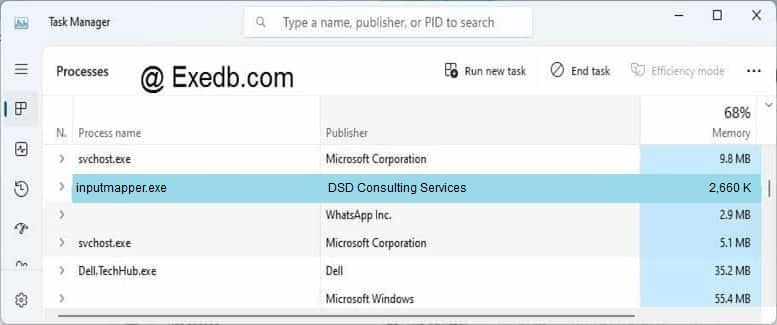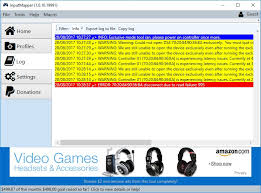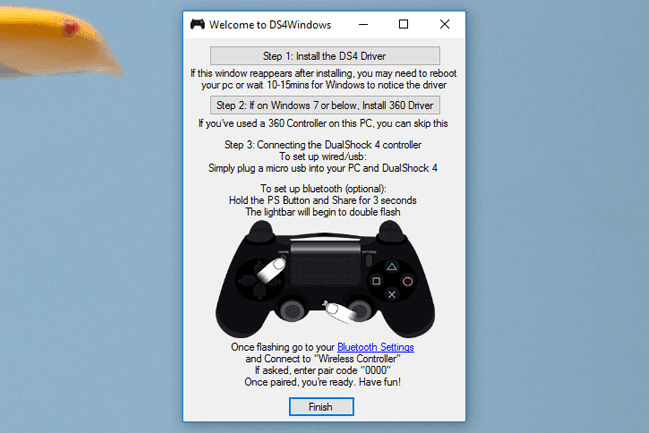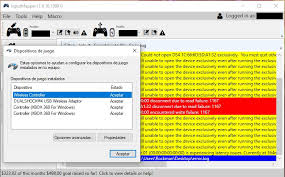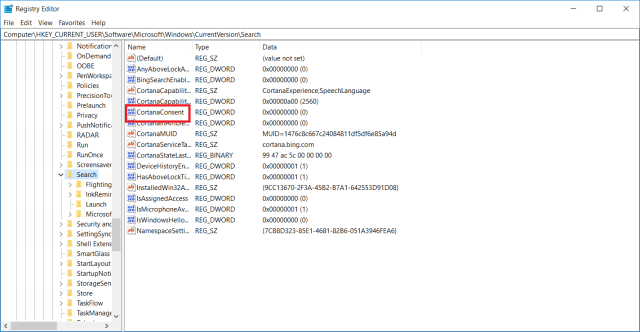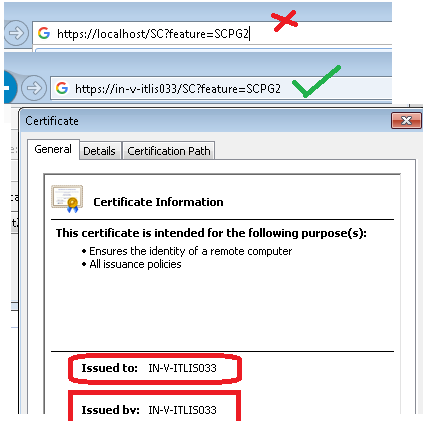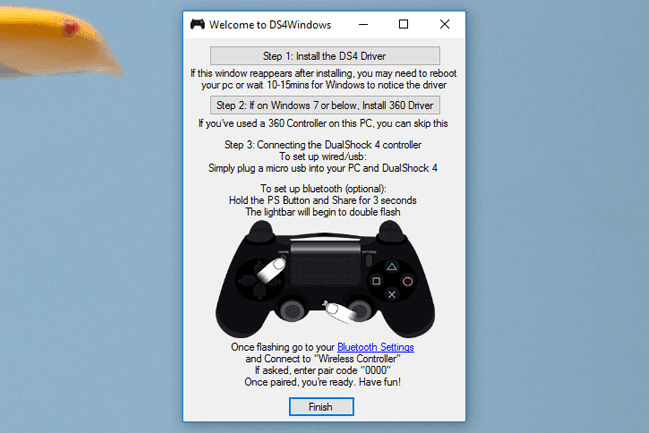Huy guys, I have seen the uptick in reports of 403 errors over the past week or so. IM 1.6 as you know has not been updated in a couple years now and the production site it gets it’s live info from (https://InputMapper.com) has not had any changes in roughly a year, so in short we have no clue what could have caused this (yet) but are pretty confident it is not from our side. To further investigate, anybody experiencing 403 errors please post at https://beta.inputmapper.com/forum/general-chit-chat/403-errors-data-collection-thread/ your ISP (internet service provider), geographic location (as detailed as you care to provide but please no full addresses), OS (including build # found by typing “winver” into a run or find box), and frequency of error occurrence (every time, nearly every time, rare etc)
As a temporary fix, you can disable error prompts in 1.6 in the settings, or you can log into an account, so far tests indicate this only happens when no login info is provided.
NOTE: 403 errors have absolutely NOTHING to do with the operation of the controller or other issues you may be having, 403 error just means it had issues fetching news, donation data, updates, or user account info from our server.
UPDATE 5/16: Further investigation into this is being suspended indefinately for the following reasons;
- The issue has no bearing on operation of InputMapper
- The dialog generated by the error can be disabled in IM settings
- The issue seems to originate from the CDN due to increased security measures
- The modifications to 1.6 would be pointless with it nearing the end of it’s life and 1.7 not having this error
Содержание
- Как исправить ошибку InputMapper при подключении исключительно
- Что вызывает ошибку «InputMapper Failed to Connect»
- Исправлена проблема с эксклюзивным режимом
- Обновление за январь 2023 года:
- Измените свойства вашего контроллера
- Использование HidGuardian InputMapper
- Используйте редактор реестра для изменения значений
- 3 простых шага по исправлению ошибок INPUTMAPPER.EXE
- Подробности файле с именем inputmapper.exe
- Очистите мусорные файлы, чтобы исправить inputmapper.exe, которое перестало работать из-за ошибки.
- Очистите реестр, чтобы исправить inputmapper.exe, которое перестало работать из-за ошибки
- Как удалить заблокированный файл
- Настройка Windows для исправления критических ошибок inputmapper.exe:
- Как другие пользователи поступают с этим файлом?
- Как вы поступите с файлом inputmapper.exe?
- Некоторые сообщения об ошибках, которые вы можете получить в связи с inputmapper.exe файлом
- INPUTMAPPER.EXE
- Исправлено: InputMapper не удалось подключиться исключительно —
- Что является причиной ошибки InputMapper Failed to Connect Onlyly
- Как исправить ошибку InputMapper Failed to Connect Onlyly
- Метод 1: Использование InputMapper HidGuardian
- Способ 2. Повторное включение устройства Bluetooth HID
- Исправить InputMapper не удалось открыть DS4 исключительно
- Как исправить InputMapper, который не мог открыть DS4 исключительно в Windows 10
- Основные методы устранения неполадок
- Способ 1: удалить последние обновления Windows
- Способ 2: повторно включить Bluetooth HID-устройство
- Способ 3: настроить эксклюзивный режим HidGuardian
- Способ 4: изменить свойства контроллера
- Способ 5: используйте утилиту InputMapper
Последнее обновление 9 октября 2020 г.
Please enable JavaScript
Обновлено 2023 января: перестаньте получать сообщения об ошибках и замедлите работу вашей системы с помощью нашего инструмента оптимизации. Получить сейчас в эту ссылку
- Скачайте и установите инструмент для ремонта здесь.
- Пусть он просканирует ваш компьютер.
- Затем инструмент почини свой компьютер.
Многие пользователи сообщают, что эксклюзивный режим InputMapper перестал работать в Windows 10 после применения Windows 10 Fall Creators Update или Anniversary Update. Согласно различным отчетам пользователей, эксклюзивная функция «Run DS4» больше не переходит в эксклюзивный режим. В более старых версиях InputMapper эта запись отображается в меню «Настройки» в разделе «Использовать эксклюзивный режим».
Что вызывает ошибку «InputMapper Failed to Connect»
После изучения проблемы и просмотра различных отчетов пользователей стало ясно, что проблема связана с изменением способа обработки Windows HID-устройствами после их подключения.
Anniversary Update и Creator’s Update представили процесс, в котором открывается каждое доступное устройство HID, что влияет на способность InputMapper открывать только устройство. Этот конфликт не может быть разрешен разработчиком, поскольку он возникает в kernel32.dll.
Исправлена проблема с эксклюзивным режимом
- Убедитесь, что InputMapper / DS4Windows / SCP / DS4Tool закрыт и вообще не работает.
- Убедитесь, что DS4 выключен
- Откройте диспетчер устройств и найдите устройство Bluetooth HID.
- Щелкните устройство правой кнопкой мыши и выберите Отключить.
- Повторно активируйте список после его обновления и деактивации устройства.
- Запустите приложение и подключите DS4
Обновление за январь 2023 года:
Теперь вы можете предотвратить проблемы с ПК с помощью этого инструмента, например, защитить вас от потери файлов и вредоносных программ. Кроме того, это отличный способ оптимизировать ваш компьютер для достижения максимальной производительности. Программа с легкостью исправляет типичные ошибки, которые могут возникнуть в системах Windows — нет необходимости часами искать и устранять неполадки, если у вас под рукой есть идеальное решение:
- Шаг 1: Скачать PC Repair & Optimizer Tool (Windows 10, 8, 7, XP, Vista — Microsoft Gold Certified).
- Шаг 2: Нажмите «Начать сканирование”, Чтобы найти проблемы реестра Windows, которые могут вызывать проблемы с ПК.
- Шаг 3: Нажмите «Починить все», Чтобы исправить все проблемы.
Измените свойства вашего контроллера
- Нажмите кнопку поиска Cortana -> войдите в панель управления.
- В Панели управления -> выберите Оборудование и звук -> Устройства и принтеры.
- Щелкните правой кнопкой мыши свой контроллер -> выберите Свойства.
- Щелкните вкладку «Оборудование» -> выберите «HID-совместимый игровой контроллер» -> «Свойства».
- На вкладке «Сведения» в раскрывающемся меню выберите «Идентификатор оборудования».
- Скопируйте первые три строки текста в файл блокнота (эта информация понадобится вам позже).
Использование HidGuardian InputMapper
Разработчик InputMapper выпустил новый автономный инструмент, который запускает службу, которую можно использовать для фильтрации задействованных драйверов, чтобы упростить Эксклюзивный режим в Windows 10.
Этот небольшой инструмент разработан для использования с родительским приложением InputMapper. Это в основном гарантирует, что Windows не мешает эксклюзивной функциональности DS4. Вы можете скачать HidGuardian InputMapper по этой ссылке (здесь).
Запустите службу, открыв каждый файл .bat от имени администратора перед запуском InputMapper и убедившись, что он остается открытым, пока вы не нажмете кнопку «Запустить Ds4 Exclusively».
Используйте редактор реестра для изменения значений
- Нажмите клавиши Win + R на клавиатуре, чтобы открыть окно запуска.
- В окне «Выполнить» -> введите regedit -> нажмите Enter.
- В редакторе реестра перейдите в следующее место:
- HKEY_LOCAL_MACHINESYSTEMCurrentControlSetServicesHidGuardianПараметры
- Щелкните правой кнопкой мыши значение AffectedDevices -> выберите «Изменить».
- Скопируйте строки кода, которые вы ранее сохранили в редакторе, и вставьте их в список значений данных.
- Нажмите «ОК» и перезагрузите компьютер.
Совет экспертов: Этот инструмент восстановления сканирует репозитории и заменяет поврежденные или отсутствующие файлы, если ни один из этих методов не сработал. Это хорошо работает в большинстве случаев, когда проблема связана с повреждением системы. Этот инструмент также оптимизирует вашу систему, чтобы максимизировать производительность. Его можно скачать по Щелчок Здесь
CCNA, веб-разработчик, ПК для устранения неполадок
Я компьютерный энтузиаст и практикующий ИТ-специалист. У меня за плечами многолетний опыт работы в области компьютерного программирования, устранения неисправностей и ремонта оборудования. Я специализируюсь на веб-разработке и дизайне баз данных. У меня также есть сертификат CCNA для проектирования сетей и устранения неполадок.
Источник
3 простых шага по исправлению ошибок INPUTMAPPER.EXE
Подробности файле с именем inputmapper.exe
- Запустите приложение Asmwsoft Pc Optimizer.
- Потом из главного окна выберите пункт «Clean Junk Files».
- Когда появится новое окно, нажмите на кнопку «start» и дождитесь окончания поиска.
- потом нажмите на кнопку «Select All».
- нажмите на кнопку «start cleaning».
Очистите реестр, чтобы исправить inputmapper.exe, которое перестало работать из-за ошибки
Как удалить заблокированный файл
- В главном окне Asmwsoft Pc Optimizer выберите инструмент «Force deleter»
- Потом в «force deleter» нажмите «Выбрать файл», перейдите к файлу inputmapper.exe и потом нажмите на «открыть».
- Теперь нажмите на кнопку «unlock and delete», и когда появится подтверждающее сообщение, нажмите «да». Вот и все.
Настройка Windows для исправления критических ошибок inputmapper.exe:
- Нажмите правой кнопкой мыши на «Мой компьютер» на рабочем столе и выберите пункт «Свойства».
- В меню слева выберите » Advanced system settings».
- В разделе «Быстродействие» нажмите на кнопку «Параметры».
- Нажмите на вкладку «data Execution prevention».
- Выберите опцию » Turn on DEP for all programs and services . » .
- Нажмите на кнопку «add» и выберите файл inputmapper.exe, а затем нажмите на кнопку «open».
- Нажмите на кнопку «ok» и перезагрузите свой компьютер.
Как другие пользователи поступают с этим файлом?
Всего голосов ( 202 ), 133 говорят, что не будут удалять, а 69 говорят, что удалят его с компьютера.
Как вы поступите с файлом inputmapper.exe?
Некоторые сообщения об ошибках, которые вы можете получить в связи с inputmapper.exe файлом
- (inputmapper.exe) столкнулся с проблемой и должен быть закрыт. Просим прощения за неудобство.
- (inputmapper.exe) перестал работать.
- inputmapper.exe. Эта программа не отвечает.
- (inputmapper.exe) — Ошибка приложения: the instruction at 0xXXXXXX referenced memory error, the memory could not be read. Нажмитие OK, чтобы завершить программу.
- (inputmapper.exe) не является ошибкой действительного windows-приложения.
- (inputmapper.exe) отсутствует или не обнаружен.
INPUTMAPPER.EXE
Проверьте процессы, запущенные на вашем ПК, используя базу данных онлайн-безопасности. Можно использовать любой тип сканирования для проверки вашего ПК на вирусы, трояны, шпионские и другие вредоносные программы.
Источник
Исправлено: InputMapper не удалось подключиться исключительно —
Многие пользователи сообщают, что исключительный режим InputMapper больше не работает в Windows 10 после применения обновления Windows 10 Fall Creators или Anniversary Update. Согласно различным пользовательским отчетам, Запускай DS4 исключительно функция больше не делает переключение на Эксклюзивный режим. В более старых версиях InputMapper запись будет выглядеть как Использовать эксклюзивный режим внутри меню настроек.
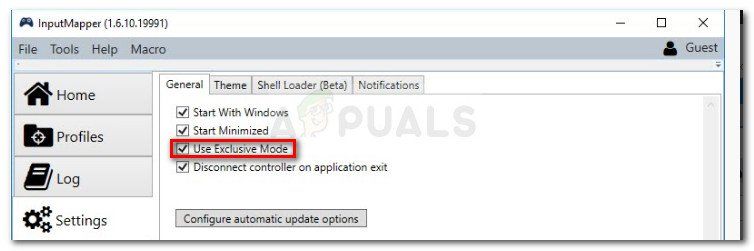
Что является причиной ошибки InputMapper Failed to Connect Onlyly
После изучения проблемы и просмотра различных пользовательских отчетов становится ясно, что проблема возникает из-за изменения в способе работы Windows с устройствами HID после их подключения.
Обновления Anniversary и Creators представили процесс, который открывает каждое доступное HID-устройство, тем самым препятствуя возможности InputMapper открывать устройство исключительно. Этот конфликт невозможно решить разработчиком, поскольку он имеет место в kernel32.dll.
Как исправить ошибку InputMapper Failed to Connect Onlyly
Если вы изо всех сил пытаетесь настроить контроллер PS4 на свой ПК через InputMapper, эта статья предоставит вам несколько руководств по устранению неполадок. Ниже представлен набор методов, которые другие пользователи Windows 10 в аналогичной ситуации использовали для решения проблемы.
Подтверждено, что все описанные ниже методы работают по крайней мере одним пользователем, поэтому не стесняйтесь использовать любой метод, более подходящий для вашего конкретного сценария. Давай начнем!
Метод 1: Использование InputMapper HidGuardian
Разработчик InputMapper выпустил новый автономный инструмент, который запускает службу, способную фильтровать задействованные драйверы, облегчая переход в эксклюзивный режим в Windows 10.
Этот маленький инструмент предназначен для использования с родительским приложением InputMapper. По сути, это гарантирует, что Windows не мешает эксклюзивной функции DS4. Вы можете скачать InputMapper HidGuardian по этой ссылке (Вот).
Чтобы использовать его, запустите службу (открыв каждый файл .bat от имени администратора) перед запуском InputMapper и убедитесь, что он остается открытым, пока вы не нажмете Запустите Ds4 исключительно кнопка.
Способ 2. Повторное включение устройства Bluetooth HID
Некоторые пользователи обнаружили, что InputMapper работает неправильно из-за изменения способа взаимодействия устройства Bluetooth HID со связанным контроллером Dual Shock 4. Как выясняется, повторное включение устройства Bluetooth HID, когда все соответствующие приложения выключены, исправит эту ошибку.
Вот краткое руководство о том, как это сделать:
- Убедитесь, что все приложения, которые вы можете использовать для подключения контроллера PS4 к компьютеру, закрыты. Это включает InputMapper, DS4Windows, SCP или DS4Tool.
- Убедитесь, что ваш контроллер PS4 не подключен к компьютеру.
- Нажмите Windows ключ + R открыть окно Run. Далее введите «devmgmt.mscИ нажмите Войти открыть Диспетчер устройств.
- В диспетчере устройств найдите устройство Bluetooth HID (обычно находится в раскрывающемся меню Human Interface Devices).
Замечания: Устройство также может быть названо HID-совместимый игровой контроллер если вы используете проводной контроллер. - Как только устройство будет найдено, щелкните его правой кнопкой мыши и выберите «Отключить». Когда служба отключена, используйте действие меню из ленты вверху, чтобы нажать на Поиск изменений оборудования.
Сканировать для изменений оборудования «width =» 448 «height =» 217 «> Сканировать для изменений оборудования - После обновления списка снова щелкните правой кнопкой мыши на Bluetooth HID Device и выберите Enabled.
- Запустите необходимые приложения для подключения контроллера PS4 к компьютеру. InputMapper должен функционировать правильно сейчас.
Помните, что вам, возможно, придется повторять эту процедуру каждый раз при повторном подключении контроллера Dual Shock 4. Вы также можете сделать весь процесс намного проще, используя Инструмент Dualshock Exclusive Mode. Эта бесплатная программа для пожертвований сделает перечисленные выше шаги автоматически, сэкономив ваше драгоценное игровое время.
Источник
Исправить InputMapper не удалось открыть DS4 исключительно
С развитием технологий у вас есть возможность использовать одно устройство с другим. Как насчет использования ваших любимых игровых контроллеров для игр на ПК? Если вы хорошо знакомы с одним из известных инструментов, а именно с InputMapper HidGuardian, то в этой статье мы обсудим устранение проблем с этим инструментом. При использовании этого инструмента вы когда-нибудь сталкивались с такими ошибками, как InputMapper не может открыть исключительно DS4 или InputMapper не обнаружены совместимые контроллеры? Если это так, то в этой статье будут объяснены решения упомянутой проблемы.
Как исправить InputMapper, который не мог открыть DS4 исключительно в Windows 10
InputMapper DS4 — это инструмент, который позволяет вам играть в компьютерные игры на любом из ваших внешних контроллеров, таких как Xbox или PS4. Вам необходимо создать учетную запись в этой утилите, чтобы использовать эту услугу, и вы можете легко использовать любой из контроллеров, чтобы играть в игры на своем ПК. InputMapper — это инструмент, который отображает входы и выходы игр на вашем ПК. InputMapper DS4 исключительно помогает вам использовать определенный контроллер для игры и не позволяет другим контроллерам вмешиваться в процесс. Некоторые игры будут мешать приложениям, работающим в фоновом режиме, таким как Погода, что затруднит использование контроллера для игры.
В этом разделе перечислены причины, которые вызвали проблему с тем, что InputMapper HidGuardian не может открыть исключительно DS4.
Обновление Windows Anniversary или Fall Creators: последние обновления Windows, то есть обновление Anniversary или Fall Creators, не поддерживают пользователей, использующих инструмент InputMapper на своих контроллерах.
Проблемная конфигурация с драйверами HidGuardian: драйвер устройства HidGuardian может быть настроен неправильно и может не поддерживать InputMapper.
Проблемная конфигурация с контроллерами: контроллеры устройств могут быть неправильно настроены на вашем ПК, что может не поддерживать вас при использовании InputMapper.
Основные методы устранения неполадок
Вам нужно попробовать основные методы, описанные в этом разделе, чтобы решить проблему, из-за которой InputMapper HidGuardian не мог открыть DS4 исключительно на вашем ПК. Если проблема вызвана незначительными сбоями, ее можно устранить с помощью методов, упомянутых здесь.
1. Закройте фоновые процессы
Если в фоновом режиме открыто много приложений, ваш контроллер может не поддерживать игру без каких-либо помех. Вам нужно закрыть все фоновые приложения, чтобы вы могли использовать только инструмент InputMapper HidGuardian DS4.
2. Разрешить приложение InputMapper через брандмауэр Windows
Если инструмент InputMapper не разрешен в вашем брандмауэре, возможно, вы не сможете использовать приложение, поэтому вам необходимо разрешить его использование в брандмауэре Windows.
Способ 1: удалить последние обновления Windows
Если InputMapper не может открыть исключительно DS4, проблема связана с последними обновлениями, будь то обновление Anniversary Creators Update или Fall Creators Update, вы можете попробовать удалить последнее обновление. Возврат к предыдущей версии Windows позволит вам с легкостью использовать этот инструмент.
1. Откройте приложение «Настройки», одновременно нажав клавиши Windows + I.
2. Нажмите «Обновление и безопасность».
3. Щелкните вкладку Центр обновления Windows на левой панели окна и щелкните параметр Просмотреть историю обновлений, чтобы просмотреть обновления, установленные на вашем ПК.
4. Нажмите на опцию «Удалить обновления» в окне «Просмотр истории обновлений».
5. Выберите последнее обновление Windows в разделе Microsoft Windows и нажмите кнопку «Удалить» в верхней части панели.
6. Нажмите кнопку Да в окне подтверждения удаления обновления, чтобы удалить обновление.
7. Перезагрузите компьютер, чтобы изменения, внесенные при удалении обновления Windows, вступили в силу на вашем компьютере.
Способ 2: повторно включить Bluetooth HID-устройство
Этот метод позволит вам отключить и снова включить драйвер устройства для HID-устройства Bluetooth. Это похоже на перезапуск драйвера и исправление ошибок в устройстве. Вы можете решить все проблемы в драйвере, используя этот метод, и исправить, что InputMapper не может открыть проблему исключительно DS4.
1. Нажмите клавишу Windows, введите диспетчер устройств и нажмите «Открыть».
2. Разверните Устройства интерфейса пользователя и выберите устройство Bluetooth HID для InputMapper.
3. Щелкните драйвер правой кнопкой мыши и выберите в меню пункт Отключить устройство, чтобы отключить выбранное устройство.
4. Нажмите кнопку Да в окне подтверждения, чтобы отключить выбранное устройство.
5. С выбранным устройством щелкните вкладку «Действие» вверху и выберите в меню параметр «Сканировать на наличие изменений оборудования».
6. После завершения сканирования устройства щелкните его правой кнопкой мыши и выберите параметр «Включить устройство», чтобы повторно включить выбранное устройство.
Способ 3: настроить эксклюзивный режим HidGuardian
Если настройка устройства Bluetooth HID вызывает проблемы, вы можете попробовать настроить устройство с помощью этого метода. Этот метод позволит вам изменить конфигурацию с Bluetooth на устройство с интерфейсом пользователя. Следующие шаги позволят вам получить идентификатор оборудования устройства с помощью диспетчера устройств, который может исправить проблему, связанную с тем, что InputMapper не может открыть эксклюзивную проблему DS4.
1. Запустите Диспетчер устройств из поиска Windows.
2. Разверните Устройства интерфейса пользователя и выберите устройство Bluetooth HID для InputMapper.
3. Щелкните драйвер правой кнопкой мыши и выберите в меню пункт «Свойства», чтобы открыть окно «Свойства» устройства.
4. В окне «Свойства» перейдите на вкладку «Сведения» и выберите параметр «Идентификаторы оборудования» в раскрывающемся меню «Свойства».
5. В поле «Значение» выберите первую запись, щелкните ее правой кнопкой мыши и выберите параметр «Копировать», чтобы скопировать значение идентификатора оборудования устройства.
Примечание. Если вы используете проводные контроллеры, вам необходимо скопировать все записи значений в поле значений.
Следующие шаги позволят вам настроить идентификатор оборудования с Bluetooth на устройство с интерфейсом пользователя.
6. Найдите «Блокнот» в строке поиска и щелкните результат приложения, чтобы запустить приложение «Блокнот» на вашем ПК.
7. Вставьте скопированное значение идентификатора оборудования в файл Блокнота, одновременно нажав клавиши Ctrl+V.
8. Измените термин BTHENUM в идентификаторе на HID в файле Блокнота, выделите весь текст и нажмите клавиши Ctrl+C, чтобы скопировать измененный идентификатор оборудования.
Следующие шаги позволят вам изменить существующую конфигурацию устройства на вашем ПК.
9. Нажмите одновременно клавиши Windows + R, чтобы открыть диалоговое окно «Выполнить» на вашем ПК.
10. Введите термин regedit в строку и нажмите кнопку OK, чтобы открыть окно редактора реестра на вашем ПК. Нажмите кнопку «Да» в окне запроса UAC, чтобы разрешить редактор реестра на вашем ПК.
11. Перейдите к папке «Службы», используя следующий путь.
13. Теперь разверните папку HidGuardian, затем щелкните папку «Параметры» и дважды щелкните параметр «Затрагиваемые устройства» в правой части окна.
14. Вставьте измененный идентификатор оборудования в редактор, одновременно нажав клавиши Ctrl + V, а затем нажмите кнопку OK, чтобы внести изменения.
15. Наконец, перезагрузить компьютер чтобы завершить процесс и внести в него изменения.
Способ 4: изменить свойства контроллера
Если конфигурация контроллера вызывает проблемы, вы можете попробовать перенастроить контроллер, используя этот метод. Этот метод позволит вам изменить конфигурацию с Bluetooth на устройство с интерфейсом пользователя и исправить ошибку, из-за которой InputMapper не мог открыть эксклюзивную проблему DS4. Следующие шаги позволят вам получить идентификатор оборудования контроллера на вашем ПК.
1. Найдите Панель управления и нажмите на результат приложения, чтобы запустить приложение Панели управления на вашем ПК.
2. Выберите параметр «Категория» в раскрывающемся меню «Просмотр» и щелкните параметр «Оборудование и звук» в отображаемом меню.
3. Нажмите «Устройства и принтеры» в следующем окне, чтобы просмотреть устройства, подключенные к вашему ПК.
4. Выберите устройство Контроллер, щелкните его правой кнопкой мыши и выберите пункт Свойства в меню, чтобы открыть окно Свойства устройства контроллера.
5. Перейдите на вкладку «Оборудование» в окне «Свойства» и выберите вариант с «Тип Bluetooth» в списке «Функции устройства».
6. Нажмите кнопку «Свойства» на экране, чтобы открыть окно свойств выбранной функции Bluetooth устройства.
7. Перейдите на вкладку «Сведения» в окне «Свойства» и выберите параметр «Идентификаторы оборудования» в раскрывающемся меню «Свойства».
8. В поле «Значение» выберите первую запись, щелкните ее правой кнопкой мыши и выберите параметр «Копировать», чтобы скопировать значение идентификатора оборудования устройства.
Используя шаги, указанные ниже, вы можете изменить конфигурацию идентификатора оборудования контроллера, чтобы исправить проблему, связанную с тем, что InputMapper не мог открыть эксклюзивную проблему DS4.
9. Найдите «Блокнот» в строке поиска и щелкните результат приложения, чтобы запустить приложение «Блокнот» на вашем ПК.
10. Вставьте скопированное значение идентификатора оборудования в файл Блокнота, одновременно нажав клавиши Ctrl+V.
11. Измените термин BTHENUM в идентификаторе на HID в файле Блокнота, выделите весь текст и нажмите клавиши Ctrl+C, чтобы скопировать измененный идентификатор оборудования.
Шаги, упомянутые ниже, позволят вам изменить конфигурацию ПК с помощью редактора реестра.
12. Нажмите одновременно клавиши Windows + R, чтобы открыть диалоговое окно «Выполнить» на вашем ПК.
13. Введите термин regedit в строку и нажмите кнопку OK, чтобы открыть окно редактора реестра на вашем ПК. Нажмите кнопку «Да» в окне запроса UAC, чтобы разрешить редактор реестра на вашем ПК.
14. Перейдите к папке «Службы», используя следующий путь.
15. Теперь разверните папку HidGuardian, а затем нажмите на папку Параметры.
16. Щелкните правой кнопкой мыши параметр «Затронутые устройства» в правой части окна и выберите параметр «Редактировать», чтобы отредактировать файл.
17. Вставьте измененный идентификатор оборудования в редактор, одновременно нажав клавиши Ctrl + V, а затем нажмите кнопку OK, чтобы внести изменения.
18. Наконец, перезагрузите компьютер, чтобы завершить процесс и сохранить изменения.
Способ 5: используйте утилиту InputMapper
Этот метод позволит вам заново установить инструмент InputMapper на ваш компьютер. Выполните шаги, указанные здесь, чтобы получить желаемую утилиту на вашем ПК.
1. Скачайте Input Mapper HidGuardian с официального сайта и нажмите кнопку ПОДРОБНЕЕ.
2. Выберите опцию «Выборочная» в настройках установки и нажмите кнопку «Далее».
3. В окне «Выборочная установка» щелкните стрелку вниз на InputMapper HidGuardian и выберите параметр «Будет установлен на локальном жестком диске». Нажмите кнопку «Далее» и следуйте указаниям мастера установки, чтобы установить утилиту на свой компьютер.
4. Для запуска сервиса откройте папку установки InputMapper HidGuardian на вашем ПК. Щелкните правой кнопкой мыши файл .bat и выберите параметр «Запуск от имени администратора», чтобы открывать каждый файл .bat от имени администратора.
5. Обязательно держите инструмент открытым, пока не нажмете кнопку «Запустить DS4 Exclusively» на экране.
В статье обсуждаются исправления проблемы, из-за которой InputMapper не мог открыть исключительно DS4. Если вы столкнулись с проблемами, подобными InputMapper, совместимые контроллеры не обнаружены, вам необходимо использовать описанные выше методы, чтобы исправить инструмент InputMapper HidGuardian. Пожалуйста, оставьте свой отзыв и не стесняйтесь размещать свои вопросы по дальнейшим объяснениям по этой теме в разделе комментариев.
Источник
Содержание
- 3 простых шага по исправлению ошибок INPUTMAPPER.EXE
- 1- Очистите мусорные файлы, чтобы исправить inputmapper.exe, которое перестало работать из-за ошибки.
- 2- Очистите реестр, чтобы исправить inputmapper.exe, которое перестало работать из-за ошибки.
- 3- Настройка Windows для исправления критических ошибок inputmapper.exe:
- Как вы поступите с файлом inputmapper.exe?
- Некоторые сообщения об ошибках, которые вы можете получить в связи с inputmapper.exe файлом
- INPUTMAPPER.EXE
- процессов:
- Исправлено: InputMapper не удалось подключиться исключительно
- Что вызывает ошибку InputMapper Failed to Connect Exclusively
- Как исправить ошибку InputMapper Failed to Connect Exclusively
- Метод 1: Использование InputMapper HidGuardian
- Метод 2: повторное включение устройства Bluetooth HID
- Исправлено: InputMapper не удалось подключиться исключительно —
- Что является причиной ошибки InputMapper Failed to Connect Onlyly
- Как исправить ошибку InputMapper Failed to Connect Onlyly
- Метод 1: Использование InputMapper HidGuardian
- Способ 2. Повторное включение устройства Bluetooth HID
- Как исправить ошибку InputMapper при подключении исключительно
- Что вызывает ошибку «InputMapper Failed to Connect»
- Исправлена проблема с эксклюзивным режимом
- Обновление за октябрь 2021 г .:
- Измените свойства вашего контроллера
- Использование HidGuardian InputMapper
- Используйте редактор реестра для изменения значений
3 простых шага по исправлению ошибок INPUTMAPPER.EXE
Файл inputmapper.exe из DSD Consulting Services является частью Input Mapper. inputmapper.exe, расположенный в CProgram Files (x86)DSDCSDS4WindowsInputMapper .exe с размером файла 2723840 байт, версия файла 1.5.31., подпись 09709b9d64422b46175cf8c9808c7cb2.
В вашей системе запущено много процессов, которые потребляют ресурсы процессора и памяти. Некоторые из этих процессов, кажется, являются вредоносными файлами, атакующими ваш компьютер.
Чтобы исправить критические ошибки inputmapper.exe,скачайте программу Asmwsoft PC Optimizer и установите ее на своем компьютере
1- Очистите мусорные файлы, чтобы исправить inputmapper.exe, которое перестало работать из-за ошибки.
- Запустите приложение Asmwsoft Pc Optimizer.
- Потом из главного окна выберите пункт «Clean Junk Files».
- Когда появится новое окно, нажмите на кнопку «start» и дождитесь окончания поиска.
- потом нажмите на кнопку «Select All».
- нажмите на кнопку «start cleaning».
2- Очистите реестр, чтобы исправить inputmapper.exe, которое перестало работать из-за ошибки.
3- Настройка Windows для исправления критических ошибок inputmapper.exe:
- Нажмите правой кнопкой мыши на «Мой компьютер» на рабочем столе и выберите пункт «Свойства».
- В меню слева выберите » Advanced system settings».
- В разделе «Быстродействие» нажмите на кнопку «Параметры».
- Нажмите на вкладку «data Execution prevention».
- Выберите опцию » Turn on DEP for all programs and services . » .
- Нажмите на кнопку «add» и выберите файл inputmapper.exe, а затем нажмите на кнопку «open».
- Нажмите на кнопку «ok» и перезагрузите свой компьютер.
Всего голосов ( 181 ), 115 говорят, что не будут удалять, а 66 говорят, что удалят его с компьютера.
Как вы поступите с файлом inputmapper.exe?
Некоторые сообщения об ошибках, которые вы можете получить в связи с inputmapper.exe файлом
(inputmapper.exe) столкнулся с проблемой и должен быть закрыт. Просим прощения за неудобство.
(inputmapper.exe) перестал работать.
inputmapper.exe. Эта программа не отвечает.
(inputmapper.exe) — Ошибка приложения: the instruction at 0xXXXXXX referenced memory error, the memory could not be read. Нажмитие OK, чтобы завершить программу.
(inputmapper.exe) не является ошибкой действительного windows-приложения.
(inputmapper.exe) отсутствует или не обнаружен.
INPUTMAPPER.EXE
Проверьте процессы, запущенные на вашем ПК, используя базу данных онлайн-безопасности. Можно использовать любой тип сканирования для проверки вашего ПК на вирусы, трояны, шпионские и другие вредоносные программы.
процессов:
Cookies help us deliver our services. By using our services, you agree to our use of cookies.
Источник
Исправлено: InputMapper не удалось подключиться исключительно
Многие пользователи сообщают, что эксклюзивный режим InputMapper больше не работает в Windows 10 после применения обновления Windows 10 Fall Creators или Anniversary Update. Согласно различным отчетам пользователей, функция « Запустить DS4 исключительно» больше не переключается в эксклюзивный режим . В более старых версиях InputMapper запись будет отображаться как « Использовать эксклюзивный режим» в меню «Настройки».
Что вызывает ошибку InputMapper Failed to Connect Exclusively
После изучения проблемы и просмотра различных пользовательских отчетов стало ясно, что проблема возникает из-за изменения того, как Windows работает с HID-устройствами после их подключения.
И Anniversary, и обновления Creators представили процесс, который открывает каждое доступное HID-устройство, тем самым препятствуя возможности InputMapper открывать только устройство. Этот конфликт не может быть разрешен разработчиком, так как он происходит внутри kernel32.dll.
Как исправить ошибку InputMapper Failed to Connect Exclusively
Если вы изо всех сил пытаетесь настроить контроллер PS4 на свой компьютер с помощью InputMapper, эта статья предоставит вам несколько руководств по устранению неполадок. Ниже у вас есть набор методов, которые другие пользователи Windows 10 в аналогичной ситуации использовали для решения проблемы.
По крайней мере, один пользователь подтвердил, что все методы, представленные ниже, работают, поэтому не стесняйтесь использовать тот метод, который более удобен для вашего конкретного сценария. Давай начнем!
Метод 1: Использование InputMapper HidGuardian
Разработчик InputMapper выпустил новый автономный инструмент, который запускает службу, способную фильтровать задействованные драйверы, что упрощает переход в эксклюзивный режим в Windows 10.
Этот небольшой инструмент предназначен для использования с родительским приложением InputMapper. По сути, это гарантирует, что Windows не мешает эксклюзивной функции DS4. Вы можете скачать InputMapper HidGuardian по этой ссылке ( здесь ).
Чтобы использовать его, запустите службу (открывая каждый файл .bat от имени администратора) перед запуском InputMapper и убедитесь, что он остается открытым, пока вы не нажмете кнопку « Запустить Ds4 исключительно» .
Метод 2: повторное включение устройства Bluetooth HID
Некоторые пользователи обнаружили, что InputMapper работает неправильно из-за изменения способа взаимодействия устройства Bluetooth HID с соответствующим контроллером Dual Shock 4. Как оказалось, повторное включение устройства Bluetooth HID при выключенных всех задействованных приложениях исправит эту ошибку.
Вот краткое руководство, как это сделать:
- Убедитесь, что все приложения, которые вы можете использовать для подключения контроллера PS к компьютеру, закрыты. Это включает InputMapper, DS4Windows, SCP или DS4Tool.
- Убедитесь, что ваш контроллер PS не подключен к вашему ПК.
- Нажмите клавишу Windows + R, чтобы открыть окно Выполнить. Затем введите « devmgmt.msc » и нажмите Enter, чтобы открыть диспетчер устройств.
- В диспетчере устройств найдите устройство Bluetooth HID (обычно оно находится в раскрывающемся меню «Устройства интерфейса пользователя»).
Примечание . Устройство также можно назвать HID-совместимым игровым контроллером, если вы используете проводной контроллер.
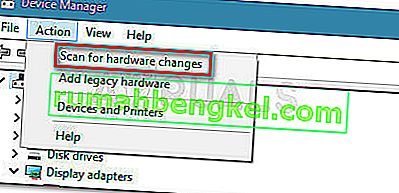 Сканировать на предмет изменений оборудования»>
Сканировать на предмет изменений оборудования»>Имейте в виду, что вам, возможно, придется повторять эту процедуру каждый раз при повторном подключении контроллера Dual Shock 4. Вы также можете значительно упростить весь процесс, используя инструмент Dualshock Exclusive Mode Tool . Эта бесплатная программа для пожертвований выполнит перечисленные выше шаги, автоматически сэкономив ваше драгоценное игровое время.
Источник
Исправлено: InputMapper не удалось подключиться исключительно —
Многие пользователи сообщают, что исключительный режим InputMapper больше не работает в Windows 10 после применения обновления Windows 10 Fall Creators или Anniversary Update. Согласно различным пользовательским отчетам, Запускай DS4 исключительно функция больше не делает переключение на Эксклюзивный режим. В более старых версиях InputMapper запись будет выглядеть как Использовать эксклюзивный режим внутри меню настроек.
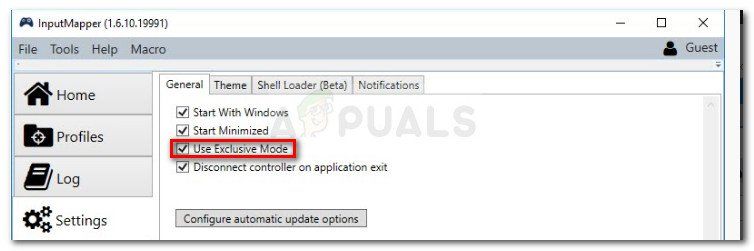
Что является причиной ошибки InputMapper Failed to Connect Onlyly
После изучения проблемы и просмотра различных пользовательских отчетов становится ясно, что проблема возникает из-за изменения в способе работы Windows с устройствами HID после их подключения.
Обновления Anniversary и Creators представили процесс, который открывает каждое доступное HID-устройство, тем самым препятствуя возможности InputMapper открывать устройство исключительно. Этот конфликт невозможно решить разработчиком, поскольку он имеет место в kernel32.dll.
Как исправить ошибку InputMapper Failed to Connect Onlyly
Если вы изо всех сил пытаетесь настроить контроллер PS4 на свой ПК через InputMapper, эта статья предоставит вам несколько руководств по устранению неполадок. Ниже представлен набор методов, которые другие пользователи Windows 10 в аналогичной ситуации использовали для решения проблемы.
Подтверждено, что все описанные ниже методы работают по крайней мере одним пользователем, поэтому не стесняйтесь использовать любой метод, более подходящий для вашего конкретного сценария. Давай начнем!
Метод 1: Использование InputMapper HidGuardian
Разработчик InputMapper выпустил новый автономный инструмент, который запускает службу, способную фильтровать задействованные драйверы, облегчая переход в эксклюзивный режим в Windows 10.
Этот маленький инструмент предназначен для использования с родительским приложением InputMapper. По сути, это гарантирует, что Windows не мешает эксклюзивной функции DS4. Вы можете скачать InputMapper HidGuardian по этой ссылке (Вот).
Чтобы использовать его, запустите службу (открыв каждый файл .bat от имени администратора) перед запуском InputMapper и убедитесь, что он остается открытым, пока вы не нажмете Запустите Ds4 исключительно кнопка.
Способ 2. Повторное включение устройства Bluetooth HID
Некоторые пользователи обнаружили, что InputMapper работает неправильно из-за изменения способа взаимодействия устройства Bluetooth HID со связанным контроллером Dual Shock 4. Как выясняется, повторное включение устройства Bluetooth HID, когда все соответствующие приложения выключены, исправит эту ошибку.
Вот краткое руководство о том, как это сделать:
- Убедитесь, что все приложения, которые вы можете использовать для подключения контроллера PS4 к компьютеру, закрыты. Это включает InputMapper, DS4Windows, SCP или DS4Tool.
- Убедитесь, что ваш контроллер PS4 не подключен к компьютеру.
- Нажмите Windows ключ + R открыть окно Run. Далее введите «devmgmt.mscИ нажмите Войти открыть Диспетчер устройств.
- В диспетчере устройств найдите устройство Bluetooth HID (обычно находится в раскрывающемся меню Human Interface Devices).
Замечания: Устройство также может быть названо HID-совместимый игровой контроллер если вы используете проводной контроллер. - Как только устройство будет найдено, щелкните его правой кнопкой мыши и выберите «Отключить». Когда служба отключена, используйте действие меню из ленты вверху, чтобы нажать на Поиск изменений оборудования.
Сканировать для изменений оборудования «width =» 448 «height =» 217 «> Сканировать для изменений оборудования - После обновления списка снова щелкните правой кнопкой мыши на Bluetooth HID Device и выберите Enabled.
- Запустите необходимые приложения для подключения контроллера PS4 к компьютеру. InputMapper должен функционировать правильно сейчас.
Помните, что вам, возможно, придется повторять эту процедуру каждый раз при повторном подключении контроллера Dual Shock 4. Вы также можете сделать весь процесс намного проще, используя Инструмент Dualshock Exclusive Mode. Эта бесплатная программа для пожертвований сделает перечисленные выше шаги автоматически, сэкономив ваше драгоценное игровое время.
Источник
Как исправить ошибку InputMapper при подключении исключительно
Обновление: Перестаньте получать сообщения об ошибках и замедляйте работу своей системы с помощью нашего инструмента оптимизации. Получите это сейчас на эту ссылку
Многие пользователи сообщают, что эксклюзивный режим InputMapper перестал работать в Windows 10 после применения Windows 10 Fall Creators Update или Anniversary Update. Согласно различным отчетам пользователей, эксклюзивная функция «Run DS4» больше не переходит в эксклюзивный режим. В более старых версиях InputMapper эта запись отображается в меню «Настройки» в разделе «Использовать эксклюзивный режим».
Что вызывает ошибку «InputMapper Failed to Connect»
После изучения проблемы и просмотра различных отчетов пользователей стало ясно, что проблема связана с изменением способа обработки Windows HID-устройствами после их подключения.
Anniversary Update и Creator’s Update представили процесс, в котором открывается каждое доступное устройство HID, что влияет на способность InputMapper открывать только устройство. Этот конфликт не может быть разрешен разработчиком, поскольку он возникает в kernel32.dll.
Исправлена проблема с эксклюзивным режимом
- Убедитесь, что InputMapper / DS4Windows / SCP / DS4Tool закрыт и вообще не работает.
- Убедитесь, что DS4 выключен
- Откройте диспетчер устройств и найдите устройство Bluetooth HID.
- Щелкните устройство правой кнопкой мыши и выберите Отключить.
- Повторно активируйте список после его обновления и деактивации устройства.
- Запустите приложение и подключите DS4
Обновление за октябрь 2021 г .:
Теперь вы можете предотвратить проблемы с ПК с помощью этого инструмента, например, защитить вас от потери файлов и вредоносных программ. Кроме того, это отличный способ оптимизировать ваш компьютер для достижения максимальной производительности. Программа с легкостью исправляет типичные ошибки, которые могут возникнуть в системах Windows — нет необходимости часами искать и устранять неполадки, если у вас под рукой есть идеальное решение:
- Шаг 1: Скачать PC Repair & Optimizer Tool (Windows 10, 8, 7, XP, Vista — Microsoft Gold Certified).
- Шаг 2: Нажмите «Начать сканирование”, Чтобы найти проблемы реестра Windows, которые могут вызывать проблемы с ПК.
- Шаг 3: Нажмите «Починить все», Чтобы исправить все проблемы.
Измените свойства вашего контроллера
Использование HidGuardian InputMapper
Разработчик InputMapper выпустил новый автономный инструмент, который запускает службу, которую можно использовать для фильтрации драйверы вовлечены, чтобы упростить эксклюзивный режим в Windows 10.
Этот небольшой инструмент разработан для использования с родительским приложением InputMapper. Это в основном гарантирует, что Windows не мешает эксклюзивной функциональности DS4. Вы можете скачать HidGuardian InputMapper по этой ссылке (здесь).
Запустите службу, открыв каждый файл .bat от имени администратора перед запуском InputMapper и убедившись, что он остается открытым, пока вы не нажмете кнопку «Запустить Ds4 Exclusively».
Используйте редактор реестра для изменения значений
- Нажмите клавиши Win + R на клавиатуре, чтобы открыть окно запуска.
- В окне «Выполнить» -> введите regedit -> нажмите Enter.
- В редакторе реестра перейдите в следующее место:
- HKEY_LOCAL_MACHINE SYSTEM CurrentControlSet Services HidGuardian Parameters
- Щелкните правой кнопкой мыши значение AffectedDevices -> выберите «Изменить».
- Скопируйте строки кода, которые вы ранее сохранили в редакторе, и вставьте их в список значений данных.
- Нажмите «ОК» и перезагрузите компьютер.
CCNA, веб-разработчик, ПК для устранения неполадок
Я компьютерный энтузиаст и практикующий ИТ-специалист. У меня за плечами многолетний опыт работы в области компьютерного программирования, устранения неисправностей и ремонта оборудования. Я специализируюсь на веб-разработке и дизайне баз данных. У меня также есть сертификат CCNA для проектирования сетей и устранения неполадок.
Источник
Содержание
- Как исправить ошибку InputMapper при подключении исключительно
- Что вызывает ошибку «InputMapper Failed to Connect»
- Исправлена проблема с эксклюзивным режимом
- Обновление за январь 2023 года:
- Измените свойства вашего контроллера
- Использование HidGuardian InputMapper
- Используйте редактор реестра для изменения значений
- 3 простых шага по исправлению ошибок INPUTMAPPER.EXE
- Подробности файле с именем inputmapper.exe
- Очистите мусорные файлы, чтобы исправить inputmapper.exe, которое перестало работать из-за ошибки.
- Очистите реестр, чтобы исправить inputmapper.exe, которое перестало работать из-за ошибки
- Как удалить заблокированный файл
- Настройка Windows для исправления критических ошибок inputmapper.exe:
- Как другие пользователи поступают с этим файлом?
- Как вы поступите с файлом inputmapper.exe?
- Некоторые сообщения об ошибках, которые вы можете получить в связи с inputmapper.exe файлом
- INPUTMAPPER.EXE
- Исправлено: InputMapper не удалось подключиться исключительно —
- Что является причиной ошибки InputMapper Failed to Connect Onlyly
- Как исправить ошибку InputMapper Failed to Connect Onlyly
- Метод 1: Использование InputMapper HidGuardian
- Способ 2. Повторное включение устройства Bluetooth HID
- Исправить InputMapper не удалось открыть DS4 исключительно
- Как исправить InputMapper, который не мог открыть DS4 исключительно в Windows 10
- Основные методы устранения неполадок
- Способ 1: удалить последние обновления Windows
- Способ 2: повторно включить Bluetooth HID-устройство
- Способ 3: настроить эксклюзивный режим HidGuardian
- Способ 4: изменить свойства контроллера
- Способ 5: используйте утилиту InputMapper
Последнее обновление 9 октября 2020 г.
Please enable JavaScript
Обновлено 2023 января: перестаньте получать сообщения об ошибках и замедлите работу вашей системы с помощью нашего инструмента оптимизации. Получить сейчас в эту ссылку
- Скачайте и установите инструмент для ремонта здесь.
- Пусть он просканирует ваш компьютер.
- Затем инструмент почини свой компьютер.
Многие пользователи сообщают, что эксклюзивный режим InputMapper перестал работать в Windows 10 после применения Windows 10 Fall Creators Update или Anniversary Update. Согласно различным отчетам пользователей, эксклюзивная функция «Run DS4» больше не переходит в эксклюзивный режим. В более старых версиях InputMapper эта запись отображается в меню «Настройки» в разделе «Использовать эксклюзивный режим».
Что вызывает ошибку «InputMapper Failed to Connect»
После изучения проблемы и просмотра различных отчетов пользователей стало ясно, что проблема связана с изменением способа обработки Windows HID-устройствами после их подключения.
Anniversary Update и Creator’s Update представили процесс, в котором открывается каждое доступное устройство HID, что влияет на способность InputMapper открывать только устройство. Этот конфликт не может быть разрешен разработчиком, поскольку он возникает в kernel32.dll.
Исправлена проблема с эксклюзивным режимом
- Убедитесь, что InputMapper / DS4Windows / SCP / DS4Tool закрыт и вообще не работает.
- Убедитесь, что DS4 выключен
- Откройте диспетчер устройств и найдите устройство Bluetooth HID.
- Щелкните устройство правой кнопкой мыши и выберите Отключить.
- Повторно активируйте список после его обновления и деактивации устройства.
- Запустите приложение и подключите DS4
Обновление за январь 2023 года:
Теперь вы можете предотвратить проблемы с ПК с помощью этого инструмента, например, защитить вас от потери файлов и вредоносных программ. Кроме того, это отличный способ оптимизировать ваш компьютер для достижения максимальной производительности. Программа с легкостью исправляет типичные ошибки, которые могут возникнуть в системах Windows — нет необходимости часами искать и устранять неполадки, если у вас под рукой есть идеальное решение:
- Шаг 1: Скачать PC Repair & Optimizer Tool (Windows 10, 8, 7, XP, Vista — Microsoft Gold Certified).
- Шаг 2: Нажмите «Начать сканирование”, Чтобы найти проблемы реестра Windows, которые могут вызывать проблемы с ПК.
- Шаг 3: Нажмите «Починить все», Чтобы исправить все проблемы.
Измените свойства вашего контроллера
- Нажмите кнопку поиска Cortana -> войдите в панель управления.
- В Панели управления -> выберите Оборудование и звук -> Устройства и принтеры.
- Щелкните правой кнопкой мыши свой контроллер -> выберите Свойства.
- Щелкните вкладку «Оборудование» -> выберите «HID-совместимый игровой контроллер» -> «Свойства».
- На вкладке «Сведения» в раскрывающемся меню выберите «Идентификатор оборудования».
- Скопируйте первые три строки текста в файл блокнота (эта информация понадобится вам позже).
Использование HidGuardian InputMapper
Разработчик InputMapper выпустил новый автономный инструмент, который запускает службу, которую можно использовать для фильтрации задействованных драйверов, чтобы упростить Эксклюзивный режим в Windows 10.
Этот небольшой инструмент разработан для использования с родительским приложением InputMapper. Это в основном гарантирует, что Windows не мешает эксклюзивной функциональности DS4. Вы можете скачать HidGuardian InputMapper по этой ссылке (здесь).
Запустите службу, открыв каждый файл .bat от имени администратора перед запуском InputMapper и убедившись, что он остается открытым, пока вы не нажмете кнопку «Запустить Ds4 Exclusively».
Используйте редактор реестра для изменения значений
- Нажмите клавиши Win + R на клавиатуре, чтобы открыть окно запуска.
- В окне «Выполнить» -> введите regedit -> нажмите Enter.
- В редакторе реестра перейдите в следующее место:
- HKEY_LOCAL_MACHINESYSTEMCurrentControlSetServicesHidGuardianПараметры
- Щелкните правой кнопкой мыши значение AffectedDevices -> выберите «Изменить».
- Скопируйте строки кода, которые вы ранее сохранили в редакторе, и вставьте их в список значений данных.
- Нажмите «ОК» и перезагрузите компьютер.
Совет экспертов: Этот инструмент восстановления сканирует репозитории и заменяет поврежденные или отсутствующие файлы, если ни один из этих методов не сработал. Это хорошо работает в большинстве случаев, когда проблема связана с повреждением системы. Этот инструмент также оптимизирует вашу систему, чтобы максимизировать производительность. Его можно скачать по Щелчок Здесь
CCNA, веб-разработчик, ПК для устранения неполадок
Я компьютерный энтузиаст и практикующий ИТ-специалист. У меня за плечами многолетний опыт работы в области компьютерного программирования, устранения неисправностей и ремонта оборудования. Я специализируюсь на веб-разработке и дизайне баз данных. У меня также есть сертификат CCNA для проектирования сетей и устранения неполадок.
Источник
3 простых шага по исправлению ошибок INPUTMAPPER.EXE
Подробности файле с именем inputmapper.exe
Очистите мусорные файлы, чтобы исправить inputmapper.exe, которое перестало работать из-за ошибки.
- Запустите приложение Asmwsoft Pc Optimizer.
- Потом из главного окна выберите пункт «Clean Junk Files».
- Когда появится новое окно, нажмите на кнопку «start» и дождитесь окончания поиска.
- потом нажмите на кнопку «Select All».
- нажмите на кнопку «start cleaning».
Очистите реестр, чтобы исправить inputmapper.exe, которое перестало работать из-за ошибки
Как удалить заблокированный файл
- В главном окне Asmwsoft Pc Optimizer выберите инструмент «Force deleter»
- Потом в «force deleter» нажмите «Выбрать файл», перейдите к файлу inputmapper.exe и потом нажмите на «открыть».
- Теперь нажмите на кнопку «unlock and delete», и когда появится подтверждающее сообщение, нажмите «да». Вот и все.
Настройка Windows для исправления критических ошибок inputmapper.exe:
- Нажмите правой кнопкой мыши на «Мой компьютер» на рабочем столе и выберите пункт «Свойства».
- В меню слева выберите » Advanced system settings».
- В разделе «Быстродействие» нажмите на кнопку «Параметры».
- Нажмите на вкладку «data Execution prevention».
- Выберите опцию » Turn on DEP for all programs and services . » .
- Нажмите на кнопку «add» и выберите файл inputmapper.exe, а затем нажмите на кнопку «open».
- Нажмите на кнопку «ok» и перезагрузите свой компьютер.
Как другие пользователи поступают с этим файлом?
Всего голосов ( 202 ), 133 говорят, что не будут удалять, а 69 говорят, что удалят его с компьютера.
Как вы поступите с файлом inputmapper.exe?
Некоторые сообщения об ошибках, которые вы можете получить в связи с inputmapper.exe файлом
- (inputmapper.exe) столкнулся с проблемой и должен быть закрыт. Просим прощения за неудобство.
- (inputmapper.exe) перестал работать.
- inputmapper.exe. Эта программа не отвечает.
- (inputmapper.exe) — Ошибка приложения: the instruction at 0xXXXXXX referenced memory error, the memory could not be read. Нажмитие OK, чтобы завершить программу.
- (inputmapper.exe) не является ошибкой действительного windows-приложения.
- (inputmapper.exe) отсутствует или не обнаружен.
INPUTMAPPER.EXE
Проверьте процессы, запущенные на вашем ПК, используя базу данных онлайн-безопасности. Можно использовать любой тип сканирования для проверки вашего ПК на вирусы, трояны, шпионские и другие вредоносные программы.
Источник
Исправлено: InputMapper не удалось подключиться исключительно —
Многие пользователи сообщают, что исключительный режим InputMapper больше не работает в Windows 10 после применения обновления Windows 10 Fall Creators или Anniversary Update. Согласно различным пользовательским отчетам, Запускай DS4 исключительно функция больше не делает переключение на Эксклюзивный режим. В более старых версиях InputMapper запись будет выглядеть как Использовать эксклюзивный режим внутри меню настроек.
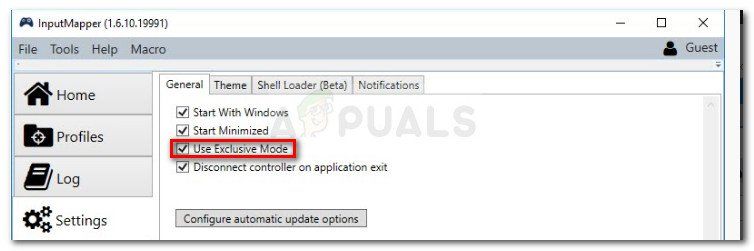
Что является причиной ошибки InputMapper Failed to Connect Onlyly
После изучения проблемы и просмотра различных пользовательских отчетов становится ясно, что проблема возникает из-за изменения в способе работы Windows с устройствами HID после их подключения.
Обновления Anniversary и Creators представили процесс, который открывает каждое доступное HID-устройство, тем самым препятствуя возможности InputMapper открывать устройство исключительно. Этот конфликт невозможно решить разработчиком, поскольку он имеет место в kernel32.dll.
Как исправить ошибку InputMapper Failed to Connect Onlyly
Если вы изо всех сил пытаетесь настроить контроллер PS4 на свой ПК через InputMapper, эта статья предоставит вам несколько руководств по устранению неполадок. Ниже представлен набор методов, которые другие пользователи Windows 10 в аналогичной ситуации использовали для решения проблемы.
Подтверждено, что все описанные ниже методы работают по крайней мере одним пользователем, поэтому не стесняйтесь использовать любой метод, более подходящий для вашего конкретного сценария. Давай начнем!
Метод 1: Использование InputMapper HidGuardian
Разработчик InputMapper выпустил новый автономный инструмент, который запускает службу, способную фильтровать задействованные драйверы, облегчая переход в эксклюзивный режим в Windows 10.
Этот маленький инструмент предназначен для использования с родительским приложением InputMapper. По сути, это гарантирует, что Windows не мешает эксклюзивной функции DS4. Вы можете скачать InputMapper HidGuardian по этой ссылке (Вот).
Чтобы использовать его, запустите службу (открыв каждый файл .bat от имени администратора) перед запуском InputMapper и убедитесь, что он остается открытым, пока вы не нажмете Запустите Ds4 исключительно кнопка.
Способ 2. Повторное включение устройства Bluetooth HID
Некоторые пользователи обнаружили, что InputMapper работает неправильно из-за изменения способа взаимодействия устройства Bluetooth HID со связанным контроллером Dual Shock 4. Как выясняется, повторное включение устройства Bluetooth HID, когда все соответствующие приложения выключены, исправит эту ошибку.
Вот краткое руководство о том, как это сделать:
- Убедитесь, что все приложения, которые вы можете использовать для подключения контроллера PS4 к компьютеру, закрыты. Это включает InputMapper, DS4Windows, SCP или DS4Tool.
- Убедитесь, что ваш контроллер PS4 не подключен к компьютеру.
- Нажмите Windows ключ + R открыть окно Run. Далее введите «devmgmt.mscИ нажмите Войти открыть Диспетчер устройств.
- В диспетчере устройств найдите устройство Bluetooth HID (обычно находится в раскрывающемся меню Human Interface Devices).
Замечания: Устройство также может быть названо HID-совместимый игровой контроллер если вы используете проводной контроллер. - Как только устройство будет найдено, щелкните его правой кнопкой мыши и выберите «Отключить». Когда служба отключена, используйте действие меню из ленты вверху, чтобы нажать на Поиск изменений оборудования.
Сканировать для изменений оборудования «width =» 448 «height =» 217 «> Сканировать для изменений оборудования - После обновления списка снова щелкните правой кнопкой мыши на Bluetooth HID Device и выберите Enabled.
- Запустите необходимые приложения для подключения контроллера PS4 к компьютеру. InputMapper должен функционировать правильно сейчас.
Помните, что вам, возможно, придется повторять эту процедуру каждый раз при повторном подключении контроллера Dual Shock 4. Вы также можете сделать весь процесс намного проще, используя Инструмент Dualshock Exclusive Mode. Эта бесплатная программа для пожертвований сделает перечисленные выше шаги автоматически, сэкономив ваше драгоценное игровое время.
Источник
Исправить InputMapper не удалось открыть DS4 исключительно
С развитием технологий у вас есть возможность использовать одно устройство с другим. Как насчет использования ваших любимых игровых контроллеров для игр на ПК? Если вы хорошо знакомы с одним из известных инструментов, а именно с InputMapper HidGuardian, то в этой статье мы обсудим устранение проблем с этим инструментом. При использовании этого инструмента вы когда-нибудь сталкивались с такими ошибками, как InputMapper не может открыть исключительно DS4 или InputMapper не обнаружены совместимые контроллеры? Если это так, то в этой статье будут объяснены решения упомянутой проблемы.
Как исправить InputMapper, который не мог открыть DS4 исключительно в Windows 10
InputMapper DS4 — это инструмент, который позволяет вам играть в компьютерные игры на любом из ваших внешних контроллеров, таких как Xbox или PS4. Вам необходимо создать учетную запись в этой утилите, чтобы использовать эту услугу, и вы можете легко использовать любой из контроллеров, чтобы играть в игры на своем ПК. InputMapper — это инструмент, который отображает входы и выходы игр на вашем ПК. InputMapper DS4 исключительно помогает вам использовать определенный контроллер для игры и не позволяет другим контроллерам вмешиваться в процесс. Некоторые игры будут мешать приложениям, работающим в фоновом режиме, таким как Погода, что затруднит использование контроллера для игры.
В этом разделе перечислены причины, которые вызвали проблему с тем, что InputMapper HidGuardian не может открыть исключительно DS4.
Обновление Windows Anniversary или Fall Creators: последние обновления Windows, то есть обновление Anniversary или Fall Creators, не поддерживают пользователей, использующих инструмент InputMapper на своих контроллерах.
Проблемная конфигурация с драйверами HidGuardian: драйвер устройства HidGuardian может быть настроен неправильно и может не поддерживать InputMapper.
Проблемная конфигурация с контроллерами: контроллеры устройств могут быть неправильно настроены на вашем ПК, что может не поддерживать вас при использовании InputMapper.
Основные методы устранения неполадок
Вам нужно попробовать основные методы, описанные в этом разделе, чтобы решить проблему, из-за которой InputMapper HidGuardian не мог открыть DS4 исключительно на вашем ПК. Если проблема вызвана незначительными сбоями, ее можно устранить с помощью методов, упомянутых здесь.
1. Закройте фоновые процессы
Если в фоновом режиме открыто много приложений, ваш контроллер может не поддерживать игру без каких-либо помех. Вам нужно закрыть все фоновые приложения, чтобы вы могли использовать только инструмент InputMapper HidGuardian DS4.
2. Разрешить приложение InputMapper через брандмауэр Windows
Если инструмент InputMapper не разрешен в вашем брандмауэре, возможно, вы не сможете использовать приложение, поэтому вам необходимо разрешить его использование в брандмауэре Windows.
Способ 1: удалить последние обновления Windows
Если InputMapper не может открыть исключительно DS4, проблема связана с последними обновлениями, будь то обновление Anniversary Creators Update или Fall Creators Update, вы можете попробовать удалить последнее обновление. Возврат к предыдущей версии Windows позволит вам с легкостью использовать этот инструмент.
1. Откройте приложение «Настройки», одновременно нажав клавиши Windows + I.
2. Нажмите «Обновление и безопасность».
3. Щелкните вкладку Центр обновления Windows на левой панели окна и щелкните параметр Просмотреть историю обновлений, чтобы просмотреть обновления, установленные на вашем ПК.
4. Нажмите на опцию «Удалить обновления» в окне «Просмотр истории обновлений».
5. Выберите последнее обновление Windows в разделе Microsoft Windows и нажмите кнопку «Удалить» в верхней части панели.
6. Нажмите кнопку Да в окне подтверждения удаления обновления, чтобы удалить обновление.
7. Перезагрузите компьютер, чтобы изменения, внесенные при удалении обновления Windows, вступили в силу на вашем компьютере.
Способ 2: повторно включить Bluetooth HID-устройство
Этот метод позволит вам отключить и снова включить драйвер устройства для HID-устройства Bluetooth. Это похоже на перезапуск драйвера и исправление ошибок в устройстве. Вы можете решить все проблемы в драйвере, используя этот метод, и исправить, что InputMapper не может открыть проблему исключительно DS4.
1. Нажмите клавишу Windows, введите диспетчер устройств и нажмите «Открыть».
2. Разверните Устройства интерфейса пользователя и выберите устройство Bluetooth HID для InputMapper.
3. Щелкните драйвер правой кнопкой мыши и выберите в меню пункт Отключить устройство, чтобы отключить выбранное устройство.
4. Нажмите кнопку Да в окне подтверждения, чтобы отключить выбранное устройство.
5. С выбранным устройством щелкните вкладку «Действие» вверху и выберите в меню параметр «Сканировать на наличие изменений оборудования».
6. После завершения сканирования устройства щелкните его правой кнопкой мыши и выберите параметр «Включить устройство», чтобы повторно включить выбранное устройство.
Способ 3: настроить эксклюзивный режим HidGuardian
Если настройка устройства Bluetooth HID вызывает проблемы, вы можете попробовать настроить устройство с помощью этого метода. Этот метод позволит вам изменить конфигурацию с Bluetooth на устройство с интерфейсом пользователя. Следующие шаги позволят вам получить идентификатор оборудования устройства с помощью диспетчера устройств, который может исправить проблему, связанную с тем, что InputMapper не может открыть эксклюзивную проблему DS4.
1. Запустите Диспетчер устройств из поиска Windows.
2. Разверните Устройства интерфейса пользователя и выберите устройство Bluetooth HID для InputMapper.
3. Щелкните драйвер правой кнопкой мыши и выберите в меню пункт «Свойства», чтобы открыть окно «Свойства» устройства.
4. В окне «Свойства» перейдите на вкладку «Сведения» и выберите параметр «Идентификаторы оборудования» в раскрывающемся меню «Свойства».
5. В поле «Значение» выберите первую запись, щелкните ее правой кнопкой мыши и выберите параметр «Копировать», чтобы скопировать значение идентификатора оборудования устройства.
Примечание. Если вы используете проводные контроллеры, вам необходимо скопировать все записи значений в поле значений.
Следующие шаги позволят вам настроить идентификатор оборудования с Bluetooth на устройство с интерфейсом пользователя.
6. Найдите «Блокнот» в строке поиска и щелкните результат приложения, чтобы запустить приложение «Блокнот» на вашем ПК.
7. Вставьте скопированное значение идентификатора оборудования в файл Блокнота, одновременно нажав клавиши Ctrl+V.
8. Измените термин BTHENUM в идентификаторе на HID в файле Блокнота, выделите весь текст и нажмите клавиши Ctrl+C, чтобы скопировать измененный идентификатор оборудования.
Следующие шаги позволят вам изменить существующую конфигурацию устройства на вашем ПК.
9. Нажмите одновременно клавиши Windows + R, чтобы открыть диалоговое окно «Выполнить» на вашем ПК.
10. Введите термин regedit в строку и нажмите кнопку OK, чтобы открыть окно редактора реестра на вашем ПК. Нажмите кнопку «Да» в окне запроса UAC, чтобы разрешить редактор реестра на вашем ПК.
11. Перейдите к папке «Службы», используя следующий путь.
13. Теперь разверните папку HidGuardian, затем щелкните папку «Параметры» и дважды щелкните параметр «Затрагиваемые устройства» в правой части окна.
14. Вставьте измененный идентификатор оборудования в редактор, одновременно нажав клавиши Ctrl + V, а затем нажмите кнопку OK, чтобы внести изменения.
15. Наконец, перезагрузить компьютер чтобы завершить процесс и внести в него изменения.
Способ 4: изменить свойства контроллера
Если конфигурация контроллера вызывает проблемы, вы можете попробовать перенастроить контроллер, используя этот метод. Этот метод позволит вам изменить конфигурацию с Bluetooth на устройство с интерфейсом пользователя и исправить ошибку, из-за которой InputMapper не мог открыть эксклюзивную проблему DS4. Следующие шаги позволят вам получить идентификатор оборудования контроллера на вашем ПК.
1. Найдите Панель управления и нажмите на результат приложения, чтобы запустить приложение Панели управления на вашем ПК.
2. Выберите параметр «Категория» в раскрывающемся меню «Просмотр» и щелкните параметр «Оборудование и звук» в отображаемом меню.
3. Нажмите «Устройства и принтеры» в следующем окне, чтобы просмотреть устройства, подключенные к вашему ПК.
4. Выберите устройство Контроллер, щелкните его правой кнопкой мыши и выберите пункт Свойства в меню, чтобы открыть окно Свойства устройства контроллера.
5. Перейдите на вкладку «Оборудование» в окне «Свойства» и выберите вариант с «Тип Bluetooth» в списке «Функции устройства».
6. Нажмите кнопку «Свойства» на экране, чтобы открыть окно свойств выбранной функции Bluetooth устройства.
7. Перейдите на вкладку «Сведения» в окне «Свойства» и выберите параметр «Идентификаторы оборудования» в раскрывающемся меню «Свойства».
8. В поле «Значение» выберите первую запись, щелкните ее правой кнопкой мыши и выберите параметр «Копировать», чтобы скопировать значение идентификатора оборудования устройства.
Используя шаги, указанные ниже, вы можете изменить конфигурацию идентификатора оборудования контроллера, чтобы исправить проблему, связанную с тем, что InputMapper не мог открыть эксклюзивную проблему DS4.
9. Найдите «Блокнот» в строке поиска и щелкните результат приложения, чтобы запустить приложение «Блокнот» на вашем ПК.
10. Вставьте скопированное значение идентификатора оборудования в файл Блокнота, одновременно нажав клавиши Ctrl+V.
11. Измените термин BTHENUM в идентификаторе на HID в файле Блокнота, выделите весь текст и нажмите клавиши Ctrl+C, чтобы скопировать измененный идентификатор оборудования.
Шаги, упомянутые ниже, позволят вам изменить конфигурацию ПК с помощью редактора реестра.
12. Нажмите одновременно клавиши Windows + R, чтобы открыть диалоговое окно «Выполнить» на вашем ПК.
13. Введите термин regedit в строку и нажмите кнопку OK, чтобы открыть окно редактора реестра на вашем ПК. Нажмите кнопку «Да» в окне запроса UAC, чтобы разрешить редактор реестра на вашем ПК.
14. Перейдите к папке «Службы», используя следующий путь.
15. Теперь разверните папку HidGuardian, а затем нажмите на папку Параметры.
16. Щелкните правой кнопкой мыши параметр «Затронутые устройства» в правой части окна и выберите параметр «Редактировать», чтобы отредактировать файл.
17. Вставьте измененный идентификатор оборудования в редактор, одновременно нажав клавиши Ctrl + V, а затем нажмите кнопку OK, чтобы внести изменения.
18. Наконец, перезагрузите компьютер, чтобы завершить процесс и сохранить изменения.
Способ 5: используйте утилиту InputMapper
Этот метод позволит вам заново установить инструмент InputMapper на ваш компьютер. Выполните шаги, указанные здесь, чтобы получить желаемую утилиту на вашем ПК.
1. Скачайте Input Mapper HidGuardian с официального сайта и нажмите кнопку ПОДРОБНЕЕ.
2. Выберите опцию «Выборочная» в настройках установки и нажмите кнопку «Далее».
3. В окне «Выборочная установка» щелкните стрелку вниз на InputMapper HidGuardian и выберите параметр «Будет установлен на локальном жестком диске». Нажмите кнопку «Далее» и следуйте указаниям мастера установки, чтобы установить утилиту на свой компьютер.
4. Для запуска сервиса откройте папку установки InputMapper HidGuardian на вашем ПК. Щелкните правой кнопкой мыши файл .bat и выберите параметр «Запуск от имени администратора», чтобы открывать каждый файл .bat от имени администратора.
5. Обязательно держите инструмент открытым, пока не нажмете кнопку «Запустить DS4 Exclusively» на экране.
В статье обсуждаются исправления проблемы, из-за которой InputMapper не мог открыть исключительно DS4. Если вы столкнулись с проблемами, подобными InputMapper, совместимые контроллеры не обнаружены, вам необходимо использовать описанные выше методы, чтобы исправить инструмент InputMapper HidGuardian. Пожалуйста, оставьте свой отзыв и не стесняйтесь размещать свои вопросы по дальнейшим объяснениям по этой теме в разделе комментариев.
Источник
Я написал приложение, которое отлично работает в течение нескольких месяцев, в последние несколько дней я получаю ошибку ниже только в установленной версии.
Если я запускаю исходный код в vs все работает нормально. И еще.exe в папках bin работает нормально. Это только установленная версия, которая генерирует ошибку, если я перекомпилирую и переустановить я получаю ту же ошибку.
Я немного озадачен тем, что вызывает это, и надеялся на несколько указателей. Кажется, это WebRequest ответ через IE не возвращается, но я в тупике, почему он отлично работает в VS без каких-либо ошибок. Существуют ли какие-либо новые меры безопасности/политики IE, которые могут вызвать это?
вещи, которые я пробовал до сих пор, включают:
- отключить все антивирусы и брандмауэр
- Запуск от имени администратора
Исключение:
Exception: System.Windows.Markup.XamlParseException: The invocation of the constructor on type 'XApp.MainWindow' that matches the specified binding constraints threw an exception. ---> System.Net.WebException: The remote server returned an error: (403) Forbidden.
at System.Net.HttpWebRequest.GetResponse()
at XApp.HtmlRequest.getHtml(Uri uri) in J:PathMainWindow.xaml.cs:line 3759
at XApp.MainWindow.GetLinks() in J:PathMainWindow.xaml.cs:line 2454
at XApp.MainWindow..ctor() in J:PathMainWindow.xaml.cs:line 124
--- End of inner exception stack trace ---
at System.Windows.Markup.WpfXamlLoader.Load(XamlReader xamlReader, IXamlObjectWriterFactory writerFactory, Boolean skipJournaledProperties, Object rootObject, XamlObjectWriterSettings settings, Uri baseUri)
at System.Windows.Markup.WpfXamlLoader.LoadBaml(XamlReader xamlReader, Boolean skipJournaledProperties, Object rootObject, XamlAccessLevel accessLevel, Uri baseUri)
at System.Windows.Markup.XamlReader.LoadBaml(Stream stream, ParserContext parserContext, Object parent, Boolean closeStream)
at System.Windows.Application.LoadBamlStreamWithSyncInfo(Stream stream, ParserContext pc)
at System.Windows.Application.LoadComponent(Uri resourceLocator, Boolean bSkipJournaledProperties)
at System.Windows.Application.DoStartup()
at System.Windows.Application.<.ctor>b__1(Object unused)
at System.Windows.Threading.ExceptionWrapper.InternalRealCall(Delegate callback, Object args, Int32 numArgs)
at MS.Internal.Threading.ExceptionFilterHelper.TryCatchWhen(Object source, Delegate method, Object args, Int32 numArgs, Delegate catchHandler)
Exception: System.Net.WebException: The remote server returned an error: (403) Forbidden.
at System.Net.HttpWebRequest.GetResponse()
at XApp.HtmlRequest.getHtml(Uri uri) in J:PathMainWindow.xaml.cs:line 3759
at XApp.MainWindow.GetLinks() in J:PathMainWindow.xaml.cs:line 2454
at XApp.MainWindow..ctor() in J:PathMainWindow.xaml.cs:line 124
EDIT:
это установлено как автономное приложение. Когда я работаю администратором, я откройте папку программы и запустите exe от имени администратора, а не ярлык.
код, который вызывает проблему, это
private void GetLinks()
{
//Navigate to front page to Set cookies
HtmlRequest htmlReq = new HtmlRequest();
OLinks = new Dictionary<string, List<string>>();
string Url = "http://www.somesite.com/somepage";
CookieContainer cookieJar = new CookieContainer();
HttpWebRequest request = (HttpWebRequest)WebRequest.Create(Url);
request.CookieContainer = cookieJar;
request.Accept = @"text/html, application/xhtml+xml, */*";
request.Referer = @"http://www.somesite.com/";
request.Headers.Add("Accept-Language", "en-GB");
request.UserAgent = @"Mozilla/5.0 (compatible; MSIE 10.0; Windows NT 6.2; Trident/6.0)";
request.Host = @"www.somesite.com";
HttpWebResponse response = (HttpWebResponse)request.GetResponse();
String htmlString;
using (var reader = new StreamReader(response.GetResponseStream()))
{
htmlString = reader.ReadToEnd();
}
//More Code
}
8 ответов
добавить следующую строку:
request.UseDefaultCredentials = true;
Это позволит приложению использовать учетные данные пользователя для доступа к сайту. Если он возвращает 403, очевидно, он ожидает аутентификации.
также возможно, что вы (сейчас?) имейте аутентифицирующий прокси-сервер между вами и удаленным сайтом. В этом случае, попробуйте:
request.Proxy.Credentials = System.Net.CredentialCache.DefaultCredentials;
надеюсь, что это помогает.
похоже, проблема основана на стороне сервера.
Im мой случай я работал с сервером paypal, и ни один из предложенных ответов не помог, но http://forums.iis.net/t/1217360.aspx?HTTP+403 + запрещено + ошибка
я столкнулся с этой проблемой и только что получил ответ от Paypal technical.
Добавьте это исправит проблему 403.
HttpWebRequest req = (HttpWebRequest)WebRequest.Create(url);req.UserAgent = "[any words that is more than 5 characters]";
его ошибка разрешения. Ваш VS, вероятно, работает с использованием учетной записи с повышенными правами или другой учетной записи пользователя, чем пользователь, использующий установленную версию.
может быть полезно проверить разрешения IIS и посмотреть, какие учетные записи имеют доступ к ресурсу, к которому вы обращаетесь. Перекрестная ссылка на используемую учетную запись и учетную запись, используемую установленными версиями.
private class GoogleShortenedURLResponse
{
public string id { get; set; }
public string kind { get; set; }
public string longUrl { get; set; }
}
private class GoogleShortenedURLRequest
{
public string longUrl { get; set; }
}
public ActionResult Index1()
{
return View();
}
[AcceptVerbs(HttpVerbs.Post)]
public ActionResult ShortenURL(string longurl)
{
string googReturnedJson = string.Empty;
JavaScriptSerializer javascriptSerializer = new JavaScriptSerializer();
GoogleShortenedURLRequest googSentJson = new GoogleShortenedURLRequest();
googSentJson.longUrl = longurl;
string jsonData = javascriptSerializer.Serialize(googSentJson);
byte[] bytebuffer = Encoding.UTF8.GetBytes(jsonData);
WebRequest webreq = WebRequest.Create("https://www.googleapis.com/urlshortener/v1/url");
webreq.Method = WebRequestMethods.Http.Post;
webreq.ContentLength = bytebuffer.Length;
webreq.ContentType = "application/json";
using (Stream stream = webreq.GetRequestStream())
{
stream.Write(bytebuffer, 0, bytebuffer.Length);
stream.Close();
}
using (HttpWebResponse webresp = (HttpWebResponse)webreq.GetResponse())
{
using (Stream dataStream = webresp.GetResponseStream())
{
using (StreamReader reader = new StreamReader(dataStream))
{
googReturnedJson = reader.ReadToEnd();
}
}
}
//GoogleShortenedURLResponse googUrl = javascriptSerializer.Deserialize<googleshortenedurlresponse>(googReturnedJson);
//ViewBag.ShortenedUrl = googUrl.id;
return View();
}
Это, вероятно, не поможет слишком многим людям, но это был мой случай: я использовал Jira REST Api и использовал свои личные учетные данные (те, которые я использую для входа в Jira). Я обновил свой пароль Jira, но забыл обновить его в своем коде. Я получил ошибку 403, я попытался обновить свой пароль в коде, но все равно получил ошибку.
решение: я попытался войти в Jira (со своей страницы входа), и мне пришлось ввести текст, чтобы доказать, что я не бот. После этого я попробовал еще раз код и это сработало. Вынос: возможно, сервер заблокировал вас.
в моем случае я вспомнил, что некоторое время назад для этого адреса было создано отверстие в брандмауэре, поэтому мне пришлось установить useDefaultWebProxy=»false» в привязке в файле конфигурации, как если бы по умолчанию использовался прокси, если useDefaultWebProxy не указан.
установка:
request.Referer = @"http://www.somesite.com/";
и добавить cookies не работал для меня
мы должны получить доступ к веб-сайту, используя имя, указанное в сертификате.
Содержание
- 3 простых шага по исправлению ошибок INPUTMAPPER.EXE
- 1- Очистите мусорные файлы, чтобы исправить inputmapper.exe, которое перестало работать из-за ошибки.
- 2- Очистите реестр, чтобы исправить inputmapper.exe, которое перестало работать из-за ошибки.
- 3- Настройка Windows для исправления критических ошибок inputmapper.exe:
- Как вы поступите с файлом inputmapper.exe?
- Некоторые сообщения об ошибках, которые вы можете получить в связи с inputmapper.exe файлом
- INPUTMAPPER.EXE
- процессов:
- Исправлено: InputMapper не удалось подключиться исключительно
- Что вызывает ошибку InputMapper Failed to Connect Exclusively
- Как исправить ошибку InputMapper Failed to Connect Exclusively
- Метод 1: Использование InputMapper HidGuardian
- Метод 2: повторное включение устройства Bluetooth HID
- Исправлено: InputMapper не удалось подключиться исключительно —
- Что является причиной ошибки InputMapper Failed to Connect Onlyly
- Как исправить ошибку InputMapper Failed to Connect Onlyly
- Метод 1: Использование InputMapper HidGuardian
- Способ 2. Повторное включение устройства Bluetooth HID
- Как исправить ошибку InputMapper при подключении исключительно
- Что вызывает ошибку «InputMapper Failed to Connect»
- Исправлена проблема с эксклюзивным режимом
- Обновление за октябрь 2021 г .:
- Измените свойства вашего контроллера
- Использование HidGuardian InputMapper
- Используйте редактор реестра для изменения значений
3 простых шага по исправлению ошибок INPUTMAPPER.EXE
Файл inputmapper.exe из DSD Consulting Services является частью Input Mapper. inputmapper.exe, расположенный в CProgram Files (x86)DSDCSDS4WindowsInputMapper .exe с размером файла 2723840 байт, версия файла 1.5.31., подпись 09709b9d64422b46175cf8c9808c7cb2.
В вашей системе запущено много процессов, которые потребляют ресурсы процессора и памяти. Некоторые из этих процессов, кажется, являются вредоносными файлами, атакующими ваш компьютер.
Чтобы исправить критические ошибки inputmapper.exe,скачайте программу Asmwsoft PC Optimizer и установите ее на своем компьютере
1- Очистите мусорные файлы, чтобы исправить inputmapper.exe, которое перестало работать из-за ошибки.
- Запустите приложение Asmwsoft Pc Optimizer.
- Потом из главного окна выберите пункт «Clean Junk Files».
- Когда появится новое окно, нажмите на кнопку «start» и дождитесь окончания поиска.
- потом нажмите на кнопку «Select All».
- нажмите на кнопку «start cleaning».
2- Очистите реестр, чтобы исправить inputmapper.exe, которое перестало работать из-за ошибки.
3- Настройка Windows для исправления критических ошибок inputmapper.exe:
- Нажмите правой кнопкой мыши на «Мой компьютер» на рабочем столе и выберите пункт «Свойства».
- В меню слева выберите » Advanced system settings».
- В разделе «Быстродействие» нажмите на кнопку «Параметры».
- Нажмите на вкладку «data Execution prevention».
- Выберите опцию » Turn on DEP for all programs and services . » .
- Нажмите на кнопку «add» и выберите файл inputmapper.exe, а затем нажмите на кнопку «open».
- Нажмите на кнопку «ok» и перезагрузите свой компьютер.
Всего голосов ( 181 ), 115 говорят, что не будут удалять, а 66 говорят, что удалят его с компьютера.
Как вы поступите с файлом inputmapper.exe?
Некоторые сообщения об ошибках, которые вы можете получить в связи с inputmapper.exe файлом
(inputmapper.exe) столкнулся с проблемой и должен быть закрыт. Просим прощения за неудобство.
(inputmapper.exe) перестал работать.
inputmapper.exe. Эта программа не отвечает.
(inputmapper.exe) — Ошибка приложения: the instruction at 0xXXXXXX referenced memory error, the memory could not be read. Нажмитие OK, чтобы завершить программу.
(inputmapper.exe) не является ошибкой действительного windows-приложения.
(inputmapper.exe) отсутствует или не обнаружен.
INPUTMAPPER.EXE
Проверьте процессы, запущенные на вашем ПК, используя базу данных онлайн-безопасности. Можно использовать любой тип сканирования для проверки вашего ПК на вирусы, трояны, шпионские и другие вредоносные программы.
процессов:
Cookies help us deliver our services. By using our services, you agree to our use of cookies.
Источник
Исправлено: InputMapper не удалось подключиться исключительно
Многие пользователи сообщают, что эксклюзивный режим InputMapper больше не работает в Windows 10 после применения обновления Windows 10 Fall Creators или Anniversary Update. Согласно различным отчетам пользователей, функция « Запустить DS4 исключительно» больше не переключается в эксклюзивный режим . В более старых версиях InputMapper запись будет отображаться как « Использовать эксклюзивный режим» в меню «Настройки».
Что вызывает ошибку InputMapper Failed to Connect Exclusively
После изучения проблемы и просмотра различных пользовательских отчетов стало ясно, что проблема возникает из-за изменения того, как Windows работает с HID-устройствами после их подключения.
И Anniversary, и обновления Creators представили процесс, который открывает каждое доступное HID-устройство, тем самым препятствуя возможности InputMapper открывать только устройство. Этот конфликт не может быть разрешен разработчиком, так как он происходит внутри kernel32.dll.
Как исправить ошибку InputMapper Failed to Connect Exclusively
Если вы изо всех сил пытаетесь настроить контроллер PS4 на свой компьютер с помощью InputMapper, эта статья предоставит вам несколько руководств по устранению неполадок. Ниже у вас есть набор методов, которые другие пользователи Windows 10 в аналогичной ситуации использовали для решения проблемы.
По крайней мере, один пользователь подтвердил, что все методы, представленные ниже, работают, поэтому не стесняйтесь использовать тот метод, который более удобен для вашего конкретного сценария. Давай начнем!
Метод 1: Использование InputMapper HidGuardian
Разработчик InputMapper выпустил новый автономный инструмент, который запускает службу, способную фильтровать задействованные драйверы, что упрощает переход в эксклюзивный режим в Windows 10.
Этот небольшой инструмент предназначен для использования с родительским приложением InputMapper. По сути, это гарантирует, что Windows не мешает эксклюзивной функции DS4. Вы можете скачать InputMapper HidGuardian по этой ссылке ( здесь ).
Чтобы использовать его, запустите службу (открывая каждый файл .bat от имени администратора) перед запуском InputMapper и убедитесь, что он остается открытым, пока вы не нажмете кнопку « Запустить Ds4 исключительно» .
Метод 2: повторное включение устройства Bluetooth HID
Некоторые пользователи обнаружили, что InputMapper работает неправильно из-за изменения способа взаимодействия устройства Bluetooth HID с соответствующим контроллером Dual Shock 4. Как оказалось, повторное включение устройства Bluetooth HID при выключенных всех задействованных приложениях исправит эту ошибку.
Вот краткое руководство, как это сделать:
- Убедитесь, что все приложения, которые вы можете использовать для подключения контроллера PS к компьютеру, закрыты. Это включает InputMapper, DS4Windows, SCP или DS4Tool.
- Убедитесь, что ваш контроллер PS не подключен к вашему ПК.
- Нажмите клавишу Windows + R, чтобы открыть окно Выполнить. Затем введите « devmgmt.msc » и нажмите Enter, чтобы открыть диспетчер устройств.
- В диспетчере устройств найдите устройство Bluetooth HID (обычно оно находится в раскрывающемся меню «Устройства интерфейса пользователя»).
Примечание . Устройство также можно назвать HID-совместимым игровым контроллером, если вы используете проводной контроллер.
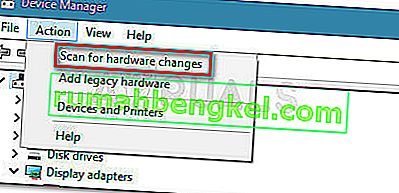 Сканировать на предмет изменений оборудования»>
Сканировать на предмет изменений оборудования»>Имейте в виду, что вам, возможно, придется повторять эту процедуру каждый раз при повторном подключении контроллера Dual Shock 4. Вы также можете значительно упростить весь процесс, используя инструмент Dualshock Exclusive Mode Tool . Эта бесплатная программа для пожертвований выполнит перечисленные выше шаги, автоматически сэкономив ваше драгоценное игровое время.
Источник
Исправлено: InputMapper не удалось подключиться исключительно —
Многие пользователи сообщают, что исключительный режим InputMapper больше не работает в Windows 10 после применения обновления Windows 10 Fall Creators или Anniversary Update. Согласно различным пользовательским отчетам, Запускай DS4 исключительно функция больше не делает переключение на Эксклюзивный режим. В более старых версиях InputMapper запись будет выглядеть как Использовать эксклюзивный режим внутри меню настроек.
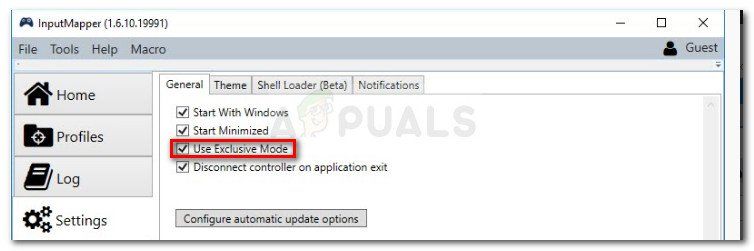
Что является причиной ошибки InputMapper Failed to Connect Onlyly
После изучения проблемы и просмотра различных пользовательских отчетов становится ясно, что проблема возникает из-за изменения в способе работы Windows с устройствами HID после их подключения.
Обновления Anniversary и Creators представили процесс, который открывает каждое доступное HID-устройство, тем самым препятствуя возможности InputMapper открывать устройство исключительно. Этот конфликт невозможно решить разработчиком, поскольку он имеет место в kernel32.dll.
Как исправить ошибку InputMapper Failed to Connect Onlyly
Если вы изо всех сил пытаетесь настроить контроллер PS4 на свой ПК через InputMapper, эта статья предоставит вам несколько руководств по устранению неполадок. Ниже представлен набор методов, которые другие пользователи Windows 10 в аналогичной ситуации использовали для решения проблемы.
Подтверждено, что все описанные ниже методы работают по крайней мере одним пользователем, поэтому не стесняйтесь использовать любой метод, более подходящий для вашего конкретного сценария. Давай начнем!
Метод 1: Использование InputMapper HidGuardian
Разработчик InputMapper выпустил новый автономный инструмент, который запускает службу, способную фильтровать задействованные драйверы, облегчая переход в эксклюзивный режим в Windows 10.
Этот маленький инструмент предназначен для использования с родительским приложением InputMapper. По сути, это гарантирует, что Windows не мешает эксклюзивной функции DS4. Вы можете скачать InputMapper HidGuardian по этой ссылке (Вот).
Чтобы использовать его, запустите службу (открыв каждый файл .bat от имени администратора) перед запуском InputMapper и убедитесь, что он остается открытым, пока вы не нажмете Запустите Ds4 исключительно кнопка.
Способ 2. Повторное включение устройства Bluetooth HID
Некоторые пользователи обнаружили, что InputMapper работает неправильно из-за изменения способа взаимодействия устройства Bluetooth HID со связанным контроллером Dual Shock 4. Как выясняется, повторное включение устройства Bluetooth HID, когда все соответствующие приложения выключены, исправит эту ошибку.
Вот краткое руководство о том, как это сделать:
- Убедитесь, что все приложения, которые вы можете использовать для подключения контроллера PS4 к компьютеру, закрыты. Это включает InputMapper, DS4Windows, SCP или DS4Tool.
- Убедитесь, что ваш контроллер PS4 не подключен к компьютеру.
- Нажмите Windows ключ + R открыть окно Run. Далее введите «devmgmt.mscИ нажмите Войти открыть Диспетчер устройств.
- В диспетчере устройств найдите устройство Bluetooth HID (обычно находится в раскрывающемся меню Human Interface Devices).
Замечания: Устройство также может быть названо HID-совместимый игровой контроллер если вы используете проводной контроллер. - Как только устройство будет найдено, щелкните его правой кнопкой мыши и выберите «Отключить». Когда служба отключена, используйте действие меню из ленты вверху, чтобы нажать на Поиск изменений оборудования.
Сканировать для изменений оборудования «width =» 448 «height =» 217 «> Сканировать для изменений оборудования - После обновления списка снова щелкните правой кнопкой мыши на Bluetooth HID Device и выберите Enabled.
- Запустите необходимые приложения для подключения контроллера PS4 к компьютеру. InputMapper должен функционировать правильно сейчас.
Помните, что вам, возможно, придется повторять эту процедуру каждый раз при повторном подключении контроллера Dual Shock 4. Вы также можете сделать весь процесс намного проще, используя Инструмент Dualshock Exclusive Mode. Эта бесплатная программа для пожертвований сделает перечисленные выше шаги автоматически, сэкономив ваше драгоценное игровое время.
Источник
Как исправить ошибку InputMapper при подключении исключительно
Обновление: Перестаньте получать сообщения об ошибках и замедляйте работу своей системы с помощью нашего инструмента оптимизации. Получите это сейчас на эту ссылку
Многие пользователи сообщают, что эксклюзивный режим InputMapper перестал работать в Windows 10 после применения Windows 10 Fall Creators Update или Anniversary Update. Согласно различным отчетам пользователей, эксклюзивная функция «Run DS4» больше не переходит в эксклюзивный режим. В более старых версиях InputMapper эта запись отображается в меню «Настройки» в разделе «Использовать эксклюзивный режим».
Что вызывает ошибку «InputMapper Failed to Connect»
После изучения проблемы и просмотра различных отчетов пользователей стало ясно, что проблема связана с изменением способа обработки Windows HID-устройствами после их подключения.
Anniversary Update и Creator’s Update представили процесс, в котором открывается каждое доступное устройство HID, что влияет на способность InputMapper открывать только устройство. Этот конфликт не может быть разрешен разработчиком, поскольку он возникает в kernel32.dll.
Исправлена проблема с эксклюзивным режимом
- Убедитесь, что InputMapper / DS4Windows / SCP / DS4Tool закрыт и вообще не работает.
- Убедитесь, что DS4 выключен
- Откройте диспетчер устройств и найдите устройство Bluetooth HID.
- Щелкните устройство правой кнопкой мыши и выберите Отключить.
- Повторно активируйте список после его обновления и деактивации устройства.
- Запустите приложение и подключите DS4
Обновление за октябрь 2021 г .:
Теперь вы можете предотвратить проблемы с ПК с помощью этого инструмента, например, защитить вас от потери файлов и вредоносных программ. Кроме того, это отличный способ оптимизировать ваш компьютер для достижения максимальной производительности. Программа с легкостью исправляет типичные ошибки, которые могут возникнуть в системах Windows — нет необходимости часами искать и устранять неполадки, если у вас под рукой есть идеальное решение:
- Шаг 1: Скачать PC Repair & Optimizer Tool (Windows 10, 8, 7, XP, Vista — Microsoft Gold Certified).
- Шаг 2: Нажмите «Начать сканирование”, Чтобы найти проблемы реестра Windows, которые могут вызывать проблемы с ПК.
- Шаг 3: Нажмите «Починить все», Чтобы исправить все проблемы.
Измените свойства вашего контроллера
Использование HidGuardian InputMapper
Разработчик InputMapper выпустил новый автономный инструмент, который запускает службу, которую можно использовать для фильтрации драйверы вовлечены, чтобы упростить эксклюзивный режим в Windows 10.
Этот небольшой инструмент разработан для использования с родительским приложением InputMapper. Это в основном гарантирует, что Windows не мешает эксклюзивной функциональности DS4. Вы можете скачать HidGuardian InputMapper по этой ссылке (здесь).
Запустите службу, открыв каждый файл .bat от имени администратора перед запуском InputMapper и убедившись, что он остается открытым, пока вы не нажмете кнопку «Запустить Ds4 Exclusively».
Используйте редактор реестра для изменения значений
- Нажмите клавиши Win + R на клавиатуре, чтобы открыть окно запуска.
- В окне «Выполнить» -> введите regedit -> нажмите Enter.
- В редакторе реестра перейдите в следующее место:
- HKEY_LOCAL_MACHINE SYSTEM CurrentControlSet Services HidGuardian Parameters
- Щелкните правой кнопкой мыши значение AffectedDevices -> выберите «Изменить».
- Скопируйте строки кода, которые вы ранее сохранили в редакторе, и вставьте их в список значений данных.
- Нажмите «ОК» и перезагрузите компьютер.
CCNA, веб-разработчик, ПК для устранения неполадок
Я компьютерный энтузиаст и практикующий ИТ-специалист. У меня за плечами многолетний опыт работы в области компьютерного программирования, устранения неисправностей и ремонта оборудования. Я специализируюсь на веб-разработке и дизайне баз данных. У меня также есть сертификат CCNA для проектирования сетей и устранения неполадок.
Источник
Я написал приложение, которое отлично работает в течение нескольких месяцев, в последние несколько дней я получаю ошибку ниже только в установленной версии.
Если я запускаю исходный код в vs все работает нормально. И еще.exe в папках bin работает нормально. Это только установленная версия, которая генерирует ошибку, если я перекомпилирую и переустановить я получаю ту же ошибку.
Я немного озадачен тем, что вызывает это, и надеялся на несколько указателей. Кажется, это WebRequest ответ через IE не возвращается, но я в тупике, почему он отлично работает в VS без каких-либо ошибок. Существуют ли какие-либо новые меры безопасности/политики IE, которые могут вызвать это?
вещи, которые я пробовал до сих пор, включают:
- отключить все антивирусы и брандмауэр
- Запуск от имени администратора
Исключение:
Exception: System.Windows.Markup.XamlParseException: The invocation of the constructor on type 'XApp.MainWindow' that matches the specified binding constraints threw an exception. ---> System.Net.WebException: The remote server returned an error: (403) Forbidden.
at System.Net.HttpWebRequest.GetResponse()
at XApp.HtmlRequest.getHtml(Uri uri) in J:PathMainWindow.xaml.cs:line 3759
at XApp.MainWindow.GetLinks() in J:PathMainWindow.xaml.cs:line 2454
at XApp.MainWindow..ctor() in J:PathMainWindow.xaml.cs:line 124
--- End of inner exception stack trace ---
at System.Windows.Markup.WpfXamlLoader.Load(XamlReader xamlReader, IXamlObjectWriterFactory writerFactory, Boolean skipJournaledProperties, Object rootObject, XamlObjectWriterSettings settings, Uri baseUri)
at System.Windows.Markup.WpfXamlLoader.LoadBaml(XamlReader xamlReader, Boolean skipJournaledProperties, Object rootObject, XamlAccessLevel accessLevel, Uri baseUri)
at System.Windows.Markup.XamlReader.LoadBaml(Stream stream, ParserContext parserContext, Object parent, Boolean closeStream)
at System.Windows.Application.LoadBamlStreamWithSyncInfo(Stream stream, ParserContext pc)
at System.Windows.Application.LoadComponent(Uri resourceLocator, Boolean bSkipJournaledProperties)
at System.Windows.Application.DoStartup()
at System.Windows.Application.<.ctor>b__1(Object unused)
at System.Windows.Threading.ExceptionWrapper.InternalRealCall(Delegate callback, Object args, Int32 numArgs)
at MS.Internal.Threading.ExceptionFilterHelper.TryCatchWhen(Object source, Delegate method, Object args, Int32 numArgs, Delegate catchHandler)
Exception: System.Net.WebException: The remote server returned an error: (403) Forbidden.
at System.Net.HttpWebRequest.GetResponse()
at XApp.HtmlRequest.getHtml(Uri uri) in J:PathMainWindow.xaml.cs:line 3759
at XApp.MainWindow.GetLinks() in J:PathMainWindow.xaml.cs:line 2454
at XApp.MainWindow..ctor() in J:PathMainWindow.xaml.cs:line 124
EDIT:
это установлено как автономное приложение. Когда я работаю администратором, я откройте папку программы и запустите exe от имени администратора, а не ярлык.
код, который вызывает проблему, это
private void GetLinks()
{
//Navigate to front page to Set cookies
HtmlRequest htmlReq = new HtmlRequest();
OLinks = new Dictionary<string, List<string>>();
string Url = "http://www.somesite.com/somepage";
CookieContainer cookieJar = new CookieContainer();
HttpWebRequest request = (HttpWebRequest)WebRequest.Create(Url);
request.CookieContainer = cookieJar;
request.Accept = @"text/html, application/xhtml+xml, */*";
request.Referer = @"http://www.somesite.com/";
request.Headers.Add("Accept-Language", "en-GB");
request.UserAgent = @"Mozilla/5.0 (compatible; MSIE 10.0; Windows NT 6.2; Trident/6.0)";
request.Host = @"www.somesite.com";
HttpWebResponse response = (HttpWebResponse)request.GetResponse();
String htmlString;
using (var reader = new StreamReader(response.GetResponseStream()))
{
htmlString = reader.ReadToEnd();
}
//More Code
}
8 ответов
добавить следующую строку:
request.UseDefaultCredentials = true;
Это позволит приложению использовать учетные данные пользователя для доступа к сайту. Если он возвращает 403, очевидно, он ожидает аутентификации.
также возможно, что вы (сейчас?) имейте аутентифицирующий прокси-сервер между вами и удаленным сайтом. В этом случае, попробуйте:
request.Proxy.Credentials = System.Net.CredentialCache.DefaultCredentials;
надеюсь, что это помогает.
похоже, проблема основана на стороне сервера.
Im мой случай я работал с сервером paypal, и ни один из предложенных ответов не помог, но http://forums.iis.net/t/1217360.aspx?HTTP+403 + запрещено + ошибка
я столкнулся с этой проблемой и только что получил ответ от Paypal technical.
Добавьте это исправит проблему 403.
HttpWebRequest req = (HttpWebRequest)WebRequest.Create(url);req.UserAgent = "[any words that is more than 5 characters]";
его ошибка разрешения. Ваш VS, вероятно, работает с использованием учетной записи с повышенными правами или другой учетной записи пользователя, чем пользователь, использующий установленную версию.
может быть полезно проверить разрешения IIS и посмотреть, какие учетные записи имеют доступ к ресурсу, к которому вы обращаетесь. Перекрестная ссылка на используемую учетную запись и учетную запись, используемую установленными версиями.
private class GoogleShortenedURLResponse
{
public string id { get; set; }
public string kind { get; set; }
public string longUrl { get; set; }
}
private class GoogleShortenedURLRequest
{
public string longUrl { get; set; }
}
public ActionResult Index1()
{
return View();
}
[AcceptVerbs(HttpVerbs.Post)]
public ActionResult ShortenURL(string longurl)
{
string googReturnedJson = string.Empty;
JavaScriptSerializer javascriptSerializer = new JavaScriptSerializer();
GoogleShortenedURLRequest googSentJson = new GoogleShortenedURLRequest();
googSentJson.longUrl = longurl;
string jsonData = javascriptSerializer.Serialize(googSentJson);
byte[] bytebuffer = Encoding.UTF8.GetBytes(jsonData);
WebRequest webreq = WebRequest.Create("https://www.googleapis.com/urlshortener/v1/url");
webreq.Method = WebRequestMethods.Http.Post;
webreq.ContentLength = bytebuffer.Length;
webreq.ContentType = "application/json";
using (Stream stream = webreq.GetRequestStream())
{
stream.Write(bytebuffer, 0, bytebuffer.Length);
stream.Close();
}
using (HttpWebResponse webresp = (HttpWebResponse)webreq.GetResponse())
{
using (Stream dataStream = webresp.GetResponseStream())
{
using (StreamReader reader = new StreamReader(dataStream))
{
googReturnedJson = reader.ReadToEnd();
}
}
}
//GoogleShortenedURLResponse googUrl = javascriptSerializer.Deserialize<googleshortenedurlresponse>(googReturnedJson);
//ViewBag.ShortenedUrl = googUrl.id;
return View();
}
Это, вероятно, не поможет слишком многим людям, но это был мой случай: я использовал Jira REST Api и использовал свои личные учетные данные (те, которые я использую для входа в Jira). Я обновил свой пароль Jira, но забыл обновить его в своем коде. Я получил ошибку 403, я попытался обновить свой пароль в коде, но все равно получил ошибку.
решение: я попытался войти в Jira (со своей страницы входа), и мне пришлось ввести текст, чтобы доказать, что я не бот. После этого я попробовал еще раз код и это сработало. Вынос: возможно, сервер заблокировал вас.
в моем случае я вспомнил, что некоторое время назад для этого адреса было создано отверстие в брандмауэре, поэтому мне пришлось установить useDefaultWebProxy=»false» в привязке в файле конфигурации, как если бы по умолчанию использовался прокси, если useDefaultWebProxy не указан.
установка:
request.Referer = @"http://www.somesite.com/";
и добавить cookies не работал для меня
мы должны получить доступ к веб-сайту, используя имя, указанное в сертификате.
Обновлено сентябрь 2023: перестаньте получать сообщения об ошибках и замедлите работу вашей системы с помощью нашего инструмента оптимизации. Получить сейчас в эту ссылку
- Скачайте и установите инструмент для ремонта здесь.
- Пусть он просканирует ваш компьютер.
- Затем инструмент почини свой компьютер.
Многие пользователи сообщают, что эксклюзивный режим InputMapper перестал работать в Windows 10 после применения Windows 10 Fall Creators Update или Anniversary Update. Согласно различным отчетам пользователей, эксклюзивная функция «Run DS4» больше не переходит в эксклюзивный режим. В более старых версиях InputMapper эта запись отображается в меню «Настройки» в разделе «Использовать эксклюзивный режим».
Что вызывает ошибку «InputMapper Failed to Connect»
После изучения проблемы и просмотра различных отчетов пользователей стало ясно, что проблема связана с изменением способа обработки Windows HID-устройствами после их подключения.
Anniversary Update и Creator’s Update представили процесс, в котором открывается каждое доступное устройство HID, что влияет на способность InputMapper открывать только устройство. Этот конфликт не может быть разрешен разработчиком, поскольку он возникает в kernel32.dll.
Исправлена проблема с эксклюзивным режимом
- Убедитесь, что InputMapper / DS4Windows / SCP / DS4Tool закрыт и вообще не работает.
- Убедитесь, что DS4 выключен
- Откройте диспетчер устройств и найдите устройство Bluetooth HID.
- Щелкните устройство правой кнопкой мыши и выберите Отключить.
- Повторно активируйте список после его обновления и деактивации устройства.
- Запустите приложение и подключите DS4
Обновление за сентябрь 2023 г .:
Теперь вы можете предотвратить проблемы с ПК с помощью этого инструмента, например, защитить вас от потери файлов и вредоносных программ. Кроме того, это отличный способ оптимизировать ваш компьютер для достижения максимальной производительности. Программа с легкостью исправляет типичные ошибки, которые могут возникнуть в системах Windows — нет необходимости часами искать и устранять неполадки, если у вас под рукой есть идеальное решение:
- Шаг 1: Скачать PC Repair & Optimizer Tool (Windows 10, 8, 7, XP, Vista — Microsoft Gold Certified).
- Шаг 2: Нажмите «Начать сканирование”, Чтобы найти проблемы реестра Windows, которые могут вызывать проблемы с ПК.
- Шаг 3: Нажмите «Починить все», Чтобы исправить все проблемы.
Измените свойства вашего контроллера
- Нажмите кнопку поиска Cortana -> войдите в панель управления.
- В Панели управления -> выберите Оборудование и звук -> Устройства и принтеры.
- Щелкните правой кнопкой мыши свой контроллер -> выберите Свойства.
- Щелкните вкладку «Оборудование» -> выберите «HID-совместимый игровой контроллер» -> «Свойства».
- На вкладке «Сведения» в раскрывающемся меню выберите «Идентификатор оборудования».
- Скопируйте первые три строки текста в файл блокнота (эта информация понадобится вам позже).
Использование HidGuardian InputMapper
Разработчик InputMapper выпустил новый автономный инструмент, который запускает службу, которую можно использовать для фильтрации задействованных драйверов, чтобы упростить Эксклюзивный режим в Windows 10.
Этот небольшой инструмент разработан для использования с родительским приложением InputMapper. Это в основном гарантирует, что Windows не мешает эксклюзивной функциональности DS4. Вы можете скачать HidGuardian InputMapper по этой ссылке (здесь).
Запустите службу, открыв каждый файл .bat от имени администратора перед запуском InputMapper и убедившись, что он остается открытым, пока вы не нажмете кнопку «Запустить Ds4 Exclusively».
Используйте редактор реестра для изменения значений
- Нажмите клавиши Win + R на клавиатуре, чтобы открыть окно запуска.
- В окне «Выполнить» -> введите regedit -> нажмите Enter.
- В редакторе реестра перейдите в следующее место:
- HKEY_LOCAL_MACHINE\SYSTEM\CurrentControlSet\Services\HidGuardian\Параметры
- Щелкните правой кнопкой мыши значение AffectedDevices -> выберите «Изменить».
- Скопируйте строки кода, которые вы ранее сохранили в редакторе, и вставьте их в список значений данных.
- Нажмите «ОК» и перезагрузите компьютер.
Совет эксперта: Этот инструмент восстановления сканирует репозитории и заменяет поврежденные или отсутствующие файлы, если ни один из этих методов не сработал. Это хорошо работает в большинстве случаев, когда проблема связана с повреждением системы. Этот инструмент также оптимизирует вашу систему, чтобы максимизировать производительность. Его можно скачать по Щелчок Здесь
CCNA, веб-разработчик, ПК для устранения неполадок
Я компьютерный энтузиаст и практикующий ИТ-специалист. У меня за плечами многолетний опыт работы в области компьютерного программирования, устранения неисправностей и ремонта оборудования. Я специализируюсь на веб-разработке и дизайне баз данных. У меня также есть сертификат CCNA для проектирования сетей и устранения неполадок.
Сообщение Просмотров: 1,189