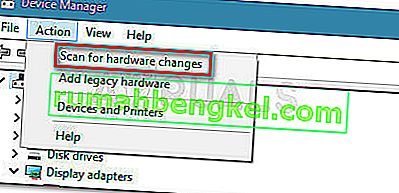Многие пользователи сообщают, что эксклюзивный режим InputMapper больше не работает в Windows 10 после применения обновления Windows 10 Fall Creators или Anniversary Update. Согласно различным отчетам пользователей, функция « Запустить DS4 исключительно» больше не переключается в эксклюзивный режим . В более старых версиях InputMapper запись будет отображаться как « Использовать эксклюзивный режим» в меню «Настройки».
Что вызывает ошибку InputMapper Failed to Connect Exclusively
После изучения проблемы и просмотра различных пользовательских отчетов стало ясно, что проблема возникает из-за изменения того, как Windows работает с HID-устройствами после их подключения.
И Anniversary, и обновления Creators представили процесс, который открывает каждое доступное HID-устройство, тем самым препятствуя возможности InputMapper открывать только устройство. Этот конфликт не может быть разрешен разработчиком, так как он происходит внутри kernel32.dll.
Как исправить ошибку InputMapper Failed to Connect Exclusively
Если вы изо всех сил пытаетесь настроить контроллер PS4 на свой компьютер с помощью InputMapper, эта статья предоставит вам несколько руководств по устранению неполадок. Ниже у вас есть набор методов, которые другие пользователи Windows 10 в аналогичной ситуации использовали для решения проблемы.
По крайней мере, один пользователь подтвердил, что все методы, представленные ниже, работают, поэтому не стесняйтесь использовать тот метод, который более удобен для вашего конкретного сценария. Давай начнем!
Метод 1: Использование InputMapper HidGuardian
Разработчик InputMapper выпустил новый автономный инструмент, который запускает службу, способную фильтровать задействованные драйверы, что упрощает переход в эксклюзивный режим в Windows 10.
Этот небольшой инструмент предназначен для использования с родительским приложением InputMapper. По сути, это гарантирует, что Windows не мешает эксклюзивной функции DS4. Вы можете скачать InputMapper HidGuardian по этой ссылке ( здесь ).
Чтобы использовать его, запустите службу (открывая каждый файл .bat от имени администратора) перед запуском InputMapper и убедитесь, что он остается открытым, пока вы не нажмете кнопку « Запустить Ds4 исключительно» .
Метод 2: повторное включение устройства Bluetooth HID
Некоторые пользователи обнаружили, что InputMapper работает неправильно из-за изменения способа взаимодействия устройства Bluetooth HID с соответствующим контроллером Dual Shock 4. Как оказалось, повторное включение устройства Bluetooth HID при выключенных всех задействованных приложениях исправит эту ошибку.
Вот краткое руководство, как это сделать:
- Убедитесь, что все приложения, которые вы можете использовать для подключения контроллера PS к компьютеру, закрыты. Это включает InputMapper, DS4Windows, SCP или DS4Tool.
- Убедитесь, что ваш контроллер PS не подключен к вашему ПК.
- Нажмите клавишу Windows + R, чтобы открыть окно Выполнить. Затем введите « devmgmt.msc » и нажмите Enter, чтобы открыть диспетчер устройств.
- В диспетчере устройств найдите устройство Bluetooth HID (обычно оно находится в раскрывающемся меню «Устройства интерфейса пользователя»).
Примечание . Устройство также можно назвать HID-совместимым игровым контроллером, если вы используете проводной контроллер.
- Как только устройство будет обнаружено, щелкните его правой кнопкой мыши и выберите «Отключить». При отключенной службе используйте меню « Действие» на ленте вверху, чтобы выбрать « Сканировать на предмет изменений оборудования» .
- После обновления списка снова щелкните правой кнопкой мыши устройство Bluetooth HID и выберите « Включено».
- Запустите необходимые приложения для подключения контроллера PS4 к ПК. InputMapper теперь должен работать правильно.
Имейте в виду, что вам, возможно, придется повторять эту процедуру каждый раз при повторном подключении контроллера Dual Shock 4. Вы также можете значительно упростить весь процесс, используя инструмент Dualshock Exclusive Mode Tool . Эта бесплатная программа для пожертвований выполнит перечисленные выше шаги, автоматически сэкономив ваше драгоценное игровое время.
С развитием технологий у вас есть возможность использовать одно устройство с другим. Как насчет использования ваших любимых игровых контроллеров для игр на ПК? Если вы хорошо знакомы с одним из известных инструментов, а именно с InputMapper HidGuardian, то в этой статье мы обсудим устранение проблем с этим инструментом. При использовании этого инструмента вы когда-нибудь сталкивались с такими ошибками, как InputMapper не может открыть исключительно DS4 или InputMapper не обнаружены совместимые контроллеры? Если это так, то в этой статье будут объяснены решения упомянутой проблемы.
Оглавление
Как исправить InputMapper, который не мог открыть DS4 исключительно в Windows 10
InputMapper DS4 — это инструмент, который позволяет вам играть в компьютерные игры на любом из ваших внешних контроллеров, таких как Xbox или PS4. Вам необходимо создать учетную запись в этой утилите, чтобы использовать эту услугу, и вы можете легко использовать любой из контроллеров, чтобы играть в игры на своем ПК. InputMapper — это инструмент, который отображает входы и выходы игр на вашем ПК. InputMapper DS4 исключительно помогает вам использовать определенный контроллер для игры и не позволяет другим контроллерам вмешиваться в процесс. Некоторые игры будут мешать приложениям, работающим в фоновом режиме, таким как Погода, что затруднит использование контроллера для игры.
В этом разделе перечислены причины, которые вызвали проблему с тем, что InputMapper HidGuardian не может открыть исключительно DS4.
-
Обновление Windows Anniversary или Fall Creators: последние обновления Windows, то есть обновление Anniversary или Fall Creators, не поддерживают пользователей, использующих инструмент InputMapper на своих контроллерах.
-
Проблемная конфигурация с драйверами HidGuardian: драйвер устройства HidGuardian может быть настроен неправильно и может не поддерживать InputMapper.
-
Проблемная конфигурация с контроллерами: контроллеры устройств могут быть неправильно настроены на вашем ПК, что может не поддерживать вас при использовании InputMapper.
Основные методы устранения неполадок
Вам нужно попробовать основные методы, описанные в этом разделе, чтобы решить проблему, из-за которой InputMapper HidGuardian не мог открыть DS4 исключительно на вашем ПК. Если проблема вызвана незначительными сбоями, ее можно устранить с помощью методов, упомянутых здесь.
1. Закройте фоновые процессы
Если в фоновом режиме открыто много приложений, ваш контроллер может не поддерживать игру без каких-либо помех. Вам нужно закрыть все фоновые приложения, чтобы вы могли использовать только инструмент InputMapper HidGuardian DS4.
2. Разрешить приложение InputMapper через брандмауэр Windows
Если инструмент InputMapper не разрешен в вашем брандмауэре, возможно, вы не сможете использовать приложение, поэтому вам необходимо разрешить его использование в брандмауэре Windows.
Способ 1: удалить последние обновления Windows
Если InputMapper не может открыть исключительно DS4, проблема связана с последними обновлениями, будь то обновление Anniversary Creators Update или Fall Creators Update, вы можете попробовать удалить последнее обновление. Возврат к предыдущей версии Windows позволит вам с легкостью использовать этот инструмент.
1. Откройте приложение «Настройки», одновременно нажав клавиши Windows + I.
2. Нажмите «Обновление и безопасность».
3. Щелкните вкладку Центр обновления Windows на левой панели окна и щелкните параметр Просмотреть историю обновлений, чтобы просмотреть обновления, установленные на вашем ПК.
4. Нажмите на опцию «Удалить обновления» в окне «Просмотр истории обновлений».
5. Выберите последнее обновление Windows в разделе Microsoft Windows и нажмите кнопку «Удалить» в верхней части панели.
6. Нажмите кнопку Да в окне подтверждения удаления обновления, чтобы удалить обновление.
7. Перезагрузите компьютер, чтобы изменения, внесенные при удалении обновления Windows, вступили в силу на вашем компьютере.
Способ 2: повторно включить Bluetooth HID-устройство
Этот метод позволит вам отключить и снова включить драйвер устройства для HID-устройства Bluetooth. Это похоже на перезапуск драйвера и исправление ошибок в устройстве. Вы можете решить все проблемы в драйвере, используя этот метод, и исправить, что InputMapper не может открыть проблему исключительно DS4.
1. Нажмите клавишу Windows, введите диспетчер устройств и нажмите «Открыть».
2. Разверните Устройства интерфейса пользователя и выберите устройство Bluetooth HID для InputMapper.
3. Щелкните драйвер правой кнопкой мыши и выберите в меню пункт Отключить устройство, чтобы отключить выбранное устройство.
4. Нажмите кнопку Да в окне подтверждения, чтобы отключить выбранное устройство.
5. С выбранным устройством щелкните вкладку «Действие» вверху и выберите в меню параметр «Сканировать на наличие изменений оборудования».
6. После завершения сканирования устройства щелкните его правой кнопкой мыши и выберите параметр «Включить устройство», чтобы повторно включить выбранное устройство.
Способ 3: настроить эксклюзивный режим HidGuardian
Если настройка устройства Bluetooth HID вызывает проблемы, вы можете попробовать настроить устройство с помощью этого метода. Этот метод позволит вам изменить конфигурацию с Bluetooth на устройство с интерфейсом пользователя. Следующие шаги позволят вам получить идентификатор оборудования устройства с помощью диспетчера устройств, который может исправить проблему, связанную с тем, что InputMapper не может открыть эксклюзивную проблему DS4.
1. Запустите Диспетчер устройств из поиска Windows.
2. Разверните Устройства интерфейса пользователя и выберите устройство Bluetooth HID для InputMapper.
3. Щелкните драйвер правой кнопкой мыши и выберите в меню пункт «Свойства», чтобы открыть окно «Свойства» устройства.
4. В окне «Свойства» перейдите на вкладку «Сведения» и выберите параметр «Идентификаторы оборудования» в раскрывающемся меню «Свойства».
5. В поле «Значение» выберите первую запись, щелкните ее правой кнопкой мыши и выберите параметр «Копировать», чтобы скопировать значение идентификатора оборудования устройства.
Примечание. Если вы используете проводные контроллеры, вам необходимо скопировать все записи значений в поле значений.
Следующие шаги позволят вам настроить идентификатор оборудования с Bluetooth на устройство с интерфейсом пользователя.
6. Найдите «Блокнот» в строке поиска и щелкните результат приложения, чтобы запустить приложение «Блокнот» на вашем ПК.
7. Вставьте скопированное значение идентификатора оборудования в файл Блокнота, одновременно нажав клавиши Ctrl+V.
8. Измените термин BTHENUM в идентификаторе на HID в файле Блокнота, выделите весь текст и нажмите клавиши Ctrl+C, чтобы скопировать измененный идентификатор оборудования.
Следующие шаги позволят вам изменить существующую конфигурацию устройства на вашем ПК.
9. Нажмите одновременно клавиши Windows + R, чтобы открыть диалоговое окно «Выполнить» на вашем ПК.
10. Введите термин regedit в строку и нажмите кнопку OK, чтобы открыть окно редактора реестра на вашем ПК. Нажмите кнопку «Да» в окне запроса UAC, чтобы разрешить редактор реестра на вашем ПК.
11. Перейдите к папке «Службы», используя следующий путь.
ComputerHKEY_LOCAL_MACHINESYSTEMCurrentControlSetServices
13. Теперь разверните папку HidGuardian, затем щелкните папку «Параметры» и дважды щелкните параметр «Затрагиваемые устройства» в правой части окна.
14. Вставьте измененный идентификатор оборудования в редактор, одновременно нажав клавиши Ctrl + V, а затем нажмите кнопку OK, чтобы внести изменения.
15. Наконец, перезагрузить компьютер чтобы завершить процесс и внести в него изменения.
Способ 4: изменить свойства контроллера
Если конфигурация контроллера вызывает проблемы, вы можете попробовать перенастроить контроллер, используя этот метод. Этот метод позволит вам изменить конфигурацию с Bluetooth на устройство с интерфейсом пользователя и исправить ошибку, из-за которой InputMapper не мог открыть эксклюзивную проблему DS4. Следующие шаги позволят вам получить идентификатор оборудования контроллера на вашем ПК.
1. Найдите Панель управления и нажмите на результат приложения, чтобы запустить приложение Панели управления на вашем ПК.
2. Выберите параметр «Категория» в раскрывающемся меню «Просмотр» и щелкните параметр «Оборудование и звук» в отображаемом меню.
3. Нажмите «Устройства и принтеры» в следующем окне, чтобы просмотреть устройства, подключенные к вашему ПК.
4. Выберите устройство Контроллер, щелкните его правой кнопкой мыши и выберите пункт Свойства в меню, чтобы открыть окно Свойства устройства контроллера.
5. Перейдите на вкладку «Оборудование» в окне «Свойства» и выберите вариант с «Тип Bluetooth» в списке «Функции устройства».
6. Нажмите кнопку «Свойства» на экране, чтобы открыть окно свойств выбранной функции Bluetooth устройства.
7. Перейдите на вкладку «Сведения» в окне «Свойства» и выберите параметр «Идентификаторы оборудования» в раскрывающемся меню «Свойства».
8. В поле «Значение» выберите первую запись, щелкните ее правой кнопкой мыши и выберите параметр «Копировать», чтобы скопировать значение идентификатора оборудования устройства.
Используя шаги, указанные ниже, вы можете изменить конфигурацию идентификатора оборудования контроллера, чтобы исправить проблему, связанную с тем, что InputMapper не мог открыть эксклюзивную проблему DS4.
9. Найдите «Блокнот» в строке поиска и щелкните результат приложения, чтобы запустить приложение «Блокнот» на вашем ПК.
10. Вставьте скопированное значение идентификатора оборудования в файл Блокнота, одновременно нажав клавиши Ctrl+V.
11. Измените термин BTHENUM в идентификаторе на HID в файле Блокнота, выделите весь текст и нажмите клавиши Ctrl+C, чтобы скопировать измененный идентификатор оборудования.
Шаги, упомянутые ниже, позволят вам изменить конфигурацию ПК с помощью редактора реестра.
12. Нажмите одновременно клавиши Windows + R, чтобы открыть диалоговое окно «Выполнить» на вашем ПК.
13. Введите термин regedit в строку и нажмите кнопку OK, чтобы открыть окно редактора реестра на вашем ПК. Нажмите кнопку «Да» в окне запроса UAC, чтобы разрешить редактор реестра на вашем ПК.
14. Перейдите к папке «Службы», используя следующий путь.
ComputerHKEY_LOCAL_MACHINESYSTEMCurrentControlSetServices
15. Теперь разверните папку HidGuardian, а затем нажмите на папку Параметры.
16. Щелкните правой кнопкой мыши параметр «Затронутые устройства» в правой части окна и выберите параметр «Редактировать», чтобы отредактировать файл.
17. Вставьте измененный идентификатор оборудования в редактор, одновременно нажав клавиши Ctrl + V, а затем нажмите кнопку OK, чтобы внести изменения.
18. Наконец, перезагрузите компьютер, чтобы завершить процесс и сохранить изменения.
Способ 5: используйте утилиту InputMapper
Этот метод позволит вам заново установить инструмент InputMapper на ваш компьютер. Выполните шаги, указанные здесь, чтобы получить желаемую утилиту на вашем ПК.
1. Скачайте Input Mapper HidGuardian с официального сайта и нажмите кнопку ПОДРОБНЕЕ.
2. Выберите опцию «Выборочная» в настройках установки и нажмите кнопку «Далее».
3. В окне «Выборочная установка» щелкните стрелку вниз на InputMapper HidGuardian и выберите параметр «Будет установлен на локальном жестком диске». Нажмите кнопку «Далее» и следуйте указаниям мастера установки, чтобы установить утилиту на свой компьютер.
4. Для запуска сервиса откройте папку установки InputMapper HidGuardian на вашем ПК. Щелкните правой кнопкой мыши файл .bat и выберите параметр «Запуск от имени администратора», чтобы открывать каждый файл .bat от имени администратора.
5. Обязательно держите инструмент открытым, пока не нажмете кнопку «Запустить DS4 Exclusively» на экране.
***
В статье обсуждаются исправления проблемы, из-за которой InputMapper не мог открыть исключительно DS4. Если вы столкнулись с проблемами, подобными InputMapper, совместимые контроллеры не обнаружены, вам необходимо использовать описанные выше методы, чтобы исправить инструмент InputMapper HidGuardian. Пожалуйста, оставьте свой отзыв и не стесняйтесь размещать свои вопросы по дальнейшим объяснениям по этой теме в разделе комментариев.
Столкнулся с проблемой — ни стим, ни DS4Windows не видят мой дуалшок, хотя InputMapper прекрасно его видит и работает как через USB, так и через блютуз.
Что требуется
Желательно, что бы и стим, и DS4Windows его видели, так как, во первых, в DS4Windows больше возможностей настроить дуалшок, а во вторых, всё-таки стим должен его (геймпад) поддерживать и хочется это видеть.
P.S.
Консоли нет, покупал для ПК, просьба не писать сообщения типа: «Купи лучше контролер от Х коробки, там запар меньше — подключил и играешь». Также в стиме он работает, через костыли, если включать через InputMapper, но определяет его как джойстик от XBOX (что логично).
broke my ps4 controller
April 16, 2023 10:03 pm
Topic starter
cant fix i started using input mapper and now my computer doesnt recognize my controller anywhere except on input mapper doesnt work on any games anymore
fernveryrare
(@fernveryrare)
New Member Registered
| 1 Posts
1
0
0
Try reinstalling Input Mapper and check if your controller is compatible with your games.
@fernveryrare
Some users have discovered that InputMapper is malfunctioning due to a change in the way that the Bluetooth HID device interacts with the associated Dual Shock 4 controller. As it turns out, re-enabling the Bluetooth HID Device while all the involved applications are turned off will fix resolve this error. If this doesn’t work, you can try uninstalling the latest update.
ronaldhong
(@ronaldhong)
New Member Registered
| 1 Posts
0
1
0
Currently viewing this topic 1 guest.
- пожаловаться
- скопировать ссылку
Эм… Как бы… Тут без этого говна, игра находит DS4, я как только в игру зашел сразу подключил DS4 и все определилось + раскладка нормальная
- пожаловаться
- скопировать ссылку
oyff
Часто такая встроенная поддержка кривая до жути. У многих например стик ползёт (на пс5 кстати тоже, что странно). Уж лучше ds4tool. Стабильно и без косяков. И блютуз работает.
- пожаловаться
- скопировать ссылку
oyff
Помогите с геймпадом, ds4, подключаю его просто без всяких эмуляторов, так как с ними выкидывает, стим видет его как положено, но вот в игре когда зажимаешь левый нижней стик для прицеливания, происходит и прицеливания и плавно взгляд уходит в верх, будто, как перенастроить не понятно
- пожаловаться
- скопировать ссылку
Спойлер
http://ds4windows.com/
- пожаловаться
- скопировать ссылку
KIBERMAX
А этот же блочит антивирус Win10.
Вроде..
Я уже давно им не пользовался.
У тебя работает ?
- пожаловаться
- скопировать ссылку
StormX07
У меня нет дуалшока, у меня геймпад от хбокс, я лишь посоветовал эту прогу, она как бы более известна широкой массе людей, и часто обновляется.
Самая последняя версия
Спойлер
https://www.emucr.com/2020/12/ds4windows-v2122.html
там x86 и x64 версии.
Версия с гитхаба
Спойлер
https://github.com/Ryochan7/DS4Windows/releases
- пожаловаться
- скопировать ссылку
StormX07
Это всегда работает. Главное ставить галочку «hide DS4 controller».
- пожаловаться
- скопировать ссылку
StormX07
ДОбавь через Стим стороннюю игру и будет тебе геймпад. (сам так и поступаю)
- пожаловаться
- скопировать ссылку
Юзаю геймпад DS4 , в том числе и в кибербаге. Подключаю через соневский блютус свисток, игра видит его именно как DS4 без сторонних приложений.
- пожаловаться
- скопировать ссылку
в игре не работает ввод с виртуальных устройств. у владельцев гейбпада горела жопа на релизе из-за не рабочего режима эмуляции мыши, а режим джойстика-мыши то еще говно. хотя нашелся чел с реддита, который нашёл ошибку в коде ексешника и написал гайд по ее правке.
- пожаловаться
- скопировать ссылку
в игре вроде виртуальное управление по умолчанию заблочено. есть патч Cyber Engine Tweaks на nexusmods
- пожаловаться
- скопировать ссылку
Кто-нибудь подключал Dualsense? Иконки от ПС5 не видит в игре, DS4 работает прекрасно (версия стим)
- пожаловаться
- скопировать ссылку
Все запустил. Win10 увидел
DS4Windows 1.4.52.0
DS4Updater 1.1.401.0
- пожаловаться
- скопировать ссылку