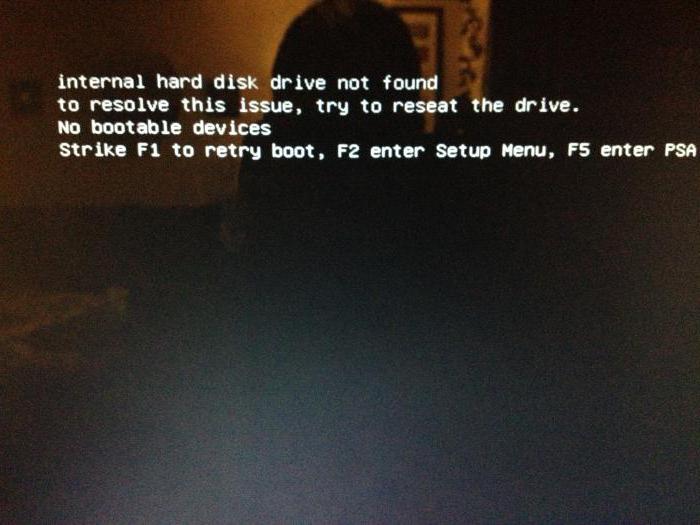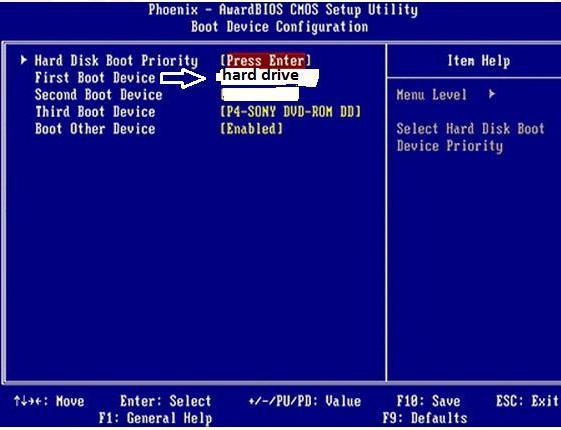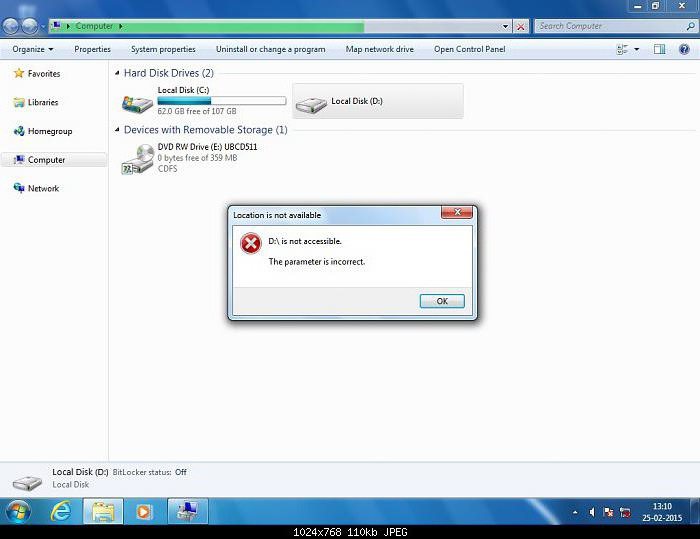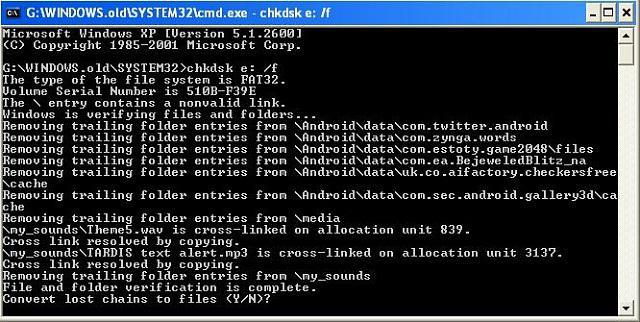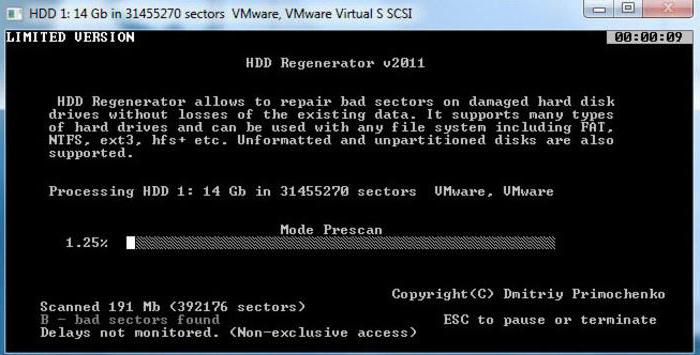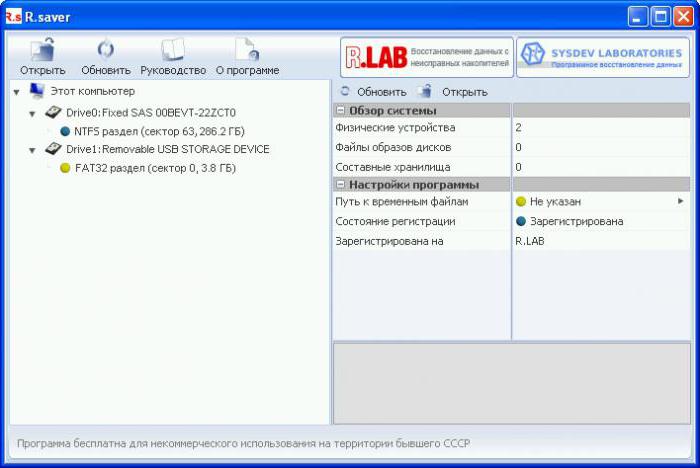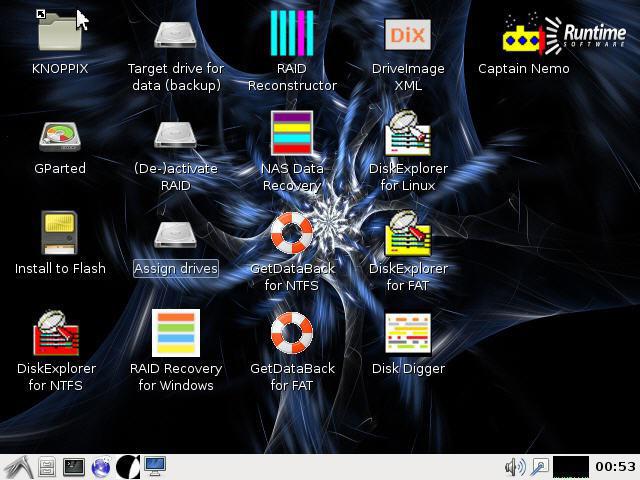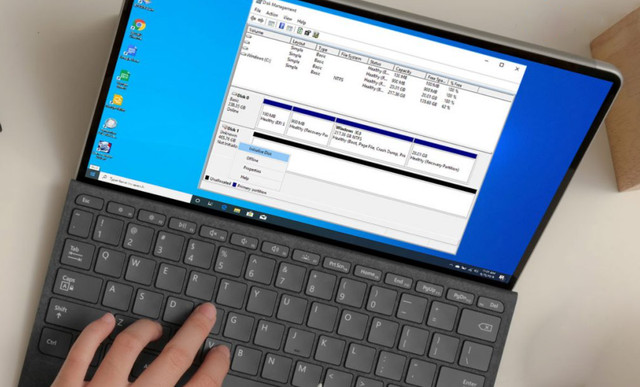После установки нового накопителя в компьютер многие пользователи сталкиваются с такой проблемой: операционная система не видит подключенный диск. Несмотря на то, что физически он работает, в проводнике операционной системы не отображается. Чтобы начать пользоваться HDD (к SSD решение этой проблемы тоже применимо), его следует инициализировать.
Проведение инициализации HDD
После подключения накопителя к компьютеру необходимо провести инициализацию диска. Эта процедура сделает его видимым для пользователя, и накопитель можно будет использовать для записи и чтения файлов.
Чтобы провести инициализацию диска, выполните следующие шаги:
- Запустите «Управление дисками», нажав клавиши Win+R и прописав в поле команду diskmgmt.msc.

В Windows 8 /10 также могут нажать по «Пуск» правой кнопкой мыши (далее ПКМ) и выбрать «Управление дисками».
Найдите не проинициализированный накопитель и нажмите по нему ПКМ (нажать надо по самому диску, а не по области с пространством) и выберите «Инициализировать диск».
Выделите диск, с которым будете совершать запланированную процедуру.
На выбор пользователя доступно два стиля разделов: MBR и GPT. Выберите MBR для накопителя менее 2 TB, GPT для HDD более 2 TB. Подберите подходящий стиль и нажмите «ОК».
Теперь новый HDD будет иметь статус «Не распределен». Нажмите по нему ПКМ и выберите «Создать простой том».
Запустится «Мастер создания простого тома», нажмите «Далее».
Оставьте настройки по умолчанию, если планируете использовать все дисковое пространство, и нажмите «Далее».
Выберите букву, которую хотите присвоить диску, и нажмите «Далее».
Выберите формат NTFS, напишите название тома (это имя, например, «Локальный диск») и поставьте галочку рядом с пунктом «Быстрое форматирование».

После этого диск (HDD или SSD) будет инициализирован и появится в проводнике «Мой компьютер». Им можно будет пользоваться точно так же, как и остальными накопителями.
Отблагодарите автора, поделитесь статьей в социальных сетях.
Проблема загрузки операционной системы встречается достаточно часто. И это никоим образом не связано именно с ее работоспособностью. Бывает и так, что вообще жесткий диск не инициализируется (ошибка ввода/вывода), или возникают какие-то другие проблемы. В данном материале будет рассмотрено несколько типичных ситуаций и применимых к ним решений. Сразу же оговоримся, что вопросы, связанные с поломками или физическим износом винчестера, рассматриваться не будут, равно как и вирусное заражение.
Жесткий диск не инициализируется: возможные проблемы
Самая распространенная ситуация связана с поломками. О них будет сказано чуть позже. Но на данный момент можно определить несколько вариантов того, почему инициализируется жесткий диск неправильно или не определяется вообще.
Среди всего того, что описывается в том же интернете, можно отметить отдельно несколько ситуаций:
- поломка диска;
- неправильный приоритет загрузки в BIOS;
- ошибки на диске;
- сбои операционной системы.
Не инициализируется жесткий диск: что делать в первую очередь?
Для начала рассмотрим типичную ошибку. Допустим, есть ситуация, когда не инициализируется жесткий диск WD. В этом случае система просто «плюется». Сообщение о том, что жесткий диск инициализируется (ошибка CRC), может свидетельствовать только о том, что в системном разделе произошли сбои, и это никоим образом не может быть связано именно с винчестером (вернее, с его состоянием).
Для начала, когда система при загрузке выдает сообщение о том, что жесткий диск не инициализируется, и загрузка ОС невозможна, следует проверить параметры старта в BIOS (первичная система ввода/вывода). Весьма вероятно, что при получении сообщения пользователь увидит текст с указанием того, что устройство загрузки ОС не найдено.
Таким образом, решение напрашивается самое простое – включить в параметрах BIOS первоначальную загрузку с винчестера (Boot Device Priority – Hard Drive).
Средства системы
В случае сбоя загрузки для начала нужно проверить контрольные суммы записей CRC, о которых было сказано выше. Такая ошибка сродни тому, что иногда можно наблюдать при распаковке не до конца загруженных архивов программой WinRAR.
В принципе, ситуация та же. Однако при загрузке системы, если она работает, изначально нужно просто выполнить проверку диска с указанием автоматического исправления ошибок (понятно, что форматированием системного раздела заниматься нельзя).
Если Windows загружается со съемного носителя…
Старт системы можно осуществить и со съемного устройства (либо установленная ОС, либо загрузочный девайс). В этом случае сразу же, не откладывая дела в долгий ящик, нужно произвести проверку. Для этого можно использовать и встроенные команды, и сторонние программы.
В самом простом случае, когда, например, вторая система находится на виртуальном диске (в разделе), проверку можно осуществить при помощи той же команды chkdisk с указанием метки диска. Но, как показывает практика, проблема обычно даже не в этом.
Если не инициализируется внешний жесткий диск, не говоря о встроенном, придется для начала хотя бы проверить подключения шлейфов. Но и это, как оказывается, не самая главная проблема. Возможно, для внешнего устройства просто не установлены соответствующие драйверы, или они работают некорректно. А может, и само устройство просто не включено.
Проверить работу внешнего носителя можно через стандартный «Диспетчер устройств», который вызывается либо из «Панели управления», либо командой devmgmt.msc из консоли «Выполнить», которая имеется в любой системе Windows (ее можно запустить через обычное меню «Пуск»).
Если система не грузится: проверка состояния из командной строки
Для проверки любого типа винчестеров, если система грузиться не хочет, можно предложить вариант загрузки со схемного носителя с использованием утилит вроде LiveCD или даже установочного дистрибутива Windows, на котором имеется загрузочный сектор, позволяющий открыть загрузку с внешнего носителя вместо HDD.
Если использовать дистрибутив Windows, в процессе старта нужно нажать Alt + F10 или выбрать консоль восстановления кнопкой «R». Далее в командной строке нужно прописать sfc /scannow (это хотя бы для начала). В расширенном варианте стоит применить команды восстановления загрузочной записи:
- Bootrec.exe /FixMbr.
- Bootrec.exe /FixBoot.
- Bootrec.exe /RebuildBcd.
Последняя команда для применения обязательной не является и применяется только для перезаписи загрузочной области (секторов).
Программы восстановления
Что касается приложений, способных восстанавливать работу Windows-систем, тут определиться с их использованием достаточно сложно.
По крайней мере можно порекомендовать утилиты для начальной загрузки, а затем – программы наподобие HDD Regenerator. Считается, что именно это приложение, работающее в DOS-режиме, может производить так называемое перемагничивание диска, даже если жесткий диск не инициализируется как таковой.
Восстановление данных
Понятно, что загрузочный сектор на HDD пользователь не видит. Раздел, отведенный под операцию старта, тем более. Максимум – файл подкачки. А вот это – самая главная проблема. Дело в том, что это даже не файл, а зарезервированное место на винчестере, отвечающее за загрузку данных, когда оперативной памяти не хватает. При наличии достаточного объема «оперативки» его можно отключить и вовсе, поскольку обращение к оперативной памяти в разы быстрее, нежели та же операция в применении к винчестеру.
Но восстановить информацию можно. Для этого достаточно использовать любую программу, которая позволяет это сделать. Одной из самых мощных считается утилита R.Saver. Правда, предварительно желательно произвести загрузку в безопасном режиме или хотя бы попытаться сделать откат системы, если такое возможно.
В общем и целом такой подход позволяет решить достаточно много проблем, включая некоторые ошибки и сбои загрузочной записи. Если и такой вариант ничего не даст, придется форматировать диск (винчестер). Но перезапись загрузочного сектора через командную строку стоит того, чтобы ею воспользоваться.
К тому же именно командами системы без применения сторонних средств можно исправить запись MBR. В крайнем случае придется воспользоваться форматированием раздела. После этого нужную информацию восстановить будет можно. Но только при условии, что перезапись в сектор не была произведена, то есть не было сохранения файлов после удаления данных. В противном случае ничего путного не выйдет. Хотя. Попытаться что-то предпринять можно в любом случае. Ничего плохого в том не будет.
Что в итоге?
Для начала, как считается, нужно проверить диск на ошибки, если он определяется вообще. С другой стороны, если инициализация невозможна, потребуется применение специальных программ, способных восстанавливать данные HDD, причем в рабочей области загрузки. Но, даже загрузившись со съемного носителя, можно решить уйму проблем, касающихся старта системы.
Если же дело касается воздействия вирусов, кроме как дисковых программ с общим названием Secure Disk, ничего и не посоветуешь. Таковые имеются и в «Лаборатории Касперского», и у «Доктора Веба». Суть в том, что они загружают собственный интерфейс еще до старта системы, при этом сканируя даже оперативную память, а не только винчестер (вирусы, как и любые другие программы, исполняемые в данный момент, могут загружать свои файлы именно туда). Таким образом, проблема того, что иногда при загрузке системы жесткий диск не инициализируется, может быть связана именно с такой ситуацией.
Кое-что напоследок
Но если дать совет напоследок, лучше всего использовать команды проверки и восстановления из командной строки. Хоть она и работает в DOS-режиме, тем не менее не подводит никогда и позволяет исправить даже такие проблемы, которые обычными средствами системы исправить не удастся, как ни старайся. В крайнем случае, если диск находится в стадии подключения, можно обратиться к разделу управления дисками и использовать соответствующую команду инициализации.
Многие данные пользователей хранятся в большом объеме на жестких дисках, поэтому ошибка «Диск не инициализирован» действительно серьезная. Возможно, пользователь пытается переставить винчестер, что приводит к появлению бага. Также сбой появляется при переустановке Windows, либо когда в Acronis Disk Director пытаются выполнить некоторые операции с HHD или SSD. Реже наблюдается системный глюк, когда Windows не определяется выделенная область диска.
Причины
Винчестер довольно не стабилен, хотя так может и не казаться. Наличие многих механических частей увеличивает их риск поломки. Иногда причиной конфликта становится БИОС, точнее его настройки. Поломку других элементов компьютера тоже не стоит упускать.
«Диск не инициализирован» в Acronis
Как восстановить диск
Мы подобрали несколько решений, которые подскажут какие моменты следует проверить в первую очередь при ошибке инициализации.
Шлейфы и питание
Если винчестер изымался из компьютера, тогда возможно не все шлейфы подсоединены. Иногда даже при плотном их прилегании контакты не соприкасаются, что естественно вызовет баг. Рекомендуется заново отсоединить все элементы для повторного переподключения. Можно слегка протереть контакты спиртом. В качестве проверки попробуйте установить винчестер с другого ПК. Так получиться выявить истинную проблему.
Внутренние параметры БИОС сбиваются редко, но проверить все-таки нужно. При отсутствии знаний в этой области просто сделайте рестарт. Самый простой способ отключить батарейку на материнской плате и извлечь аккумулятор, если у вас ноутбук.
Можно зайти в БИОС и найти пункт Exit. Там среди нескольких команд будет «Load Default Settings». Активируя ее, будет произведен бэкап к заводским настройкам.
Поломка
Самым характерным признаком поломки выступает звук. Винчестер стал издавать что-то новое, то, скорее всего, он на грани выхода из строя. Ничего тут не поделаешь. Лучше сразу пойти в магазин за альтернативным жестким диском. Поломки в самом ПК тоже влияют на винчестер. Попробуйте заменить некоторые элементы: шлейфы, оперативки, разъемы. В общем, нужно найти нерабочий элемент, влияющий на считывание данных.
Утилита
Прибегаем к помощи утилиты по оживлению разделов. Как вариант, это может быть Acronis Recovery Expert, HDDScan или что-то вроде них. Только опытный пользователь может выполнять столь сложные задачи. Малоопытным юзерам лучше воздержаться от любых манипуляций. В крайнем случае гуглите.
Трояны
Их удаление важный шаг на пути в решении «Диск не инициализирован». Если можно провести данную операцию, тогда обязательно просканируйте все на вирусы. Хотя это маловероятно, однако хакеры никогда не стоят на месте, как и их технологии.
Не инициализированный радел HDD
Часто бывают случаи, когда системе не удается определить свободную область жесткого диска и присвоить ей определенное значение. В таких случаях для диагностики и исправления используют сторонние утилиты. Вот видео-инструкция по работе программы TestDisk.
Другие варианты решений
- переустановить вашу Windows, обновить драйвера, либо перейти на официальную десятку;
- обычное форматирование через ACRONIS решит легкие виртуальные баги.
Заключение
Мы показали самые простые шаги, которые следует проверить. В любом случае помните, что у винчестеров также ограниченные сроки эксплуатации, отчего могут возникать битые сектора.
Содержание
- Ошибки инициализации жёсткого диска
- Инициализация жёсткого диска
- Причина 1: Критический программный сбой
- Причина 2: Вирусное заражение
- Причина 3: Механическое повреждение
- Ошибка при инициализации ssd диска неверная функция windows 10
Ошибки инициализации жёсткого диска
Инициализацию в идеале нужно проводить раз в жизни накопителя — когда пользователь его приобрёл и установил в свой компьютер, но, увы, не всегда такое возможно. В материале, изложенном далее, мы рассмотрим, почему не инициализируется жёсткий диск и что с этим делать.
Инициализация жёсткого диска
Сама процедура инициализации HDD продиктована необходимостью настройки используемого накопителя под конкретного юзера и то, как он будет использовать устройство. Ситуация, когда пользователь сталкивается с невозможностью проведения операции, не может быть следствием нормального функционирования ПК. Вероятно, произошёл сбой системы, заражение вредоносным программным обеспечением или же имеет место механическое повреждение. Следует рассмотреть каждую причину отдельно и последовательно.
Причина 1: Критический программный сбой
Работающий накопитель постоянно производит чередующие друг друга операции чтения и записи, поэтому внезапное прерывание его функционирования в моменты нагрузки может привести если и не к аппаратному сбою, то к программному. Чаще всего такое происходит из-за некорректного выключения компьютера или скачка напряжения, после чего винчестер, который ранее был инициализированным, перестаёт быть таковым, выдавая ошибку при повторной процедуре инициализации.
Не хорошо, но и не смертельно, если это не системный диск, хотя даже в таком случае можно реанимировать накопитель, запустив ОС с флешки или на другом компьютере.
Итак, в деле борьбы с программным сбоем нам потребуется специальный софт или же немного знаний о том, как пользоваться системными инструментами Виндовс.
Вариант 1: EaseUS Partition Master
Разработчики программы EaseUS Partition Master, позиционируют её как крайне простой и удобный инструмент для управления накопителями, в том числе осуществления операций форматирования и починки системных ошибок дисков. Для того чтобы выполнить восстановление с помощью программы, руководствуйтесь следующим алгоритмом:
- Кликните по диску, что не инициализируется, правой кнопкой мыши, а затем нажмите на «Rebuild MBR».
Укажите вашу операционную систему в выпадающем списке и подтвердите действие.
Нажмите на кнопку «Execute 1 Operation», чтобы запустить реконструкцию.
Примечание: учтите, что такая операция подойдёт лишь для диска со стилем разделов «MBR». Соответственно, если он у вас с GPT, такая функция даже не будет доступна, поэтому первые три пункта вы можете пропустить.
Поставьте галочку в строке «Try to fix errors if found», чтобы программа смогла сразу же устранять найденные ошибки, и нажмите «Start».
Подождите, пока EaseUS Partition Master не проверит диск.
Программа плохо понимает русский язык, поэтому не пугайтесь, когда вместо кириллических имён папок отобразятся нечитаемые символы.
Заключающим шагом после произведения вышеописанных действий или отсутствия возможности их совершить станет восстановление диска средствами программы. Выделите нужный накопитель и нажмите по «Partition Recovery».
Вновь выберите нужный раздел, а лучше весь накопитель, и кликните по «Scan».
Если программа обнаружит потерянный, удалённый или повреждённый раздел, то станет активна кнопка «Proceed». Выделите разделы, которые нужно восстановить, и кликните на неё.
Щёлкните по «Recover Now».
Подтвердите постановку операции по восстановлении одного или нескольких реестров, нажав «Apply».
В зависимости от количества найденных и отправленных вами на исправление разделов будет создано столько операций, сколько нужно. Используйте кнопку «Execute (кол-во операций) Operation», чтобы запустить восстановления разделов.

Приготовьтесь к очень долгим процедурам, если у вас большой и заполненный файлами диск.
Вариант 2: Командная строка
Не стоит сбрасывать со счетов старую добрую «Командную строку» — эта системная утилита порой способна творить чудеса, в том числе и помочь с инициализацией жёсткого диска. Для этого:
- Запустите приложение «Командная строка» от имени администратора, чтобы иметь все полномочия на изменение системных параметров.

Будьте внимательны при вводе команд, чтобы ненароком ввести что-то не то и окончательно не испортить диск. Кроме того, помните, что после каждой команды необходимо прожимать клавишу «Enter».
Таким образом, и через Командную строку можно совершить инициализацию HDD, если не удалось это сделать через стандартный способ. Но имейте в виду, что если на нём хранились данные, форматирование уничтожит их. В результате диск должен быть восстановлен или хотя бы доступен для повторной инициализации системными методами. Если такого не произошло, значит, сбой имеет аппаратный характер или же на устройстве нашёл своё пристанище крайне опасный вирус, который напрочь блокирует его работу.
Причина 2: Вирусное заражение
Итак, если после программных средств устройство всё ещё отказывается инициализироваться, самое время заподозрить в беде оказавшийся на нём вирус. Особенно грустно, если это системный диск, но даже в таком случае есть решение – использование антивирусных утилит, что могут загружаться вместо операционной системы, одной из которых является Dr.Web LiveDisk.
Антивирусные программы подобного рода можно применять вне вашей ОС, пока диски не загрузились, а вирус не понял, что ему пора спрятаться или навредить накопителю ещё больше. Для правильного запуска лечащей утилиты совершите следующие действия:
- Используя ссылку выше, перейдите на сайт разработчика и выберите «Скачать для записи на DVD» или «Скачать для записи на USB» в зависимости от того, на что вы желаете записать аварийный диск. Мы будем рассматривать пример записи на флешку.
Вставьте устройство, на которое будет записана утилита. Запустите исполняемый файл, укажите нужный накопитель, по необходимости использовав опцию «Форматировать накопитель перед созданием Dr.Web LiveDisk», а затем «Создать Dr.Web LiveDisk».
Дождитесь уведомления о том, что аварийный диск создан, и подтвердите «Выход».
Выключите компьютер, после чего войдите в BIOS и перенастройте его запуск, чтобы он загружал данные с только что созданного «Dr.Web LiveDisk». Развёрнуто о том, как сделать это читайте в нашей отдельной статье.
Подробнее: Настраиваем BIOS для загрузки с флешки
Стрелочками выберите «Dr.Web LiveDisk» на загрузочном экране и нажмите клавишу «Enter».
Непосредственно при загрузке у вас должен открыться «Dr.Web CureIt!», но если этого не произошло или вы случайно его закрыли, откройте Dr.Web CureIt, кликнув по ярлыку на рабочем столе аварийного загрузчика.
Воспользуйтесь лечащей утилитой так, как бы использовали её обычно на компьютере.

Произведя проверку в таком режиме, вы сможете очистить HDD от вирусов, которые мешают нормальному функционированию системы и инициализации её компонентов. После этого можно ещё раз попробовать инициализировать проблемный накопитель или попытаться восстановить его. Но если вирусы не были найдены или же инициализация по-прежнему не осуществляется, можно констатировать лишь аппаратное повреждение.
Причина 3: Механическое повреждение
Скачки напряжения, некорректные выключения, экстремальные температуры и даже вибрации – всё это можно навредить жёсткому диску, причём так, что тот окажется повреждённым прямо в системном блоке, повезёт, если со всей накопившейся информацией.
При этом степень повреждения может быть разной: от того, чтобы давать пользователю пользоваться накопителем, лишь тормозя процесс получения доступа к данным, до того, что диск виден для системы, но невозможен для инициализации. Проверка HDD в таком случае осуществляется с помощью специального софта, диагностирующего повреждения, такого как CrystalDiskInfo или HDD Health. Дополнительные сведения об этих и других программах, выполняющих диагностику, вы найдете в нашей в отдельной статье.
Следующим шагом необходимо применить специальную утилиту HDD Regenerator, которая может быть полезна в сложившейся ситуации. Применение HDD Regenerator и то, как ей воспользоваться для восстановления HDD, развёрнуто описано в материале по ссылке ниже.
Если же предложенные программы оказались бессильны, остаётся только пойти в сервисный центр, где вам помогут восстановить накопитель или, по крайней мере, информацию с него. На этом мы завершаем статью, в которой были рассмотрены все доступные способы исправления неполадки, связанной с инициализацией винчестера.
Ошибка при инициализации ssd диска неверная функция windows 10

Изображения
 |
2018-03-14 14_16_26-Acronis Disk Director 12.png |
| (29.6 Kb, 7 просмотров) | |
 |
2018-03-14 14_16_50-Управление компьютером.png |
| (12.5 Kb, 7 просмотров) | |
 |
2018-03-14 14_17_05-Управление компьютером.png |
| (15.0 Kb, 7 просмотров) |
В общем попался мне в руки диск на 1,5 ТБ обычный, не внешний
При подключении система его не видит или видит, не совсем понятно
В управлении дисками при попытке инициализации — пишет неверная функция.
Сам диск видит acronis disk director 12 и управление дисками
В биосе его не видно(ну или я дурак) testdisk и Victoria так же его не видят.
Понятия не имею, что было раньше с диском(роняли или избивали) данные не важны
можно его как-то реанимировать?
Сообщения: 12109
Благодарности: 2103
| Конфигурация компьютера | |
| Материнская плата: GA-H77-DS3H v.1.0 | |
| HDD: Kingchuxing 64 Gb mSATA + ST3320418AS + HD103UJ + WD10EADS | |
| Звук: ASUS Xonar D1 PCI 7.1 Audio Card + Pioneer A505R + Pioneer CS701 | |
| CD/DVD: ASUS DRW-24B3ST | |
| ОС: Windows XP Professional SP3 | |
| Прочее: Тюнер AverTV USB 2.0 plus, корпус Ikonik zaria a20 |
Если же вы забыли свой пароль на форуме, то воспользуйтесь данной ссылкой для восстановления пароля.
в биос переведите в IDE-режим работу SATA контроллера »
в биос переведите в IDE-режим работу SATA контроллера. Загрузитесь со стороны с загрузочной флешки в DOS версию Victoria 3.52 и сотрите начало диска »
агрузитесь со стороны с загрузочной флешки в DOS версию Victoria 3.52 »
Определился кое-как. первая строка
но почему-то маркировка у него(должна быть WD15EADS) как у другого моего HDD от WD на 1tb
ни на что не годен похоже
Последний раз редактировалось kilqer, 15-03-2018 в 22:08 .
Сообщения: 6214
Благодарности: 1393
На современной мат. плате Victoria может и не увидеть, хотя диск будет физически цел. — Это от номера порта зависит.
ЗЫ Ужель так трудно было показать нормальный скрин экрана из управления дисками. — На представленном Вами огрызке ничего не видно. — Мусор, а не картинка.
На современной мат. плате Victoria может и не увидеть, хотя диск будет физически цел. — Это от номера порта зависит. »
Сменил картинку.
Как оказалось я HDD отключал
ЗЫ Ужель так трудно было показать нормальный скрин экрана из управления дискам »
хотел как лучше
Последний раз редактировалось kilqer, 15-03-2018 в 22:08 .
Сообщения: 6214
Благодарности: 1393
но почему-то маркировка у него(должна быть WD15EADS) как у другого моего HDD от WD на 1tb
ни на что не годен похоже »
Сиё пока неведомо. — Попробуйте протестировать хард DOS-утилитой HDAT2.
См. Как вылечить bad сектора — программа HDAT2
ЗЫ На время теста отключите остальные харды, чтобы не сбивали и не путались под ногами.

и вот что мне выдало
при включении пару сек диск тарахтит так, как будто сейчас взорвется XD
Последний раз редактировалось kilqer, 15-03-2018 в 22:27 .

Сообщения: 12109
Благодарности: 2103
Adblock
detector
Содержание
- Что делать, если вы не можете инициализировать диск в Windows 10
- Диск не инициализируется в Windows 10
- Решение 1. Убедитесь, что диск подключен
- Решение 2. Запустите проверку диска
- Решение 3. Попробуйте починить диск
- Решение 4. Используйте стороннюю программу для резервного копирования данных и инициализации диска.
- 3 решения для устранения проблемы «Диск неизвестен, не инициализирован» в Windows 10
- Что означает «Диск не инициализирован»
- Что ещё вызывает ошибку «Диск неизвестен, не инициализирован»
- Как исправить ошибку «Диск неизвестен, не инициализирован»?
- Инициализировать диск
- Очистите диск с помощью команды DiskPart
- Просканируйте устройство на наличие вирусов или вредоносного ПО
- Вывод – как инициализировать диск
- Диск не инициализирован, как восстановить
- Диск не инициализирован, что это за ошибка
- Диск неизвестен, не инициализирован, не распределен. Процесс инициализации
- Восстановить MBR
- Проверить и исправить поврежденные сектора и ошибки диска
- Восстановление дискового раздела
- Восстановление информации на жестком диске
- Если у не инициализированного диска не указан размер
- Проверить жесткий диск и заменить, если он неисправен
- Видео — Инициализация жёсткого диска ( HDD ) в ОС Windows
- Ошибки инициализации жёсткого диска
- Инициализация жёсткого диска
- Причина 1: Критический программный сбой
- Причина 2: Вирусное заражение
- Причина 3: Механическое повреждение
Что делать, если вы не можете инициализировать диск в Windows 10
Проблемы с инициализацией совершенно нового диска легко решить, просто отформатировав его в разделе GPT или MBR. Тем не менее, что делать, если когда-то полностью функциональный диск не будет инициализирован? Ну, вряд ли что-нибудь. Но, прежде чем сдать и отформатировать диск, есть несколько вещей, которые мы можем попробовать. Если вы не можете инициализировать диск в Windows 10, попробуйте выполнить следующие действия.
Диск не инициализируется в Windows 10
Решение 1. Убедитесь, что диск подключен
Первое, что вам нужно сделать, это подтвердить, что диск подключен к сети. При настройке флэш-накопителей не требуется подключать к сети, но это не относится к стандартным жестким дискам. Итак, прежде чем делать что-то радикальное, давайте сначала включим привод.
Это означает, что он работает, а в автономном режиме он появляется в настройках BIOS, но не в системе. Имейте в виду, что это, в случае повреждения жесткого диска, не будет слишком много пользы.
Вот как установить диск как онлайн:
Решение 2. Запустите проверку диска
Если диск по-прежнему не инициализируется, попробуйте запустить тест диска. Вы можете использовать системные ресурсы, но мы предпочитаем загружать и использовать сторонние средства диагностики в этом сценарии. Что нам нужно сделать, так это выяснить, что диск полностью функционален и не имеет повреждений.
Кроме того, наряду с проверкой программного обеспечения, убедитесь, что ваши кабели правильно подключены. В случае, если это внешний накопитель с переносным корпусом, выньте его и снова подключите. После этого, попробуйте еще раз.
Программно, попробуйте с одной из этих программ для проверки ошибок. Важно не инициализировать диск вручную, так как для этого требуется очистить все данные. И если у вас есть что-то ценное на этом диске, вытирать его, вероятно, не то, что вы хотите.
Решение 3. Попробуйте починить диск
Еще одна вещь, пусть и надуманная, – попытаться восстановить диск с помощью системных ресурсов. Если диск отображается в разделе «Управление дисками», вы можете попробовать восстановить его с помощью средства проверки ошибок. Это может или не может работать, так как диск может отображаться как Неизвестный. Тем не менее, вы можете попробовать и, возможно, решить проблему.
Вот как можно исправить неинициализированный диск:
Решение 4. Используйте стороннюю программу для резервного копирования данных и инициализации диска.
Наконец, если вы не можете инициализировать диск, единственное, что вы можете сделать, это отформатировать диск и начать с нуля. Конечно, прежде чем делать это, попробуйте бесплатное или платное программное обеспечение для восстановления, чтобы извлечь из него свои данные. Вы можете попробовать одну из этих программ, но имейте в виду, что вам вряд ли удастся получить 100% данных.
После того, как вы это сделали, вот как инициализировать диск с помощью Disk Management:
С учетом сказанного мы можем завершить эту статью. Если вы все еще не можете инициализировать диск, подумайте о его замене. Наиболее вероятная причина этого – неисправность оборудования, и ее трудно исправить.
Источник
3 решения для устранения проблемы «Диск неизвестен, не инициализирован» в Windows 10
Ошибка «Неизвестный диск не инициализирован» чаще всего возникает при попытке установить или подключить внутренний / внешний жесткий диск к компьютеру. Мы склонны хранить много данных на наших дисках, и появление на экране этой ошибки – не что иное, как кошмар.
Что это значит, когда диск не инициализирован? Вы потеряете все свои данные, если застрянете с этой ошибкой?
Давайте узнаем всё о том, как устранить ошибку «Диск не инициализирован» в Windows 10.
Что означает «Диск не инициализирован»
Что ж, вы можете столкнуться с этой ошибкой при самых случайных обстоятельствах. Проще говоря, «Диск не инициализирован» означает, что определенный диск не зарегистрирован в вашей системе. Если конкретный диск повреждён, ваше устройство может быть не в состоянии правильно его прочитать, что вызывает ошибку «disk unknown not initialized» на вашем устройстве.
Что ещё вызывает ошибку «Диск неизвестен, не инициализирован»
Как исправить ошибку «Диск неизвестен, не инициализирован»?
Вот несколько эффективных решений для решения неизвестной проблемы инициализации диска на вашем ПК с Windows 10.
Инициализировать диск
Если жесткий диск не инициализирован правильно, вы можете сделать то же самое с помощью служебной программы Windows Disk Management. С помощью этой встроенной Windows утилиты вы можете вручную выполнить процесс инициализации диска, чтобы исправить ошибку.
Вот что вам нужно сделать:
Нераспределенные диски будут отмечены черным цветом, а основные разделы – синим.
Очистите диск с помощью команды DiskPart
Ещё одно решение для устранения проблемы «диск неизвестен, не инициализирован» – это очистить весь диск и всё его содержимое с помощью служебной команды «DiskPart».
Вот что вам нужно сделать:
Просканируйте устройство на наличие вирусов или вредоносного ПО
Вы также можете столкнуться с ошибкой «Диск не инициализирован» из-за наличия вирусов или вредоносных программ на вашем устройстве. Следовательно, мы рекомендуем вам выполнить полное сканирование системы на вашем устройстве, чтобы найти любые потенциальные угрозы для защиты вашего ПК.
Загрузите антивирусный инструмент для Windows, который позволяет бороться со всеми видами вирусов, вредоносных программ, троянов и шпионского ПО, способных нанести ущерб безопасности вашего устройства.
Вывод – как инициализировать диск
Это 3 наиболее эффективных решения, которые позволят вам исправить проблему «диск неизвестен, не инициализирован» на ПК с Windows 10. Кроме того, прежде чем адаптировать эти вышеупомянутые решения, убедитесь, что вы тщательно проверили и физически осмотрели кабель жесткого диска на предмет повреждений. Если вы обнаружите какие-либо заметные повреждения оборудования, попробуйте заменить его, чтобы проверить, устраняет ли это ошибку «диск не инициализирован» на вашем устройстве.
Источник
Диск не инициализирован, как восстановить
Иногда на компьютере уже используемый жесткий диск начинает требовать своей инициализации. Состояние «Unknown, Not Initialized» («Неизвестен, Не инициализирован») может возникать как на внешних, так и на внутренних дисках во всех версиях Windows.
Диск не инициализирован, что это за ошибка
Состояние диска «Unknown, Not Initialized, Unllocated» («Неизвестен, Не инициализирован, Не распределен») появляется, когда еще не использованный жесткий диск впервые подключается к компьютеру.
Новый диск при этом инициализируется, размечается и форматируется с помощью инструментов Windows.
Как правило, состояние «Не инициализирован» у используемого диска может быть вызвано:
Когда это происходит, жесткий диск показывает нераспределенную область в «Управление дисками», и информация, находящаяся на диске, становится недоступной.
Возможна также ситуация, когда у диска не отображается дисковое пространство.
Инициализация диска, как и его форматирование, стирает данные на жестком диске.
При проблеме неизвестного, не инициализированного диска, если причина ситуации неизвестна, наиболее приемлемым вариантом является инициализация диска и использование программного обеспечения для восстановления с него стертых файлов.
Диск неизвестен, не инициализирован, не распределен. Процесс инициализации
Чтобы начать инициализацию жесткого диска, необходимо открыть «Управление дисками Windows».
Шаг 1. Нажать «Win+R».
Шаг 2. Напечатать «diskmgmt.msc» и нажать «OK».
Найти в «Управление дисками» неинициализированный диск. Если его емкость указана, это означает, что операционная система распознала диск, но по каким-то причинам у диска утерян раздел или повреждена MBR.
Важно! Инициализация диска может привести к потере на нем всех сохраненных данных. Если данные на диске важны, указанное решение не является оптимальным.
Шаг 3. Если на диске отсутствуют сохраненные важные файлы, щелкнуть на нем правой кнопкой мыши и выбрать функцию «Инициализировать диск».
Шаг 4. Выбрать MBR при размере диска менее 2 Тб, и GPT, если более. Щелкнуть «OK».
Шаг 5. Щелкнуть на диске правой кнопкой мыши и выбрать «Создать простой том…».
Шаг 6. Нажать «Далее».
Шаг 7. Оставить данные «как есть» и щелкнуть «Далее».
Шаг 8. Выбрать букву, обозначающую диск в ОС, и нажать «Далее».
Шаг 9. Выбрать систему NTFS, отметить галочкой «Быстрое форматирование» и щелкнуть «Далее».
Шаг 10. Нажать «Готово».
Диск появится в проводнике «Мой компьютер».
Восстановить MBR
MBR – главная загрузочная запись, расположенная в начале жесткого диска. MBR может быть повреждена из-за вредоносного ПО, случайного сбоя питания и т.д.
Если MBR повреждена, операционная система не может обратиться к данным на диске, выдавая информацию «диск неизвестен, не инициализирован». В такой ситуации необходимо перестроить MBR.
Чтобы исправить поврежденную MBR, можно воспользоваться бесплатным ПО EaseUS Partition Master.
Шаг 1. Перейти по URL: https://www.easeus.com/partition-manager/ и нажать «Free Trial».
Шаг 2. Запустить инсталляцию программы двойным кликом мыши.
Шаг 3. Выбрать язык и щелкнуть «OK».
Шаг 4. Нажать «Accept» («Принять»).
Шаг 5. Нажать в следующем окне «Next» («Далее»), отметив пункты, как на картинке.
Шаг 6. Снять галочку с дополнительного софта, кликнуть «Next».
Шаг 7. Отметьте пункт «Пользовательская установка», снимите галочку с опции «Установить SHAREit», нажмите «Next».
Шаг 8. Отметьте пункт «I do not accept», кликните по «Next».
Шаг 9. Для получения информационной рассылки от разработчиков можете ввести адрес электронной почты, если не хотите, просто нажмите «Next».
Шаг 10. Нажать «Finish» («Закончить»), оставив галочку на пункте автоматического запуска утилиты после установки.
Шаг 11. После запуска программы выбрать правой кнопкой мыши жесткий диск и нажать левой «Rebuild MBR» («Восстановить MBR»).
Шаг 12. Нажать «Execute 1 Operation» («Выполнить операцию»), чтобы выполнить ожидающую операцию восстановления загрузочной записи.
Проверить и исправить поврежденные сектора и ошибки диска
Шаг 1. Щелкнуть в «Partition Master» правой кнопкой мыши на разделе, который нужно проверить, и выбрать «Check File System» («Проверить файловую систему»).
Шаг 2. Оставить выбранным параметр «Try to fix errors…» («Исправлять ошибки») и нажать «Start» («Начать»).
Программное обеспечение начнет проверку файловой системы дискового раздела.
Шаг 3. По завершении операции нажать «Finish» («Готово»).
Восстановление дискового раздела
Исправление MBR не всегда решает проблему инициализации жесткого диска. Если в разделе «Управление дисками» диск по-прежнему имеет нераспределенное пространство, необходимо выполнить восстановление его раздела.
Важно! Жесткие диски, как MBR, так и GPT, имеющие проблему инициализации, отображаются в мастере разделов как MBR-диск. GPT-диск, отображаемый как MBR, перед восстановлением раздела должен быть преобразован в GPT, иначе возможен его сбой.
Шаг 1. Нажать в программе на «Partition Recovery» («Восстановление раздела») в верхней части основного окна.
Шаг 2. Выбрать диск и нажать «Scan» («Сканировать») для поиска утерянных разделов.
Программа проведет сканирование в двух режимах: «Quick Scan» («Быстрое сканирование») и «Deep Scan» («Глубокое сканирование»), чтобы найти все утерянные разделы и данные.
Примечание! «Quick Scan» находит последний удаленный раздел, а «Deep Scan» ранее удаленные разделы.
Шаг 3. Дождаться завершения сканирования.
Шаг 4. Выбрать утерянный раздел, помеченный как «Deleted» («Удаленный») с предыдущими метками, емкостью и т.д., и нажать «Proceed» («Продолжить»).
Шаг 5. Нажать «Recover Now» («Восстановить»).
Шаг 6. Нажать «Execute 1 Operation» («Выполнить операцию») и щелкнуть «Apply» («Применить»), чтобы реанимировать раздел.
Восстановление информации на жестком диске
Если на диске имеются важные файлы, можно попробовать извлечь их после инициализации диска, используя ПО компании EaseUS.
Шаг 1. Перейти по URL: https://www.easeus.com/datarecoverywizard/free-data-recovery-software.htm и щелкнуть «Free Download».
Шаг 2. Запустить скачанный файл левым щелчком мыши.
Шаг 3. Выбрать язык и нажать «OK».
Шаг 4. Нажать «Далее».
Шаг 5. Нажать «Принять».
Шаг 6. Далее нажать «Подтвердить».
Шаг 7. В следующем окне нажать «Установить».
Шаг 8. Нажать «Закончить».
Шаг 7. Выбрать диск и нажать «Сканирование», чтобы начать сканирование удаленных данных.
Шаг 8. После сканирования можно просмотреть утерянные файлы, выбирая категории и папки слева. Выделив нужные файлы в центральном окне, нажать справа внизу «Восстановить».
Шаг 9. Выбрать папку для сохранения восстанавливаемых файлов и нажать «ОК».
Через некоторое время данные будут восстановлены.
Откроется папка с восстановленными файлами.
Если у не инициализированного диска не указан размер
Если в управлении дисками нет информации о жестком диске, он не показывает емкость, или нельзя выполнить операции в разделе «Управление дисками» с выдачей ошибки ввода-вывода, возможно, это связано с проблемой самого диска или контейнера внешнего жесткого диска.
Если это внешний жесткий диск, заменить его контейнер.
Если это внутренний диск, выполнить следующие шаги.
Шаг 1. Выключить компьютер, отсоединить от него все провода, запомнив порядок их отключения. Извлечь аккумулятор, если это портативное устройство.
Шаг 2. Снять крышку системного блока ПК, отвинтив крепящие ее винты.
Шаг 3. Отсоединить кабели данных и питания от проблемного жесткого диска.
Шаг 4. Снять батарею CMOS, расположенную на материнской плате ПК, на десять минут, обнулив настройки BIOS. Вставить батарею обратно.
Шаг 5. Подключить кабели данных и питания к диску.
Шаг 6. Собрать компьютер в обратном отключению порядке и включить его.
Шаг 7. Перейти в «Управление дисками» Windows и посмотреть, показывает ли жесткий диск свой размер, нажав правой кнопкой мыши по иконке «Этот компьютер», и кликнув по строке «Управление». Затем выделить подраздел «Управление дисками» и посмотреть на состояние диска. Если диска нет, перейти к следующему решению.
Проверить жесткий диск и заменить, если он неисправен
Подключить жесткий диск с неопределенным размером к другому компьютеру и попробовать инициализировать его.
Если проблема не решается, необходимо отправить диск в сервисный центр для проверки плохих секторов. Если на диске имеется физические ошибки, жесткий диск требуется заменить.
Видео — Инициализация жёсткого диска ( HDD ) в ОС Windows
Понравилась статья?
Сохраните, чтобы не потерять!
Источник
Ошибки инициализации жёсткого диска
Инициализацию в идеале нужно проводить раз в жизни накопителя — когда пользователь его приобрёл и установил в свой компьютер, но, увы, не всегда такое возможно. В материале, изложенном далее, мы рассмотрим, почему не инициализируется жёсткий диск и что с этим делать.
Инициализация жёсткого диска
Сама процедура инициализации HDD продиктована необходимостью настройки используемого накопителя под конкретного юзера и то, как он будет использовать устройство. Ситуация, когда пользователь сталкивается с невозможностью проведения операции, не может быть следствием нормального функционирования ПК. Вероятно, произошёл сбой системы, заражение вредоносным программным обеспечением или же имеет место механическое повреждение. Следует рассмотреть каждую причину отдельно и последовательно.
Причина 1: Критический программный сбой
Работающий накопитель постоянно производит чередующие друг друга операции чтения и записи, поэтому внезапное прерывание его функционирования в моменты нагрузки может привести если и не к аппаратному сбою, то к программному. Чаще всего такое происходит из-за некорректного выключения компьютера или скачка напряжения, после чего винчестер, который ранее был инициализированным, перестаёт быть таковым, выдавая ошибку при повторной процедуре инициализации.
Не хорошо, но и не смертельно, если это не системный диск, хотя даже в таком случае можно реанимировать накопитель, запустив ОС с флешки или на другом компьютере.
Итак, в деле борьбы с программным сбоем нам потребуется специальный софт или же немного знаний о том, как пользоваться системными инструментами Виндовс.
Вариант 1: EaseUS Partition Master
Разработчики программы EaseUS Partition Master, позиционируют её как крайне простой и удобный инструмент для управления накопителями, в том числе осуществления операций форматирования и починки системных ошибок дисков. Для того чтобы выполнить восстановление с помощью программы, руководствуйтесь следующим алгоритмом:
Примечание: учтите, что такая операция подойдёт лишь для диска со стилем разделов «MBR». Соответственно, если он у вас с GPT, такая функция даже не будет доступна, поэтому первые три пункта вы можете пропустить.
Программа плохо понимает русский язык, поэтому не пугайтесь, когда вместо кириллических имён папок отобразятся нечитаемые символы.

Приготовьтесь к очень долгим процедурам, если у вас большой и заполненный файлами диск.
Вариант 2: Командная строка
Не стоит сбрасывать со счетов старую добрую «Командную строку» — эта системная утилита порой способна творить чудеса, в том числе и помочь с инициализацией жёсткого диска. Для этого:

Будьте внимательны при вводе команд, чтобы ненароком ввести что-то не то и окончательно не испортить диск. Кроме того, помните, что после каждой команды необходимо прожимать клавишу «Enter».
Таким образом, и через Командную строку можно совершить инициализацию HDD, если не удалось это сделать через стандартный способ. Но имейте в виду, что если на нём хранились данные, форматирование уничтожит их. В результате диск должен быть восстановлен или хотя бы доступен для повторной инициализации системными методами. Если такого не произошло, значит, сбой имеет аппаратный характер или же на устройстве нашёл своё пристанище крайне опасный вирус, который напрочь блокирует его работу.
Причина 2: Вирусное заражение
Итак, если после программных средств устройство всё ещё отказывается инициализироваться, самое время заподозрить в беде оказавшийся на нём вирус. Особенно грустно, если это системный диск, но даже в таком случае есть решение – использование антивирусных утилит, что могут загружаться вместо операционной системы, одной из которых является Dr.Web LiveDisk.
Антивирусные программы подобного рода можно применять вне вашей ОС, пока диски не загрузились, а вирус не понял, что ему пора спрятаться или навредить накопителю ещё больше. Для правильного запуска лечащей утилиты совершите следующие действия:

Произведя проверку в таком режиме, вы сможете очистить HDD от вирусов, которые мешают нормальному функционированию системы и инициализации её компонентов. После этого можно ещё раз попробовать инициализировать проблемный накопитель или попытаться восстановить его. Но если вирусы не были найдены или же инициализация по-прежнему не осуществляется, можно констатировать лишь аппаратное повреждение.
Причина 3: Механическое повреждение
Скачки напряжения, некорректные выключения, экстремальные температуры и даже вибрации – всё это можно навредить жёсткому диску, причём так, что тот окажется повреждённым прямо в системном блоке, повезёт, если со всей накопившейся информацией.
При этом степень повреждения может быть разной: от того, чтобы давать пользователю пользоваться накопителем, лишь тормозя процесс получения доступа к данным, до того, что диск виден для системы, но невозможен для инициализации. Проверка HDD в таком случае осуществляется с помощью специального софта, диагностирующего повреждения, такого как CrystalDiskInfo или HDD Health. Дополнительные сведения об этих и других программах, выполняющих диагностику, вы найдете в нашей в отдельной статье.
Следующим шагом необходимо применить специальную утилиту HDD Regenerator, которая может быть полезна в сложившейся ситуации. Применение HDD Regenerator и то, как ей воспользоваться для восстановления HDD, развёрнуто описано в материале по ссылке ниже.
Если же предложенные программы оказались бессильны, остаётся только пойти в сервисный центр, где вам помогут восстановить накопитель или, по крайней мере, информацию с него. На этом мы завершаем статью, в которой были рассмотрены все доступные способы исправления неполадки, связанной с инициализацией винчестера.
Помимо этой статьи, на сайте еще 12360 инструкций.
Добавьте сайт Lumpics.ru в закладки (CTRL+D) и мы точно еще пригодимся вам.
Отблагодарите автора, поделитесь статьей в социальных сетях.
Источник
Содержание
- Способ 1: Обновление версии архиватора
- Способ 2: Использование функции восстановления
- Способ 3: Проверка ввода пароля
- Способ 4: Загрузка архива заново
- Способ 5: Устранение проблем с ОЗУ и накопителем
- Вопросы и ответы
Способ 1: Обновление версии архиватора
Рассматриваемая ошибка возникает в том числе из-за несовместимости алгоритмов разных вариантов ВинРАР: например, архив, созданный в пятой версии, получится распаковать только ею, так как в более старых отсутствует требуемая функция. Поэтому первое, что необходимо сделать при столкновении с подобной проблемой – убедиться, что установлена самая свежая версия приложения.
Скачать последние обновления WinRAR
Способ 2: Использование функции восстановления
В WinRAR практически с момента появления присутствовала возможность, известная как «Лечение»: если при распаковке файлов будет обнаружено, что они повреждены, задействование этой опции поможет вернуть архиву работоспособность, но только при условии, что в сжатых данных есть код для восстановления.
- Откройте ВинРАР и с помощью встроенного в программу файлового менеджера найдите требуемый документ.
- Выделите его, один раз нажав левую кнопку мыши, затем на панели инструментов воспользуйтесь элементом «Исправить».
- Утилита восстановления автоматически подбирает оптимальные параметры, поэтому рекомендуем оставить их как есть и нажать «ОК».
- Отследить прогресс выполнения операции можно через журнал – там же появится и сообщение о результате.
Эта функция позволяет устранить проблему, но только при условии, что информация для восстановления присутствует в архиве.
Способ 3: Проверка ввода пароля
Если рассматриваемая ошибка появляется при попытках распаковать запароленный архив, причина элементарна – пользователь вводит неверные данные. Если сложно ориентироваться с закрытыми символами, отметьте опцию «Отображать пароль при вводе», после чего они будут видны.
Но если ключ верный, данные, скорее всего, действительно повреждены – воспользуйтесь соответствующими способами для устранения проблемы.
Способ 4: Загрузка архива заново
Иногда ни попытки восстановления, ни ввод корректного пароля не позволяют устранить ошибку. В такой ситуации единственной действенной мерой будет новая загрузка проблемного архива из интернета или копирование с оригинального источника, так как, скорее всего, данные действительно безвозвратно повреждены. В дальнейшем во избежание подобного придерживайтесь следующих советов:
- не доверяйте скачивание объёмных (размером 500 Мб и больше) запакованных файлов встроенному загрузчику веб-обозревателя, если соединение с сервером или интернетом нестабильно – воспользуйтесь одним из сторонних менеджеров загрузок вроде Download Master;
- для копирования или переноса данных используйте только заведомо рабочие носители, в процессе работы с ними не нагружайте компьютер трудными задачами.
При соблюдении этих рекомендаций вероятность столкновения с рассматриваемой ошибкой стремится к нулю.
Способ 5: Устранение проблем с ОЗУ и накопителем
Порой ошибка контрольной суммы может быть симптомом неполадок с рабочим компьютером, а именно, его накопителем или оперативной памятью, поскольку в процессе разархивации они нагружаются больше всего. Методика проверки очень простая – попробуйте распаковать другой, заведомо рабочий архив, который находится на том же диске, что и проблемный. Если сбой наблюдается, это верный признак аппаратных поломок. Протестируйте память, жёсткий/твердотельный диск и при обнаружении проблем замените устройства.
Подробнее: Как проверить оперативную память, HDD и SSD
Еще статьи по данной теме:
Помогла ли Вам статья?
|
mopeoutdoor |
|
|
Статус: Новичок Группы: Участники Зарегистрирован: 31.05.2018(UTC) |
Мы используем CryptoPro CSP 4.0.9842 для работы с клиент-банком от МТС. До настоящего момента мы использовали машину с Windows XP для работы с клиент-банком. В связи с переходом на версию Крипто Про 4.0 работа с клиент-банком на Windows XP стала невозможна и мы перешли на использование клиент-банка на терминальном сервере на базе Windows 2008R2. Сейчас все работает, но в логе терминального сервера появились следующие ошибки: Я выполнил в командной строке команду start cpverify -addreg -file «C:Windowssystem32schannel.dll», но ошибка так и не исчезла. Вопрос — можно ли использовать CryptoPro на терминальном сервере с лицензией, которую предоставляет МТС Банк? Если я переустановлю программу, как предлагается в описании ошибки что будет с моей пробной лицензией? Аналогичное письмо я уже отправил на supportcb@mtsbank.ru, но так и не получил от них ответа. |
 |
WWW |
|
basid |
|
|
Статус: Активный участник Группы: Участники Зарегистрирован: 21.11.2010(UTC) Сказал(а) «Спасибо»: 6 раз |
Обсуждалось уже. Код: Обновления системы меняют файлы, целостность которых контролирует CSP. |
 |
|
|
spbcity |
|
|
Статус: Новичок Группы: Участники
Зарегистрирован: 01.06.2018(UTC) |
Подскажите пожалуйста как автоматизировать пересчитывание хешей в планировщике? Создать bat файл? Какое содержимое должно быть у него? Автор: basid Обсуждалось уже. Код: Обновления системы меняют файлы, целостность которых контролирует CSP. |
 |
|
|
basid |
|
|
Статус: Активный участник Группы: Участники
Зарегистрирован: 21.11.2010(UTC) Сказал(а) «Спасибо»: 6 раз |
Автор: spbcity Подскажите пожалуйста как автоматизировать пересчитывание хешей в планировщике?
Цитата: Какое содержимое должно быть у него? Ровно та команда, которую я привёл, а вы процитировали. |
 |
|
|
mopeoutdoor |
|
|
Статус: Новичок Группы: Участники Зарегистрирован: 31.05.2018(UTC) |
Спасибо за подсказку Подскажите, пожалуйста, по поводу лицензии — можно ли использовать на сервере десктопную лицензию, предоставляемую Банком? С банком клиентом работает один сотрудник. На локальных компьютерах работать с банком клиентом не получается из-за проблем с Windows XP. |
 |
WWW |
|
basid |
|
|
Статус: Активный участник Группы: Участники
Зарегистрирован: 21.11.2010(UTC) Сказал(а) «Спасибо»: 6 раз |
Автор: mopeoutdoor >cpverify -rm sysyem «-rm system» было в 3.6, для четвёрки каталог необязателен. Цитата: Подскажите, пожалуйста, по поводу лицензии — можно ли использовать на сервере десктопную лицензию Установите и проверьте. |
 |
|
|
Faejar |
|
|
Статус: Участник Группы: Участники
Зарегистрирован: 04.06.2018(UTC) |
Не встаёт и не работает. Видимо, при установке (установочный пакет единый для всех версий ОС) определяется версия ОС и «выбираются» нужные библиотеки |
 |
WWW |
|
Максим Коллегин |
|
|
Статус: Сотрудник Группы: Администраторы Зарегистрирован: 12.12.2007(UTC) Сказал «Спасибо»: 21 раз |
На серверных ОС работа без серверной лицензии возможна только для лицензий, встроенных в сертификаты. |
|
Знания в базе знаний, поддержка в техподдержке |
|
 |
WWW |
|
mopeoutdoor |
|
|
Статус: Новичок Группы: Участники
Зарегистрирован: 31.05.2018(UTC) |
Уважаемый Максим! По поводу ошибок: В моем случае помог последовательный пересчет контрольных сумм по каждому из файлов |
 |
WWW |
|
Максим Коллегин |
|
|
Статус: Сотрудник Группы: Администраторы Зарегистрирован: 12.12.2007(UTC) Сказал «Спасибо»: 21 раз |
Посмотреть в сертификат. |
|
Знания в базе знаний, поддержка в техподдержке |
|
 |
WWW |
| Пользователи, просматривающие эту тему |
|
Guest |
Быстрый переход
Вы не можете создавать новые темы в этом форуме.
Вы не можете отвечать в этом форуме.
Вы не можете удалять Ваши сообщения в этом форуме.
Вы не можете редактировать Ваши сообщения в этом форуме.
Вы не можете создавать опросы в этом форуме.
Вы не можете голосовать в этом форуме.
Филиал ПАО РОСБАНК Росбанк Дом оставляет за собой право на изменение любой части данного сообщения без
предварительного уведомления. Банк вправе отказать в одобрении кредита. Не является публичной офертой.
Подробная информация на сайте rosbank-dom.ru ПАО РОСБАНК, Генеральная лицензия ЦБ РФ №2272 от 28.01.2015 г.
Реклама.
Продолжая
пользоваться
1) переход по любой ссылке или нажатие любой кнопки при нахождении на данной странице сайта
2) просмотр контента на нижней части данной страницы сайта с ‘прокруткой’ (‘пролистыванием’) вниз ее содержимого
настоящим сайтом, вы выражаете своё согласие на обработку
ваших персональных данных с использованием интернет-сервисов «Google Analytics», «Яндекс Метрика». Порядок
обработки ваших персональных данных, а также реализуемые требования к их защите, содержатся в Политике ПАО РОСБАНК. В
случае несогласия с обработкой ваших персональных данных вы можете отключить сохранение cookie в настройках
вашего браузера.
…показать
Почему появляется ошибка «Инициализация криптосистемы Росбанка»?
Росбанк позволяет предпринимателям, владельцам малого бизнеса и руководителям крупных корпораций использоваться мобильные сервисы и интернет-банк для управления предприятием с рабочего места и в поездках.
Система «Клиент-Банк» предлагает различные преимущества:
- документооборот с Росбанком;
- формирование платежных поручений;
- ведение зарплатного проекта;
- составление справок по валютному контролю.
Актуальная информация о выгодных кредитных предложениях и депозитах доступна в круглосуточном режиме.
Как подключить систему «Клиент-Банк» для бизнеса от Росбанка?
Чтобы подключиться к интернет-банкингу нужно оформить USB-токен, зарегистрироваться в системе и получить электронную подпись. Пользователи сталкиваются с проблемами при создании учетной записи. После оформления электронной подписи новый клиент и владелец расчетного счета получает письмо с инструкциями по генерации ключа на ПК.
Для работы Росбанк рекомендует использовать Google Chrome. Чтобы зарегистрироваться в системе, нужно перейти на официальный сайт https://www.bankline.ru/servlets/ibc-new. На странице можно узнать требования, которым должен соответствовать компьютер.
Чтобы продолжить регистрацию, необходимо скачать 2 плагина:
- BicryptPlugin2;
- RPTView2.
После их установки (которая может продолжаться несколько минут) нужно перезагрузить браузер и продолжить регистрацию. Внимание пользователя обращается на новые расширения, которые стали доступны после проведенных настроек плагинов. Дополнительно подключается Inist Plugin For Chrome. Проконтролировать активацию новых плагинов и расширений можно в настройках браузера Google Chrome.
Как устранить ошибку «Инициализация криптосистемы Росбанка»?
Пользователи в сети жалуются на ошибки с текстом «Инициализация криптосистемы от Росбанка» , которые возникают при попытках генерировать электронный ключ и получить доступ к сервису. Выходом из ситуации становится смена браузера, через который происходит настройка. Вполне вероятно, что рекомендуемые банком плагины из-за этого не устанавливаются. Очистка кэша браузера не избавляет от ошибки.
Если самостоятельно устранить проблему не удается, нужно обратиться к техническим специалистам Росбанка:
- позвонить по телефону (+7 (495) 937 – 75 – 00 для Москвы, 8 – 800 – 770 – 75 – 00 для регионов России);
- написать на электронную почту icb@rosbank.ru.
Если ошибка «инициализация криптосистемы Росбанка» снова отображается, рекомендуем проверить параметры ПК, на который устанавливается система «Клиент-Банк» от Росбанка. На устройстве должна быть установлена актуальная версия браузера.
Содержание
- 1 Разбираемся с причинами ошибки
- 2 Как исправить ошибку «Произошла ошибка при распаковке не совпадает контрольная сумма 12»
- 3 Как решить проблему?
- 3.1 Способ 1
- 3.2 Способ 2
При распаковке какого-либо файла пользователь может столкнуться с ошибкой распаковки, и соответствующим сообщением «Unarc.dll вернул код ошибки: -12». Обычно это связано с некорректно созданным репаком какой-либо программы, но бывают случаи, что причиной данной проблемы становятся архиватор и проблемы с «железом» пользовательского ПК. В данном материале я расскажу, каковы причины данной дисфункции, а также поясню, что делать в ситуации, когда вы столкнулись с сообщением «Произошла ошибка при распаковке не совпадает контрольная сумма 12» на вашем компьютере.
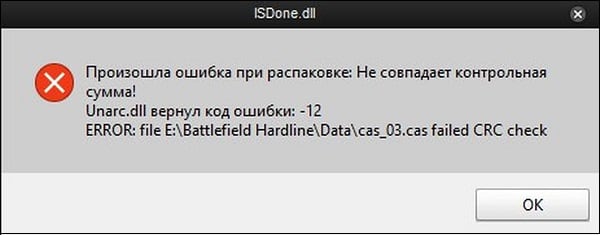
Разбираемся с причинами ошибки
Обычно указанная проблема возникает в ситуации, когда заявленная контрольная сумма архива не совпадает с реальной суммой, полученной архиватором при распаковке. Важным элементом данного процесса является CRC — алгоритм нахождения контрольной суммы, необходимый для проверки целостности архивных данных.
Конкретные причины, ведущие к несовпадению заявленной и фактической контрольных сумм архива могут быть следующими:
- Некорректно упакованный архив (репак);
- Битый архив, с ошибками загруженный с внешнего источника;
- Недостаток свободного места на жёстком диске;
- Злокачественная деятельность вирусных программ;
- Блокировка корректной распаковки архива антивирусными программами;
- Проблемы в работе планок памяти;
- Некорректно работающий архиватор (WinRAR, 7-ZIP и др.);
- Наличие в пути распаковки кириллических символов;
- Чрезмерно длинный путь распаковки, чрезмерно большие названия директорий;
- В системе деактивирован файл подкачки.

Как исправить ошибку «Произошла ошибка при распаковке не совпадает контрольная сумма 12»
Чтобы избавиться от ошибки «Unarc.dll код ошибки: -12» рекомендую выполнить следующее:
- Перекачайте репак. Он мог быть скачан пользователем некорректно;
- Используйте репак другого автора. Если вы используете пиратский, рекомендую поискать и скачать альтернативный репак данной программы;
- Освободите место на жёстком диске. Ряд специалистов рекомендуют иметь свободного места на диске не менее 17,5 гигабайт. Проверьте количество свободного места на винчестере, при необходимости удалите ненужный софт;
- Проверьте ваш ПК на наличие вирусных программ (помогут Dr.Web CureIt!, Trojan Remover, Malwarebytes Anti-Malware и другие альтернативные программы);

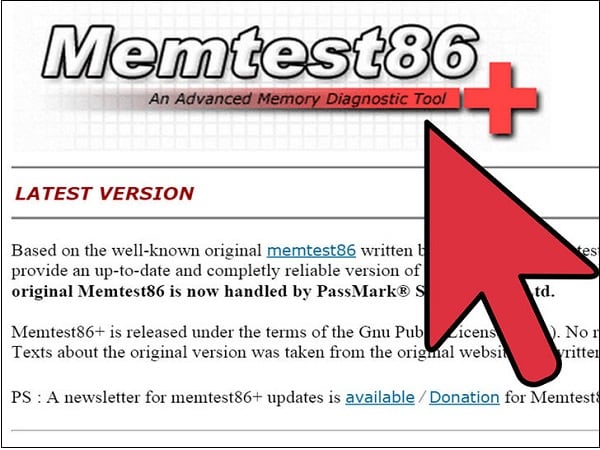
В открывшемся окне параметров быстродействия вновь выберите вкладку «Дополнительно», и нажмите там на кнопку «Изменить».
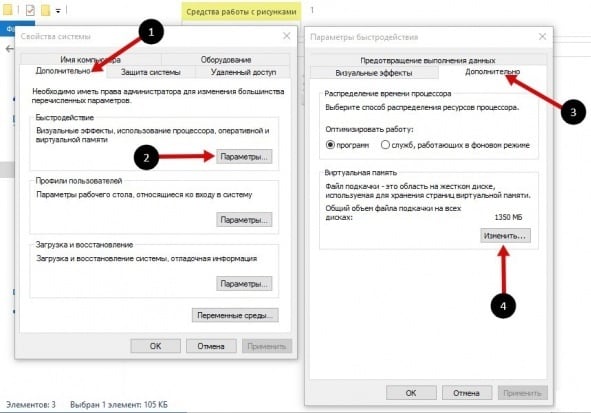
Активируйте опцию «Указать размер» и введите объём файла подкачки, равный объёму оперативной памяти вашего ПК.
Бывает качаешь целый час большой архив с какого-нибудь сайта, пытаешься открыть его в WinRAR и получаешь сообщение: «ошибка контрольной суммы» или «ошибка CRC сжатых данных». Что делать и почему такое происходит?
Данная ошибка возникает, если во время загрузки архива были потери пакетов, то есть он скачался вроде бы полностью, но несколько байтов информации в нем не хватает или они отличаются от того, что должно быть. Потеря пакетов – частое явление при нестабильном интернет-соединении. Чем больше размер загружаемого архива и дольше происходит его скачивание – тем больше вероятность возникновения подобной ошибки.
Как решить проблему?
Есть 2 способа, с помощью которых можно исправить ошибку контрольной суммы.
Способ 1
Самое элементарное – скачать архив заново. Для скачивания лучше использовать специальную программу, загрузчик файлов, например, Download Master.
Способ 2
Можно попытаться восстановить архив с помощью встроенной функции WinRAR. В архиве может содержаться информация для восстановления, которая будет использована архиватором для «оживления» поврежденного архива.
Запустите WinRAR и через его интерфейс найдите проблемный архив. Щелкните на нем правой кнопкой мыши и выберите «восстановить архив(ы)».
В некоторых случаях может появиться окно, предлагающее указать, какой формат у архива, который вы хотите восстановить. Укажите правильный формат файла (его расширение) и нажмите «ОК».
Если повезет, архив будет восстановлен.
*если ошибка CRC у вас возникает постоянно при открытии любых архивов на вашем компьютере, рекомендуем проверить оперативную память и жесткие диски на предмет потери данных, с помощью такой программы, как AIDA или обратившись к специалистам.
Старые версии WinRAR при вводе неправильного пароля перед распаковкой зашифрованных архивов не предлагали пользователям ввести его заново, и начинали извлечение файлов. Само собой, процесс заканчивался с ошибкой контрольной суммы, из которой было не ясно в чем дело – в неверно введенном пароле или в повреждении самого архива.
В последней версии WinRAR такой проблемы нет – установите ее и попробуйте распаковать проблемный архив снова. Если теперь прежний пароль не подходит, и разархивация не начинается, значит с архивом все в порядке. Осталось только вспомнить правильный пароль.
Если же распаковка вновь заканчивается диагностическим сообщением об ошибке контрольной суммы, значит часть или все файлы в архиве уже повреждены или повреждаются в процессе извлечения и сохранения на диск.
Протестируйте оперативную память и жесткие диски компьютера на потерю байтов информации, попробуйте извлечь файлы на другой носитель (другой HDD или флешку).
Если с «железом» проблем не обнаружится, откройте WinRAR, выберите поврежденный архив и нажмите кнопку «Исправить» на верхней панели.
В следующем окне нажмите ОК, чтобы начать восстановление.
Начиная с самых первых поколений персональных компьютеров, проблема дефицита дискового пространства была одной из самых актуальных. Над её решением работали лучшие умы отрасли, и одним из эффективных способов решения, как вы уже догадались, оказалось использование архиваторов. Как оказалось, степень сжатия файла сильно зависит от его типа. Например, при упаковке текстов размер файла уменьшается в разы, а для большого текста – даже на порядок. Исполняемые файлы сжимаются хуже, а некоторые виды файлов, изначально созданных с использованием упаковщиков, практически не сжимаются.
Так или иначе, но архиваторы и поныне используются повсеместно – как правило, пакеты программ для установки поставляются именно в виде архивов, в том числе самораспаковывающихся. Но иногда при распаковке сжатых файлов пользователи сталкиваются с ошибкой несовпадения контрольной суммы, в результате чего очень нужный файл извлечь из архива не удаётся. Сегодня мы рассмотрим основные причины возникновения ошибки CRC и способы её устранения.
Причины появления ошибки
Для начала стоит вкратце ознакомиться с азами теории сжатия. Алгоритмы компрессии данных основываются на поиске одинаковых длинных фрагментов и их кодировании менее ёмким кодом. Даже в этом тексте таких фрагментов предостаточно. Например, двухбуквенных повторений. Но программы-архиваторы ищут более длинные повторяющиеся последовательности, так что коэффициент сжатия в итоге получается очень даже существенным.
При создании архива в него, кроме закодированной последовательности, включается таблица кодов и некоторые другие данные, в том числе контрольная сумма архива. Это число, хранимое в шестнадцатеричном виде, представляющее собой значение, рассчитанное на основании основной последовательности данных с применением специальных математических алгоритмов. Оно является уникальным именно для такой последовательности данных. Внесение любого изменения, даже однобитного, приведёт к кардинально другой контрольной сумме.
Особенность контрольной суммы (её принято называть хэш-суммой) заключается в том, что по ней невозможно восстановить исходную последовательность данных, но она является идеальным инструментом для определения подлинности полученного файла. Итак, в сам архив вносится контрольная сумма, она же вычисляется при разархивировании файла. Если хэш-суммы не совпадают, это говорит о том, что архив изменён уже после его создания.
В подобных случаях при распаковке файлов архиватор выдаёт соответствующее сообщение об ошибке несовпадения контрольной суммы, прекращая дальнейшую работу.
Итак, если при распаковке архива RAR вы получили сообщение об ошибке контрольной суммы, это может означать следующее:
- сам архив создан некорректно – например, если программа-архиватор, создавшая архив, заражена вирусом;
- используемый вами архиватор для распаковки архивов повреждён или работает со сбоями;
- иногда причиной становится несовпадение версий архиватора;
- ещё одной причиной появления ошибки может быть наличие кириллических символов при указании каталога распаковки;
- ошибка несовпадения CRC-кода может возникать и вследствие проблем с железом: при наличии сбойных секторов на накопителе или если модуль ОЗУ работает со сбоями.
Рассмотрим основные методы устранения данной ошибки.
Способы решения проблемы
В большинстве случаев виновником возникновения ошибки контрольной суммы в заархивированном файле является сам архив, про который в таких случаях говорят «битый».
Проверка источника данных
Если вы скачали файл с оптического диска – возможно, он получил повреждения из-за дефектов DVD-носителя. Проверьте, нет ли на нём царапин, сколов, потёртостей или трещин. При их наличии стоит поискать исходный файл в другом месте.
Если архив загружен из сети, есть вероятность, что файл получил повреждения в процессе скачивания – такое иногда случается, пакеты теряются. Можно попытаться скачать его повторно, но если ошибка не исчезнет, возможно, битый архив уже лежит на сервере. Тогда имеет смысл поискать этот же пакет в другом месте.
Словом, первое, что нужно сделать, получив данную ошибку при распаковке, – скачать файл с нескольких источников.
Исключение кириллицы из полного пути установки
Дистрибутивы программ далеко не всегда пишут программисты высокой квалификации. В силу этого нередки случаи, когда пакет содержит компоненты, которые не адаптированы под некоторые языки, в частности – кириллицу. И тогда такие дистрибутивы при распаковке могут генерировать ошибку контрольной суммы, касается ли это 7ZIP или WINRAR.
Если тот архиватор, которым вы пользуетесь, предлагает распаковать архив с документами в папку «Документы», или же вы сознательно разархивируете дистрибутивы программ в каталог «Софт», вам стоит попробовать использовать имена, не содержащие русских букв, – например, Docs или Soft.
То есть при распаковке внимательно следите за тем, в какую папку архиватор предлагает распаковать архив, причём кириллица может быть в любом участке пути.
Распаковщики, если речь идёт о старых версиях Windows, могут выдавать ошибку и из-за того, что кириллица присутствует в имени учётной записи. Изменить имя можно через «параметры», но если это для вас неприемлемо, можно создать нового пользователя с английским написанием его имени – это должно решить проблему.
Обновление версии архиватора
Операционная система Windows имеет собственные средства распаковки наиболее распространённых форматов архивов – zip, arj, rar, 7z, однако их функционал недостаточен по сравнению со специализированными пакетами.
Если во время распаковки архива произошла ошибка несовпадения контрольной суммы, стоит воспользоваться именно такими программами, например, WinRAR или упоминавшийся уже 7ZIP. Любая из них может справиться практически с любым типом архива. Скачивать нужно с официального сайта – это гарантирует отсутствие таких проблем, как заражение вирусом, чем грешат многие файлообменники. После установки архиватора нужно перегрузить компьютер и приступить к распаковке файла, вызвавшего ошибку.
Если и при использовании архиватора ошибка CRC не исчезла, вполне возможно, что это из-за того, что вы пользуетесь устаревшей программой. Не поленитесь посетить официальный сайт разработчика на предмет скачивания самой последней версии инсталляционного пакета – обычно это устраняет все возможные проблемы.
Отключение разгона
До сих пор мы рассматривали только программные способы устранения ошибки контрольной суммы, но она может возникнуть и по аппаратным причинам. В частности, такое нередко случается на компьютерах с разогнанным процессором или оперативкой. Оверклокинг хорош для выполнения ресурсоёмких задач, но в случае с работой архиватора он может вместо пользы принести вред, инициировав сбой при распаковке архива, что в итоге выльется в ошибку CRC.
Решение проблемы – отключение разгона. Проще всего это сделать, выполнив сброс BIOS до заводских настроек, после чего можно проверить работоспособность архиватора.
Устранение неполадок с диском компьютера
Более вероятным виновником появления ошибки несовпадения контрольной суммы при установке программ является наличие сбойных секторов на диске. Если ваш HDD возрастной, то стоит проверить его специализированной утилитой (можно и встроенными средствами Windows). С твердотельными накопителями такая неприятность случается чаще – в силу ограничений по циклам записи/чтения, свойственным для SSD.
Если ячейка памяти нечитабельна, очевидно, что при считывании файла его целостность будет нарушена, а значит, подсчёт контрольной суммы выдаст несовпадение со значением, записанным в самом архиве.
В обоих случаях нужно просканировать диск с опцией исправления ошибок, после чего снова скачать архив и распаковать его.
Как правило, в 95% случаев проблема кроется именно в битом архиве, поэтому с такой же вероятностью вам не понадобятся все изложенные способы решения проблемы несовпадения контрольной суммы, кроме первого.
Доброе утро!
Являюсь ИП, открыла счета в ПАО РОСБАНК, после процедуры подписания всех документов, счёт по-прежнему не активен, сообщение «отсутствует ключ клиента», сертификаты отнесла неделю назад, кормят завтраками, была в банке 6 раз, говорят «висит база», бездействие банка поражает, издевательства продолжаются.
Заплатила 5500 рублей, сказали что страховка обязательна, без неё счёт не откроют. Кругом обман. Позвонили из Сбербанка, предлагают открыть счёт у них, как мне вернуть мои 5500 рублей и закрыть счёт? Прошу вышестоящее руководство разобраться в сложившейся ситуации.
Администратор народного рейтинга
2019-11-20 15:20:11
Спасибо за отзыв. Давайте подождём окончательного ответа банка по ситуации.
P.S 27.11.2019. Засчитываем оценку «3» на основании комментария автора от 23.11.2019 21:09.
Росбанк
2019-11-23 20:05:03
Уважаемыая g*******@mail.ru, добрый день!
Мы внимательно изучили детали вашего обращения. Хотим сообщить, что денежные средства, о которых Вы пишете в отзыве, не были использованы в качестве оплаты каких-либо программ страхования. После внесения Вы совершали операции по переводу на счет в другом Банке. При этом на данный момент на ваших счетах по-прежнему имеется остаток денежных средств, которыми Вы можете воспользоваться.
Также, хотим обратить внимание, что после указания вами верного адреса электронной почты мы в течение 3 дней предоставили вам ключи и инструкцию по активации интернет-банка. Данный срок является стандартным и нарушен не был.
Надеемся на понимание.
На текущий момент с вами связался сотрудник Банка и принес извинения за возможные неудобства, а также предоставил комментарии по сложившейся ситуации. Для нас важно, чтобы вопрос был решен полностью. Поэтому просим отметить в комментариях, смогли ли мы вам помочь разобраться в данной ситуации или необходима дополнительная консультация сотрудников Банка.
С уважением, Владимир
Главный специалиcт Центра по работе с клиентскими обращениями
ПАО РОСБАНК
You should upgrade or use an alternative browser.
-
K
Krotow
-
- Nov 7, 2011
-
- 71,692
-
- 3,530
-
- 176,290
-
- Oct 2, 2019
-
- 1,446
-
- 352
-
- 6,140
-
#3
-
#5
Very possible that Windows simply does not want to modify Drive 0 while active. Boot from bootable USB drive with Hiren’s BootCD PE on it and set up that drive from AOMEI Partition Assistant.
Boot from USB drive?
-
- Oct 2, 2019
-
- 1,446
-
- 352
-
- 6,140
-
#7
Please explain. what would you be booting.
-
- Oct 2, 2019
-
- 1,446
-
- 352
-
- 6,140
-
#8
Similar threads
- Advertising
- Cookies Policies
- Privacy
- Term & Conditions
Содержание
- Не инициализируется жесткий диск в windows 10 неверная функция
- 3 решения для устранения проблемы «Диск неизвестен, не инициализирован» в Windows 10
- Что означает «Диск не инициализирован»
- Что ещё вызывает ошибку «Диск неизвестен, не инициализирован»
- Как исправить ошибку «Диск неизвестен, не инициализирован»?
- Инициализировать диск
- Очистите диск с помощью команды DiskPart
- Просканируйте устройство на наличие вирусов или вредоносного ПО
- Вывод – как инициализировать диск
- Диск не инициализирован, как восстановить
- Диск не инициализирован, что это за ошибка
- Диск неизвестен, не инициализирован, не распределен. Процесс инициализации
- Восстановить MBR
- Проверить и исправить поврежденные сектора и ошибки диска
- Восстановление дискового раздела
- Восстановление информации на жестком диске
- Если у не инициализированного диска не указан размер
- Проверить жесткий диск и заменить, если он неисправен
- Видео — Инициализация жёсткого диска ( HDD ) в ОС Windows
Не инициализируется жесткий диск в windows 10 неверная функция

Изображения
 |
2018-03-14 14_16_26-Acronis Disk Director 12.png |
| (29.6 Kb, 7 просмотров) | |
 |
2018-03-14 14_16_50-Управление компьютером.png |
| (12.5 Kb, 7 просмотров) | |
 |
2018-03-14 14_17_05-Управление компьютером.png |
| (15.0 Kb, 7 просмотров) |
В биосе его не видно(ну или я дурак) testdisk и Victoria так же его не видят.
Понятия не имею, что было раньше с диском(роняли или избивали) данные не важны
можно его как-то реанимировать?
Сообщения: 12148
Благодарности: 2112
Если же вы забыли свой пароль на форуме, то воспользуйтесь данной ссылкой для восстановления пароля.
» width=»100%» style=»BORDER-RIGHT: #719bd9 1px solid; BORDER-LEFT: #719bd9 1px solid; BORDER-BOTTOM: #719bd9 1px solid» cellpadding=»6″ cellspacing=»0″ border=»0″>
Сообщения: 795
Благодарности: 137
в биос переведите в IDE-режим работу SATA контроллера. Загрузитесь со стороны с загрузочной флешки в DOS версию Victoria 3.52 и сотрите начало диска »
Сообщения: 6214
Благодарности: 1393
ЗЫ Ужель так трудно было показать нормальный скрин экрана из управления дискам »
Сообщения: 6214
Благодарности: 1393
но почему-то маркировка у него(должна быть WD15EADS) как у другого моего HDD от WD на 1tb
ни на что не годен похоже »
ЗЫ На время теста отключите остальные харды, чтобы не сбивали и не путались под ногами.

и вот что мне выдало
при включении пару сек диск тарахтит так, как будто сейчас взорвется XD
Сообщения: 12148
Благодарности: 2112
Источник
3 решения для устранения проблемы «Диск неизвестен, не инициализирован» в Windows 10
Ошибка «Неизвестный диск не инициализирован» чаще всего возникает при попытке установить или подключить внутренний / внешний жесткий диск к компьютеру. Мы склонны хранить много данных на наших дисках, и появление на экране этой ошибки – не что иное, как кошмар.
Что это значит, когда диск не инициализирован? Вы потеряете все свои данные, если застрянете с этой ошибкой?
Давайте узнаем всё о том, как устранить ошибку «Диск не инициализирован» в Windows 10.
Что означает «Диск не инициализирован»
Что ж, вы можете столкнуться с этой ошибкой при самых случайных обстоятельствах. Проще говоря, «Диск не инициализирован» означает, что определенный диск не зарегистрирован в вашей системе. Если конкретный диск повреждён, ваше устройство может быть не в состоянии правильно его прочитать, что вызывает ошибку «disk unknown not initialized» на вашем устройстве.
Что ещё вызывает ошибку «Диск неизвестен, не инициализирован»
Как исправить ошибку «Диск неизвестен, не инициализирован»?
Вот несколько эффективных решений для решения неизвестной проблемы инициализации диска на вашем ПК с Windows 10.
Инициализировать диск
Если жесткий диск не инициализирован правильно, вы можете сделать то же самое с помощью служебной программы Windows Disk Management. С помощью этой встроенной Windows утилиты вы можете вручную выполнить процесс инициализации диска, чтобы исправить ошибку.
Вот что вам нужно сделать:
Нераспределенные диски будут отмечены черным цветом, а основные разделы – синим.
Очистите диск с помощью команды DiskPart
Ещё одно решение для устранения проблемы «диск неизвестен, не инициализирован» – это очистить весь диск и всё его содержимое с помощью служебной команды «DiskPart».
Вот что вам нужно сделать:
Просканируйте устройство на наличие вирусов или вредоносного ПО
Вы также можете столкнуться с ошибкой «Диск не инициализирован» из-за наличия вирусов или вредоносных программ на вашем устройстве. Следовательно, мы рекомендуем вам выполнить полное сканирование системы на вашем устройстве, чтобы найти любые потенциальные угрозы для защиты вашего ПК.
Загрузите антивирусный инструмент для Windows, который позволяет бороться со всеми видами вирусов, вредоносных программ, троянов и шпионского ПО, способных нанести ущерб безопасности вашего устройства.
Вывод – как инициализировать диск
Это 3 наиболее эффективных решения, которые позволят вам исправить проблему «диск неизвестен, не инициализирован» на ПК с Windows 10. Кроме того, прежде чем адаптировать эти вышеупомянутые решения, убедитесь, что вы тщательно проверили и физически осмотрели кабель жесткого диска на предмет повреждений. Если вы обнаружите какие-либо заметные повреждения оборудования, попробуйте заменить его, чтобы проверить, устраняет ли это ошибку «диск не инициализирован» на вашем устройстве.
Источник
Диск не инициализирован, как восстановить
Иногда на компьютере уже используемый жесткий диск начинает требовать своей инициализации. Состояние «Unknown, Not Initialized» («Неизвестен, Не инициализирован») может возникать как на внешних, так и на внутренних дисках во всех версиях Windows.
Диск не инициализирован, что это за ошибка
Состояние диска «Unknown, Not Initialized, Unllocated» («Неизвестен, Не инициализирован, Не распределен») появляется, когда еще не использованный жесткий диск впервые подключается к компьютеру.
Новый диск при этом инициализируется, размечается и форматируется с помощью инструментов Windows.
Как правило, состояние «Не инициализирован» у используемого диска может быть вызвано:
Когда это происходит, жесткий диск показывает нераспределенную область в «Управление дисками», и информация, находящаяся на диске, становится недоступной.
Возможна также ситуация, когда у диска не отображается дисковое пространство.
Инициализация диска, как и его форматирование, стирает данные на жестком диске.
При проблеме неизвестного, не инициализированного диска, если причина ситуации неизвестна, наиболее приемлемым вариантом является инициализация диска и использование программного обеспечения для восстановления с него стертых файлов.
Диск неизвестен, не инициализирован, не распределен. Процесс инициализации
Чтобы начать инициализацию жесткого диска, необходимо открыть «Управление дисками Windows».
Шаг 1. Нажать «Win+R».
Шаг 2. Напечатать «diskmgmt.msc» и нажать «OK».
Найти в «Управление дисками» неинициализированный диск. Если его емкость указана, это означает, что операционная система распознала диск, но по каким-то причинам у диска утерян раздел или повреждена MBR.
Важно! Инициализация диска может привести к потере на нем всех сохраненных данных. Если данные на диске важны, указанное решение не является оптимальным.
Шаг 3. Если на диске отсутствуют сохраненные важные файлы, щелкнуть на нем правой кнопкой мыши и выбрать функцию «Инициализировать диск».
Шаг 4. Выбрать MBR при размере диска менее 2 Тб, и GPT, если более. Щелкнуть «OK».
Шаг 5. Щелкнуть на диске правой кнопкой мыши и выбрать «Создать простой том…».
Шаг 6. Нажать «Далее».
Шаг 7. Оставить данные «как есть» и щелкнуть «Далее».
Шаг 8. Выбрать букву, обозначающую диск в ОС, и нажать «Далее».
Шаг 9. Выбрать систему NTFS, отметить галочкой «Быстрое форматирование» и щелкнуть «Далее».
Шаг 10. Нажать «Готово».
Диск появится в проводнике «Мой компьютер».
Восстановить MBR
MBR – главная загрузочная запись, расположенная в начале жесткого диска. MBR может быть повреждена из-за вредоносного ПО, случайного сбоя питания и т.д.
Если MBR повреждена, операционная система не может обратиться к данным на диске, выдавая информацию «диск неизвестен, не инициализирован». В такой ситуации необходимо перестроить MBR.
Чтобы исправить поврежденную MBR, можно воспользоваться бесплатным ПО EaseUS Partition Master.
Шаг 1. Перейти по URL: https://www.easeus.com/partition-manager/ и нажать «Free Trial».
Шаг 2. Запустить инсталляцию программы двойным кликом мыши.
Шаг 3. Выбрать язык и щелкнуть «OK».
Шаг 4. Нажать «Accept» («Принять»).
Шаг 5. Нажать в следующем окне «Next» («Далее»), отметив пункты, как на картинке.
Шаг 6. Снять галочку с дополнительного софта, кликнуть «Next».
Шаг 7. Отметьте пункт «Пользовательская установка», снимите галочку с опции «Установить SHAREit», нажмите «Next».
Шаг 8. Отметьте пункт «I do not accept», кликните по «Next».
Шаг 9. Для получения информационной рассылки от разработчиков можете ввести адрес электронной почты, если не хотите, просто нажмите «Next».
Шаг 10. Нажать «Finish» («Закончить»), оставив галочку на пункте автоматического запуска утилиты после установки.
Шаг 11. После запуска программы выбрать правой кнопкой мыши жесткий диск и нажать левой «Rebuild MBR» («Восстановить MBR»).
Шаг 12. Нажать «Execute 1 Operation» («Выполнить операцию»), чтобы выполнить ожидающую операцию восстановления загрузочной записи.
Проверить и исправить поврежденные сектора и ошибки диска
Шаг 1. Щелкнуть в «Partition Master» правой кнопкой мыши на разделе, который нужно проверить, и выбрать «Check File System» («Проверить файловую систему»).
Шаг 2. Оставить выбранным параметр «Try to fix errors…» («Исправлять ошибки») и нажать «Start» («Начать»).
Программное обеспечение начнет проверку файловой системы дискового раздела.
Шаг 3. По завершении операции нажать «Finish» («Готово»).
Восстановление дискового раздела
Исправление MBR не всегда решает проблему инициализации жесткого диска. Если в разделе «Управление дисками» диск по-прежнему имеет нераспределенное пространство, необходимо выполнить восстановление его раздела.
Важно! Жесткие диски, как MBR, так и GPT, имеющие проблему инициализации, отображаются в мастере разделов как MBR-диск. GPT-диск, отображаемый как MBR, перед восстановлением раздела должен быть преобразован в GPT, иначе возможен его сбой.
Шаг 1. Нажать в программе на «Partition Recovery» («Восстановление раздела») в верхней части основного окна.
Шаг 2. Выбрать диск и нажать «Scan» («Сканировать») для поиска утерянных разделов.
Программа проведет сканирование в двух режимах: «Quick Scan» («Быстрое сканирование») и «Deep Scan» («Глубокое сканирование»), чтобы найти все утерянные разделы и данные.
Примечание! «Quick Scan» находит последний удаленный раздел, а «Deep Scan» ранее удаленные разделы.
Шаг 3. Дождаться завершения сканирования.
Шаг 4. Выбрать утерянный раздел, помеченный как «Deleted» («Удаленный») с предыдущими метками, емкостью и т.д., и нажать «Proceed» («Продолжить»).
Шаг 5. Нажать «Recover Now» («Восстановить»).
Шаг 6. Нажать «Execute 1 Operation» («Выполнить операцию») и щелкнуть «Apply» («Применить»), чтобы реанимировать раздел.
Восстановление информации на жестком диске
Если на диске имеются важные файлы, можно попробовать извлечь их после инициализации диска, используя ПО компании EaseUS.
Шаг 1. Перейти по URL: https://www.easeus.com/datarecoverywizard/free-data-recovery-software.htm и щелкнуть «Free Download».
Шаг 2. Запустить скачанный файл левым щелчком мыши.
Шаг 3. Выбрать язык и нажать «OK».
Шаг 4. Нажать «Далее».
Шаг 5. Нажать «Принять».
Шаг 6. Далее нажать «Подтвердить».
Шаг 7. В следующем окне нажать «Установить».
Шаг 8. Нажать «Закончить».
Шаг 7. Выбрать диск и нажать «Сканирование», чтобы начать сканирование удаленных данных.
Шаг 8. После сканирования можно просмотреть утерянные файлы, выбирая категории и папки слева. Выделив нужные файлы в центральном окне, нажать справа внизу «Восстановить».
Шаг 9. Выбрать папку для сохранения восстанавливаемых файлов и нажать «ОК».
Через некоторое время данные будут восстановлены.
Откроется папка с восстановленными файлами.
Если у не инициализированного диска не указан размер
Если в управлении дисками нет информации о жестком диске, он не показывает емкость, или нельзя выполнить операции в разделе «Управление дисками» с выдачей ошибки ввода-вывода, возможно, это связано с проблемой самого диска или контейнера внешнего жесткого диска.
Если это внешний жесткий диск, заменить его контейнер.
Если это внутренний диск, выполнить следующие шаги.
Шаг 1. Выключить компьютер, отсоединить от него все провода, запомнив порядок их отключения. Извлечь аккумулятор, если это портативное устройство.
Шаг 2. Снять крышку системного блока ПК, отвинтив крепящие ее винты.
Шаг 3. Отсоединить кабели данных и питания от проблемного жесткого диска.
Шаг 4. Снять батарею CMOS, расположенную на материнской плате ПК, на десять минут, обнулив настройки BIOS. Вставить батарею обратно.
Шаг 5. Подключить кабели данных и питания к диску.
Шаг 6. Собрать компьютер в обратном отключению порядке и включить его.
Шаг 7. Перейти в «Управление дисками» Windows и посмотреть, показывает ли жесткий диск свой размер, нажав правой кнопкой мыши по иконке «Этот компьютер», и кликнув по строке «Управление». Затем выделить подраздел «Управление дисками» и посмотреть на состояние диска. Если диска нет, перейти к следующему решению.
Проверить жесткий диск и заменить, если он неисправен
Подключить жесткий диск с неопределенным размером к другому компьютеру и попробовать инициализировать его.
Если проблема не решается, необходимо отправить диск в сервисный центр для проверки плохих секторов. Если на диске имеется физические ошибки, жесткий диск требуется заменить.
Видео — Инициализация жёсткого диска ( HDD ) в ОС Windows
Понравилась статья?
Сохраните, чтобы не потерять!
Источник
Adblock
detector
Содержание
- Инициализация жёсткого диска
- Причина 1: Критический программный сбой
- Причина 2: Вирусное заражение
- Причина 3: Механическое повреждение
- Вопросы и ответы
Инициализацию в идеале нужно проводить раз в жизни накопителя — когда пользователь его приобрёл и установил в свой компьютер, но, увы, не всегда такое возможно. В материале, изложенном далее, мы рассмотрим, почему не инициализируется жёсткий диск и что с этим делать.
Инициализация жёсткого диска
Сама процедура инициализации HDD продиктована необходимостью настройки используемого накопителя под конкретного юзера и то, как он будет использовать устройство. Ситуация, когда пользователь сталкивается с невозможностью проведения операции, не может быть следствием нормального функционирования ПК. Вероятно, произошёл сбой системы, заражение вредоносным программным обеспечением или же имеет место механическое повреждение. Следует рассмотреть каждую причину отдельно и последовательно.
Читайте также: Как инициализировать жёсткий диск
Причина 1: Критический программный сбой
Работающий накопитель постоянно производит чередующие друг друга операции чтения и записи, поэтому внезапное прерывание его функционирования в моменты нагрузки может привести если и не к аппаратному сбою, то к программному. Чаще всего такое происходит из-за некорректного выключения компьютера или скачка напряжения, после чего винчестер, который ранее был инициализированным, перестаёт быть таковым, выдавая ошибку при повторной процедуре инициализации.
Не хорошо, но и не смертельно, если это не системный диск, хотя даже в таком случае можно реанимировать накопитель, запустив ОС с флешки или на другом компьютере.
Читайте также: Запускаем Windows с флешки
Итак, в деле борьбы с программным сбоем нам потребуется специальный софт или же немного знаний о том, как пользоваться системными инструментами Виндовс.
Вариант 1: EaseUS Partition Master
Разработчики программы EaseUS Partition Master, позиционируют её как крайне простой и удобный инструмент для управления накопителями, в том числе осуществления операций форматирования и починки системных ошибок дисков. Для того чтобы выполнить восстановление с помощью программы, руководствуйтесь следующим алгоритмом:
Скачать EaseUS Partition Master
- Кликните по диску, что не инициализируется, правой кнопкой мыши, а затем нажмите на «Rebuild MBR».
- Укажите вашу операционную систему в выпадающем списке и подтвердите действие.
- Нажмите на кнопку «Execute 1 Operation», чтобы запустить реконструкцию.
- Щёлкните правой кнопкой мыши по разделу накопителя, если таковой виден программе, и выберите «Check File System».
- Поставьте галочку в строке «Try to fix errors if found», чтобы программа смогла сразу же устранять найденные ошибки, и нажмите «Start».
- Подождите, пока EaseUS Partition Master не проверит диск.
- Когда появится кнопка «Finish», это значит, что проверка завершена. Щёлкните на неё.
- Заключающим шагом после произведения вышеописанных действий или отсутствия возможности их совершить станет восстановление диска средствами программы. Выделите нужный накопитель и нажмите по «Partition Recovery».
- Вновь выберите нужный раздел, а лучше весь накопитель, и кликните по «Scan».
- Если программа обнаружит потерянный, удалённый или повреждённый раздел, то станет активна кнопка «Proceed». Выделите разделы, которые нужно восстановить, и кликните на неё.
- Щёлкните по «Recover Now».
- Подтвердите постановку операции по восстановлении одного или нескольких реестров, нажав «Apply».
- В зависимости от количества найденных и отправленных вами на исправление разделов будет создано столько операций, сколько нужно. Используйте кнопку «Execute (кол-во операций) Operation», чтобы запустить восстановления разделов.
Примечание: учтите, что такая операция подойдёт лишь для диска со стилем разделов «MBR». Соответственно, если он у вас с GPT, такая функция даже не будет доступна, поэтому первые три пункта вы можете пропустить.
Программа плохо понимает русский язык, поэтому не пугайтесь, когда вместо кириллических имён папок отобразятся нечитаемые символы.

Приготовьтесь к очень долгим процедурам, если у вас большой и заполненный файлами диск.
Вариант 2: Командная строка
Не стоит сбрасывать со счетов старую добрую «Командную строку» — эта системная утилита порой способна творить чудеса, в том числе и помочь с инициализацией жёсткого диска. Для этого:
- Запустите приложение «Командная строка» от имени администратора, чтобы иметь все полномочия на изменение системных параметров.
- Введите команду
diskpart, что инициирует переход в режим работы с дисками. - Следом впишите команду
list disk, чтобы вывести видимые для системы накопители. - Выберите HDD для инициализации с помощью
select disk 1, где 1 — его номер, определить который можно самостоятельно, исходя из объёма. - Введите команду
clean, чтобы очистить данные о его конфигурации. - Наберите
create partition primary, чтобы форматировать диск. - Выберите вновь созданный раздел, напечатав
select partition 1. - Пометьте раздел, как активный, набрав
active. - Отформатируйте раздел через
format fs=ntfs, чтобы новый раздел принял файловую систему NTFS. - Для назначения точки подключения к устройству напишите
assign. - Завершите работу с утилитой, введя
exit.

Будьте внимательны при вводе команд, чтобы ненароком ввести что-то не то и окончательно не испортить диск. Кроме того, помните, что после каждой команды необходимо прожимать клавишу «Enter».
Таким образом, и через Командную строку можно совершить инициализацию HDD, если не удалось это сделать через стандартный способ. Но имейте в виду, что если на нём хранились данные, форматирование уничтожит их. В результате диск должен быть восстановлен или хотя бы доступен для повторной инициализации системными методами. Если такого не произошло, значит, сбой имеет аппаратный характер или же на устройстве нашёл своё пристанище крайне опасный вирус, который напрочь блокирует его работу.
Причина 2: Вирусное заражение
Итак, если после программных средств устройство всё ещё отказывается инициализироваться, самое время заподозрить в беде оказавшийся на нём вирус. Особенно грустно, если это системный диск, но даже в таком случае есть решение – использование антивирусных утилит, что могут загружаться вместо операционной системы, одной из которых является Dr.Web LiveDisk.

Антивирусные программы подобного рода можно применять вне вашей ОС, пока диски не загрузились, а вирус не понял, что ему пора спрятаться или навредить накопителю ещё больше. Для правильного запуска лечащей утилиты совершите следующие действия:
Скачать Dr.Web LiveDisk с официального сайта
- Используя ссылку выше, перейдите на сайт разработчика и выберите «Скачать для записи на DVD» или «Скачать для записи на USB» в зависимости от того, на что вы желаете записать аварийный диск. Мы будем рассматривать пример записи на флешку.
- Вставьте устройство, на которое будет записана утилита. Запустите исполняемый файл, укажите нужный накопитель, по необходимости использовав опцию «Форматировать накопитель перед созданием Dr.Web LiveDisk», а затем «Создать Dr.Web LiveDisk».
- Дождитесь уведомления о том, что аварийный диск создан, и подтвердите «Выход».
- Выключите компьютер, после чего войдите в BIOS и перенастройте его запуск, чтобы он загружал данные с только что созданного «Dr.Web LiveDisk». Развёрнуто о том, как сделать это читайте в нашей отдельной статье.
Подробнее: Настраиваем BIOS для загрузки с флешки
- Стрелочками выберите «Dr.Web LiveDisk» на загрузочном экране и нажмите клавишу «Enter».
- Непосредственно при загрузке у вас должен открыться «Dr.Web CureIt!», но если этого не произошло или вы случайно его закрыли, откройте Dr.Web CureIt, кликнув по ярлыку на рабочем столе аварийного загрузчика.
- Воспользуйтесь лечащей утилитой так, как бы использовали её обычно на компьютере.
- После завершения поиска и удаления вирусов сперва кликните по местной кнопке «Пуск», стилизованной под зелёного паука, потом — по «Выключить».
- Перенастройте BIOS сразу же, чтобы запустить операционную систему в штатном режиме или нажмите «Загрузиться с первого жёсткого диска» при появлении загрузочного экрана утилиты Dr.Web.

Произведя проверку в таком режиме, вы сможете очистить HDD от вирусов, которые мешают нормальному функционированию системы и инициализации её компонентов. После этого можно ещё раз попробовать инициализировать проблемный накопитель или попытаться восстановить его. Но если вирусы не были найдены или же инициализация по-прежнему не осуществляется, можно констатировать лишь аппаратное повреждение.
Причина 3: Механическое повреждение
Скачки напряжения, некорректные выключения, экстремальные температуры и даже вибрации – всё это можно навредить жёсткому диску, причём так, что тот окажется повреждённым прямо в системном блоке, повезёт, если со всей накопившейся информацией.

Читайте также: Опасные воздействия на HDD
При этом степень повреждения может быть разной: от того, чтобы давать пользователю пользоваться накопителем, лишь тормозя процесс получения доступа к данным, до того, что диск виден для системы, но невозможен для инициализации. Проверка HDD в таком случае осуществляется с помощью специального софта, диагностирующего повреждения, такого как CrystalDiskInfo или HDD Health. Дополнительные сведения об этих и других программах, выполняющих диагностику, вы найдете в нашей в отдельной статье.
Подробнее: Программы для проверки жесткого диска
Следующим шагом необходимо применить специальную утилиту HDD Regenerator, которая может быть полезна в сложившейся ситуации. Применение HDD Regenerator и то, как ей воспользоваться для восстановления HDD, развёрнуто описано в материале по ссылке ниже.
Подробнее: Восстановление жесткого диска
Если же предложенные программы оказались бессильны, остаётся только пойти в сервисный центр, где вам помогут восстановить накопитель или, по крайней мере, информацию с него. На этом мы завершаем статью, в которой были рассмотрены все доступные способы исправления неполадки, связанной с инициализацией винчестера.