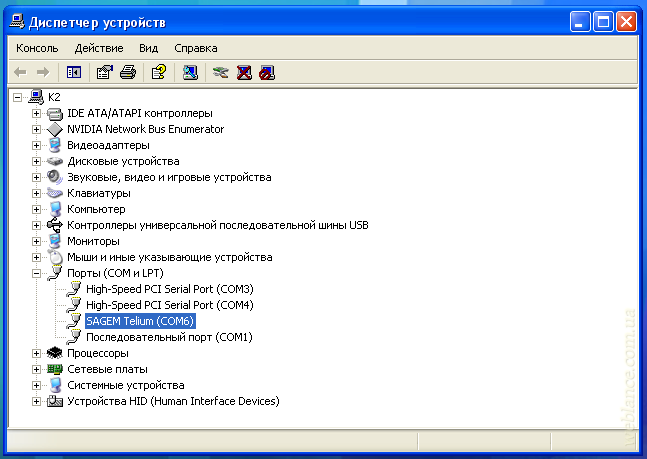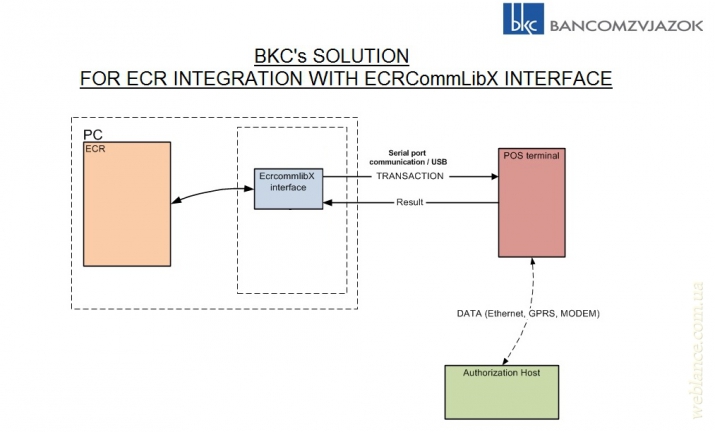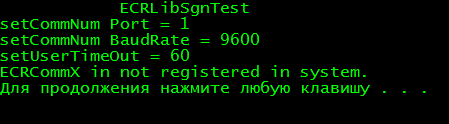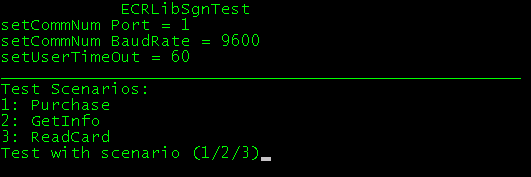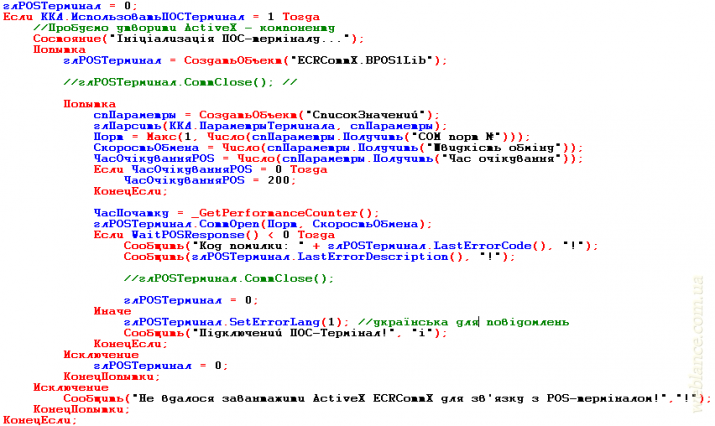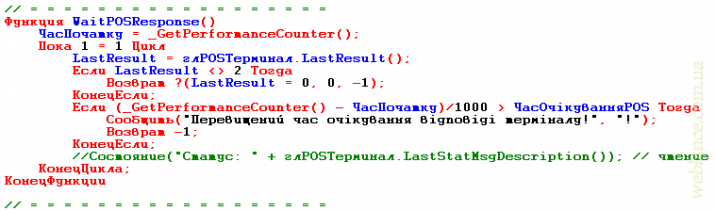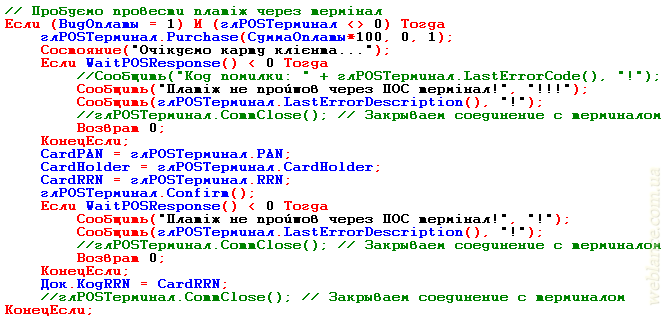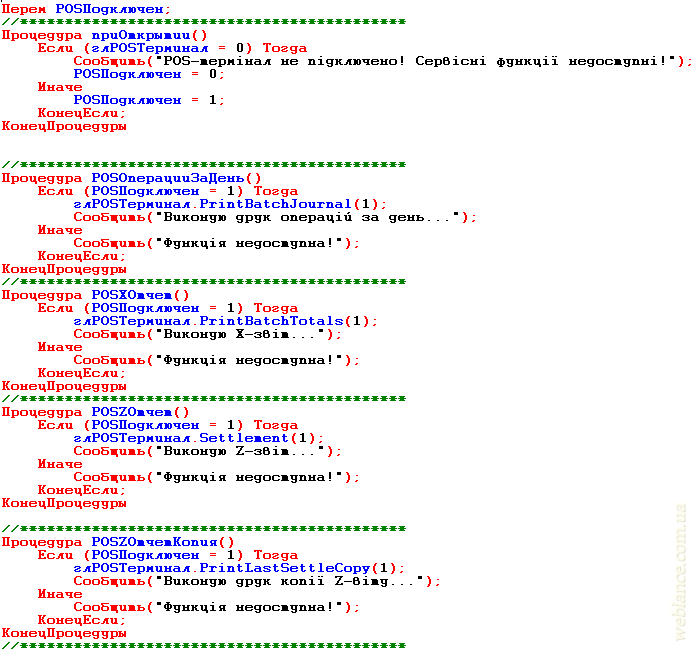Мигающая надпись Unauthorized на экране POS-терминалов Ingenico означает только одно — самое время обратиться в сервисный центр Ingenico. Самостоятельно сбросить ошибку не получится.
Что означает ошибка Unauthorized
Unauthorized (анофорайзд) в переводе на русский означает несанкционированный или неавторизованный. Данная ошибка возникает в результате срабатывания датчиков безопасности и «лечится» только в сервисном центре Ingenico, как и ошибка Alert Irruption, о которой мы говорили в нашей прошлой статье.
Самостоятельно устранить ошибки Unauthorized и Alert Irruption не получится, даже не пытайтесь. Такова политика компании Ingenico.
Причины возникновения ошибки
- Терминал вскрыли
Если вы:
- не являетесь сотрудником сервисного центра Ingenico,
- не имеете доступ к специальному программному обеспечению для реактивации терминалов,
- не знаете наверняка, для чего это делаете,
то вскрывать POS-терминалы Ingenico нельзя. Интересно, почему? Читайте здесь, повторяться не буду.
И у любви у нашейсела батарейка.
Внутри каждого терминала Ingenico находится элемент питания, — круглая батарейка CR2032 (или подобная) на 3 В, которая в том числе подпитывает цепь тампера.
Тампер (tamper) — элемент, установленный внутри корпуса терминала для защиты от несанкционированного вскрытия. Тампер также применяют в системах охранной и пожарной сигнализациях.
Если вольтаж батарейки падает ниже критического минимума, то происходит разрыв питания цепи тампера и терминал думает, что его вскрыли, о чем и сообщает нам мигающей на пол-экрана надписью Unauthorized.
Что делать. Просто не оставляйте POS-терминал на длительное время (месяц и и более) без подзарядки, даже если не пользуетесь им.
- Неправильный
мёдсофт.
Хотели обмануть систему или просто случайно «залили» в терминал неправильное программное обеспечение? Получите ошибку Unauthorized.
Если софт кривой, косой, хромой, от другого производителя или просто не подписан вендором, то использовать такой софт нельзя, нихт, импоссибл. В-первую очередь это касается конечно же инженеров банка. Обычные пользователи прошивкой терминалов не занимаются.
Что делать-то? Как сбросить ошибку?
Ау, статью внимательно читали? Говорю же, самостоятельно — н и к а к. Звоните в Ingenico и узнайте, как происходит процедура ремонта.
Насколько мне известно, стоимость ремонта составляет 2000 — 8000 ₽ плюс расходы на доставку туда-обратно. Срок ремонт ≈ 25 рабочих дней, ибо вас много, а сервисный центр один. Да, и не забудьте приготовить полный пакет документов о покупке терминала.
Процедура сброса ошибки Unauthorized выглядит примерно так: в сервисном центре найдут и устранят причину возникновения ошибки, например севшая батарейка, затем произведут реактивацию терминала для дальнейшей работы.
Если терминал на гарантии и дефект заводской, — отремонтируют бесплатно. Если POS-терминал б/у — проще выкинуть и купить снова б/у, по цене все равно выйдет дешевле, чем один новый.
Успехов в вашем бизнесе!
Содержание
- Терминал Ingenico iPP320: инструкция для быстрого старта
- Подключение Ingenico iPP320
- Какие кабели можно использовать
- Как использовать терминал
- Чтение карт
- Перегрузка Ingenico iPP320
- Возможные ошибки и их устранение
- Таблица. Ошибки в работе с терминалом Ingenico iPP320
- Как перезагрузить терминал оплаты Сбербанка, если он завис
- Возможные ошибки и проблемы в работе эквайринга, требующие перезагрузки
- Как перезагрузить эквайринговый терминал Ingenico
- Перезагрузка Verifone
- Перезапуск пин-пада PAX
- Как выключить аппарат?
- Как включить?
- POS-терминал: нет соединения с банком
- Бесит, когда такое происходит
- Причины возникновения ошибки
- Ethernet соединение
- Что делать
- GPRS/3G
- Что делать
- Что делать
- Bluetooth
- Что делать
- Интегрированные POS-терминалы
- Что делать
Терминал Ingenico iPP320: инструкция для быстрого старта
Терминал эквайринга Ingenico iPP320 является довольно распространенным устройством для приема оплаты банковскими картами. Он соответствует всем современным условиям, в том числе требованиям стандарта безопасности PCI PTS. Рассмотрим, как его подключить и использовать.
Подключение Ingenico iPP320
Перед установкой терминал должен быть расположен неподалеку от источника питания на ровной поверхности. Нельзя устанавливать устройство вблизи источников тепла, вибрации и электромагнитных излучений, поэтому он должен располагаться на отдалении от компьютеров, видео терминалов, систем защиты. Использовать устройство можно при плюсовых температурах, но не выше 45 градусов. Максимальная влажность — 85%.
Подключение терминала к ККТ осуществляется через специальный разъем IPP320/350. Как присоединить кабель, показано на следующем изображении:
Для коммуникации Ingenico iPP320 используется специальный разъем
Можно закрепить разъем специальными болтами (приобретаются отдельно)
Какие кабели можно использовать
Далее изображены разновидности кабелей, которые подойдут для подключения терминала к кассе :
Обратите внимание! Если вы собираетесь использовать MagicBox, нужно подключить Ethermet перед блоком питания. Иначе MagicBox может выйти из строя. Кроме того, это может вызвать проблемы со связью. Если на MagicBox используется Ethernet, следует подключить внешнее питание.
Как использовать терминал
Чтение карт
Терминал может работать с картами всех типов — наделенных магнитной полосой, чипом, а также поддерживающих технологию бесконтактной оплаты.
Магнитная полоса. Карта располагается в боковом ридере, при этом магнитная полоса направлена в сторону терминала (см. изображение ниже). Далее следует провести картой через ридер одним движением. Проводить картой нужно не слишком быстро и не слишком медленно. Иначе данные могут не считаться, и придется проводить картой еще раз.
Карта с чипом. Карта вставляется чипом в ридер в нижней части терминала, при этом чип должен быть направленным вверх (см. изображение ниже).
Как вставляют карту в терминал
Бесконтактное чтение. Карта прилагается к активной зоне над дисплеем на расстоянии примерно 1 см. Держать ее у дисплея нужно до тех пор, пока транзакция не пройдет.
В терминале Ingenico iPP320 предусмотрено четыре индикатора статусов:
- В начале транзакции загорается индикатор, расположенный слева. Это говорит о том, что терминал используется, но чтение карты не производится.
- После приложения карты к активной зоне по очереди загораются остальные индикаторы. Когда все они загорелись, и терминал издал звук подтверждения транзакции, считает, что она окончена.
Обратите внимание! Если вы планируете использовать возможность бесконтактной оплаты, следует подключить к терминалу блок питания. Энергии, поступающей через usb-кабель, может быть недостаточно для проведения таких операций. В итоге карты могут читаться нестабильно, а сам терминал может перезагрузиться.
Перегрузка Ingenico iPP320
Чтобы принудительно перезагрузить терминал, нужно нажать одновременно:
- кнопку со значком «.»;
- желтую кнопку «Исправление».
Кнопку с точкой и желтую клавишу следует нажать одновременно
Клавиши нажимаются одновременно и удерживаются до тех пор, пока терминал не начнет перегружаться.
Возможные ошибки и их устранение
В следующей таблице мы собрали ошибки, которые могут возникать при работе с терминалом, а также способы их самостоятельного устранения.
Таблица. Ошибки в работе с терминалом Ingenico iPP320
Проблема
Как решить
Терминал не включается или не подключается к телефонной линии:
Проверьте кабель питания и телефонные провода.
Проверьте работу электросети
Не удается установить телефонное подключение:
Проверьте, что линия свободна.
Проверьте настройки телефонной линии и номер вызова.
Вызовите службу техподдержки
Не читается карта:
Проверьте, что магнитная карта вставляется верно (магнитной полосой к терминалу).
Проведите карту еще раз одним быстрым движением.
Убедитесь, что магнитная полоса не повреждена и не поцарапана.
Убедитесь, что правильно вставили банковскую карту в ридер и вытащили лишь после выполнения транзакции
Источник
Как перезагрузить терминал оплаты Сбербанка, если он завис
Автор: Natali Killer · Опубликовано Июнь 23, 2021 · Обновлено Июнь 18, 2021
Наиболее распространенным сегодня способом приема платежей является эквайринг. Однако не исключен случаи, когда техника может подвести в нужный момент. Чтобы избежать трудностей в повседневном пользования, полезно изучить вопрос, как перезагрузить терминал Сбербанка. В дальнейшем соответствующие знания позволят в пару кликов решить проблемы различного характера.
Краткое содержание статьи
Возможные ошибки и проблемы в работе эквайринга, требующие перезагрузки
Как и в любом электронном приборе, в банковских терминалах периодически могут возникать сбои. Ответом на вопрос о том, что делать в подобных ситуациях, может стать перезагрузка.
Перезапуск может быть полезен в устранении следующих неполадок:
- аппарат завис – отсутствует реакция на нажатие клавиш;
- не удается принять оплату картой – пластик не считывается;
- после оплаты не выходит кассовый чек;
- система не работает – отсутствует подключение.
Порядок перезагрузки эквайринга зависит от типа сбербанковского терминала, используемого для безналичного расчета в магазине или заведении.
Чтобы перезапустить терминал Igenico, одновременно зажмите желтую клавишу «Стереть», расположенную посередине нижнего ряда, и кнопку с изображением точки. После чего экран начнет моргать, появится звуковой сигнал, что свидетельствует о переходе устройства в режим перезагрузки.
По завершению процедуры отобразиться основной интерфейс эквайринга – можно приступить к привычному режиму пользования. Представленный алгоритм подойдет также для терминала модели IWL220, ICT220.
Если Ингенико не реагирует на нажатие кнопок, перейдите к более радикальному способу. Потребуется отключить устройство от сети, извлечь аккумулятор. Возобновите работу по истечении пяти минут.
Перезагрузка Verifone
1— Программный метод
Для перезагрузки устройств марки Verifone:
- Единовременно удерживайте две кнопки – зеленого цвета и со значением «7».
- Ожидайте появления на экране специального поля.
- Введите в форму следующую комбинацию – 1-alpha-alpha-6-6-8-3-1.
- Выберите пункт «Restart» и подтвердите действие.
- Проверьте работоспособность после повторного включения.
При отсутствии на аппарате кнопки «alpha» – располагается в центре под дисплеем между фиолетовыми клавишами – достаточно ввести численную комбинацию. Поочередно будет представлена следующим образом – 1-6-6-8-3-1.
По указанной инструкции доступно перезапустить платежные терминалы версии VX520, VX675, VX820, V240M и прочих альтернатив от Verifone.
2 — Перезагрузка по питанию
Выдерните шнур из розетки или вытащите аккумулятор на несколько минут. После проделанных действий убедитесь в полном отключении устройства, затем вставьте аккумулятор обратно и подключите к сети.
Перезапуск пин-пада PAX
Изначально попробуйте перезапустить PAX терминал привычным способом – через сочетание желтой клавиши и «•». Если пинпад не уходит в обновление, выполните следующие действия:
- Кликните по зеленой кнопке с обозначением «Enter».
- Выберите пункт с указанием «1».
- Введите пароль и подтвердите зеленой клавишей.
- Поочередно нажмите на клавиши 1-1-2.
- Кликните на красный пункт для подтверждения действия.
Подобным образом перезагружаются эквайринг системы SP30, S300 и другие стационарные платежные терминалы компании.
Как выключить аппарат?
Существует два способа, как выключить терминал. Первый из них – полное отключение питания с сопутствующим извлечением аккумулятор. Такой простой путь может использоваться при необходимости переместить или очистить устройство.
Альтернативный способ предполагает манипуляции непосредственно с софтом:
- Удерживайте красную кнопка «Отмена» на аппарате.
- Подтвердите отключение от питания зеленой кнопкой «Готово».
- Дождитесь полного перехода в «режим сна».
О правильности действий на некоторых аппаратах может свидетельствовать появление надписи «Shutting down». Подобным образом выключение происходит на эквайрингах любой модели и марки.
В отдельных случаях удержание красной кнопки провоцирует перезагрузку, в частности, на VX670 или VX680. Чтобы избежать подобного, изначально извлеките штекер из розетки и лишь затем нажмите на нужные клавиши.
Как включить?
Повторно включить сбербанковский терминал можно простым удержанием на зеленую кнопку «Готов» на протяжение нескольких секунд. Об активации устройства уведомит подсветившийся экран. После чего можно авторизоваться привычным способом и задать необходимые настройки для бесконтактного прием платежей.
Простые манипуляции способны разблокировать встроенные функции устройства и вернуть терминал к исходному состоянию. Если указанные инструкции по перезагрузке, включению и выключению эквайринга не поспособствовали решению проблемы, рекомендуется обратиться в службу поддержки Сбербанк.
Источник
POS-терминал: нет соединения с банком
Бесит, когда такое происходит
Если терминалу не удается установить соединение с банком для проведения транзакции, то на экране появится надпись «Нет соединения», «Обрыв соединения» или «Нет связи с банком» и распечатывается чек с надписями «Отказ» и «Не проводить», а потом наступает момент легкой паники у продавца и покупателя. Попробуем разобраться с этой ошибкой и дадим несколько советов, что делать в данной ситуации.
Причины возникновения ошибки
Причина простая — между терминалом и банком нет связи, нет интернета, — называйте как хотите, суть от этого не меняется. Терминал пытается передать пакет данных в банк-эквайер, но из-за отсутствия или плохого интернет-соединения пакеты не доходят до получателя или отправителя. Самое неприятное в этой ситуации, когда деньги с карты покупателя списались, но на счет продавца не поступили. Вернуть их конечно не очень сложно, зачастую даже не требуется участие покупателя, — деньги сами возвращаются на карту в течение 1—30 дней. Если денежные средства не вернулись на карту покупателю, то вероятнее всего клиенту придется топать в банк и писать заявление на возврат денежных средств в результате технического сбоя платежного терминала.
В банковских POS-терминалах используются разные типы связи:
- Ethernet
- GPRS/3G
- WiFi
- Bluetooth
- Интеграция с онлайн-кассой или POS-системой.
С каждым из этих типов связи могут быть свои проблемы, поэтому будем разбираться по очереди.
Ethernet соединение
Проводной интернет считается самым надежным и стабильным каналом связи. Инженеры в банке рекомендуют использовать именно данный тип связи для передачи данных.
Что делать
Проверить баланс вашего счета у интернет-провайдера. Нет денег — нет интернета.
Проверить роутер. Попробуйте переключить кабель в другой порт роутера и/или перезагрузить роутер. Перезагрузка часто помогает, если терминал не может получить IP адрес, выдаваемый роутером. Бывают случаи, когда POS-терминал не работает с одним роутером, но прекрасно работает с другим.
Проверить разъем Ethernet в POS-терминале. Например, при исправном разъеме Ingenico iCT220 показывает на экране Eth и поднятую трубку. Если написано ETH (да, именно заглавными буквами) — порт, скорее всего неисправен или скоро выйдет из строя. А если при подключении кабеля на экране вообще ничего не отображается — порт уже мертвый.
В случае с Ethernet соединением иногда помогает четко прописать в настройках терминала IP-адрес, который выделяется роутером данному терминалу в вашей локальной сети. Обычно этим занимаются банковские инженеры.
GPRS/3G
Мобильная связь — самое слабое звено в цепочке передачи данных от терминала в банк. Как раз с данным типом связи чаще всего возникают проблемы при проведении транзакций. Слишком много факторов влияют на качество мобильной связи, на некоторые из которых, к сожалению, не можем повлиять мы.
Что делать
Проверяем баланс сим-карты. Нет денег — нет интернета. В программном обеспечении POS-терминалов некоторых банков есть отдельный пункт меню — «Баланс SIM». Удобная штука для пользователя. Если вам повезло, то не придется доставать сим-карту из терминала, вставлять ее в телефон и отправлять USSD-запрос для проверки баланса. Если нет, то вы знаете что делать.
Уровень сигнала сотовой связи. Отдельно хочется отметить, что не всегда полный индикатор уровня сигнала на экране терминала является объективным показателем реального уровня сигнала сотовой связи. Но если на экране всего 1—2 палочки, то это повод призадуматься. Обычно помогает смена оператора сотовой связи или перемещение терминала в другое место, где мобильная связь лучше ловит.
Сбои в работе оборудования оператора сотовой связи. Чаще всего причиной тому являются природные капризы, — грозы, молнии, ураганы и прочие погодные явления. Бывает, что оборудование просто выходит из строя, ничто не вечно. Иногда, конечно, виноваты сами криворукие сотрудники оператора сотовой связи. Это тот самый случай, когда от нас ничего не зависит. Остается только терпеливо ждать, когда все починят.
Криво установлена сим-карта. Необходимо проверить не болтается ли сим-карта в разъеме для SIM. Иногда бывает так, что контакты сим-карты недостаточно плотно прилегают к контактам в терминале — поможет маленький кусочек бумаги, проложенный между сим-картой и разъемом. Сейчас все симки сразу нарезаны под разные форматы, — обычная SIM, microSIM и nanoSIM, поэтому мы рекомендуем проклеивать сим-карту скотчем с обратной стороны (это не там, где контакты), чтобы она не развалилась на части при установке.
Неисправный GPRS модуль в терминале. Эта проблема встречается довольно редко и самостоятельно решить ее не получится, — только ремонт или замена терминала.
В случае с WiFi соединением, в первую очередь, необходимо убедиться, что интернет вообще присутствует, т.е. нет ограничений со стороны провайдера и проверить роутер, часто помогает перезагрузка.
Что делать
Проверить настройки WiFi соединения в терминале. Проверьте правильно ли указаны данные для подключения к WiFi сети, — название сети и пароль. Также рекомендуется проверить роутер, — некоторые роутеры сейчас имеют встроенный файрвол, который блокирует все, что явно не разрешено.
Расстояние до роутера. Если роутер находится далеко или присутствуют какие-то препятствия, например бетонные стены, то уровень сигнала будет меньше.
Bluetooth
POS-терминалы с данным типом связи довольно редко можно встретить на торговой точке, поэтому по ним пробежимся кратко. В таких терминалах для связи с банком используется проводной интернет (Ethernet), провод от которого подключен к док-станции (базе) POS-терминала. Сам терминал при этом связывается с док-станцией через Bluetooth.
Что делать
Поднимаемся выше и читаем все, что относится к проводному интернету.
Проверяем Bluetooth. Дальность действия Bluetooth варьируется в зависимости от версии протокола и сильно зависит от наличия преград и помех. В ранних версиях — до 10 м., в более поздних версиях — до 400 м. К сожалению, у нас нет точной информации, на какой версии протокола работают POS-терминалы. Поэтому рекомендации можем дать только следующие: тестируйте устройство на разных расстояниях от базы и убедитесь, чтобы между базой и терминалом было как можно меньше преград.
Интегрированные POS-терминалы
Такие терминалы не имеют своих модулей связи и полностью зависят от устройства, к которому они подключены, например онлайн-касса или компьютер с установленной программой 1С. Для удобства, далее по тексту будем называть онлайн-кассу, POS-систему и компьютер с ПО одним общим словом — касса.
Что делать
Проверяем наличие доступа в интернет. Необходимо убедиться, что в кассе с интернетом все в порядке. Никаких восклицательных знаков в желтом треугольнике, ограничений и блокировок не должно быть.
Проверить драйвер. Для нормальной работы терминала и кассы всегда требуется драйвер. Убедитесь, что драйвер установлен правильно. Если требуется — обновите драйвер на актуальную версию.
Брандмауэр. Это касается только компьютеров с настольной операционной системой, например Windows. Часто бывает, что брандмауэр (межсетевой экран) блокирует входящие соединения с порта, к которому подключен терминал. Блокировку необходимо снять, — для этого создаем правило для входящих соединений на нужный нам порт. Некоторые айтишники вообще отключают встроенный брандмауэр, возможно им виднее, но мы так делать не рекомендуем.
С интегрированными терминалами, думаю понятно, в какую сторону копать в случае неполадок со связью. Главное — убедиться, что с кассой нет проблем, а уже потом смотреть в сторону терминала.
Да и еще, в 99% случаев восстановить соединение помогает обычная перезагрузка POS-терминала. Как это сделать читайте в статье «Как перезагрузить POS-терминал». Иногда помогает перепрошивка терминала, но самостоятельно вы это не сделаете — коротко об этом рассказали в статье «Как происходит прошивка терминала».
На этом все. Надеюсь статься помогла решить проблему с неполадками связи. Если ничего не помогло, то обращайтесь в банк или к продавцу — возможно требуется замена терминала.
Источник
Сбер, Альфа-Банк, Тинькофф активно предоставляют торговым предприятиям услуги эквайринга. Повсеместно в магазинах можно видеть терминалы марок Ingenico или Verifone.
Но даже самая надежная техника иногда работает со сбоями. И вместо надписи «Операция проведена успешно» кассир, покупатель или пользователь платежного терминала на экране видят код ошибки.
Ниже в таблице собраны данные обо всех возможных ошибках. Они могут быть связаны как с неисправностью техники, так и с ошибками пользователей. При появлении соответствующего кода на экране остается только выполнить необходимые действия в соответствии с рекомендациями производителя или поставщика оборудования. В отдельных случаях пользователю остается только звонить в техподдержку и ждать визита специалиста.
Наиболее частые ошибки в терминалах Сбера, Альфа-Банка и Тинькофф
| Код | Причина | Решение |
| 12 | Неверно проведено подключение терминала. Вместо PC-2 монтажник использовал PC-3. Как вариант, поврежден разъем для подключения. | На первом этапе следует устранить ошибки в подключении либо перейти на работу через USB-порт. Если и это не помогает, остается звонить в техподдержку банка и ждать визита работника банка. |
| 99 | Не считывается информация с PIN-пада — панели для ввода PIN-кода карты. | Одна из возможных причин — отошли контакты. Если переподключение не решает проблему, можно заменить соединяющий провод. Ошибка сохраняется? Значит, замена требуется PIN-паду. |
| 361
362 363 364 |
Ридер не считывает чип банковской карты. | На первом этапе можно заменить карту. Далее остается продиагностировать собственно ридер. |
| 403 | Пользователь ошибся при вводе цифр PIN-кода. | Провести процедуру ввода заново. Если собственник карты уверен, что не ошибается, а ошибка сохраняется, необходимо обращаться к специалистам техподдержки банка. |
| 405 | Банк заблокировал PIN-код. | Это не связано напрямую с работой терминала. Владельцу карты необходимо посетить отделение банка для уточнения и устранения проблемы. |
| 444 или 507 | Срок действия банковской карты истек. | Плательщику нужно получить новую карту, а пока использовать иные способы оплаты. |
| 518 | Терминал показывает неправильную дату. | Сотруднику продавца необходимо зайти в настройки и скорректировать дату. |
| 521 | На карте недостаточно денег для оплаты. | Покупатель должен выбрать иной способ оплаты покупки или срочно пополнить баланс карты. |
| 572 | Этот код дублируют ошибки 444 и 507. Карта недействительна в связи с окончанием срока использования. | Решать проблему предстоит так же, как и с кодами 444 и 507. |
| 574
579 |
Заблокирована банковская карта. | Покупатель должен выбрать иную карту или перейти на оплату наличными. |
| 584
585 |
Завершен период обслуживания карты. | Необходимо заново попробовать провести платеж. |
| 705
706 707 |
Коды аналогичны кодам 574 и 579.
Банк заблокировал карту пользователя. |
Решать проблему придется так же, как при высвечивании кодов 574 и 579. |
| 708 709 | Эти коды аналогичны ошибке 405. Банк заблокировал PIN-код. | Решать проблему придется так же, как в случае с кодом 405. |
| 2000 | Покупатель мог случайно или намеренно аннулировать транзакцию, нажав соответствующую кнопку. Либо терминал еще не перешел в рабочий режим, так как не завершена сверка итогов. | Если покупатель не отказывается от покупки, оплату нужно провести заново. |
| 2002 | Покупатель превысил допустимое время ввода PIN-кода. | Необходимо заново провести транзакцию, но карту предварительно вынимают из ридера. |
| 2004
2005 2006 2007 2405 2406 2407 |
Код — аналог ошибок 574 и 579. Карта заблокирована банком. | Решение проблемы приведено для кодов 574 и 579. |
| 3001 | Недостаточно денег, чтобы пополнить баланс карты. | Пользователю необходимо уточнить, какую сумму он внес, и какая поступила на счет. Если где-то прослеживаются разногласия, придется ждать приезда специалиста. |
| 3002 | Пользователь пытается пополнить карту, когда не завершена еще предшествующая транзакция. | Нужно завершить одну операцию, потом запускать следующую. |
| 3019
3020 3021 |
Сервер банка на данный момент времени недоступен. Возможно проводятся работы по обновлению ПО. | Пользователю остается ждать, когда терминал заработает или искать иной способ выполнить нужные действия. |
| 4100 | Отсутствует связь с сервером банка. | Как и в предыдущем варианте, пользователю остается ждать, когда терминал заработает или искать иной способ выполнить нужные действия. |
| 4101 4102 | Не проведена инкассация, например, по итогам торговой смены. | Персоналу следует инкассировать терминал. |
| 4103 4104 | Терминал не считал данные с чипа банковской карты. | Процедуру нужно провести повторно. Если ошибка повторяется, перейти на другой терминал. |
| 4108 | Пользователь ошибся при вводе номера банковской карты. Либо ошибка произошла при считывании. | Необходимо заново провести операцию. |
| 4110 4111 4112 | Необходимо провести инкассацию терминала. | Ответственное лицо должно выполнить регламентные работы. |
| 4113 4114 | Исчерпан лимит операций. | Пользователю необходимо перезвонить в техподдержку. |
| 4115 | Запрещено вводить вручную данные платежного средства. | Пользователь должен сменить платежное средство для выполнения нужных действий. |
| 4116 | При вводе последних цифр в номере кредитки допущена ошибка. | Пользователю нужно убедиться, что он не допустил ошибку и попробовать ввести данные повторно. |
| 4117 | Пользователь не ввел PIN-код. | На PIN-паде нужно указать требуемые данные. |
| 4119 | Терминал не может подключиться к серверу. | Пользователю остается звонить в техподдержку. |
| 4120 | На PIN-пад не поступил код KLK. | Для решения проблемы нужно звонить в техподдержку. |
| 4121 | Возможно произошел сбой в ПО терминала. | Решить проблему может только техподдержка. |
| 4122 | Допущены ошибки при замене ключей. | Решить проблему может только техподдержка. |
| 4123
4124 |
Отсутствуют ключи для начала рабочей сессии терминала. | Решить проблему может только техподдержка. |
| 4125 | Ридер прочитал не чип, а магнитную полосу. | Пользователю необходимо правильно выбрать ридер. |
| 4128 | Поступил не тот ключ KLK. | Решить проблему может только техподдержка. |
| 4130 | Память терминала переполнена. | Ответственный сотрудник должен сверить итоги. |
| 4131 | На PIN-паде ПО загружается с ошибками. | Решить проблему может только техподдержка. |
| 4132 | Зафиксирована отмена операции оплаты. | Это возможно, если пользователь не завершил оплату и поспешил вынуть карту из ридера. Оплату придется проводить заново. |
| 4134 | Ответственные лица не сверяют итоги на терминале. | Необходимо выполнить регламентные действия и перейти к приему платежей. |
| 4136 | На терминале установлена прошивка устаревшей версии. | Требуется обновление прошивки. |
| 4137 | Пользователь неверно указал цифры PIN-кода |
Остается убедиться в отсутствии ошибок и ввести данные повторно. |
| 4138 | Пользователь пытается отправить средства на этот же номер банковской карты. | Необходимо сменить карту либо получателя, либо отправителя. |
| 4139 | Нет возможности связаться с сервером банка для проведения операции. | Можно попробовать перенастроить терминал самостоятельно или сразу обратиться к обслуживающим сотрудникам банка. |
| 4140 | Пользователь ошибся при вводе данных транзакции: суммы или кода. | Нужно проверить правильность данных и попытаться повторить транзакцию. |
| 4141 | Ошибка на уровне ПО. Отсутствует определенный файл. | Можно запустить транзакцию заново. Если ошибка повторяется, нужно звонить в банк. |
| 4142 | Терминал не выполняет указанные действия. | Можно запустить транзакцию заново. Если ошибка повторяется, нужно звонить в банк. |
| 4143 | В СТОП-листе содержатся устаревшие данные. | Необходимо загрузить новый СТОП-лист. |
| 4144 4145 4146 4147 | Для СТОП-листа выбран неактуальный формат. | Необходимо загрузить СТОП-лист в актуальном виде и заново провести транзакцию. |
| 4148 | Платежное средство значится в СТОП-листе. | Предстоит заменить платежное средство или скорректировать СТОП-лист, удалив данные о нужных картах. |
| 4149 | Карта — моментальная. На ней нет данных владельца. | Повторить транзакцию, заменив платежное средство. |
| 4150 | Исчерпан лимит транзакций, которые можно проводить без подключения к банковскому серверу. | Предпринять меры для подключения к серверу. |
| 4160 | Зафиксирована ошибка при считывании биометрических параметров. | Можно попробовать провести операцию повторно. Если на экране опять высвечивается этот же код ошибки, необходимо обратиться к обслуживающему терминал сотруднику. |
| 4161 | Отсутствует файл, позволяющий считывать биометрические параметры пользователя. | Можно инсталлировать необходимое ПО самостоятельно или перезвонить в техподдержку. |
| 4162 4163 4164 | Некорректно считывается или обрабатывается сертификат анализа биометрических параметров. | Можно запустить транзакцию повторно. Если на экране опять высвечивается этот же код ошибки, необходимо обратиться к обслуживающему терминал сотруднику. |
| 4165 4166 4167 | Данные со сканера отпечатков пальцев или сетчатки глаза неверно передаются на терминал. | Нужно проверить, насколько синхронизирована работа всех узлов терминала. Если самостоятельно выявить ошибку не удается, нужно вызывать специалиста из техподдержки. |
| 4168 4169 | Отпечатки пальцев пользователя проверяются некорректно. | Можно запустить транзакцию повторно. Если на экране опять высвечивается этот же код ошибки, необходимо обратиться к обслуживающему терминал сотруднику. |
| 4171 | Нет ПО для шифрования или расшифровки биометрических параметров. | Если есть необходимое ПО, можно провести инсталляцию самостоятельно. Но лучше сообщить в банк. |
| 4202 | Данные загружаются некорректно. | Транзакцию нужно продублировать. |
| 4203 | Пользователь или вообще не ввел код, позволяющий активировать нужную транзакцию, или допустил ошибку. | Нужно проверить, нет ли ошибок в данных и коде и заново провести транзакцию. |
| 4208 | Пользователь загружает данные в удаленном формате, но сервер не содержит шаблон требуемого типа. | Решить проблему может только техподдержка. |
| 4209 | Нужно загрузить данные в удаленном режиме. Но сервер сообщает, что подключение к БД невозможно. | Решить проблему может только техподдержка. |
| 4211 | Отсутствует ключ № 62. | Можно самостоятельно провести действия по загрузке. Если не получается, решить проблему может только техподдержка. |
| 4300 | Не завершена должным образом настройка терминала. Не введены все необходимые данные. | Можно самостоятельно заполнить пункты настройки. Если и после этого на экране появляется код ошибки, решить проблему может только техподдержка. |
| 4301 | Тип транзакции относится к недопустимым. | Можно запустить транзакцию заново. Если опять на экране появляется тот же код, сменить карту или транзакцию. Если это не помогает, решить проблему может только техподдержка. |
| 4302 | Терминал не принимает карты этого типа. | Сменить платежное средство. Если и с другой картой высвечивается этот же код ошибки, стоит проверить, насколько корректно работает ридер, нет ли сбоев в ПО. Решить проблему может только техподдержка. |
| 4303 | Тип платежного средства передается с ошибками. Как вариант, при настройке терминала допущены ошибки. | Решить проблему может только техподдержка. |
| 4305 | Библиотека данных устарела. | Необходимо инициировать обновление данных. |
| 4306 | Отсутствует требуемая библиотека kernel. Этот код можно видеть на экране после проведения обновления, когда терминал еще не начал работать с корректными данными. | Нужно немного подождать и запустить транзакцию заново. Если это не помогает, решит проблему только техподдержка. |
| 4309 | Отсутствуют данные для вывода на печать. | Эта ошибка характерна для ситуаций, когда БД и иное ПО настроены неверно. Как вариант, неправильно проведена синхронизация. Следует проверить работу и каждого отдельного компонента ПО, и всех вместе. |
| 4313 | Есть разночтения в номерах платежного средства. | Транзакцию проводят заново. При сохранении ошибки меняют карту. |
| 4314 | Терминал сообщает, что карта эмитирована зарубежным банком. | Транзакцию проводят заново. При сохранении ошибки меняют карту. |
| 4332 | Ответственный сотрудник не сверил итоги. | Необходимо выполнить регламентные операции. |
| 4334 | Ридер не может считать данные карты. Как вариант, время ожидания исчерпано. | Транзакцию проводят заново. При сохранении ошибки меняют карту. |
| 4335 | Пользователь не указал сумму транзакции. | Транзакцию проводят заново с указанием всех нужных данных. |
| 4336 | Допущена ошибка при вводе кода валюты. | Транзакцию проводят заново с указанием всех нужных данных. |
| 4339 | Требуемая операция недоступна для конкретного вила карт. | Пользователь меняет платежное средство и инициирует транзакцию заново. |
| 5002 | На карте есть дефекты, не позволяющие пользоваться ей. | Пользователь меняет платежное средство и инициирует транзакцию заново. |
Содержание
- Терминал Ingenico iPP320: инструкция для быстрого старта
- Подключение Ingenico iPP320
- Какие кабели можно использовать
- Как использовать терминал
- Чтение карт
- Перегрузка Ingenico iPP320
- Возможные ошибки и их устранение
- Таблица. Ошибки в работе с терминалом Ingenico iPP320
- Как перезагрузить терминал оплаты Сбербанка, если он завис
- Возможные ошибки и проблемы в работе эквайринга, требующие перезагрузки
- Как перезагрузить эквайринговый терминал Ingenico
- Перезагрузка Verifone
- Перезапуск пин-пада PAX
- Как выключить аппарат?
- Как включить?
- POS-терминал: нет соединения с банком
- Бесит, когда такое происходит
- Причины возникновения ошибки
- Ethernet соединение
- Что делать
- GPRS/3G
- Что делать
- Что делать
- Bluetooth
- Что делать
- Интегрированные POS-терминалы
- Что делать
Терминал эквайринга Ingenico iPP320 является довольно распространенным устройством для приема оплаты банковскими картами. Он соответствует всем современным условиям, в том числе требованиям стандарта безопасности PCI PTS. Рассмотрим, как его подключить и использовать.
Подключение Ingenico iPP320
Перед установкой терминал должен быть расположен неподалеку от источника питания на ровной поверхности. Нельзя устанавливать устройство вблизи источников тепла, вибрации и электромагнитных излучений, поэтому он должен располагаться на отдалении от компьютеров, видео терминалов, систем защиты. Использовать устройство можно при плюсовых температурах, но не выше 45 градусов. Максимальная влажность — 85%.
Подключение терминала к ККТ осуществляется через специальный разъем IPP320/350. Как присоединить кабель, показано на следующем изображении:
Для коммуникации Ingenico iPP320 используется специальный разъем
Можно закрепить разъем специальными болтами (приобретаются отдельно)
Какие кабели можно использовать
Далее изображены разновидности кабелей, которые подойдут для подключения терминала к кассе :
Обратите внимание! Если вы собираетесь использовать MagicBox, нужно подключить Ethermet перед блоком питания. Иначе MagicBox может выйти из строя. Кроме того, это может вызвать проблемы со связью. Если на MagicBox используется Ethernet, следует подключить внешнее питание.
Как использовать терминал
Чтение карт
Терминал может работать с картами всех типов — наделенных магнитной полосой, чипом, а также поддерживающих технологию бесконтактной оплаты.
Магнитная полоса. Карта располагается в боковом ридере, при этом магнитная полоса направлена в сторону терминала (см. изображение ниже). Далее следует провести картой через ридер одним движением. Проводить картой нужно не слишком быстро и не слишком медленно. Иначе данные могут не считаться, и придется проводить картой еще раз.
Карта с чипом. Карта вставляется чипом в ридер в нижней части терминала, при этом чип должен быть направленным вверх (см. изображение ниже).
Как вставляют карту в терминал
Бесконтактное чтение. Карта прилагается к активной зоне над дисплеем на расстоянии примерно 1 см. Держать ее у дисплея нужно до тех пор, пока транзакция не пройдет.
В терминале Ingenico iPP320 предусмотрено четыре индикатора статусов:
- В начале транзакции загорается индикатор, расположенный слева. Это говорит о том, что терминал используется, но чтение карты не производится.
- После приложения карты к активной зоне по очереди загораются остальные индикаторы. Когда все они загорелись, и терминал издал звук подтверждения транзакции, считает, что она окончена.
Обратите внимание! Если вы планируете использовать возможность бесконтактной оплаты, следует подключить к терминалу блок питания. Энергии, поступающей через usb-кабель, может быть недостаточно для проведения таких операций. В итоге карты могут читаться нестабильно, а сам терминал может перезагрузиться.
Перегрузка Ingenico iPP320
Чтобы принудительно перезагрузить терминал, нужно нажать одновременно:
- кнопку со значком «.»;
- желтую кнопку «Исправление».
Кнопку с точкой и желтую клавишу следует нажать одновременно
Клавиши нажимаются одновременно и удерживаются до тех пор, пока терминал не начнет перегружаться.
Возможные ошибки и их устранение
В следующей таблице мы собрали ошибки, которые могут возникать при работе с терминалом, а также способы их самостоятельного устранения.
Таблица. Ошибки в работе с терминалом Ingenico iPP320
Проблема
Как решить
Терминал не включается или не подключается к телефонной линии:
Проверьте кабель питания и телефонные провода.
Проверьте работу электросети
Не удается установить телефонное подключение:
Проверьте, что линия свободна.
Проверьте настройки телефонной линии и номер вызова.
Вызовите службу техподдержки
Не читается карта:
Проверьте, что магнитная карта вставляется верно (магнитной полосой к терминалу).
Проведите карту еще раз одним быстрым движением.
Убедитесь, что магнитная полоса не повреждена и не поцарапана.
Убедитесь, что правильно вставили банковскую карту в ридер и вытащили лишь после выполнения транзакции
Источник
Как перезагрузить терминал оплаты Сбербанка, если он завис
Автор: Natali Killer · Опубликовано Июнь 23, 2021 · Обновлено Июнь 18, 2021
Наиболее распространенным сегодня способом приема платежей является эквайринг. Однако не исключен случаи, когда техника может подвести в нужный момент. Чтобы избежать трудностей в повседневном пользования, полезно изучить вопрос, как перезагрузить терминал Сбербанка. В дальнейшем соответствующие знания позволят в пару кликов решить проблемы различного характера.
Краткое содержание статьи
Возможные ошибки и проблемы в работе эквайринга, требующие перезагрузки
Как и в любом электронном приборе, в банковских терминалах периодически могут возникать сбои. Ответом на вопрос о том, что делать в подобных ситуациях, может стать перезагрузка.
Перезапуск может быть полезен в устранении следующих неполадок:
- аппарат завис – отсутствует реакция на нажатие клавиш;
- не удается принять оплату картой – пластик не считывается;
- после оплаты не выходит кассовый чек;
- система не работает – отсутствует подключение.
Порядок перезагрузки эквайринга зависит от типа сбербанковского терминала, используемого для безналичного расчета в магазине или заведении.
Как перезагрузить эквайринговый терминал Ingenico
Чтобы перезапустить терминал Igenico, одновременно зажмите желтую клавишу «Стереть», расположенную посередине нижнего ряда, и кнопку с изображением точки. После чего экран начнет моргать, появится звуковой сигнал, что свидетельствует о переходе устройства в режим перезагрузки.
По завершению процедуры отобразиться основной интерфейс эквайринга – можно приступить к привычному режиму пользования. Представленный алгоритм подойдет также для терминала модели IWL220, ICT220.
Если Ингенико не реагирует на нажатие кнопок, перейдите к более радикальному способу. Потребуется отключить устройство от сети, извлечь аккумулятор. Возобновите работу по истечении пяти минут.
Перезагрузка Verifone
1— Программный метод
Для перезагрузки устройств марки Verifone:
- Единовременно удерживайте две кнопки – зеленого цвета и со значением «7».
- Ожидайте появления на экране специального поля.
- Введите в форму следующую комбинацию – 1-alpha-alpha-6-6-8-3-1.
- Выберите пункт «Restart» и подтвердите действие.
- Проверьте работоспособность после повторного включения.
При отсутствии на аппарате кнопки «alpha» – располагается в центре под дисплеем между фиолетовыми клавишами – достаточно ввести численную комбинацию. Поочередно будет представлена следующим образом – 1-6-6-8-3-1.
По указанной инструкции доступно перезапустить платежные терминалы версии VX520, VX675, VX820, V240M и прочих альтернатив от Verifone.
2 — Перезагрузка по питанию
Выдерните шнур из розетки или вытащите аккумулятор на несколько минут. После проделанных действий убедитесь в полном отключении устройства, затем вставьте аккумулятор обратно и подключите к сети.
Перезапуск пин-пада PAX
Изначально попробуйте перезапустить PAX терминал привычным способом – через сочетание желтой клавиши и «•». Если пинпад не уходит в обновление, выполните следующие действия:
- Кликните по зеленой кнопке с обозначением «Enter».
- Выберите пункт с указанием «1».
- Введите пароль и подтвердите зеленой клавишей.
- Поочередно нажмите на клавиши 1-1-2.
- Кликните на красный пункт для подтверждения действия.
Подобным образом перезагружаются эквайринг системы SP30, S300 и другие стационарные платежные терминалы компании.
Как выключить аппарат?
Существует два способа, как выключить терминал. Первый из них – полное отключение питания с сопутствующим извлечением аккумулятор. Такой простой путь может использоваться при необходимости переместить или очистить устройство.
Альтернативный способ предполагает манипуляции непосредственно с софтом:
- Удерживайте красную кнопка «Отмена» на аппарате.
- Подтвердите отключение от питания зеленой кнопкой «Готово».
- Дождитесь полного перехода в «режим сна».
О правильности действий на некоторых аппаратах может свидетельствовать появление надписи «Shutting down». Подобным образом выключение происходит на эквайрингах любой модели и марки.
В отдельных случаях удержание красной кнопки провоцирует перезагрузку, в частности, на VX670 или VX680. Чтобы избежать подобного, изначально извлеките штекер из розетки и лишь затем нажмите на нужные клавиши.
Как включить?
Повторно включить сбербанковский терминал можно простым удержанием на зеленую кнопку «Готов» на протяжение нескольких секунд. Об активации устройства уведомит подсветившийся экран. После чего можно авторизоваться привычным способом и задать необходимые настройки для бесконтактного прием платежей.
Простые манипуляции способны разблокировать встроенные функции устройства и вернуть терминал к исходному состоянию. Если указанные инструкции по перезагрузке, включению и выключению эквайринга не поспособствовали решению проблемы, рекомендуется обратиться в службу поддержки Сбербанк.
Источник
POS-терминал: нет соединения с банком
Бесит, когда такое происходит
Если терминалу не удается установить соединение с банком для проведения транзакции, то на экране появится надпись «Нет соединения», «Обрыв соединения» или «Нет связи с банком» и распечатывается чек с надписями «Отказ» и «Не проводить», а потом наступает момент легкой паники у продавца и покупателя. Попробуем разобраться с этой ошибкой и дадим несколько советов, что делать в данной ситуации.
Причины возникновения ошибки
Причина простая — между терминалом и банком нет связи, нет интернета, — называйте как хотите, суть от этого не меняется. Терминал пытается передать пакет данных в банк-эквайер, но из-за отсутствия или плохого интернет-соединения пакеты не доходят до получателя или отправителя. Самое неприятное в этой ситуации, когда деньги с карты покупателя списались, но на счет продавца не поступили. Вернуть их конечно не очень сложно, зачастую даже не требуется участие покупателя, — деньги сами возвращаются на карту в течение 1—30 дней. Если денежные средства не вернулись на карту покупателю, то вероятнее всего клиенту придется топать в банк и писать заявление на возврат денежных средств в результате технического сбоя платежного терминала.
В банковских POS-терминалах используются разные типы связи:
- Ethernet
- GPRS/3G
- WiFi
- Bluetooth
- Интеграция с онлайн-кассой или POS-системой.
С каждым из этих типов связи могут быть свои проблемы, поэтому будем разбираться по очереди.
Ethernet соединение
Проводной интернет считается самым надежным и стабильным каналом связи. Инженеры в банке рекомендуют использовать именно данный тип связи для передачи данных.
Что делать
Проверить баланс вашего счета у интернет-провайдера. Нет денег — нет интернета.
Проверить роутер. Попробуйте переключить кабель в другой порт роутера и/или перезагрузить роутер. Перезагрузка часто помогает, если терминал не может получить IP адрес, выдаваемый роутером. Бывают случаи, когда POS-терминал не работает с одним роутером, но прекрасно работает с другим.
Проверить разъем Ethernet в POS-терминале. Например, при исправном разъеме Ingenico iCT220 показывает на экране Eth и поднятую трубку. Если написано ETH (да, именно заглавными буквами) — порт, скорее всего неисправен или скоро выйдет из строя. А если при подключении кабеля на экране вообще ничего не отображается — порт уже мертвый.
В случае с Ethernet соединением иногда помогает четко прописать в настройках терминала IP-адрес, который выделяется роутером данному терминалу в вашей локальной сети. Обычно этим занимаются банковские инженеры.
GPRS/3G
Мобильная связь — самое слабое звено в цепочке передачи данных от терминала в банк. Как раз с данным типом связи чаще всего возникают проблемы при проведении транзакций. Слишком много факторов влияют на качество мобильной связи, на некоторые из которых, к сожалению, не можем повлиять мы.
Что делать
Проверяем баланс сим-карты. Нет денег — нет интернета. В программном обеспечении POS-терминалов некоторых банков есть отдельный пункт меню — «Баланс SIM». Удобная штука для пользователя. Если вам повезло, то не придется доставать сим-карту из терминала, вставлять ее в телефон и отправлять USSD-запрос для проверки баланса. Если нет, то вы знаете что делать.
Уровень сигнала сотовой связи. Отдельно хочется отметить, что не всегда полный индикатор уровня сигнала на экране терминала является объективным показателем реального уровня сигнала сотовой связи. Но если на экране всего 1—2 палочки, то это повод призадуматься. Обычно помогает смена оператора сотовой связи или перемещение терминала в другое место, где мобильная связь лучше ловит.
Сбои в работе оборудования оператора сотовой связи. Чаще всего причиной тому являются природные капризы, — грозы, молнии, ураганы и прочие погодные явления. Бывает, что оборудование просто выходит из строя, ничто не вечно. Иногда, конечно, виноваты сами криворукие сотрудники оператора сотовой связи. Это тот самый случай, когда от нас ничего не зависит. Остается только терпеливо ждать, когда все починят.
Криво установлена сим-карта. Необходимо проверить не болтается ли сим-карта в разъеме для SIM. Иногда бывает так, что контакты сим-карты недостаточно плотно прилегают к контактам в терминале — поможет маленький кусочек бумаги, проложенный между сим-картой и разъемом. Сейчас все симки сразу нарезаны под разные форматы, — обычная SIM, microSIM и nanoSIM, поэтому мы рекомендуем проклеивать сим-карту скотчем с обратной стороны (это не там, где контакты), чтобы она не развалилась на части при установке.
Неисправный GPRS модуль в терминале. Эта проблема встречается довольно редко и самостоятельно решить ее не получится, — только ремонт или замена терминала.
В случае с WiFi соединением, в первую очередь, необходимо убедиться, что интернет вообще присутствует, т.е. нет ограничений со стороны провайдера и проверить роутер, часто помогает перезагрузка.
Что делать
Проверить настройки WiFi соединения в терминале. Проверьте правильно ли указаны данные для подключения к WiFi сети, — название сети и пароль. Также рекомендуется проверить роутер, — некоторые роутеры сейчас имеют встроенный файрвол, который блокирует все, что явно не разрешено.
Расстояние до роутера. Если роутер находится далеко или присутствуют какие-то препятствия, например бетонные стены, то уровень сигнала будет меньше.
Bluetooth
POS-терминалы с данным типом связи довольно редко можно встретить на торговой точке, поэтому по ним пробежимся кратко. В таких терминалах для связи с банком используется проводной интернет (Ethernet), провод от которого подключен к док-станции (базе) POS-терминала. Сам терминал при этом связывается с док-станцией через Bluetooth.
Что делать
Поднимаемся выше и читаем все, что относится к проводному интернету.
Проверяем Bluetooth. Дальность действия Bluetooth варьируется в зависимости от версии протокола и сильно зависит от наличия преград и помех. В ранних версиях — до 10 м., в более поздних версиях — до 400 м. К сожалению, у нас нет точной информации, на какой версии протокола работают POS-терминалы. Поэтому рекомендации можем дать только следующие: тестируйте устройство на разных расстояниях от базы и убедитесь, чтобы между базой и терминалом было как можно меньше преград.
Интегрированные POS-терминалы
Такие терминалы не имеют своих модулей связи и полностью зависят от устройства, к которому они подключены, например онлайн-касса или компьютер с установленной программой 1С. Для удобства, далее по тексту будем называть онлайн-кассу, POS-систему и компьютер с ПО одним общим словом — касса.
Что делать
Проверяем наличие доступа в интернет. Необходимо убедиться, что в кассе с интернетом все в порядке. Никаких восклицательных знаков в желтом треугольнике, ограничений и блокировок не должно быть.
Проверить драйвер. Для нормальной работы терминала и кассы всегда требуется драйвер. Убедитесь, что драйвер установлен правильно. Если требуется — обновите драйвер на актуальную версию.
Брандмауэр. Это касается только компьютеров с настольной операционной системой, например Windows. Часто бывает, что брандмауэр (межсетевой экран) блокирует входящие соединения с порта, к которому подключен терминал. Блокировку необходимо снять, — для этого создаем правило для входящих соединений на нужный нам порт. Некоторые айтишники вообще отключают встроенный брандмауэр, возможно им виднее, но мы так делать не рекомендуем.
С интегрированными терминалами, думаю понятно, в какую сторону копать в случае неполадок со связью. Главное — убедиться, что с кассой нет проблем, а уже потом смотреть в сторону терминала.
Да и еще, в 99% случаев восстановить соединение помогает обычная перезагрузка POS-терминала. Как это сделать читайте в статье «Как перезагрузить POS-терминал». Иногда помогает перепрошивка терминала, но самостоятельно вы это не сделаете — коротко об этом рассказали в статье «Как происходит прошивка терминала».
На этом все. Надеюсь статься помогла решить проблему с неполадками связи. Если ничего не помогло, то обращайтесь в банк или к продавцу — возможно требуется замена терминала.
Источник
Мигающая надпись Unauthorized на экране POS-терминалов Ingenico означает только одно — самое время обратиться в сервисный центр Ingenico. Самостоятельно сбросить ошибку не получится.
Что означает ошибка Unauthorized
Unauthorized (анофорайзд) в переводе на русский означает несанкционированный или неавторизованный. Данная ошибка возникает в результате срабатывания датчиков безопасности и «лечится» только в сервисном центре Ingenico, как и ошибка Alert Irruption, о которой мы говорили в нашей прошлой статье.
Самостоятельно устранить ошибки Unauthorized и Alert Irruption не получится, даже не пытайтесь. Такова политика компании Ingenico.
Причины возникновения ошибки
- Терминал вскрыли
Если вы:
- не являетесь сотрудником сервисного центра Ingenico,
- не имеете доступ к специальному программному обеспечению для реактивации терминалов,
- не знаете наверняка, для чего это делаете,
то вскрывать POS-терминалы Ingenico нельзя. Интересно, почему? Читайте здесь, повторяться не буду.
И у любви у нашейсела батарейка.
Внутри каждого терминала Ingenico находится элемент питания, — круглая батарейка CR2032 (или подобная) на 3 В, которая в том числе подпитывает цепь тампера.
Тампер (tamper) — элемент, установленный внутри корпуса терминала для защиты от несанкционированного вскрытия. Тампер также применяют в системах охранной и пожарной сигнализациях.
Если вольтаж батарейки падает ниже критического минимума, то происходит разрыв питания цепи тампера и терминал думает, что его вскрыли, о чем и сообщает нам мигающей на пол-экрана надписью Unauthorized.
Что делать. Просто не оставляйте POS-терминал на длительное время (месяц и и более) без подзарядки, даже если не пользуетесь им.
- Неправильный
мёдсофт.
Хотели обмануть систему или просто случайно «залили» в терминал неправильное программное обеспечение? Получите ошибку Unauthorized.
Если софт кривой, косой, хромой, от другого производителя или просто не подписан вендором, то использовать такой софт нельзя, нихт, импоссибл. В-первую очередь это касается конечно же инженеров банка. Обычные пользователи прошивкой терминалов не занимаются.
Что делать-то? Как сбросить ошибку?
Ау, статью внимательно читали? Говорю же, самостоятельно — н и к а к. Звоните в Ingenico и узнайте, как происходит процедура ремонта.
Насколько мне известно, стоимость ремонта составляет 2000 — 8000 ₽ плюс расходы на доставку туда-обратно. Срок ремонт ≈ 25 рабочих дней, ибо вас много, а сервисный центр один. Да, и не забудьте приготовить полный пакет документов о покупке терминала.
Процедура сброса ошибки Unauthorized выглядит примерно так: в сервисном центре найдут и устранят причину возникновения ошибки, например севшая батарейка, затем произведут реактивацию терминала для дальнейшей работы.
Если терминал на гарантии и дефект заводской, — отремонтируют бесплатно. Если POS-терминал б/у — проще выкинуть и купить снова б/у, по цене все равно выйдет дешевле, чем один новый.
Успехов в вашем бизнесе!
Содержание
- Терминал Ingenico iPP320: инструкция для быстрого старта
- Подключение Ingenico iPP320
- Какие кабели можно использовать
- Как использовать терминал
- Чтение карт
- Перегрузка Ingenico iPP320
- Возможные ошибки и их устранение
- Таблица. Ошибки в работе с терминалом Ingenico iPP320
- Как перезагрузить терминал оплаты Сбербанка, если он завис
- Возможные ошибки и проблемы в работе эквайринга, требующие перезагрузки
- Как перезагрузить эквайринговый терминал Ingenico
- Перезагрузка Verifone
- Перезапуск пин-пада PAX
- Как выключить аппарат?
- Как включить?
- POS-терминал: нет соединения с банком
- Бесит, когда такое происходит
- Причины возникновения ошибки
- Ethernet соединение
- Что делать
- GPRS/3G
- Что делать
- Что делать
- Bluetooth
- Что делать
- Интегрированные POS-терминалы
- Что делать
Терминал Ingenico iPP320: инструкция для быстрого старта
Терминал эквайринга Ingenico iPP320 является довольно распространенным устройством для приема оплаты банковскими картами. Он соответствует всем современным условиям, в том числе требованиям стандарта безопасности PCI PTS. Рассмотрим, как его подключить и использовать.
Подключение Ingenico iPP320
Перед установкой терминал должен быть расположен неподалеку от источника питания на ровной поверхности. Нельзя устанавливать устройство вблизи источников тепла, вибрации и электромагнитных излучений, поэтому он должен располагаться на отдалении от компьютеров, видео терминалов, систем защиты. Использовать устройство можно при плюсовых температурах, но не выше 45 градусов. Максимальная влажность — 85%.
Подключение терминала к ККТ осуществляется через специальный разъем IPP320/350. Как присоединить кабель, показано на следующем изображении:
Для коммуникации Ingenico iPP320 используется специальный разъем
Можно закрепить разъем специальными болтами (приобретаются отдельно)
Какие кабели можно использовать
Далее изображены разновидности кабелей, которые подойдут для подключения терминала к кассе :
Обратите внимание! Если вы собираетесь использовать MagicBox, нужно подключить Ethermet перед блоком питания. Иначе MagicBox может выйти из строя. Кроме того, это может вызвать проблемы со связью. Если на MagicBox используется Ethernet, следует подключить внешнее питание.
Как использовать терминал
Чтение карт
Терминал может работать с картами всех типов — наделенных магнитной полосой, чипом, а также поддерживающих технологию бесконтактной оплаты.
Магнитная полоса. Карта располагается в боковом ридере, при этом магнитная полоса направлена в сторону терминала (см. изображение ниже). Далее следует провести картой через ридер одним движением. Проводить картой нужно не слишком быстро и не слишком медленно. Иначе данные могут не считаться, и придется проводить картой еще раз.
Карта с чипом. Карта вставляется чипом в ридер в нижней части терминала, при этом чип должен быть направленным вверх (см. изображение ниже).
Как вставляют карту в терминал
Бесконтактное чтение. Карта прилагается к активной зоне над дисплеем на расстоянии примерно 1 см. Держать ее у дисплея нужно до тех пор, пока транзакция не пройдет.
В терминале Ingenico iPP320 предусмотрено четыре индикатора статусов:
- В начале транзакции загорается индикатор, расположенный слева. Это говорит о том, что терминал используется, но чтение карты не производится.
- После приложения карты к активной зоне по очереди загораются остальные индикаторы. Когда все они загорелись, и терминал издал звук подтверждения транзакции, считает, что она окончена.
Обратите внимание! Если вы планируете использовать возможность бесконтактной оплаты, следует подключить к терминалу блок питания. Энергии, поступающей через usb-кабель, может быть недостаточно для проведения таких операций. В итоге карты могут читаться нестабильно, а сам терминал может перезагрузиться.
Перегрузка Ingenico iPP320
Чтобы принудительно перезагрузить терминал, нужно нажать одновременно:
- кнопку со значком «.»;
- желтую кнопку «Исправление».
Кнопку с точкой и желтую клавишу следует нажать одновременно
Клавиши нажимаются одновременно и удерживаются до тех пор, пока терминал не начнет перегружаться.
Возможные ошибки и их устранение
В следующей таблице мы собрали ошибки, которые могут возникать при работе с терминалом, а также способы их самостоятельного устранения.
Таблица. Ошибки в работе с терминалом Ingenico iPP320
Проблема
Как решить
Терминал не включается или не подключается к телефонной линии:
Проверьте кабель питания и телефонные провода.
Проверьте работу электросети
Не удается установить телефонное подключение:
Проверьте, что линия свободна.
Проверьте настройки телефонной линии и номер вызова.
Вызовите службу техподдержки
Не читается карта:
Проверьте, что магнитная карта вставляется верно (магнитной полосой к терминалу).
Проведите карту еще раз одним быстрым движением.
Убедитесь, что магнитная полоса не повреждена и не поцарапана.
Убедитесь, что правильно вставили банковскую карту в ридер и вытащили лишь после выполнения транзакции
Источник
Как перезагрузить терминал оплаты Сбербанка, если он завис
Автор: Natali Killer · Опубликовано Июнь 23, 2021 · Обновлено Июнь 18, 2021
Наиболее распространенным сегодня способом приема платежей является эквайринг. Однако не исключен случаи, когда техника может подвести в нужный момент. Чтобы избежать трудностей в повседневном пользования, полезно изучить вопрос, как перезагрузить терминал Сбербанка. В дальнейшем соответствующие знания позволят в пару кликов решить проблемы различного характера.
Краткое содержание статьи
Возможные ошибки и проблемы в работе эквайринга, требующие перезагрузки
Как и в любом электронном приборе, в банковских терминалах периодически могут возникать сбои. Ответом на вопрос о том, что делать в подобных ситуациях, может стать перезагрузка.
Перезапуск может быть полезен в устранении следующих неполадок:
- аппарат завис – отсутствует реакция на нажатие клавиш;
- не удается принять оплату картой – пластик не считывается;
- после оплаты не выходит кассовый чек;
- система не работает – отсутствует подключение.
Порядок перезагрузки эквайринга зависит от типа сбербанковского терминала, используемого для безналичного расчета в магазине или заведении.
Чтобы перезапустить терминал Igenico, одновременно зажмите желтую клавишу «Стереть», расположенную посередине нижнего ряда, и кнопку с изображением точки. После чего экран начнет моргать, появится звуковой сигнал, что свидетельствует о переходе устройства в режим перезагрузки.
По завершению процедуры отобразиться основной интерфейс эквайринга – можно приступить к привычному режиму пользования. Представленный алгоритм подойдет также для терминала модели IWL220, ICT220.
Если Ингенико не реагирует на нажатие кнопок, перейдите к более радикальному способу. Потребуется отключить устройство от сети, извлечь аккумулятор. Возобновите работу по истечении пяти минут.
Перезагрузка Verifone
1— Программный метод
Для перезагрузки устройств марки Verifone:
- Единовременно удерживайте две кнопки – зеленого цвета и со значением «7».
- Ожидайте появления на экране специального поля.
- Введите в форму следующую комбинацию – 1-alpha-alpha-6-6-8-3-1.
- Выберите пункт «Restart» и подтвердите действие.
- Проверьте работоспособность после повторного включения.
При отсутствии на аппарате кнопки «alpha» – располагается в центре под дисплеем между фиолетовыми клавишами – достаточно ввести численную комбинацию. Поочередно будет представлена следующим образом – 1-6-6-8-3-1.
По указанной инструкции доступно перезапустить платежные терминалы версии VX520, VX675, VX820, V240M и прочих альтернатив от Verifone.
2 — Перезагрузка по питанию
Выдерните шнур из розетки или вытащите аккумулятор на несколько минут. После проделанных действий убедитесь в полном отключении устройства, затем вставьте аккумулятор обратно и подключите к сети.
Перезапуск пин-пада PAX
Изначально попробуйте перезапустить PAX терминал привычным способом – через сочетание желтой клавиши и «•». Если пинпад не уходит в обновление, выполните следующие действия:
- Кликните по зеленой кнопке с обозначением «Enter».
- Выберите пункт с указанием «1».
- Введите пароль и подтвердите зеленой клавишей.
- Поочередно нажмите на клавиши 1-1-2.
- Кликните на красный пункт для подтверждения действия.
Подобным образом перезагружаются эквайринг системы SP30, S300 и другие стационарные платежные терминалы компании.
Как выключить аппарат?
Существует два способа, как выключить терминал. Первый из них – полное отключение питания с сопутствующим извлечением аккумулятор. Такой простой путь может использоваться при необходимости переместить или очистить устройство.
Альтернативный способ предполагает манипуляции непосредственно с софтом:
- Удерживайте красную кнопка «Отмена» на аппарате.
- Подтвердите отключение от питания зеленой кнопкой «Готово».
- Дождитесь полного перехода в «режим сна».
О правильности действий на некоторых аппаратах может свидетельствовать появление надписи «Shutting down». Подобным образом выключение происходит на эквайрингах любой модели и марки.
В отдельных случаях удержание красной кнопки провоцирует перезагрузку, в частности, на VX670 или VX680. Чтобы избежать подобного, изначально извлеките штекер из розетки и лишь затем нажмите на нужные клавиши.
Как включить?
Повторно включить сбербанковский терминал можно простым удержанием на зеленую кнопку «Готов» на протяжение нескольких секунд. Об активации устройства уведомит подсветившийся экран. После чего можно авторизоваться привычным способом и задать необходимые настройки для бесконтактного прием платежей.
Простые манипуляции способны разблокировать встроенные функции устройства и вернуть терминал к исходному состоянию. Если указанные инструкции по перезагрузке, включению и выключению эквайринга не поспособствовали решению проблемы, рекомендуется обратиться в службу поддержки Сбербанк.
Источник
POS-терминал: нет соединения с банком
Бесит, когда такое происходит
Если терминалу не удается установить соединение с банком для проведения транзакции, то на экране появится надпись «Нет соединения», «Обрыв соединения» или «Нет связи с банком» и распечатывается чек с надписями «Отказ» и «Не проводить», а потом наступает момент легкой паники у продавца и покупателя. Попробуем разобраться с этой ошибкой и дадим несколько советов, что делать в данной ситуации.
Причины возникновения ошибки
Причина простая — между терминалом и банком нет связи, нет интернета, — называйте как хотите, суть от этого не меняется. Терминал пытается передать пакет данных в банк-эквайер, но из-за отсутствия или плохого интернет-соединения пакеты не доходят до получателя или отправителя. Самое неприятное в этой ситуации, когда деньги с карты покупателя списались, но на счет продавца не поступили. Вернуть их конечно не очень сложно, зачастую даже не требуется участие покупателя, — деньги сами возвращаются на карту в течение 1—30 дней. Если денежные средства не вернулись на карту покупателю, то вероятнее всего клиенту придется топать в банк и писать заявление на возврат денежных средств в результате технического сбоя платежного терминала.
В банковских POS-терминалах используются разные типы связи:
- Ethernet
- GPRS/3G
- WiFi
- Bluetooth
- Интеграция с онлайн-кассой или POS-системой.
С каждым из этих типов связи могут быть свои проблемы, поэтому будем разбираться по очереди.
Ethernet соединение
Проводной интернет считается самым надежным и стабильным каналом связи. Инженеры в банке рекомендуют использовать именно данный тип связи для передачи данных.
Что делать
Проверить баланс вашего счета у интернет-провайдера. Нет денег — нет интернета.
Проверить роутер. Попробуйте переключить кабель в другой порт роутера и/или перезагрузить роутер. Перезагрузка часто помогает, если терминал не может получить IP адрес, выдаваемый роутером. Бывают случаи, когда POS-терминал не работает с одним роутером, но прекрасно работает с другим.
Проверить разъем Ethernet в POS-терминале. Например, при исправном разъеме Ingenico iCT220 показывает на экране Eth и поднятую трубку. Если написано ETH (да, именно заглавными буквами) — порт, скорее всего неисправен или скоро выйдет из строя. А если при подключении кабеля на экране вообще ничего не отображается — порт уже мертвый.
В случае с Ethernet соединением иногда помогает четко прописать в настройках терминала IP-адрес, который выделяется роутером данному терминалу в вашей локальной сети. Обычно этим занимаются банковские инженеры.
GPRS/3G
Мобильная связь — самое слабое звено в цепочке передачи данных от терминала в банк. Как раз с данным типом связи чаще всего возникают проблемы при проведении транзакций. Слишком много факторов влияют на качество мобильной связи, на некоторые из которых, к сожалению, не можем повлиять мы.
Что делать
Проверяем баланс сим-карты. Нет денег — нет интернета. В программном обеспечении POS-терминалов некоторых банков есть отдельный пункт меню — «Баланс SIM». Удобная штука для пользователя. Если вам повезло, то не придется доставать сим-карту из терминала, вставлять ее в телефон и отправлять USSD-запрос для проверки баланса. Если нет, то вы знаете что делать.
Уровень сигнала сотовой связи. Отдельно хочется отметить, что не всегда полный индикатор уровня сигнала на экране терминала является объективным показателем реального уровня сигнала сотовой связи. Но если на экране всего 1—2 палочки, то это повод призадуматься. Обычно помогает смена оператора сотовой связи или перемещение терминала в другое место, где мобильная связь лучше ловит.
Сбои в работе оборудования оператора сотовой связи. Чаще всего причиной тому являются природные капризы, — грозы, молнии, ураганы и прочие погодные явления. Бывает, что оборудование просто выходит из строя, ничто не вечно. Иногда, конечно, виноваты сами криворукие сотрудники оператора сотовой связи. Это тот самый случай, когда от нас ничего не зависит. Остается только терпеливо ждать, когда все починят.
Криво установлена сим-карта. Необходимо проверить не болтается ли сим-карта в разъеме для SIM. Иногда бывает так, что контакты сим-карты недостаточно плотно прилегают к контактам в терминале — поможет маленький кусочек бумаги, проложенный между сим-картой и разъемом. Сейчас все симки сразу нарезаны под разные форматы, — обычная SIM, microSIM и nanoSIM, поэтому мы рекомендуем проклеивать сим-карту скотчем с обратной стороны (это не там, где контакты), чтобы она не развалилась на части при установке.
Неисправный GPRS модуль в терминале. Эта проблема встречается довольно редко и самостоятельно решить ее не получится, — только ремонт или замена терминала.
В случае с WiFi соединением, в первую очередь, необходимо убедиться, что интернет вообще присутствует, т.е. нет ограничений со стороны провайдера и проверить роутер, часто помогает перезагрузка.
Что делать
Проверить настройки WiFi соединения в терминале. Проверьте правильно ли указаны данные для подключения к WiFi сети, — название сети и пароль. Также рекомендуется проверить роутер, — некоторые роутеры сейчас имеют встроенный файрвол, который блокирует все, что явно не разрешено.
Расстояние до роутера. Если роутер находится далеко или присутствуют какие-то препятствия, например бетонные стены, то уровень сигнала будет меньше.
Bluetooth
POS-терминалы с данным типом связи довольно редко можно встретить на торговой точке, поэтому по ним пробежимся кратко. В таких терминалах для связи с банком используется проводной интернет (Ethernet), провод от которого подключен к док-станции (базе) POS-терминала. Сам терминал при этом связывается с док-станцией через Bluetooth.
Что делать
Поднимаемся выше и читаем все, что относится к проводному интернету.
Проверяем Bluetooth. Дальность действия Bluetooth варьируется в зависимости от версии протокола и сильно зависит от наличия преград и помех. В ранних версиях — до 10 м., в более поздних версиях — до 400 м. К сожалению, у нас нет точной информации, на какой версии протокола работают POS-терминалы. Поэтому рекомендации можем дать только следующие: тестируйте устройство на разных расстояниях от базы и убедитесь, чтобы между базой и терминалом было как можно меньше преград.
Интегрированные POS-терминалы
Такие терминалы не имеют своих модулей связи и полностью зависят от устройства, к которому они подключены, например онлайн-касса или компьютер с установленной программой 1С. Для удобства, далее по тексту будем называть онлайн-кассу, POS-систему и компьютер с ПО одним общим словом — касса.
Что делать
Проверяем наличие доступа в интернет. Необходимо убедиться, что в кассе с интернетом все в порядке. Никаких восклицательных знаков в желтом треугольнике, ограничений и блокировок не должно быть.
Проверить драйвер. Для нормальной работы терминала и кассы всегда требуется драйвер. Убедитесь, что драйвер установлен правильно. Если требуется — обновите драйвер на актуальную версию.
Брандмауэр. Это касается только компьютеров с настольной операционной системой, например Windows. Часто бывает, что брандмауэр (межсетевой экран) блокирует входящие соединения с порта, к которому подключен терминал. Блокировку необходимо снять, — для этого создаем правило для входящих соединений на нужный нам порт. Некоторые айтишники вообще отключают встроенный брандмауэр, возможно им виднее, но мы так делать не рекомендуем.
С интегрированными терминалами, думаю понятно, в какую сторону копать в случае неполадок со связью. Главное — убедиться, что с кассой нет проблем, а уже потом смотреть в сторону терминала.
Да и еще, в 99% случаев восстановить соединение помогает обычная перезагрузка POS-терминала. Как это сделать читайте в статье «Как перезагрузить POS-терминал». Иногда помогает перепрошивка терминала, но самостоятельно вы это не сделаете — коротко об этом рассказали в статье «Как происходит прошивка терминала».
На этом все. Надеюсь статься помогла решить проблему с неполадками связи. Если ничего не помогло, то обращайтесь в банк или к продавцу — возможно требуется замена терминала.
Источник
Терминал эквайринга Ingenico iPP320 является довольно распространенным устройством для приема оплаты банковскими картами. Он соответствует всем современным условиям, в том числе требованиям стандарта безопасности PCI PTS. Рассмотрим, как его подключить и использовать.
Подключение Ingenico iPP320
Перед установкой терминал должен быть расположен неподалеку от источника питания на ровной поверхности. Нельзя устанавливать устройство вблизи источников тепла, вибрации и электромагнитных излучений, поэтому он должен располагаться на отдалении от компьютеров, видео терминалов, систем защиты.
Использовать устройство можно при плюсовых температурах, но не выше 45 градусов. Максимальная влажность — 85%.
Подключение терминала к ККТ осуществляется через специальный разъем IPP320/350
. Как присоединить кабель, показано на следующем изображении:
Для коммуникации Ingenico iPP320 используется специальный разъем
Можно закрепить разъем специальными болтами (приобретаются отдельно)
Какие кабели можно использовать
Обратите внимание! Если вы собираетесь использовать MagicBox, нужно подключить Ethermet перед блоком питания.
Иначе MagicBox может выйти из строя. Кроме того, это может вызвать проблемы со связью. Если на MagicBox используется Ethernet, следует подключить внешнее питание.
Как использовать терминал
Чтение карт
Терминал может работать с картами всех типов — наделенных магнитной полосой, чипом, а также поддерживающих технологию бесконтактной оплаты.
Магнитная полоса.
Карта располагается в боковом ридере, при этом магнитная полоса направлена в сторону терминала (см. изображение ниже). Далее следует провести картой через ридер одним движением. Проводить картой нужно не слишком быстро и не слишком медленно. Иначе данные могут не считаться, и придется проводить картой еще раз.
Карта с чипом.
Карта вставляется чипом в ридер в нижней части терминала, при этом чип должен быть направленным вверх (см. изображение ниже).
Как вставляют карту в терминал
Бесконтактное чтение.
Карта прилагается к активной зоне над дисплеем на расстоянии примерно 1 см. Держать ее у дисплея нужно до тех пор, пока транзакция не пройдет.
В терминале Ingenico iPP320 предусмотрено четыре индикатора статусов
:
- В начале транзакции загорается индикатор, расположенный слева
. Это говорит о том, что терминал используется, но чтение карты не производится. - После приложения карты к активной зоне по очереди загораются остальные индикаторы
. Когда все они загорелись, и терминал издал звук подтверждения транзакции, считает, что она окончена.
Обратите внимание! Если вы планируете использовать возможность бесконтактной оплаты, следует подключить к терминалу блок питания
. Энергии, поступающей через usb-кабель, может быть недостаточно для проведения таких операций. В итоге карты могут читаться нестабильно, а сам терминал может перезагрузиться.
Перегрузка Ingenico iPP320
Чтобы принудительно перезагрузить терминал, нужно нажать одновременно:
- кнопку со значком «.»
; - желтую кнопку «Исправление»
.
Кнопку с точкой и желтую клавишу следует нажать одновременно
Клавиши нажимаются одновременно и удерживаются до тех пор, пока терминал не начнет перегружаться.
Возможные ошибки и их устранение
В следующей таблице мы собрали ошибки, которые могут возникать при работе с терминалом, а также способы их самостоятельного устранения.
Таблица. Ошибки в работе с терминалом Ingenico iPP320
|
Проблема |
Как решить |
|
Терминал не включается или не подключается к телефонной линии: |
Проверьте кабель питания и телефонные провода. Проверьте работу электросети |
|
Не удается установить телефонное подключение: |
Проверьте, что линия свободна. Проверьте настройки телефонной линии и номер вызова. Вызовите службу техподдержки |
|
Не читается карта: |
Проверьте, что магнитная карта вставляется верно (магнитной полосой к терминалу). Проведите карту еще раз одним быстрым движением. Убедитесь, что магнитная полоса не повреждена и не поцарапана. Убедитесь, что правильно вставили банковскую карту в ридер и вытащили лишь после выполнения транзакции |

Способы перезагрузки терминала
Программный метод предполагает использование системного меню. Для того, чтобы это сделать, нужно зайти в системное меню в терминале. Для этого потребуется в сервисном меню нажать одновременно клавиши «F2» и «F4», либо зеленую клавишу с цифрой «7». Далее вводится установленный пароль из системного меню. А после удается попасть в меню «VERIX TERMINAL MGR». В данном меню нужно будет выбрать пункт «Restart». Когда все эти действия успешно проделаны, устройство начинает перезагружаться.
В случае, когда в системное меню по ряду причин не удается попасть, терминал, как вариант, можно перезагрузить через отключение питания. Проще говоря, выдерните шнур питания из электрической розетки, либо из самого терминала. В случае, когда терминал будет работать от аккумулятора, нужно будет извлечь из него аккумулятор. Когда вы убедились, что терминал полностью выключен, нужно опять поставить аккумулятор на место, после чего подключить кабель питания. В итоге ваш терминал успешно перезагружен.
Если у вас зависает терминал, например, не читая чиповые карты, либо не печатая чек, а также имеют место какие-то другие глюки, то вполне возможно, что это устранится посредством его перезагрузки. Перезагрузить плохо работающий или зависший терминал возможно несколькими способами.
Например, есть софтовая перезагрузка при зависании терминала – это способ, когда одновременно нужно нажать зеленую клавишу с цифрой «7». Дальше терминал запросит ввести пароль. Тут следует набрать: 1 alpha alpha 6 6 8 3 1. У всех терминалов кнопка альфа имеет серый цвет и находится между двумя фиолетовыми. Если она отсутствует, что случается с некоторыми моделями устройств, то пароль будет следующий: 1 6 6 8 3 1. На дисплее появится меню, в котором следует выбрать Restart.
Зачем нужно использовать терминал для таких действий, как перезагрузка терминала, или его включение и выключение? Собственно, обычным пользователям, скорее всего, это и не нужно. Но, разработчикам и администраторам, как и некоторым другим пользователям, работающим с системой в удаленном режиме, подобное очень даже полезно. Удаленный доступ возможно получить с другой машины. Правда, его сначала нужно активировать, а также узнать IP компьютера, это можно сделать, запустив команду: ssh [email protected]_address. Далее подставляете правильные наименования username и ip_address, в результате видите на дисплее запрос пароля. Далее, все описанные выше, команды можно запускать в окне компьютера, они будут восприниматься удаленной системой в качестве локально запущенных.
Платежные терминалы, как и любое технически сложное оборудование, не могут на сто процентов искоренить какие-то мелкие поломки и зависания. Иногда может случиться так, что вы совершаете какой-либо платеж через терминал Киви, а он зависает в процессе набора данных, либо во время ввода денег. Если такое произошло, то паниковать не стоит, ведь на самом деле эта проблема довольно легко разрешается.
Что делать, если терминал Киви завис после ввода средств и оплаты
Если вы уже ввели в терминал денежные средства, нажали на копку Оплатить, а после этого заметили, что терминал завис, то не нужно переживать раньше времени. Скорее всего ваш платеж пройдет, даже если вы не получили чек после оплаты. Ожидайте поступления средств в течение ближайшего рабочего дня.
Если денежные средства так и не поступили на нужный счет, то вам необходимо позвонить по телефону технической поддержки, который можно узнать на официальном сайте компании Киви или на терминале, через который вы проводили оплату.
Также с технической поддержкой можно связаться по электронной почте, либо заполнить специальную форму на официальном сайте компании. В процессе разговора с представителем Киви вам необходимо как можно точнее описать вашу проблему.
После этого деньги поступят на нужный счет, либо вы сможете забрать их наличностью в офисе компании.
Что делать, если терминал Киви завис после ввода средств до оплаты
Если фирменный терминал оплаты Киви завис сразу после ввода средств, а нажать кнопку Оплатить вы не успели, то вам срочно нужно позвонить по номеру технической поддержки, который указан на терминале. Связавшись с технической поддержкой, объясните всю ситуацию, назовите номер терминала, его адрес и сумму, которую вы успели ввести. Ваша проблема будет решена после того, как произойдет инкассация и ремонтные работы терминала.
Стоит напомнить, что зависания и поломки – вещь крайне и крайне редкая. Обычно все работает как часы, никаких сбоев не происходит. Но в случае, если зависание все же произошло, все решается довольно быстро и просто. Ваши деньги никуда не пропадут.
Одним из краеугольных камней повышения доступности сети устройств самообслуживания Сбербанка является уменьшение простоев из-за проблем связи, которые особенно характерны для небольших удаленных городов и поселков.
Устранение подобных сбоев в работе устройств обычно осуществлялось двумя способами:
- перезапускался ФПСУ IP-клиент;
- перезагружалось устройство.
Для того, чтобы выполнить эти процедуры, сотрудникам Сбербанка, занимающимся обслуживанием устройства самообслуживания, необходимо было добраться до места его нахождения, которое может быть достаточно удаленным. При этом, на протяжении всего времени до приезда специалиста терминал / банкомат не обслуживал клиентов.
Как решили проблему с перезагрузкой?
Ведущий инженер отдела технической экспертизы ЦТП Западно-Уральского Сбербанка Алексей Денисов предложил оптимизировать процесс. Он провел анализ и пришел к выводу, что работы по перезапуску ФПСУ IP-клиента и перезагрузке устройств могут быть полностью автоматизированы.
Для этого был разработан специальный скрипт, который:
- каждые 15 минут контролирует наличие связи на устройстве самообслуживания по трем адресам;
- в случае отсутствия связи самостоятельно перезапускает ФПСУ клиента (3 попытки);
- в случае неудачи перезагружает устройство.
Теперь выездное обслуживание планируется только после неудачной перезагрузки. Для доставки программы на устройство самообслуживания используется автоматизированная система Удаленного контроля устройств самообслуживания (АС УКУС). Программа запускается ежедневно в 8 часов утра.
Дополнительно в системе был реализован новый отчет по статистике попыток восстановления связи на устройствах самообслуживания. Формируемый АС УКУС отчет позволяет выявлять «проблемные» устройства, на которых вопросы связи необходимо решать организационно.
Что в результате оптимизации?
В настоящий момент скрипт установлен на 2102 устройствах Пермского края. Анализ статистики показывает хороший эффект от внедренного решения.
- произошло 9215 инцидентов на 766 устройствах;
- потребовалось 513 перезагрузок системы на 292 устройствах;
- почти в 50% случаев проблемы удалось решить удаленной перезагрузкой.
Сокращение доли инцидентов, требующих выезда сотрудников непосредственно к месту нахождения устройства самообслуживания, позволило сконцентрироваться на более качественном обслуживании парка.
Источник: газета для сотрудников «Сбербанк Технологии» – СБТ Vision
sberfan.ru
Установка и настройка банковского терминала Сбербанка.
Банковские терминалы часто используются в гостиницах для приёма платежей от владельцев банковских карт. Как правило, такие операции проводятся быстрее и безопаснее относительно наличных платежей.
Подключение банковского терминала Сбербанка к 1С:Отель выполняется в несколько шагов:
1. Подключение и установка необходимых драйверов на компьютер осуществляется сотрудниками Сбербанка.
2. Откройте командную строку от имени администратора и зарегистрируйте библиотеку SBRF.dll в Windows командой (regsvr32 “C:*sbrf.dll”), где * — это путь к папке драйвера. Перезагрузите компьютер.
3. Далее необходимо настроить параметры подключения терминала на стороне конфигурации. Для этого необходимо запустить конфигурацию от учётной записи системного администратора, перейти в раздел «Настройки» и зайти в справочник параметров системы процессинга кредитных карт.
4. Добавляем в справочник новую запись, в параметрах которой указываем:
Наименование;
Тип системы процессинга кредитных карт: Сбербанк РФ: Драйвер эквайринговой системы SBRF.dll.
Установите галочку «Печатать слип операции по кредитной карте на принтере терминала», если банковский терминал поддерживает такую возможность. Альтернативным вариантом является печать слипа на принтере ККМ, если его драйвер поддерживает корректную печать нефискальных документов.

6. Найдите в справочнике рабочее место, которое называется так же, как Ваш компьютер.
7. Откройте параметры рабочего места и перейдите на вкладку «Параметры подключения оборудования», установите галочку напротив поля «Подключён к системе процессинга кредитных карт» и укажите созданную ранее настройку.
8. Перезапустите конфигурацию. В момент запуска должно произойти подключения терминала.
9. Чтобы провести оплату по карте, необходимо перейти в лицевые счета и нажать «Оплатить». В способе оплаты укажите Кредитная карта и нажмите Ок. После этого появится сообщение с просьбой владельцу прокатать карту и ввести на терминале код подтверждения.
10. В случае успеха на терминале/ККМ распечатается слип операции (если выставлены соответствующие настройки, см. п.4), оплата появится на лицевом счете, а на вкладке «Кредитная карта» в документе «Платёж» появится слип платежа.
gotech.omnidesk.ru
Сброс TAMPER на терминале VeriFone VX520
Внимание! После снятия флага» TAMPER» к POS- терминалу необходимо подключить внешнюю пин-клавиатуру. Так как в POS-терминале не будет ключей, они будут браться именно из неё. Либо заново загрузить KLK-ключи.
После включения терминала на экране появляется сообщение «TAMPER»
Для того чтобы «снять» TAMPER нужно выполнить следующую последовательность действий.
1. Заходим в сервисное меню. Сделать это можно одновременно нажав клавишу «ENTER» (зеленая) и цифру «7» либо функциональные клавиши F2 и F4. Далее требуется ввести пароль. Вводим установленный пароль системного меню.
2. Очищаем всю память терминала. Для этого в системном меню терминала выбираем пункт Memory Functions
При появлении надписи GROUP_ID: _1 подтверждаем выбор и нажимаем ENTER
Вводим установленный пароль системного меню.
Выбираем Clear all groups
И подтверждаем очистку выбрав пункт Confirm
Теперь память терминала очищена.
3. Подключаем терминал к компьютеру, через переходник RS232.
Обязательно проверьте, чтобы в диспетчере устройств терминал был подключен на порт COM1, иначе программа не сработает.
Снова заходим в главное меню терминала и выбираем пункт IPP Key Load
4. Запускаем программу Tamper Reset.
5. После этого нажимаем кнопку Send ACK и OK. Должно появиться сообщение Ack sent Sucessfully
6. После выполненных манипуляций терминал перезагрузится.
Если в первом случае всё понятно, то с последним придется разобраться.
Если появилась надпись Modem profile not set то выполняем следующие действия
1. Ставим терминал в режим загрузки ПО, для этого выбираем в сервисном меню теримнала пункт Download
2. Устанавливаем и запускаем программу POS Loader3.1.9 (Или более новую). Выполните команду Файл | Загрузить профиль модема (клавиша F7 или инструментальная кнопка)
3. Терминал перезагрузится и снова выдаст ошибку Modem profile not set Игнорируем данное сообщение и жмем Continue. Файлы распакуются и терминал после перезагрузки выдаст сообщение Download Needed.
Пару дней назад случился казус. Пошёл положить деньги на чужой счёт в банкомат одного крупного банка. Положил купюры, жду.
Банкомат завис и перестал работать.
Проблема неприятная вдвойне, потому что я не вставлял свою карту, никак не идентифицировался и пересылал деньги другому человеку. Получается, что 30 тыс. рублей просто исчезли.
Если вы тоже попали в такую ситуацию, без паники. Всё решается, деньги вернут или зачислят на нужный счёт.
Как поступить, если банкомат завис только с картой
Вставили карту, банкомат банально завис или выключился, деньги вставить не успели.
1. Когда банкомат рядом с отделением
Если банкомат находится в непосредственной близости к офису обслуживания – не стесняйтесь, заходите. Озвучивайте проблему и называйте номер карты (хотя бы его последние цифры), а также покажите паспорт. Сотрудник откроет банкомат и извлечёт вашу карту. Можно пользоваться дальше.
У меня так было в Альфа-Банке: заглючил банкомат рядом с отделением, через 5 минут получил карту обратно.
2. Когда банкомат далеко от отделения.
Если банкомат далеко от офиса банка – во-первых, заблокируйте карту через приложение или по звонку на горячую линию. Во-вторых, найдите на банкомате идентификационный номер и телефон для связи, они должны быть всегда на фронтальной части. Звоните, диктуйте номер и суть проблемы.
У меня так было в банкомате ВТБ. Карту не вернули, рядом никого не было и за 15 минут не появилось. Надеюсь, тот пожирающий банкомат в итоге поправили. Можно и не звонить никуда в таких случаях, раз всё равно перевыпускать – но всё-таки так правильнее.
Обидно, но тут перевыпуск проще, чем гемор с выемкой. Тем более, никогда не видел, чтобы к удалённым банкоматам оперативно приезжали сервисники и решали вопрос в тот же день.
А что делать, если банкомат съел деньги?
Вот тут начинается интересная история – и у неё снова два варианта развития событий.
1. Банкомат принял деньги, заглючил, но не выключился
Во многих банкоматах отсутствуют устройства выдачи наличных. Если внесли, а потом что-то пошло не так, забирать деньги придётся с геморроем.
Логика работы банкомата такова, что на момент внесения денег их получатель уже определён, и эти данные задним числом сохраняются даже в случае сбоев. Как только проблему с банкоматом исправят, сумма дойдёт по адресу, будь то твоя карта или чья-то ещё.
Часто в случае таких сбоев автоматически печатается чек с сервисной информацией. Там указано время ввода средств, сумма и код ошибки. НЕ ТЕРЯЙ
этот чек, он нужен для быстрого и удалённого решения проблемы.
Найди на передней стороне банкомата номер службы поддержки и уникальный идентификатор оборудования. Звони в банк и сообщай, диктуя время, сумму и код ошибки с чека.
В большинстве случаев проблема решается в течение нескольких часов, ну максимум 2-3 рабочих дней. В редких ситуациях придется посетить офис банка и забрать сумму наличными.
2. Банкомат забрал купюры и сдох
Небольшая неполадка, сейчас исправят.
Не перевел их на нужный счет и не выдал чек. Джекпот!
Действуем как в предыдущем варианте, но уже без чека: фоткаем или списываем номер аппарата, набираем телефон службы поддержки и начинаем спокойно, без наездов разъяснять ситуацию со всеми деталями.
Запомните время, сфоткайте ошибку на экране, можете даже записать короткое видео. В запущенных конфликтах с банком это может помочь.
Помните, что терминалы и банкоматы оборудованы камерой наблюдения, которая поможет доказать, что именно вы работали с ним и вносили деньги. Уместным будут показания свидетелей, но найти человека, готового протаскаться с вами по кабинетам и представительствам, вряд ли удастся (если это не родственник).
После плановой (или не очень) проверки банкомата и выемки наличных обнаружится «лишняя» сумма, которая зависла и не была переведена. Эти деньги либо вернут вам на счёт (если вы идентифицировались по нему или карте), либо отдадут в отделении, либо переведут на тот адрес, куда они изначально предназначались.
Итог простой: для перевода больших сумм иди в отделение банка. Это надёжнее и спокойнее.
P.S.
Как всегда, жду ваших невероятных историй о похожих ситуациях. Уверен, с нашими-то банками будет, что рассказать. На парочку триллеров хватит.
P.P.S.
В некоторых банкоматах можно «насильно» вытащить вставленную карту, нажав на красную кнопку ОТМЕНА (CANCEL) или зажав её на 5-10 секунд.
Эвотор.PAY
Ошибки при оплате картой с использованием ipp320 EvotorPay
Если Ваш банковский терминал уже активирован и работает с Эвотором, но в ходе работы возникли ошибки — мы рекомендуем:
- Проверить физическое соединение с Эвотором.
- Проверить, что банковский терминал подключен через драйвер EvotorPay и отображается как устройство «По умолчанию». Раздел «Настройки» -> «Оборудование».
Если на экране банковского терминала мигает сообщение ALERT IRRUPTION или UNAUTHORIZED — обратитесь в сервисный центр, который обслуживает терминалы ingenico, это означает, что сработала защита от вскрытия устрйоства.
Если предыдущие указания не привели к положительному результату, то рекомендуем проверить настройку подключения пинпада и произвести сверку итогов, для чего:
- Перезагрузите банковский терминал, нажав и одновременно удерживая две кнопки: Желтая и Точка (над зеленой).
- Дождитесь появления надписи «Для настройки работы с кассой нажмите F» и нажмите F. Откроется экран «Работа с кассой?».
- Нажмите «Да», затем, выберите «Настройка».
В меню «Настройка кассы» выполните следующее:
- Откройте меню «Интерфейс» -> «Канал», выберите «USB PCL».
- Несколько раз нажмите на красную кнопку чтобы выйти в меню «Касса», обязательно нажмите на кнопку «Сохранить» —> «Да».
- Перезагрузите Эвотор с подключенным к нему банковским терминалом.
Далее произведите сверку итогов, для чего:
- Откройте меню «Настройки» -> «Оборудование» -> «Драйвер EvotorPay».
- Нажмите на три горизонтальных палочки в левом верхнем углу, выберите «Меню кассира».
- В меню кассира выберите пункт «Сверка итогов».
- Утвердительно ответьте на все вопросительные диалоги меню, дождитесь сверки итогов.
После проведения этих операций повторите попытку проведения оплаты.
Если рекомендации не помогли — обратитесь в поддержку Эвотора.
Оглавление
- Подключение Ingenico iPP320
- Какие кабели можно использовать
- Как использовать терминал
- Чтение карт
- Перегрузка Ingenico iPP320
- Возможные ошибки и их устранение
- Таблица. Ошибки в работе с терминалом Ingenico iPP320
- Похожее
Терминал эквайринга Ingenico iPP320 является довольно распространенным устройством для приема оплаты банковскими картами. Он соответствует всем современным условиям, в том числе требованиям стандарта безопасности PCI PTS. Рассмотрим, как его подключить и использовать.
Подключение Ingenico iPP320
Перед установкой терминал должен быть расположен неподалеку от источника питания на ровной поверхности. Нельзя устанавливать устройство вблизи источников тепла, вибрации и электромагнитных излучений, поэтому он должен располагаться на отдалении от компьютеров, видео терминалов, систем защиты. Использовать устройство можно при плюсовых температурах, но не выше 45 градусов. Максимальная влажность — 85%.
Подключение терминала к ККТ осуществляется через специальный разъем IPP320/350. Как присоединить кабель, показано на следующем изображении:
Для коммуникации Ingenico iPP320 используется специальный разъем
Можно закрепить разъем специальными болтами (приобретаются отдельно)
Какие кабели можно использовать
Далее изображены разновидности кабелей, которые подойдут для подключения терминала к кассе :
Обратите внимание! Если вы собираетесь использовать MagicBox, нужно подключить Ethermet перед блоком питания. Иначе MagicBox может выйти из строя. Кроме того, это может вызвать проблемы со связью. Если на MagicBox используется Ethernet, следует подключить внешнее питание.
Как использовать терминал
Чтение карт
Терминал может работать с картами всех типов — наделенных магнитной полосой, чипом, а также поддерживающих технологию бесконтактной оплаты.
Магнитная полоса. Карта располагается в боковом ридере, при этом магнитная полоса направлена в сторону терминала (см. изображение ниже). Далее следует провести картой через ридер одним движением. Проводить картой нужно не слишком быстро и не слишком медленно. Иначе данные могут не считаться, и придется проводить картой еще раз.
Карта с чипом. Карта вставляется чипом в ридер в нижней части терминала, при этом чип должен быть направленным вверх (см. изображение ниже).
Как вставляют карту в терминал
Бесконтактное чтение. Карта прилагается к активной зоне над дисплеем на расстоянии примерно 1 см. Держать ее у дисплея нужно до тех пор, пока транзакция не пройдет.
В терминале Ingenico iPP320 предусмотрено четыре индикатора статусов:
- В начале транзакции загорается индикатор, расположенный слева. Это говорит о том, что терминал используется, но чтение карты не производится.
- После приложения карты к активной зоне по очереди загораются остальные индикаторы. Когда все они загорелись, и терминал издал звук подтверждения транзакции, считает, что она окончена.
Обратите внимание! Если вы планируете использовать возможность бесконтактной оплаты, следует подключить к терминалу блок питания. Энергии, поступающей через usb-кабель, может быть недостаточно для проведения таких операций. В итоге карты могут читаться нестабильно, а сам терминал может перезагрузиться.
Перегрузка Ingenico iPP320
Чтобы принудительно перезагрузить терминал, нужно нажать одновременно:
- кнопку со значком «.»;
- желтую кнопку «Исправление».
Кнопку с точкой и желтую клавишу следует нажать одновременно
Клавиши нажимаются одновременно и удерживаются до тех пор, пока терминал не начнет перегружаться.
Если вы используете кассу Атол Sigma, узнайте, как подключить к ней Ingenico iPP320.
Возможные ошибки и их устранение
В следующей таблице мы собрали ошибки, которые могут возникать при работе с терминалом, а также способы их самостоятельного устранения.
Таблица. Ошибки в работе с терминалом Ingenico iPP320
|
Проблема |
Как решить |
|
Терминал не включается или не подключается к телефонной линии: |
|
|
Не удается установить телефонное подключение: |
|
|
Не читается карта: |
|
Рекомендуем прочитать статью Ingenico IPP 320: подключение эквайринга от РФИ Банка
Содержание
- POS-терминал iPP320/iPP350 на Windows 10
- Терминал Ingenico iPP320: инструкция для быстрого старта
- Подключение Ingenico iPP320
- Какие кабели можно использовать
- Как использовать терминал
- Чтение карт
- Перегрузка Ingenico iPP320
- Возможные ошибки и их устранение
- Таблица. Ошибки в работе с терминалом Ingenico iPP320
- Подключение кассы к терминалам Ingenico
- Подключаем POS-терминал Ingenico iPP320 к онлайн-кассе Эвотор
- Скорее всего, придется раскошелиться на 2500 ₽
- Настройка кассы
- Подключение и настройка терминала
- Интеграция POS-терминалов Ingenico с торговым программным обеспечением. На примере Ingenico iCT220/250 + 1С 7.7 (1С
- Немного предыстории
- Программное обеспечение POS-терминалов
- Подключение POS-терминала Ingenico к 1С 7.7 (1С
- 1. Подключаем POS-терминалы USB-кабелем к рабочей станции (ПК продавца).
- 2. Установка библиотеки ECRCommX на сервер
- Как установить ECRCommX.dll?
- Команды BPOS (ActiveX ECRCommX.BPOS1Lib)
- Подключение библиотеки ECRCommX в 1С 7.7
- Установка связи с терминалом
- Язык сообщений библиотеки
- Обработка ответов POS-терминала
- Отправка POS-терминалу команды на оплату
- Системные/служебные/информационные сообщения
- Возврат товара, отмена продажи
- Z-отчёт, X-отчёт, отчёт за день
- Возможные вопросы
- Файлы для скачивания
- Список всех доступных функций и параметров ECRCommX для протокола B-POS
- Комментарии:
- Что будет, когда закончится лицензия Kaspersky Free?
- Обзор Ubiquiti Rocket 5ac Prism: оптимальное решение для базовых станций и
- Подключаем 3G-модем к Mikrotik: самый простой вариант резервирования канала. На
- Интеграция платежных терминалов Ingenico с бизнес-приложениями на платформах
- Соцсети: фундаментальный прорыв
- По стопам эволюции
POS-терминал iPP320/iPP350 на Windows 10
Для подключения терминала Ingenico iPP320/iPP350 к компьютеру с операционной системой Windows 10 потребуется произвести дополнительные настройки системы.
Скачайте и установите программы Аркус и Телиум
При установке Аркус 2, выбираем язык (русский) и протокол (SmartVista), все остальные параметры выбираем по умолчанию.
При установке драйвера IngenicoUSBDrivers_2.80_setup все параметры выбираем по умолчанию
При установке драйверов IPP должен быть подключен к USB планшета/ноутбука.
Что бы зайти в Диспетчер устройств, нажмите на значок лупы (в нижнем левом углу) и введите «Диспетчер устройств».
Отключите и вновь подключите ваш терминал в USB разъем. Терминал должен определятся как Sagem Telium Comm Port
Выходим (обратно в свойства Sagem Telium Comm Port) и смотрим в этом же окне вкладку Force COM Port *(0060 pid модели ipp 3xx4xx)
В поле COM port вбиваем полученную информацию (обычно pid и com указывается в параметрах при установке telium_usb_jungo_drivers_2_80).
Также в первую строку ниже, вбиваем этот-же com port (пример на скрине выше) и нажимаем ОК.Далее идем по пути> (по умолчанию C:Arcus2INI).
В папке открываем файл cashreg с помощью блокнота.
Убеждаемся что PORT идентичен, с информацией из диспетчера устройств. Если нет, то меняем на нужный. Меняем, сохраняем. Если номер порта больше 9 (10 и выше), то после знака = нужно прописать \.
Если нет какого-то ПО, или проблемы с отображением в диспетчере, рекомендуется удалитьпереустановить все программы.
Источник
Терминал Ingenico iPP320: инструкция для быстрого старта
Терминал эквайринга Ingenico iPP320 является довольно распространенным устройством для приема оплаты банковскими картами. Он соответствует всем современным условиям, в том числе требованиям стандарта безопасности PCI PTS. Рассмотрим, как его подключить и использовать.
Подключение Ingenico iPP320
Перед установкой терминал должен быть расположен неподалеку от источника питания на ровной поверхности. Нельзя устанавливать устройство вблизи источников тепла, вибрации и электромагнитных излучений, поэтому он должен располагаться на отдалении от компьютеров, видео терминалов, систем защиты. Использовать устройство можно при плюсовых температурах, но не выше 45 градусов. Максимальная влажность — 85%.
Подключение терминала к ККТ осуществляется через специальный разъем IPP320/350. Как присоединить кабель, показано на следующем изображении:
Для коммуникации Ingenico iPP320 используется специальный разъем
Можно закрепить разъем специальными болтами (приобретаются отдельно)
Какие кабели можно использовать
Далее изображены разновидности кабелей, которые подойдут для подключения терминала к кассе :
Обратите внимание! Если вы собираетесь использовать MagicBox, нужно подключить Ethermet перед блоком питания. Иначе MagicBox может выйти из строя. Кроме того, это может вызвать проблемы со связью. Если на MagicBox используется Ethernet, следует подключить внешнее питание.
Как использовать терминал
Чтение карт
Терминал может работать с картами всех типов — наделенных магнитной полосой, чипом, а также поддерживающих технологию бесконтактной оплаты.
Магнитная полоса. Карта располагается в боковом ридере, при этом магнитная полоса направлена в сторону терминала (см. изображение ниже). Далее следует провести картой через ридер одним движением. Проводить картой нужно не слишком быстро и не слишком медленно. Иначе данные могут не считаться, и придется проводить картой еще раз.
Карта с чипом. Карта вставляется чипом в ридер в нижней части терминала, при этом чип должен быть направленным вверх (см. изображение ниже).
Как вставляют карту в терминал
Бесконтактное чтение. Карта прилагается к активной зоне над дисплеем на расстоянии примерно 1 см. Держать ее у дисплея нужно до тех пор, пока транзакция не пройдет.
В терминале Ingenico iPP320 предусмотрено четыре индикатора статусов:
Обратите внимание! Если вы планируете использовать возможность бесконтактной оплаты, следует подключить к терминалу блок питания. Энергии, поступающей через usb-кабель, может быть недостаточно для проведения таких операций. В итоге карты могут читаться нестабильно, а сам терминал может перезагрузиться.
Перегрузка Ingenico iPP320
Чтобы принудительно перезагрузить терминал, нужно нажать одновременно:
Кнопку с точкой и желтую клавишу следует нажать одновременно
Клавиши нажимаются одновременно и удерживаются до тех пор, пока терминал не начнет перегружаться.
Возможные ошибки и их устранение
В следующей таблице мы собрали ошибки, которые могут возникать при работе с терминалом, а также способы их самостоятельного устранения.
Таблица. Ошибки в работе с терминалом Ingenico iPP320
Проблема
Как решить
Терминал не включается или не подключается к телефонной линии:
Проверьте кабель питания и телефонные провода.
Проверьте работу электросети
Не удается установить телефонное подключение:
Проверьте, что линия свободна.
Проверьте настройки телефонной линии и номер вызова.
Вызовите службу техподдержки
Проверьте, что магнитная карта вставляется верно (магнитной полосой к терминалу).
Проведите карту еще раз одним быстрым движением.
Убедитесь, что магнитная полоса не повреждена и не поцарапана.
Убедитесь, что правильно вставили банковскую карту в ридер и вытащили лишь после выполнения транзакции
Источник
Подключение кассы к терминалам Ingenico
Терминалы могут работать в двух режимах — сами по себе или же в интеграции с онлайн-кассами и другими сервисами фискализации чеков.
В режиме интеграции терминал лишь принимает банковские карты, в то время как все операции проводят на онлайн-кассе. Как продавать в таком режиме работы — зависит от вашего устройства. В статье мы остановимся на подключении устройств к терминалу.
Для подключения к кассе нужно докупить подходящий кабель из списка выше, а также драйвер Ingenico в магазине приложений. Подробнее о подключении терминала читайте в техподдержке Эвотора.
Версия операционной системы на терминале Ingenico должна быть не ниже 9.32.1 и с поддержкой PCL библиотеки. Для проверки версии нажмите «1 > Инфо» на терминале и проверьте строку «OS» в распечатанном чеке. Если версия не подходит, обратитесь в нашу техподдержку.
Не все могут позволить драйвер Эвотора. В таком случае можно не подключать терминал к кассе, а проводить операции параллельно на двух устройствах.
Чтобы продать товар, соберите товары в чек на Эвоторе и нажмите «К оплате». Затем введите сумму покупки на терминале и попросите карту покупателя. Как только терминал подтвердит оплату, завершите продажу на кассе. О такой схеме работы подробнее рассказали в отдельной статье.
Мы гарантируем работу терминала с Атол, 1С, Iiko, Дримкас Старт и Бизнес.ру.
Вы можете подключить терминал и к любой другой кассе, при условии что она поддерживает протокол Arcus2 и интеграцию с вашей моделью Ingenico. Уточните это в техподдержке вашего устройства.
Если поддержка есть, то можете смело покупать кабель для вашей модели и скачивать драйвера Arcus2 и Ingenico USB. После этого пишите нам в чат — мы поможем с подключением.
Источник
Подключаем POS-терминал Ingenico iPP320 к онлайн-кассе Эвотор
Скорее всего, придется раскошелиться на 2500 ₽
Подключение POS-терминала Ingenico iPP320 к кассе Эвотор не займет много времени, — максимум 10-15 минут. Все, что вам понадобится, — эта инструкция и немного терпения.
Прежде, чем перейти к подключению и настройке терминала, нам нужно подготовить кассу. Для этого скачиваем драйвер для работы с POS-терминалами Ingenico через магазин приложений Эвотор. Драйвер платный, — 2500 ₽.
Бесплатный драйвер подходит только для торгового эквайринга от Сбербанка и Промсвязьбанка. Для всех остальных банков придется купить платную версию драйвера.
Настройка кассы
Подключение и настройка терминала
* Если пункт меню «USB PCL» отсутствует, обратитесь в ваш банк-эквайер за помощью, — вероятнее всего данный интерйфей просто не активирован в настройках терминала. Возможно поможет эта инструкция, но потребуется доступ в инженерное меню.
Не пугайтесь, если после всех манипуляций терминал перезагрузится — это нужно для правильной работы оборудования.
Если у вас касса Эвотор 5, — время от времени терминал может издавать звуковой сигнал (писк), экран будет включаться на несколько секунд и гаснуть. Это связано с кратковременной нехваткой питания для терминала. Вероятнее всего, касса через определнное время отключает подачу питания на USB порт для экономии заряда аккумулятора (но это не точно), а терминал восстанавливает подключение к кассе, о чем и сообщает пользователю писклявым звуковым сигналом. Повторюсь, это не точная информация, а только теория. На работу обоих устройств это не влияет, только на ваши уши и нервы.
Добавьте эту страницу в закладки браузера, вдруг пригодится в будущем. Также рекомендую скачать инструкцию в формате pdf. За инструкцию спасибо нашим партнерам — банк УБРиР.
Надеюсь инструкция вам пригодилась. Успехов в вашем бизнесе!
Источник
Интеграция POS-терминалов Ingenico с торговым программным обеспечением. На примере Ingenico iCT220/250 + 1С 7.7 (1С ![8)]()
Немного предыстории
Компания, в которой я работаю, вот уже более 15 лет работает в сфере торговли. 6 лет назад компания перешла на электронный документооборот. Изначально в торговле использовались кассовые аппараты DATECS FP3141T + 1С 7.7 в терминальном режиме.
Однако аппараты FP3141T весьма плохо справлялись с возложенной на них работой и часто выходили из строя. 3 года назад аппараты были заменены на DATECS FP-T260.
Где-то 1 год назад в Украине были приняты изменения, согласно которым, все фискализированные кассовые аппараты должны быть подключены к сети Интернет (т.е. иметь модем) и передавать данные (по сути, отчёт в электронном виде; контрольная лента) в налоговую инспекцию.
Функционал постепенно расширялся и на сегодняшний день, в новых прошивках кассовых регистраторов, используется контрольная лента в электронном формате (КЛЭФ). Электронная лента позволяет существенно экономить расходы на кассовой бумаге.
Ещё год назад в требования к КЛЭФ были внесены изменения, согласно которым, при проведении оплаты банковской карты, в чек должен передаваться идентификатор транзакции (он же RRN).
Компания SystemGroup (АОЗТ «Датекс Украина» и ДП «Компания «Atlas» ) внесла соответствующие изменения в ПО своих регистраторов.
Таким образом, аппараты FP-T260 с прошивкой v.4.20 подлежат перепрошивке на v.4.00. Да-да, вы не ошиблись, новая версия имеет меньший порядковый номер. В отличие от 4.20, в версии 4.00 контрольная лента ведётся в электронном формате (не печатается), а в параметры при оплате картой добавлен RRN.
А теперь самое главное: как передать RRN из POS-терминала в 1С для последующей печати в чек?
Второе обращение было направлено в «Райффайзен Банк Аваль», там оформили заявку на синхронизацию POS с ПК. С момента обращения и до сегодняшнего дня прошло более 50 дней. За этот период инженеры компании несколько раз обещали прийти, но так и не пришли. Терминалы остались неподключенными к ПК.
К слову, «Укрэксимбанк» и «Райффайзен Банк Аваль» используют POS-терминалы VeriFone Vx510. Исходя из нашего опыта, могу сказать, что аппараты весьма глючные и медленные, неоднократно перепрошивались.
Третий банк, в который мы обратились с подобным запросом – «ПриватБанк». На этот раз нам предложили терминалы Ingenico iCT220.
Дополнительно также обязательно заказывайте PIN-Pad для ввода PIN-кода – вещь весьма полезная, позволяет избегать случаев, когда покупателю приходится давать целый терминал для ввода PIN-кода.
Тестовый POS-терминал нам поставили с USB-кабелем, но как обычно, про синхронизацию с ПК забыли. Хотя спустя неделю, после обращения в техподдержку некий набор драйверов, библиотек и инструкций нам предоставили.
Далее изложена краткая инструкция с примерами по подключению POS-терминала к 1С 7.7 (1С 8).
Программное обеспечение POS-терминалов
Перед тем, как рассматривать интеграцию, следует немного поговорить про программное обеспечение POS-терминалов.
POS-терминалы имеют возможность прошивки/перепрошивки, чем собственно и пользуются банки, прошивая терминалы под свои нужды и особенности.
В данной публикации рассматриваются терминалы Ingenico с архитектурой Telium, поставляемые ПАО КБ «ПриватБанк». На терминалах используется программное обеспечение (приложение) T-Master TE7E от компании «Банкомсвязь» (Bankomzvjazok JSC). Обо всем по порядку.
В поставляемых терминалах используется система управления терминалами B-TMS.
B-TMS поддерживает следующие терминалы:
Сама же архитектура B-TMS (тип систем EFT POS TMS) не зависит от терминальной платформы, поэтому возможна интеграция с терминалами других известных брендов, таких как VeriFone, Hypercom, PAX и др. Это значит, что данная инструкция может быть применима и к ним.
Помимо системы управления, на терминале используется специальное «приложение» для EFT POS-терминалов, в нашем случае это финансовое приложение T-Master. Для разных процессинговых систем предназначены разные версии T-Master.
TE7E – для работы с процессинговыми системами Transware Online / Compass Plus, Ark Sys AS400. Перечень банков: ПАО КБ «ПриватБанк», ПАО «ПУМБ».
TE75 – для работы с процессинговыми системами SmartVista/БПЦ, TPII/ПрАТ «Український процесінговий центр» (UPC). Перечень банков: АО «УкрСиббанк», АО «Райффайзен Банк Аваль», ПАО АБ «ПИВДЕННЫЙ», ПАО «БАНК ВОСТОК», ПАО «ВиЭйБи Банк», ПАО «КРЕДОБАНК».
TE80 –для работы с процессинговой системой Way4/OpenWay. Перечень банков: АО «Ощадбанк», АО «Укрексимбанк», ПАО «Укрсоцбанк» (UniCredit Bank™).
TEiUN – для систем самообслуживания Online / Compass Plus, SmartVista/БПЦ, TPII/ПрАТ «Український процесінговий центр» (UPC), Way4/OpenWay. Перечень банков: ПАО КБ «ПриватБанк», ПАО «ПУМБ», АО «УкрСиббанк», АО «Райффайзен Банк Аваль», ПАО АБ «ПИВДЕННЫЙ», ПАО «БАНК ВОСТОК», ПАО «ВиЭйБи Банк», ПАО «КРЕДОБАНК», АО «Ощадбанк», АО «Укрексимбанк», ПАО «Укрсоцбанк» (UniCredit Bank™).
UPST – терминальное программное обеспечение для платформы Telium2, обеспечивающее работу с национальной платежной системой НСМЭП. Перечень банков: банки-члены НСМЭП.
Подключение POS-терминала Ingenico к 1С 7.7 (1С ![8)]()
Итак, что мы имеем? Работа организована в сетевом режиме с использованием терминальных сессий (RDP).
Последовательность действий описана далее.
1. Подключаем POS-терминалы USB-кабелем к рабочей станции (ПК продавца).
USB-кабель от ПК нужно подключать к порту «USB SLAVE», а PIN-pad к порту «USB HOST».
При подключении Ingenico iCT220 в диспетчере устройств отобразится неизвестное USB-устройство. Для него нам необходимо установить драйвер виртуального COM-порта (Virtual COM-port). Установку можно выполнить как с помощью инсталлятора, так и указав драйвер вручную.
После успешной установки в диспетчере устройств у вас отобразится устройство SAGEM Telium COM-port. В настройках порта необходимо выставить скорость обмена 115200 (по-умолчанию).
В настройках RDP (терминала) у вас должна быть установлена опция подключения портов клиента (иначе у вас кассовый аппарат и сканер штрих-кода также не заработают). Запомните номер нового порта, он вам понадобится при подключении к POS-терминалу.
Обратите внимание! POS-терминалы Ingenico могут работать по 2 разным протоколам. Для того, чтобы узнать, какой именно протокол установлен в вашем аппарате – обратитесь в банк.
Если же вы владеете доступом к этим настройкам, зайдите в настройки протокола кассового совмещения: Меню конфигуратора – конфигурация – работа с кассой – протокол:
В данной публикации рассматривается работа с библиотекой по протоколу BPOS.
На этом настройка рабочего места завершена.
2. Установка библиотеки ECRCommX на сервер
В архиве содержится 2 версии библиотеки ECRCommX.dll (v 1.7.6.4) – одна для х32, вторая для х64.
Версия х64 может быть установлена только на 64-битную ОС. Версия х32 может быть использована как в 32-битной, так и в 64-битной ОС.
64-битная версия библиотеки у нас не заработала, поэтому пришлось использовать 32-битную версию библиотеки ECRCommX.dll.
Данная компонента реализует высокоуровневый программный интерфейс взаимодействия между ПК на базе Windows (либо POS-системой на базе ОС Windows) и терминалами Ingenico EFT, при использовании соединения по USB или RS232 (COM).
Поддерживаемые ОС: Windows 8 (x86 / x64), Windows XP (x86 / x64), Windows 7 (x86/x64), Windows 2003, Windows 2008
В библиотеке реализовано сразу несколько протоколов работы, среди которых ECRLibSgn и BPOS1Lib. Более подробная информация содержится в инструкции ECRCommX B-POS1 v3 и ECRCommX ECRLibSgn v1.6.9.4 (см. PDF во вложении).
Как установить ECRCommX.dll?
Копируем выбранную библиотеку ECRCommX.dll в любую папку на сервере. Рекомендую скопировать в рабочий каталог вашей базы либо каталог 1С.
Установка библиотеки ECRCommX.dll x32 в Windows x86
С правами Администратора выполните команду regsvr32 ECRCommX.dll. При успешном выполнении вы увидите сообщение.
Также вы можете выполнить bat-файл в папке с библиоткеой:
Установка библиотеки ECRCommX.dll x64 в Windows x64
С правами Администратора выполните команду regsvr32 ECRCommX.dll. При успешном выполнении вы увидите сообщение.
Также вы можете выполнить bat-файл в папке с библиоткеой:
Установка библиотеки ECRCommX.dll x32 в Windows x64
С правами Администратора выполните команду
При успешном выполнении вы увидите сообщение.
Также вы можете выполнить bat-файл в папке с библиоткеой:
Для того, чтобы проверить, успешно ли прошла установка библиотеки – запустите ECRLibSgn_Console_Test.exe, введите номер порта, скорость обмена и таймаут. После этого на экране вы увидите статус выполнения.
Библиотека не установлена:
Библиотека успешно установлена:
Команды BPOS (ActiveX ECRCommX.BPOS1Lib)
Т.к. команд много и всё описание на английском, наиболее важные команды и значения будут описаны ниже с кратким разъяснением. В качестве примера используется 1С 7.7, на 1С 8 синтаксис несколько отличается.
Подключение библиотеки ECRCommX в 1С 7.7
В случае с 1С лучше всего использовать конструкцию
Таким образом, при обращении к ActiveX ECRCommX, вы сможете определить зарегистрирован ECRCommX или нет и для каждого из вариантов создать свой код-обработчик.
Ниже приведен краткий пример подключения.
Установка связи с терминалом
Где 1 – номер порта, на котором подключен POS-терминал. 115200 – скорость обмена.
Язык сообщений библиотеки
Библиотека предоставляет возможность выбрать язык выводимых ошибок.
Где 1 – код языка. Может принимать следующие значения: 0 – английский, 1 – украинский, 2 – русский.
Обработка ответов POS-терминала
Для того, чтобы правильно обработать ответ от терминала, необходимо проверить значение LastResult.
Успешно
Если LastResult = 0 – операция успешна, можно отправлять команды на терминал.
Обработка…
Если LastResult = 2 – на терминале выполняются операции, дальнейшая работа в таком режиме невозможна. Вообще рекомендуется создать отдельную функцию, которую вы сможете вызывать по ходу работы с терминалом. Например, WaitPOSRespone(). Функция должна зацикливаться (делать паузу перед последующими командами) до тех пор, пока терминал выполняет операции. Не забудьте использовать тайм-аут, который будет прерывать цикл при превышении времени ожидания.
Если операция выполняется слишком долго, можно выполнить отмену операции, используя Cancel().
Пример функции WaitPOSRespone() приведен ниже.
Ошибка
Если LastResult = 1 – терминал вернул ошибку.
Узнать информацию об ошибке, вы можете, вызвав LastErrorCode и LastErrorDescription. Например:
Если LastErrorCode = 1 – ошибка открытия СОМ-порта, например неправильный номер порта.
Если LastErrorCode = 2 – необходимо открыть СОМ-порт.
Если LastErrorCode = 3 – ошибка связи с терминалом.
Если LastErrorCode = 4 – терминал вернул ошибку, можно обработать ResponseCode:
Отправка POS-терминалу команды на оплату
Для передачи команды на оплату используется функция Purchase().
Где X – сумма для оплаты в копейках (!). Например, 1 грн. 15 коп. – это 115 коп. При получении суммы из 1С достаточно умножить её на 100. Убедитесь, что 1С возвращает только 2 числа после запятой, иначе используйте округление.
Y – сумма скидки, в нашем случае используем 0.
Z – идентификатор продавца. Целое число, которое стартует с единицы. Если один терминал используют 2 продавца – можно указывать для них разные идентификаторы.
Например, для отправки команды на оплату 1,15 грн. нужно выполнить:
После этого POS-терминал получит команду на оплату и будет ожидать чтение банковской карты.
На этом этапе нам нужно вызвать нашу стороннюю функцию WaitPOSRespone() и подождать, пока терминал возвращает LastResult = 2 (терминал занят).
Если LastResult = 0 – всё хорошо, если LastResult = 1 – возникла ошибка и её нужно обработать.
Если ответ успешный – нужно подтвердить операцию продаже, иначе она будет автоматически отменена по истечении тайм-аута.
После этого опять вызываем WaitPOSRespone() и опять дожидаемся обработки нашей команды.
Существует также команда Cancel(), которая отменяет проведение операции. В принципе, если вы не воспользуетесь Confirm(), терминал по истечении тайм-аута ожидания сам отменит операцию. Хотя эту функцию можно использовать в других случаях, например, когда терминал слишком долго обрабатывает запрос (LastResult = 2) и может быть интегрирована в функцию WaitPOSRespone().
Между глPOSтерминал.Purchase() => WaitPOSRespone() и глPOSтерминал.Confirm() уже можно получить параметры прочитанной карты:
PAN, CardHolder, IssuerName, SignVerif, RRN являются переменными (null-terminated string), поэтому обращаться к ним нужно как к переменным.
После успешного выполнения Confirm() вы можете получить идентификатор транзакции RRN:
Если вам нужно идентифицировать тип карты – используйте IdentifyCard().
Если вам нужно изменить сумму к оплате – не обязательно нужно отменять Purchase(), достаточно воспользоваться функцией CorrectTransaction(), которая позволяет изменить сумму к оплате.
Системные/служебные/информационные сообщения
В протоколе BPOS при использовании Purchase() предусматриваются функции LastStatMsgCode() и LastStatMsgDescription(). Первая функция возвращает код сообщения, вторая – её описание в виде текста.
Эти 2 функции могут бить использованы при LastResult = 2, т.е. когда POS-терминал занят обработкой запроса.
Их можно использовать в нашей сторонней функции WaitPOSRespone(), например:
Таким образом, пока POS-терминал занят обработкой, мы в строке состояния будем видеть текущий статус:
Как правило, при LastStatMsgCode() = 4 параметр SignVerif (глPOSтерминал.SignVerif) принимает значение 0, т.е. если клиент ввел PIN-код – подписывать чек не нужно.
Возврат товара, отмена продажи
Refund() – используется для возврата денежных средств при возврате клиентом товара. Может быть использована в любое время.
Void() – позволяет отменить операцию продажи и возврата. Может быть выполнена только до закрытия смены.
Z-отчёт, X-отчёт, отчёт за день
Settlement() отправляет команду выполнения Z-отчёта, что приводит к закрытию смены и очистке журнала.
PrintLastSettleCopy() – печать копии последнего Z-отчёта.
PrintBatchTotals() – печатает X-отчет (если есть операции), без обнуления журнала.
PrintBatchJournal() – печатает отчёт по операциям за день.
GetBatchTotals() – позволяет получить X-отчет по операциям в электронном виде, например для внесения в бухгалтерскую базу и т.д.
Эти функции могут быть, как интегрированы в «закрытие смены», так и вынесены в качестве отдельного служебного меню.
Краткий черновой пример использования:
Также в служебном меню могут быть использованы дополнительные функции:
PosGetInfo() – возвращает информацию о терминале
CheckConnection() – осуществляет на терминале проверку соединения с процессинговым центром
Возможные вопросы
1. MerchantID – являет собой идентификатор продавца, однако его не стоить путать с ID-кассира. Есть предприятия, которые поделены на части (уклонение от уплаты налогов) и для продажи разных товаров продажа осуществляется с разных предприятий. Например, продажа алкогольных изделий оформлена на ПП Пупкин, а продажа косметики – на ПП Иванов. MerchantID в этом случае позволяет использовать 1 терминал для всех зарегистрированных фирм. В нашем примере ПП Пупкин будет иметь MerchantID = 1, а для ПП Иванов MerchantID = 2. Если же у вас всё зарегистрировано на 1 предприятие, то MerchantID равен 1.
2. Если при тестировании вы будете использовать одну и ту же банковскую карту – на терминале будет отображаться запрос на повторное проведение транзакции – это нормально, нажмите зеленую кнопку. При использовании разных карт запрос не отображается.
3. При тестировании с одной и той же картой, в зависимости от настроек безопасности терминала, может быть установлено ограничение на количество операций по одной карте, либо же будет осуществляться дополнительный запрос PIN-кода.
4. Если за день не было операций – терминал может не печатать чек. Зависит от настроек, некоторые банки так экономят бумагу.
5. При неудачной операции, терминал может не печатать чек отказа. Зависит от настроек, некоторые банки так экономят бумагу. Если у вас такой чек не печатается – обратитесь в банк для изменения настроек. В будущем это позволит вам сберечь нервы при выяснении вопросов с клиентом.
6. Терминалы Ingenico могут администрироваться банком удаленно, т.е. сотрудникам не обязательно приходить для настройки терминала.
7. Используйте терминалы с GPRS – проводов меньше, да и терминал не зависит от вашего Интернет-соединения.
9. Бывают случаи, когда с клиента деньги списывает, при этом терминал выдает чек «Анульовано. Код авторизації: CANCEL» и деньги не зачисляются. Для того, чтобы средства вернулись клиенту, необходимо выполнить Z-баланс (Z-отчет) в меню терминала. В 80% случаев, проблема возникает по причине плохой связи терминала с процессинговым центром (эквайрингом), например в терминалах с GPRS. Также ошибка может возникать при проблемах с кабелем питания терминала, либо с картой клиента.
10. PIN-Pad привязывается к конкретному терминалу! Т.е. просто переставить PIN-Pad на другой терминал не получится, необходимо, чтобы банк внес соответстующие изменения в настройки. Связано это с тем, что PIN-Pad имеет систему защиты, для предотвращения кражи PIN-кода.
Файлы для скачивания
Пакет «Visual C++ для Visual Studio» вы можете скачать на сайте Microsoft.
Библиотека ECRCommX
Макросы для тестирования BPOS1
Описание протокола ECRCommX B-POS1 v3.0.3 (в формате PDF)
Описание протокола ECRCommX ECRLibSgn v1.6.9.4 (в формате PDF)
ПО для тестирования ECRLibSgn Test
Макросы для тестирования ECRLibSgn
Консоль для тестирования ECRLibSgn Console Test
Драйвер SAGEM Telium USB для Linux
Драйвер SAGEM Telium USB для ручной установки
Драйвер SAGEM Telium USB для Windows 7
Драйвер SAGEM Telium USB для Windows 8
Драйвер SAGEM Telium USB для Windows XP
Список всех доступных функций и параметров ECRCommX для протокола B-POS
Class BPOS1Lib; // BPOS1Lib Class
GUID=<98333cf4-45fe-4996-b576-793bd1c08ea7>;
function QueryInterface(riid:GUID; out ppvObj:void);
function AddRef: UI4;
function Release: UI4;
function GetTypeInfoCount(out pctinfo:UINT);
function GetTypeInfo(itinfo:UINT; lcid:UI4; out pptinfo:void);
function GetIDsOfNames(riid:GUID; rgszNames:I1; cNames:UINT; lcid:UI4; out rgdispid:I4);
function Invoke(dispidMember:I4; riid:GUID; lcid:UI4; wFlags:UI2; pdispparams:DISPPARAMS; out pvarResult:variant; out pexcepinfo:EXCEPINFO; out puArgErr:UINT);
function CommOpen(bPort:UI1; lBaudRate:I4);
function CommOpenTCP(bsIP:BSTR; bsPort:BSTR);
function CommOpenAuto(lBaudRate:I4);
function CommClose;
function Purchase(ulAmount:UI4; ulAddAmount:UI4; bMerchIdx:UI1);
function Refund(ulAmount:UI4; ulAddAmount:UI4; bMerchIdx:UI1; bsRRN:BSTR);
function Void(ulInvoiceNum:UI4; bMerchIdx:UI1);
function Settlement(bMerchIdx:UI1);
function PrintBatchTotals(bMerchIdx:UI1);
function Confirm;
function Cancel;
property-get LastResult: UI1;
property-get LastErrorCode: UI1;
property-get LastErrorDescription: BSTR;
property-get LastStatMsgCode: UI1;
property-get LastStatMsgDescription: BSTR;
property-get ResponseCode: UI4;
property-get pan: BSTR;
property-get DateTime: BSTR;
property-get TerminalID: BSTR;
property-get MerchantID: BSTR;
property-get AuthCode: BSTR;
property-get ExpDate: BSTR;
property-get CardHolder: BSTR;
property-get IssuerName: BSTR;
property-get InvoiceNum: UI4;
property-get rrn: BSTR;
property-get TotalsDebitAmt: UI4;
property-get TotalsDebitNum: UI4;
property-get TotalsCreditAmt: UI4;
property-get TotalsCreditNum: UI4;
property-get TotalsCancelledAmt: UI4;
property-get TotalsCancelledNum: UI4;
property-get SignVerif: UI1;
property-get TxnNum: UI4;
function GetTxnNum;
function GetTxnDataByOrder(ulOrderNum:UI4);
function GetTxnDataByInv(ulInvoiceNum:UI4; bMerchIdx:UI1);
function GetBatchTotals(bMerchIdx:UI1);
function CheckConnection(bMerchIdx:UI1);
function PrintLastSettleCopy(bMerchIdx:UI1);
function PrintBatchJournal(bMerchIdx:UI1);
property-get Amount: UI4;
property-get AddAmount: UI4;
function ReqCurrReceipt;
property-get Receipt: BSTR;
property-get emvAID: BSTR;
property-get EntryMode: UI1;
property-get TxnType: UI1;
function ReqReceiptByInv(ulInvoiceNum:UI4; bMerchIdx:UI1);
function SetErrorLang(bErrLanguage:UI1);
function SetControlMode(isCtrlMode:bool);
property-get TermStatus: UI1;
function ReadKey(bTimeOut:UI1);
function DisplayText(bBeep:UI1);
function SetLine(bRow:UI1; bCol:UI1; bsText:BSTR; bInvert:UI1);
property-get Key: UI1;
function ExchangeStatuses(bECRStatus:UI1);
function Completion(bMerchIdx:UI1; ulAmount:UI4; bsRRN:BSTR; ulInvoiceNum:UI4);
function ReadCard;
property-get track3: BSTR;
function balance(bMerchIdx:UI1; bsCurrCode:BSTR; bAccNumber:UI1);
function Deposit(bMerchIdx:UI1; ulAmount:UI4; bsCurrCode:BSTR; bAccNumber:UI1);
property-get TrnStatus: UI1;
property-get Currency: BSTR;
function PurchaseService(bMerchIdx:UI1; ulAmount:UI4; bsServiceParams:BSTR);
property-get TrnBatchNum: UI4;
function IdentifyCard(bMerchIdx:UI1; bsCurrCode:BSTR; bAccNumber:UI1);
property-get RNK: BSTR;
property-get CurrencyCode: BSTR;
function PosGetInfo;
function POSExTransaction;
property-get Adddata: BSTR;
property-get TerminalInfo: BSTR;
property-get DiscountName: BSTR;
property-get DiscountAttribute: UI4;
property-get ECRDataTM: BSTR;
property-get LibraryVersion: BSTR;
function SelectApp(bsAppName:BSTR; ulAppIdx:UI4);
function CloseApp;
function StartScenario(ulScenarioID:UI4; bsScenariodata:BSTR);
property-get Scenariodata: BSTR;
function SetExtraPrintData(bsExtraPrintdata:BSTR);
function useLogging(bLoggingLevel:UI1; bsFilePath:BSTR);
function SendFile(bsFullPath:BSTR; bECRDataType:UI1; bECRCommand:UI1);
function SetScreen(ulScreenNumber:UI4);
function CorrectTransaction(ulAmount:UI4; ulAddAmount:UI4);
Комментарии:
Что будет, когда закончится лицензия Kaspersky Free?
Чуть более года назад я уже писал про бесплатный антивирус от Лаборатории Касперского. С тех пор Kaspersky Free успешно прижились на многих ПК и.
Обзор Ubiquiti Rocket 5ac Prism: оптимальное решение для базовых станций и
Год назад, на конференции Ubiquiti NEXT 2015, проходящей в Лас-Вегасе, компания Ubiquiti представила ряд своих новинок, среди которых Rocket 5ac.
Подключаем 3G-модем к Mikrotik: самый простой вариант резервирования канала. На
Не так давно на одном из небольших филиалов у нас возникли проблемы с интернет-провайдером. Суть проблемы следующая. Есть государственное учреждение.
Интеграция платежных терминалов Ingenico с бизнес-приложениями на платформах
Чуть более года назад мы уже писали про интеграцию POS-терминалов с торговым программным обеспечением на примере популярных терминалов Ingenico.
Соцсети: фундаментальный прорыв
Более 50% людей в мире младше 30 лет. 96% тех из них, кто родился в новом веке, состоят в социальных сетях. Чтобы получить 50 миллионов слушателей.
По стопам эволюции
Существуют ли на самом деле бесполезные органы? Вряд ли кому-то захочется расстаться со своим аппендиксом до тех пор, пока он его не начнет.
Источник
-
Page 1
DIV351006 Rev 2 Telium Troubleshooting Guide Guide Telium Devices (iPP320, iPP350, iSC250, iSC350, iSC480, iSMPc, iSMP350, iUP250, and iWL250 Devices) Ingenico Inc. — 3025 Windward Plaza, Suite 600 — Alpharetta, GA 30005 Tel: (678) 456-1200 — Fax: (678) 456-1201 — www.ingenico.com… -
Page 2
Ingenico. Ingenico and the Ingenico logo are registered trademarks of Ingenico Corp. All other brand names and trademarks appearing in this guide are the property of their respective holders. -
Page 3: Table Of Contents
Table of Contents 1_Introduction to the Telium Troubleshooting Guide ……. . 6 1_1 Conventions Used in this Manual .
-
Page 4
7_1 iPP320 and iPP350 Quick Reference …….. -
Page 5
7_7_1 iWL250 Overview …………….. . 51 7_7_2 iWL250 Power Requirements . -
Page 6: 1_Introduction To The Telium Troubleshooting Guide
1_Introduction to the Telium Troubleshooting Guide This document is intended for use by customers’ support personnel to assist in the troubleshooting of Ingenico Telium devices in service. Along with helpful insights, the document provides step-by-step workflows for troubleshooting ease. Please refer to the…
-
Page 7: 1_2 Assumptions
Operations and Product Support Guide 1_4 Support Procedures Before contacting Ingenico’s Technical Support or returning a device for repair, follow these procedures: Contact your Help Desk or Support Department first. Notate the issue, error code, and the process followed to troubleshoot the issue.
-
Page 8: 1_5 Devices Covered In This Manual
Secure Access Modules and SIMs, micro SD cards, interface options and specifications. Device Quick Reference iPP320 iPP320 and iPP350 Quick Reference iPP350 iPP320 and iPP350 Quick Reference iSC250 iSC250 Quick Reference…
-
Page 9: 1_6 Lcd Display Preservation For Telium Devices
1_6 LCD Display Preservation for Telium Devices Ingenico Telium PIN pad devices utilize backlit LCD displays to convey transaction and advertizing information. As with any LCD display, preventative actions are recommended in order to minimize the occurrence of image persistence. Image persistence occurs when an image is displayed for extended periods, leaving a temporary impression of the image on the screen which may be partially visible when the screen changes to a new image.
-
Page 10: 2_General Troubleshooting
2_General Troubleshooting This section provides troubleshooting procedures for issues which may be encountered in the field. Troubleshooting procedures are organized and categorized as follows: Display Issues Security Issues Pen/Finger Response Issues Card Response Issues Communication Issues Error Messages If unable to restore the device to proper working condition by following the troubleshooting procedures, return the device for repair. Follow proper precautions for disconnecting and connecting cables to the terminal as provided in the Quick Reference located in the Appendices section of this document.
-
Page 11: 2_2 Security Issues
Issue Cause/Error Recommended Action White Display or Verify that the correct power supply is used per specifications for this product. Rainbow Display Refer to the product Quick Reference Guide for this device in the Appendices. If (Multiple Colors) the correct power supply is being used then proceed to step 2. Reset power to the device and reinitialize the connection with the POS.
-
Page 12: 2_3 Pen/Finger Response Issues
Issue Cause/Error Recommended Action PIN Entry Keys not injected Proceed to Encryption Validation Screen Does Not validate that a key is installed in Application goes offline (RBA) Display the device. If key is present, validate the key information and index are correct. Check your applications and key configuration index.
-
Page 13: 2_4 Card Response Issues
Swipe the card in a reverse direction. For example, if swiping top to bottom, head swipe from bottom to top. If the device is experiencing frequent ‘Card Read Errors’, use an Ingenico approved card cleaner to clean the MSR readers. Contactless Light Not…
-
Page 14: 2_5 Communication Issues
2_5 Communication Issues Refer to the below table for troubleshooting communications issues. Issue Cause/Error Recommended Action Device Locks Up or Reset power to the terminal. Wait until it completely initializes, then reset the POS «Freezes Up» to determine if communication can be reestablished. Access different screens to determine if the issue is consistent with a particular transaction or form.
-
Page 15
Issue Cause/Error Recommended Action ECC KO Replace the terminal. WAITING FOR Missing data (.dat) files or Reload the generic released application. DOWNLOAD application UNAUTHORIZED Replace the terminal. Replace the terminal. SIGNATURE Application is missing Reload the generic released application. SYSTEM Incorrect parameter settings Some or all of the required software may be missing. -
Page 16: 3_Functions Overview
3_FUNCTIONS Overview The Functions menu allows the user to access menus to verify software and hardware configuration settings. This manual will review Telium Manager, Telium System Application (TSA), and Telium Download Application (TDA) menus to assist in the validation of your configuration.
-
Page 17: 3_2 Navigating Menus
Wait until a second screen appears, and then press [ + ]. iPP3XX Press [ . ] key and Yellow key When splash screen displays during power up (for 2 seconds): Press [2], [6], [3], [4], and then press the green [Enter] key. Wait until a second screen appears, and then press [ + ].
-
Page 18: 4_Telium Manager Menu
4_Telium Manager Menu The Telium Manager menu is accessed via the FUNCTIONS main menu, and allows the user to verify hardware configuration settings. Refer to the below figure which shows the Telium Manager main menu. To verify contactless or MSR formats, refer to the following section: Verify Contactless and Magnetic Stripe Reader (MSR) Formats 4_1 Verify Contactless and Magnetic Stripe Reader (MSR) Formats The Telium Manager menu allows the user to verify that contactless is enabled and that the correct ISO format is selected for the…
-
Page 19: 4_1_2 Msr Swipe (Iso)
When contactless is enabled, the first contactless LED will illuminate. This does not apply to the iSC480 with internal contactless. 4_1_2 MSR Swipe (ISO) ISO refers to the MSR tracks to be read. To verify that the correct ISO is selected, choose the [Initialization] option from the Telium Manager menu and follow the subsequent selections as illustrated in the below figure.
-
Page 20: 5_Telium System Application (Tsa) Menu
5_Telium System Application (TSA) Menu The Telium System Application (TSA) menu allows the user to verify the presence of encryption keys and serial numbers. The TSA menu is accessed from the Functions main menu. Three menu options enable the user to verify that the encryption keys are present (Key Check Value, Master Session, and DUKPT) and provide details on the keys which are loaded.
-
Page 21: 5_1_2 Injected Serial Number
An injected encryption key is also required for some MSR encryptions (e.g., Magtek, Monetra). MSR encryptions are enabled in the application. Ingenico’s devices support Master Session and DUKPT key formats. Encryption key formats are determined by the customer. Follow the validation instruction, per your format. Refer to the following sections for encryption validation:…
-
Page 22: 5_2_1 Validating Special Keys
DUKPT KSN 5_2_1 Validating Special Keys To validate the Key Check Value (KTK), select the [KEY CHECK VALUE] option from the Telium System Application menu and follow the subsequent selections as illustrated in the below figure. Only the KTK value needs to be checked to ensure KTK encryption.
-
Page 23
23/57 Telium Troubleshooting Guide / June 28, 2014… -
Page 24: 6_Telium Download Application (Tda) Menu
6_Telium Download Application (TDA) Menu The Telium Download Application (TDA) is an Ingenico application that can be used to perform the following functions: Configure communication port settings. Perform initial download and updates of software. Refer to the section Accessing the TDA Menu which will step you through the menu selection to verify or change settings for RS-232, Ethernet, Tailgate, and Bluetooth.
-
Page 25: 6_1_1 Rs-232 (Serial) Setting
Ethernet Settings USB-HID Setting USB-CDC Setting Tailgate Settings Bluetooth Settings To reverse the steps taken in any of the above menus, and go back to the Telium Manager main menu, press the red [X] keypad button, then press the [+] or [F] keypad button. If the communication port settings are changed, press the [CANCEL] key several times in the Save and Reboot menu.
-
Page 26: 6_1_2 Ethernet Settings
To change parity, from the SERIAL SETTINGS menu proceed as follows: To change flow control, from the SERIAL SETTINGS menu proceed as follows: 6_1_2 Ethernet Settings To view or reconfigure Ethernet port settings, select the [CONFIGURATION] option from the Telium Download Application menu and follow the subsequent selections as illustrated in the below figure.
-
Page 27
To set or change the DHCP setting, proceed as follows from the Ethernet Settings menu: To set or change the Host IP address, proceed as follows from the Ethernet Settings menu: 27/57 Telium Troubleshooting Guide / June 28, 2014… -
Page 28
Enter values with keypad and press «Enter». To set or change the IP address, proceed as follows from the Ethernet Settings menu: To set or change the subnet mask, proceed as follows from the Ethernet Settings menu: To set or change the Gateway, proceed as follows from the Ethernet Settings menu: 28/57 Telium Troubleshooting Guide / June 28, 2014… -
Page 29
To set or change the Host IP port, proceed as follows from the Ethernet Settings menu: To set or change the IP port, proceed as follows from the Ethernet Settings menu: To set or change the IP display, proceed as follows from the Ethernet Settings menu: 29/57 Telium Troubleshooting Guide / June 28, 2014… -
Page 30: 6_1_2_1 Enabling Ssl
To select SSL mode, proceed as follows from the Ethernet Settings menu: Information will be displayed on the «splash» screen if «yes» is selected. 6_1_2_1 Enabling SSL To set or change the SSL mode selection, proceed as follows from the Ethernet Settings menu: 30/57 Telium Troubleshooting Guide / June 28, 2014…
-
Page 31: 6_1_3 Usb-Hid Setting
6_1_3 USB-HID Setting To view or select USB port settings, select the [CONFIGURATION] option from the Telium Download Application menu and follow the subsequent selections as illustrated in the below figure. 6_1_4 USB-CDC Setting To view or select USB-CDC port settings, select the [CONFIGURATION] option from the Telium Download Application menu and follow the subsequent selections as illustrated in the below figure.
-
Page 32: 6_1_6 Bluetooth Settings
6_1_6 Bluetooth Settings To configure Bluetooth settings, select [BLUETOOTH] from the SELECT COMM. TYPE menu. To select Bluetooth mode, select the [MODE] option and choose the mode as illustrated in the below figure. To select Bluetooth pairing, select the [PAIRING] option and choose the pairing as illustrated in the below figure. 32/57 Telium Troubleshooting Guide / June 28, 2014…
-
Page 33
33/57 Telium Troubleshooting Guide / June 28, 2014… -
Page 34: 7_Pin Pad Device Quick Reference Guides
7_1_1 iPP320 and iPP350 Overview This section provides a quick reference for the iPP320 and iPP350 terminals. These terminals are functionally identical with the exception of the graphical display type. Both terminals feature a contactless card reader, smart card reader, and MSR as shown in the below image.
-
Page 35: 7_1_2 Ipp320 And Ipp350 Power Requirements
7_1_2 iPP320 and iPP350 Power Requirements An external power supply is required when connecting the iPP320 or iPP350 to the Host via Ethernet and 5m length RS-232 cables. Ingenico specifies a DC power supply (model number 179901469) for this device. These terminals may also be powered from a POS via the USB (5V, 500mA) interface.
-
Page 36: 7_1_4 Ipp320 And Ipp350 Host Interface Options
7_1_4 iPP320 and iPP350 Host Interface Options A master port which is located on the back of the device enables the iPP320 and iPP350 PIN pad devices to connect to the Host via the following interfaces: RS-232 Ethernet Refer to the below image for the interface port location on these devices.
-
Page 37: 7_2_1 Isc250 Overview
When interfacing the iSC250 to the POS via RS-232, USB (5V), or Ethernet interfaces, an Ingenico power supply (192011597) is required. Power may also be provided by the POS via USB (12V or 24V) or RS-485 (via Multipoint) connections. If an Ingenico power supply was provided with the terminal, plug the power supply connector into the jack on the Multipoint cable.
-
Page 38: 7_2_3 Isc250 Sam And Micro Sd Card Slots
Before you disconnect the terminal from the POS, you must first disconnect power in order to prevent damage to the terminal. 7_2_3 iSC250 SAM and Micro SD Card Slots There are two Secure Access Module (SAM) slots and two Micro SD slots which are accessible via an access door which is located on the bottom of the terminal.
-
Page 39: 7_2_4 Isc250 Contactless Module
7_2_4 iSC250 Contactless Module The contactless module is accessible via the access door on the bottom of the device. Refer to the below image which shows the location and removal of the contactless module. 7_2_5 iSC250 Peripheral Connectors and Host Interface Options The iSC250 may interface to a Host system using any of the following interface options: RS-232 Tailgate (RS-485)
-
Page 40: 7_2_6 Isc250 Multipoint Connector
7_2_6 iSC250 Multipoint Connector The Multipoint connector located on the bottom of the terminal may be attached with screws for additional security. This connector is used to connect RS-232, Tailgate (RS-485), USB, Ethernet, Magic box or Universal cables. It is important that you are using the correct cable for the required interface.
-
Page 41: 7_3 Isc350 Quick Reference
Place the iSC250 in front of you with the bottom of the terminal facing up. Be careful not to place the device on a surface where the display screen can be scratched or damaged. If you have secured the cable with screws, carefully remove the two screws from either side of the Multipoint cable. Carefully pull out the Multipoint cable using the loop as shown in the below image.
-
Page 42: 7_3_2 Isc350 Power Requirements
7_3_2 iSC350 Power Requirements The iSC350 can receive power from the POS system or via an external power supply provided by Ingenico. When interfacing to the POS via RS-232, USB (5V), or Ethernet interfaces, a separate Ingenico power supply (192008227) is required. Power may also be provided by the POS via USB (12V or 24V) or RS-485 (via Multipoint) connections.
-
Page 43: 7_3_4 Isc350 Peripheral Connectors And Host Interface Options
7_3_4 iSC350 Peripheral Connectors and Host Interface Options The iSC350 PIN pad device may interface with a Host system using any of the following options: RS-232 Tailgate (RS-485) Ethernet Interface ports and peripheral connections are located on a panel at the back of the device. Peripheral connectors on this panel include: VGA connection Audio output…
-
Page 44: 7_4 Isc480 Quick Reference
Depending on device configuration, a USB port and audio output connection are available on the side ports as shown in the below image. A cable retention bar secures cables to the terminal in order to prevent cables from becoming loose or damaged. When servicing cables, this bar must be removed and then properly reinstalled when servicing is completed.
-
Page 45: 7_4_1 Isc480 Overview
7_4_2 iSC480 Power Requirements A separate Ingenico DC power supply (192006210 and power cord 188413214) is required when connecting the iSC480 device via RS232, USB (5V), and Ethernet. When the device is powered from a POS, power may be provided via a USB (12V or 24V) or RS485 cable.
-
Page 46: 7_4_3 Isc480 Sam And Micro Sd Card Slots
7_4_3 iSC480 SAM and Micro SD Card Slots The iSC480 features two Secure Access Module (SAM) slots to hold full size SAM cards. These cards store proprietary information for use with smart cardbased applications. Refer to the below image for the location of the SAM access door. 7_4_4 iSC480 Peripheral Connectors and Host Interface Ports The iSC480 PIN pad device may interface with the Host system via the following interface options: RS-232…
-
Page 47: 7_5 Ismp Quick Reference
7_5 iSMP Quick Reference The iSMP Quick Reference is organized into the following sections: iSMP Overview iSMP Power Requirements iSMP SAM and Micro SD Card Slots iSMP Interface Options iSMP Barcode Reader 7_5_1 iSMP Overview This section provides a quick reference for the iSMP PIN pad device. The iSMP processes MSR, contactless, and EMV cards, and is Bluetooth compatible.
-
Page 48: 7_5_2 Ismp Power Requirements
7_5_2 iSMP Power Requirements The iSMP may be charged through the cradle accessory, or via the Multi-plug micro-USB cable. The device features a 1200mAh battery which supports up to 800 card transactions and 66 hours in standby mode. 7_5_3 iSMP SAM and Micro SD Card Slots There are no provisions for Secure Access Modules in the iSMP.
-
Page 49: 7_5_5 Ismp Barcode Reader
7_5_5 iSMP Barcode Reader The iSMP features a factory option 1D/2D barcode reader which supports all major standards. The barcode reader is located in the edge of the device as shown in the below image. 49/57 Telium Troubleshooting Guide / June 28, 2014…
-
Page 50: 7_6 Ismp Companion Quick Reference
7_6 iSMP Companion Quick Reference The iSMP Companion Quick Reference is organized into the following sections: iSMP Companion Overview iSMP Companion Power Requirements iSMP Companion Interface Options iSMP Companion Barcode Reader 7_6_1 iSMP Companion Overview This section provides a quick reference for the iSMP Companion (iSMPc) PIN pad device. The iSMP Companion processes MSR, contactless, and EMV cards, and is Bluetooth compatible.
-
Page 51: 7_6_4 Ismp Companion Barcode Reader
7_6_4 iSMP Companion Barcode Reader The iSMP Companion features an optional 1D/2D integrated barcode reader which supports all major standards. The barcode reader is located in the edge of the device as shown in the below image. 7_7 iWL250 Quick Reference The iWL250 Quick Reference is organized into the following sections: iWL250 Overview iWL250 Power Requirements…
-
Page 52: 7_7_2 Iwl250 Power Requirements
7_7_2 iWL250 Power Requirements The iWL250 may be powered through the terminal base or through an optional terminal car charger. This device also features a 2050mAh batter for extended use independent of a power connection. Refer to the below image which shows the base and interface connections.
-
Page 53: 7_7_4 Iwl250 Interface With Host System
7_7_4 iWL250 Interface with Host System In standalone mode the iWL250 may communicate to the Host system via a micro USB port, or via wireless (GPRS, 3G HSDPA, or Bluetooth). When connected with its base, communications options for the iWL250 include: Dial-up modem (currently not used with RBA and UIA applications) USB-A RS-232…
-
Page 54: 7_8_1 Iup250 Overview
This section is organized as follows: iUP250 Overview iUP250 Power Requirements iUP250 SAM and SIM Options iUP250 Interface Options iUR250 Overview iUC150 Overview 7_8_1 iUP250 Overview The iUP250 is an iSelf series device which is integrated with external card readers to perform MSR, EMV, Hybrid, and contactless card transactions.
-
Page 55: 7_8_2 Iup250 Power Requirements
7_8_2 iUP250 Power Requirements The iUP250 is powered by an external 12V-30V DC power supply. Both iUR250 and iUC150 card readers draw 5V power from the iUP250 via the USB. 7_8_3 iUP250 SAM and SIM Options The iUP250 features provisions for 2 Secure Access Modules and one optional SIM. There are also provisions for one micro SD card. 7_8_4 iUP250 Interface Options Host interface options for the iUP250 include: RS-232…
-
Page 56: 7_8_6 Iuc150 Overview
7_8_6 iUC150 Overview The iUC150 integrates with the iUP250 as a contactless card reader. The iUC150 also complies with the following standards: MasterCard PayPass VISA PayWave EMV contactless e-wallet Communications with the iUP250 and power are provided through a USB interface. The iUC150 also features an RS-232 interface. Refer to the below image of the iUC150.
-
Page 57: 8_Revision History
8_Revision History Changes Manual Application Revision Revision Rev 2 Reformatted Telium Manager, TDA, and TSA menu option illustrations. Edited General Troubleshooting tables. Removed flowcharts from document. Incorporated new devices to document and added Quick references for: iSc480 iSMP iSMP Companion iWL250 iUP250 iUR250…