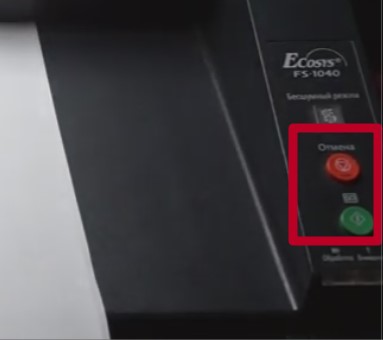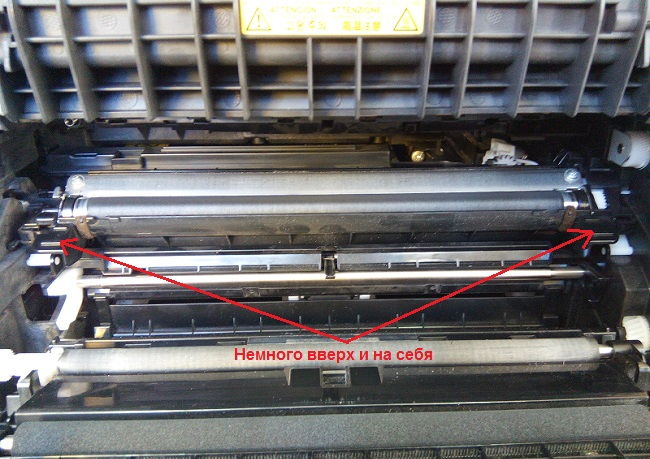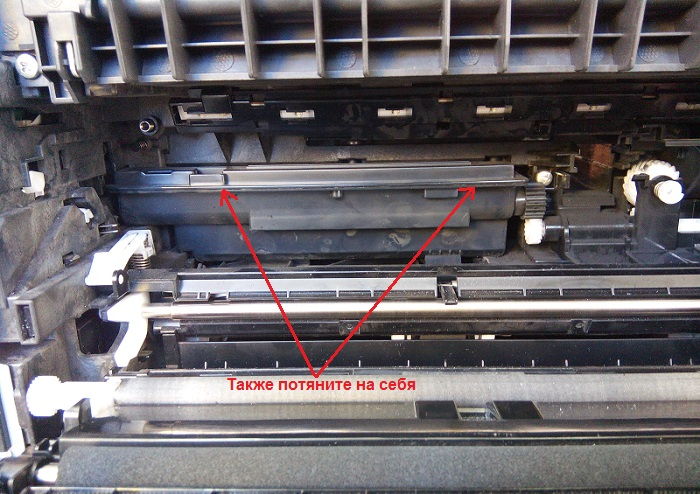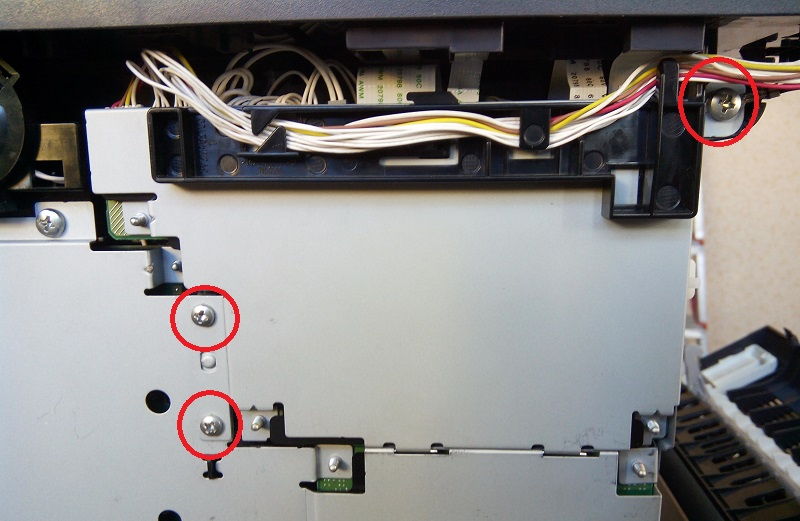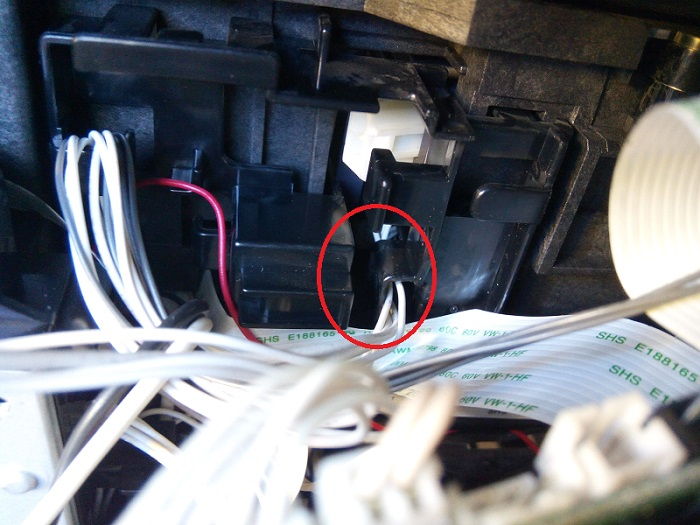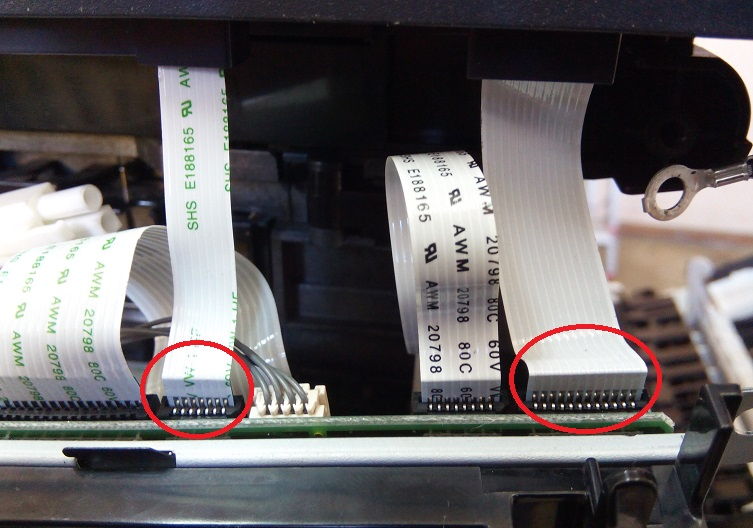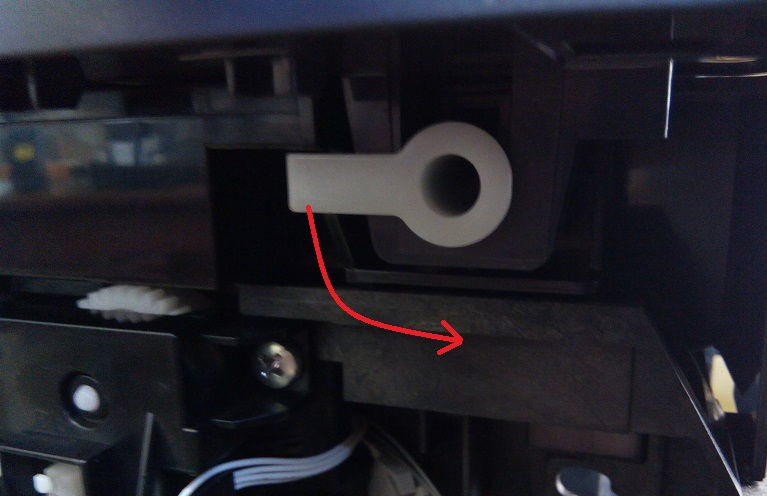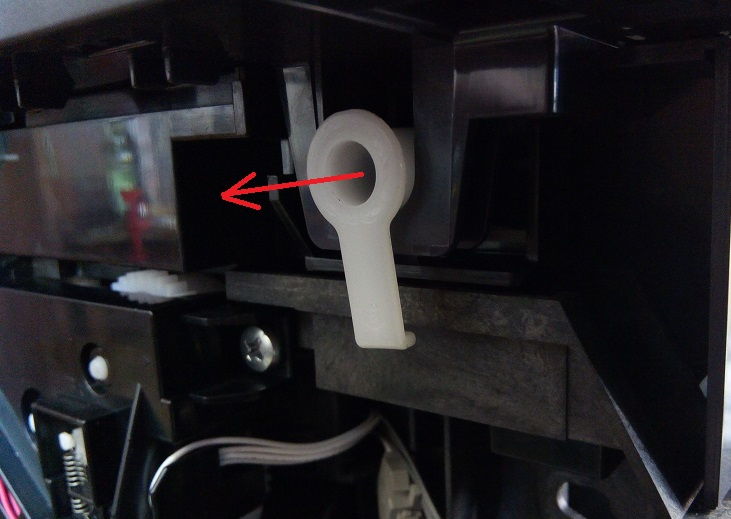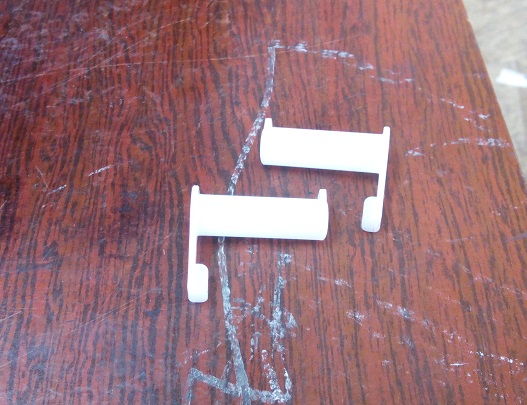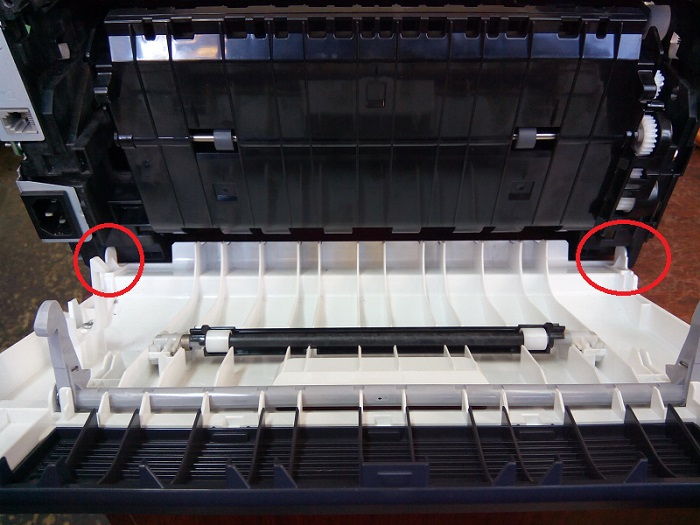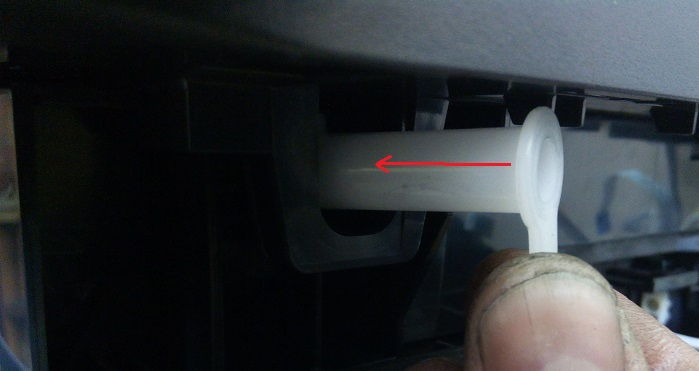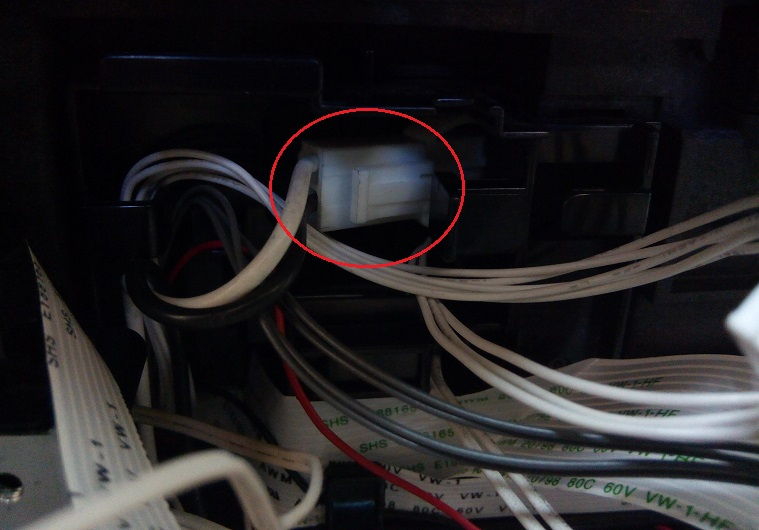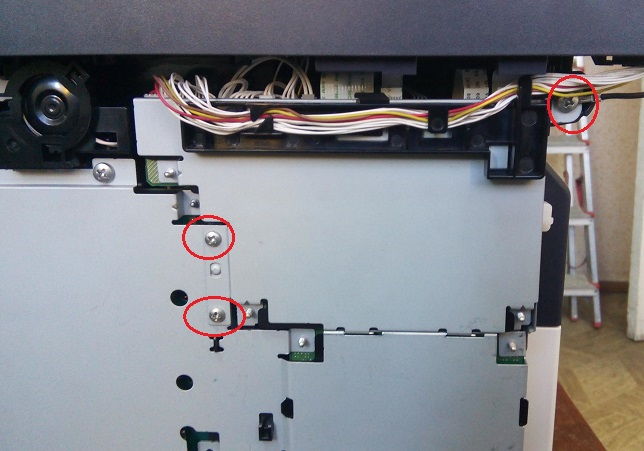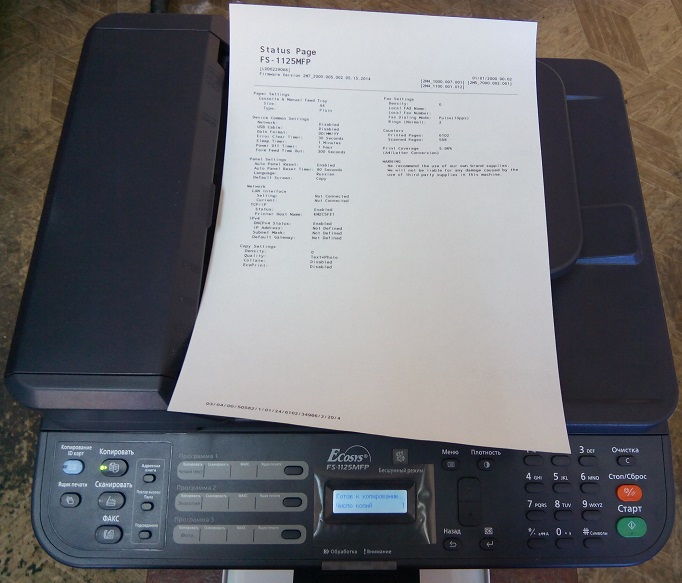Содержание
- 1 Значения мигания индикаторов
- 2 Способ №1. Сброс счетчика страниц / тонера
- 3 Отсутствие связи компьютера с принтером
- 4 Как решить проблему самостоятельно
- 5 Способ №2. Замена чипа
- 6 Значения светящегося индикатора «Внимание»
- 7 Причины и типы горящей кнопки «Внимание» на принтере Kyocera
- 8 Ошибка формата печати
- 9 На принтере Куосера 1040 горит красная кнопка и не печатает: что делать, как исправить
- 10 Рекомендации из руководства по использованию картриджа
- 11 Способ №1. Сброс счетчика страниц / тонера
- 12 При чистке внутренних частей принтера некоторые компоненты .
- 13 Способы решения проблемы
- 13.1 Сброс сообщения о неоригинальном тонере на Kyocera fs 1040
- 14 Перезапуск работы принтера
- 15 Недопустимые действия при загорании красной лампочки на принтере
- 16 В картриджах закончились чернила
- 17 Код C7990
- 18 Замятие или отсутствие бумаги в лотке принтера
Значения мигания индикаторов
- Ничего не горит и уведомлений нет, значит, устройство полностью готово к работе.
- Медленное мигание кнопки означает, что в лотке нет бумаги или в картридже низкий уровень пыли.
- Индикатор мигает быстрее: внутри устройства застрял лист бумаги, лоток окончательной обработки заполнен и новые отпечатки больше не подходят, вся память принтера заполнена, и используются неоригинальные расходные материалы.
- Индикатор горит и не гаснет. Проверьте, закрыты ли крышки. Возможно, закончился тонер для печати.
Если у вас возникли трудности с определением причин появления сообщения «Внимание», вы можете воспользоваться специальным программным обеспечением от инженеров компании — «Kyocera Client Tool». Эта утилита поможет вам более точно диагностировать проблему. Вы можете найти его на сайте компании или на диске с драйверами принтера.
Способ №1. Сброс счетчика страниц / тонера
Чтобы запустить принтер KyoceraFS-1040, просто сбросьте счетчик страниц / тонера, удерживая нажатыми кнопки «Отмена» и «GO».
Единственная проблема заключается в том, что удаление предупреждения принтера об использовании неоригинального картриджа может привести к аннулированию гарантии. Потому что абсолютно все ошибки прибор записывает в «Журнал событий».
Отсутствие связи компьютера с принтером
Чтобы отправить документ на печать, необходимо установить физическое соединение между принтером и компьютером. Это можно сделать через один из информационных интерфейсов (например, USB) или подключившись через проводную или беспроводную сеть.
В большинстве случаев принтер подключается к компьютеру через USB-кабель. Проверить соединение просто — просто отключите кабель и снова вставьте его в порт USB. При этом из динамиков компьютера будет слышен звук, характерный для отключения / подключения нового устройства. Если звука нет, попробуйте перезапустить принтер и / или компьютер. Также следует осмотреть сам USB-кабель на предмет физических повреждений. Если имеется, кабель необходимо заменить.
Как решить проблему самостоятельно
Итак, что делать, когда индикатор «Внимание» горит и не дает принтеру работать в обычном режиме.
Сначала отключите устройство от источника питания, подождите несколько секунд и снова подключите его.
Kyocera FS-1040
Во-вторых, проверьте, есть ли бумага в лотке, нет ли замятия бумаги внутри устройства и насколько заполнен выходной лоток.
Если таким способом затруднения не устранить, останется другой, наиболее популярный вариант — закончились чернила в картридже.
проверить картридж в данной модификации можно двумя способами: с помощью датчика наличия чернил (встроенного в устройство) и специализированного чипа (небольшая карточка на картридже).
Датчик показывает количество чернил в картридже, а чип отслеживает количество копий, напечатанных с помощью этого картриджа, и не позволяет печатать больше, чем нужно.
Картридж в принтере
Если вы хотите немного сэкономить и готовы терпеть небольшие трудности в процессе работы, устранить ошибку можно одновременным нажатием клавиш: СТАРТ и ЗАКРЫТЬ. Нажимаем кнопки после того, как загорится красный индикатор и выключится двигатель устройства; удерживайте кнопки около пяти секунд, пока индикатор не начнет мигать попеременно красным и зеленым светом. Через некоторое время устройство будет готово к работе. Очевидно, картридж необходимо заправить.
Единственный недостаток — подобные манипуляции придется производить каждый раз при выключении устройства.
Если этот способ вам не подходит, то при каждой заправке необходимо заменять чип, это приведет к небольшому увеличению цены при заправке картриджа.
Заправочный картридж Kyocera FS-1040
В том случае, если сброс уровня чернил в картридже не помогает, вы можете повторить эту процедуру, предварительно замкнув контакты на микросхеме в устройстве небольшим кусочком проволоки. Видео этого процесса можно посмотреть в Интернете.
Обратите внимание, что, выполнив эту процедуру, вы можете потерять гарантийное обслуживание.
Способ №2. Замена чипа
Альтернативный вариант сброса счетчика вручную — замена микросхемы. Вы можете заправлять картридж принтера KyoceraFS-1040 сколько угодно, но благодаря установке нового чипа безопасности устройство не распознает замену расходного материала.
Возникли проблемы с офисным оборудованием Kyocera? Сервисный центр MosToner: бесплатное посещение мастера внутри МКАД 24 часа в сутки!
Ошибочно многие пользователи считают неисправностью, когда на корпусе принтера Kuoser 1040 горит красная кнопка с сообщением «Внимание» и принтер не печатает присланные ему документы. В этом материале мы рассмотрим, в каких случаях это происходит, что делать, как быстро все отремонтировать в домашних условиях, не обращаясь в сервисный центр. Инструкции применимы ко многим моделям Kyocera. Например, fs1040 взят из-за его популярности.
Значения светящегося индикатора «Внимание»
Давайте рассмотрим, что нам хочет донести устройство, на котором «Внимание» начинает мигать красным цветом.
Если индикатор вообще не загорается, прибор находится в рабочем положении и готов к работе.
Индикатор мигает очень медленно, это означает, что в загрузочном контейнере нет листов бумаги или чернила в барабане заканчиваются.
Горит красный индикатор
Быстрое мигание означает следующее:
- Во время подачи произошло замятие бумаги в устройстве;
- Выходной лоток заполнен отпечатками, так как он обычно рассчитан на 150 листов;
- Внутренней памяти устройства недостаточно, например, если печатается сложное изображение;
- Устройство определило картридж как несертифицированный.
Лазерный принтер
Красный индикатор на устройстве всегда горит:
- Открыта верхняя крышка устройства или вышел из строя датчик открывания крышки;
- Сложность в работе печатающего устройства;
- В барабане закончились чернила.
Причины и типы горящей кнопки «Внимание» на принтере Kyocera
Для начала нужно понять, какие существуют варианты свечения красной кнопки на принтере Kyocera. В большинстве случаев именно определение характера свечения позволяет избавиться от проблемы, не совершая лишних действий. Каждый из этих типов относится к определенной природе проблемы, которую мы обсудим позже.
- Медленно мигающий свет. Если индикатор гаснет, горит ярко, а яркость меняется медленно, это означает, что произошла одна из двух проблем с печатью. Первый — это закончилась бумага, которую, как следствие, необходимо проверить и, при необходимости, поместить в лоток. Если бумага уже вставлена, но принтер ее не видит, попробуйте немного распрямить ее и отрегулировать опоры, чтобы сделать их уже или слабее. Вторая причина в том, что в картридже закончился тонер, и чтобы его проверить, вам просто нужно визуально осмотреть готовый документ, проверить качество печати и вспомнить, когда в последний раз заправляли принтер.
- Быстро мигающий свет. Иногда индикатор имеет другой коэффициент сгорания, довольно часто мигает. Это может означать, что был обнаружен неоригинальный картридж, несовместимый с этим устройством. Следующая причина этого явления — переполнение памяти принтера, связанное с попыткой отправить документ, размер которого слишком велик для печати. Реже быстрое мигание вызвано переполнением или мусором в лотке для бумаги, поэтому вам нужно сразу проверить его и при необходимости отремонтировать.
- Постоянное свечение индикатора. В случае ошибок печати и постоянного свечения кнопки рекомендуется проверить, закрыта ли крышка принтера и есть ли тонер в картридже. Вы можете исправить эти ошибки самостоятельно, поэтому никаких сложностей возникнуть не должно. Более редкая и более серьезная проблема — это повреждение барабанного блока. В таких случаях необходимо будет обратиться в сервисный центр для дальнейшей диагностики и ремонта.
Теперь, когда вы знаете, какой тип перепрошивки вызывает какие проблемы, вы можете провести диагностику устройства и выяснить, какие действия следует предпринять. Тем, кто недавно заправил картридж и столкнулся с подобной проблемой, следует перезапустить принтер, о чем будет сказано ниже. Также рекомендуется всем, кто не смог устранить ошибку самостоятельно, выполнить эти шаги, а затем перейти к последним советам, если они также окажутся неэффективными.
Ошибка формата печати
Если выбран неправильный формат печати, принтер не будет работать. Чтобы устранить проблему, вам необходимо сделать следующее:
- Зайдите в «Свойства».
- Выберите «Дополнительно».
- Найдите и щелкните опцию «Обработчик печати» (рис. 8).
Далее мы действуем методом проб и ошибок, выбирая каждого менеджера по очереди, чтобы найти нужного. Примите изменения и попробуйте распечатать документ еще раз. После выполнения этих действий принтер должен заработать, но если ничего не произошло, причиной неисправности мог быть драйвер.
Рис. 8. Просмотр параметров механизма печати
На принтере Куосера 1040 горит красная кнопка и не печатает: что делать, как исправить
Ошибочно многие пользователи считают неисправностью, когда на корпусе принтера Kuoser 1040 горит красная кнопка с сообщением «Внимание» и принтер не печатает присланные ему документы. В этом материале мы рассмотрим, в каких случаях это происходит, что делать, как быстро все отремонтировать в домашних условиях, не обращаясь в сервисный центр. Инструкции применимы ко многим моделям Kyocera. Например, fs1040 взят из-за его популярности.
Рекомендации из руководства по использованию картриджа
Согласно руководству к принтеру FS-1040, Kyocera не несет ответственности за любые неисправности или проблемы, возникшие в результате использования неоригинального картриджа с тонером. Для обеспечения наилучшей производительности мы рекомендуем использовать только сертифицированные картриджи Kyocera, предназначенные для использования в вашей стране или регионе.
Тонер-картридж
Способ №1. Сброс счетчика страниц / тонера
Чтобы запустить принтер KyoceraFS-1040, просто сбросьте счетчик страниц / тонера, удерживая нажатыми кнопки «Отмена» и «GO».
Единственная проблема заключается в том, что удаление предупреждения принтера об использовании неоригинального картриджа может привести к аннулированию гарантии. Потому что абсолютно все ошибки прибор записывает в «Журнал событий».
При чистке внутренних частей принтера некоторые компоненты .
При очистке внутренних частей принтера некоторые компоненты могут нагреваться. Открывая крышку картриджа для очистки деталей принтера, не прикасайтесь к деталям, показанным темно-серым цветом на следующих фотографиях.
Удалите пыль с поверхности блока лазерного сканирования с помощью мягкого, сухого, безворсового ватного тампона или мягкой ткани, смоченной в небольшом количестве спирта.
Осторожно протрите светло-голубые внутренние поверхности принтера сухой тканью без ворса, как показано ниже.
· Используйте мягкие моющие средства. · Так как это может повредить поверхность. · Не используйте аммиачные чистящие средства. · Не используйте изопропиловый спирт на поверхностях, отличных от поверхности лазерного сканера.
Не используйте сильно коррозионные чистящие средства, такие как бензин,
Способы решения проблемы
- Проверьте, сколько листов осталось в лотке принтера, и выньте их в начале задания на печать. Увеличьте количество бумаги более чем наполовину. Удалите всю стопку бумаги из устройства, распрямите ее и снова вставьте.
- Если индикатор продолжает медленно светиться, стоит попробовать долить тонера.
- Отключите принтер от розетки, чтобы полностью обесточить его. Откройте крышки, извлеките картридж и осмотрите его изнутри. Если вы заметили замятую бумагу, кусочки бумаги или другие посторонние предметы, удалите их.
- Если вы отправили на печать большой файл (документ или рисунок pdf может достигать размера в несколько десятков мегабайт), внутренняя память устройства может не справиться. Выход один: разбить pdf на несколько и уменьшить размер изображения.
Сброс сообщения о неоригинальном тонере на Kyocera fs 1040
Если вышеперечисленные варианты не сработали, то, скорее всего, проблема в самом картридже. Дело в том, что он оснащен датчиком уровня тонера и чипом, отслеживающим количество отпечатанных листов. Когда расходный материал заканчивается или, согласно чипу, он должен закончиться, печать блокируется до тех пор, пока он не будет заменен новым картриджем. Что и произошло в нашей ситуации.
Возможны три варианта решения проблемы:
- Купите новый картридж и продолжайте его печатать. Это недешево.
- После каждой заправки порошка следует заменять чип, который начнет отсчет количества напечатанных документов с нуля.
- Сбросить счетчик на микросхеме. Сделать это несложно, но делать это нужно каждый раз при включении устройства.
Инструкции по сбросу:
- Включите устройство.
- Подождите, пока двигатель остановится и красный свет не начнет мигать.
- Одновременно нажмите кнопки «Пуск» и «Отмена» на 5-7 секунд».
- Нажмите и удерживайте, пока красный и зеленый не начнут мигать по очереди.
- Ждем завершения процесса.
- Пытаюсь распечатать.
Перезапуск работы принтера
Перезагрузка принтера означает не только его стандартный перезапуск с помощью кнопки питания, но и сброс программных компонентов, отвечающих за подсчет израсходованных чернил и напечатанных страниц, что важно после замены картриджа или его повторной заправки. Чтобы устранить неполадки, когда загорелся индикатор «Внимание», вам необходимо по очереди выполнить до трех доступных вариантов перезапуска, отмечая, как это влияет на работу устройства. Подробные инструкции по этой теме доступны по ссылке ниже.
Недопустимые действия при загорании красной лампочки на принтере
Для того, чтобы принтер Самсунг после включения красной кнопки был полезен владельцу после включения красного индикатора, нужно знать, что нельзя делать в этой ситуации:
- Нажмите все кнопки ниже.
- Стучите по стенкам и крышке устройства (особенно во время работы).
- Отключите устройство от источника питания, предварительно не отключив его кнопкой.
Рабочий принтер
Если принтер горит красным светом и не печатает, то нужно внимательно изучить все детали, а если после принятия возможных действий свет Самсунг не погас, то нужно обратиться к профессиональному технику. В сервисном центре у профессионалов может возникнуть необходимость прошить тонер. Чтобы принтер впервые возобновил работу, необходимо сообщить специалисту серийный номер и версию прошивки.
В картриджах закончились чернила
Если операция печати выполняется с компьютера, на экране появится сообщение. Вы можете не заметить, что чернила в картриджах закончились, если вы выполните операцию копирования документа (применимо к Kyocera MFP) или если драйвер устройства не работает.
Когда тонер в чернильницах заканчивается, соответствующая информация отображается на передней панели принтера в виде мигающего индикатора внимания. Обычно в таких случаях устройство продолжает работать, но при возникновении программной ошибки печать может остановиться.
Если индикатор «Внимание» на передней панели горит постоянно, картриджи с чернилами полностью пусты. Печать может быть продолжена только после замены или повторного наполнения емкостей для чернил.
Код C7990
Этот номер ошибки на моделях FS 1020MFP указывает на сигнал о переполнении тонера.
Ошибка C7990
Причин возникновения ошибки C7990 может быть три:
• неисправна плата PWB;
• неисправен датчик количества краски;
• бункер действительно полон — рекомендуется заменить барабан.
Барабан
В первых двух случаях необходимо обращаться в сервисный центр.
В третьем случае появления кода C7990, если ресурс барабана еще не исчерпан, возможна очистка краски из бункера. Делают они это так:
1. Откройте переднюю крышку и выньте блок проявки.
2. Подойдите к барабану.
3. Осторожно откройте крышку бункера и удалите краску.
4. Соберите прибор в обратном порядке.
Как видите, ошибку принтера Kyocera C7990 легко устранить самостоятельно и обращаться к специалистам нужно только тогда, когда карты действительно плохие.
Замятие или отсутствие бумаги в лотке принтера
Одна из наиболее частых причин неработающего принтера — нехватка ресурсов, необходимых для печати. Эта проблема исправляется вручную, без привлечения специалиста. Все, что вам нужно сделать, это заполнить лоток для бумаги или удалить листы, которые были перетянуты роликом (Рисунок 9).
В этом случае ни в коем случае нельзя делать это вручную. Просто нажмите кнопку выключения, а затем включения, чтобы принтер сам «подарил» их. Иногда случается, что принтер «сжевал» слишком много бумаги и не хочет ее отдавать.
Рис. 9. Бумага застряла в принтере
В этом случае вы можете обратиться к специалисту для чистки оборудования, но никогда не пытайтесь сделать это самостоятельно, так как неосторожное движение может повредить внутренние элементы устройства, которые невозможно заменить.
Источники
- https://vkspy.info/pc/na-printere-kyocera-gorit-krasnaya-lampochka-vnimanie
- https://printeru.info/pechat/kyocera-fs-1040-gorit-vnimanie-ne-pechataet
- https://dudom.ru/kompjutery/kyocera-1040-indikacija-oshibok/
- https://univer-irk.ru/czvet/ne-pechataet-printer-kyocera-chto-delat
- https://skolkogramm.ru/info/printer-kyocera-fs-1040-ne-pechataet-gorit-indikator-vnimanie
- http://printergid.ru/neispravnosti/kyocera-fs-1040
- https://window-10.ru/kyocera-fs-1060dn-gorit-indikator-vnimanie/
- https://lumpics.ru/kyocera-printer-does-not-print-attention-button-is-on/
[свернуть]
Коды ошибок принтеров Kyocera FS 1040 и Kyocera FS 1060 формируются из последовательности различных комбинаций световых индикаторов.
Ниже представлен рисунок световой индикации ошибок этих устройств, с примером расшифровки световой индикации в числовой код ошибки
и в самом низу — таблица расшифровки кодов ошибок.
Если произошел какой-то сбой в работе, загораются оба световых индикатора на 5 секунд, затем они выключаются на 2 секунды,
потом начинается индикация ошибки (мигание индикаторов в разной последовательности) с интервалом 0,8 сек.
В примере ниже разобран код ошибки 4631.
У принтера Kyocera FS-1040 горит лампочка «Внимание» и не запускается печать? Инструкция по исправлению ошибок!
Если у принтера Kyocera FS-1040 горит лампочка «Внимание» и не запускается печать, тогда первое, что вам потребуется сделать – определить ошибку.
Для этого нужно ознакомиться с уведомлением от фирменного программного обеспечения «Client Tool», установка которого осуществляется из комплектного диска. Если носитель был утерян, скачайте исходные файлы в Центре поддержки пользователей Kyocera [перейти].
Но даже без «Client Tool» можно разобраться в возможной причине отказа принтера FS-1040 от печати, обратив внимание на частоту мерцания индикатора.
Медленное мерцание индикатора
закончилась бумага
тонер в картридже на исходе
Быстрое мерцание индикатора
идентификация неоригинального картриджа
внутренняя память принтера переполнена
(большие объемы печати)
лоток бумаги переполнен
замятие бумаги
Постоянный свет индикатора
фотобарабан не работает
открыта крышка
тонер в картридже закончился
Перезапуск работы принтера
Большинство вышеописанных проблем решается с помощью перезагрузки принтера и элементарных механических действий:
- поправить бумагу в лотке;
- заменить фотобарабан;
- сбросить внутреннюю память;
- закрыть крышку принтера и так далее.
Но если вы ранее заправили комплектный картридж Kyocera TK-1110 тонером, а принтер отказывается работать из-за неправильных показаний счетчика страниц или идентификации неоригинального расходника, тогда восстанавливать печать придется одним из трех популярных способов на выбор.
Способ №1. Сброс счетчика страниц / тонера
Чтобы запустить принтер Kyocera FS-1040, просто сбросьте счетчик страниц / тонера продолжительным нажатием на кнопки «Отмена» и «GO».
Проблема только в том, что сбрасывая предупреждение принтера об использовании неоригинального картриджа, можно лишиться гарантии. Поскольку устройство записывает абсолютно все ошибки в «Event Log».
Способ №2. Замена чипа
Альтернативный вариант ручному сбросу счетчика – замена чипа. Можно сколько угодно заправлять картридж принтера Kyocera FS-1040, но благодаря установке новой защитной микросхемы устройство не распознает подмену расходника.
Испытываете проблемы с оргтехникой Kyocera? Сервисный центр МосТонер – бесплатный выезд мастера в пределах МКАД круглосуточно!
Ошибочно многие пользователи считают неисправностью ситуацию, когда на корпусе принтере Куосера 1040 горит красная кнопка с сообщением «Внимание» и тот не печатает документы, которые были на него отправлены. В этом материале мы рассмотрим, в каких случаях такое происходить, что делать, как быстро самостоятельно в домашних условиях все исправить без обращения в сервисный центр. Инструкция применима ко многим моделям фирмы Kyocera. Для примера, из-за своей популярности взят fs1040.
Значения мигания индикаторов
- Ничего не светится и уведомлений нет, то это гласит о полной готовности устройства работать.
- Медленное мигание кнопки сигнализирует об отсутствии бумаги в лотке или о низком уровне порошка в картридже.
- Более быстрое мигание лампочки: лист бумаги застрял внутри устройства, финишный лоток полностью занят и новые отпечатки уже не помещаются, заполнена вся память принтера, используется неоригинальный расходный материал.
- Индикатор светится и не гаснет. Проверьте закрыты ли крышки. Возможно уже полностью закончился тонер для печати.
Если возникают затруднения с определением причин сообщения «Внимание», то можно воспользоваться специальным программным обеспечением от инженеров компании — «Kyocera Client Tool». Эта утилита поможет более точно диагностировать проблему. Найти ее можно на сайте компании или на диске с драйверами к принтеру.
Способы решения проблемы
Сброс сообщения о неоригинальном тонере на Kyocera fs 1040
Если варианты выше не дали положительных результатов, то, скорее всего, проблема в самом картридже. Дело в том, что он оборудован датчиком уровня тонера и чипом, которые следят за количеством распечатанных листов. Когда расходный материал заканчивается или, по данным чипа, должен был кончиться, то печать блокируется до замены на новый картридж. Что и случилось в нашей ситуации.
Есть три варианта решения проблемы:
- Купить новый картридж и продолжить печать им. Стоит он не дешево.
- После каждого пополнения порошка следует менять чип, который с нуля начнет считать количество напечатанных документов.
- Сбросить счетчик на чипе. Сделать это несложно, но нужно выполнять при каждом включении аппарата.
Инструкция по сбросу:
- Включите аппарат.
- Дождитесь пока остановиться мотор и начнет мигать красная лампочка.
- Одновременно на 5–7 секунд нажимаем кнопки «Старт» и «Отмена».
- Держим пока не начнет мигать красный с зеленым по очереди.
- Ждем пока процесс завершиться.
- Пробуем печатать.
Важно знать
Согласно гарантийному листу от компании, она не несет ответственности и снимает с себя гарантийные обязательства, если покупатель начнет использовать неоригинальный тонер или другие расходные материалы. Но, как показывает практика, многие владельцы активно используют возможность сбрасывания счетчиков, их замены и использования альтернативных взаимозаменяемых чернил. Это действительно позволяет отлично сэкономить.
Видео

• Индикатор [Внимание] на панели управления горит или мигает.
• На дисплее сообщений панели управления аппарата появилось сообщение об ошибке.
Если индикатор [Внимание] горит или мигает и на дисплее сообщений панели управления аппарата появилось сообщение об ошибке, проверьте KYOCERA Client Tool или Монитор состояния.
ПРИМЕЧАНИЕ Если индикаторы постоянно горят и мигают не так, как описано выше, вероятно, произошла ошибка службы. Выключите питание, отсоедините шнур питания и вставьте его обратно, после чего включите питание. Это может помочь сбросить ошибку. Если ошибка не исчезает, свяжитесь со своим представителем сервисной службы (тел. в Минске +375 17 291-28-24)
Ниже описаны неполадки, которые не могут быть устранены пользователем
|
Дисплей сообщений |
Описание |
Меры устранения |
|
Бункер отраб тонера перепол. или не уст. |
Бункер для отработанного тонера установлен неправильно |
Установите Бункер для отработанного тонера должным образом |
|
Бункер для отработанного тонера заполнен |
Замените бункер отработанного тонера |
|
|
Встряхните картр. с тонером |
Тонер слежался |
Откройте переднюю крышку аппарата и вытяните контейнер с тонером. Сильно встряхните контейнер с тонером и установите его на место |
|
Вызовите сервисный персонал. |
В аппарате произошла ошибка |
Обратите внимание на код ошибки, отображаемый в дисплее сообщений, и свяжитесь с представителем сервисной службы (тел. в Минске +375 17 291-28-24) |
|
Выньте бумагу с внутреннего лотка |
Извлеките бумагу из внутреннего лотка. Нажмите клавишу [OK], чтобы возобновить печать |
|
|
Добавьте тонер |
Закончился тонер |
Замените контейнер с тонером TK-4105 |
|
Загрузите бумагу в кассету # |
↑↓ (отображается попеременно) |
Загрузите бумагу. Нажмите клавишу [OK] и перейдите к следующему шагу. • Для выбора другого устройства подачи выберите [Выберите бумагу]. • Для печати на бумаге, в настоящее время находящейся в устройстве подачи, выберите [Продолж. без изм.] |
|
Загрузите бумагу в универсальный лоток |
↑↓ (отображается попеременно) |
Загрузите бумагу. Нажмите клавишу [OK] и перейдите к следующему шагу. • Для выбора другого устройства подачи выберите [Выберите бумагу]. • Для печати на бумаге, в настоящее время находящейся в устройстве подачи, выберите [Продолж. без изм.] |
|
Закройте автоподатчик оригиналов |
Открыт автоподатчик оригиналов |
Откройте и закройте автоподатчик оригиналов |
|
Закройте крышку автопод. оригиналов |
Открыта верхняя крышка автоподатчика оригиналов |
Откройте и закройте крышку автоподатчика оригинало |
|
Закройте переднюю крышку |
Открыта передняя крышка |
Откройте и закройте переднюю крышку |
|
Закройте правую крышку # |
Открыта какая-либо крышка |
Откройте и закройте крышку, обозначенную на экране |
|
Замятие бумаги. (DP) |
В автоподатчике произошло замятие бумаги. |
См. Устранение замятия бумаги в Руководстве по эксплуатации и извлеките замятую бумагу |
|
Замените МК |
Необходимо производить замену деталей комплекта техобслуживания MK-4105 (ремкомплекта) каждые 150 000 страниц печати. |
Данная операция должна производиться специалистом. Обратитесь к представителю сервисной службы (тел. в Минске +375 17 291-28-24) |
|
Замятие |
Произошло замятие бумаги в кассете или универсальном лотке |
См. Устранение замятия бумаги и извлеките замятую бумагу |
|
Извлеките оригиналы из автоподатчика |
Для продолжения работы необходимо извлечь оригиналы из автоподатчика оригиналов |
Извлеките оригиналы из автоподатчика оригиналов |
|
Кабель USB был отключен |
Кабель USB не подключен |
Нажмите клавишу [OK] и подключите кабель USB |
|
ПК выключен |
Нажмите клавишу [OK] и включите ПК |
|
|
Не удается найти KYOCERA Client Tool |
Нажмите клавишу [OK] и откройте KYOCERA Client Tool на ПК |
|
|
Макс. к-во сканируемых страниц |
Превышен предел сканирования |
Дальнейшее сканирование невозможно. Задание отменено. Нажмите клавишу [OK] |
|
Мало тонера. (Зам., когда законч.) |
Скоро понадобится заменить контейнер с тонером |
Получите новый контейнер с тонером TK-4105. |
|
Не оригинальный тонер |
Установлен контейнер с тонером не марки Kyocera |
Производитель не несет ответственности за повреждения, вызванные использованием неоригинального тонера. Мы рекомендуем использовать исключительно оригинальные контейнеры с тонером TK-4105. . |
|
Неверный ид. уч. зап. Задание отменено |
Указан неверный идентификатор учетной записи при внешней обработке задания. Задание отменено |
Нажмите клавишу [OK] |
|
Невозможна двусторонняя печать на этой бумаге |
Не возможна печать на бумаге выбранного формата или типа |
Нажмите клавишу [OK] и перейдите к следующему шагу: |
|
Недостаточно памяти. Невозможно начать выполнение задания |
Невозможно начать выполнение задания |
Повторите попытку позже |
|
Ограничено алгоритмом учета заданий(Печать) |
Задание отменено, поскольку его выполнение ограничено функцией учета заданий |
Нажмите клавишу [OK] |
|
Ограничено алгоритмом учета заданий(Сканер) |
Задание отменено, поскольку его выполнение ограничено функцией учета заданий |
Нажмите клавишу [OK] |
|
Очистите сканер |
Произошло загрязнение сканера |
Очистите щелевое стекло с помощью чистящей салфетки, поставляемой вместе с автоподатчиком оригиналов. |
|
Ошибка. Выключить |
— |
Отключите и снова включите аппарат с помощью выключателя питания |
|
Память переполнена |
Невозможно продолжить выполнение задания из-за отсутствия свободной памяти |
Измените разрешение печати с Быстр1200 до 600 dpi. См. Printer Driver User Guide |
|
Память сканера переполнена |
Дальнейшее сканирование невозможно из-за нехватки памяти сканера. |
Для отмены задания нажмите [OK] |
|
Перезагрузка печати. Задание отменено |
Предупреждение. Недостаточно памяти принтера. Задание отменено |
Нажмите клавишу [OK] |
|
Превышено ограничение учета заданий |
Превышено число распечаток из-за ограничения алгоритмом учета заданий. Достигнут предел печати |
Это задание отменено. Нажмите клавишу [OK] |
|
Уст.другую кассету |
Выбрано «Сдвиг» |
Для использования сдвига необходимо загрузить в другой лоток бумагу такого же формата, что и в выбранном устройстве подачи, но в другой ориентации |
|
Установите все оригиналы обратно и нажмите клавишу [Старт]. |
Возникает при печати двусторонних документов в режиме ручной двусторонней печати |
Извлеките оригиналы из автоподатчика оригиналов, расположите их в первоначальном порядке и положите обратно. Нажмите клавишу [OK], чтобы возобновить печать. Для отмены задания нажмите [Стоп] |
|
Установлен неизвестный тонер. ПК |
Региональная спецификация контейнера с тонером не соответствует спецификации аппарата |
Установите оригинальный контейнер с тонером Замените контейнер с тонером TK-4105 |
Содержание
- 1 Значения мигания индикаторов
- 2 Способ №1. Сброс счетчика страниц / тонера
- 3 Отсутствие связи компьютера с принтером
- 4 Как решить проблему самостоятельно
- 5 Способ №2. Замена чипа
- 6 Значения светящегося индикатора «Внимание»
- 7 Причины и типы горящей кнопки «Внимание» на принтере Kyocera
- 8 Ошибка формата печати
- 9 На принтере Куосера 1040 горит красная кнопка и не печатает: что делать, как исправить
- 10 Рекомендации из руководства по использованию картриджа
- 11 Способ №1. Сброс счетчика страниц / тонера
- 12 При чистке внутренних частей принтера некоторые компоненты .
- 13 Способы решения проблемы
- 13.1 Сброс сообщения о неоригинальном тонере на Kyocera fs 1040
- 14 Перезапуск работы принтера
- 15 Недопустимые действия при загорании красной лампочки на принтере
- 16 В картриджах закончились чернила
- 17 Код C7990
- 18 Замятие или отсутствие бумаги в лотке принтера
Значения мигания индикаторов
- Ничего не горит и уведомлений нет, значит, устройство полностью готово к работе.
- Медленное мигание кнопки означает, что в лотке нет бумаги или в картридже низкий уровень пыли.
- Индикатор мигает быстрее: внутри устройства застрял лист бумаги, лоток окончательной обработки заполнен и новые отпечатки больше не подходят, вся память принтера заполнена, и используются неоригинальные расходные материалы.
- Индикатор горит и не гаснет. Проверьте, закрыты ли крышки. Возможно, закончился тонер для печати.
Если у вас возникли трудности с определением причин появления сообщения «Внимание», вы можете воспользоваться специальным программным обеспечением от инженеров компании — «Kyocera Client Tool». Эта утилита поможет вам более точно диагностировать проблему. Вы можете найти его на сайте компании или на диске с драйверами принтера.
Способ №1. Сброс счетчика страниц / тонера
Чтобы запустить принтер KyoceraFS-1040, просто сбросьте счетчик страниц / тонера, удерживая нажатыми кнопки «Отмена» и «GO».
Единственная проблема заключается в том, что удаление предупреждения принтера об использовании неоригинального картриджа может привести к аннулированию гарантии. Потому что абсолютно все ошибки прибор записывает в «Журнал событий».
Отсутствие связи компьютера с принтером
Чтобы отправить документ на печать, необходимо установить физическое соединение между принтером и компьютером. Это можно сделать через один из информационных интерфейсов (например, USB) или подключившись через проводную или беспроводную сеть.
В большинстве случаев принтер подключается к компьютеру через USB-кабель. Проверить соединение просто — просто отключите кабель и снова вставьте его в порт USB. При этом из динамиков компьютера будет слышен звук, характерный для отключения / подключения нового устройства. Если звука нет, попробуйте перезапустить принтер и / или компьютер. Также следует осмотреть сам USB-кабель на предмет физических повреждений. Если имеется, кабель необходимо заменить.
Как решить проблему самостоятельно
Итак, что делать, когда индикатор «Внимание» горит и не дает принтеру работать в обычном режиме.
Сначала отключите устройство от источника питания, подождите несколько секунд и снова подключите его.
Kyocera FS-1040
Во-вторых, проверьте, есть ли бумага в лотке, нет ли замятия бумаги внутри устройства и насколько заполнен выходной лоток.
Если таким способом затруднения не устранить, останется другой, наиболее популярный вариант — закончились чернила в картридже.
проверить картридж в данной модификации можно двумя способами: с помощью датчика наличия чернил (встроенного в устройство) и специализированного чипа (небольшая карточка на картридже).
Датчик показывает количество чернил в картридже, а чип отслеживает количество копий, напечатанных с помощью этого картриджа, и не позволяет печатать больше, чем нужно.
Картридж в принтере
Если вы хотите немного сэкономить и готовы терпеть небольшие трудности в процессе работы, устранить ошибку можно одновременным нажатием клавиш: СТАРТ и ЗАКРЫТЬ. Нажимаем кнопки после того, как загорится красный индикатор и выключится двигатель устройства; удерживайте кнопки около пяти секунд, пока индикатор не начнет мигать попеременно красным и зеленым светом. Через некоторое время устройство будет готово к работе. Очевидно, картридж необходимо заправить.
Единственный недостаток — подобные манипуляции придется производить каждый раз при выключении устройства.
Если этот способ вам не подходит, то при каждой заправке необходимо заменять чип, это приведет к небольшому увеличению цены при заправке картриджа.
Заправочный картридж Kyocera FS-1040
В том случае, если сброс уровня чернил в картридже не помогает, вы можете повторить эту процедуру, предварительно замкнув контакты на микросхеме в устройстве небольшим кусочком проволоки. Видео этого процесса можно посмотреть в Интернете.
Обратите внимание, что, выполнив эту процедуру, вы можете потерять гарантийное обслуживание.
Способ №2. Замена чипа
Альтернативный вариант сброса счетчика вручную — замена микросхемы. Вы можете заправлять картридж принтера KyoceraFS-1040 сколько угодно, но благодаря установке нового чипа безопасности устройство не распознает замену расходного материала.
Возникли проблемы с офисным оборудованием Kyocera? Сервисный центр MosToner: бесплатное посещение мастера внутри МКАД 24 часа в сутки!
Ошибочно многие пользователи считают неисправностью, когда на корпусе принтера Kuoser 1040 горит красная кнопка с сообщением «Внимание» и принтер не печатает присланные ему документы. В этом материале мы рассмотрим, в каких случаях это происходит, что делать, как быстро все отремонтировать в домашних условиях, не обращаясь в сервисный центр. Инструкции применимы ко многим моделям Kyocera. Например, fs1040 взят из-за его популярности.
Значения светящегося индикатора «Внимание»
Давайте рассмотрим, что нам хочет донести устройство, на котором «Внимание» начинает мигать красным цветом.
Если индикатор вообще не загорается, прибор находится в рабочем положении и готов к работе.
Индикатор мигает очень медленно, это означает, что в загрузочном контейнере нет листов бумаги или чернила в барабане заканчиваются.
Горит красный индикатор
Быстрое мигание означает следующее:
- Во время подачи произошло замятие бумаги в устройстве;
- Выходной лоток заполнен отпечатками, так как он обычно рассчитан на 150 листов;
- Внутренней памяти устройства недостаточно, например, если печатается сложное изображение;
- Устройство определило картридж как несертифицированный.
Лазерный принтер
Красный индикатор на устройстве всегда горит:
- Открыта верхняя крышка устройства или вышел из строя датчик открывания крышки;
- Сложность в работе печатающего устройства;
- В барабане закончились чернила.
Причины и типы горящей кнопки «Внимание» на принтере Kyocera
Для начала нужно понять, какие существуют варианты свечения красной кнопки на принтере Kyocera. В большинстве случаев именно определение характера свечения позволяет избавиться от проблемы, не совершая лишних действий. Каждый из этих типов относится к определенной природе проблемы, которую мы обсудим позже.
- Медленно мигающий свет. Если индикатор гаснет, горит ярко, а яркость меняется медленно, это означает, что произошла одна из двух проблем с печатью. Первый — это закончилась бумага, которую, как следствие, необходимо проверить и, при необходимости, поместить в лоток. Если бумага уже вставлена, но принтер ее не видит, попробуйте немного распрямить ее и отрегулировать опоры, чтобы сделать их уже или слабее. Вторая причина в том, что в картридже закончился тонер, и чтобы его проверить, вам просто нужно визуально осмотреть готовый документ, проверить качество печати и вспомнить, когда в последний раз заправляли принтер.
- Быстро мигающий свет. Иногда индикатор имеет другой коэффициент сгорания, довольно часто мигает. Это может означать, что был обнаружен неоригинальный картридж, несовместимый с этим устройством. Следующая причина этого явления — переполнение памяти принтера, связанное с попыткой отправить документ, размер которого слишком велик для печати. Реже быстрое мигание вызвано переполнением или мусором в лотке для бумаги, поэтому вам нужно сразу проверить его и при необходимости отремонтировать.
- Постоянное свечение индикатора. В случае ошибок печати и постоянного свечения кнопки рекомендуется проверить, закрыта ли крышка принтера и есть ли тонер в картридже. Вы можете исправить эти ошибки самостоятельно, поэтому никаких сложностей возникнуть не должно. Более редкая и более серьезная проблема — это повреждение барабанного блока. В таких случаях необходимо будет обратиться в сервисный центр для дальнейшей диагностики и ремонта.
Теперь, когда вы знаете, какой тип перепрошивки вызывает какие проблемы, вы можете провести диагностику устройства и выяснить, какие действия следует предпринять. Тем, кто недавно заправил картридж и столкнулся с подобной проблемой, следует перезапустить принтер, о чем будет сказано ниже. Также рекомендуется всем, кто не смог устранить ошибку самостоятельно, выполнить эти шаги, а затем перейти к последним советам, если они также окажутся неэффективными.
Ошибка формата печати
Если выбран неправильный формат печати, принтер не будет работать. Чтобы устранить проблему, вам необходимо сделать следующее:
- Зайдите в «Свойства».
- Выберите «Дополнительно».
- Найдите и щелкните опцию «Обработчик печати» (рис. 8).
Далее мы действуем методом проб и ошибок, выбирая каждого менеджера по очереди, чтобы найти нужного. Примите изменения и попробуйте распечатать документ еще раз. После выполнения этих действий принтер должен заработать, но если ничего не произошло, причиной неисправности мог быть драйвер.
Рис. 8. Просмотр параметров механизма печати
На принтере Куосера 1040 горит красная кнопка и не печатает: что делать, как исправить
Ошибочно многие пользователи считают неисправностью, когда на корпусе принтера Kuoser 1040 горит красная кнопка с сообщением «Внимание» и принтер не печатает присланные ему документы. В этом материале мы рассмотрим, в каких случаях это происходит, что делать, как быстро все отремонтировать в домашних условиях, не обращаясь в сервисный центр. Инструкции применимы ко многим моделям Kyocera. Например, fs1040 взят из-за его популярности.
Рекомендации из руководства по использованию картриджа
Согласно руководству к принтеру FS-1040, Kyocera не несет ответственности за любые неисправности или проблемы, возникшие в результате использования неоригинального картриджа с тонером. Для обеспечения наилучшей производительности мы рекомендуем использовать только сертифицированные картриджи Kyocera, предназначенные для использования в вашей стране или регионе.
Тонер-картридж
Способ №1. Сброс счетчика страниц / тонера
Чтобы запустить принтер KyoceraFS-1040, просто сбросьте счетчик страниц / тонера, удерживая нажатыми кнопки «Отмена» и «GO».
Единственная проблема заключается в том, что удаление предупреждения принтера об использовании неоригинального картриджа может привести к аннулированию гарантии. Потому что абсолютно все ошибки прибор записывает в «Журнал событий».
При чистке внутренних частей принтера некоторые компоненты .
При очистке внутренних частей принтера некоторые компоненты могут нагреваться. Открывая крышку картриджа для очистки деталей принтера, не прикасайтесь к деталям, показанным темно-серым цветом на следующих фотографиях.
Удалите пыль с поверхности блока лазерного сканирования с помощью мягкого, сухого, безворсового ватного тампона или мягкой ткани, смоченной в небольшом количестве спирта.
Осторожно протрите светло-голубые внутренние поверхности принтера сухой тканью без ворса, как показано ниже.
· Используйте мягкие моющие средства. · Так как это может повредить поверхность. · Не используйте аммиачные чистящие средства. · Не используйте изопропиловый спирт на поверхностях, отличных от поверхности лазерного сканера.
Не используйте сильно коррозионные чистящие средства, такие как бензин,
Способы решения проблемы
- Проверьте, сколько листов осталось в лотке принтера, и выньте их в начале задания на печать. Увеличьте количество бумаги более чем наполовину. Удалите всю стопку бумаги из устройства, распрямите ее и снова вставьте.
- Если индикатор продолжает медленно светиться, стоит попробовать долить тонера.
- Отключите принтер от розетки, чтобы полностью обесточить его. Откройте крышки, извлеките картридж и осмотрите его изнутри. Если вы заметили замятую бумагу, кусочки бумаги или другие посторонние предметы, удалите их.
- Если вы отправили на печать большой файл (документ или рисунок pdf может достигать размера в несколько десятков мегабайт), внутренняя память устройства может не справиться. Выход один: разбить pdf на несколько и уменьшить размер изображения.
Сброс сообщения о неоригинальном тонере на Kyocera fs 1040
Если вышеперечисленные варианты не сработали, то, скорее всего, проблема в самом картридже. Дело в том, что он оснащен датчиком уровня тонера и чипом, отслеживающим количество отпечатанных листов. Когда расходный материал заканчивается или, согласно чипу, он должен закончиться, печать блокируется до тех пор, пока он не будет заменен новым картриджем. Что и произошло в нашей ситуации.
Возможны три варианта решения проблемы:
- Купите новый картридж и продолжайте его печатать. Это недешево.
- После каждой заправки порошка следует заменять чип, который начнет отсчет количества напечатанных документов с нуля.
- Сбросить счетчик на микросхеме. Сделать это несложно, но делать это нужно каждый раз при включении устройства.
Инструкции по сбросу:
- Включите устройство.
- Подождите, пока двигатель остановится и красный свет не начнет мигать.
- Одновременно нажмите кнопки «Пуск» и «Отмена» на 5-7 секунд».
- Нажмите и удерживайте, пока красный и зеленый не начнут мигать по очереди.
- Ждем завершения процесса.
- Пытаюсь распечатать.
Перезапуск работы принтера
Перезагрузка принтера означает не только его стандартный перезапуск с помощью кнопки питания, но и сброс программных компонентов, отвечающих за подсчет израсходованных чернил и напечатанных страниц, что важно после замены картриджа или его повторной заправки. Чтобы устранить неполадки, когда загорелся индикатор «Внимание», вам необходимо по очереди выполнить до трех доступных вариантов перезапуска, отмечая, как это влияет на работу устройства. Подробные инструкции по этой теме доступны по ссылке ниже.
Недопустимые действия при загорании красной лампочки на принтере
Для того, чтобы принтер Самсунг после включения красной кнопки был полезен владельцу после включения красного индикатора, нужно знать, что нельзя делать в этой ситуации:
- Нажмите все кнопки ниже.
- Стучите по стенкам и крышке устройства (особенно во время работы).
- Отключите устройство от источника питания, предварительно не отключив его кнопкой.
Рабочий принтер
Если принтер горит красным светом и не печатает, то нужно внимательно изучить все детали, а если после принятия возможных действий свет Самсунг не погас, то нужно обратиться к профессиональному технику. В сервисном центре у профессионалов может возникнуть необходимость прошить тонер. Чтобы принтер впервые возобновил работу, необходимо сообщить специалисту серийный номер и версию прошивки.
В картриджах закончились чернила
Если операция печати выполняется с компьютера, на экране появится сообщение. Вы можете не заметить, что чернила в картриджах закончились, если вы выполните операцию копирования документа (применимо к Kyocera MFP) или если драйвер устройства не работает.
Когда тонер в чернильницах заканчивается, соответствующая информация отображается на передней панели принтера в виде мигающего индикатора внимания. Обычно в таких случаях устройство продолжает работать, но при возникновении программной ошибки печать может остановиться.
Если индикатор «Внимание» на передней панели горит постоянно, картриджи с чернилами полностью пусты. Печать может быть продолжена только после замены или повторного наполнения емкостей для чернил.
Код C7990
Этот номер ошибки на моделях FS 1020MFP указывает на сигнал о переполнении тонера.
Ошибка C7990
Причин возникновения ошибки C7990 может быть три:
• неисправна плата PWB;
• неисправен датчик количества краски;
• бункер действительно полон — рекомендуется заменить барабан.
Барабан
В первых двух случаях необходимо обращаться в сервисный центр.
В третьем случае появления кода C7990, если ресурс барабана еще не исчерпан, возможна очистка краски из бункера. Делают они это так:
1. Откройте переднюю крышку и выньте блок проявки.
2. Подойдите к барабану.
3. Осторожно откройте крышку бункера и удалите краску.
4. Соберите прибор в обратном порядке.
Как видите, ошибку принтера Kyocera C7990 легко устранить самостоятельно и обращаться к специалистам нужно только тогда, когда карты действительно плохие.
Замятие или отсутствие бумаги в лотке принтера
Одна из наиболее частых причин неработающего принтера — нехватка ресурсов, необходимых для печати. Эта проблема исправляется вручную, без привлечения специалиста. Все, что вам нужно сделать, это заполнить лоток для бумаги или удалить листы, которые были перетянуты роликом (Рисунок 9).
В этом случае ни в коем случае нельзя делать это вручную. Просто нажмите кнопку выключения, а затем включения, чтобы принтер сам «подарил» их. Иногда случается, что принтер «сжевал» слишком много бумаги и не хочет ее отдавать.
Рис. 9. Бумага застряла в принтере
В этом случае вы можете обратиться к специалисту для чистки оборудования, но никогда не пытайтесь сделать это самостоятельно, так как неосторожное движение может повредить внутренние элементы устройства, которые невозможно заменить.
Источники
- https://vkspy.info/pc/na-printere-kyocera-gorit-krasnaya-lampochka-vnimanie
- https://printeru.info/pechat/kyocera-fs-1040-gorit-vnimanie-ne-pechataet
- https://dudom.ru/kompjutery/kyocera-1040-indikacija-oshibok/
- https://univer-irk.ru/czvet/ne-pechataet-printer-kyocera-chto-delat
- https://skolkogramm.ru/info/printer-kyocera-fs-1040-ne-pechataet-gorit-indikator-vnimanie
- http://printergid.ru/neispravnosti/kyocera-fs-1040
- https://window-10.ru/kyocera-fs-1060dn-gorit-indikator-vnimanie/
- https://lumpics.ru/kyocera-printer-does-not-print-attention-button-is-on/
[свернуть]
По данному аппарату на нашем сайте уже была опубликована статья: «Принтер «Kyocera FS-1040», в которой было рассказано о его возможностях, достоинствах и недостатках.
Но, несмотря на то, что аппарат уже на рынке четыре года, к нам продолжают поступать вопросы по этому устройству.
Данная статья посвящена самому популярному из них: на панели горит или мигает красный индикатор «Внимание» и принтер не печатает.
Данный индикатор (желтого, оранжевого или красного цвета) в данной модели, после включения принтера может иметь четыре состояния:
- Индикатор не горит.
— принтер находится в исправном состоянии и готов к печати. - Индикатор медленно мигает.
— в лотке закончилась бумага для печати;
— тонер в картридже скоро закончиться. - Индикатор мигает быстро.
— в принтере произошло замятие бумаги;
— лоток выхода бумаги переполнен (рассчитан примерно на 150 листов);
— недостаточно внутренней памяти (например, при печати сложной графики);
— принтер определил, что картридж с тонером – не оригинальный. - Индикатор светиться постоянно.
— открыта одна из крышек устройства (или неисправен датчик закрытия крышки);
— проблема с блоком барабана;
— ресурс тонер-картриджа закончился.
Большую помощь при уточнении ошибки сможет оказать специальная программа «KYOCERA Client Tool».
Программа устанавливается с диска, который был в комплекте с принтером. Если диск потерян, испорчен или в вашем ноутбуке просто нет дисковода, скачать образ можно по ссылке:
FS-1040_1060DN_3.0_MASTER
Итак, что же всё-таки делать, если индикатор «Внимание» мешает нормальной работе принтера.
Первое, что нужно сделать – это выключить принтер из сети, подождать некоторое время и включить повторно.
Второе, проверить наличие в лотке бумаги, нет ли замятия бумаги внутри принтера и не переполнен ли выходной лоток.
Если проблема, таким образом, не устранилась, то остается последний и самый распространенный вариант – тонер картридж.
Картридж в данной модели проверяется двумя способами: датчиком наличия тонера (установлен внутри принтера) и специальным чипом (небольшая платка на картридже).
Датчик проверяет, есть ли необходимое количество тонера в картридже, а чип считает, сколько листов вы напечатали, используя данный картридж, и не даст напечатать больше, чем положено. Ошибка будет в любом случае.
Если Вы хотите сэкономить, но при этом готовы мириться с некоторыми неудобствами в эксплуатации, то сбросить ошибку можно одновременным нажатием кнопок: GO и ОТМЕНА. Кнопки нажимаем после того как загорелся красный индикатор и двигатель принтера остановился; держим их нажатыми около пяти секунд, до того как начнется попеременное включение красного и зеленого индикатора. Через некоторое время аппарат должен выйти в готовность. Естественно картридж при этом должен быть заправлен.
Неудобства же заключаются в том, что данную процедуру придется проделывать после каждого выключения принтера.
Если это для Вас неудобно, то при каждой заправке нужно менять чип, что вызовет некоторое увеличение стоимости заправки.
Кроме того, проделывая манипуляцию с этими двумя кнопками, вы лишитесь гарантии.
В руководстве написано:
KYOCERA Document Solutions Inc. не несет ответственности ни за какие повреждения или проблемы, возникающие вследствие использования картриджей с тонером, отличных от тех, что обозначены как оригинальные картриджи с тонером Kyocera. Для получения оптимальных рабочих характеристик рекомендуется использовать только картриджи с тонером Kyocera, которые специально предназначены для использования в вашей стране или регионе.
В данной статье я постарался максимально подробно объяснить, почему принтер не печатает, когда горит или мигает красный индикатор, но если у Вас все же остались вопросы — обращайтесь, всегда постараемся помочь.
Одной из распространенных причин неработающего принтера является отсутствие ресурсов, необходимых для печати. Эта проблема устраняется вручную, без привлечения специалиста. Достаточно просто заполнить лоток бумагой или убрать затянувшиеся роликом листы (Рисунок 9).
При этом ни в коем случае нельзя это делать вручную. Просто нажмите кнопку выкл., а затем вкл., чтобы принтер самостоятельно их «отдал». Иногда случается такое, что принтер «зажевал» слишком большое количество бумаги и не хочет отдавать ее сам.
Рисунок 9. Замятая бумага в принтере
В таком случае можно обратиться к специалисту, чтобы он почистил оборудование, но никогда не пытайтесь сделать это своими руками, поскольку в результате неосторожного движения можете повредить внутренние элементы устройства, которые не подлежат замене.
Недопустимые действия при загорании красной лампочки на принтере
Чтобы принтер Samsung после загорания красной кнопки мог быть полезным владельцу после того, как загорелся красный индикатор, необходимо знать, что в данной ситуации нельзя делать:
Если принтер горит красным и не печатает, то нужно тщательно исследовать все детали и если после проведения вверх возможных действий лампочка на Samsung не потухла – необходимо обратиться к профессиональному мастеру. В сервисном центре профессионалы могут обнаружить потребность в прошивке тонера. Чтобы принтер с первого раза возобновил свои рабочие функции, необходимо сообщить специалисту серийный номер и версию прошивки.
Код C7990
Этот номер ошибки в моделях типа FS 1020MFP указывает на поступление сигнала о том, что резервуар тонера переполнен.
Причин для ошибки C7990 может быть три:
•неисправна плата PWB;
•неисправен сенсор количества краски;
•бункер действительно переполнен – рекомендуется заменить блок фотобарабана.
В первых двух случаях нужно обращаться в сервисный центр.
В третьем же случае появления кода C7990, если ресурс барабана еще не закончен, можно очистить бункер от краски. Делают это так:
1.Открывают переднюю крышку и вытаскивают блок проявки.
2.Достают фотобарабан.
3.Аккуратно открывают крышку бункера и удаляют краску.
4.Собирают аппарат в обратном порядке.
Как видно, ошибка С7990 принтера Kyocera легко устраняется самостоятельно, и обращаться к специалистам нужно лишь тогда, когда действительно неисправны платы.
Способы решения проблемы
Дома, в интернет-кафе или в офисе крупной компании может возникнуть такая проблема: принтер Самсунг не печатает и горит красным лампочка. В таком случае необходимо изучить инструкцию к прибору, внимательно осмотреть провода для подключения к электросети. Затем открыть крышку, вынуть и осмотреть картридж, лоток для бумаги. Если причина не в них, то следует копнуть глубже – в электронной системе принтера.
Если причина загорания красного индикатора заключается в необходимости обнулить счетчики, то нужно поступить таким образом:
Если картридж принтера находился в ремонте (совершалась прошивка), то причина может быть в недоработках мастера. Несмотря на словесную сложность, устранить проблему можно самостоятельно. Для этого нужно вставить картридж в прибор, включить прибор. После этого он должен инициализироваться. После инициализации нужно вынуть деталь, заклеить чип (его должен предоставить мастер), и приступить к работе.
Часто после прошивки владелец принтера обнаруживает неприятность – прибор не хочет работать, блокируется. В таком случает «спасительной» станет такая комбинация клавиш, которая сменит регион: Up(+) Up(+) Stop Down(-) Down(-) Stop Stop. После нажатия этих кнопок на табло появится буквенная комбинация «UC». Как только станут видны эти буквы, нужно нажимать кнопку «Up(+)» до появления комбинации «FC». Затем нужно нажать кнопку «старт» и выбрать регион, обозначаемый цифрами «01» или «07». После таких манипуляций принтер самостоятельно перезагрузится и станет пригодным к печати.
Другие неисправности
Возможно появление и таких кодов:
•C-F040. Нужно выключить и снова включить прибор путем нажатия кнопки питания.
•J-0511. Код свидетельствует о том, что бумага застряла под задней крышкой. Инструкция описывает, как извлечь бумагу, в соответствующем разделе.
•PF. Принтер сигнализирует о том, что нужно добавить листов во входной лоток.
Как видно, принтеры японской компании Kyocera редко ломаются. В основном ошибки выдаются из-за неправильной или невнимательной эксплуатации. Поправить их можно и самостоятельно, но если вы не уверены в своих силах, лучше обратитесь к специалисту.
Ошибки картриджей
Со всеми современными принтерами возникают ошибки, связанные с картриджами. В большинстве случаев они возникают после транспортировки устройства. Решение — извлечение и установки картриджа на свое место. Делается это следующим образом (на примере МФУ Kyocera FS-1040):
Если проблема заключалась в картридже, данная процедура должна помочь в ее решении.
Значения светящегося индикатора «Внимание»
Рассмотрим, что нам хочет донести устройство на котором начинает мигать «Внимание» красным цветом. Если индикатор вообще не загорается – устройство находится в рабочем положении и готов к использованию
Если индикатор вообще не загорается – устройство находится в рабочем положении и готов к использованию.
Индикатор очень медленно моргает, это означает, что в загрузочном контейнере отсутствуют листы бумаги или заканчиваются чернила в барабане.
Горит красный индикатор
Быстрое мигание означает следующее:
Красный индикатор на устройстве горит постоянно:
Отсутствие связи компьютера с принтером
Для возможности отправки документа на печать требуется, что между принтером и компьютером была установлена физическая связь. Это можно сделать по одному из информационных интерфейсов (например, USB) либо путем соединения по проводной или беспроводной сети.
В подавляющем большинстве случаев принтер соединяется с компьютером посредством USB-кабеля. Проверить наличие соединения просто — достаточно отключить и заново подключить кабель к USB-порту. Из динамиков компьютера при этом будет слышан характерный звук отключения/подключения нового устройства. Если звук не издается, можно попробовать перезагрузить принтер и/или компьютер. Также следует осмотреть сам USB-кабель на наличие физических повреждений. Если они присутствуют — кабель следует заменить.
Ошибка формата печати
Если неправильно выбран формат печати, принтер работать не будет. Чтобы исправить проблему, потребуется сделать следующее:
Далее, действуем методом проб и ошибок, выбирая каждый обработчик по очереди, чтобы подобрать нужный. Согласитесь с произведенными изменениями и попытайтесь распечатать документ заново. После осуществления указанных действий, принтер должен заработать, но если ничего не получилось, причиной неисправности могут оказаться драйвера.
Рисунок 8. Просмотр опций обработчика печати
Если не печатает принтер конкретной марки: распространенные ошибки
Причин, почему может не печатать копировальное устройство может быть огромное количество. Некоторые из них являются типичными для устройств определенных брендов. Рассмотрим их подробнее ниже.
Есть множество причин, почему не печатает принтер HP (Рисунок 2). В этих устройствах наиболее распространенными ошибками являются ошибка печати и ошибка Е8. В первом случае потребуется просто зайти в диспетчер печати и удалить файл, поставленный на печать.
Если вы пользуетесь МФУ и на экране появилось системное сообщение с ошибкой Е8, значит, возникла проблема со сканером. При возникновении этой проблемы, специалисты рекомендуют обращаться к помощи специалистов, поскольку даже в руководстве эксплуатации устройства она названа фатальной и не подлежащей устранению. При печати рекомендуем так же использовать оригинальный софт, к примеру — ScanLite.

Рисунок 2. Внешний вид принтера фирмы HP
Эта неисправность заключается в том, что линейка сканера останавливается справа и не двигается. Исправить ее можно следующим образом:
После осуществления указанных действий, проверьте состояние устройства и попробуйте отсканировать или отксерить документ. Как правило, после осуществления указанных действий, проблема исчезает. В любых других случаях рекомендуется обращаться к мастеру, поскольку любые неосторожные действия могут привести к необратимой поломке устройства.
Canon
Canon могут не печатать после заправки картриджа. В этом случае виноват воздух, который может попасть внутрь камеры. В этом случае потребуется закрыть все отверстия в картридже, чтобы перекрыть поступление кислорода.
Второй причиной того, что не печатает принтер Canon, может быть то, что картриджи этих устройств, в большинстве своем, являются одноразовыми и чтобы девайс снова печатал, их необходимо заменять.
Epson
Цветные принтера Epson являются струйными для выполнения высококачественной фотопечати. В результате частой эксплуатации в них появляется проблема, когда необходимо прочистить печатающую головку. Сделать это посредством специальной жидкости. Для этого потребуется ее снять, что является достаточно сложной задачей (Рисунок 3).

Рисунок 3. Очистка печатающей головки на принтере epson
Кроме того, прочистка осуществляется в ультразвуковой ванне, при этом необходимо полностью обезопасить головку от попадания воды на печатную плату, поскольку это сразу же выведет ее из строя. Учитывая еще тот факт, что стоимость головки составляет 80% от цены всего принтера, то осуществление этих манипуляций, если не печатает принтер Epson, лучше доверять профессионалу.
Самсунг
Проблемы Самсунг связаны с износом отдельных элементов в результате длительной эксплуатации. Часто страдают ролики подачи бумаги, каретки с картриджами, а также печатающими головками. Предотвратить эти поломки можно только посредством регулярного технического обслуживания. Рекомендуем использовать приложение Adobe Reader для работы с pdf файлами и их печати.
Brother, Kyocera и другие менее популярные бренды
Как и Самсунг, устройства менее известных торговых марок, таких как Brother, Kyocera, также могут ломаться в результате естественного износа деталей (Рисунок 4).
О том, что делать в случаях, когда проблема кроется в неработающих функциях системы, расскажем далее.

Рисунок 4. Внешний вид и логотип устройств Kyocera
Итак, какие же ошибки могут возникнуть в принтерах Kyocera FS 1020MFP японского производства:
1.Е-0002. Обозначает, что картридж с тонером не подходит устройству по региональной спецификации. Нужно использовать другой картридж.
2.Е-0003. Эта ошибка указывает на переполнение памяти сканера. Вам будут доступны только последние отсканированные изображения. Чтобы устранить ошибку Е-0003, нужно очистить память сканера. Для этого нажать Стоп/Сброс.
3.Е-0007. Означает, что не хватает краски для печатания. Исправляется код 07 просто – нужно добавить тонер.
4.При открытой задней или передней крышке МФУ Kyocera не работает и выдает ошибку с кодом Е-0008.
5.После печатания или копирования большого количества бумаги (сто листов), если лоток не освободить, появится ошибка Е-0009 принтера Kyocera. Нужно извлечь листы и нажать для продолжения работы кнопку Старт.
6.Иногда выдается код Е-0012, который означает, что задание невозможно выполнить по причине нехватки оперативной памяти. Для решения проблемы нужно сменить разрешающую способность печати с 1200 на 600. Как это сделать, описано в инструкции.
7.При появлении кода Е-0014 нужно положить во входной лоток бумагу необходимого формата. Размер листов определяется драйвером принтера.
8.Если вы забыли подсоединить сетевой или USB-кабель, принтер выдаст ошибку с кодом Е-0015. Нужно нажать Стоп/Сброс, подключить кабель и еще раз нажать эту кнопку.
Замена тубы с тонером
В японских принтерах Kyocera FS 1020MFP могут возникать ошибки и описанные в предыдущем разделе, и специфические. Обо всех кодах можно узнать из инструкции по эксплуатации.
Причины загорания красной лампочки
Каждая деталь принтера отвечает за определенные функции – включение, печать, сканирование (если есть сканер) и прочее.
Если на принтере горит красный индикатор, то причиной неполадки может быть:
Еще одна причина загорания красной лампочки – краска в картридже заканчивается. Независимо от того, какая модель принтера — SCX-3200 или SCX-3205, способы решения неприятности одни и те же. Умные производители принтеров Самсунг защитили фирменные картриджи (которые идут в комплекте с прибором) специальным чипом.
Эта миниатюрная электронная деталь оберегает деталь от непрофессионального воздействия и заставляет владельцев принтеров покупать новый дорогостоящий тонер. Но, уберечь бюджет поможет прошивка фирменного тонера. Нередко причиной ошибок в работе печатной техники стает некачественное соединение с компьютером (кабель, USB-вход).
Если лампочка не постоянно горит красным, а только мигает, на это есть две причины:1) необходимость дозаправки тонера или его полная замена, 2) печать осуществляется в режиме ручной подачи.
В случае, когда красный цвет бесперебойно режет глаза, то причина может крыться не только в тонере, но и в:
Первую и третью проблемы можно решить самостоятельно, вторую – только в сервисном центре. Чтобы оградить себя од предположений и наверняка знать о причине загорания красного индикатора, необходимо установить на принтере программу Smart Panel, которая предоставляет информацию о количестве краски в тонере и возможных проблемах.
Как решить проблему самостоятельно
Так что же необходимо делать, когда горит указатель «Внимание» и не дает функционировать принтеру в обычном режиме. Во-первых, отключите устройство от сети питания, подождите какой-то промежуток времени и подключите снова
Во-первых, отключите устройство от сети питания, подождите какой-то промежуток времени и подключите снова.
Во-вторых, проверьте есть ли в лотке бумага, не произошло ли замятие бумаги внутри устройства, и насколько заполнен выходящий лоток.
В том случае, когда трудности таким способом не устранены, останется еще один, самый популярный вариант – закончились чернила в картридже.
Проверит картридж в этой модификации можно при помощи двух способов: с помощью датчика присутствия чернил (встроен в устройство) и специализированного чипа (маленькая плата на картридже).
Датчик показывает, какое количество чернил находится в картридже, а чип ведет учет количества напечатанных копий при помощи данного картриджа, и не позволяет распечатывать больше положенного.
Картридж в принтере
Если вам хочется немного сэкономить, и вы готовы смириться с небольшими трудностями в процессе работы, то избавиться от ошибки возможно при одновременном нажатии клавиш: START и CLOSE. Нажатие кнопок производим после загорания красного индикатора и остановки двигателя устройства; зажимаем клавиши приблизительно на пять секунд, пока индикатор не начнет мигать поочередно включаясь красным и зеленым цветом. Через какое-то время устройство будет готово к работе. Конечно, картридж необходимо заправить.
Единственное неудобство, что такую манипуляцию необходимо будет совершать при каждом отключении устройства.
Если такой способ вам не подходит, то во время каждой заправки необходимо производить замену чипа, это повлечет за собой небольшое повышение цены при заправке картриджа.
Kyocera FS-1040 заправка картриджа
В том случае, если обнуление уровня чернил в картридже не помогает, можете повторно совершить данную процедуру, произведя перед этим замыкание контактов на чипе в устройстве небольшим кусочком провода. Видео с данным процессом можно посмотреть в интернете.
Следует учесть, что совершая данную процедуру, вы можете лишиться гарантийного обслуживания.
Проблемы с драйверами принтера
Возможно, проблема с печатью возникла в результате неправильной установки драйверов. Чтобы проверить, подходит ли программное обеспечение к вашему устройству, потребуется выбрать пункт «Драйвер», а затем найти подходящее название в списке. Если нужного нет, установите его самостоятельно, скачав с официального сайта поставщика оборудования.
Если драйвер подходит, возможно, дело в том, что его версия устарела и ее потребуется обновить. Если вы недавно производили обновление устройства, может потребоваться его переустановить, поскольку предыдущая операция была завершена некорректно. После переустановки желательно перезапустить ПК и попробовать снова распечатать нужный документ.
Заправляем принтер чернилами
Если вас интересует, почему подключенный принтер не печатает, возможно, это происходит из-за отсутствия чернил в картридже
Неважно, пользуетесь ли вы струйным устройством или лазерным, чернила в нем остаются расходным материалом, который постоянно иссякает. Чтобы качественно заправить устройство новым красящим элементом, лучше также обратиться к услугам профессионалов
Теперь вы знаете, что делать, если не печатает копировальное устройство и сможете устранить многие проблемы самостоятельно. Но помните, что при возникновении фатальных неисправностей, лучше обращаться к специалистам. Множество сломанных устройств еще можно починить, если воспользоваться помощью профессионалов.
Принтер Самсунг
В случае если у вас не печатает принтер Самсунг и горит красная лампочка, лучшим решением является обращение в официальный сервисный центр. Однако кое что можно сделать и самостоятельною.
Такая поломка может быть вызвана многими причинами
Первым делом, обнаружив наличие проблемы, необходимо обратить внимание на то, что высвечивает принтер на панели задачь. Может быть несколько вариантов:
Застряла бумага в принтере
Обычно этого достаточно для ответа на вопрос, почему принтер перестал печатать. Это может быть связано с необходимостью заменить картридж на новый, заправить старый картридж новой краской, картридж был установлен неправильно, заменит тонер, отсутствие бумаги, открытая крышка принтера, замятие бумаги соответственно.
Если ни одно из описанных выше действий не помогло, нужно зажать кнопку отключения питания и попытаться принтер перегрузить. Если данная процедура не принесла должного эффекта, можно попытаться проверить настройки компьютера, к которому подключён принтер. Возможно, проблема кроется именно в неправильных настройках.
Принтер Самсунг МЛ 2160 1
Выставив нужные параметры, можно выполнить повторную попытку распечатать текст.
Отдельно остановимся на ситуации, принтер сообщает «мало тонера» при том, что картридж заправлен. В этом случаем может помочь обнуление счетчиков. Этот способ можно применять и в домашних условиях. Обнуления счётчиков проводят в такой последовательности:
Если все возможные самостоятельные манипуляции себя исчерпали, и красная лампочка всё ещё горит, не остаётся ничего другого, как отнести принтер к специалистам.
Неисправности драйвера
Неполадки программного характера — довольно частая причина неработоспособности принтеров. Решение — переустановка драйвера устройства. Выполняя процедуру переустановки, всегда рекомендуется сначала удалять программное обеспечение, уже установленное на компьютере. Для этого:
Далее остается установить драйвер заново. Если его нет на компьютере или на диске:
Переустановка драйвера также поможет устранить программные неисправности самого принтера, т. к. данный процесс сбросит сохраненные в устройстве настройки.
В картриджах закончились чернила
Если операция печати выполняется с компьютера, то на экране будет показано соответствующее сообщение. Не заметить окончание чернил в картриджах можно в случае, если выполняется операция по копированию документов (примениться к МФУ Kyocera) либо при сбоях драйвера устройства.
Если тонер в чернильницах подходит к концу, то соответствующая информация отображается на лицевой панели принтера в виде мигающего индикатора «Внимание». Обычно в таких случаях устройство продолжает свою работу, но при программном сбое печать может быть остановлена
Если же индикатор «Внимание» на лицевой панели горит непрерывно, это означает полное окончание чернил в картриджах. Печать может быть продолжена только после замены или дозаправки чернильниц
kyocera fs 1060dn горит индикатор внимание
Сегодня снова будет тема про аппараты Kyocera и на этот раз расскажу как сбросить ошибку проверки картриджа для моделей FS1040 и FS1060dn. Если, в целях экономии, вы заправляете картриджи, а не покупаете каждый раз новые, то наверняка столкнётесь с проблемой, при которой принтер перестаёт печатать и мигает оранжевый индикатор «Внимание».
В большинстве случаев, непрерывно мигающий индикатор «Внимание» сообщает нам, что установлен не оригинальный картридж с тонером. Пожалуй, это самая популярная проблема и она легко решается.
Убрать ошибку можно нажав одновременно две кнопки «GO» и «Отмена» и удерживать их нажатыми около пяти секунд до момента, когда начнётся попеременное включение красного и зеленого индикатора. После чего, принтер переходит в готовность и начинает нормально печатать.
Аналогичная процедура предусмотрена и на всех МФУ Kyocera, правда там информация о подтверждении использования не оригинальных картриджей высвечивается на информационном табло с указанием какие кнопки требуется нажать, чтобы продолжить работу.
Единственное неудобство в том, что данную процедуру приходится проделывать после каждого выключения устройства. В любом случае, нажать пару кнопок на принтере гораздо проще, чем менять чип на картридже при заправке. В чипе содержится информация сколько листов отпечатано с данным картриджем, чтобы не давать печатать больше положенного, а вот датчик наличия тонера установлен уже в самом принтере.
На самом деле, постоянное мигание индикатора «Внимание» может сигнализировать ещё о замятие бумаги в принтере, переполнении выходного лотка и нехватке памяти при печати сложных документов (особенно графики). Точную причину ошибки можно узнать в специальной утилите «KYOCERA Client Tool», которая ставится вместе с драйверами и есть на установочном диске принтера.
Читайте также по теме Kyocera:
Если считаете статью полезной,
не ленитесь ставить лайки и делиться с друзьями.
У принтера Kyocera FS-1040 горит лампочка «Внимание» и не запускается печать? Инструкция по исправлению ошибок!
Если у принтера Kyocera FS-1040 горит лампочка «Внимание» и не запускается печать, тогда первое, что вам потребуется сделать – определить ошибку.
Для этого нужно ознакомиться с уведомлением от фирменного программного обеспечения «Client Tool», установка которого осуществляется из комплектного диска. Если носитель был утерян, скачайте исходные файлы в Центре поддержки пользователей Kyocera [перейти].
Но даже без «Client Tool» можно разобраться в возможной причине отказа принтера FS-1040 от печати, обратив внимание на частоту мерцания индикатора.
Медленное мерцание индикатора
закончилась бумага
тонер в картридже на исходе
Быстрое мерцание индикатора
идентификация неоригинального картриджа
внутренняя память принтера переполнена
(большие объемы печати)
лоток бумаги переполнен
замятие бумаги
Постоянный свет индикатора
фотобарабан не работает
открыта крышка
Перезапуск работы принтера
Большинство вышеописанных проблем решается с помощью перезагрузки принтера и элементарных механических действий:
Но если вы ранее заправили комплектный картридж Kyocera TK-1110 тонером, а принтер отказывается работать из-за неправильных показаний счетчика страниц или идентификации неоригинального расходника, тогда восстанавливать печать придется одним из трех популярных способов на выбор.
Способ №1. Сброс счетчика страниц / тонера
Чтобы запустить принтер Kyocera FS-1040, просто сбросьте счетчик страниц / тонера продолжительным нажатием на кнопки «Отмена» и «GO».
Проблема только в том, что сбрасывая предупреждение принтера об использовании неоригинального картриджа, можно лишиться гарантии. Поскольку устройство записывает абсолютно все ошибки в «Event Log».
Способ №2. Замена чипа
Альтернативный вариант ручному сбросу счетчика – замена чипа. Можно сколько угодно заправлять картридж принтера Kyocera FS-1040, но благодаря установке новой защитной микросхемы устройство не распознает подмену расходника.
Способ №3. Прошивка принтера
Замена чипа дает возможность сохранить гарантийное обслуживание, а когда оно пойдет к концу, лучшим способом решения проблемы счетчика страниц остается прошивка принтера.
Однажды прошив печатающее устройство, вам больше не понадобиться менять чипы. Мало того, что это лишит вас головной боли, но и в будущем позволит использовать любые лазерные картриджи без танцев с бубном.
Испытываете проблемы с оргтехникой Kyocera? Сервисный центр МосТонер – бесплатный выезд мастера в пределах МКАД круглосуточно!
В этой статье будет рассмотрена часто возникающая ситуация, а также даны рекомендации что делать если на Kyocera FS 1040 мигает красный индикатор «Внимание»?
Этот индикатор своей различной интенсивностью подсветки оповещает пользователя о следующих типах проблем:
Чтобы пользователь знал наверняка, что именно от него требуется для возобновления работы устройства, рекомендуем пользоваться специальной утилитой «Kyocera Client Tool», которая находится на идущем в комплекте с устройством диске с программным обеспечением.
Однако, чаще всего индикатор будет срабатывать после перезаправки картриджа. В этом случае смотрим, горит красная лампочка на принтере Kyocera FS 1040? Делаем следующее:
Источники:
https://pixme. ru/na-printere-kuosera-1040-gorit-krasnaa-knopka-i-ne-pecataet-cto-delat-kak-ispravit
https://window-10.ru/kyocera-fs-1060dn-gorit-indikator-vnimanie/
- Page 1
FS-1040 FS-1060DN SERVICE MANUAL Published in March 2012 842M3110 2M3SM060 First Edition… - Page 2
Notation of products in the manual For the purpose of this service manual, products are identified by print speed at A4 modes. FS-1040: 20/21 ppm model FS-1060DN: 25/26 ppm model… - Page 3
Revision history Revision Date Replaced pages Remarks… - Page 4
This page is intentionally left blank. -
Page 5: Safety Precautions
Safety precautions This booklet provides safety warnings and precautions for our service personnel to ensure the safety of their customers, their machines as well as themselves during maintenance activities. Service personnel are advised to read this booklet carefully to familiarize themselves with the warnings and precautions described here before engaging in maintenance activities.
- Page 6
Safety warnings and precautions Various symbols are used to protect our service personnel and customers from physical danger and to prevent damage to their property. These symbols are described below: DANGER: High risk of serious bodily injury or death may result from insufficient attention to or incorrect compliance with warning messages using this symbol. -
Page 7: Installation Precautions
1. Installation Precautions WARNING • Do not use a power supply with a voltage other than that specified. Avoid multiple connections to one outlet: they may cause fire or electric shock. When using an extension cable, always check that it is adequate for the rated current…………………. •…
-
Page 8: Specifications 1
2. Precautions for Maintenance WARNING • Always remove the power plug from the wall outlet before starting machine disassembly….• Always follow the procedures for maintenance described in the service manual and other related brochures……………………….• Under no circumstances attempt to bypass or disable safety features including safety mechanisms and protective circuits.
- Page 9
• Do not remove the ozone filter, if any, from the copier except for routine replacement……. • Do not pull on the AC power cord or connector wires on high-voltage components when removing them; always hold the plug itself………………….•… - Page 10
This page is intentionally left blank. -
Page 11: Table Of Contents
2M2/2M3 CONTENTS 1-1 Specifications 1-1-1 Specifications ……………………1-1-1 1-1-2 Parts names …………………….. 1-1-3 (1) Machine ……………………..1-1-3 (2) Operation panel …………………… 1-1-4 1-1-3 Machine cross section ………………….1-1-5 (1) 20/21 ppm Model………………….1-1-5 (2) 25/26 ppm Model………………….1-1-6 1-2 Installation 1-2-1 Installation environment………………….
-
Page 12: Assembly And Disassembly
(1) Precautions……………………1-5-1 (2) Drum……………………..1-5-1 (3) Toner ……………………..1-5-1 (4) How to tell a genuine Kyocera Mita toner container …………1-5-2 1-5-2 Outer covers …………………….. 1-5-3 (1) Detaching and refitting the top cover…………….1-5-3 (2) Detaching and refitting the Right cover …………….1-5-4 (3) Detaching and refitting the Left cover…………….
- Page 13
2M2/2M3 2-4 Appendixes 2-4-1 Maintenance kits……………………2-4-1 (1) Maintenance kits………………….. 2-4-1 2-4-2 Procedure for replacing Maintenance kit …………….2-4-2 (1) Preparation ……………………2-4-2 (2) Detaching the Drum unit………………..2-4-4 (3) Detaching the developer unit……………….. 2-4-4 (4) Detaching the toner disposal box ………………2-4-5 (5) Detaching and refitting the paper feed pulley and lower paper feed guide …… - Page 14
2M2/2M3 This page is intentionally left blank. -
Page 15: Specifications
2M2/2M3 1-1 Specifications 1-1-1 Specifications Machine Specifications Item 20/21 ppm 25/26 ppm Type Desktop Printing method Electrophotography, laser scan Cassette 60 to 220 g/m Paper weight Manual feed 60 to 220 g/m tray* Cassette/ Plain, Preprinted, Labels, Bond, Recycled, Vellum, Rough, Letterhead, Paper type Manual feed Color, Prepunched, Envelope, Cardstock, Thick paper, High Quality, Cus-…
- Page 16
2M2/2M3 Specifications Item 20/21 ppm 25/26 ppm Standard 150 sheets (80 g/m paper Output tray capacity Special 1 sheets paper Continuous copying 1 to 999 sheets Photoconductor OPC drum (drum diameter 24 mm) Image write system Semiconductor laser (1 beam) Charging system Charger roller Mono component dry developing method… -
Page 17: Parts Names
2M2/2M3 1-1-2 Parts names (1) Machine 9 10 Figure 1-1-1 1. Top tray 9. Cassette 2. Paper stopper 10. Paper width guides 3. Operation panel 11. Paper length guide 4. Power switch 12. Fuser top cover 5. Front cover 13. Rear cover 6.
-
Page 18: Operation Panel
2M2/2M3 (2) Operation panel Figure 1-1-2 1. Processing indicator 2. Attention indicator 3. Go key 4. Cancel key 5. Quiet Mode key 1-1-4…
-
Page 19: Machine Cross Section
2M2/2M3 1-1-3 Machine cross section (1) 20/21 ppm Model Light path Paper path Figure 1-1-3 1. Cassette 7. Drum unit 2. Paper feed/conveying section 8. Transfer/separation section 3. Toner container 9. Laser scanner unit 4. Developing unit 10. Fuser section 5.
-
Page 20: 25/26 Ppm Model
2M2/2M3 (2) 25/26 ppm Model Light path Paper path Figure 1-1-4 1. Cassette 8. Drum unit 2. Paper feed/conveying section 9. Transfer/separation section 3. Manual feed tray 10. Laser scanner unit 4. Toner container 11. Fuser section 5. Developing unit 12.
-
Page 21: Installation Environment
2M2/2M3 1-2 Installation 1-2-1 Installation environment 1. Temperature: 10 to 32.5°C/50 to 90.5°F 2. Humidity: 15 to 80% RH 3. Power supply: 120 V AC, 5.4 A 220 — 240 V AC, 2.8 A 4. Power source frequency: 50 Hz ± 2%/60 Hz ± 2% 5.
-
Page 22: Unpacking And Installation
2M2/2M3 1-2-2 Unpacking and installation (1) Installation procedure Start Unpacking Taking out the machine Removing the tapes Installing the cassette cover Loading paper (cassette) Installing the toner container Connect the USB cable Connect the Network cable (25/26 ppm model) Connect the power cord Installing the toner Make test printing Installing the printer driver…
- Page 23
2M2/2M3 Unpacking Figure 1-2-3 1. Machine 9. Cassette cover 2. Outer case 10. Power cord 3. Bottom left pad 11. Toner container 12. DVD 4. Bottom right pad 5. Machine cover 13. Operation guide 6. Top left pad 14. Quick installation guide 7. - Page 24
2M2/2M3 Removing the tapes 1. Remove tape. Tapes Figure 1-2-4 Tape 2. Remove two tapes. Tape Figure 1-2-5 1-2-4… - Page 25
2M2/2M3 Installing the cassette cover 1. Attach the cassette cover. Guide MF base Attach the cassette cover so that its right and left-side pins and the boss on the machine frame mate with each other. *: If performing installation in a 25 ppm model, install the cassette cover so that its guide at the top is positioned above the MF base. - Page 26
2M2/2M3 3. Adjust the paper length guide to the paper size required. Paper length guide Figure 1-2-9 4. Load the paper all the way in the cas- sette until the paper touches the far inner side. *: Ensure the side to be printed is facing up and the paper is not folded, curled, or damaged. - Page 27
2M2/2M3 *: Load an amount of paper that fits under the tabs on the width guides. *: Ensure that the loaded paper does not exceed the level indicated. Tabs Exceed the level indicated Figure 1-2-12 5. Close the cassette cover. Figure 1-2-13 1-2-7… - Page 28
2M2/2M3 Installing the toner containers 1. Open the front cover. Front cover Figure 1-2-14 2. Shake the toner container at least 10 times as shown in the figure in order to distribute the toner evenly inside the container. Figure 1-2-15 3. - Page 29
2M2/2M3 4. Close the front cover. Figure 1-2-17 Connecting the USB Cable 1. Connect the USB cable (not included) to the USB interface connector. Connect the other end of the USB cable to the computer’s USB interface con- nector. *: China model only included. Figure 1-2-18 1-2-9… - Page 30
2M2/2M3 Connecting the Network Cable (25/26 ppm model only) 1. Connect the network cable (not included) to the network interface con- nector. Connect the other end of the cable to the PC or your network device. *: Use shielded interface cables. Figure 1-2-19 Connecting the power code 1. - Page 31
2M2/2M3 Installing the toner 1. Press the power switch to On. 2. Starting the toner Installation. 3. Installation is completed when toner installation has finished and the Pro- cessing indicator has turned on. *: When the power switch is turned on, the Processing indicator the Attention indica- tor brink for a while simultaneously, then either turns on alternatively, and only the… - Page 32
2M2/2M3 Installing the Printer Driver 1. Installing the Printer Driver. Refer to the operation guide. Completion of the machine installation 1-2-12… -
Page 33: Maintenance Mode
2M2/2M3 1-3 Maintenance Mode 1-3-1 Maintenance mode The machine is equipped with a maintenance function which can be used to maintain and service the machine. (1) Executing a maintenance items Description Status Outputting an own-status report page Description Outputs lists of the current settings of the maintenance items, and paper jam and service call occurrences.
- Page 34
2M2/2M3 Description Printing the event log Description Prints a history list of occurrences of paper jam, self-diagnostics, toner replacements, etc. Purpose To allow machine malfunction analysis based on the frequency of paper misfeeds, self diagnostic errors and replacements. Method Output from operating panel 1. - Page 35
2M2/2M3 Description User User status page status page Status Page FS-1060DN [XXXXXXXX] [XXXXXXXX] [XXXXXXXX] Firmware version 2M3_2000.001.001 2012.02.02 Paper Settings Counters (26) Cassette&MP tray Size/Type: A4/Plain (27) Printed Page 1000 Device Common Setting (28) Print Coverage 10.00% Network: Enabled (A4/Letter Conversion) - Page 36
2M2/2M3 Description Detail of User status page Description Supplement Machine serial No. Firmware version Engine soft version Engine Boot soft version Paper Setting Cassette & Manual feed tray Paper size: Size/Type A4,A5,A6,B5,16K,Custom,Legal,Officio, 216x340mm,Letter,Executive,Statement,Folio Paper type: Plain,Preprinted,Labels,Bond,Recycled,Vellum, Rough,Letterhead,Color,Prepunched,Envelope, Cardstock,Thick,High quality,Custom 1to 8 Device Common Setting Network Enabled / Disabled… - Page 37
2M2/2M3 Description Description Supplement (28) Print coverage 0 to 100% (29) Toner Gauge 0 to 100% (30) Print Density Default: 3(1 to 5) (31) Main-Charger correction value Default: 4(1 to 7) (32) High-Altitude mode Default: 0(0 to 2) (33) Drum unit driving time (34) Area code(AREA) (35) -
Page 38: Event Log
2M2/2M3 Description Event Event Log Event Log FS-1060DN [XXXXXXXX] [XXXXXXXX] [XXXXXXXX] Firmware version 2M2_2000.000.000 2011.12.17 Paper Jam Log Counter Log Count. Jam Code J0508: C0100: 1111111 0511 J0511: C0120: 999999 4211 J0518: C2000: 888888 0518 J4020: C4200: 777777 4211 J4201:…
- Page 39
2M2/2M3 Description Detail of Event Log Items Description Machine serial No. Firmware version Engine soft version Engine Boot soft version Paper Count. Event Jam Log Remembers 1 to 8 of The total page Log code occurrence. If the occur- count at the time of Cause of a paper jam rence of the previous the paper jam. - Page 40
2M2/2M3 Description Items Description Non-genu- Count. Item ine Toner Remembers 1 to 5 of The total page count Non-genuine toner log at the time of the code occurrence of unknown toner detection. If the toner empty error (1 byte, 2 categories) occurrence of the previ- with using an non- ous unknown toner… - Page 41
2M2/2M3 Description Net- Network status page work status Network Status Page page FS-1060DN [XXXXXXXX] [XXXXXXXX] [XXXXXXXX] Firmware version 2M2_2000.000.000 2011.12.17 Network Detail MAC Address: 00:00:00:00:00:01 LAN Interface Setting: Not Connected Current: Not Connected (10) Raw Port (11) Status: Enabled (12) - Page 42
2M2/2M3 Description Detail of Network status page Description Supplement Machine serial No. Firmware version Engine soft version Engine Boot soft version Network Detail MAC Address Display MAC Address LAN Interface Setting Auto,10Base-Half,10Base-Full,100Base-Half, 100Base-Full Current The present transmission standard is displayed. Raw Port (10) (11) -
Page 43: Maintenance Menu
2M2/2M3 1-3-2 Maintenance menu KYOCERA Client Tool provides maintenance menus which allow you to optimize print quality, printing positions, factory default settings, etc. The Load Package button allows you to make settings provided by the Service Package. The maintenance menus include the following items: 1.
-
Page 44: Maintenance Menu 1
2M2/2M3 (1) Items for various settings Maintenance Items Description menu MC compensation Image quality Select the main charge voltage of the drum unit, from 0 to 7. compensation (default: 4) A higher setting makes it less dense. A lower setting makes the print output denser. Altitude Setup Select the altitude of your location:(default: 0) 0:0 to1500 meters (0 to 4921feet)
-
Page 45: Service Package
2M2/2M3 (2) Service package A service package can be used to deliver event logs and set drum-ranks. The items for settings using a service package are as follows: * : Obtain a service package in prior. Open the Service Package 1.
-
Page 46: Maintenance Kits 2
2M2/2M3 Printing the event log Procedure 1. Click the Event Log. 2. Click the check box to acknowledge. 3. The event log will be printed. Figure 1-3-7 Drum rank settings Drums are ranked in three depending on the fluctuation in sensitivity. Exercising the procedures that follow the replacement of maintenance kit or drum unit, the rank of drum is automatically set to the default, 2.
-
Page 47: Paper Misfeed Detection
2M2/2M3 1-4 Troubleshooting 1-4-1 Paper misfeed detection (1) Paper misfeed indication If paper jams in the paper conveying system, or no paper sheets are fed at all, the printer automatically goes offline, and the Attention indicator will flash rapidly. A jam code is logged on the event log. When the jammed paper is removed and the rear cover is closed, the printer reverts to normal operation and resumes printing.
-
Page 48: Paper Misfeed Detection Condition
2M2/2M3 (2) Paper misfeed detection condition 20/21 ppm model 25/26 ppm model Figure 1-4-2 Paper jam location Code Contents Conditions location* 0111 Rear cover open Cover is opened during printing. 0508 No paper feed from duplex Registration sensor (RS) does not turn on in 2.4 section(25/26ppm model) seconds after the duplex sensor (DUS) has turned on, during paper is feed from the duplex section.
- Page 49
2M2/2M3 Code Contents Conditions location* 4218 Duplex sensor stay jam(25/ Duplex sensor (DUS) does not turn off in 1.0 sec- 26ppm model) onds after the registration sensor (RS) has turned off, during paper is feed from the duplex section. 4220 Duplex sensor on Paper is present at the duplex sensor during power (25/26ppm model) -
Page 50: Self-Diagnostic Function
2M2/2M3 1-4-2 Self-diagnostic function (1) Self-diagnostic function The printer is equipped with self-diagnostic function which automatically halts the printer when an error is detected. The two indicator (Processing, Attention) are simultaneously lit (5 sec), then indicate a specific error by the combination of the two indicator.
- Page 51
2M2/2M3 Sequence of display Indication example Indicates the occurrence of a self diagnostics error. 5.0 s 2.0 s Repeat Number display start 0.8 s 0.8 s 0.8 s 0.8 s 0.8 s 0.8 s 0.8 s 0.8 s 0.8 s 0.8 s 0.8 s 0.8 s… -
Page 52: Self Diagnostic Codes
2M2/2M3 (3) Self diagnostic codes If the part causing the problem was not supplied, use the unit including the part for replacement. Release is performed by power supply OFF/ON. Check procedures/ Code Contents Causes corrective measures 0100 Backup memory read/write Defective flash Replace the main PWB and check for cor- error (NOR)
- Page 53
2M2/2M3 Check procedures/ Code Contents Causes corrective measures 6000 Broken fuser heater Defective connec- Reinsert the connector. Also check for conti- The temperature does not tor cable or poor nuity within the connector cable. If none, reach 100° C/212 °F after the contact in the con- replace the cable. -
Page 54: Image Formation Problems
2M2/2M3 1-4-3 Image formation problems If the part causing the problem was not supplied, use the unit including the part for replacement. (1) No image (2) No image (3) Part of image is (5) White streaks Gray background. appears (entirely appears (entirely missing.
-
Page 55: No Image Appears (Entirely Black)
2M2/2M3 (1) No image appears (entirely white). Print example Causes Check procedures/corrective measures Defective Defective connector cable Reinsert the connector. Also check for conti- transfer or poor contact in the con- nuity within the connector cable. If none, bias output. nector.
-
Page 56: Part Of Image Is Missing
2M2/2M3 (3) Part of image is missing. Print example Causes Check procedures/corrective measures Defective Defective developer unit. Replace the developer unit (see page 2-4-10). developer Defective high voltage Replace the high voltage PWB bias output. PWB. (see page 1-5-7). Defective main PWB. Replace the main PWB (see page 1-5-7).
-
Page 57: White Streaks Are Printed Vertically
2M2/2M3 (5) White streaks are printed vertically. Print example Causes Check procedures/corrective measures Foreign object in one of the Replace the developer unit (see page 2-4-10). developer units. Dirty LSU slit glasses. Clean the slit glasses. (6) Black streaks are printed vertically. Print example Causes Check procedures/corrective measures…
-
Page 58: Spots Are Printed.printing Incomplete Or Out Of Position
2M2/2M3 (8) Spots are printed.Printing incomplete or out of position Print example Causes Check procedures/corrective measures Dirty or flawed drum. Perform the drum refresh (see page 1-3-11). Flawed drum. Replace the drum unit (see page 2-4-11). Deformed or worn cleaning blade in the Replace the drum unit (see page 2-4-11).
-
Page 59: Offset Occurs
2M2/2M3 (11) Offset occurs. Print example Causes Check procedures/corrective measures Deformed or worn cleaning Replace the drum unit (see page 2-4-11). blade in the drum unit. Main charge voltage setting. The main charge voltage may be set too high. Try adjust- ing the main charge voltage (see page 1-3-11).
-
Page 60: Dirt On The Top Edge Or Back Of The Paper
2M2/2M3 (14) Dirt on the top edge or back of the paper. Print example Causes Check procedures/corrective measures Toner contamination in vari- Dirty edges and back of the paper can be caused by toner ous parts. accumulated on such parts as the paper guide, paper con- veying paths, the bottom of the drum and developing unit, and the fuser unit inlet.
-
Page 61: Electric Problems
2M2/2M3 1-4-4 Electric problems If the part causing the problem was not supplied, use the unit including the part for replacement. Troubleshooting to each failure must be in the order of the numbered symptoms. Problem Causes Check procedures/corrective measures 1. No electricity at the Measure the input voltage.
- Page 62
2M2/2M3 Problem Causes Check procedures/corrective measures 1. Defective connector Reinsert the connector. Also check for continuity within the Duplex solenoid cable or poor con- connector cable. If none, replace the cable. does not operate. tact in the connector. Duplex solenoid and relay PWB (YC2) (25/26 ppm model Relay PWB and main PWB (YC14) only) -
Page 63: Mechanical Problems
2M2/2M3 1-4-5 Mechanical problems If the part causing the problem was not supplied, use the unit including the part for replacement. Problem Causes/check procedures Corrective measures Check if the surfaces of the paper feed Clean with isopropyl alcohol. No paper feed. pulley is dirty with paper powder.
-
Page 64: Error Messages
2M2/2M3 1-4-6 Error Messages If a problem has occurred in the printer, the indicators on the operation panel, the KYOCERA Net client, and the Status Monitor will show the status of the printer. Problems that can be resolved by the user are described below.
- Page 65
2M2/2M3 Message Displayed in KYOCERA Net client, Meaning Remedy and the Status Monitor Memory overflow Unable to continue the job as the Change the print resolution from Fast memory is used up. 1200 to 600 dpi. Refer to Printer Driver User Guide. - Page 66
2M2/2M3 This page is intentionally left blank. 1-4-20… -
Page 67: Precautions For Assembly And Disassembly
2M2/2M3 1-5 Assembly and disassembly 1-5-1 Precautions for assembly and disassembly (1) Precautions Be sure to turn the power switch off and disconnect the power plug before starting disassembly. When the fax kit is installed, be sure to disconnect the modular cable before starting disassembly. When handling PWBs (printed wiring boards), do not touch parts with bare hands.
-
Page 68: How To Tell A Genuine Kyocera Mita Toner Container
A black-colored band when seen through the left side window ( A shiny or gold-colored band when seen through the right side window ( The above will reveal that the toner container is a genuine Kyocera Mita branded toner container, otherwise, it is a counterfeit.
-
Page 69: Outer Covers
2M2/2M3 1-5-2 Outer covers (1) Detaching and refitting the top cover Procedure 1. Open the front cover and rear cover. 2. Remove two screws. Screw Screw Figure 1-5-3 3. Unhook the two hooks and then remove Hooks the top cover. Top cover Top cover Figure 1-5-4…
-
Page 70: Detaching And Refitting The Right Cover
2M2/2M3 (2) Detaching and refitting the Right cover Procedure 1. Remove the top cover (see page 1-5-3). 2. Unhook the five hooks and then remove the right cover. Right cover Right cover Hook Hooks Hooks Figure 1-5-5 1-5-4…
-
Page 71: Detaching And Refitting The Left Cover
2M2/2M3 (3) Detaching and refitting the Left cover Procedure 1. Remove the top cover (see page 1-5-3). 2. Unhook the five hooks and then remove the left cover. Left cover Left cover Hook Hooks Hooks Figure 1-5-6 1-5-5…
-
Page 72: Fuser Section
2M2/2M3 1-5-3 Fuser section (1) Detaching and refitting the fuser unit Procedure 1. Remove the top cover (see page 1-5-3). 2. Remove connector from the fuser heater. Remove two connectors from the main PWB.(25/26 ppm model only) *: 20-ppm model has only one connector. Connector (Fuser heater) Connector…
-
Page 73: Pwbs
2M2/2M3 1-5-4 PWBs (1) Detaching and refitting the main PWB,high voltage PWB and power source PWB Procedure 1. Remove the top cover and right cover (see page 1-5-3,1-5-4). 2. Remove connector from the fuser heater. Remove the four connectors (25/26 ppm model only) and the three FFC connectors from the main PWB.
- Page 74
2M2/2M3 4. Remove the connector High voltage PWB (CN1) that connected to the High volt- age PWB. 5. Remove the two connectors (YC12,YC13) that connected to the Main PWB main PWB. 6. Remove the three connectors (YC101,YC102,YC103) that connected YC13 to the power source PWB. - Page 75
2M2/2M3 8. Remove five screws and then remove Screw Screw the main PWB. Screw Main PWB Screw Screw Figure 1-5-13 9. Remove screw and then remove the High voltage PWB Screw high voltage PWB. Figure 1-5-14 1-5-9… - Page 76
2M2/2M3 1. Remove two screws and then remove Screw the power source PWB. 2. Check or replace the main PWB,high Power souce PWB voltage PWB and power source PWB, and refit all the removed parts. Screw Figure 1-5-15 Caution: When fitting the controller unit, Rear cover make sure that the cover-open lever is Cover open/close lever B… -
Page 77: Detaching And Refitting The Operation Panel Pwb
2M2/2M3 (2) Detaching and refitting the operation panel PWB Procedure 1. Remove the control unit (see page 1-5- Operation panel unit 2. Unhook the two hooks and then remove the operation panel unit. Operation panel unit Hook Hook Figure 1-5-17 3.
-
Page 78: Others
2M2/2M3 1-5-5 Others (1) Detaching and refitting the laser scanner unit Procedure 1. Remove the top cover (see page 1-5-3). 2. Remove the connectors and the FFC from the main PWB. Connector Figure 1-5-19 3. Unhook the four hooks and then Hook Upper LSU cover remove the upper LSU cover.
- Page 79
2M2/2M3 Laser shutter 4. Remove the Drum unit (see page 2-4- 5. Confirm that the laser shutter has closed. Figure 1-5-21 Screw 6. Remove four screws and then remove Screw the laser scanner unit. Screw Laser scanner unit 7. Check or replace the laser scanner unit and refit all the removed parts. -
Page 80: Detaching And Refitting The Main Motor Unit
2M2/2M3 Figure 1-5-22 (2) Detaching and refitting the Main motor unit Procedure 1. Remove the top cover and left cover (see page 1-5-3,1-5-5). 2. Remove the two screws and pull out the Fuser unit fuser unit halfway out. Screw Screw Figure 1-5-23 Hook Upper LSU cover…
- Page 81
2M2/2M3 4. Remove main motor connector from the Relay PWB. Connector Main motor Relay PWB Figure 1-5-25 5. Detach the connector from the paper feed solenoid and unhook the harness Spring from the guide. (25/26 ppm model only) 6. Detach the connector from the duplex solenoid and unhook the harness from the guide(25/26 ppm model only). - Page 82
2M2/2M3 8. Remove four screws and then remove the drive cover. Drive cover Screw Screw Screw Screw Figure 1-5-27 9. Remove the gear A,gear B,gear C,gear Gear E D and gear E. Gear A Gear C Gear B Gear D Figure 1-5-28 1-5-16… - Page 83
2M2/2M3 Gear I 10. Remove the gear F,gear G,gear H and gear I. Gear H Gear F Gear G Figure 1-5-29 11. Remove the gear J,gear K and gear L (25/26 ppm model only). Gear L Gear K Gear J Figure 1-5-30 1-5-17… - Page 84
2M2/2M3 12. Remove the spring,gear M,gear N and sim. Gear N Gear M Spring Figure 1-5-31 13. Remove the three screws and remove the gear cover and gear P. Gear cover Screw Gear P Screw Screw Gear cover Figure 1-5-32 1-5-18… - Page 85
2M2/2M3 Main motor 14. Remove the main motor unit so that the Pulse board pulse board will not hit the sensor. Sensor Main motor unit Figure 1-5-33 15. Remove a screw and remove the Screw duplex solenoid from the main motor unit (25/26 ppm model only). -
Page 86: Direction Of Installing The Principal Fan Motor
2M2/2M3 (3) Direction of installing the principal fan motor When detaching or refitting the fan motors, be careful of the airflow direction (intake or exhaust). Intake Cooling fan motor (Rating label:inside) Figure 1-5-35 1-5-20…
-
Page 87: Paper Feed/Conveying Section
2M2/2M3 2-1 Mechanical Construction 2-1-1 Paper feed/conveying section Paper feed/conveying section consists of the paper feed unit that feeds paper from the cassette and the MF tray (Manual feed tray) paper feed unit that feeds paper from the MF tray(25/26 ppm model), and the paper conveying section that conveys the fed paper to the transfer/separation section.
-
Page 88: Manual Feed Section(25/26 Ppm Model Only)
2M2/2M3 (2) Manual feed section(25/26 ppm model only) Manual feed section consists of the MF sheet, MF base and the paper feed pulley (same as the cassette) for extracting and conveying the paper. Paper is fed out of the MF tray by the rotation of the paper feed pulley.Paper is automatically fed from the manual feed tray if paper is present in the tray.
- Page 89
2M2/2M3 RPWB OUTA YC4-1 OUTB YC4-2 REGIST YC8-3 FEEDSOLDRN PFSOL YC3-2 YC14 MPWB Figure 2-1-3 Cassette paper feed section block diagram 2-1-3… -
Page 90: Drum Section
2M2/2M3 2-1-2 Drum section The drum section consists of the charger roller, drum and cleaning section. The drum is electrically charged uniformly by means of a charger roller to form a latent image on the surface. The cleaning section consists of the cleaning blade and the drum screw which remove residual toner from the drum surface after transfer.
-
Page 91: Developer Section
2M2/2M3 2-1-3 Developer section The developer unit consists of the sleeve roller that forms the magnetic brush, the magnet roller, the devel- oper blade and the developer screws that agitate the toner. Also, the toner sensor (TS) checks whether or not toner remains in the toner container.
-
Page 92: Optical Section
2M2/2M3 2-1-4 Optical section The optical section consists of the laser scanner section for printing. (1) Laser scanner section The charged surface of the drum is then scanned by the laser beam from the laser scanner unit. The laser beam is dispersed as the polygon motor (PM) revolves to reflect the laser beam over the drum. Various lenses are housed in the laser scanner unit, adjust the diameter of the laser beam, and focalize it at the drum sur- face.
- Page 93
2M2/2M3 Figure 2-1-9 Laser scanner section 1. APC PWB (APC PWB) 4. Polygon motor (PM) 2. Collimator lens 5. f-θ lens 3. Cylindrical lens 6. Mirror 2-1-7… - Page 94
2M2/2M3 MPWB LSU UNIT +3.3V3 PDPWB YC5-1 YC1-1 LONBN YC5-2 YC1-2 LDCONT YC5-3 YC1-3 YC5-4 YC1-4 YC5-5 YC1-5 LDENBN YC5-6 YC1-6 VIDEO YC5-7 YC1-7 VIDEON APCPWB YC5-8 YC1-8 +24V3 YC17-1 YC1-5 YC17-2 YC1-4 POLONN YC17-3 YC1-3 POLORDYN YC17-4 YC1-2 POLCLK YC17-5 YC1-1 Figure 2-1-10 Laser scanner unit block diagram… -
Page 95: Transfer/Separation Section
2M2/2M3 2-1-5 Transfer/Separation section The transfer/separation section consists of the transfer roller, discharger brush. A high voltage generated by the high voltage PWB(HVPWB) is applied to the transfer roller for transfer charging. Paper after transfer is separated from the drum. Figure 2-1-11 Secondary transfer roller section 1.
-
Page 96: Fuser Section
2M2/2M3 2-1-6 Fuser section The paper sent from the transfer/separation section is interleaved between the heat roller and the press roller. The heat roller is heated by the fuser heater (FH), and the toner is fused by heat and pressure and fixed onto the paper because the press roller is pressed by the fuser press spring.
- Page 97
2M2/2M3 MPWB FTHERM YC15-2 YC103 PSPWB Figure 2-1-14 Fuser section block diagram 2-1-11… -
Page 98: Duplex Conveying/Eject Section
2M2/2M3 2-1-7 Duplex conveying/Eject section The paper exit section transports the paper which passed the fuser unit towards the top tray. The paper which passed through the fuser unit, and is delivered to the top tray by the rotation of the eject roller.
- Page 99
2M2/2M3 DUSOL RPWB EXIT YC16-3 MPWB Figure 2-1-16 Duplex conveying section block diagram 2-1-13… - Page 100
2M2/2M3 This page is intentionally left blank. 2-1-14… -
Page 101: Electrical Parts Layout
2M2/2M3 2-2 Electrical Parts Layout 2-2-1 Electrical parts layout (1) PWBs Machine left Machine inside Machine right Figure 2-2-1 PWBs 1. Main PWB (MPWB) ……Main controller: Controls the software such as the print data processing and provides the interface with computers. Engine: Controls printer hardware such as high voltage/bias out- put control, paper conveying system control, and fuser tempera- ture control, etc.
- Page 102
2M2/2M3 List of correspondences of PWB names Name used in service manual Name used in parts list Main PWB (MPWB) :20 ppm model PARTS PWB ASSY MAIN SP 20ppm Main PWB (MPWB) :25/26 ppm model PARTS PWB ASSY MAIN SP Relay PWB (RPWB) Power source PWB (PSPWB):120V model PARTS SWITCHING REGULATOR 120V SP… -
Page 103: Switches And Sensors
2M2/2M3 (2) Switches and sensors Machine left Machine inside Machine right Figure 2-2-2 Switches and sensors 1. Cover switch (CSW)……Shuts off 24 V DC power line when the front cover and rear cover is opened. 2. Registration sensor (RS)……. Detects the timing of paper conveying. 3.
-
Page 104: Others
2M2/2M3 (3) Others Machine left Machine inside Machine right Figure 2-2-3 Others 1. Main motor (MM)……..Drives the paper feed/conveying section and fuser unit. 2. Polygon motor (PM) ……Drives the polygon mirror. 3. Cooling fan motor (FM) ……Cools the interior of machine. 4.
-
Page 105: Main Pwb
2M2/2M3 2-3 Operation of the PWBs 2-3-1 Main PWB 1 15 YC14 YC17 YC16 YC15 YC20 Figure 2-3-1 Main PWB silk-screen diagram Figure 2-3-2 Main PWB 2-3-1…
- Page 106
2M2/2M3 Connector Signal Voltage Description +3.3V3 3.3 V DC 3.3 V DC power to APCPWB LONBN 0/3.3 V DC Sample/hold signal Connected to APC PWB LDCONT 0/3.3 V DC LD voltage control signal 0/3.3 V DC (pulse) Horizontal synchronizing signal Ground LDENBN 0/3.3 V DC… - Page 107
2M2/2M3 Connector Signal Voltage Description YC14 THERM Analog TH detection signal Ground Connected to relay PWB SECDATA 0/3.3 V DC CS data signal SECCLK 0/3.3 V DC (pulse) CS clock signal +3.3V3 3.3 V DC 3.3 V DC power to RPWB TONERSENS 0/3.3 V DC Toner presence signal… -
Page 108: Relay Pwb Pwb
2M2/2M3 2-3-2 Relay PWB PWB YC2 YC3 YC5 YC4 Figure 2-3-3 Relay PWB silk-screen diagram Figure 2-3-4 Relay PWB 2-3-4…
- Page 109
2M2/2M3 Connector Signal Voltage Description +24V3 24V DC 24 V DC power to DUSOL DUSOLDRN DC0V/24V DUSOL: On/Off Connected to duplex solenoid (25/26 ppm model) +24V3 24V DC 24 V DC power to PFSOL FFEDSOLDRN DC0V/24V PFSOL: On/Off Connected to paper feed sole- noid OUTA… -
Page 110: Power Source Pwb
2M2/2M3 2-3-3 Power source PWB YC103 YC102 YC101 Figure 2-3-5 Power source PWB silk-screen diagram Figure 2-3-6 2-3-6…
- Page 111
2M2/2M3 Connector Signal Voltage Description YC101 LIVE 120 V AC AC power input 220-240 V AC NEUTRAL 120 V AC Connected to AC power input AC inlet 220-240 V AC YC102 HEATER_COM 120 V AC AC power output 220-240 V AC Connected to Not used Fuser heater… -
Page 112: Operation Panel Pwb
2M2/2M3 2-3-4 Operation panel PWB Figure 2-3-7 Operation panel PWB silk-screen diagram Figure 2-3-8 Operation panel PWB Connector Signal Voltage Description KEY1 0/3.3 V DC KEY1: On/Off KEY2 0/3.3 V DC KEY2: On/Off Connected to main PWB KEY3 0/3.3 V DC KEY3: On/Off LED1 0/3.3 V DC…
-
Page 113: Maintenance Kits
2M2/2M3 2-4 Appendixes 2-4-1 Maintenance kits (1) Maintenance kits Maintenance part name Alternative Parts No. part No. Name used in service Name used in parts list MK-1110/Maintenance kit MK-1110/MAINTENANCE KIT 1702M75NX0 072M75NX0 (100,000 pages) (for metric) Drum unit DK-1110 Developer unit DV-1110 Transfer roller PARTS ROLLER TRANSFER E SP…
-
Page 114: Procedure For Replacing Maintenance Kit
2M2/2M3 2-4-2 Procedure for replacing Maintenance kit (1) Preparation Procedure 1. Turned off and turn power off by pressing the power switch. Make sure the Processing indicator and the Attention indicator are turned off. Power switch Figure 2-4-1 2. Unplug the power cable from the wall outlet.
- Page 115
2M2/2M3 4. Open the front cover. Front cover Figure 2-4-4 5. Pull out the toner container. Toner container Figure 2-4-5 * : Do not close the front cover. * : Do not close the front cover while the toner container is not installed, other- wise, the cover-open detecting lever may be damaged. -
Page 116: Detaching The Drum Unit
2M2/2M3 6. Open the rear cover. Rear cover Figure 2-4-7 (2) Detaching the Drum unit Procedure 1. Remove the drum unit by holding both of its ends. Drum unit Figure 2-4-8 (3) Detaching the developer unit Procedure 1. Remove the developer unit by holding both of its ends.
-
Page 117: Detaching The Toner Disposal Box
2M2/2M3 (4) Detaching the toner disposal box Procedure 1. Take out the waste toner box by holding it in the middle. Toner disposal box Figure 2-4-10 2. Produce the new waste toner box from the MK kit, remove its sealing cap, and fit the sealing cap to the old waste toner box.
- Page 118
2M2/2M3 4. Raise the lever at the lower paper feed guide and slide the lower paper feed Lever guide by holding the rib. Lower paper feed guide Figure 2-4-13 5. Remove the lower paper feed guide in the reverse direction of its sliding direction and pull askew and upwards. - Page 119
2M2/2M3 6. Detaching the paper feed pulley 1.Open the rear cover. Note: Perform steps while checking the feed roller from the paper feed side. 2.Raise the left side lever of the roller holder. 2.Slide the roller holder leftward. 3.Slide the paper feed pulley. 4.Pull the feed roller by turning it. - Page 120
2M2/2M3 Lower paper 8. Using the reverse procedure of feed guide removing the lower feed guide, insert the right side first, then the left side into the machine. Insert bosses into the holes on the main unit. Figure 2-4-17 9. Slide the unit leftwards while holding the rib at the lower paper feed guide. - Page 121
2M2/2M3 10. Lift the machine from the replacement unit and move it in the place where it was originally installed. Figure 2-4-19 2-4-9… -
Page 122: Refitting The Toner Disposal Box
2M2/2M3 (6) Refitting the toner disposal box Procedure 1. Open the rear cover. Rear cover Figure 2-4-20 2. Install the new toner disposal box in the Toner disposal box printer. Figure 2-4-21 (7) Refitting the developer unit Procedure 1. Install the new developer unit in the machine by holding both of its ends.
-
Page 123: Refitting The Drum Unit
2M2/2M3 2. Remove the developer cover by raising the levers on it. developer cover Lever Figure 2-4-23 (8) Refitting the drum unit Procedure 1. Install the new drum unit in the machine Lever by holding both of its ends. Insert the unit along the guides on both Lever sides.
-
Page 124: Detaching And Refitting The Transfer Roller
2M2/2M3 (9) Detaching and refitting the transfer roller Procedure 1. Detaching the transfer roller: Transfer roller Pull the release lever of the transfer roller at the gear side, unlatch its hook, Lever then lift the transfer roller. Figure 2-4-26 2. Using the reverse procedure of removing the transfer roller, insert the left side first into the bush,and then attach the other side.Insert the hooks…
-
Page 125: Notice After Replacing Maintenance Kit
2M2/2M3 4. Install the toner container in the printer. * : Push in firmly until you hear a “click” sound. Figure 2-4-29 (10) Notice after replacing maintenance kit Procedure 1. Insert the power plug and turn the power switch on. 2.
-
Page 126: Procedure For Only Replacing Drum Unit
2M2/2M3 (11) Procedure for only replacing Drum unit Procedure 1. Open the rear cover. 2. Remove the drum unit. (see page P.2-4-4) 3. Install the new drum unit in the printer. (see page P.2-4-11) 4. Close the rear cover. 5. Open the front cover. 6.
-
Page 127: Cleaning The Printer
2M2/2M3 2-4-3 Cleaning the Printer To avoid print quality problems, the interior of the printer must be cleaned with every toner container replacement. 1. Open the rear cover. Rear cover Figure 2-4-33 2. Use a clean, lint-free cloth to wipe dust Front registration rolle and dirt off the front and rear registra- tion rollers and conveying unit.
-
Page 128: Appendixes
2M2/2M3 2-4-4 Appendixes (1) Repetitive defects gauge First occurrence of defect [24.6 mm/ «] Upper regist roller 7/32 [30.0 mm/1 «] Charger roller 3/16 [30.6 mm/1 «] Magnet roller (Developer unit) 7/32 [37.7 mm/1 «] Lower regist roller [41.5 mm/1 «] Transfer roller [56.5 mm/2 «] Press roller (Fuser unit)
-
Page 129: Wiring Diagram
2M2/2M3 (2) Wiring diagram No.1 LSU UNIT APC PWB OPWB +24V2 +24V3 DDR1 MEMORY ENGINE CEBU ASIC MPWB DEBUGGER SERIAL I/F Developer RPWB YC101 YC103 Charger roller HVPWB Transfer roller PSPWB YC101 LIVE FUSER UNIT LIVE NEUTRAL RELAY YC102 NEUTRAL FRAM C Bus I/F 2-4-18…
- Page 131
2012…
If the part causing the problem was not supplied, use the unit including the part for replacement.
Release is performed by power supply OFF/ON.
Code
Contents
0100
Backup memory read/write
error (NOR)
Flash returns an abnormal
status.
0120
MAC address data error
For data in which the MAC
address is invalid.
0190
Backup memory error
(engine)
Unable to read the main PWB
IC.
0630
Scan DMA error
Unable to transfer DMA.
2000
Main motor error
Pulse is not detected after
1000msec.
Motor won’t stabilize after
300msec.
4000
Polygon motor synchronize
error
Polygon motor is not stabi-
lized within 15 s since the
motor is activated.
After polygon motor is stabi-
lized, the ready signal is not
detected for 7 s continuously.
4200
BD stability error
The BD signal is not detected
for 1000 ms after processing
the compulsion lighting.
At the interrupt in VSYNC, the
BD error is detected continu-
ously for 10 times in 400 ms
intervals.
Causes
Defective flash
Replace the main PWB and check for cor-
memory.
rect operation (see page 1-5-7).
Defective main
Replace the main PWB and check for cor-
PWB.
rect operation (see page 1-5-7).
Defective flash
Replace the main PWB and check for cor-
memory.
rect operation (see page 1-5-7).
Defective flash
Replace the main PWB and check for cor-
memory.
rect operation (see page 1-5-7).
Defective main
Replace the main PWB and check for cor-
PWB.
rect operation (see page 1-5-7).
Defective main
Replace the main PWB and check for cor-
PWB.
rect operation (see page 1-5-7).
Defective connec-
Reinsert the connector. Also check for conti-
tor cable or poor
nuity within the connector cable. If none,
contact in the con-
replace the cable.
nector.
main motor and Relay PWB (YC4)
Relay PWB and main PWB (YC14).
Defective drive
Check if the gears rotate smoothly. If not,
transmission sys-
grease the bushes and gears. Check for
tem of motor.
broken gears and replace if any.
Defective motor.
Replace the main motor.
Defective main
Replace the main PWB and check for cor-
PWB.
rect operation (see page 1-5-7).
Defective connec-
Reinsert the connector. Also check for conti-
tor cable or poor
nuity within the connector cable. If none,
contact in the con-
replace the cable.
nector.
Polygon motor and main PWB (YC17)
Defective polygon
Replace the laser scanner unit
motor.
(see page 1-5-12).
Defective main
Replace the main PWB and check for cor-
PWB.
rect operation (see page 1-5-7).
Defective connec-
Reinsert the connector. Also check for conti-
tor cable or poor
nuity within the connector cable. If none,
contact in the con-
replace the cable.
nector.
Laser scanner unit (YC1) and main PWB
(YC5)
Defective APC
Replace the laser scanner unit
PWB.
(see page 1-5-12).
Defective main
Replace the main PWB and check for cor-
PWB.
rect operation (see page 1-5-7).
1-4-6
Check procedures/
corrective measures
2M2/2M3
Коды ошибок принтеров Kyocera FS 1040 и Kyocera FS 1060 формируются из последовательности различных комбинаций световых индикаторов.
Ниже представлен рисунок световой индикации ошибок этих устройств, с примером расшифровки световой индикации в числовой код ошибки
и в самом низу — таблица расшифровки кодов ошибок.
Если произошел какой-то сбой в работе, загораются оба световых индикатора на 5 секунд, затем они выключаются на 2 секунды,
потом начинается индикация ошибки (мигание индикаторов в разной последовательности) с интервалом 0,8 сек.
В примере ниже разобран код ошибки 4631.
У принтера Kyocera FS-1040 горит лампочка «Внимание» и не запускается печать? Инструкция по исправлению ошибок!
Если у принтера Kyocera FS-1040 горит лампочка «Внимание» и не запускается печать, тогда первое, что вам потребуется сделать – определить ошибку.
Для этого нужно ознакомиться с уведомлением от фирменного программного обеспечения «Client Tool», установка которого осуществляется из комплектного диска. Если носитель был утерян, скачайте исходные файлы в Центре поддержки пользователей Kyocera [перейти].
Но даже без «Client Tool» можно разобраться в возможной причине отказа принтера FS-1040 от печати, обратив внимание на частоту мерцания индикатора.
Медленное мерцание индикатора
закончилась бумага
тонер в картридже на исходе
Быстрое мерцание индикатора
идентификация неоригинального картриджа
внутренняя память принтера переполнена
(большие объемы печати)
лоток бумаги переполнен
замятие бумаги
Постоянный свет индикатора
фотобарабан не работает
открыта крышка
тонер в картридже закончился
Перезапуск работы принтера
Большинство вышеописанных проблем решается с помощью перезагрузки принтера и элементарных механических действий:
- поправить бумагу в лотке;
- заменить фотобарабан;
- сбросить внутреннюю память;
- закрыть крышку принтера и так далее.
Но если вы ранее заправили комплектный картридж Kyocera TK-1110 тонером, а принтер отказывается работать из-за неправильных показаний счетчика страниц или идентификации неоригинального расходника, тогда восстанавливать печать придется одним из трех популярных способов на выбор.
Способ №1. Сброс счетчика страниц / тонера
Чтобы запустить принтер Kyocera FS-1040, просто сбросьте счетчик страниц / тонера продолжительным нажатием на кнопки «Отмена» и «GO».
Проблема только в том, что сбрасывая предупреждение принтера об использовании неоригинального картриджа, можно лишиться гарантии. Поскольку устройство записывает абсолютно все ошибки в «Event Log».
Способ №2. Замена чипа
Альтернативный вариант ручному сбросу счетчика – замена чипа. Можно сколько угодно заправлять картридж принтера Kyocera FS-1040, но благодаря установке новой защитной микросхемы устройство не распознает подмену расходника.
Испытываете проблемы с оргтехникой Kyocera? Сервисный центр МосТонер – бесплатный выезд мастера в пределах МКАД круглосуточно!
Ошибочно многие пользователи считают неисправностью ситуацию, когда на корпусе принтере Куосера 1040 горит красная кнопка с сообщением «Внимание» и тот не печатает документы, которые были на него отправлены. В этом материале мы рассмотрим, в каких случаях такое происходить, что делать, как быстро самостоятельно в домашних условиях все исправить без обращения в сервисный центр. Инструкция применима ко многим моделям фирмы Kyocera. Для примера, из-за своей популярности взят fs1040.
Значения мигания индикаторов
- Ничего не светится и уведомлений нет, то это гласит о полной готовности устройства работать.
- Медленное мигание кнопки сигнализирует об отсутствии бумаги в лотке или о низком уровне порошка в картридже.
- Более быстрое мигание лампочки: лист бумаги застрял внутри устройства, финишный лоток полностью занят и новые отпечатки уже не помещаются, заполнена вся память принтера, используется неоригинальный расходный материал.
- Индикатор светится и не гаснет. Проверьте закрыты ли крышки. Возможно уже полностью закончился тонер для печати.
Если возникают затруднения с определением причин сообщения «Внимание», то можно воспользоваться специальным программным обеспечением от инженеров компании — «Kyocera Client Tool». Эта утилита поможет более точно диагностировать проблему. Найти ее можно на сайте компании или на диске с драйверами к принтеру.
Способы решения проблемы
Сброс сообщения о неоригинальном тонере на Kyocera fs 1040
Если варианты выше не дали положительных результатов, то, скорее всего, проблема в самом картридже. Дело в том, что он оборудован датчиком уровня тонера и чипом, которые следят за количеством распечатанных листов. Когда расходный материал заканчивается или, по данным чипа, должен был кончиться, то печать блокируется до замены на новый картридж. Что и случилось в нашей ситуации.
Есть три варианта решения проблемы:
- Купить новый картридж и продолжить печать им. Стоит он не дешево.
- После каждого пополнения порошка следует менять чип, который с нуля начнет считать количество напечатанных документов.
- Сбросить счетчик на чипе. Сделать это несложно, но нужно выполнять при каждом включении аппарата.
Инструкция по сбросу:
- Включите аппарат.
- Дождитесь пока остановиться мотор и начнет мигать красная лампочка.
- Одновременно на 5–7 секунд нажимаем кнопки «Старт» и «Отмена».
- Держим пока не начнет мигать красный с зеленым по очереди.
- Ждем пока процесс завершиться.
- Пробуем печатать.
Важно знать
Согласно гарантийному листу от компании, она не несет ответственности и снимает с себя гарантийные обязательства, если покупатель начнет использовать неоригинальный тонер или другие расходные материалы. Но, как показывает практика, многие владельцы активно используют возможность сбрасывания счетчиков, их замены и использования альтернативных взаимозаменяемых чернил. Это действительно позволяет отлично сэкономить.
Видео

• Индикатор [Внимание] на панели управления горит или мигает.
• На дисплее сообщений панели управления аппарата появилось сообщение об ошибке.
Если индикатор [Внимание] горит или мигает и на дисплее сообщений панели управления аппарата появилось сообщение об ошибке, проверьте KYOCERA Client Tool или Монитор состояния.
ПРИМЕЧАНИЕ Если индикаторы постоянно горят и мигают не так, как описано выше, вероятно, произошла ошибка службы. Выключите питание, отсоедините шнур питания и вставьте его обратно, после чего включите питание. Это может помочь сбросить ошибку. Если ошибка не исчезает, свяжитесь со своим представителем сервисной службы (тел. в Минске +375 17 291-28-24)
Ниже описаны неполадки, которые не могут быть устранены пользователем
|
Дисплей сообщений |
Описание |
Меры устранения |
|
Бункер отраб тонера перепол. или не уст. |
Бункер для отработанного тонера установлен неправильно |
Установите Бункер для отработанного тонера должным образом |
|
Бункер для отработанного тонера заполнен |
Замените бункер отработанного тонера |
|
|
Встряхните картр. с тонером |
Тонер слежался |
Откройте переднюю крышку аппарата и вытяните контейнер с тонером. Сильно встряхните контейнер с тонером и установите его на место |
|
Вызовите сервисный персонал. |
В аппарате произошла ошибка |
Обратите внимание на код ошибки, отображаемый в дисплее сообщений, и свяжитесь с представителем сервисной службы (тел. в Минске +375 17 291-28-24) |
|
Выньте бумагу с внутреннего лотка |
Извлеките бумагу из внутреннего лотка. Нажмите клавишу [OK], чтобы возобновить печать |
|
|
Добавьте тонер |
Закончился тонер |
Замените контейнер с тонером TK-4105 |
|
Загрузите бумагу в кассету # |
↑↓ (отображается попеременно) |
Загрузите бумагу. Нажмите клавишу [OK] и перейдите к следующему шагу. • Для выбора другого устройства подачи выберите [Выберите бумагу]. • Для печати на бумаге, в настоящее время находящейся в устройстве подачи, выберите [Продолж. без изм.] |
|
Загрузите бумагу в универсальный лоток |
↑↓ (отображается попеременно) |
Загрузите бумагу. Нажмите клавишу [OK] и перейдите к следующему шагу. • Для выбора другого устройства подачи выберите [Выберите бумагу]. • Для печати на бумаге, в настоящее время находящейся в устройстве подачи, выберите [Продолж. без изм.] |
|
Закройте автоподатчик оригиналов |
Открыт автоподатчик оригиналов |
Откройте и закройте автоподатчик оригиналов |
|
Закройте крышку автопод. оригиналов |
Открыта верхняя крышка автоподатчика оригиналов |
Откройте и закройте крышку автоподатчика оригинало |
|
Закройте переднюю крышку |
Открыта передняя крышка |
Откройте и закройте переднюю крышку |
|
Закройте правую крышку # |
Открыта какая-либо крышка |
Откройте и закройте крышку, обозначенную на экране |
|
Замятие бумаги. (DP) |
В автоподатчике произошло замятие бумаги. |
См. Устранение замятия бумаги в Руководстве по эксплуатации и извлеките замятую бумагу |
|
Замените МК |
Необходимо производить замену деталей комплекта техобслуживания MK-4105 (ремкомплекта) каждые 150 000 страниц печати. |
Данная операция должна производиться специалистом. Обратитесь к представителю сервисной службы (тел. в Минске +375 17 291-28-24) |
|
Замятие |
Произошло замятие бумаги в кассете или универсальном лотке |
См. Устранение замятия бумаги и извлеките замятую бумагу |
|
Извлеките оригиналы из автоподатчика |
Для продолжения работы необходимо извлечь оригиналы из автоподатчика оригиналов |
Извлеките оригиналы из автоподатчика оригиналов |
|
Кабель USB был отключен |
Кабель USB не подключен |
Нажмите клавишу [OK] и подключите кабель USB |
|
ПК выключен |
Нажмите клавишу [OK] и включите ПК |
|
|
Не удается найти KYOCERA Client Tool |
Нажмите клавишу [OK] и откройте KYOCERA Client Tool на ПК |
|
|
Макс. к-во сканируемых страниц |
Превышен предел сканирования |
Дальнейшее сканирование невозможно. Задание отменено. Нажмите клавишу [OK] |
|
Мало тонера. (Зам., когда законч.) |
Скоро понадобится заменить контейнер с тонером |
Получите новый контейнер с тонером TK-4105. |
|
Не оригинальный тонер |
Установлен контейнер с тонером не марки Kyocera |
Производитель не несет ответственности за повреждения, вызванные использованием неоригинального тонера. Мы рекомендуем использовать исключительно оригинальные контейнеры с тонером TK-4105. . |
|
Неверный ид. уч. зап. Задание отменено |
Указан неверный идентификатор учетной записи при внешней обработке задания. Задание отменено |
Нажмите клавишу [OK] |
|
Невозможна двусторонняя печать на этой бумаге |
Не возможна печать на бумаге выбранного формата или типа |
Нажмите клавишу [OK] и перейдите к следующему шагу: |
|
Недостаточно памяти. Невозможно начать выполнение задания |
Невозможно начать выполнение задания |
Повторите попытку позже |
|
Ограничено алгоритмом учета заданий(Печать) |
Задание отменено, поскольку его выполнение ограничено функцией учета заданий |
Нажмите клавишу [OK] |
|
Ограничено алгоритмом учета заданий(Сканер) |
Задание отменено, поскольку его выполнение ограничено функцией учета заданий |
Нажмите клавишу [OK] |
|
Очистите сканер |
Произошло загрязнение сканера |
Очистите щелевое стекло с помощью чистящей салфетки, поставляемой вместе с автоподатчиком оригиналов. |
|
Ошибка. Выключить |
— |
Отключите и снова включите аппарат с помощью выключателя питания |
|
Память переполнена |
Невозможно продолжить выполнение задания из-за отсутствия свободной памяти |
Измените разрешение печати с Быстр1200 до 600 dpi. См. Printer Driver User Guide |
|
Память сканера переполнена |
Дальнейшее сканирование невозможно из-за нехватки памяти сканера. |
Для отмены задания нажмите [OK] |
|
Перезагрузка печати. Задание отменено |
Предупреждение. Недостаточно памяти принтера. Задание отменено |
Нажмите клавишу [OK] |
|
Превышено ограничение учета заданий |
Превышено число распечаток из-за ограничения алгоритмом учета заданий. Достигнут предел печати |
Это задание отменено. Нажмите клавишу [OK] |
|
Уст.другую кассету |
Выбрано «Сдвиг» |
Для использования сдвига необходимо загрузить в другой лоток бумагу такого же формата, что и в выбранном устройстве подачи, но в другой ориентации |
|
Установите все оригиналы обратно и нажмите клавишу [Старт]. |
Возникает при печати двусторонних документов в режиме ручной двусторонней печати |
Извлеките оригиналы из автоподатчика оригиналов, расположите их в первоначальном порядке и положите обратно. Нажмите клавишу [OK], чтобы возобновить печать. Для отмены задания нажмите [Стоп] |
|
Установлен неизвестный тонер. ПК |
Региональная спецификация контейнера с тонером не соответствует спецификации аппарата |
Установите оригинальный контейнер с тонером Замените контейнер с тонером TK-4105 |
Содержание
- 1 Значения мигания индикаторов
- 2 Способ №1. Сброс счетчика страниц / тонера
- 3 Отсутствие связи компьютера с принтером
- 4 Как решить проблему самостоятельно
- 5 Способ №2. Замена чипа
- 6 Значения светящегося индикатора «Внимание»
- 7 Причины и типы горящей кнопки «Внимание» на принтере Kyocera
- 8 Ошибка формата печати
- 9 На принтере Куосера 1040 горит красная кнопка и не печатает: что делать, как исправить
- 10 Рекомендации из руководства по использованию картриджа
- 11 Способ №1. Сброс счетчика страниц / тонера
- 12 При чистке внутренних частей принтера некоторые компоненты .
- 13 Способы решения проблемы
- 13.1 Сброс сообщения о неоригинальном тонере на Kyocera fs 1040
- 14 Перезапуск работы принтера
- 15 Недопустимые действия при загорании красной лампочки на принтере
- 16 В картриджах закончились чернила
- 17 Код C7990
- 18 Замятие или отсутствие бумаги в лотке принтера
Значения мигания индикаторов
- Ничего не горит и уведомлений нет, значит, устройство полностью готово к работе.
- Медленное мигание кнопки означает, что в лотке нет бумаги или в картридже низкий уровень пыли.
- Индикатор мигает быстрее: внутри устройства застрял лист бумаги, лоток окончательной обработки заполнен и новые отпечатки больше не подходят, вся память принтера заполнена, и используются неоригинальные расходные материалы.
- Индикатор горит и не гаснет. Проверьте, закрыты ли крышки. Возможно, закончился тонер для печати.
Если у вас возникли трудности с определением причин появления сообщения «Внимание», вы можете воспользоваться специальным программным обеспечением от инженеров компании — «Kyocera Client Tool». Эта утилита поможет вам более точно диагностировать проблему. Вы можете найти его на сайте компании или на диске с драйверами принтера.
Способ №1. Сброс счетчика страниц / тонера
Чтобы запустить принтер KyoceraFS-1040, просто сбросьте счетчик страниц / тонера, удерживая нажатыми кнопки «Отмена» и «GO».
Единственная проблема заключается в том, что удаление предупреждения принтера об использовании неоригинального картриджа может привести к аннулированию гарантии. Потому что абсолютно все ошибки прибор записывает в «Журнал событий».
Отсутствие связи компьютера с принтером
Чтобы отправить документ на печать, необходимо установить физическое соединение между принтером и компьютером. Это можно сделать через один из информационных интерфейсов (например, USB) или подключившись через проводную или беспроводную сеть.
В большинстве случаев принтер подключается к компьютеру через USB-кабель. Проверить соединение просто — просто отключите кабель и снова вставьте его в порт USB. При этом из динамиков компьютера будет слышен звук, характерный для отключения / подключения нового устройства. Если звука нет, попробуйте перезапустить принтер и / или компьютер. Также следует осмотреть сам USB-кабель на предмет физических повреждений. Если имеется, кабель необходимо заменить.
Как решить проблему самостоятельно
Итак, что делать, когда индикатор «Внимание» горит и не дает принтеру работать в обычном режиме.
Сначала отключите устройство от источника питания, подождите несколько секунд и снова подключите его.
Kyocera FS-1040
Во-вторых, проверьте, есть ли бумага в лотке, нет ли замятия бумаги внутри устройства и насколько заполнен выходной лоток.
Если таким способом затруднения не устранить, останется другой, наиболее популярный вариант — закончились чернила в картридже.
проверить картридж в данной модификации можно двумя способами: с помощью датчика наличия чернил (встроенного в устройство) и специализированного чипа (небольшая карточка на картридже).
Датчик показывает количество чернил в картридже, а чип отслеживает количество копий, напечатанных с помощью этого картриджа, и не позволяет печатать больше, чем нужно.
Картридж в принтере
Если вы хотите немного сэкономить и готовы терпеть небольшие трудности в процессе работы, устранить ошибку можно одновременным нажатием клавиш: СТАРТ и ЗАКРЫТЬ. Нажимаем кнопки после того, как загорится красный индикатор и выключится двигатель устройства; удерживайте кнопки около пяти секунд, пока индикатор не начнет мигать попеременно красным и зеленым светом. Через некоторое время устройство будет готово к работе. Очевидно, картридж необходимо заправить.
Единственный недостаток — подобные манипуляции придется производить каждый раз при выключении устройства.
Если этот способ вам не подходит, то при каждой заправке необходимо заменять чип, это приведет к небольшому увеличению цены при заправке картриджа.
Заправочный картридж Kyocera FS-1040
В том случае, если сброс уровня чернил в картридже не помогает, вы можете повторить эту процедуру, предварительно замкнув контакты на микросхеме в устройстве небольшим кусочком проволоки. Видео этого процесса можно посмотреть в Интернете.
Обратите внимание, что, выполнив эту процедуру, вы можете потерять гарантийное обслуживание.
Способ №2. Замена чипа
Альтернативный вариант сброса счетчика вручную — замена микросхемы. Вы можете заправлять картридж принтера KyoceraFS-1040 сколько угодно, но благодаря установке нового чипа безопасности устройство не распознает замену расходного материала.
Возникли проблемы с офисным оборудованием Kyocera? Сервисный центр MosToner: бесплатное посещение мастера внутри МКАД 24 часа в сутки!
Ошибочно многие пользователи считают неисправностью, когда на корпусе принтера Kuoser 1040 горит красная кнопка с сообщением «Внимание» и принтер не печатает присланные ему документы. В этом материале мы рассмотрим, в каких случаях это происходит, что делать, как быстро все отремонтировать в домашних условиях, не обращаясь в сервисный центр. Инструкции применимы ко многим моделям Kyocera. Например, fs1040 взят из-за его популярности.
Значения светящегося индикатора «Внимание»
Давайте рассмотрим, что нам хочет донести устройство, на котором «Внимание» начинает мигать красным цветом.
Если индикатор вообще не загорается, прибор находится в рабочем положении и готов к работе.
Индикатор мигает очень медленно, это означает, что в загрузочном контейнере нет листов бумаги или чернила в барабане заканчиваются.
Горит красный индикатор
Быстрое мигание означает следующее:
- Во время подачи произошло замятие бумаги в устройстве;
- Выходной лоток заполнен отпечатками, так как он обычно рассчитан на 150 листов;
- Внутренней памяти устройства недостаточно, например, если печатается сложное изображение;
- Устройство определило картридж как несертифицированный.
Лазерный принтер
Красный индикатор на устройстве всегда горит:
- Открыта верхняя крышка устройства или вышел из строя датчик открывания крышки;
- Сложность в работе печатающего устройства;
- В барабане закончились чернила.
Для начала нужно понять, какие существуют варианты свечения красной кнопки на принтере Kyocera. В большинстве случаев именно определение характера свечения позволяет избавиться от проблемы, не совершая лишних действий. Каждый из этих типов относится к определенной природе проблемы, которую мы обсудим позже.
- Медленно мигающий свет. Если индикатор гаснет, горит ярко, а яркость меняется медленно, это означает, что произошла одна из двух проблем с печатью. Первый — это закончилась бумага, которую, как следствие, необходимо проверить и, при необходимости, поместить в лоток. Если бумага уже вставлена, но принтер ее не видит, попробуйте немного распрямить ее и отрегулировать опоры, чтобы сделать их уже или слабее. Вторая причина в том, что в картридже закончился тонер, и чтобы его проверить, вам просто нужно визуально осмотреть готовый документ, проверить качество печати и вспомнить, когда в последний раз заправляли принтер.
- Быстро мигающий свет. Иногда индикатор имеет другой коэффициент сгорания, довольно часто мигает. Это может означать, что был обнаружен неоригинальный картридж, несовместимый с этим устройством. Следующая причина этого явления — переполнение памяти принтера, связанное с попыткой отправить документ, размер которого слишком велик для печати. Реже быстрое мигание вызвано переполнением или мусором в лотке для бумаги, поэтому вам нужно сразу проверить его и при необходимости отремонтировать.
- Постоянное свечение индикатора. В случае ошибок печати и постоянного свечения кнопки рекомендуется проверить, закрыта ли крышка принтера и есть ли тонер в картридже. Вы можете исправить эти ошибки самостоятельно, поэтому никаких сложностей возникнуть не должно. Более редкая и более серьезная проблема — это повреждение барабанного блока. В таких случаях необходимо будет обратиться в сервисный центр для дальнейшей диагностики и ремонта.
Теперь, когда вы знаете, какой тип перепрошивки вызывает какие проблемы, вы можете провести диагностику устройства и выяснить, какие действия следует предпринять. Тем, кто недавно заправил картридж и столкнулся с подобной проблемой, следует перезапустить принтер, о чем будет сказано ниже. Также рекомендуется всем, кто не смог устранить ошибку самостоятельно, выполнить эти шаги, а затем перейти к последним советам, если они также окажутся неэффективными.
Ошибка формата печати
Если выбран неправильный формат печати, принтер не будет работать. Чтобы устранить проблему, вам необходимо сделать следующее:
- Зайдите в «Свойства».
- Выберите «Дополнительно».
- Найдите и щелкните опцию «Обработчик печати» (рис. 8).
Далее мы действуем методом проб и ошибок, выбирая каждого менеджера по очереди, чтобы найти нужного. Примите изменения и попробуйте распечатать документ еще раз. После выполнения этих действий принтер должен заработать, но если ничего не произошло, причиной неисправности мог быть драйвер.
Рис. 8. Просмотр параметров механизма печати
На принтере Куосера 1040 горит красная кнопка и не печатает: что делать, как исправить
Ошибочно многие пользователи считают неисправностью, когда на корпусе принтера Kuoser 1040 горит красная кнопка с сообщением «Внимание» и принтер не печатает присланные ему документы. В этом материале мы рассмотрим, в каких случаях это происходит, что делать, как быстро все отремонтировать в домашних условиях, не обращаясь в сервисный центр. Инструкции применимы ко многим моделям Kyocera. Например, fs1040 взят из-за его популярности.
Рекомендации из руководства по использованию картриджа
Согласно руководству к принтеру FS-1040, Kyocera не несет ответственности за любые неисправности или проблемы, возникшие в результате использования неоригинального картриджа с тонером. Для обеспечения наилучшей производительности мы рекомендуем использовать только сертифицированные картриджи Kyocera, предназначенные для использования в вашей стране или регионе.
Тонер-картридж
Способ №1. Сброс счетчика страниц / тонера
Чтобы запустить принтер KyoceraFS-1040, просто сбросьте счетчик страниц / тонера, удерживая нажатыми кнопки «Отмена» и «GO».
Единственная проблема заключается в том, что удаление предупреждения принтера об использовании неоригинального картриджа может привести к аннулированию гарантии. Потому что абсолютно все ошибки прибор записывает в «Журнал событий».
При чистке внутренних частей принтера некоторые компоненты .
При очистке внутренних частей принтера некоторые компоненты могут нагреваться. Открывая крышку картриджа для очистки деталей принтера, не прикасайтесь к деталям, показанным темно-серым цветом на следующих фотографиях.
Удалите пыль с поверхности блока лазерного сканирования с помощью мягкого, сухого, безворсового ватного тампона или мягкой ткани, смоченной в небольшом количестве спирта.
Осторожно протрите светло-голубые внутренние поверхности принтера сухой тканью без ворса, как показано ниже.
· Используйте мягкие моющие средства. · Так как это может повредить поверхность. · Не используйте аммиачные чистящие средства. · Не используйте изопропиловый спирт на поверхностях, отличных от поверхности лазерного сканера.
Не используйте сильно коррозионные чистящие средства, такие как бензин,
Способы решения проблемы
- Проверьте, сколько листов осталось в лотке принтера, и выньте их в начале задания на печать. Увеличьте количество бумаги более чем наполовину. Удалите всю стопку бумаги из устройства, распрямите ее и снова вставьте.
- Если индикатор продолжает медленно светиться, стоит попробовать долить тонера.
- Отключите принтер от розетки, чтобы полностью обесточить его. Откройте крышки, извлеките картридж и осмотрите его изнутри. Если вы заметили замятую бумагу, кусочки бумаги или другие посторонние предметы, удалите их.
- Если вы отправили на печать большой файл (документ или рисунок pdf может достигать размера в несколько десятков мегабайт), внутренняя память устройства может не справиться. Выход один: разбить pdf на несколько и уменьшить размер изображения.
Сброс сообщения о неоригинальном тонере на Kyocera fs 1040
Если вышеперечисленные варианты не сработали, то, скорее всего, проблема в самом картридже. Дело в том, что он оснащен датчиком уровня тонера и чипом, отслеживающим количество отпечатанных листов. Когда расходный материал заканчивается или, согласно чипу, он должен закончиться, печать блокируется до тех пор, пока он не будет заменен новым картриджем. Что и произошло в нашей ситуации.
Возможны три варианта решения проблемы:
- Купите новый картридж и продолжайте его печатать. Это недешево.
- После каждой заправки порошка следует заменять чип, который начнет отсчет количества напечатанных документов с нуля.
- Сбросить счетчик на микросхеме. Сделать это несложно, но делать это нужно каждый раз при включении устройства.
Инструкции по сбросу:
- Включите устройство.
- Подождите, пока двигатель остановится и красный свет не начнет мигать.
- Одновременно нажмите кнопки «Пуск» и «Отмена» на 5-7 секунд».
- Нажмите и удерживайте, пока красный и зеленый не начнут мигать по очереди.
- Ждем завершения процесса.
- Пытаюсь распечатать.
Перезапуск работы принтера
Перезагрузка принтера означает не только его стандартный перезапуск с помощью кнопки питания, но и сброс программных компонентов, отвечающих за подсчет израсходованных чернил и напечатанных страниц, что важно после замены картриджа или его повторной заправки. Чтобы устранить неполадки, когда загорелся индикатор «Внимание», вам необходимо по очереди выполнить до трех доступных вариантов перезапуска, отмечая, как это влияет на работу устройства. Подробные инструкции по этой теме доступны по ссылке ниже.
Недопустимые действия при загорании красной лампочки на принтере
Для того, чтобы принтер Самсунг после включения красной кнопки был полезен владельцу после включения красного индикатора, нужно знать, что нельзя делать в этой ситуации:
- Нажмите все кнопки ниже.
- Стучите по стенкам и крышке устройства (особенно во время работы).
- Отключите устройство от источника питания, предварительно не отключив его кнопкой.
Рабочий принтер
Если принтер горит красным светом и не печатает, то нужно внимательно изучить все детали, а если после принятия возможных действий свет Самсунг не погас, то нужно обратиться к профессиональному технику. В сервисном центре у профессионалов может возникнуть необходимость прошить тонер. Чтобы принтер впервые возобновил работу, необходимо сообщить специалисту серийный номер и версию прошивки.
В картриджах закончились чернила
Если операция печати выполняется с компьютера, на экране появится сообщение. Вы можете не заметить, что чернила в картриджах закончились, если вы выполните операцию копирования документа (применимо к Kyocera MFP) или если драйвер устройства не работает.
Когда тонер в чернильницах заканчивается, соответствующая информация отображается на передней панели принтера в виде мигающего индикатора внимания. Обычно в таких случаях устройство продолжает работать, но при возникновении программной ошибки печать может остановиться.
Если индикатор «Внимание» на передней панели горит постоянно, картриджи с чернилами полностью пусты. Печать может быть продолжена только после замены или повторного наполнения емкостей для чернил.
Код C7990
Этот номер ошибки на моделях FS 1020MFP указывает на сигнал о переполнении тонера.
Ошибка C7990
Причин возникновения ошибки C7990 может быть три:
• неисправна плата PWB;
• неисправен датчик количества краски;
• бункер действительно полон — рекомендуется заменить барабан.
Барабан
В первых двух случаях необходимо обращаться в сервисный центр.
В третьем случае появления кода C7990, если ресурс барабана еще не исчерпан, возможна очистка краски из бункера. Делают они это так:
1. Откройте переднюю крышку и выньте блок проявки.
2. Подойдите к барабану.
3. Осторожно откройте крышку бункера и удалите краску.
4. Соберите прибор в обратном порядке.
Как видите, ошибку принтера Kyocera C7990 легко устранить самостоятельно и обращаться к специалистам нужно только тогда, когда карты действительно плохие.
Замятие или отсутствие бумаги в лотке принтера
Одна из наиболее частых причин неработающего принтера — нехватка ресурсов, необходимых для печати. Эта проблема исправляется вручную, без привлечения специалиста. Все, что вам нужно сделать, это заполнить лоток для бумаги или удалить листы, которые были перетянуты роликом (Рисунок 9).
В этом случае ни в коем случае нельзя делать это вручную. Просто нажмите кнопку выключения, а затем включения, чтобы принтер сам «подарил» их. Иногда случается, что принтер «сжевал» слишком много бумаги и не хочет ее отдавать.
Рис. 9. Бумага застряла в принтере
В этом случае вы можете обратиться к специалисту для чистки оборудования, но никогда не пытайтесь сделать это самостоятельно, так как неосторожное движение может повредить внутренние элементы устройства, которые невозможно заменить.
Источники
- https://vkspy.info/pc/na-printere-kyocera-gorit-krasnaya-lampochka-vnimanie
- https://printeru.info/pechat/kyocera-fs-1040-gorit-vnimanie-ne-pechataet
- https://dudom.ru/kompjutery/kyocera-1040-indikacija-oshibok/
- https://univer-irk.ru/czvet/ne-pechataet-printer-kyocera-chto-delat
- https://skolkogramm.ru/info/printer-kyocera-fs-1040-ne-pechataet-gorit-indikator-vnimanie
- http://printergid.ru/neispravnosti/kyocera-fs-1040
- https://window-10.ru/kyocera-fs-1060dn-gorit-indikator-vnimanie/
- https://lumpics.ru/kyocera-printer-does-not-print-attention-button-is-on/
[свернуть]
По данному аппарату на нашем сайте уже была опубликована статья: «Принтер «Kyocera FS-1040», в которой было рассказано о его возможностях, достоинствах и недостатках.
Но, несмотря на то, что аппарат уже на рынке четыре года, к нам продолжают поступать вопросы по этому устройству.
Данная статья посвящена самому популярному из них: на панели горит или мигает красный индикатор «Внимание» и принтер не печатает.
Данный индикатор (желтого, оранжевого или красного цвета) в данной модели, после включения принтера может иметь четыре состояния:
- Индикатор не горит.
— принтер находится в исправном состоянии и готов к печати. - Индикатор медленно мигает.
— в лотке закончилась бумага для печати;
— тонер в картридже скоро закончиться. - Индикатор мигает быстро.
— в принтере произошло замятие бумаги;
— лоток выхода бумаги переполнен (рассчитан примерно на 150 листов);
— недостаточно внутренней памяти (например, при печати сложной графики);
— принтер определил, что картридж с тонером – не оригинальный. - Индикатор светиться постоянно.
— открыта одна из крышек устройства (или неисправен датчик закрытия крышки);
— проблема с блоком барабана;
— ресурс тонер-картриджа закончился.
Большую помощь при уточнении ошибки сможет оказать специальная программа «KYOCERA Client Tool».
Программа устанавливается с диска, который был в комплекте с принтером. Если диск потерян, испорчен или в вашем ноутбуке просто нет дисковода, скачать образ можно по ссылке:
FS-1040_1060DN_3.0_MASTER
Итак, что же всё-таки делать, если индикатор «Внимание» мешает нормальной работе принтера.
Первое, что нужно сделать – это выключить принтер из сети, подождать некоторое время и включить повторно.
Второе, проверить наличие в лотке бумаги, нет ли замятия бумаги внутри принтера и не переполнен ли выходной лоток.
Если проблема, таким образом, не устранилась, то остается последний и самый распространенный вариант – тонер картридж.
Картридж в данной модели проверяется двумя способами: датчиком наличия тонера (установлен внутри принтера) и специальным чипом (небольшая платка на картридже).
Датчик проверяет, есть ли необходимое количество тонера в картридже, а чип считает, сколько листов вы напечатали, используя данный картридж, и не даст напечатать больше, чем положено. Ошибка будет в любом случае.
Если Вы хотите сэкономить, но при этом готовы мириться с некоторыми неудобствами в эксплуатации, то сбросить ошибку можно одновременным нажатием кнопок: GO и ОТМЕНА. Кнопки нажимаем после того как загорелся красный индикатор и двигатель принтера остановился; держим их нажатыми около пяти секунд, до того как начнется попеременное включение красного и зеленого индикатора. Через некоторое время аппарат должен выйти в готовность. Естественно картридж при этом должен быть заправлен.
Неудобства же заключаются в том, что данную процедуру придется проделывать после каждого выключения принтера.
Если это для Вас неудобно, то при каждой заправке нужно менять чип, что вызовет некоторое увеличение стоимости заправки.
Кроме того, проделывая манипуляцию с этими двумя кнопками, вы лишитесь гарантии.
В руководстве написано:
KYOCERA Document Solutions Inc. не несет ответственности ни за какие повреждения или проблемы, возникающие вследствие использования картриджей с тонером, отличных от тех, что обозначены как оригинальные картриджи с тонером Kyocera. Для получения оптимальных рабочих характеристик рекомендуется использовать только картриджи с тонером Kyocera, которые специально предназначены для использования в вашей стране или регионе.
В данной статье я постарался максимально подробно объяснить, почему принтер не печатает, когда горит или мигает красный индикатор, но если у Вас все же остались вопросы — обращайтесь, всегда постараемся помочь.
Одной из распространенных причин неработающего принтера является отсутствие ресурсов, необходимых для печати. Эта проблема устраняется вручную, без привлечения специалиста. Достаточно просто заполнить лоток бумагой или убрать затянувшиеся роликом листы (Рисунок 9).
При этом ни в коем случае нельзя это делать вручную. Просто нажмите кнопку выкл., а затем вкл., чтобы принтер самостоятельно их «отдал». Иногда случается такое, что принтер «зажевал» слишком большое количество бумаги и не хочет отдавать ее сам.
Рисунок 9. Замятая бумага в принтере
В таком случае можно обратиться к специалисту, чтобы он почистил оборудование, но никогда не пытайтесь сделать это своими руками, поскольку в результате неосторожного движения можете повредить внутренние элементы устройства, которые не подлежат замене.
Недопустимые действия при загорании красной лампочки на принтере
Чтобы принтер Samsung после загорания красной кнопки мог быть полезным владельцу после того, как загорелся красный индикатор, необходимо знать, что в данной ситуации нельзя делать:
Если принтер горит красным и не печатает, то нужно тщательно исследовать все детали и если после проведения вверх возможных действий лампочка на Samsung не потухла – необходимо обратиться к профессиональному мастеру. В сервисном центре профессионалы могут обнаружить потребность в прошивке тонера. Чтобы принтер с первого раза возобновил свои рабочие функции, необходимо сообщить специалисту серийный номер и версию прошивки.
Код C7990
Этот номер ошибки в моделях типа FS 1020MFP указывает на поступление сигнала о том, что резервуар тонера переполнен.
Причин для ошибки C7990 может быть три:
•неисправна плата PWB;
•неисправен сенсор количества краски;
•бункер действительно переполнен – рекомендуется заменить блок фотобарабана.
В первых двух случаях нужно обращаться в сервисный центр.
В третьем же случае появления кода C7990, если ресурс барабана еще не закончен, можно очистить бункер от краски. Делают это так:
1.Открывают переднюю крышку и вытаскивают блок проявки.
2.Достают фотобарабан.
3.Аккуратно открывают крышку бункера и удаляют краску.
4.Собирают аппарат в обратном порядке.
Как видно, ошибка С7990 принтера Kyocera легко устраняется самостоятельно, и обращаться к специалистам нужно лишь тогда, когда действительно неисправны платы.
Способы решения проблемы
Дома, в интернет-кафе или в офисе крупной компании может возникнуть такая проблема: принтер Самсунг не печатает и горит красным лампочка. В таком случае необходимо изучить инструкцию к прибору, внимательно осмотреть провода для подключения к электросети. Затем открыть крышку, вынуть и осмотреть картридж, лоток для бумаги. Если причина не в них, то следует копнуть глубже – в электронной системе принтера.
Если причина загорания красного индикатора заключается в необходимости обнулить счетчики, то нужно поступить таким образом:
Если картридж принтера находился в ремонте (совершалась прошивка), то причина может быть в недоработках мастера. Несмотря на словесную сложность, устранить проблему можно самостоятельно. Для этого нужно вставить картридж в прибор, включить прибор. После этого он должен инициализироваться. После инициализации нужно вынуть деталь, заклеить чип (его должен предоставить мастер), и приступить к работе.
Часто после прошивки владелец принтера обнаруживает неприятность – прибор не хочет работать, блокируется. В таком случает «спасительной» станет такая комбинация клавиш, которая сменит регион: Up(+) Up(+) Stop Down(-) Down(-) Stop Stop. После нажатия этих кнопок на табло появится буквенная комбинация «UC». Как только станут видны эти буквы, нужно нажимать кнопку «Up(+)» до появления комбинации «FC». Затем нужно нажать кнопку «старт» и выбрать регион, обозначаемый цифрами «01» или «07». После таких манипуляций принтер самостоятельно перезагрузится и станет пригодным к печати.
Другие неисправности
Возможно появление и таких кодов:
•C-F040. Нужно выключить и снова включить прибор путем нажатия кнопки питания.
•J-0511. Код свидетельствует о том, что бумага застряла под задней крышкой. Инструкция описывает, как извлечь бумагу, в соответствующем разделе.
•PF. Принтер сигнализирует о том, что нужно добавить листов во входной лоток.
Как видно, принтеры японской компании Kyocera редко ломаются. В основном ошибки выдаются из-за неправильной или невнимательной эксплуатации. Поправить их можно и самостоятельно, но если вы не уверены в своих силах, лучше обратитесь к специалисту.
Ошибки картриджей
Со всеми современными принтерами возникают ошибки, связанные с картриджами. В большинстве случаев они возникают после транспортировки устройства. Решение — извлечение и установки картриджа на свое место. Делается это следующим образом (на примере МФУ Kyocera FS-1040):
Если проблема заключалась в картридже, данная процедура должна помочь в ее решении.
Значения светящегося индикатора «Внимание»
Рассмотрим, что нам хочет донести устройство на котором начинает мигать «Внимание» красным цветом. Если индикатор вообще не загорается – устройство находится в рабочем положении и готов к использованию
Если индикатор вообще не загорается – устройство находится в рабочем положении и готов к использованию.
Индикатор очень медленно моргает, это означает, что в загрузочном контейнере отсутствуют листы бумаги или заканчиваются чернила в барабане.
Горит красный индикатор
Быстрое мигание означает следующее:
Красный индикатор на устройстве горит постоянно:
Отсутствие связи компьютера с принтером
Для возможности отправки документа на печать требуется, что между принтером и компьютером была установлена физическая связь. Это можно сделать по одному из информационных интерфейсов (например, USB) либо путем соединения по проводной или беспроводной сети.
В подавляющем большинстве случаев принтер соединяется с компьютером посредством USB-кабеля. Проверить наличие соединения просто — достаточно отключить и заново подключить кабель к USB-порту. Из динамиков компьютера при этом будет слышан характерный звук отключения/подключения нового устройства. Если звук не издается, можно попробовать перезагрузить принтер и/или компьютер. Также следует осмотреть сам USB-кабель на наличие физических повреждений. Если они присутствуют — кабель следует заменить.
Ошибка формата печати
Если неправильно выбран формат печати, принтер работать не будет. Чтобы исправить проблему, потребуется сделать следующее:
Далее, действуем методом проб и ошибок, выбирая каждый обработчик по очереди, чтобы подобрать нужный. Согласитесь с произведенными изменениями и попытайтесь распечатать документ заново. После осуществления указанных действий, принтер должен заработать, но если ничего не получилось, причиной неисправности могут оказаться драйвера.
Рисунок 8. Просмотр опций обработчика печати
Если не печатает принтер конкретной марки: распространенные ошибки
Причин, почему может не печатать копировальное устройство может быть огромное количество. Некоторые из них являются типичными для устройств определенных брендов. Рассмотрим их подробнее ниже.
Есть множество причин, почему не печатает принтер HP (Рисунок 2). В этих устройствах наиболее распространенными ошибками являются ошибка печати и ошибка Е8. В первом случае потребуется просто зайти в диспетчер печати и удалить файл, поставленный на печать.
Если вы пользуетесь МФУ и на экране появилось системное сообщение с ошибкой Е8, значит, возникла проблема со сканером. При возникновении этой проблемы, специалисты рекомендуют обращаться к помощи специалистов, поскольку даже в руководстве эксплуатации устройства она названа фатальной и не подлежащей устранению. При печати рекомендуем так же использовать оригинальный софт, к примеру — ScanLite.

Рисунок 2. Внешний вид принтера фирмы HP
Эта неисправность заключается в том, что линейка сканера останавливается справа и не двигается. Исправить ее можно следующим образом:
После осуществления указанных действий, проверьте состояние устройства и попробуйте отсканировать или отксерить документ. Как правило, после осуществления указанных действий, проблема исчезает. В любых других случаях рекомендуется обращаться к мастеру, поскольку любые неосторожные действия могут привести к необратимой поломке устройства.
Canon
Canon могут не печатать после заправки картриджа. В этом случае виноват воздух, который может попасть внутрь камеры. В этом случае потребуется закрыть все отверстия в картридже, чтобы перекрыть поступление кислорода.
Второй причиной того, что не печатает принтер Canon, может быть то, что картриджи этих устройств, в большинстве своем, являются одноразовыми и чтобы девайс снова печатал, их необходимо заменять.
Epson
Цветные принтера Epson являются струйными для выполнения высококачественной фотопечати. В результате частой эксплуатации в них появляется проблема, когда необходимо прочистить печатающую головку. Сделать это посредством специальной жидкости. Для этого потребуется ее снять, что является достаточно сложной задачей (Рисунок 3).

Рисунок 3. Очистка печатающей головки на принтере epson
Кроме того, прочистка осуществляется в ультразвуковой ванне, при этом необходимо полностью обезопасить головку от попадания воды на печатную плату, поскольку это сразу же выведет ее из строя. Учитывая еще тот факт, что стоимость головки составляет 80% от цены всего принтера, то осуществление этих манипуляций, если не печатает принтер Epson, лучше доверять профессионалу.
Самсунг
Проблемы Самсунг связаны с износом отдельных элементов в результате длительной эксплуатации. Часто страдают ролики подачи бумаги, каретки с картриджами, а также печатающими головками. Предотвратить эти поломки можно только посредством регулярного технического обслуживания. Рекомендуем использовать приложение Adobe Reader для работы с pdf файлами и их печати.
Brother, Kyocera и другие менее популярные бренды
Как и Самсунг, устройства менее известных торговых марок, таких как Brother, Kyocera, также могут ломаться в результате естественного износа деталей (Рисунок 4).
О том, что делать в случаях, когда проблема кроется в неработающих функциях системы, расскажем далее.

Рисунок 4. Внешний вид и логотип устройств Kyocera
Итак, какие же ошибки могут возникнуть в принтерах Kyocera FS 1020MFP японского производства:
1.Е-0002. Обозначает, что картридж с тонером не подходит устройству по региональной спецификации. Нужно использовать другой картридж.
2.Е-0003. Эта ошибка указывает на переполнение памяти сканера. Вам будут доступны только последние отсканированные изображения. Чтобы устранить ошибку Е-0003, нужно очистить память сканера. Для этого нажать Стоп/Сброс.
3.Е-0007. Означает, что не хватает краски для печатания. Исправляется код 07 просто – нужно добавить тонер.
4.При открытой задней или передней крышке МФУ Kyocera не работает и выдает ошибку с кодом Е-0008.
5.После печатания или копирования большого количества бумаги (сто листов), если лоток не освободить, появится ошибка Е-0009 принтера Kyocera. Нужно извлечь листы и нажать для продолжения работы кнопку Старт.
6.Иногда выдается код Е-0012, который означает, что задание невозможно выполнить по причине нехватки оперативной памяти. Для решения проблемы нужно сменить разрешающую способность печати с 1200 на 600. Как это сделать, описано в инструкции.
7.При появлении кода Е-0014 нужно положить во входной лоток бумагу необходимого формата. Размер листов определяется драйвером принтера.
8.Если вы забыли подсоединить сетевой или USB-кабель, принтер выдаст ошибку с кодом Е-0015. Нужно нажать Стоп/Сброс, подключить кабель и еще раз нажать эту кнопку.
Замена тубы с тонером
В японских принтерах Kyocera FS 1020MFP могут возникать ошибки и описанные в предыдущем разделе, и специфические. Обо всех кодах можно узнать из инструкции по эксплуатации.
Причины загорания красной лампочки
Каждая деталь принтера отвечает за определенные функции – включение, печать, сканирование (если есть сканер) и прочее.
Если на принтере горит красный индикатор, то причиной неполадки может быть:
Еще одна причина загорания красной лампочки – краска в картридже заканчивается. Независимо от того, какая модель принтера — SCX-3200 или SCX-3205, способы решения неприятности одни и те же. Умные производители принтеров Самсунг защитили фирменные картриджи (которые идут в комплекте с прибором) специальным чипом.
Эта миниатюрная электронная деталь оберегает деталь от непрофессионального воздействия и заставляет владельцев принтеров покупать новый дорогостоящий тонер. Но, уберечь бюджет поможет прошивка фирменного тонера. Нередко причиной ошибок в работе печатной техники стает некачественное соединение с компьютером (кабель, USB-вход).
Если лампочка не постоянно горит красным, а только мигает, на это есть две причины:1) необходимость дозаправки тонера или его полная замена, 2) печать осуществляется в режиме ручной подачи.
В случае, когда красный цвет бесперебойно режет глаза, то причина может крыться не только в тонере, но и в:
Первую и третью проблемы можно решить самостоятельно, вторую – только в сервисном центре. Чтобы оградить себя од предположений и наверняка знать о причине загорания красного индикатора, необходимо установить на принтере программу Smart Panel, которая предоставляет информацию о количестве краски в тонере и возможных проблемах.
Как решить проблему самостоятельно
Так что же необходимо делать, когда горит указатель «Внимание» и не дает функционировать принтеру в обычном режиме. Во-первых, отключите устройство от сети питания, подождите какой-то промежуток времени и подключите снова
Во-первых, отключите устройство от сети питания, подождите какой-то промежуток времени и подключите снова.
Во-вторых, проверьте есть ли в лотке бумага, не произошло ли замятие бумаги внутри устройства, и насколько заполнен выходящий лоток.
В том случае, когда трудности таким способом не устранены, останется еще один, самый популярный вариант – закончились чернила в картридже.
Проверит картридж в этой модификации можно при помощи двух способов: с помощью датчика присутствия чернил (встроен в устройство) и специализированного чипа (маленькая плата на картридже).
Датчик показывает, какое количество чернил находится в картридже, а чип ведет учет количества напечатанных копий при помощи данного картриджа, и не позволяет распечатывать больше положенного.
Картридж в принтере
Если вам хочется немного сэкономить, и вы готовы смириться с небольшими трудностями в процессе работы, то избавиться от ошибки возможно при одновременном нажатии клавиш: START и CLOSE. Нажатие кнопок производим после загорания красного индикатора и остановки двигателя устройства; зажимаем клавиши приблизительно на пять секунд, пока индикатор не начнет мигать поочередно включаясь красным и зеленым цветом. Через какое-то время устройство будет готово к работе. Конечно, картридж необходимо заправить.
Единственное неудобство, что такую манипуляцию необходимо будет совершать при каждом отключении устройства.
Если такой способ вам не подходит, то во время каждой заправки необходимо производить замену чипа, это повлечет за собой небольшое повышение цены при заправке картриджа.
Kyocera FS-1040 заправка картриджа
В том случае, если обнуление уровня чернил в картридже не помогает, можете повторно совершить данную процедуру, произведя перед этим замыкание контактов на чипе в устройстве небольшим кусочком провода. Видео с данным процессом можно посмотреть в интернете.
Следует учесть, что совершая данную процедуру, вы можете лишиться гарантийного обслуживания.
Проблемы с драйверами принтера
Возможно, проблема с печатью возникла в результате неправильной установки драйверов. Чтобы проверить, подходит ли программное обеспечение к вашему устройству, потребуется выбрать пункт «Драйвер», а затем найти подходящее название в списке. Если нужного нет, установите его самостоятельно, скачав с официального сайта поставщика оборудования.
Если драйвер подходит, возможно, дело в том, что его версия устарела и ее потребуется обновить. Если вы недавно производили обновление устройства, может потребоваться его переустановить, поскольку предыдущая операция была завершена некорректно. После переустановки желательно перезапустить ПК и попробовать снова распечатать нужный документ.
Заправляем принтер чернилами
Если вас интересует, почему подключенный принтер не печатает, возможно, это происходит из-за отсутствия чернил в картридже
Неважно, пользуетесь ли вы струйным устройством или лазерным, чернила в нем остаются расходным материалом, который постоянно иссякает. Чтобы качественно заправить устройство новым красящим элементом, лучше также обратиться к услугам профессионалов
Теперь вы знаете, что делать, если не печатает копировальное устройство и сможете устранить многие проблемы самостоятельно. Но помните, что при возникновении фатальных неисправностей, лучше обращаться к специалистам. Множество сломанных устройств еще можно починить, если воспользоваться помощью профессионалов.
Принтер Самсунг
В случае если у вас не печатает принтер Самсунг и горит красная лампочка, лучшим решением является обращение в официальный сервисный центр. Однако кое что можно сделать и самостоятельною.
Такая поломка может быть вызвана многими причинами
Первым делом, обнаружив наличие проблемы, необходимо обратить внимание на то, что высвечивает принтер на панели задачь. Может быть несколько вариантов:
Застряла бумага в принтере
Обычно этого достаточно для ответа на вопрос, почему принтер перестал печатать. Это может быть связано с необходимостью заменить картридж на новый, заправить старый картридж новой краской, картридж был установлен неправильно, заменит тонер, отсутствие бумаги, открытая крышка принтера, замятие бумаги соответственно.
Если ни одно из описанных выше действий не помогло, нужно зажать кнопку отключения питания и попытаться принтер перегрузить. Если данная процедура не принесла должного эффекта, можно попытаться проверить настройки компьютера, к которому подключён принтер. Возможно, проблема кроется именно в неправильных настройках.
Принтер Самсунг МЛ 2160 1
Выставив нужные параметры, можно выполнить повторную попытку распечатать текст.
Отдельно остановимся на ситуации, принтер сообщает «мало тонера» при том, что картридж заправлен. В этом случаем может помочь обнуление счетчиков. Этот способ можно применять и в домашних условиях. Обнуления счётчиков проводят в такой последовательности:
Если все возможные самостоятельные манипуляции себя исчерпали, и красная лампочка всё ещё горит, не остаётся ничего другого, как отнести принтер к специалистам.
Неисправности драйвера
Неполадки программного характера — довольно частая причина неработоспособности принтеров. Решение — переустановка драйвера устройства. Выполняя процедуру переустановки, всегда рекомендуется сначала удалять программное обеспечение, уже установленное на компьютере. Для этого:
Далее остается установить драйвер заново. Если его нет на компьютере или на диске:
Переустановка драйвера также поможет устранить программные неисправности самого принтера, т. к. данный процесс сбросит сохраненные в устройстве настройки.
В картриджах закончились чернила
Если операция печати выполняется с компьютера, то на экране будет показано соответствующее сообщение. Не заметить окончание чернил в картриджах можно в случае, если выполняется операция по копированию документов (примениться к МФУ Kyocera) либо при сбоях драйвера устройства.
Если тонер в чернильницах подходит к концу, то соответствующая информация отображается на лицевой панели принтера в виде мигающего индикатора «Внимание». Обычно в таких случаях устройство продолжает свою работу, но при программном сбое печать может быть остановлена
Если же индикатор «Внимание» на лицевой панели горит непрерывно, это означает полное окончание чернил в картриджах. Печать может быть продолжена только после замены или дозаправки чернильниц
kyocera fs 1060dn горит индикатор внимание
Сегодня снова будет тема про аппараты Kyocera и на этот раз расскажу как сбросить ошибку проверки картриджа для моделей FS1040 и FS1060dn. Если, в целях экономии, вы заправляете картриджи, а не покупаете каждый раз новые, то наверняка столкнётесь с проблемой, при которой принтер перестаёт печатать и мигает оранжевый индикатор «Внимание».
В большинстве случаев, непрерывно мигающий индикатор «Внимание» сообщает нам, что установлен не оригинальный картридж с тонером. Пожалуй, это самая популярная проблема и она легко решается.
Убрать ошибку можно нажав одновременно две кнопки «GO» и «Отмена» и удерживать их нажатыми около пяти секунд до момента, когда начнётся попеременное включение красного и зеленого индикатора. После чего, принтер переходит в готовность и начинает нормально печатать.
Аналогичная процедура предусмотрена и на всех МФУ Kyocera, правда там информация о подтверждении использования не оригинальных картриджей высвечивается на информационном табло с указанием какие кнопки требуется нажать, чтобы продолжить работу.
Единственное неудобство в том, что данную процедуру приходится проделывать после каждого выключения устройства. В любом случае, нажать пару кнопок на принтере гораздо проще, чем менять чип на картридже при заправке. В чипе содержится информация сколько листов отпечатано с данным картриджем, чтобы не давать печатать больше положенного, а вот датчик наличия тонера установлен уже в самом принтере.
На самом деле, постоянное мигание индикатора «Внимание» может сигнализировать ещё о замятие бумаги в принтере, переполнении выходного лотка и нехватке памяти при печати сложных документов (особенно графики). Точную причину ошибки можно узнать в специальной утилите «KYOCERA Client Tool», которая ставится вместе с драйверами и есть на установочном диске принтера.
Читайте также по теме Kyocera:
Если считаете статью полезной,
не ленитесь ставить лайки и делиться с друзьями.
У принтера Kyocera FS-1040 горит лампочка «Внимание» и не запускается печать? Инструкция по исправлению ошибок!
Если у принтера Kyocera FS-1040 горит лампочка «Внимание» и не запускается печать, тогда первое, что вам потребуется сделать – определить ошибку.
Для этого нужно ознакомиться с уведомлением от фирменного программного обеспечения «Client Tool», установка которого осуществляется из комплектного диска. Если носитель был утерян, скачайте исходные файлы в Центре поддержки пользователей Kyocera [перейти].
Но даже без «Client Tool» можно разобраться в возможной причине отказа принтера FS-1040 от печати, обратив внимание на частоту мерцания индикатора.
Медленное мерцание индикатора
закончилась бумага
тонер в картридже на исходе
Быстрое мерцание индикатора
идентификация неоригинального картриджа
внутренняя память принтера переполнена
(большие объемы печати)
лоток бумаги переполнен
замятие бумаги
Постоянный свет индикатора
фотобарабан не работает
открыта крышка
Перезапуск работы принтера
Большинство вышеописанных проблем решается с помощью перезагрузки принтера и элементарных механических действий:
Но если вы ранее заправили комплектный картридж Kyocera TK-1110 тонером, а принтер отказывается работать из-за неправильных показаний счетчика страниц или идентификации неоригинального расходника, тогда восстанавливать печать придется одним из трех популярных способов на выбор.
Способ №1. Сброс счетчика страниц / тонера
Чтобы запустить принтер Kyocera FS-1040, просто сбросьте счетчик страниц / тонера продолжительным нажатием на кнопки «Отмена» и «GO».
Проблема только в том, что сбрасывая предупреждение принтера об использовании неоригинального картриджа, можно лишиться гарантии. Поскольку устройство записывает абсолютно все ошибки в «Event Log».
Способ №2. Замена чипа
Альтернативный вариант ручному сбросу счетчика – замена чипа. Можно сколько угодно заправлять картридж принтера Kyocera FS-1040, но благодаря установке новой защитной микросхемы устройство не распознает подмену расходника.
Способ №3. Прошивка принтера
Замена чипа дает возможность сохранить гарантийное обслуживание, а когда оно пойдет к концу, лучшим способом решения проблемы счетчика страниц остается прошивка принтера.
Однажды прошив печатающее устройство, вам больше не понадобиться менять чипы. Мало того, что это лишит вас головной боли, но и в будущем позволит использовать любые лазерные картриджи без танцев с бубном.
Испытываете проблемы с оргтехникой Kyocera? Сервисный центр МосТонер – бесплатный выезд мастера в пределах МКАД круглосуточно!
В этой статье будет рассмотрена часто возникающая ситуация, а также даны рекомендации что делать если на Kyocera FS 1040 мигает красный индикатор «Внимание»?
Этот индикатор своей различной интенсивностью подсветки оповещает пользователя о следующих типах проблем:
Чтобы пользователь знал наверняка, что именно от него требуется для возобновления работы устройства, рекомендуем пользоваться специальной утилитой «Kyocera Client Tool», которая находится на идущем в комплекте с устройством диске с программным обеспечением.
Однако, чаще всего индикатор будет срабатывать после перезаправки картриджа. В этом случае смотрим, горит красная лампочка на принтере Kyocera FS 1040? Делаем следующее:
Источники:
https://pixme. ru/na-printere-kuosera-1040-gorit-krasnaa-knopka-i-ne-pecataet-cto-delat-kak-ispravit
https://window-10.ru/kyocera-fs-1060dn-gorit-indikator-vnimanie/

• Индикатор [Внимание] на панели управления горит или мигает.
• На дисплее сообщений панели управления аппарата появилось сообщение об ошибке.
Если индикатор [Внимание] горит или мигает и на дисплее сообщений панели управления аппарата появилось сообщение об ошибке, проверьте KYOCERA Client Tool или Монитор состояния.
ПРИМЕЧАНИЕ Если индикаторы постоянно горят и мигают не так, как описано выше, вероятно, произошла ошибка службы. Выключите питание, отсоедините шнур питания и вставьте его обратно, после чего включите питание. Это может помочь сбросить ошибку. Если ошибка не исчезает, свяжитесь со своим представителем сервисной службы (тел. в Минске +375 17 291-28-24)
Ниже описаны неполадки, которые не могут быть устранены пользователем
|
Дисплей сообщений |
Описание |
Меры устранения |
|
Бункер отраб тонера перепол. или не уст. |
Бункер для отработанного тонера установлен неправильно |
Установите Бункер для отработанного тонера должным образом |
|
Бункер для отработанного тонера заполнен |
Замените бункер отработанного тонера |
|
|
Встряхните картр. с тонером |
Тонер слежался |
Откройте переднюю крышку аппарата и вытяните контейнер с тонером. Сильно встряхните контейнер с тонером и установите его на место |
|
Вызовите сервисный персонал. |
В аппарате произошла ошибка |
Обратите внимание на код ошибки, отображаемый в дисплее сообщений, и свяжитесь с представителем сервисной службы (тел. в Минске +375 17 291-28-24) |
|
Выньте бумагу с внутреннего лотка |
Извлеките бумагу из внутреннего лотка. Нажмите клавишу [OK], чтобы возобновить печать |
|
|
Добавьте тонер |
Закончился тонер |
Замените контейнер с тонером TK-4105 |
|
Загрузите бумагу в кассету # |
↑↓ (отображается попеременно) |
Загрузите бумагу. Нажмите клавишу [OK] и перейдите к следующему шагу. • Для выбора другого устройства подачи выберите [Выберите бумагу]. • Для печати на бумаге, в настоящее время находящейся в устройстве подачи, выберите [Продолж. без изм.] |
|
Загрузите бумагу в универсальный лоток |
↑↓ (отображается попеременно) |
Загрузите бумагу. Нажмите клавишу [OK] и перейдите к следующему шагу. • Для выбора другого устройства подачи выберите [Выберите бумагу]. • Для печати на бумаге, в настоящее время находящейся в устройстве подачи, выберите [Продолж. без изм.] |
|
Закройте автоподатчик оригиналов |
Открыт автоподатчик оригиналов |
Откройте и закройте автоподатчик оригиналов |
|
Закройте крышку автопод. оригиналов |
Открыта верхняя крышка автоподатчика оригиналов |
Откройте и закройте крышку автоподатчика оригинало |
|
Закройте переднюю крышку |
Открыта передняя крышка |
Откройте и закройте переднюю крышку |
|
Закройте правую крышку # |
Открыта какая-либо крышка |
Откройте и закройте крышку, обозначенную на экране |
|
Замятие бумаги. (DP) |
В автоподатчике произошло замятие бумаги. |
См. Устранение замятия бумаги в Руководстве по эксплуатации и извлеките замятую бумагу |
|
Замените МК |
Необходимо производить замену деталей комплекта техобслуживания MK-4105 (ремкомплекта) каждые 150 000 страниц печати. |
Данная операция должна производиться специалистом. Обратитесь к представителю сервисной службы (тел. в Минске +375 17 291-28-24) |
|
Замятие |
Произошло замятие бумаги в кассете или универсальном лотке |
См. Устранение замятия бумаги и извлеките замятую бумагу |
|
Извлеките оригиналы из автоподатчика |
Для продолжения работы необходимо извлечь оригиналы из автоподатчика оригиналов |
Извлеките оригиналы из автоподатчика оригиналов |
|
Кабель USB был отключен |
Кабель USB не подключен |
Нажмите клавишу [OK] и подключите кабель USB |
|
ПК выключен |
Нажмите клавишу [OK] и включите ПК |
|
|
Не удается найти KYOCERA Client Tool |
Нажмите клавишу [OK] и откройте KYOCERA Client Tool на ПК |
|
|
Макс. к-во сканируемых страниц |
Превышен предел сканирования |
Дальнейшее сканирование невозможно. Задание отменено. Нажмите клавишу [OK] |
|
Мало тонера. (Зам., когда законч.) |
Скоро понадобится заменить контейнер с тонером |
Получите новый контейнер с тонером TK-4105. |
|
Не оригинальный тонер |
Установлен контейнер с тонером не марки Kyocera |
Производитель не несет ответственности за повреждения, вызванные использованием неоригинального тонера. Мы рекомендуем использовать исключительно оригинальные контейнеры с тонером TK-4105. . |
|
Неверный ид. уч. зап. Задание отменено |
Указан неверный идентификатор учетной записи при внешней обработке задания. Задание отменено |
Нажмите клавишу [OK] |
|
Невозможна двусторонняя печать на этой бумаге |
Не возможна печать на бумаге выбранного формата или типа |
Нажмите клавишу [OK] и перейдите к следующему шагу: |
|
Недостаточно памяти. Невозможно начать выполнение задания |
Невозможно начать выполнение задания |
Повторите попытку позже |
|
Ограничено алгоритмом учета заданий(Печать) |
Задание отменено, поскольку его выполнение ограничено функцией учета заданий |
Нажмите клавишу [OK] |
|
Ограничено алгоритмом учета заданий(Сканер) |
Задание отменено, поскольку его выполнение ограничено функцией учета заданий |
Нажмите клавишу [OK] |
|
Очистите сканер |
Произошло загрязнение сканера |
Очистите щелевое стекло с помощью чистящей салфетки, поставляемой вместе с автоподатчиком оригиналов. |
|
Ошибка. Выключить |
— |
Отключите и снова включите аппарат с помощью выключателя питания |
|
Память переполнена |
Невозможно продолжить выполнение задания из-за отсутствия свободной памяти |
Измените разрешение печати с Быстр1200 до 600 dpi. См. Printer Driver User Guide |
|
Память сканера переполнена |
Дальнейшее сканирование невозможно из-за нехватки памяти сканера. |
Для отмены задания нажмите [OK] |
|
Перезагрузка печати. Задание отменено |
Предупреждение. Недостаточно памяти принтера. Задание отменено |
Нажмите клавишу [OK] |
|
Превышено ограничение учета заданий |
Превышено число распечаток из-за ограничения алгоритмом учета заданий. Достигнут предел печати |
Это задание отменено. Нажмите клавишу [OK] |
|
Уст.другую кассету |
Выбрано «Сдвиг» |
Для использования сдвига необходимо загрузить в другой лоток бумагу такого же формата, что и в выбранном устройстве подачи, но в другой ориентации |
|
Установите все оригиналы обратно и нажмите клавишу [Старт]. |
Возникает при печати двусторонних документов в режиме ручной двусторонней печати |
Извлеките оригиналы из автоподатчика оригиналов, расположите их в первоначальном порядке и положите обратно. Нажмите клавишу [OK], чтобы возобновить печать. Для отмены задания нажмите [Стоп] |
|
Установлен неизвестный тонер. ПК |
Региональная спецификация контейнера с тонером не соответствует спецификации аппарата |
Установите оригинальный контейнер с тонером Замените контейнер с тонером TK-4105 |
Содержание
- 1 Значения мигания индикаторов
- 2 Способ №1. Сброс счетчика страниц / тонера
- 3 Отсутствие связи компьютера с принтером
- 4 Как решить проблему самостоятельно
- 5 Способ №2. Замена чипа
- 6 Значения светящегося индикатора «Внимание»
- 7 Причины и типы горящей кнопки «Внимание» на принтере Kyocera
- 8 Ошибка формата печати
- 9 На принтере Куосера 1040 горит красная кнопка и не печатает: что делать, как исправить
- 10 Рекомендации из руководства по использованию картриджа
- 11 Способ №1. Сброс счетчика страниц / тонера
- 12 При чистке внутренних частей принтера некоторые компоненты .
- 13 Способы решения проблемы
- 13.1 Сброс сообщения о неоригинальном тонере на Kyocera fs 1040
- 14 Перезапуск работы принтера
- 15 Недопустимые действия при загорании красной лампочки на принтере
- 16 В картриджах закончились чернила
- 17 Код C7990
- 18 Замятие или отсутствие бумаги в лотке принтера
Значения мигания индикаторов
- Ничего не горит и уведомлений нет, значит, устройство полностью готово к работе.
- Медленное мигание кнопки означает, что в лотке нет бумаги или в картридже низкий уровень пыли.
- Индикатор мигает быстрее: внутри устройства застрял лист бумаги, лоток окончательной обработки заполнен и новые отпечатки больше не подходят, вся память принтера заполнена, и используются неоригинальные расходные материалы.
- Индикатор горит и не гаснет. Проверьте, закрыты ли крышки. Возможно, закончился тонер для печати.
Если у вас возникли трудности с определением причин появления сообщения «Внимание», вы можете воспользоваться специальным программным обеспечением от инженеров компании — «Kyocera Client Tool». Эта утилита поможет вам более точно диагностировать проблему. Вы можете найти его на сайте компании или на диске с драйверами принтера.
Способ №1. Сброс счетчика страниц / тонера
Чтобы запустить принтер KyoceraFS-1040, просто сбросьте счетчик страниц / тонера, удерживая нажатыми кнопки «Отмена» и «GO».
Единственная проблема заключается в том, что удаление предупреждения принтера об использовании неоригинального картриджа может привести к аннулированию гарантии. Потому что абсолютно все ошибки прибор записывает в «Журнал событий».
Отсутствие связи компьютера с принтером
Чтобы отправить документ на печать, необходимо установить физическое соединение между принтером и компьютером. Это можно сделать через один из информационных интерфейсов (например, USB) или подключившись через проводную или беспроводную сеть.
В большинстве случаев принтер подключается к компьютеру через USB-кабель. Проверить соединение просто — просто отключите кабель и снова вставьте его в порт USB. При этом из динамиков компьютера будет слышен звук, характерный для отключения / подключения нового устройства. Если звука нет, попробуйте перезапустить принтер и / или компьютер. Также следует осмотреть сам USB-кабель на предмет физических повреждений. Если имеется, кабель необходимо заменить.
Как решить проблему самостоятельно
Итак, что делать, когда индикатор «Внимание» горит и не дает принтеру работать в обычном режиме.
Сначала отключите устройство от источника питания, подождите несколько секунд и снова подключите его.
Kyocera FS-1040
Во-вторых, проверьте, есть ли бумага в лотке, нет ли замятия бумаги внутри устройства и насколько заполнен выходной лоток.
Если таким способом затруднения не устранить, останется другой, наиболее популярный вариант — закончились чернила в картридже.
проверить картридж в данной модификации можно двумя способами: с помощью датчика наличия чернил (встроенного в устройство) и специализированного чипа (небольшая карточка на картридже).
Датчик показывает количество чернил в картридже, а чип отслеживает количество копий, напечатанных с помощью этого картриджа, и не позволяет печатать больше, чем нужно.
Картридж в принтере
Если вы хотите немного сэкономить и готовы терпеть небольшие трудности в процессе работы, устранить ошибку можно одновременным нажатием клавиш: СТАРТ и ЗАКРЫТЬ. Нажимаем кнопки после того, как загорится красный индикатор и выключится двигатель устройства; удерживайте кнопки около пяти секунд, пока индикатор не начнет мигать попеременно красным и зеленым светом. Через некоторое время устройство будет готово к работе. Очевидно, картридж необходимо заправить.
Единственный недостаток — подобные манипуляции придется производить каждый раз при выключении устройства.
Если этот способ вам не подходит, то при каждой заправке необходимо заменять чип, это приведет к небольшому увеличению цены при заправке картриджа.
Заправочный картридж Kyocera FS-1040
В том случае, если сброс уровня чернил в картридже не помогает, вы можете повторить эту процедуру, предварительно замкнув контакты на микросхеме в устройстве небольшим кусочком проволоки. Видео этого процесса можно посмотреть в Интернете.
Обратите внимание, что, выполнив эту процедуру, вы можете потерять гарантийное обслуживание.
Способ №2. Замена чипа
Альтернативный вариант сброса счетчика вручную — замена микросхемы. Вы можете заправлять картридж принтера KyoceraFS-1040 сколько угодно, но благодаря установке нового чипа безопасности устройство не распознает замену расходного материала.
Возникли проблемы с офисным оборудованием Kyocera? Сервисный центр MosToner: бесплатное посещение мастера внутри МКАД 24 часа в сутки!
Ошибочно многие пользователи считают неисправностью, когда на корпусе принтера Kuoser 1040 горит красная кнопка с сообщением «Внимание» и принтер не печатает присланные ему документы. В этом материале мы рассмотрим, в каких случаях это происходит, что делать, как быстро все отремонтировать в домашних условиях, не обращаясь в сервисный центр. Инструкции применимы ко многим моделям Kyocera. Например, fs1040 взят из-за его популярности.
Значения светящегося индикатора «Внимание»
Давайте рассмотрим, что нам хочет донести устройство, на котором «Внимание» начинает мигать красным цветом.
Если индикатор вообще не загорается, прибор находится в рабочем положении и готов к работе.
Индикатор мигает очень медленно, это означает, что в загрузочном контейнере нет листов бумаги или чернила в барабане заканчиваются.
Горит красный индикатор
Быстрое мигание означает следующее:
- Во время подачи произошло замятие бумаги в устройстве;
- Выходной лоток заполнен отпечатками, так как он обычно рассчитан на 150 листов;
- Внутренней памяти устройства недостаточно, например, если печатается сложное изображение;
- Устройство определило картридж как несертифицированный.
Лазерный принтер
Красный индикатор на устройстве всегда горит:
- Открыта верхняя крышка устройства или вышел из строя датчик открывания крышки;
- Сложность в работе печатающего устройства;
- В барабане закончились чернила.
Для начала нужно понять, какие существуют варианты свечения красной кнопки на принтере Kyocera. В большинстве случаев именно определение характера свечения позволяет избавиться от проблемы, не совершая лишних действий. Каждый из этих типов относится к определенной природе проблемы, которую мы обсудим позже.
- Медленно мигающий свет. Если индикатор гаснет, горит ярко, а яркость меняется медленно, это означает, что произошла одна из двух проблем с печатью. Первый — это закончилась бумага, которую, как следствие, необходимо проверить и, при необходимости, поместить в лоток. Если бумага уже вставлена, но принтер ее не видит, попробуйте немного распрямить ее и отрегулировать опоры, чтобы сделать их уже или слабее. Вторая причина в том, что в картридже закончился тонер, и чтобы его проверить, вам просто нужно визуально осмотреть готовый документ, проверить качество печати и вспомнить, когда в последний раз заправляли принтер.
- Быстро мигающий свет. Иногда индикатор имеет другой коэффициент сгорания, довольно часто мигает. Это может означать, что был обнаружен неоригинальный картридж, несовместимый с этим устройством. Следующая причина этого явления — переполнение памяти принтера, связанное с попыткой отправить документ, размер которого слишком велик для печати. Реже быстрое мигание вызвано переполнением или мусором в лотке для бумаги, поэтому вам нужно сразу проверить его и при необходимости отремонтировать.
- Постоянное свечение индикатора. В случае ошибок печати и постоянного свечения кнопки рекомендуется проверить, закрыта ли крышка принтера и есть ли тонер в картридже. Вы можете исправить эти ошибки самостоятельно, поэтому никаких сложностей возникнуть не должно. Более редкая и более серьезная проблема — это повреждение барабанного блока. В таких случаях необходимо будет обратиться в сервисный центр для дальнейшей диагностики и ремонта.
Теперь, когда вы знаете, какой тип перепрошивки вызывает какие проблемы, вы можете провести диагностику устройства и выяснить, какие действия следует предпринять. Тем, кто недавно заправил картридж и столкнулся с подобной проблемой, следует перезапустить принтер, о чем будет сказано ниже. Также рекомендуется всем, кто не смог устранить ошибку самостоятельно, выполнить эти шаги, а затем перейти к последним советам, если они также окажутся неэффективными.
Ошибка формата печати
Если выбран неправильный формат печати, принтер не будет работать. Чтобы устранить проблему, вам необходимо сделать следующее:
- Зайдите в «Свойства».
- Выберите «Дополнительно».
- Найдите и щелкните опцию «Обработчик печати» (рис. 8).
Далее мы действуем методом проб и ошибок, выбирая каждого менеджера по очереди, чтобы найти нужного. Примите изменения и попробуйте распечатать документ еще раз. После выполнения этих действий принтер должен заработать, но если ничего не произошло, причиной неисправности мог быть драйвер.
Рис. 8. Просмотр параметров механизма печати
На принтере Куосера 1040 горит красная кнопка и не печатает: что делать, как исправить
Ошибочно многие пользователи считают неисправностью, когда на корпусе принтера Kuoser 1040 горит красная кнопка с сообщением «Внимание» и принтер не печатает присланные ему документы. В этом материале мы рассмотрим, в каких случаях это происходит, что делать, как быстро все отремонтировать в домашних условиях, не обращаясь в сервисный центр. Инструкции применимы ко многим моделям Kyocera. Например, fs1040 взят из-за его популярности.
Рекомендации из руководства по использованию картриджа
Согласно руководству к принтеру FS-1040, Kyocera не несет ответственности за любые неисправности или проблемы, возникшие в результате использования неоригинального картриджа с тонером. Для обеспечения наилучшей производительности мы рекомендуем использовать только сертифицированные картриджи Kyocera, предназначенные для использования в вашей стране или регионе.
Тонер-картридж
Способ №1. Сброс счетчика страниц / тонера
Чтобы запустить принтер KyoceraFS-1040, просто сбросьте счетчик страниц / тонера, удерживая нажатыми кнопки «Отмена» и «GO».
Единственная проблема заключается в том, что удаление предупреждения принтера об использовании неоригинального картриджа может привести к аннулированию гарантии. Потому что абсолютно все ошибки прибор записывает в «Журнал событий».
При чистке внутренних частей принтера некоторые компоненты .
При очистке внутренних частей принтера некоторые компоненты могут нагреваться. Открывая крышку картриджа для очистки деталей принтера, не прикасайтесь к деталям, показанным темно-серым цветом на следующих фотографиях.
Удалите пыль с поверхности блока лазерного сканирования с помощью мягкого, сухого, безворсового ватного тампона или мягкой ткани, смоченной в небольшом количестве спирта.
Осторожно протрите светло-голубые внутренние поверхности принтера сухой тканью без ворса, как показано ниже.
· Используйте мягкие моющие средства. · Так как это может повредить поверхность. · Не используйте аммиачные чистящие средства. · Не используйте изопропиловый спирт на поверхностях, отличных от поверхности лазерного сканера.
Не используйте сильно коррозионные чистящие средства, такие как бензин,
Способы решения проблемы
- Проверьте, сколько листов осталось в лотке принтера, и выньте их в начале задания на печать. Увеличьте количество бумаги более чем наполовину. Удалите всю стопку бумаги из устройства, распрямите ее и снова вставьте.
- Если индикатор продолжает медленно светиться, стоит попробовать долить тонера.
- Отключите принтер от розетки, чтобы полностью обесточить его. Откройте крышки, извлеките картридж и осмотрите его изнутри. Если вы заметили замятую бумагу, кусочки бумаги или другие посторонние предметы, удалите их.
- Если вы отправили на печать большой файл (документ или рисунок pdf может достигать размера в несколько десятков мегабайт), внутренняя память устройства может не справиться. Выход один: разбить pdf на несколько и уменьшить размер изображения.
Сброс сообщения о неоригинальном тонере на Kyocera fs 1040
Если вышеперечисленные варианты не сработали, то, скорее всего, проблема в самом картридже. Дело в том, что он оснащен датчиком уровня тонера и чипом, отслеживающим количество отпечатанных листов. Когда расходный материал заканчивается или, согласно чипу, он должен закончиться, печать блокируется до тех пор, пока он не будет заменен новым картриджем. Что и произошло в нашей ситуации.
Возможны три варианта решения проблемы:
- Купите новый картридж и продолжайте его печатать. Это недешево.
- После каждой заправки порошка следует заменять чип, который начнет отсчет количества напечатанных документов с нуля.
- Сбросить счетчик на микросхеме. Сделать это несложно, но делать это нужно каждый раз при включении устройства.
Инструкции по сбросу:
- Включите устройство.
- Подождите, пока двигатель остановится и красный свет не начнет мигать.
- Одновременно нажмите кнопки «Пуск» и «Отмена» на 5-7 секунд».
- Нажмите и удерживайте, пока красный и зеленый не начнут мигать по очереди.
- Ждем завершения процесса.
- Пытаюсь распечатать.
Перезапуск работы принтера
Перезагрузка принтера означает не только его стандартный перезапуск с помощью кнопки питания, но и сброс программных компонентов, отвечающих за подсчет израсходованных чернил и напечатанных страниц, что важно после замены картриджа или его повторной заправки. Чтобы устранить неполадки, когда загорелся индикатор «Внимание», вам необходимо по очереди выполнить до трех доступных вариантов перезапуска, отмечая, как это влияет на работу устройства. Подробные инструкции по этой теме доступны по ссылке ниже.
Недопустимые действия при загорании красной лампочки на принтере
Для того, чтобы принтер Самсунг после включения красной кнопки был полезен владельцу после включения красного индикатора, нужно знать, что нельзя делать в этой ситуации:
- Нажмите все кнопки ниже.
- Стучите по стенкам и крышке устройства (особенно во время работы).
- Отключите устройство от источника питания, предварительно не отключив его кнопкой.
Рабочий принтер
Если принтер горит красным светом и не печатает, то нужно внимательно изучить все детали, а если после принятия возможных действий свет Самсунг не погас, то нужно обратиться к профессиональному технику. В сервисном центре у профессионалов может возникнуть необходимость прошить тонер. Чтобы принтер впервые возобновил работу, необходимо сообщить специалисту серийный номер и версию прошивки.
В картриджах закончились чернила
Если операция печати выполняется с компьютера, на экране появится сообщение. Вы можете не заметить, что чернила в картриджах закончились, если вы выполните операцию копирования документа (применимо к Kyocera MFP) или если драйвер устройства не работает.
Когда тонер в чернильницах заканчивается, соответствующая информация отображается на передней панели принтера в виде мигающего индикатора внимания. Обычно в таких случаях устройство продолжает работать, но при возникновении программной ошибки печать может остановиться.
Если индикатор «Внимание» на передней панели горит постоянно, картриджи с чернилами полностью пусты. Печать может быть продолжена только после замены или повторного наполнения емкостей для чернил.
Код C7990
Этот номер ошибки на моделях FS 1020MFP указывает на сигнал о переполнении тонера.
Ошибка C7990
Причин возникновения ошибки C7990 может быть три:
• неисправна плата PWB;
• неисправен датчик количества краски;
• бункер действительно полон — рекомендуется заменить барабан.
Барабан
В первых двух случаях необходимо обращаться в сервисный центр.
В третьем случае появления кода C7990, если ресурс барабана еще не исчерпан, возможна очистка краски из бункера. Делают они это так:
1. Откройте переднюю крышку и выньте блок проявки.
2. Подойдите к барабану.
3. Осторожно откройте крышку бункера и удалите краску.
4. Соберите прибор в обратном порядке.
Как видите, ошибку принтера Kyocera C7990 легко устранить самостоятельно и обращаться к специалистам нужно только тогда, когда карты действительно плохие.
Замятие или отсутствие бумаги в лотке принтера
Одна из наиболее частых причин неработающего принтера — нехватка ресурсов, необходимых для печати. Эта проблема исправляется вручную, без привлечения специалиста. Все, что вам нужно сделать, это заполнить лоток для бумаги или удалить листы, которые были перетянуты роликом (Рисунок 9).
В этом случае ни в коем случае нельзя делать это вручную. Просто нажмите кнопку выключения, а затем включения, чтобы принтер сам «подарил» их. Иногда случается, что принтер «сжевал» слишком много бумаги и не хочет ее отдавать.
Рис. 9. Бумага застряла в принтере
В этом случае вы можете обратиться к специалисту для чистки оборудования, но никогда не пытайтесь сделать это самостоятельно, так как неосторожное движение может повредить внутренние элементы устройства, которые невозможно заменить.
Источники
- https://vkspy.info/pc/na-printere-kyocera-gorit-krasnaya-lampochka-vnimanie
- https://printeru.info/pechat/kyocera-fs-1040-gorit-vnimanie-ne-pechataet
- https://dudom.ru/kompjutery/kyocera-1040-indikacija-oshibok/
- https://univer-irk.ru/czvet/ne-pechataet-printer-kyocera-chto-delat
- https://skolkogramm.ru/info/printer-kyocera-fs-1040-ne-pechataet-gorit-indikator-vnimanie
- http://printergid.ru/neispravnosti/kyocera-fs-1040
- https://window-10.ru/kyocera-fs-1060dn-gorit-indikator-vnimanie/
- https://lumpics.ru/kyocera-printer-does-not-print-attention-button-is-on/
[свернуть]
If the part causing the problem was not supplied, use the unit including the part for replacement.
Release is performed by power supply OFF/ON.
Code
Contents
0100
Backup memory read/write
error (NOR)
Flash returns an abnormal
status.
0120
MAC address data error
For data in which the MAC
address is invalid.
0190
Backup memory error
(engine)
Unable to read the main PWB
IC.
0630
Scan DMA error
Unable to transfer DMA.
2000
Main motor error
Pulse is not detected after
1000msec.
Motor won’t stabilize after
300msec.
4000
Polygon motor synchronize
error
Polygon motor is not stabi-
lized within 15 s since the
motor is activated.
After polygon motor is stabi-
lized, the ready signal is not
detected for 7 s continuously.
4200
BD stability error
The BD signal is not detected
for 1000 ms after processing
the compulsion lighting.
At the interrupt in VSYNC, the
BD error is detected continu-
ously for 10 times in 400 ms
intervals.
Causes
Defective flash
Replace the main PWB and check for cor-
memory.
rect operation (see page 1-5-7).
Defective main
Replace the main PWB and check for cor-
PWB.
rect operation (see page 1-5-7).
Defective flash
Replace the main PWB and check for cor-
memory.
rect operation (see page 1-5-7).
Defective flash
Replace the main PWB and check for cor-
memory.
rect operation (see page 1-5-7).
Defective main
Replace the main PWB and check for cor-
PWB.
rect operation (see page 1-5-7).
Defective main
Replace the main PWB and check for cor-
PWB.
rect operation (see page 1-5-7).
Defective connec-
Reinsert the connector. Also check for conti-
tor cable or poor
nuity within the connector cable. If none,
contact in the con-
replace the cable.
nector.
main motor and Relay PWB (YC4)
Relay PWB and main PWB (YC14).
Defective drive
Check if the gears rotate smoothly. If not,
transmission sys-
grease the bushes and gears. Check for
tem of motor.
broken gears and replace if any.
Defective motor.
Replace the main motor.
Defective main
Replace the main PWB and check for cor-
PWB.
rect operation (see page 1-5-7).
Defective connec-
Reinsert the connector. Also check for conti-
tor cable or poor
nuity within the connector cable. If none,
contact in the con-
replace the cable.
nector.
Polygon motor and main PWB (YC17)
Defective polygon
Replace the laser scanner unit
motor.
(see page 1-5-12).
Defective main
Replace the main PWB and check for cor-
PWB.
rect operation (see page 1-5-7).
Defective connec-
Reinsert the connector. Also check for conti-
tor cable or poor
nuity within the connector cable. If none,
contact in the con-
replace the cable.
nector.
Laser scanner unit (YC1) and main PWB
(YC5)
Defective APC
Replace the laser scanner unit
PWB.
(see page 1-5-12).
Defective main
Replace the main PWB and check for cor-
PWB.
rect operation (see page 1-5-7).
1-4-6
Check procedures/
corrective measures
2M2/2M3
Сегодня снова будет тема про аппараты Kyocera и на этот раз расскажу как сбросить ошибку проверки картриджа для моделей FS1040 и FS1060dn. Если, в целях экономии, вы заправляете картриджи, а не покупаете каждый раз новые, то наверняка столкнётесь с проблемой, при которой принтер перестаёт печатать и мигает оранжевый индикатор «Внимание».
В большинстве случаев, непрерывно мигающий индикатор «Внимание» сообщает нам, что установлен не оригинальный картридж с тонером. Пожалуй, это самая популярная проблема и она легко решается.
Убрать ошибку можно нажав одновременно две кнопки «GO» и «Отмена» и удерживать их нажатыми около пяти секунд до момента, когда начнётся попеременное включение красного и зеленого индикатора. После чего, принтер переходит в готовность и начинает нормально печатать.
Аналогичная процедура предусмотрена и на всех МФУ Kyocera, правда там информация о подтверждении использования не оригинальных картриджей высвечивается на информационном табло с указанием какие кнопки требуется нажать, чтобы продолжить работу.
KYOCERA FS-1040 error fatal
Единственное неудобство в том, что данную процедуру приходится проделывать после каждого выключения устройства. В любом случае, нажать пару кнопок на принтере гораздо проще, чем менять чип на картридже при заправке. В чипе содержится информация сколько листов отпечатано с данным картриджем, чтобы не давать печатать больше положенного, а вот датчик наличия тонера установлен уже в самом принтере.
На самом деле, постоянное мигание индикатора «Внимание» может сигнализировать ещё о замятие бумаги в принтере, переполнении выходного лотка и нехватке памяти при печати сложных документов (особенно графики). Точную причину ошибки можно узнать в специальной утилите «KYOCERA Client Tool», которая ставится вместе с драйверами и есть на установочном диске принтера.
- Что означают буквы и цифры в названии устройств Kyocera
- Что делать если Kyocera затрещала
- Ошибка C7990 на МФУ Kyocera
- Не печатает принтер Kyocera. Кассета 1 не загружена.
- Подключение принтера KYOCERA FS-1060DN в Linux
Источник: dzen.ru
Kyocera FS1040, FS1060dn моргает «Внимание» и не печатает
Сегодня снова будет тема про аппараты Kyocera и на этот раз расскажу как сбросить ошибку проверки картриджа для моделей FS1040 и FS1060dn. Если, в целях экономии, вы заправляете картриджи, а не покупаете каждый раз новые, то наверняка столкнётесь с проблемой, при которой принтер перестаёт печатать и мигает оранжевый индикатор «Внимание».
В большинстве случаев, непрерывно мигающий индикатор «Внимание» сообщает нам, что установлен не оригинальный картридж с тонером. Пожалуй, это самая популярная проблема и она легко решается.
Reset MK (Cilindro) impressora kyocera FS1060
Убрать ошибку можно нажав одновременно две кнопки «GO» и «Отмена» и удерживать их нажатыми около пяти секунд до момента, когда начнётся попеременное включение красного и зеленого индикатора. После чего, принтер переходит в готовность и начинает нормально печатать.
Аналогичная процедура предусмотрена и на всех МФУ Kyocera, правда там информация о подтверждении использования не оригинальных картриджей высвечивается на информационном табло с указанием какие кнопки требуется нажать, чтобы продолжить работу.
Единственное неудобство в том, что данную процедуру приходится проделывать после каждого выключения устройства. В любом случае, нажать пару кнопок на принтере гораздо проще, чем менять чип на картридже при заправке. В чипе содержится информация сколько листов отпечатано с данным картриджем, чтобы не давать печатать больше положенного, а вот датчик наличия тонера установлен уже в самом принтере.
На самом деле, постоянное мигание индикатора «Внимание» может сигнализировать ещё о замятие бумаги в принтере, переполнении выходного лотка и нехватке памяти при печати сложных документов (особенно графики). Точную причину ошибки можно узнать в специальной утилите «KYOCERA Client Tool», которая ставится вместе с драйверами и есть на установочном диске принтера.
- Что означают буквы и цифры в названии устройств Kyocera
- Что делать если Kyocera затрещала
- Ошибка C7990 на МФУ Kyocera
- Не печатает принтер Kyocera. Кассета 1 не загружена.
- Подключение принтера KYOCERA FS-1060DN в Linux
Подписывайтесь на канал
Яндекс.Дзен и узнавайте первыми о новых материалах, опубликованных на сайте.
Если считаете статью полезной,
не ленитесь ставить лайки и делиться с друзьями.
Источник: mdex-nn.ru
kyocera fs 1060dn горит индикатор внимание
Сегодня снова будет тема про аппараты Kyocera и на этот раз расскажу как сбросить ошибку проверки картриджа для моделей FS1040 и FS1060dn. Если, в целях экономии, вы заправляете картриджи, а не покупаете каждый раз новые, то наверняка столкнётесь с проблемой, при которой принтер перестаёт печатать и мигает оранжевый индикатор «Внимание».
В большинстве случаев, непрерывно мигающий индикатор «Внимание» сообщает нам, что установлен не оригинальный картридж с тонером. Пожалуй, это самая популярная проблема и она легко решается.
Убрать ошибку можно нажав одновременно две кнопки «GO» и «Отмена» и удерживать их нажатыми около пяти секунд до момента, когда начнётся попеременное включение красного и зеленого индикатора. После чего, принтер переходит в готовность и начинает нормально печатать.
Аналогичная процедура предусмотрена и на всех МФУ Kyocera, правда там информация о подтверждении использования не оригинальных картриджей высвечивается на информационном табло с указанием какие кнопки требуется нажать, чтобы продолжить работу.
Единственное неудобство в том, что данную процедуру приходится проделывать после каждого выключения устройства. В любом случае, нажать пару кнопок на принтере гораздо проще, чем менять чип на картридже при заправке. В чипе содержится информация сколько листов отпечатано с данным картриджем, чтобы не давать печатать больше положенного, а вот датчик наличия тонера установлен уже в самом принтере.
На самом деле, постоянное мигание индикатора «Внимание» может сигнализировать ещё о замятие бумаги в принтере, переполнении выходного лотка и нехватке памяти при печати сложных документов (особенно графики). Точную причину ошибки можно узнать в специальной утилите «KYOCERA Client Tool», которая ставится вместе с драйверами и есть на установочном диске принтера.
Если считаете статью полезной,
не ленитесь ставить лайки и делиться с друзьями.
У принтера Kyocera FS-1040 горит лампочка «Внимание» и не запускается печать? Инструкция по исправлению ошибок!
Если у принтера Kyocera FS-1040 горит лампочка «Внимание» и не запускается печать, тогда первое, что вам потребуется сделать – определить ошибку.
Для этого нужно ознакомиться с уведомлением от фирменного программного обеспечения «Client Tool», установка которого осуществляется из комплектного диска. Если носитель был утерян, скачайте исходные файлы в Центре поддержки пользователей Kyocera [перейти].
Но даже без «Client Tool» можно разобраться в возможной причине отказа принтера FS-1040 от печати, обратив внимание на частоту мерцания индикатора.
Медленное мерцание индикатора
закончилась бумага
тонер в картридже на исходе
Быстрое мерцание индикатора
идентификация неоригинального картриджа
внутренняя память принтера переполнена
(большие объемы печати)
лоток бумаги переполнен
замятие бумаги
Постоянный свет индикатора
фотобарабан не работает
открыта крышка
Перезапуск работы принтера
Большинство вышеописанных проблем решается с помощью перезагрузки принтера и элементарных механических действий:
- поправить бумагу в лотке;
- заменить фотобарабан;
- сбросить внутреннюю память;
- закрыть крышку принтера и так далее.
Но если вы ранее заправили комплектный картридж Kyocera TK-1110 тонером, а принтер отказывается работать из-за неправильных показаний счетчика страниц или идентификации неоригинального расходника, тогда восстанавливать печать придется одним из трех популярных способов на выбор.
Способ №1. Сброс счетчика страниц / тонера
Чтобы запустить принтер Kyocera FS-1040, просто сбросьте счетчик страниц / тонера продолжительным нажатием на кнопки «Отмена» и «GO».
Проблема только в том, что сбрасывая предупреждение принтера об использовании неоригинального картриджа, можно лишиться гарантии. Поскольку устройство записывает абсолютно все ошибки в «Event Log».
Способ №2. Замена чипа
Альтернативный вариант ручному сбросу счетчика – замена чипа. Можно сколько угодно заправлять картридж принтера Kyocera FS-1040, но благодаря установке новой защитной микросхемы устройство не распознает подмену расходника.
Способ №3. Прошивка принтера
Замена чипа дает возможность сохранить гарантийное обслуживание, а когда оно пойдет к концу, лучшим способом решения проблемы счетчика страниц остается прошивка принтера.
Однажды прошив печатающее устройство, вам больше не понадобиться менять чипы. Мало того, что это лишит вас головной боли, но и в будущем позволит использовать любые лазерные картриджи без танцев с бубном.
Испытываете проблемы с оргтехникой Kyocera? Сервисный центр МосТонер – бесплатный выезд мастера в пределах МКАД круглосуточно!
В этой статье будет рассмотрена часто возникающая ситуация, а также даны рекомендации что делать если на Kyocera FS 1040 мигает красный индикатор «Внимание»?
Этот индикатор своей различной интенсивностью подсветки оповещает пользователя о следующих типах проблем:
- Отсутствует бумага; уровень тонера в картридже низок – медленное мигание.
- Выходной лоток переполнен бумагой или произошло ее замятие внутри устройства; не хватает памяти принтера для совершения операции (например, при печати объемной графической информации); используется не оригинальный картридж – быстрое мигание.
- Закончился тонер; открыты крышки устройства (иногда по причине поломки датчика); проблема с барабаном – горит постоянно.
Чтобы пользователь знал наверняка, что именно от него требуется для возобновления работы устройства, рекомендуем пользоваться специальной утилитой «Kyocera Client Tool», которая находится на идущем в комплекте с устройством диске с программным обеспечением.
Однако, чаще всего индикатор будет срабатывать после перезаправки картриджа. В этом случае смотрим, горит красная лампочка на принтере Kyocera FS 1040? Делаем следующее:
- Производим одновременное нажатие кнопок «СТАРТ» и «ОТМЕНА» и удерживаем их нажатыми около пяти секунд, до момента, когда оба индикатора начнут гореть попеременно (зеленый и красный). Через несколько секунд принтер будет готов к работе. Основной недостаток – этот способ придется использовать каждый раз после включения устройства.
- Если первый способ обнуления счетчика на картридже не помог, можно повторить эту же процедуру, предварительно замкнув контакты на чипе в самом устройстве куском проволоки. Наглядное видео этого процесса вы без труда сможете найти в интернете.
Источник: window-10.ru
kyocera fs 1060dn горит индикатор внимание
Сегодня снова будет тема про аппараты Kyocera и на этот раз расскажу как сбросить ошибку проверки картриджа для моделей FS1040 и FS1060dn. Если, в целях экономии, вы заправляете картриджи, а не покупаете каждый раз новые, то наверняка столкнётесь с проблемой, при которой принтер перестаёт печатать и мигает оранжевый индикатор «Внимание».
В большинстве случаев, непрерывно мигающий индикатор «Внимание» сообщает нам, что установлен не оригинальный картридж с тонером. Пожалуй, это самая популярная проблема и она легко решается.
Убрать ошибку можно нажав одновременно две кнопки «GO» и «Отмена» и удерживать их нажатыми около пяти секунд до момента, когда начнётся попеременное включение красного и зеленого индикатора. После чего, принтер переходит в готовность и начинает нормально печатать.
Аналогичная процедура предусмотрена и на всех МФУ Kyocera, правда там информация о подтверждении использования не оригинальных картриджей высвечивается на информационном табло с указанием какие кнопки требуется нажать, чтобы продолжить работу.
Единственное неудобство в том, что данную процедуру приходится проделывать после каждого выключения устройства. В любом случае, нажать пару кнопок на принтере гораздо проще, чем менять чип на картридже при заправке. В чипе содержится информация сколько листов отпечатано с данным картриджем, чтобы не давать печатать больше положенного, а вот датчик наличия тонера установлен уже в самом принтере.
На самом деле, постоянное мигание индикатора «Внимание» может сигнализировать ещё о замятие бумаги в принтере, переполнении выходного лотка и нехватке памяти при печати сложных документов (особенно графики). Точную причину ошибки можно узнать в специальной утилите «KYOCERA Client Tool», которая ставится вместе с драйверами и есть на установочном диске принтера.
Если считаете статью полезной,
не ленитесь ставить лайки и делиться с друзьями.
У принтера Kyocera FS-1040 горит лампочка «Внимание» и не запускается печать? Инструкция по исправлению ошибок!
Если у принтера Kyocera FS-1040 горит лампочка «Внимание» и не запускается печать, тогда первое, что вам потребуется сделать – определить ошибку.
Для этого нужно ознакомиться с уведомлением от фирменного программного обеспечения «Client Tool», установка которого осуществляется из комплектного диска. Если носитель был утерян, скачайте исходные файлы в Центре поддержки пользователей Kyocera [перейти].
Но даже без «Client Tool» можно разобраться в возможной причине отказа принтера FS-1040 от печати, обратив внимание на частоту мерцания индикатора.
Медленное мерцание индикатора
закончилась бумага
тонер в картридже на исходе
Быстрое мерцание индикатора
идентификация неоригинального картриджа
внутренняя память принтера переполнена
(большие объемы печати)
лоток бумаги переполнен
замятие бумаги
Постоянный свет индикатора
фотобарабан не работает
открыта крышка
Перезапуск работы принтера
Большинство вышеописанных проблем решается с помощью перезагрузки принтера и элементарных механических действий:
- поправить бумагу в лотке;
- заменить фотобарабан;
- сбросить внутреннюю память;
- закрыть крышку принтера и так далее.
Но если вы ранее заправили комплектный картридж Kyocera TK-1110 тонером, а принтер отказывается работать из-за неправильных показаний счетчика страниц или идентификации неоригинального расходника, тогда восстанавливать печать придется одним из трех популярных способов на выбор.
Способ №1. Сброс счетчика страниц / тонера
Чтобы запустить принтер Kyocera FS-1040, просто сбросьте счетчик страниц / тонера продолжительным нажатием на кнопки «Отмена» и «GO».
Проблема только в том, что сбрасывая предупреждение принтера об использовании неоригинального картриджа, можно лишиться гарантии. Поскольку устройство записывает абсолютно все ошибки в «Event Log».
Способ №2. Замена чипа
Альтернативный вариант ручному сбросу счетчика – замена чипа. Можно сколько угодно заправлять картридж принтера Kyocera FS-1040, но благодаря установке новой защитной микросхемы устройство не распознает подмену расходника.
Способ №3. Прошивка принтера
Замена чипа дает возможность сохранить гарантийное обслуживание, а когда оно пойдет к концу, лучшим способом решения проблемы счетчика страниц остается прошивка принтера.
Однажды прошив печатающее устройство, вам больше не понадобиться менять чипы. Мало того, что это лишит вас головной боли, но и в будущем позволит использовать любые лазерные картриджи без танцев с бубном.
Испытываете проблемы с оргтехникой Kyocera? Сервисный центр МосТонер – бесплатный выезд мастера в пределах МКАД круглосуточно!
В этой статье будет рассмотрена часто возникающая ситуация, а также даны рекомендации что делать если на Kyocera FS 1040 мигает красный индикатор «Внимание»?
Этот индикатор своей различной интенсивностью подсветки оповещает пользователя о следующих типах проблем:
- Отсутствует бумага; уровень тонера в картридже низок – медленное мигание.
- Выходной лоток переполнен бумагой или произошло ее замятие внутри устройства; не хватает памяти принтера для совершения операции (например, при печати объемной графической информации); используется не оригинальный картридж – быстрое мигание.
- Закончился тонер; открыты крышки устройства (иногда по причине поломки датчика); проблема с барабаном – горит постоянно.
Чтобы пользователь знал наверняка, что именно от него требуется для возобновления работы устройства, рекомендуем пользоваться специальной утилитой «Kyocera Client Tool», которая находится на идущем в комплекте с устройством диске с программным обеспечением.
Однако, чаще всего индикатор будет срабатывать после перезаправки картриджа. В этом случае смотрим, горит красная лампочка на принтере Kyocera FS 1040? Делаем следующее:
- Производим одновременное нажатие кнопок «СТАРТ» и «ОТМЕНА» и удерживаем их нажатыми около пяти секунд, до момента, когда оба индикатора начнут гореть попеременно (зеленый и красный). Через несколько секунд принтер будет готов к работе. Основной недостаток – этот способ придется использовать каждый раз после включения устройства.
- Если первый способ обнуления счетчика на картридже не помог, можно повторить эту же процедуру, предварительно замкнув контакты на чипе в самом устройстве куском проволоки. Наглядное видео этого процесса вы без труда сможете найти в интернете.
Источник: computermaker.info
Kyocera FS1040, FS1060dn моргает «Внимание» и не печатает
Сегодня снова будет тема про аппараты Kyocera и на этот раз расскажу как сбросить ошибку проверки картриджа для моделей FS1040 и FS1060dn. Если, в целях экономии, вы заправляете картриджи, а не покупаете каждый раз новые, то наверняка столкнётесь с проблемой, при которой принтер перестаёт печатать и мигает оранжевый индикатор «Внимание».
В большинстве случаев, непрерывно мигающий индикатор «Внимание» сообщает нам, что установлен не оригинальный картридж с тонером. Пожалуй, это самая популярная проблема и она легко решается.
Убрать ошибку можно нажав одновременно две кнопки «GO» и «Отмена» и удерживать их нажатыми около пяти секунд до момента, когда начнётся попеременное включение красного и зеленого индикатора. После чего, принтер переходит в готовность и начинает нормально печатать.
Аналогичная процедура предусмотрена и на всех МФУ Kyocera, правда там информация о подтверждении использования не оригинальных картриджей высвечивается на информационном табло с указанием какие кнопки требуется нажать, чтобы продолжить работу.
Единственное неудобство в том, что данную процедуру приходится проделывать после каждого выключения устройства. В любом случае, нажать пару кнопок на принтере гораздо проще, чем менять чип на картридже при заправке. В чипе содержится информация сколько листов отпечатано с данным картриджем, чтобы не давать печатать больше положенного, а вот датчик наличия тонера установлен уже в самом принтере.
На самом деле, постоянное мигание индикатора «Внимание» может сигнализировать ещё о замятие бумаги в принтере, переполнении выходного лотка и нехватке памяти при печати сложных документов (особенно графики). Точную причину ошибки можно узнать в специальной утилите «KYOCERA Client Tool», которая ставится вместе с драйверами и есть на установочном диске принтера.
Читайте также по теме Kyocera:
ЕСЛИ СЧИТАЕТЕ СТАТЬЮ ПОЛЕЗНОЙ,
НЕ ЛЕНИТЕСЬ СТАВИТЬ ЛАЙКИ И ДЕЛИТЬСЯ С ДРУЗЬЯМИ.
Источник
Kyocera 1040 индикация ошибок
Коды ошибок принтеров Kyocera FS 1040 и Kyocera FS 1060 формируются из последовательности различных комбинаций световых индикаторов.
Ниже представлен рисунок световой индикации ошибок этих устройств, с примером расшифровки световой индикации в числовой код ошибки
и в самом низу – таблица расшифровки кодов ошибок.
Если произошел какой-то сбой в работе, загораются оба световых индикатора на 5 секунд, затем они выключаются на 2 секунды,
потом начинается индикация ошибки (мигание индикаторов в разной последовательности) с интервалом 0,8 сек.
В примере ниже разобран код ошибки 4631.
У принтера Kyocera FS-1040 горит лампочка «Внимание» и не запускается печать? Инструкция по исправлению ошибок!
Если у принтера Kyocera FS-1040 горит лампочка «Внимание» и не запускается печать, тогда первое, что вам потребуется сделать – определить ошибку.
Для этого нужно ознакомиться с уведомлением от фирменного программного обеспечения «Client Tool», установка которого осуществляется из комплектного диска. Если носитель был утерян, скачайте исходные файлы в Центре поддержки пользователей Kyocera [перейти].
Но даже без «Client Tool» можно разобраться в возможной причине отказа принтера FS-1040 от печати, обратив внимание на частоту мерцания индикатора.
Медленное мерцание индикатора
закончилась бумага
тонер в картридже на исходе
Быстрое мерцание индикатора
идентификация неоригинального картриджа
внутренняя память принтера переполнена
(большие объемы печати)
лоток бумаги переполнен
замятие бумаги
Постоянный свет индикатора
фотобарабан не работает
открыта крышка
Перезапуск работы принтера
Большинство вышеописанных проблем решается с помощью перезагрузки принтера и элементарных механических действий:
- поправить бумагу в лотке;
- заменить фотобарабан;
- сбросить внутреннюю память;
- закрыть крышку принтера и так далее.
Но если вы ранее заправили комплектный картридж Kyocera TK-1110 тонером, а принтер отказывается работать из-за неправильных показаний счетчика страниц или идентификации неоригинального расходника, тогда восстанавливать печать придется одним из трех популярных способов на выбор.
Способ №1. Сброс счетчика страниц / тонера
Чтобы запустить принтер Kyocera FS-1040, просто сбросьте счетчик страниц / тонера продолжительным нажатием на кнопки «Отмена» и «GO».
Проблема только в том, что сбрасывая предупреждение принтера об использовании неоригинального картриджа, можно лишиться гарантии. Поскольку устройство записывает абсолютно все ошибки в «Event Log».
Способ №2. Замена чипа
Альтернативный вариант ручному сбросу счетчика – замена чипа. Можно сколько угодно заправлять картридж принтера Kyocera FS-1040, но благодаря установке новой защитной микросхемы устройство не распознает подмену расходника.
Испытываете проблемы с оргтехникой Kyocera? Сервисный центр МосТонер – бесплатный выезд мастера в пределах МКАД круглосуточно!
Ошибочно многие пользователи считают неисправностью ситуацию, когда на корпусе принтере Куосера 1040 горит красная кнопка с сообщением «Внимание» и тот не печатает документы, которые были на него отправлены. В этом материале мы рассмотрим, в каких случаях такое происходить, что делать, как быстро самостоятельно в домашних условиях все исправить без обращения в сервисный центр. Инструкция применима ко многим моделям фирмы Kyocera. Для примера, из-за своей популярности взят fs1040.
Значения мигания индикаторов
- Ничего не светится и уведомлений нет, то это гласит о полной готовности устройства работать.
- Медленное мигание кнопки сигнализирует об отсутствии бумаги в лотке или о низком уровне порошка в картридже.
- Более быстрое мигание лампочки: лист бумаги застрял внутри устройства, финишный лоток полностью занят и новые отпечатки уже не помещаются, заполнена вся память принтера, используется неоригинальный расходный материал.
- Индикатор светится и не гаснет. Проверьте закрыты ли крышки. Возможно уже полностью закончился тонер для печати.
Если возникают затруднения с определением причин сообщения «Внимание», то можно воспользоваться специальным программным обеспечением от инженеров компании — «Kyocera Client Tool». Эта утилита поможет более точно диагностировать проблему. Найти ее можно на сайте компании или на диске с драйверами к принтеру.
Способы решения проблемы
Сброс сообщения о неоригинальном тонере на Kyocera fs 1040
Если варианты выше не дали положительных результатов, то, скорее всего, проблема в самом картридже. Дело в том, что он оборудован датчиком уровня тонера и чипом, которые следят за количеством распечатанных листов. Когда расходный материал заканчивается или, по данным чипа, должен был кончиться, то печать блокируется до замены на новый картридж. Что и случилось в нашей ситуации.
Есть три варианта решения проблемы:
- Купить новый картридж и продолжить печать им. Стоит он не дешево.
- После каждого пополнения порошка следует менять чип, который с нуля начнет считать количество напечатанных документов.
- Сбросить счетчик на чипе. Сделать это несложно, но нужно выполнять при каждом включении аппарата.
- Включите аппарат.
- Дождитесь пока остановиться мотор и начнет мигать красная лампочка.
- Одновременно на 5–7 секунд нажимаем кнопки «Старт» и «Отмена».
- Держим пока не начнет мигать красный с зеленым по очереди.
- Ждем пока процесс завершиться.
- Пробуем печатать.
Важно знать
Согласно гарантийному листу от компании, она не несет ответственности и снимает с себя гарантийные обязательства, если покупатель начнет использовать неоригинальный тонер или другие расходные материалы. Но, как показывает практика, многие владельцы активно используют возможность сбрасывания счетчиков, их замены и использования альтернативных взаимозаменяемых чернил. Это действительно позволяет отлично сэкономить.
Видео
Источник
Инструкция по разбору Kyocera FS-1020/1025/1120/1125 MFP
Доброго времени суток, дорогие друзья! Сегодня мы рассмотрим, как разобрать МФУ Kyocera FS-1020/1025/1120/1125, также по этой инструкции можно разобрать принтер FS-1040/1060, так как это одно и то же, только в принтере отсутствует верхняя часть – сканирующий блок. Вообще, это неплохие принтера для среднего офиса. Картриджи в них идут на 2500 листов(TK-1110) и 3000 листов (TK-1120). В редких случаях они бывают вредными. У одного принтер может пройти 100 000 и прекрасно работать, у другого уже на 10-ой тысяче появляются мелкие проблемы. Сегодня мы научимся разбирать принтер почти полностью, а о разных проблемах, которые появляются в процессе эксплуатации, я напишу в отдельной статье немного позже.
Первым делом надо извлечь картридж, откройте переднюю крышку принтера и потяните на себя тонер-картридж. Далее я начну снимать все элементы сервисного комплекта, на случай если кому нужно поменять только его.
Открываем заднюю крышку, и начинаем поочередно доставать оттуда все детали сервис комплекта.
Первым выйдет блок фотобарабана, затем блок проявки и бункер отработанного тонера.
Далее снимаем коротрон, расположенный на задней крышке МФУ, с левой стороны отщелкните его и вытащите, как показано на рисунке.
В сервисный комплект (MK-1110) входит ещё ролик подачи бумаги и тормозная площадка, они достаются со дна принтера (об этом есть отдельная статья).
На следующем фото мы видим все детали сервисного комплекта, кстати, хочу заметить что, если вы решили поменять MK-1110, то вам даже отвёртка не понадобится, все очень легко меняется при помощи двух рук. И так практически во всей оргтехники Kyocera.
Если вам нужно снять печь, то возвращаемся к разбору принтера.
Боковые крышки начинаем снимать сзади, оттягиваем немного в бок, а затем вниз. И так по две боковушки с двух сторон.
Чтобы снять печь, боковые крышки снимайте только с левой стороны (если смотреть на принтер сзади), я же снял с обеих сторон. Далее нужно снять две пластиковые заглушки над печью.
Вот мы добрались до платы форматера, откручиваем её, и снимаем сверху да контакта идущие на печь, и один контакт термоэлемента за платой на корпусе самой печи.
Обратите внимание, проводки заведены в специальный паз, чтобы их вытащить прижмите вниз и выведите влево.
Теперь можно открутить два болта на печи и вытащить её из принтера.
Следующим этапом у нас будет блок сканера. Перед тем как его вытащить, отключите два провода и два шлейфа на плате форматера.
Далее нам нужно снять крепления сканирующего блока с двух сторон, просто поверните его и вытащите, как показано на фото.
Поднимаем блок сканера в вертикальное положение, обязательно придерживайте крышку сканера, чтобы она не открылась и не поломалась. Потяните сканирующий блок вверх, если не вытаскивается, подвигайте немного вперед и назад.
Далее снимем верхнюю крышку, под которой мы видим двигатель, здесь же спрятан лазерный блок, его мы не будем снимать, так как за столько лет ни разу не слышал, что кому нибудь приходилось в нем ковыряться.
Далее мне нужно снять шестерню с оси, на которой расположен ролик подачи, для этого я сниму крышку со всеми шестеренками. Сначала я освобожу её от двух проводков.
Ещё здесь нужно снять маленькую пружинку (сразу уберите её в какую-нибудь ёмкость, иначе очень легко потерять). Данная пружинка служит для обратного хода коромысла дуплекса, и присутствует она только в аппаратах с функцией автоматической двухсторонней печати.
Теперь можно откручивать болты и открывать крышку.
Снизу я сниму несколько шестеренок, в том числе и ту, которая держится на оси подхвата бумаги.
Мне нужно снять эту ось, так как она скривилась и принтер во время работы издает небольшой треск, треск исчезает во время подхвата бумаги, а затем возвращается. Эта редкая проблема случается из-за искривления оси с роликом подхвата.
Далее я освобождаю заднюю сторону принтера, и снимаю заднюю крышку, которая держится в пазах с двух сторон.
Затем я сниму ещё один задний блок, с которого мы снимали коротрон (честно, не знаю, как он называется). Чтобы его снять, нужно убрать пружину со стороны шестеренок. Затем отодвинуть этот край и вытащить с пазов другой край.
Чтобы увидеть ось, снимем две пружины с подъемника бумаги.
На фото видно какая кривая ось, я думаю, что такой дефект может получиться, когда в лоток попадает посторонний предмет, и вместе с бумагой доезжает до ролика подхвата.
Чтобы снять эту ось, её нужно сдвинуть влево до того момента пока не освободиться правая сторона. На сейчас мы не сможем это сделать, потому что ось упрется в плату, которую мы ещё не сняли. Ну что ж будем снимать плату. От платы форматера выдергиваем все проводки, и откладываем её в сторону.
Вторую плату мы снимем, если открутим пять болтов и выдернем один проводок.
Возвращаемся к оси. С левой стороны отодвигаем держатель подъемника.
Держатель ролика подачи также сдвигаем вправо.
Теперь мы можем вытащить ось, сдвинув её влево.
Далее я вытащу все приблуды с оси, и постараюсь, на сколько это возможно, выпрямить её.
Начинаем сборку принтера. Вставляем ось в обратном порядке, и ставим на место пружины под подъемник бумаги (я, кстати, забыл их поставить, потом засовывал их через дно принтера).
Теперь, со стороны шестерен установим все детали на место.
На ось сначала поставьте черное колечко, и расположите на место пружину.
Далее вставляем задний блок с коротроном и фиксируем пружиной сбоку.
Теперь можно поставить остальные шестерни и закрыть их крышкой. Обратите внимание, на шестерне привода печи, должна находиться пружина.
Крышку шестерен заводим слева в пазы, а затем аккуратно прижимаем, и закручиваем.
Вставляем на место провода, достаем маленькую пружинку и ставим на место.
Если кто-нибудь забудет поставить эту пружину, то принтер при печати будет заминать бумагу в печи, так как ролики выхода бумаги из печи не будут крутиться. Напоминаю, что вся эта система, только в принтерах и МФУ с автоматической двухсторонней печатью.
Теперь ставим основную заднюю крышку, которая держится на двух пазах.
Далее положим верхушку на место и начнем устанавливать печь.
Прежде, чем поставить печь на место, просуньте провода в отверстие. Вставляйте печь, и закручивайте на два болта.
Установим блок сканера на место, вставляйте в пазы, держа блок в вертикальном положении и придерживая крышку сканера рукой.
Теперь вставьте на место фиксирующие пластиковые шканты с обеих сторон.
Настало время прикручивать плату.
Когда вы будете её ставить, не забудьте подключить маленький контакт.
Обратите внимание, на этой плате расположена кнопка-датчик задней и передней крышки.
На фото вы увидите, где находятся рычаги у обеих крышек.
Закручиваем плату на 4 болта и один болт притягиваем посередине с кабелем заземления.
Вставляем все провода в плату форматера, не забудьте подключить термоэлемент в печи, и закручиваем её на 3 болта.
Далее я надел боковые крышки, и вставил заглушки над печкой.
Осталось поставить крышечку спереди, и установить элементы сервисного комплекта.
— Бункер отработанного тонера
Устанавливаем картридж в принтер и наслаждаемся успешной работой принтера.
На этом сегодня все, в следующий раз мы разберем распространенные дефекты в процессе эксплуатации и их решения, а также научимся разбирать блок фотобарабана, блок проявки, термоблок и чистить бункер отработки.
Комментарии
Спасибо огромное! Здорово помогли.
Я очень рад, что мои старания не проходят в пустую!
как снять блокировку принтера «Не оригинальный катридж»?
На аппаратах Kypcera FS-1025/1120/1125/1320/1325 MFP нажмите одновременно и удерживайте 2 кнопки «СТОП» и «ОК» в течение 3-5 секунд. Можете посмотреть на фото: http://pcprintinfo.ru/wp-content/uploads/2017/06/IMG_20170217_153105.jpg. На принтерах FS-1040/1060 нажмите одновременно 2 круглые кнопки, также на 3-5 секунд. На МФУ FS-1020/1220 MFP нужно нажать кнопку «СТОП» и кнопку выбора режима на 3-5 секунд. Вот фото: http://pcprintinfo.ru/wp-content/uploads/2017/06/1020.jpg. Если ваш принтер на гарантии, то после сброса этих сообщений, её можно лишиться.
Здравствуйте, принтер пишет «добавьте тонер». Замена картриджа и всего, что можно заменить не помогает! Шестерни все в порядке, моторы жужжат при работе. В чем может быть дело? Какая электроника отвечает за тонер?
Вам нужно добавить тонер из картриджа в блок проявки. Нажмите меню, затем пролистайте вверх до строчки «Системное меню», нажмите «ОК». Далее выберите строчку «Настройка и обслуживание», также нажмите «ОК». Принтер потребует ввести пароль администратора. Введите 2500 или 2000 (в зависимости от модели принтера), нажмите «ОК». Здесь вы найдете строку «Новый блок проявки», нажмите «ОК». Принтер попросит подтвердить ваш выбор, а на экране появится «Нет», нажмите клавишу «Вверх» или «Вниз», отобразится «Да», нажимайте «ОК». Далее выключите принтер и включите его. При включении произойдет добавление тонера в блок проявки. Эта процедура длится несколько минут ( в среднем 10 минут), так что не пугайтесь. Если у вас принтер FS-1040/1060 или МФУ FS-1020, то добавить тонер можно только и программы Kyocera Client Tools. Скачать её вы можете на официальном сайте. Как скачать описанно в статье по адресу: http://pcprintinfo.ru/?p=3580 в разделе: Двоится текст или изо. Ореол вокруг текста или изо. Настройка заряда барабана.
FS-1025, после выбора пункта меню»Настройка и обслуживание» сбрасывает снова в «Добавьте тонер». Выявил отсутствие индукционного датчика. Если подскажите, как можно обойтись без него, буду очень признателен!
У меня в обслуживании порядка 40 аппаратов kyocera из серии tk-1110, tk-1120, но я ни разу не сталкивался с данной проблемой. Поэтому, к сожалению, в данном вопросе я вам не смогу помочь. Попробуйте воспользоваться подсказками с сайта: sitmaster.by/article/kyocerareset
Я разобрался 🙂 Установив индукционный датчик от донора, аппарат начал работать в штатном режиме. Мораль: Ничего лишнего в устройствах нет 🙂
Я очень рад, что вы не стали изобретать велосипед (в виде, подложить монетку или замкнуть контакты), а прибегли к стандартному решению проблемы.
Спасибо вам огромное. И за советы, и за инструкцию разбора аппарата. Только вот в ней нет момента снятия и установки индукционного датчика.
Дело в том, что у меня пока не было проблем с индукционным датчиком. Но теперь, после общения с вами, я обязательно напишу отдельную статью об этом датчике, но только тогда, когда у меня появится аппарат, на несрочном ремонте.
Разобрал и собрал принтер после сборки принтер не берет бумагу.
Для начала загляните в лоток во время попытки что-нибудь распечатать. Посмотрите крутится ли ролик подачи, поднимается ли лоток с бумагой во время подачи? Если лоток не поднимается, возможно вы не поставили пружины, или ролик подачи как-то криво встал. Насколько вы разбирали принтер? Снимали ли шестерни?
Разбирал принтер на половину где находятся шерстени
Я ещё раз повторюсь, отправьте что-нибудь на печать и, в то время когда принтер должен подхватить бумагу, посмотрите внутрь лотка. Крутится ли ролик подачи? Если нет, то нужно пересмотреть внимательно расположение шестеренок, сравнить с фото в статье. Поднимается ли лоток с бумагой в месте ролика подачи во время попытки печати?
Ролик крутится бумага с лотком поднимается
Добрый день.
Не подскажите парт номер петли сканера МФУ FS-1125mfp. Сканер с автоподатчиком. И если есть фото было бы замечательно увидеть.
Добрый день! В документации имеется только «Кронштейн крышки стекла» — оригинальное название HINGE UPPER A 302M417230. Я сходил посмотрел на самом МФУ. Эта петля состоит из двух частей (кронштейн — прикручивается к крышке и петля — вставляется в пазы.) Отдельную информацию о петле я найти не смог. По вашей просьбе сделал два снимка. На первом 

Спааасибо! Пришлось впервые в жизни разобрать и собрать принтер, потому что нищебродская контора))
Здравствуйте. Как снять шестерню 20T- привод подкачки тонера?
Может быть вы имеете ввиду — 3V2M202420 Шестерня Z20R привода подачи тонера Kyocera FS-1020MFP/1025MFP/ 1120MFP/1125MFP/1220MFP/ 1320MFP/1325MFP/ FS-1040/1060 ?
скажите пожалуйста, где стоит предохранитель на kyocera fs-1020mfp. спасибо заранее.
У меня просьба, пишите конкретнее, так как я не до конца понимаю, о каком предохранителе вы хотите узнать. Если о термопредохранителе, то он установлен в термоузле, или вас интересует какой-то другой предохранитель?
Не подскажите где можно приобрести шестерню подачи отработанного тонера на бункер? или она не заменяемая, и необходимо покупать бункер в сборе? 1040,1025.
Нигде ни разу не видел, чтобы продавали отдельно эту шестерню. Думаю, можно только купить отдельно бункер отработки, если конечно нет со старого рем. комплекта. У моего поставщика стоит примерно 15$ (это чтобы вы примерно по ценнику ориентировались).
Подскажите пожалуйста, может встречались с таким чудом. Kyocera fs-1060dn, когда передняя крышка открыта — работает когда закроешь — горит будто открыта передняя крышка. Понимаю, что что-то случилось с датчиком, но что с ним, где он?
Датчик-кнопка закрытия крышки находится на высоковольтной плате за правой боковой крышкой (если смотреть на лицо принтера. В этих аппаратах передняя и задняя дверца нажимают на этот один датчик. Там так замудрено лапки передней и задней дверцы соединяются и датчик-кнопка нажимается только тогда, когда закрыты обе дверцы. Скорее всего что-то случилось именно в соединениях этих лапок. В статье Инструкция по разбору Kyocera FS-1020/1025/1120/1125 MFP, ближе к концу когда идет сборка принтера есть фотки с указанием на датчик. На одном фото даже видно его — выкладываю http://pcprintinfo.ru/wp-content/uploads/2017/11/fs-1125-76.jpg
Поменял полностью высоковольтную плату(предыдущая погорела), теперь возникла проблема с лапками, они датчик полностью не прожимают. Есть ли какой вариант их поджать или что-то подобное?
Если вы имеете ввиду, датчик закрытия передней и задней крышки, то я думаю, что скорее всего проблема на в плате. Сейчас объясню ход своих мыслей. У меня проблемы с лапками возникала при родной высоковольтной плате. Просто я снял её, и когда поставил, то лапки не до конца прижимали датчик. Я пытался выгнуть и вогнуть металлическую пластину на датчике, но ничего не помогало. После трех четырех циклов: снял, поставил, включил, все встало на место. Я тогда понял, что просто, что-то не встало на место, но к сожалению, не понял что именно. Поэтому, я думаю, что высоковольтная плата вполне нормальная, и дело не в ней. Попробуйте снять платы и установить на место, надеюсь все у вас получится.
Добры день. подскажите пожалуйста партцкод оси привода блока проявки, та которая в аппарате, идет в зацеп с 302M214201
У меня сломалась и не подает тонер
3V2M202380/2M202380 Ось шестерни привода картриджа Kyocera FS1020MFP (О)
подскажите пожалуйста принтер печатает пустые листы и выпускает лист не до конца только покинув печку говорит не возможно подать бумагу… нажимаешь «ок» далее опять такая-же ситуация. и еще вопрос он два раза должен подхватывать бумагу с лотка?
Первое, что вам нужно сделать, это разобраться с роликом подачи. И после этого смотреть на дальнейшие проблемы, но возможно после чистки/ замены ролика подачи, все эти проблемы исчезнут. На нашем сайте есть инструкция по чистке или замена ролика подачи, а находится она по адресу: http://pcprintinfo.ru/?p=2491
с подачей бумаги разобрался, датчик после ролика подачи весь в тонере чистка ватной палочкой и все норм, берет один раз бумагу и выходит до конца. но вот чистые белые листы тут нужна ваша помощь.
При тестовой печати с принтера, тоже чистый лист выходит?
да, отчет, печать, копия все чисто. бункер выдувал весь, после нажатий в меню новый узел проявки и новый барабан тонер накачен магнитный вал вращается. скажи а может из-за того что боковые крышки сняты?
ппц. одел крышки и все. спасибо за помощь
я так понял у меня проблема с калибровкой шестерни вала подхвата бумаги с лотка. можете показать точное ее положение?
Добрый день, благодарю автора за статью, узнал некоторые нюансы для себя!
Подскажи направление проблемы, было как-то дело просыпался тонер из картриджа в аппарат, я его продул компрессором на улице, разобрал аппарат прочистил все шестеренки в блоке шестерен как у тебя на фото, почистил полностью блок проявки от тонера, теперь при печати в тексте проявляются просветы текста, и текст при печати не четко-черный!
вот пример страницы где в красных линиях просветы в текстах https://drive.google.com/open?id=1GU9JqklhszD8q3sFgECQVvGdFLUU0ww1
Я так понял что это проблема в какой-то шестерне, видимо на одной шестерне в пазу есть налипший тонер и при попадании зуба ответной части шестерни в этот паз он разодвигает что-то. На какую шестерню мне обратить внимание?
Если какая-то шестерня проскакивает, то вы это услышаете, если прислушаетесь. Блок барабана и блок проявки тоже разбирали?
шестерни не проскакивают, я бы это услышал. блок барабана и блок проявки ставил на аналогичный аппарат, печать с ними идеальная, а на этом вот такая проблема! вот сделал распечатку черного фона https://drive.google.com/open?id=1UVN9SgaEw3E7QJ44Rbk4HXhj4AQ2wYib
Здесь сложно что-либо говорить, надо смотреть. В данном случае, я бы в первую очередь пересмотрел шестерни и пружины. Ещё меня смущают ваши слова «продул компрессором», у меня напарник несколько лет назад также решил продуть принтер компрессором, после этого пришлось разбирать принтер до последнего винтика, тонер осел на платах и даже попал в блок лазера, в общем вычищали принтер полностью. После того случая о компрессоре больше никогда даже не задумывались, только спец. пылесосом. Я к чему это пишу — может у вас также тонер попал на контакты на одной из плат, и мог замкнуть их, тут много вариантов. Визуально больше похоже на то, что подается неправильный заряд.
«…продул компрессором на улице…» — м-да. Помнится лет 15 назад таким же образом решили было прочистить простой принтер, только вместо компрессора автомобильный насос — тоже пришлось все полностью разбирать и вычищать включая блок лазера. После сего даже дунуть лишний раз «страшновато»
Подскажите пожалуста что делать при подборе бумаги както очень громко клацает, а бивает что в средине что-то клацает а вал не крутится и бумагу не берет
Насчет клацанья я немого не до конца понимаю. Но зайдите на статью по чистке, замене ролика подачи (http://pcprintinfo.ru/?p=2491). По этой инструкции снимите блок с тормозной площадкой, и посмотрите может что-то туда попало и застряло. За время своей работы с оргтехникой я что только не доставал с места подачи бумаги — семечки жаренные, ручки, колпачки от ручек, один раз кусок морковки застрял, расчески плоские и тд…
Одна из шестерен пришла в негодность
Добрый день!
Подскажите пожалуйста по принтеру Kyocera FS-1120 d, при включение загорается знак «внимание» на принтере, и на компьютере всплывает окошко «печатающий блок не установлен или отсутствует». Подскажите способы устранения данной проблемы и пути ее решения. Заранее, спасибо!
здравствуйте! подскажите пожалуйста не работает usb не ведёт принтер. fs-1125mfp/ сгорела плата ? был скачек напряжения.
Перед тем как делать такие выводы, нужно проверить кабель соединяющий компьютер и МФУ, далее проверьте usb порт компьютера, а лучше проверить соединение с другим, заведомо исправным пк, и уже потом можно делать предположение о плате форматтера. Кстати, может выйти из строя не вся плата, а только usb, а у вас сетевой принтер, так что проверьте ещё и подключение по сети.
спасибо огромное за ответ. Все проверил и кабель и другой комп. а вот сеть не могу настроить
так как не могу задать ip на самом принтере.
там по умолчанию должен быть настроен DHCP, поменять ip вроде можно через kyocera client tools или kyocera net viewer. С панели управления распечатайте отчет состояния сети, чтобы узнать ip адрес и сетевые настройки. Чтобы распечатать нажмите Меню — Верх или Вниз до Системное Меню — Отчет — Состояние сети.
Тогда скачивайте Net Viewer. Я точно не помню, но там вроде он автоматом находит принтер по ip адресу с помощью сканирования локальной сети.
Добрый день , принтер 1125 не печатает текст ( ни при копировании , ни отчета), при стоп-тесте на фотовале нет изо, фотовал рабочий , т.к. пробывал его на таком же принтере ,контакты чистил, подскажите в каком направлении «копать»?
Застревает бумага на выходе из печки примерно 2 см. с ошибкой J0511. То есть выходит до конца и остается примерно 2 см. до конца в печке.
Здравствуйте. Как правильно должны стоять шестерёнки подачи бумаги и рядом с ней. Они обе с пружиной, на одной шестерёнке есть промежуток без зубцов.
Здравствуйте спасибо вам за статью, продолжайте в том же духе!
Удачи вам в вашей работе!
Возможно столкнулся с такой же проблемой во время захвата перестает трещать, проверю только после нового года так как отчеты всякие, а принтер нужен 🙁
Здравствуйте.Принтер fs1040.У клиента застряла бумага на выходе.По его словам лист вытащил полностью.После уходит в ошибку.Загорается зеленый,гаснет,потом опять загорается зеленым,гаснет и дальше моргает красный.В киосире тулс пишет ошибку без кода-проблема с печатью.Разобрал весь.Ничего лишнего нет,снимал опто датчик протирал,флажок стоит на месте,разобрал печку-тоже чисто.Подскажите пожалуйста куда дальше смотреть?
Принесли мфу 1025, полностью засыпанное тонером. Хватило бы, наверное, на целую заправку. Перед тем, как продуть, хотел снять блок лазера, но не нашёл в Вашем описании этой процедуры. Тоже побоялись?? Я конечно сумею и сам, просто надеялся узнать, как это сделать без лишней разборки.
Kyocera fs 1125 по длинной сторонелиста периодические точки через 3 см. коротрон мыл. неисправность осталась.
kyocera fs-1125. по длинной стороне листа периодические точки через 3 см. коротрон мыл. не помогло.
Спасибо. Молодец.
Но расслабляет мозги когда разбираешь по Вашей инструкции — очень уж подробно.
Здравствуйте.
Fs-1025mfp отработал 5 месяцев, перестал выходить в готовность, вечная шестеренка на дисплее.
Прошивка предположительно 2m6_2000.009.002 08.22.2016.
Установил главную плату с прошивкой 2m6_2000.005.002 05.15.2014.
В готовность выходит, но при сканировании копия растянута в 2 раза по горизонтали.
Куда копать?
Та же хрень. один в один. Помогите с прошивкой. пожалуйста. нужна 2m6_2000.009.002
Источник
-
Page 1
FS-1040 FS-1060DN SERVICE MANUAL Published in March 2012 842M3110 2M3SM060 First Edition… -
Page 2
Notation of products in the manual For the purpose of this service manual, products are identified by print speed at A4 modes. FS-1040: 20/21 ppm model FS-1060DN: 25/26 ppm model… -
Page 3
Revision history Revision Date Replaced pages Remarks… -
Page 4
This page is intentionally left blank. -
Page 5: Safety Precautions
Safety precautions This booklet provides safety warnings and precautions for our service personnel to ensure the safety of their customers, their machines as well as themselves during maintenance activities. Service personnel are advised to read this booklet carefully to familiarize themselves with the warnings and precautions described here before engaging in maintenance activities.
-
Page 6
Safety warnings and precautions Various symbols are used to protect our service personnel and customers from physical danger and to prevent damage to their property. These symbols are described below: DANGER: High risk of serious bodily injury or death may result from insufficient attention to or incorrect compliance with warning messages using this symbol. -
Page 7: Installation Precautions
1. Installation Precautions WARNING • Do not use a power supply with a voltage other than that specified. Avoid multiple connections to one outlet: they may cause fire or electric shock. When using an extension cable, always check that it is adequate for the rated current…………………. •…
-
Page 8: Specifications 1
2. Precautions for Maintenance WARNING • Always remove the power plug from the wall outlet before starting machine disassembly….• Always follow the procedures for maintenance described in the service manual and other related brochures……………………….• Under no circumstances attempt to bypass or disable safety features including safety mechanisms and protective circuits.
-
Page 9
• Do not remove the ozone filter, if any, from the copier except for routine replacement……. • Do not pull on the AC power cord or connector wires on high-voltage components when removing them; always hold the plug itself………………….•… -
Page 10
This page is intentionally left blank. -
Page 11: Table Of Contents
2M2/2M3 CONTENTS 1-1 Specifications 1-1-1 Specifications ……………………1-1-1 1-1-2 Parts names …………………….. 1-1-3 (1) Machine ……………………..1-1-3 (2) Operation panel …………………… 1-1-4 1-1-3 Machine cross section ………………….1-1-5 (1) 20/21 ppm Model………………….1-1-5 (2) 25/26 ppm Model………………….1-1-6 1-2 Installation 1-2-1 Installation environment………………….
-
Page 12: Assembly And Disassembly
(1) Precautions……………………1-5-1 (2) Drum……………………..1-5-1 (3) Toner ……………………..1-5-1 (4) How to tell a genuine Kyocera Mita toner container …………1-5-2 1-5-2 Outer covers …………………….. 1-5-3 (1) Detaching and refitting the top cover…………….1-5-3 (2) Detaching and refitting the Right cover …………….1-5-4 (3) Detaching and refitting the Left cover…………….
-
Page 13
2M2/2M3 2-4 Appendixes 2-4-1 Maintenance kits……………………2-4-1 (1) Maintenance kits………………….. 2-4-1 2-4-2 Procedure for replacing Maintenance kit …………….2-4-2 (1) Preparation ……………………2-4-2 (2) Detaching the Drum unit………………..2-4-4 (3) Detaching the developer unit……………….. 2-4-4 (4) Detaching the toner disposal box ………………2-4-5 (5) Detaching and refitting the paper feed pulley and lower paper feed guide …… -
Page 14
2M2/2M3 This page is intentionally left blank. -
Page 15: Specifications
2M2/2M3 1-1 Specifications 1-1-1 Specifications Machine Specifications Item 20/21 ppm 25/26 ppm Type Desktop Printing method Electrophotography, laser scan Cassette 60 to 220 g/m Paper weight Manual feed 60 to 220 g/m tray* Cassette/ Plain, Preprinted, Labels, Bond, Recycled, Vellum, Rough, Letterhead, Paper type Manual feed Color, Prepunched, Envelope, Cardstock, Thick paper, High Quality, Cus-…
-
Page 16
2M2/2M3 Specifications Item 20/21 ppm 25/26 ppm Standard 150 sheets (80 g/m paper Output tray capacity Special 1 sheets paper Continuous copying 1 to 999 sheets Photoconductor OPC drum (drum diameter 24 mm) Image write system Semiconductor laser (1 beam) Charging system Charger roller Mono component dry developing method… -
Page 17: Parts Names
2M2/2M3 1-1-2 Parts names (1) Machine 9 10 Figure 1-1-1 1. Top tray 9. Cassette 2. Paper stopper 10. Paper width guides 3. Operation panel 11. Paper length guide 4. Power switch 12. Fuser top cover 5. Front cover 13. Rear cover 6.
-
Page 18: Operation Panel
2M2/2M3 (2) Operation panel Figure 1-1-2 1. Processing indicator 2. Attention indicator 3. Go key 4. Cancel key 5. Quiet Mode key 1-1-4…
-
Page 19: Machine Cross Section
2M2/2M3 1-1-3 Machine cross section (1) 20/21 ppm Model Light path Paper path Figure 1-1-3 1. Cassette 7. Drum unit 2. Paper feed/conveying section 8. Transfer/separation section 3. Toner container 9. Laser scanner unit 4. Developing unit 10. Fuser section 5.
-
Page 20: 25/26 Ppm Model
2M2/2M3 (2) 25/26 ppm Model Light path Paper path Figure 1-1-4 1. Cassette 8. Drum unit 2. Paper feed/conveying section 9. Transfer/separation section 3. Manual feed tray 10. Laser scanner unit 4. Toner container 11. Fuser section 5. Developing unit 12.
-
Page 21: Installation Environment
2M2/2M3 1-2 Installation 1-2-1 Installation environment 1. Temperature: 10 to 32.5°C/50 to 90.5°F 2. Humidity: 15 to 80% RH 3. Power supply: 120 V AC, 5.4 A 220 — 240 V AC, 2.8 A 4. Power source frequency: 50 Hz ± 2%/60 Hz ± 2% 5.
-
Page 22: Unpacking And Installation
2M2/2M3 1-2-2 Unpacking and installation (1) Installation procedure Start Unpacking Taking out the machine Removing the tapes Installing the cassette cover Loading paper (cassette) Installing the toner container Connect the USB cable Connect the Network cable (25/26 ppm model) Connect the power cord Installing the toner Make test printing Installing the printer driver…
-
Page 23
2M2/2M3 Unpacking Figure 1-2-3 1. Machine 9. Cassette cover 2. Outer case 10. Power cord 3. Bottom left pad 11. Toner container 12. DVD 4. Bottom right pad 5. Machine cover 13. Operation guide 6. Top left pad 14. Quick installation guide 7. -
Page 24
2M2/2M3 Removing the tapes 1. Remove tape. Tapes Figure 1-2-4 Tape 2. Remove two tapes. Tape Figure 1-2-5 1-2-4… -
Page 25
2M2/2M3 Installing the cassette cover 1. Attach the cassette cover. Guide MF base Attach the cassette cover so that its right and left-side pins and the boss on the machine frame mate with each other. *: If performing installation in a 25 ppm model, install the cassette cover so that its guide at the top is positioned above the MF base. -
Page 26
2M2/2M3 3. Adjust the paper length guide to the paper size required. Paper length guide Figure 1-2-9 4. Load the paper all the way in the cas- sette until the paper touches the far inner side. *: Ensure the side to be printed is facing up and the paper is not folded, curled, or damaged. -
Page 27
2M2/2M3 *: Load an amount of paper that fits under the tabs on the width guides. *: Ensure that the loaded paper does not exceed the level indicated. Tabs Exceed the level indicated Figure 1-2-12 5. Close the cassette cover. Figure 1-2-13 1-2-7… -
Page 28
2M2/2M3 Installing the toner containers 1. Open the front cover. Front cover Figure 1-2-14 2. Shake the toner container at least 10 times as shown in the figure in order to distribute the toner evenly inside the container. Figure 1-2-15 3. -
Page 29
2M2/2M3 4. Close the front cover. Figure 1-2-17 Connecting the USB Cable 1. Connect the USB cable (not included) to the USB interface connector. Connect the other end of the USB cable to the computer’s USB interface con- nector. *: China model only included. Figure 1-2-18 1-2-9… -
Page 30
2M2/2M3 Connecting the Network Cable (25/26 ppm model only) 1. Connect the network cable (not included) to the network interface con- nector. Connect the other end of the cable to the PC or your network device. *: Use shielded interface cables. Figure 1-2-19 Connecting the power code 1. -
Page 31
2M2/2M3 Installing the toner 1. Press the power switch to On. 2. Starting the toner Installation. 3. Installation is completed when toner installation has finished and the Pro- cessing indicator has turned on. *: When the power switch is turned on, the Processing indicator the Attention indica- tor brink for a while simultaneously, then either turns on alternatively, and only the… -
Page 32
2M2/2M3 Installing the Printer Driver 1. Installing the Printer Driver. Refer to the operation guide. Completion of the machine installation 1-2-12… -
Page 33: Maintenance Mode
2M2/2M3 1-3 Maintenance Mode 1-3-1 Maintenance mode The machine is equipped with a maintenance function which can be used to maintain and service the machine. (1) Executing a maintenance items Description Status Outputting an own-status report page Description Outputs lists of the current settings of the maintenance items, and paper jam and service call occurrences.
-
Page 34
2M2/2M3 Description Printing the event log Description Prints a history list of occurrences of paper jam, self-diagnostics, toner replacements, etc. Purpose To allow machine malfunction analysis based on the frequency of paper misfeeds, self diagnostic errors and replacements. Method Output from operating panel 1. -
Page 35
2M2/2M3 Description User User status page status page Status Page FS-1060DN [XXXXXXXX] [XXXXXXXX] [XXXXXXXX] Firmware version 2M3_2000.001.001 2012.02.02 Paper Settings Counters (26) Cassette&MP tray Size/Type: A4/Plain (27) Printed Page 1000 Device Common Setting (28) Print Coverage 10.00% Network: Enabled (A4/Letter Conversion) -
Page 36
2M2/2M3 Description Detail of User status page Description Supplement Machine serial No. Firmware version Engine soft version Engine Boot soft version Paper Setting Cassette & Manual feed tray Paper size: Size/Type A4,A5,A6,B5,16K,Custom,Legal,Officio, 216x340mm,Letter,Executive,Statement,Folio Paper type: Plain,Preprinted,Labels,Bond,Recycled,Vellum, Rough,Letterhead,Color,Prepunched,Envelope, Cardstock,Thick,High quality,Custom 1to 8 Device Common Setting Network Enabled / Disabled… -
Page 37
2M2/2M3 Description Description Supplement (28) Print coverage 0 to 100% (29) Toner Gauge 0 to 100% (30) Print Density Default: 3(1 to 5) (31) Main-Charger correction value Default: 4(1 to 7) (32) High-Altitude mode Default: 0(0 to 2) (33) Drum unit driving time (34) Area code(AREA) (35) -
Page 38: Event Log
2M2/2M3 Description Event Event Log Event Log FS-1060DN [XXXXXXXX] [XXXXXXXX] [XXXXXXXX] Firmware version 2M2_2000.000.000 2011.12.17 Paper Jam Log Counter Log Count. Jam Code J0508: C0100: 1111111 0511 J0511: C0120: 999999 4211 J0518: C2000: 888888 0518 J4020: C4200: 777777 4211 J4201:…
-
Page 39
2M2/2M3 Description Detail of Event Log Items Description Machine serial No. Firmware version Engine soft version Engine Boot soft version Paper Count. Event Jam Log Remembers 1 to 8 of The total page Log code occurrence. If the occur- count at the time of Cause of a paper jam rence of the previous the paper jam. -
Page 40
2M2/2M3 Description Items Description Non-genu- Count. Item ine Toner Remembers 1 to 5 of The total page count Non-genuine toner log at the time of the code occurrence of unknown toner detection. If the toner empty error (1 byte, 2 categories) occurrence of the previ- with using an non- ous unknown toner… -
Page 41
2M2/2M3 Description Net- Network status page work status Network Status Page page FS-1060DN [XXXXXXXX] [XXXXXXXX] [XXXXXXXX] Firmware version 2M2_2000.000.000 2011.12.17 Network Detail MAC Address: 00:00:00:00:00:01 LAN Interface Setting: Not Connected Current: Not Connected (10) Raw Port (11) Status: Enabled (12) -
Page 42
2M2/2M3 Description Detail of Network status page Description Supplement Machine serial No. Firmware version Engine soft version Engine Boot soft version Network Detail MAC Address Display MAC Address LAN Interface Setting Auto,10Base-Half,10Base-Full,100Base-Half, 100Base-Full Current The present transmission standard is displayed. Raw Port (10) (11) -
Page 43: Maintenance Menu
2M2/2M3 1-3-2 Maintenance menu KYOCERA Client Tool provides maintenance menus which allow you to optimize print quality, printing positions, factory default settings, etc. The Load Package button allows you to make settings provided by the Service Package. The maintenance menus include the following items: 1.
-
Page 44: Maintenance Menu 1
2M2/2M3 (1) Items for various settings Maintenance Items Description menu MC compensation Image quality Select the main charge voltage of the drum unit, from 0 to 7. compensation (default: 4) A higher setting makes it less dense. A lower setting makes the print output denser. Altitude Setup Select the altitude of your location:(default: 0) 0:0 to1500 meters (0 to 4921feet)
-
Page 45: Service Package
2M2/2M3 (2) Service package A service package can be used to deliver event logs and set drum-ranks. The items for settings using a service package are as follows: * : Obtain a service package in prior. Open the Service Package 1.
-
Page 46: Maintenance Kits 2
2M2/2M3 Printing the event log Procedure 1. Click the Event Log. 2. Click the check box to acknowledge. 3. The event log will be printed. Figure 1-3-7 Drum rank settings Drums are ranked in three depending on the fluctuation in sensitivity. Exercising the procedures that follow the replacement of maintenance kit or drum unit, the rank of drum is automatically set to the default, 2.
-
Page 47: Paper Misfeed Detection
2M2/2M3 1-4 Troubleshooting 1-4-1 Paper misfeed detection (1) Paper misfeed indication If paper jams in the paper conveying system, or no paper sheets are fed at all, the printer automatically goes offline, and the Attention indicator will flash rapidly. A jam code is logged on the event log. When the jammed paper is removed and the rear cover is closed, the printer reverts to normal operation and resumes printing.
-
Page 48: Paper Misfeed Detection Condition
2M2/2M3 (2) Paper misfeed detection condition 20/21 ppm model 25/26 ppm model Figure 1-4-2 Paper jam location Code Contents Conditions location* 0111 Rear cover open Cover is opened during printing. 0508 No paper feed from duplex Registration sensor (RS) does not turn on in 2.4 section(25/26ppm model) seconds after the duplex sensor (DUS) has turned on, during paper is feed from the duplex section.
-
Page 49
2M2/2M3 Code Contents Conditions location* 4218 Duplex sensor stay jam(25/ Duplex sensor (DUS) does not turn off in 1.0 sec- 26ppm model) onds after the registration sensor (RS) has turned off, during paper is feed from the duplex section. 4220 Duplex sensor on Paper is present at the duplex sensor during power (25/26ppm model) -
Page 50: Self-Diagnostic Function
2M2/2M3 1-4-2 Self-diagnostic function (1) Self-diagnostic function The printer is equipped with self-diagnostic function which automatically halts the printer when an error is detected. The two indicator (Processing, Attention) are simultaneously lit (5 sec), then indicate a specific error by the combination of the two indicator.
-
Page 51
2M2/2M3 Sequence of display Indication example Indicates the occurrence of a self diagnostics error. 5.0 s 2.0 s Repeat Number display start 0.8 s 0.8 s 0.8 s 0.8 s 0.8 s 0.8 s 0.8 s 0.8 s 0.8 s 0.8 s 0.8 s 0.8 s… -
Page 52: Self Diagnostic Codes
2M2/2M3 (3) Self diagnostic codes If the part causing the problem was not supplied, use the unit including the part for replacement. Release is performed by power supply OFF/ON. Check procedures/ Code Contents Causes corrective measures 0100 Backup memory read/write Defective flash Replace the main PWB and check for cor- error (NOR)
-
Page 53
2M2/2M3 Check procedures/ Code Contents Causes corrective measures 6000 Broken fuser heater Defective connec- Reinsert the connector. Also check for conti- The temperature does not tor cable or poor nuity within the connector cable. If none, reach 100° C/212 °F after the contact in the con- replace the cable. -
Page 54: Image Formation Problems
2M2/2M3 1-4-3 Image formation problems If the part causing the problem was not supplied, use the unit including the part for replacement. (1) No image (2) No image (3) Part of image is (5) White streaks Gray background. appears (entirely appears (entirely missing.
-
Page 55: No Image Appears (Entirely Black)
2M2/2M3 (1) No image appears (entirely white). Print example Causes Check procedures/corrective measures Defective Defective connector cable Reinsert the connector. Also check for conti- transfer or poor contact in the con- nuity within the connector cable. If none, bias output. nector.
-
Page 56: Part Of Image Is Missing
2M2/2M3 (3) Part of image is missing. Print example Causes Check procedures/corrective measures Defective Defective developer unit. Replace the developer unit (see page 2-4-10). developer Defective high voltage Replace the high voltage PWB bias output. PWB. (see page 1-5-7). Defective main PWB. Replace the main PWB (see page 1-5-7).
-
Page 57: White Streaks Are Printed Vertically
2M2/2M3 (5) White streaks are printed vertically. Print example Causes Check procedures/corrective measures Foreign object in one of the Replace the developer unit (see page 2-4-10). developer units. Dirty LSU slit glasses. Clean the slit glasses. (6) Black streaks are printed vertically. Print example Causes Check procedures/corrective measures…
-
Page 58: Spots Are Printed.printing Incomplete Or Out Of Position
2M2/2M3 (8) Spots are printed.Printing incomplete or out of position Print example Causes Check procedures/corrective measures Dirty or flawed drum. Perform the drum refresh (see page 1-3-11). Flawed drum. Replace the drum unit (see page 2-4-11). Deformed or worn cleaning blade in the Replace the drum unit (see page 2-4-11).
-
Page 59: Offset Occurs
2M2/2M3 (11) Offset occurs. Print example Causes Check procedures/corrective measures Deformed or worn cleaning Replace the drum unit (see page 2-4-11). blade in the drum unit. Main charge voltage setting. The main charge voltage may be set too high. Try adjust- ing the main charge voltage (see page 1-3-11).
-
Page 60: Dirt On The Top Edge Or Back Of The Paper
2M2/2M3 (14) Dirt on the top edge or back of the paper. Print example Causes Check procedures/corrective measures Toner contamination in vari- Dirty edges and back of the paper can be caused by toner ous parts. accumulated on such parts as the paper guide, paper con- veying paths, the bottom of the drum and developing unit, and the fuser unit inlet.
-
Page 61: Electric Problems
2M2/2M3 1-4-4 Electric problems If the part causing the problem was not supplied, use the unit including the part for replacement. Troubleshooting to each failure must be in the order of the numbered symptoms. Problem Causes Check procedures/corrective measures 1. No electricity at the Measure the input voltage.
-
Page 62
2M2/2M3 Problem Causes Check procedures/corrective measures 1. Defective connector Reinsert the connector. Also check for continuity within the Duplex solenoid cable or poor con- connector cable. If none, replace the cable. does not operate. tact in the connector. Duplex solenoid and relay PWB (YC2) (25/26 ppm model Relay PWB and main PWB (YC14) only) -
Page 63: Mechanical Problems
2M2/2M3 1-4-5 Mechanical problems If the part causing the problem was not supplied, use the unit including the part for replacement. Problem Causes/check procedures Corrective measures Check if the surfaces of the paper feed Clean with isopropyl alcohol. No paper feed. pulley is dirty with paper powder.
-
Page 64: Error Messages
2M2/2M3 1-4-6 Error Messages If a problem has occurred in the printer, the indicators on the operation panel, the KYOCERA Net client, and the Status Monitor will show the status of the printer. Problems that can be resolved by the user are described below.
-
Page 65
2M2/2M3 Message Displayed in KYOCERA Net client, Meaning Remedy and the Status Monitor Memory overflow Unable to continue the job as the Change the print resolution from Fast memory is used up. 1200 to 600 dpi. Refer to Printer Driver User Guide. -
Page 66
2M2/2M3 This page is intentionally left blank. 1-4-20… -
Page 67: Precautions For Assembly And Disassembly
2M2/2M3 1-5 Assembly and disassembly 1-5-1 Precautions for assembly and disassembly (1) Precautions Be sure to turn the power switch off and disconnect the power plug before starting disassembly. When the fax kit is installed, be sure to disconnect the modular cable before starting disassembly. When handling PWBs (printed wiring boards), do not touch parts with bare hands.
-
Page 68: How To Tell A Genuine Kyocera Mita Toner Container
A black-colored band when seen through the left side window ( A shiny or gold-colored band when seen through the right side window ( The above will reveal that the toner container is a genuine Kyocera Mita branded toner container, otherwise, it is a counterfeit.
-
Page 69: Outer Covers
2M2/2M3 1-5-2 Outer covers (1) Detaching and refitting the top cover Procedure 1. Open the front cover and rear cover. 2. Remove two screws. Screw Screw Figure 1-5-3 3. Unhook the two hooks and then remove Hooks the top cover. Top cover Top cover Figure 1-5-4…
-
Page 70: Detaching And Refitting The Right Cover
2M2/2M3 (2) Detaching and refitting the Right cover Procedure 1. Remove the top cover (see page 1-5-3). 2. Unhook the five hooks and then remove the right cover. Right cover Right cover Hook Hooks Hooks Figure 1-5-5 1-5-4…
-
Page 71: Detaching And Refitting The Left Cover
2M2/2M3 (3) Detaching and refitting the Left cover Procedure 1. Remove the top cover (see page 1-5-3). 2. Unhook the five hooks and then remove the left cover. Left cover Left cover Hook Hooks Hooks Figure 1-5-6 1-5-5…
-
Page 72: Fuser Section
2M2/2M3 1-5-3 Fuser section (1) Detaching and refitting the fuser unit Procedure 1. Remove the top cover (see page 1-5-3). 2. Remove connector from the fuser heater. Remove two connectors from the main PWB.(25/26 ppm model only) *: 20-ppm model has only one connector. Connector (Fuser heater) Connector…
-
Page 73: Pwbs
2M2/2M3 1-5-4 PWBs (1) Detaching and refitting the main PWB,high voltage PWB and power source PWB Procedure 1. Remove the top cover and right cover (see page 1-5-3,1-5-4). 2. Remove connector from the fuser heater. Remove the four connectors (25/26 ppm model only) and the three FFC connectors from the main PWB.
-
Page 74
2M2/2M3 4. Remove the connector High voltage PWB (CN1) that connected to the High volt- age PWB. 5. Remove the two connectors (YC12,YC13) that connected to the Main PWB main PWB. 6. Remove the three connectors (YC101,YC102,YC103) that connected YC13 to the power source PWB. -
Page 75
2M2/2M3 8. Remove five screws and then remove Screw Screw the main PWB. Screw Main PWB Screw Screw Figure 1-5-13 9. Remove screw and then remove the High voltage PWB Screw high voltage PWB. Figure 1-5-14 1-5-9… -
Page 76
2M2/2M3 1. Remove two screws and then remove Screw the power source PWB. 2. Check or replace the main PWB,high Power souce PWB voltage PWB and power source PWB, and refit all the removed parts. Screw Figure 1-5-15 Caution: When fitting the controller unit, Rear cover make sure that the cover-open lever is Cover open/close lever B… -
Page 77: Detaching And Refitting The Operation Panel Pwb
2M2/2M3 (2) Detaching and refitting the operation panel PWB Procedure 1. Remove the control unit (see page 1-5- Operation panel unit 2. Unhook the two hooks and then remove the operation panel unit. Operation panel unit Hook Hook Figure 1-5-17 3.
-
Page 78: Others
2M2/2M3 1-5-5 Others (1) Detaching and refitting the laser scanner unit Procedure 1. Remove the top cover (see page 1-5-3). 2. Remove the connectors and the FFC from the main PWB. Connector Figure 1-5-19 3. Unhook the four hooks and then Hook Upper LSU cover remove the upper LSU cover.
-
Page 79
2M2/2M3 Laser shutter 4. Remove the Drum unit (see page 2-4- 5. Confirm that the laser shutter has closed. Figure 1-5-21 Screw 6. Remove four screws and then remove Screw the laser scanner unit. Screw Laser scanner unit 7. Check or replace the laser scanner unit and refit all the removed parts. -
Page 80: Detaching And Refitting The Main Motor Unit
2M2/2M3 Figure 1-5-22 (2) Detaching and refitting the Main motor unit Procedure 1. Remove the top cover and left cover (see page 1-5-3,1-5-5). 2. Remove the two screws and pull out the Fuser unit fuser unit halfway out. Screw Screw Figure 1-5-23 Hook Upper LSU cover…
-
Page 81
2M2/2M3 4. Remove main motor connector from the Relay PWB. Connector Main motor Relay PWB Figure 1-5-25 5. Detach the connector from the paper feed solenoid and unhook the harness Spring from the guide. (25/26 ppm model only) 6. Detach the connector from the duplex solenoid and unhook the harness from the guide(25/26 ppm model only). -
Page 82
2M2/2M3 8. Remove four screws and then remove the drive cover. Drive cover Screw Screw Screw Screw Figure 1-5-27 9. Remove the gear A,gear B,gear C,gear Gear E D and gear E. Gear A Gear C Gear B Gear D Figure 1-5-28 1-5-16… -
Page 83
2M2/2M3 Gear I 10. Remove the gear F,gear G,gear H and gear I. Gear H Gear F Gear G Figure 1-5-29 11. Remove the gear J,gear K and gear L (25/26 ppm model only). Gear L Gear K Gear J Figure 1-5-30 1-5-17… -
Page 84
2M2/2M3 12. Remove the spring,gear M,gear N and sim. Gear N Gear M Spring Figure 1-5-31 13. Remove the three screws and remove the gear cover and gear P. Gear cover Screw Gear P Screw Screw Gear cover Figure 1-5-32 1-5-18… -
Page 85
2M2/2M3 Main motor 14. Remove the main motor unit so that the Pulse board pulse board will not hit the sensor. Sensor Main motor unit Figure 1-5-33 15. Remove a screw and remove the Screw duplex solenoid from the main motor unit (25/26 ppm model only). -
Page 86: Direction Of Installing The Principal Fan Motor
2M2/2M3 (3) Direction of installing the principal fan motor When detaching or refitting the fan motors, be careful of the airflow direction (intake or exhaust). Intake Cooling fan motor (Rating label:inside) Figure 1-5-35 1-5-20…
-
Page 87: Paper Feed/Conveying Section
2M2/2M3 2-1 Mechanical Construction 2-1-1 Paper feed/conveying section Paper feed/conveying section consists of the paper feed unit that feeds paper from the cassette and the MF tray (Manual feed tray) paper feed unit that feeds paper from the MF tray(25/26 ppm model), and the paper conveying section that conveys the fed paper to the transfer/separation section.
-
Page 88: Manual Feed Section(25/26 Ppm Model Only)
2M2/2M3 (2) Manual feed section(25/26 ppm model only) Manual feed section consists of the MF sheet, MF base and the paper feed pulley (same as the cassette) for extracting and conveying the paper. Paper is fed out of the MF tray by the rotation of the paper feed pulley.Paper is automatically fed from the manual feed tray if paper is present in the tray.
-
Page 89
2M2/2M3 RPWB OUTA YC4-1 OUTB YC4-2 REGIST YC8-3 FEEDSOLDRN PFSOL YC3-2 YC14 MPWB Figure 2-1-3 Cassette paper feed section block diagram 2-1-3… -
Page 90: Drum Section
2M2/2M3 2-1-2 Drum section The drum section consists of the charger roller, drum and cleaning section. The drum is electrically charged uniformly by means of a charger roller to form a latent image on the surface. The cleaning section consists of the cleaning blade and the drum screw which remove residual toner from the drum surface after transfer.
-
Page 91: Developer Section
2M2/2M3 2-1-3 Developer section The developer unit consists of the sleeve roller that forms the magnetic brush, the magnet roller, the devel- oper blade and the developer screws that agitate the toner. Also, the toner sensor (TS) checks whether or not toner remains in the toner container.
-
Page 92: Optical Section
2M2/2M3 2-1-4 Optical section The optical section consists of the laser scanner section for printing. (1) Laser scanner section The charged surface of the drum is then scanned by the laser beam from the laser scanner unit. The laser beam is dispersed as the polygon motor (PM) revolves to reflect the laser beam over the drum. Various lenses are housed in the laser scanner unit, adjust the diameter of the laser beam, and focalize it at the drum sur- face.
-
Page 93
2M2/2M3 Figure 2-1-9 Laser scanner section 1. APC PWB (APC PWB) 4. Polygon motor (PM) 2. Collimator lens 5. f-θ lens 3. Cylindrical lens 6. Mirror 2-1-7… -
Page 94
2M2/2M3 MPWB LSU UNIT +3.3V3 PDPWB YC5-1 YC1-1 LONBN YC5-2 YC1-2 LDCONT YC5-3 YC1-3 YC5-4 YC1-4 YC5-5 YC1-5 LDENBN YC5-6 YC1-6 VIDEO YC5-7 YC1-7 VIDEON APCPWB YC5-8 YC1-8 +24V3 YC17-1 YC1-5 YC17-2 YC1-4 POLONN YC17-3 YC1-3 POLORDYN YC17-4 YC1-2 POLCLK YC17-5 YC1-1 Figure 2-1-10 Laser scanner unit block diagram… -
Page 95: Transfer/Separation Section
2M2/2M3 2-1-5 Transfer/Separation section The transfer/separation section consists of the transfer roller, discharger brush. A high voltage generated by the high voltage PWB(HVPWB) is applied to the transfer roller for transfer charging. Paper after transfer is separated from the drum. Figure 2-1-11 Secondary transfer roller section 1.
-
Page 96: Fuser Section
2M2/2M3 2-1-6 Fuser section The paper sent from the transfer/separation section is interleaved between the heat roller and the press roller. The heat roller is heated by the fuser heater (FH), and the toner is fused by heat and pressure and fixed onto the paper because the press roller is pressed by the fuser press spring.
-
Page 97
2M2/2M3 MPWB FTHERM YC15-2 YC103 PSPWB Figure 2-1-14 Fuser section block diagram 2-1-11… -
Page 98: Duplex Conveying/Eject Section
2M2/2M3 2-1-7 Duplex conveying/Eject section The paper exit section transports the paper which passed the fuser unit towards the top tray. The paper which passed through the fuser unit, and is delivered to the top tray by the rotation of the eject roller.
-
Page 99
2M2/2M3 DUSOL RPWB EXIT YC16-3 MPWB Figure 2-1-16 Duplex conveying section block diagram 2-1-13… -
Page 100
2M2/2M3 This page is intentionally left blank. 2-1-14… -
Page 101: Electrical Parts Layout
2M2/2M3 2-2 Electrical Parts Layout 2-2-1 Electrical parts layout (1) PWBs Machine left Machine inside Machine right Figure 2-2-1 PWBs 1. Main PWB (MPWB) ……Main controller: Controls the software such as the print data processing and provides the interface with computers. Engine: Controls printer hardware such as high voltage/bias out- put control, paper conveying system control, and fuser tempera- ture control, etc.
-
Page 102
2M2/2M3 List of correspondences of PWB names Name used in service manual Name used in parts list Main PWB (MPWB) :20 ppm model PARTS PWB ASSY MAIN SP 20ppm Main PWB (MPWB) :25/26 ppm model PARTS PWB ASSY MAIN SP Relay PWB (RPWB) Power source PWB (PSPWB):120V model PARTS SWITCHING REGULATOR 120V SP… -
Page 103: Switches And Sensors
2M2/2M3 (2) Switches and sensors Machine left Machine inside Machine right Figure 2-2-2 Switches and sensors 1. Cover switch (CSW)……Shuts off 24 V DC power line when the front cover and rear cover is opened. 2. Registration sensor (RS)……. Detects the timing of paper conveying. 3.
-
Page 104: Others
2M2/2M3 (3) Others Machine left Machine inside Machine right Figure 2-2-3 Others 1. Main motor (MM)……..Drives the paper feed/conveying section and fuser unit. 2. Polygon motor (PM) ……Drives the polygon mirror. 3. Cooling fan motor (FM) ……Cools the interior of machine. 4.
-
Page 105: Main Pwb
2M2/2M3 2-3 Operation of the PWBs 2-3-1 Main PWB 1 15 YC14 YC17 YC16 YC15 YC20 Figure 2-3-1 Main PWB silk-screen diagram Figure 2-3-2 Main PWB 2-3-1…
-
Page 106
2M2/2M3 Connector Signal Voltage Description +3.3V3 3.3 V DC 3.3 V DC power to APCPWB LONBN 0/3.3 V DC Sample/hold signal Connected to APC PWB LDCONT 0/3.3 V DC LD voltage control signal 0/3.3 V DC (pulse) Horizontal synchronizing signal Ground LDENBN 0/3.3 V DC… -
Page 107
2M2/2M3 Connector Signal Voltage Description YC14 THERM Analog TH detection signal Ground Connected to relay PWB SECDATA 0/3.3 V DC CS data signal SECCLK 0/3.3 V DC (pulse) CS clock signal +3.3V3 3.3 V DC 3.3 V DC power to RPWB TONERSENS 0/3.3 V DC Toner presence signal… -
Page 108: Relay Pwb Pwb
2M2/2M3 2-3-2 Relay PWB PWB YC2 YC3 YC5 YC4 Figure 2-3-3 Relay PWB silk-screen diagram Figure 2-3-4 Relay PWB 2-3-4…
-
Page 109
2M2/2M3 Connector Signal Voltage Description +24V3 24V DC 24 V DC power to DUSOL DUSOLDRN DC0V/24V DUSOL: On/Off Connected to duplex solenoid (25/26 ppm model) +24V3 24V DC 24 V DC power to PFSOL FFEDSOLDRN DC0V/24V PFSOL: On/Off Connected to paper feed sole- noid OUTA… -
Page 110: Power Source Pwb
2M2/2M3 2-3-3 Power source PWB YC103 YC102 YC101 Figure 2-3-5 Power source PWB silk-screen diagram Figure 2-3-6 2-3-6…
-
Page 111
2M2/2M3 Connector Signal Voltage Description YC101 LIVE 120 V AC AC power input 220-240 V AC NEUTRAL 120 V AC Connected to AC power input AC inlet 220-240 V AC YC102 HEATER_COM 120 V AC AC power output 220-240 V AC Connected to Not used Fuser heater… -
Page 112: Operation Panel Pwb
2M2/2M3 2-3-4 Operation panel PWB Figure 2-3-7 Operation panel PWB silk-screen diagram Figure 2-3-8 Operation panel PWB Connector Signal Voltage Description KEY1 0/3.3 V DC KEY1: On/Off KEY2 0/3.3 V DC KEY2: On/Off Connected to main PWB KEY3 0/3.3 V DC KEY3: On/Off LED1 0/3.3 V DC…
-
Page 113: Maintenance Kits
2M2/2M3 2-4 Appendixes 2-4-1 Maintenance kits (1) Maintenance kits Maintenance part name Alternative Parts No. part No. Name used in service Name used in parts list MK-1110/Maintenance kit MK-1110/MAINTENANCE KIT 1702M75NX0 072M75NX0 (100,000 pages) (for metric) Drum unit DK-1110 Developer unit DV-1110 Transfer roller PARTS ROLLER TRANSFER E SP…
-
Page 114: Procedure For Replacing Maintenance Kit
2M2/2M3 2-4-2 Procedure for replacing Maintenance kit (1) Preparation Procedure 1. Turned off and turn power off by pressing the power switch. Make sure the Processing indicator and the Attention indicator are turned off. Power switch Figure 2-4-1 2. Unplug the power cable from the wall outlet.
-
Page 115
2M2/2M3 4. Open the front cover. Front cover Figure 2-4-4 5. Pull out the toner container. Toner container Figure 2-4-5 * : Do not close the front cover. * : Do not close the front cover while the toner container is not installed, other- wise, the cover-open detecting lever may be damaged. -
Page 116: Detaching The Drum Unit
2M2/2M3 6. Open the rear cover. Rear cover Figure 2-4-7 (2) Detaching the Drum unit Procedure 1. Remove the drum unit by holding both of its ends. Drum unit Figure 2-4-8 (3) Detaching the developer unit Procedure 1. Remove the developer unit by holding both of its ends.
-
Page 117: Detaching The Toner Disposal Box
2M2/2M3 (4) Detaching the toner disposal box Procedure 1. Take out the waste toner box by holding it in the middle. Toner disposal box Figure 2-4-10 2. Produce the new waste toner box from the MK kit, remove its sealing cap, and fit the sealing cap to the old waste toner box.
-
Page 118
2M2/2M3 4. Raise the lever at the lower paper feed guide and slide the lower paper feed Lever guide by holding the rib. Lower paper feed guide Figure 2-4-13 5. Remove the lower paper feed guide in the reverse direction of its sliding direction and pull askew and upwards. -
Page 119
2M2/2M3 6. Detaching the paper feed pulley 1.Open the rear cover. Note: Perform steps while checking the feed roller from the paper feed side. 2.Raise the left side lever of the roller holder. 2.Slide the roller holder leftward. 3.Slide the paper feed pulley. 4.Pull the feed roller by turning it. -
Page 120
2M2/2M3 Lower paper 8. Using the reverse procedure of feed guide removing the lower feed guide, insert the right side first, then the left side into the machine. Insert bosses into the holes on the main unit. Figure 2-4-17 9. Slide the unit leftwards while holding the rib at the lower paper feed guide. -
Page 121
2M2/2M3 10. Lift the machine from the replacement unit and move it in the place where it was originally installed. Figure 2-4-19 2-4-9… -
Page 122: Refitting The Toner Disposal Box
2M2/2M3 (6) Refitting the toner disposal box Procedure 1. Open the rear cover. Rear cover Figure 2-4-20 2. Install the new toner disposal box in the Toner disposal box printer. Figure 2-4-21 (7) Refitting the developer unit Procedure 1. Install the new developer unit in the machine by holding both of its ends.
-
Page 123: Refitting The Drum Unit
2M2/2M3 2. Remove the developer cover by raising the levers on it. developer cover Lever Figure 2-4-23 (8) Refitting the drum unit Procedure 1. Install the new drum unit in the machine Lever by holding both of its ends. Insert the unit along the guides on both Lever sides.
-
Page 124: Detaching And Refitting The Transfer Roller
2M2/2M3 (9) Detaching and refitting the transfer roller Procedure 1. Detaching the transfer roller: Transfer roller Pull the release lever of the transfer roller at the gear side, unlatch its hook, Lever then lift the transfer roller. Figure 2-4-26 2. Using the reverse procedure of removing the transfer roller, insert the left side first into the bush,and then attach the other side.Insert the hooks…
-
Page 125: Notice After Replacing Maintenance Kit
2M2/2M3 4. Install the toner container in the printer. * : Push in firmly until you hear a “click” sound. Figure 2-4-29 (10) Notice after replacing maintenance kit Procedure 1. Insert the power plug and turn the power switch on. 2.
-
Page 126: Procedure For Only Replacing Drum Unit
2M2/2M3 (11) Procedure for only replacing Drum unit Procedure 1. Open the rear cover. 2. Remove the drum unit. (see page P.2-4-4) 3. Install the new drum unit in the printer. (see page P.2-4-11) 4. Close the rear cover. 5. Open the front cover. 6.
-
Page 127: Cleaning The Printer
2M2/2M3 2-4-3 Cleaning the Printer To avoid print quality problems, the interior of the printer must be cleaned with every toner container replacement. 1. Open the rear cover. Rear cover Figure 2-4-33 2. Use a clean, lint-free cloth to wipe dust Front registration rolle and dirt off the front and rear registra- tion rollers and conveying unit.
-
Page 128: Appendixes
2M2/2M3 2-4-4 Appendixes (1) Repetitive defects gauge First occurrence of defect [24.6 mm/ «] Upper regist roller 7/32 [30.0 mm/1 «] Charger roller 3/16 [30.6 mm/1 «] Magnet roller (Developer unit) 7/32 [37.7 mm/1 «] Lower regist roller [41.5 mm/1 «] Transfer roller [56.5 mm/2 «] Press roller (Fuser unit)
-
Page 129: Wiring Diagram
2M2/2M3 (2) Wiring diagram No.1 LSU UNIT APC PWB OPWB +24V2 +24V3 DDR1 MEMORY ENGINE CEBU ASIC MPWB DEBUGGER SERIAL I/F Developer RPWB YC101 YC103 Charger roller HVPWB Transfer roller PSPWB YC101 LIVE FUSER UNIT LIVE NEUTRAL RELAY YC102 NEUTRAL FRAM C Bus I/F 2-4-18…
-
Page 131
2012…
- Page 1
FS-1040 FS-1060DN SERVICE MANUAL Published in March 2012 842M3110 2M3SM060 First Edition… - Page 2
Notation of products in the manual For the purpose of this service manual, products are identified by print speed at A4 modes. FS-1040: 20/21 ppm model FS-1060DN: 25/26 ppm model… - Page 3
Revision history Revision Date Replaced pages Remarks… - Page 4
This page is intentionally left blank. -
Page 5: Safety Precautions
Safety precautions This booklet provides safety warnings and precautions for our service personnel to ensure the safety of their customers, their machines as well as themselves during maintenance activities. Service personnel are advised to read this booklet carefully to familiarize themselves with the warnings and precautions described here before engaging in maintenance activities.
- Page 6
Safety warnings and precautions Various symbols are used to protect our service personnel and customers from physical danger and to prevent damage to their property. These symbols are described below: DANGER: High risk of serious bodily injury or death may result from insufficient attention to or incorrect compliance with warning messages using this symbol. -
Page 7: Installation Precautions
1. Installation Precautions WARNING • Do not use a power supply with a voltage other than that specified. Avoid multiple connections to one outlet: they may cause fire or electric shock. When using an extension cable, always check that it is adequate for the rated current…………………. •…
-
Page 8: Specifications 1
2. Precautions for Maintenance WARNING • Always remove the power plug from the wall outlet before starting machine disassembly….• Always follow the procedures for maintenance described in the service manual and other related brochures……………………….• Under no circumstances attempt to bypass or disable safety features including safety mechanisms and protective circuits.
- Page 9
• Do not remove the ozone filter, if any, from the copier except for routine replacement……. • Do not pull on the AC power cord or connector wires on high-voltage components when removing them; always hold the plug itself………………….•… - Page 10
This page is intentionally left blank. -
Page 11: Table Of Contents
2M2/2M3 CONTENTS 1-1 Specifications 1-1-1 Specifications ……………………1-1-1 1-1-2 Parts names …………………….. 1-1-3 (1) Machine ……………………..1-1-3 (2) Operation panel …………………… 1-1-4 1-1-3 Machine cross section ………………….1-1-5 (1) 20/21 ppm Model………………….1-1-5 (2) 25/26 ppm Model………………….1-1-6 1-2 Installation 1-2-1 Installation environment………………….
-
Page 12: Assembly And Disassembly
(1) Precautions……………………1-5-1 (2) Drum……………………..1-5-1 (3) Toner ……………………..1-5-1 (4) How to tell a genuine Kyocera Mita toner container …………1-5-2 1-5-2 Outer covers …………………….. 1-5-3 (1) Detaching and refitting the top cover…………….1-5-3 (2) Detaching and refitting the Right cover …………….1-5-4 (3) Detaching and refitting the Left cover…………….
- Page 13
2M2/2M3 2-4 Appendixes 2-4-1 Maintenance kits……………………2-4-1 (1) Maintenance kits………………….. 2-4-1 2-4-2 Procedure for replacing Maintenance kit …………….2-4-2 (1) Preparation ……………………2-4-2 (2) Detaching the Drum unit………………..2-4-4 (3) Detaching the developer unit……………….. 2-4-4 (4) Detaching the toner disposal box ………………2-4-5 (5) Detaching and refitting the paper feed pulley and lower paper feed guide …… - Page 14
2M2/2M3 This page is intentionally left blank. -
Page 15: Specifications
2M2/2M3 1-1 Specifications 1-1-1 Specifications Machine Specifications Item 20/21 ppm 25/26 ppm Type Desktop Printing method Electrophotography, laser scan Cassette 60 to 220 g/m Paper weight Manual feed 60 to 220 g/m tray* Cassette/ Plain, Preprinted, Labels, Bond, Recycled, Vellum, Rough, Letterhead, Paper type Manual feed Color, Prepunched, Envelope, Cardstock, Thick paper, High Quality, Cus-…
- Page 16
2M2/2M3 Specifications Item 20/21 ppm 25/26 ppm Standard 150 sheets (80 g/m paper Output tray capacity Special 1 sheets paper Continuous copying 1 to 999 sheets Photoconductor OPC drum (drum diameter 24 mm) Image write system Semiconductor laser (1 beam) Charging system Charger roller Mono component dry developing method… -
Page 17: Parts Names
2M2/2M3 1-1-2 Parts names (1) Machine 9 10 Figure 1-1-1 1. Top tray 9. Cassette 2. Paper stopper 10. Paper width guides 3. Operation panel 11. Paper length guide 4. Power switch 12. Fuser top cover 5. Front cover 13. Rear cover 6.
-
Page 18: Operation Panel
2M2/2M3 (2) Operation panel Figure 1-1-2 1. Processing indicator 2. Attention indicator 3. Go key 4. Cancel key 5. Quiet Mode key 1-1-4…
-
Page 19: Machine Cross Section
2M2/2M3 1-1-3 Machine cross section (1) 20/21 ppm Model Light path Paper path Figure 1-1-3 1. Cassette 7. Drum unit 2. Paper feed/conveying section 8. Transfer/separation section 3. Toner container 9. Laser scanner unit 4. Developing unit 10. Fuser section 5.
-
Page 20: 25/26 Ppm Model
2M2/2M3 (2) 25/26 ppm Model Light path Paper path Figure 1-1-4 1. Cassette 8. Drum unit 2. Paper feed/conveying section 9. Transfer/separation section 3. Manual feed tray 10. Laser scanner unit 4. Toner container 11. Fuser section 5. Developing unit 12.
-
Page 21: Installation Environment
2M2/2M3 1-2 Installation 1-2-1 Installation environment 1. Temperature: 10 to 32.5°C/50 to 90.5°F 2. Humidity: 15 to 80% RH 3. Power supply: 120 V AC, 5.4 A 220 — 240 V AC, 2.8 A 4. Power source frequency: 50 Hz ± 2%/60 Hz ± 2% 5.
-
Page 22: Unpacking And Installation
2M2/2M3 1-2-2 Unpacking and installation (1) Installation procedure Start Unpacking Taking out the machine Removing the tapes Installing the cassette cover Loading paper (cassette) Installing the toner container Connect the USB cable Connect the Network cable (25/26 ppm model) Connect the power cord Installing the toner Make test printing Installing the printer driver…
- Page 23
2M2/2M3 Unpacking Figure 1-2-3 1. Machine 9. Cassette cover 2. Outer case 10. Power cord 3. Bottom left pad 11. Toner container 12. DVD 4. Bottom right pad 5. Machine cover 13. Operation guide 6. Top left pad 14. Quick installation guide 7. - Page 24
2M2/2M3 Removing the tapes 1. Remove tape. Tapes Figure 1-2-4 Tape 2. Remove two tapes. Tape Figure 1-2-5 1-2-4… - Page 25
2M2/2M3 Installing the cassette cover 1. Attach the cassette cover. Guide MF base Attach the cassette cover so that its right and left-side pins and the boss on the machine frame mate with each other. *: If performing installation in a 25 ppm model, install the cassette cover so that its guide at the top is positioned above the MF base. - Page 26
2M2/2M3 3. Adjust the paper length guide to the paper size required. Paper length guide Figure 1-2-9 4. Load the paper all the way in the cas- sette until the paper touches the far inner side. *: Ensure the side to be printed is facing up and the paper is not folded, curled, or damaged. - Page 27
2M2/2M3 *: Load an amount of paper that fits under the tabs on the width guides. *: Ensure that the loaded paper does not exceed the level indicated. Tabs Exceed the level indicated Figure 1-2-12 5. Close the cassette cover. Figure 1-2-13 1-2-7… - Page 28
2M2/2M3 Installing the toner containers 1. Open the front cover. Front cover Figure 1-2-14 2. Shake the toner container at least 10 times as shown in the figure in order to distribute the toner evenly inside the container. Figure 1-2-15 3. - Page 29
2M2/2M3 4. Close the front cover. Figure 1-2-17 Connecting the USB Cable 1. Connect the USB cable (not included) to the USB interface connector. Connect the other end of the USB cable to the computer’s USB interface con- nector. *: China model only included. Figure 1-2-18 1-2-9… - Page 30
2M2/2M3 Connecting the Network Cable (25/26 ppm model only) 1. Connect the network cable (not included) to the network interface con- nector. Connect the other end of the cable to the PC or your network device. *: Use shielded interface cables. Figure 1-2-19 Connecting the power code 1. - Page 31
2M2/2M3 Installing the toner 1. Press the power switch to On. 2. Starting the toner Installation. 3. Installation is completed when toner installation has finished and the Pro- cessing indicator has turned on. *: When the power switch is turned on, the Processing indicator the Attention indica- tor brink for a while simultaneously, then either turns on alternatively, and only the… - Page 32
2M2/2M3 Installing the Printer Driver 1. Installing the Printer Driver. Refer to the operation guide. Completion of the machine installation 1-2-12… -
Page 33: Maintenance Mode
2M2/2M3 1-3 Maintenance Mode 1-3-1 Maintenance mode The machine is equipped with a maintenance function which can be used to maintain and service the machine. (1) Executing a maintenance items Description Status Outputting an own-status report page Description Outputs lists of the current settings of the maintenance items, and paper jam and service call occurrences.
- Page 34
2M2/2M3 Description Printing the event log Description Prints a history list of occurrences of paper jam, self-diagnostics, toner replacements, etc. Purpose To allow machine malfunction analysis based on the frequency of paper misfeeds, self diagnostic errors and replacements. Method Output from operating panel 1. - Page 35
2M2/2M3 Description User User status page status page Status Page FS-1060DN [XXXXXXXX] [XXXXXXXX] [XXXXXXXX] Firmware version 2M3_2000.001.001 2012.02.02 Paper Settings Counters (26) Cassette&MP tray Size/Type: A4/Plain (27) Printed Page 1000 Device Common Setting (28) Print Coverage 10.00% Network: Enabled (A4/Letter Conversion) - Page 36
2M2/2M3 Description Detail of User status page Description Supplement Machine serial No. Firmware version Engine soft version Engine Boot soft version Paper Setting Cassette & Manual feed tray Paper size: Size/Type A4,A5,A6,B5,16K,Custom,Legal,Officio, 216x340mm,Letter,Executive,Statement,Folio Paper type: Plain,Preprinted,Labels,Bond,Recycled,Vellum, Rough,Letterhead,Color,Prepunched,Envelope, Cardstock,Thick,High quality,Custom 1to 8 Device Common Setting Network Enabled / Disabled… - Page 37
2M2/2M3 Description Description Supplement (28) Print coverage 0 to 100% (29) Toner Gauge 0 to 100% (30) Print Density Default: 3(1 to 5) (31) Main-Charger correction value Default: 4(1 to 7) (32) High-Altitude mode Default: 0(0 to 2) (33) Drum unit driving time (34) Area code(AREA) (35) -
Page 38: Event Log
2M2/2M3 Description Event Event Log Event Log FS-1060DN [XXXXXXXX] [XXXXXXXX] [XXXXXXXX] Firmware version 2M2_2000.000.000 2011.12.17 Paper Jam Log Counter Log Count. Jam Code J0508: C0100: 1111111 0511 J0511: C0120: 999999 4211 J0518: C2000: 888888 0518 J4020: C4200: 777777 4211 J4201:…
- Page 39
2M2/2M3 Description Detail of Event Log Items Description Machine serial No. Firmware version Engine soft version Engine Boot soft version Paper Count. Event Jam Log Remembers 1 to 8 of The total page Log code occurrence. If the occur- count at the time of Cause of a paper jam rence of the previous the paper jam. - Page 40
2M2/2M3 Description Items Description Non-genu- Count. Item ine Toner Remembers 1 to 5 of The total page count Non-genuine toner log at the time of the code occurrence of unknown toner detection. If the toner empty error (1 byte, 2 categories) occurrence of the previ- with using an non- ous unknown toner… - Page 41
2M2/2M3 Description Net- Network status page work status Network Status Page page FS-1060DN [XXXXXXXX] [XXXXXXXX] [XXXXXXXX] Firmware version 2M2_2000.000.000 2011.12.17 Network Detail MAC Address: 00:00:00:00:00:01 LAN Interface Setting: Not Connected Current: Not Connected (10) Raw Port (11) Status: Enabled (12) - Page 42
2M2/2M3 Description Detail of Network status page Description Supplement Machine serial No. Firmware version Engine soft version Engine Boot soft version Network Detail MAC Address Display MAC Address LAN Interface Setting Auto,10Base-Half,10Base-Full,100Base-Half, 100Base-Full Current The present transmission standard is displayed. Raw Port (10) (11) -
Page 43: Maintenance Menu
2M2/2M3 1-3-2 Maintenance menu KYOCERA Client Tool provides maintenance menus which allow you to optimize print quality, printing positions, factory default settings, etc. The Load Package button allows you to make settings provided by the Service Package. The maintenance menus include the following items: 1.
-
Page 44: Maintenance Menu 1
2M2/2M3 (1) Items for various settings Maintenance Items Description menu MC compensation Image quality Select the main charge voltage of the drum unit, from 0 to 7. compensation (default: 4) A higher setting makes it less dense. A lower setting makes the print output denser. Altitude Setup Select the altitude of your location:(default: 0) 0:0 to1500 meters (0 to 4921feet)
-
Page 45: Service Package
2M2/2M3 (2) Service package A service package can be used to deliver event logs and set drum-ranks. The items for settings using a service package are as follows: * : Obtain a service package in prior. Open the Service Package 1.
-
Page 46: Maintenance Kits 2
2M2/2M3 Printing the event log Procedure 1. Click the Event Log. 2. Click the check box to acknowledge. 3. The event log will be printed. Figure 1-3-7 Drum rank settings Drums are ranked in three depending on the fluctuation in sensitivity. Exercising the procedures that follow the replacement of maintenance kit or drum unit, the rank of drum is automatically set to the default, 2.
-
Page 47: Paper Misfeed Detection
2M2/2M3 1-4 Troubleshooting 1-4-1 Paper misfeed detection (1) Paper misfeed indication If paper jams in the paper conveying system, or no paper sheets are fed at all, the printer automatically goes offline, and the Attention indicator will flash rapidly. A jam code is logged on the event log. When the jammed paper is removed and the rear cover is closed, the printer reverts to normal operation and resumes printing.
-
Page 48: Paper Misfeed Detection Condition
2M2/2M3 (2) Paper misfeed detection condition 20/21 ppm model 25/26 ppm model Figure 1-4-2 Paper jam location Code Contents Conditions location* 0111 Rear cover open Cover is opened during printing. 0508 No paper feed from duplex Registration sensor (RS) does not turn on in 2.4 section(25/26ppm model) seconds after the duplex sensor (DUS) has turned on, during paper is feed from the duplex section.
- Page 49
2M2/2M3 Code Contents Conditions location* 4218 Duplex sensor stay jam(25/ Duplex sensor (DUS) does not turn off in 1.0 sec- 26ppm model) onds after the registration sensor (RS) has turned off, during paper is feed from the duplex section. 4220 Duplex sensor on Paper is present at the duplex sensor during power (25/26ppm model) -
Page 50: Self-Diagnostic Function
2M2/2M3 1-4-2 Self-diagnostic function (1) Self-diagnostic function The printer is equipped with self-diagnostic function which automatically halts the printer when an error is detected. The two indicator (Processing, Attention) are simultaneously lit (5 sec), then indicate a specific error by the combination of the two indicator.
- Page 51
2M2/2M3 Sequence of display Indication example Indicates the occurrence of a self diagnostics error. 5.0 s 2.0 s Repeat Number display start 0.8 s 0.8 s 0.8 s 0.8 s 0.8 s 0.8 s 0.8 s 0.8 s 0.8 s 0.8 s 0.8 s 0.8 s… -
Page 52: Self Diagnostic Codes
2M2/2M3 (3) Self diagnostic codes If the part causing the problem was not supplied, use the unit including the part for replacement. Release is performed by power supply OFF/ON. Check procedures/ Code Contents Causes corrective measures 0100 Backup memory read/write Defective flash Replace the main PWB and check for cor- error (NOR)
- Page 53
2M2/2M3 Check procedures/ Code Contents Causes corrective measures 6000 Broken fuser heater Defective connec- Reinsert the connector. Also check for conti- The temperature does not tor cable or poor nuity within the connector cable. If none, reach 100° C/212 °F after the contact in the con- replace the cable. -
Page 54: Image Formation Problems
2M2/2M3 1-4-3 Image formation problems If the part causing the problem was not supplied, use the unit including the part for replacement. (1) No image (2) No image (3) Part of image is (5) White streaks Gray background. appears (entirely appears (entirely missing.
-
Page 55: No Image Appears (Entirely Black)
2M2/2M3 (1) No image appears (entirely white). Print example Causes Check procedures/corrective measures Defective Defective connector cable Reinsert the connector. Also check for conti- transfer or poor contact in the con- nuity within the connector cable. If none, bias output. nector.
-
Page 56: Part Of Image Is Missing
2M2/2M3 (3) Part of image is missing. Print example Causes Check procedures/corrective measures Defective Defective developer unit. Replace the developer unit (see page 2-4-10). developer Defective high voltage Replace the high voltage PWB bias output. PWB. (see page 1-5-7). Defective main PWB. Replace the main PWB (see page 1-5-7).
-
Page 57: White Streaks Are Printed Vertically
2M2/2M3 (5) White streaks are printed vertically. Print example Causes Check procedures/corrective measures Foreign object in one of the Replace the developer unit (see page 2-4-10). developer units. Dirty LSU slit glasses. Clean the slit glasses. (6) Black streaks are printed vertically. Print example Causes Check procedures/corrective measures…
-
Page 58: Spots Are Printed.printing Incomplete Or Out Of Position
2M2/2M3 (8) Spots are printed.Printing incomplete or out of position Print example Causes Check procedures/corrective measures Dirty or flawed drum. Perform the drum refresh (see page 1-3-11). Flawed drum. Replace the drum unit (see page 2-4-11). Deformed or worn cleaning blade in the Replace the drum unit (see page 2-4-11).
-
Page 59: Offset Occurs
2M2/2M3 (11) Offset occurs. Print example Causes Check procedures/corrective measures Deformed or worn cleaning Replace the drum unit (see page 2-4-11). blade in the drum unit. Main charge voltage setting. The main charge voltage may be set too high. Try adjust- ing the main charge voltage (see page 1-3-11).
-
Page 60: Dirt On The Top Edge Or Back Of The Paper
2M2/2M3 (14) Dirt on the top edge or back of the paper. Print example Causes Check procedures/corrective measures Toner contamination in vari- Dirty edges and back of the paper can be caused by toner ous parts. accumulated on such parts as the paper guide, paper con- veying paths, the bottom of the drum and developing unit, and the fuser unit inlet.
-
Page 61: Electric Problems
2M2/2M3 1-4-4 Electric problems If the part causing the problem was not supplied, use the unit including the part for replacement. Troubleshooting to each failure must be in the order of the numbered symptoms. Problem Causes Check procedures/corrective measures 1. No electricity at the Measure the input voltage.
- Page 62
2M2/2M3 Problem Causes Check procedures/corrective measures 1. Defective connector Reinsert the connector. Also check for continuity within the Duplex solenoid cable or poor con- connector cable. If none, replace the cable. does not operate. tact in the connector. Duplex solenoid and relay PWB (YC2) (25/26 ppm model Relay PWB and main PWB (YC14) only) -
Page 63: Mechanical Problems
2M2/2M3 1-4-5 Mechanical problems If the part causing the problem was not supplied, use the unit including the part for replacement. Problem Causes/check procedures Corrective measures Check if the surfaces of the paper feed Clean with isopropyl alcohol. No paper feed. pulley is dirty with paper powder.
-
Page 64: Error Messages
2M2/2M3 1-4-6 Error Messages If a problem has occurred in the printer, the indicators on the operation panel, the KYOCERA Net client, and the Status Monitor will show the status of the printer. Problems that can be resolved by the user are described below.
- Page 65
2M2/2M3 Message Displayed in KYOCERA Net client, Meaning Remedy and the Status Monitor Memory overflow Unable to continue the job as the Change the print resolution from Fast memory is used up. 1200 to 600 dpi. Refer to Printer Driver User Guide. - Page 66
2M2/2M3 This page is intentionally left blank. 1-4-20… -
Page 67: Precautions For Assembly And Disassembly
2M2/2M3 1-5 Assembly and disassembly 1-5-1 Precautions for assembly and disassembly (1) Precautions Be sure to turn the power switch off and disconnect the power plug before starting disassembly. When the fax kit is installed, be sure to disconnect the modular cable before starting disassembly. When handling PWBs (printed wiring boards), do not touch parts with bare hands.
-
Page 68: How To Tell A Genuine Kyocera Mita Toner Container
A black-colored band when seen through the left side window ( A shiny or gold-colored band when seen through the right side window ( The above will reveal that the toner container is a genuine Kyocera Mita branded toner container, otherwise, it is a counterfeit.
-
Page 69: Outer Covers
2M2/2M3 1-5-2 Outer covers (1) Detaching and refitting the top cover Procedure 1. Open the front cover and rear cover. 2. Remove two screws. Screw Screw Figure 1-5-3 3. Unhook the two hooks and then remove Hooks the top cover. Top cover Top cover Figure 1-5-4…
-
Page 70: Detaching And Refitting The Right Cover
2M2/2M3 (2) Detaching and refitting the Right cover Procedure 1. Remove the top cover (see page 1-5-3). 2. Unhook the five hooks and then remove the right cover. Right cover Right cover Hook Hooks Hooks Figure 1-5-5 1-5-4…
-
Page 71: Detaching And Refitting The Left Cover
2M2/2M3 (3) Detaching and refitting the Left cover Procedure 1. Remove the top cover (see page 1-5-3). 2. Unhook the five hooks and then remove the left cover. Left cover Left cover Hook Hooks Hooks Figure 1-5-6 1-5-5…
-
Page 72: Fuser Section
2M2/2M3 1-5-3 Fuser section (1) Detaching and refitting the fuser unit Procedure 1. Remove the top cover (see page 1-5-3). 2. Remove connector from the fuser heater. Remove two connectors from the main PWB.(25/26 ppm model only) *: 20-ppm model has only one connector. Connector (Fuser heater) Connector…
-
Page 73: Pwbs
2M2/2M3 1-5-4 PWBs (1) Detaching and refitting the main PWB,high voltage PWB and power source PWB Procedure 1. Remove the top cover and right cover (see page 1-5-3,1-5-4). 2. Remove connector from the fuser heater. Remove the four connectors (25/26 ppm model only) and the three FFC connectors from the main PWB.
- Page 74
2M2/2M3 4. Remove the connector High voltage PWB (CN1) that connected to the High volt- age PWB. 5. Remove the two connectors (YC12,YC13) that connected to the Main PWB main PWB. 6. Remove the three connectors (YC101,YC102,YC103) that connected YC13 to the power source PWB. - Page 75
2M2/2M3 8. Remove five screws and then remove Screw Screw the main PWB. Screw Main PWB Screw Screw Figure 1-5-13 9. Remove screw and then remove the High voltage PWB Screw high voltage PWB. Figure 1-5-14 1-5-9… - Page 76
2M2/2M3 1. Remove two screws and then remove Screw the power source PWB. 2. Check or replace the main PWB,high Power souce PWB voltage PWB and power source PWB, and refit all the removed parts. Screw Figure 1-5-15 Caution: When fitting the controller unit, Rear cover make sure that the cover-open lever is Cover open/close lever B… -
Page 77: Detaching And Refitting The Operation Panel Pwb
2M2/2M3 (2) Detaching and refitting the operation panel PWB Procedure 1. Remove the control unit (see page 1-5- Operation panel unit 2. Unhook the two hooks and then remove the operation panel unit. Operation panel unit Hook Hook Figure 1-5-17 3.
-
Page 78: Others
2M2/2M3 1-5-5 Others (1) Detaching and refitting the laser scanner unit Procedure 1. Remove the top cover (see page 1-5-3). 2. Remove the connectors and the FFC from the main PWB. Connector Figure 1-5-19 3. Unhook the four hooks and then Hook Upper LSU cover remove the upper LSU cover.
- Page 79
2M2/2M3 Laser shutter 4. Remove the Drum unit (see page 2-4- 5. Confirm that the laser shutter has closed. Figure 1-5-21 Screw 6. Remove four screws and then remove Screw the laser scanner unit. Screw Laser scanner unit 7. Check or replace the laser scanner unit and refit all the removed parts. -
Page 80: Detaching And Refitting The Main Motor Unit
2M2/2M3 Figure 1-5-22 (2) Detaching and refitting the Main motor unit Procedure 1. Remove the top cover and left cover (see page 1-5-3,1-5-5). 2. Remove the two screws and pull out the Fuser unit fuser unit halfway out. Screw Screw Figure 1-5-23 Hook Upper LSU cover…
- Page 81
2M2/2M3 4. Remove main motor connector from the Relay PWB. Connector Main motor Relay PWB Figure 1-5-25 5. Detach the connector from the paper feed solenoid and unhook the harness Spring from the guide. (25/26 ppm model only) 6. Detach the connector from the duplex solenoid and unhook the harness from the guide(25/26 ppm model only). - Page 82
2M2/2M3 8. Remove four screws and then remove the drive cover. Drive cover Screw Screw Screw Screw Figure 1-5-27 9. Remove the gear A,gear B,gear C,gear Gear E D and gear E. Gear A Gear C Gear B Gear D Figure 1-5-28 1-5-16… - Page 83
2M2/2M3 Gear I 10. Remove the gear F,gear G,gear H and gear I. Gear H Gear F Gear G Figure 1-5-29 11. Remove the gear J,gear K and gear L (25/26 ppm model only). Gear L Gear K Gear J Figure 1-5-30 1-5-17… - Page 84
2M2/2M3 12. Remove the spring,gear M,gear N and sim. Gear N Gear M Spring Figure 1-5-31 13. Remove the three screws and remove the gear cover and gear P. Gear cover Screw Gear P Screw Screw Gear cover Figure 1-5-32 1-5-18… - Page 85
2M2/2M3 Main motor 14. Remove the main motor unit so that the Pulse board pulse board will not hit the sensor. Sensor Main motor unit Figure 1-5-33 15. Remove a screw and remove the Screw duplex solenoid from the main motor unit (25/26 ppm model only). -
Page 86: Direction Of Installing The Principal Fan Motor
2M2/2M3 (3) Direction of installing the principal fan motor When detaching or refitting the fan motors, be careful of the airflow direction (intake or exhaust). Intake Cooling fan motor (Rating label:inside) Figure 1-5-35 1-5-20…
-
Page 87: Paper Feed/Conveying Section
2M2/2M3 2-1 Mechanical Construction 2-1-1 Paper feed/conveying section Paper feed/conveying section consists of the paper feed unit that feeds paper from the cassette and the MF tray (Manual feed tray) paper feed unit that feeds paper from the MF tray(25/26 ppm model), and the paper conveying section that conveys the fed paper to the transfer/separation section.
-
Page 88: Manual Feed Section(25/26 Ppm Model Only)
2M2/2M3 (2) Manual feed section(25/26 ppm model only) Manual feed section consists of the MF sheet, MF base and the paper feed pulley (same as the cassette) for extracting and conveying the paper. Paper is fed out of the MF tray by the rotation of the paper feed pulley.Paper is automatically fed from the manual feed tray if paper is present in the tray.
- Page 89
2M2/2M3 RPWB OUTA YC4-1 OUTB YC4-2 REGIST YC8-3 FEEDSOLDRN PFSOL YC3-2 YC14 MPWB Figure 2-1-3 Cassette paper feed section block diagram 2-1-3… -
Page 90: Drum Section
2M2/2M3 2-1-2 Drum section The drum section consists of the charger roller, drum and cleaning section. The drum is electrically charged uniformly by means of a charger roller to form a latent image on the surface. The cleaning section consists of the cleaning blade and the drum screw which remove residual toner from the drum surface after transfer.
-
Page 91: Developer Section
2M2/2M3 2-1-3 Developer section The developer unit consists of the sleeve roller that forms the magnetic brush, the magnet roller, the devel- oper blade and the developer screws that agitate the toner. Also, the toner sensor (TS) checks whether or not toner remains in the toner container.
-
Page 92: Optical Section
2M2/2M3 2-1-4 Optical section The optical section consists of the laser scanner section for printing. (1) Laser scanner section The charged surface of the drum is then scanned by the laser beam from the laser scanner unit. The laser beam is dispersed as the polygon motor (PM) revolves to reflect the laser beam over the drum. Various lenses are housed in the laser scanner unit, adjust the diameter of the laser beam, and focalize it at the drum sur- face.
- Page 93
2M2/2M3 Figure 2-1-9 Laser scanner section 1. APC PWB (APC PWB) 4. Polygon motor (PM) 2. Collimator lens 5. f-θ lens 3. Cylindrical lens 6. Mirror 2-1-7… - Page 94
2M2/2M3 MPWB LSU UNIT +3.3V3 PDPWB YC5-1 YC1-1 LONBN YC5-2 YC1-2 LDCONT YC5-3 YC1-3 YC5-4 YC1-4 YC5-5 YC1-5 LDENBN YC5-6 YC1-6 VIDEO YC5-7 YC1-7 VIDEON APCPWB YC5-8 YC1-8 +24V3 YC17-1 YC1-5 YC17-2 YC1-4 POLONN YC17-3 YC1-3 POLORDYN YC17-4 YC1-2 POLCLK YC17-5 YC1-1 Figure 2-1-10 Laser scanner unit block diagram… -
Page 95: Transfer/Separation Section
2M2/2M3 2-1-5 Transfer/Separation section The transfer/separation section consists of the transfer roller, discharger brush. A high voltage generated by the high voltage PWB(HVPWB) is applied to the transfer roller for transfer charging. Paper after transfer is separated from the drum. Figure 2-1-11 Secondary transfer roller section 1.
-
Page 96: Fuser Section
2M2/2M3 2-1-6 Fuser section The paper sent from the transfer/separation section is interleaved between the heat roller and the press roller. The heat roller is heated by the fuser heater (FH), and the toner is fused by heat and pressure and fixed onto the paper because the press roller is pressed by the fuser press spring.
- Page 97
2M2/2M3 MPWB FTHERM YC15-2 YC103 PSPWB Figure 2-1-14 Fuser section block diagram 2-1-11… -
Page 98: Duplex Conveying/Eject Section
2M2/2M3 2-1-7 Duplex conveying/Eject section The paper exit section transports the paper which passed the fuser unit towards the top tray. The paper which passed through the fuser unit, and is delivered to the top tray by the rotation of the eject roller.
- Page 99
2M2/2M3 DUSOL RPWB EXIT YC16-3 MPWB Figure 2-1-16 Duplex conveying section block diagram 2-1-13… - Page 100
2M2/2M3 This page is intentionally left blank. 2-1-14… -
Page 101: Electrical Parts Layout
2M2/2M3 2-2 Electrical Parts Layout 2-2-1 Electrical parts layout (1) PWBs Machine left Machine inside Machine right Figure 2-2-1 PWBs 1. Main PWB (MPWB) ……Main controller: Controls the software such as the print data processing and provides the interface with computers. Engine: Controls printer hardware such as high voltage/bias out- put control, paper conveying system control, and fuser tempera- ture control, etc.
- Page 102
2M2/2M3 List of correspondences of PWB names Name used in service manual Name used in parts list Main PWB (MPWB) :20 ppm model PARTS PWB ASSY MAIN SP 20ppm Main PWB (MPWB) :25/26 ppm model PARTS PWB ASSY MAIN SP Relay PWB (RPWB) Power source PWB (PSPWB):120V model PARTS SWITCHING REGULATOR 120V SP… -
Page 103: Switches And Sensors
2M2/2M3 (2) Switches and sensors Machine left Machine inside Machine right Figure 2-2-2 Switches and sensors 1. Cover switch (CSW)……Shuts off 24 V DC power line when the front cover and rear cover is opened. 2. Registration sensor (RS)……. Detects the timing of paper conveying. 3.
-
Page 104: Others
2M2/2M3 (3) Others Machine left Machine inside Machine right Figure 2-2-3 Others 1. Main motor (MM)……..Drives the paper feed/conveying section and fuser unit. 2. Polygon motor (PM) ……Drives the polygon mirror. 3. Cooling fan motor (FM) ……Cools the interior of machine. 4.
-
Page 105: Main Pwb
2M2/2M3 2-3 Operation of the PWBs 2-3-1 Main PWB 1 15 YC14 YC17 YC16 YC15 YC20 Figure 2-3-1 Main PWB silk-screen diagram Figure 2-3-2 Main PWB 2-3-1…
- Page 106
2M2/2M3 Connector Signal Voltage Description +3.3V3 3.3 V DC 3.3 V DC power to APCPWB LONBN 0/3.3 V DC Sample/hold signal Connected to APC PWB LDCONT 0/3.3 V DC LD voltage control signal 0/3.3 V DC (pulse) Horizontal synchronizing signal Ground LDENBN 0/3.3 V DC… - Page 107
2M2/2M3 Connector Signal Voltage Description YC14 THERM Analog TH detection signal Ground Connected to relay PWB SECDATA 0/3.3 V DC CS data signal SECCLK 0/3.3 V DC (pulse) CS clock signal +3.3V3 3.3 V DC 3.3 V DC power to RPWB TONERSENS 0/3.3 V DC Toner presence signal… -
Page 108: Relay Pwb Pwb
2M2/2M3 2-3-2 Relay PWB PWB YC2 YC3 YC5 YC4 Figure 2-3-3 Relay PWB silk-screen diagram Figure 2-3-4 Relay PWB 2-3-4…
- Page 109
2M2/2M3 Connector Signal Voltage Description +24V3 24V DC 24 V DC power to DUSOL DUSOLDRN DC0V/24V DUSOL: On/Off Connected to duplex solenoid (25/26 ppm model) +24V3 24V DC 24 V DC power to PFSOL FFEDSOLDRN DC0V/24V PFSOL: On/Off Connected to paper feed sole- noid OUTA… -
Page 110: Power Source Pwb
2M2/2M3 2-3-3 Power source PWB YC103 YC102 YC101 Figure 2-3-5 Power source PWB silk-screen diagram Figure 2-3-6 2-3-6…
- Page 111
2M2/2M3 Connector Signal Voltage Description YC101 LIVE 120 V AC AC power input 220-240 V AC NEUTRAL 120 V AC Connected to AC power input AC inlet 220-240 V AC YC102 HEATER_COM 120 V AC AC power output 220-240 V AC Connected to Not used Fuser heater… -
Page 112: Operation Panel Pwb
2M2/2M3 2-3-4 Operation panel PWB Figure 2-3-7 Operation panel PWB silk-screen diagram Figure 2-3-8 Operation panel PWB Connector Signal Voltage Description KEY1 0/3.3 V DC KEY1: On/Off KEY2 0/3.3 V DC KEY2: On/Off Connected to main PWB KEY3 0/3.3 V DC KEY3: On/Off LED1 0/3.3 V DC…
-
Page 113: Maintenance Kits
2M2/2M3 2-4 Appendixes 2-4-1 Maintenance kits (1) Maintenance kits Maintenance part name Alternative Parts No. part No. Name used in service Name used in parts list MK-1110/Maintenance kit MK-1110/MAINTENANCE KIT 1702M75NX0 072M75NX0 (100,000 pages) (for metric) Drum unit DK-1110 Developer unit DV-1110 Transfer roller PARTS ROLLER TRANSFER E SP…
-
Page 114: Procedure For Replacing Maintenance Kit
2M2/2M3 2-4-2 Procedure for replacing Maintenance kit (1) Preparation Procedure 1. Turned off and turn power off by pressing the power switch. Make sure the Processing indicator and the Attention indicator are turned off. Power switch Figure 2-4-1 2. Unplug the power cable from the wall outlet.
- Page 115
2M2/2M3 4. Open the front cover. Front cover Figure 2-4-4 5. Pull out the toner container. Toner container Figure 2-4-5 * : Do not close the front cover. * : Do not close the front cover while the toner container is not installed, other- wise, the cover-open detecting lever may be damaged. -
Page 116: Detaching The Drum Unit
2M2/2M3 6. Open the rear cover. Rear cover Figure 2-4-7 (2) Detaching the Drum unit Procedure 1. Remove the drum unit by holding both of its ends. Drum unit Figure 2-4-8 (3) Detaching the developer unit Procedure 1. Remove the developer unit by holding both of its ends.
-
Page 117: Detaching The Toner Disposal Box
2M2/2M3 (4) Detaching the toner disposal box Procedure 1. Take out the waste toner box by holding it in the middle. Toner disposal box Figure 2-4-10 2. Produce the new waste toner box from the MK kit, remove its sealing cap, and fit the sealing cap to the old waste toner box.
- Page 118
2M2/2M3 4. Raise the lever at the lower paper feed guide and slide the lower paper feed Lever guide by holding the rib. Lower paper feed guide Figure 2-4-13 5. Remove the lower paper feed guide in the reverse direction of its sliding direction and pull askew and upwards. - Page 119
2M2/2M3 6. Detaching the paper feed pulley 1.Open the rear cover. Note: Perform steps while checking the feed roller from the paper feed side. 2.Raise the left side lever of the roller holder. 2.Slide the roller holder leftward. 3.Slide the paper feed pulley. 4.Pull the feed roller by turning it. - Page 120
2M2/2M3 Lower paper 8. Using the reverse procedure of feed guide removing the lower feed guide, insert the right side first, then the left side into the machine. Insert bosses into the holes on the main unit. Figure 2-4-17 9. Slide the unit leftwards while holding the rib at the lower paper feed guide. - Page 121
2M2/2M3 10. Lift the machine from the replacement unit and move it in the place where it was originally installed. Figure 2-4-19 2-4-9… -
Page 122: Refitting The Toner Disposal Box
2M2/2M3 (6) Refitting the toner disposal box Procedure 1. Open the rear cover. Rear cover Figure 2-4-20 2. Install the new toner disposal box in the Toner disposal box printer. Figure 2-4-21 (7) Refitting the developer unit Procedure 1. Install the new developer unit in the machine by holding both of its ends.
-
Page 123: Refitting The Drum Unit
2M2/2M3 2. Remove the developer cover by raising the levers on it. developer cover Lever Figure 2-4-23 (8) Refitting the drum unit Procedure 1. Install the new drum unit in the machine Lever by holding both of its ends. Insert the unit along the guides on both Lever sides.
-
Page 124: Detaching And Refitting The Transfer Roller
2M2/2M3 (9) Detaching and refitting the transfer roller Procedure 1. Detaching the transfer roller: Transfer roller Pull the release lever of the transfer roller at the gear side, unlatch its hook, Lever then lift the transfer roller. Figure 2-4-26 2. Using the reverse procedure of removing the transfer roller, insert the left side first into the bush,and then attach the other side.Insert the hooks…
-
Page 125: Notice After Replacing Maintenance Kit
2M2/2M3 4. Install the toner container in the printer. * : Push in firmly until you hear a “click” sound. Figure 2-4-29 (10) Notice after replacing maintenance kit Procedure 1. Insert the power plug and turn the power switch on. 2.
-
Page 126: Procedure For Only Replacing Drum Unit
2M2/2M3 (11) Procedure for only replacing Drum unit Procedure 1. Open the rear cover. 2. Remove the drum unit. (see page P.2-4-4) 3. Install the new drum unit in the printer. (see page P.2-4-11) 4. Close the rear cover. 5. Open the front cover. 6.
-
Page 127: Cleaning The Printer
2M2/2M3 2-4-3 Cleaning the Printer To avoid print quality problems, the interior of the printer must be cleaned with every toner container replacement. 1. Open the rear cover. Rear cover Figure 2-4-33 2. Use a clean, lint-free cloth to wipe dust Front registration rolle and dirt off the front and rear registra- tion rollers and conveying unit.
-
Page 128: Appendixes
2M2/2M3 2-4-4 Appendixes (1) Repetitive defects gauge First occurrence of defect [24.6 mm/ «] Upper regist roller 7/32 [30.0 mm/1 «] Charger roller 3/16 [30.6 mm/1 «] Magnet roller (Developer unit) 7/32 [37.7 mm/1 «] Lower regist roller [41.5 mm/1 «] Transfer roller [56.5 mm/2 «] Press roller (Fuser unit)
-
Page 129: Wiring Diagram
2M2/2M3 (2) Wiring diagram No.1 LSU UNIT APC PWB OPWB +24V2 +24V3 DDR1 MEMORY ENGINE CEBU ASIC MPWB DEBUGGER SERIAL I/F Developer RPWB YC101 YC103 Charger roller HVPWB Transfer roller PSPWB YC101 LIVE FUSER UNIT LIVE NEUTRAL RELAY YC102 NEUTRAL FRAM C Bus I/F 2-4-18…
- Page 131
2012…

• Индикатор [Внимание] на панели управления горит или мигает.
• На дисплее сообщений панели управления аппарата появилось сообщение об ошибке.
Если индикатор [Внимание] горит или мигает и на дисплее сообщений панели управления аппарата появилось сообщение об ошибке, проверьте KYOCERA Client Tool или Монитор состояния.
ПРИМЕЧАНИЕ Если индикаторы постоянно горят и мигают не так, как описано выше, вероятно, произошла ошибка службы. Выключите питание, отсоедините шнур питания и вставьте его обратно, после чего включите питание. Это может помочь сбросить ошибку. Если ошибка не исчезает, свяжитесь со своим представителем сервисной службы (тел. в Минске +375 17 291-28-24)
Ниже описаны неполадки, которые не могут быть устранены пользователем
|
Дисплей сообщений |
Описание |
Меры устранения |
|
Бункер отраб тонера перепол. или не уст. |
Бункер для отработанного тонера установлен неправильно |
Установите Бункер для отработанного тонера должным образом |
|
Бункер для отработанного тонера заполнен |
Замените бункер отработанного тонера |
|
|
Встряхните картр. с тонером |
Тонер слежался |
Откройте переднюю крышку аппарата и вытяните контейнер с тонером. Сильно встряхните контейнер с тонером и установите его на место |
|
Вызовите сервисный персонал. |
В аппарате произошла ошибка |
Обратите внимание на код ошибки, отображаемый в дисплее сообщений, и свяжитесь с представителем сервисной службы (тел. в Минске +375 17 291-28-24) |
|
Выньте бумагу с внутреннего лотка |
Извлеките бумагу из внутреннего лотка. Нажмите клавишу [OK], чтобы возобновить печать |
|
|
Добавьте тонер |
Закончился тонер |
Замените контейнер с тонером TK-4105 |
|
Загрузите бумагу в кассету # |
↑↓ (отображается попеременно) |
Загрузите бумагу. Нажмите клавишу [OK] и перейдите к следующему шагу. • Для выбора другого устройства подачи выберите [Выберите бумагу]. • Для печати на бумаге, в настоящее время находящейся в устройстве подачи, выберите [Продолж. без изм.] |
|
Загрузите бумагу в универсальный лоток |
↑↓ (отображается попеременно) |
Загрузите бумагу. Нажмите клавишу [OK] и перейдите к следующему шагу. • Для выбора другого устройства подачи выберите [Выберите бумагу]. • Для печати на бумаге, в настоящее время находящейся в устройстве подачи, выберите [Продолж. без изм.] |
|
Закройте автоподатчик оригиналов |
Открыт автоподатчик оригиналов |
Откройте и закройте автоподатчик оригиналов |
|
Закройте крышку автопод. оригиналов |
Открыта верхняя крышка автоподатчика оригиналов |
Откройте и закройте крышку автоподатчика оригинало |
|
Закройте переднюю крышку |
Открыта передняя крышка |
Откройте и закройте переднюю крышку |
|
Закройте правую крышку # |
Открыта какая-либо крышка |
Откройте и закройте крышку, обозначенную на экране |
|
Замятие бумаги. (DP) |
В автоподатчике произошло замятие бумаги. |
См. Устранение замятия бумаги в Руководстве по эксплуатации и извлеките замятую бумагу |
|
Замените МК |
Необходимо производить замену деталей комплекта техобслуживания MK-4105 (ремкомплекта) каждые 150 000 страниц печати. |
Данная операция должна производиться специалистом. Обратитесь к представителю сервисной службы (тел. в Минске +375 17 291-28-24) |
|
Замятие |
Произошло замятие бумаги в кассете или универсальном лотке |
См. Устранение замятия бумаги и извлеките замятую бумагу |
|
Извлеките оригиналы из автоподатчика |
Для продолжения работы необходимо извлечь оригиналы из автоподатчика оригиналов |
Извлеките оригиналы из автоподатчика оригиналов |
|
Кабель USB был отключен |
Кабель USB не подключен |
Нажмите клавишу [OK] и подключите кабель USB |
|
ПК выключен |
Нажмите клавишу [OK] и включите ПК |
|
|
Не удается найти KYOCERA Client Tool |
Нажмите клавишу [OK] и откройте KYOCERA Client Tool на ПК |
|
|
Макс. к-во сканируемых страниц |
Превышен предел сканирования |
Дальнейшее сканирование невозможно. Задание отменено. Нажмите клавишу [OK] |
|
Мало тонера. (Зам., когда законч.) |
Скоро понадобится заменить контейнер с тонером |
Получите новый контейнер с тонером TK-4105. |
|
Не оригинальный тонер |
Установлен контейнер с тонером не марки Kyocera |
Производитель не несет ответственности за повреждения, вызванные использованием неоригинального тонера. Мы рекомендуем использовать исключительно оригинальные контейнеры с тонером TK-4105. . |
|
Неверный ид. уч. зап. Задание отменено |
Указан неверный идентификатор учетной записи при внешней обработке задания. Задание отменено |
Нажмите клавишу [OK] |
|
Невозможна двусторонняя печать на этой бумаге |
Не возможна печать на бумаге выбранного формата или типа |
Нажмите клавишу [OK] и перейдите к следующему шагу: |
|
Недостаточно памяти. Невозможно начать выполнение задания |
Невозможно начать выполнение задания |
Повторите попытку позже |
|
Ограничено алгоритмом учета заданий(Печать) |
Задание отменено, поскольку его выполнение ограничено функцией учета заданий |
Нажмите клавишу [OK] |
|
Ограничено алгоритмом учета заданий(Сканер) |
Задание отменено, поскольку его выполнение ограничено функцией учета заданий |
Нажмите клавишу [OK] |
|
Очистите сканер |
Произошло загрязнение сканера |
Очистите щелевое стекло с помощью чистящей салфетки, поставляемой вместе с автоподатчиком оригиналов. |
|
Ошибка. Выключить |
— |
Отключите и снова включите аппарат с помощью выключателя питания |
|
Память переполнена |
Невозможно продолжить выполнение задания из-за отсутствия свободной памяти |
Измените разрешение печати с Быстр1200 до 600 dpi. См. Printer Driver User Guide |
|
Память сканера переполнена |
Дальнейшее сканирование невозможно из-за нехватки памяти сканера. |
Для отмены задания нажмите [OK] |
|
Перезагрузка печати. Задание отменено |
Предупреждение. Недостаточно памяти принтера. Задание отменено |
Нажмите клавишу [OK] |
|
Превышено ограничение учета заданий |
Превышено число распечаток из-за ограничения алгоритмом учета заданий. Достигнут предел печати |
Это задание отменено. Нажмите клавишу [OK] |
|
Уст.другую кассету |
Выбрано «Сдвиг» |
Для использования сдвига необходимо загрузить в другой лоток бумагу такого же формата, что и в выбранном устройстве подачи, но в другой ориентации |
|
Установите все оригиналы обратно и нажмите клавишу [Старт]. |
Возникает при печати двусторонних документов в режиме ручной двусторонней печати |
Извлеките оригиналы из автоподатчика оригиналов, расположите их в первоначальном порядке и положите обратно. Нажмите клавишу [OK], чтобы возобновить печать. Для отмены задания нажмите [Стоп] |
|
Установлен неизвестный тонер. ПК |
Региональная спецификация контейнера с тонером не соответствует спецификации аппарата |
Установите оригинальный контейнер с тонером Замените контейнер с тонером TK-4105 |
If the part causing the problem was not supplied, use the unit including the part for replacement.
Release is performed by power supply OFF/ON.
Code
Contents
0100
Backup memory read/write
error (NOR)
Flash returns an abnormal
status.
0120
MAC address data error
For data in which the MAC
address is invalid.
0190
Backup memory error
(engine)
Unable to read the main PWB
IC.
0630
Scan DMA error
Unable to transfer DMA.
2000
Main motor error
Pulse is not detected after
1000msec.
Motor won’t stabilize after
300msec.
4000
Polygon motor synchronize
error
Polygon motor is not stabi-
lized within 15 s since the
motor is activated.
After polygon motor is stabi-
lized, the ready signal is not
detected for 7 s continuously.
4200
BD stability error
The BD signal is not detected
for 1000 ms after processing
the compulsion lighting.
At the interrupt in VSYNC, the
BD error is detected continu-
ously for 10 times in 400 ms
intervals.
Causes
Defective flash
Replace the main PWB and check for cor-
memory.
rect operation (see page 1-5-7).
Defective main
Replace the main PWB and check for cor-
PWB.
rect operation (see page 1-5-7).
Defective flash
Replace the main PWB and check for cor-
memory.
rect operation (see page 1-5-7).
Defective flash
Replace the main PWB and check for cor-
memory.
rect operation (see page 1-5-7).
Defective main
Replace the main PWB and check for cor-
PWB.
rect operation (see page 1-5-7).
Defective main
Replace the main PWB and check for cor-
PWB.
rect operation (see page 1-5-7).
Defective connec-
Reinsert the connector. Also check for conti-
tor cable or poor
nuity within the connector cable. If none,
contact in the con-
replace the cable.
nector.
main motor and Relay PWB (YC4)
Relay PWB and main PWB (YC14).
Defective drive
Check if the gears rotate smoothly. If not,
transmission sys-
grease the bushes and gears. Check for
tem of motor.
broken gears and replace if any.
Defective motor.
Replace the main motor.
Defective main
Replace the main PWB and check for cor-
PWB.
rect operation (see page 1-5-7).
Defective connec-
Reinsert the connector. Also check for conti-
tor cable or poor
nuity within the connector cable. If none,
contact in the con-
replace the cable.
nector.
Polygon motor and main PWB (YC17)
Defective polygon
Replace the laser scanner unit
motor.
(see page 1-5-12).
Defective main
Replace the main PWB and check for cor-
PWB.
rect operation (see page 1-5-7).
Defective connec-
Reinsert the connector. Also check for conti-
tor cable or poor
nuity within the connector cable. If none,
contact in the con-
replace the cable.
nector.
Laser scanner unit (YC1) and main PWB
(YC5)
Defective APC
Replace the laser scanner unit
PWB.
(see page 1-5-12).
Defective main
Replace the main PWB and check for cor-
PWB.
rect operation (see page 1-5-7).
1-4-6
Check procedures/
corrective measures
2M2/2M3
Коды ошибок принтеров Kyocera FS 1040 и Kyocera FS 1060 формируются из последовательности различных комбинаций световых индикаторов.
Ниже представлен рисунок световой индикации ошибок этих устройств, с примером расшифровки световой индикации в числовой код ошибки
и в самом низу – таблица расшифровки кодов ошибок.
Если произошел какой-то сбой в работе, загораются оба световых индикатора на 5 секунд, затем они выключаются на 2 секунды,
потом начинается индикация ошибки (мигание индикаторов в разной последовательности) с интервалом 0,8 сек.
В примере ниже разобран код ошибки 4631.
У принтера Kyocera FS-1040 горит лампочка «Внимание» и не запускается печать? Инструкция по исправлению ошибок!
Если у принтера Kyocera FS-1040 горит лампочка «Внимание» и не запускается печать, тогда первое, что вам потребуется сделать – определить ошибку.
Для этого нужно ознакомиться с уведомлением от фирменного программного обеспечения «Client Tool», установка которого осуществляется из комплектного диска. Если носитель был утерян, скачайте исходные файлы в Центре поддержки пользователей Kyocera [перейти].
Но даже без «Client Tool» можно разобраться в возможной причине отказа принтера FS-1040 от печати, обратив внимание на частоту мерцания индикатора.
Медленное мерцание индикатора
закончилась бумага
тонер в картридже на исходе
Быстрое мерцание индикатора
идентификация неоригинального картриджа
внутренняя память принтера переполнена
(большие объемы печати)
лоток бумаги переполнен
замятие бумаги
Постоянный свет индикатора
фотобарабан не работает
открыта крышка
Перезапуск работы принтера
Большинство вышеописанных проблем решается с помощью перезагрузки принтера и элементарных механических действий:
Но если вы ранее заправили комплектный картридж Kyocera TK-1110 тонером, а принтер отказывается работать из-за неправильных показаний счетчика страниц или идентификации неоригинального расходника, тогда восстанавливать печать придется одним из трех популярных способов на выбор.
Способ №1. Сброс счетчика страниц / тонера
Чтобы запустить принтер Kyocera FS-1040, просто сбросьте счетчик страниц / тонера продолжительным нажатием на кнопки «Отмена» и «GO».
Проблема только в том, что сбрасывая предупреждение принтера об использовании неоригинального картриджа, можно лишиться гарантии. Поскольку устройство записывает абсолютно все ошибки в «Event Log».
Способ №2. Замена чипа
Альтернативный вариант ручному сбросу счетчика – замена чипа. Можно сколько угодно заправлять картридж принтера Kyocera FS-1040, но благодаря установке новой защитной микросхемы устройство не распознает подмену расходника.
Испытываете проблемы с оргтехникой Kyocera? Сервисный центр МосТонер – бесплатный выезд мастера в пределах МКАД круглосуточно!
Ошибочно многие пользователи считают неисправностью ситуацию, когда на корпусе принтере Куосера 1040 горит красная кнопка с сообщением «Внимание» и тот не печатает документы, которые были на него отправлены. В этом материале мы рассмотрим, в каких случаях такое происходить, что делать, как быстро самостоятельно в домашних условиях все исправить без обращения в сервисный центр. Инструкция применима ко многим моделям фирмы Kyocera. Для примера, из-за своей популярности взят fs1040.
Значения мигания индикаторов
Если возникают затруднения с определением причин сообщения «Внимание», то можно воспользоваться специальным программным обеспечением от инженеров компании — «Kyocera Client Tool». Эта утилита поможет более точно диагностировать проблему. Найти ее можно на сайте компании или на диске с драйверами к принтеру.
Способы решения проблемы
Сброс сообщения о неоригинальном тонере на Kyocera fs 1040
Если варианты выше не дали положительных результатов, то, скорее всего, проблема в самом картридже. Дело в том, что он оборудован датчиком уровня тонера и чипом, которые следят за количеством распечатанных листов. Когда расходный материал заканчивается или, по данным чипа, должен был кончиться, то печать блокируется до замены на новый картридж. Что и случилось в нашей ситуации.
Есть три варианта решения проблемы:
Инструкция по сбросу:
Важно знать
Согласно гарантийному листу от компании, она не несет ответственности и снимает с себя гарантийные обязательства, если покупатель начнет использовать неоригинальный тонер или другие расходные материалы. Но, как показывает практика, многие владельцы активно используют возможность сбрасывания счетчиков, их замены и использования альтернативных взаимозаменяемых чернил. Это действительно позволяет отлично сэкономить.
Видео
Одной из распространенных причин неработающего принтера является отсутствие ресурсов, необходимых для печати. Эта проблема устраняется вручную, без привлечения специалиста. Достаточно просто заполнить лоток бумагой или убрать затянувшиеся роликом листы (Рисунок 9).
При этом ни в коем случае нельзя это делать вручную. Просто нажмите кнопку выкл., а затем вкл., чтобы принтер самостоятельно их «отдал». Иногда случается такое, что принтер «зажевал» слишком большое количество бумаги и не хочет отдавать ее сам.
Рисунок 9. Замятая бумага в принтере
В таком случае можно обратиться к специалисту, чтобы он почистил оборудование, но никогда не пытайтесь сделать это своими руками, поскольку в результате неосторожного движения можете повредить внутренние элементы устройства, которые не подлежат замене.
Недопустимые действия при загорании красной лампочки на принтере
Чтобы принтер Samsung после загорания красной кнопки мог быть полезным владельцу после того, как загорелся красный индикатор, необходимо знать, что в данной ситуации нельзя делать:
Если принтер горит красным и не печатает, то нужно тщательно исследовать все детали и если после проведения вверх возможных действий лампочка на Samsung не потухла – необходимо обратиться к профессиональному мастеру. В сервисном центре профессионалы могут обнаружить потребность в прошивке тонера. Чтобы принтер с первого раза возобновил свои рабочие функции, необходимо сообщить специалисту серийный номер и версию прошивки.
Код C7990
Этот номер ошибки в моделях типа FS 1020MFP указывает на поступление сигнала о том, что резервуар тонера переполнен.
Причин для ошибки C7990 может быть три:
•неисправна плата PWB;
•неисправен сенсор количества краски;
•бункер действительно переполнен – рекомендуется заменить блок фотобарабана.
В первых двух случаях нужно обращаться в сервисный центр.
В третьем же случае появления кода C7990, если ресурс барабана еще не закончен, можно очистить бункер от краски. Делают это так:
1.Открывают переднюю крышку и вытаскивают блок проявки.
2.Достают фотобарабан.
3.Аккуратно открывают крышку бункера и удаляют краску.
4.Собирают аппарат в обратном порядке.
Как видно, ошибка С7990 принтера Kyocera легко устраняется самостоятельно, и обращаться к специалистам нужно лишь тогда, когда действительно неисправны платы.
Способы решения проблемы
Дома, в интернет-кафе или в офисе крупной компании может возникнуть такая проблема: принтер Самсунг не печатает и горит красным лампочка. В таком случае необходимо изучить инструкцию к прибору, внимательно осмотреть провода для подключения к электросети. Затем открыть крышку, вынуть и осмотреть картридж, лоток для бумаги. Если причина не в них, то следует копнуть глубже – в электронной системе принтера.
Если причина загорания красного индикатора заключается в необходимости обнулить счетчики, то нужно поступить таким образом:
Если картридж принтера находился в ремонте (совершалась прошивка), то причина может быть в недоработках мастера. Несмотря на словесную сложность, устранить проблему можно самостоятельно. Для этого нужно вставить картридж в прибор, включить прибор. После этого он должен инициализироваться. После инициализации нужно вынуть деталь, заклеить чип (его должен предоставить мастер), и приступить к работе.
Часто после прошивки владелец принтера обнаруживает неприятность – прибор не хочет работать, блокируется. В таком случает «спасительной» станет такая комбинация клавиш, которая сменит регион: Up(+) Up(+) Stop Down(-) Down(-) Stop Stop. После нажатия этих кнопок на табло появится буквенная комбинация «UC». Как только станут видны эти буквы, нужно нажимать кнопку «Up(+)» до появления комбинации «FC». Затем нужно нажать кнопку «старт» и выбрать регион, обозначаемый цифрами «01» или «07». После таких манипуляций принтер самостоятельно перезагрузится и станет пригодным к печати.
Другие неисправности
Возможно появление и таких кодов:
•C-F040. Нужно выключить и снова включить прибор путем нажатия кнопки питания.
•J-0511. Код свидетельствует о том, что бумага застряла под задней крышкой. Инструкция описывает, как извлечь бумагу, в соответствующем разделе.
•PF. Принтер сигнализирует о том, что нужно добавить листов во входной лоток.
Как видно, принтеры японской компании Kyocera редко ломаются. В основном ошибки выдаются из-за неправильной или невнимательной эксплуатации. Поправить их можно и самостоятельно, но если вы не уверены в своих силах, лучше обратитесь к специалисту.
Ошибки картриджей
Со всеми современными принтерами возникают ошибки, связанные с картриджами. В большинстве случаев они возникают после транспортировки устройства. Решение — извлечение и установки картриджа на свое место. Делается это следующим образом (на примере МФУ Kyocera FS-1040):
Если проблема заключалась в картридже, данная процедура должна помочь в ее решении.
Значения светящегося индикатора «Внимание»
Рассмотрим, что нам хочет донести устройство на котором начинает мигать «Внимание» красным цветом. Если индикатор вообще не загорается – устройство находится в рабочем положении и готов к использованию
Если индикатор вообще не загорается – устройство находится в рабочем положении и готов к использованию.
Индикатор очень медленно моргает, это означает, что в загрузочном контейнере отсутствуют листы бумаги или заканчиваются чернила в барабане.
Горит красный индикатор
Быстрое мигание означает следующее:
Красный индикатор на устройстве горит постоянно:
Отсутствие связи компьютера с принтером
Для возможности отправки документа на печать требуется, что между принтером и компьютером была установлена физическая связь. Это можно сделать по одному из информационных интерфейсов (например, USB) либо путем соединения по проводной или беспроводной сети.
В подавляющем большинстве случаев принтер соединяется с компьютером посредством USB-кабеля. Проверить наличие соединения просто — достаточно отключить и заново подключить кабель к USB-порту. Из динамиков компьютера при этом будет слышан характерный звук отключения/подключения нового устройства. Если звук не издается, можно попробовать перезагрузить принтер и/или компьютер. Также следует осмотреть сам USB-кабель на наличие физических повреждений. Если они присутствуют — кабель следует заменить.
Ошибка формата печати
Если неправильно выбран формат печати, принтер работать не будет. Чтобы исправить проблему, потребуется сделать следующее:
Далее, действуем методом проб и ошибок, выбирая каждый обработчик по очереди, чтобы подобрать нужный. Согласитесь с произведенными изменениями и попытайтесь распечатать документ заново. После осуществления указанных действий, принтер должен заработать, но если ничего не получилось, причиной неисправности могут оказаться драйвера.
Рисунок 8. Просмотр опций обработчика печати
Если не печатает принтер конкретной марки: распространенные ошибки
Причин, почему может не печатать копировальное устройство может быть огромное количество. Некоторые из них являются типичными для устройств определенных брендов. Рассмотрим их подробнее ниже.
Есть множество причин, почему не печатает принтер HP (Рисунок 2). В этих устройствах наиболее распространенными ошибками являются ошибка печати и ошибка Е8. В первом случае потребуется просто зайти в диспетчер печати и удалить файл, поставленный на печать.
Если вы пользуетесь МФУ и на экране появилось системное сообщение с ошибкой Е8, значит, возникла проблема со сканером. При возникновении этой проблемы, специалисты рекомендуют обращаться к помощи специалистов, поскольку даже в руководстве эксплуатации устройства она названа фатальной и не подлежащей устранению. При печати рекомендуем так же использовать оригинальный софт, к примеру — ScanLite.

Рисунок 2. Внешний вид принтера фирмы HP
Эта неисправность заключается в том, что линейка сканера останавливается справа и не двигается. Исправить ее можно следующим образом:
После осуществления указанных действий, проверьте состояние устройства и попробуйте отсканировать или отксерить документ. Как правило, после осуществления указанных действий, проблема исчезает. В любых других случаях рекомендуется обращаться к мастеру, поскольку любые неосторожные действия могут привести к необратимой поломке устройства.
Canon
Canon могут не печатать после заправки картриджа. В этом случае виноват воздух, который может попасть внутрь камеры. В этом случае потребуется закрыть все отверстия в картридже, чтобы перекрыть поступление кислорода.
Второй причиной того, что не печатает принтер Canon, может быть то, что картриджи этих устройств, в большинстве своем, являются одноразовыми и чтобы девайс снова печатал, их необходимо заменять.
Epson
Цветные принтера Epson являются струйными для выполнения высококачественной фотопечати. В результате частой эксплуатации в них появляется проблема, когда необходимо прочистить печатающую головку. Сделать это посредством специальной жидкости. Для этого потребуется ее снять, что является достаточно сложной задачей (Рисунок 3).

Рисунок 3. Очистка печатающей головки на принтере epson
Кроме того, прочистка осуществляется в ультразвуковой ванне, при этом необходимо полностью обезопасить головку от попадания воды на печатную плату, поскольку это сразу же выведет ее из строя. Учитывая еще тот факт, что стоимость головки составляет 80% от цены всего принтера, то осуществление этих манипуляций, если не печатает принтер Epson, лучше доверять профессионалу.
Самсунг
Проблемы Самсунг связаны с износом отдельных элементов в результате длительной эксплуатации. Часто страдают ролики подачи бумаги, каретки с картриджами, а также печатающими головками. Предотвратить эти поломки можно только посредством регулярного технического обслуживания. Рекомендуем использовать приложение Adobe Reader для работы с pdf файлами и их печати.
Brother, Kyocera и другие менее популярные бренды
Как и Самсунг, устройства менее известных торговых марок, таких как Brother, Kyocera, также могут ломаться в результате естественного износа деталей (Рисунок 4).
О том, что делать в случаях, когда проблема кроется в неработающих функциях системы, расскажем далее.

Рисунок 4. Внешний вид и логотип устройств Kyocera
Итак, какие же ошибки могут возникнуть в принтерах Kyocera FS 1020MFP японского производства:
1.Е-0002. Обозначает, что картридж с тонером не подходит устройству по региональной спецификации. Нужно использовать другой картридж.
2.Е-0003. Эта ошибка указывает на переполнение памяти сканера. Вам будут доступны только последние отсканированные изображения. Чтобы устранить ошибку Е-0003, нужно очистить память сканера. Для этого нажать Стоп/Сброс.
3.Е-0007. Означает, что не хватает краски для печатания. Исправляется код 07 просто – нужно добавить тонер.
4.При открытой задней или передней крышке МФУ Kyocera не работает и выдает ошибку с кодом Е-0008.
5.После печатания или копирования большого количества бумаги (сто листов), если лоток не освободить, появится ошибка Е-0009 принтера Kyocera. Нужно извлечь листы и нажать для продолжения работы кнопку Старт.
6.Иногда выдается код Е-0012, который означает, что задание невозможно выполнить по причине нехватки оперативной памяти. Для решения проблемы нужно сменить разрешающую способность печати с 1200 на 600. Как это сделать, описано в инструкции.
7.При появлении кода Е-0014 нужно положить во входной лоток бумагу необходимого формата. Размер листов определяется драйвером принтера.
8.Если вы забыли подсоединить сетевой или USB-кабель, принтер выдаст ошибку с кодом Е-0015. Нужно нажать Стоп/Сброс, подключить кабель и еще раз нажать эту кнопку.
Замена тубы с тонером
В японских принтерах Kyocera FS 1020MFP могут возникать ошибки и описанные в предыдущем разделе, и специфические. Обо всех кодах можно узнать из инструкции по эксплуатации.
Причины загорания красной лампочки
Каждая деталь принтера отвечает за определенные функции – включение, печать, сканирование (если есть сканер) и прочее.
Если на принтере горит красный индикатор, то причиной неполадки может быть:
Еще одна причина загорания красной лампочки – краска в картридже заканчивается. Независимо от того, какая модель принтера — SCX-3200 или SCX-3205, способы решения неприятности одни и те же. Умные производители принтеров Самсунг защитили фирменные картриджи (которые идут в комплекте с прибором) специальным чипом.
Эта миниатюрная электронная деталь оберегает деталь от непрофессионального воздействия и заставляет владельцев принтеров покупать новый дорогостоящий тонер. Но, уберечь бюджет поможет прошивка фирменного тонера. Нередко причиной ошибок в работе печатной техники стает некачественное соединение с компьютером (кабель, USB-вход).
Если лампочка не постоянно горит красным, а только мигает, на это есть две причины:1) необходимость дозаправки тонера или его полная замена, 2) печать осуществляется в режиме ручной подачи.
В случае, когда красный цвет бесперебойно режет глаза, то причина может крыться не только в тонере, но и в:
Первую и третью проблемы можно решить самостоятельно, вторую – только в сервисном центре. Чтобы оградить себя од предположений и наверняка знать о причине загорания красного индикатора, необходимо установить на принтере программу Smart Panel, которая предоставляет информацию о количестве краски в тонере и возможных проблемах.
Как решить проблему самостоятельно
Так что же необходимо делать, когда горит указатель «Внимание» и не дает функционировать принтеру в обычном режиме. Во-первых, отключите устройство от сети питания, подождите какой-то промежуток времени и подключите снова
Во-первых, отключите устройство от сети питания, подождите какой-то промежуток времени и подключите снова.
Во-вторых, проверьте есть ли в лотке бумага, не произошло ли замятие бумаги внутри устройства, и насколько заполнен выходящий лоток.
В том случае, когда трудности таким способом не устранены, останется еще один, самый популярный вариант – закончились чернила в картридже.
Проверит картридж в этой модификации можно при помощи двух способов: с помощью датчика присутствия чернил (встроен в устройство) и специализированного чипа (маленькая плата на картридже).
Датчик показывает, какое количество чернил находится в картридже, а чип ведет учет количества напечатанных копий при помощи данного картриджа, и не позволяет распечатывать больше положенного.
Картридж в принтере
Если вам хочется немного сэкономить, и вы готовы смириться с небольшими трудностями в процессе работы, то избавиться от ошибки возможно при одновременном нажатии клавиш: START и CLOSE. Нажатие кнопок производим после загорания красного индикатора и остановки двигателя устройства; зажимаем клавиши приблизительно на пять секунд, пока индикатор не начнет мигать поочередно включаясь красным и зеленым цветом. Через какое-то время устройство будет готово к работе. Конечно, картридж необходимо заправить.
Единственное неудобство, что такую манипуляцию необходимо будет совершать при каждом отключении устройства.
Если такой способ вам не подходит, то во время каждой заправки необходимо производить замену чипа, это повлечет за собой небольшое повышение цены при заправке картриджа.
Kyocera FS-1040 заправка картриджа
В том случае, если обнуление уровня чернил в картридже не помогает, можете повторно совершить данную процедуру, произведя перед этим замыкание контактов на чипе в устройстве небольшим кусочком провода. Видео с данным процессом можно посмотреть в интернете.
Следует учесть, что совершая данную процедуру, вы можете лишиться гарантийного обслуживания.
Проблемы с драйверами принтера
Возможно, проблема с печатью возникла в результате неправильной установки драйверов. Чтобы проверить, подходит ли программное обеспечение к вашему устройству, потребуется выбрать пункт «Драйвер», а затем найти подходящее название в списке. Если нужного нет, установите его самостоятельно, скачав с официального сайта поставщика оборудования.
Если драйвер подходит, возможно, дело в том, что его версия устарела и ее потребуется обновить. Если вы недавно производили обновление устройства, может потребоваться его переустановить, поскольку предыдущая операция была завершена некорректно. После переустановки желательно перезапустить ПК и попробовать снова распечатать нужный документ.
Заправляем принтер чернилами
Если вас интересует, почему подключенный принтер не печатает, возможно, это происходит из-за отсутствия чернил в картридже
Неважно, пользуетесь ли вы струйным устройством или лазерным, чернила в нем остаются расходным материалом, который постоянно иссякает. Чтобы качественно заправить устройство новым красящим элементом, лучше также обратиться к услугам профессионалов
Теперь вы знаете, что делать, если не печатает копировальное устройство и сможете устранить многие проблемы самостоятельно. Но помните, что при возникновении фатальных неисправностей, лучше обращаться к специалистам. Множество сломанных устройств еще можно починить, если воспользоваться помощью профессионалов.
Принтер Самсунг
В случае если у вас не печатает принтер Самсунг и горит красная лампочка, лучшим решением является обращение в официальный сервисный центр. Однако кое что можно сделать и самостоятельною.
Такая поломка может быть вызвана многими причинами
Первым делом, обнаружив наличие проблемы, необходимо обратить внимание на то, что высвечивает принтер на панели задачь. Может быть несколько вариантов:
Застряла бумага в принтере
Обычно этого достаточно для ответа на вопрос, почему принтер перестал печатать. Это может быть связано с необходимостью заменить картридж на новый, заправить старый картридж новой краской, картридж был установлен неправильно, заменит тонер, отсутствие бумаги, открытая крышка принтера, замятие бумаги соответственно.
Если ни одно из описанных выше действий не помогло, нужно зажать кнопку отключения питания и попытаться принтер перегрузить. Если данная процедура не принесла должного эффекта, можно попытаться проверить настройки компьютера, к которому подключён принтер. Возможно, проблема кроется именно в неправильных настройках.
Принтер Самсунг МЛ 2160 1
Выставив нужные параметры, можно выполнить повторную попытку распечатать текст.
Отдельно остановимся на ситуации, принтер сообщает «мало тонера» при том, что картридж заправлен. В этом случаем может помочь обнуление счетчиков. Этот способ можно применять и в домашних условиях. Обнуления счётчиков проводят в такой последовательности:
Если все возможные самостоятельные манипуляции себя исчерпали, и красная лампочка всё ещё горит, не остаётся ничего другого, как отнести принтер к специалистам.
Неисправности драйвера
Неполадки программного характера — довольно частая причина неработоспособности принтеров. Решение — переустановка драйвера устройства. Выполняя процедуру переустановки, всегда рекомендуется сначала удалять программное обеспечение, уже установленное на компьютере. Для этого:
Далее остается установить драйвер заново. Если его нет на компьютере или на диске:
Переустановка драйвера также поможет устранить программные неисправности самого принтера, т. к. данный процесс сбросит сохраненные в устройстве настройки.
В картриджах закончились чернила
Если операция печати выполняется с компьютера, то на экране будет показано соответствующее сообщение. Не заметить окончание чернил в картриджах можно в случае, если выполняется операция по копированию документов (примениться к МФУ Kyocera) либо при сбоях драйвера устройства.
Если тонер в чернильницах подходит к концу, то соответствующая информация отображается на лицевой панели принтера в виде мигающего индикатора «Внимание». Обычно в таких случаях устройство продолжает свою работу, но при программном сбое печать может быть остановлена
Если же индикатор «Внимание» на лицевой панели горит непрерывно, это означает полное окончание чернил в картриджах. Печать может быть продолжена только после замены или дозаправки чернильниц
Источники:
https://dudom. ru/kompjutery/kyocera-1040-indikacija-oshibok/
https://pixme. ru/na-printere-kuosera-1040-gorit-krasnaa-knopka-i-ne-pecataet-cto-delat-kak-ispravit
Содержание
- 1 Значения мигания индикаторов
- 2 Способ №1. Сброс счетчика страниц / тонера
- 3 Отсутствие связи компьютера с принтером
- 4 Как решить проблему самостоятельно
- 5 Способ №2. Замена чипа
- 6 Значения светящегося индикатора «Внимание»
- 7 Причины и типы горящей кнопки «Внимание» на принтере Kyocera
- 8 Ошибка формата печати
- 9 На принтере Куосера 1040 горит красная кнопка и не печатает: что делать, как исправить
- 10 Рекомендации из руководства по использованию картриджа
- 11 Способ №1. Сброс счетчика страниц / тонера
- 12 При чистке внутренних частей принтера некоторые компоненты .
- 13 Способы решения проблемы
- 13.1 Сброс сообщения о неоригинальном тонере на Kyocera fs 1040
- 14 Перезапуск работы принтера
- 15 Недопустимые действия при загорании красной лампочки на принтере
- 16 В картриджах закончились чернила
- 17 Код C7990
- 18 Замятие или отсутствие бумаги в лотке принтера
Значения мигания индикаторов
- Ничего не горит и уведомлений нет, значит, устройство полностью готово к работе.
- Медленное мигание кнопки означает, что в лотке нет бумаги или в картридже низкий уровень пыли.
- Индикатор мигает быстрее: внутри устройства застрял лист бумаги, лоток окончательной обработки заполнен и новые отпечатки больше не подходят, вся память принтера заполнена, и используются неоригинальные расходные материалы.
- Индикатор горит и не гаснет. Проверьте, закрыты ли крышки. Возможно, закончился тонер для печати.
Если у вас возникли трудности с определением причин появления сообщения «Внимание», вы можете воспользоваться специальным программным обеспечением от инженеров компании — «Kyocera Client Tool». Эта утилита поможет вам более точно диагностировать проблему. Вы можете найти его на сайте компании или на диске с драйверами принтера.
Способ №1. Сброс счетчика страниц / тонера
Чтобы запустить принтер KyoceraFS-1040, просто сбросьте счетчик страниц / тонера, удерживая нажатыми кнопки «Отмена» и «GO».
Единственная проблема заключается в том, что удаление предупреждения принтера об использовании неоригинального картриджа может привести к аннулированию гарантии. Потому что абсолютно все ошибки прибор записывает в «Журнал событий».
Отсутствие связи компьютера с принтером
Чтобы отправить документ на печать, необходимо установить физическое соединение между принтером и компьютером. Это можно сделать через один из информационных интерфейсов (например, USB) или подключившись через проводную или беспроводную сеть.
В большинстве случаев принтер подключается к компьютеру через USB-кабель. Проверить соединение просто — просто отключите кабель и снова вставьте его в порт USB. При этом из динамиков компьютера будет слышен звук, характерный для отключения / подключения нового устройства. Если звука нет, попробуйте перезапустить принтер и / или компьютер. Также следует осмотреть сам USB-кабель на предмет физических повреждений. Если имеется, кабель необходимо заменить.
Как решить проблему самостоятельно
Итак, что делать, когда индикатор «Внимание» горит и не дает принтеру работать в обычном режиме.
Сначала отключите устройство от источника питания, подождите несколько секунд и снова подключите его.
Kyocera FS-1040
Во-вторых, проверьте, есть ли бумага в лотке, нет ли замятия бумаги внутри устройства и насколько заполнен выходной лоток.
Если таким способом затруднения не устранить, останется другой, наиболее популярный вариант — закончились чернила в картридже.
проверить картридж в данной модификации можно двумя способами: с помощью датчика наличия чернил (встроенного в устройство) и специализированного чипа (небольшая карточка на картридже).
Датчик показывает количество чернил в картридже, а чип отслеживает количество копий, напечатанных с помощью этого картриджа, и не позволяет печатать больше, чем нужно.
Картридж в принтере
Если вы хотите немного сэкономить и готовы терпеть небольшие трудности в процессе работы, устранить ошибку можно одновременным нажатием клавиш: СТАРТ и ЗАКРЫТЬ. Нажимаем кнопки после того, как загорится красный индикатор и выключится двигатель устройства; удерживайте кнопки около пяти секунд, пока индикатор не начнет мигать попеременно красным и зеленым светом. Через некоторое время устройство будет готово к работе. Очевидно, картридж необходимо заправить.
Единственный недостаток — подобные манипуляции придется производить каждый раз при выключении устройства.
Если этот способ вам не подходит, то при каждой заправке необходимо заменять чип, это приведет к небольшому увеличению цены при заправке картриджа.
Заправочный картридж Kyocera FS-1040
В том случае, если сброс уровня чернил в картридже не помогает, вы можете повторить эту процедуру, предварительно замкнув контакты на микросхеме в устройстве небольшим кусочком проволоки. Видео этого процесса можно посмотреть в Интернете.
Обратите внимание, что, выполнив эту процедуру, вы можете потерять гарантийное обслуживание.
Способ №2. Замена чипа
Альтернативный вариант сброса счетчика вручную — замена микросхемы. Вы можете заправлять картридж принтера KyoceraFS-1040 сколько угодно, но благодаря установке нового чипа безопасности устройство не распознает замену расходного материала.
Возникли проблемы с офисным оборудованием Kyocera? Сервисный центр MosToner: бесплатное посещение мастера внутри МКАД 24 часа в сутки!
Ошибочно многие пользователи считают неисправностью, когда на корпусе принтера Kuoser 1040 горит красная кнопка с сообщением «Внимание» и принтер не печатает присланные ему документы. В этом материале мы рассмотрим, в каких случаях это происходит, что делать, как быстро все отремонтировать в домашних условиях, не обращаясь в сервисный центр. Инструкции применимы ко многим моделям Kyocera. Например, fs1040 взят из-за его популярности.
Значения светящегося индикатора «Внимание»
Давайте рассмотрим, что нам хочет донести устройство, на котором «Внимание» начинает мигать красным цветом.
Если индикатор вообще не загорается, прибор находится в рабочем положении и готов к работе.
Индикатор мигает очень медленно, это означает, что в загрузочном контейнере нет листов бумаги или чернила в барабане заканчиваются.
Горит красный индикатор
Быстрое мигание означает следующее:
- Во время подачи произошло замятие бумаги в устройстве;
- Выходной лоток заполнен отпечатками, так как он обычно рассчитан на 150 листов;
- Внутренней памяти устройства недостаточно, например, если печатается сложное изображение;
- Устройство определило картридж как несертифицированный.
Лазерный принтер
Красный индикатор на устройстве всегда горит:
- Открыта верхняя крышка устройства или вышел из строя датчик открывания крышки;
- Сложность в работе печатающего устройства;
- В барабане закончились чернила.
Для начала нужно понять, какие существуют варианты свечения красной кнопки на принтере Kyocera. В большинстве случаев именно определение характера свечения позволяет избавиться от проблемы, не совершая лишних действий. Каждый из этих типов относится к определенной природе проблемы, которую мы обсудим позже.
- Медленно мигающий свет. Если индикатор гаснет, горит ярко, а яркость меняется медленно, это означает, что произошла одна из двух проблем с печатью. Первый — это закончилась бумага, которую, как следствие, необходимо проверить и, при необходимости, поместить в лоток. Если бумага уже вставлена, но принтер ее не видит, попробуйте немного распрямить ее и отрегулировать опоры, чтобы сделать их уже или слабее. Вторая причина в том, что в картридже закончился тонер, и чтобы его проверить, вам просто нужно визуально осмотреть готовый документ, проверить качество печати и вспомнить, когда в последний раз заправляли принтер.
- Быстро мигающий свет. Иногда индикатор имеет другой коэффициент сгорания, довольно часто мигает. Это может означать, что был обнаружен неоригинальный картридж, несовместимый с этим устройством. Следующая причина этого явления — переполнение памяти принтера, связанное с попыткой отправить документ, размер которого слишком велик для печати. Реже быстрое мигание вызвано переполнением или мусором в лотке для бумаги, поэтому вам нужно сразу проверить его и при необходимости отремонтировать.
- Постоянное свечение индикатора. В случае ошибок печати и постоянного свечения кнопки рекомендуется проверить, закрыта ли крышка принтера и есть ли тонер в картридже. Вы можете исправить эти ошибки самостоятельно, поэтому никаких сложностей возникнуть не должно. Более редкая и более серьезная проблема — это повреждение барабанного блока. В таких случаях необходимо будет обратиться в сервисный центр для дальнейшей диагностики и ремонта.
Теперь, когда вы знаете, какой тип перепрошивки вызывает какие проблемы, вы можете провести диагностику устройства и выяснить, какие действия следует предпринять. Тем, кто недавно заправил картридж и столкнулся с подобной проблемой, следует перезапустить принтер, о чем будет сказано ниже. Также рекомендуется всем, кто не смог устранить ошибку самостоятельно, выполнить эти шаги, а затем перейти к последним советам, если они также окажутся неэффективными.
Ошибка формата печати
Если выбран неправильный формат печати, принтер не будет работать. Чтобы устранить проблему, вам необходимо сделать следующее:
- Зайдите в «Свойства».
- Выберите «Дополнительно».
- Найдите и щелкните опцию «Обработчик печати» (рис. 8).
Далее мы действуем методом проб и ошибок, выбирая каждого менеджера по очереди, чтобы найти нужного. Примите изменения и попробуйте распечатать документ еще раз. После выполнения этих действий принтер должен заработать, но если ничего не произошло, причиной неисправности мог быть драйвер.
Рис. 8. Просмотр параметров механизма печати
На принтере Куосера 1040 горит красная кнопка и не печатает: что делать, как исправить
Ошибочно многие пользователи считают неисправностью, когда на корпусе принтера Kuoser 1040 горит красная кнопка с сообщением «Внимание» и принтер не печатает присланные ему документы. В этом материале мы рассмотрим, в каких случаях это происходит, что делать, как быстро все отремонтировать в домашних условиях, не обращаясь в сервисный центр. Инструкции применимы ко многим моделям Kyocera. Например, fs1040 взят из-за его популярности.
Рекомендации из руководства по использованию картриджа
Согласно руководству к принтеру FS-1040, Kyocera не несет ответственности за любые неисправности или проблемы, возникшие в результате использования неоригинального картриджа с тонером. Для обеспечения наилучшей производительности мы рекомендуем использовать только сертифицированные картриджи Kyocera, предназначенные для использования в вашей стране или регионе.
Тонер-картридж
Способ №1. Сброс счетчика страниц / тонера
Чтобы запустить принтер KyoceraFS-1040, просто сбросьте счетчик страниц / тонера, удерживая нажатыми кнопки «Отмена» и «GO».
Единственная проблема заключается в том, что удаление предупреждения принтера об использовании неоригинального картриджа может привести к аннулированию гарантии. Потому что абсолютно все ошибки прибор записывает в «Журнал событий».
При чистке внутренних частей принтера некоторые компоненты .
При очистке внутренних частей принтера некоторые компоненты могут нагреваться. Открывая крышку картриджа для очистки деталей принтера, не прикасайтесь к деталям, показанным темно-серым цветом на следующих фотографиях.
Удалите пыль с поверхности блока лазерного сканирования с помощью мягкого, сухого, безворсового ватного тампона или мягкой ткани, смоченной в небольшом количестве спирта.
Осторожно протрите светло-голубые внутренние поверхности принтера сухой тканью без ворса, как показано ниже.
· Используйте мягкие моющие средства. · Так как это может повредить поверхность. · Не используйте аммиачные чистящие средства. · Не используйте изопропиловый спирт на поверхностях, отличных от поверхности лазерного сканера.
Не используйте сильно коррозионные чистящие средства, такие как бензин,
Способы решения проблемы
- Проверьте, сколько листов осталось в лотке принтера, и выньте их в начале задания на печать. Увеличьте количество бумаги более чем наполовину. Удалите всю стопку бумаги из устройства, распрямите ее и снова вставьте.
- Если индикатор продолжает медленно светиться, стоит попробовать долить тонера.
- Отключите принтер от розетки, чтобы полностью обесточить его. Откройте крышки, извлеките картридж и осмотрите его изнутри. Если вы заметили замятую бумагу, кусочки бумаги или другие посторонние предметы, удалите их.
- Если вы отправили на печать большой файл (документ или рисунок pdf может достигать размера в несколько десятков мегабайт), внутренняя память устройства может не справиться. Выход один: разбить pdf на несколько и уменьшить размер изображения.
Сброс сообщения о неоригинальном тонере на Kyocera fs 1040
Если вышеперечисленные варианты не сработали, то, скорее всего, проблема в самом картридже. Дело в том, что он оснащен датчиком уровня тонера и чипом, отслеживающим количество отпечатанных листов. Когда расходный материал заканчивается или, согласно чипу, он должен закончиться, печать блокируется до тех пор, пока он не будет заменен новым картриджем. Что и произошло в нашей ситуации.
Возможны три варианта решения проблемы:
- Купите новый картридж и продолжайте его печатать. Это недешево.
- После каждой заправки порошка следует заменять чип, который начнет отсчет количества напечатанных документов с нуля.
- Сбросить счетчик на микросхеме. Сделать это несложно, но делать это нужно каждый раз при включении устройства.
Инструкции по сбросу:
- Включите устройство.
- Подождите, пока двигатель остановится и красный свет не начнет мигать.
- Одновременно нажмите кнопки «Пуск» и «Отмена» на 5-7 секунд».
- Нажмите и удерживайте, пока красный и зеленый не начнут мигать по очереди.
- Ждем завершения процесса.
- Пытаюсь распечатать.
Перезапуск работы принтера
Перезагрузка принтера означает не только его стандартный перезапуск с помощью кнопки питания, но и сброс программных компонентов, отвечающих за подсчет израсходованных чернил и напечатанных страниц, что важно после замены картриджа или его повторной заправки. Чтобы устранить неполадки, когда загорелся индикатор «Внимание», вам необходимо по очереди выполнить до трех доступных вариантов перезапуска, отмечая, как это влияет на работу устройства. Подробные инструкции по этой теме доступны по ссылке ниже.
Недопустимые действия при загорании красной лампочки на принтере
Для того, чтобы принтер Самсунг после включения красной кнопки был полезен владельцу после включения красного индикатора, нужно знать, что нельзя делать в этой ситуации:
- Нажмите все кнопки ниже.
- Стучите по стенкам и крышке устройства (особенно во время работы).
- Отключите устройство от источника питания, предварительно не отключив его кнопкой.
Рабочий принтер
Если принтер горит красным светом и не печатает, то нужно внимательно изучить все детали, а если после принятия возможных действий свет Самсунг не погас, то нужно обратиться к профессиональному технику. В сервисном центре у профессионалов может возникнуть необходимость прошить тонер. Чтобы принтер впервые возобновил работу, необходимо сообщить специалисту серийный номер и версию прошивки.
В картриджах закончились чернила
Если операция печати выполняется с компьютера, на экране появится сообщение. Вы можете не заметить, что чернила в картриджах закончились, если вы выполните операцию копирования документа (применимо к Kyocera MFP) или если драйвер устройства не работает.
Когда тонер в чернильницах заканчивается, соответствующая информация отображается на передней панели принтера в виде мигающего индикатора внимания. Обычно в таких случаях устройство продолжает работать, но при возникновении программной ошибки печать может остановиться.
Если индикатор «Внимание» на передней панели горит постоянно, картриджи с чернилами полностью пусты. Печать может быть продолжена только после замены или повторного наполнения емкостей для чернил.
Код C7990
Этот номер ошибки на моделях FS 1020MFP указывает на сигнал о переполнении тонера.
Ошибка C7990
Причин возникновения ошибки C7990 может быть три:
• неисправна плата PWB;
• неисправен датчик количества краски;
• бункер действительно полон — рекомендуется заменить барабан.
Барабан
В первых двух случаях необходимо обращаться в сервисный центр.
В третьем случае появления кода C7990, если ресурс барабана еще не исчерпан, возможна очистка краски из бункера. Делают они это так:
1. Откройте переднюю крышку и выньте блок проявки.
2. Подойдите к барабану.
3. Осторожно откройте крышку бункера и удалите краску.
4. Соберите прибор в обратном порядке.
Как видите, ошибку принтера Kyocera C7990 легко устранить самостоятельно и обращаться к специалистам нужно только тогда, когда карты действительно плохие.
Замятие или отсутствие бумаги в лотке принтера
Одна из наиболее частых причин неработающего принтера — нехватка ресурсов, необходимых для печати. Эта проблема исправляется вручную, без привлечения специалиста. Все, что вам нужно сделать, это заполнить лоток для бумаги или удалить листы, которые были перетянуты роликом (Рисунок 9).
В этом случае ни в коем случае нельзя делать это вручную. Просто нажмите кнопку выключения, а затем включения, чтобы принтер сам «подарил» их. Иногда случается, что принтер «сжевал» слишком много бумаги и не хочет ее отдавать.
Рис. 9. Бумага застряла в принтере
В этом случае вы можете обратиться к специалисту для чистки оборудования, но никогда не пытайтесь сделать это самостоятельно, так как неосторожное движение может повредить внутренние элементы устройства, которые невозможно заменить.
Источники
- https://vkspy.info/pc/na-printere-kyocera-gorit-krasnaya-lampochka-vnimanie
- https://printeru.info/pechat/kyocera-fs-1040-gorit-vnimanie-ne-pechataet
- https://dudom.ru/kompjutery/kyocera-1040-indikacija-oshibok/
- https://univer-irk.ru/czvet/ne-pechataet-printer-kyocera-chto-delat
- https://skolkogramm.ru/info/printer-kyocera-fs-1040-ne-pechataet-gorit-indikator-vnimanie
- http://printergid.ru/neispravnosti/kyocera-fs-1040
- https://window-10.ru/kyocera-fs-1060dn-gorit-indikator-vnimanie/
- https://lumpics.ru/kyocera-printer-does-not-print-attention-button-is-on/
[свернуть]