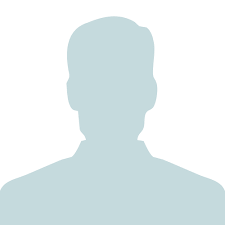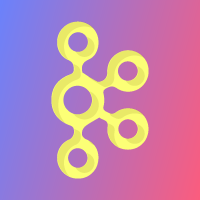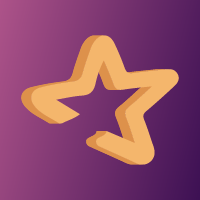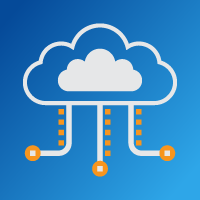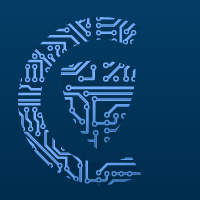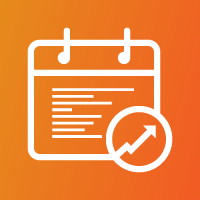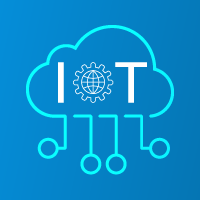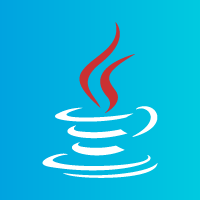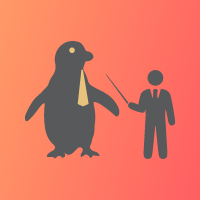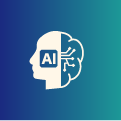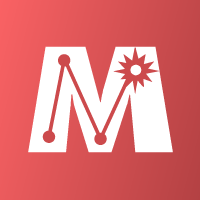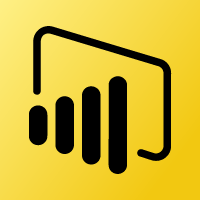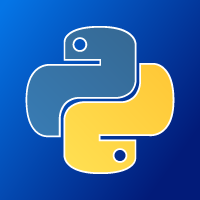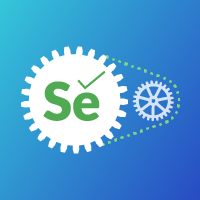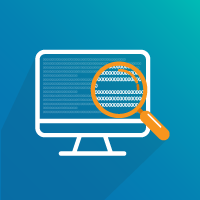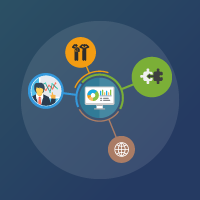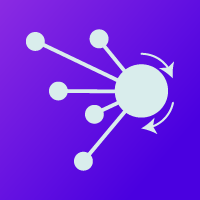The problem is that you’ve named your program «turtle.py».
So when Python sees the statement
from turtle import *
the first matching module named turtle that it finds is your program, «turtle.py».
In other words, your program is basically importing itself and not the turtle graphics module.
Here’s some code to demonstrate this problem.
turtle.py
#! /usr/bin/env python
''' Mock Turtle
Demonstrate what happens when you give your program the same name
as a module you want to import.
See http://stackoverflow.com/q/32180949/4014959
Written by PM 2Ring 2015.08.24
'''
import turtle
foo = 42
print(turtle.foo)
help(turtle)
I guess I should show what that code actually prints…
When run as turtle.py it prints the following «help» info:
Help on module turtle:
NAME
turtle - Mock Turtle
FILE
/mnt/sda4/PM2Ring/Documents/python/turtle.py
DESCRIPTION
Demonstrate what happens when you give your program the same name
as a module you want to import.
See http://stackoverflow.com/q/32180949/4014959
Written by PM 2Ring 2015.08.24
DATA
foo = 42
(END)
When you hit Q to get out of the Help, the Help info is displayed again. When you hit Q for the second time, then
42
42
is printed.
Why are the «help» message and 42 printed twice? That’s because all the code in turtle.py is executed when it’s imported, and then again when its encountered after the import statement. Note that Python doesn’t try to import modules that it has already imported (unless explicitly told to do so with reload). If Python did re-import, then the above code would get stuck in an infinite loop of importing.
When run as mockturtle.py it prints:
Traceback (most recent call last):
File "./mock_turtle.py", line 16, in <module>
print(turtle.foo)
AttributeError: 'module' object has no attribute 'foo'
And of course that’s because the standard turtle module doesn’t actually have a foo attribute.
In python ModuleNotFoundError: No module named ‘Turtle’ we face this error message when we try to import turtle [small t ] but type Turtle [Capital T ] then the python interpreter shows this error message, If you want to fix this error you need to just remove Turtle [Capital T ] and use turtle [small t ], For more clarification see the below example.
Table of Contents
Wrong Code
# Step 1 import and Set the turtle's bg colour and title
import Turtle
turtle.title("Amol Blog Turtle Fractal Tress")
turtle.bgcolor('black')
#Step 2 create a tree branch function
def draw_branch(length, depth):
if depth == 0:
return
# Draw the main branch
turtle.forward(length)
turtle.right(20)
# Draw the right branch
draw_branch(length * 0.8, depth - 1)
turtle.left(40)
# Draw the left branch
draw_branch(length * 0.8, depth - 1)
turtle.right(20)
# Return to the starting position
turtle.backward(length)
#Step 3 set turtle size, colour, speed and more
turtle.pensize(4)
turtle.color('gold')
turtle.left(90)
turtle.speed('fastest')
turtle.penup()
turtle.backward(200)
turtle.pendown()
#Step 4 Create 100c tall with 8 branch of each tree
draw_branch(100, 8)
#Step 5 close the window after clicking
turtle.exitonclick()Error Massage
Traceback (most recent call last):
File "/home/kali/python/webproject/turtle/fractal_tress/main.py", line 2, in <module>
import Turtle
ModuleNotFoundError: No module named 'Turtle'Wrong code line
import TurtleCorrect code line
import turtle- Wrong action: Turtle [Capital T ].
- Correct action: turtle [small t ].
Entire Correct Code line
# Step 1 import and Set the turtle's bg colour and title
import turtle
turtle.title("Amol Blog Turtle Fractal Tress")
turtle.bgcolor('black')
#Step 2 create a tree branch function
def draw_branch(length, depth):
if depth == 0:
return
# Draw the main branch
turtle.forward(length)
turtle.right(20)
# Draw the right branch
draw_branch(length * 0.8, depth - 1)
turtle.left(40)
# Draw the left branch
draw_branch(length * 0.8, depth - 1)
turtle.right(20)
# Return to the starting position
turtle.backward(length)
#Step 3 set turtle size, colour, speed and more
turtle.pensize(4)
turtle.color('gold')
turtle.left(90)
turtle.speed('fastest')
turtle.penup()
turtle.backward(200)
turtle.pendown()
#Step 4 Create 100c tall with 8 branch of each tree
draw_branch(100, 8)
#Step 5 close the window after clicking
turtle.exitonclick()What is ModuleNotFoundError: No module named ‘Turtle’?
In python, we face this error message when we try to import turtle [small t ] but type Turtle [Capital T ] then the python interpreter shows this error message.
How to fix ModuleNotFoundError: No module named ‘Turtle’?
If you want to fix this error you need to just remove Turtle [Capital T ] and use turtle [small t ], For more clarification see the above example.
For more information Visit Amol Blog Code YouTube Channel.
Turtle graphics is a popular module in Python that allows users to create shapes, lines, and colors using commands. However, sometimes users may encounter issues with the turtle module not working as expected. In this article, we will explore some common errors and potential solutions when using the turtle module in Python.
Importing the Turtle Module:
One of the first steps in using the turtle module is importing it into a Python program. However, this step can sometimes lead to errors. Some potential issues that may arise when importing the turtle module include:
1. “ModuleNotFoundError: No module named ‘turtle’”
– This error occurs when Python cannot find the turtle module on your system. To resolve this issue, you may need to install the turtle module separately. Open your command-line interface, type “pip install PythonTurtle” and press Enter. This command will download and install the module for you.
2. “SyntaxError: invalid syntax”
– This error can occur if the import statement is written incorrectly. Make sure that the import statement is written as “import turtle” without any typos or missing characters.
Creating a Turtle window:
After importing the turtle module, you can create a new turtle window to draw on. However, there are a couple of errors that users may encounter at this stage:
1. “turtle.Screen() not working”
– In some cases, the turtle window may not open or show any response. This issue can occur if the turtle window is being created but is hidden behind other windows or applications. Make sure to check if the window is being displayed on your screen.
2. “AttributeError: ‘NoneType’ object has no attribute ‘tracer’”
– This error can occur if there is an issue with the turtle module’s internal components. To resolve this, try reinstalling the turtle module by typing “pip uninstall PythonTurtle” in your command-line interface followed by “pip install PythonTurtle.”
Drawing Shapes and Lines:
Once the turtle window is created, users can draw various shapes and lines on the canvas. However, there are some common mistakes that users may make when drawing with the turtle module:
1. “turtle.Turtle() not working”
– This error occurs when creating a new turtle object. Double-check that the correct syntax “turtle.Turtle()” is used to instantiate a new turtle object.
2. “turtle.goto() not working”
– The turtle module provides a method called “goto()” to move the turtle to a specific position on the canvas. If this method is not working properly, make sure to check the arguments passed to the “goto()” function. It requires two numerical values, representing the X and Y coordinates of the position.
Controlling the Turtle’s Movement:
Controlling the turtle’s movement is an essential aspect of turtle graphics. However, there can be errors related to movement commands:
1. “turtle.forward() not working”
– The “forward()” method allows the turtle to move forward by a specified distance. If this method is not working, check if the turtle window is open and if any other commands are blocking the turtle’s movement.
2. “turtle.left() or turtle.right() not working”
– The “left()” and “right()” methods are used to rotate the turtle in the specified direction. If these methods are not working, ensure that the angles provided are in degrees and that any previous commands are not interfering with the turtle’s rotation.
Coloring and Filling Shapes:
To add colors and fill shapes in turtle graphics, there are a few common issues that users might face:
1. “turtle.fillcolor() not working”
– The “fillcolor()” method is used to set the color used for filling shapes. If this method is not working, check if the provided color is spelled correctly, and ensure that it is within the valid RGB or named color range.
2. “turtle.begin_fill() or turtle.end_fill() not working”
– The “begin_fill()” and “end_fill()” methods are used to indicate the start and end of a shape to be filled. If these methods are not working, make sure that they are called in the correct order, and that a shape is defined between them.
Handling Events and Keyboard Inputs:
The turtle module also supports event handling and keyboard inputs. Here are some common issues users may encounter when working with events and keyboard inputs:
1. “turtle.onkey() not working”
– The “onkey()” method is used to bind a specific function to a keyboard key. If this method is not working, ensure that the correct function is provided and that the turtle window has the focus.
2. “turtle.mainloop() not working”
– The “mainloop()” function is used to keep the turtle window running until it is manually closed. If this function is not working, check if any other commands are blocking the execution or if the turtle window is being closed prematurely.
FAQs:
1. Q: Why is the turtle window not showing up on my Mac?
A: Sometimes, the turtle graphics window may not show up on Mac systems due to compatibility issues. In such cases, try running the code on an alternative IDE or text editor that supports turtle graphics.
2. Q: The turtle graphics are not responding. What should I do?
A: If the turtle graphics are not responding, make sure that the turtle window has the focus. You can click on the turtle window to bring it into focus and try again.
3. Q: How do I install the turtle module in Python?
A: To install the turtle module, open your command-line interface and type “pip install PythonTurtle”. Press Enter, and the turtle module will be downloaded and installed.
4. Q: How do I import the turtle module in Python?
A: To import the turtle module in Python, use the syntax “import turtle” at the beginning of your code.
5. Q: Can you provide an example of using the turtle module in Python?
A: Certainly! Here’s a simple example of drawing a square using the turtle module:
“`python
import turtle
turtle.forward(100)
turtle.right(90)
turtle.forward(100)
turtle.right(90)
turtle.forward(100)
turtle.right(90)
turtle.forward(100)
turtle.mainloop()
“`
6. Q: I am getting the error “Name ‘turtle’ is not defined”. What should I do?
A: This error occurs when the turtle module is not imported or is imported incorrectly. Make sure to import the turtle module at the beginning of your code using the statement “import turtle”.
7. Q: Why is the turtle not working in Replit?
A: The turtle module may not work as expected in certain online Python editors like Replit. Consider running your code in a different Python environment or download a local Python IDE to use the turtle module effectively.
In conclusion, while the turtle module in Python is a powerful tool for creating graphics and animations, it is not uncommon to encounter errors and issues when using it. By understanding and troubleshooting common errors related to importing, creating a turtle window, drawing shapes and lines, controlling movement, coloring and filling shapes, as well as handling events and keyboard inputs, users can overcome these challenges and successfully utilize the capabilities of the turtle module.
Python Turtle Error : Partially Initialized Module ‘Turtle’ Has No Attribute ‘Screen’
Why Is Turtle Not Working In Python?
Why is turtle not working in Python?
Python is a widely-used programming language that is known for its simplicity and readability. One of the most popular features of Python is its turtle module, which allows users to create graphics and animations using a virtual turtle. The turtle module provides a fun and interactive way for beginners to learn programming concepts and explore the world of computer graphics. However, there may be times when users encounter issues with the turtle module not working as expected. In this article, we will discuss some of the common reasons why turtle might not be working in Python and provide solutions to troubleshoot these issues.
Possible Causes for Turtle Not Working:
1. Incorrect Installation: One of the most common reasons for turtle not working is an incorrect installation or missing package. When using Python, it is essential to ensure that the turtle module is properly installed. This can be done by checking if the turtle module is available in the Python installation and if it is not, installing it using the appropriate package installer or command.
2. Outdated Python Version: Another potential reason for turtle not functioning properly is an outdated Python version. The turtle module may have compatibility issues with older versions of Python. It is recommended to update to the latest stable version of Python to ensure proper functioning of the turtle module.
3. Conflicting Modules: Sometimes, conflicts can arise between the turtle module and other modules in the Python environment. These conflicts can prevent the turtle module from working correctly. In such cases, it is advisable to check the dependencies of the modules being used and resolve any conflicts that arise.
4. Syntax Errors: Mistakes in the code can lead to turtle not functioning as expected. It is crucial to ensure that the code is written correctly, with proper indentation and syntax. Even a small error can cause issues with the turtle module. Reviewing the code for any syntax errors and debugging them can help resolve turtle-related problems.
5. Forgotten Commands: Another simple reason for turtle not working is forgetting to include essential commands. For example, while using turtle, it is important to include the turtle.mainloop() command to ensure that the graphics window stays open and the turtle can be used continuously. Failure to include such commands can result in the turtle appearing momentarily and disappearing or not functioning at all.
FAQs:
Q1. How can I check if the turtle module is properly installed?
To check if the turtle module is installed correctly, you can open a Python shell and import the turtle module using the command `import turtle`. If no errors or messages appear after executing this command, it means the turtle module is properly installed.
Q2. I am using an updated version of Python, but turtle is still not working. What should I do?
In such cases, it is recommended to check if the turtle module is included in the standard library of the Python version being used. If it is not available, you may need to reinstall Python with the turtle module.
Q3. The turtle window opens but does not display any graphics. What am I doing wrong?
This issue may arise due to not including the `turtle.mainloop()` command in the code. The `turtle.mainloop()` command ensures that the turtle window remains open and displays the graphics created using the turtle module.
Q4. Are there any alternative modules that provide similar functionality to turtle?
Yes, there are alternative modules available that offer similar functionality to turtle. Some popular alternatives include Pygame and graphics.py. These modules allow users to create graphics, animations, and interactive applications using Python.
Q5. How can I resolve conflicts between turtle and other modules?
To resolve conflicts between turtle and other modules, you can try importing the turtle module before importing other modules, or vice versa. Additionally, you can check for any conflicting dependencies and update them to their compatible versions.
Conclusion:
The turtle module in Python provides an engaging way to learn programming and create stunning graphics. However, users may face issues where turtle does not work as expected. Some common reasons for turtle not working include incorrect installation, outdated Python versions, conflicts with other modules, syntax errors, or forgetting essential commands. By troubleshooting these potential causes and referring to the FAQs section, users can resolve turtle-related issues and continue exploring the exciting world of programming through graphics and animations.
Why Does Import Turtle Not Work In Python?
Why Does ‘import turtle’ Not Work in Python?
Python is a versatile and powerful programming language that is widely used for various applications. One of the many features of Python is its ability to create graphics and animations using the turtle module. The turtle module is a part of the Python standard library and provides a straightforward way to create and control graphics objects. However, at times, users may encounter an issue where the ‘import turtle’ command does not work as expected. In this article, we will explore the possible reasons behind this issue and discuss solutions to resolve it.
Common Reasons for ‘import turtle’ Not Working:
1. Missing or Incorrect Installation:
One of the common reasons for the ‘import turtle’ command not working is a missing or incorrect installation of Python. The turtle module is included in the standard library of Python versions 2.x and 3.x. Thus, it should be available by default. However, if you are using a minimal installation of Python or a specialized distribution that doesn’t include the turtle module, you might encounter this issue. In such cases, reinstalling or installing the complete version of Python should resolve the problem.
2. Module Not Found:
Another reason for the ‘import turtle’ not working error could be that the turtle module is not found in the Python path. Python searches for modules in a set of directories defined in the ‘sys.path’ list. If the turtle module is not present in any of these directories, the import statement will fail. To fix this issue, you can check the Python path and ensure that the turtle module is correctly installed in one of the paths. Alternatively, you can specify a new path by appending the turtle module directory to the sys.path list.
3. Name Conflict:
It is also possible that the ‘import turtle’ command does not work due to a name conflict with another variable or module in your code. Suppose you have a variable or module with the name ‘turtle’ in your program. In that case, the ‘import turtle’ statement will import your own ‘turtle’ object instead of the turtle module from the standard library. To avoid this, make sure you choose unique and non-conflicting names for your variables and modules.
4. Incompatible Python Version:
The turtle module may not be compatible with certain Python versions. For instance, older versions of Python, such as Python 2.4, may not support the turtle module. Therefore, if you are using an older Python version, you might face difficulties importing the turtle module. To solve this problem, consider upgrading to a newer Python version or checking the compatibility of the turtle module with your specific Python version.
5. Module Corruption:
It is possible that the turtle module files are corrupted or missing from your Python installation. This can happen due to an incomplete installation or accidental deletion of files. In such cases, reinstalling Python should fix the issue by restoring the turtle module files. Alternatively, you can try installing the turtle module separately using a package manager like pip.
Frequently Asked Questions (FAQs):
Q1. How can I install the turtle module?
The turtle module is included in the standard library of Python versions 2.x and 3.x. Therefore, a complete installation of Python should have the turtle module already available. You can check its availability by running ‘import turtle’ in the Python shell. If the turtle module is not found, you may need to reinstall Python or install a version that includes the turtle module.
Q2. I have installed Python, but the ‘import turtle’ command still doesn’t work. What should I do?
In such cases, it is advisable to check your Python installation and ensure that it includes the turtle module. You can try reinstalling Python and making sure to select the option to install the turtle module. If the issue persists, consider seeking assistance from the Python community or checking for specific installation guides related to your operating system.
Q3. Can I use turtle graphics in an Integrated Development Environment (IDE)?
Yes, you can use turtle graphics in various Python IDEs. IDEs such as PyCharm, Spyder, and IDLE provide support for turtle graphics out of the box. In these environments, you can directly import the turtle module and start creating graphics. However, if you are using a different IDE, make sure that the turtle module is accessible by configuring the Python interpreter settings.
Q4. Are there any alternatives to the turtle module?
While the turtle module is the most common way to create graphics in Python, there are other options available. Some popular alternatives include the Pygame library, Kivy framework, and Matplotlib library. These libraries offer more advanced functionalities for graphics and visualization compared to the turtle module. However, they may require additional setup and have a steeper learning curve.
In conclusion, the ‘import turtle’ command in Python may not work due to various reasons such as missing installation, name conflicts, incompatible Python versions, or module corruption. By understanding these reasons and following the provided solutions, you can easily resolve this issue and start exploring the exciting world of turtle graphics in Python.
Keywords searched by users: turtle not working in python python turtle not working on mac, python turtle graphics not responding, turtle graphics not showing, how to install turtle in python, how to import turtle in python, python turtle example, name ‘turtle’ is not defined, replit turtle not working
Categories: Top 58 Turtle Not Working In Python
See more here: dongtienvietnam.com
Python Turtle Not Working On Mac
Python Turtle Not Working on Mac: What Could Be the Reason?
Python, being a versatile and widespread programming language, offers a fun and interactive module called Turtle, which allows users to create graphics and animations. However, Mac users have reported encountering issues with Python Turtle not working as expected. In this article, we will explore some common reasons why Python Turtle may not work on Mac, and provide potential solutions to get it up and running smoothly.
1. Outdated Python Version:
One possible cause of Python Turtle not working on Mac is an outdated Python version. Mac computers often come pre-installed with Python 2.x, which is older compared to the latest Python 3.x versions. Turtle is better supported in Python 3.x, so it is recommended to upgrade your Python version. Visit the Python website (python.org) to download and install the latest version compatible with your Mac operating system.
2. Incorrect Environment Variable Settings:
Another reason for Python Turtle not working on Mac can be incorrect or missing environment variable settings. Mac users should ensure that the Python executable is properly added to the PATH environment variable. To check this, open a terminal window and type “python3.” If you receive a “command not found” error, it indicates that Python is not properly added to the PATH variable. To fix this, locate the directory where Python is installed, and add it to the PATH using the following command:
“`
export PATH=”/Library/Frameworks/Python.framework/Versions/3.X/bin:$PATH”
“`
Note: Replace “3.X” with your Python version (e.g., 3.9), and use the correct path to the Python installation.
3. Library Installation Issues:
If you have installed Python Turtle separately using pip or any other package manager, it is essential to ensure that all dependencies are correctly installed. Python Turtle requires the Tkinter library, which might not be included by default on some Macs. To check if Tkinter is installed, open a terminal window and type “python3” to enter the Python interactive shell. Then, try importing the Tkinter module with the following command:
“`
import tkinter
“`
If you receive an “ImportError” message, it means the Tkinter library is absent. To install Tkinter, use the following command:
“`
pip3 install tkinter
“`
4. Conflicting Modules or Libraries:
Sometimes, Python Turtle may not work on Mac due to conflicts with other modules or libraries installed on your system. Check if you have any other modules or libraries that might interfere with Turtle. Temporarily remove or disable them, and try running Python Turtle again to see if the issue persists.
FAQs:
Q1. Why does my Python Turtle screen freeze or become unresponsive on Mac?
A1. This might be caused by an issue with the Turtle graphic window or an infinite loop in your code. Try closing all other programs and scripts, and make sure your code is not stuck in a loop that prevents the window from updating. Additionally, update your graphics driver to see if it resolves the freezing issue.
Q2. How do I exit a frozen Turtle graphic window?
A2. In case the Turtle graphic window becomes unresponsive or freezes, you can try pressing the “Ctrl+C” keyboard combination in your terminal or IDE to interrupt the program execution and close the window manually.
Q3. Why are Turtle graphics not showing up on my Mac?
A3. There might be an issue with the sleep command or the speed setting in your code. Ensure you include a `turtle.done()` or `turtle.mainloop()` command at the end of your code to allow the graphics window to persist. Additionally, try increasing the speed by using the `turtle.speed()` function.
Q4. How can I change the Turtle graphics window size on Mac?
A4. To change the size of the Turtle graphics window, you can use the `turtle.setup(width, height)` function. For example, `turtle.setup(800, 600)` sets the window size to a width of 800 pixels and a height of 600 pixels.
In conclusion, several factors can contribute to Python Turtle not working as expected on a Mac. Upgrading to the latest Python version, ensuring correct environment variable settings, double-checking library installations, and resolving conflicts with other modules or libraries are potential solutions to troubleshoot these issues. By following these steps and considering the FAQs section, Mac users should be able to overcome obstacles and harness the full potential of Python Turtle for fun and engaging graphical programming.
Python Turtle Graphics Not Responding
Python Turtle Graphics Not Responding: Troubleshooting and FAQs
Python Turtle Graphics is a popular library that allows you to create graphics and animations using a simple and intuitive interface. However, sometimes you may encounter issues where the turtle graphics window becomes unresponsive or freezes. In this article, we will explore some common causes for this problem and provide solutions to help you get your turtle graphics up and running smoothly.
Common Causes for Turtle Graphics Not Responding:
1. Infinite Loop: One of the most common causes for turtle graphics not responding is when your code enters an infinite loop. This can happen if you forget to put an exit condition in your loop or if you mistakenly create a loop that never terminates. When this happens, the turtle graphics window becomes unresponsive as the program is stuck in an endless loop. To fix this issue, carefully review your code and ensure that there is a proper exit condition for every loop.
2. Heavy Computation: Another reason for turtle graphics freezing is when your code performs heavy computation or uses complex algorithms. If your program requires a large amount of processing power, it might consume all available resources and cause the turtle graphics window to stop responding. To overcome this issue, consider optimizing your code or using more efficient algorithms to reduce the computational load.
3. Infinite Recursive Calls: Recursive functions are a powerful tool in programming, but they can also cause turtle graphics to freeze if implemented incorrectly. If you have a recursive function that calls itself without a proper base case, it can lead to an infinite recursion, which will eventually exhaust the system stack and cause the turtle graphics window to freeze. Make sure to always include a base case in your recursive functions to prevent this problem.
4. Event Handling Issues: Turtle graphics relies on event handling to enable user interaction. If your code has an issue with event handling, it may cause the turtle graphics window to become unresponsive. Some common event handling problems include not properly registering event listeners or not handling events correctly. Review your event handling code to ensure that you have registered the proper event listeners and implemented the necessary event handling functions.
Solutions to Fix Python Turtle Graphics Not Responding:
1. Check Your Code for Errors: Carefully review your code for any syntax errors, logical errors, or infinite loops. Use print statements or debugging tools to help pinpoint the issue. Fix any errors or bugs that you find and re-run your code to see if the turtle graphics window responds correctly.
2. Optimize Your Code: If your code is performing heavy computation, consider optimizing it to reduce the processing load. Look for areas where you can simplify or streamline your algorithms or data structures. You can also use libraries or functions that are designed for speed and efficiency.
3. Implement Error Handling: To prevent turtle graphics from freezing due to unhandled exceptions, use try-except blocks to catch and handle errors. This will ensure that your program gracefully handles unexpected situations and prevents the turtle graphics window from becoming unresponsive.
4. Use Threading or Multiprocessing: If your program requires extensive computation, consider using threading or multiprocessing techniques to ensure that the turtle graphics window remains responsive. By running the heavy computation in a separate thread or process, you can allow the turtle graphics to update and respond while the computation is in progress.
FAQs:
Q: Why is my turtle graphics window not responding?
A: There could be several reasons for this issue, such as infinite loops, heavy computation, infinite recursive calls, or event handling problems. Review your code for errors and implement the suggested solutions mentioned above.
Q: How can I terminate an infinite loop in turtle graphics?
A: Check your code for proper exit conditions in every loop. You can use a boolean flag or a counter to control loop termination. Alternatively, you can use the “break” statement to exit a loop based on a specific condition.
Q: How can I optimize my turtle graphics code?
A: Optimize your code by identifying performance bottlenecks and finding ways to reduce computation or memory usage. Consider using more efficient algorithms, data structures, or libraries that are specifically designed for graphics operations.
Q: What should I do if my turtle graphics window freezes during heavy computation?
A: If your code involves heavy computation, consider using threading or multiprocessing techniques to ensure that the turtle graphics window remains responsive. By running the heavy computation in a separate thread or process, you can allow the graphics to update and respond while the computation is in progress.
In conclusion, while turtle graphics in Python is a powerful tool for creating graphical applications, it is not immune to issues such as unresponsiveness or freezing. By following the troubleshooting tips provided in this article, you should be able to resolve most common issues and keep your turtle graphics running smoothly. Remember to check your code for errors, optimize your code when necessary, and implement proper event handling techniques. With a little patience and expertise, you can unleash the full potential of Python’s turtle graphics and create stunning graphical masterpieces.
Images related to the topic turtle not working in python

Article link: turtle not working in python.
Learn more about the topic turtle not working in python.
- Turtle Module in python not importing – Stack Overflow
- Turtle Module in python not importing – Intellipaat Community
- Issue 43531: Turtle module does not work – Python tracker
- How to Know If Your Pet Turtle Is Dead: 8 Signs To Look For
- How to Install Turtle python library on Windows 10/ 11 – YouTube
- Turtle Module not working. The import turtle works, but it …
- Turtle Module in python not importing – Intellipaat Community
- Issue 43531: Turtle module does not work – Python tracker
- setup() from turtle module not working – Python-forum.io
- Turtle turtle.Screen() not working – omz:forum
- Does the turtle module not work anymore? – Replit
- Python Turtle Graphics not working : r/vscode – Reddit
- Why isn’t my Turtle Python working | Sololearn: Learn to code …
See more: blog https://dongtienvietnam.com/category/code
So for a beginner python course, I needed to install python3 on my Mac (which was running on Python 2.7.x — x meaning some number I can’t recall but I dont think it matters here).
I had a setup installation guide — which was meant for windows though — which included the following steps:
— Install python 3.
— At complete download, tick the Add Python 3.7 to PATH box when it is shown (which it didnt show on my wizard installation on Mac)
— Install PyCharm
— On new project, select Python 3.7 as Base Interpreter
— To check that your installation is successful, go to terminal and type python —version (mine kept being Python 2.7 despite having Python 3 installed).
I figured out the problem was I needed to change the PATH for Python but I am not very comfortable with the terminal and couldnt figure out how to change that — total beginner here.
So I installed Anaconda who did the whole thing for me and then for some reason (total beginner here!) I found myself with two interpreters on PyCharm: Python 3.7 and 3.8.
PyCharm works with both of them. The problem comes when I need to import turtle into Pycharm and it keeps giving me errors. This is the command output:
Collecting turtle
Using cached turtle-0.0.2.tar.gz (11 kB)
ERROR: Command errored out with exit status 1:
command: /Users/xxxxxx/Documents/projects/cfg-python/venv/bin/python -c 'import sys, setuptools, tokenize; sys.argv[0] = '"'"'/private/var/folders/lg/s5jdvb7j5zldn8pd1nfcrn580000gn/T/pycharm-packaging/turtle/setup.py'"'"'; __file__='"'"'/private/var/folders/lg/s5jdvb7j5zldn8pd1nfcrn580000gn/T/pycharm-packaging/turtle/setup.py'"'"';f=getattr(tokenize, '"'"'open'"'"', open)(__file__);code=f.read().replace('"'"'\r\n'"'"', '"'"'\n'"'"');f.close();exec(compile(code, __file__, '"'"'exec'"'"'))' egg_info --egg-base /private/var/folders/lg/s5jdvb7j5zldn8pd1nfcrn580000gn/T/pip-pip-egg-info-crzjvqnl
cwd: /private/var/folders/lg/s5jdvb7j5zldn8pd1nfcrn580000gn/T/pycharm-packaging/turtle/
Complete output (6 lines):
Traceback (most recent call last):
File "<string>", line 1, in <module>
File "/private/var/folders/lg/s5jdvb7j5zldn8pd1nfcrn580000gn/T/pycharm-packaging/turtle/setup.py", line 40
except ValueError, ve:
^
SyntaxError: invalid syntax
----------------------------------------
ERROR: Command errored out with exit status 1: python setup.py egg_info Check the logs for full command output.
Under «proposed solution» it also says the following: Try to run this command from the system terminal. Make sure that you use the correct version of ‘pip’ installed for your Python interpreter located at ‘/Users/xxxxxx/Documents/projects/cfg-python/venv/bin/python’.
Also if I type pip —version into the terminal it says «pip 20.1 from /opt/anaconda3/lib/python3.7/site-packages/pip (python 3.7)».
I am currently using the latest version of pip (20.1) for Python 3.8 as Project Interpreter — but maybe I need to change it? Problem is when I try to install packaging tools for Python 3.7 PyCharm says «Invalid Python SDK — and as specifics «Cannot run program «/Users/xxxxxx/Desktop/Coding/CFG 2/cfg-python/venv/bin/python» (in directory «/Applications/PyCharm CE.app/Contents/plugins/python-ce/helpers»): error=2, No such file or directory» . I have been googling for the past four hours and really can’t seem to figure it out so I hope you guys will for me. Hope I have given you all the necessary info to solve it. Thank you! Ps. Whatever you need to explain, especially involving the terminal, do it like you’re talking to a five year old please 
Hi Guys,
I am trying to import the turtle module in my python script. But I am getting the below-given error.
$ import turtle ModuleNotFoundError: No module named 'turtle'
Can anyone help me to resolve this error?
Jun 25, 2020
in Python
by
• 38,230 points
•
5,681 views
1 answer to this question.
Hi@akhtar,
It seems you don’t have the turtle module installed in your system. You can use the below-given command to download the Turtle module.
$ python3 -m pip install --user PythonTurtle
I hope this will solve your error.
answered
Jun 26, 2020
by
MD
• 95,440 points
Related Questions In Python
- All categories
-
ChatGPT
(11) -
Apache Kafka
(84) -
Apache Spark
(596) -
Azure
(145) -
Big Data Hadoop
(1,907) -
Blockchain
(1,673) -
C#
(141) -
C++
(271) -
Career Counselling
(1,060) -
Cloud Computing
(3,469) -
Cyber Security & Ethical Hacking
(186) -
Data Analytics
(1,266) -
Database
(856) -
Data Science
(76) -
DevOps & Agile
(3,608) -
Digital Marketing
(121) -
Events & Trending Topics
(28) -
IoT (Internet of Things)
(387) -
Java
(1,249) -
Kotlin
(8) -
Linux Administration
(389) -
Machine Learning
(337) -
MicroStrategy
(6) -
PMP
(433) -
Power BI
(516) -
Python
(3,214) -
RPA
(650) -
SalesForce
(92) -
Selenium
(1,569) -
Software Testing
(56) -
Tableau
(608) -
Talend
(73) -
TypeSript
(124) -
Web Development
(3,002) -
Ask us Anything!
(66) -
Others
(2,236) -
Mobile Development
(395) -
UI UX Design
(24)
Subscribe to our Newsletter, and get personalized recommendations.
Already have an account? Sign in.