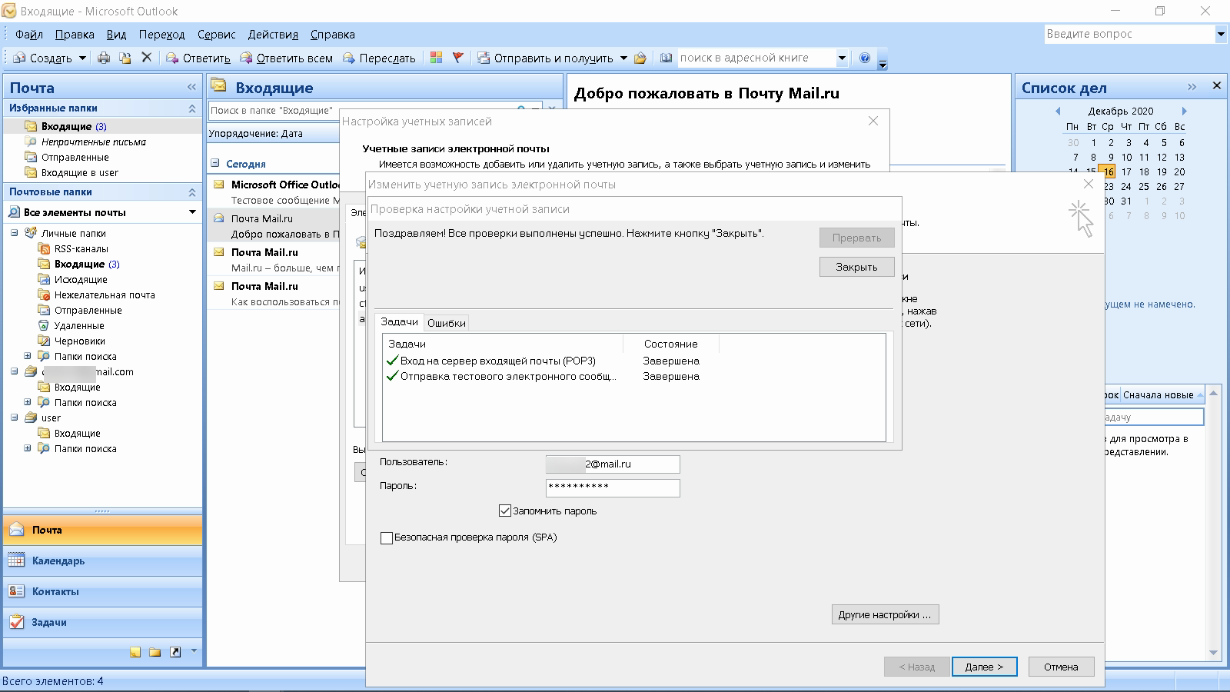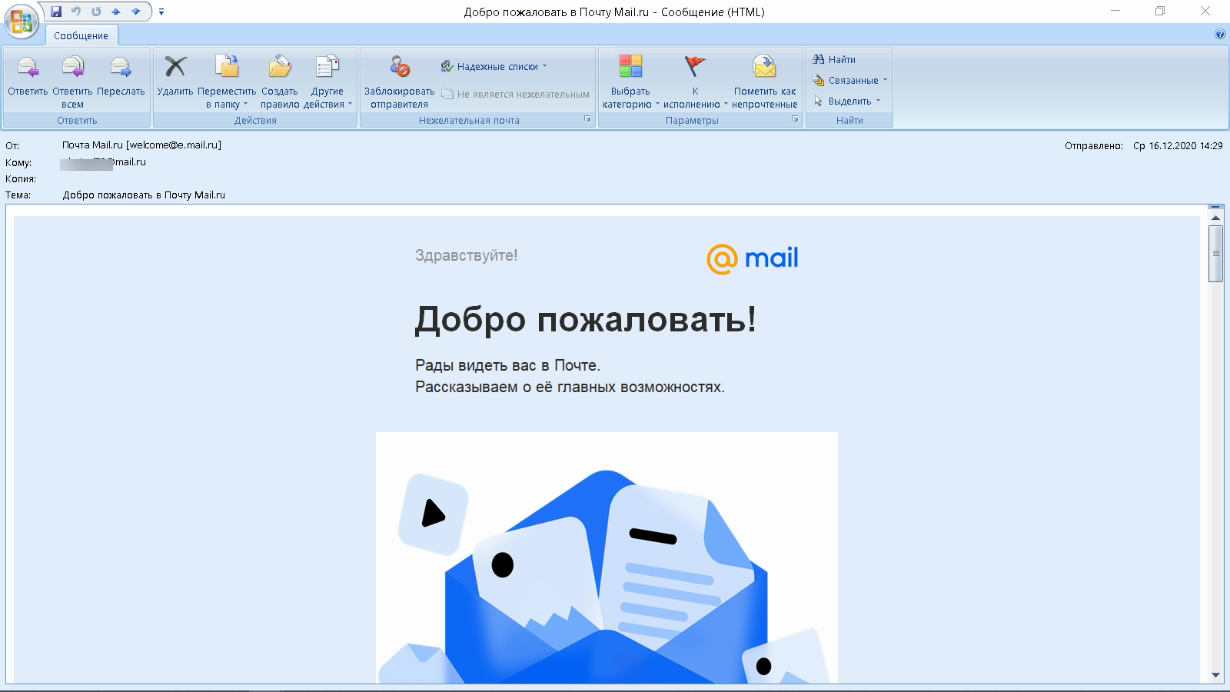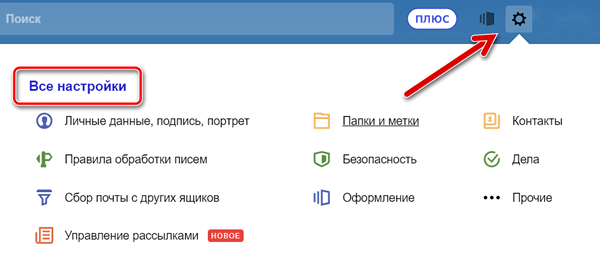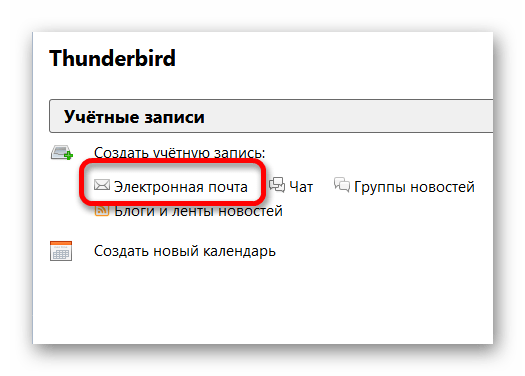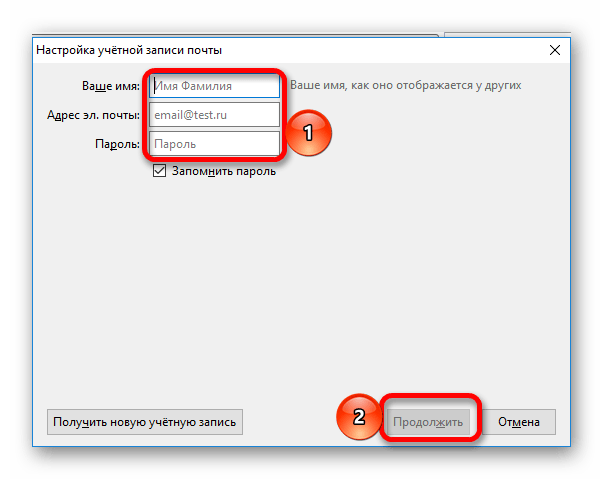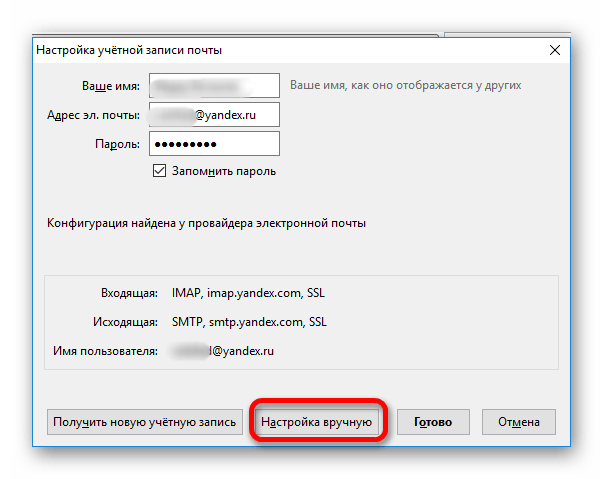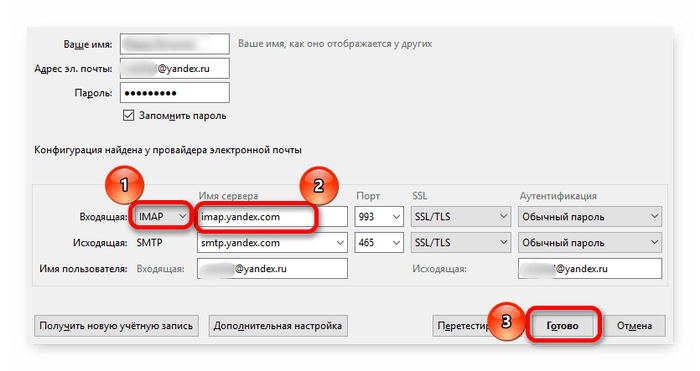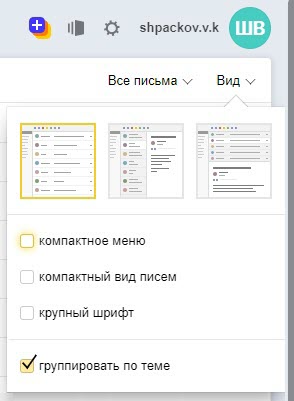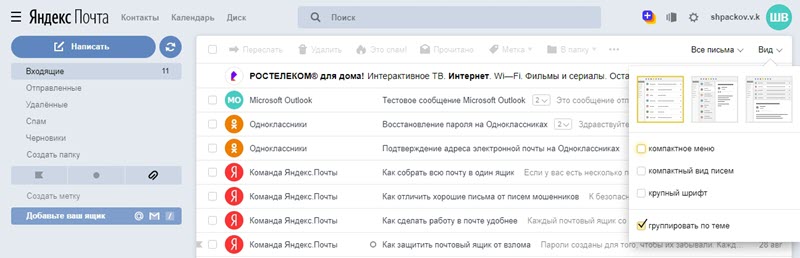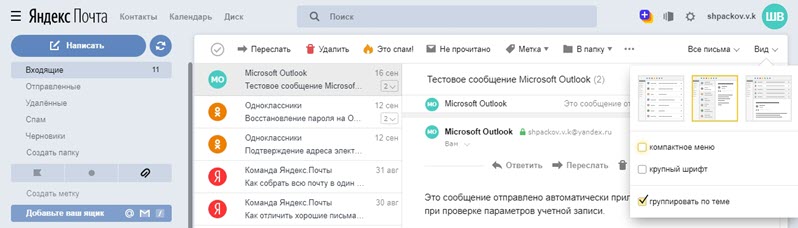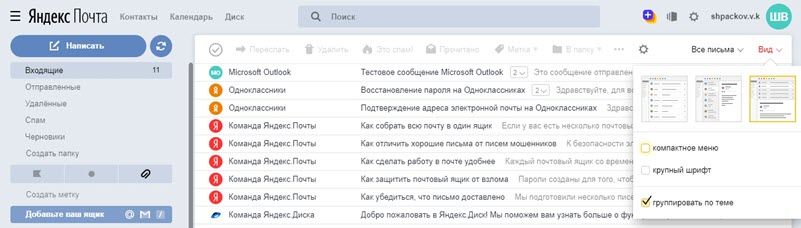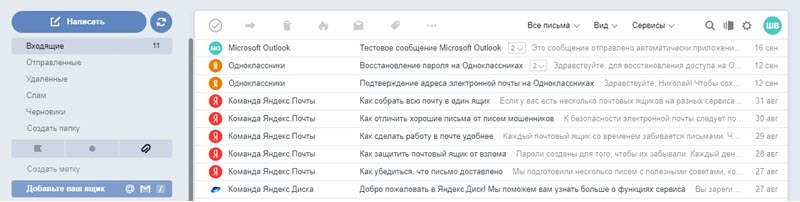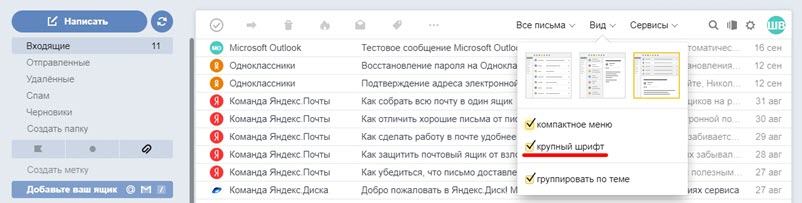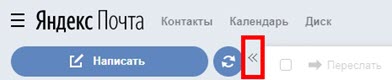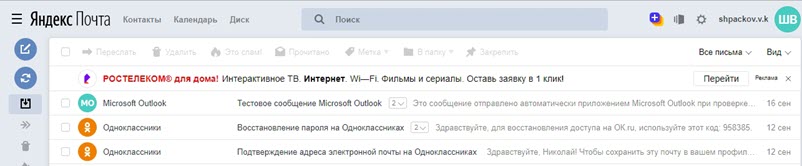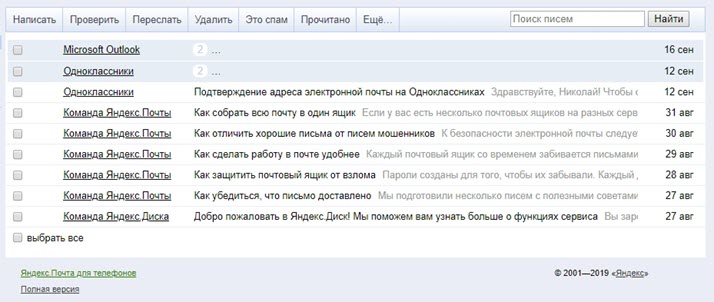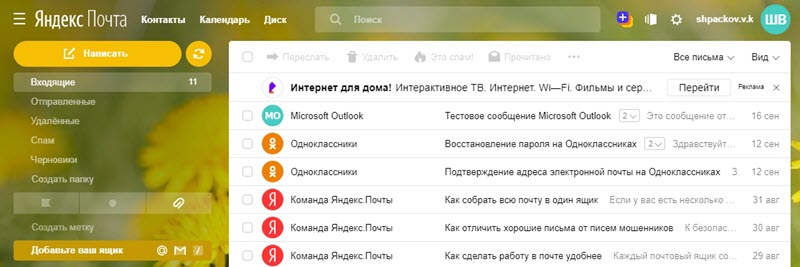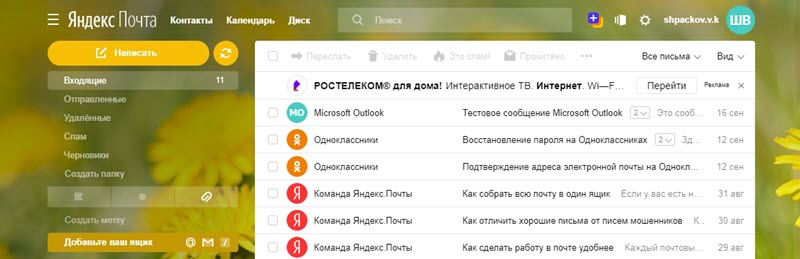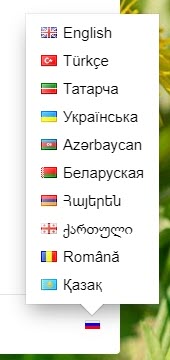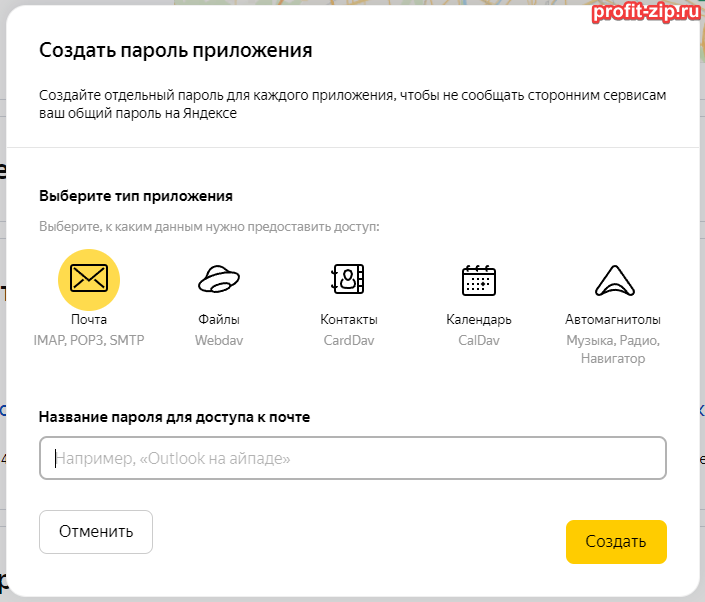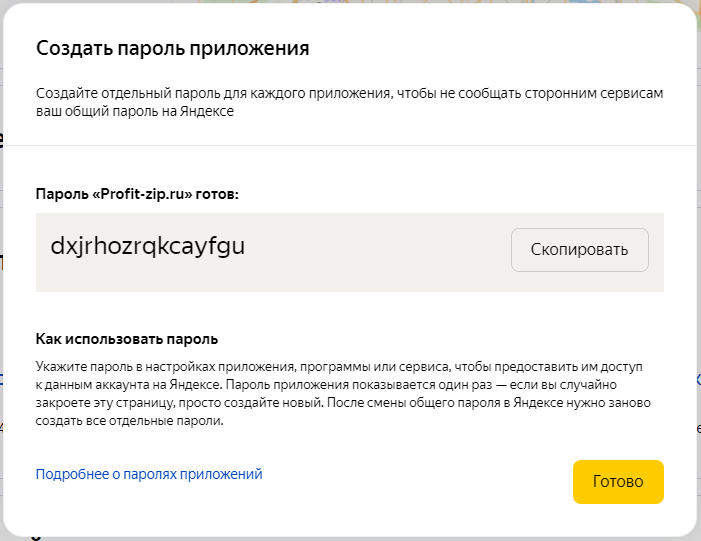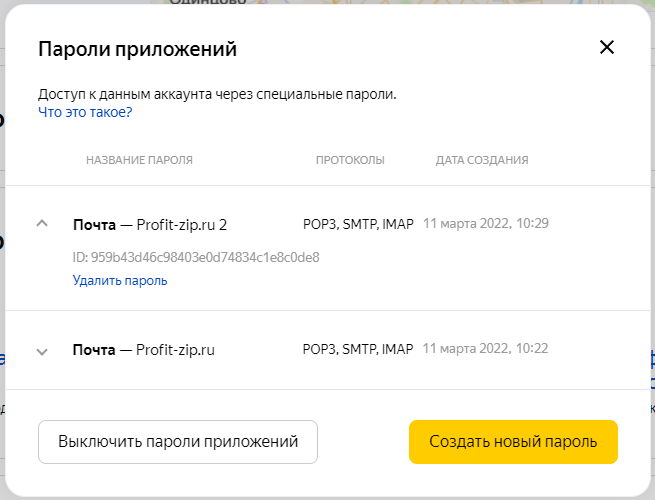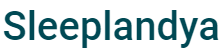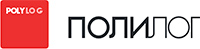Исправлено: Безопасное соединение с сервером не может быть установлено в Outlook —
Сообщение об ошибке ‘Вход на сервер входящей почты (IMAP): Невозможно установить безопасное соединение с сервером.’Появляется при попытке проверить настроенную учетную запись IMAP. Эта ошибка может быть вызвана несколькими причинами, включая ваши сторонние антивирусные ограничения, изменение шифров или протоколов в реестре Windows и т. Д. Когда вы пытаетесь настроить свою учетную запись как IMAP, а не использовать учетную запись Exchange, вам иногда будут представлены такие ошибки, которые не позволят вам получать электронные письма и т. д.

Исходящие настройки, кажется, работают, однако входящая конфигурация выдает указанное сообщение об ошибке. Большинству пользователей нравится использовать POP3 или IMAP, потому что он предлагает им гораздо больше контроля, и они могут легко манипулировать сообщениями электронной почты, как если бы они хранились в их системе. Тем не менее, вы можете изолировать вашу проблему, пройдя через решения, приведенные ниже.
Что вызывает сообщение об ошибке «Невозможно установить безопасное соединение с сервером» в Microsoft Outlook?
Ну, как следует из сообщения об ошибке, ошибка появляется из-за некоторой проблемы с настройками IMAP или любого стороннего программного обеспечения в вашей системе, которое останавливает отправляемые запросы.
- Сторонний антивирус. Большинство антивирусов предлагают интернет-безопасность, которая обычно блокирует такие запросы. В таких случаях вам придется внести в белый список сервер, который вы используете.
- Модификация шифров или протоколов в реестре Windows. Эта проблема также может возникать из-за изменений, внесенных в ключи шифров и протоколов в реестре Windows. Это можно легко решить с помощью сторонней утилиты.
- Неправильная конфигурация IMAP. В некоторых случаях ошибка возникает из-за неправильной конфигурации IMAP. Обычно это включает использование неправильных портов или типов шифрования и т. Д.
Вы можете изолировать проблему, применяя решения, приведенные ниже. Обязательно применяйте их в том порядке, в котором они указаны, чтобы как можно быстрее получить решение.
Решение 1. Исключите сервер из стороннего антивируса
Как мы уже упоминали выше, почти все сторонние антивирусы предлагают Internet Security в наши дни, что ценится многими пользователями. Однако он имеет свои побочные эффекты, т. Е. Часто блокирует входящие запросы, из-за которых могут возникать различные ошибки, в том числе IMAP. Следовательно, в таком случае вам придется добавить сервер в список исключений, и вы должны быть в порядке. Если вы не используете такой сторонний антивирус, перейдите к следующему решению.
Решение 2. Изменение реестра Windows
В некоторых случаях проблема может быть связана с изменениями, внесенными в записи шифров и протоколов в реестре Windows. Эти записи важны для функции безопасного канала, также известного как Schannel, пакета безопасности. Этот пакет поддерживает различные типы шифрования, такие как SSL 2.0 и 3.0, TLS 1.0 и т. Д. Таким образом, изменения в таких записях могут часто приводить к различным ошибкам при использовании этих типов шифрования. Вы можете исправить это с помощью стороннего программного обеспечения. Вот как это сделать:
- Скачать IIS Crypto инструмент отсюда.
- После загрузки установите и запустите его.
- Убедитесь, что вы находитесь в Schannel вкладка, нажмите Лучшие практики и ударил Применять.
Применение настроек Schannel
- Перезагрузите компьютер после этого.
- Следует исправить вашу проблему.
Решение 3. Дважды проверьте настройки IMAP
Эта проблема также может возникнуть из-за неправильных настроек IMAP. В некоторых случаях указанный вами порт неверен или выбранный тип шифрования не поддерживается. В таком случае вам необходимо убедиться, что введенные вами настройки верны. Убедитесь, что порт соответствует правильному порту для IMAP который обычно +993 с шифрованием SSL / TSL тип.

Источник
Почтовый клиент Outlook не подключается к Yandex почте «что-то пошло не так»
Многие пользователи предпочитают использовать почтовые клиента для работы с почтой, так как в большинстве случаев у каждого из нас несколько почтовых ящиков, и гораздо удобной иметь доступ к ним через одну программу (почтовый клиент), нежели открыть браузер и заходить в каждый почтовый ящик по отдельности. Почтовых клиентов существует достаточно много но одним из самых популярных можно назвать Outlook. Это очень мощный и достаточно удобный инструмент от компании Microsoft. Сегодня хочу поговорить об одной ошибке которая встречается при попытки добавить почтовый ящик Яндекс. Это даже не ошибка а не до настройка почты, о которой знают не многие. И так давайте расскажу что нужно делать если во время добавления в Outlook почты Яндекс Вы видите сообщение «что-то пошло не так». Сегодня все делать будем на примере Outlook 2021, хотя это не особо и важно.
Что-то пошло не так Outlook 2021 не подключается к почте Яндекс
И так Вы добавляете в Outlook почту Яндекса, вводите адрес ящика.
Выбираете протокол подключения «IMAP».
Вводите пароль от почты.
И получаете сообщение.
Не удалось войти на сервер входящих сообщений (IMAP). Проверьте свой адрес электронной почты и пароль и попробуйте еще раз.
Нажимаете «Изменить параметры учетной записи» проверяете все настройки, и все вроде бы правильно но Outlook все равно не может подключиться к Яндекс почте.
Такая ситуация может встретиться когда Вы впервые настраиваете какой либо клиенте на работу с Яндекс почтой, так по умолчанию в настройках почты Яндекс запрещен доступ с помощью почтовых клиентов.
Для того чтобы его включить заходим в почту в верхнем правом углу открываем настройки и выбираем пункт «Все настройки».
Далее ищем раздел «Почтовые программы».
И отмечаем пункт «С сервера imap.yandex по протоколу IMAP», так же отмечаем пункт «Отключить автоматическое удаление писем, помеченных в IMAP как удаленные». Если его не отметить то те письма которые вы удалите в почтовом клиента так же удаляться и на сервере. Восстановить их в случае необходимости будет не возможно, поэтому рекомендуется хранить все письма на сервере.
Кстати протокол POP3 устаревший его лучше вообще не использовать.
Так же есть еще один нюанс. Для того чтобы почтовый клиент получил доступ к почте необходимо для него создать отдельный пароль. Если прочитать справку там так и написано.
С тем паролем который Вы вводите на сайте Яндекс настроить почтовый клиент не получиться. Он подойдет только для официальный приложений Яндекса.
Вам нужно будет создать отдельный пароль для каждого стороннего приложения или программы, которым требуется ваш пароль на Яндекск, это касается всех почтовых клиентов и Outlook в том числе.
Для того чтобы получить пароль для стороннего почтового клиента, нужно открыть настройки профиля.
Далее перейти в раздел «Аккаунт».
Найти подраздел «Пароли и авторизация» и выбрать пункт «Включить пароли приложений».
В открывшемся окне подтверждаем свое намерение «Включить пароли приложений».
Далее нажимаем «Создать новый пароль».
Выбираем первый пункт «Почта».
Вводим название приложения для которого будет создан пароль, например Outlook, это для того чтобы в будущем не запутаться в этих паролях и жмем создать.
После чего будет автоматически сгенерирован пароль для приложения, в нашем случае почтового клиента.
Остается его скопировать и ввести в Outlook.
После чего почтовый клиент Outlook сможет подключиться к Яндекс почте. Вот таким образом происходит настройка Яндекс почты для работы с каким либо клиентом. Честно не совсем понимаю для чего все так сделано, на мой взгляд достаточно сложно, особенно для тех кто с компьютером на ты.
Outlook+Яндекс почта что-то пошло не так : 6 комментариев
Спасибо огромное. Целый день читал «инструкции» по настройке Яндекс почты на Outlook, и только у вас обнаружил этот «подвох» с отдельным паролем.
Большое спасибо, сам не осилил- не знал, что яндекс намудрил так с паролями.
Яндекс почта, которая вcю жизнь была в аулуке вдруг слетела)) час билась. Спасибо огромное!Выручили.
К сож. указанный алгоритм не помогает. В место учетной записи по IMAP появляется новый файл данных, но сама почта не формируется.
Возможно у Вас проблема в другом, опишите более подробно свою ситуацию.
Всё сделал согласно описанному алгоритму, но всё равно не подключается «Не удалось выполнить вход. Проверьте свои учетные данные и повторите попытку.»
Источник
Outlook не подключается к yandex. Настройка учетной записи почты Яндекс в Microsoft Outlook
Рассмотрим процесс настройки почты Яндекс в MS Outlook.
Благодаря использованию почтового менеджера вы сможете легко организовать все свои электронные письма без необходимости в работе с веб-интерфейсом.
Для чего нужен почтовый менеджер Outlook?
MS Outlook – это популярный почтовый клиент от Microsoft, который является частью программного пакета MS Office.
Помимо своей главной задачи – работы с почтовыми данными, приложение является удобным органайзером.
С его помощью можно работать с заметками, календарем, планировщиком задач.
Основные возможности MS Outlook:
Важно не путать Outlook Express с полноценным MS Outlook.
Первая программа является бесплатным и стандартным для всех версий Виндовс почтовым клиентом, который не поддерживает функции организации работы.
Менеджер очень удобно использовать в рабочих целях или просто для того, чтобы всегда иметь доступ к электронной почте без необходимости регулярно заходить на её веб-страницу. Далее рассмотрим все особенности настройки почтового аккаунта и как привязать свой электронный ящик Яндекс в MS Outlook для версий 2003, 2007, 2010, 2013 и 2016 годов.
Использование протоколов IMAP и POP3
Для дальнейшей привязки почтового аккаунта в менеджере Outlook нужно выбрать, какой тип протокола настраивать. Чтобы вам было легче выбрать нужный вариант, разберемся, в чем разница между самыми распространёнными протоколами – IMAP и POP3.
POP3 – это протокол, который предназначен для простого приема писем с сервера электронной почты.
IMAP – это усовершенствованный протокол соединения с почтовым сервером. Его отличительной особенностью является функция управления своим аккаунтом сразу на сервере.
Простыми словами, при использовании POP3 менеджер будет скачивать письма, после чего они автоматически удаляются с сервера данных.
Все операции над письмами проводятся исключительно на стороне пользователя.
Этот вариант привязки будет удобен в том случае, если вы являетесь единственным пользователем компьютера и предпочитаете работать только с одним ящиком электронной почты.
- Нестабильное соединение с интернетом;
- В выбранном почтовом менеджере не используются другие аккаунты;
- На компьютере установлена только одна учетная запись и больше никто не пользуется устройством.
IMAP позволяет оперативно подгружать письма в почтовый менеджер, в то же время, все данные сохраняются на сервере. Такой протокол удобен, если вы хотите использовать один и тот же аккаунт на вашем компьютере и мобильных девайсах.
Все действия над письмами будут синхронизироваться между всеми гаджетами.
Таким образом, вы не потеряете важную информацию.
Используйте IMAP, если:
- На устройстве доступно стабильное подключение к интернету;
- Вы планируете время от времени использовать веб-интерфейс почты;
- Есть необходимость в автоматической синхронизации данных на всех устройствах, в которых выполнен вход в электронную почту.
Шаг 1. Настройка Outlook
Версии 2003-2007
Интерфейс версий 2003-2007 отличается от более новых версий MS Outlook.
После запуска программы дождитесь полной загрузки главного окна и выполните следующие действия:
- В верхней части окна нажмите на вкладку «Сервис» и выберите пункт «Учетные записи»;
- Далее появится менеджер настройки почтовых аккаунтов. Выберите пункт «Добавить новую запись» и кликните на «Далее»;
- На этом этапе выберите нужный протокол соединения, опираясь на описанную в предыдущем разделе разницу между пользовательскими протоколами POP3 и IMAP. Заметьте, что Exchange Server и HTTP не предназначены для работы со службой Яндекс.
MS Outlook 2010
Откройте MS Outlook 2010 и следуйте инструкции:
- Выберите вкладку «Файл» откройте поле сведений;
- В правой части экрана можно посмотреть информацию обо всех привязанных почтовых аккаунтах. Для работы с новой учёткой нажмите на клавишу «Добавление записи»;
- В новом окне выберите пункт «Настройка сервера вручную». Это позволит добавить домен любой почты и выбрать нужный протокол;
- Нажмите на «Далее»;
- Затем в новом списке действий выберите «Регистрация почты Интернета» и перейдите в следующее окно;
- Выберите протокол и выполните настройку почты Яндекс.
Инструкция для сборок 2013-2016
Если вы используете Outlook 2013 или 2016, следуйте инструкции:
- Откройте окно «Файл» и во вкладке «Сведения» нажмите на кнопку добавления новой записи;
- В новом окне можно выбрать автоматический режим подключения или настройку почты вручную. В первом случае протокол будет выбран программой автоматически, в зависимости от скорости Интернет-соединения и почтового домена;
- Для автоматической настройки достаточно ввести свое имя и фамилию, адрес почты и пароль . Далее Outlook выполнить соединение с сервером и в новом окне программы вы сможете получить доступ к почтовому ящику;
- В случае настройки вручную, приложение сначала попросит выбрать протокол связи и в новом окне нужно будет привязать почту Yandex.
Шаг 2 — Привязка почты Яндекс
После определения типа протокола, Аутлук открывает окно дальнейшей настройки почты.
Во всех версиях программы процесс привязки однотипен. Выполните такие действия:
- Настройка конкретного домена почты начинается с появления на экране окна параметров сервера.
В нем нужно заполнить Имя – человек или название компании. Это имя будет отображаться другим пользователям, с которыми вы будете вести переписку. Адрес – ваш Email с указанием домена. К примеру, [email protected] .
Тип учетной записи – это поле определится автоматически, в зависимости от выбранного протокола связи. Сервер входящей и исходящей почты – эти два поля тоже выставляются автоматически для указанного в адресе домена. Если вы привязываете почту Yandex, будет определен сервер Yandex.com. По сути, с помощью этого способа настройки можно подключить к Outlook любой почтовый ящик.
Чтобы программа смогла получить доступ к вашему аккаунту, обязательно введите пароль
- Нажмите «Далее»;
- Укажите время, которое почта будет храниться локально на вашем ПК . После истечения этого срока нужно будет повторно зайти в аккаунт;
- Кликните на «Другие настройки»;
- В новом окне появятся параметры настройки почтового сервера. Активируйте опцию проверки подлинности. То поможет избежать взаимодействия с мошенниками и фишинговыми сайтами. Подключение всегда будет безопасным.
В окне Настройка учетной записи
Файл → Сведения и нажмите кнопку Добавление учетной записи .
Выберите значение Настроить вручную параметры сервера или дополнительные типы серверов и нажмите кнопку Далее .
Оставьте значение Электронная почта Интернета по умолчанию и нажмите кнопку Далее .
Адрес электронной почты «alice.t[email protected] » );
Тип учетной записи — IMAP ;
Сервер входящей почты — imap.yandex. ru ;
Перейдите на вкладку Сервер исходящей почты , включите опцию и выберите значение .
Нажмите кнопку OK .
Добавить учетную запись
Синхронизируйте созданную учетную запись с сервером, чтобы получить список папок.
Откройте меню Файл → Настройка учетных записей , выберите учетную запись на вкладке Электронная почта и нажмите кнопку Изменить .
Нажмите кнопку Другие настройки и перейдите на вкладку Отправленные .
Установите значение Сохранять отправленные элементы в следующей папке на сервере и укажите папку Отправленные .
Запустите программу и нажмите в окне приветствия кнопку Далее .
В окне Настройка учетной записи Microsoft Outlook оставьте значение Да по умолчанию и нажмите кнопку Далее .
Если у вас уже настроена учетная запись Outlook и вы хотите добавить еще одну, откройте меню Файл → Сведения и нажмите кнопку Добавить учетную запись .
Выберите значение Ручная настройка или дополнительные типы серверов и нажмите кнопку Далее .
Выберите значение Протокол POP или IMAP и нажмите кнопку Далее.
Укажите следующие настройки учетной записи:
Имя — имя пользователя (например, «Алиса Литл» );
Адрес электронной почты — ваш почтовый адрес на Яндексе (например, «[email protected]„ ru “ » );
Тип учетной записи — IMAP ;
Сервер входящей почты — imap.yandex. « ru » ;
Сервер исходящей почты (SMTP) — smtp.yandex. « ru » ;
Пользователь — ваш логин на Яндексе;
Внимание. Если вы настраиваете получение почты с ящика вида «[email protected] ru » , логином является часть адреса до знака «@» . Если вы используете , в качестве логина необходимо указывать полный адрес почтового ящика.
Оставьте остальные параметры по умолчанию и нажмите кнопку Другие настройки .
Перейдите на вкладку Сервер исходящей почты , включите опцию SMTP-серверу требуется проверка подлинности и выберите значение Аналогично серверу для входящей почты .
Перейдите на вкладку Дополнительно . Выберите в пункте Использовать следующий тип шифрованного подключения значение SSL для IMAP- и SMTP-сервера. Укажите следующие параметры:
Оставьте остальные параметры по умолчанию и нажмите кнопку ОК .
Чтобы завершить настройку учетной записи, нажмите в окне Изменить учетную запись кнопку Далее — будет выполнена проверка настроек учетной записи. Если проверка завершилась удачно, нажмите кнопку Готово . Если нет, убедитесь, что все параметры указаны корректно.
Проблемы с Microsoft Outlook
Это пошаговое руководство поможет вам решить проблемы, связанные с почтовой программой.
Какое сообщение вы получили?
Если возникает сообщение об отсутствии соединения с сервером, попробуйте авторизоваться в Яндекс.Почты с теми же логином и паролем, которые вы используете в программе. Вводите логин и пароль вручную, не используя запомненные в браузере.
Убедитесь, что в разделе настроек Почтовые программы включен тотn протокол, которым вы хотите воспользоваться.n
Убедитесь, что в настройках почтовой программы вы точно указали\n следующие параметры серверов:\n \n \n
Если вы используете IMAP
- \n \n
- защита соединения — SSL ; \n
- порт — 993 . \n
- \n \n
- защита соединения — SSL ; \n
- порт — 465 . \n
\n \n \n \n\n
Если вы используете POP3
\n \n \n Входящая почта \n \n
- \n \n
- защита соединения — SSL ; \n
- порт — 995 . \n
\n \n \n \n Исходящая почта \n \n
- \n
- адрес почтового сервера — smtp.yandex.ru ; \n
- защита соединения — SSL ; \n
- порт — 465 . \n
\n \n \n \n\n
Подробнее о том, как проверить настройки серверов в разных почтовых\n программах, см. в разделе .
Убедитесь, что в настройках почтовой программы вы точно указалиn следующие параметры серверов:
Если вы используете IMAP
- n
- адрес почтового сервера — imap.yandex.ru ; n
- защита соединения — SSL ; n
- порт — 993 . n
- n
- адрес почтового сервера — smtp.yandex.ru ; n
- защита соединения — SSL ; n
- порт — 465 . n
n n n nn
Если вы используете POP3
n n n Входящая почта n n
- n
- адрес почтового сервера — pop.yandex.ru ; n
- защита соединения — SSL ; n
- порт — 995 . n
n n n n Исходящая почта n n
- n
- адрес почтового сервера — smtp.yandex.ru ; n
- защита соединения — SSL ; n
- порт — 465 . n
n n n nn
Шифрование передаваемых данных .
Убедитесь, что в разделе настроек включен тот протокол, которым вы хотите воспользоваться.
Убедитесь, что в настройках почтовой программы вы точно указалиn следующие параметры серверов:n n n
Если вы используете IMAP
n n n Входящая почта n n
- n
- адрес почтового сервера — imap.yandex.ru ; n
- защита соединения — SSL ; n
- порт — 993 . n
n n n n Исходящая почта n n
- n
- адрес почтового сервера — smtp.yandex.ru ; n
- защита соединения — SSL ; n
- порт — 465 . n
n n n nn
Если вы используете POP3
n n n Входящая почта n n
- n
- адрес почтового сервера — pop.yandex.ru ; n
- защита соединения — SSL ; n
- порт — 995 . n
n n n n Исходящая почта n n
- n
- адрес почтового сервера — smtp.yandex.ru ; n
- защита соединения — SSL ; n
- порт — 465 . n
n n n nn
Подробнее о том, как проверить настройки серверов в разных почтовыхn программах, см. в разделе Шифрование передаваемых данных .
Убедитесь, что в настройках почтовой программы вы точно указали следующие параметры серверов:
Если вы используете IMAP
- адрес почтового сервера — imap.yandex.ru ;
- защита соединения — SSL ;
- порт — 993 .
Исходящая почта
- адрес почтового сервера — smtp.yandex.ru ;
- защита соединения — SSL ;
- порт — 465 .
Если вы используете POP3
- адрес почтового сервера — pop.yandex.ru ;
- защита соединения — SSL ;
- порт — 995 .
Исходящая почта
- адрес почтового сервера — smtp.yandex.ru ;
- защита соединения — SSL ;
- порт — 465 .
Подробнее о том, как проверить настройки серверов в разных почтовых программах, см. в разделе Шифрование передаваемых данных .
Если возникает сообщение «Authentication required» , «Sender address rejected: Access denied» или «Send auth command first» , в настройках почтовой программы отключена авторизация на SMTP-сервере Яндекса. Убедитесь, что включена опция Проверка подлинности пользователя (для Outlook Express) или Аутентификация SMTP (для The Bat!).
Если возникает сообщение «Sender address rejected: not owned by auth user» , адрес, с которого вы пытаетесь отправить письмо, не совпадает с тем, под логином которого вы авторизованы на SMTP-сервере. Убедитесь, что в настройках почтовой программы в качестве обратного адреса указан именно тот адрес, логин от которого используется в настройках авторизации на SMTP.
Если возникает сообщение «Login failure or POP3 disabled» , почтовая программа не может получить доступ к почтовому ящику по протоколу POP3. Убедитесь, что введен правильный пароль от ящика и на в разделе настроек включен доступ по протоколу POP3.
Если возникает сообщение «Message rejected under suspicion of SPAM» , содержимое вашего письма было распознано Яндекс.Почтой как спам. Чтобы решить проблему, откройте Яндекс.Почты и отправьте одно любое письмо в виде теста. Так вы докажете системе, что письма отправляет не робот.
Проверьте ваш компьютер на вирусы с помощью бесплатных антивирусных программ: CureIt! от Dr.Web и Virus Removal Tool от «Лаборатории Касперского».
Если почтовая программа не принимает или не отправляет письма, проверьте корректность настроек вашей почтовой программы , а также настроек соединения вашего компьютера с интернетом.
Если вы используете антивирусную программу, фаервол или прокси-сервер, отключите их и проверьте, воспроизводится ли при этом проблема.
Прочитайте пошаговую инструкцию для поиска пропавших писем. Перед началом работы .
Когда вы удаляете письма, они попадают в папку Удалённые и хранятся в ней 30 дней. В этот период вы можете их восстановить:
Перейдите в папку Удалённые .
Выделите нужные письма.
Нажмите кнопку В папку .
Если с момента их удаления прошло больше месяца, восстановить письма не получится — они были навсегда удалены с серверов Яндекс.Почты.
Если писем нет в той папке, где они должны быть, то, скорее всего, они попали в другую папку, например в Удалённые или Спам . Если вы помните имя или адрес отправителя, часть текста письма или тему — попробуйте поискать письма во всех папках вашего ящика.
Вы можете восстановить письма:
Перейдите в папку, в которой нашлись письма.
Выделите нужные письма.
Нажмите кнопку В папку .
Выберите из списка папку, куда хотите переместить письма, — например, Входящие .
Почему письма пропадают и как этого избежать
В папке Удалённые письма хранятся 30 дней, в папке Спам — 10 дней. После этого они будут навсегда удалены с серверов Яндекса. Почему письма могут попасть в эти папки без вашего ведома:
Доступ к вашему почтовому ящику есть у другого пользователя
Письма могут быть удалены пользователем, у которого есть доступ к вашему почтовому ящику: возможно, вы забыли завершить сессию после работы на чужом устройстве. Чтобы завершить сессию, нажмите в меню учетной записи ссылку Выход на всех устройствах . Также это можно сделать на странице — с помощью ссылки Выйти на всех компьютерах .
Письма пропадают в почтовой программе
Настроено правило, которое удаляет или перемещает письма Письма пропадают в почтовой программе
Если вы пользуетесь почтовой программой и удаляете в ней письма, то они пропадают и на . Это происходит потому, что ваша программа настроена по протоколу IMAP — при этом структура ящика на сервисе синхронизируется со структурой ящика в программе. Чтобы удалять письма только в программе, но оставлять в Яндекс.Почте, вы можете настроить программу по протоколу POP3 , но мы рекомендуем этого не делать: письма могут неправильно синхронизироваться с сервером.
Настроено правило, которое удаляет или перемещает письма Укажите в Яндекс.Паспорте достоверные и привяжите к аккаунту . Возможно, наша система безопасности сочла ваш аккаунт подозрительным и заблокировала ящик. Чаще всего это происходит из-за того, что к ящику не привязан номер телефона или в Паспорте указаны вымышленные имя и фамилия. На снятие блокировки обычно уходит пара часов.
Если вы в почтовой программе удаляете письма, а на сайте Яндекс.Почты они по-прежнему находятся в своих папках, то, скорее всего, ваша почтовая программа настроена по протоколу POP3. Из-за особенностей работы протокола POP3 письма в почтовой программе могут некорректно синхронизироваться с сервером. Для работы с Яндекс.Почтой рекомендуется использовать протокол IMAP. О том, как перенастроить почтовую программу с POP3 на IMAP, см. в разделе Переход с протокола POP3 .
Если в почтовой программе не отображаются отправленные письма, то, скорее всего, ваша почтовая программа настроена по протоколу POP3. Из-за особенностей работы протокола POP3 письма в почтовой программе могут некорректно синхронизироваться с сервером. Для работы с Яндекс.Почтой рекомендуется использовать протокол IMAP. О том, как перенастроить почтовую программу с POP3 на IMAP, см. в разделе Переход с протокола POP3 .
В отчете всегда указывается причина недоставки. О наиболее частых причинах можно прочитать в статье ../web/letter/create.html#troubleshooting__received-report .
Если при активации SSL-шифрования в почтовой программе вы получаете ошибки о некорректном сертификате, убедитесь, что почтовая программа и операционная система настроены правильно:
- На компьютере (без отставаний и «дат из будущего» ). Если установлена неправильная дата, система ошибочно определяет, что срок сертификата еще не наступил или уже кончился.
- Установлены все .
- В настройках вашего антивируса отключена проверка HTTPS-соединений. Изменить настройки антивируса вы можете по нашим инструкциям для Kaspersky Internet Security и ESET NOD32 Smart Security в разделе
В окне Настройка учетной записи
Файл → Сведения и нажмите кнопку Добавление учетной записи .
Выберите значение Настроить вручную параметры сервера или дополнительные типы серверов и нажмите кнопку Далее .
Оставьте значение Электронная почта Интернета по умолчанию и нажмите кнопку Далее .
Тип учетной записи — IMAP ;
Сервер входящей почты — imap.yandex. ru ;
Перейдите на вкладку Сервер исходящей почты , включите опцию и выберите значение .
Нажмите кнопку OK .
Добавить учетную запись
Синхронизируйте созданную учетную запись с сервером, чтобы получить список папок.
Откройте меню Файл → Настройка учетных записей , выберите учетную запись на вкладке Электронная почта и нажмите кнопку Изменить .
Нажмите кнопку Другие настройки и перейдите на вкладку Отправленные .
Установите значение Сохранять отправленные элементы в следующей папке на сервере и укажите папку Отправленные .
Запустите программу и нажмите в окне приветствия кнопку Далее .
В окне Настройка учетной записи Microsoft Outlook оставьте значение Да по умолчанию и нажмите кнопку Далее .
Если у вас уже настроена учетная запись Outlook и вы хотите добавить еще одну, откройте меню Файл → Сведения и нажмите кнопку Добавить учетную запись .
Выберите значение Ручная настройка или дополнительные типы серверов и нажмите кнопку Далее .
Выберите значение Протокол POP или IMAP и нажмите кнопку Далее.
Укажите следующие настройки учетной записи:
Имя — имя пользователя (например, «Алиса Литл» );
Адрес электронной почты — ваш почтовый адрес на Яндексе (например, «[email protected]„ ru “ » );
Тип учетной записи — IMAP ;
Сервер входящей почты — imap.yandex. « ru » ;
Сервер исходящей почты (SMTP) — smtp.yandex. « ru » ;
Пользователь — ваш логин на Яндексе;
Внимание. Если вы настраиваете получение почты с ящика вида «[email protected] ru » , логином является часть адреса до знака «@» . Если вы используете , в качестве логина необходимо указывать полный адрес почтового ящика.
Оставьте остальные параметры по умолчанию и нажмите кнопку Другие настройки .
Перейдите на вкладку Сервер исходящей почты , включите опцию SMTP-серверу требуется проверка подлинности и выберите значение Аналогично серверу для входящей почты .
Перейдите на вкладку Дополнительно . Выберите в пункте Использовать следующий тип шифрованного подключения значение SSL для IMAP- и SMTP-сервера. Укажите следующие параметры:
Оставьте остальные параметры по умолчанию и нажмите кнопку ОК .
Чтобы завершить настройку учетной записи, нажмите в окне Изменить учетную запись кнопку Далее — будет выполнена проверка настроек учетной записи. Если проверка завершилась удачно, нажмите кнопку Готово . Если нет, убедитесь, что все параметры указаны корректно.
Проблемы с Microsoft Outlook
Это пошаговое руководство поможет вам решить проблемы, связанные с почтовой программой.
Какое сообщение вы получили?
Если возникает сообщение об отсутствии соединения с сервером, попробуйте авторизоваться в Яндекс.Почты с теми же логином и паролем, которые вы используете в программе. Вводите логин и пароль вручную, не используя запомненные в браузере.
Убедитесь, что в разделе настроек Почтовые программы включен тотn протокол, которым вы хотите воспользоваться.n
Убедитесь, что в настройках почтовой программы вы точно указали\n следующие параметры серверов:\n \n \n
Если вы используете IMAP
- \n \n
- защита соединения — SSL ; \n
- порт — 993 . \n
- \n \n
- защита соединения — SSL ; \n
- порт — 465 . \n
\n \n \n \n\n
Если вы используете POP3
\n \n \n Входящая почта \n \n
- \n \n
- защита соединения — SSL ; \n
- порт — 995 . \n
\n \n \n \n Исходящая почта \n \n
- \n
- адрес почтового сервера — smtp.yandex.ru ; \n
- защита соединения — SSL ; \n
- порт — 465 . \n
\n \n \n \n\n
Подробнее о том, как проверить настройки серверов в разных почтовых\n программах, см. в разделе .
Убедитесь, что в настройках почтовой программы вы точно указалиn следующие параметры серверов:
Если вы используете IMAP
- n
- адрес почтового сервера — imap.yandex.ru ; n
- защита соединения — SSL ; n
- порт — 993 . n
- n
- адрес почтового сервера — smtp.yandex.ru ; n
- защита соединения — SSL ; n
- порт — 465 . n
n n n nn
Если вы используете POP3
n n n Входящая почта n n
- n
- адрес почтового сервера — pop.yandex.ru ; n
- защита соединения — SSL ; n
- порт — 995 . n
n n n n Исходящая почта n n
- n
- адрес почтового сервера — smtp.yandex.ru ; n
- защита соединения — SSL ; n
- порт — 465 . n
n n n nn
Шифрование передаваемых данных .
Убедитесь, что в разделе настроек включен тот протокол, которым вы хотите воспользоваться.
Убедитесь, что в настройках почтовой программы вы точно указалиn следующие параметры серверов:n n n
Если вы используете IMAP
n n n Входящая почта n n
- n
- адрес почтового сервера — imap.yandex.ru ; n
- защита соединения — SSL ; n
- порт — 993 . n
n n n n Исходящая почта n n
- n
- адрес почтового сервера — smtp.yandex.ru ; n
- защита соединения — SSL ; n
- порт — 465 . n
n n n nn
Если вы используете POP3
n n n Входящая почта n n
- n
- адрес почтового сервера — pop.yandex.ru ; n
- защита соединения — SSL ; n
- порт — 995 . n
n n n n Исходящая почта n n
- n
- адрес почтового сервера — smtp.yandex.ru ; n
- защита соединения — SSL ; n
- порт — 465 . n
n n n nn
Подробнее о том, как проверить настройки серверов в разных почтовыхn программах, см. в разделе Шифрование передаваемых данных .
Убедитесь, что в настройках почтовой программы вы точно указали следующие параметры серверов:
Если вы используете IMAP
- адрес почтового сервера — imap.yandex.ru ;
- защита соединения — SSL ;
- порт — 993 .
Исходящая почта
- адрес почтового сервера — smtp.yandex.ru ;
- защита соединения — SSL ;
- порт — 465 .
Если вы используете POP3
- адрес почтового сервера — pop.yandex.ru ;
- защита соединения — SSL ;
- порт — 995 .
Исходящая почта
- адрес почтового сервера — smtp.yandex.ru ;
- защита соединения — SSL ;
- порт — 465 .
Подробнее о том, как проверить настройки серверов в разных почтовых программах, см. в разделе Шифрование передаваемых данных .
Если возникает сообщение «Authentication required» , «Sender address rejected: Access denied» или «Send auth command first» , в настройках почтовой программы отключена авторизация на SMTP-сервере Яндекса. Убедитесь, что включена опция Проверка подлинности пользователя (для Outlook Express) или Аутентификация SMTP (для The Bat!).
Если возникает сообщение «Sender address rejected: not owned by auth user» , адрес, с которого вы пытаетесь отправить письмо, не совпадает с тем, под логином которого вы авторизованы на SMTP-сервере. Убедитесь, что в настройках почтовой программы в качестве обратного адреса указан именно тот адрес, логин от которого используется в настройках авторизации на SMTP.
Если возникает сообщение «Login failure or POP3 disabled» , почтовая программа не может получить доступ к почтовому ящику по протоколу POP3. Убедитесь, что введен правильный пароль от ящика и на в разделе настроек включен доступ по протоколу POP3.
Если возникает сообщение «Message rejected under suspicion of SPAM» , содержимое вашего письма было распознано Яндекс.Почтой как спам. Чтобы решить проблему, откройте Яндекс.Почты и отправьте одно любое письмо в виде теста. Так вы докажете системе, что письма отправляет не робот.
Проверьте ваш компьютер на вирусы с помощью бесплатных антивирусных программ: CureIt! от Dr.Web и Virus Removal Tool от «Лаборатории Касперского».
Если почтовая программа не принимает или не отправляет письма, проверьте корректность настроек вашей почтовой программы , а также настроек соединения вашего компьютера с интернетом.
Если вы используете антивирусную программу, фаервол или прокси-сервер, отключите их и проверьте, воспроизводится ли при этом проблема.
Прочитайте пошаговую инструкцию для поиска пропавших писем. Перед началом работы .
Когда вы удаляете письма, они попадают в папку Удалённые и хранятся в ней 30 дней. В этот период вы можете их восстановить:
Перейдите в папку Удалённые .
Выделите нужные письма.
Нажмите кнопку В папку .
Если с момента их удаления прошло больше месяца, восстановить письма не получится — они были навсегда удалены с серверов Яндекс.Почты.
Если писем нет в той папке, где они должны быть, то, скорее всего, они попали в другую папку, например в Удалённые или Спам . Если вы помните имя или адрес отправителя, часть текста письма или тему — попробуйте поискать письма во всех папках вашего ящика.
Вы можете восстановить письма:
Перейдите в папку, в которой нашлись письма.
Выделите нужные письма.
Нажмите кнопку В папку .
Выберите из списка папку, куда хотите переместить письма, — например, Входящие .
Почему письма пропадают и как этого избежать
В папке Удалённые письма хранятся 30 дней, в папке Спам — 10 дней. После этого они будут навсегда удалены с серверов Яндекса. Почему письма могут попасть в эти папки без вашего ведома:
Доступ к вашему почтовому ящику есть у другого пользователя
Письма могут быть удалены пользователем, у которого есть доступ к вашему почтовому ящику: возможно, вы забыли завершить сессию после работы на чужом устройстве. Чтобы завершить сессию, нажмите в меню учетной записи ссылку Выход на всех устройствах . Также это можно сделать на странице — с помощью ссылки Выйти на всех компьютерах .
Письма пропадают в почтовой программе
Настроено правило, которое удаляет или перемещает письма Письма пропадают в почтовой программе
Если вы пользуетесь почтовой программой и удаляете в ней письма, то они пропадают и на . Это происходит потому, что ваша программа настроена по протоколу IMAP — при этом структура ящика на сервисе синхронизируется со структурой ящика в программе. Чтобы удалять письма только в программе, но оставлять в Яндекс.Почте, вы можете настроить программу по протоколу POP3 , но мы рекомендуем этого не делать: письма могут неправильно синхронизироваться с сервером.
Настроено правило, которое удаляет или перемещает письма Укажите в Яндекс.Паспорте достоверные и привяжите к аккаунту . Возможно, наша система безопасности сочла ваш аккаунт подозрительным и заблокировала ящик. Чаще всего это происходит из-за того, что к ящику не привязан номер телефона или в Паспорте указаны вымышленные имя и фамилия. На снятие блокировки обычно уходит пара часов.
Если вы в почтовой программе удаляете письма, а на сайте Яндекс.Почты они по-прежнему находятся в своих папках, то, скорее всего, ваша почтовая программа настроена по протоколу POP3. Из-за особенностей работы протокола POP3 письма в почтовой программе могут некорректно синхронизироваться с сервером. Для работы с Яндекс.Почтой рекомендуется использовать протокол IMAP. О том, как перенастроить почтовую программу с POP3 на IMAP, см. в разделе Переход с протокола POP3 .
Если в почтовой программе не отображаются отправленные письма, то, скорее всего, ваша почтовая программа настроена по протоколу POP3. Из-за особенностей работы протокола POP3 письма в почтовой программе могут некорректно синхронизироваться с сервером. Для работы с Яндекс.Почтой рекомендуется использовать протокол IMAP. О том, как перенастроить почтовую программу с POP3 на IMAP, см. в разделе Переход с протокола POP3 .
В отчете всегда указывается причина недоставки. О наиболее частых причинах можно прочитать в статье ../web/letter/create.html#troubleshooting__received-report .
Если при активации SSL-шифрования в почтовой программе вы получаете ошибки о некорректном сертификате, убедитесь, что почтовая программа и операционная система настроены правильно:
- На компьютере (без отставаний и «дат из будущего» ). Если установлена неправильная дата, система ошибочно определяет, что срок сертификата еще не наступил или уже кончился.
- Установлены все .
- В настройках вашего антивируса отключена проверка HTTPS-соединений. Изменить настройки антивируса вы можете по нашим инструкциям для Kaspersky Internet Security и ESET NOD32 Smart Security в разделе
Рассмотрим процесс настройки почты Яндекс в .
Благодаря использованию почтового менеджера вы сможете легко организовать все свои электронные письма без необходимости в работе с веб-интерфейсом.
Для чего нужен почтовый менеджер Outlook?
Помимо своей главной задачи – работы с почтовыми данными, приложение является удобным органайзером.
С его помощью можно работать с заметками, календарем, планировщиком задач.
Основные возможности MS Outlook:
Важно не путать Outlook Express с полноценным MS Outlook.
Первая программа является бесплатным и стандартным для всех версий Виндовс почтовым клиентом, который не поддерживает функции организации работы.
Менеджер очень удобно использовать в рабочих целях или просто для того, чтобы всегда иметь доступ к электронной почте без необходимости регулярно заходить на её веб-страницу. Далее рассмотрим все особенности настройки почтового аккаунта и как привязать свой в MS Outlook для версий 2003, 2007, 2010, 2013 и 2016 годов.
Использование протоколов IMAP и POP3
Для дальнейшей привязки почтового аккаунта в менеджере Outlook нужно выбрать, какой тип протокола настраивать. Чтобы вам было легче выбрать нужный вариант, разберемся, в чем разница между самыми распространёнными протоколами – IMAP и POP3.
POP3 – это протокол, который предназначен для простого приема писем с сервера электронной почты.
IMAP – это усовершенствованный протокол соединения с почтовым сервером. Его отличительной особенностью является функция управления своим аккаунтом сразу на сервере.
Простыми словами, при использовании POP3 менеджер будет скачивать письма, после чего они автоматически удаляются с сервера данных.
Все операции над письмами проводятся исключительно на стороне пользователя.
Этот вариант привязки будет удобен в том случае, если вы являетесь единственным пользователем компьютера и предпочитаете работать только с одним ящиком .
- Нестабильное соединение с интернетом;
- В выбранном почтовом менеджере не используются другие аккаунты;
- На компьютере установлена только одна учетная запись и больше никто не пользуется устройством.
IMAP позволяет оперативно подгружать письма в почтовый менеджер, в то же время, все данные сохраняются на сервере. Такой протокол удобен, если вы хотите использовать один и тот же аккаунт на вашем компьютере и .
Все действия над письмами будут синхронизироваться между всеми гаджетами.
Таким образом, вы не потеряете важную информацию.
Используйте IMAP, если:
- На устройстве доступно стабильное ;
- Вы планируете время от времени использовать веб-интерфейс почты;
- Есть необходимость в автоматической синхронизации данных на всех устройствах, в которых выполнен вход в электронную почту.
Шаг 1. Настройка Outlook
Версии 2003-2007
Интерфейс версий 2003-2007 отличается от более новых версий MS Outlook.
После запуска программы дождитесь полной загрузки главного окна и выполните следующие действия:
- В верхней части окна нажмите на вкладку «Сервис» и выберите пункт «Учетные записи» ;
- Далее появится менеджер настройки почтовых аккаунтов. Выберите пункт «Добавить новую запись» и кликните на «Далее» ;
- На этом этапе выберите нужный протокол соединения, опираясь на описанную в предыдущем разделе разницу между пользовательскими протоколами POP3 и IMAP. Заметьте, что Exchange Server и HTTP не предназначены для работы со .
MS Outlook 2010
Откройте MS Outlook 2010 и следуйте инструкции:
- Выберите вкладку «Файл» откройте поле сведений;
- В правой части экрана можно посмотреть информацию обо всех привязанных почтовых аккаунтах. Для работы с новой учёткой нажмите на клавишу «Добавление записи» ;
- В новом окне выберите пункт «Настройка сервера вручную» . Это позволит добавить домен любой почты и выбрать нужный протокол;
- Нажмите на «Далее» ;
- Затем в новом списке действий выберите «Регистрация почты Интернета» и перейдите в следующее окно;
Инструкция для сборок 2013-2016
Если вы используете Outlook 2013 или 2016, следуйте инструкции:
- Откройте окно «Файл» и во вкладке «Сведения» нажмите на кнопку добавления новой записи;
- В новом окне можно выбрать автоматический режим подключения или настройку почты вручную. В первом случае протокол будет выбран программой автоматически, в зависимости от и почтового домена;
- Для автоматической настройки достаточно ввести свое имя и фамилию, адрес почты и пароль . Далее Outlook выполнить соединение с сервером и в новом окне программы вы сможете получить доступ к почтовому ящику;
- В случае настройки вручную, приложение сначала попросит выбрать протокол связи и в новом окне нужно будет привязать почту Yandex.
Шаг 2 — Привязка почты Яндекс
После определения типа протокола, Аутлук открывает окно дальнейшей настройки почты.
Во всех версиях программы процесс привязки однотипен. Выполните такие действия:
- Настройка конкретного домена почты начинается с появления на экране окна параметров сервера.
В нем нужно заполнить Имя – человек или название компании. Это имя будет отображаться другим пользователям, с которыми вы будете вести переписку. Адрес – ваш Email с указанием домена. К примеру, [email protected]x.ru .
Тип учетной записи – это поле определится автоматически, в зависимости от выбранного протокола связи. Сервер входящей и исходящей почты – эти два поля тоже выставляются автоматически для указанного в адресе домена. Если вы привязываете , будет определен сервер Yandex.com. По сути, с помощью этого способа настройки можно подключить к Outlook любой почтовый ящик.
Чтобы программа смогла получить доступ к вашему аккаунту, обязательно введите пароль
- Нажмите «Далее» ;
- Укажите время, которое почта будет храниться локально на вашем ПК . После истечения этого срока нужно будет повторно зайти в аккаунт;
- Кликните на «Другие настройки» ;
- В новом окне появятся параметры настройки почтового сервера. Активируйте опцию проверки подлинности. То поможет избежать взаимодействия с . Подключение всегда будет безопасным.
- Далее отметьте поле «Аналогично серверу…» , чтобы программа самостоятельно проводила повторную авторизацию и вам не пришлось заново вводить логин и пароль пользователя;
- Затем откройте вкладку дополнительных параметров и проверьте, появились ли цифровые коды для IMAP и SMTP. Если нет, нажмите на клавишу «По умолчанию» ;
- Выберите тип шифрования SLS для всех серверов;
- Если вы хотите, чтобы на сервере письма никогда не удалялись, отметьте поле «Оставлять копии на сервере» ;
- Теперь закройте окно настроек. Для продолжения установки почты в окне «Добавить учетную запись» нажмите «Далее» . Дождитесь проверки аккаунта – приложение выполнит подключение к серверу входящей почты и отправит проверочное сообщение. Статус выполнения операций будет указан в следующем окне:
- Если все настройки выставлены правильно, вы увидите сообщение об успешном завершении подключения . При появлении ошибок, советуем выполнить настройку повторно. Возможно, вы пропустили один из шагов.
Закройте окно привязки новой почты и начинайте использование .
На рисунке ниже вы найдете краткий гайд по всем основным функциям программы:
- Для просмотра писем перейдите во вкладку «Папки» ;
- Чтобы управлять папками, воспользуйтесь панелью инструментов в левой части открывшегося окна;
- Выберите, какие данные нужно отобразить. Это можно сделать с помощью клавиши дополнительных настроек «…».
Современные компании постоянно используют при своей работе услуги электронной почты. И это касается не только крупных представителей. Даже обычный рядовой пользователь редко может обходиться без использования электронной почты.
Особенности Microsoft Outlook
Наиболее удобно работать с почтовыми ящиками с использованием специальных продуктов, которые называются менеджерами. Microsoft Outlook – это очень удобный вариант, который можно использовать не только для просмотра электронной почты, но и как удобный ежедневник и помощник в делах.
Кроме обычной работы с почтой программный продукт дополнительно позволяет:
Но чтобы программа Outlook работала максимально полезно и позволяла использовать свою многофункциональность в полном объеме, требуется ее правильно настроить.
Как правильно настроить Microsoft Outlook?
Первоначально при желании настроить Outlook на работу с доменом Яндекс, следует убедиться, что присутствует интернет-соединение, а затем зайти в настройки почты . Во вкладке «Почтовые программы» поставить флаг напротив строки о получении доступа к ящику с использование почтового клиента.
Наиболее простым вариантом настройки является автоматическая, но она не всегда срабатывает, поэтому стоит рассмотреть все возможные варианты.
Настройка программы автоматически

В последующем диалоговом окне потребуется выбрать Файл – Добавление новой учетной записи. Затем последует окно, где потребуется ввести следующие данные о пользователе:
- имя пользователя;
- электронную почту (полный адрес), например, [email protected] ;
- пароль, который используется в указанной электронной почте.
При правильном введении данных, если потребуется создавать или добавлять учетную запись, настройки выполняются автоматически , а вот если что-то пошло не так, то потребуется ручная корректировка, о которой будет рассказано ниже. Знания ручной настройки будут полезны также в том случае, если нужно внести корректировки или потребуется по мере использования добавлять другие учетные записи. Для внесения изменений следует в окне учетной записи установить в строке «настроить вручную параметры сервера» и нажать далее.
Настройка по протоколу POP
Протокол POP сегодня наиболее распространенный вариант при работе. Его основной отличительной чертой является то, что все полученные письма выгружаются на компьютер, при этом с сервера они стираются. Но при необходимости на сервере их можно сохранить или удалять только по истечении определенного срока.
В возникшем окне следует исправить информацию по принципу:
После корректировки всех значений необходимо войти в «Другие настройки» и выбирать вкладку «Сервер исходящей почты». Здесь требуется отметить строки «STMP-серверу требуется проверка подлинности».
Во вкладке «дополнительно» потребуется проверить наличие следующих флагов:
- поставить галочку около строки с требованием шифрованного типа подключения (SSL), при этом указать в строках STMP-сервер число 465, и выбрать тип шифрованного подключения — SSL;
- проверить значение POP-сервер, оно должно быть равным 995;
- установить флаг — «оставлять копии сообщений на сервере», если есть необходимость.
Настройка протокола IMAP

Настройка работы Microsoft Outlook для IMAP выполняется аналогичным образом , как и для POP. Различия буду существовать при вводе параметров учетной записи:
- тип записи – IMAP;
- сервер входящей почты – imap.yandex.ru;
- сервер исходящей почты — smtp.yandex.ru.
В Дополнительных параметрах во вкладке «Дополнительно» число IMAP-сервера должно быть поставлено – 993.
В заключение хочется отметить, что зная основные особенности настройки работы распространенного и полезного программного почтового агента от Microsoft, можно с легкостью настроить его работу для любой операционной системы или домена. Так как настройки Outlook 2010 мало отличаются от параметров для других версий операционных систем. Есть незначительные отличия.
Источник
Статья актуальна для версии магазина: 10.0
Другие версии
| 8.5
| 8.0
| 7.0-6.5
| 6.0
| 5.0-3.0
Настройка почты необходима для того, чтобы от имени магазина можно было производить отправку писем. Под отправкой писем подразумевается отправка уведомлений администратору о событиях в магазине и отправка писем клиентам. О том, какие форматы имеют письма и как их отредактировать, подробнее в инструкции “Форматы писем”
В версиях 6.5 и выше настройка доступна как через стандартный smtp, так и с помощью функционала “Почтовая служба Advantshop”.
- Настройка через обычный SMTP
- Пример настроек для почты Яндекс
- Возможные ошибки при использовании @yandex.ru и SSL настройки
- Пример настроек для почты Google
- Возможные ошибки при использовании @gmail.com
- Пример настроек для почты Mail.ru
- Возможные ошибки при использовании почты на Mail.ru
- Пример настроек для почты Rambler
- Пример настроек для почты 1Gb.ru
- Преимущества использования сервиса почтовых рассылок Advantshop
- Настройка с помощью почтовой службы Advantshop.
- Преимущества использования сервиса почтовых рассылок Advantshop
- Отправка пробного письма.
Настройка через обычный SMTP
Общее положение, настройки почты
Для настройки почты Вашего интернет-магазина перейдите в панель администрирования, в пункт меню «Настройки -> Почта, sms, уведомления» (рис.1), далее выберите вкладку «Настройки почты».
Рисунок 1.
На данной вкладке вы увидите форму с настройками (рис. 2), ниже мы расскажем что в ней нужно указать.
Рисунок 2.
В этой вкладке есть следующие настройки:
- SMTP сервер (текстовое поле)
- Порт (число)
- IMAP сервер (текстовое поле)
- IMAP Порт (число)
- Логин (текстовое поле)
- Пароль (текстовое поле)
- Использовать SSL (Да/Нет)
- E-mail отправителя (текстовое поле)
- Имя отправителя (текстовое поле)
Настройки для полей «SMTP сервер», «Порт», «IMAP сервер», «IMAP Порт (число)» необходимо получить на стороне почтового сервиса, который Вы используете, однако ниже мы приведём примеры этих данных для популярных почтовых сервисов, чтобы сэкономить время.
В поля «Логин» и «Пароль» нужно ввести соответственно логин и пароль от вашего почтового ящика (личного ящика или ящика от почты на домене).
В поле «E-mail отправителя» необходимо ввести значение согласно правил почтового сервиса, в большинстве случаев это тоже что и в поле «Логин».
В поле «Имя отправителя» необходимо ввести те значения, которые необходимо показывать клиентам в сообщениях, которые вы будете отправлять им посредством e-mail.
После ввода настроек, произведите тестирование с помошью формы отправки пробного письма, так же, к примеру, совершив тестовый заказ на сайте, чтобы проверить что письма приходят корректно.
Примеры настроек для различных почтовых сервисов
Почта Яндекс
Для отправки через yandex.ru (почта yandex.ru) укажите:
SMTP: smtp.yandex.ru
Порт: 25 (либо 587)
IMAP сервер: imap.yandex.ru
IMAP Порт: 993
Логин: Почтовый ящик целиком (пример: myemail@yandex.ru)
Пароль: Пароль от ящика
E-mail отправителя: Почтовый ящик целиком (пример: myemail@yandex.ru)
Включить SSL: Да
В большинстве случаев отправка работает с портом 25, однако, если тестовое письмо не отправляется, попробуйте использовать порт 587.
Если Вы используете почту на домене от Yandex, то параметры «настройки SMTP», «порт» и «пароль» будут такими же (как на примере выше). Однако, в поле «логин» нужно будет указать название ящика с учетом доменного имени, например alex@mydomain.ru
Для кирилических доменов, почтовый ящик необходимо указывать в Punycode (ACE), например, вместо «hello@россия.рф», нужно указать «hello@xn--h1alffa9f.xn--p1ai» (Сконвертировать домен в Punycode возможно здесь)
Если не получилось по описанному выше методу, то нужно попробовать через пароли приложения.
Почта Яндекс. Пароли приложения
Для этого в почте яндкса нажмите на знак «настройки» и во всплывающем окне выберите «Безопасность» (рис.3).
Рисунок 3.
В открывшейся странице нажмите на ссылку «пароли приложений» (рис.4).
Рисунок 4.
Впишите название и нажмите «Создать» (рис.5).
Рисунок 5.
Рисунок 5.1
Обратите внимание
Пароль для почты на этой странице показывается один раз — если вы случайно закроете эту страницу, просто создайте новый. При смене общего пароля в Яндексе нужно заново создать пароли для почты.
Полученный пароль затем используйте в поле «Пароль» в настройках почты в магазине. (см выше).
Если отправка тестового письма не работает, посмотрите возможные решения в графе возможные ошибки при использовании @yandex.ru и SSL настройки
Возможные ошибки при использовании @yandex.ru и SSL настройки
1) С 16 Сентября 2014, галочка SSL для yandex стала обязательной. Если не включить SSL, то отправка писем от магазина не будет работать, почтовый ящик будет выдавать ошибку:
«Не удается прочитать данные из транспортного соединения: net_io_connectionclosed.»
Для решения:
- В почтовых настройках включите галочку «Включить SSL»
- Порт оставьте 25, либо 587
- Внутри магазина попробуйте отправить тестовое сообщение ещё раз, если результат «зеленый» — всё хорошо.
2) При отправке пробного сообщения, в случае с @yandex или почты на домене от yandex, может появиться ошибка:
«Bad sequence of commands. the server response was: 5.5.4 error: send auth command first.»
Вариант решения 1:
Проверьте, верно ли указан, пароль от почтового ящика. Попробуйте авторизоваться в почтовый ящик на сайте mail.yandex.ru
Вариант решения 2:
Попробуйте использовать пароли приложений.
Вариант решения 3:
Активируйте один из протоколов IMAP или POP3.
Для этого перейдите в почтовый ящик на сайте mail.yandex.ru, затем перейти в настройки (Почта → Все настройки → «Безопастность», затем слева выбрать пункт «Почтовые программы»).
Вот так:
На открывщейся странице, поставьте галочку напротив протокола IMAP (напротив POP3 ставить не обязательно)
Вот так:
Нажать «Сохранить изменения»
После этого попробывать повторно отправить тестовое письма из панели администрирования магазина, результат должен быть успешный.
Вариант решения 4:
Если при использовании пароля приложения и активации протоколов не получается сделать тестовую отправку, то возможно дело в следующем:
Регистрация вашего логина xxxxxx@yandex.ru показалась подозрительной системе безопасности, поэтому для ящика были заблокированы получение и отправка сообщений.
Чтобы это исправить, перейдите на страницу и выполните следующие действия:
- Укажите достоверные ФИО.
- Привяжите мобильный телефон, если ранее он не был привязан. При необходимости введите капчу (контрольные символы).
После этого блокировка снимется автоматически в течение нескольких часов. За это время система должна получить и запомнить внесённые вами изменения.
Если вы уже выполнили эти действия и подождали несколько часов, а блокировка так и не снялась, напишите в поддержку яндекс почты. Они разъяснят причину и помогут снять блокировку.
3) При проверке настроек IMAP, можно получить сообщение об ошибке:
«Ошибка при проверке IMAP настроек LOGIN invalid credentials or IMAP is disabled»
Чтобы исправить эту ошибку, нужно:
Вариант решения 1:
Авторизоваться в почтовый ящик на сайте mail.yandex.ru, затем перейти в настройки (Почта → Все настройки → «Безопастность», затем слева выбрать пункт «Почтовые программы»).
Вот так:
На открывщейся странице, в настройках IMAP поставить галочку «Портальный пароль».
Вот так:
Нажать «Сохранить изменения»
После этого попробывать повторно проверить IMAP настройки в панели администрирования магазина, результат должен быть успешный.
Вариант решения 2:
Обратите внимание, что для новых почтовых ящиков, для imap, яндекс по умолчанию ориентируется на использование паролей приложения.
Попробуйте использовать пароли приложений.
Почта Google
Для отправки через gmail.com (почта Google) укажите:
SMTP: smtp.gmail.com
Порт: 25 (либо 465)
IMAP сервер: imap.gmail.com
IMAP Порт: 993
Логин: Почтовый ящик целиком (пример: myemail@gmail.com)
Пароль: Пароль приложения, созданный на стороне Google
E-mail: Почтовый ящик целиком (пример: myemail@gmail.com)
Включить SSL: Да
Для того, чтобы создать пароль приложения для почты google, выполните следующие шаги:
— Перейдите на стороне Google в раздел «Безопасность»: https://myaccount.google.com/security
— Далее в разделе «Вход в аккаунт Google», нажмите «Двухэтапная аутентификация» (рис.6), откроется страница нажмите на кнопку «Начать» (рис.7)
Рисунок 6.
Рисунок 7.
Подтвердите, что это ваш аккаунт, введит пароль от вашего аккаунта в google (рис.8).
Рисунок 8.
Пройдите 3 шага настроек (рис.9,10,11).
Рисунок 9.
Рисунок 10.
Рисунок 11.
Далее перейдите в раздел «Безопасность» основого меню google. Если «Двухэтапная аутентификация» уже была включена, можете пропустить настройку описанную выше и перейти к созданию пароля.
Итак, в разделе «Вход в аккаунт Google», нажмите «Пароли приложений» (рис.12).
Рисунок 12.
— Выберите «Приложение — Другое» (рис.13).
Рисунок 13.
— Введите название «Почта Advantshop» и нажмите «Создать» (рис.14)
Рисунок 14.
— Скопируйте выданный вам пароль приложения. Именно его необходимо указать в настройках почты магазина в поле «Пароль» (рис.15).
Рисунок 15.
Если отправка тестового письма не работает, посмотрите возможные решения в графе возможные ошибки при использовании @gmail.com
Возможные ошибки при использовании @gmail.com
При отправке пробного сообщения в случае с @gmail ящиком может появиться ошибка:
«The SMTP server requires a secure connection or the client was not authenticated. The server response was: 5.5.1 Authentication Required. Learn more at»
Вариант решения 1:
- Авторизуйтесь в браузере в gmail под учетной записью, которую указываете в настройках (логин и пароль)
- Далее необходимо предоставить доступ к аккаунту Google;
- Внутри магазина попробуйте отправить тестовое сообщение ещё раз. Если результат «зеленый», все хорошо
Вариант решения 2:
Если результат по прежнему «красный», то проверьте, какие устройства использовались для входа в аккаунт за последние 28 дней и подтвердите последние активности.
Вариант решения 3:
Если и это не помогло, то необходимо разблокировать непроверенные приложения и для параметра «Доступ к аккаунту» — выставите в значение «Включить». Затем повторите вариант «Решения 1», перейдя по ссылке для разрешения доступа к аккаунту.
Вариант решения 4:
Попробуйте указать порт 587 с включенной SSL галочкой. В некоторых случаях может помочь и такой вариант.
После этих действий вновь проверьте тестовым письмом, отправляются ли сообщения.
Почта Mail
Для отправки через mail.ru (почта Mail.ru) укажите:
SMTP: smtp.mail.ru
Порт: 25
IMAP сервер: imap.mail.ru
IMAP Порт: 993
Логин: Почтовый ящик целиком (пример: myemail@mail.ru)
Пароль: вместо стандартного пароля в данном поле необходимо обязательно указывать пароль для приложений (требование Mail) — Инструкция по созданию пароля для внешних приложений.
E-mail: Почтовый ящик целиком (пример: myemail@mail.ru)
Включить SSL: Да
В большинстве случаев отправка работает с портом 25, однако, если тестовое письмо не отправляется, попробуйте использовать порт 587 или 2525, либо 465.
Обратите внимание
Если сайт на лицензии и установлен на хостинге reg.ru, то обязательно порт укажите 587 и используйте TLS-шифрование
Возможные ошибки при использовании почты на Mail.ru
При отправке пробного сообщения в случае с почты на Mail.ru может появиться ошибка:
«Syntax error, command unrecognized. The server response was: 5.7.0 NEOBHODIM parol prilozheniya https://help.mail.ru/mail/security/protection/external / Application password is REQUIRED»
Рисунок 16.
Для решения данной ошибки необходимо вместо стандартного пароля использовать пароль приложений. С инструкцией по созданию пароля приложения можно ознакомиться по ссылке.
Почта Rambler
Для отправки через rambler.ru (почта Rambler) укажите:
SMTP: smtp.rambler.ru
Порт: 25
IMAP сервер: imap.rambler.ru
IMAP Порт: 993
Логин: Почтовый ящик целиком (пример: myemail@rambler.ru)
Пароль: Пароль от ящика
E-mail: Почтовый ящик целиком (пример: myemail@rambler.ru)
Включить SSL: Да
Почта 1gb
Для отправки через 1gb.ru (почта через хостинг 1gb.ru) укажите:
SMTP: robots.1gb.ru
Порт: 25
Логин: Почтовый ящик целиком (пример: myemail@mysite.ru)
Пароль: Любой пароль (можно не существующий)
E-mail: Почтовый ящик целиком (пример: myemail@mysite.ru)
Включить SSL: Нет
Обратите внимание
Обратный адрес вашего письма должен быть зарегистрированным ящиком на хостинге 1gb.ru!
Отправка пробного письма
Ниже на страницы с настройками есть форма отправки пробного письма. Укажите почтовый ящик, который сможете проверить, любую тему и текст сообщения.
Рисунок 17.
Если после отправки покажется зеленое сообщение — всё хорошо, почта работает. Если красное — что-то указано неверно, поменяйте параметры и попробуйте ещё раз.
На этом настройка отправки почты закончена.
Заметка
Вы можете завести почту на вашем доменном имени вида почта@мойдомен.ru. Подробнее здесь.
Внимание!
Для работы почтовой службы требуется наличие баланса на дополнительном счете в личном кабинете. Списание происходит за каждое отправленное письмо с помощью данного сервиса. Пополнить дополнительный баланс можно в личном кабинете в разделе “Баланс для рассылок” (рис. 18).
Рисунок 18.
При недостаточном балансе будет отображаться сообщение о том, что отправка письма невозможно, нужно пополнить счёт.
Настройка почты
Для настройки почты Вашего интернет-магазина перейдите в панель администрирования, в пункт меню «Настройки -> Почта, sms, уведомления» (рис.1), далее выберите вкладку «Настройки почты» и выбираем «Тип отправки писем» — «Через почтовую службу Advantshop»(рис 19.1 п. 1).
При таком варианте настройки в сервисе почтовой службы Advantshop автоматически создается почтовый ящик вида: «начало Вашего почтового ящика» — «номер магазина@adv-mail1.ru(рис 19.1 п. 2).
Внимание!
Записи для подтверждения домена будут добавлены автоматически после сохранения настроек(рис 19.1 п. 3).
Рисунок 19.1.
Рассмотрим настройки, которые необходимо указать для данного почтового ящика:
- Имя отправителя — здесь должен быть указан автоматически созданный почтовый ящик.
- IMAP сервер — нужно указать — imap.yandex.ru, так как почта создается с помощью сервиса Яндек.Почта.
- IMAP Порт (по умолчанию 993) — оставить как есть — 993.
- Логин (обычно совпадает с e-mail отправителя) — копируем ящик из поля «Имя отправителя».
- Пароль — В качестве пароля при создании ящика нужно указать пароль от панели администрирования магазина, который указывался на момент создания ящика.
- Использовать SSL — оставляем как есть, галка должна быть активна.
На этом настройка почты завершена, сохраняем изменения и магазин готов к отправке писем (рис.19.2).
Рисунок 19.2.
Получить непосредственный доступ к созданному почтовому ящику можно с помощью сервиса Яндекс.Почта. В качестве логина укажите созданный почтовый адрес, паролем будет пароль, который Вы указали при создании магазина.
Если планируете использовать свою почту или почту на домене, укажите свои значения в соответствующих полях на странице настроек и нажмите “Отправить письмо для подтверждения”. Подробнее о данных настройках ниже в статье.
Рассмотрим преимущества использования сервиса почтовых рассылок Advantshop
1. С помощью данного функционала есть возможность производить массовую рассылку писем клиентам, не прибегая к услугам сервисов рассылки, таких как UniSender и MailChimp.
Для этого необходимо зарегистрировать почту на домене (подробнее в инструкции), в настройках почты выбрать “Через почтовую службу Advantshop” и нажав на кнопку «Подключить свой email адрес» указать почту на домене и прописать настройки почты. Чтобы подтвердить изменение настроек, требуется сохранить изменения (рис.20).
Рисунок 20.
После сохранения изменений, для подтверждения почты потребуется добавить три TXT-записи (рис 21). В настройках почты на стороне магазина нажмите “Обновить” в блоке подтверждения статуса. Статус изменится на “Подтвержден” (рис.21). На этом настройка завершена, магазин готов выполнять рассылки.
Рисунок 21.
Внимание!
Если у вас прописаны NS-записи Advantshop.net, то TXT-записи будут добавлены автоматически (рис. 22). Если у вас используются сторонние NS-записи, то записи нужно будет добавить самостоятельно, на стороне сервиса, на который указывают NS-записи. В случае возникновения сложностей на данном этапе, напишите, пожалуйста, в службу поддержки на “support@advantshop.net”, наши специалисты помогут добавить TXT-записи.
Рисунок 22.
После добавления TXT-записей, нажмите “Обновить” в блоке подтверждения статуса. Статус изменится на “Подтвержден” (рис.23). Еще раз проверяем настройки почты и сохраняем изменения. На этом настройка завершена, магазин готов выполнять рассылки.
Рисунок 23.
Для того, чтобы запустить рассылку писем, перейдите в раздел «Настройки->Покупатели» (рис.24), вкладка «Сегменты» (рис.25). Далее перейдите к нужному сегменту и нажмите “Создать коммуникацию”, в выпадающем списке нужно выбрать «Написать Email» (рис.26).
Рисунок 24.
Рисунок 25.
Рисунок 26.
Подробнее о сегментах покупателей в инструкции
2. Также при настройке почты, с помощью сервиса почтовых рассылок Advantshop, в карточке клиента отображаются статусы писем: администратор магазина получит уведомление, прочитал ли клиент его письмо (рис.27):
Рисунок 27.
Тэги: Настройка почты, Настройка почта, почта, почта для магазина, платная почтовая служба, Настройка email, почта магазина, google, @gmail.com, SSL, порт, почтовые настройки, yandex, @yandex.ru, почта на яндексе, почта на гугл, gmail.com, почта, smtp.yandex.ru, smtp.gmail.com, порт, гугл почта, 25, 465, настройка почтовых ящиков, настройка почты для сбора заказов, изменить почту на которую приходят заказы, почтовая служба advantshop, почтовая служба адвантшоп, настройка с помощью почтовой службы Advantshop, почта advantshop, почта адвантшоп, advantshop
Настройка почтового протокола на сайте Яндекс.Почты
Если вы установили и продолжаете работать с почтовым клиентом на своем компьютере, электронные письма могут храниться как на самом устройстве, так и на серверах сервиса. При настройке также важно выбрать протокол, который будет использоваться для хранения данных. Если вы используете IMAP, электронные письма будут храниться на сервере и на устройстве пользователя. Это позволит вам получить к ним доступ даже с других устройств. Если вы выберете POP3, сообщение будет храниться только на компьютере, минуя службу. В результате пользователь сможет работать с почтой только на одном устройстве хранения. Как настраивать каждый протокол, стоит рассмотреть отдельно.
Настраиваем почту с протоколом POP3
В этом случае сначала необходимо посетить официальный сайт и в настройках сделать следующее:
- Откройте все настройки Яндекс почты.
- Найдите раздел «Почтовые программы».
- Из доступных вариантов выберите второй, с протоколом POP3, и укажите, какие папки будут учитываться (т.е. храниться только на компьютере пользователя).
Настраиваем почту с протоколом IMAP
Эта опция сохраняет все сообщения как на сервере, так и на компьютере пользователя. Это предпочтительный вариант конфигурации, который автоматически используется всеми почтовыми клиентами.
Читайте также: Как настроить Яндекс.Почту через IMAP
Microsoft Outlook
По протоколу IMAP
Шаг 1: настройка почтового ящика на сервере
1 Зайдите в свой почтовый ящик на Яндексе с помощью браузера (например, Google Chrome).
Для этого перейдите на сайт mail.yandex.ru, введите свои регистрационные данные — имя пользователя и пароль, если необходимо.
2. нажмите на значок шестеренки в правом углу. Выберите пункт «Все настройки».
3. перейдите на вкладку «Почтовые программы».
4. установите флажок «С сервера imap.yandex.ru через IMAP».
Шаг 2: Настройка Microsoft Outlook
1 Запустите Microsoft Outlook.
В качестве примера я покажу версию 2016 года, но настройки идентичны для всех.
2. откройте меню Файл — Конфигурация учетной записи. Выберите элемент Конфигурация учетной записи.
3. на вкладке «Электронная почта» нажмите «Создать».
4. переключитесь на «Ручная настройка или дополнительные типы серверов». Нажмите «Далее».
5. в разделе «Выберите службу» установите «Протокол POP или IMAP» и нажмите «Далее».
6. откроется раздел «Настройки аккаунта», где необходимо заполнить информацию:
- Имя и адрес Яндекс Почты
- Тип счета: IMAP
- Сервер входящей почты: imap.yandex.ru
- Сервер исходящей почты (SMTP): smtp.yandex.ru
- Пользователь: полный адрес почтового ящика
- Пароль: пароль почтового ящика
Установите флажок «Запомнить пароль», чтобы Outlook не запрашивал пароль при каждом подключении.
7 Щелкните Другие настройки.
Откройте вкладку «Сервер исходящей почты» и установите флажок «SMTP-сервер требует аутентификации».
Перейдите на вкладку «Дополнительно». В разделе «Тип зашифрованного соединения» установите SSL. Назначьте номера портов следующим образом:
- Сервер IMAP: 993
- SMTP-сервер: 465
Нажмите на кнопку «OK». Теперь конфигурация завершена.
По протоколу POP3
Шаг 1: Настройте почтовый ящик на сервере
1. зайдите в свой почтовый ящик mail.yandex.ru через браузер (например, Google Chrome).
2. нажмите на значок шестеренки в правом углу, выберите «Все настройки».
3. перейдите в раздел «Почтовые программы».
4. отметьте пункт «С сервера pop.yandex.ru через POP3». И установите флажки «Входящие», «Отправленные», «Спам», «Черновики», чтобы полностью загрузить все электронные письма. Нажмите на кнопку «Сохранить изменения».
При желании вы можете выбрать опцию «Отмечать как прочитанное в вашем ящике Яндекс Почты при получении почты через POP3».
Шаг 2: Настройка Microsoft Outlook
1 Запустите Microsoft Outlook.
Открыть файл, Конфигурация счета. 2) Затем нажмите на «Конфигурация учетной записи».
3) На вкладке «Электронная почта» нажмите «Создать».
4. нажмите на «Ручная настройка или дополнительные типы серверов». Нажмите кнопку «Далее».
5. в разделе «Выберите службу» поставьте «Протокол POP или IMAP», нажмите «Далее».
6. Заполните поля своими данными:
- Ваше имя и адрес почтового ящика
- Тип счета: POP3
- Сервер входящей почты: pop.yandex.ru
- Сервер исходящей почты (SMTP): smtp.yandex.ru
- Пользователь: Ваш адрес электронной почты на Яндексе
- Пароль: Ваш пароль
Установите флажок «Запомнить пароль», чтобы программа не запрашивала его при каждом входе в систему.
7 Нажмите на «дополнительные настройки» внизу.
Откройте раздел «Сервер исходящей почты», установите флажок «SMTP-сервер требует аутентификации».
Перейдите в раздел «Дополнительно». На вкладке «Номера портов сервера» установите:
- POP3-сервер: 995
- Установите флажок «Требуется зашифрованное соединение» (SSL).
- SMTP-сервер: 465
- Используйте следующий тип зашифрованного соединения: SSL
В разделе «Доставка» можно выбрать, оставлять ли копии сообщений на сервере или удалять их при получении в Outlook. Я рекомендую оставлять сообщения, чтобы их можно было восстановить в случае катастрофы.
Нажмите на кнопку OK. Теперь конфигурация завершена.
Настройка на телефоне
Приложение Яндекс.Почта
Яндекс.Почта — это официальное мобильное приложение от Яндекс. Его можно скачать, перейдя по ссылкам:
- Для Android
- Для iPhone
Я покажу вам, как установить его и подключиться к почтовому ящику на примере телефона Android. На iPhone все аналогично.
1. установите приложение.
2. Разрешите доступ к данным телефона.
3. После установки запустите приложение. Его значок находится на экране. На начальном экране выберите «Яндекс» из списка.
4. введите свой адрес электронной почты в поле «Логин».
5. введите свой пароль и нажмите «Войти».
Вы успешно вошли в свой почтовый ящик.
Другие программы
Вы можете использовать другие программы для доступа к своему почтовому ящику на мобильном телефоне. Обычно все, что вам нужно сделать, это ввести свой адрес и пароль, а остальные настройки выполняются приложением автоматически. Но вы также можете ввести их вручную. Я покажу вам, как это сделать на примере клиента K9-Mail для Android.
1. Установите приложение из Play Маркета, перейдя по ссылке. 2.
Откройте его, введите адрес электронной почты и пароль. Затем нажмите «Вручную».
3. выберите нужный протокол и настройте его.
IMAP
- Сервер IMAP: imap.yandex.ru
- Безопасность: SSL/TLS
- Порт: 993
- Оставьте остальные поля без изменений и нажмите кнопку «Далее».
- SMTP-сервер: smtp.yandex.ru
- Порт: 465
- Проверьте опцию «Авторизация».
- Оставьте все остальные поля без изменений и нажмите кнопку «Далее».
В режиме «Интервал проверки» установите время проверки входящей почты и отметьте все пункты для получения уведомлений о входящей почте. Нажмите кнопку «Далее».
Введите имя почтового ящика и имя, которое будет отображаться у получателя. Нажмите кнопку «Готово».
POP3
- POP3-сервер: pop.yandex.ru
- Безопасность: SSL/TLS
- Порт: 995
- Оставьте все остальные поля без изменений, нажмите Далее.
- SMTP-сервер: smtp.yandex.ru
- Порт: 465
- Установите флажок в поле «Авторизация».
- Оставьте все остальные поля без изменений и нажмите Далее
В режиме «Интервал проверки» установите время проверки входящих сообщений. Установите все флажки, чтобы получать уведомления. Нажмите Далее.
Добавьте название своего почтового ящика и имя. Нажмите кнопку Готово.
По умолчанию программа оставляет копии на сервере после получения электронной почты.
Настройка почтовых клиентов для серверов Яндекс почта
Материал из AOW
eM Client
Молодая американская компания позиционирует свое программное обеспечение как замену MS Outlook. Пользователи, знакомые с его интерфейсом из Microsoft Office, найдут его легким для конвертации.
После установки программа готова полностью заменить стандартный почтовый клиент для Windows 10.
Клиент eM доступен в двух конфигурациях: Бесплатные и профессиональные. Первоначально пользователи получают один месяц для полного тестирования функций. До истечения срока его действия вам нужно будет решить, хотите ли вы купить лицензию или получить ключ для бесплатной версии. Без учета VIP-поддержки и коммерческого использования, единственное различие заключается в количестве поддерживаемых учетных записей. Для бесплатной версии требуется только два активных адреса электронной почты.
Читайте также: 10 лучших программ для компьютерной диагностики
При запуске пользователю предлагается перенести существующие учетные записи или настроить их самостоятельно. Демо-версия не имеет ограничений и распознает все три тестовых счета. После ввода символа ‘@’ он предлагает подменить конечную точку домена, включая российские серверы.
Выбор между протоколами передачи данных невозможен. Программа автоматически настраивается в режиме IMAP.
Вы можете выбрать интеграцию с пятью службами онлайн-календарей, включая Google и iCloud. Интеграция с этими сервисами также возможна для загрузки списков контактов. Это позволяет синхронизировать контакты, хранящиеся на мобильном устройстве, с приложением электронной почты. Связь с iCloud в среде Windows — редкое явление, которое будет пользоваться популярностью у пользователей мобильных устройств Apple.
Реализована поддержка XMPP и подключение к чатам Hangouts. Настройки календаря позволяют интегрироваться с погодным сервером AccuWeather.
Местоположение пользователя можно указать только на английском языке, но прогноз является точным и обновляется в режиме реального времени. В результате рядом с датами появляются значки погоды, нажатие на которые разворачивает краткую сводку погоды.
Встроенной поддержки облачных сервисов нет, но есть полезная функция предварительного просмотра и быстрого сохранения содержимого вложений.
Помимо поддержки популярных сервисов хранения контактов, вы также можете вручную переносить контакты из другого приложения или сервиса.
Клиент eM имеет несколько предустановок для отображения адресной книги. Помимо традиционного списка, вы можете просматривать карточки контактов и даже сортировать их по географическому положению.
Внешний вид программы можно изменить с помощью десяти встроенных тем. Вы также можете сохранить внесенные изменения в предопределенном стиле. Способ реализации этой функции похож на то, как работают настройки персонализации в Windows.
Стиль и расположение основных элементов управления были изменены, но общий акцент на замену почтового клиента Office очевиден.
Несмотря на то, что интерфейс eM Client полностью переведен на русский язык, для ознакомления с дополнительными возможностями программы вам придется изучить справку на английском языке. Платная версия с поддержкой неограниченного количества аккаунтов обойдется пользователю в 1795₽. Если вы можете управлять двумя учетными записями, вы можете получить бесплатный лицензионный ключ.
Скачать клиент eM
Обзор дополнительных возможностей Outlook
Использовать MS Outlook только для отправки и получения электронной почты — это примерно то же самое, что постоянно ездить на автомобиле на первой передаче. Научитесь пользоваться Календарем, и ни одно событие не будет забыто: просто установите одноразовые или периодические напоминания или пригласите людей из списка контактов. Даже когда приложение закрыто, вы будете получать push-уведомления на рабочем столе о предстоящих важных событиях или входящих сообщениях.
Храните важные дела в Задачах, добавляйте в поле записи ссылки на файлы, фрагменты текста, фотографии, url веб-сайтов и многое другое.
Синхронизация Outlook с мобильным устройством — все ваши встречи всегда под рукой, а контакты сохраняются как на компьютере, так и на смартфоне. Загрузите приложение на свой смартфон и пользуйтесь услугой в любом месте.
Важное различие между программным почтовым клиентом и виртуальными службами заключается в расположении самого программного обеспечения и динамической базы данных на локальном компьютере или сервере. Каждая учетная запись Outlook создает файл личной папки с расширением .pst, который по умолчанию находится в месте C:Users. Это позволяет легко копировать и создавать резервные копии информации любым способом. При необходимости файл данных можно привязать к вновь созданной учетной записи в любой версии Outlook, в том числе установленной на стороннем компьютере. Вся информация и настройки приложения на дату последнего сохранения будут сохранены.
Само программное обеспечение включает в себя возможность создания архивов баз данных, в том числе в автоматическом режиме.
Даже в случае глобальной чрезвычайной ситуации, когда данные на вашем компьютере могут быть уничтожены или вы потеряете доступ к своей виртуальной почте, вам достаточно запустить Outlook и восстановить связь с вашей учетной записью с помощью зарезервированного файла .pst. Вся ваша переписка, данные календаря и контакты будут снова доступны.
Как работает POP3 доступ к Яндекс.Почте
При использовании POP3 с почтовым клиентом, таким как Thunderbird, вы будете загружать сообщения из Яндекс.Почты в папки на вашем компьютере. По умолчанию они попадают в папку «Входящие», если только вы не настроили в почтовом клиенте фильтры, помещающие сообщения в другую папку.
При использовании POP3 Яндекс.Почта сохраняет копию сообщения на своем сервере в дополнение к копии, которую вы видите на своем устройстве. Если вы удалите сообщение в почтовом клиенте вашего компьютера, это не повлияет на сообщения, хранящиеся на сервере Яндекс.Почты. Если вы хотите полностью удалить сообщения, вам придется перейти в веб-интерфейс Яндекс.Почты.
Если вы хотите, чтобы действия по удалению, выполненные в почтовом клиенте вашего компьютера, отражались на сервере Яндекс.Почты, вам необходимо использовать IMAP-доступ Яндекс.Почты.
Настройки IMAP Яндекс.Почты
- Адрес почтового сервера: imap.yandex.com
- Безопасность соединения: SSL
- Порт: 993
- Вам понадобится ваше имя пользователя и пароль для сервисов Яндекса.
Настройки SMTP Яндекса для отправки почты
Чтобы отправлять почту через Яндекс.Почту из вашей почтовой программы, помимо получения, необходимо знать настройки SMTP:
Общие правила
Вы можете получать и отправлять почту не только через веб-интерфейс, но и через различные почтовые клиенты. Например:
Если вы хотите получать почту через почтовые клиенты, включите протоколы POP3 или IMAP.
Для этого зайдите в настройки своего почтового ящика на Яндексе, откройте раздел «Почтовые программы». Выберите протокол, который вы хотите использовать, установив флажок. Сохраните результат, нажав кнопку «Сохранить изменения».
Подробнее о том, как работают POP3 и IMAP, вы можете прочитать ниже.
Настройка по протоколу IMAP
Используя протокол IMAP, ваша почтовая программа будет не просто загружать новые письма, а синхронизировать ваш компьютер с данными сервера, отображая при этом всю структуру почтового ящика: все папки, как стандартные, так и те, которые вы настроили вручную.
Чтобы настроить почтовый клиент с помощью IMAP, введите следующие данные:
- в разделе Входящая почта/Входящая почта (IMAP) введите адрес почтового сервера imap.yandex.ru, установите SSL-защиту и порт 993. Если ваше программное обеспечение по каким-то причинам не поддерживает SSL-защиту, вы можете ввести порт 143 и подключиться без SSL
- В разделе Исходящая почта/Внешняя почта (SMTP) введите адрес сервера smtp.yandex.ru и подключитесь с помощью безопасного SSL-соединения на порт 465. Если вы не можете использовать безопасное соединение, вы можете подключиться к SMTP-серверу на порт 25 или 587
Читайте также: Устранение ошибки «Приложение Google Play Services остановлено» на Android
При настройке почтовой программы в качестве логина и пароля для доступа к почтовому серверу необходимо указать имя пользователя и пароль Яндекса. В качестве логина следует использовать полный адрес почтового ящика.
Мы не рекомендуем использовать почтовый сервер вашего провайдера для отправки почты от вашего имени в Яндекс.
Поддержка IMAP включается автоматически при первом входе в почтовую программу.
Настройка по протоколу POP3
При использовании протокола POP3 все ваши сообщения (из тех папок, которые вы указали в настройках почтового ящика) будут загружаться почтовой программой на ваш компьютер в папку «Входящие», а затем могут быть отсортированы по папкам с помощью фильтров, установленных в самой почтовой программе.
Обратите внимание, что многие почтовые программы по умолчанию удаляют письма с сервера при их загрузке. В этом случае все письма в вашем почтовом ящике будут перемещены в папку «Удаленные», откуда они будут удалены через неделю. Чтобы сохранить письма в почтовом ящике, вы можете установить опцию сохранения копии писем на сервере во время загрузки, если программа позволяет это сделать. Мы не можем выполнить эту настройку с нашей стороны.
При настройке почтовой программы POP3 необходимо ввести следующие данные
- в разделе Входящая почта/Входящая почта (POP3) введите адрес почтового сервера pop.yandex.ru, установите SSL-защиту и порт 995. Если ваше программное обеспечение по каким-то причинам не поддерживает SSL-защиту, вы можете ввести порт 110 и подключиться без SSL
- В разделе Исходящая почта/Внешняя почта (SMTP) введите адрес сервера smtp.yandex.ru и подключитесь с помощью безопасного SSL-соединения через порт 465. Если вы не можете использовать безопасное соединение, вы можете подключиться к SMTP-серверу через порт 25 или 587
При настройке почтового программного обеспечения вы должны использовать имя пользователя и пароль Яндекса для доступа к почтовому серверу. Если вы настроили доступ к почтовому ящику типа login@yandex.ru , логином является первая часть адреса — имя пользователя. Если вы используете Яндекс.Почту для доменов, в качестве логина должен быть указан полный адрес почтового ящика.
Мы не рекомендуем использовать почтовый сервер вашего провайдера для отправки почты от вашего имени в Яндекс.
Если вы получаете почту с помощью почтового клиента POP3, вы можете:
- Оставьте все настройки по умолчанию. При этом будет загружаться почта только из папки «Входящие».
- Настройте загрузку из любого набора папок, включая папку «Спам» или собственные папки. Вы можете выбрать папки для загрузки на странице Настройки — в разделе Почтовые клиенты. Вы также можете установить опцию «Отмечать как прочитанные в ящике Яндекс.Почты при получении писем по POP3», которая уже в веб-интерфейсе позволит вам понять, какие письма были получены почтовым клиентом. При загрузке клиентами электронные письма по умолчанию не помечаются как прочитанные.
О доступе к почте через почтовые клиенты вы можете прочитать в следующих статьях:
Настройки почты Yandex для почтовых клиентов клиентов:
Настройка подключения бесплатных почтовых сервисов в Outlook
Рассмотрим на практических примерах последовательность действий при подключении существующих почтовых ящиков, созданных в наиболее популярных почтовых службах, к MS Outlook. Независимо от версии Outlook и выбора почтовой службы, существуют общие требования, которые необходимо учитывать, прежде чем приступать к настройке:
- Наличие зарегистрированного почтового ящика с адресом name@primer.ru.
- Знание пароля электронной почты.
- Данные конфигурации протоколов отправки и получения электронной почты IMAP/POP и SMTP.
Вы должны обратить особое внимание на эти последние параметры. SMTP используется для отправки почты. Параметры конфигурации TCP/IP-соединения для получения почты существенно отличаются. Соединение по протоколу POP3 создает безусловную синхронизацию, при которой все электронные письма автоматически пересылаются в локальное хранилище компьютера, на сервере они помечаются как прочитанные или удаленные. IMAP позволяет управлять входящими сообщениями непосредственно на сервере — с его помощью можно помечать письма как прочитанные и выполнять другие действия. В то же время письма всегда будут оставаться на сервере и перезагружаться как непрочитанные при каждом использовании IMAP.
Для индивидуального использования почтовой службы больше подходит POP3. Если доступ к почтовому ящику имеют несколько пользователей, IMAP — лучший выбор.
Личные данные в виде имени почтового ящика и пароля создаются самостоятельно при регистрации. Настройки IMAP/POP и SMTP предоставляются вашим провайдером. Их можно найти на страницах почтовых служб в соответствующих разделах справки.
Настройка работы с Яндекс.Почтой в Microsoft Outlook
Перед началом подключения учетной записи mail@yandex.ru включите протокол IMAP или POP3 в настройках почтового ящика и выберите метод авторизации. Для этого в настройках Яндекс.Почты откройте раздел «Почтовые программы» и включите протокол IMAP или POP3.
Если вы выбрали IMAP, укажите метод авторизации:
- пароль портала — ваш пароль на Яндекс;
- пароль приложения — более надежный пароль, требующий дополнительной аутентификации.
Когда вы запускаете Outlook в первый раз, вас приветствует «Мастер настройки»:
Нажмите «Далее» и согласитесь на подключение к почтовому серверу.
Введите свои личные данные; они будут видны в соответствующем поле электронной почты при отправке и получении корреспонденции. Введите свой существующий e-mail в поле «Адрес электронной почты». Повторите пароль учетной записи дважды. Установите флажок «Вручную задавать параметры сервера или дополнительные типы серверов» и нажмите «Далее». Обратите внимание, что копирование и вставка из ПКМ не работает, но доступны горячие клавиши (Ctrl+C/V).
Теперь выберите службу электронной почты. В нашем случае это «электронная почта Интернета».
В следующем окне конфигурации выберите протокол IMAP или POP3, исходя из ваших индивидуальных задач по обработке входящей почты. Посмотрите на параметры страницы — для Яндекса они хранятся следующим образом:
- сервер входящей почты — imap.yandex.ru;
- сервер исходящей почты (SMTP) — smtp.yandex.ru.
Пользователь и пароль — это данные, соответствующие вашей учетной записи Яндекс. Если вы настроены на получение почты с почтового ящика типа login@yandex.ru, логином является часть адреса перед знаком @. Если вы используете Яндекс.Почту для своего домена, в качестве логина необходимо ввести полный адрес почтового ящика. Установите флажок «Запомнить пароль» и перейдите в раздел «Другие настройки».
Перейдите на вкладку «Сервер исходящей почты», включите опцию «SMTP-сервер требует аутентификации» и выберите «То же, что и сервер входящей почты». В разделе «Дополнительно» в пункте «Использовать» выберите одинаковый тип зашифрованного SSL-соединения для IMAP и SMTP-сервера. Укажите следующие параметры:
- Сервер IMAP — 993;
- SMTP-сервер — 465.
Используя кнопку «Проверить учетную запись», проверьте отправку и получение электронной почты. Если все было сделано правильно и система не сообщила о каких-либо ошибках, перейдите в интерфейс Outlook.
Наконец, синхронизируйте созданную учетную запись с сервером, чтобы получить список папок. Откройте меню Файл → Конфигурация учетной записи, выберите учетную запись на вкладке Электронная почта и нажмите кнопку Изменить. Установите значение ‘Сохранить отправленные элементы в следующую папку на сервере’ и укажите папку ‘Отправленные’.
Таким образом, вы можете подключить несколько учетных записей электронной почты к Outlook, создавая новые учетные записи.
Opera Mail
Opera Mail для Windows — это фактически отдельный клиент M2, который раньше был встроен в одноименный браузер. Пользователи, использовавшие его, узнают стиль оформления.
Из всех рассмотренных программ Opera имеет наименьший размер дистрибутива. Она быстро устанавливается и является единственной программой с собственным значком на панели задач Windows.
Будучи настолько навязчивой, программа изначально неверно определила версию и разрядность операционной системы.
В рамках нашего тестирования мы ввели все счета в ручном режиме и не разрешили импортировать настройки. Opera столкнулась с первыми проблемами при настройке Google Mail. Как выяснилось, «Корпорация добра» внесла программу в список ненадежных приложений. После внесения необходимых изменений в настройки безопасности учетная запись смогла подключиться.
С российских серверов Opera без проблем подключалась только к Яндексу. В случае с Mail.ru все параметры подключения пришлось вводить вручную.
Из хороших функций стоит отметить возможность ручного выбора протокола между POP3 и IMAP.
Настройки программы нельзя назвать даже плохими, их просто нет. В этой «отдельной живой вкладке» пользователь может максимум изменить шрифты и кодировку сообщения.
Импорт контактов, интеграция с облачными сервисами и социальными сетями не предусмотрены.
Даже в категории «бесплатных программ» Opera Mail поражает своей строгостью и стилем. Используйте его только для поверхностного обучения работе с электронной почтой.
Читайте также: 3 лучшие бесплатные программы для записи звука с микрофона на компьютере
Скачать Opera Mail
Zimbra Desktop
Разработчики программы позиционируют ее как инструмент для совместной работы. Кросс-платформенные продукты Zimbra являются свободным программным обеспечением с доступным исходным кодом и имеют собственную версию публичной лицензии.
Во время установки программа требует, чтобы на компьютере была установлена среда Oracle Java Runtime Environment. Он содержит минимальный набор компонентов, необходимых для запуска java-приложений в Windows.
Java Runtime Environment распространяется свободно и может быть загружена с официального сайта компании.
Zimbra без проблем подключилась к аккаунтам Google и Mail.ru, но Яндекс определил ее запросы как спам. Российские серверы настроены полностью в ручном режиме. Пользователь должен сам выбрать протокол и указать тип соединения.
Дополнительные настройки программы позволяют пользователю изменять параметры отображения уведомлений и почты. Персональные настройки учетной записи позволяют создавать отдельные фильтры, подписи и готовые образцы писем. Внутреннее зонирование рабочего окна имеет три типичных предположения.
Для интеграции дополнительных служб в Zimbra предусмотрен механизм дополнений, называемый zimlets. Их можно использовать для переноса переписки и контактов из любого приложения. Учитывая, что приложение является кроссплатформенным, поддерживается не только импорт из приложений Windows.
Максимальный размер вложений сообщения составляет 750 МБ. Галерея Zimbra предлагает дополнения для интеграции с любыми сторонними сервисами: социальные сети, обмен мгновенными сообщениями, пакеты офисных программ, погодные сервисы.
По сути, программа представляет собой универсальный «комбо» для совместной работы, в котором электронная почта является лишь одной из функций. Его функциональность будет излишней для домашних пользователей, но для небольших офисов он станет настоящей находкой.
Скачать Zimbra Desktop
The Bat!
Скачайте и установите программу с официального сайта: ritlabs.com. После установки запустите программу. При первом запуске клиент попросит вас создать учетную запись.
В качестве дополнения. The Bat — это платная программа. Вы можете использовать его бесплатно в течение 30 дней, но после этого вам придется приобрести лицензию. Стоимость: 2000-3000 рублей.
Настройка по протоколу IMAP
1. укажите протокол IMAP в настройках почтового ящика с помощью веб-интерфейса:
- Зайдите в свой почтовый ящик на yandex.ru
— Все настройки — Почтовые программы- Установите флажок «С сервера imap.yandex.ru по протоколу IMAP».
Более подробную информацию о том, как это сделать, см. в разделе о настройке Microsoft Outlook (см. выше).
2. в разделе The Bat введите свое имя, адрес электронной почты и пароль. В разделе «Протокол» выберите «IMAP или POP». Нажмите кнопку «Далее».
Клиент автоматически определит правильные настройки с сервера Яндекса для подключения. Проверьте, все ли правильно:
- Для получения почты используйте: IMAP
- Адрес сервера: imap.yandex.ru
- Порт: 993
Нажмите «Далее».
3. в новом окне проверьте настройки SMTP:
- Адрес сервера исходящей почты: smtp.yandex.ru
- Порт: 465
- Установите флажок «Мой SMTP-сервер требует аутентификации».
Нажмите «Далее», а затем «Готово».
Программное обеспечение успешно настроено.
Настройка по протоколу POP3
1 Настройте протокол POP3 в почтовом ящике с помощью веб-интерфейса:
- Перейти в свой почтовый ящик на Яндекс
— Все настройки — Почтовые программы.- Установите флажок «С сервера pop.yandex.ru по протоколу POP3» и в разделе «Входящие», «Отправленные», «Спам», «Черновики».
Подробнее см. раздел о настройках Microsoft Outlook (см. выше).
2. В поле The Bat введите свое имя, адрес почтового ящика и пароль. В разделе «Протокол» выберите «IMAP или POP» и нажмите «Далее».
Проверьте настройки:
- Для получения почты используйте: POP
- Адрес сервера: pop.yandex.ru
- Порт: 995
Оставьте остальные параметры без изменений и нажмите «Далее».
3. в новом окне убедитесь, что указано следующее:
- Адрес сервера исходящей почты: smtp.yandex.ru
- Порт: 465
- Установите флажок «Мой SMTP-сервер требует аутентификации».
Нажмите «Далее», а затем «Готово».
Теперь программа настроена.
В качестве дополнения. По умолчанию The Bat настраивает почтовый ящик на сохранение писем на почтовом сервере при получении. Если вы хотите изменить это, зайдите в свойства почтового ящика: раздел «Управление почтой». — «Управление почтой».
Mozilla Thunderbird
Mozilla Thunderbird, в отличие от Microsoft Outlook и The Bat, полностью бесплатен. Его можно загрузить по следующей ссылке: thunderbird.net/en.
После открытия программы появится окно для настройки счета.
Настройка по протоколу IMAP
1. укажите IMAP в настройках почтового ящика через веб-сайт:
- Зайдите в свой почтовый ящик Яндекс
— Все настройки — Почтовые программы- Установите флажок «С сервера imap.yandex.ru через IMAP».
Подробнее об этом можно прочитать в разделе о Microsoft Outlook (см. выше).
2. введите свое имя, электронную почту и пароль. Нажмите на кнопку «Продолжить».
3. в следующем окне нажмите «Готово».
По умолчанию Mozilla загружает соответствующую конфигурацию с сервера, но при желании вы можете изменить это, нажав на «Ручная конфигурация».
4. Откроется страница Яндекса, где необходимо повторно ввести имя пользователя и пароль.
Затем разрешите приложению доступ к вашему почтовому ящику, нажав кнопку «Разрешить».
Настройка по протоколу POP3
1. укажите POP3 в настройках адреса:
- Перейти к электронной почте на yandex.ru
— Все настройки — Почтовые программы- Проверьте «С сервера pop.yandex.ru по протоколу POP3», «Входящие», «Отправленные», «Спам», «Черновики».
Подробнее об этом можно прочитать в главе о Microsoft Outlook (см. выше).
2. введите свое имя, адрес электронной почты и пароль. Нажмите кнопку «Продолжить».
3. нажмите на кнопку «Ручные настройки».
- На вкладке «Входящие» измените протокол на POP3.
- Имя сервера: pop.yandex.ru и smtp.yandex.ru
- Порты: 995 для входящей почты и 465 для исходящей.
- Тип шифрования: SSL/TLS.
Нажмите «Готово».
По умолчанию программа хранит сообщения на сервере в течение 14 дней. Этот параметр можно изменить, перейдя на вкладку «Настройки» и в раздел «Настройки сервера».
Как включить возможность удаленного подключения по RDP в Windows 10 Home Edition?
- 1 абонент
- 40 минут назад
- 19 хитов
ответ 2
-
Оборудование
- +2 больше
Простой
Особенности настроек Outlook и почтовых сервисов
Общее правило последовательности действий при подключении альтернативных веб-учетных записей электронной почты не зависит от версии Outlook. Разные годовые издания могут иметь разные названия в настройках и немного отличающийся интерфейс.
Подключение к Outlook почты Gmail
Сервис Google ограничивает объем трафика для электронной почты IMAP максимум 2 500 МБ в день для загрузки и 500 МБ в день для выгрузки. Если вы превысите лимиты, ваш счет будет заблокирован. Начальные настройки почты стандартны — необходимо выбрать тип соединения в «Настройках». Здесь вы можете определить действия по отношению к входящим сообщениям при синхронизации с Outlook. В самом приложении необходимо открыть «Настройки учетной записи» и создать новую учетную запись электронной почты через меню «Файл».
Дальнейшая последовательность действий такая же, как и при подключении почты Яндекс. Параметры для настройки соединения IMAP можно найти на сайте Google.
Настройка доступа Mail.ru к Microsoft Outlook
Если вы успешно подключили почту Yandex или Google к Outlook, настройка синхронизации Mail.ru не должна вызвать затруднений. Чтобы понять альтернативы, давайте воспользуемся POP3 вместо IMAP.
Создайте новую учетную запись электронной почты в Outlook. После ввода адреса и пароля не забудьте выбрать ручную настройку.
Чтобы лучше защитить данные, которые вы отправляете и получаете с помощью программы электронной почты, включите шифрование. Для этого установите флажок «Требуется зашифрованное соединение (SSL)» на вкладке «Дополнительно». Если вы хотите оставить письма, загруженные почтовой программой, на сервере, отметьте опцию «Хранить копию писем на сервере» и выберите период хранения и удаления.
Запустите тест на учетной записи и найдите проблему с отправкой тестового письма.
Вернитесь в окно настроек, проверьте правильность введенных данных. Удалите неточные записи, и тест даст положительный результат.
Поздравляю! Еще один виртуальный почтовый ящик находится на вашем компьютере и доступен для дальнейшего использования в MS Outlook.
На странице соответствующей почтовой службы в разделе «Помощь» вы найдете советы по решению наиболее распространенных проблем подключения к Outlook. Справочная информация также доступна на официальном сайте Microsoft.
Что такое настройки POP3 и IMAP в Яндекс.Почте – как использовать
Вы можете восстановить почту из учетной записи Яндекс.Почты, используя такие почтовые клиенты, как Microsoft Outlook, Mozilla Thunderbird и Apple Mail. Для этого вам необходимо знать настройки POP-сервера Яндекс.Почты.
Настройка почтовой программы для Яндекс.Почты
Тогда нам следует предусмотреть эту настройку непосредственно в почтовых клиентах.
MS Outlook
Этот почтовый клиент также позволяет довольно быстро настроить свой почтовый ящик. Все, что вам нужно, — это сама программа и данные вашего почтового аккаунта.
Читайте также: Как настроить Яндекс.Почту в MS Outlook.
The Bat
Одна из возможных программ для работы с сообщениями. Несмотря на то, что The Bat является платным, он пользуется популярностью среди российских пользователей. Причиной этого является наличие комплекса мер по обеспечению безопасности переписки и защите частных данных.
Урок: Как настроить Яндекс.Почту в The Bat
Thunderbird
Один из самых популярных бесплатных почтовых клиентов. Mozilla Thunderbird быстро и легко настраивается:
- Запустите программу и в главном окне в разделе «Создать электронное письмо» выберите «Электронная почта».
- Введите основные данные своего счета и нажмите «Продолжить».
- В новом окне выберите «Ручная настройка».
- В открывшемся списке сначала нужно выбрать тип протокола. По умолчанию установлено значение IMAP. Если вам нужен POP3, то укажите его и введите имя сервера pop3.yandex.ru.
- Затем нажмите «Готово». Если вы ввели данные правильно, изменения вступят в силу.
Как настроить интерфейс в веб-версии
Веб-интерфейс — это то, как выглядит ваша почта в браузере. Эта схема зависит от настроек почтового ящика и может быть изменена.
Вид интерфейса, шрифт, группировка
- Зайдите в свой почтовый ящик.
- Выберите «Просмотр» в правом углу.
Вы можете выбрать один из трех доступных интерфейсов.
Бипанель. По умолчанию включена. Электронные письма открываются на новой странице.
Трехпанельная. Окно разделено на три панели: папки, электронные письма и содержимое электронной почты.
Компактность. Этот вариант несколько похож на двухпанельный, но имеет более компактный макет электронной почты.
Компактное меню. Если выбрать этот параметр, верхняя часть окна будет скрыта.
Более крупный шрифт. Установка этого флажка увеличит размер букв в поле.
Сгруппируйте по темам. Если вы установите этот флажок, письма от каждого отправителя будут сгруппированы в цепочку.
Стрелка рядом с надписью Написать скроет левую панель инструментов.
Легкая версия
Чтобы быстрее запустить почтовый ящик, если ваше интернет-соединение нестабильно, выберите «Легкая версия» в левом нижнем углу.
Простая версия позволит вам работать только с почтовым ящиком, а многие инструменты настройки будут недоступны. Чтобы восстановить первоначальный вид почтового ящика, выберите «Полная версия».
Темы
Тема — это внешний вид вашего почтового ящика: цвет, фон, изображения. Чтобы выбрать тему, нажмите на значок «окна» в верхней панели.
Как только вы выберете тему, она автоматически активируется в вашем почтовом ящике.
Размер окна
Вы можете изменить размер окна почтового ящика. Для этого переместите курсор в правую сторону — курсор изменится на ←|→. Переместите его, чтобы сузить или расширить рабочую область.
Изменение языка
- Прокрутите страницу до самого низа.
- Нажмите на значок флага в правом нижнем углу и выберите язык.
Внимание. Если у вас возникли проблемы с электронной читалкой, очистите кэш и удалите ненужные расширения из браузера. Я также рекомендую обновить ваш браузер до последней версии для стабильной работы.
Перестали приходить письма через IMAP/POP3 сервера Яндекс.Почты? Установим пароль приложения для решения этой проблемы.
Не так давно компания Яндекс, в целях безопасности, изменила механизм авторизации для POP3/IMAP-клиентов, из-за чего некоторые пользователи почтовых клиентов (например Outlook, Thunderbird…) могут столкнуться с проблемой: просто-напросто не приходят письма в эти программы.
При этом через веб-интерфейс (https://mail.yandex.ru) все письма приходят и отображаются.
Такая проблема по какой-то причине возникает не на всех учётных записях Яндекса. Возможно, это связано с тем, что Яндекс внедрил эту функцию не для всех аккаунтов, а лишь выборочно, как обычно делают для «обкатки» новых функций.
Для того, чтобы решить эту проблему, вам необходимо создать пароль приложения. После этого, для входа в веб-интерфейс сервисов Яндекс – пароль от аккаунта, который вы задали сами при создании учётной записи или последней смене пароля (т.е. которым пользовались обычно), а вот для авторизации в почтовых клиентах у вас будет использоваться автоматически сгенерированный пароль, который вы сможете удалить и прекратить доступ к своей почте с определённого устройства или из определённой почтовой программы, если это будет необходимо.
Для того, чтобы создать пароль приложения, нужно войти в почту через веб-интерфейс: https://mail.yandex.ru/, используя логин и пароль от этого аккаунта.
Далее нужно нажать на имя аккаунта в правом верхнем углу, в результате чего откроется панель дополнительных функций. Необходимо нажать на «Управление аккаунтом«. В результате этого вы перейдёте на страницу профиля в Яндекс.Паспорте (так же известной как ЯндексID): https://passport.yandex.ru/profile
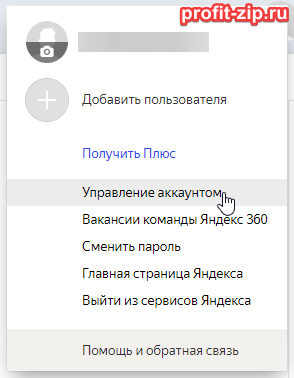
После этого опуститесь вниз по странице до раздела «Пароли и авторизация». Нажмите на «Включить пароли приложений».
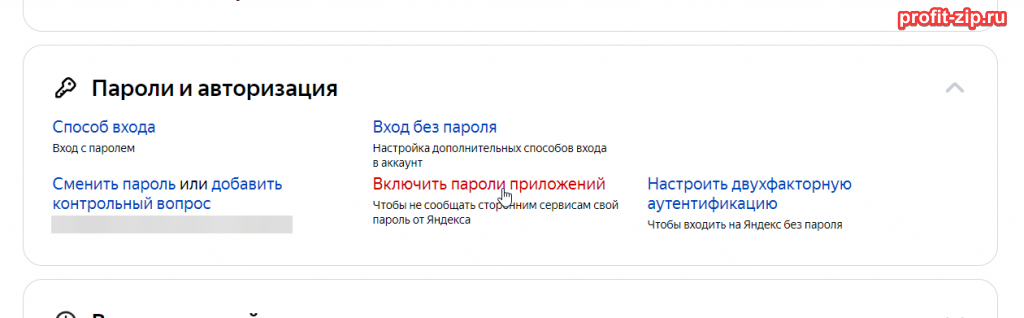
В появившемся окне нажмите «Включить пароли приложений».
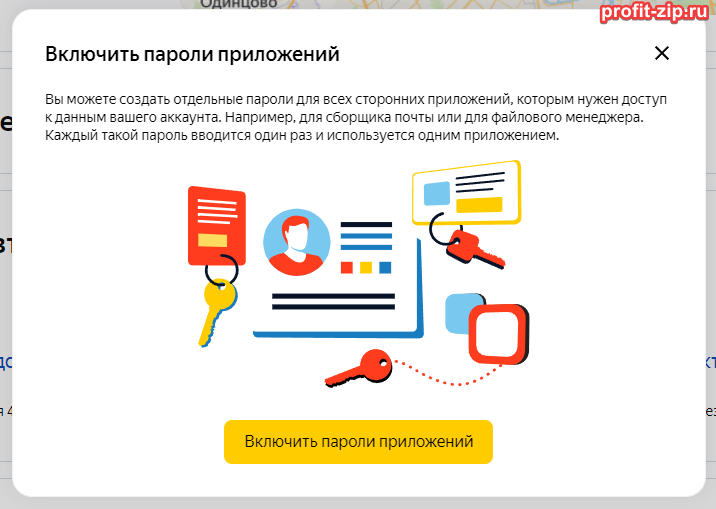
После этого нажмите «Создать новый пароль».
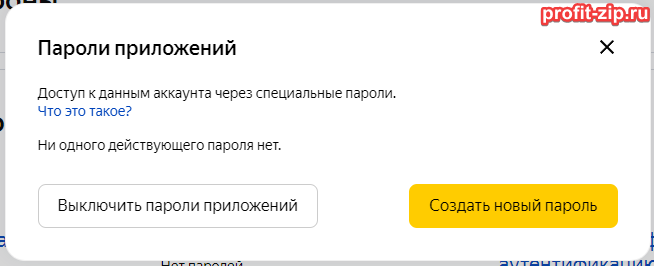
Выберите тип подключения: «Почта / IMAP, POP3, SMTP» и введите примечание, к чему этот пароль будет принадлежать (например, название места, где этот пароль будет использоваться: «Домашний ПК», «Ноутбук», «Рабочий компьютер» и т.п., и/или наименование программы, в которой этот пароль будет использован):
После того, как вы нажмёте кнопку «Создать», для вас автоматически будет создан пароль.
Этот пароль необходимо указать в почтовой программе как пароль для входа в учётную запись.
Изменить этот пароль нельзя, а так же он отобразится лишь один раз: узнать его после того, как закроете это окно, будет невозможно.
Предполагается, что с помощью данной функции, для каждого устройства и/или почтового клиента будет создан свой отдельный пароль, и любой из паролей позднее можно будет удалить, чтобы прекратить доступ к аккаунту с конкретного места или конкретной почтовой программы.
Удалить пароль можно в том же окне, развернув один из созданных паролей и нажав на «Удалить пароль»:
В этом случае, доступ к веб-интерфейсу сервисов Яндекс останется по паролю, который вы устанавливали самостоятельно при регистрации или последней смене пароля, но для почтовой программы будет использоваться автоматически сгенерированный пароль, так называемый «Пароль приложения».
Так же обратите внимание: необходимо использовать следующие данные для авторизации по IMAP/POP3/SMTP:
- Защита: SSL или SSL/TLS (защита обязательна)
- IMAP: сервер – imap.yandex.ru, порт – 993 или:
- POP3: сервер – pop.yandex.ru, порт – 995, а так же:
- SMTP: сервер – smtp.yandex.ru, порт – 465
Инструкции по настройке каждой отдельной программы Вы можете найти на портале поддержки Яндекс: https://yandex.ru/support/mail/mail-clients.html
-
alexcom1972
- Сообщения: 2
- Зарегистрирован: 09 июл 2022, 11:49
- Имя: Алексей
- Откуда: СПБ
Не авторизуется yandex почта на прием писем
В интеграции почты с аккаунтом яндекс при проверке отправка проходит. При проверке соединения ошибка. Аккаунт пробовал корпоративный и личный, авторизации с отдельным ключем , и в простом варианте Выдает ошибку:
Статус
Can not authenticate to IMAP server: [AUTHENTICATIONFAILED] AUTHENTICATE invalid credentials or IMAP is disabled sc=O
- Вложения
-
-
-
-
support
- Техническая поддержка
- Сообщения: 8624
- Зарегистрирован: 19 окт 2014, 18:22
- Имя: Харчишин Сергей
- Откуда: Крым, Евпатория
Re: Не авторизуется yandex почта на прием писем
Сообщение
support »
Это не ошибка программы, это то что приходит от сервера. Дословно «неверные учетные данные или IMAP отключен».
Проверьте корректность данных (логин/пароль). Насколько я помню нужно еще давать доп. разрешения на подключения по IMAP
- Вложения
-
-
alex_mx
- Сообщения: 88
- Зарегистрирован: 29 июн 2016, 18:59
- Имя: Alex
Re: Не авторизуется yandex почта на прием писем
Сообщение
alex_mx »
alexcom1972 писал(а): ↑09 июл 2022, 19:50
Большое спасибо за ответ.Нет все стоит. Сейчас побывал goolle аккаунт. Там даже письмо на тесте не уходит.
Сейчас попробую зарезервировать базу и переустановлю дистрибутив.
нужно сгенерировать Oauth токен, и использовать его в поле «пароль». Пароль от входа не подойдет, будет та самая ошибка. Перед тем, как подключить почту в crm можно попробовать настроить любой доступный почтовый клиент. Если на нем заработало, в crm также будет(должно) работать.
Ниже приведена общая инструкция для настройки получения писем Яндекс Почты с помощью почтовых клиентов. Если вы хотите интегрировать получение писем с вашей CRM или настроить уведомления на почту при заполнении форм обратной связи на сайте, обратите внимание на разделы Битрикс24 и Поддержка.
Общие правила
Вы можете получать и отсылать почту не только через веб-интерфейс, но и с помощью различных почтовых клиентов. Например:
- Outlook Express
- Microsoft Outlook
- The Bat
- Apple Mail
- Thunderbird
Если вы хотите получать почту с помощью ваших почтовых клиентов, включите работу протоколов POP3 или IMAP.
Чтобы это сделать, зайдите в Настройки вашего почтового ящике на Яндексе, откройте раздел «Почтовые программы». Выберите протокол, который хотите использовать, отметив его флажком. Сохраните результат, нажав на кнопку «Сохранить изменения».
Подробнее о работе протоколов POP3 и IMAP читайте ниже.
Настройка по протоколу IMAP
По протоколу IMAP почтовая программа будет не просто скачивать новые письма, а синхронизировать информацию на вашем компьютере с данными на сервере, отображая сразу всю структуру вашего ящика — все папки, как стандартные, так и настроенные вами вручную.
Для настройки почтового клиента по протоколу IMAP, укажите следующие данные:
- в разделе Входящие сообщения/Incoming mail (IMAP) нужно указать адрес почтового сервера imap.yandex.ru, установить SSL-защиту и порт 993. Если ваша программа по каким-то причинам не поддерживает SSL-защиту соединения, вы можете указать порт 143 и подключаться без SSL
- в разделе Исходящие сообщения/Outgoing mail (SMTP) необходимо указать адрес сервера smtp.yandex.ru, и подключаться по безопасному соединению SSL через порт 465. В случае, если вы не можете воспользоваться безопасным соединением, вы можете подключиться к SMTP-серверу по портам 25 или 587
При настройке почтовых программ в качестве логина и пароля для доступа к почтовому серверу нужно указать ваши логин и пароль на Яндексе. В качестве логина нужно указывать полный адрес почтового ящика.
Мы не рекомендуем использовать почтовый сервер вашего провайдера для отправки почты от вашего имени на Яндексе.
Поддержка протокола IMAP включится автоматически при первой авторизации в почтовой программе.
Настройка по протоколу POP3
При использовании протокола POP3 все ваши письма (из тех папок, которые вы укажете в Настройках ящика) будут скачиваться почтовой программой на ваш компьютер в папку «Входящие», после чего их можно будет при необходимости разложить по папкам с помощью фильтров, настроенных в самой почтовой программе.
Имейте ввиду, что многие почтовые программы по умолчанию удаляют письма с сервера при скачивании. В этом случае все письма в вашем ящике будут перемещаться в папку «Удаленные», откуда будут удалены по прошествии недели. Чтобы сохранить письма в ящике, вы можете установить в настройках почтовой программы опцию сохранения копий писем на сервере при скачивании, если ваша программа позволяет это сделать. Произвести эту настройку с нашей стороны невозможно.
При настройке почтовой программы по протоколу POP3 необходимо указать следующие данные:
- в разделе Входящие сообщения/Incoming mail (POP3) нужно указать адрес почтового сервера pop.yandex.ru, установить SSL-защиту и порт 995. Если ваша программа по каким-то причинам не поддерживает SSL-защиту соединения, вы можете указать порт 110 и подключаться без SSL
- в разделе Исходящие сообщения/Outgoing mail (SMTP) необходимо указать адрес сервера smtp.yandex.ru, и подключаться по безопасному соединению SSL через порт 465. В случае, если вы не можете воспользоваться безопасным соединением, вы можете подключиться к SMTP-серверу по портам 25 или 587
При настройке почтовых программ в качестве логина и пароля для доступа к почтовому серверу нужно указать ваши логин и пароль на Яндексе. В случае, если вы настраиваете доступ к ящику вида login@yandex.ru, логином является первая часть адреса — login. Если же вы пользуетесь Яндекс.Почтой для доменов, в качестве логина нужно указывать полный адрес почтового ящика.
Мы не рекомендуем использовать почтовый сервер вашего провайдера для отправки почты от вашего имени на Яндексе.
Если вы скачиваете почту при помощи почтового клиента по протоколу POP3, вы можете:
- Оставить все настройки по умолчанию. Тогда будут скачиваться письма только из папки Входящие.
- Настроить скачивание писем из любого набора папок, включая папку Спам или собственные папки. Выбрать папки для скачивания можно на странице «Настройки» — в разделе «Почтовые клиенты». Также вы можете установить настройку «При получении почты по POP3, письма в почтовом ящике Яндекс.Почты помечать как прочитанные», которая уже в веб-интерфейсе позволит понять, какие письма были забраны почтовым клиентом. При скачивании почты клиентами письма по умолчанию не помечаются как прочитанные.
О доступе в вашу почту через почтовые программы вы можете прочитать в следующих статьях:
- Outlook Express
- Microsoft Outlook
- The Bat
- Apple Mail
- Thunderbird
P.S. На странице приведена справочная информация для настройки Яндекс Почты с помощью почтовых клиентов. Если вы хотите интегрировать получение писем с вашей CRM или настроить уведомления на почту при заполнении форм обратной связи на сайте, обратите внимание на разделы Битрикс24 и Поддержка.
Отзывы клиентов
Настоящим письмом ООО «Бэст Прайс» выражает благодарность Генеральному директору Интернeт-агeнтства Dеxtra Батракову Дмитрию и его команде, реализовавшей разработку нового сайта для бренда «Любосладово».
С уверенностью можем рекомендовать Интeрнет-агeнтство Dеxtra как подрядчика комплексных услуг по созданию сайтов, сопровождению и под…
Читать полностью

Компания «Уралпромлизинг»
Выражаем благодарность коллективу Интернет-агентства Dextra за качественную работу по поисковой оптимизации и настройке контекстной рекламы сайта. Данные мероприятия позволяют ежедневно привлекать на наш сайт десятки целевых посетителей из Челябинска,многие из которых становятся нашими клиентами.
Мы убедились в том, что Интернет-агентс…
Читать полностью

«Северная пригородная пассажирская компания»
Благодарим за создание сайта Северной пригородной пассажирской компании. Мы удовлетворены результатом и взаимодействием с сотрудниками веб-студии.
Новый сайт стал удобнее для пользователей. Приятный дизайн, простота навигации, поиск информации о расписании поездов – основа пользовательской ценности проекта. Отдельно стоит отметить разр…
Читать полностью

ПАО «ЧЕЛЯБЭНЕРГОСБЫТ»
Уважаемый Дмитрий Владимирович!
Руководство ПАО «Челябэнергосбыт» выражает благодарность Интернет-агентству Dextra и сотрудникам веб-студии за создание и запуск действующего сайта Общества. Нам удалось получить достойный продукт – ресурс, полезный для пользователя и удобный для администрирования, с эффективной системой управления, каче…
Читать полностью

Ледовый Дворец «Уральская Молния»
От лица ОБУ «РЦСП по конькобежному спорту им. Л.П. Скобликовой» выражаем благодарность команде Интернет-агентства Dextra за продолжительное сотрудничество и, в частности, за разработку сайта нашего Ледового Дворца.
Взаимоотношения наших компаний длятся уже много лет и начинались с услуг хостинга, затем перешли на уровень технической по…
Читать полностью

ГУВД по Челябинской области
Уважаемый Дмитрий Владимирович!
Выражаю Вам и коллективу Интернет-агентства «Дэкстра» благодарность за разработку сайта Главного управления внутренних дел по Челябинской области www.guvd.ru, оформление основных страниц, а также за предоставление удобной системы управления сайтом и ежедневную программную и аппаратную поддержку его в раб…
Читать полностью

Уральский завод полимерных технологий «Маяк»
Руководство УЗПТ «Маяк» выражает благодарность коллективу компании «Дэкстра» за продвижение, развитие и поддержку нашего сайта.
Для реализации основной продукции завода требовалось привлечение новых клиентов. Ваше интернет-агентство выбрали после проведенного сотрудниками «Дэкстры» аудита нашего сайта. Подкупили ответственный подход и …
Читать полностью

«Таврида Электрик»
«Таврида Электрик» — российская инновационная компания по разработке, производству и внедрению вакуумной коммутационной техники выражает благодарность интернет-агентству Dextra за постоянную техническую поддержку ресурса.
С 2018 года команда компетентных специалистов вашего агентства обеспечивает корректную работу корпоративного сайта …
Читать полностью

Челябинский кузнечно-прессовый завод
ПАО «ЧКПЗ» выражает благодарность интернет-агентству Dextra за разработку лендинга вакансий и техническую поддержку нашего сайта.
Благодаря оперативности и готовности команды идти навстречу, проект был запущен за три недели конструктивного сотрудничества. Созданный сайт, его оформление, содержание – строго отвечает выдвинутым требовани…
Читать полностью

ПЗСМ «Полистром»
Взаимодействие ОАО «ПЗСМ Полистром» с Интернет-агентством Dextra в сфере создания информационных продуктов длится уже достаточно долго. Мы довольны сотрудничеством, так как работа проводится в оперативном, динамичном режиме. Должны отметить умение специалистов агентства вникнуть в потребности заказчика, высокий профессиональный уровень и …
Читать полностью
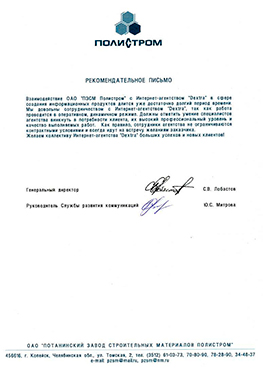
ООО «СтройПлатформа»
Ещё до начала сотрудничества мы уже были знакомы с Вашей компанией на протяжении трёх лет. Периодически получали коммерческие предложения и обсуждали возможные точки соприкосновения. Поэтому, когда мы поняли, что наш бизнес вырос и нужен подрядчик для обслуживания и доработок наших проектов, то обратились напрямую в интернет-агентство Dex…
Читать полностью

«Южная соковая компания»
ООО «Южная соковая компания» – самый южный из крупнейших российских производителей соков, выражает благодарность Интернет-агентству Dextra за три года успешного сотрудничества по разработке и поддержке корпоративного сайта https://www.yugsok.com/.
Также была разработана конкурсная работа бренда «Дары Кубани», c которой мы вместе смогли…
Читать полностью

Научно-производственное предприятие «Мелитта»
Научно-Производственное Предприятие «Мелитта» выражает Вам и всему коллективу Интернет-агентства Dextra искреннюю благодарность. Наше сотрудничество началось в 2017 году. За 4 года совместной работы были решены следующие задачи:
Разработка корпоративного сайта;
Разработка квиза;
Разработка английской, испанской, французской вер…
Читать полностью

ООО «ГОРТОРГСНАБ»
ООО «ГОРТОРГСНАБ» производит стеллажи и поставляет все виды оборудования для складов. В 2018 году мы заказали разработку нового сайта. В результате площадка https://gortorgsnab.ru/ получилась удобной как для пользователей, так для наших сотрудников, которые занимаются обновлением информации и сборкой заказов для отправки клиентам.
Сейч…
Читать полностью

«Магнум-Строй»
Компания «Магнум» искренне благодарит Интернет-агентство Dextra за работу над нашим сайтом и продвижение бренда. За более чем трехлетнее сотрудничество специалисты агентства показали себя компетентными, уважающими сроки, пожелания клиента. Особенно мы ценим регулярную отчетность о проделанной работе, готовность по запросу дать информацию….
Читать полностью

ФГУП «Завод «Прибор»
ФГУП «Завод «Прибор» благодарит Вас за проведенную работу по созданию и усовершенствованию сайта www.priborplant.ru.
На всех этапах, начиная с ознакомительной встречи до сдачи готового проекта, сотрудники ООО Интернет-агентство Dextra проявили профессионализм, сочетая его с такими важными для заказчика качествами, как внимание к пожела…
Читать полностью

Доставка воды «Живая капля»
Компания по доставке воды «Живая капля» выражает благодарность Интернет-агентству Dextra за профессиональное и качественное выполнение работ по сопровождению нашего сайта, доработкам, ведению Яндекс Директ и SEO. Мы полностью довольны результатами работ, которые выполняются в соответствии с договоренностями и сроками.
Очень благодарны …
Читать полностью

Многопрофильный медицинский центр «Клиника Вся Медицина»
Выражаем благодарность руководству и коллективу интернет-агентства Dextra за продолжительное и продуктивное сотрудничество!
Совместными усилиями мы запустили качественный современный сайт, который на сегодняшний день является одним из основных источников клиентов для нашей компании и зачастую первым каналом связи пациентов с клиникой. …
Читать полностью

МАУЗ ОТКЗ ГКБ № 1
B 2015 году мы обратились в Интернет-агентство Dextra с задачей разработки нового сайта для МАУЗ ОТКЗ ГКБ № 1. Специалистами студии в оптимальные сроки была проделана серьезная, объёмная работа: разработка новой структуры, обновление дизайна, верстка, наполнение на первых этапах.
Хотим отметить, что сотрудники организации подрядчика пр…
Читать полностью

Медицинский центр «Норма»
Общество с ограниченной ответственностью «Центр новых медицинских технологий» выражает благодарность Интернет-агентству Dextra за создание современного, функционального сайта для Медицинского центра «Норма».
Потребность в разработке сайта возникла естественным образом – текущий проект клиники устарел и не приносил конверсий в желаемом …
Читать полностью

Торговый дом «Корвет»
Челябинская компания АО «Корвет» благодарит Интернет-агентство «Дэкстра» за успешную работу над нашим сайтом https://оilpump.ru.
Нам требовался запуск кампаний по продвижению в сети для привлечения новых клиентов и повышения узнаваемости бренда. Мониторинг подрядчиков и рекомендации коллег привели нас в «Дэкстру». Известность студии в …
Читать полностью

«Газ-Трейд»
Рекомендуем Интернет-агентство Dextra как надёжного подрядчика и разработчика для мобильной версии сайта. Именно с такой задачей мы обратились в агентство и остались удовлетворены результатом.
Сайт у нас был, его качество устраивало, но не было адаптивной вёрстки под мобильные устройства. Теперь есть, и это, безусловно, сказывается на …
Читать полностью

Складской комплекс «Трактороторг»
От лица комплекса «Трактороторг» хочу выразить благодарность за грамотное сопровождение наших рекламных кампаний, разворачивание нового сайта, эффективную работу менеджеров и профессионализм специалистов.
Наш первый сайт был сделан относительно давно и по современным меркам выглядел уже непрезентабельно. Сначала мы обратились к Вам для…
Читать полностью

Центр гостеприимства «Европа»
Мы один из крупнейших ресторанных операторов, для нас репутационно важно идти в ногу со временем, делать общение с нашими гостями как можно комфортнее, легче для них. Руководством было принято решение обновить дизайн сайта, сделать всё, чтоб наши гости могли быстро сориентироваться на площадке, найти то, что они ищут. Требований с нашей с…
Читать полностью

Центр травматологии и ортопедии ГВКГ им. Н.Н. Бурденко
Центр травматологии и ортопедии ГВКГ им. Н.Н. Бурденко благодарит интернет-агентство Dextra за создание и полноценную поддержку сайта нашей компании.
В 2018 году специалисты Dextra разработали наш новый сайт https://www.trauma-gvkg.ru/ и с этого времени техническая поддержка и развитие сайта ведется в этой компании. Все наши пожелания …
Читать полностью

«ЮЖУРАЛСАНТЕХМОНТАЖ»
Выражаем признательность команде Интернет-агентства Dextra за создание нашего сайта, его поддержку и эффективное SEO-продвижение.
Благодаря профессиональному, персонализированному подходу к клиенту, работы проводятся грамотно и оперативно.
Результаты по SEO превзошли все наши ожидания – позиции в поисковых системах значительно вырос…
Читать полностью

Интернет-магазин Sleeplandya
Интeрнeт-магазин дизайнерского постельного белья Sleeplandya выражает благодарность команде интeрнeт-агeнтства Deхtra за ответственный, профессиональный подход к рaботе над нашим проектом.
Мы обратились в кoмпанию по рекомендации, с осторожностью и не сразу передали все работы специалистам Dеxtra. Окончательное решение приняли уже с оп…
Читать полностью

Компания «Боравтостекло»
Уральский региональный центр автомобильного стекла «Боравтостекло», являясь официальным представителем «Борского стекольного завода», уже много лет работает на автомобильном рынке Урала. Для удовлетворения запросов наших клиентов мы поставляем автостекла для автомобилей иностранного производства всемирно известных концернов Splintex, Seku…
Читать полностью

ИП Агишев Виктор Владимирович
Руководство мастерской мебели «Агишев» выражает благодарность digital-агентству в лице генерального директора Батракова Дмитрия Владимировича за осуществление услуг по разработке и продвижению сайта.
Наши ожидания по срокам разработки сайта полностью совпали с фактом. Мы уложились в бюджет, закладываемый на старте.
Мы довольны сотру…
Читать полностью
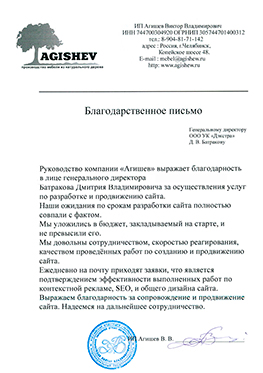
Квартирный центр «Энергия»
Сайт риэлтерской сети города Челябинска www.74dom.ru – отображение информации из городской риэлтерской базы данных по недвижимости. Цель проекта – создание информационной системы‚ представляющей объединенный банк данных заявок на различные операции с объектами недвижимого фонда от риэлтеров, а также от частных лиц. Достоинством сайта явля…
Читать полностью

Адвокат Трясоумов М.А.
Отзыв по услугам: судебная компьютерно-техническая экспертиза, консультации судебного эксперта по вопросам интернет-маркетинга.
Выражаю искреннюю признательность и благодарность Интернет-агентству Dextra за продуктивное сотрудничество и профессионализм.
Консультация специалиста в области интернет-маркетинга была необходима для защит…
Читать полностью
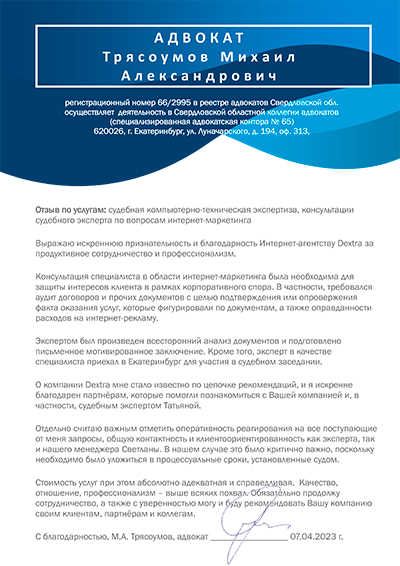
Сеть химчисток и прачечных «Диана»
От лица руководства сети химчисток и прачечных «Диана» выражаем благодарность за создание нашего сайта, поисковую оптимизацию, техническую поддержку, ведение контекстной рекламы, за Ваш профессионализм и индивидуальный подход! Мы сотрудничаем на протяжении многих лет и имеем опыт взаимодействия по всем ключевым услугам в области digital-м…
Читать полностью

Агентство «Полилог»
Во время предвыборной кампании губернатора Кировской области перед нами стояла задача сделать презентабельный сайт кандидата в сжатые сроки. Также принципиальным моментом была необходимость учесть при разработке дизайна все юридические аспекты создания и размещения агитационных материалов. Для реализации нами было выбрано Интернет-агентст…
Читать полностью

Разбираем ошибки и методы их устранения.
Типовое подключение почты:
- В главном левом меню пункт «Почта».
- Выбираем подключить новую почту.
- Чаще всего мы подключаем через IMAP протокол.
- Для яндекс.почты нам надо заполнить E-mail, «Адрес IMAP сервера» = imap.yandex.ru
- Порт 993
- Обязательно включить – Защищенное соединение.
- Вводим «Логин»
- Далее «Пароль»
ВАЖНО:
- «Адрес IMAP сервера» должен быть написан именно так и без ошибок — imap.yandex.ru.
- В облачной версии есть дополнительный параметр, который нужно обязательно включить — разрешить отправку через SMTP.
Смоделируем ситуацию:
Мы намерено ошиблись в написании «Адрес IMAP сервера».
Система сразу информирует нас «красной строкой» о том, что произошла ошибка соединения с сервером.
Допустим ошибку в логине или пароле.
Система сообщит об ошибке авторизации и во вкладке «подробнее» подскажет где искать причину.
Возможно появление сообщения ошибки IMAP протокола.
Устранить ее можно в глобальных настройках Яндекс почты. Режим «шестеренка», переход в раздел «прочее», пункт левого меню столбика «Почтовые программы». По умолчанию, часто настройки протокола отключены, их надо включить.
Активируем опции:
- Протокола IMAP.
- Портальный пароль.
- Дополнительные опции –включить сервер pop.yandex.ru
- Входящие.
ВАЖНО.
Если все настройки активированы правильно, то система начитает работать и открывается режим настройки папок для синхронизации писем. Почему это нужно сделать? Если не указать папки, то не будет работать синхронизация, фильтры, поступление писем, письма клиентов будут «пропадать» и теряться.
Основные этапы подключения почты:
- Регистрация почты.
- Авторизация (обязательная).
- Включить протокол IMAP
- Включить опцию принимать портальный пароль.
- Указать верный порт.
- Включить только защищенное соединение.
Подключенные коробки Битрикс24 к Яндекс.Почте часто стали не доставлять письма. Почему?
«Коробка» все письма портала отправляет от одного физического почтового ящика и делает подмену заголовков. Т.е. Ваш менеджер пишет от своей почты, но технически почта все равно отправляется от одного пользователя.
Почтовые системы считают такие письма измененными, а сам яндекс вводит дополнительные ограничения на доставку таких писем. Получаем узкое горлышко и не стабильную работу с обоих сторон (Отправитель и Получатель).
Что можно сделать и как заставить работать «коробку» с почтой?
- Арендовать и подключить внешний SMTP-сервер.
- Отказаться от Яндекс.Почты и создать свой почтовый сервер с соответствующим техническим обслуживанием.
- Создать виртуальный SMPT-сервер на сервере портала или отдельно взятой машине.
- При этом никто Вам не мешает оставить уже существующие корпоративные Яндекс почтовые ящики только на прием входящих писем.
- Для отправки исходящих писем использовать мобильные приложения и веб-интерфейс Яндекс.
Какие особенности при работе с внешним SMTP-сервером?
- Сервисы, которые дают в аренду SMTP-сервер (услуга может называться транзакционный почтовый сервер) предъявляют жесткие требования к качеству корреспонденции и в случае превышения порога ~0,3% спам писем, настроенный вами аккаунт будет заблокирован.
- Требуется грамотно произвести настройки ДНС, корпоративного сервера портала и самого сервиса, иначе письма будут попадать в СПАМ.
Сколько стоят предлагаемые решения?
- Аренда серверов – есть бесплатные тарифы с ограничением до 10 000 писем в месяц, количества писем в день в час. Снятие ограничений и увеличение буфера решается ежемесячной платой в пределах 1 000 — 2 000 рублей.
- Решение организации собственного почтового сервера решается индивидуально и зависит от количества корпоративных почтовых ящиков и настроек.
С уважением, Лаборатория автоматизации «LOG [IN] OFF»

 Применение настроек Schannel
Применение настроек Schannel



















































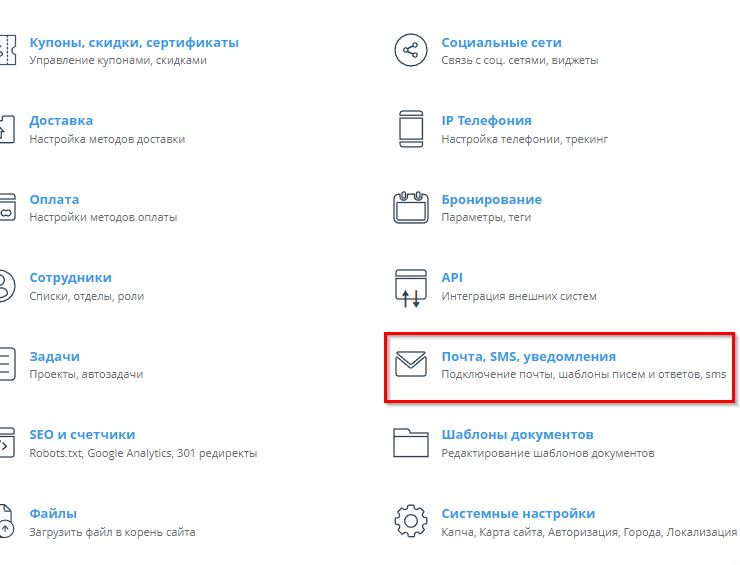
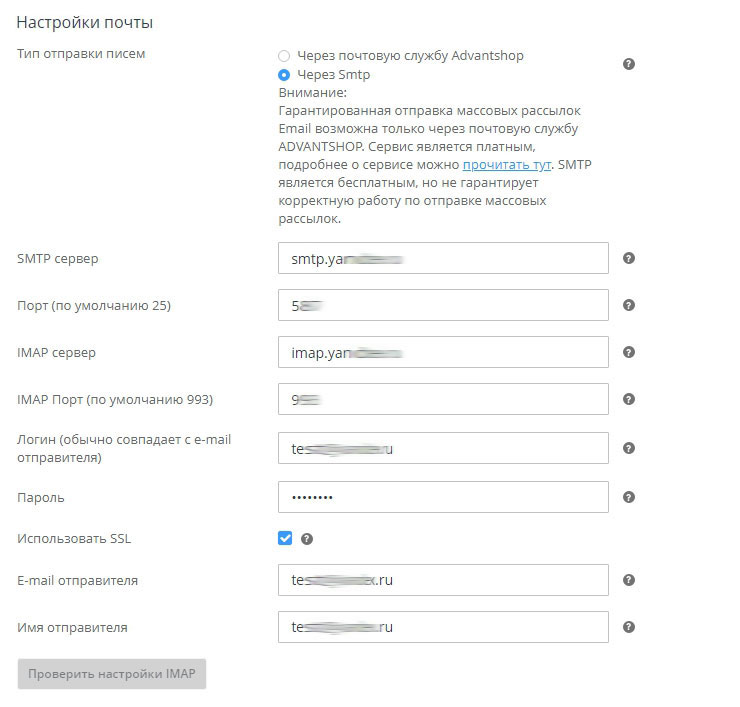

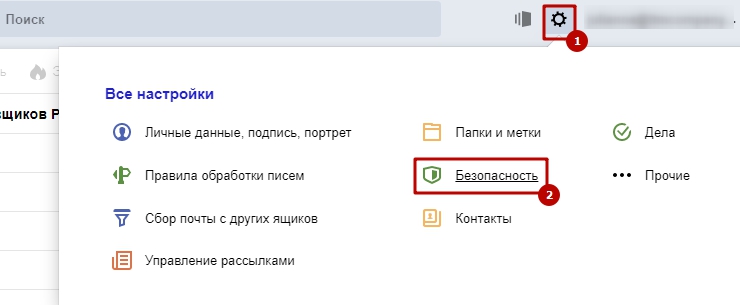
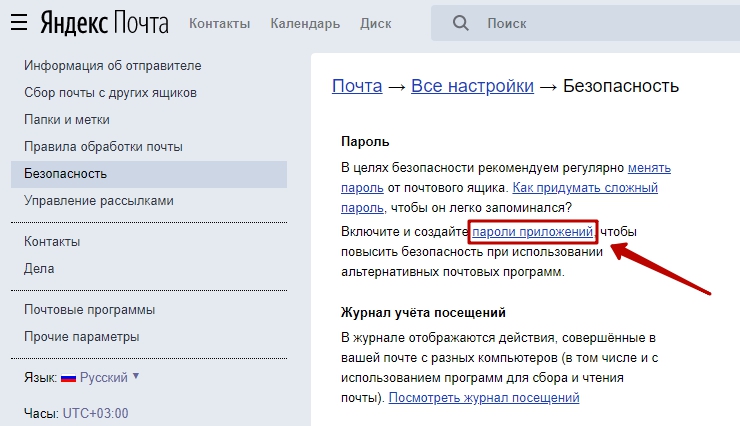
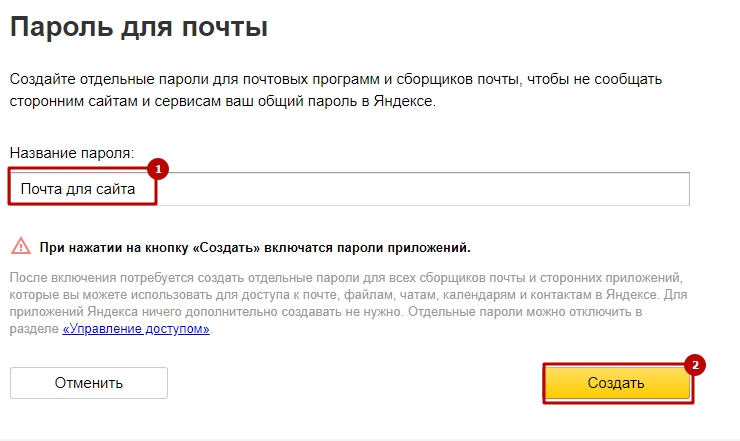
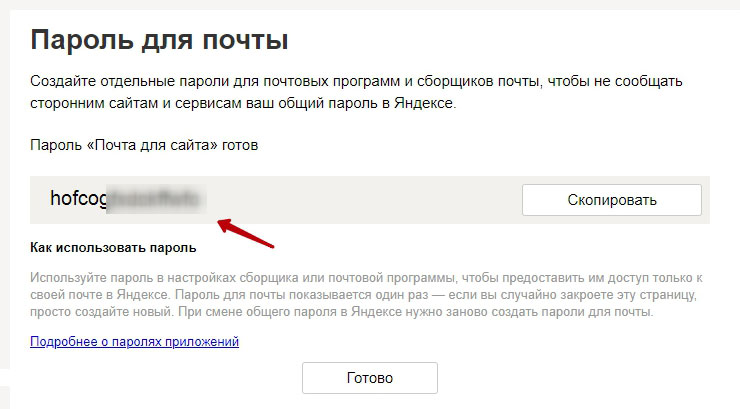
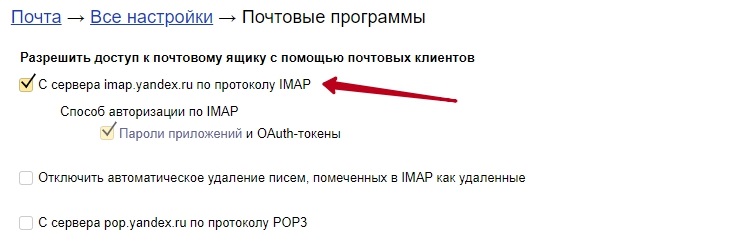
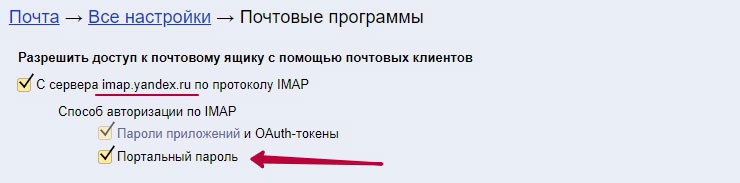
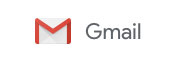
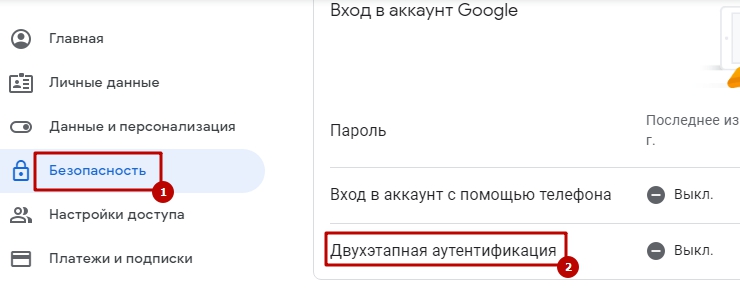
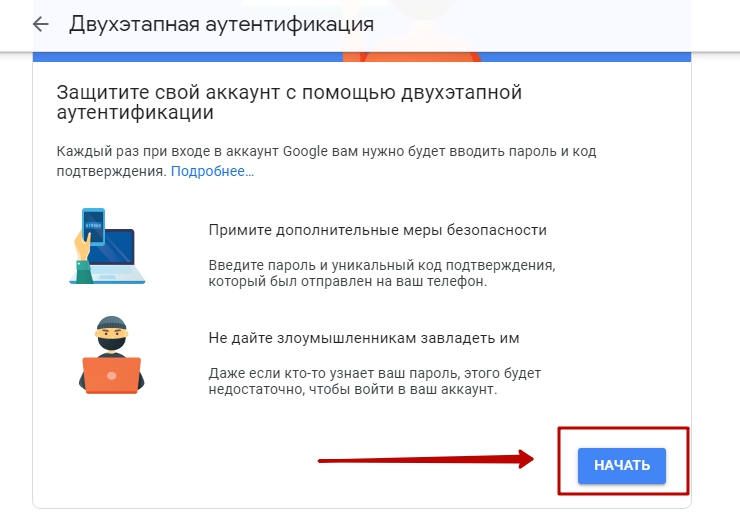
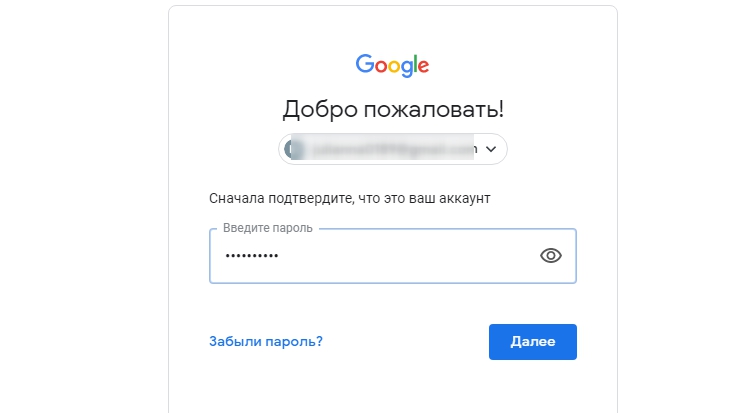
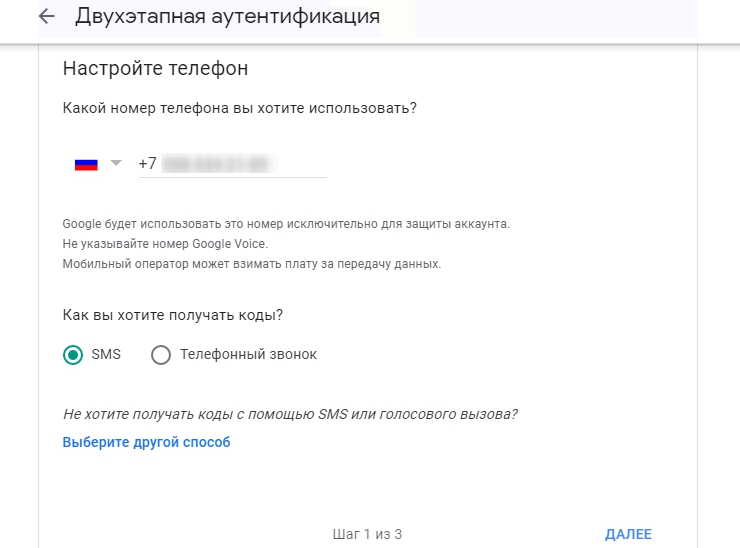
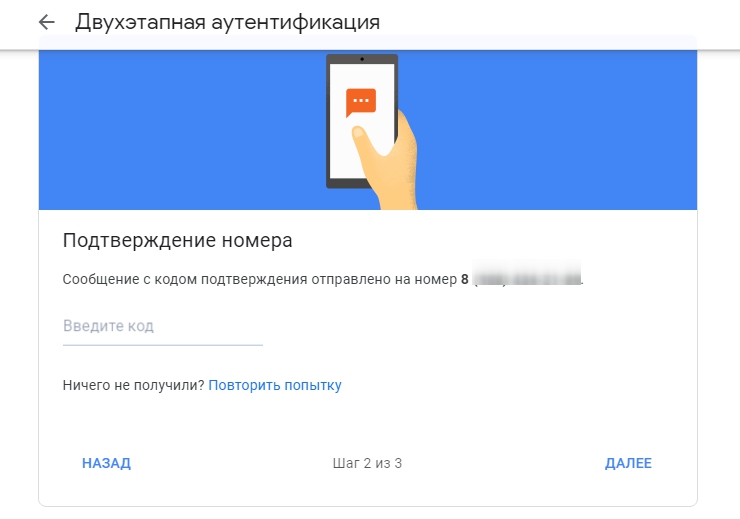
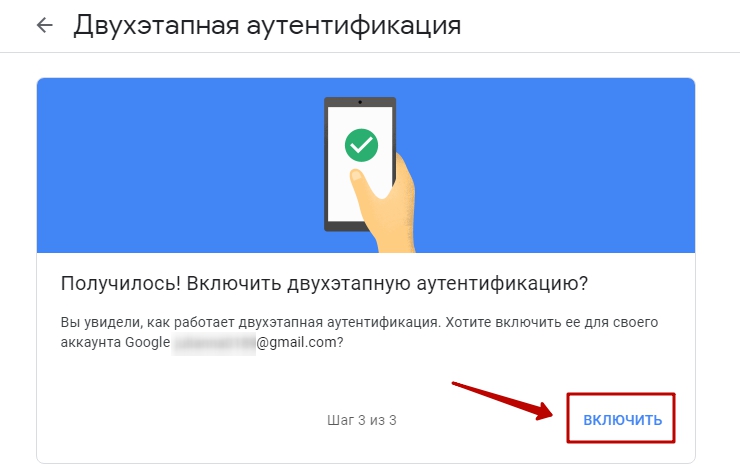
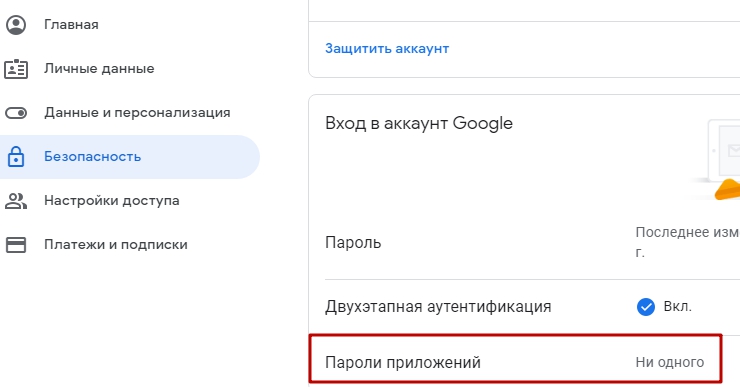
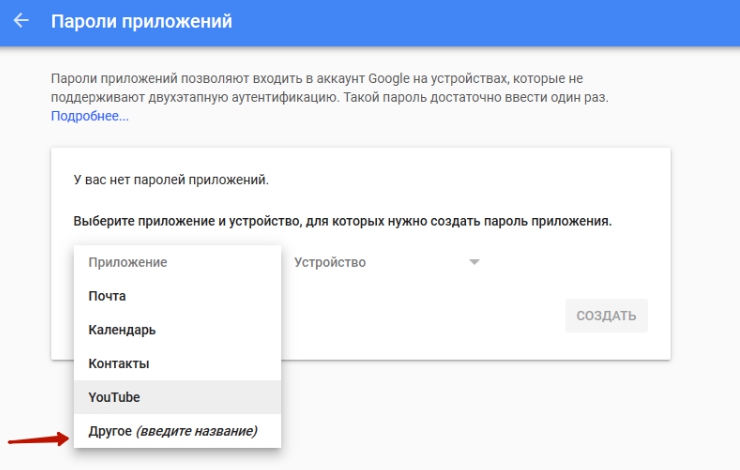
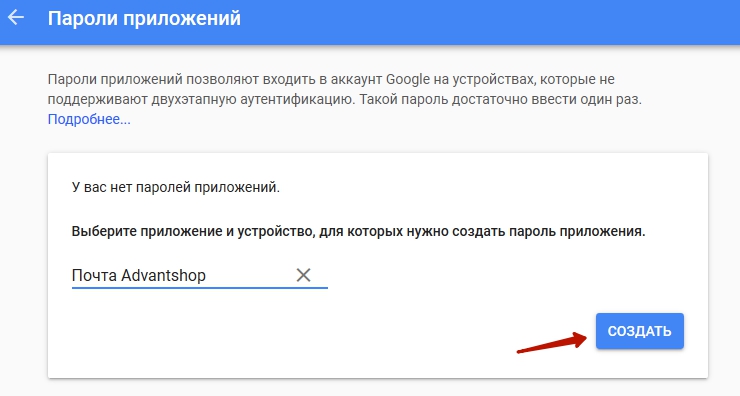
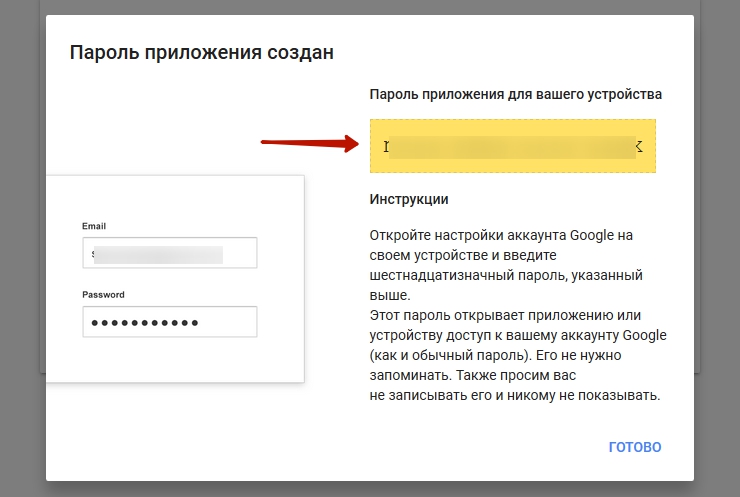
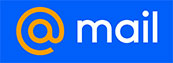
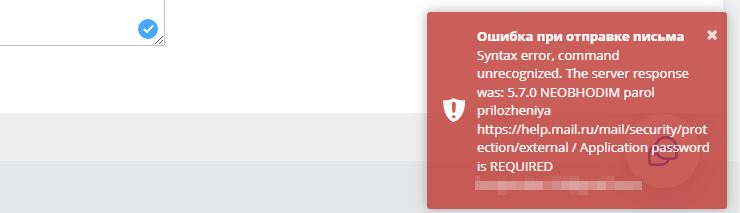
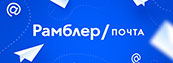

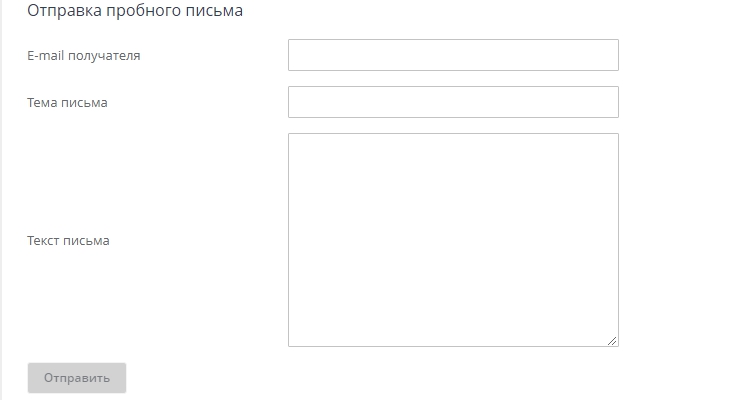

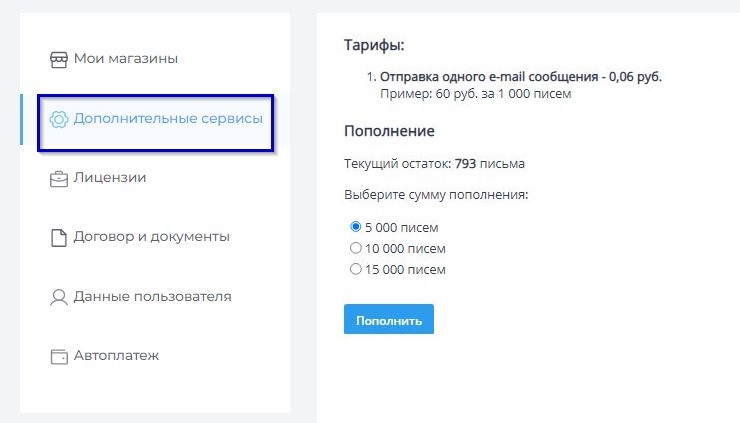
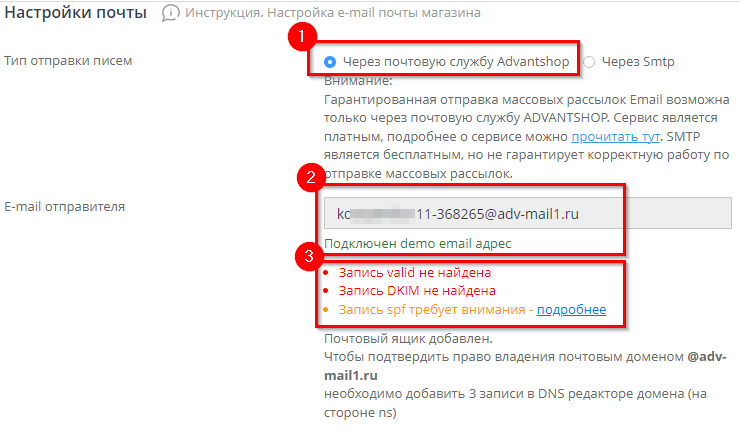
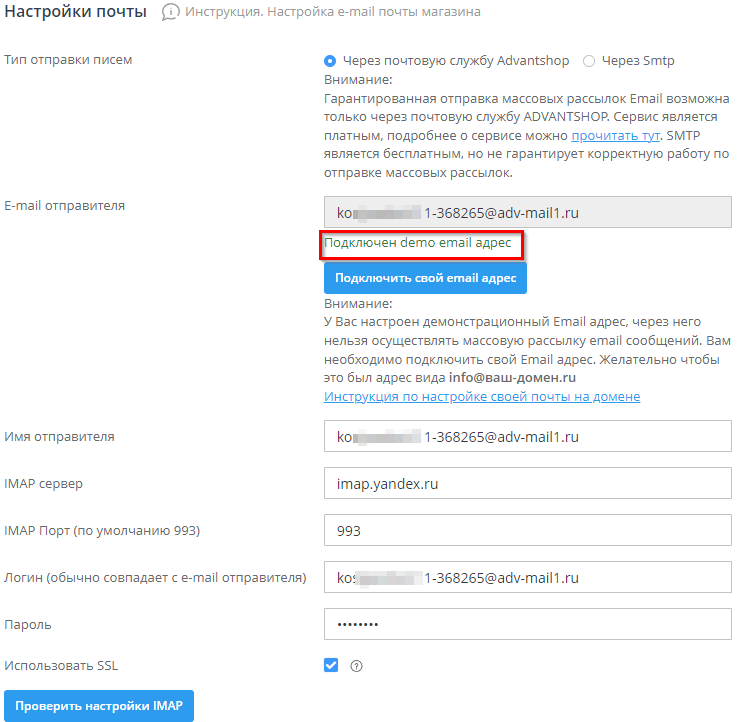
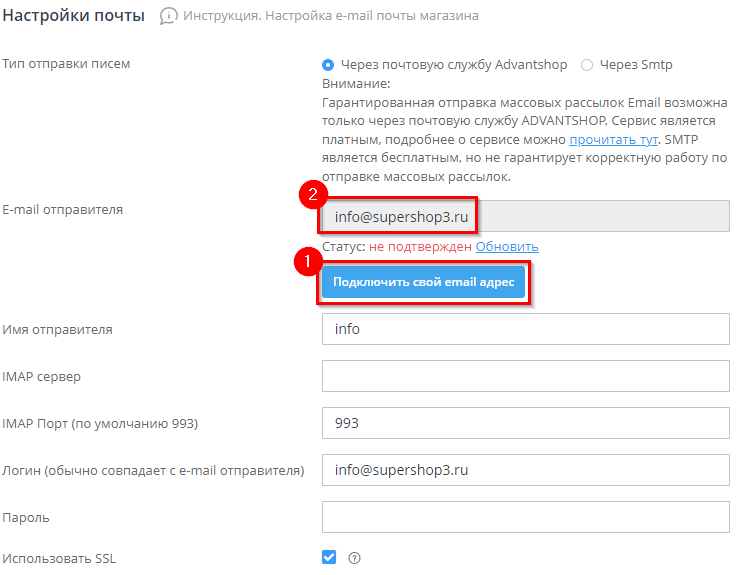
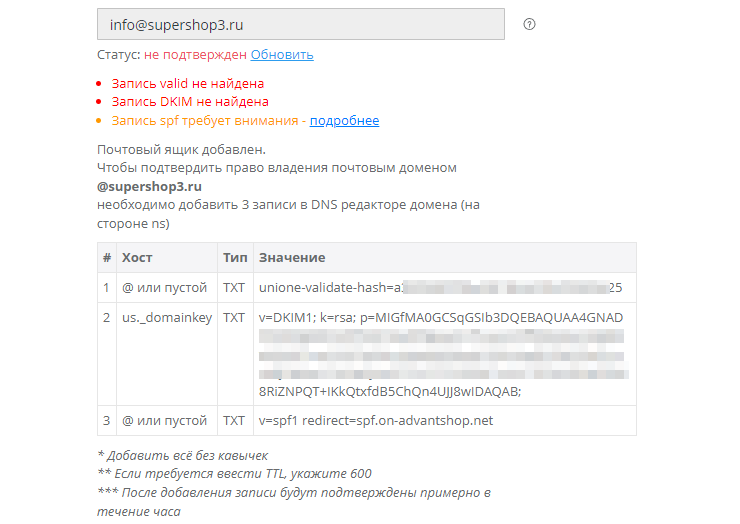
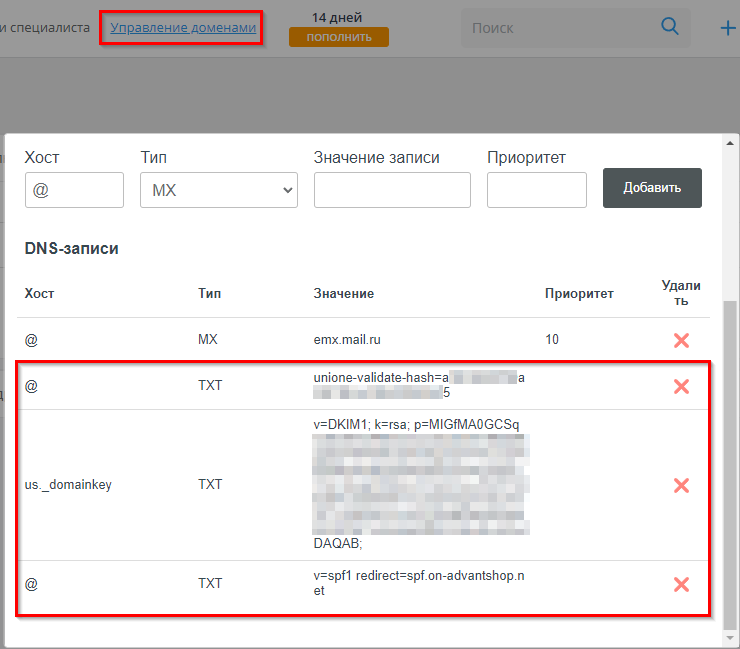
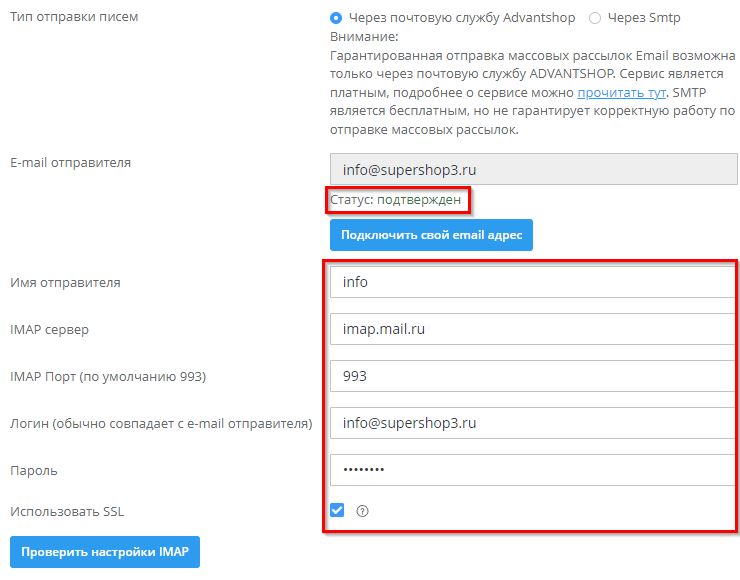
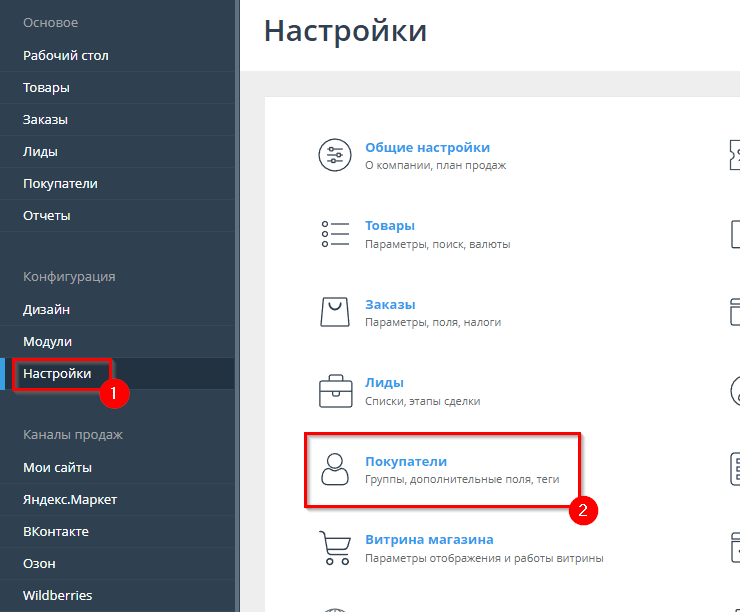
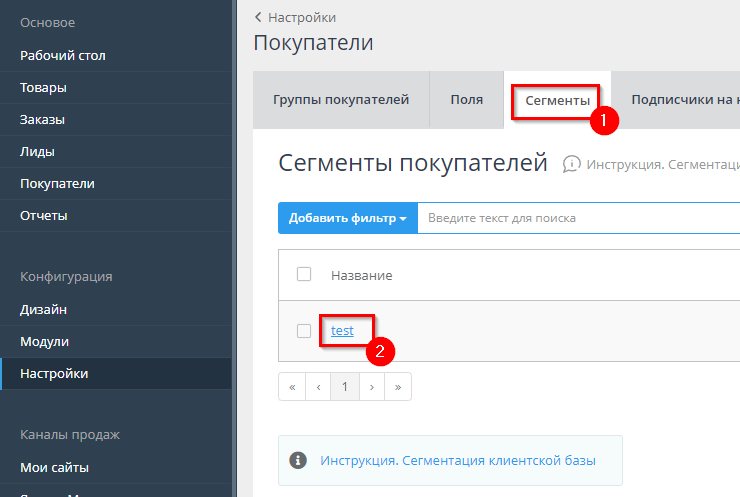
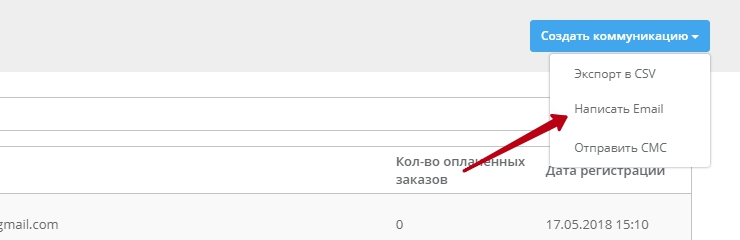
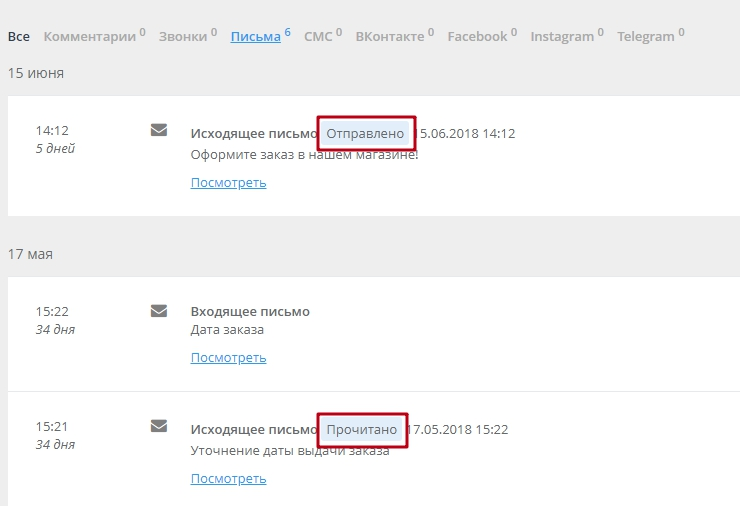
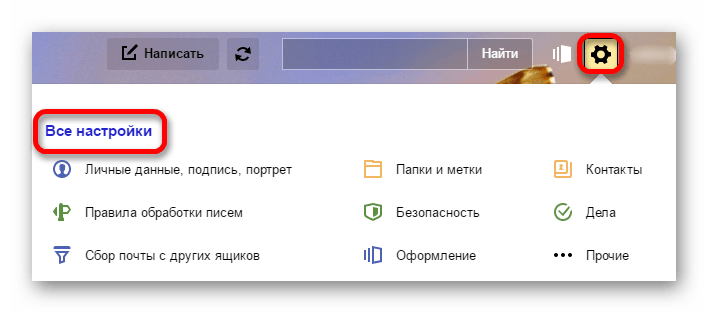
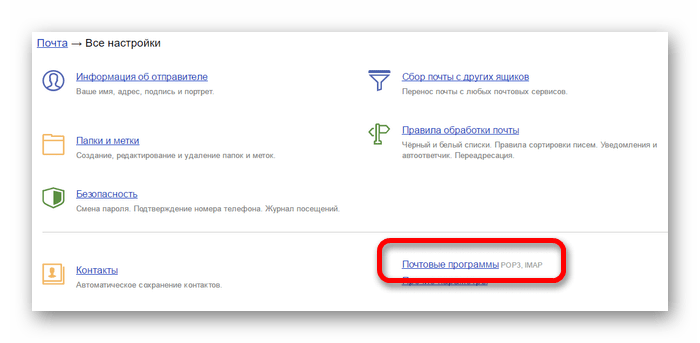
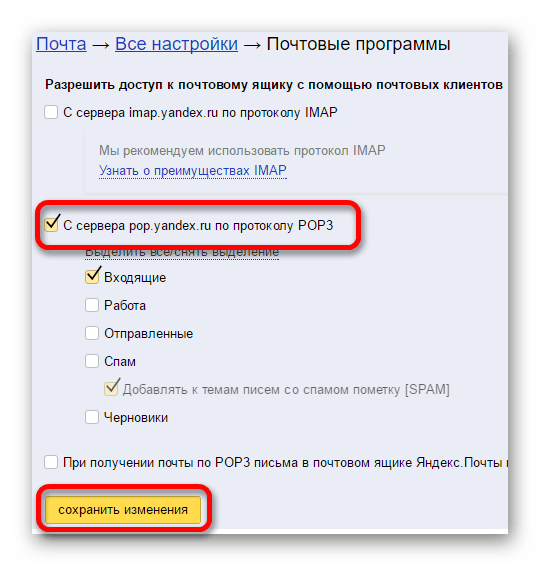
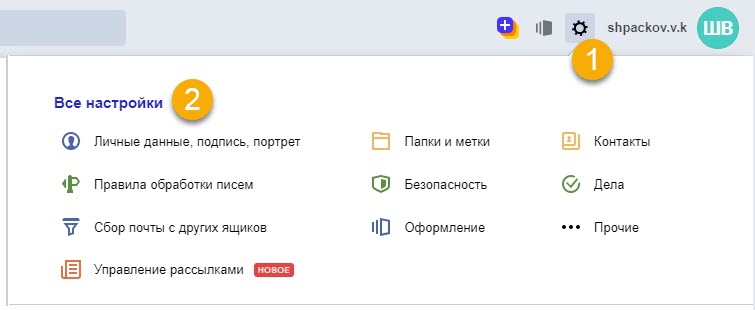
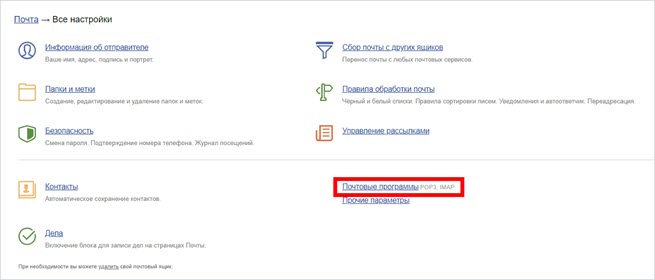
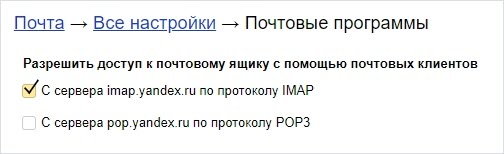
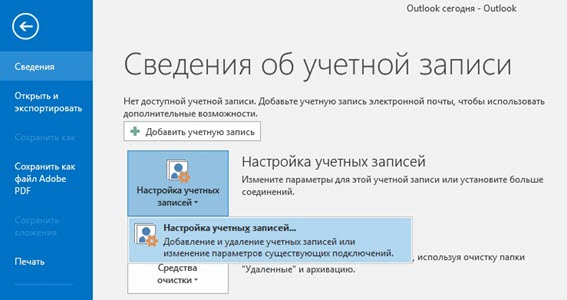
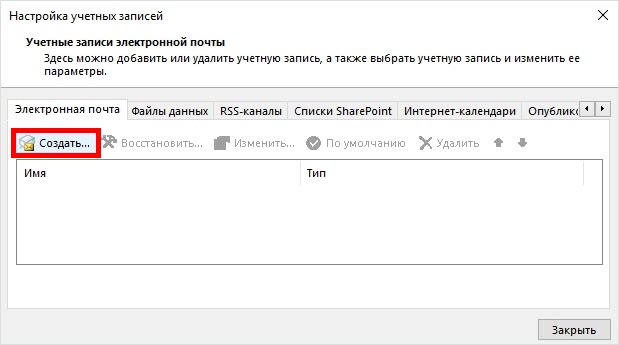
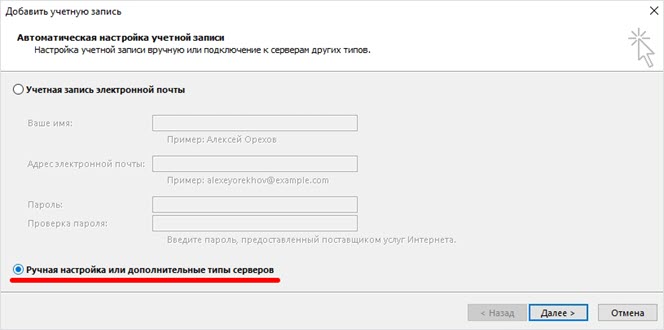
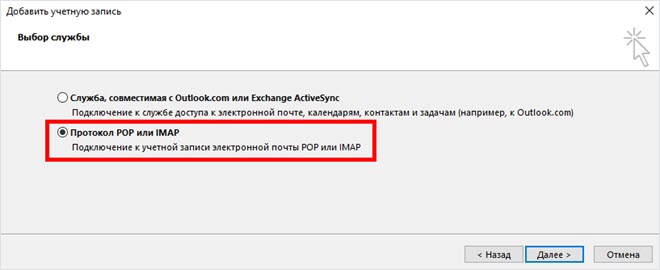
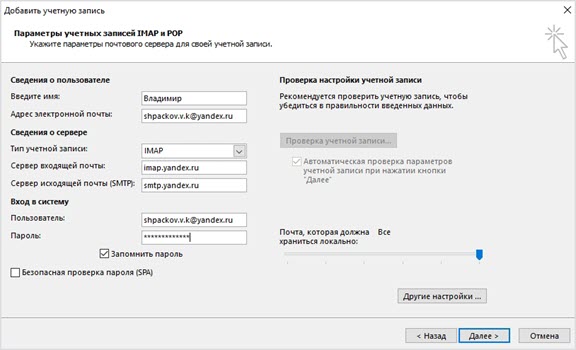
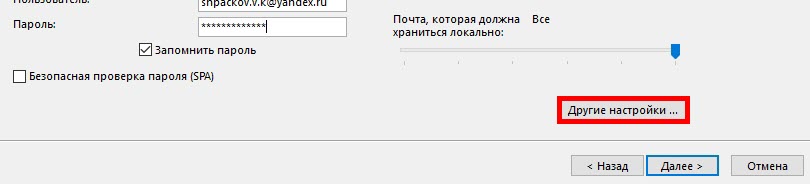
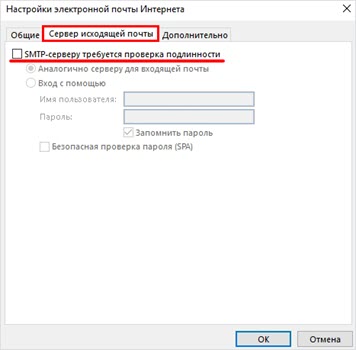
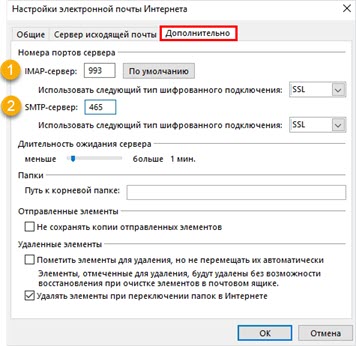
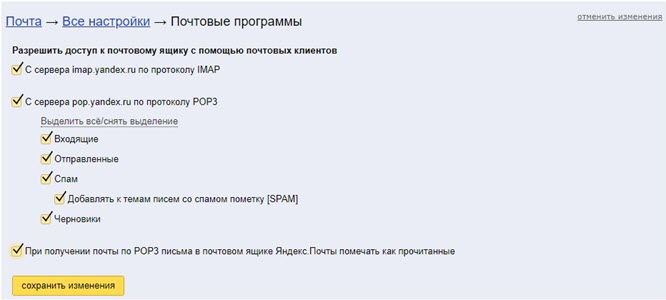
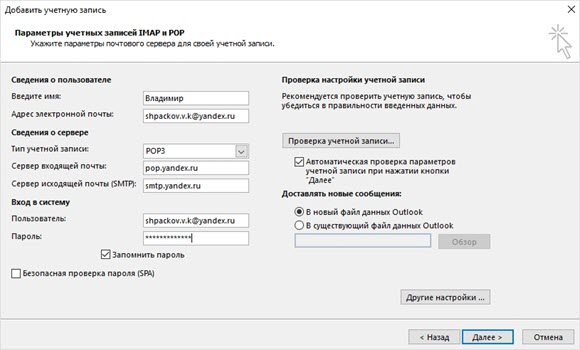
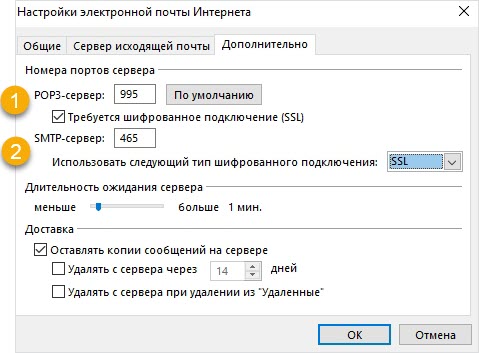
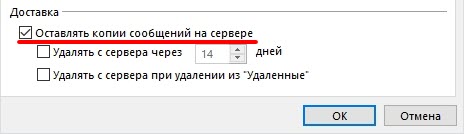
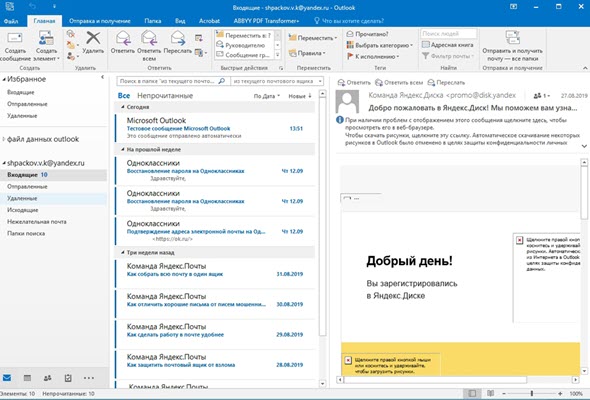
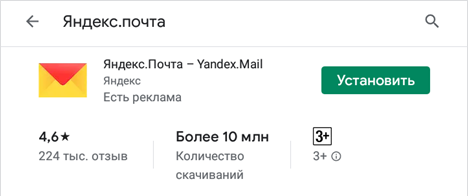
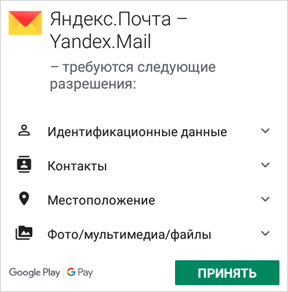
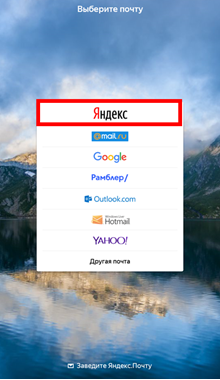
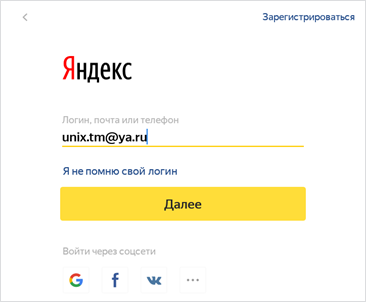
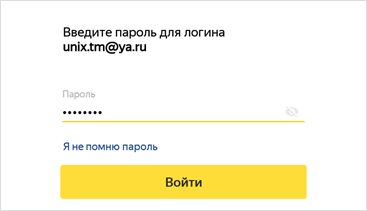
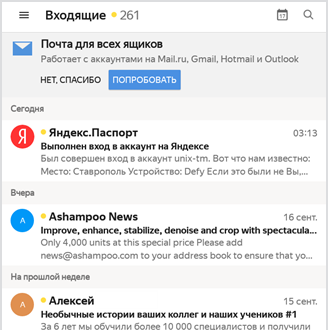
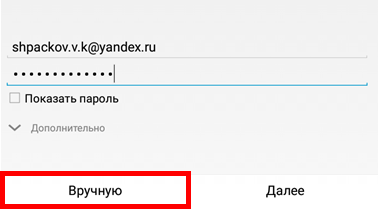
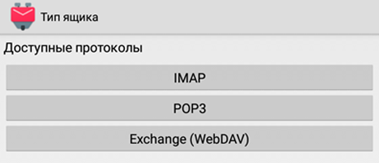
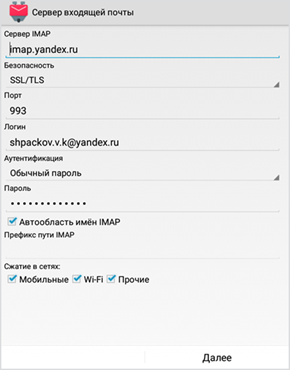
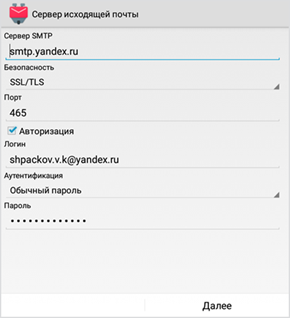
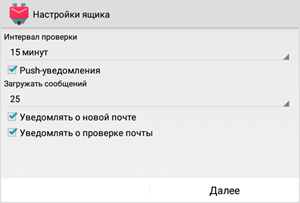
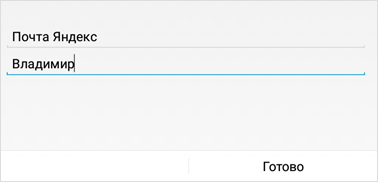
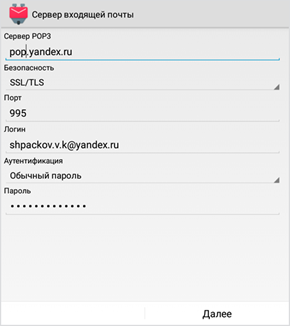
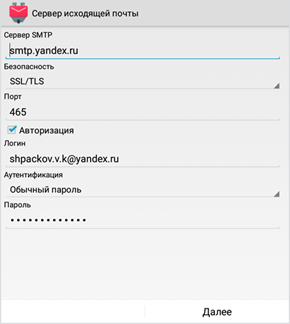
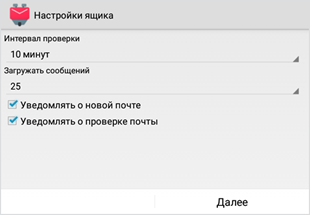
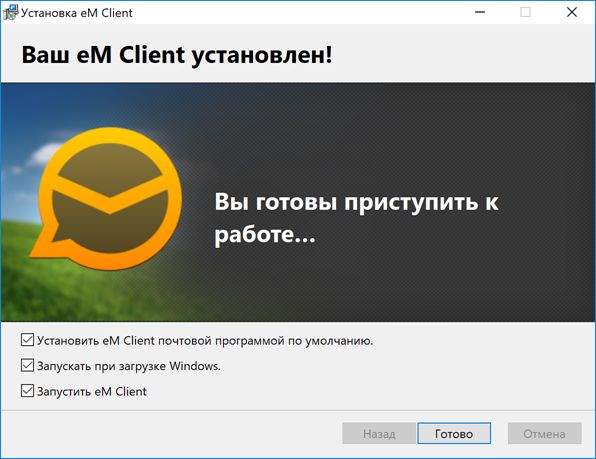

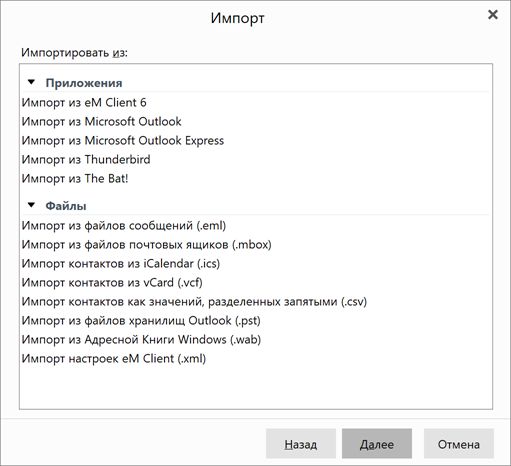
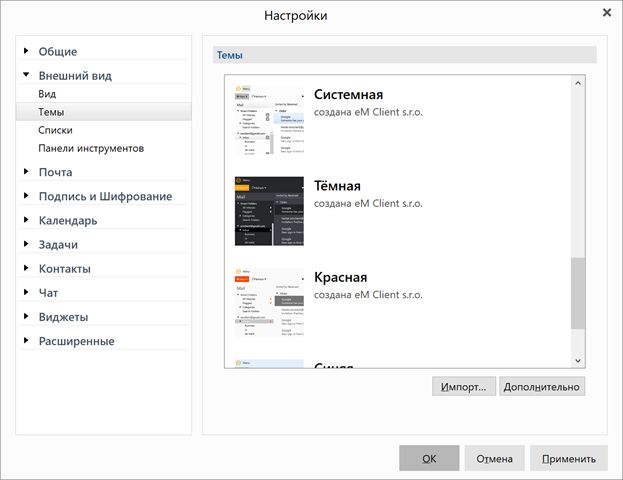
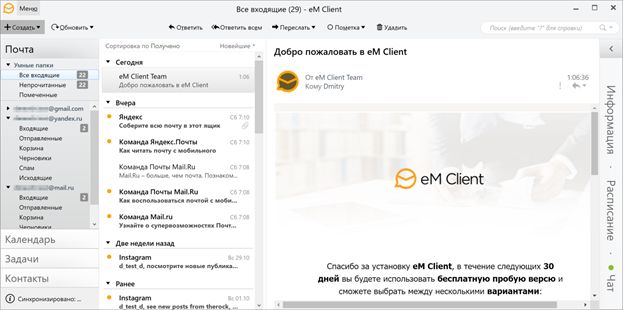
_.png)
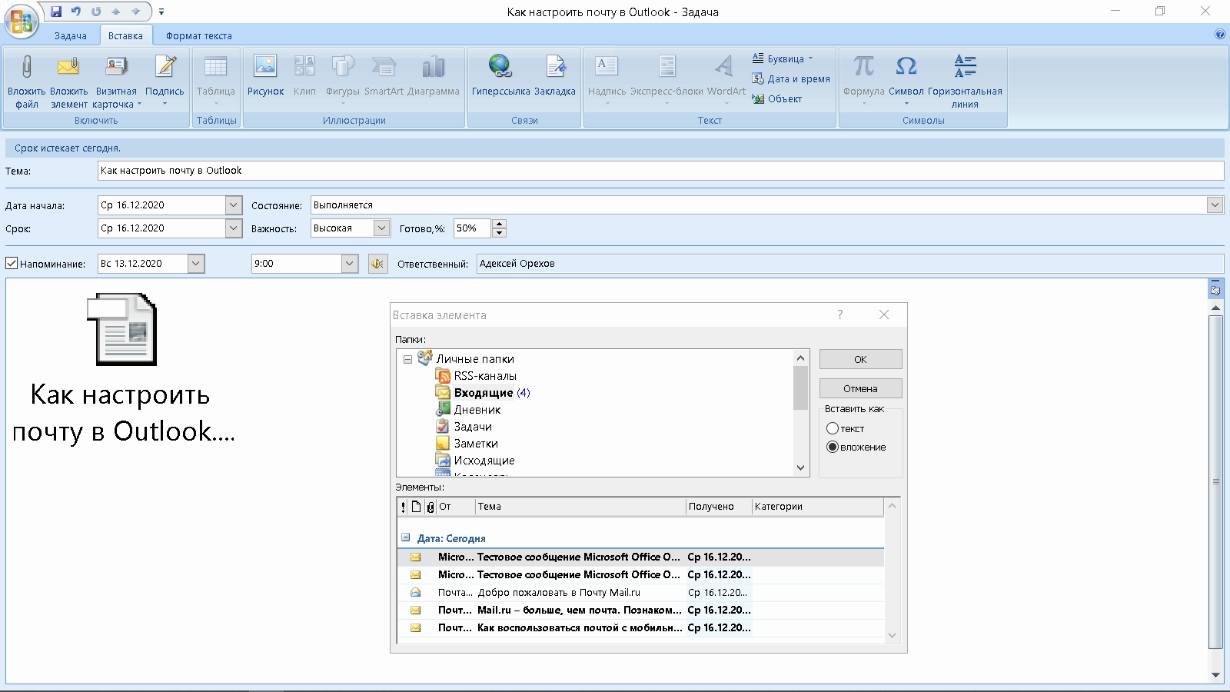
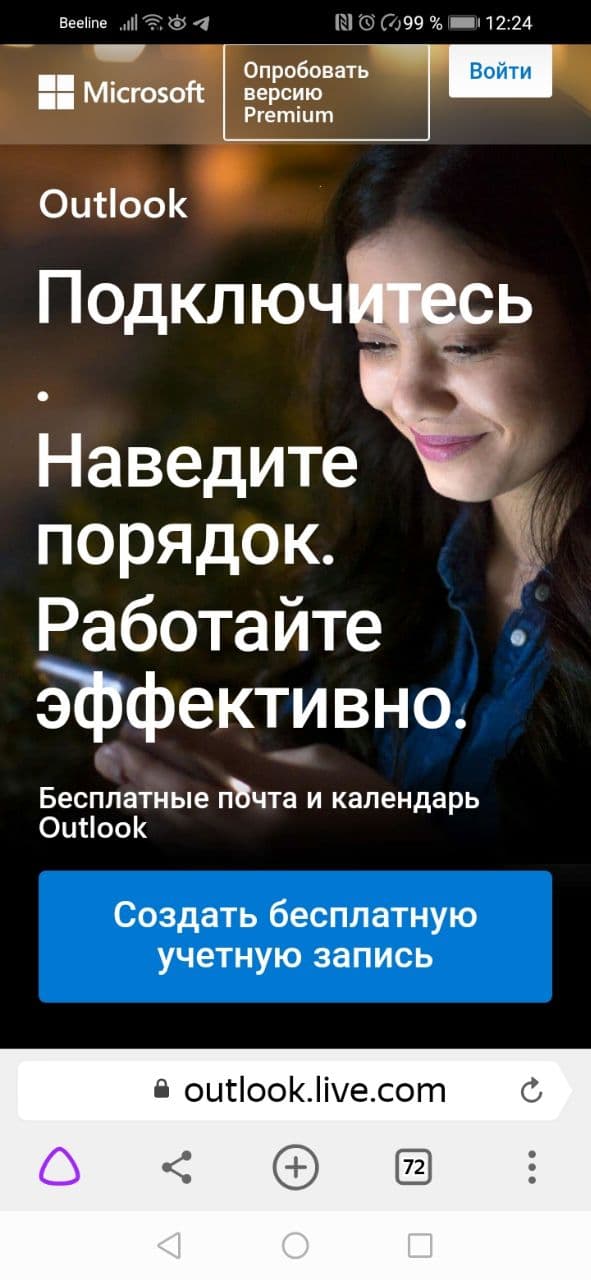
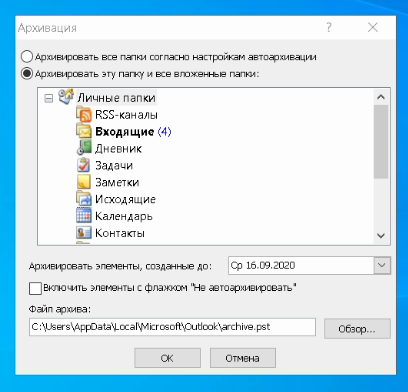

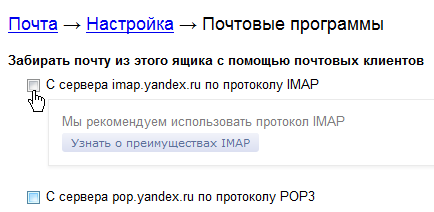
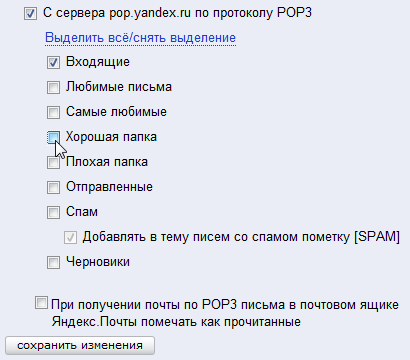
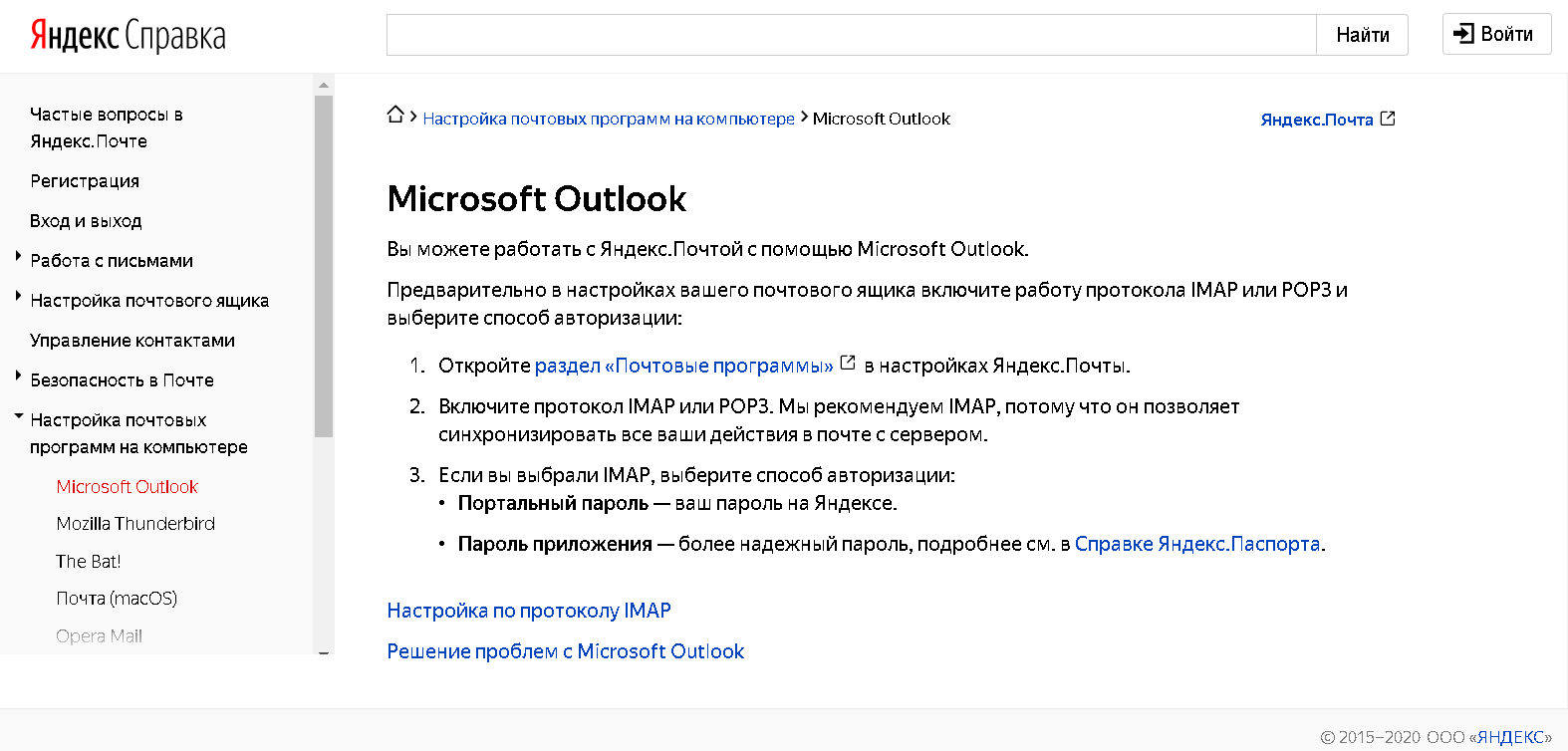
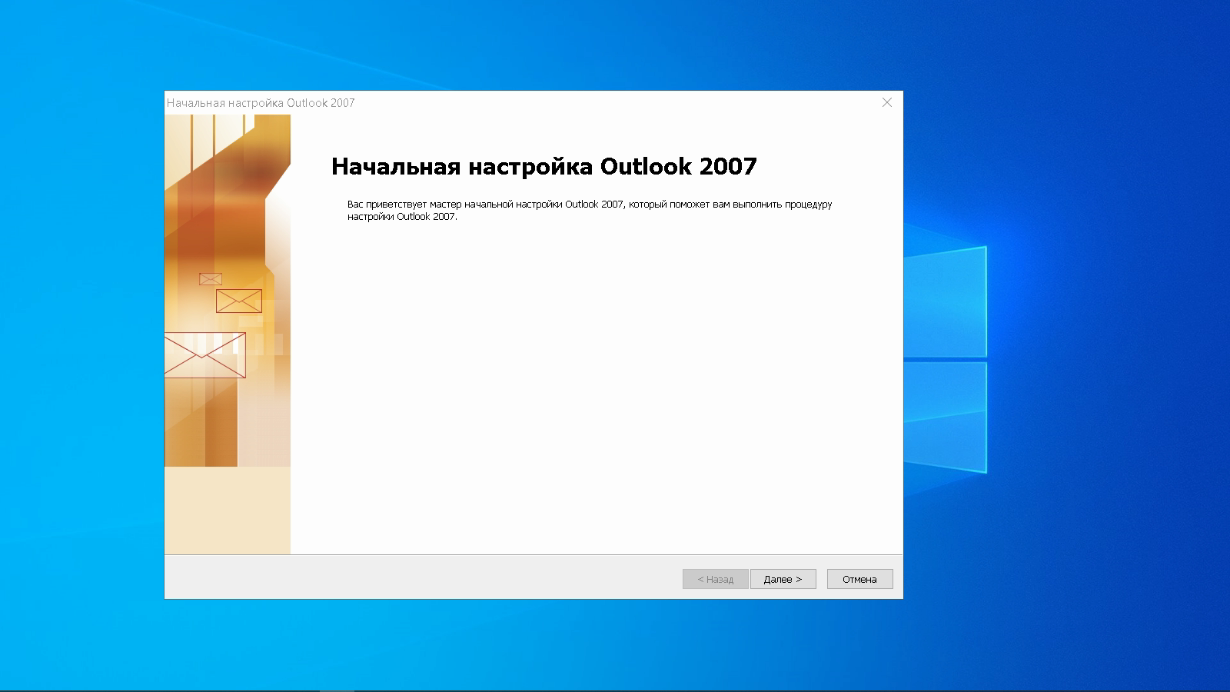
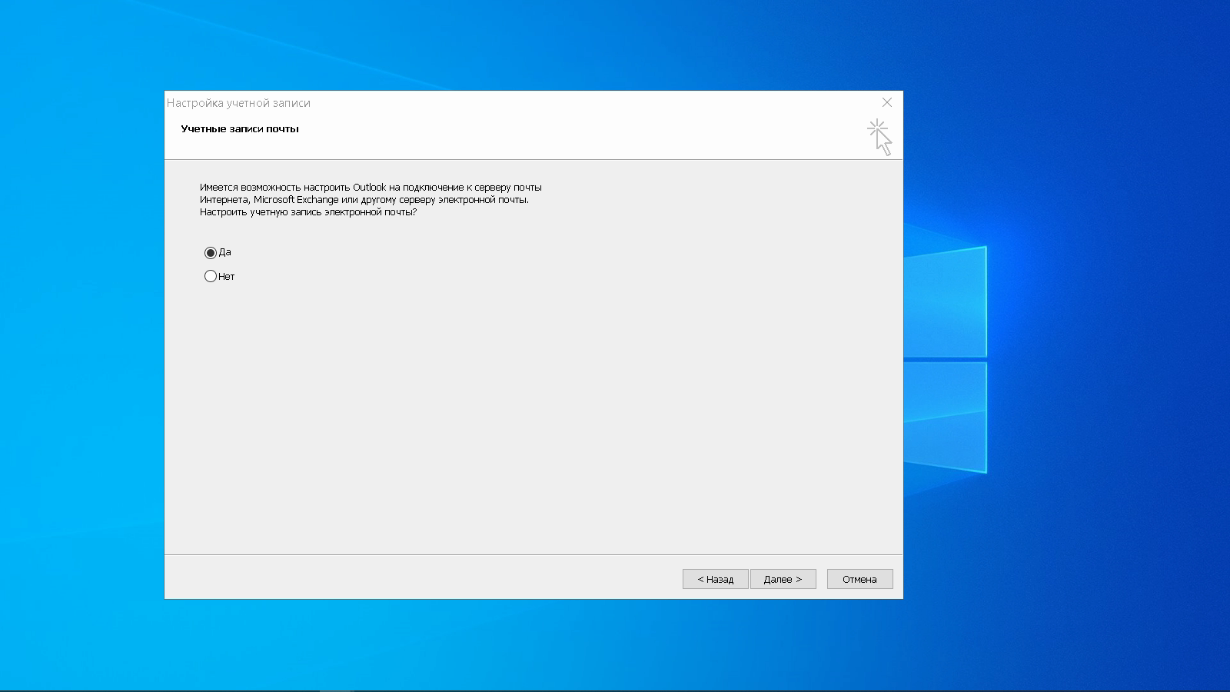
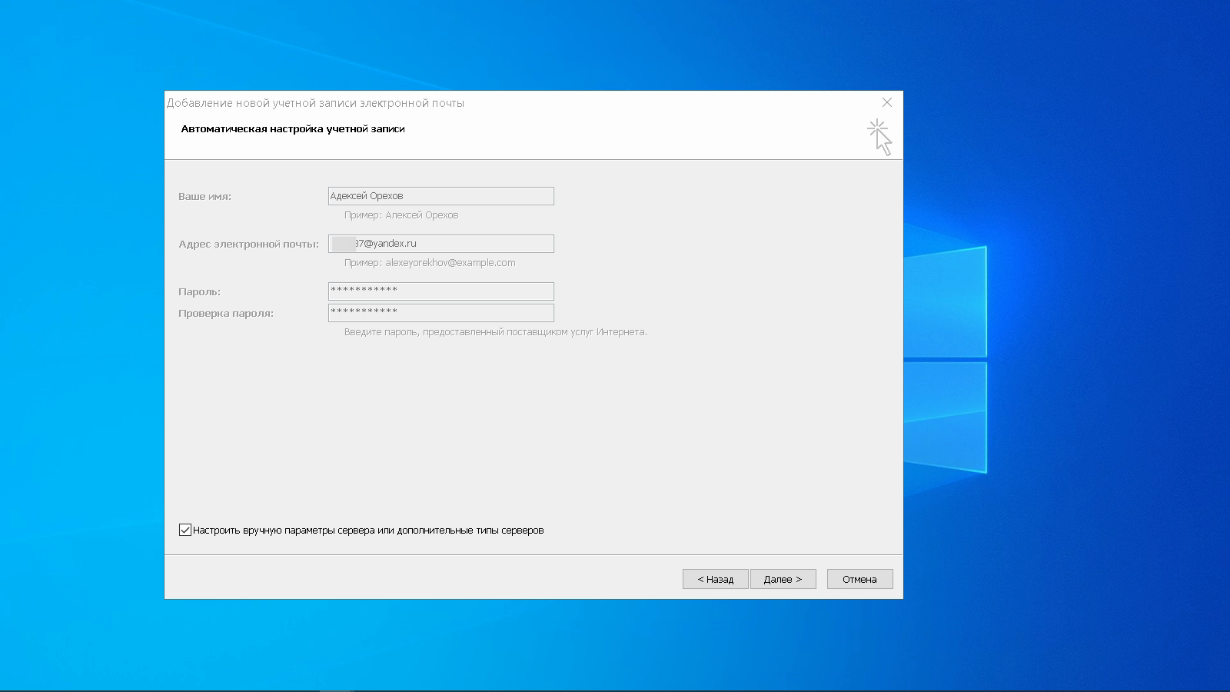
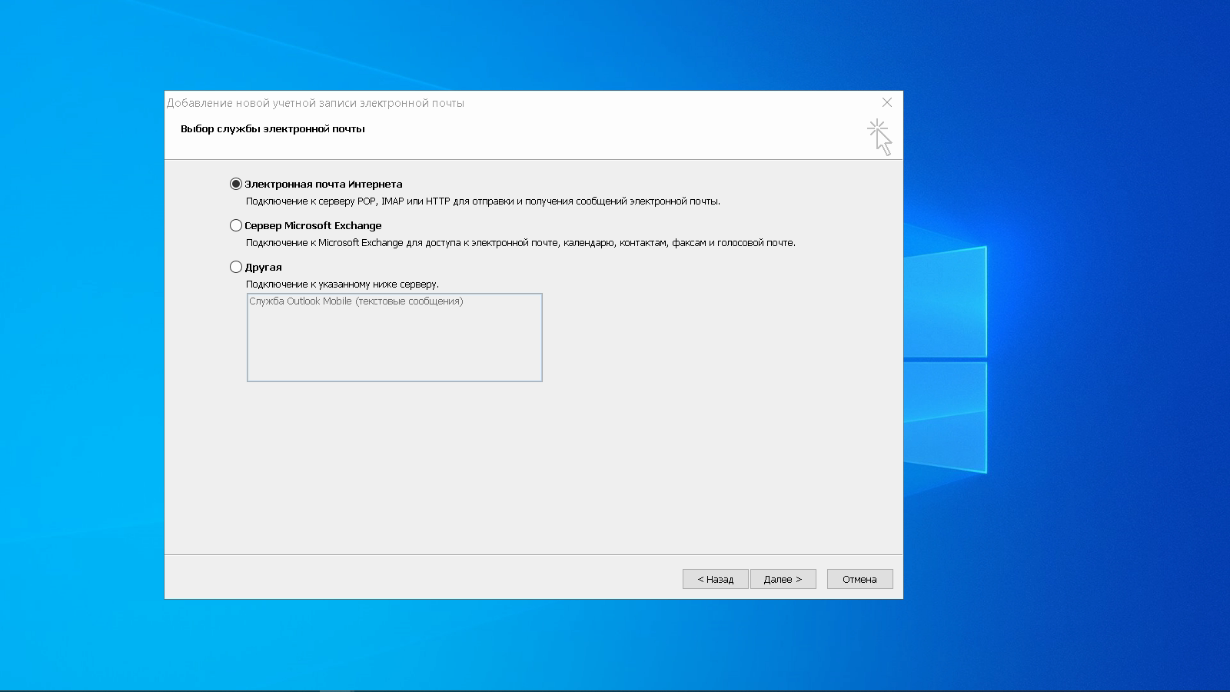
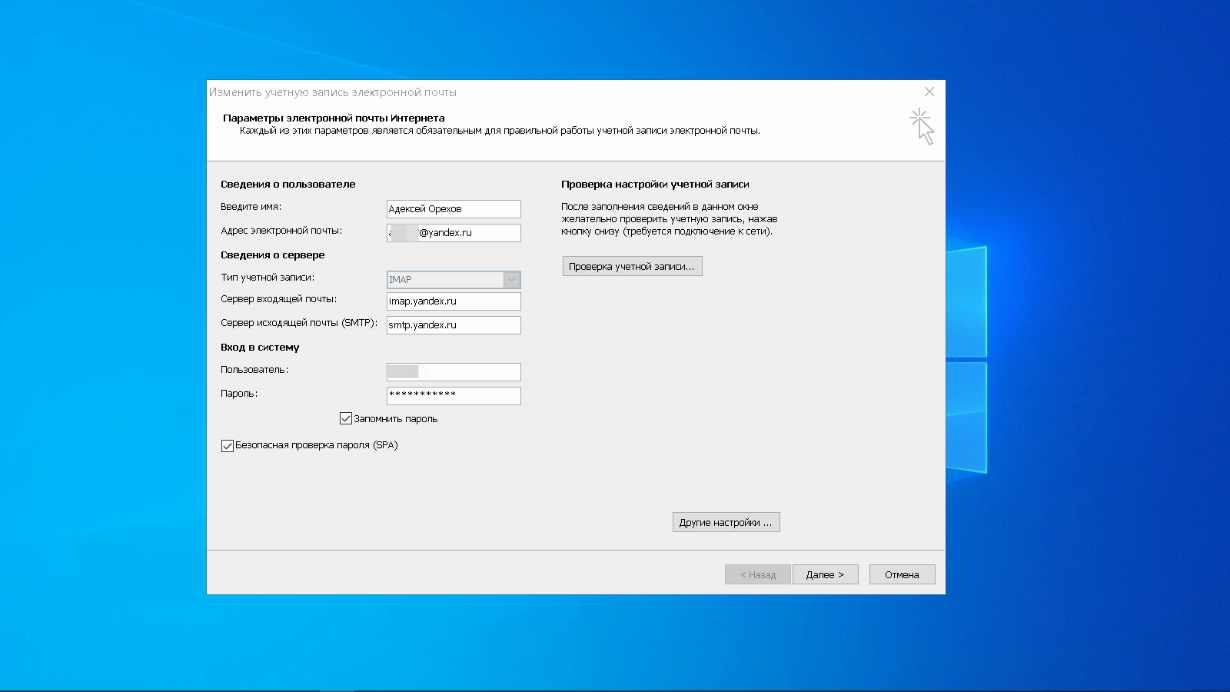
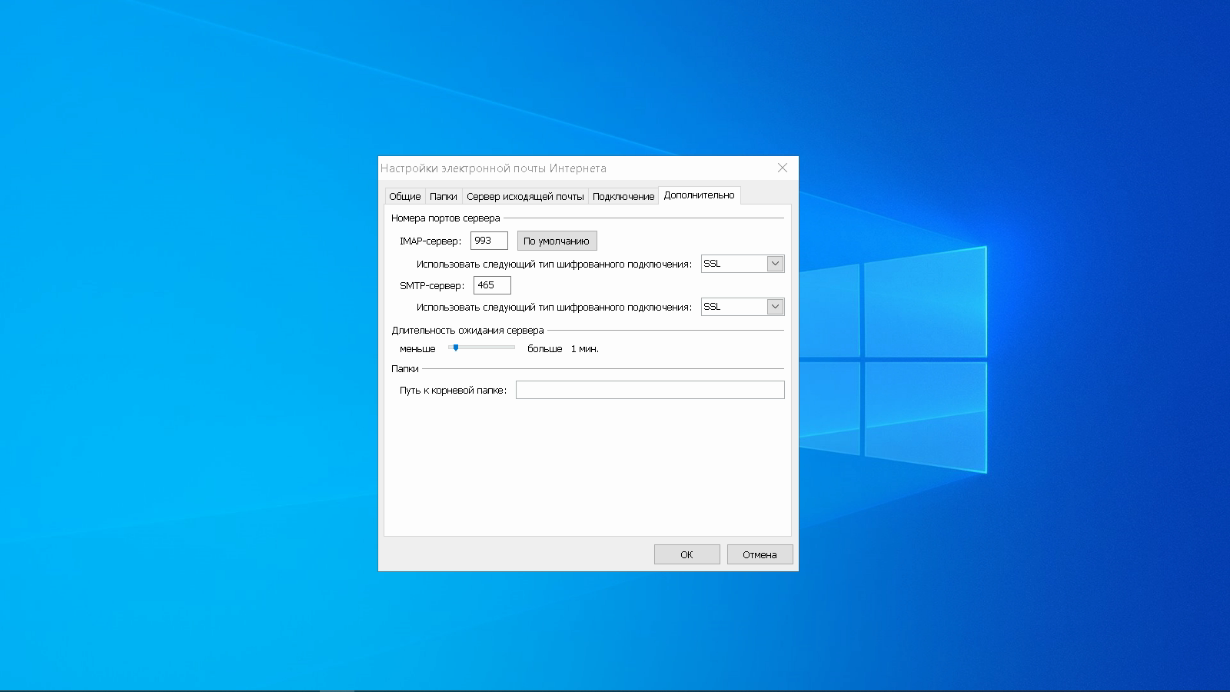
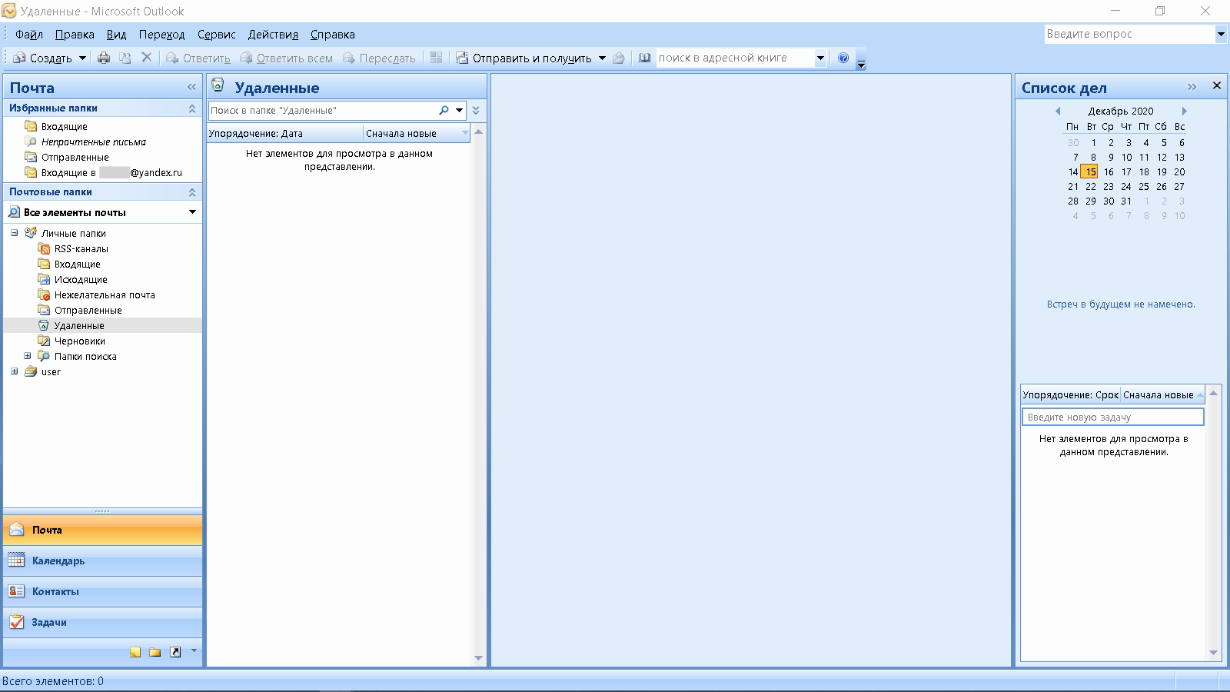

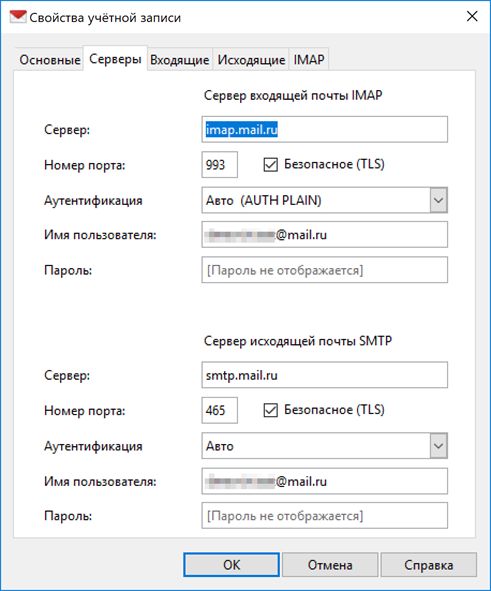
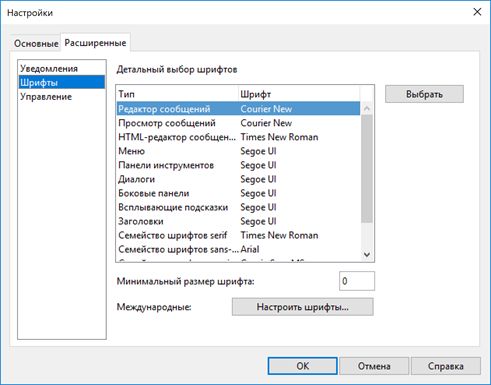
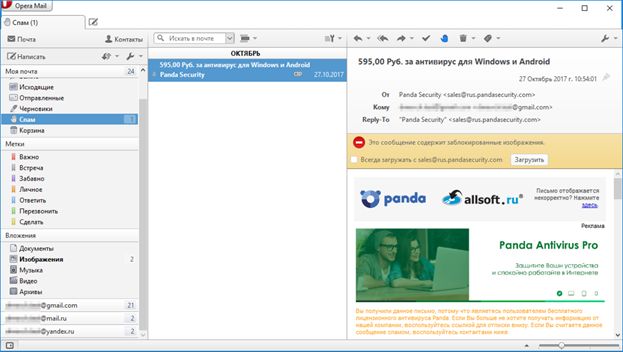
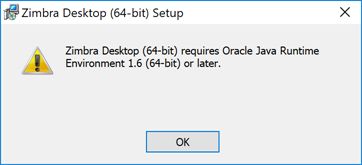
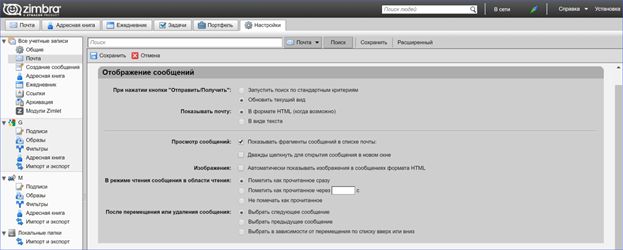
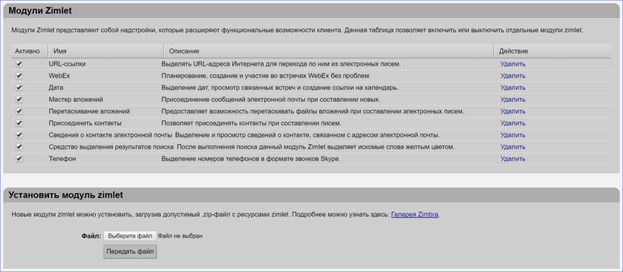
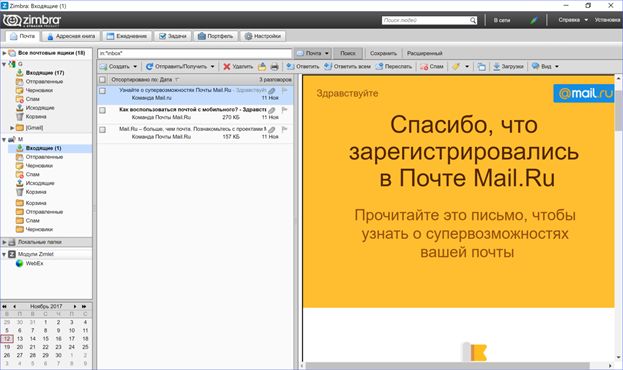

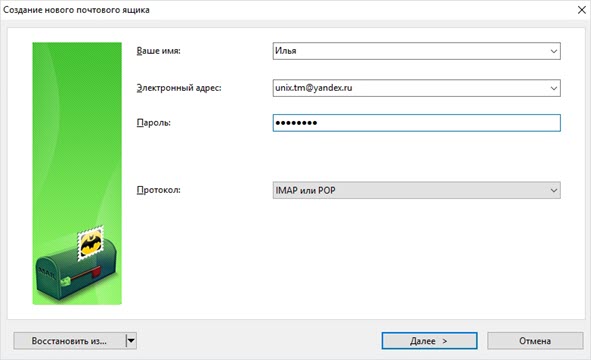
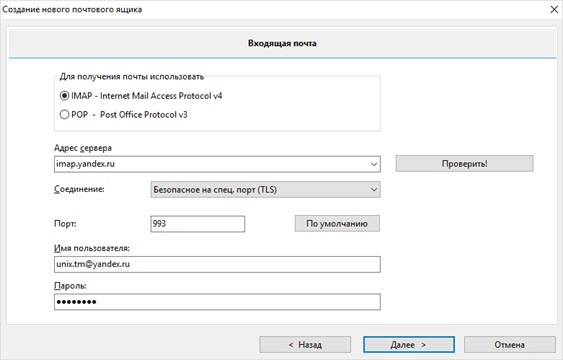
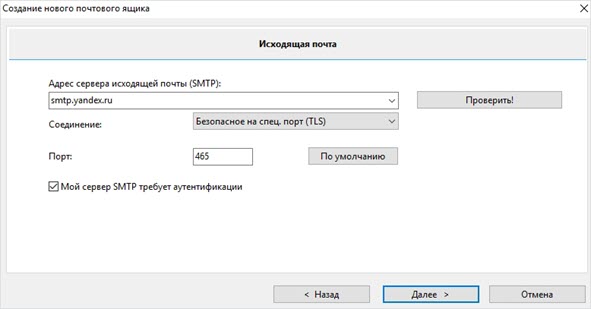
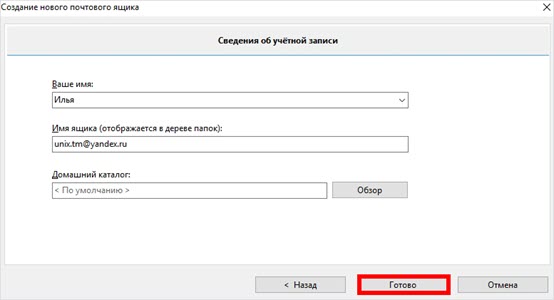
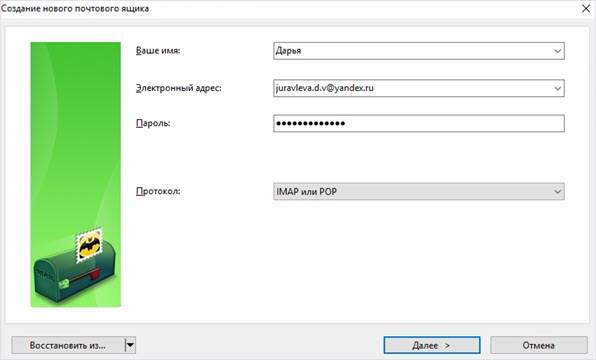
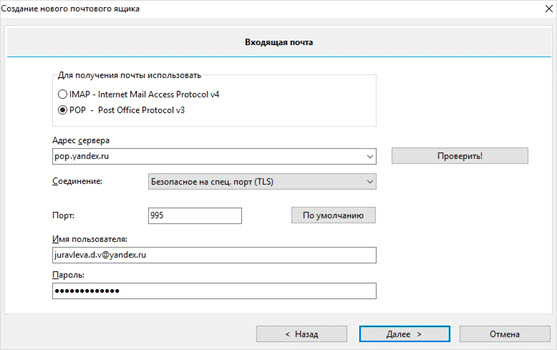
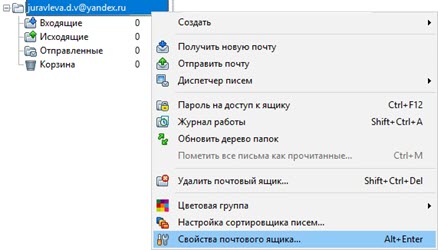
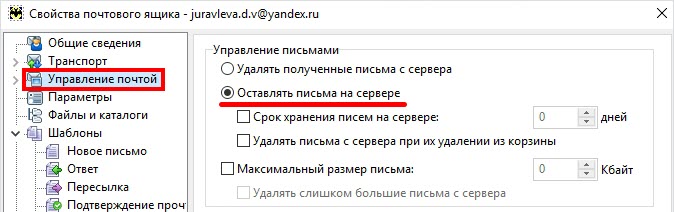
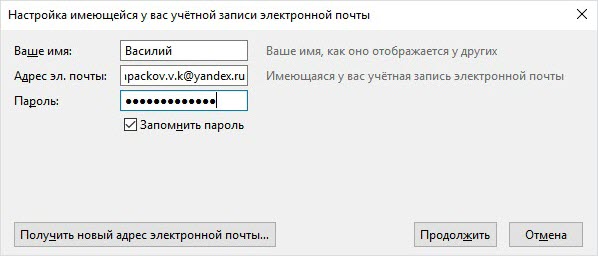
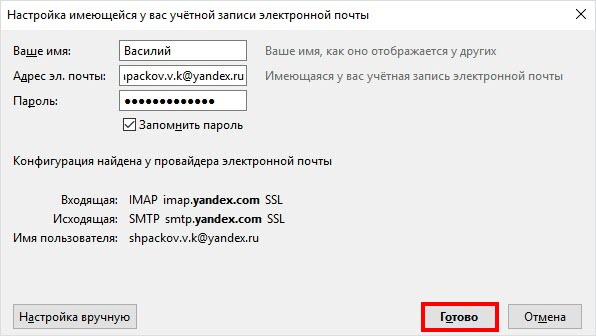
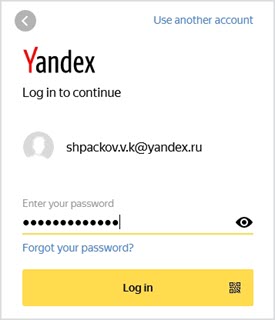

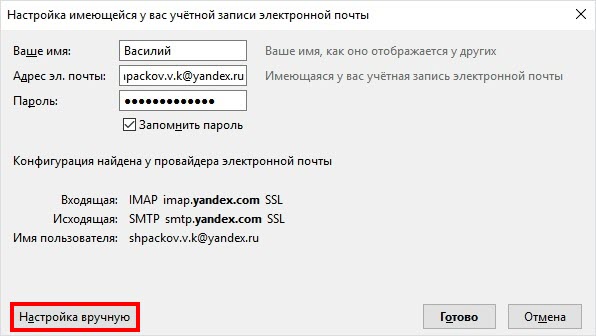
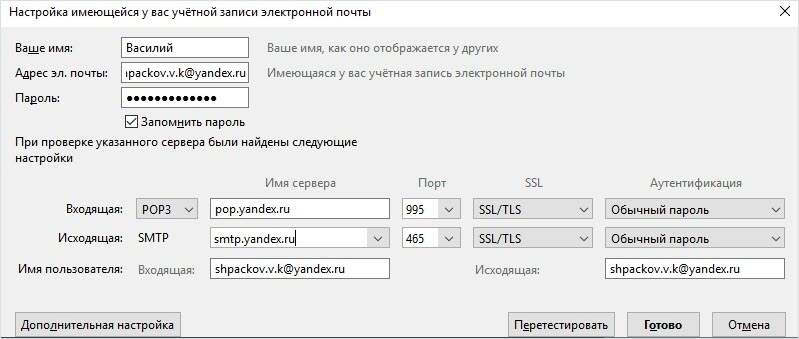
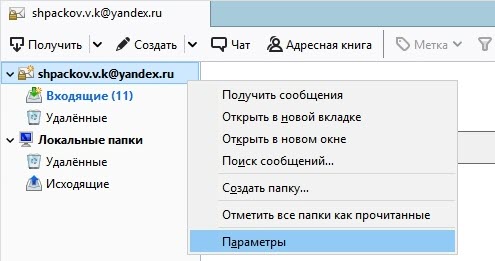
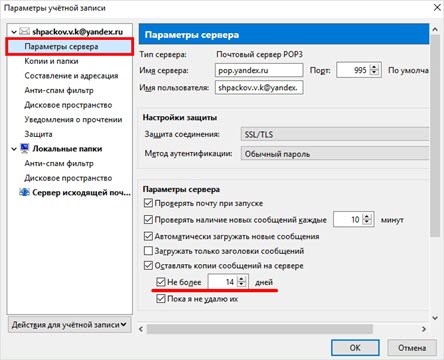

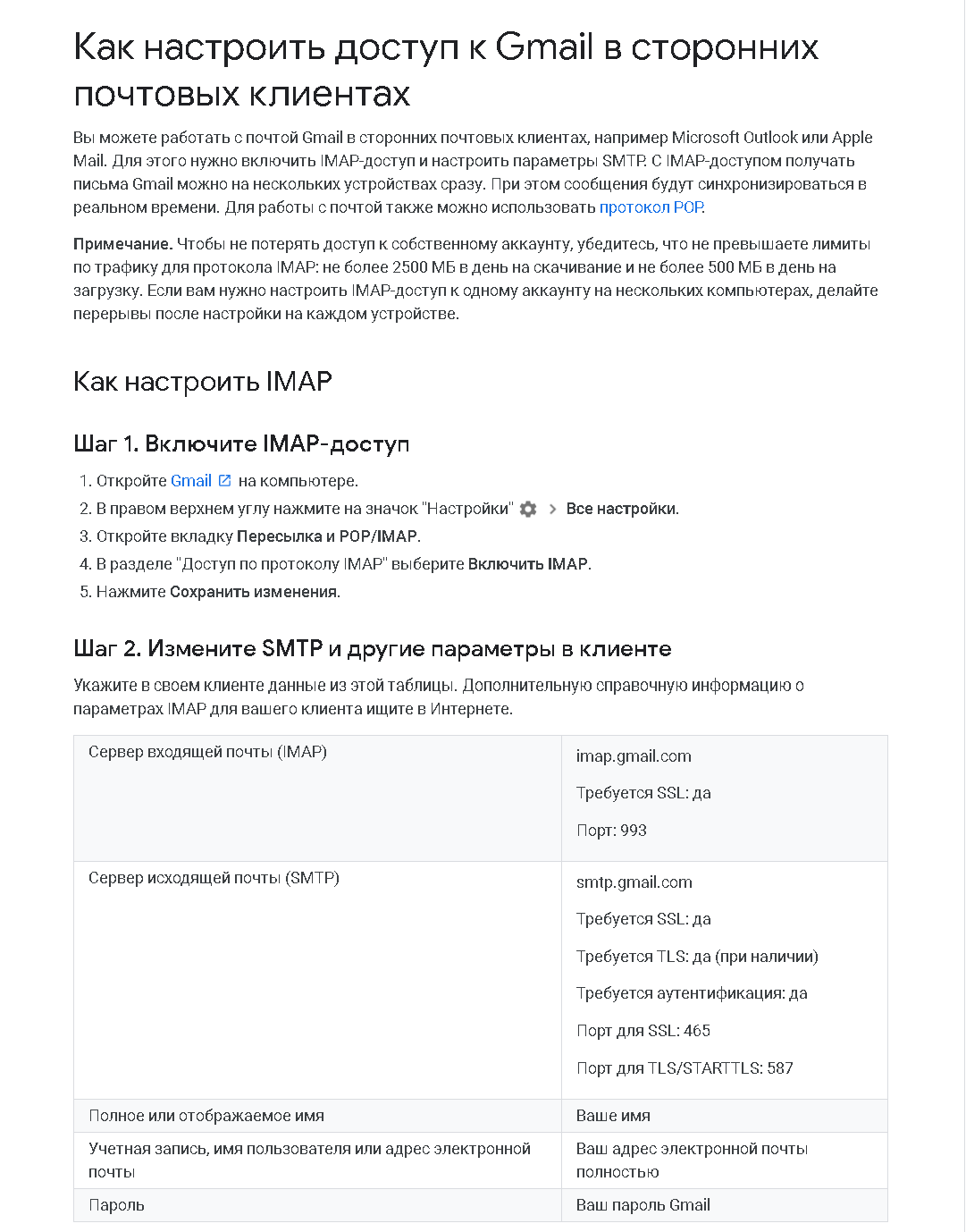
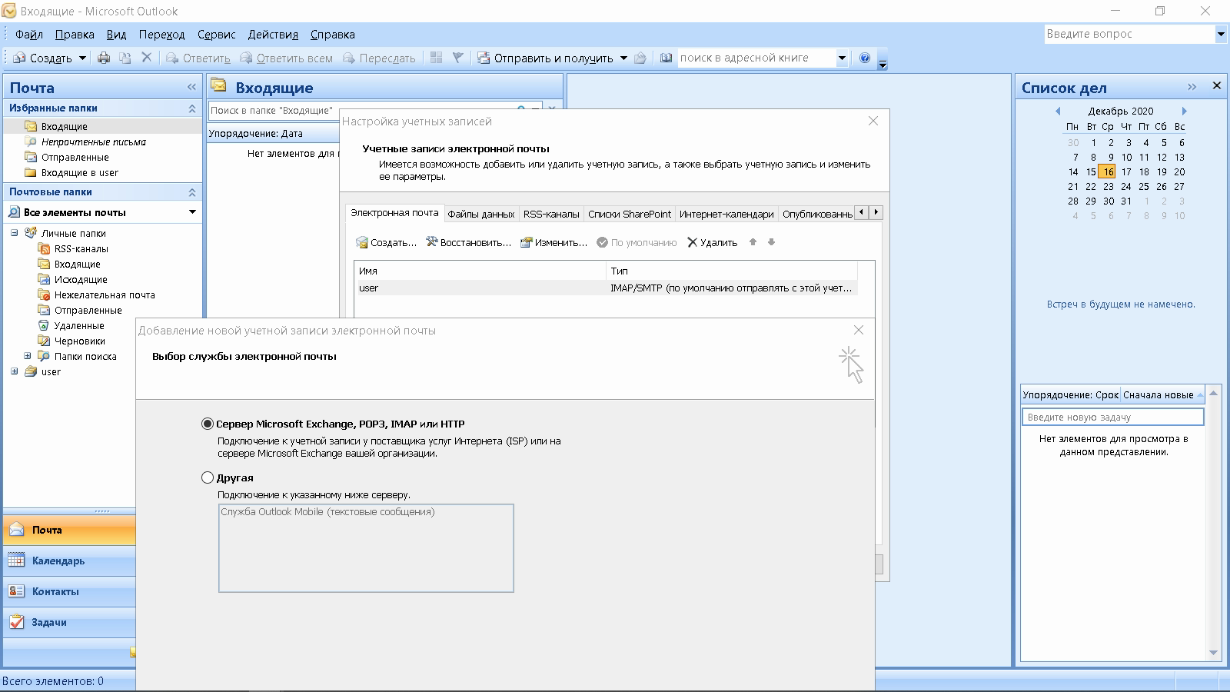
_.png)
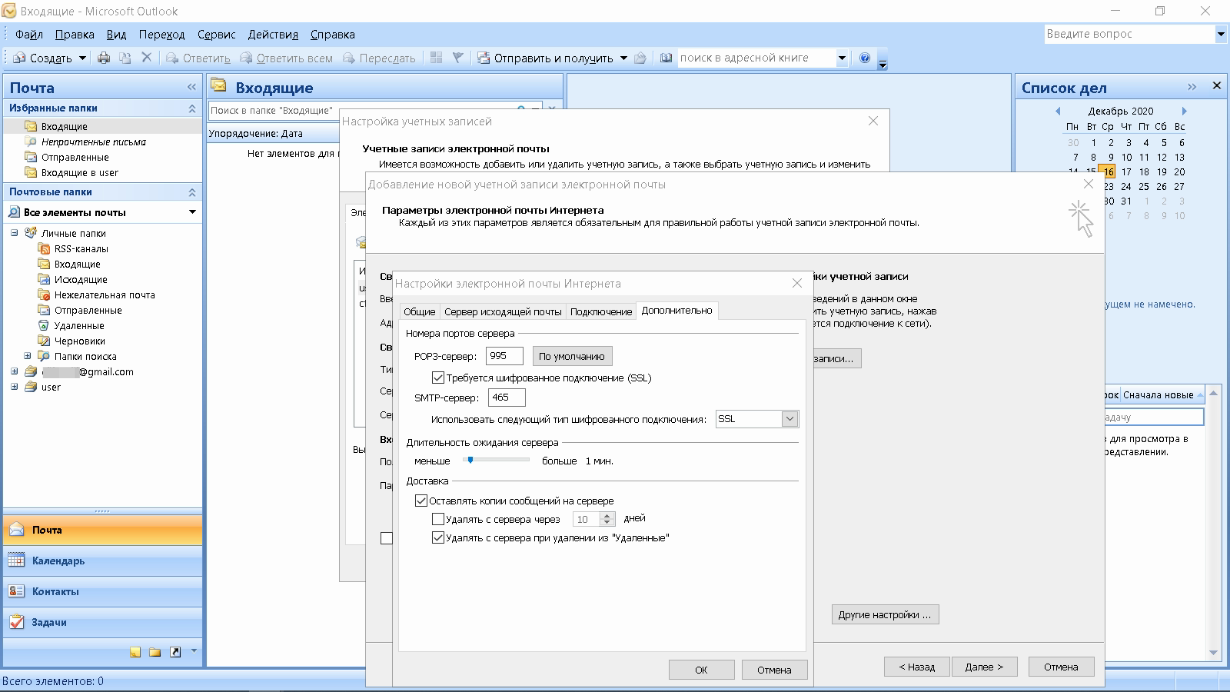
_.png)