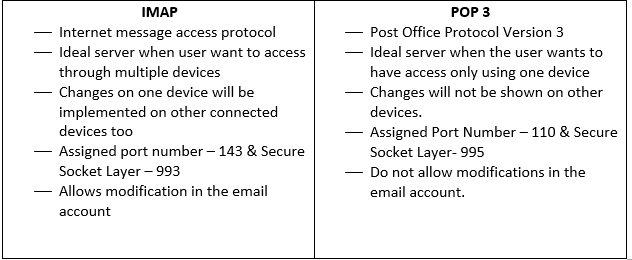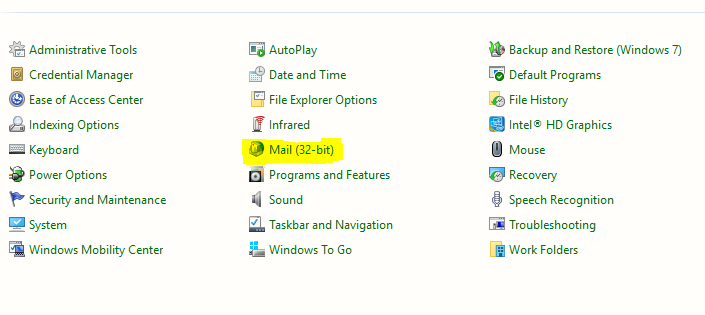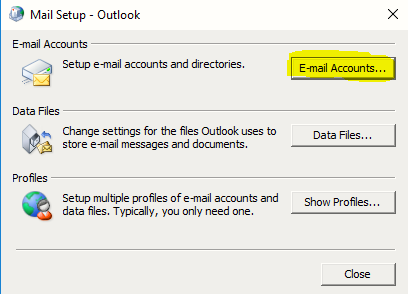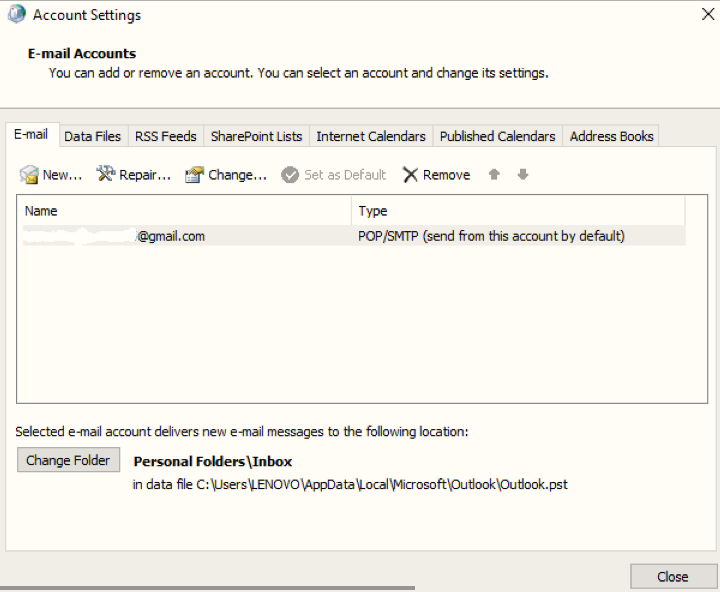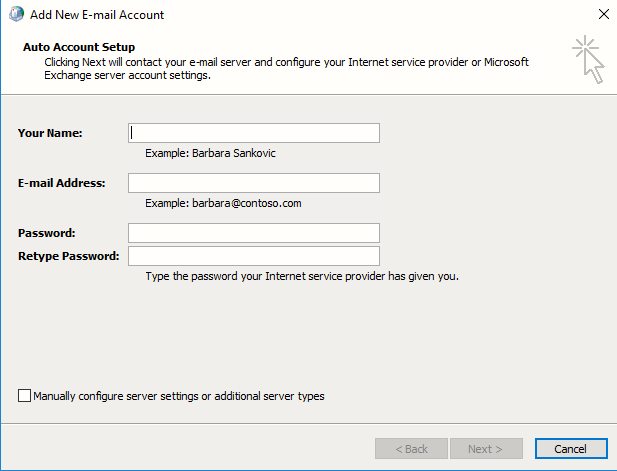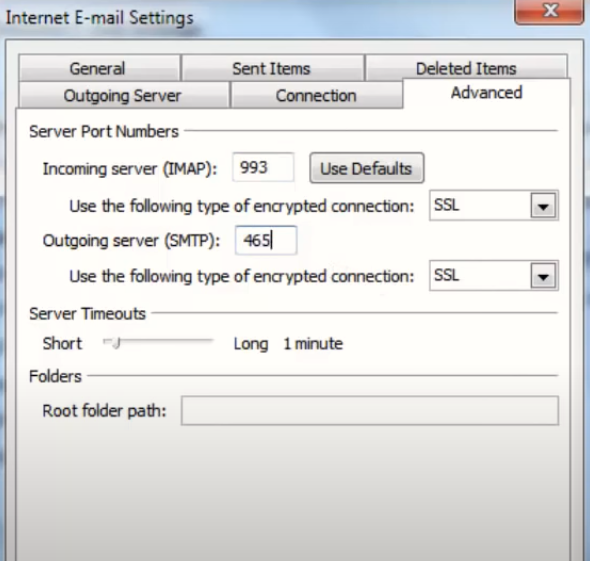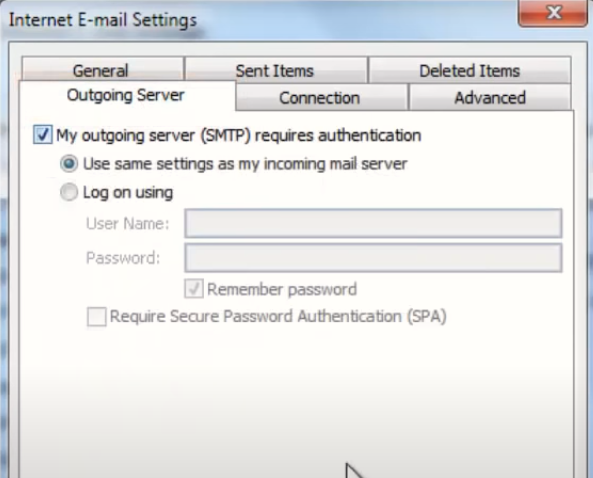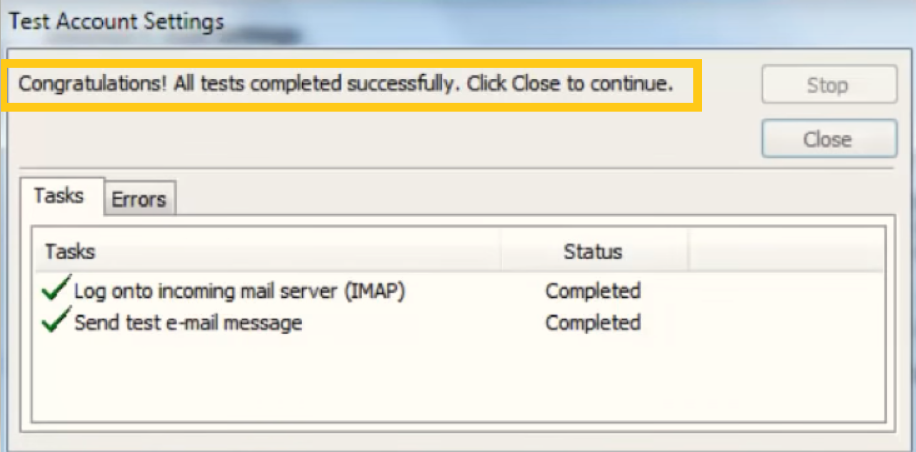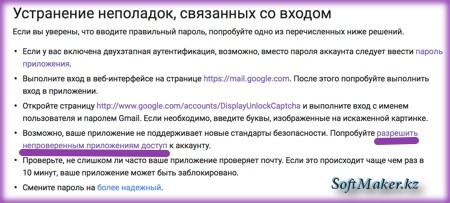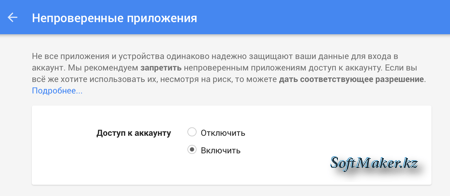Написала вот так
Цитировать
Профиль.АдресСервераPOP3 = «pop.mail.ru»;
Профиль.ПортPOP3 = 995;
Профиль.Пользователь = «***@mail.ru»;
Профиль.Пароль = «***»;
Профиль.ИспользоватьSSLPOP3=Истина;
Теперь выходит другая ошибка
Цитировать{Обработка.ИнтернетПочта.Форма.Форма.Форма(84)}: Ошибка при вызове метода контекста (ПолучитьЗаголовки)
Заголовки = Почта.ПолучитьЗаголовки();
по причине:
Данная операция не может быть выполнена, не установлено соединение IMAP.
Добавлено: 15 апр 2016, 21:08
А ну все исправила, нашла ошибка в чем, это я не доглядела)))
Добавлено: 15 апр 2016, 21:12
Теперь конечно грузит заголовки долго, очень долго писем 30 за сегодняшний день
Добавлено: 15 апр 2016, 21:14
Даже не на заголовке, а вот в этом месте
ЦитироватьСообщения = Почта.Выбрать(Ложь);
очень долго думает, даже зависла прога
Добавлено: 15 апр 2016, 21:16
по IMAP за минуту с первой почты загружала, ну и писем там было около 20. Почему так???
evorle145
25.09.20
✎
19:41
Через некоторое время перестает работать учетная запись одной из электронных почт. Настройки никто не меняет, проверку она проходит, но почту получить уже не может (даже ошибку не выдает).. Помогает создание аналогичных новой учетной записи (с тем же логином и паролем).. В чем может быть причина? может какой регистр или что- то переполняется?
evorle145
25.09.20
✎
21:21
Код ошибки: 4 Ответ сервера: FETCH done Вот такая ошибка валится постоянно
Александр_
Тверь
25.09.20
✎
21:28
(1) если хочешь получить помощь, то надо предоставлять больше информации.
Версия платформы, версия конфигурации, в каком варианте используется и т.д. и т.п.
Полоска вроде длинная, а пост совершенно не информативный.
evorle145
25.09.20
✎
21:45
Объединенное решение: Модуль 1С:CRM 3 (3.0.19.30) +
1С:Комплексная автоматизация 2 (2.4.11.100) 1С:Предприятие 8.3 (8.3.17.1549)
ошибка «Код ошибки: 4 Ответ сервера: FETCH done» валится в строке:
// Получим нужные сообщения
Сообщения = Почта.Выбрать(Ложь,
МассивИдентификаторовПорцииДляЗагрузки,
?(ДанныеУчетнойЗаписи.ПротоколВходящейПочты = «IMAP»,Ложь, Истина));
Александр_
Тверь
25.09.20
✎
22:09
(3) есть возможность посмотреть логи со стороны сервера? Может там будет ответ.
Александр_
Тверь
25.09.20
✎
22:09
со стороны почтового сервера
evorle145
25.09.20
✎
22:18
(4) 1C в фоновом задании в отладчике выдает только «»Код ошибки: 4 Ответ сервера: FETCH done»», а логи со стороны сервере где имеется ввиду смотреть7
evorle145
25.09.20
✎
23:13
(7) да вот как раз админ тоже голову ломает.. Он почту проверил, там вроде все хорошо, в нее можно зайти, отправил, получить.. но через 1С выдается ошибка. (см выше)
Причем! прикол! учетных записей почты в 1С 6 штук , у всех настройки одинаковые, но не работает только 1 учетка..
Может быть такое что на этой учетке слишком много в целом писем?
Ведь перестало работать пару дней назад, а базу не обновляли, настройки никто не менял…
evorle145
28.09.20
✎
14:09
Отпишусь, мало ли кто тоже столкнется.
Проблема решилась ТиС. Видимо «МассивИдентификаторовПорцииДляЗагрузки» был не корректный , и из-за этого валилась ошибка. Сделали ТиС и сразу заработало.
evorle145
28.09.20
✎
14:28
«»МассивИдентификаторовПорцииДляЗагрузки» был не корректный — это предположение. Из фактов только то что ТиС помог, в чем реально причина — остается тайной покрытой мраком.
Проблема появилась давно. Суть в том, что у меня есть несколько почтовых ящиков в 1С. Обычно в начале каждого месяца один из наших поставщиков услуг присылает отчетные документы на почту. Как только это письмо появляется у нас, так сразу регламентное задание «Получение и отправка электронной почты» зависает….
Методом исключения в свое время я нашел что это за письма и просто их удалял и снимаю зависшие задание (или перезагружал сервер). После этого все начинало нормально отправляться и получаться.
Три дня назад опять возникла данная проблема, но писем от той организации в ящиках нет.
Собственно вопрос, как можно с помощью отладки добраться до этого нерабочего фонового процесса и понять из-за чего висит.
КА 2.4.6.231
8.3.14.1630
(от платформы и версии конфигурации не зависит)
протокол используется imap
поставил во всех учетках дату загрузки писем на 29.03.19 и это тоже не помогло.
Добрый день! Срочная проблема — вчера обновили Exchange до последней версии (последовательно установили SP1 и затем CU9) — после чего перестала работать авторизация по IMAP. Настройки такие:
порт IMAP — 143 (TLS)
порт SMTP — 587 (TLS)
авторизация SMTP включена. Но при этом после установки перечисленных обновлений пароль при входе по IMAP не принимается. OWA работает нормально, то есть сами пароли в норме. Что предпринять?
Вот как выглядит команда Get-IMAPSettings на данный момент:
И вот такое в логах вижу:
2015-07-19T07:54:38.592Z,0000000000000006,4,192.168.1.6:143,90.155.179.103:27144,,4,44,333,authenticate,NTLM,»R=»»6e2l NO AUTHENTICATE failed.»»;Msg=»»AuthFailed:LogonDenied,User: not found»»;ErrMsg=AuthFailed:LogonDenied»
2015-07-19T07:54:38.638Z,0000000000000006,5,192.168.1.6:143,90.155.179.103:27144,info@luxury.local,28,36,23,login,info@luxury.local *****,»R=»»dw72 NO LOGIN failed.»»;Msg=LogonFailed:LogonDenied;ErrMsg=LogonFailed:LogonDenied»
Но именно этот логин проходит авторизацию через owa, проблема только с IMAP почему-то. Что делать? Целый офис вынужден временно пользоваться owa из-за этого бага.
-
Изменено
19 июля 2015 г. 7:58
Содержание
- Ошибки Mail.ru и способы решения
- Mail.ru не работает
- Ошибка соединения Mail.ru
- Ошибка IMAP в Mail ru
- Ошибка с SSL Mail ru
- Ошибка в облаке Mail ru
- Сервер электронной почты IMAP не отвечает
- ВОЗМОЖНЫЕ ПРИЧИНЫ НЕ ОТВЕТИТЬ СЕРВЕР IMAP EMAIL
- РЕШЕНИЕ ДЛЯ IMAP EMAIL SERVER НЕ РЕАГИРУЕТ
- 1. Исправьте подключение к Интернету.
- 2. Временная недоступность сервера
- 3. Конфигурация настройки SSL
- Почему не удается настроить SSL
- Конфигурация SSL в IMAP
- 4. УДАЛИТЬ И СОЗДАТЬ УЧЕТНУЮ ЗАПИСЬ IMAP
- Вывод
- Майл ру не работает imap
- Настроить по протоколу IMAP
- Настроить по протоколу POP3
- Изменение настроек по протоколу SSL
- Почтовая программа настроена по протоколу POP3
- Почтовая программа настроена по протоколу IMAP
Популярный в СНГ сервис mail.ru вышел в лидеры среди множества категорий услуг и товаров. Огромное количество серверов позволяет поддерживать все эти сервисы в работоспособности. Иногда возникают проблемы в отлаженной работе и появляются ошибки. Мы обратились к разработчикам и системным администраторам для разъяснения причин возникновения и способов самостоятельного решения затруднений.
Mail.ru не работает
Время работы серверов зависит от графика и нагрузки. Компания Mail Group следит за работоспособностью оборудования каждый день и получают массу репортов на которые приходится реагировать.
Если у вас не работает сайт или какой-либо сервис от Mail.ru, то для начала нужно определить где находится сбой. В большинстве случаев он связан с подключением пользователя.
Откройте командную строку (WIN+R и там наберите cmd), вводим команду: ping 217.69.139.200 . Это главный IP-адрес компании. Если соединение положительные и на экране отображается как передаются байты, значит все в порядке.
Вероятно проблема скрывается в вашем браузере или фаерволе. Иногда на рабочих местах через роутер закрывают доступ к различных ресурсам.
При использовании VPN-программ, возможно израсходование всех лимитов или недоступность самих серверов. В этой случае попробуйте отключить программу или подключится к другой.
Ошибка соединения Mail.ru
При отправке письма в почте некоторые пользователи могут видеть предупреждение о «ошибке соединения». В данном случае сервера ответственные за отправку недоступны. Такой сбой бывает длится доли секунды и возможно вы попали именно в этот момент.
Блокировщики рекламы так же могут повлиять на встроенные скрипты защиты от спама. Отключите их на время и попробуйте вновь.
При использовании браузеров Microsoft Edge (Internet Explorer), обязательно смените его на более современный с поддержкой HTML5 (Chrome, Yandex, FireFox).
Возможно время сессии истекло и письмо перемещено в черновики. Попробуйте найти его там и отправить именно из папки сохранения.
Аналогично этому, можно получать ошибку 550 при отправке через smtp. Все это решается сбросом настроек и повторным их вводом.
Ошибка IMAP в Mail ru
При настройке или перестройки почтовой программы, используется специальный почтовая-служба IMAP. Данный процесс позволяет соединятся с серверами и выполнять (запрашивать) функцию отправки.
Убедитесь, что выставлен порт IMAP 993. Раньше Меил Ру использовали нестандартный, но сейчас все изменилось. Протокол шифрования должен быть выбран SSL или TLS.
Убедитесь в наличии галочки «SMTP-серверу требуется проверка подлинности». Возможно она сбилась, как бывает в Outlook 2016.
Полностью проверьте настройки серверов выставленных в программе. Они должны соответствовать скриншоту:
Ошибка с SSL Mail ru
Если вы видите надпись, что сертификат подлинности не подтверждён (или аналогичное), Вам следует принять базовые меры сброса параметров ключей.
Обычное бывает, что все работает хорошо, потом резко перестает. В таком случае убедитесь в правильности выставления времени и даты на компьютере (или устройства). Т.е. SLL-сертификаты имеют сроки давности, неверная дата может служить для браузера напоминанием о том, что они закончились. В результате будет отображена данная ошибка, ведь браузер берет информацию с локального компьютера, а не удалённого сервера.
Попробуйте полностью обновить браузер или скачать более дружелюбный (Chrome, Yandex, Opera, Mozilla). Это поможет избежать подобных проблем в будущем.
Ошибка в облаке Mail ru
Работа с облаком довольно простая задача. Нам дают бесплатные гигабайты, в которые автоматически уже попадают файлы с почты. Вы можете использовать доступное пространство по своему усмотрению.
Иногда при попытке загрузки файлов мы видим ошибку считывания. Это связано с потерями постоянного интернет-подключения. Проверьте надёжность соединения или переподключитесь к другой точке.
При скачивании файла можно увидеть сообщение о проблеме. В данный момент могут проводиться плановые технические работы на одном из серверов (их тысячи). Обычно это занимает несколько минут (или даже секунд). Подождите немного или попробуйте позже.
Источник
Сервер электронной почты IMAP не отвечает
Если вы работаете с любым из следующих приложений, вы должны иметь представление о сервере IMAP.
- Перспективы
- Thunderbird
- Outlook Express
- Окно Live Mail
- Opera Mail и т. Д.
Вы бы увидели, что сервер электронной почты IMAP не отвечает при отправке и получении писем в Сервер IMAP приложение на основе.
Прежде чем понять причины, по которым почтовый сервер IMAP не отвечает, давайте познакомимся с сервером IMAP и почему он важен для функционирования современной электронной почты.
Когда мы говорим об IMAP, мы также обсуждаем POP3. Оба идут рука об руку. Это современник IMAP. Основная причина того, что IMAP превосходит POP3, заключается в том, что он позволяет нескольким устройствам иметь доступ к почтовому ящику. В отличие от POP3, он не удаляет электронную почту с сервера без разрешения. Вот основные различия между ними.
ВОЗМОЖНЫЕ ПРИЧИНЫ НЕ ОТВЕТИТЬ СЕРВЕР IMAP EMAIL
- Подключение к Интернету или Wi-Fi не установлено
- Временная недоступность сервера
- Настройка SSL не выполнена должным образом
- Неправильная конфигурация учетной записи.
Быстрое решение: Пользователи могут выбрать SysTools Mac Резервное копирование сервера IMAP Инструмент для простого резервного копирования почтовых ящиков IMAP в PST и другие форматы файлов.
РЕШЕНИЕ ДЛЯ IMAP EMAIL SERVER НЕ РЕАГИРУЕТ
1. Исправьте подключение к Интернету.
Самая распространенная проблема, связанная с почтовым сервером IMAP, — это медленный или отключенный Интернет. Вы можете обратиться к исправить интернет-соединение проблема.
2. Временная недоступность сервера
IMAP постоянно нуждается в подключении к Интернету и активном сервере, чтобы поддерживать его работоспособность. Хотя нет решения для исправления почтового клиента-сервера, вы можете сохранить резервную копию своих электронных писем в таких трагических условиях, как сервер электронной почты IMAP не отвечает или недоступен.
3. Конфигурация настройки SSL
Прежде чем вводить конфигурацию SSL, давайте разберемся с SSL (Secure Socket Layer).
- Протокол интернет-безопасности на основе шифрования.
- Он обеспечивает зашифрованное безопасное соединение между приложением, например между веб-сервером и клиентом.
- Разработан Netscape в 1995 г.
- Использует TCP (протокол управления передачей) для сквозного шифрования.
Почему не удается настроить SSL
- Неправильная настройка SSL-сертификата во время установки
- Неверные данные в сертификате SSL. Чтобы проверить конфигурацию, воспользуйтесь бесплатными услугами SSL Checker компании Qualys SSL Labs.
- Цепочка доверенных сертификатов нарушена из-за истечения срока действия корневого центра сертификации или невозможности проверки.
- Несовпадение доменных имен при доступе до выдачи сертификата из CA.
Конфигурация SSL в IMAP
Чтобы установить соединение с использованием SSL, используйте эти порты
- Номер порта IMAP — 993
- Сервер исходящей почты (SMTP) — 465
Это решит проблему с настройкой SSL.
4. УДАЛИТЬ И СОЗДАТЬ УЧЕТНУЮ ЗАПИСЬ IMAP
Иногда учетная запись настроена неправильно. Поэтому вам нужно удалить и повторно добавить учетную запись. Выполните следующие действия, чтобы решить проблему, когда сервер IMAP не отвечает на запросы Outlook.
- Откройте Панель управления, затем выберите Почту из доступных опций. Щелкните вкладку «Учетная запись электронной почты», чтобы открыть ее.
- Выберите учетную запись и, нажав «Удалить», вы можете удалить учетную запись из списка учетных записей.
- Затем нажмите «Новый», чтобы воссоздать профиль.
- В новом окне «Добавить новую учетную запись электронной почты» вы должны будете попросить указать в нем сведения об имени, адресе электронной почты и пароле.
- Вы можете установить флажок Вручную настроить параметры сервера >> Далее. Откроется новое окно. Выберите учетную запись электронной почты в Интернете, затем нажмите Далее.
- Выберите POP3 или IMAP, чтобы создать учетную запись. Заполните данные домена в поле почтового сервера.
- Нажмите на вкладку «Дополнительные настройки» >> «Дополнительно» и заполните поле «Порт для IMAP и SMTP».
По умолчанию протокол IMAP поддерживает эти порты.
- Сервер входящей почты (IMAP) — 143
- Сервер исходящей почты (SMTP) — 465
Вы можете оставить то же самое, или, если вы хотите установить соединение SSL, используйте этот порт
- Сервер входящей почты (IMAP) — 993
- Сервер исходящей почты (SMTP) — 465
Затем щелкните вкладку «Сервер исходящей почты», установите флажок для параметра аутентификации и нажмите «ОК», чтобы применить изменения.
После настройки произошла настройка IMAP. Вы увидите сообщение об успешном завершении.
Вывод
IMAP — это усовершенствованный протокол почтового сервера, который широко используется большинством почтовых веб-клиентов. Но иногда почтовый сервер IMAP не отвечает. Проблема с Outlook возникает из-за множества технических ошибок и неправильной конфигурации. Мы обсудили исправления, которые могут решить эти проблемы. Эти ситуации неизбежны, но вы можете подготовиться к такой ситуации, если у вас есть полная загрузка почтового ящика на вашем компьютере. Он предоставит вам прямой доступ к вашим данным в любой момент.
Источник
Майл ру не работает imap
Безопасность работы в почтовой программе, предустановленной на вашем мобильном устройстве, можно гарантировать только в том случае, если версия его операционной системы устройства iOS 3 или выше. Если версия ОС iOS 2 или ниже , то использовать предустановленную на ней почтовую программу небезопасно. Рекомендуем обновить версию iOS .
Настроить по протоколу IMAP
1. Откройте стандартное приложение «Почта» на iPhone или iPad.
2. Выберите «Другое».
3. Заполните поля:
Пароль для внешнего приложения. Что это?
| Имя | Имя, которое будет отображаться в поле «От:» для всех отправляемых сообщений |
| Адрес почты в формате example@site.com | |
| Пароль | |
| Описание | Имя для создаваемой учетной записи |
4. Коснитесь «Далее». Начнется автоматическая настройка почтового ящика.
5. На появившемся экране коснитесь «Сохранить».
После подключения почты нужно установить дополнительные настройки.
6. Перейдите «Настройки» → «Учетные записи и пароли» и откройте учетную запись, которую вы только что подключили.
7. Перейдите к редактированию учетной записи.
8. Коснитесь «SMTP» в разделе «Сервер исходящей почты».
9. Перейдите к редактированию первичного сервера.
10. Заполните поля:
| Имя узла | smtp.mail.ru |
| Использовать SSL | Переведите переключатель во включенное положение |
| Порт сервера | 465 |
11. Нажмите «Готово».
12. Вернись в меню «Уч. запись» и перейдите в раздел «Дополнительно».
13. Проверьте, чтобы в разделе «Настройки входящих» была включена настройка «Использовать SSL», а порт сервера указан 993.
Настроить по протоколу POP3
1. Откройте стандартное приложение «Почта» на iPhone или iPad.
2. Выберите «Другое».
3. Заполните поля:
| Имя | Имя, которое будет отображаться в поле «От:» для всех отправляемых сообщений |
| Адрес почтового ящика в формате example@site.com | |
| Пароль | Введите неверный пароль. Это нужно, чтобы программа автоматически не настроилась по протоколу IMAP |
| Описание | Имя для создаваемой учетной записи |
4. Появится сообщение об ошибке. Выберите «Продолжить».
5. Перейдите во вкладку «POP».
6. Измените данные:
Пароль для внешнего приложения. Что это?
7. Коснитесь «Сохранить».
После подключения почты нужно установить дополнительные настройки.
8. Перейдите «Настройки» → «Учетные записи и пароли» и откройте учетную запись, которую вы только что подключили.
8. Коснитесь «SMTP» в разделе «Сервер исходящей почты».
9. Перейдите к редактированию первичного сервера.
10. Заполните поля:
| Имя узла в разделе Сервер входящей почты | pop.mail.ru |
| Пароль в разделах Сервер входящей почты и Сервер исходящей почты |
| Имя узла | smtp.mail.ru |
| Использовать SSL | Переведите переключатель во включенное положение |
| Порт сервера | 465 |
11. Коснитесь «Готово».
12. Вернись на предыдущий экран и перейдите в раздел «Дополнительно».
13. Проверьте, чтобы в разделе «Настройки входящих» была включена настройка «Использовать SSL», а порт сервера указан 995.
Изменение настроек по протоколу SSL
1. Перейдите «Настройки» → «Учетные записи и пароли» и откройте учетную запись, которую вы подключили.
2. Посмотрите, что указано у вас в поле «Имя узла» в разделе «Сервер входящей почты».
Если pop.mail.ru, перейдите к настройкам с протоколом POP3, если imap.mail.ru — к настройкам с протоколом IMAP.
Почтовая программа настроена по протоколу POP3
1. Коснитесь «SMTP» в разделе «Сервер исходящей почты».
2. Перейдите к редактированию первичного сервера.
3. Заполните поля:
| Имя узла | smtp.mail.ru |
| Использовать SSL | Переведите переключатель во включенное положение |
| Порт сервера | 465 |
4. Коснитесь «Готово».
5. Вернись на предыдущий экран и перейдите в раздел «Дополнительно».
| Использовать SSL | Переведите переключатель во включенное положение |
| Порт сервера | 995 |
Почтовая программа настроена по протоколу IMAP
1. Коснитесь «SMTP» в разделе «Сервер исходящей почты».
9. Перейдите к редактированию первичного сервера.
| Использовать SSL | Переведите переключатель во включенное положение |
| Порт сервера | 465 |
11. Нажмите «Готово».
Если в вашей почтовой программе уже установлены указанные выше настройки, то никаких изменений производить не надо.
Источник
Содержание
- Произошла ошибка при работе с pop3 код ошибки 6 ответ сервера
- Pop3 код ошибки 6
- Настройка учетной записи электронной почты
- Ошибки, который могут появиться после настройки почты
- Исправление ошибок после настройки
- Ответить
- Добавить комментарий Отменить ответ
- Метки
- Рубрики
- Рубрики
- Свежие комментарии
- Страницы
- Метки
- Наши сайты
- Cookie и настройки приватности
- Коды откликов сервера SMTP
- Ваш браузер устарел, пожалуйста обновите ваш браузер пройдя по ссылке www. microsoft. com/download
- Ошибки почтового сервера
- Пошаговая проверка почтового сервера
- Коды ошибок почтовых серверов и как устранить эти ошибки:
- Ошибка почтового сервера 421
- Почтовый сервер ответил 451
- Ошибка почтового сервера 452
- Ошибка почтового сервера 550
- Почтовый сервер ответил 571
- Сертификат почтового сервера недействителен
- Отправка почты из 1С 8
- Настройка учетной записи электронной почты
- Настройка учетной записи gmail
- Ошибки, которые могут появиться после настройки почты
- Исправление ошибок после настройки
- Исправление ошибки «Сервер отказал в доступе по протоколу POP3» при подключении почты Gmail!
- Проблемы, которые часто возникают при сборе писем с ящиков GMail и их решение
- Проблема №1. Не включен доступ по протоколу POP3 в подключаемом ящике Gmail
- Проблема №2. Блокировка доступа к подключаемой почте по соображениям безопасности Google
- Решение
- Заключение
- Отправка почты из 1С 8
- Настройка учетной записи электронной почты
- Настройка учетной записи gmail
- Ошибки, которые могут появиться после настройки почты
- Исправление ошибок после настройки
- Pop3 код ошибки 6
- Отправка почты из 1С 8
- Настройка учетной записи электронной почты
- Ошибки, который могут появиться после настройки почты
- Исправление ошибок после настройки
- Ответить
- Добавить комментарий Отменить ответ
- Метки
- Рубрики
- Рубрики
- Свежие комментарии
- Страницы
- Метки
- Наши сайты
- Cookie и настройки приватности
- Коды откликов сервера SMTP
- Ваш браузер устарел, пожалуйста обновите ваш браузер пройдя по ссылке www.microsoft.com/download
- Ошибки почтового сервера
- Пошаговая проверка почтового сервера
- Коды ошибок почтовых серверов и как устранить эти ошибки:
- Ошибка почтового сервера 421
- Почтовый сервер ответил 451
- Ошибка почтового сервера 452
- Ошибка почтового сервера 550
- Почтовый сервер ответил 571
- Сертификат почтового сервера недействителен
Произошла ошибка при работе с pop3 код ошибки 6 ответ сервера
Pop3 код ошибки 6
Доброго времени суток, коллеги! Сегодня пытался настроить отправку сообщений из 1С и столкнулся с проблемой отправки сообщений. Как оказалось все упиралось в настройки gmail. Ну давайте все по порядку.
Настройка учетной записи электронной почты
Чтобы почта отправлялась нужно настроить основную учетную запись. Для этого нужно перейти:
На панели «Органайзер» не забудьте поставить флажок «Почтовый клиент», чтобы использовать возможности встроенного в программу почтового клиента для взаимодействий с помощью электронных писем (e-mail).
Когда вы нажмете на ссылку «Настройка системной записи электронной почты», то появиться диалог:
Закладка «Отправка писем»
Ошибки, который могут появиться после настройки почты
Сначала появилась такая ошибка:
Смотрел по форумам, менял настройки в 1С ничего не помогло и выходит другая:
Исправление ошибок после настройки
Вначале статьи показан скриншот по устранению неполадок, связанных со входом в аккаунт gmail. На нем подчеркнута ссылка, которая ведет к странице, на которой можно дать доступ непроверенным приложениям. Вот эта ссылка: https://www. google. com/settings/security/lesssecureapps. Переходя по ней вы увидите такую же страницу, как на скриншоте ниже:
Разрешение непроверенным приложениям доступ к вашему аккаунту
Надеюсь эта статья поможет вам решить проблему с настройкой почты в 1С 8.
Поделиться записью
Вам, возможно, понравится
Подскажите пожалуйста, использую бизнес почту мейл. ру, создал почту info@comix. by, мейл ру дал настроки:
Имя почтового ящика — это полное название вашего почтового ящика;
Сервер входящей почты IMAP-сервер — imap. mail. ru;
Порт для подключения по IMAP — 143 (при использовании шифрования STARTTLS) и 993 (при использовании шифрования SSL/TLS);
Сервер входящей почты POP3-сервер — pop. mail. ru;
Порт для подключения по POP3 — 995 (с шифрованием);
Сервер исходящей почты SMTP-сервер — smtp. mail. ru;
Порт для подключения по SMTP — 465 (с шифрованием);
Имя пользователя — это полное название вашего почтового ящика (логин и домен);
После ввода всей информации выдаёт ошибку:
Не удалось подключиться к серверу исходящей почты:Произошла ошибка при работе с SMTP. Код ошибки: 27
Не удалось подключиться к серверу входящей почты:Произошла ошибка при работе с IMAP. Код ошибки: 26. Ответ сервера: Command disabled. Please use STARTTLS first.
Что не так делаю?
Проверьте правильно ли вы указываете настройки почты, не изменилось ли что?
Спасибо, очень помогли! Долго не мог решить проблему, а оказывается все дело было в настройках почтового ящика GOOGLE.
Добрый день. Подскажите пож, приподключении пишет: Не удалось подключиться к серверу исходящей почты:Произошла ошибка при работе с POP3. Код ошибки: 2
С/у Ирина.
Здравствуйте, Ирина! Проверьте, правильно ли вы указали настройки.
Спасибо! Очень помогли!
Добрый день, ситуация аналогичная, выходит следующая ошибка:
Не удалось подключиться к серверу исходящей почты:Произошла ошибка при работе с POP3. Код ошибки: 10
Использую бизнесакаунт Mail. ru
Пробовали применить советы из статьи?
Ответить
Добавить комментарий Отменить ответ
Метки
Рубрики
Рубрики
В этой заметке показано, как найти настройки пользователей в конфигурациях с интерфейсом такси. А также дано описание, того как программно добавить и получить эти настройки.
В этой заметке будет изложено, как реализовать программно удобный механизм подбора на управляемых формах
Свежие комментарии
Страницы
Метки
Наши сайты
Этот сайт использует файлы cookie. Продолжая просматривать сайт, вы соглашаетесь с тем, что мы используем файлы cookie.
Cookie и настройки приватности
Мы можем запросить сохранение файлов cookies на вашем устройстве. Мы используем их, чтобы знать, когда вы посещаете наш сайт, как вы с ним взаимодействуете, чтобы улучшить и индивидуализировать ваш опыт использования сайта.
Чтобы узнать больше, нажмите на ссылку категории. Вы также можете изменить свои предпочтения. Обратите внимание, что запрет некоторых видов cookies может сказаться на вашем опыте испольхования сайта и услугах, которые мы можем предложить.
These cookies are strictly necessary to provide you with services available through our website and to use some of its features.
Because these cookies are strictly necessary to deliver the website, refuseing them will have impact how our site functions. You always can block or delete cookies by changing your browser settings and force blocking all cookies on this website. But this will always prompt you to accept/refuse cookies when revisiting our site.
We fully respect if you want to refuse cookies but to avoid asking you again and again kindly allow us to store a cookie for that. You are free to opt out any time or opt in for other cookies to get a better experience. If you refuse cookies we will remove all set cookies in our domain.
We provide you with a list of stored cookies on your computer in our domain so you can check what we stored. Due to security reasons we are not able to show or modify cookies from other domains. You can check these in your browser security settings.
These cookies collect information that is used either in aggregate form to help us understand how our website is being used or how effective our marketing campaigns are, or to help us customize our website and application for you in order to enhance your experience.
If you do not want that we track your visit to our site you can disable tracking in your browser here:
We also use different external services like Google Webfonts, Google Maps, and external Video providers. Since these providers may collect personal data like your IP address we allow you to block them here. Please be aware that this might heavily reduce the functionality and appearance of our site. Changes will take effect once you reload the page.
Google Webfont Settings:
Google Map Settings:
Google reCaptcha Settings:
Vimeo and Youtube video embeds:
The following cookies are also needed — You can choose if you want to allow them:
Коды откликов сервера SMTP
Каждый отклик сервера на команду клиента сопровождается трехзначным кодом. При отправке сообщения может возникнуть исключительная ситуация, при этом в тексте ошибки будет содержаться код последнего отклика SMTP-сервера. Далее приводится описание этих кодов.
Каждая цифра в коде ответа сервера имеет свое назначение. Первая цифра обозначает успех, неудачу или незавершенность команды. Вторая цифра уточняет тип ответа (например, ошибка почтовой системы или синтаксическая ошибка команды). Третья цифра служит для лучшей градации информации.
Ниже приведены пять значений первой цифры:
1yz – положительный предварительный отклик
2yz – положительный отклик
3yz – положительный промежуточный отклик
4yz – временный негативный отклик
5yz – негативный отклик
Вторая цифра показывает категорию ошибки:
X3z – Не определены
X4z – Не определены
X5z – Почтовая система:
Третья цифра служит для лучшей градации значения в каждой категории, определяемой второй цифрой. Перечисление кодов откликов иллюстрирует это:
Ваш браузер устарел, пожалуйста обновите ваш браузер пройдя по ссылке www. microsoft. com/download
Глава 1. Внутренняя почта.
Моя организация использует в качестве корпоративной почты почту Яндекс с делегированием домена, а в качестве почтового клиента встроенную почту 1С:Документооборота. Настройка и тестирование почты велось в течение 2018 года на технологических платформах версий 8.3.10.2650 и 8.3.12.1685 и версиях конфигурации 2.1.11.5 и 2.1.12.2.
С настройками «из коробки» почта работала крайне плохо, часть пользователей перешла на web-доступ к Яндекс. Почте и выпали из корпоративной системы документооборота. Первое, что пришло на ум — перенастройка потоков сбора почты. По умолчанию учётные записи почты распределяется на потоки по 50 штук. Потоков всего 10, регламентные задачи «Прием отправка почты (номер потока)» запускаются каждые 30 секунд. Мне кажется это перебор и в настоящее время у хорошо себя зарекомендовали следующие настройки для 80 учётных записей: 2 потока, запуск каждый день с 7:00 по 23:00 каждые 600 секунд, завершать через 900 секунд, повторять через 600 секунд.
Но это не всё. Параметр «завершать через 900 секунд» введён потому, что почта очень глючит и может зависнуть. Почему? Не понятно. Техподдержка Яндекса отправила меня воспроизводить ошибки через «нормальный» почтовый клиент, а техподдержка 1С ткнула пальцем в ошибки TCP-пакетов в дампе WireShark и сказала, что у меня «неправильный» Интернет.
А ошибки очень занимательные.
: : Ошибка при вызове метода контекста (Подключиться) Соединение. Подключиться(Профиль, ПротоколИнтернет); по причине: Произошла ошибка соединения с сервером при работе с IMAP. Код ошибки: 4 Ответ сервера: Yandex IMAP4rev1 at imap16j. mail. yandex. net:993 ready to talk with ::ffff:xx. xx. xx. xx:64776, 2019-Jan-02 11:10:49, mAYgYsk5YCg1
Сразу скажу, что к ошибкам протокола IMAP версии 4 этот код ошибки (а у меня было ещё 41 и 6) не имеет никакого отношения. Эти коды придуманы в 1С и они их не раскрывают (я просил). Согласно этой статьи для работы с почтовыми протоколами в 2015 году использовалась open source библиотека libetran, она поддерживается до сих пор, так что может и сейчас используется. Это делает ситуацию ещё более непонятной.
Не буду расписывать разнообразие ошибок, потому что их объединяет одно: информация об ошибке ничего не объясняет, а только запутывает, гугление приводит к единичным запросам на форумах, на которые не получены ответы.
Среди законов Мёрфи есть третий закон Финэйгла, который гласит, что в любом наборе исходных данных самая надежная величина, не требующая никакой проверки, является ошибочной. После долгих тестирований и раздумий над результатами я решил усомниться в корректности работы технологической платформы с механизмами шифрования почты. Для проверки этой крамольной мысли обратил взор на программу, которая хорошо известна нам всем. Это Stunnel.
И всё. Ошибки из массовых стали единичными.
Глава 2. Выполнение задач по почте.
Выполнение задач по почте — шикарная возможность 1С:Документооборота, которая не только позволяет сэкономить на лицензиях в ряде случаев, но и организовать удалённую работу руководителей, по согласованию документов. Однако «из коробки» она также не работает при использовании Яндекс. Почты.
Немного теории про удаление писем в протоколе IMAP. В этом протоколе для удаления письма нужно сначала его пометить на удаление, а потом удалить. Если мне память не изменяет, удаление писем должно происходить при закрытии ящика (команда CLOSE), при завершении сеанса (команда LOGOUT) и при сжатии ящика (команда EXPUNGE). Так вот сервера Яндекс. Почты удаляют письма только по команде ОчиститьУдаленныеСообщения() для объекта ИнтернетПочта (видимо это EXPUNGE), а во всех остальных случаях оставляют помеченные для удаления письма в ящике. А дальше происходит странный глюк, которого по идее быть не должно: процедура ПолучитьВходящиеСообщенияСистемнойУчетнойЗаписи общего модуля ВыполнениеЗадачПоПочтеСервер получает все письма и начинает их обработку, потом снова все и так далее. Если при обработке входящего письма происходит ошибка, то в сторону адресата уходит соответствующее письмо, что с одной стороны логично, но с другой приводит к ещё одному виду глюков, который выражается в переписке почтовых роботов.
Я написал обработку, которая имеет 2 команды:
Единственный нюанс при запуске этой обработки, нужно указать пароль к встроенной учётной записи. Мне было лень разбираться где его хранит система.
Всё, извините за небольшой сумбур и много букв. Всех с наступившим!
Ошибки почтового сервера
Причины некоторых ошибок почтового сервера легко найти, для других потребуется тщательная диагностика настроек почтового сервера. Эта статья призвана помочь в поиске и устранении таких ошибок.
Содержание статьи:
Иногда в работе электронной почты возникают ошибки. Чаще всего они проявляются в том, что пользователи не могут отправить или получить письмо, получают сообщение “Не удалось подключиться к почтовому серверу”. Причины некоторых ошибок почтового сервера легко найти, для других потребуется тщательная диагностика настроек почтового сервера. Эта статья призвана помочь в поиске и устранении таких ошибок.
Пошаговая проверка почтового сервера
В первую очередь надо убедиться, что проблема именно на сервере, а не где-либо еще. Для этого попробуйте отправить себе несколько тестовых писем на тот же адрес электронной почты и на внешние почтовые сервисы, такие как Gmail. Если вы успешно получите тестовое письмо, то ответьте на него, чтобы проверить отправку и прием почты.
Рекомендуем также проверить доступность почтового сервера хотя бы одним из бесплатных инструментов для проверки почтового сервера онлайн:
Эти сервисы пробуют подключиться к вашему почтовому серверу по SMTP, замеряют время отклика, подтверждают, что у него есть запись обратной зоны DNS почтового сервера. С их помощью можно диагностировать некоторые ошибки службы почтовых серверов или проверить, не занесен ли почтовый сервер в черные списки из-за спама.
Коды ошибок почтовых серверов и как устранить эти ошибки:
Ошибка почтового сервера 421
Почтовый сервер ответил 451
Ошибка почтового сервера 452
Ошибка почтового сервера 550
Почтовый сервер ответил 571
Ошибка при получении почты (на стороне получателя). Причины:
Чтобы устранить ошибку, проверьте настройки получения писем и в особенности разрешения для доменов-отправителей.
Сертификат почтового сервера недействителен
Проверьте, вероятно, пришло время обновить сертификаты.
Мы надеемся, что этот материал был вам полезен. Иногда найти ошибку очень трудно, для этого приходится изучать логи электронной почты, её маршрутизацию, параметры почтового сервера. Специалисты “Интегрус” готовы помочь в этом. Мы проведем аудит, обеспечим защиту почтового сервера, отсутствие спам-рассылок, установим почтовый сервер на Windows Server, почтовый сервер на Линукс, выполним настройку почтового сервера Postfix, настроим записи RDNS и SPF, устраним ошибки почтового сервера pop3 и другие.
Мы всегда готовы дать рекомендации по настройке и защите почтового сервера, так что если у вас есть вопросы, не откладывайте и обращайтесь к нам за консультацией.
Отправка почты из 1С 8
Доброго времени суток, коллеги! Сегодня пытался настроить отправку сообщений из 1С и столкнулся с проблемой отправки сообщений. Как оказалось все упиралось в настройки gmail. С похожими проблемами также столкнулся, когда захотел сделать обработку, которая отправляет почтовые сообщения из 1С. Ну давайте все по порядку.
Настройка учетной записи электронной почты
Чтобы почта отправлялась нужно настроить основную учетную запись. Для этого нужно перейти:
На панели «Органайзер» не забудьте поставить флажок «Почтовый клиент», чтобы использовать возможности встроенного в программу почтового клиента для взаимодействий с помощью электронных писем (e-mail). Когда вы нажмете на ссылку «Настройка системной записи электронной почты», то появиться диалог:
Настройка учетной записи gmail
Настройте свой почтовый ящик в Gmail. com:
В настройках вашего почтового ящика включите Доступ по протоколу POP или IMAP:
Ошибки, которые могут появиться после настройки почты
Сначала появилась такая ошибка:
Смотрел по форумам, менял настройки в 1С ничего не помогло и выходит другая:
Ещё некоторое количество ошибок, с которыми я столкнулся описаны в статье, посвящённой программной отправке почтовых сообщений.
Исправление ошибок после настройки
Вначале статьи показан скриншот по устранению неполадок, связанных со входом в аккаунт gmail. На нем подчеркнута ссылка, которая ведет к странице, на которой можно дать доступ непроверенным приложениям. Вот эта ссылка: https://www. google. com/settings/security/lesssecureapps. Переходя по ней вы увидите такую же страницу, как на скриншоте ниже:
Разрешение непроверенным приложениям доступ к вашему аккаунту
Надеюсь эта статья поможет вам решить проблему с настройкой почты в 1С 8.
Исправление ошибки «Сервер отказал в доступе по протоколу POP3» при подключении почты Gmail!
Рассказывая в своих статьях о сборе почты, вспомнил о нюансах сбора именно с почтового сервиса GMail. Дело в том, что именно с этим почтовым сервисом чаще всего возникают проблемы во время сбора почты. Всё из-за его мощной безопасности, которая иногда достигает уровня маразма Я, конечно, только ЗА высокую безопасность любых сервисов, но в случае с GMail это порой переходит все границы. Например, пытаемся собрать почту из своего ящика Gmail, а процесс не идёт, поскольку Google блокирует попытку подключения без каких-то особых на то причин. Несколько раз столкнувшись с подобной проблемой, решил написать о причинах возникновения, возможных вариантах проблемы и способах её решения.
Проблемы, которые часто возникают при сборе писем с ящиков GMail и их решение
При сборе писем с любых ящиков Gmail, очень часто пользователи сталкиваются с ошибкой “Сервер отказал в доступе по протоколу POP3 для данного имени пользователя и пароля”.
Ниже разберём 2 основных проблемы, из-за которых может возникать подобная ошибка и как их исправить.
Конечно, такая ошибка может возникать и из-за неправильно введённого логина и пароля от второй почты. Как бы это ни было банально, убедитесь, что вы точно правильно вводите эти данные!
Проблема №1. Не включен доступ по протоколу POP3 в подключаемом ящике Gmail
Прежде чем копать в сторону безопасности, вам нужно удостовериться, что в вашем подключаемом ящике, в настройках включен доступ по протоколу POP.
Для проверки, включён ли доступ по протоколу POP, перейдите настройки почты (кнопка в виде шестерёнки) и на вкладке “Пересылка и POP/IMAP”, в разделе “Доступ по протоколу POP” отметьте пункт “Включить POP для всех писем”.
Если там эта функция не включена, то подключить ящик вы не сможете! Если же доступ по протоколу POP включен, то смотрим дальше…
Проблема №2. Блокировка доступа к подключаемой почте по соображениям безопасности Google
Как правило, доступ к подключаемой почте может блокироваться из-за подозрительного местоположения, откуда выполняется вход во вторую почту и(или) из-за подозрительного приложения, откуда выполняется вход. Было бы всё понятно, если эта система у гугла работала бы всегда правильно. Но очень часто бывает так, что доступ блокируется и на подключаемую приходит сообщение о блокировке доступа, при этом указано какое-то странное местоположение (например, Нью-Йорк) и сообщается о небезопасном приложении. Пример письма:
И это притом, что вход во второй ящик выполняется точно с того же компьютера, что и в основной, местоположение одно (явно не США) и при этом ни о каком приложении тем более небезопасном речи быть не может Т. е. гугл может на 100% ошибаться в местоположении, а также в том, что вы пытаетесь войти в почту через какое-то приложение.
Несколько раз сталкивался с подобной проблемой и во всех случаях местоположение было определено неверно и на компьютере при этом не было установлено вообще никаких программ, подменяющих как-то IP адрес, что могло бы изменить местоположение.
Решение
В первую очередь, если блокируется доступ к подключаемой почте, вам нужно:
Открыть эту почту Обязательно в отдельном браузере или в режиме “Инкогнито” текущего браузера.
Скорее всего, вы там увидите письмо, которое показано на скриншоте выше, с предупреждением о попытке подозрительного входа. Откройте письмо и кликните по ссылке “Включите доступ для ненадёжных приложений”, расположенную внизу.
Вас перекинет в настройки аккаунта Google, в раздел “Непроверенные приложения”. Передвиньте ползунок вправо напротив настройки “Ненадёжные приложения разрешены”.
Если письма на почту не пришло (что очень маловероятно), то перейти к включению ненадёжных приложений вы можете через настройки вашего аккаунта Google.
Для этого кликните по своему аватару в почте и нажмите появившуюся кнопку «Мой аккаунт».
Откройте раздел «Безопасность и вход».
Пролистайте страницу в самый низ и увидите блок «Ненадёжные приложения», где их нужно включить.
В этом же браузере, где открыли вашу вторую почту, перейдите по ссылке:
Получите сообщение о том, что доступ предоставлен.
После выполнения пункта 2 сразу пробуйте снова подключить данный ящик Gmail к вашему основному. Теперь подключение должно пройти без косяков.
Заключение
Вот такие вот нюансы могут быть при настройке сбора почты с ящиков Gmail. Сам процесс сбора прост, никаких сложных настроек нет, как и в любых других сервисах, но вот безопасность частенько “шалит”, переходит грани и доставляет неудобства. Надеюсь, информация из этой статьи кому-нибудь поможет.
Сделай репост – выиграй ноутбук!
Каждый месяц 1 числа iBook. pro разыгрывает подарки.
—> LENOVO или HP от 40-50 т. р., 8-16ГБ DDR4, SSD, экран 15.6″, Windows 10
Отправка почты из 1С 8
Доброго времени суток, коллеги! Сегодня пытался настроить отправку сообщений из 1С и столкнулся с проблемой отправки сообщений. Как оказалось все упиралось в настройки gmail. С похожими проблемами также столкнулся, когда захотел сделать обработку, которая отправляет почтовые сообщения из 1С. Ну давайте все по порядку.
Настройка учетной записи электронной почты
Чтобы почта отправлялась нужно настроить основную учетную запись. Для этого нужно перейти:
На панели «Органайзер» не забудьте поставить флажок «Почтовый клиент», чтобы использовать возможности встроенного в программу почтового клиента для взаимодействий с помощью электронных писем (e-mail). Когда вы нажмете на ссылку «Настройка системной записи электронной почты», то появиться диалог:
Настройка учетной записи gmail
Настройте свой почтовый ящик в Gmail. com:
В настройках вашего почтового ящика включите Доступ по протоколу POP или IMAP:
Ошибки, которые могут появиться после настройки почты
Сначала появилась такая ошибка:
Смотрел по форумам, менял настройки в 1С ничего не помогло и выходит другая:
Ещё некоторое количество ошибок, с которыми я столкнулся описаны в статье, посвящённой программной отправке почтовых сообщений.
Исправление ошибок после настройки
Вначале статьи показан скриншот по устранению неполадок, связанных со входом в аккаунт gmail. На нем подчеркнута ссылка, которая ведет к странице, на которой можно дать доступ непроверенным приложениям. Вот эта ссылка: https://www. google. com/settings/security/lesssecureapps. Переходя по ней вы увидите такую же страницу, как на скриншоте ниже:
Разрешение непроверенным приложениям доступ к вашему аккаунту
Надеюсь эта статья поможет вам решить проблему с настройкой почты в 1С 8.
Источник
Pop3 код ошибки 6
Отправка почты из 1С 8
Доброго времени суток, коллеги! Сегодня пытался настроить отправку сообщений из 1С и столкнулся с проблемой отправки сообщений. Как оказалось все упиралось в настройки gmail. Ну давайте все по порядку.
Настройка учетной записи электронной почты
Чтобы почта отправлялась нужно настроить основную учетную запись. Для этого нужно перейти:
На панели «Органайзер» не забудьте поставить флажок «Почтовый клиент», чтобы использовать возможности встроенного в программу почтового клиента для взаимодействий с помощью электронных писем (e-mail).
Когда вы нажмете на ссылку «Настройка системной записи электронной почты», то появиться диалог:
Закладка «Отправка писем»
Ошибки, который могут появиться после настройки почты
Сначала появилась такая ошибка:
Смотрел по форумам, менял настройки в 1С ничего не помогло и выходит другая:
Исправление ошибок после настройки
Вначале статьи показан скриншот по устранению неполадок, связанных со входом в аккаунт gmail. На нем подчеркнута ссылка, которая ведет к странице, на которой можно дать доступ непроверенным приложениям. Вот эта ссылка: https://www.google.com/settings/security/lesssecureapps. Переходя по ней вы увидите такую же страницу, как на скриншоте ниже:
Разрешение непроверенным приложениям доступ к вашему аккаунту
Надеюсь эта статья поможет вам решить проблему с настройкой почты в 1С 8.
Поделиться записью
Вам, возможно, понравится
Подскажите пожалуйста, использую бизнес почту мейл.ру, создал почту info@comix.by, мейл ру дал настроки:
Имя почтового ящика — это полное название вашего почтового ящика;
Сервер входящей почты IMAP-сервер — imap.mail.ru;
Порт для подключения по IMAP — 143 (при использовании шифрования STARTTLS) и 993 (при использовании шифрования SSL/TLS);
Сервер входящей почты POP3-сервер — pop.mail.ru;
Порт для подключения по POP3 — 995 (с шифрованием);
Сервер исходящей почты SMTP-сервер — smtp.mail.ru;
Порт для подключения по SMTP — 465 (с шифрованием);
Имя пользователя — это полное название вашего почтового ящика (логин и домен);
после ввода всей информации выдаёт ошибку:
Не удалось подключиться к серверу исходящей почты:Произошла ошибка при работе с SMTP. Код ошибки: 27
Не удалось подключиться к серверу входящей почты:Произошла ошибка при работе с IMAP. Код ошибки: 26. Ответ сервера: Command disabled. Please use STARTTLS first.
Что не так делаю?
Проверьте правильно ли вы указываете настройки почты, не изменилось ли что?
Спасибо, очень помогли! Долго не мог решить проблему, а оказывается все дело было в настройках почтового ящика GOOGLE.
Добрый день. Подскажите пож, приподключении пишет: Не удалось подключиться к серверу исходящей почты:Произошла ошибка при работе с POP3. Код ошибки: 2
с/у Ирина.
Здравствуйте, Ирина! Проверьте, правильно ли вы указали настройки.
Спасибо! Очень помогли!
Добрый день, ситуация аналогичная, выходит следующая ошибка:
Не удалось подключиться к серверу исходящей почты:Произошла ошибка при работе с POP3. Код ошибки: 10
Использую бизнесакаунт Mail.ru
Пробовали применить советы из статьи?
Ответить
Добавить комментарий Отменить ответ
Метки
Рубрики
Рубрики
В этой заметке показано, как найти настройки пользователей в конфигурациях с интерфейсом такси. А также дано описание, того как программно добавить и получить эти настройки.
В этой заметке будет изложено, как реализовать программно удобный механизм подбора на управляемых формах
Свежие комментарии
Страницы
Метки
Наши сайты
Этот сайт использует файлы cookie. Продолжая просматривать сайт, вы соглашаетесь с тем, что мы используем файлы cookie.
Cookie и настройки приватности
Мы можем запросить сохранение файлов cookies на вашем устройстве. Мы используем их, чтобы знать, когда вы посещаете наш сайт, как вы с ним взаимодействуете, чтобы улучшить и индивидуализировать ваш опыт использования сайта.
Чтобы узнать больше, нажмите на ссылку категории. Вы также можете изменить свои предпочтения. Обратите внимание, что запрет некоторых видов cookies может сказаться на вашем опыте испольхования сайта и услугах, которые мы можем предложить.
These cookies are strictly necessary to provide you with services available through our website and to use some of its features.
Because these cookies are strictly necessary to deliver the website, refuseing them will have impact how our site functions. You always can block or delete cookies by changing your browser settings and force blocking all cookies on this website. But this will always prompt you to accept/refuse cookies when revisiting our site.
We fully respect if you want to refuse cookies but to avoid asking you again and again kindly allow us to store a cookie for that. You are free to opt out any time or opt in for other cookies to get a better experience. If you refuse cookies we will remove all set cookies in our domain.
We provide you with a list of stored cookies on your computer in our domain so you can check what we stored. Due to security reasons we are not able to show or modify cookies from other domains. You can check these in your browser security settings.
These cookies collect information that is used either in aggregate form to help us understand how our website is being used or how effective our marketing campaigns are, or to help us customize our website and application for you in order to enhance your experience.
If you do not want that we track your visit to our site you can disable tracking in your browser here:
We also use different external services like Google Webfonts, Google Maps, and external Video providers. Since these providers may collect personal data like your IP address we allow you to block them here. Please be aware that this might heavily reduce the functionality and appearance of our site. Changes will take effect once you reload the page.
Google Webfont Settings:
Google Map Settings:
Google reCaptcha Settings:
Vimeo and Youtube video embeds:
The following cookies are also needed — You can choose if you want to allow them:
Коды откликов сервера SMTP
Каждый отклик сервера на команду клиента сопровождается трехзначным кодом. При отправке сообщения может возникнуть исключительная ситуация, при этом в тексте ошибки будет содержаться код последнего отклика SMTP-сервера. Далее приводится описание этих кодов.
Каждая цифра в коде ответа сервера имеет свое назначение. Первая цифра обозначает успех, неудачу или незавершенность команды. Вторая цифра уточняет тип ответа (например, ошибка почтовой системы или синтаксическая ошибка команды). Третья цифра служит для лучшей градации информации.
Ниже приведены пять значений первой цифры:
1yz – положительный предварительный отклик
2yz – положительный отклик
3yz – положительный промежуточный отклик
4yz – временный негативный отклик
5yz – негативный отклик
Вторая цифра показывает категорию ошибки:
x3z – Не определены
x4z – Не определены
x5z – Почтовая система:
Третья цифра служит для лучшей градации значения в каждой категории, определяемой второй цифрой. Перечисление кодов откликов иллюстрирует это:
Ваш браузер устарел, пожалуйста обновите ваш браузер пройдя по ссылке www.microsoft.com/download
Глава 1. Внутренняя почта.
Моя организация использует в качестве корпоративной почты почту Яндекс с делегированием домена, а в качестве почтового клиента встроенную почту 1С:Документооборота. Настройка и тестирование почты велось в течение 2018 года на технологических платформах версий 8.3.10.2650 и 8.3.12.1685 и версиях конфигурации 2.1.11.5 и 2.1.12.2.
С настройками «из коробки» почта работала крайне плохо, часть пользователей перешла на web-доступ к Яндекс.Почте и выпали из корпоративной системы документооборота. Первое, что пришло на ум — перенастройка потоков сбора почты. По умолчанию учётные записи почты распределяется на потоки по 50 штук. Потоков всего 10, регламентные задачи «Прием отправка почты (номер потока)» запускаются каждые 30 секунд. Мне кажется это перебор и в настоящее время у хорошо себя зарекомендовали следующие настройки для 80 учётных записей: 2 потока, запуск каждый день с 7:00 по 23:00 каждые 600 секунд, завершать через 900 секунд, повторять через 600 секунд.
Но это не всё. Параметр «завершать через 900 секунд» введён потому, что почта очень глючит и может зависнуть. Почему? Не понятно. Техподдержка Яндекса отправила меня воспроизводить ошибки через «нормальный» почтовый клиент, а техподдержка 1С ткнула пальцем в ошибки TCP-пакетов в дампе WireShark и сказала, что у меня «неправильный» Интернет.
А ошибки очень занимательные.
: : Ошибка при вызове метода контекста (Подключиться) Соединение.Подключиться(Профиль, ПротоколИнтернет); по причине: Произошла ошибка соединения с сервером при работе с IMAP. Код ошибки: 4 Ответ сервера: Yandex IMAP4rev1 at imap16j.mail.yandex.net:993 ready to talk with ::ffff:xx.xx.xx.xx:64776, 2019-Jan-02 11:10:49, mAYgYsk5YCg1
Сразу скажу, что к ошибкам протокола IMAP версии 4 этот код ошибки (а у меня было ещё 41 и 6) не имеет никакого отношения. Эти коды придуманы в 1С и они их не раскрывают (я просил). Согласно этой статьи для работы с почтовыми протоколами в 2015 году использовалась open source библиотека libetran, она поддерживается до сих пор, так что может и сейчас используется. Это делает ситуацию ещё более непонятной.
Не буду расписывать разнообразие ошибок, потому что их объединяет одно: информация об ошибке ничего не объясняет, а только запутывает, гугление приводит к единичным запросам на форумах, на которые не получены ответы.
Среди законов Мёрфи есть третий закон Финэйгла, который гласит, что в любом наборе исходных данных самая надежная величина, не требующая никакой проверки, является ошибочной. После долгих тестирований и раздумий над результатами я решил усомниться в корректности работы технологической платформы с механизмами шифрования почты. Для проверки этой крамольной мысли обратил взор на программу, которая хорошо известна нам всем. Это Stunnel.
И всё. Ошибки из массовых стали единичными.
Глава 2. Выполнение задач по почте.
Выполнение задач по почте — шикарная возможность 1С:Документооборота, которая не только позволяет сэкономить на лицензиях в ряде случаев, но и организовать удалённую работу руководителей, по согласованию документов. Однако «из коробки» она также не работает при использовании Яндекс.Почты.
Немного теории про удаление писем в протоколе IMAP. В этом протоколе для удаления письма нужно сначала его пометить на удаление, а потом удалить. Если мне память не изменяет, удаление писем должно происходить при закрытии ящика (команда CLOSE), при завершении сеанса (команда LOGOUT) и при сжатии ящика (команда EXPUNGE). Так вот сервера Яндекс.Почты удаляют письма только по команде ОчиститьУдаленныеСообщения() для объекта ИнтернетПочта (видимо это EXPUNGE), а во всех остальных случаях оставляют помеченные для удаления письма в ящике. А дальше происходит странный глюк, которого по идее быть не должно: процедура ПолучитьВходящиеСообщенияСистемнойУчетнойЗаписи общего модуля ВыполнениеЗадачПоПочтеСервер получает все письма и начинает их обработку, потом снова все и так далее. Если при обработке входящего письма происходит ошибка, то в сторону адресата уходит соответствующее письмо, что с одной стороны логично, но с другой приводит к ещё одному виду глюков, который выражается в переписке почтовых роботов.
Я написал обработку, которая имеет 2 команды:
Единственный нюанс при запуске этой обработки, нужно указать пароль к встроенной учётной записи. Мне было лень разбираться где его хранит система.
Всё, извините за небольшой сумбур и много букв. Всех с наступившим!
Ошибки почтового сервера
Причины некоторых ошибок почтового сервера легко найти, для других потребуется тщательная диагностика настроек почтового сервера. Эта статья призвана помочь в поиске и устранении таких ошибок.
Содержание статьи:
Иногда в работе электронной почты возникают ошибки. Чаще всего они проявляются в том, что пользователи не могут отправить или получить письмо, получают сообщение “Не удалось подключиться к почтовому серверу”. Причины некоторых ошибок почтового сервера легко найти, для других потребуется тщательная диагностика настроек почтового сервера. Эта статья призвана помочь в поиске и устранении таких ошибок.
Пошаговая проверка почтового сервера
В первую очередь надо убедиться, что проблема именно на сервере, а не где-либо еще. Для этого попробуйте отправить себе несколько тестовых писем на тот же адрес электронной почты и на внешние почтовые сервисы, такие как Gmail. Если вы успешно получите тестовое письмо, то ответьте на него, чтобы проверить отправку и прием почты.
Рекомендуем также проверить доступность почтового сервера хотя бы одним из бесплатных инструментов для проверки почтового сервера онлайн:
Эти сервисы пробуют подключиться к вашему почтовому серверу по SMTP, замеряют время отклика, подтверждают, что у него есть запись обратной зоны DNS почтового сервера. С их помощью можно диагностировать некоторые ошибки службы почтовых серверов или проверить, не занесен ли почтовый сервер в черные списки из-за спама.
Коды ошибок почтовых серверов и как устранить эти ошибки:
Ошибка почтового сервера 421
Почтовый сервер ответил 451
Ошибка почтового сервера 452
Ошибка почтового сервера 550
Почтовый сервер ответил 571
Ошибка при получении почты (на стороне получателя). Причины:
Чтобы устранить ошибку, проверьте настройки получения писем и в особенности разрешения для доменов-отправителей.
Сертификат почтового сервера недействителен
Проверьте, вероятно, пришло время обновить сертификаты.
Мы надеемся, что этот материал был вам полезен. Иногда найти ошибку очень трудно, для этого приходится изучать логи электронной почты, её маршрутизацию, параметры почтового сервера. Специалисты “Интегрус” готовы помочь в этом. Мы проведем аудит, обеспечим защиту почтового сервера, отсутствие спам-рассылок, установим почтовый сервер на Windows Server, почтовый сервер на Линукс, выполним настройку почтового сервера Postfix, настроим записи RDNS и SPF, устраним ошибки почтового сервера pop3 и другие.
Мы всегда готовы дать рекомендации по настройке и защите почтового сервера, так что если у вас есть вопросы, не откладывайте и обращайтесь к нам за консультацией.
Источник
Содержание
- 1 Gmail
- 2 Yandex
- 3 Mail.ru
- 4 Rambler
- 5 Подготовка
- 6 Проверка наличия неотправленных сообщений электронной почты в папке «Исходящие»
- 7 Проверка адреса электронной почты и пароля
- 8 Проверка настроек загрузки почты и уведомлений в iOS
- 9 Проверка настроек программы «Почта»
- 10 Если требуется дополнительная помощь
- 10.1 Настроить по протоколу IMAP
- 10.2 Настроить по протоколу POP3
- 10.3 Изменение настроек по протоколу SSL
- 10.3.1 Почтовая программа настроена по протоколу POP3
- 10.3.2 Почтовая программа настроена по протоколу IMAP
Уровень сложности: для начинающих. Несмотря на то, что настроить почтовый клиент на iOS достаточно просто, для каждого почтового сервиса (Mail.ru, Yandex, Rambler, Google) процесс настройки немного отличается. Ниже мы покажем подробный процесс настройки каждого аккаунта.
Gmail
Интеграцию с почтовым сервисом Google настроить проще всего. Для начала нужно зайти в Настройки и перейти во вкладку «Почта, адреса, календари». Здесь выбрать «Добавить учетную запись» и нажать на Google.
Теперь осталось лишь внести свое имя, e-mail, пароль и описание. Имя и описание — необязательные параметры, а вот без указания почтового адреса с паролем обойтись, разумеется, нельзя.

На следующем экране нужно выбрать, какие сервисы синхронизировать. Если нужна только почта, то можно отключить календари, контакты и заметки.
Yandex
С Yandex все обстоит немного сложнее. Для добавления нового почтового ящика нужно так же зайти в Настройки — «Почта, адреса, календари» — «Добавить учетную запись». Теперь нужно выбрать «Другое», а затем «Новая учетная запись». Так как российские почтовые сервисы не внесены в iOS по умолчанию, их придется добавлять вручную.
Второй этап ничем не отличается от такого же в Gmail. Нужно внести свое имя, почтовый адрес, пароль и описание. Особое внимание уделите правильному вводу пароля, так как устройство создаст ящик в любом случае, даже если пароль был введен неверно.
Стандартно нам предложат создать ящик в протоколе IMAP, но нужно поменять его на POP. Для этого из двух верхних вкладок следует выбрать правую. Почти все остальные данные заполнятся автоматически. Нужно поменять только имя узла для сервера входящей и исходящей почты.
Имя узла (сервер входящей почты) — pop.yandex.ru
Имя узла (сервер исходящей почты) — smtp.yandex.ru
На этом все, подтверждаем введенные данные, ждем пока устройство их проверит и можем пользоваться почтой.
Mail.ru
Процедура добавления аккаунта Mail.ru практически не отличается от аналогичного процесса для сервиса Yandex. Настройки — «Почта, адреса, календари» — «Добавить учетную запись» — «Другое» — «Новая учетная запись». Здесь, как обычно нужно внести свой почтовый ящик, пароль, имя и описание.
Затем, как и в случае с Yandex, необходимо выбрать вкладку POP сервера и изменить сервер входящей и исходящей почты.
Имя узла (сервер входящей почты) — pop3.mail.ru
Имя узла (сервер исходящей почты) — smtp.mail.ru
Внимательно проверьте внесенные данные и нажимайте «Сохранить».
Rambler
Добавление почтового ящика сервиса Rambler имеет одно небольшое отличие. Почему-то, в некоторых случаях, данные не прописываются автоматически, поэтому их нужно будет внести самостоятельно. Идем в Настройки — «Почта, адреса, календари» — «Добавить учетную запись» — «Другое» — «Новая учетная запись» и добавляем новый ящик.
Теперь, если не заполнены поля только с именем узла, вносим нужные данные, если же незаполненными остались имя пользователя и пароль, то придется снова прописать свой почтовый ящик и пароль от него.
Имя узла (сервер входящей почты) — pop.rambler.ru
Имя узла (сервер исходящей почты) — smtp.rambler.ru
Кроме этого, вы можете использовать для получения почты протокол IMAP, который имеет целый ряд преимуществ по сравнению с POP3, но может быть несколько сложнее в настройке для начинающих пользователей. В этом случае вам необходимо активизировать использование этого протокола в настройках почтового сервера. Как это сделать, вы найдёте в справочных статья соответствующего сервиса. После этого в настройках своего телефона введите следующие данные:
Gmail
Входящая почта:
Протокол — IMAP;
Сервер IMAP — imap.gmail.com;
Порт — 993;
SSL — SSL/TLS;
Аутентификация — Обычный пароль
Исходящая почта:
Сервер SMTP — smtp.gmail.com;
Порт — 465;
SSL — SSL/TLS;
Яндекс.Почта
Входящая почта:
Протокол — IMAP;
Сервер IMAP — imap.yandex.ru;
Порт — 993;
SSL — SSL/TLS;
Аутентификация — Обычный пароль.
Исходящая почта:
Сервер SMTP — smtp.yandex.ru;
Порт — 465;
SSL — SSL/TLS;
Mail.ru
Входящая почта:
Сервер IMAP — imap.mail.ru;
Тип защиты — SSL/TLS;
Порт — 993
Исходящая почта::
Сервер SMTP — smtp.mail.ru;
Тип защиты — SSL/TLS;
Порт — 465
Rambler
Входящая почта:
Сервер IMAP — imap.rambler.ru;
Тип защиты — SSL/TLS;
Порт — 993 или 143
Исходящая почта::
Сервер SMTP — smtp.mail.ru;
Тип защиты — SSL/TLS;
Порт — 465
После сохранения данных почта готова к использованию. Настройка почтового клиента на iOS не займет много времени и только при использовании российских почтовых сервисов придется потратить несколько лишних минут на внесение данных.
В этой статье описывается, что делать, если вам не удается отправлять или получать сообщения электронной почты в программе «Почта» на устройстве iOS.
Подготовка
Необходимо учесть несколько условий.
- Резервные копии данных устройств iOS в iCloud и iTunes содержат ваши настройки электронной почты, но не сами сообщения. Если вы удалите или измените настройки учетной записи электронной почты, ранее загруженные сообщения могут быть удалены с устройства iOS.
- Убедитесь, что устройство подключено к Интернету. Чтобы проверить подключение к сотовой сети передачи данных или сети Wi-Fi, запустите браузер Safari и откройте любую веб-страницу.
- Узнайте у своего поставщика услуг электронной почты, не произошло ли временного сбоя в работе на его веб-странице.
Проверка наличия неотправленных сообщений электронной почты в папке «Исходящие»
Уведомление о том, что сообщение электронной почты не отправлено, означает, что это сообщение помещено в папку «Исходящие». Проверьте папку «Исходящие» и попробуйте отправить письмо еще раз.
- В программе «Почта» нажмите «Ящики» в левом верхнем углу.
- Выберите «Исходящие». Если папка «Исходящие» отсутствует, значит, сообщение электронной почты было отправлено.
- Нажмите нужное сообщение электронной почты в папке «Исходящие». Убедитесь, что адрес электронной почты получателя указан правильно.
- Нажмите «Отправить».
Проверка адреса электронной почты и пароля
Если программа «Почта» запрашивает пароль для учетной записи электронной почты, убедитесь, что он указан правильно. Чтобы проверить адрес электронной почты и пароль, войдите в систему на веб-сайте поставщика услуг электронной почты.
Если все равно сообщается, что неправильно введено имя пользователя или пароль, обратитесь к поставщику услуг электронной почты или системному администратору.
Проверка настроек загрузки почты и уведомлений в iOS
По умолчанию настройки в разделе «Загрузка данных» заданы на основе параметров электронной почты. Если параметр Push недоступен, по умолчанию будет включен параметр «Выборка». От этого зависит, как ваше устройство будет принимать электронную почту. Чтобы изменить эти настройки, выполните следующие действия.
- Перейдите в раздел «Настройки».
- Нажмите «Пароли и учетные записи».
- Нажмите «Загрузка данных».
- Выберите параметр (например, «Автоматически» или «Вручную») или установите график загрузки данных в программе «Почта».
В iOS 11 и более поздних версий по умолчанию установлен параметр «Автоматически». Ваше устройство будет загружать данные в фоновом режиме только в процессе зарядки или при подключении к сети Wi-Fi.
Проверьте правильность настроек уведомлений для программы «Почта».
- Перейдите в раздел «Настройки» > «Уведомления».
- Нажмите «Почта».
- Нажмите учетную запись электронной почты.
- Настройте параметры «Предупреждения», «Звуки» и «Наклейки».
Проверка настроек программы «Почта»
На устройстве iOS для многих поставщиков услуг электронной почты автоматически выбираются правильные настройки учетной записи.
Чтобы проверить, так ли это, сравните настройки в программе «Почта» и в учетной записи электронной почты.
- Выберите «Настройки» > «Пароли и учетные записи», а затем — свою учетную запись электронной почты.
- Нажмите на свой адрес электронной почты рядом со строкой «Учетная запись», чтобы просмотреть данные учетной записи, например адреса серверов входящей и исходящей почты.
- Просмотрите рекомендуемые настройки для учетной записи электронной почты с помощью инструмента Поиск настроек программы «Почта» и убедитесь, что они совпадают с вашими. Если настройки вашей учетной записи электронной почты не отображаются, обратитесь к поставщику услуг электронной почты или системному администратору.
Если используется учетная запись электронной почты POP3, проверять почту можно только на одном устройстве. Закройте другие программы электронной почты и завершите сеансы на открытых веб-сайтах почты в браузере. Чтобы проверить, используется ли в вашей учетной записи электронной почты протокол POP3, перейдите в меню «Настройки» > «Пароли и учетные записи», выберите свою учетную запись и найдите ярлык «Информация учетной записи POP». Можно также узнать рекомендуемые настройки электронной почты для учетной записи POP3 с помощью инструмента Поиск настроек программы «Почта».
Если требуется дополнительная помощь
Обратитесь к поставщику услуг электронной почты. Можно также удалить учетную запись электронной почты и настроить ее повторно.
Всё про новый интерфейс — в справочном центре новой Почты. Перейти
- Настроить по протоколу IMAP
- Настроить по протоколу POP3
- Изменение настроек по протоколу SSL
- Проблемы с настройкой почтовой программы
Безопасность работы в почтовой программе, предустановленной на вашем мобильном устройстве, можно гарантировать только в том случае, если версия его операционной системы устройства iOS 3 или выше. Если версия ОС iOS 2 или ниже , то использовать предустановленную на ней почтовую программу небезопасно. Рекомендуем обновить версию iOS .
Настроить по протоколу IMAP
1. Откройте стандартное приложение «Почта» на iPhone или iPad.
2. Выберите «Другое».
3. Заполните поля:
| Имя | Имя, которое будет отображаться в поле «От:» для всех отправляемых сообщений |
| Адрес почтового ящика в формате [email protected] | |
| Пароль | Действующий пароль от почтового ящика |
| Описание | Имя для создаваемой учетной записи |
4. Коснитесь «Далее». Начнется автоматическая настройка почтового ящика.
5. На появившемся экране коснитесь «Сохранить».
После подключения почты нужно установить дополнительные настройки.
6. Перейдите «Настройки» → «Учетные записи и пароли» и откройте учетную запись, которую вы только что подключили.
7. Перейдите к редактированию учетной записи.
8. Коснитесь «SMTP» в разделе «Сервер исходящей почты».
9. Перейдите к редактированию первичного сервера.
10. Заполните поля:
| Имя узла | smtp.mail.ru |
| Использовать SSL | Переведите переключатель во включенное положение |
| Порт сервера | 465 |
11. Нажмите «Готово».
12. Вернись в меню «Уч. запись» и перейдите в раздел «Дополнительно».
13. Проверьте, чтобы в разделе «Настройки входящих» была включена настройка «Использовать SSL», а порт сервера указан 993.
Настроить по протоколу POP3
1. Откройте стандартное приложение «Почта» на iPhone или iPad.
2. Выберите «Другое».
3. Заполните поля:
| Имя | Имя, которое будет отображаться в поле «От:» для всех отправляемых сообщений |
| Адрес почтового ящика в формате [email protected] | |
| Пароль | Введите неверный пароль. Он нужен, чтобы программа автоматически не настроилась по протоколу IMAP |
| Описание | Имя для создаваемой учетной записи |
4. Появится сообщение об ошибке. Выберите «Продолжить».
5. Перейдите во вкладку «POP».
6. Измените данные:
| Имя узла в разделе Сервер входящей почты | pop.mail.ru |
| Пароль в разделах Сервер входящей почты и Сервер исходящей почты | Правильный пароль от вашего ящика |
7. Коснитесь «Сохранить».
После подключения почты нужно установить дополнительные настройки.
8. Перейдите «Настройки» → «Учетные записи и пароли» и откройте учетную запись, которую вы только что подключили.
8. Коснитесь «SMTP» в разделе «Сервер исходящей почты».
9. Перейдите к редактированию первичного сервера.
10. Заполните поля:
| Имя узла | smtp.mail.ru |
| Использовать SSL | Переведите переключатель во включенное положение |
| Порт сервера | 465 |
11. Коснитесь «Готово».
12. Вернись на предыдущий экран и перейдите в раздел «Дополнительно».
13. Проверьте, чтобы в разделе «Настройки входящих» была включена настройка «Использовать SSL», а порт сервера указан 995.
Изменение настроек по протоколу SSL
1. Перейдите «Настройки» → «Учетные записи и пароли» и откройте учетную запись, которую вы подключили.
2. Посмотрите, что указано у вас в поле «Имя узла» в разделе «Сервер входящей почты».
Если pop.mail.ru, перейдите к настройкам с протоколом POP3, если imap.mail.ru — к настройкам с протоколом IMAP.
Почтовая программа настроена по протоколу POP3
1. Коснитесь «SMTP» в разделе «Сервер исходящей почты».
2. Перейдите к редактированию первичного сервера.
3. Заполните поля:
| Имя узла | smtp.mail.ru |
| Использовать SSL | Переведите переключатель во включенное положение |
| Порт сервера | 465 |
4. Коснитесь «Готово».
5. Вернись на предыдущий экран и перейдите в раздел «Дополнительно».
| Использовать SSL | Переведите переключатель во включенное положение |
| Порт сервера | 995 |
Почтовая программа настроена по протоколу IMAP
1. Коснитесь «SMTP» в разделе «Сервер исходящей почты».
9. Перейдите к редактированию первичного сервера.
| Использовать SSL | Переведите переключатель во включенное положение |
| Порт сервера | 465 |
11. Нажмите «Готово».
Если в вашей почтовой программе уже установлены указанные выше настройки, то никаких изменений производить не надо.
Если у вас возникли проблемы с настройкой почтовой программы, воспользуйтесь нашим помощником .