IMAP — это в первую очередь протокол, который используется для чтения сообщений из вашего Google Gmail в других почтовых клиентах, таких как Outlook, Apple Mail и т. Д. Используя протокол IMAP, вы можете использовать свою учетную запись на нескольких устройствах, чтобы они синхронизировались в режиме реального времени. также.
IMAP Gmail довольно изящный и очень хорошо работает на нескольких платформах. Он известен как один из лучших, но, несмотря на это, часто появляется несколько отчетов об ошибке «imap.gmail.com не отвечает» в iDevices. Эта проблема возникает на промежуточном этапе, а иногда и в большом масштабе, например, недавно у Google возникла проблема, из-за которой тысячи пользователей временно получали сообщение об ошибке. В этой статье мы рассмотрим все причины, по которым возникает эта проблема, и что делать для ее решения.
Прежде чем приступить к выполнению любого из следующих шагов; попробуйте использовать следующие почтовые серверы:
imap.googlemail.com smtp.googlemail.com
Что заставляет IMAP.Gmail.com не отвечать?
Это сообщение об ошибке чаще всего встречается на мобильных устройствах, таких как iPhone. Эти сообщения об ошибках также присутствуют на рабочем столе, но их частота очень низкая. Мы проанализировали многочисленные отчеты пользователей и после подробного анализа составили список причин, по которым возникает эта проблема.
- Приложение в состоянии ошибки: мобильное приложение может находиться в состоянии ошибки с сетевым интерфейсом. В этом случае работает быстрое обновление приложений.
- Отключенный SSL: SSL — очень важный компонент безопасности, без которого многие сетевые соединения отказываются работать. IMAP Gmail является одним из них и не работает, если SSL отключен (в некоторых случаях).
- Электронная почта в состоянии ошибки: электронная почта, которую вы добавили в свою учетную запись электронной почты, имеет несколько компонентов и конфигураций. Существует вероятность того, что файлы конфигурации находятся в состоянии ошибки и не работают должным образом. Повторное добавление адреса электронной почты решит проблему в этом случае.
- Устаревшее приложение: многие крупные дистрибьюторы программного обеспечения (Apple, BlackBerry и т. Д.) Поспешно выпустили обновление, которое исправило эту проблему, когда она возникла в массовом масштабе. Если вы еще не обновляли свое приложение, рекомендуется сделать это.
- Ошибка сети: если на вашем конце сеть ограничена, приложение не сможет взаимодействовать с нужными серверами.
- Возмущение сервера: если действительно есть проблема с серверами Google на бэкэнде, вы ничего не можете сделать, кроме как подождать, пока проблема не исчезнет. Когда серверы будут исправлены, ваш почтовый клиент автоматически начнет работать.
Прежде чем приступить к поиску решений, важно отметить, что у вас должно быть открытое и активное подключение к Интернету. Ограниченное сетевое соединение (с прокси-серверами и т. Д.) Может препятствовать соединению между вашим клиентом и серверами Gmail.
Решение 1. Принудительный выход из приложения
Первое, что вы должны попробовать — это принудительно закрыть приложение. Когда приложение запущено (даже в фоновом режиме), оно использует несколько сохраненных переменных. Если какой-либо из них будет поврежден или некоторые модули приложения перейдут в состояние ошибки, приложение вызовет несколько причудливых проблем, таких как обсуждаемое сообщение об ошибке.
Если вы используете мобильное приложение, убедитесь, что вы правильно закрыли приложение (удалив его также из последних приложений). Если вы находитесь на компьютере, выйдите из приложения, а затем завершите задачу, перейдя в диспетчер задач. После принудительного закрытия приложения откройте его снова и проверьте, решена ли проблема.
Решение 2.Отправка вашей учетной записи по электронной почте
Еще один обходной путь, который оказался очень полезным, — это написать себе по электронной почте (в свою учетную запись). Это заставляет вашу учетную запись электронной почты запускать и запускать свои модули. Это может решить проблему, с которой вы не отвечаете.
Просто перейдите к своему собственному почтовому приложению (откуда вы получаете эту ошибку), напишите письмо на свой адрес электронной почты и отправьте его. Подождите несколько секунд, одновременно обновляя свой почтовый ящик . Получив электронное письмо, обновите свою учетную запись и посмотрите, решена ли проблема навсегда.
Решение 3. Обновление ОС / почтового клиента
Как мы упоминали ранее, было также несколько случаев, когда в прошлом сам почтовый клиент попадал в состояние ошибки и не мог связаться с серверами IMAP Google. Чтобы решить эту проблему, вам необходимо обновить операционную систему до последней сборки. Это особенно касается пользователей Apple, где Apple выпустила специальное обновление для решения проблем с почтовым клиентом.
Если вы используете другой клиент, убедитесь, что вы обновили его до последней версии. После обновления полностью перезапустите клиент / устройство и после повторного подключения к правильной сети попробуйте снова синхронизировать электронную почту и проверьте, решена ли проблема. Также попробуйте переустановить почтовый клиент и проверьте, решает ли это проблему. Особенно, если вы используете Gmail, полностью удалите его, а затем переустановите.
Решение 4. Проверка подключения к Интернету
Мы также сталкивались с несколькими случаями, когда ошибка возникала из-за плохого интернет-соединения. Есть несколько случаев, когда у интернет-соединения есть несколько ограничений, из-за которых оно не работает. Вам следует попробовать переключиться на свою сеть передачи данных (сотовую сеть) и посмотреть, сохраняется ли проблема в этом случае. Кроме того, зайдите в настройки мобильных данных и включите использование мобильных данных для всех перечисленных там приложений, поскольку в некоторых случаях это, как известно, решает проблему.
Если проблема отсутствует, это означает, что сеть, которую вы использовали, не работала должным образом. Следовательно, вам следует подумать об изменении этого. Если imap.gmail.com по-прежнему не отвечает в новом соединении, это, вероятно, означает, что возникла другая проблема. Вы можете использовать другие решения для устранения проблемы.
Примечание. Убедитесь, что вы не используете какое-либо подключение к Интернету с использованием прокси-серверов.
Решение 5. Удаление учетной записи и ее повторное добавление
Наиболее распространенное решение для этого сообщения об ошибке — полностью удалить учетную запись, а затем попробовать добавить ее снова. Когда вы это сделаете, учетная запись будет удалена с вашего устройства вместе со всеми конфигурациями и настройками. Поэтому, когда вы снова вводите в него свой адрес электронной почты, все конфигурации создаются с нуля, и если бы возникла проблема, она была бы решена.
В этой статье мы покажем вам, как удалить учетную запись электронной почты с ваших iPhone. Вы можете повторить шаги на вашем Android или других устройствах.
- Откройте « Настройки» на своем устройстве iPhone и нажмите « Почта» . Теперь на следующей странице под заголовком Учетные записи вы увидите все перечисленные там учетные записи вместе со всеми деталями. Выберите учетную запись Gmail, которая вызывает у вас проблему.
- Теперь перейдите в нижнюю часть страницы и выберите Удалить эту учетную запись .
- Аккаунт будет удален. Теперь вернитесь в Настройки, а затем в Почту . Здесь, под заголовком « Учетные записи» , вы увидите кнопку « Добавить учетную запись» . Щелкните его и введите все свои учетные данные.
- Теперь попробуйте войти в свою учетную запись Gmail и посмотрите, решена ли проблема.
Решение 6. Разрешение доступа к учетной записи Google
В некоторых случаях учетная запись Gmail не работает, потому что вы не авторизовали ее для входа на другое устройство. Для этого попробуйте выполнить следующие действия.
- Скопируйте и вставьте следующий URL-адрес в браузер.
//accounts.google.com/b/0/DisplayUnlockCaptcha
- Щелкните по кнопке «Продолжить» .
- Проверьте, сохраняется ли проблема.
На вашем устройстве iOS только что появилось всплывающее окно, в котором говорится, что iPhone «Не удается проверить личность сервера»? Не паникуйте и читайте дальше, чтобы определить источник этой ошибки. Обычно это вызвано Почта приложение. Если текст предупреждения информирует вас о том, что личность «imap.gmail.com» не может быть проверен, это означает, что рассматриваемый почтовый сервер не может быть проверен доверенным органом.
Это сообщение об ошибке iOS содержит две или три кнопки действий. Вы можете нажать на Подробности и получите доступ к дополнительной информации о сервере, который не проверен, или нажмите Отмена чтобы закрыть подсказку, не решая проблему. В некоторых случаях есть также третий вариант, помеченный Продолжать. Используя этот последний вариант, вы можете закрыть приглашение и продолжить использовать свою учетную запись Mail. Что же делать, если Продолжать опция недоступна? Читайте дальше и узнайте, как решить эту надоедливую проблему!
5 способов исправить ошибку «Не удается проверить удостоверение сервера»

Прежде всего, убедитесь, что нет никаких незначительных сбоев, которые мешают нормальному функционированию вашего устройства iOS.
Выключите или перезагрузите iPhone и снова включите его через несколько секунд.
Затем откройте приложение «Почта» и проверьте, решена ли проблема. Если ошибка сохраняется, перейдите к шагу 2.
Факт: Выполните те же действия, если вы столкнулись с «Не удается проверить личность сервера» ошибка на айпаде!

Это исправление сбросит сертификаты удостоверения вашего почтового сервера. Все, что вам нужно сделать, это:
— Открыть Настройки приложение и нажмите на Пароли и учетные записи.
-> В Счета коснитесь учетной записи электронной почты, которая вызывает ошибку.
-> Используйте Удалить аккаунт возможность стереть его. Подтвердите свои намерения и нажмите на красный Удалить аккаунт этикетка еще раз.
-> Теперь используйте Добавить аккаунт в том же меню «Пароли и учетные записи», чтобы вернуть только что удаленную учетную запись электронной почты. Решит ли это проблему на вашем устройстве?

В большинстве случаев на этом шаге «Не удается проверить личность сервера» проблема должна быть решена. Однако, если проблемы все еще не устранены, вот что вы можете сделать для устранения неполадок:
— Открыть Настройки приложение еще раз и найдите Пароли и учетные записи.
-> Нажмите на почтовое приложение, которое вызывает проблемы.
-> Далее нажмите на учетную запись, зарегистрированную в приложении.
-> Перейти к Передовой настройки и отключить Использовать SSL особенность.
Обновлять:
Ошибка «Не удается проверить удостоверение сервера» также может быть вызвана неправильными настройками даты и времени, доступными на вашем iPhone. Читатели сообщили, что эта досадная ошибка была устранена, если разрешить вашему iPhone автоматически устанавливать время.
Как:
— Открыть Настройки приложение и прокрутите Общий.
-> Нажмите на Дата и время.
-> Включить «Установить автоматически» вариант.
Спасибо: «Атулу» за то, что поделился этим советом в разделе комментариев!

Если ничего не работает, возможно, вам придется сбросить настройки сети iPhone. К ним относятся специализированные сети. Сброс вернет значения по умолчанию. Таким образом, если ошибка «Не удается проверить удостоверение сервера» вызвана неправильной настройкой сети, сброс должен окончательно решить проблему:
– В настройках выберите «Общие».
-> Прокрутите вниз до пункта «Сброс» и коснитесь его.
-> Нажмите Сбросить настройки сети.
-> Укажите свой пароль, если будет предложено.
-> Коснитесь красной метки «Сбросить настройки сети», чтобы подтвердить, что вы хотите вернуться к заводским настройкам сети.

Если ничего не работает, у вас есть еще одно временное исправление, которое, по крайней мере, приведет к более редкому отображению ошибки «Cannot Verify Servery Identity».
– В приложении «Настройки» прокрутите список до пункта «Почта» и коснитесь его.
-> Выберите Аккаунты.
-> Нажмите на Получить новые данные.
-> Отключить ‘Толкать’ или настройте свой iPhone на опрос почтового сервера, когда вы вручную выполняете команду.
Какие-либо из перечисленных выше исправлений работают для вас? Используйте раздел комментариев ниже, чтобы поделиться своим опытом!
Связанный: Вас также может заинтересовать, как решить проблему «Не удается получить почту»!
На вашем устройстве iOS только что поя
вилось всплывающее окно, в котором говорится, что iPhone «Не удается проверить личность сервера»? Не паникуйте и читайте дальше, чтобы определить источник этой ошибки. Обычно это вызвано Почта приложение. Если текст предупреждения информирует вас о том, что личность «imap.gmail.com» не может быть проверен, это означает, что рассматриваемый почтовый сервер не может быть проверен доверенным органом.
Это сообщение об ошибке iOS содержит две или три кнопки действий. Вы можете нажать на Подробности и получите доступ к дополнительной информации о сервере, который не проверен, или нажмите Отмена чтобы закрыть подсказку, не решая проблему. В некоторых случаях есть также третий вариант, помеченный Продолжать. Используя этот последний вариант, вы можете закрыть приглашение и продолжить использовать свою учетную запись Mail. Что же делать, если Продолжать опция недоступна? Читайте дальше и узнайте, как решить эту надоедливую проблему!
5 способов исправить ошибку «Не удается проверить удостоверение сервера»

Прежде всего, убедитесь, что нет никаких незначительных сбоев, которые мешают нормальному функционированию вашего устройства iOS.
Выключите или перезагрузите iPhone и снова включите его через несколько секунд.
Затем откройте приложение «Почта» и проверьте, решена ли проблема. Если ошибка сохраняется, перейдите к шагу 2.
Факт: Выполните те же действия, если вы столкнулись с «Не удается проверить личность сервера» ошибка на айпаде!

Это исправление сбросит сертификаты удостоверения вашего почтового сервера. Все, что вам нужно сделать, это:
— Открыть Настройки приложение и нажмите на Пароли и учетные записи.
-> В Счета коснитесь учетной записи электронной почты, которая вызывает ошибку.
-> Используйте Удалить аккаунт возможность стереть его. Подтвердите свои намерения и нажмите на красный Удалить аккаунт этикетка еще раз.
-> Теперь используйте Добавить аккаунт в том же меню «Пароли и учетные записи», чтобы вернуть только что удаленную учетную запись электронной почты. Решит ли это проблему на вашем устройстве?

В большинстве случаев на этом шаге «Не удается проверить личность сервера» проблема должна быть решена. Однако, если проблемы все еще не устранены, вот что вы можете сделать для устранения неполадок:
— Открыть Настройки приложение еще раз и найдите Пароли и учетные записи.
-> Нажмите на почтовое приложение, которое вызывает проблемы.
-> Далее нажмите на учетную запись, зарегистрированную в приложении.
-> Перейти к Передовой настройки и отключить Использовать SSL особенность.
Обновлять:
Ошибка «Не удается проверить удостоверение сервера» также может быть вызвана неправильными настройками даты и времени, доступными на вашем iPhone. Читатели сообщили, что эта досадная ошибка была устранена, если разрешить вашему iPhone автоматически устанавливать время.
Как:
— Открыть Настройки приложение и прокрутите Общий.
-> Нажмите на Дата и время.
-> Включить «Установить автоматически» вариант.
Спасибо: «Атулу» за то, что поделился этим советом в разделе комментариев!

Если ничего не работает, возможно, вам придется сбросить настройки сети iPhone. К ним относятся специализированные сети. Сброс вернет значения по умолчанию. Таким образом, если ошибка «Не удается проверить удостоверение сервера» вызвана неправильной настройкой сети, сброс должен окончательно решить проблему:
– В настройках выберите «Общие».
-> Прокрутите вниз до пункта «Сброс» и коснитесь его.
-> Нажмите Сбросить настройки сети.
-> Укажите свой пароль, если будет предложено.
-> Коснитесь красной метки «Сбросить настройки сети», чтобы подтвердить, что вы хотите вернуться к заводским настройкам сети.

Если ничего не работает, у вас есть еще одно временное исправление, которое, по крайней мере, приведет к более редкому отображению ошибки «Cannot Verify Servery Identity».
– В приложении «Настройки» прокрутите список до пункта «Почта» и коснитесь его.
-> Выберите Аккаунты.
-> Нажмите на Получить новые данные.
-> Отключить ‘Толкать’ или настройте свой iPhone на опрос почтового сервера, когда вы вручную выполняете команду.
Какие-либо из перечисленных выше исправлений работают для вас? Используйте раздел комментариев ниже, чтобы поделиться своим опытом!
Связанный: Вас также может заинтересовать, как решить проблему «Не удается получить почту»!
Gmail is the most popular email service on the web. However, as streamlined and as easy to use as it generally is, it can, like other email services, encounter issues. This guide covers the most common problems iPhone owners are likely to have with the service, and it explains how to resolve them. From being unable to send or receive mail to failing to connect to the Gmail server via your iPhone, it will you have you using your account again in no time.
What to Do When You Cannot Get Gmail on Your iPhone
Often, issues can arise if you attempt to use Gmail on your iPhone while away on vacation, or in a location you tend not to visit normally. Detecting that you’re somewhere you usually aren’t, Gmail can sometimes stop letting you access their server whenever you open the Mail app on your iPhone. This problem can continue even when you return home from a trip.
Usually, you know this is a problem because you’ll be presented with any one of a number of error messages. «Cannot Get Mail,» «Cannot Send Mail,» and «Cannot Connect Using SSL» are some of the most common, and while they might vary in their exact wording, they always indicate that you have a problem.
Fortunately, you can deal with this problem by going to the Gmail website on your iPhone and (re)enabling your device. Here’s what you do:
- Open your iPhone’s internet browser (most likely Safari)
- Go to gmail.com
- Sign into the account you’re having difficulties with (make sure you’re signed out of any other account)
- Next, copy and paste the following link into your browser’s address/URL bar: https://accounts.google.com/b/0/displayunlockcaptcha
- Tap Continue
If you can’t pull up Gmail in Safari, You may not have a good internet connection or Gmail might be down. If either of these is the case, stop right here and try to figure out which it is.
You will then see a page which says, «Account access enabled. Please try signing into your Google account again from your new device or application.»
Having done this, you should be able to open the iPhone’s Mail app and begin receiving/sending as normal.
What to Do When Gmail Is Not Working on iPhone: Check Device Activity
While the above method usually resolves most Gmail problems, you can also try checking your Gmail account for any emails from Google alerting you to an ‘unusual’ sign-in.
Such emails usually contain a red box that says, «REVIEW YOUR DEVICES NOW.» You should click on this link and, if required to, enable your iPhone.
Alternatively, you can log into your Google account (via your smartphone or computer) and check your Device and Activity Dashboard.
- Log into Gmail (if doing this on your iPhone, tap ‘the ‘Go to the mobile Gmail site’ link and then the «View Gmail in Desktop’ link at the bottom of the Settings menu)
- Click your Gmail account profile picture and click Google Account (you don’t need to click your account picture when doing this on your iPhone)
- Click Device activity & security events
- Scroll down to the Recently used devices submenu and click REVIEW DEVICES
After doing this, click on your iPhone. In the vast majority cases, this will present you with the details of your most recent login. However, if there is an Enable button, click it. After doing this, try logging into your Gmail account using the Mail app on your iPhone.
What to Do When Gmail Is Not Working on iPhone: Enable IMAP
One other fairly common cause of iPhone Gmail issues is IMAP. This stands for internet message access protocol, a technological standard that lets your Gmail account send all your account information to and from your smartphone. Normally, IMAP should present you with no problems or issues at all, but if it gets switched off (for whatever reason) it will prevent Gmail from working on your iPhone.
As such, here’s how to check whether IMAP is enabled and how to switch it back on if it isn’t.
- Using your desktop or laptop computer, go to gmail.com and log into your Gmail account
- Click the Settings cogwheel in the top-right corner of the screen
- Click Settings
- Click the Forwarding and POP/IMAP tab
- Scroll down to the IMAP Access subheading and click Enable IMAP, if it isn’t already on
This will enable IMAP for your Gmail, which will mean that your iPhone’s Mail app will begin sending and receiving emails again.
Also, in case you don’t have access to a desktop or laptop computer, you can complete the above process using your iPhone. Here’s what you do:
- Using your iPhone’s web browser (e.g. Safari), go to gmail.com and log into your Gmail account
- Tap the «Go to the mobile Gmail site» link at the bottom of the screen
- Tap the More button in the top-left corner of the screen
- Scroll down to the bottom of the page, to the «View Gmail in» submenu, and tap «Desktop«
- Tap Settings, from the menu bar running along the top of the screen
- Tap the Forwarding and POP/IMAP tab
- Scroll down to the IMAP Access subheading and tap Enable IMAP, if it isn’t already on
That’s it, and assuming that IMAP wasn’t enabled before, your iPhone should start working with your Gmail account again.
What to Do When Gmail Is Not Working on iPhone: iOS 6 and Earlier
While this guide covers more recent iPhones and versions of iOS, there is one extra option that users can try if they’re running iOS 6 or earlier. It involves letting ‘less secure’ apps access your Gmail account:
- Log into Gmail (if doing this on your iPhone, tap ‘the ‘Go to the mobile Gmail site’ link and then the «View Gmail in Desktop’ link at the bottom of the Settings menu)
- Click your Gmail account profile picture and click Google Account (you don’t need to click your account picture when doing this on your iPhone)
- Click Device activity & security events
- Scroll down to the «Allow less secure apps» subheading at the bottom of the page
- Click the slider, so that it moves into the blue On position
Users of iOS 6 will then be able to use Gmail via the Mail app of their iPhones. However, given that iOS 6 isn’t as secure as more recent versions, it may be a good idea to upgrade.
What to Do When Gmail Is Not Working on iPhone: Delete and Restore Account
Assuming that none of the methods above have resolved the issue, one thing you can try when Gmail isn’t working on your iPhone is to delete your Gmail account from the smartphone and then set it up again.
Before you take this step, or any further down, check online to make sure the problem isn’t a Gmail outage. Obviously, if Gmail is down, there no point in doing anything to your phone, as this will not help the situation.
Here’s how you delete the account:
- On your iPhone, tap Settings
- Tap Passwords & Accounts
- Tap your Gmail account
- Finally, tap Delete Account
Next, you’ll obviously want to set the Gmail account up again on your iPhone:
- Go to Passwords & Accounts again
- Tap Add Account
- Tap Google
- Type in your Gmail address
- Tap NEXT
- Type in your Gmail account’s password
- Tap NEXT again
- Check that Mail is enabled, and enable Contacts, Calendar, and Notes if you want to access these on your iPhone
- Tap Save
That’s it, although Gmail users with two-factor authentication enabled should note that they’ll have to enter a Google Authenticator code after Step 7.
What to Do When Gmail is Not Working on iPhone: Restore iPhone
One final option if you’ve tried everything above, and you’re certain it’s not a Gmail outage, is to perform a factory reset and restore your iPhone to a previous backup. This can help in situations where some kind of system error on your iPhone is making Gmail inaccessible.
First, backup your data. Either you can use iTunes, by connecting your iPhone to a computer using a USB cable, opening its submenu on iTunes, and then selecting Back Up Now. Or you can use iCloud, by going to Settings on your iPhone, clicking your Name (this step doesn’t apply to iOS versions earlier than 10.2), then iCloud, and finally iCloud Backup.
Once backed up, you then need to switch off the Find My iPhone feature.
- Go to Settings
- Tap your Name (not applicable to iOS versions earlier than 10.2)
- Tap iCloud
- Swipe the Find My iPhone slider to the white Off position
- Scroll to the bottom and tap Sign Out
Finally, you can perform the factory reset itself by taking the following path: Settings > General > Reset > Erase All Content and Settings. Once you’ve reset your iPhone, you then need to restore its last backup (see below), and then set up your Gmail account again (as described in the previous section).
Here’s how to restore using an iCloud backup:
- When setting up your iPhone for the first time after the reset, tap Restore from iCloud Backup on the Apps & Data screen
- Tap the backup you wish to restore (i.e. the one you made before resetting the iPhone)
And here’s how to restore using iTunes:
- Using a desktop or laptop computer and a USB cable, connect your iPhone to iTunes
- Click the iPhone icon in the top-left corner of the iTunes screen
- Click Restore Backup
- Find the desired backup from the «iPhone Name» drop-down menu and click on it to select
- Click Restore
Thanks for letting us know!
Get the Latest Tech News Delivered Every Day
Subscribe
Gmail is the most popular email service on the web. However, as streamlined and as easy to use as it generally is, it can, like other email services, encounter issues. This guide covers the most common problems iPhone owners are likely to have with the service, and it explains how to resolve them. From being unable to send or receive mail to failing to connect to the Gmail server via your iPhone, it will you have you using your account again in no time.
What to Do When You Cannot Get Gmail on Your iPhone
Often, issues can arise if you attempt to use Gmail on your iPhone while away on vacation, or in a location you tend not to visit normally. Detecting that you’re somewhere you usually aren’t, Gmail can sometimes stop letting you access their server whenever you open the Mail app on your iPhone. This problem can continue even when you return home from a trip.
Usually, you know this is a problem because you’ll be presented with any one of a number of error messages. «Cannot Get Mail,» «Cannot Send Mail,» and «Cannot Connect Using SSL» are some of the most common, and while they might vary in their exact wording, they always indicate that you have a problem.
Fortunately, you can deal with this problem by going to the Gmail website on your iPhone and (re)enabling your device. Here’s what you do:
- Open your iPhone’s internet browser (most likely Safari)
- Go to gmail.com
- Sign into the account you’re having difficulties with (make sure you’re signed out of any other account)
- Next, copy and paste the following link into your browser’s address/URL bar: https://accounts.google.com/b/0/displayunlockcaptcha
- Tap Continue
If you can’t pull up Gmail in Safari, You may not have a good internet connection or Gmail might be down. If either of these is the case, stop right here and try to figure out which it is.
You will then see a page which says, «Account access enabled. Please try signing into your Google account again from your new device or application.»
Having done this, you should be able to open the iPhone’s Mail app and begin receiving/sending as normal.
What to Do When Gmail Is Not Working on iPhone: Check Device Activity
While the above method usually resolves most Gmail problems, you can also try checking your Gmail account for any emails from Google alerting you to an ‘unusual’ sign-in.
Such emails usually contain a red box that says, «REVIEW YOUR DEVICES NOW.» You should click on this link and, if required to, enable your iPhone.
Alternatively, you can log into your Google account (via your smartphone or computer) and check your Device and Activity Dashboard.
- Log into Gmail (if doing this on your iPhone, tap ‘the ‘Go to the mobile Gmail site’ link and then the «View Gmail in Desktop’ link at the bottom of the Settings menu)
- Click your Gmail account profile picture and click Google Account (you don’t need to click your account picture when doing this on your iPhone)
- Click Device activity & security events
- Scroll down to the Recently used devices submenu and click REVIEW DEVICES
After doing this, click on your iPhone. In the vast majority cases, this will present you with the details of your most recent login. However, if there is an Enable button, click it. After doing this, try logging into your Gmail account using the Mail app on your iPhone.
What to Do When Gmail Is Not Working on iPhone: Enable IMAP
One other fairly common cause of iPhone Gmail issues is IMAP. This stands for internet message access protocol, a technological standard that lets your Gmail account send all your account information to and from your smartphone. Normally, IMAP should present you with no problems or issues at all, but if it gets switched off (for whatever reason) it will prevent Gmail from working on your iPhone.
As such, here’s how to check whether IMAP is enabled and how to switch it back on if it isn’t.
- Using your desktop or laptop computer, go to gmail.com and log into your Gmail account
- Click the Settings cogwheel in the top-right corner of the screen
- Click Settings
- Click the Forwarding and POP/IMAP tab
- Scroll down to the IMAP Access subheading and click Enable IMAP, if it isn’t already on
This will enable IMAP for your Gmail, which will mean that your iPhone’s Mail app will begin sending and receiving emails again.
Also, in case you don’t have access to a desktop or laptop computer, you can complete the above process using your iPhone. Here’s what you do:
- Using your iPhone’s web browser (e.g. Safari), go to gmail.com and log into your Gmail account
- Tap the «Go to the mobile Gmail site» link at the bottom of the screen
- Tap the More button in the top-left corner of the screen
- Scroll down to the bottom of the page, to the «View Gmail in» submenu, and tap «Desktop«
- Tap Settings, from the menu bar running along the top of the screen
- Tap the Forwarding and POP/IMAP tab
- Scroll down to the IMAP Access subheading and tap Enable IMAP, if it isn’t already on
That’s it, and assuming that IMAP wasn’t enabled before, your iPhone should start working with your Gmail account again.
What to Do When Gmail Is Not Working on iPhone: iOS 6 and Earlier
While this guide covers more recent iPhones and versions of iOS, there is one extra option that users can try if they’re running iOS 6 or earlier. It involves letting ‘less secure’ apps access your Gmail account:
- Log into Gmail (if doing this on your iPhone, tap ‘the ‘Go to the mobile Gmail site’ link and then the «View Gmail in Desktop’ link at the bottom of the Settings menu)
- Click your Gmail account profile picture and click Google Account (you don’t need to click your account picture when doing this on your iPhone)
- Click Device activity & security events
- Scroll down to the «Allow less secure apps» subheading at the bottom of the page
- Click the slider, so that it moves into the blue On position
Users of iOS 6 will then be able to use Gmail via the Mail app of their iPhones. However, given that iOS 6 isn’t as secure as more recent versions, it may be a good idea to upgrade.
What to Do When Gmail Is Not Working on iPhone: Delete and Restore Account
Assuming that none of the methods above have resolved the issue, one thing you can try when Gmail isn’t working on your iPhone is to delete your Gmail account from the smartphone and then set it up again.
Before you take this step, or any further down, check online to make sure the problem isn’t a Gmail outage. Obviously, if Gmail is down, there no point in doing anything to your phone, as this will not help the situation.
Here’s how you delete the account:
- On your iPhone, tap Settings
- Tap Passwords & Accounts
- Tap your Gmail account
- Finally, tap Delete Account
Next, you’ll obviously want to set the Gmail account up again on your iPhone:
- Go to Passwords & Accounts again
- Tap Add Account
- Tap Google
- Type in your Gmail address
- Tap NEXT
- Type in your Gmail account’s password
- Tap NEXT again
- Check that Mail is enabled, and enable Contacts, Calendar, and Notes if you want to access these on your iPhone
- Tap Save
That’s it, although Gmail users with two-factor authentication enabled should note that they’ll have to enter a Google Authenticator code after Step 7.
What to Do When Gmail is Not Working on iPhone: Restore iPhone
One final option if you’ve tried everything above, and you’re certain it’s not a Gmail outage, is to perform a factory reset and restore your iPhone to a previous backup. This can help in situations where some kind of system error on your iPhone is making Gmail inaccessible.
First, backup your data. Either you can use iTunes, by connecting your iPhone to a computer using a USB cable, opening its submenu on iTunes, and then selecting Back Up Now. Or you can use iCloud, by going to Settings on your iPhone, clicking your Name (this step doesn’t apply to iOS versions earlier than 10.2), then iCloud, and finally iCloud Backup.
Once backed up, you then need to switch off the Find My iPhone feature.
- Go to Settings
- Tap your Name (not applicable to iOS versions earlier than 10.2)
- Tap iCloud
- Swipe the Find My iPhone slider to the white Off position
- Scroll to the bottom and tap Sign Out
Finally, you can perform the factory reset itself by taking the following path: Settings > General > Reset > Erase All Content and Settings. Once you’ve reset your iPhone, you then need to restore its last backup (see below), and then set up your Gmail account again (as described in the previous section).
Here’s how to restore using an iCloud backup:
- When setting up your iPhone for the first time after the reset, tap Restore from iCloud Backup on the Apps & Data screen
- Tap the backup you wish to restore (i.e. the one you made before resetting the iPhone)
And here’s how to restore using iTunes:
- Using a desktop or laptop computer and a USB cable, connect your iPhone to iTunes
- Click the iPhone icon in the top-left corner of the iTunes screen
- Click Restore Backup
- Find the desired backup from the «iPhone Name» drop-down menu and click on it to select
- Click Restore
Thanks for letting us know!
Get the Latest Tech News Delivered Every Day
Subscribe
Cправка — Gmail
Войти
Справка Google
- Справочный центр
- Сообщество
- Gmail
- Политика конфиденциальности
- Условия предоставления услуг
- Отправить отзыв
Тема отзыва
Информация в текущем разделе Справочного центра
Общие впечатления о Справочном центре Google
- Справочный центр
- Сообщество
- Раньше не работали с интегрированным сервисом Gmail?
Gmail
Gmail — самый популярный почтовый сервис в Интернете. Однако, будучи оптимизированным и простым в использовании, он, как и другие почтовые службы, может сталкиваться с проблемами. В этом руководстве описаны наиболее распространенные проблемы, с которыми владельцы iPhone могут столкнуться с сервисом, и объясняется, как их решать. От невозможности отправлять или получать почту до невозможности подключиться к серверу Gmail через ваш iPhone, вы снова сможете использовать свою учетную запись в кратчайшие сроки.
Часто проблемы могут возникнуть, если вы попытаетесь использовать Gmail на своем iPhone во время отпуска или в месте, которое обычно не посещаете. Обнаружив, что вы находитесь там, где обычно не находитесь, Gmail иногда может перестать предоставлять вам доступ к своему серверу, когда вы открываете приложение Mail на своем iPhone. Эта проблема может продолжаться, даже когда вы вернетесь домой из поездки.
Обычно вы знаете, что это проблема, потому что вам будет представлено одно из множества сообщений об ошибках. «Не удается получить почту», «Не удается отправить почту» и «Не удается подключиться с помощью SSL» — одни из наиболее распространенных, и, хотя они могут отличаться по точной формулировке, они всегда указывают на наличие проблемы.
К счастью, вы можете решить эту проблему, зайдя на сайт Gmail на своем iPhone и (повторно) включив свое устройство. Вот что вы делаете:
- Откройте свой iPhone интернет-браузер (скорее всего Safari)
- Идти к gmail.com
- Войдите в учетной записи у вас возникли трудности (убедитесь, что вы вышли из любой другой учетной записи)
- Затем скопируйте и вставьте следующую ссылку в адресную строку / строку URL вашего браузера: https://accounts.google.com/b/0/displayunlockcaptcha
- Кран Продолжить
Если вы не можете открыть Gmail в Safari, возможно, у вас нет хорошего подключения к Интернету или Gmail не работает. Если это так, остановитесь прямо здесь и попытайтесь выяснить, что это такое.
Затем вы увидите страницу с надписью «Доступ к учетной записи разрешен. Попробуйте снова войти в свою учетную запись Google с вашего нового устройства или приложения».
Сделав это, вы сможете открыть приложение «Почта» iPhone и начать получать / отправлять как обычно.
Что делать, если Gmail не работает на iPhone: проверьте активность устройства
Хотя описанный выше метод обычно решает большинство проблем Gmail, вы также можете попробовать проверить свою учетную запись Gmail на наличие писем от Google, предупреждающих вас о «необычном» входе в систему.
Такие электронные письма обычно содержат красную рамку с надписью: «ПРОСМОТРЕТЬ СВОИ УСТРОЙСТВА СЕЙЧАС. «Вы должны нажать на эту ссылку и, если необходимо, включить ваш iPhone.
Кроме того, вы можете войти в свою учетную запись Google (через смартфон или компьютер) и проверить свое устройство и панель действий.
- Войти в Gmail (если вы делаете это на своем iPhone, нажмите ссылку «Перейти на мобильный сайт Gmail», а затем ссылку «Просмотреть Gmail на рабочем столе» в нижней части меню настроек)
- Щелкните изображение профиля своей учетной записи Gmail и нажмите Аккаунт Google (вам не нужно щелкать изображение своей учетной записи, когда вы делаете это на своем iPhone)
- Нажмите Активность устройства и события безопасности
- Прокрутите вниз до Недавно использованные устройства подменю и щелкните ОБЗОР УСТРОЙСТВ
После этого нажмите на свой iPhone. В подавляющем большинстве случаев это предоставит вам информацию о вашем последнем входе в систему. Однако если есть Включить кнопку, щелкните ее. После этого попробуйте войти в свою учетную запись Gmail с помощью приложения «Почта» на iPhone.
Что делать, если Gmail не работает на iPhone: включить IMAP
Еще одна довольно частая причина проблем с iPhone в Gmail — это IMAP. Это протокол доступа к сообщениям в Интернете, технологический стандарт, который позволяет вашей учетной записи Gmail отправлять всю информацию о вашей учетной записи на ваш смартфон и обратно. Обычно IMAP не должен вызывать никаких проблем или проблем, но если он будет отключен (по какой-либо причине), Gmail не сможет работать на вашем iPhone.
Таким образом, вот как проверить, включен ли IMAP, и как снова включить его, если это не так.
- На настольном или портативном компьютере перейдите в gmail.com и войдите в свою учетную запись Gmail
- Нажмите Настройки зубчатое колесо в правом верхнем углу экрана
- Нажмите Настройки
- Нажмите Экспедирование и POP / IMAP таб
- Прокрутите вниз до Доступ по протоколу IMAP подзаголовок и щелкните Включить IMAP, если он еще не включен
Это включит IMAP для вашего Gmail, а это будет означать, что приложение Mail вашего iPhone снова начнет отправлять и получать электронные письма.
Кроме того, если у вас нет доступа к настольному или портативному компьютеру, вы можете выполнить описанный выше процесс с помощью iPhone. Вот что вы делаете:
- Используя веб-браузер вашего iPhone (например, Safari), перейдите в gmail.com и войдите в свою учетную запись Gmail
- Нажмите «Перейдите на мобильный сайт Gmail«ссылка внизу экрана
- Нажмите Еще кнопка в верхнем левом углу экрана
- Прокрутите страницу вниз до подменю «Просмотреть Gmail в» и нажмите «рабочий стол«
- Кран Настройки, из строки меню в верхней части экрана
- Нажмите Экспедирование и POP / IMAP таб
- Прокрутите вниз до Доступ по протоколу IMAP подзаголовок и коснитесь Включить IMAP, если он еще не включен
Вот и все, и если предположить, что IMAP раньше не был включен, ваш iPhone должен снова начать работать с вашей учетной записью Gmail.
Что делать, если Gmail не работает на iPhone: iOS 6 и более ранние версии
Хотя это руководство охватывает более свежие iPhone и версии iOS, есть еще один дополнительный вариант, который пользователи могут попробовать, если они используют iOS 6 или более раннюю версию. Это включает в себя разрешение «менее безопасным» приложениям получать доступ к вашей учетной записи Gmail:
- Войти в Gmail (если вы делаете это на своем iPhone, нажмите ссылку «Перейти на мобильный сайт Gmail», а затем ссылку «Просмотреть Gmail на рабочем столе» в нижней части меню настроек)
- Щелкните изображение профиля своей учетной записи Gmail и нажмите Аккаунт Google (вам не нужно щелкать изображение своей учетной записи, когда вы делаете это на своем iPhone)
- Нажмите Активность устройства и события безопасности
- Прокрутите вниз до «Разрешить менее безопасные приложения«подзаголовок внизу страницы
- Щелкните ползунок, чтобы он переместился в синий цвет. On должность
После этого пользователи iOS 6 смогут использовать Gmail через приложение Mail на своих iPhone. Однако, учитывая, что iOS 6 не так безопасна, как более свежие версии, возможно, стоит обновить ее.
Что делать, если Gmail не работает на iPhone: удалить и восстановить учетную запись
Предполагая, что ни один из вышеперечисленных методов не помог решить проблему, вы можете попробовать, когда Gmail не работает на вашем iPhone, — это удалить свою учетную запись Gmail со смартфона, а затем настроить ее снова.
Прежде чем сделать этот шаг или что-то еще, проверьте в Интернете, чтобы убедиться, что проблема не в отключении Gmail. Очевидно, что если Gmail не работает, нет смысла что-либо делать с телефоном, так как это не поможет ситуации.
Вот как удалить учетную запись:
- На вашем iPhone нажмите Настройки
- Кран Пароли и учетные записи
- Нажмите Учетная запись Gmail
- Наконец, нажмите Удалить аккаунт
Затем вы, очевидно, захотите снова настроить учетную запись Gmail на своем iPhone:
- Идти к Пароли и учетные записи снова
- Кран Добавить учетную запись
- Кран Google
- Введите свой Адрес Gmail
- Кран ВПЕРЕД
- Введите свой аккаунт Gmail пароль,
- Кран ВПЕРЕД снова
- Убедитесь, что почта включен, и включите Контакты, Календарь и Заметки, если вы хотите получить к ним доступ на своем iPhone.
- Кран скидка
Вот и все, хотя пользователи Gmail с включенной двухфакторной аутентификацией должны учитывать, что им нужно будет ввести код Google Authenticator после шага 7.
Что делать, если Gmail не работает на iPhone: восстановить iPhone
Apple
Последний вариант, если вы пробовали все, что описано выше, и уверены, что это не сбой Gmail, — это выполнить сброс настроек к заводским настройкам и восстановить iPhone до предыдущей резервной копии. Это может помочь в ситуациях, когда какая-то системная ошибка на вашем iPhone делает недоступным Gmail.
Во-первых, сделайте резервную копию ваших данных. Либо вы можете использовать iTunes, соединительный подключите ваш iPhone к компьютеру с помощью USB-кабеля, откройте его подменю в iTunes и затем выберите Назад Вверх. Или вы можете использовать iCloud, перейдя в Настройки на вашем iPhone, нажав на Имя (этот шаг не относится к версиям iOS до 10.2), то ICloud, и наконец ICloud Резервное копирование.
После резервного копирования вам необходимо выключить Find My iPhone функцию.
- Идти к Настройки
- Нажмите Имя (не применимо к версиям iOS до 10.2)
- Кран ICloud
- Проведите по экрану Find My iPhone ползунок в белое положение Off
- Прокрутите вниз и нажмите Выход из системы
Наконец, вы можете выполнить сам сброс к заводским настройкам, выбрав следующий путь: Настройки> Общие> Сброс> Удалить содержимое и настройки. После сброса настроек iPhone вам необходимо восстановить его последнюю резервную копию (см. Ниже), а затем снова настроить учетную запись Gmail (как описано в предыдущем разделе).
Вот как восстановить с помощью резервной копии iCloud:
- При настройке iPhone в первый раз после сброса коснитесь Восстановление из резервной копии iCloud на экране приложений и данных
- Нажмите резервная копия вы хотите восстановить (т.е. тот, который вы сделали перед сбросом настроек iPhone)
А вот как восстановить с помощью iTunes:
- С помощью настольного или портативного компьютера и USB-кабеля подключите iPhone к ITunes
- Нажмите значок iPhone в верхнем левом углу экрана iTunes
- Нажмите Восстановление резервной копии
- Найдите желаемое резервная копия в раскрывающемся меню «Имя iPhone» и щелкните его, чтобы выбрать
- Нажмите восстановление

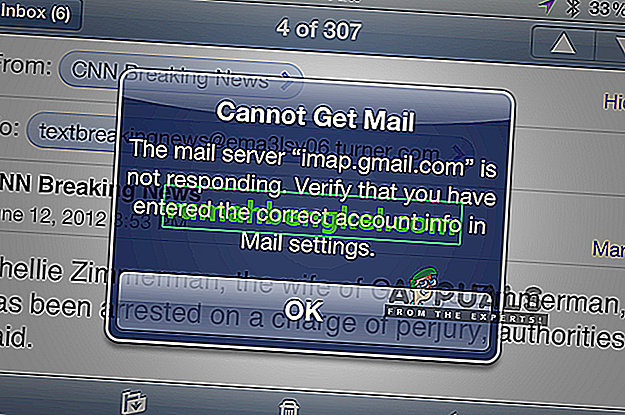
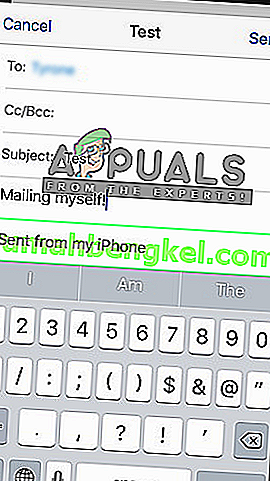
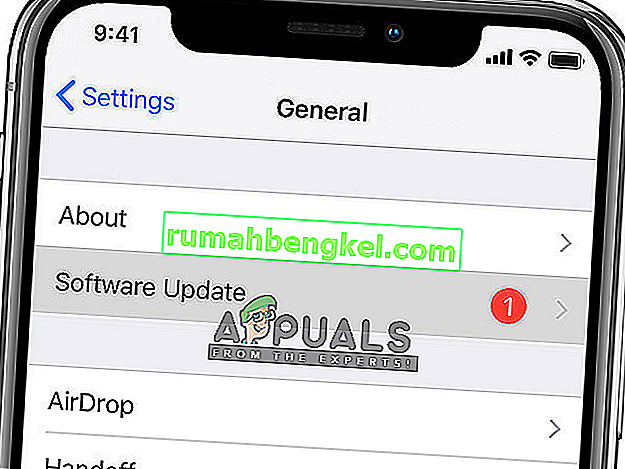
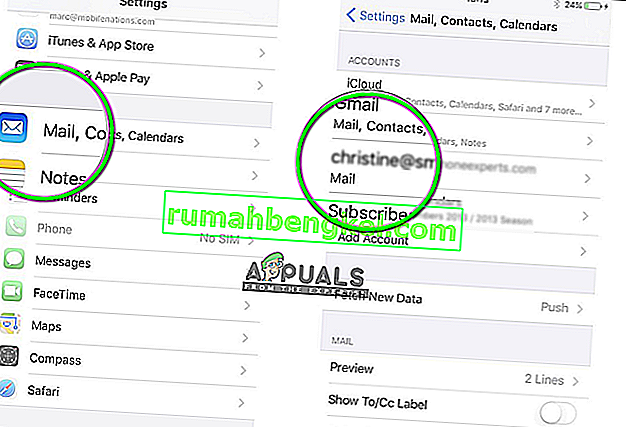
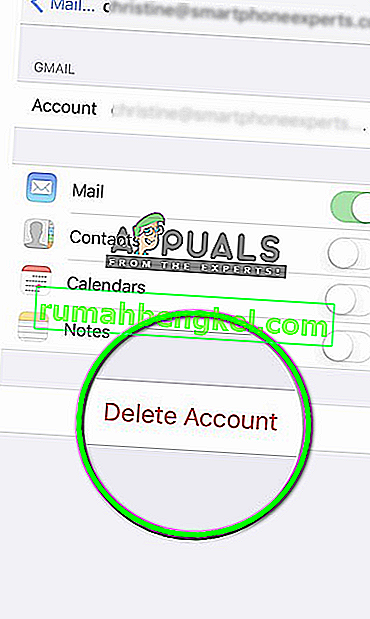
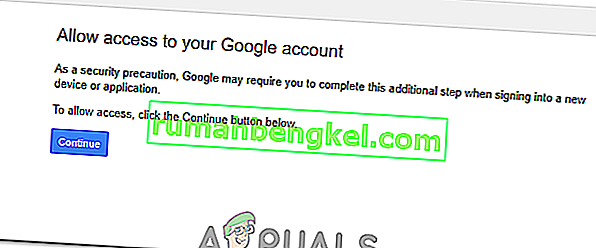

:max_bytes(150000):strip_icc()/ScreenShot2018-10-13at16.41.47-5bd1a976c9e77c00512ce606.png)
:max_bytes(150000):strip_icc()/ScreenShot2018-10-25at12.33.52-5bd1aa8dc9e77c00517b0d9d.png)
:max_bytes(150000):strip_icc()/pjimage-5bd1ac91c9e77c0051a567e5.jpg)
:max_bytes(150000):strip_icc()/ScreenShot2018-10-25at12.48.22-5bd1ad99c9e77c0051a58d8b.png)
:max_bytes(150000):strip_icc()/pjimage1-5bd1b14ac9e77c00517c05df.jpg)
:max_bytes(150000):strip_icc()/restore-5bd1b1ed46e0fb0026660bab.jpg)