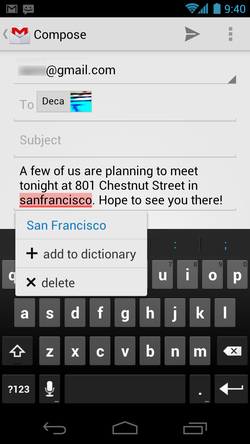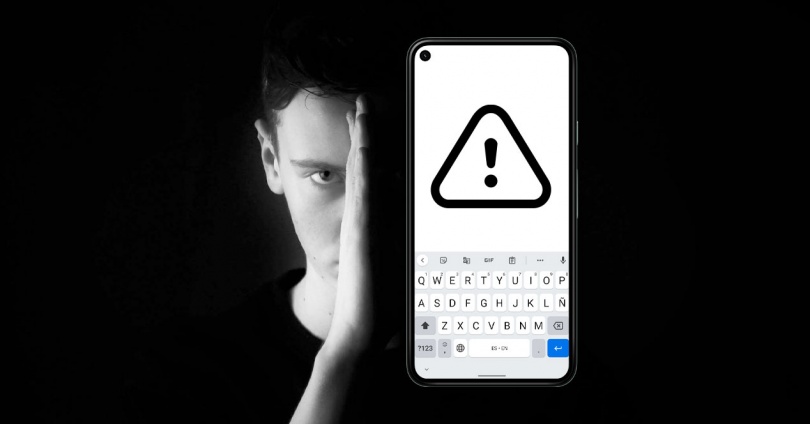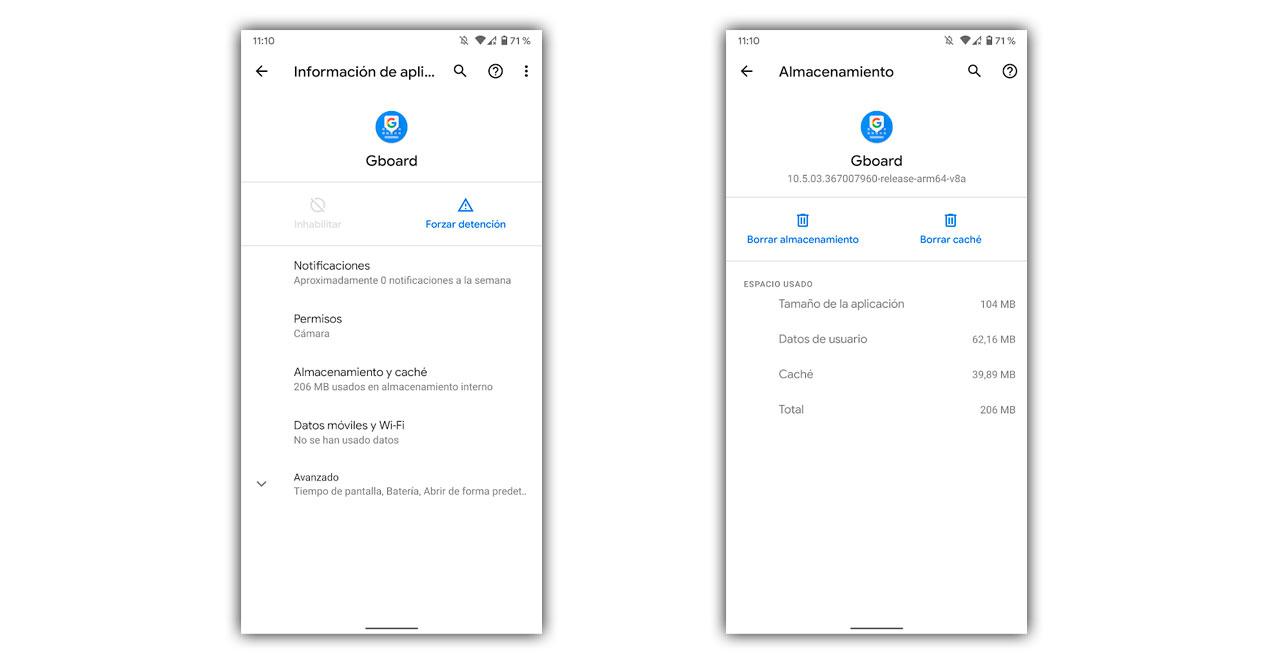Playing games on PCs is something that many of us love doing in our leisure time but it becomes a frustrating experience when you can’t even access its menu using the keyboard. Find out what you should do when you notice the keyboard is not working while playing games on your Windows 11/10 PC.
It’s necessary to have a keyboard functioning properly while playing games because you’ll need it to type those signs and symbols required for entering your email address and password. If your Keyboard stops responding or is not working in-game randomly, or mid-game, then here are a few suggestions to help you
- Clean the keyboard using a brush
- Run the Keyboard Troubleshooter
- Delete the Stored Cloud Files
- Disable In-game overlay
- Troubleshoot in Clean Boot State.
You are much more likely to encounter a keyboard problem than routine computer freezing in Windows. Nevertheless, it can be fixed easily by following any one of the methods described below.
1] Clean the keyboard using a brush
The first thing you can do is, try to find if some keys or keyboard has broken physically somewhere. If there is a physical impact, there is nothing much you can do. You need to carry this laptop to the service center.
2] Run the Keyboard troubleshooter
The System settings in Windows come with a new option called Troubleshoot. As the name suggests, this setting has some one-click solutions to fix various problems related to your computer. So, if you find games like Fortnite and others not responding to any keypresses, do the following.
Open Settings, select System and go to Troubleshoot tile.
Expand it to choose the Other troubleshooters tile.
Then under the Other heading, hit the Run button, located next to the Keyboard entry to find and resolve the issue automatically.
Read: Laptop keyboard not typing and working
3] Delete the Stored Cloud Files
If the problem is related to the Steam Games like Warframe and Dragon Age: Origins that are launched through Steam, exit the game and Steam.
Then, locate and delete the remotecache.vdf file under Steam\userdata\SteamID\AppID.
When done, start Steam again and check if the problem persists.
Read: Backlit keyboard not working or turning on
4] Disable In-game overlay
The problem is sometimes also associated with Nvidia graphics on your PC. So, if have Nvidia graphics, open GeForce Experience.
Then, click the gear icon to open Settings.
Under the side panel on the left-hand side, select General, then toggle the switch next to the In-Game Overlay option to the Off position.
Read: Keyboard shortcuts and Hotkeys are not working
5] Troubleshoot in Clean Boot State
If the keyboard is working but not taking the inputs properly, you can perform a Clean Boot and check. Once there, you can check whether the keyboard is working fine or not. If it is fine, then probably there is some third-party software or service hindering the keyboard in the normal state, which you will have to identify.
Related: Keyboard is locked; How to unlock a Locked Keyboard?
Can I play Microsoft games on PC?
Whether you’re a beginner or a gaming pro, you can play Xbox games on any Windows PC on your home network. Just Power On your console hit the Start button, and then choose the Xbox Console Companion to get started.
Read: USB Keyboard not recognized
Can a normal laptop be used for gaming?
Normally, any mid-range laptop with decent hardware should be sufficient to play games that don’t require high-end graphics. In other cases, you just might need to make some sacrifices to the types of games you play, or the settings you run them at.
Read next: How to reset keyboard settings back to default.
Обновлено: 22.06.2023
Наверно, все знают, что их клавиатура на Android имеет функцию автокоррекции, но знаете ли Вы, что Android также имеет встроенную проверку орфографии? Если Вы хотите улучшить свое правописание или, возможно, полностью избавиться от автокоррекции, то это настройка, которую Вы, вероятно, захотите включить.
Проверка орфографии и автокоррекция
Дело в том, что если Вы используете оба варианта одновременно, то их работа может раздражать, особенно если Вы используете сленг или какую-то технически неправильную формулировку. В этом случае Вам необходимо попробовать оба варианта и решить какой подходит именно Вам.
Как включить проверку орфографии на Android
Эта опция должна присутствовать в большинстве современных версий Android, но, в зависимости от производителя Вашего телефона, она может быть в несколько другом месте или под другим именем. Например, в стоковом Android эта опция называется «Проверка правописания», в то время как в Android на устройствах Samsung она называется «Орфографическая коррекция».
Для начала опустите панель уведомлений и нажмите значок шестеренки.
Прокрутите список вниз до «Язык и ввод».
В меню «Язык и ввод» найдите опцию «Проверка правописания».
Для включения просто сдвиньте переключатель в положение «Включено».
После включения Вы можете нажать на слово с ошибкой, чтобы получить раскрывающийся список предлагаемых замен в любом текстовом поле.
Включаем Проверку Правописания, даже если ее нет в Android. Решение!
Работает на Samsung Galaxy Tab S 8.4 и других современных смартфонах/планшетах
Описание проблемы:
Заметил на скриншотах в этой статье от 4pda в настройках Android пункт «Проверка правописания». Печаль, но на моем устройстве (Samsung Galaxy Tab S 8.4) этого пункта нет.
P.S. Я говорю не о Т9, который исправляет слова, когда его не просят и занимает драгоценную область экрана над клавиатурой.
Проверка правописания в Android подчеркивает уже введенные слова с ошибками красным цветом. При нажатии, раскрывается список с вариантами исправления (как в Word’e).
На форуме никто помочь включить не смог, но решение оказалось очень простым.
Готовое решение по включению Проверки Правописания в Andriod:
- Заходим в Play Маркет
- Скачиваем приложение «Клавиатура Google» (у меня получилось на текущей версии из Маркета — 4.1.23163 (скачать с 4pda))
- Приложение «Клавиатура Google» можно даже не запускать и не использовать. В любом случае, теперь правописание будет проверяться, и введенные слова с ошибками будут подчеркиваться практически в любом приложении
- Несовместимость с некоторыми клавиатурами. У меня прекрасно работает с использованием стандартной «Клавиатуры Samsung». А, например, у Talich52 (спасибо ему за помощь) стоит клавиатура SmartKeyboardPro и проверку правописания блокируется. Если хотите, чтобы Проверка правописания работала, необходимо не просто поставить по умолчанию стандартную клавиатуру, а удалить из системы все нестандартные.
- Версия Android 5.0.2. На других версиях Проверка тоже работать должна. Точно работает еще на Android 4.4.8.
- Удачно работает на официальной русской прошивке. Включится ли на других — давайте вместо узнаем :yes2:
- Модель устройства
- Версию Android, версия прошивки
- Список всех установленных клавиатур
Отключить подчёркивания можно удалением (или заморозкой) клавиатуры от гугл (сейчас называется Gboard). спасибо MlF
1) Работает
Lenovo A319 (4.4.2, Stock)
Google, Swype+Dragon
2) Не работает
Samsung Tab S 10.5 (5.0.2, Stock)
Samsung, Google, Swype+Dragon
В этой же статье мы хотим поговорить о самой классической клавиатуре для Android, так как она установлена на большинстве смартфонов по умолчанию, а также научить вас включать или отключать проверку орфографии на Android.
Как отключить проверку орфографии на клавиатуре Google
Несмотря на обилие огромного количества клавиатур, лучшей из них по прежнему остаётся стандартная клавиатура от Google, так как, по нашему мнению, она располагает лучшими функциями автоисправления и предсказания слов. Тем не менее если вы всё же решились на то, чтобы никто не вмешивался в вашу орфографию и правописание, то отключить их можно следующим образом:
Как отключить проверку орфографии на Huawei
Если вы являетесь счастливым обладателем смартфона Huawei, то вы наверняка знаете, что на нём по умолчанию установлена клавиатура Swiftkey. Хотите отключить на ней проверку орфографии? Тогда выполните следующие действия:
Все вышеперечисленные действия можно выполнять в том же порядке, но для включения проверки орфографии или любой другой функции клавиатуры вашего смартфона.
Если же вы не можете отключить автокорректор на своём смартфоне и нуждаетесь в помощи, то напишите нам его модель и мы постараемся вам выслать пошаговые действия. Любые комментарии приветствуются!
Gboard – Google Клавиатура
Теперь вы сможете писать ещё быстрее благодаря эффективным функциям автоисправления и предсказания слов этой клавиатуры от Google.
SwiftKey Keyboard
Интуитивная и установленная по умолчанию на смартфонах Huawei клавиатура с набором инструментов, позволяющих значительно увеличить скорость набора текста.
Платформа Android развивается семимильными шагами, но некоторые нюансы операционной системы по-прежнему остаются неясными. Например, в Android до сих пор нет встроенной проверки правописания, которой так сильно не хватает многих пользователям смартфонов и планшетов, занимающихся написанием большого количества текста.
По умолчанию в Android 4.4 KitKat, Android 5.1 Lollipop, и Android 6.0 Marshmallow напрочь отсутствуют возможности для проверки правописания и орфографии. Стоит отметить, что в iOS такие возможности встроены в систему, однако поддержка русского языка настолько скудна, что от проверки правописания в «яблочной» мобильной платформе практически нет никакого толку, так как в Купертино по всей видимости и не подозревают о существовании падежей, склонений и других особенностей, свойственных русскому языку.
Если присмотреться к ситуации с проверкой правописания в Android более близко, то решение этой проблемы существует, причем от Google. Чтобы активировать систему исправления ошибок в словах потребуется загрузить из магазина приложений Google Play программу под названием «Google Клавиатура».
После ее установки на смартфон или планшет под управлением Android необходимо перейти в «Настройки», затем практически в самом нижу списка выбрать «Язык и ввод», и в появившемся меню должен появиться новый пункт под названием «Орфография». Он то нам и нужен.
Открыв этот раздел можно обнаружить один единственный способ проверки, возможностей которого большинству людей хватит с головой. Переключаем тумблер на положение «Включено», и запускаем какое-нибудь приложение. Проверка правописания будет работать на русском, английском и других языках, которые установлены в системе по умолчанию.
Написав несколько слов с ошибками и пропущенными буквами, единожды тапаем (легкое нажатие) по подсвеченному слову и видим список вариантов для исправления. Чтобы заменить неправильное слово на правильное достаточно выбрать из списка правильный вариант и вновь тапнуть по нему.
У системы правописания от Google существует три основных минуса. Первый заключается в том, что проверка правописания не хранит словами на устройстве пользователя, поэтому она может работать только при подключении к сети Интернет. Второй минус более существенный так как правописания от Google все же не дотягивает до уровня системы ORFO для Windows и Mac, но оно ощутимо превосходит таковое у iOS.
Последним минусом является поддержка не всех сторонних приложений. Скорее всего дело в «кривых» руках разработчиках ПО, так как в большинстве программ из Google Play система проверка правописания корректно работает.
Хотя это началось как элемент, который усложнил наше существование, Android проверка орфографии была улучшена, чтобы стать чем-то важным в повседневной жизни. Благодаря вашей помощи мы можем писать быстрее и не допускать ошибок, из-за которых кто-то может неверно истолковать нас. Но тем не менее проблемы могут возникать часто.
Через различные форумы и социальные сети несколько пользователей пожаловались на проблемы с проверкой правописания на телефонах Android , то, что может стоить нам настоящей головной боли, пока мы не найдем решение. К счастью, в большинстве случаев то, что вам нужно сделать, очень просто, и мы собираемся показать вам, чтобы вы могли снова набирать текст с наилучшим результатом на своем смартфоне.
Шаги по исправлению проблем с консилером
Не существует единого решения для различных сбоев, которые могут возникнуть, поэтому мы должны сосредоточиться на неудаче, от которой мы страдаем, и попытаться решить ее с помощью метода, который мы объясняем. В случае, если ситуация останется прежней, нам придется попробовать остальные альтернативы другим проблемам, которые мы предлагаем, и, конечно же, рано или поздно мобильный корректор будем работать как пожелаем.
Автопроверка перестала работать на Android
Бывают случаи, когда обновление клавиатуры Google Gboard приводит к тому, что проверка орфографии перестает работать, хотя, к счастью, это очень легко восстановить. Нам просто нужно получить доступ к приложению, в котором нам нужна клавиатура, и когда она появится, мы выполним следующие шаги, чтобы использовать ее снова:
- Касаемся трех точек в правом верхнем углу.
- Затем нажмите на Настройки.
- Среди появившихся опций мы выбираем «Коррекция орфографии».
- Затем нам нужно активировать автокоррекцию, автоматическое использование заглавных букв и все, что мы хотим изменить при вводе.
Если что-то продолжает выходить из строя, мы можем подумать об ошибке, связанной с нашим смартфоном за пределами сбой конфигурации в клавиатуре Android , то, что мы решим, вернув его в исходное состояние. Для этого нам нужно будет получить доступ к настройкам терминала, получить доступ к приложениям и найти Gboard, чтобы войти в него. Затем мы обращаемся к разделу хранилища и кеша, чтобы удалить эти элементы, после чего клавиатура без особых проблем вернется в исходное состояние.
Слова меняются сами
Есть те, кто любит использовать корректор только как исправление, и все же они не хотят, чтобы корректор вносил изменения в текст. Это приводит к тому, что нам нужна только проверка орфографии, и поэтому это не ошибка самой клавиатуры, а ошибка конфигурации. Чтобы изменить его, мы должны выполнить шаги, которые мы видели ранее, войдя в Настройки клавиатуры Gboard> Коррекция орфографии и отключив все, кроме проверки орфографии, которая будет отметьте неправильно слова с предложениями щелкнуть по ним и при желании изменить их.
Глюки языка и проверки
Еще один момент, когда мы обычно сталкиваемся с ошибками и ошибками при написании с мобильного телефона, возникает, когда мы пытаемся написать слово на английском или любом другом языке. Корректору не понадобится много времени, чтобы изменить его для другого на испанском языке, который вписывается в контекст, в результате чего мы пишем что-то бессмысленное. К счастью, есть способы избежать этого и, таким образом, упростить нам общение с кем-либо в письменной форме.
Для этого нам нужно только установить необходимые языки на клавиатуре, чтобы смартфон Android мог определять все слова, которые нам нужно использовать, и мы не сталкиваемся с вышеупомянутыми ошибками. Для этого мы должны войти в настройки клавиатуры из трех точек, которые появляются вверху при ее использовании. Затем мы вводим «Языки» и выбираем «Добавить клавиатуру», чтобы выбрать тот, который нам нужен помимо нашей основной. Как только мы его найдем, нажмите на него и активируйте запись на нескольких языках, чтобы он сочетал и понимал все те, которые у нас есть на телефоне.
Пока мы печатаем, мы также можем изменить клавиатуру, если в ней есть изменения, просто прикоснувшись к маленькому шарику мира, который находится в нижней части Gboard, мы перейдем на испанскую клавиатуру, чтобы встретить букву with или соответствующие варианты выбранного языка клавиатуры, а предложения и исправления останутся активными на всех языках.
Сохраняйте специальные слова в чекере
Среди всего, что мы можем сделать, чтобы корректор не генерировал ошибок в нашем письме, есть опция личного словаря, с помощью которого мы можем генерировать термины, которые мы используем на нашем родном языке, выражения, которые избегают официального словаря, и, в конечном итоге, все это мы говорим в разговорной речи, так что Gboard его не модифицирует по желанию . Для этого нам просто нужно снова войти в конфигурацию клавиатуры и нажать «Словарь» в личном словаре, мы можем выбрать язык, который мы собираемся добавить или использовать во всех из них.
Теперь нужно только написать слово, которое мы хотим сохранить в нашем личном словаре, и даже использовать необязательную сокращенную форму, которая очень полезна для других языков, таких как английский. Когда мы собираемся попробовать написать это слово на своем мобильном телефоне, корректор не сделает ошибку, изменив его по своему желанию.
Мои варианты консилера разные
С другой стороны, решение проблем проверки орфографии SwiftKey на Android осуществляется следующим образом:
Здесь мы можем активировать или деактивировать автокоррекцию, сделать другие модификации автокорректора, которые нас не убеждают. Чтобы добавить другие языки, нам нужно будет коснуться соответствующего раздела в Настройках, и мы сможем выбрать те, которые мы хотим объединить, чтобы использовать их одновременно без ошибок или изменений.
Читайте также:
- Как узнать учетную запись майкрософт на телефоне
- Как отключить факс на телефоне brother fax t104
- Как ускорить телефон леново а5000
- Как подключить ловенс к телефону
- Лайм займ вход через телефон
Для большинства любителей компьютерных игр необходимо, чтобы клавиатура работала безупречно. Однако иногда клавиатура перестает реагировать в самый неподходящий момент — во время игры. Эта проблема может настолько раздражать, что от него в полном отчаянии можно закрыть игру и не останавливаться, пока не найдешь выхода из ситуации.
Основные причины того, что клавиатура перестает работать во время игры, могут быть различными. Некоторые из причин относятся к самой игре, в то время как другие могут быть связаны с компьютером.
Основные причины неработающей клавиатуры во время игры:
1. Фоновые программы — клавиатура может перестать работать, если на компьютере работает слишком много программ в фоновом режиме, которые потребляют много ресурсов системы.
2. Конфликт программного обеспечения — некоторые приложения могут конфликтовать друг с другом, что может приводить к сбоям в работе клавиатуры.
3. Неправильные настройки — некоторые пользователи могут неправильно настроить клавиатуру или игру, что может приводить к проблемам с ее работой.
4. Проблемы с настройками устройства — некоторые устройства могут не совместимы с компьютерной клавиатурой, что может привести к ее неработоспособности.
5. Проблемы с драйверами — драйверы являются важной частью работы клавиатуры, так как они обеспечивают связь между клавиатурой и компьютером. Несовместимость или повреждение драйверов может привести к проблемам с ее работой.
Также есть несколько простых решений, которые помогут решить эту проблему в кратчайшие сроки. Например, вы можете перезагрузить компьютер или клавиатуру, выключить все фоновые программы, изменить настройки игры или заменить некоторые настройки устройства.
В заключение:
Если вы являетесь игроком, уверенным в своих навыках, то вы могли столкнуться с проблемой неработающей клавиатуры во время игры. Однако не стоит беспокоиться, так как это проблема знакомая многим геймерам, и ее можно легко решить при помощи простых решений.
Содержание
- Почему клавиатура перестает работать во время игры
- Основные причины
- Решения проблемы
Почему клавиатура перестает работать во время игры
Клавиатура является одним из самых важных элементов при игре на компьютере. Неудобства возникают, если во время игры клавиатура перестает работать. В чрезвычайной ситуации вы можете потерять игру, если не знаете причину этой неисправности.
Самый распространенный вариант — клавиатура отваливается из-за низкого заряда батарей. Если ваша клавиатура использует беспроводное соединение, убедитесь, что акумуляторы полностью заряжены. Даже если у вас есть проводная клавиатура, проверьте, подключена ли она к компьютеру.
Второй вариант — неисправность драйверов клавиатуры. Если драйвера устарели или основные драйвера отсутствуют, это могут привести к многим проблемам, в том числе и к проблеме с работой клавиатуры в игре. Обновите драйвера, выполнив поиск на официальном сайте производителя.
Другой причиной может быть несовместимость клавиатуры с системой. Невероятно, но такое возможно. Новые модели клавиатур могут не работать с устаревшей операционной системой. Убедитесь, что ваша клавиатура совместима с системой оперхоста.
Также не забывайте про программное обеспечение, которое может неправильно работать с клавиатурой. Попробуйте перезапустить игру или компьютер и проверить, работает ли клавиатура в нормальном режиме.
Если все вышеперечисленные решения не сработали, то, возможно, проблема в кабеле клавиатуры. В таком случае, попробуйте заменить кабель и проверить его работу.
И, наконец, если все вышеперечисленные решения не помогли, то, возможно, вам придется обратиться в сервисный центр. Только специалисты могут найти и исправить зависшие процессы и проблемы внутри клавиатуры.
Основные причины
Взглянув на причины почему клавиатура перестает работать во время игры, можно выделить несколько наиболее распространенных:
- Некорректные драйверы — если у вас установлены несовместимые или устаревшие драйвера клавиатуры, это может привести к ее неработоспособности во время игры. Решением является обновление драйверов.
- Приложение, использующее клавиатуру — многие приложения используют горячие клавиши, которые могут перекрыть функциональные клавиши в игре. Решение заключается в закрытии других приложений или отключении горячих клавиш.
- Неправильные настройки клавиатуры — если вы используете клавиатуру на другом компьютере или сменили настройки языка, это может привести к ее неработоспособности в игре. Решение состоит в проверке настроек и возврате к стандартным параметрам.
- Сбои в системе — иногда некоторые программы могут нарушать работу системы и приводить к неработоспособности клавиатуры в играх. Решением может быть перезагрузка компьютера.
- Еще одной причиной могут быть испорченные файлы системы, зловредное программное обеспечение, вирусы или другие ошибки оборудования. Решение заключается в использовании антивируса и проверке оборудования на наличие ошибок или повреждений.
Решения проблемы
Если клавиатура перестала работать во время игры, первым делом нужно проверить ее подключение к компьютеру. Убедитесь, что кабель клавиатуры надежно соединен с портом на компьютере.
Если проблема не в подключении, попробуйте перезагрузить компьютер. Некоторые игры могут заблокировать некоторые клавиши, если они были нажаты несколько раз подряд. Перезагрузка поможет вернуть клавиатуру в рабочее состояние.
Иногда проблема может быть связана с неправильной настройкой на компьютере. Откройте меню «Пуск», перейдите в «Панель управления» и выберите «Клавиатура». Затем проверьте настройки и, при необходимости, поменяйте их.
Если вы используете игровую клавиатуру, проверьте, не заблокированы ли некоторые клавиши, такие как «Caps Lock» или «Num Lock». Некоторые игры могут требовать отключения этих клавиш для полноценной работы.
Также необходимо проверить состояние батареек, если вы используете беспроводную клавиатуру. Если замена батареек не помогает, следует обратиться к производителю клавиатуры или заменить ее.
Иногда причина проблемы может скрыться в драйверах клавиатуры. Попробуйте обновить драйвера до последней версии. Для этого необходимо найти модель вашей клавиатуры на сайте производителя, загрузить последнюю версию драйвера и установить ее на компьютер.
Если ничего из вышеперечисленного не помогло, то, возможно, проблема связана с аппаратной неисправностью клавиатуры. В этом случае следует обратиться к производителю для получения помощи или заменить клавиатуру на новую.
Десятипальцевая слепая печать — не самый важный навык для копирайтера. Но как же он спасает, когда «горит» дедлайн или пишется лонгрид. Да и на уровень заработка влияет положительно, хоть и косвенно. (Кстати, о том, сколько зарабатывают копирайтеры на написании текстов, мы разбирали в прошлой статье.)
Благо, всему можно научиться. И проще всего это сделать с помощью клавиатурных тренажеров.
Клавиатурный тренажер — это специальная программа, «заточенная» на то, чтобы заставить наш мозг запомнить расположение клавиш и научить работать с пальцами напрямую — без помощи зрения.
На самом деле таких тренажеров очень много. Но большинство из них копируют друг друга по методикам обучения и функционалу. Поэтому нет смысла описывать их все — остановимся на самых популярных, удобных, результативных. В подборку не вошли тренажеры без обучения на русском языке.
Программы для скачивания
Такие тренажеры будут работать без привязки к интернету. А так как весят они немного и не требуют от компьютера больших ресурсов, то это скорее плюс — меньше поводов отвлечься на серфинг, соцсети и другие «онлайн-пожиратели» времени и внимания.
VerseQ
VerseQ — бесплатна только первые 7 дней. Потом придется заплатить 299 рублей за однопользовательскую версию (Personal). На момент написания статьи действовала акция — 189 рублей. Версия Multiuser — 999 рублей (по акции — 869 рублей).
Кстати, получить ключ активации можно совершенно бесплатно: нужно разместить отзыв или комментарий о программе на любом общедоступном ресурсе, личном блоге или сайте и заполнить форму заявки.
Вес программы 16,2 Мб, поддерживаются Windows (XP/Vista/7), Linux и Mac (под эмулятором Wine). Обучение проводится на русском, английском и немецком языках.
Автор программы (о нем известно только, что зовут его Владимир Ким) утверждает, что уже через час пользователь сможет печатать вслепую: медленно, с ошибками, но без подглядываний на клавиатуру. А через 15-25 часов обучения будет печатать на скорости 200-350 сим/мин.
Получается, что уделяя учебе всего 2-3 часа в день, можно освоить слепую печать уже в течение бесплатного тестового периода.
Особенности:
- уроки составляются с учетом особенностей конкретного ученика
- обучение начинается сразу со всех букв алфавита — это позволяет отработать естественные для языка сочетания букв и переходы между клавишами
- нет наказаний за ошибки — это исключает психологическое напряжение во время работы (оно мешает усваивать материал)
- ошибки отрабатываются до «победного», но незаметно — нужные сочетания клавиш аккуратно «подмешиваются» в последующие строки, чтобы закрепить правильный набор символов
- нисходящая сложность обучения — то есть первый час самый сложный (подразумевается, что это время ученик «вытянет» на энтузиазме), зато потом полученные навыки просто закрепляются, нарабатывается скорость и это уже происходит без нажима и дискомфорта.
Stamina
Stamina — бесплатный тренажер без рекламы. Весит 4,7 Мб, можно поставить на Windows, Linux и Mac. Есть и онлайн-версия тренажера.
Заложены уроки на русском, английском и украинском языках. Но на официальном сайте для скачивания доступны уроки еще на 17 языках, главное — чтобы соответствующая раскладка была установлена на компьютере пользователя.
Главная «фишка» — нескучная подача материала. Автор программы (Алексей Казанцев) обладает незаурядным чувством юмора, порой даже черным, и он везде: в инструкциях, комментариях, подписях, озвучке, предлагаемых к набору фразах. Это разбавляет утомительное «тыканье» по клавишам, снимает психическое напряжение и создает неформальное настроение.
Но и этот момент не навязывается — при установке программы можно отказаться от авторского юмора и обучение будет проводиться «чинно-благородно».
Особенности:
- предлагается альтернативный вариант базового расположения пальцев на клавиатуре (такого нет ни в одном другом тренажере)
- поддержка нескольких пользователей
- возможность подгружать текст из внешнего файла
- можно настраивать музыкальное сопровождение и даже загружать собственный плей-лист
- график прогресса по дням и по сеансам, общая статистика
- возможность отображения на виртуальной клавиатуре областей работы каждого пальца
- редактор уроков.
RapidTyping
RapidTyping — еще одна бесплатная программа. Можно установить на компьютер или на USB (переносная версия). Тренажер совместим с Windows (XP, 2003, Vista, 2008, Windows 10, включая 32/64 разрядные версии), Linux, Mac. Поддерживает обучение на 21 языке.
После вводного курса пользователь может последовательно пройти еще 3 курса:
- Новичок. Помогает изучить расположение клавиш, покрывает буквы верхнего регистра, специальные символы и цифровую клавиатуру. Курс доступен для всех клавиатурных раскладок
- Опытный. Направлен на повышение скорости печати через запоминание часто используемых слогов и слов. Доступен для: арабской, голландской, английской, финской, французской, немецкой, греческой, венгерской, русской, испанской раскладок
- Профессионал. Помогает совершенствовать приобретенные навыки, печатая реальный текст. Доступен для: арабской, голландской, английской, финской, французской, немецкой, греческой, венгерской, русской, испанской раскладок.
Есть еще курс «Тестирование» — для проверки ваших навыков слепой печати. Он пока доступен только для английской раскладки.
Особенности:
- имеет поддержку большого количества пользователей, может использоваться для школьных уроков в компьютерном классе
- отображает виртуальную клавиатуру с разноцветными зонами для разных пальцев
- поддерживает одно-, двух- и трёхблочные клавиатуры
- отображает одну или две скользящие руки над клавиатурой, которые показывают, какой палец нужно использовать, для нажатия текущей клавиши
- предлагает встроенный редактор уроков, который позволяет вставлять текстовые файлы (TXT, RTF) любого размера
- отображает статистику в виде диаграмм и таблиц, которую легко экспортировать в форматы: PDF, HTML, XML, CSV.
Lim KeyBoard Pro
Lim KeyBoard Pro — простейший тренажер из серии поставил и печатай, без «наворотов». Уроки по отработке сочетаний клавиш — бесплатны. За 150 рублей (а со скидкой — 49 рублей) можно купить дополнительные опции: «Печать фраз и предложений» и игра «Клавиатурный самурай».
Ставится программа только на Windows. Поддерживает только русский и английский языки обучения.
Здесь не подсвечиваются клавиши, не обозначаются цветами зоны разных пальцев, не настраивается «под себя» интерфейс, нет многопользовательской версии и других «плюшек», как у вышеописанных программ. Но тренажер от этого не стал учить хуже остальных — принцип практически у всех подобных программ одинаковый (VerseQ — исключение).
Онлайн-тренажеры и игры
Не всем подходит формат автономного обучения — некоторым нужна возможность общаться с единомышленниками, задавать вопросы здесь и сейчас, соревноваться с «коллегами по несчастью». Если это всё про вас, то обратите внимание на следующие сервисы.
СОЛО на клавиатуре
Вы наверняка уже слышали о тренажере «СОЛО» и ожидали увидеть его в разделе программ для скачивания. Но нет — сейчас на официальном сайте доступна только онлайн-версия и не бесплатно.
Вернее, бесплатны только 5 первых уроков, а дальше придется заплатить:
- за 2 дня — 100 рублей
- за 1 неделю — 200 рублей
- за 1 месяц — 500 рублей
- за 3 месяца — 1000 рублей
- за 6 месяцев — 1500 рублей
- за 1 год — 2000 рублей
- за безлимитное пользование — 5000 рублей (его же можно подарить, для этого есть подарочный сертификат).
Но предусмотрены 5 способов получить бонусы и скидки:
- Скидка 10% на оплату персональной подписки в течение суток после регистрации на сайте
- 2-недельный бесплатный доступ к обучению. Для этого нужно полностью заполнить свои данные в аккаунте и полностью заполнить анкету пользователя. В принципе, за это время можно освоить любой обучающий курс
- Скидка 10% на иностранный курс. Действует только после полного прохождения русскоязычного курса
- Реферальные бонусы. За каждых 10 приглашенных пользователей вы получите 1 неделю бесплатного доступа к обучению. И за каждого реферала, прошедшего 5 первых уроков — еще по 1 неделе бесплатного обучения
- Бонусы за репосты в соцсетях. За 10 подтвержденных репостов (нужно прислать ссылки на них) — 1 неделя доступа, за 25 — 1 бонусный месяц, за 40 и более репостов — 3 месяца бесплатного обучения.
Для изучения доступны 10 курсов:
- Русский
- Английский
- Цифровой
- Украинский
- Немецкий
- Французский
- Итальянский
- Испанский
- Британский
- Иврит.
В каждом курсе по 100 уроков (кроме «Цифрового», там их 20), а это — 40 часов занятий. И, как обещает создатель тренажера Владимир Шахиджанян (журналист, психолог, педагог, ведущий), вы увеличите скорость набора в 5 раз и этот навык останется на всю жизнь. А после окончания курса вы получите именной электронный сертификат.
Специально для азартных участников на сайте реализована возможность посоревноваться с такими же учениками — обучающая игра «Гонки на клавиатуре». А для общения — «Сообщество».
Особенности:
- в обучении задействованы элементы психотренинга
- разноцветные зоны пальцев
- нужные клавиши выделяются штриховкой
- настраивается звуковое сопровождение
- уроки поделены на маленькие несложные задания, после которых присваиваются награды.
Клавогонки
Клавогонки — бесплатный игровой онлайн-тренажер. В основу обучения заложен соревновательный момент. Состязаться в скорости набора текста можно с самим собой или с другими участниками проекта.
Смысл в том, чтобы как можно быстрее и без ошибок набрать предлагаемый программой отрывок текста. Пока вы печатаете — машинка едет, допустили ошибку — стоит, пока не исправите. За каждый пройденный текст начисляется количество очков, зависящее от длины набранного текста.
Вы можете выбрать один из режимов игры:
- Обычный — вам будет предложена случайная цитата из книги, которую нужно набрать на время
- Абракадабра — текст для набора будет сгенерирован случайным образом на основе частотного словаря, учитывая строение слов в русском языке
- Яндекс.Рефераты — текст будет взят из службы Яндекс.Рефераты, которая умеет составлять случайные связные тексты из реальных слов
- Безошибочный — здесь можно допустить максимум одну ошибку. При второй опечатке игрок дисквалифицируется и результат не засчитывается
- Марафон — выигрывает тот, кто наберет большее количество текста за 5 минут
- Буквы — в качестве текста предлагается случайная последовательность букв
- Цифры — текст составляется из цифр, пробелов и десятичной запятой (в качестве запятой разрешается набирать точку)
- Спринт — текст для набора фиксирован в течение дня, таким образом можно тренироваться набирать заученные тексты (что близко по качеству к набору «из головы»)
- По словарю — игроки могут создавать собственные словари, которые можно использовать в качестве текстов.
За каждый соревновательный заезд начисляются очки, растет уровень и присваивается ранг (в зависимости от рекордной скорости печати). Чем выше ранг, тем более «навороченную» машинку вы сможете приобрести за набранные очки.
Можно печатать текст, предложенный программой, а можно использовать «Словари». Это наборы букв, слов, отрывки текста, созданные пользователями. Вы можете создать и собственный словарь, например, из слов английского или любого другого языка (главное, чтобы у вас была установлена соответствующая раскладка) и отрабатывать скорость печати по ним.
Особенности:
- соревновательный момент
- нет уроков — отрабатываются полученные ранее навыки
- неограниченное количество вариантов текста
- возможность отрабатывать собственные наборы фраз на любом языке
- можно общаться с единомышленниками на форуме, добавлять их в друзья, переписываться, оставлять отзывы — по сути, почти соцсеть.
Ratatype (старое название «Все 10»)
Ratatype — бесплатный онлайн-тренажер с возможностью группового обучения и без лишней «мишуры». Только необходимый минимум, чтобы ничто не отвлекало от обучения.
Главная «фишка» проекта — создание групп. То есть пользователь может создать группу друзей, коллег, да кого угодно и соревноваться с ними в скорости набора текста. Особенно хороша эта функция для учителей — можно собрать в группу весь класс и отрабатывать слепую печать коллективно.
Большое внимание здесь уделено подготовке к обучению. На отдельной странице подробно описано, как правильно сидеть за компьютером, как держать кисти и двигать пальцами во время печати — чтобы не ограничивать движения и не уставать.
Чтобы лучше ориентироваться над экранной клавиатурой «порхают» полупрозрачные кисти рук, подсказывающие, каким пальцем и куда нажимать — остается только повторять движения. Этот прием снижает тягу к подглядыванию и закрепляет навык слепой печати.
Поддерживаются раскладки:
- Русская
- Английская
- Украинская
- Испанская
- Французская.
В отдельной вкладке разработчики предлагают пройти тест на скорость печати и получить именной электронный сертификат, фиксирующий достижение.
Особенности:
- лаконичность функционала и дизайна
- возможность группового обучения
- «порхающие руки», чтобы не подглядывать на клавиатуру.
Typingstudy
Typingstudy — бесплатный мультиязычный онлайн-тренажер. Обучаться здесь можно на 108 языках мира плюс цифровая клавиатура. Оформление — лаконичное, чтобы ничто не отвлекало от работы.
Единственный «денежный» момент: если вам мешает реклама, то убрать ее можно единственным способом — внести пожертвование на развитие проекта. Конкретной суммы нет, всё на усмотрение пользователя.
Обучаться можно и без регистрации, но после нее вы сможете видеть статистику и отслеживать прогресс.
Курс состоит из 15 уроков, в каждом из которых несколько упражнений. Обучение построено по принципу «от простого к сложному». В качестве подсказки на экранной клавиатуре подсвечивается нужная клавиша плюс нужный палец на ладошках (тех, что нарисованы по бокам клавиатуры).
А чтобы студент не заскучал разработчики добавили 4 обучающие игры на внимательность и скорость набора.
Особенности:
- доступно обучение на 108 языках
- простое оформление
- функционал без излишеств
- 4 обучающие игры.
Сложно так сразу выбрать, правда?
Совет тут только один — пробовать. Все эти сервисы (даже платные) можно бесплатно потестить. Обучение должно быть комфортным, тогда оно будет по-настоящему эффективным. Пройдите пару уроков, изучите возможности, оцените удобство, отследите свой результат — только так вы сможете найти тренажер, занятия на котором будут приносить удовольствие.
Как заработать на своем навыке быстрой печати
- Можно заняться транскрибацией из аудио в текст (но работать придется много и за скромную оплату)
- Можно стать веб-райтером и зарабатывать на написании информационных статей. Здесь вы можете подробнее узнать о том, чем занимается веб-райтер.
- И, наконец, можно освоить профессию копирайтера и научиться писать продающие тексты на заказ
Во всех перечисленных выше специальностях умение быстро печатать очень пригодится.
А наши обучающие курсы помогут получить специальность копирайтера или веб-райтера. Выбирайте, какое направление вам больше по душе:
- написание статей на заказ —«Кузница бизнес-авторов»
- работа с продающими текстами (такими как прототипы лендингов, автоворонки, коммерческие предложения и т.д.) —«Цех копимаркетологов»
Так же у нас есть бесплатный «Свободный курс» для полных новичков.
P.S. А за бесплатным контентом более продвинутого уровня заходите в телеграм-канал Сергея Трубадура: https://t.me/troomarketing
The following two tabs change content below.
- Об авторе статьи
- Последние материалы
Написание текстов — мой способ отвлечься от рутины и забот многодетной мамы. Загорелась выучиться на копирайтера и вот я здесь. Жизни нужно улыбаться!)
У меня такая проблема, не стабильно работает клавиатура в танках, при нажатие в перёд, лево, право танк почти не поворачивает и не едет, нажимаю таб мигает экран, такое ощущение что я много и очень быстро его нажимаю. клавиатура полностью рабочая проверял, подключал другую тоже самое. Безопасный режим не помогает, чистую загрузку операционной системы делал, через дирекс 9 запускал, в оконном режиме пробовал, винду переустанавливал, ничего не помогает, после перезагрузки игры играю 1-2 боя нормально, а потом начинается всё по старому. Что делать?
Если у тебя стоит Винда- десятка, попробуй отключить защитник, может быть поможет, также внеси игру в исключения. Вполне возможно что проблемы с драйверами юсб
Доброй ночи ! Странная проблема у Вас конечно с таким сталкиваюсь впервые. а тестировали Вы клавиатуру на других играх ? Возможно как вариант может стоит снести клиент и установить его по новому. Установлены ли у Вас модпаки – может причина быть в них ? Проверте компьютер при запущенной игре через диспетчер задач – могут на себя тянуть фоновые процессы могли и вирус споймать – сейчас самый распространенный скрытый майнер (добыча криптовалюты с использованием вашего железа без Вашего ведома).
Пару раз ловил такой глюк , исправлял переключением задач , то есть нажимал ALT+TAB переключаясь либо на рабочий стол либо в другую открытую программу и так же по ALT+TAB возвращался в игру и глюки исчезали , а вскоре просто поставил читый клиент с нуля изза того что игру поломал Game Center от картошки , больше этого глюка не видел. Сносите игру и все остатки от нее вычищайте руками из папки AppData , заодно компьютер прогоните на вирусы и фаерволом заблокируйте все левые соединения которые лезут на ваш компьютер. А после этого заново установите игру. Раз вы утверждаете что калвиатура в порядке и вы подключали другую клавиатуру , то думаю так же надо проверить разьем в который вставляете клавиатуру дело может быть и в нём.
Я думаю,что надо попробовать переключить её в другой вход на компьютере. Может гнездо входа замыкает. У меня на компе тоже такое было,я просто в другой вход переткнул клаву и всё.
была аналогичная проблема, на игровой клавиатуре, кнопки нажмешь, и она не отжимается, танк поворачивал постоянно, то не едет вперед/назад… вылечилось все просто, покупкой новой клавиатуры… у нее тоже есть свой ресурс, чем дешевле клава, тем меньше количество нажатий
Доброого времени суток танкист. Попробуй её на других играх, но если там полностью то попробуй перзапустить деспетчер задач.Всем удачи нап олях сражений.
Не ставьте на клавиатуре крест, пока не сделаете несколько простых вещей.
Причин, из-за которых клавиатура может не работать, много. Самые популярные из них: неправильное подключение, разряженные элементы питания, сбой программного обеспечения, пролитая жидкость и, наконец, поломка внутренних комплектующих компьютера или самой клавиатуры.
Если последний вариант — это повод для ремонта или замены клавиатуры, то остальные проблемы чаще всего можно решить самостоятельно. Давайте посмотрим, что вы можете сделать.
Если клавиатура намокла, просушите её и только потом попытайтесь подключить к компьютеру. Если на клавиши попал суп или другая жидкость, способная засорить их, почистите устройство.
Если не работает только блок с дополнительными цифровыми клавишами, нажмите на клавиатуре Num Lock (или Fn + Num Lock для некоторых ноутбуков). Возможно, ранее вы случайно задели эту клавишу, а она включает и отключает цифры. Бывает и такое.
Если же не работают все клавиши, то для начала перезагрузите компьютер. Если это поможет, то проблема в банальном сбое ПО. В случае неудачи переходите к дальнейшим инструкциям.
1. Если на клавиатуре есть кнопка питания, убедитесь, что она включена.
2. Отсоедините от компьютера все остальные USB-устройства и попробуйте подключить клавиатуру через разные порты. Убедитесь, что вы вставляете кабель до конца.
3. Если у вас Windows, переустановите драйвер клавиатуры в «Диспетчере устройств». Чтобы попасть в него, перейдите с помощью мыши в раздел «Пуск» → «Параметры» → «Bluetooth и другие устройства» → «Диспетчер устройств». В открывшемся списке найдите свою клавиатуру, кликните по ней правой кнопкой мыши и выберите «Удалить устройство». После перезагрузки компьютера драйвер клавиатуры установится автоматически.
4. Пользователям Windows также не помешает проверить систему на наличие вредоносного ПО. Для этого просканируйте её антивирусом. Если таковой не установлен, загрузите его из интернета с помощью запасной физической или экранной клавиатуры.
Что делать, если не работает беспроводная клавиатура
1. Проверьте элементы питания. Возможно, вы неправильно вставили в клавиатуру батарейки или они пришли в негодность. Если клавиатура работает от встроенного аккумулятора, убедитесь, что он заряжен.
2. Обновите беспроводное подключение. Для этого выключите клавиатуру и приёмник, если он есть, с помощью кнопок питания. Затем отсоедините его от компьютера. Выключите другие беспроводные устройства, если они есть поблизости. Снова подключите приёмник к компьютеру. Сначала включите приёмник, а потом клавиатуру.
Если для связи используется встроенный в компьютер модуль Bluetooth, убедитесь, что он включён и находится в режиме видимости.
Порядок действий для подключения беспроводных клавиатур может отличаться в зависимости от модели устройства. На всякий случай сверьтесь с официальной инструкцией в документации или на сайте производителя.
3. Если у вас Windows, переустановите драйвер клавиатуры и проверьте систему на наличие вирусов. Подробнее об этом читайте в пункте о проводных клавиатурах.
Что делать, если не работает клавиатура ноутбука (встроенная)
1. Убедитесь, что аккумулятор ноутбука не разрядился. Иногда, даже если ноутбук включается, при низком уровне заряда клавиши могут не срабатывать. На всякий случай подключите ноутбук к электросети.
2. Если у вас Windows, переустановите драйвер клавиатуры и проверьте систему на наличие вирусов. Подробнее об этом Лайфхакер писал в пункте о проводных клавиатурах.
Если ничего не помогло, проверьте клавиатуру, подключив её к другому компьютеру. Если не заработает, то, скорее всего, она сломана. В таком случае отнесите её в ремонт или попробуйте сдать в магазин по гарантии.
Автор совета: Артем Аленин Дата публикации: 10.05.2012
Существует множество причин, из-за которых ваша клавиатура может плохо работать или, вообще, не подавать никаких признаков жизни. Прежде, нужно сразу определить первопричину такой поломки: программная или аппаратная. Говоря простым языком – неисправна либо сама клавиатура, либо проблема кроется в настройках Windows.
Итак, по порядку…
Клавиатура работает, но некоторые клавиши плохо работают (залипают, не реагируют на нажатие и т.д.).
Причина обычно проста – клавиатура испачкалась.
Вам нужно разобрать клавиатуру и почистить её. При этом не важно, какая у вас клавиатура (usb, стандартная, беспроводная, встроенная в ноутбук). Переворачиваете клавиатуру, выкручиваете несколько шурупов. Тут вы увидите, что под каждой кнопкой находится резиновая накладка. Иногда так случается, что накладка рвётся или «сползает» со своего места – в результате не работает соответствующая клавиша. Тогда вы просто расставляете всё по местам.
Кнопки клавиш можно протирать чем угодно, любым чистящим средством. А вот полупрозрачную плёнку и всё остальное лучше не трогать. Кстати, чтобы потом не запутаться где какая клавиша должна стоять, заранее сфотографируйте свою клавиатуру. Конечно, вы можете потом найти в интернете модель своей клавиатуры и расставить клавиши. Но, всё-таки, гораздо удобнее сделать фотографию своей клавиатуры. Некоторые даже нумеруют клавиши карандашом, чтобы потом не запутаться. После «чистки», расставляете клавиши по местам, размещаете резиновые накладки (их можно размещать в любом порядке – они все одинаковые). Работа кропотливая, но результатом станет отлично работающая клавиатура.
Проблема со штекером
Если у вас классическая клавиатура (с круглым фиолетовым штекером), то иногда случается так, что мелкие ножки штекера могут погнуться.
Вообще, разъём такого типа называется PS/2. Фиолетовый – для клавиатуры, зелёный – для мыши. Если вы с силой пытаетесь вставить штекер, то ножки могут погнуться. Тогда нужно взять пинцет (или мелкие плоскогубцы) и выпрямить все ножки.
USB – клавиатура
Это обычная клавиатура, только подключается не к PS/2 разъёму, а к USB – разъёму.
Если такая клавиатура при подключении не работает, то проблема, скорее всего, таится в настройках BIOS (SETUP). При запуске компьютера, нажимаете Del (или F6, у всех разные клавиши).
Далее в настройках ищите меню, показанное выше. И переключаете вместо Disabled на Enabled.
А так как в настройках bios нельзя пользоваться мышкой, то появляется резонный вопрос: «Как же я нажму Del при запуске, и как я буду настраивать bios, если клавиатура у меня не работает. » Проблема решается просто – идёте к соседу и выпрашиваете у него клавиатуру на 5 минут 🙂
Беспроводная клавиатура
Задам вам тупой вопрос: «А вы зарядили свою клавиатуру?»
Как это ни удивительно, но обычно аккумулятор просто разряжается, а люди забывают его перезарядить.
А бывает и так, что Windows просто не может установить драйвера для вашей беспроводной клавиатуры. Тогда ищите драйвера в интернете вручную.
Драйвера
Бывает, что какая-либо новая установленная программа несознательно портит драйвера клавиатуры. Если у вас установлена Windows 7, то проблемы с драйверами не должны вас беспокоить. Система сама устанавливает и восстанавливает драйвера. Обычно, нужно просто перезагрузить компьютер.
Но бывают случаи, когда драйвер испортился, или новый драйвер плохо работает. В таких случаях можно поступить двумя способами. Во-первых, восстановить систему на тот день, когда клавиатура работала нормально. Во-вторых, можно зайти в диспетчер устройств и обновить драйвера, или же посмотреть их свойства, посмотрев диагностику.
Не работают клавиши в определённой программе или игре
Вы должны найти настройки программы или игры и посмотреть назначения клавиш. В общем, изучите настройки. В играх, как правило, клавиши можно переназначить. А в программах посмотреть список горячих клавиш.
Некоторые другие советы
Если при включении компьютер издаёт три длинных писка (гудка, звука) – это значит, что вы неправильно вставили клавиатуру. Просто вытащите штекер и заново вставьте.
Если не работает вдруг клавиатура, в первую очередь, проверьте её на других компьютерах. Если у вас только один компьютер (обычно у всех так), то сходите к соседу и проверьте клавиатуру на его компьютере.
Иногда бывает так, что мышь (компьютерная) начинает плохо работать – заедать и подвисать. Мышь будет постоянно будто отключаться и подключаться (при этом компьютер будет издавать звуковой сигнал о подключении устройства). Из-за того, что компьютер будет постоянно перепроверять подключенные к нему устройства ввода, клавиатура тоже начнёт плохо работать. Тогда просто вытащите мышь, и перепроверьте клавиатуру.
А ещё бывают случаи, когда мышь и клавиатура одновременно не могут работать. Это случается КРАЙНЕ редко, но может случиться. Неведомым образом некоторые модели мышек просто несовместимы с некоторыми моделями клавиатур(?!). Я лично сталкивался с таким случаем только один раз. Обычно можно обмануть компьютер в таком случае. Нужно в реестре найти мышь или клавиатуру и присвоить им другие названия. Иногда такое помогает… По той же причине могут иногда не работать джойстики (геймпады) в играх. Например, игра позволяет использовать геймпады только от Майкрософт, а остальные просто не работают. Тогда нужно найти в реестре свой геймпад и переименовать его на название Майкрософт.
Если клавиатура не работает, а вам всё равно нужно что-то найти в интернете (например: драйвера для клавиатуры), то можно воспользоваться экранной клавиатурой.
Чтобы её вызвать, нужно нажать «Пуск». Далее найти «Стандартные». Потом выбрать «Специальные возможности». Там вы найдёте пункт «Экранная клавиатура».
На этом всё. Задавайте вопросы – я с радостью на них отвечу.
Спасибо за внимание!
Последние советы раздела «Компьютеры & Интернет»:
Скачать игры на Андроид бесплатно
Преимущества дистанционного обучения
Как выбрать смартфон в 2018 году
Советы по выбору смартфона
Внешний аккумулятор для смартфона: советы по выбору
Какие бывают компьютеры
Преимущества смартфонов Xiaomi
Аренда сервера – особенности и преимущества
Хостинг и его особенности
Как продвигаются мобильные приложения?
Оказалась несовместимость клавы и мыши.Переключил мышь на другой порт,все буквы на клаве работают.Месяц мучался
При подключении к ноутбуку USB-мыши — работает, добавляем USB-клавиатуру — работает только клавиатура, мышь перестает реагировать.
здравствуйте. я в биосе не могу поставить энаблэ так как там такого нет. есть только дисаблэ и ани кей. что делать? при перезагрузке создает 1 писк и кнопка тухнет по выходу на рабочий стол. и не работает клава.
Спасибо! Я получил ответ, но в том то и дело что никаких коннекторов для УСБ мне не дали, каой у меня выход!?
Я давно купил мышь и клавиатуру ЛОГИТЕШ без проводов,только с отсеком для батареек, вот с тех пор и лежит мёртвым грузом и что делать не знаю!?
Роберт, в комплекте должны быть коннекторы к usb. Вставляете их в usb-порты, а на клавиатуре и мыши включаете питание (переключатель внизу обычно). Потом идёте в «Пуск» — «Панель управления» — «Оборудование» — «Добавить устройство».
Не могу найти ответ; купил в магазине без инструкции клавиатуру и мышь без проводные, которые имеют только отсеки для батареек фирмы «Логитешь»без чипов!? Как использовать НЕ ЗНАЮ. Что делать!?
Еще одно может быть с клавиатурой(знаю по собственному опыту) попускаются, иногда, болты сзади и из-за этого не все клавиши работают) Подтянул и все норм))
ударили пару раз по клавиатуре в ноутбуке не работают клавиши:н,г,р,о,т,ь что делать
Я тут прикупил беспроводную клавиатуру для планшета Vivacase 10″ универсальная для 10″ под Андроид с чехлом но вот не работают некоторые клавиши из первого ряда букв QWER YUIOP T работает, CAPS LOCK попеременно. Клавиши плоские, но можно подцепить тонкой полоской картона. Можно их «отковырнуть» и глянуть ? кабы не сломать. мож какая ерунда В чем может быть причина, как исправить самому?
У меня когда включаю комп роботает клава а когда врубался комп тупо перестаёт роботать.Что делать?Помогитее!!
На ноутбуке иногда перестают работать кнопки ы, я, пробел. То работают то нет. Ноутбук не залит, не падал. Из за чего может быть такие отказы клавы?
ой ночи,очень нужна помощь у меня Windows 7 домашняя расширенная, обновили её до 10, но она не подошла, откатили обратно до 7 как указано в настройках и клавиатура не работает,при попытке зайти в bios выдаёт безопасный режим,безопасный с загрузкой сетевых драйверов,безопасный с поддержкой командной строки, Введение журнала загрузка включение видеорежима с низким разрешением(640/480),последняя удачная конфигурация,режим отладки,отключить автоматическую перезагрузку при отказе системы,отключение обязательной проверки подписи драйверов,обычная загрузка Windows. При входе первых трех режимов клавиатура все равно не работает,я так понимаю что при откате произошли проблемы с драйверами на клавиатуру, как это исправить если дисковод у ноутбука(Toshiba Satellite) не работает
приходится несколько раз нажимать, пока появится действие на экране, но вот сейчас печатаю все нормально, а начинал текст по 5-6 раз нажимал на буквы. как исправить это. стоит 10
если на ноутбуке клавиатура не работает (частично) а экранная клавиатура работает можно ли считать что контроллер клавиатуры исправен (иными словами экранная клавиатура в своей работе использует контроллер клавиатуры или нет
Пока не работает стационарная физическая клавиатура, можно попечатать пока на онлайн-клавиатуре ladonnik 5 (hybrida). Она похожа на ЙЦУКЕН, но удобнее. На ней Вы сможете печатать как на западно-европейских языках, так на славянских и азиатских ( СНГ)
клавиатура рабочая,старый комп был сломан(видюха сломалась),недавно поменял видюху,включаю всё,но клавиатура не работает,все порты и клавиатура рабочие,для включения компа там написано (press enter),я так понимаю на клаве,но как если она не подаёт признаков жизни,хотя рабочая?
После СЦ(меняли цепь питания), принес домой, 5 дней спустя перестали работать три клавиши, на следующий день еще 5 и т. д. Сейчас работает клавиш 10. Заказал, поставил новую (на ноут), все равно, то же.
Александр, у меня для вас плохие новости. Скорее всего придётся новую клавиатуру покупать.
Здравствуйте я сегодня хотел почистить клавиатуру и незная помыл ее водой но потом посушил вставляю в компьютер только клавиша num работает остальные не работают помогите
Здравствуйте,такой вопрос, у меня на клавиатуре не работают клавиши(qweasdzxc)клавиатуру разбирал так как разлил компот на неё. В чем причина, разбирал собирал несколько раз.
Не работает клавиатура после включения и недолгого пребывания в играх, в основном в Dota2 и TESV Skyrim. Просто ну никак после недолгого пребывания в игре нельзя нажать ни одну кнопку. Если знаете, что это, то скажите, пожалуйста.
Здравствуйте,подскажите,пожалуйста. на нойтбуке не работает ни одна клавиша. и так же не работает (сенсарная мышка). Windows 7. что можно сделать.
У меня котенок нажал на какуто кнопку и теперь клавиатура не работает. Нум лок не горит. Ни какие кнопки не работают
Вам помог этот совет? Вы можете помочь проекту, пожертвовав на его развитие любую сумму по своему усмотрению. Например, 20 рублей. Или больше 🙂
Что делать если не работает кнопка Esc на внешней клавиатуре и ноутбуке
Когда в ноутбуке acer, асус или на любом другом, точно также, как и на внешней клавиатуре не работает клавиша Esc – это не приятно, но не трагично, хотя если это происходит в играх, например, в танках — в world of tanks, fallout 4, ctrl shift esc, pes 2015, gears of war, метро 2033 или скайрим, то некоторых играманов штормит не хило.
Что делать если не работает кнопка Esc на внешней клавиатуре и ноутбуке? Почему ее «заклинило»?
Самое первое что вам нужно сделать это проверить работает ли кнопка вообще, точнее не аппаратная ли это неисправность.
Один из вариантов запустить ноутбук или компьютер в безопасном режиме, хотя это не буде 100% признаком. Для этого есть лучший вариант.
Чтобы точно определить почему не работает кнопка esc, по причине сбоя программного или аппаратной части войдите в БИОС.
Там эта клавиша задействована и посмотрите будет ли она выполнять назначенные ей команды.
Так вы на 50% процентов проблему решите. Теперь, когда определились с причиной начнем их устранять
Что делать если клавиша esc не работает по техническим причинам
Почему возникают технические неисправности здесь затрагивать не буду. К этому может привести даже неизвестно откуда залетевшая пылинка.
Если причина аппаратная, тогда попробуйте просто переназначить функциональность клавиши esc другой, которой не пользуетесь – такие найдутся у всех.
Что делать если клавиша esc не работает через программное обеспечение
Если произошел сбой, через ПО, то один из самых доступных вариантов вернуть все как было это выполнить банальный откат системы.
Если же возврат невозможен, а для этого есть две причины, то не исключается и переустановка самой виндовс.
Почему не возможен откат? Первое – у вас нет точки сохранения. Второе – вирусы настолько изменили ПО, что система не в состоянии восстановить системные файлы.
В некоторых играх другие бинды и клавиша esc для возврата в меню или других команд не предназначена.
Также иногда вместе с кнопкой Esc еще нужно нажимать клавишу Shift. Еще один вариант, который решает проблему во всех ситуациях, это воспользоваться экранной клавиатурой.
Вот и все. Эта запись конечно не идеальное решение всех проблем, а универсального рецепта вообще нет.
О чём мы думаем то и свершится,…что в мир пошлём, то к нам и вернётся…
Представим ситуацию, вы включили компьютер, он загрузился, а клавиатура не работает. И почему перестала работать клавиатура, не понятно.
Согласитесь, у многих пользователей, это вызовет замешательство, а некоторые даже решат отдать компьютер в ремонт. Хорошо, если под рукой есть другая старая клавиатура, которой можно проверить общую работоспособность компьютера. Но обычно ее нет, поэтому давайте попробуем разобраться, почему не работает клавиатура и что делать, чтобы она снова заработала.
Советы в статье универсальны. Неважно, какой марки ваше устройство, — a4tech, logitech, genius, oklick или любой другой. Публикация должна помочь вам понять, что случилось с гаджетом, и как решить проблему.
5 причин, почему не работает клавиатура на компьютере
- Клавиатура просто сломалась. Это не самый распространенный случай, обычно причины другие. О них мы расскажем далее.
- Порт для PS/2 клавиатуры сгорел. Также, редко бывает, но исключать этот случай не стоит.
- У вас PS/2 и вы неаккуратно ее воткнули в порт.
- У вас беспроводная клавиатура, к которой не установлены драйвера или села батарейка.
- Клавиатуру заблокировал вирус. Маловероятное событие, если есть такое подозрение, проверьте компьютер антивирусом с помощью компьютерной мышки.
Опишем несколько простых шагов, которые возможно помогут вам починить клавиатуру:
- Проверьте, правильно ли клавиатура воткнута в компьютер.
- Убедитесь, что провод клавиатуры не поврежден.
- Выключите компьютер, отсоедините и подсоедините клавиатуру обратно.
- Проверить работоспособность самой клавиатуры можно на другом компьютере.
- Работоспособность PS/2 порта можно проверить другой клавиатурой.
Если же вы были неаккуратны, то могли погнуть ножки у клавиатурного разъема PS/2. Сам разъем обычно фиолетового цвета.
Если ножки у разъема погнуты, выпрямите их, чем-нибудь тонким, например пинцетом или спицей. Если клавиатура беспроводная, то следует проверить не разрядились ли батарейки. Все указанные проблемы с клавиатурой, являются типовыми. Теперь, рассмотрим частные случаи, когда клавиатура перестает работать.
Помимо указанных выше проблем с портом компьютера и разъемом клавиатуры, вам могла достаться мультимедийная клавиатура, для которой нужно поставить отдельные драйверы. В этом случае, в Windows она работать не будет. Как они могли пропасть? Они могли повредиться или пропасть после переустановки Windows. К счастью, таких клавиатур немного, и драйвера устанавливаются обычно сами, без вашего участия. Особенно это качается Windows 7, — разработчики постарались сделать так, чтобы большая драйверов устанавливались автоматически. Но и Windows 7 может не найти драйверы самостоятельно.
Иногда, пользователи просто случайно зажимают кнопки на клавиатуре, в следствии чего, она перестает печатать. Здесь следует просто проверить, не мешает ли что-нибудь клавишам. Если же проблема в отдельной кнопке, то скорее всего сломалась именно она. В этом случае будет проще купить новое устройство ввода.
Купили новую клавиатуру, в BIOS и Windows она не работает? Эта Весьма распространенная проблема решается тривиально. На многих компьютерах, работа USB клавиатуры заблокирована. И если у вас не работает usb клавиатура при установке, то нужно включить опцию в биос.
Сохранить настройки и выйти из БИОС. Поэтому, если не работает клавиатура при загрузке, то просто проделайте этипростые действия. После этого, она должна заработать.
В данном случае, скорее всего ситуация абсолютно противоположна. Если на компьютере одновременноне работает мышь и клавиатура, то вероятно дело в материнской плате. Точнее в USB или PS2 портах, в зависимости от того, какие у вас устройства ввода. Если такое произошло, то советуем выключить компьютер, переткнуть клавиатуру и мышь в другое разъемы и запустить ПК снова.
Также можно попробовать подключить их по очереди, — бывает, что устройства конфликтуют. Если конфликт имеет место быть, и вы опытный пользователь, то нужно попробовать поменять прерывания в БИОС. Не помогло? Нужно проверить клавиатуру и мышку на другом компьютере.
Если при работе за компьютером, у вас не работают цифры на клавиатуре, то решение скорее всего кроется в том приложении, которое вы используете. Строго говоря, кнопки не сломались, а просто не нажимаются.
Чтобы заставить работать числа, просто включите клавишу Num Lock. Если же после этого, у вам все равно не работает цифровая клавиатура, то возможно она действительно сломана. Как ее проверить, написано выше.
Еще один частный случай, когда неправильно работает клавиатура в играх. Практически всегда это решается настройкой клавиш управления в параметрах игры. То есть, если вы только что установили игру, и не можете понять, как управлять процессом, — просто переназначьте нужные кнопки клавиатуры.
Надеемся, статья оказалась полезной и вы поняли, почему полностью не работают клавиши на клавиатуре, или ее часть. Если ваша клавиатура плохо работает, то есть не работают некоторые клавиши и кнопки клавиатуры, то пора просто ее заменить. Тем более не бьет по карману.
Почему не показывается клавиатура. Не работает клавиатура в игре. Что такое драйверы и для чего они нужны?
Если же «клава» вышла из строя, то здесь только 2 способа: заменить её на исправную или отремонтировать.
- Для начала, конечно, можно попробовать перезагрузить компьютер. Не исключено, что после перезагрузки она снова заработает.
- Если не помогла перезагрузка, то можно задействовать клавиатуру с помощью мыши (при этом она должна отлично функционировать).
Пошаговые этапы исправления, если перестала работать клавиатура на компьютере:
- кнопка Пуск –> затем Настройка –> после Панель управления –> Система;
- нажимаем пункт Свойства системы –> затем Оборудование –> Диспетчер устройств;
- в окне под названием «Диспетчер устройств» выделите большой жёлтый кружок с чёрным знаком восклицания;
- выберите в меню пункт Действие –> затем Удалить;
- в окне «Подтверждение удаления устройства» нужно санкционировать удаление клавиатуры, нажатием OK;
- закройте Диспетчер устройств;
- в окне с названием Свойства системы на вкладке Оборудование требуется нажать кнопку Установка оборудования;
- в открывшемся окне под названием Мастер установки оборудования нужно нажать Далее;
- после недолгого поиска оборудования ваша клавиатура должна быть «найдена» (включится индикатор Num Lock);
- после проведения этих действий должно появится окно Изменение параметров системы с текстом сообщения «Установка новых устройств закончена».
- последним действием будет нажатие в окне Мастер установки оборудования пункта Готово.
Какими должны быть действия, если несколько или одна кнопка перестала работать

Если при покупке в одном комплекте с клавиатурой был диск с программным обеспечением, следует воспользоваться им при переустановке нужных драйверов.
В ином случае, следуйте инструкции, чтобы обновить драйвера.
- Для начала откройте компонент под названием «Клавиатура», при этом нажмите кнопку Пуск и выберите пункты Клавиатура, Панель управления и Оборудование и звук.
- В окне Оборудование нужно найти клавиатуру, которую используете и щелкнуть по ней дважды.
- Затем на вкладке Драйвер нужно щелкнуть Обновить и следовать всем инструкциям.
- На всплывающее предложение о перезагрузке компьютера отвечайте утвердительно.
Что делать, если не работает одновременно клавиатура и мышка?

Очень часто южный мост выгорает именно таким образом, что в компьютере работает абсолютно всё, кроме этих вышеуказанных устройств.
Но иногда бывает так, что ноутбук и вовсе перестаёт включаться, либо реагировать на кнопку включения, именно когда в нём сгорит этот же южный мост.
Если usb устройство перестало работать, лучше будет обратиться в ваш сервисный центр, либо в ближайшее место ремонта.
В этом случае, все нюансы зависят от обстоятельств, при которых произошла данная неприятность.

Первым делом, при наличии переключателя в нижней части корпуса клавиатуры, непременно нужно убедиться в том, что стоит положение «Включено».
Затем перезагрузите компьютер. Такие действия помогут устранить возникшую проблему не надолго, чтобы устранить все неполадки.
Следующим действием будет перемещение устройства ближе к приемнику.
Теперь потребуется убедиться в том, что клавиатура находится от приёмника не далее 30 см.
Если же приемник сильно прикреплен к кабелю, можно расположить его так, чтобы находился с клавиатурой на одном уровне.
Попытайтесь заменить батареи хорошим набором более новых щелочных батарей, а затем убедитесь в правильности установки драйверов.
Если не помогло, замените все батарейки, даже если проверенное программное обеспечение клавиатуры указывает именно на наличие заряда.
Как в домашних условиях «вылечить» залитую клавиатуру?

Переворачиваем её “вверх ногами”.
Теперь нужно открутить весь крепеж: то есть шурупы.
Затем очень аккуратно снять верхнюю часть (вместе с клавишами) и отложить в сторону.
После этого мы видим загаженную поверхность нашей клавиатурной пленки.
Берем спирт и кусок ваты, начинаем протирать пленку, при этом вычищать абсолютно все “бесполезные” ископаемые.
Если не работает клавиатура и после очистки — тогда проблема с электроникой!
Если компьютер не работает, у нас начинаются проблемы, потому что собственный ПК нам сегодня заменил очень много функций. Сначала надо не паниковать, особенно новичкам, компьютер – техника, которой свойственно ломаться. Постарайтесь определить, что именно не функционирует.
5 причин, почему не работает клавиатура на компьютере
Если все устройства откликнулись, а клавиатура молчит, и не отвечает на наши действия, то стоит исключить самых популярных 5 частных причин:
- Неправильно подключили шнур к PS/2 ,или USB.
- Возможно сгорел порт того или иного разъема клавиатуры.
- Пришла в негодность клавиатура.
- Если у нас беспроводной вариант, проверяем наличие необходимых драйверов и утилит, а также исправна ли батарея.
- Наличие вирусного кода заблокировавшего клавиатуру.
Ликвидируем вышеуказанные неполадки.
Проверьте корректность подключения к системному блоку.
Проверьте целостность кабеля на наличие перегибов и разрывов.
Убедиться в исправности клавиатуры можно при помощи другого ПК.
Иногда по неопытности, неосторожности случается согнуть усики на разъемах PS/2 , их необходимо выровнять пинцетом или ножиком. Когда все-таки сломалась хотя бы одна, то необходимо менять кабельный вход или полностью устройство ввода. Постарайтесь запомнить: фиолетовым цветом обозначен шнур клавиатуры, а зеленым цветом – мыши.
Необходимо помнить, что батарея, а также аккумуляторные устройства, имеет свойство разряжаться, тогда необходимо произвести замену источника питания или полную зарядку.
Кроме описанных выше проблем, что решаются быстро и носят название «типичные», встречаются и более существенные.
Кнопки нажимаются, но не откликаются
Встречается классический вариант клавиатуры и его мультимедийная разновидность. Осуществить их работу можно настроив необходимые драйвера. Эти программы могут измениться или же «слететь » при налаживании ОС. Такие клавиатуры встречаются редко, большинство производителей инсталлируют драйвера без нашего участия, в автоматическом режиме.
Случается, что пользователь одновременно зажимает несколько кнопок или комбинацию их. В этом случае они «западают » и ни одна из них не откликается. Убедитесь, что работе клавиш не препятствуют посторонние предметы. Часто попадают крошки, а также сползает резинка, которая находиться внутри. Резинку рекомендуется протереть сухой тряпочкой, а клавиатуру можно влажной. Когда все испробовано и вопрос не решается, пора задуматься о покупке нового периферийного устройства.
Существует ситуация, что клавиатура функционирует не полностью, не получается набрать цифры размещенные справа. Для этого проверьте нажатие клавиши «Num Lock» .
Компьютером не обнаружена клавиатура.
В таком случая надо выполнить перезагрузку ПК, нет результата — переходим в панель управления. Вызываем контекстное меню значка « Система» . Переходим в «Свойства» и нажимаем «Оборудование» . Находим пункт «Диспетчер устройств» , выбираем из списка знак клавиатуры и удаляем ее. После следует закрыть данное окно. Далее, выбираем меню «Установка оборудования» и ставим драйвера на клавиатуру.
Проблема, когда не работает клавиатура на компьютере или в ноутбуке — не редкость. С этой ситуацией сталкивается, как начинающие, так и опытные пользователи, которые уже не один год работают за компьютером. Давайте разберемся, как можно найти решение проблемы, когда перестала работать клавиатура, залипают клавиши или не реагирует на нажатие.
Решил написать статью в виде пунктов, чтобы вы могли пройтись по ним и выяснить, почему не работает клавиатура.
На блоге есть информация, когда отказалась работать клавиатура в ноутбуке: « ».
- Начинающие пользователи обычно сразу кидаются в панику и забывают про самые банальные вещи. Самое первое, что нужно проверить, подключена ли клавиатура к системному блоку (непосредственно к материнской плате).
- Отсоедините клавиатуру на некоторое время (5-10 секунд) и подключите ее снова.
- Если у вас неожиданно перестала работать клавиатура, то попробуйте перезагрузить компьютер. Иногда перезагрузка Windows помогает.
- Сейчас очень популярно пользоваться беспроводными клавиатурами и мышками. Если вы раньше пользовались проводными клавиатурами, а в данный момент у вас беспроводная, то напоминаю вам, что аккумуляторы разряжаются, и время от времени надо их перезарядить.
- Все современные клавиатуры подключены через специальный разъем, который носит название USB-порт. Если есть свободный USB порт, то попробуйте подключить клавиатуру в него. В том случае, если все порты заняты, отключите принтер или любое другое устройство, чтобы проверить USB-порт на работоспособность, подключив туда клавиатуру.
- Если у вас дома есть дети, то есть смысл проверить на наличие лишних предметов, в разъёме или в самом системном блоке (материнской плате). Один раз я был свидетелем ситуации, когда в USB – порту была бумага или жвачка, и поэтому перестала работать клавиатура.
- Возможно, что клавиатура уже свое отработала. Чтобы проверить рабочая ли у вас она, можно зайти к соседям с просьбой, подключить вашу клавиатуру к их компьютеру. Если клавиатура работает, значит, что-то связано с вашим компьютером. Возможно, у вас есть запасная клавиатура, тогда подключите ее к компьютеру.
- Если клавиатура не печатает лишь частично, возможно, вы не можете печатать цифры, которые находятся справа на клавиатуре. Если это так, тогда нажмите кнопку «Num Lock».
- Что делать, клавиатура не работает, но при этом вы все выше описанные способы уже сделали? Если у вас клавиатура старого образца, которая называется PS/2 (писи пополам), то обратите внимание на ножки. Они могут быть изогнуты или одна из ножек вовсе отсутствовать. Эти ножки могут погнуться, когда подключаете устройство второпях, сами по себе они не гнутся. Если ножки нет, то придется поменять клавиатуру, если она изогнутая, то можно ее подправить подручными средствами, например, отверткой или ножиком.
На будущее вы должны знать, что фиолетовый разъем обозначается как клавиатура, а зеленый мышка.
- Если в клавиатуре есть крошки пищи или банально вы ее роняли или били по ней, то есть смысл ее разобрать. При долговременном использовании клавиатуры или при ударах, резинка, которая находится внутри, может сползти. Когда разберете клавиатуру, необходимо подправить и почистить резинку, если это требуется.
Резинку протрите сухой тряпкой, а саму клавиатуру, можно протереть увлажненной.
- Если USB клавиатура не работает, то можно посмотреть в BIOS-е, не отключена ли она. Но тут есть один нюанс, чтобы зайти в BIOS нам нужна клавиатура, которая будет работать на этом компьютере. Выход есть. Надо взять клавиатуру PS/2 или переходник с USB на PS/2. Подключив PS/2 теперь можно работать клавиатурой. Заходим в BIOS и переключаем USB Keyboard Support на Enabled (Включить). Также смотрим, чтобы USB Controller был Enabled.
- Еще одной причиной выхода клавиатуры из строя, возможно на компьютере перестал работать драйвер, который и отвечает за правильное функционирование клавиатуры. В такой ситуации можно предпринять ряд действий, чтобы попробовать самостоятельно устранить неполадки.
Во первых, можно сделать восстановление системы или откатить ее в ту дату, когда клавиатура работала нормально. Напрягите свою память, чтобы вспомнить примерную дату;).
Во вторых попробуйте обновить драйвер для клавиатуры. Для этого заходим в «Диспетчер устройств» и находим нашу клавиатуру. Нажимаем правой кнопкой мыши и выбираем «Обновить драйверы…»
- Если при покупке клавиатуры к ней прилагался диск с драйверами, то нужно их установить. Перед установкой удалите старые драйвера.
Когда не работает клавиатура: что делать и как выяснить причину, вы теперь знаете. На всякий случай пробегитесь по всем пунктам, возможно, вы пропустили какой – то из них.
Пользователи, которые любят поиграть в игры, иногда встречаются с проблемой, когда какая-та часть клавиш не работает.
Если клавиатура работает, но после того как зашли в программу или в какую-либо игру некоторые клавиши отказываются работать. В этом случае будет уместно сначала посмотреть назначение клавиш. Если вас не устраивает, как они выставлены, то ищите их настройку в самой игре. В некоторых играх необходимо все изменения сохранять, так что не забывает про это.
Обычно все горячие клавиши в программах одинаковы, но есть исключения. Чтобы их изменить находите настройку клавиш в самой программе. Та часть горячих клавиш, которая вас не устраивает, изменяете на привычные вам.
Если у вас не работает клавиатура, и вы попробовали все, что здесь рассказал, то можете купить самую обычную клавиатуру, так как их стоимость не велика.
Вы любите покушать над ноутбуком? Тогда это видео для вас:
На компьютере? Что делать, если вы оказались в такой ситуации? Прежде всего проверьте, подключена ли она. Проводные модели должны быть плотно подсоединены к соответствующему разъему на системном блоке. В беспроводных, в свою очередь, должны быть рабочие батарейки, а если есть Bluetooth-раздатчик, он должен быть подключён к ПК. Если вы уже проверили всё, но клавиатура всё равно отказывается нормально работать, причина может заключаться в следующем.
Если маленькие ножки штекера погнулись, скорее всего, из-за этого и Что делать в данном случае? Эта проблема характерна для классических моделей, подключающихся с помощью разъёма PS/2. Для присоединения клавиатуры используется разъем фиолетового цвета. Пытаясь силой вставить штекер в зелёный (который предназначается для мыши и имеет несколько иное строение), вы можете согнуть его ножки. Исправить эту проблему можно в домашних условиях: нужно аккуратно выровнять деформировавшиеся детали с помощью мелких плоскогубцев либо пинцета.
В случае, когда неисправна ЮСБ-клавиатура, корень проблемы, скорее всего, таится в настройках BIOS. Чтобы сменить их, при загрузке Windows сразу же нажмите кнопку Delete либо F6 (временно подключите другую клавиатуру к PS/2). Откроется меню, в котором вам необходимо отыскать Integrated Peripherals, и сменить переключатель напротив строчки USB Keyboard Support (с Disabled на Enabled).
Не работает клавиатура на компьютере? Что делать с настройками системы, вы уже знаете. Однако не менее важно убедиться, что в системе установлены соответствующие драйвера, обеспечивающие корректную работу клавиатуры. В основном такая проблема касается беспроводных моделей. Для начала попробуйте перезагрузить систему — возможно, после такой простой манипуляции сбой будет устранён. Другой вариант — провести восстановление системы и вернуть компьютер к состоянию, в котором он был в тот день, когда клавиатура работала исправно. Также можно обновить драйвера, открыв Windows и кликнув правой кнопкой мыши по названию вашей клавиатуры.
Чтобы удостовериться в том, что проблема заключается именно в клавиатуре, попробуйте подключить её к другому компьютеру. Она начала работать нормально? Значит, ищите ошибку в системе вашего ПК. Существует несколько других советов, которые могут быть полезными для тех, у кого не работает клавиатура на компьютере.
Что делать, если заменить клавиатуру в данный момент нельзя, а нужно найти что-то в сети (к примеру, скачать из сети драйвер либо узнать номер сервисного центра в вашем городе)? В этом случае временно заменить нормальную клавиатуру может её экранная версия (все кнопки отображаются на мониторе и нажимаются с помощью мышки). Активировать её можно, открыв в меню «Пуск» вкладку «Стандартные -> Специальные возможности -> Экранная клавиатура».
В редких случаях виной всему — вирусы. Тогда нужно просканировать систему и удалить зараженные файлы. Однако если вирусов слишком много, может потребоваться повторная установка Windows на компьютер.
Если же речь идёт о механическом повреждении устройства, то здесь поможет только специалист. Впрочем, практика показывает, что приобрести новую клавиатуру почти всегда намного дешевле, чем починить старую.
Порой бывает, что при включении компьютера не работает клавиатура и не один светодиод на ней не горит. Что же делать когда клавиатура не отвечает?
Причиной этому может быть переподключение клавиатуры, то есть когда вы вынимали провод, то возможно вставили его не в то гнездо. Иногда случается, что провода могут отходить, в этом случае выньте провод клавиатуры и заново его вставьте в гнездо, проследите, чтобы штекер был воткнут до конца.
Если у вас компьютер не видит клавиатуру, то вам стоит перезагрузить компьютер, в некоторых случаях это помогает решить проблему.
Если это не помогло, тогда:
- Зайдите в меню «Пуск» — наберите в строке поиска «Система» и нажмите на нее правой кнопкой мыши.
- Далее переходим во вкладку «Свойства», затем выбираем вкладку «Оборудование».
- После этого открываем окно «Диспетчер устройств» , удаляем клавиатуру, закрываем это окно.
- Следующим шагом нам нужно выбрать вкладку «Установка оборудования» и устанавливаем клавиатуру.
Такое действие зачастую помогает решить проблему «невидимой» клавиатуры.
Не всегда проблему подключения клавиатуры легко решить. В этом случае нам поможет BIOS. Сейчас я расскажу вам, как в нем нужно работать.
Итак, выключаем компьютер и включаем заново. Еще до загрузки выйдите в БИОС, на многих компьютерах это делается клавишей Del, но так же можно и другими сочетаниями клавиш со значением F (F5, F7 и др.). Следите за подсказками внизу экрана, чтобы нажать нужную комбинацию.
Следующим шагом рассмотрите, какие вкладки БИОСа имеются у вас, они могут быть разными, обычно это зависит от производителя. Ваша задача заключается в том, чтобы найти вкладку с устройствами ввода/вывода в пункте «USB Controller», и затем изменить настройку на Enabled, что означает «Включение».
Затем переходим во вкладку «USB Keyboard Setup» и так же переводим в состояние «Включение» — Enabled.
На старых материнских платах, не на всех конечно, на некоторых интерфейс USB е поддерживается, в этом случае нужно переустанавливать сам БИОС, но это лучше поручить специалисту.
Если же все вышесказанное вам не помогло, то попробуйте подключить к компьютеру иную клавиатуру, поскольку проблема может быть именно в ней, а не в компьютере.
Если вы включили компьютер, а клавиатура не работает, никак не реагирует на нажатие клавиш и индикаторы не горят, то может быть всего две ошибки: аппаратная неисправность или программный сбой.
Что делать, если клавиатура не работает по причине аппаратной неисправности
Аппаратных проблем, которые могут привести к отказу в работе клавиатуры совсем немного. Обычно это отсутствие контакта в разъеме (штекер не до конца вставлен в разъем), неисправность самого устройства ввода и неисправность порта материнской платы.
В первую очередь необходимо убедиться, что клавиатура подключена правильно, особенно это касается клавиатур с разъемом PS/2. Клавиатура имеет штекер фиолетового цвета и он должен быть подсоединен в разъем того же цвета в системном блоке. Штекер может быть не до конца вставлен в разъем, что приводит к потере контакта. Следует проверить этот момент, а лучше отключить и заново подключить клавиатуру. После всех манипуляций попробуйте перезагрузить компьютер. Нередко случается, что во время инициализации устройства происходит какой-то программный сбой. Перезагрузка обычно решает такие проблемы.
Чтобы убедиться, что клавиатура исправна, равно как и порт для ее подключения, вам потребуется найти другую рабочую клавиатуру. Если заведомо исправная клавиатура на вашем компьютере работает нормально, то проблема именно в самом устройстве ввода. В таком случае придется идти в магазин за новой клавиатурой. Если же изначально исправная клавиатура не работает на вашем компьютере, а ваша, наоборот, функционирует на другом компьютере в штатном режиме, то вероятно имеет место дефект материнской платы. Исправление данной неисправности без компьютерной диагностики проблематично, поэтому лучше обратиться к специалистам. Также не забывайте, что у вас может быть все-таки программная ошибка, о которой поговорим ниже.
Что делать, если клавиатура не работает из-за программного обеспечения
Программная неисправность, как правило, заключается в некорректной работе драйвера. Устранить эту проблему возможно при условии, что мышка находится «в строю».
Зайдите в меню Пуск, а затем в Панель управления. Здесь откройте раздел «Система» и запустите «Диспетчер устройств». Если имеется проблема с драйверами, то возле клавиатуры в списке будет находиться желтый треугольник с восклицательным знаком.
Кликнете правой кнопкой мыши по данной строчке и откройте «Свойства». Теперь перейдите на вкладку «Драйвер» и нажмите кнопку «Удалить». Подтвердите свои действия, и драйвер клавиатуры будет удален из системы.
Теперь следует обновить конфигурацию оборудования и выполнить поиск подключенных устройств. Для этого зайдите в меню «Действие» Диспетчера устройств и нажмите пункт «Обновить конфигурацию оборудования».
Система обнаружит новое устройство (клавиатуру) и установит заново для нее драйвера. Если при этом вы используете мультимедийную клавиатуру, то для ее нормальной работы может потребоваться установка драйверов с диска. Такой диск обычно поставляется в комплекте. Его необходимо предварительно установить в привод оптических дисков и при запросе Мастера установки новых устройств указать путь к диску для установки драйверов. Если установка пройдет успешно, то на клавиатуре загорятся светодиодные индикаторы. По окончанию работы Мастера установки нового оборудования потребуется перезагрузить компьютер, чтобы изменения вступили в силу.